шумы и несовершенство объекта съемки
Обрабатываем фотографии после отпуска
Часть 1: шумы и несовершенство объекта съемки
Для начала
Естественно, для обработки снимков нужно сначала определить, к какому «классу» брака относится тот или иной кадр. Подавляющее большинство недостатков любительских фотографий можно разделить на пять групп: цветовые шумы, лишние предметы в кадре, неправильная настройка экспозиции, неверный выбор ракурса, недостаточная резкость. Весь фокус состоит в том, что ни один из недостатков не проявляется отдельно: как правило, они группируются, и приходится бороться сразу с несколькими, а то и со всеми вместе.
Прежде чем делать какие-то выводы, стоит очень внимательно, в 100-процентном, а то и большем, масштабе рассмотреть снимок. Не жалейте времени на этот немаловажный этап обработки: конечный результат на треть зависит от того, насколько правильный диагноз вы поставите своим кадрам.
Итак, решаем — какие снимки нуждаются в редактировании, делим их на группы в соответствии с отмеченными дефектами и приступаем к кропотливой работе.
Шумы
Как это ни печально, но большинство камер в нашей стране (и даже за ее пределами!) все еще выбираются по основному критерию: цене. А дешевые камеры могут испортить даже самый лучший сюжет — шумы матрицы (посторонние цветные точки на равномерном фоне) будут присутствовать в большинстве снимков вашей коллекции.
Кроме того, дополнительные «цифровые» шумы могут появляться от сжатия кадра в формате JPG. Это уже не промахи матрицы и процессора камеры, а всего лишь недостатки любого из алгоритмов сжатия «с потерями». Так уж они устроены, ведь для того, чтобы уменьшить место, занимаемое снимком, приходится уплотнять информацию, объединяя рядом стоящие разноцветные точки в одноцветные области, для хранения которых требуется гораздо меньший объем дефицитной памяти. Чем выше степень сжатия, тем сильнее будет бросаться в глаза зернистость и ступенчатость линий, менее плавными станут цветовые переходы.
Но, так или иначе, снимки уже сделаны, и если где-то есть шумы, то переснять кадры не получится. Остается лишь усердно потрудиться в графическом редакторе. Самый мощный из них, да и, пожалуй, самый популярный в России — Photoshop. В нем мы и будем работать (версия 7.0 как наиболее распространенная).
Остается лишь усердно потрудиться в графическом редакторе. Самый мощный из них, да и, пожалуй, самый популярный в России — Photoshop. В нем мы и будем работать (версия 7.0 как наиболее распространенная).
Открыв файл, не стоит сразу же приступать к работе: осмотрите еще раз изображение, утвердитесь в своем решении. Не лишним будет сразу же сохранить файл как копию фотографии, чтобы иметь возможность вернуться к оригиналу и начать работу заново.
| Снимок с птицей первоначальный | Снимок с птицей после обработки |
На этой фотографии в уменьшенном формате не видно никаких шумов. Тем не менее, при попытке напечатать большой снимок, тут же проявятся серые точки на небе и ободок вокруг птицы (первое — на совести матрицы, второе мы склонны списать на излишне сильное сжатие фотографии).
Итак, план действий для перехода от исходной картинки к конечной:
- Шаг 1. Выделяем небо, оставив за границами выделения птицу. Для этого можно пользоваться любым средством выделения из Палитры Инструментов Photoshop, однако в нашем случае удобнее всего перейти в режим «рисования маски» Quick Mask Mode. Дважды кликнув по его значку левой кнопкой мыши, выбираем Masked Areas (невыделенные области). Берем обычную кисть из палитры инструментов с размытыми краями и закрашиваем птицу, стараясь действовать аккуратно и не вылезать за ее контур. Делать это лучше в увеличенном масштабе. В режим Quick Mask располагается на панели инструментов Photoshop третьим с низу.
- Шаг 2. Перейдя в нормальный режим, выбираем в меню Filter – Blur – Gaussian Blur. В появившемся окошке выставляем нужный радиус, на тестовом снимке мы взяли четверку, при значении равном 1, шумы останутся на прежних местах, а при больших значениях (более 5), картинка станет расплывчатой.
 Нажимаем OK.
Нажимаем OK. - Шаг 3. Снимаем выделение. Инструментом Smudge Tool (Палец) немного смазываем область неба, граничащую с птицей. Если поводить кистью от неба к птице, можно полностью избавиться от белого ободка вокруг нее.
- Шаг 4. Выбираем Blur Tool (Капля) и аккуратно, не сильно смешивая краски, проводим кистью по всей птице. Этим инструментом мы уберем оставшиеся шумы (мы хотим оставить изображение птицы четким, поэтому не стали обрабатывать всю картинку фильтром, в противном случае, если у вас нет четких элементов — людей, вывесок с надписями и т. п., можно обойтись без их выделения и свести все редактирование к исполнению пункта номер два).
| Часть снимка до обработки | Часть снимка после обработки |
Вот и все. Картинка готова и можно ее сохранять. Если требуется снова сохранить изображение в формате JPG, старайтесь выбирать максимальное или высокое качество (не ниже, чем было у оригинала), иначе картинка будет вновь испорчена при сжатии.
Если требуется снова сохранить изображение в формате JPG, старайтесь выбирать максимальное или высокое качество (не ниже, чем было у оригинала), иначе картинка будет вновь испорчена при сжатии.
Несовершенство объекта съемки
У абсолютно всех цифровых камер есть врожденный недостаток — маленький ЖК-экран. И даже на камере с относительно крупным экраном, мелкие погрешности изображения будут заметны только при просмотре в режиме увеличения. Но ведь поглощенный творческим процессом съемки, человек может не обратить особого внимания на то, что снимаемый объект вышел совсем не таким аппетитным, как ожидалось. Это обнаружится только дома, и возможности переснять кадр может уже не представиться.
| Кадр яблони с дефектами | Яблоня после обработки |
Снимая это яблоко, фотограф не заметил, что листья дерева изъедены тлей, а в самом яблоке червь проделал дырку. Конечно, такой кадр не понравится и самому владельцу яблони. Впрочем, яблоню по весне можно будет опрыснуть инсектицидом для профилактики. А что делать со съемкой, ждать следующего лета?
Конечно, такой кадр не понравится и самому владельцу яблони. Впрочем, яблоню по весне можно будет опрыснуть инсектицидом для профилактики. А что делать со съемкой, ждать следующего лета?
В палитре инструментов Photoshop есть уникальный инструмент: Clone Stamp Tool, словно специально придуманный для закрашивания погрешностей на яблоках, лицах людей и прочих сложных поверхностях. С его помощью можно «вживить» любой фрагмент снимка в другое место, причем граница этого фрагмента будет незаметна.
- Шаг 1. Итак, выбираем Clone Stamp *.
- Шаг 2. Нажав клавишу Alt, выбираем образец для штампования, например, фрагмент кожуры яблока рядом с местом, выеденным червячком, для чего кликаем на него мышкой. Наводим кисть штампа на дефектное место и нажимаем левую клавишу мышки. Теперь даже опытный садовод не найдет место, где жил червяк.
- Шаг 3. Внимательно просматриваем каждый фрагмент снимка: практически все листья имеют дырочки.
 Их тоже закрашиваем штампом. Единственное условие: почаще берите новые пробы, образцы для закраски. Чем ближе к дырке будет копируемый фрагмент, тем естественнее будет картинка. Убрав все дырочки и пятна, сохраняемся в файл.
Их тоже закрашиваем штампом. Единственное условие: почаще берите новые пробы, образцы для закраски. Чем ближе к дырке будет копируемый фрагмент, тем естественнее будет картинка. Убрав все дырочки и пятна, сохраняемся в файл.
| Часть снимка яблони до обработки | Часть снимка яблони после обработки |
* Для ретуширования сложных фрагментов идеально подходят инструменты программы AKVIS Retoucher, которые позволяют не только маскировать дефектные места, но и редактировать область клонирования в процессе работы.
Вконтакте
Как обработать фотографии в едином стиле
Обзор мобильного приложения для дизайна аккаунта в Instagram — Lightroom
Розовый стиль оформления аккаунтов инстаграм
Приложение доступно на GooglePlay и
youtube.com/embed/5_p8L5Gpr5g» frameborder=»0″/>
В этом видео разберем пример обработки в приложении Lightroom с легкой розовой тонировкой.
Обрабатывая фото в одном стиле, вы приводите ленту к одной цветовой и световой гамме, а значит лента будет гармоничной.
Кому подходит такая обработка
Такая обработка подойдет тем профилям, где дизайн в в легком, воздушном стиле, где есть шаблоны светлых розовых, сиреневых, голубых цветов.
Не желательно использовать тонировку в коммерческих аккаунтах, где выставляется фото товара, так как будет легкое искажение цветов.
Важно!
На фотографиях не должно быть цветовых пятен в виде черного цвета, коричневого, синего, красного, зеленого. Фотографии должны быть сделаны в светлом ключе.
Всем красивого Инстаграм,
Ваша Natalie Birdie
Шаблоны светлых розовых, сиреневых, голубых цветов
Как сделать анимацию с музыкой для постов в Инстаграм
Полезный и наглядный видео-урок как сделать анимацию с музыкой для постов в Инстаграм.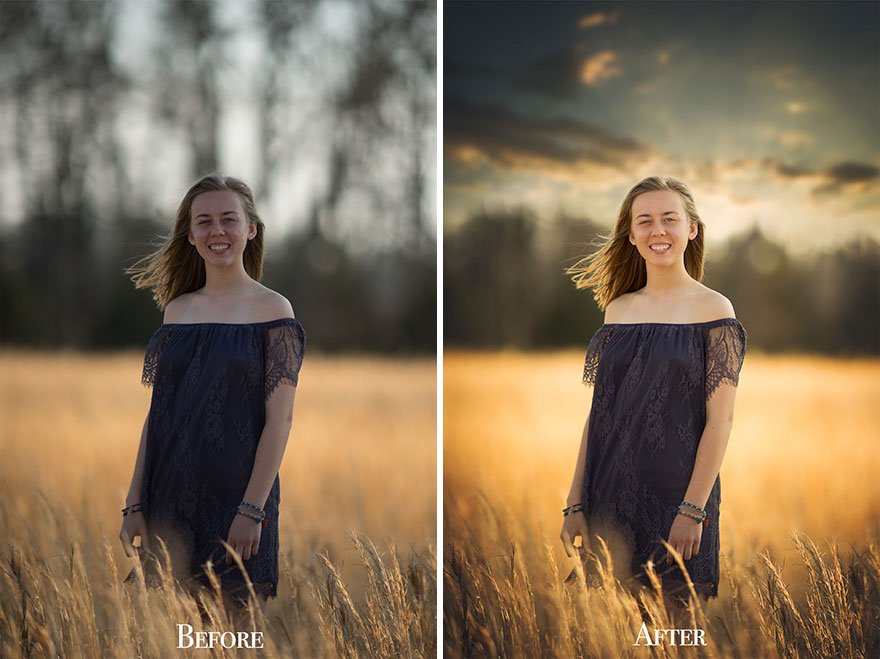
Пусть ваш аккаунт будет эффективным и привлекательным.
Подробнее
В каком порядке публиковать посты в Инстаграм
Виртуальная структура аккаунта и наиболее популярные схемы расположения постов в Instagram.
Дизайн успешного аккаунта в Инстаграм своими руками.
Подробнее
Подпишись на наш
ИнстаграмВ нашем аккаунте Instagram вы найдете много полезной информации, сможете узнавать о наших новинках быстрее других. Также, это отличная возможность получать промо-коды на скидки или товары бесплатно.
Подписаться
Пакетная обработка изображений.
Сегодня мы рассмотрим способ обработать большое количество изображений, затратив на это чуть больше времени, чем на обработку одного.
Как часто мы сталкиваемся с тем, что нам нужно обработать большое количество изображений под один шаблон? Гораздо чаще, чем нам кажется: выложить изображения одинакового размера на веб-сайт, расставить копирайт, выровнять баланс белого на фотографиях с одинаковым освещением и так далее.
Лучше создать на компьютере две папки. Одну назвать «Оригиналы» (из личного опыта посоветую сделать её копию — на всякий случай), вторую — «Результаты». В папку «Оригиналы» помещаем все наши фотографии, которые нужно обработать. Если вам требуется вставить фотографию в рамку или поставить копирайт, и важно, какой ориентации фотография (горизонтальная или вертикальная), то вновь разбиваем на две папки: в одну помещаем вертикальные фотографии, в другую горизонтальные. Плюс — первым делом задаём одинаковое разрешение для всех изображений (в случае с рамкой — равное её разрешению).
Шаг 2Открываем в Photoshop любое изображение из папки «Оригиналы» и записываем для него Action. Для этого в окне «Операции»/»Аction« (иконка располагается рядом с «Историей», либо можете перейти из вкладки «История») сначала создаём новую папку для «Аction» (нажимаем на пиктограмму с изображением папки):
Для этого в окне «Операции»/»Аction« (иконка располагается рядом с «Историей», либо можете перейти из вкладки «История») сначала создаём новую папку для «Аction» (нажимаем на пиктограмму с изображением папки):
Далее создаем новый Аction (нажимаем на соответствующую пиктограмму):
Обозначение: Синий — создать новую операцию/create new action. Зеленый — воспроизвести действия, для открытого изображения. Красный — индикатор, при нажатии на который начинается запись, и он загорается красным. Черный — остановка записи.
Сразу после создания Action начинается запись всех действий, которые вы выполняете с открытым изображением, при этом индикатор записи горит красным. Чтобы остановить запись, нужно нажать на пиктограмму «Стоп» (выделена черным кружком).
Шаг 3Обрабатываем изображение в зависимости от потребностей (изменение разрешения, цветокорекция, наложение фильтров). После всей нужной обработки сохраняем его в папку «Результаты» с помощью кнопки «Сохранить как» и нажимаем на «Стоп», чтобы остановить запись Action. После этого лучше удалить изображение из папки «Результаты», чтобы не запутаться.
После всей нужной обработки сохраняем его в папку «Результаты» с помощью кнопки «Сохранить как» и нажимаем на «Стоп», чтобы остановить запись Action. После этого лучше удалить изображение из папки «Результаты», чтобы не запутаться.
Внимание! Ни в коем случае нельзя выделять какие-то отдельные части изображения и обрабатывать их! В этом случае на всех изображениях выделенная область будет обработана так, как вы это сделали с первым изображением.
Примерно так у вас должно получиться в итоге. В случае чего — любое действие вы можете удалить, просто перетащив его в корзину.
Шаг 4Теперь нужно использовать Action для всех фотографий в папке «Оригиналы». Для этого заходим в меню Файл — Автоматизация — Пакетная обработка (File — Automate — Batch). Выбираем нужные папки и подходящие для вас настройки, нажимаем «Ок» и ждём, когда Photoshop обработает все изображения за вас.
Выбираем нужные папки и подходящие для вас настройки, нажимаем «Ок» и ждём, когда Photoshop обработает все изображения за вас.
P.S. Не забывайте, что возможности компьютера не безграничны, и если предстоит обработать большее количество фотографий, то лучше разбить их на две части (по нашим наблюдениям — так получится быстрее), и, поскольку большая нагрузка падает на оперативную память вашего компьютера, то для ускорения процесса ускорения (извините за каламбур) стоит закрыть все программы, помимо, собственнно, Photoshop.
P.P.S. Надеюсь, что этот урок сэкономит для вас много времени, всего доброго и удачных снимков!
Обработка фотографий. Часть 1: ruslankuznetsov — LiveJournal
— Как ты обрабатываешь фотографии?
Каждый фотограф, профессионал или любитель, хотя бы раз в жизни слышал такой вопрос. Я — много раз, и когда сам его задавал, и когда меня спрашивали. Причем, довольно часто интересующиеся хотят получить в ответ короткую, емкую и немного магическую инструкцию. Ну чтобы не зарываться в скучную теорию с незнакомыми терминами и не терять время на трудоемкие эксперименты, а просто прочитать одну статью с картинками, все хотя бы со второго раза понять, открыть фоторедактор, тут нажать, сюда потянуть, там покрутить и на этом закончить — фотография обработана. Магия!
Ну чтобы не зарываться в скучную теорию с незнакомыми терминами и не терять время на трудоемкие эксперименты, а просто прочитать одну статью с картинками, все хотя бы со второго раза понять, открыть фоторедактор, тут нажать, сюда потянуть, там покрутить и на этом закончить — фотография обработана. Магия!
Я тоже, по своей наивности, хотел найти такую инструкцию. Несколько лет перелопачивал блоги и книги, слушал лекции и смотрел видео-уроки. Везде, конечно, находил для себя полезное, но, блин, как же много времени было потрачено на эти поиски! И ладно время на чтение хорошей статьи, его-то как раз не жаль, как не жаль времени, потраченного на поиск той статьи. Жалко время, потраченное на поиск ответа на вопрос «какую статью читать?» Их ведь сотни и тысячи, и большинство из них повторяют друг друга.
В общем, я почитал и посмотрел. Не тысячи, но достаточно для того, чтобы прийти к двум выводам:
1. Люди, которые умеют внятно и доходчиво объяснить предмет — это большая редкость.
2. Та самая магическая инструкция, оказывается, существует. Не такая уж и короткая, но вполне емкая и доступная для понимания фотографу начального уровня.
Проблема в том, что ее никто пока не написал в одном месте. А если и написал, и даже опубликовал, так ведь эту публикацию еще найти нужно. Я пока не нашел, поэтому, как водится, решил написать ее сам.
К сожалению, я не могу обещать, что вхожу в ту самую уникальную категорию людей из первого пункта, но изо всех сил постараюсь к ней приблизиться. И да, я в первую очередь обращаюсь к начинающим фотографам, поэтому все мои рекомендации заточены именно на них. Если вы уже опытный, просоленный фото-мастер, и все равно по какой-то загадочной причине читаете этот текст, то это я не вам.
— Ну и как нужно обрабатывать фотографии?
Оказывается, мы начинаем не с того вопроса. Прежде, чем спрашивать «как», сперва нужно выяснить «почему» и «для чего».
— Ну и почему нужно обрабатывать фотографии?
1. Потому что необработанных фотографий не существует в природе.
Потому что необработанных фотографий не существует в природе.
Изображение, едва оказавшись на матрице камеры, тут же начинает обрабатываться. И будет обрабатываться до тех пор, пока мы не увидим готовую картинку на мониторе компьютера. Что его обрабатывает?
Фотоаппарат, с помощью программы, заложенной в него инженерами. Фоторедактор в компьютере, который автоматически приводит фотографию к приемлемому виду, основываясь на общем для всех снимков алгоритме. Компьютер, силами простенького конвертера для предосмотра фотографий.
А если вы олдскульный фотограф, тогда вашу фотографию сперва обрабатывает пленка посредством химикатов в ней, которые, опять же, разработали инженеры, а затем к этому процессу присоединяется всякие проявители-закрепители и фотобумаги от тех же авторов.
Другими словами, если не мы обработаем нашу фотографию, то за нас это сделают создатели фотоаппарата, компьютера и встроенных в них программ.
2. Потому что никакой фотоаппарат не может сравниться с человеческим глазом и мозгом по качеству восприятия и передаче изображения.
В этом легко убедиться, попытавшись в солнечный день сфотографировать через окно улицу, захватив часть комнаты. У нас получится одно из двух: или улица в темной рамке, или комната с белой дырой по центру. А все оттого, что так называемый «динамический диапазон» в фотоаппарате еще очень далек от привычного нам диапазона нашего зрительного аппарата.
Точно так же, как со светом, у фотоаппарата возникают проблемы со считыванием цвета, например, когда мы снимаем в хмурую погоду, на фоне ярко окрашенной стены или дома при свете люстры. И с перспективой у него тоже не все гладко, когда на снимке выясняется, что высотные дома падают друг на друга, а у холодильника закругленные стенки. И с контрастом, когда солнце светит в линзу, тоже все не просто. И еще много в чем фотоаппарат проигрывает нашим глазам и мозгу.
То есть обрабатывая фотографию, мы исправляем недостатки и ошибки фотоаппарата.
Ну и второй вопрос:
— Для чего нужно обрабатывать фотографии?
1. Чтобы привести свет и цвет на снимке к реальности. Или максимально близко к цвету, который мы видим своими глазами. Чтобы фотография передавала подлинность момента, который мы решили запечатлеть.
Чтобы привести свет и цвет на снимке к реальности. Или максимально близко к цвету, который мы видим своими глазами. Чтобы фотография передавала подлинность момента, который мы решили запечатлеть.
2. Чтобы в застывшее мгновение добавить настроение, ощущения и эмоции, которые мы испытывали при съемке. Ведь в кадр вмещается так мало по сравнению с тем, что видели наши глаза. А мы еще слышали, обоняли и осязали мир вокруг нас, и чтобы это хоть как-то приложить к изображению, мы используем доступные нам в обработке инструменты: свет, цвет и композицию.
3. Чтобы что-то выделить, обратить на это внимание зрителя. Обрезать лишнее и затемнить неважное, а нужное подчеркнуть, выпятить и оттопырить.
4. Чтобы внести художественность. Улучшить фотографию или ухудшить ее, приукрасить или исказить согласно нашим целям. Чтобы творить и вытворять, короче.
Лично мне четырех этих пунктов достаточно, чтобы объяснить себе и другим, для чего же я все-таки обрабатываю фотографии.
Только теперь, когда мы ответили на первые два вопроса, можно двигаться к третьему, потому что обрабатывая, исправляя и улучшая фотографию, нам ни в коем случае нельзя забывать почему и для чего это делаем. И время от времени, прежде чем лишний раз что-то покрутить и подвинуть, еще раз задать себе эти вопросы.
Если вы желаете читать и параллельно экспериментировать в своем редакторе на такой же фотографии, как у меня, скачайте ее отсюда.
Если предпочитаете работать над своей фоткой, найдите похожую на мою по содержанию. И желательно, конечно, чтобы она была в RAW, так называемом «сыром формате», где намного больше информации, чем в JPEG. Дальше я все цифры буду приводить для RAW формата, но и если у вас только JPEG, беспокоится не нужно, в конце все будет в любом случае понятно.
Загружаем нашу фотографию в редактор. Какой редактор? Да какой угодно, но я все же рекомендую Lightroom от Adobe.
Где взять Лайтрум, как установить, как загружать фотку и другие технические вопросы, которые возникают по ходу дела, несем Гуглу, он знает и поможет.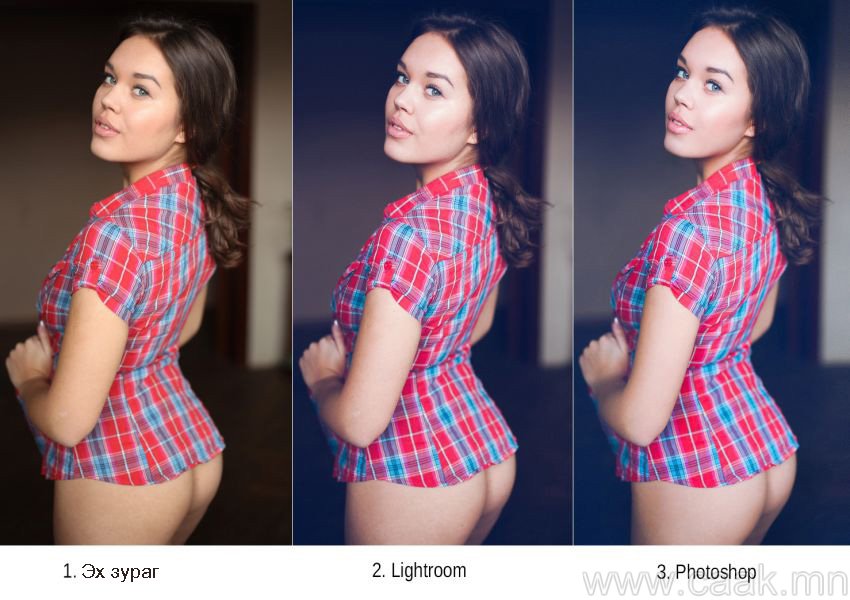 Я сознательно опущу все попутные детали, которые легко можно найти самому, и сосредоточусь на том, что искать долго и порой нудно.
Я сознательно опущу все попутные детали, которые легко можно найти самому, и сосредоточусь на том, что искать долго и порой нудно.
Первым делом нам нужно решить, хорошая это фотография или нет, оставлять ее или выбрасывать. Здесь возникает вопрос: стоит ее прежде обработать или и так все понятно? Лично я убежден, что стоит обработать, потому что серо-бурое недоразумение, которое хочется тут же стереть, может скрывать в себе красоту, которая проявится в процессе обработки.
Для того, чтобы одним кликом улучшить эту фотографию до приемлемого уровня, нам нужно создать собственную Предварительную настройку или Preset. Мы это сделаем один раз, чтобы в будущем экономить уйму времени.
Заходим в Develop, Проявка, (жмем D) и начинаем снизу: Camera Calibration, Калибровка камеры. Видите Profile: Adobe Standard? Это то, о чем я говорил в самом начале: вы еще даже не притронулись к своей фотографии, а редактор уже немного ее обработал.
Профиль — это самый базовый параметр настроек. Можно оставить как есть, а можно выбрать что-то другое, если Лайтрум вам это предложит. Я обычно выбираю профиль Camera Standard — это значит, что Лайтрум пытается скопировать стандартные настройки моей камеры, когда она работает в формате JPEG.
Можно оставить как есть, а можно выбрать что-то другое, если Лайтрум вам это предложит. Я обычно выбираю профиль Camera Standard — это значит, что Лайтрум пытается скопировать стандартные настройки моей камеры, когда она работает в формате JPEG.
Если у вас камера Fujifilm, то вам очень повезло с этим меню — у Фуджи просто невероятные цвета (годы выпуска пленок не прошли даром), и Лайтрум смог к ним очень близко подобраться. Выбирайте любой профиль по вкусу и наслаждайтесь результатом.
Увы, Фуджика у меня больше нет, а с профилями Sony Лайтрум пока справляется на троечку. В моем случае общий оттенок фотографии зеленит, поэтому мне приходится еще немного доводить ползунки вручную.
Но на первом этапе, пока мы еще не выяснили, куда кренятся наши цвета, эти инструменты лучше не трогать, мы вернемся сюда позже, если будет такая необходимость.
Поднимаемся выше и открываем раздел Lens Correction, Коррекция линзы, и отмечаем Enable Profile Correction, Включить профиль коррекции. Если ваша линза занесена в реестр Лайтрума (скорее всего), то он сам включит все, что нужно. Если нет, можно поискать в списке самую близкую к вашей.
Если ваша линза занесена в реестр Лайтрума (скорее всего), то он сам включит все, что нужно. Если нет, можно поискать в списке самую близкую к вашей.
Следующий раздел — Detail, Детали. Здесь мы настраиваем резкость изображения и подавитель шума. Сейчас мы выставляем базовые значения, которые, если понадобится, всегда можем изменить. Начинаем с резкости.
Amount, Количество — 50. Это среднее значение, обычно его изменяем только в тех случаях, когда снимок получился откровенно нерезким.
Radius, Радиус — 1.5. Ширина в пикселях, на которой делается резкость.
Detail, Детализация — 30. Чем выше цифра, тем меньшие детали на фотографии будут подвержены обработке.
Masking, Маскировка — 50. Очень важный инструмент, маскирует участки фотографии, которые нежелательно делать резче, чем они уже есть, например небо или кожа на лице. Зажимаем Option (Mac) или Alt (PC) и двигаем ползунок: там, где белый цвет, будет накладываться резкость, там, где черный — не будет.
Таким же образом, с зажатой клавишей, можно подвигать и другие ползунки, чтобы лучше увидеть эффект их работы.
Luminance, Яркость цифрового шума — 25. Для большинства снимков этого достаточно, если нет — вернемся и добавим еще. Все остальные параметры оставляем по умолчанию.
Переходим к базовым инструментам. Здесь начинается самое интересное и самое главное.
Правило 1: При общей обработке инструментами Контраста пользуемся часто, инструментами Баланса белого и Оттенка — реже, инструментами Цвета — очень редко, почти никогда.
Почему так? Здесь мы не обойдемся без теории, но ее будет совсем немного.
Дело в том, что каждый цвет достигает своего предельного насыщения при определенном уровне светлоты. Если мы возьмем цветовую таблицу «радугу» и наложим на нее серый градиент, который одинаково затемнит и высветлит все цвета, то получим неоднозначный результат.
Оказывается, желтый цвет насыщеннее тогда, когда он светлее, синий — когда темнее, а красный в своем «расцвете» чуть темнее зеленого. Также видно, что чем светлее цвета, кроме желтого, тем сложнее их отличить от других. И слишком темные цвета, кроме синего, тоже очень схожи между собой и трудно различимы.
Отсюда два вывода.
1. Чтобы сделать цвет насыщеннее, его нужно довести до оптимальной для него светлости.
2. Разводя цвета по оптимальным светлостям, мы усиливаем контраст между ними.
Вот он, первый секрет грамотно обработанной фотографии: для усиления контрастности и цветности фотографии цвета нужно засветлять и затемнять.
Именно поэтому мы пользуемся исключительно зелеными ползунками Света и Контраста. А почему не красными ползунками Цвета, в чем разница? Давайте проверим. Берем цветовую таблицу. Здесь все цвета на своих местах, от затемненных до выбеленных, каждый в своей клеточке.
Двигаем ползунок Saturation, Насыщенность до упора вправо на +100. И действительно, таблица стала еще насыщеннее, еще ярче. Вроде бы.
Но на самом деле в ней всего лишь стало больше клеточек с насыщенным цветом. Я выделил красный и зеленый, но прекрасно видно, что и другие цвета размножились одинаковыми клеточками. Кроме синего, его стало еще меньше. Было – стало.
О чем это нам говорит? О том, что в таблице стало меньше вариативности цвета, меньше цветовых оттенков, зато появилось неприлично много одинаковых клеточек насыщенного цвета там, где они изначально не должны быть.
Название инструмента Vibrance трудно перевести на русский язык, но по смыслу близки слова Интенсивность и Энергичность цвета. Он действует мягче, чем Saturation, но по тому же принципу — увеличивая количество клеточек с насыщенным цветом, при этом почему-то делая упор на синем оттенке.
А теперь давайте подвинем до упора ползунок Contrast и на этом закончим про теорию цвета.
Здесь хоть и утрировано, но все правильно: цвета на своих местах, вариативность клеточек не исчезла, только светлые области стали еще светлее, а темные — темнее. Менее насыщенные клеточки остались нетронутыми, а более насыщенные стали еще ярче. Картинка не испорчена, все довольны, Контраст рулит, теперь вы тоже это знаете, с чем вас и поздравляю.
Возвращаемся к нашей фотографии и приступаем к работе с инструментами в отделе Tone, Тон.Первый на очереди ползунок Exposure, Экспозиция, то есть количество света. Которого на этом снимке, а равно и на всех наших снимках, должно быть чуть меньше нормы. Это осознанное затемнение нужно для того, чтобы не пересветить светлые части фотографии. Помните понятие «динамический диапазон» и пример про комнату и окно? Так вот, здесь роль темной комнаты выполняют горы, а роль светлого окна — небо.
Если бы я снял горы в нормальном свете, небо превратилось бы в сплошное белое пересвеченное пятно. А пересвет, и это Правило 2, не вытягивается, не затемняется и не исправляется. Затемнение можно исправить, пересвет — нет.
Exposure, Экспозицию поднимаем на 0.30, для базовой настройки этого достаточно. Вся фотография становится чуть светлее.
Highlights, Светлые тона, опускаем по максимуму, в –100. Темнеет только то, что светлое, и сразу виден результат: к нам вернулось небо.
Shadows, Тени поднимаем до +60, чтобы вывести из сумрака ближний план.
Whites, Белые тона убираем до –15. Это самые яркие белые оттенки, в нашем случае — засвет на снежных вершинах.
Blacks, Черные тона убираем до –30. Самые темные тона придают контраст и глубину в тенях.Остался последний ползунок, собственно Контраст. А чем мы сейчас занимались? Тоже контрастом, но регулировали каждую из четырех световых категорий по отдельности: самые яркие Белые тона, основные Светлые, основные Тени и самые темные Черные тона. Контраст — это все то же, только одним махом. Хороший инструмент, но мы его пока не будем трогать.
А пойдем вниз, в раздел Effects, Эффекты. Там есть такой интересный инструмент Dehaze, Антидымка, и он работает даже лучше, чем Contrast. Поднимаем его на +30.
Все, на этом наша работа с базовыми настройками для создания Пресета закончена. В левой панели жмем плюсик в разделе Presets, даем ему имя, отмечаем галочками все, кроме White Balance и жмем Create, Создать.
Дыщ! У нас появился собственный Пресет, та самая чудо-кнопка, которой мы можем в один щелчок привести фотографию к презентабельному виду, достаточному, чтобы решить — нужна она нам, или нет. В будущем мы создадим еще больше Пресетов для различных ситуаций и задач.
Проверяем кнопку в деле: жмем внизу на Reset, Сброс, и все наши настройки исчезают, изображение возвращается в первоначальное состояние. Жмем на имя нашего Пресета, и все настройки снова прикрутились к фотке.
Теперь, когда мы получше видим достоинства и недостатки снимка, можно принять решение о его дальнейшей судьбе. Оставляем? Значит, продолжаем обрабатывать.
Только это у нас сейчас «продолжаем», а потом будет так: загрузили фотографию, нажали Пресет, решили ее судьбу, начали обрабатывать. Все как бы сначала, но как бы уже и нет.
Начинаем собирать пункты в нашу Инструкцию, пока что беспорядочно:
• Снимаем в RAW формате.
• Выбираем фотографии, которые чуть темнее нормы, потому что тени вытягиваются, а засветы — нет.
• Дозируем площадь воздействия резкости инструментом Masking.
• Усиливаем насыщенность цвета исключительно инструментами Tone, или Контраста.
• Компенсируем недостатки Динамического диапазона камеры, убирая Highlights и поднимая Shadows.
• Создаем Пресеты, они экономят уйму времени.
Вторая часть
6 основных шагов в любом рабочем процессе постобработки
Мы живем в цифровую эпоху, время, когда рабочий процесс постобработки становится все более важным аспектом нашей фотографии. Камеры создают изображения с ожиданием, что они будут позже изменены, исправлены, увеличены резкость, тонированы и т. Д.
Это означает, что постобработку нельзя легко обойти, особенно если вы снимаете в формате RAW, что я рекомендую.
Нельзя сказать, что каждый фотограф сегодня должен любить постобработку.Некоторые фотографы, я считаю себя в их числе, больше предпочитают работу в поле, чем за компьютером. Но хотя рабочий процесс постобработки можно сократить, необходим минимальный объем редактирования, чтобы соответствовать современным художественным и технологическим стандартам.
В этой статье я рассмотрю этот минимум и объясню шесть основных шагов в любом рабочем процессе постобработки. Мои примеры сделаны в Lightroom, но это применимо ко всем фотографам, независимо от того, какое программное обеспечение вы используете.
После того, как вы выполнили эти шаги, вы можете объявить свои изображения завершенными, и это нормально. Или вы можете продолжить работу над ними, что тоже нормально. Дело здесь только в том, чтобы предложить шесть основных элементов, которые должны включать все рабочие процессы постобработки — после этого выбор остается за вами.
1. Обрезать (и выпрямить)
Первое, что я делаю, как только открываю свои изображения в Lightroom, — это обрезать и выравнивать их.
Хотя лучше всего правильно составлять композицию в камере, иногда вы видите немного лучшую композицию, когда ваше изображение появляется на экране.Однако не стоит полагаться на это слишком сильно. Обрезка значительно снижает разрешение изображения, а также увеличивает дефекты изображения.
Кроме того, когда вы держите камеру в руке, легко сделать слегка искривленное изображение. Это не проблема, если вы не забудете исправить это позже.
Обратите внимание на небольшое изменение исходного изображения (справа) на обрезанное и выпрямленное (слева) — посмотрите на стержень.
Это изображение потребовало небольшой обрезки и выпрямления, чтобы сбалансировать кадр.Это особенно важно, когда изображения имеют четкие линии, как это есть (например, стебель ромашки).
Предупреждение: особенно если вы фотографируете диких животных или птиц, у вас может возникнуть соблазн использовать кадрирование для компенсации удаленного объекта. Сопротивляйтесь этому искушению и вместо этого сосредоточьтесь на своих навыках преследования. Если вы обнаружите, что постоянно обрезаете значительную часть кадра, знайте, что вам, вероятно, следует внести некоторые изменения, находясь в поле (подойдите ближе или используйте более длинный объектив).
2. Проверьте баланс белого
Снимаю в RAW. Таким образом, когда я нахожусь в поле, я оставляю баланс белого моей камеры на «Авто». Поскольку формат файла RAW позволяет изменять температуру изображения без какого-либо ухудшения качества изображения, это вполне приемлемо (хотя это означает, что время простоя за компьютером немного больше).
Левое (последнее) изображение после некоторой корректировки; правая корректируется в другом (более теплом) направлении.
Более холодная (более синяя) цветовая температура была необходима для воссоздания ощущения снежного холода на этом изображении.
Используйте ползунки «Температура» и «Оттенок» для настройки баланса белого.
Иногда цель состоит в том, чтобы воспроизвести цветовую температуру, которую вы видели в поле. В других случаях вы можете попытаться добиться художественного вида. Более высокие температуры (высокие градусы K) делают изображение более теплым и противодействуют более холодному свету, тогда как более низкие температуры (низкие K) делают изображение более холодным и уравновешивают более теплый цветовой оттенок.
Левое изображение — это то, что я в конечном итоге выбрал; справа — преувеличенно крутая версия того же изображения.
Снято на закате, это изображение требует более высокой цветовой температуры, чтобы соответствовать тому, что я видел в момент съемки.
3. Проверить экспозицию
После настройки баланса белого я обычно перехожу к экспозиции. Это аспект рабочего процесса постобработки, о котором часто забывают. Тем не менее, вы должны внимательно изучить свое изображение, прежде чем двигаться дальше. Это слишком ярко? Слишком темно? В самый раз?
Здесь гистограмма — ваш друг. Вам будет полезно научиться это читать.Ищите размытые блики или размытые черные участки в виде пиков, прижимающихся к любому концу графика, а также пробелы, указывающие на отсутствие более темных или светлых тонов в вашем изображении.
Гистограмма может многое рассказать о вашем изображении. Он говорит, что изображение немного переэкспонировано. Нет черных (не касается левой части графика). Регулировка экспозиции и ползунок черного решат эту проблему.
Эта ситуация была уникальной: хотя правое изображение не недоэкспонировано, меня интересовало более яркое и контрастное.Поэтому я изменил экспозицию в Lightroom и в конечном итоге выбрал левое изображение.
Более темное изображение можно исправить при постобработке (это проще сделать с файлами RAW).
Хотя это идеальный вариант для идеальной экспозиции в полевых условиях, постобработка дает здесь некоторую свободу действий. Например, вы можете использовать общий ползунок экспозиции в Lightroom, чтобы исправить небольшие ошибки экспозиции. И если вы хотите пойти дальше, вы также можете работать с более узкими ползунками Highlights, Shadows, Whites и Blacks.
4. Проверьте яркость и насыщенность
Saturation позволяет увеличить интенсивность всех цветов изображения, а Vibrance позволяет увеличивать интенсивность только менее насыщенных цветов. В большинстве программ для редактирования фотографий их легко изменить.
Обратите внимание на немного более интенсивный желтый цвет на левом (более насыщенном) изображении.
Немного насыщенности придало этому изображению больше резкости.
Saturation and Vibrance могут придать вашим изображениям легкую изюминку, если сделать их аккуратно.С ними также довольно легко переусердствовать, так что будьте осторожны. Вы же не хотите оглушить зрителя настолько насыщенным, что он будет вынужден отвести взгляд!
5. Проверить на шум
Затем обязательно проверьте уровни шума на вашем изображении. Это особенно важно, если вы работаете с длинной выдержкой или снимаете изображение с высоким ISO. Увеличение экспозиции при постобработке также может привести к непреднамеренному шуму.
Это изображение требует небольшого уменьшения шума.
Хотя разница невелика, обрезка окончательного изображения (с шумоподавлением, примененным в Lightroom) находится слева.
Если вы обнаружите неприятный уровень шума, вы можете использовать программное обеспечение для шумоподавления, чтобы удалить его. Удаление шума снижает общую резкость изображения (при удалении яркостного шума) и насыщенность (при удалении цветового шума). Итак, еще раз, это поправка, которую следует использовать минимально.
6. Проверьте резкость
Наконец, я хотел бы закончить свой основной рабочий процесс постобработки, рассмотрев дополнение шума — резкость.При работе с такой программой, как Lightroom, это часто требует небольшой корректировки. С хорошим объективом и хорошей техникой фотоаппарата ваши изображения будут четкими благодаря предустановкам преобразования фотографий.
Например, я редко изменяю Lightroom Amount: 25 Preset Sharpening. Если ваше изображение немного мягкое, вы можете поработать с общей резкостью. Вы также можете подумать о втором раунде тщательно применяемой резкости, чтобы усилить определенные черты, такие как морда птицы, центр цветов и т. Д.
Обязательно, чтобы на таком изображении был очень резкий объект.
Кадрирование окончательного изображения (слева) с усилением резкости, примененным в Lightroom.
Однако даже после того, как вы увеличили резкость до исходного изображения, работа по повышению резкости еще не закончена. Перед экспортом для печати или просмотра в Интернете вам, вероятно, потребуется снова повысить резкость. В противном случае вы обнаружите, что ваше новое изображение немного мягкое.
Lightroom имеет небольшой аккуратный способ завершить этот этап постобработки.После экспорта файлов у вас есть возможность выбрать уровень резкости. Я обычно выбираю Низкий или Стандартный.
Заключение
Эти советы должны дать вам представление о том, как выглядит минималистичный рабочий процесс постобработки. Если вы будете внимательно следовать этому руководству — даже если вы больше ничего не делаете со своими изображениями, — вы обнаружите, что ваши изображения соответствуют более высоким стандартам.
Каков ваш рабочий процесс постобработки? Пожалуйста, не стесняйтесь делиться в комментариях ниже.
Как постобработать фотографии Млечного Пути с помощью Lightroom
Фотография Млечного Пути — и астрофотография в целом — одна из самых захватывающих вещей, которые вы можете делать с помощью камеры. По крайней мере, по моему мнению. Есть что-то волшебное в том, чтобы смотреть на звезды в кристально чистом темном ночном небе. Еще более удивительна способность цифровых фотоаппаратов улавливать столько деталей, которые не могут видеть наши глаза. Нажмите кнопку просмотра изображения, и фотография Млечного Пути появится на ЖК-экране камеры во всей красе.Однако впереди еще много работы. Постобработка действительно заставит изображения Млечного Пути петь. Все остальное волшебство происходит на компьютере.
Я думаю, что это Ансель Адамс сказал что-то вроде: «Половина изображения создается камерой… другая половина создается в темной комнате». Это было правдой «когда-то» и остается верным и сейчас. Основное отличие в том, что наша «темная комната» больше не такая темная. И не включает в себя все эти химические вещества. Теперь мы перемещаем пиксели по экрану компьютера, чтобы создать изображение, соответствующее нашему творческому видению.Это жизненно важная часть процесса создания имиджа… и это очень весело.
В этой статье мы рассмотрим, как использовать Adobe Lightroom для пост-обработки изображений Млечного Пути. Это не единственный способ сделать это; это может быть даже не лучший способ . Однако именно так я люблю редактировать изображения Млечного Пути. Это постоянно развивающийся процесс, который время от времени будет меняться, но конечная цель остается той же: создать наилучшее возможное изображение Млечного Пути с учетом имеющегося оборудования и программного обеспечения.
Расположение
Место съемки — Фолли-Бич в Чарльстоне, Южная Каролина. Я был в Чарльстоне на ретрите Create Photography. Кстати, нажмите на эту ссылку, чтобы узнать об этом больше. Это потрясающая фотоконференция, которую вы захотите посетить в следующем году. Это был мой второй год на ретрите — первый был в качестве участника; в этом году в качестве ведущего.
Все началось достаточно невинно. Кто-то спросил, не сходить ли во время ретрита сделать астрофотографию.(Не говоря уже об именах… Роберт). В нем заинтересовались более 60 человек. Это было! Пришло время кое-что спланировать и выбрать хорошее место. Как всегда, PhotoPills неоценимы для определения того, где и в какое время мы увидим Галактическое Ядро. Еще более бесценными были местные знания и особый доступ, который был обеспечен для нас, чтобы использовать окружной парк. Еще раз спасибо, Линда!
Наша группа встретилась на Фолли-Бич в 3 часа ночи. Хотя было очень рано, и большинство из нас почти не спали, в воздухе все еще витало волнение.Многие люди впервые пробовали этот вид фотографии. Небо на юго-востоке было довольно темным, глядя на Атлантический океан. Это очень важно при съемке Млечного Пути. Хотя Чарльстон находится в районе с сильным световым загрязнением, мы смотрели в очень темное место. Ознакомьтесь с этой статьей для планирования и съемки изображений Млечного Пути. Это был такой замечательный опыт, и я думаю, что все ушли с удивительными изображениями Млечного Пути … и воспоминаниями на всю жизнь.
Спасибо, Роберт, за это дело!
Образ
Это был мой первый опыт съемки Млечного Пути с берега. На пляже действительно было несколько интересных элементов переднего плана, но потребовалось немного поработать, чтобы найти их в темноте. Мой план осмотреть этот район днем, пока не провалилась стрельба.
Как видите, неотредактированное изображение выглядит плоским и имеет изрядное виньетирование, из-за чего углы становятся темными. Это изображение было снято на камеру Canon 5D Mark III с объективом Rokinon 14 мм f / 2.8 линз. Диафрагма была широко открыта (f / 2,8), выдержка — 25 секунд, а ISO — 3200. Объективы Rokinon — отличная альтернатива более дорогим известным брендам для астрофотографии.
Необработанное неотредактированное изображение Млечного Пути. Фото Расти Паркхерста.Самое важное, на что нужно смотреть на изображении Млечного Пути, — это то, достаточно ли оно резкое и имеет ли у него подходящую экспозицию, чтобы выявить детали в ядре Галактики. Это изображение резкое для моего глаза. Есть небольшой «хвост» звезды, особенно по краям, но это не так заметно без увеличения изображения.Использование более короткой выдержки помогло бы, но мне пришлось бы поднять ISO, что сделало бы изображение более шумным, чем оно есть. Экспозиция немного темная, пик гистограммы сдвинут влево. Тем не менее, он не разбит о левую сторону, где он будет считаться недоэкспонированным.
Обратите внимание на небольшую звезду, тянущуюся по краям фотографии. Он минимален и не заметен без увеличения. Гистограмма показывает, что изображение немного экспонировано влево.Лучше было бы иметь более нейтральную экспозицию с пиком ближе к центру. Однако этот должен работать.Баланс белого
Баланс белого будет иметь наибольшее влияние на то, как будет выглядеть Млечный Путь в целом. Это также во многом вопрос личных предпочтений. Я обнаружил, что предпочитаю, чтобы мои ночные фотографии были немного синеватыми в спектре цветовой температуры. На свой вкус я обычно устанавливаю температуру по Кельвину для баланса белого 3800 при съемке.Кажется, что это создает изображения, близкие к нейтральным или слегка синим. Однако бывают случаи, когда я забываю установить баланс белого, или даже если я это делаю, его все равно нужно отрегулировать в Lightroom. Это не проблема, особенно если вы снимаете в формате RAW. Ах да, вы определенно хотите снимать в формате RAW. Это позволит сохранить гораздо больше данных изображения, с которыми вы сможете работать при публикации.
Настройки баланса белого как снято в камеру.Поэкспериментируйте с различными настройками баланса белого в Lightroom, чтобы увидеть, что вам нравится.Настройки Daylight или Cloudy сделают изображение более желтовато-оранжевым; Вольфрам очень синий; а флуоресцентный более фиолетовый. Найдите тот, который лучше всего смотрится вашим глазам.
Коррекция линзы
Это будет зависеть от используемого объектива, но это общий процесс коррекции виньетирования объектива. Как указывалось ранее, у объектива, который я использую, довольно много виньетирования, поэтому я хочу сразу же об этом позаботиться. Я щелкнул панель «Коррекция линз» в модуле «Разработка», затем установил флажок «Включить коррекцию профиля».Поскольку Lightroom не распознает объектив автоматически, я выбрал Rokinon из раскрывающегося списка в меню профиля объектива. Это все еще было не совсем то, что я хотел, поэтому я установил ползунок виньетирования на значение 150, чтобы удалить немного больше темных краев и углов.
Изображение с удаленной виньеткой с помощью панели Lens Corrections в модуле Lightroom Develop.Воздействие
Это изображение все еще выглядит немного темным, поэтому я увеличил экспозицию почти на одну ступень. Это будет выглядеть слишком ярким, но будет уменьшено, добавив контрастности изображению.В идеале вам нужно будет снимать в камере с немного более яркой экспозицией. Увеличение экспозиции в Lightroom добавляет шум к фотографии, но это все еще управляемо.
Изображение после добавления почти одной ступени экспозиции. Он выглядит слишком ярким, но будет возвращен с настройкой контраста и другими настройками.Контраст
При добавлении контраста Млечный Путь действительно выделяется. Есть несколько способов добавить контрастности изображению, но я обычно использую ползунки «Контрастность», «Белый» и «Черный».Цель этих корректировок — выделить более светлые и темные части изображения, особенно в небе, чтобы выделить Млечный Путь. Здесь нет единого рецепта, который был бы «правильным». Поиграйте с ползунками, чтобы добиться желаемого вида и выделить больше деталей в Галактическом ядре.
Изображение после настройки ползунков Контрастность (+30), Белый (+50) и Черный (-55).Света и тени
Возможно, вам не потребуется вносить коррективы в блики и тени, но я хотел немного снизить тон облака Млечного Пути и добавить немного больше света в теневые области на переднем плане.Разница небольшая, и в этом ключ. Вносите небольшие изменения и постепенно развивайте их.
Изображение с настройками светлых (-70) и теней (+20).Подавление шума
На этом этапе изображение выглядит немного шумным после увеличения ползунков экспозиции и теней. Функция шумоподавления в Lightroom была значительно улучшена за последние несколько итераций, и обычно это все, что я использую, когда действительно хочу уменьшить зернистость изображения. Однако не заходите слишком далеко, так как это повлияет на детали.Для этого изображения ползунок шумоподавления был отрегулирован на 25.
Изображение после небольшой корректировки для уменьшения шума (зернистости). Ползунок шумоподавления установлен на 25.Удаление дымки
Это невоспетый герой обработки изображений Млечный Путь. Он действительно предназначен для уменьшения дымки в атмосфере (отсюда и название), но отлично справляется с увеличением контраста и делает Млечный Путь действительно заметным. Вы можете увидеть драматический эффект, который он оказывает на изображении ниже, с ползунком, установленным на +50.Заманчиво максимально увеличить ползунок для этого параметра, но постарайтесь, чтобы все выглядело более естественно.
Изображение с ползунком Dehaze, установленным на +50 для драматического эффекта.Регулирующая щетка
Для некоторых изображений Млечного Пути я использую корректирующие кисти, чтобы еще больше подчеркнуть детали в ядре Млечного Пути. Это делается с помощью двух отдельных кистей — одной с настройкой белого цвета, а другой — с настройкой черного. Для этого изображения я использовал настройки +25 и -25 для белого и черного соответственно.Использование параметра «Наложение маски» позволяет увидеть, где вы нанесли корректировки.
Изображение, показывающее наложение кисти с настройкой белого (+25). Изображение с наложением кисти с настройкой черного (-25). Изображение после нанесения кистью с настройками белого и черного.Другие исправления
Это элементы для завершения изображения, они будут отличаться в зависимости от вашей фотографии. В моем изображении на передний план в нижней части изображения проникал какой-то рассеянный красный свет. Это немного отвлекает, поэтому я хотел от него избавиться.Я сделал это с помощью инструмента «Градиент» и снизил экспозицию и насыщенность только на этой части изображения. Затем использовалась корректирующая кисть, чтобы вернуть немного желтоватого цвета песка. Это быстрое и не идеальное решение, но все же помогает.
Избавляемся от случайного красного света на переднем плане.Также было несколько огней на горизонте и плоскость в правой части изображения, от которой нужно было избавиться. Я использовал для этого инструмент удаления пятен. Для более сложного клонирования, вероятно, потребуется Photoshop, но для этого изображения было достаточно Lightroom.
Финальное изображение.Заключение
Обычно в процессе редактирования изображений Млечного Пути можно извлечь много уроков, в частности, что можно было бы сделать иначе при захвате изображения. Номер один — обращать пристальное внимание на гистограмму. Не забудьте отодвинуть козырек с левой стороны и максимально приблизить его к середине. Изображение будет выглядеть слишком ярким при просмотре его на ЖК-дисплее в темноте, но, вероятно, на компьютере оно будет выглядеть нормально.Съемка с небольшой яркостью и уменьшение экспозиции при пост-съемке лучше, чем альтернатива для сохранения чистого изображения.
Надеюсь, эта статья поможет показать, как Lightroom можно использовать для создания изображения Млечного Пути. Конечно, есть много разных способов сделать это в Lightroom, а также в других программах для редактирования. Найдите рабочий процесс, который подходит вам и дает результаты, которые вам нравятся. Я постоянно настраиваю свой процесс, и каждое изображение немного отличается. Не стесняйтесь обращаться с любыми вопросами или делиться советами, которые вы сочли полезными при редактировании ваших собственных изображений Млечного Пути.
Редактируйте фотографии в камере и избегайте постобработки
Я простой проповедник . Ага. Мой учебник по Camera Raw — это самых посещаемых страниц на моем веб-сайте. Каждый день он превосходит по численности все другие сообщения и страницы в блогах ImageMaven.
Но даже евангелисты должны признать, когда пора отступить от догмы. Почему? Потому что все меняется. Технологии совершенствуются, и наши способы работы с нашими инструментами фотографии развиваются. Если бы этого не было, мы бы все равно снимали на стеклянные пластины и камеры обзора. Мы были бы фото-неандертальцами.
Если вы когда-нибудь посещали у меня прямой урок, вы знаете, что первое, чему я учу, — это настройка меню вашей камеры.
Если вы прошли наш бесплатный электронный курс, то вы также знаете, что мы говорим о правильной настройке вашей цифровой камеры, и это опять же касается меню камеры.
Это суть предварительной обработки! И как только вы освоитесь с тем, что камера может сделать за вас, вы на правильном пути.
Чтобы правильно настроить камеру, как минимум, вам необходимо настроить и понять следующее:
Вам также необходимо понимать, как читать вашу гистограмму и как использовать компенсацию экспозиции, чтобы эта гистограмма выглядела хорошо.
Когда вы получите больше опыта работы с камерой и если у вас есть система камеры, которая позволяет это, вы можете перейти к другим настройкам предварительной обработки, таким как:
- Сюжетные режимы — портрет, спорт, цветы, пейзаж, ночной пейзаж,
- Фото стиль — монохромный, яркий, естественный, пейзаж, портрет
- Творческие режимы съемки — высокая динамика, перекрестная обработка, эффект миниатюры, мягкий фокус, звездный фильтр, впечатляющее искусство
- Режимы пленки — ищите классический режим слайд-пленки Velvia на своей камере Fuji
- Соотношение сторон для кадрирования изображения в камере
А если хотите глубже, вы можете настроить группу параметров точно так, как вы хотите, для конкретного снимка. Вы можете настроить контрастность, насыщенность, резкость и шумоподавление и сохранить их как предварительные настройки вместе с балансом белого, ISO, соотношением сторон и размером изображения.
Так где же все это остается сырому евангелисту, как я?
Если вы нервничаете из-за того, что отказываетесь от сырого рабочего процесса, делайте небольшие шаги. Начните со съемки в формате raw + jpg во время следующей фотосессии. Как только вы научитесь лучше настраивать меню камеры для рабочего процесса предварительной обработки, вы начнете замечать, что используете эти необработанные файлы все реже и реже.
Я все еще снимаю необработанные файлы, когда я нахожусь в действительно сложной ситуации с освещением и не могу ее контролировать — просто в качестве резервного — но со временем я учусь лучше управлять этими ситуациями.
Я не единственный, кто возвращается к JPEG и предварительной обработке изображений. Посмотрите это видео:
Итак, прочитав это, выньте камеру и посмотрите все меню.
Ищите режимы сцены . Ищите стили фотографий , а если у вас есть камера Lumix, обратите внимание на творческие режимы съемки .С ними веселее всего играть.
А теперь поэкспериментируйте с новыми меню. Совершите фотосессию и снимайте только в формате JPG. Поделитесь своим любимым предварительно обработанным снимком на нашей странице в Facebook. Сообщите нам свои настройки и любые специальные режимы, которые вы использовали, чтобы мы все могли у вас поучиться.
Удачи! Следующую статью о редактировании в камере читайте здесь. <<
Могу ли я постобработать свои цифровые фотографии? — Фотография Pratap J
Очень частый вопрос, который мне задают некоторые люди после просмотра моих фотографий: «Как вы получили эти цвета? Почему я не могу получить то же самое? Вы их делаете в Photoshop (имеется в виду популярная программа для редактирования изображений Adobe Photoshop)? » По всей вероятности, они хотят знать, является ли изображение, которое они видят, прямым выходом из камеры или оно было «подправлено», чтобы оно выглядело красиво.
Самый простой ответ на этот вопрос — да. Каждое изображение обрабатываю индивидуально. Я усиливаю цвета, резкость краев, регулирую контраст и кадрирую рамку — все, чтобы изображение выглядело хорошо и как можно ближе к тому, что я видел. Обычно реакция на этот ответ — «а, это объясняет, почему у меня не так хороши фотографии, как у вас». Или: «Вы больше фотошоп , чем фотограф» (обычно говорят с усмешкой).
Меня устраивают оба отзыва.Потому что оба они в какой-то мере верны.
С технической точки зрения ни один фотоаппарат не может сделать настолько прекрасную фотографию, что не требовалась бы постобработка. Особенно, когда камера настроена на захват в формате RAW. Тем, кто дискредитирует отредактированное изображение, вероятно, следует потратить время на то, чтобы узнать, что хорошее изображение — это всегда нечто большее, чем просто Photoshop. Хорошая фотография — это результат правильной техники съемки, выбора фильтров, линз и условий освещения. Фотографы проводят много времени в ожидании подходящего света.Они также склонны тщательно планировать свою съемку, чтобы соединить вместе разные элементы.
Если вам нравится то, что вы видите, читайте дальше, чтобы понять правду о пяти мифах о постобработке.
Миф 1 : Камера снимает то, что видят ваши глаза.Камеры — очень несовершенные устройства. Они никогда не могут сравниться с изощренностью человеческого глаза, но большинство людей этого не знает. Это одна из причин, почему не-фотографы смотрят на Photoshop свысока. Они верят, что камера может запечатлеть то, что они видят.Если вы придерживаетесь того же мнения, прочтите эту статью, в которой технически объясняется, почему камера не видит так, как наши глаза.
Миф 2 : Обработка фото неэтичнаЭтику обработки необходимо понимать на основе того, что было сделано с фотографией. Цифровые художники используют Photoshop для добавления искусственных элементов и создания изображения, которое выглядит слишком хорошо, чтобы быть правдой. Несомненно, такие вещи широко используются (и для того, чтобы делать это хорошо, требуется талант). Цифровое искусство, как правило, распространяется на той же платформе, что и цифровые фотографии.Многие такие изображения, обработанные цифровым способом, когда-нибудь попали бы в ваш почтовый ящик, заставив вас с подозрением относиться ко всему, что слишком хорошее, чтобы быть правдой.
Поскольку различие между цифровым искусством и цифровой фотографией невелико, в сегодняшнюю цифровую эпоху нередко ставить под сомнение достоверность фотографии. Но думать, что все изображения, сделанные в фотошопе, неэтичны, равносильно игнорированию нюансов фотографии. Возможно, неэтичным можно считать только фотографов, маскирующих свое цифровое искусство под фотографии, и цифровых художников, делающих наоборот.
Миф 3 : Фотографы не обрабатывали свои фотографии.Традиционная пленочная фотография, несомненно, была более тяжелой и технически сложной работой, чем современная цифровая фотография, но это не значит, что сегодняшние фотографии не достойны усилий, которые требуются для их создания. У пленочных фотографов не было возможности делать это неразрушающим образом с помощью компьютера, и у них не было таких возможностей, которые есть у нас сегодня. Съемщики пленки использовали множество ручных методов улучшения — факт, о котором непрофессионалы не знают, потому что они раньше отдавали свои рулоны пленки в лаборатории, которые производили для них обработку.Если вам интересно, вот видео о том, как Ансель Адамс обрабатывал пленку. Обработка фотографии после того, как она снята на пленку или в цифровом формате, не является новой практикой.
Некоторые фотографы любят заявлять, что у них нет привычки обрабатывать свои фотографии, и используют это как право хвастаться. Если вы думали, что фотография, полученная с цифровой камеры, не обработана, вы ошибались. Камера выполняет множество операций по обработке, которые фотографы, снимающие в формате RAW, решают делать сами.
Миф 4 : Photoshop — это волшебство.Пост-обработка требует навыков, терпения и творчества. Точно так же, как хорошая камера не делает автоматически хорошие фотографии, Photoshop не делает фотографии автоматически потрясающими. Чтобы освоить Photoshop, нужны годы. Adobe, компания, производящая Photoshop, также предлагает сертификаты в этой области.
К сожалению, в наши дни цель постобработки очень размыта. В идеале, вы не должны обрабатывать фотографию случайным образом, нажимая ползунки, но это может быть так же просто.В наше время, когда цифровые фотоаппараты стали очень дешевыми, каждый может получить удостоенный наград снимок, просто сняв много кадров или применив предустановленные фильтры в не очень сложных программах для редактирования изображений.
Настоящая проверка технически хорошей фотографии — это печать, на которую, к сожалению, в наши дни не многие вкладываются. Отчасти проблема заключается в ажиотаже, который окружает фотография в социальных сетях. Сосредоточение внимания на «лайках» и «публикациях» привело к тому, что люди забывают, как критически оценивать фотографию.Лично я сохраняю архивную печать как конечную цель моей процедуры обработки. Каждый шаг в рабочем процессе обдуман, и мне нравится оценивать свои фотографии при печати.
Миф 5 : Обработка делает все и все хорошо.Постобработка следует фундаментальному закону вычислений — мусор в мусоре. Если у вас изначально плохой имидж, вы не сможете улучшить его в посте. Фотографы обычно не добавляют вещи, которых еще не было в сцене.Они также не меняют цвета без причины, в отличие от фильтров Instagram. Чаще всего нет, фотографы только выделяют цвета, которые уже присутствовали в сцене, но которые камера не смогла уловить. Так что, если у вас для начала фотография плохого качества, вы мало что сможете сделать при постобработке. Конечно, вы можете неприятно оживить это и привлечь внимание, но это не та фотография, о которой мы здесь говорим.
Узнайте, как правильно обрабатывать цифровые фотографии вместо того, чтобы произвольно нажимать ползунки.Я провожу уроки постобработки в Бангалоре. Если вам интересно, посетите www.Darter.in.
Нравится:
Нравится Загрузка …
Когда снимать изображения в формате RAW на смартфон
В RAW или не в RAW — вот в чем вопрос. Banter Snaps via UnsplashИнтерес к фотографии не означает, что вам нужно тратить тысячи долларов на профессиональную камеру. Смартфоны прошли долгий путь и способны делать впечатляющие снимки.
Но если вы хотите выйти за рамки настроек по умолчанию, знайте, что в камере вашего смартфона есть несколько интересных возможностей, с которыми вы можете поиграть. Хороший пример — формат файла. Самый распространенный — JPEG, когда ваш смартфон сжимает данные, снятые камерой, в меньший, более простой в управлении файл. Затем ваш телефон автоматически обрабатывает изображение, чтобы оно выглядело лучше, добавляя контраст, насыщенность и резкость.
С другой стороны, изображения в формате RAW на самом деле не являются изображениями в строгом смысле слова, а представляют собой совокупность всех данных, захваченных камерой.Эти файлы намного больше, и, поскольку они подверглись минимальной обработке, они не готовы к печати или публикации в Instagram. Дело в том, что в RAW-файлах дело обстоит именно так: вы обязательно должны их отредактировать, если хотите что-то с ними делать, поскольку они, ну, в общем, сырые.
Преимущество файлов RAW перед файлами JPEG заключается в том, что они имеют дополнительные данные, что дает вам гораздо больше гибкости при редактировании. Например, вы можете исправить проблемы с цветом и экспозицией в файлах RAW, тогда как в формате JPEG вы, вероятно, не сможете. Но даже с этим преимуществом вы можете подумать, когда стоит делать фотографии в формате RAW, а когда лучше позволить смартфону делать всю работу за вас.
Как снимать в формате RAW на iPhone
Встроенное приложение камеры на вашем iPhone не позволяет снимать изображения в формате RAW, поэтому вам понадобится стороннее приложение.
Лучшее бесплатное решение — Adobe Photoshop Lightroom. При съемке из приложения Lightroom заставит камеру вашего смартфона автоматически сохранять файлы в формате Adobe DNG RAW. Функции редактирования в приложении также могут обрабатывать ваши изображения RAW, чтобы подготовить их к работе в социальных сетях. Единственным недостатком является то, что, если вы еще не подписались на один из планов Adobe Creative Cloud, который включает Lightroom, компания будет постоянно призывать вас подписаться.
Если это становится слишком надоедливым, хорошей альтернативой является мое любимое приложение для камеры iOS — Halide (5,99 доллара США). Это одно из самых продуманных приложений для камеры, элементы управления интуитивно понятны, и вы можете вручную управлять большинством настроек.
Как снимать в формате RAW на телефон Android
Хотя вы также можете использовать стороннее приложение, такое как Lightroom, на своем телефоне Android, большинство последних устройств Android среднего и высокого класса позволяют снимать изображения RAW с камеры по умолчанию.
Например, Samsung S7, Google Pixel 2 и более поздние версии всех этих телефонов позволяют снимать в формате RAW прямо из приложения камеры по умолчанию, просто изменив некоторые настройки.Большинство последних моделей Huawei и OnePlus тоже.
Чтобы настроить камеру для файлов RAW, покопайтесь в настройках и посмотрите, есть ли переключатель для изменения формата изображения, в котором вы снимаете. Например, на Samsung Galaxy S10 перейдите в Настройки камеры > Параметры сохранения и переключите RAW Copies (Pro) on. Затем, когда вы снимаете в режиме Pro (выбирая его из различных предустановок камеры), ваш телефон сохранит отдельную копию RAW каждой фотографии.
Когда снимать в формате RAW на телефон
Из-за большого количества данных, которые они несут, формат изображения RAW объективно превосходит JPEG.Но поскольку вам придется обрабатывать изображения самостоятельно, может быть непрактично использовать его все время. Итак, когда лучше снимать в формате RAW?
Когда вы планируете редактировать свои фотографии
Файлы в формате JPEG выглядят лучше, если их не обработать. Между тем файлы RAW имеют тенденцию выглядеть немного плоскими и мягкими. Ниже файл JPEG находится слева, а неотредактированный файл RAW — справа. Я снимал оба изображения одновременно на свой iPhone 7. На первый взгляд, JPEG выглядит намного лучше.
RAW предназначен для большей гибкости при постобработке, а не для создания красивых изображений с помощью камеры. Гарри ГиннессОднако при редактировании изображений RAW у вас гораздо больше свободы действий. Ниже вы можете увидеть, что, когда я увеличил яркость обоих изображений, цвета в JPEG слева начали размываться, а в файле RAW справа — нет. Это означает, что я мог бы настроить файл RAW еще больше, если бы захотел.
Файлы RAW можно редактировать гораздо больше, чем файлы JPEG. Гарри ГиннессЕсли вам нужен полный контроль над цветами
Наш мозг принимает сигналы из окружающей среды, чтобы определить, как мы видим цвета. Мы видим лист бумаги белым, будь то падающий на него свет — оранжевое свечение заката или плоский серый цвет пасмурного дня. Поскольку у камер нет мозгов, чтобы интерпретировать контекст или освещение, они просто фиксируют то, что перед ними.
В фотографии вид синего или желтого белого в кадре определяется настройкой баланса белого вашей камеры.Когда вы снимаете изображение в формате JPEG, камера делает лучшее предположение о том, как выглядит белый цвет, а затем сохраняет изображение. Это нормально, если предположение верное, но если это неверно, все остальные цвета на вашей фотографии будут отключены, и вы не сможете многое сделать, чтобы это исправить, даже с помощью таких программ редактирования, как Photoshop. Однако при съемке в формате RAW баланс белого не является постоянным, поэтому вы можете изменить его в любое время в приложении для обработки RAW.
Когда я сделал снимок слева, чаша казалась мне белой, но на самом деле она была довольно желтой из-за света, отражающегося от дерева и стен.С файлом RAW вы можете вернуть нейтральный белый цвет, как показано на изображении справа. Гарри ГиннессКогда снимаешь в сложных условиях
Файлы RAWсодержат больше данных, чем файлы JPEG, поэтому, если ваше изображение оказывается недоэкспонированным или переэкспонированным, есть больше возможностей для исправления. Если вы снимаете в сложных условиях освещения — например, прямо на солнце, перед восходом солнца или при большом контрасте, съемка в формате RAW может упростить настройку.
Нала, лежащая в солнечном месте на тенистом полу, представляет собой довольно ужасную ситуацию для большинства камер. Но, сняв RAW, я смог отредактировать его до приемлемого изображения. Гарри ГиннессКогда будет время
Каждый раз, когда вы можете остановиться и серьезно подумать о том, что вы пытаетесь запечатлеть на камеру, — хорошее время для изображений в формате RAW. Это также дает вам возможность вручную управлять настройками камеры, чтобы вы действительно могли сделать снимок.Если вы просто пытаетесь сделать быстрый снимок, переключение на приложение камеры RAW или изменение настроек на RAW только замедлит вашу работу.
Когда не следует снимать в формате RAW на телефон
Самое лучшее в камере вашего смартфона — это то, насколько она удобна. В считанные минуты вы можете вытащить телефон, провести пальцем по экрану и выстрелить, что позволит вам запечатлеть моменты, которые иначе вы бы пропустили.
Камеры смартфоновтакже становятся лучше благодаря использованию компьютерной фотографии. По умолчанию iPhone, поддерживающий iOS 12, теперь снимает фотографии с расширенным динамическим диапазоном (HDR), которые объединяют несколько снимков в одно составное изображение, придавая им большую глубину и четкость.Google тоже тратит много времени на машинное обучение, чтобы помочь камере Pixel, которую некоторые считают лучшей камерой для смартфонов на рынке.
Даже если вы знаете, что делаете, преимущество постоянной съемки в формате RAW ускользает. На данный момент почти во всех ситуациях вы можете получить сравнительно хорошую фотографию за небольшую часть усилий, просто позволив камере вашего смартфона принимать решения. Но если у вас есть время и вы хотите поэкспериментировать с редактированием фотографий, съемка в формате RAW — тоже отличная идея.
Простой процесс редактирования фотографий
Один из наиболее часто задаваемых вопросов — «как вы редактируете свои фотографии?» Я стараюсь сделать этот процесс максимально простым, в основном из-за того, сколько фотографий я редактирую за день.
В любой поездке делается от 2000 до 3000 фотографий. Это означает, что я мог часами выбирать фотографии, редактировать их и настраивать каждую из них. У меня нет на это времени, поэтому за последние четыре года я разработал лаконичный и простой процесс редактирования фотографий.
Этот процесс, которым я собираюсь поделиться, предназначен только для фотографий, сделанных на DSLR и предназначенных для редактирования в Lightroom. Я редко фотографирую на свой телефон, поэтому мне нужно найти время, чтобы загрузить фотографии на свой компьютер во время путешествий. Этот процесс редактирования подходит мне — это не ответ «все окончено», а скорее обзор шагов, которые необходимо выполнить при редактировании фотографии. Что касается себя, вы можете обнаружить, что есть шаги, которые вы выполняете дольше или полностью пропускаете. Редактирование фотографий — это очень личное дело.
Для меня весь этот процесс — экономия времени. Четкий фокус и задача при открытии Lightroom были важны для моего бизнеса и управления временем в течение года. Итак, вот взгляните на мой процесс редактирования фотографий без суеты.
Простой процесс редактирования фотографий
1. Выберите способ хранения изображений
Где вы храните изображения? Я храню свой на внешнем диске, чтобы не замедлять работу компьютера, и я могу легко подключить его, зная, что у меня есть место для загрузки моих фотографий.Меньше всего я хочу, чтобы мои фотографии не загружались на компьютер, когда мне нужно начать редактирование.
2. Скачивание, одновременно занимаясь чем-нибудь другим
Загрузка фотографий, особенно больших файлов, на компьютер занимает много времени. Первое, что я делаю, когда прихожу после дня, — это вставляю карту памяти и вставляю ее в свой компьютер. Я займусь чем-нибудь еще, например, приму душ или отвечу на электронные письма, пока снимаются фотографии.
3. У меня есть метод организации
Я храню все свои изображения отсортированными по поездкам и датам.Так, например, «Хельсинки, Финляндия, 7/2019». Поэтому, когда мне нужно вернуться, чтобы что-то найти, я точно знаю, где искать. Я не просматриваю карты памяти и могу найти любое сделанное мной изображение за считанные секунды. Процесс и организация настолько важны, что с самого начала согласовывайте мелкие детали.
4. Задайте конкретную задачу и поместите ее в Lightroom
Если у вас есть блог, социальная сеть или веб-сайт, вам понадобится редактировать фотографии для различных задач. Например, я возьму коллекцию изображений для историй IG — поэтому все, что я делаю, это редактирую для этого.Я не редактирую фотографии для будущих сообщений в блогах, сообщений в IG или чего-либо еще. Я выбираю, что я знаю, что хочу для одной конкретной задачи . Получив нужную коллекцию, перетащите ее в Lightroom или сохраните в Lightroom, в зависимости от того, как вы организовываете свои изображения.
5. Быстро принимайте решение о том, какие фотографии вы хотите редактировать.
Вы не можете редактировать каждый выбор из, скажем, набора из 30 фотографий из одного места. Выберите несколько, может быть, 3-5 хороших, из которых вы сможете выбрать позже.Эта часть здесь требует быстрого принятия решения, так как часто легко застрять, листая изображения, которые часто выглядят одинаково. Я считаю, что очень часто первые два-пять изображений и последние два-пять изображений являются моими лучшими из-за этого: первый набор изображений, вероятно, привлек мое внимание или побудил меня сделать снимок, поэтому в нем есть что-то органичное. . Последний набор изображений часто представляет собой более рассчитанную и измененную настройку камеры, поскольку я, вероятно, изменил свою экспозицию, что означает, что фотография сделана с балансом.Выберите «вниз», отметьте изображения, которые вы хотите редактировать, и начните редактирование.
6. Пакетное редактирование с предустановками
Если я снимал в одном месте, я редактирую первую фотографию в тонах, которые мне нравятся, а затем копирую и вставляю это редактирование в любой из других выбранных — я всегда ищу для способов сэкономить время. Пресеты применяются всегда — я специально редактирую их, чтобы ускорить процесс. Иногда фотографии нужно подправить из предустановки, и это нормально. Некоторые фотографии требуют большего объема редактирования, чем обычно, но в большинстве случаев я стараюсь выполнять работу с помощью камеры, а не публиковать их в Lightroom.
Некоторые другие советы, которые помогают процессу редактирования, имеют четкое представление о тонах, которые вы хотите улучшить, поэтому для меня я всегда отключаю свои апельсины и зелень, поэтому я перехожу прямо к панели HSL и настраиваю. Я знаю, что мои блики приглушены, поэтому проверяю и этот циферблат. Частое редактирование в Lightroom позволит вам со временем почувствовать себя комфортно и упростить поиск конкретных исправлений.
(Вот мои пресеты, которые доступны для продажи.)
7. Экспорт
После редактирования фотографии экспортируйте ее туда, где вы храните изображения.Для меня он возвращается в папку с этим местом и датой. Оттуда я перекидываю со своего компьютера прямо на телефон, когда мне нужны изображения для социальных сетей. Airdrop — это быстрый способ получить фото на телефон с компьютера.
8. Другие полезные советы
Чтобы разработать процесс, который подойдет вам, нужно время. Общая схема того, что я описал выше, касается процесса, и это работает для меня. Я не хочу тратить часы на редактирование фотографий, у меня есть другие дела в течение дня, поэтому я действительно сосредоточился на том, чтобы кратко изложить эту часть моего бизнеса.Поиск подходящего для вас процесса — это то, что вам нравится — возможно, вам нравится редактировать индивидуально, и это нормально!
Полезные сообщения в блоге
Лучшие камеры Sony для начала
5 советов по фотографии, чтобы улучшить ваши фотографии из путешествий
Как я фотографирую себя, путешествуя в одиночестве
Сохраните этот пост для дальнейшего использования на Pinterest:
Можно ли опубликовать -обработать фотографии автоматически?
С учетом вышесказанного, безусловно, можно настроить автоматическую постобработку ваших фотографий.
На самом деле я бы порекомендовал настроить автоматическую постобработку для всех ваших фотографий, а затем настроить обработку или продолжить работу с вашими лучшими изображениями. Для меня автоматическая постобработка — это способ получить изображения с хорошей базовой линией, над которой при необходимости можно будет работать дальше. Для других они могут обнаружить, что автоматические настройки достаточно хороши без каких-либо дополнительных действий.
в камере
Главное место для начала — настройки камеры. Практически все камеры имеют параметры, позволяющие настраивать такие параметры, как контраст, насыщенность цвета и резкость.Некоторые модели имеют широкий набор опций, таких как режимы имитации пленки и специальные эффекты.
Попробуйте сфотографировать и отрегулируйте настройки по своему вкусу. Например, если вы хотите, чтобы ваши фотографии были очень контрастными, увеличьте настройку контрастности. Если вы хотите, чтобы ваши фотографии выглядели в мягких пастельных тонах, уменьшите настройки контрастности и насыщенности.
Затем, когда вы делаете снимок, камера автоматически применяет эти настройки к вашим фотографиям.
в программном обеспечении
Вы также можете применить настройки автоматической постобработки в программе для редактирования фотографий.Это особенно актуально, если вы снимаете в формате RAW. В формате JPEG все настройки применяются к изображению перед его сохранением.
В формате RAW выбранные настройки сохраняются вместе с файлом, но не применяются. Затем вам необходимо преобразовать изображение RAW в стандартный формат (например, JPEG), после чего программа применит настройки к файлу. Преимущество этого заключается в том, что вы можете изменить эти настройки при преобразовании файла RAW.
В зависимости от модели вашей камеры и программного обеспечения для преобразования RAW, которое вы используете, программа может не считывать контраст и т. Д.настройки сохранены в образе. Поэтому установка автоматических (или стандартных) настроек для преобразования может быть хорошей идеей.
259/365 — 15.09.11 — Постобработка Shardayyy на flickr (лицензия CC-BY)
Вы также можете сделать то же самое и установить автоматические настройки, которые будут применяться к JPEG (или к изображению любого другого формата). Это может быть полезно, если вы хотите автоматически применить настройку / эффект ко всем вашим фотографиям, которые недоступны в качестве опции в камере.
Точный способ сделать это зависит от используемого вами программного обеспечения для работы с изображениями.Но обычно вам нужно будет обработать одно изображение постобработкой, а затем сохранить эти настройки как значения по умолчанию или в файле настроек.
Затем всякий раз, когда вы копируете новые изображения на свой компьютер, вы открываете их в организационном представлении вашего программного обеспечения для редактирования изображений. Вы выбираете все изображения, а затем выбираете их обработку (иногда это может быть помечено как пакетная обработка). Если вы сохранили свои настройки в виде файла настроек, а не настроек по умолчанию, вам может потребоваться загрузить настройки для всех выбранных изображений (за один раз, нет необходимости загружать отдельно для каждого изображения) перед их обработкой.
Затем программа обрабатывает все выбранные изображения с указанными вами настройками.
Как я сказал ранее, постобработка фотографии часто зависит от предмета и желаемого вами образа. Что вы можете сделать, применяя одни и те же настройки / эффекты в программном обеспечении, так это обрабатывать каждый снимок отдельно.
Так, например, если вы сделали серию портретных фотографий. Вы должны опубликовать обработку одной фотографии, затем сохранить эти настройки и применить их ко всем другим фотографиям из того же снимка.Если бы вы сделали еще один снимок, в котором вы снимали каменистые пейзажи, вы бы сделали то же самое.
Это по-прежнему даст вам хорошую экономию времени от использования автоматической постобработки. Но изображения будут выглядеть лучше, если обработка будет больше адаптирована к конкретному объекту и условиям освещения данной фотосессии.
Irving Pulp and Paper Mill, Кристофер Крейг на flickr (лицензия CC-BY)
Если вы обнаружите, что часто снимаете одни и те же типы объектов, возможно, вам будет проще просто сохранить набор стандартных предустановок на основе постобработки, которая вам нравится для каждого объекта.Например, у пейзажного фотографа могут быть предустановки облачный, солнечный, водный и закат.
Обратите внимание, что применение одной и той же постобработки ко всем изображениям возможно не во всех программах для редактирования изображений. Большая часть программного обеспечения для преобразования RAW или программного обеспечения, предназначенного для работы с пакетами изображений, будет работать нормально. Но программное обеспечение, предназначенное для работы только с одним изображением за раз, может быть немного сложнее.
В логово дракона, Тобиас Линдман на flickr (лицензия CC-BY)
Полная версия Photoshop позволяет записывать «действие».Таким образом, вы можете записывать все шаги, которые вы предпринимаете при постобработке изображения. Затем это действие можно сохранить и применить к любому другому изображению. Photoshop Elements может запускать действия, но не может их записывать.
GIMP может запускать сценарии, которые определяют действия, которые необходимо предпринять для обработки фотографии, но они должны быть написаны в определенном формате. Это намного сложнее, чем просто записывать то, что вы делаете. Paintshop Pro может записывать действия аналогично Photoshop, но называет их скриптами.
Также стоит отметить, что вы можете загружать пресеты, файлы настроек, действия, скрипты и т. Д., Созданные другими пользователями. Это позволяет вам быстро и легко применить к вашим фотографиям ту же постобработку, которую кто-то другой использовал / создал для своих собственных фотографий.

 Нажимаем OK.
Нажимаем OK. Их тоже закрашиваем штампом. Единственное условие: почаще берите новые пробы, образцы для закраски. Чем ближе к дырке будет копируемый фрагмент, тем естественнее будет картинка. Убрав все дырочки и пятна, сохраняемся в файл.
Их тоже закрашиваем штампом. Единственное условие: почаще берите новые пробы, образцы для закраски. Чем ближе к дырке будет копируемый фрагмент, тем естественнее будет картинка. Убрав все дырочки и пятна, сохраняемся в файл.