Как обрабатывать фото в фотошопе — Красивая обработка фотографий в Photoshop
Photoshop CS — один из самых популярных графических редакторов в мире, который позволяет создавать и обрабатывать фотографии, графику и другие изображения. Сегодня этой программой владеют не только дизайнеры и фотографы, потому что она довольно универсальна и может сделать из любого фото почти произведение искусства. Если вы новичок в дизайне, вам однозначно нужно будет уметь работать в фотошопе и владеть различными крутыми фишками. У вас мало опыта в работе с программой и вы хотите узнать, как красиво обработать фото в фотошопе? Тогда советуем начать с нескольких главных советов в нашем материале, которые помогут вам в изучении ее функций и инструментов.
Главные советы для новичков
🔷 Учитесь использовать основные инструменты
Фотошоп имеет множество инструментов, но стоит научиться использовать основные из них, такие как: «кадрирование», «маски», «текстуры», «коррекция», «трансформирование», «кисти», «карандаш» и другие.
🔷 Всегда работайте с копиями
Если вы обрабатываете важную фотографию, сохраните оригинал перед началом работы и работайте с ее копией. Это позволит вам вернуться к оригиналу в случае необходимости.
🔷 Используйте слои
Фотошоп позволяет работать с разными слоями, что упрощает процесс редактирования и обработки фотографий. Слои позволяют изменять отдельные элементы изображения, не влияя на остальные.
🔷 Используйте фильтры и эффекты
Фотошоп имеет множество фильтров и эффектов, позволяющих создавать разные стили обработки фотографий. Эффекты могут добавить дополнительный объем и глубину изображения.
🔷 Не забывайте о ретушировании
Ретуширование – это процесс удаления дефектов с фотографии. Фотошоп имеет инструменты, позволяющие удалять пятна, морщинки, точки, а также улучшать вид и цветовую гамму изображения.
Кроме этих советов, давайте рассмотрим несколько примеров обработки фотографий в фотошопе с небольшими инструкциями.
Примеры обработки фото с инструкциями
❇️ Ретуширование кожи
Чтобы улучшить вид лица на фотографии, вы можете использовать инструмент Spot Healing Brush (Точковая кисть восстановления) для удаления дефектов. Чтобы это сделать, просто выберите этот инструмент, выберите область, которую нужно исправить и нажмите на нее. Фотошоп автоматически удалит дефект и сделает кожу гладкой.
Пример фото до обработки и после
❇️ Изменение цветов
Если вы хотите изменить цвета на фотографии, можете использовать инструмент Hue/Saturation (Тон/Насыщенность). Откройте этот инструмент через меню Изображения → Коррекция → Тон/насыщенность и перемещайте бегунки, чтобы изменить насыщенность и цветовой тон.
В предыдущем фото после обработки осталось много красного оттенка, мы исправили следующим шагом с помощью инструмента «Тон/Насыщенность».
❇️ Добавление эффектов
Фотошоп имеет множество эффектов, которые позволяют изменять изображения.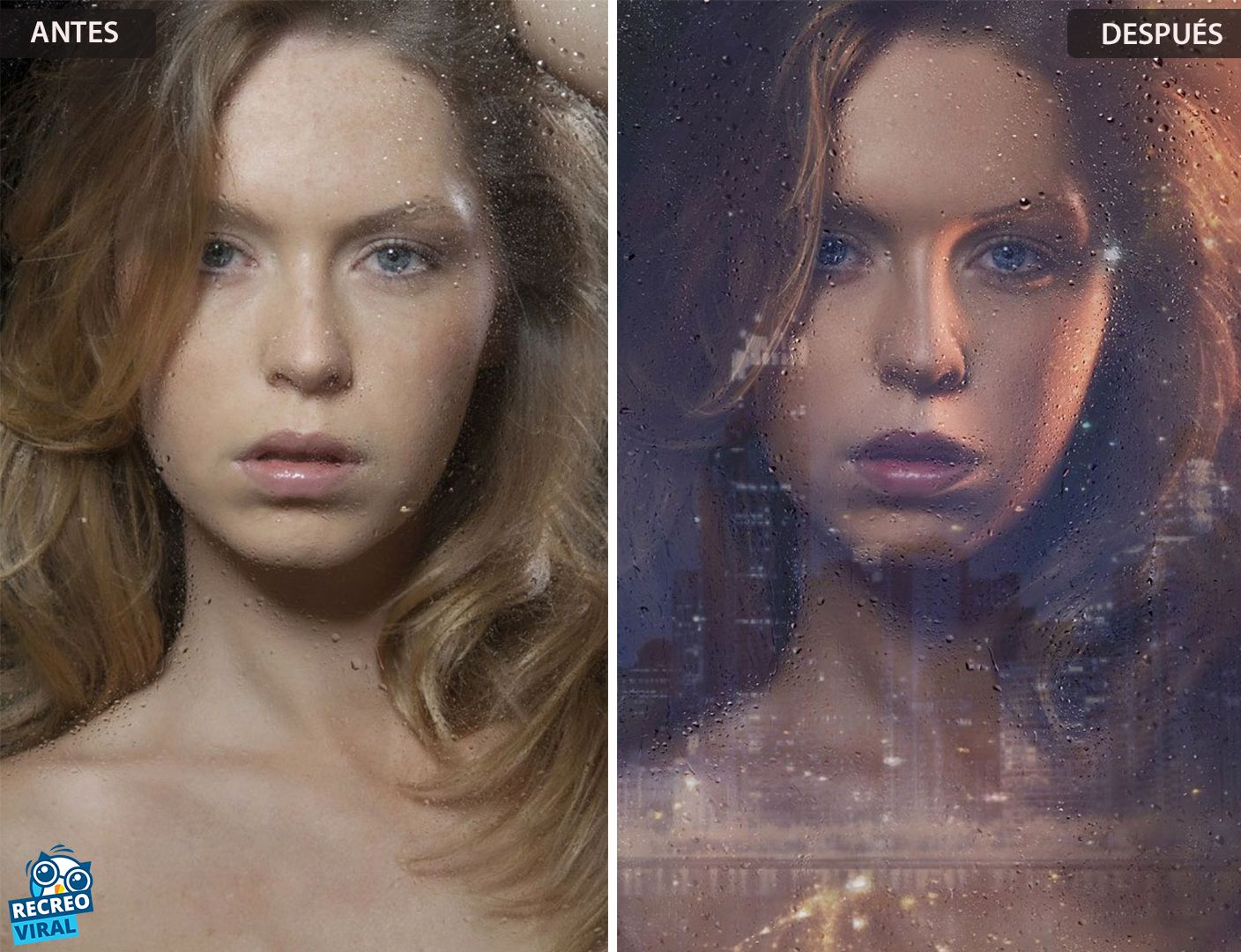 Например, вы можете добавить эффект Gaussian Blur (Гаусовое размытие), чтобы изменить уровень размытия фотографии.
Например, вы можете добавить эффект Gaussian Blur (Гаусовое размытие), чтобы изменить уровень размытия фотографии.
Чтобы улучшить текстуру кожи в предыдущем фото, мы добавили радиус размытия по Гаусу в пару пикселей.
Теперь можно еще раз сравнить первоначальный вариант фото, и то, что у нас получилось после его обработки в фотошопе.
❇️ Добавление текста
Чтобы добавить текст на фотографию, используйте инструмент Type Tool (Горизонтальный или вертикальный текст).
❇️ Удаление фона изображения
Чтобы удалить фон изображения в фотошопе, перейдите в меню «Окно» и выберите пункт «Свойства». Далее выберите слой из фото, на котором нужно удалить фон, во вкладке свойства перейдите в раздел «Быстрые действия» и нажмите кнопку «Удалить» фон. Далее следует магия. После чего вырезанное фото вы можете разместить на любом другом слое с фоном. Этот прием используется в технике коллажирования.
А если добавить какой-то из режимов наложения, то можно достичь интересного эффекта.
Вывод
В этой статье мы рассмотрели несколько советов и примеров, как можно профессионально обработать фото в фотошопе. Несмотря на то, что фотошоп может показаться сложным, эти инструкции доказывают, что он может быть очень полезным инструментом редактирования и совершенствования фотографий. Стоит отметить, что эти знания нужны не только веб-дизайнерам, они могут пригодиться и маркетологу, и контент-менеджеру и smm-специалисту, а также всем, кто работает в сфере digital.
Основная вещь, которую стоит помнить — экспериментируйте и не бойтесь использовать инструменты фотошопа, чтобы найти тот вид, который вам нравится больше всего.
Хотите попробовать себя в роли дизайнера? Тогда советуем обратить внимание на курс web design, где вы за 6 месяцев овладеете необходимыми инструментами и сможете создавать трендовые и удобные дизайны для сайтов и различных приложений.
Простая обработка фото в нежных тонах в фотошопе
/ Сергей Нуйкин / Обработка фотографий
Друзья, рад приветствовать вас! Сегодня на фотодизарт. ру вновь небольшой урок по обработке фото в фотошопе. Мы будем обрабатывать фото в нежных тонах, с применением эффекта градиентного тонирования. Благодаря данному уроку вы с легкостью придадите своим фото новые красочные оттенки, сделаете тона более нежными. Урок у нас займет совсем немного времени, и вы сами увидите какая простая может быть обработка фото в фотошопе.
ру вновь небольшой урок по обработке фото в фотошопе. Мы будем обрабатывать фото в нежных тонах, с применением эффекта градиентного тонирования. Благодаря данному уроку вы с легкостью придадите своим фото новые красочные оттенки, сделаете тона более нежными. Урок у нас займет совсем немного времени, и вы сами увидите какая простая может быть обработка фото в фотошопе.
Давайте приступим, открываем фотошоп и загружаем фото. Ниже я приложил скрин до и после обработки, как вы можете заметить эффект довольно интересный, а когда познакомитесь с уроком поймете что еще и не сложный.
Первый этап это коррекция красного оттенка при помощи цветового тона/насыщенности. Добавим новый корректирующий слой 
Следующим этапом затонируем наше фото с помощью градиентного тонирования как и в предыдущем этапе создаем новый корректирующий слой карта градиента. Для этого кликнем на пиктограмму внизу окна слои «создать новый корректирующий слой или слой заливку». В появившемся меню выберем карта градиента. Настроим его, для этого щелкнем по градиенту в окне «коррекция (карта градиента)» в появившемся окне «редактор градиентов» выбираем стандартный градиент (фиолетовый, оранжевый), и изменим у него оранжевый цвет на #ebdbcc. И для этого слоя установим режим смешивания «экран/ screen».
Далее мне хочется осветлить один край у фото, я буду использовать простую кисть (B) с мягкими краями и непрозрачностью в 24%. Для этого создадим новый слой(Shift+Ctrl+N), настроим кисть, выберем белый цвет, если таковой не стоит, и проведем кистью по правой стороне фото, тем самым слегка осветлив его.
Как видите по скриншоту, фото уже стало в нежных тонах, но мне хочется добавить контраста. Сделаю я это простым способом, создам новый слой (Shift+Ctrl+N), залью его черным цветом и установлю для него режим смешивания «
Вот и все обработка фото в фотошопе закончена, как итог мы получили обработанное фото в нежных тонах. Урок довольно простой, эффект получается достойный. Пробуйте экспериментируйте со своими фотографиями, придавайте им нежные тона.
Не забывайте подписываться на новые статьи и уроки сайта, тогда вы будите узнавать о них первыми.
Как выполнять пакетное редактирование в Photoshop: пошаговое руководство – ShootDotEdit
Будь то фотографии первого взгляда или танец отца и дочери, как свадебный фотограф, вы всегда в поиске всех особых моментов, которые составляют свадьбу. И не только это, вы также стремитесь получить идеальное фото с каждого занятия! Результат? Несколько фотографий одного и того же места. И даже после отбраковки у вас все еще остаются сотни фотографий в похожей обстановке, которые нужно редактировать таким же образом, но по отдельности. Именно здесь вступает в игру пакетное редактирование, также известное как пакетная обработка. Функция пакетного редактирования в Photoshop позволяет применять определенный набор действий редактирования к группе файлов одним щелчком мыши, помогая вам сэкономить много времени в рабочем процессе постобработки. В этом блоге мы расскажем вам, как выполнить пакетное редактирование в Photoshop, чтобы ускорить рабочий процесс.
И не только это, вы также стремитесь получить идеальное фото с каждого занятия! Результат? Несколько фотографий одного и того же места. И даже после отбраковки у вас все еще остаются сотни фотографий в похожей обстановке, которые нужно редактировать таким же образом, но по отдельности. Именно здесь вступает в игру пакетное редактирование, также известное как пакетная обработка. Функция пакетного редактирования в Photoshop позволяет применять определенный набор действий редактирования к группе файлов одним щелчком мыши, помогая вам сэкономить много времени в рабочем процессе постобработки. В этом блоге мы расскажем вам, как выполнить пакетное редактирование в Photoshop, чтобы ускорить рабочий процесс.
Что такое пакетное редактирование?
Пакетное редактирование — это автоматизированный процесс, который записывает шаги, которые вы предприняли для редактирования конкретной фотографии, и сохраняет их как действие, которое вы можете применить к другим фотографиям. Проще говоря, это позволяет ускорить редактирование, помогая копировать и вставлять одни и те же действия редактирования с одного изображения на несколько других. Одним из преимуществ пакетного редактирования в Photoshop является то, что вы можете применять изменения к пакету фотографий, даже не открывая их.
Одним из преимуществ пакетного редактирования в Photoshop является то, что вы можете применять изменения к пакету фотографий, даже не открывая их.
Когда использовать функцию пакетного редактирования?
Преимущества пакетного редактирования требуют предостережения. Несмотря на то, что было бы заманчиво использовать функцию пакетного редактирования в Photoshop довольно часто, это решение подходит не для всех изображений. Этот автоматический процесс редактирования следует использовать только в том случае, если у вас есть пакет файлов изображений, сфотографированных с одинаковыми настройками, то есть с настройками местоположения и освещения. Например, определенные свадебные портреты, фотографии деталей свадебного платья, фотографии церемоний и т. д. Кроме того, если изображения требуют сложного редактирования — даже если это возможно — рекомендуется просмотреть файлы, прежде чем применять действие ко всем из них.
Как выполнить пакетную обработку в Photoshop?
Ниже перечислены шаги, которые помогут вам выполнить пакетную обработку нескольких файлов в Photoshop.
1. Создайте новое действие и запись
Изображение предоставлено @lovebyjoemacЧтобы начать процесс пакетного редактирования, нам нужно создать новое действие. Для этого откройте одно из изображений из папки в Photoshop, а затем перейдите в «Окно» и установите флажок «Действия». В правой части экрана появится всплывающее меню. Перейдите на вкладку «Действия», затем щелкните строку меню (горизонтальную линию) и выберите «Новое действие». Затем назовите свое действие. Если вы хотите назначить конкретную клавишу в качестве ярлыка для выполнения этого действия, вы можете сделать это с помощью функциональной клавиши и нажать «Запись». Будьте описательными, называя свое действие, чтобы его функция была четко обозначена для будущего использования. Когда вы нажимаете запись, обратите внимание, что красная точка, установленная для записи, загорится.
2. Начать редактирование
Теперь, когда вы нажали кнопку «Запись», вы можете начать редактирование изображения — повышение резкости, обрезку, цветокоррекцию — все, что требуется для изображения. Обратите внимание, что опубликовав этот пункт, каждый ваш шаг будет записан как действие. Поэтому вносите только те изменения, которые вы хотите применить к другим изображениям в папке.
Обратите внимание, что опубликовав этот пункт, каждый ваш шаг будет записан как действие. Поэтому вносите только те изменения, которые вы хотите применить к другим изображениям в папке.
Рекомендуем прочитать: 10 лучших исправлений при редактировании фотографий, о которых просили невесты
3. Остановить запись действия
После внесения всех необходимых изменений в изображение перейдите на панель «Действие» и нажмите значок остановки (квадрат рядом с кнопкой записи). Это остановит запись ваших действий.
4. Примените свое действие к папке
Изображение предоставлено @lovebyjoemac Для последнего шага пакетной обработки все, что вам нужно сделать, это запустить действие, которое вы только что записали для изображений в папке. Для этого перейдите в «Файл», выберите «Сценарии», а затем нажмите «Обработчик изображений». Затем, когда появится новое окно, нажмите «Выбрать папку», чтобы выбрать папку с изображениями, которые вы хотите отредактировать, а затем выберите другую папку, чтобы выбрать место для сохранения обработанных изображений. После этого перейдите в меню «Настройки» внизу и установите флажок «Выполнить действие», затем выберите «Действия по умолчанию» в первом раскрывающемся меню, а во втором поле выберите действие, которое вы записали, и нажмите «Выполнить». Это запустит пакетную обработку всех изображений в выбранной папке.
После этого перейдите в меню «Настройки» внизу и установите флажок «Выполнить действие», затем выберите «Действия по умолчанию» в первом раскрывающемся меню, а во втором поле выберите действие, которое вы записали, и нажмите «Выполнить». Это запустит пакетную обработку всех изображений в выбранной папке.
Другой способ сделать это, если у вас уже открыты выбранные файлы изображений, — нажать «Файл», выбрать «Автоматизировать», а затем выбрать «Пакетная обработка». В появившемся окне меню перейдите в «Действие» и выберите действие, которое вы только что записали, в раскрывающемся меню. И убедитесь, что для параметра «Источник» установлено значение «Открытые файлы» (это действие будет применяться только к открытым файлам). Затем перейдите к месту назначения и выберите желаемый результат для отредактированных изображений. В раскрывающемся меню есть три варианта. Это — «Нет» (отредактированные изображения останутся открытыми в Photoshop), «Сохранить и закрыть» (они будут сохранены, а Photoshop закроется) и «Папка» (они вообще будут сохранены в отдельной папке). После того, как вы выбрали место назначения, нажмите OK. Как только вы нажмете OK, все выбранные действия будут выполнены для всех фотографий, которые вы открыли.
После того, как вы выбрали место назначения, нажмите OK. Как только вы нажмете OK, все выбранные действия будут выполнены для всех фотографий, которые вы открыли.
Дополнительная информация: Как удалить блики от стекла с фотографий в Photoshop
Пакетное редактирование в Photoshop — отличный способ ускорить редактирование изображений. Как и любая другая функция в Photoshop, получение максимальной отдачи от нее требует практики и проб и ошибок. Хотя частое использование этой функции может показаться заманчивым, вы все равно должны быть осторожны с ней. В стремлении сэкономить больше времени вы можете в конечном итоге применить одно и то же редактирование к группе фотографий, которые не подходят для этого конкретного редактирования, что только увеличит вашу нагрузку на постобработку. Дополнительные советы по постобработке см. в разделе Lightroom и Photoshop. Если вы нашли этот блог полезным или у вас есть какие-либо вопросы, сообщите нам об этом в разделе комментариев ниже.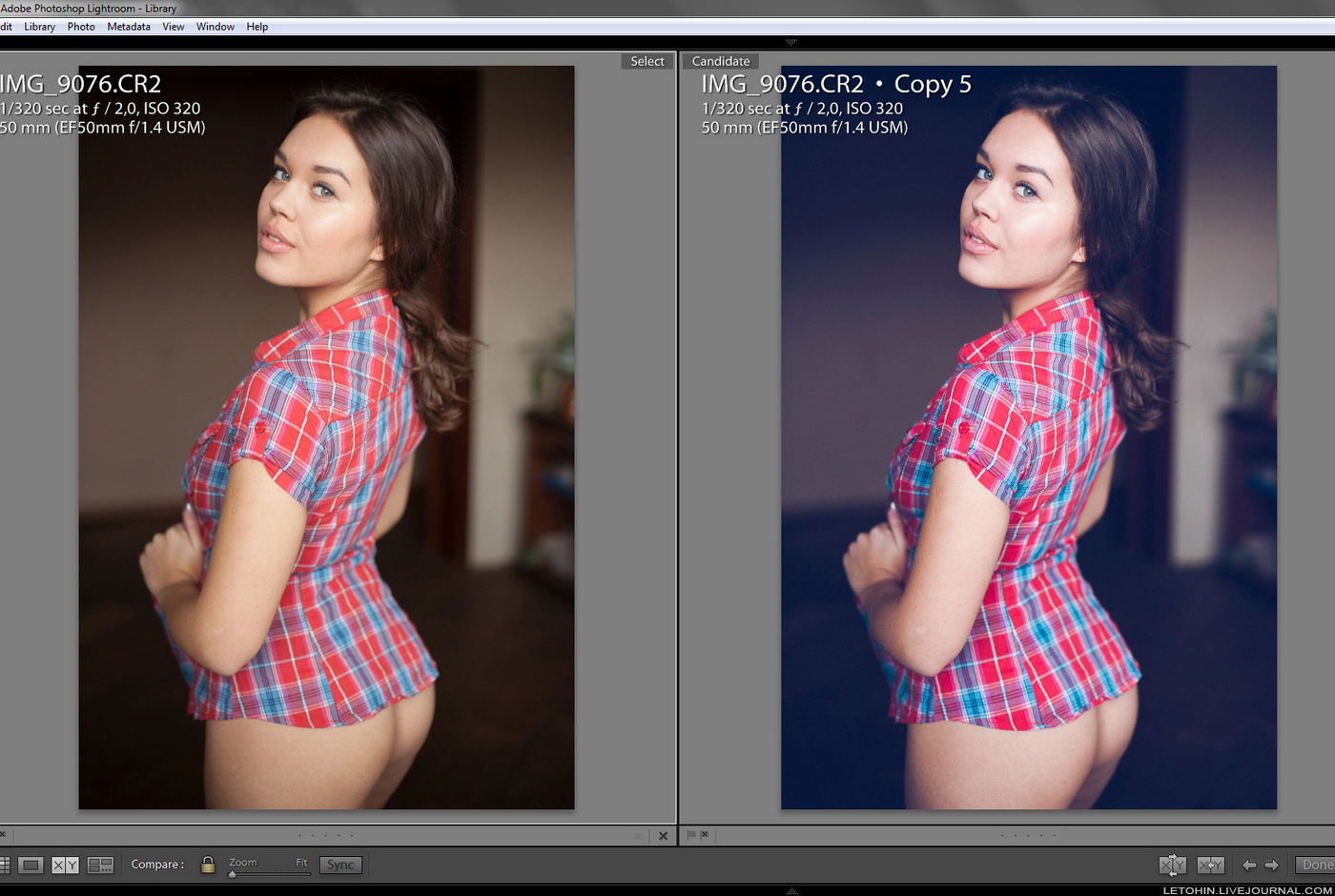
В ShootDotEdit мы предлагаем профессиональные услуги по редактированию фотографий, которые помогут упростить рабочий процесс постобработки. Чтобы узнать больше о том, как мы можем помочь вашему бизнесу в области свадебной фотографии, ознакомьтесь с нашими тарифными планами.
Редактирование необработанных фотографий с помощью Adobe Photoshop
Вам когда-нибудь приходилось просматривать и переименовывать огромное количество файлов, включая необработанные фотографии? Или, возможно, вы хотели попробовать разные виды редактирования одной фотографии. Хотите научиться пакетному редактированию в Photoshop?
Ознакомьтесь с полной статьей о том, как выполнять пакетное редактирование в Adobe Photoshop!
Содержание:
- Что такое пакетное редактирование?
- Как пакетно редактировать необработанные фотографии
- Что делать, если вы хотите вернуться к исходному изображению?
- Как сохранить отредактированные фотографии в формате JPG?
- Заключение
Пакетное редактирование в Adobe Photoshop — это способ одновременного применения одного и того же действия или эффекта к нескольким фотографиям. Это отличный трюк, если у вас есть много фотографий, к которым вы хотите применить одно и то же базовое редактирование от начала до конца.
Это отличный трюк, если у вас есть много фотографий, к которым вы хотите применить одно и то же базовое редактирование от начала до конца.
Предположим, у вас есть несколько изображений, снятых в одно и то же время дня или при одинаковых условиях освещения. В этом случае это отличный быстрый и простой способ отредактировать все ваши фотографии и быстро придать вашим фотографиям профессиональный вид.
Пакетное редактирование необработанных фотографийВыберите файлы изображений, которые вы хотите отредактировать, нажав «Открыть» на главном экране.
Редактор Camera Raw сразу автоматически открывается при использовании необработанных изображений.
Отредактируйте первую фотографию в последовательности. Это применимо к остальным фотографиям в последовательности, поэтому очень важно правильно подобрать первую.
Не забудьте проверить До и После, щелкнув значок в нижней левой части экрана.
После того, как вы удовлетворены редактированием, прокрутите до последней фотографии в последовательности и щелкните, удерживая нажатой клавишу Shift, чтобы выбрать все фотографии. Затем щелкните правой кнопкой мыши или используйте сочетание клавиш Option-S, чтобы открыть диалоговое окно синхронизации.
Затем щелкните правой кнопкой мыши или используйте сочетание клавиш Option-S, чтобы открыть диалоговое окно синхронизации.
Это позволит вам скопировать и вставить все ваши настройки с первой фотографии. Нажмите «ОК», и он обработает все фотографии в последовательности с теми же настройками, что и первая начальная фотография, которую вы отредактировали.
Что делать, если вы хотите вернуться к исходному изображению?Если вы хотите вернуть одну из фотографий в исходное состояние, выберите фотографию и нажмите «Сброс» в нижней левой части окна Adobe Camera Raw.
Как сохранить отредактированные фотографии в формате JPG?Если вы хотите сохранить необработанные отредактированные изображения в формате JPG, выберите все, как и раньше, и щелкните значок сохранения.
Здесь вы можете выбрать все виды опций; имя файла, размер файла, размер по умолчанию и разрешение.
Нажмите «Сохранить», и все выбранные изображения будут сохранены в нужную папку.
