Как обработать фото в программах для ПК и мобильных приложениях
Если вы давно хотели научиться создавать качественные и красивые фотографии — это статья для вас! Из материала вы узнаете, как обработать фото в Adobe Photoshop и Lightroom, познакомитесь с интерфейсом программ и их инструментами, а благодаря коротким инструкциям сможете сами оформить снимок и получить качественное и эффектное изображение.
Основы обработки фотографий в Photoshop
Популярная программа обработки фото — Photoshop. Ее используют и новички, и профессионалы как для ретуши изображений, так и для построения макетов сайта, рисования и создания креативов, а также 3D-моделей. Приложение позволяет работать с графическими изображениями — и в отличие от Lightroom помогает не только корректировать, но и изменять снимок. Кстати, есть версия Фотошопа для мобильного телефона.
Важно! Подробнее о редакторе можно прочитать в руководстве пользователя от Adobe.
В первом блоке мы разберемся, как красиво отредактировать фото в Фотошопе, чтобы его можно было не только показать друзьям, но и вставить в рекламное объявление.
Инструментарий находится на рабочей поверхности, при этом основные возможности и настройки приложения можно найти и в шапке. Давайте рассмотрим меню, типы сред и инструменты, чтобы понимать, как редактировать фото с их помощью.
Примечание: автор использует Photoshop версии 2019 года, у вас приложение может выглядеть иначе, но не пугайтесь — настройки схожи. В более поздних версиях могут незначительно отличаться названия функций. Также в них нет панели для работы с 3D-моделями, но ее мы и не будем затрагивать.
Меню приложения
В шапке находится большое количество настроек — давайте кратко рассмотрим те, которые нам пригодятся в обработке фотографий.
Файл
В этом разделе можно загрузить или сохранить изображение, отправить его на распечатку и посмотреть последние файлы, с которыми вы работали.
Раздел «Файл» в меню приложенияРедактирование
Здесь собраны настройки по редактированию файла. Вы можете повторить предыдущий эффект или убрать его, вырезать объект или вставить дополнительное изображение, сделать заливку или обводку, трансформировать фотографию, выбрать кисти или цвета, а также настроить интерфейс.
Вы можете повторить предыдущий эффект или убрать его, вырезать объект или вставить дополнительное изображение, сделать заливку или обводку, трансформировать фотографию, выбрать кисти или цвета, а также настроить интерфейс.
Изображение
В этом разделе вы можете изменять изображения — корректировать цвет, свет, тень, насыщенность, а также вращать картинку и изменять ее размер.
Раздел «Изображения» в меню приложенияСлои
А в этом разделе можно работать со слоями, которые вы добавляете к файлу, чтобы изменения не касались исходной фотографии. К примеру, рисовать или добавлять новые объекты — картинки, текст, фигуры и многое другое.
Раздел «Слои» в меню приложенияВыделение
Настройки из этого раздела позволяют работать с выделенной частью изображения. Например, нужно сделать небо на картинке другого цвета — выделяете и изменяете выбранную область.
Фильтр
А здесь — эффекты, которые вы можете применить к изображениям: фильтры, коррекция цвета и света, работа с портретами и изменение перспективы.
Просмотр
В этом разделе — варианты цветопробы картинки, масштаб, а также линейки, которые помогают правильно расположить объект.
Раздел «Просмотр» в меню приложенияОкно
А здесь можно настроить рабочую среду и инструменты, которые нужны в быстром доступе.
Раздел «Окно» в меню приложенияСправка
В этом разделе вы можете найти руководства пользователя и прочитать справку по Photoshop.
Раздел «Справка» в меню приложенияРабочая среда
Когда установили приложение, запустите его на ПК. Выберите необходимую рабочую среду — это можно сделать в шапке приложения сразу в двух местах: раздел «Окно» и значок «Рабочая среда».
Как переключить рабочую средуВ списке вы увидите шесть вариантов — выбираем «Фотография». Это среда, в которой уже подготовлены необходимые нам инструменты. Также можете создать свой рабочий стол с любым набором средств для редактирования изображений и видео.
Автоматизация email рассылок
Отправляйте цепочки триггерных сообщений приветствия, брошенной корзины, реактивации, совмещая внутри одной цепочки email, SMS и web push.
Настроить триггерные рассылки
Инструментарий в рабочей среде
А теперь перейдем к инструментам слева на рабочей поверхности — они все помечены значками-разделами, в каждом из которых можно переключиться на другой.
На скриншоте ниже — настройки панели инструментов, где вы можете подобрать свой набор и задать быстрые клавиши. Ее можно настроить в разделе «Редактирование» — «Панель инструментов».
Важно! Часть настроек, доступная в меню приложения, повторяется в инструментах, чтобы было удобнее работать с файлами и лишний раз не отвлекаться на поиски нужного средства редактирования.
Перемещение и создание дополнительных холстов
«Перемещение» — помогает двигать объекты или фрагменты изображения.
«Монтажная область» — выделяет, перемещает и создает несколько холстов из фрагментов изображения.
Как выглядят значки в приложении Фотошоп. Справа — стандартный вариант быстрой клавишиВыделение
«Прямоугольная область» — выделяет объект в прямоугольной или квадратной форме.
«Овальная область» — как следует из названия, фрагмент выделяется в окружность или овал.
Значки выделения в виде прямоугольника и овала«Лассо» — рисует произвольную рамку выделения для фрагментов.
«Прямолинейное лассо» — позволяет создать рамку с прямыми краями для выбранного объекта.
«Магнитное лассо» — похож на «Волшебную палочку», он автоматически «примагничивается» к краям фрагмента и создает плавную рамку выделения.
Значки выделения — «Лассо»«Быстрое выделение» — создает рамку выделения по контурам фрагмента.
«Волшебная палочка» — выделяет объект, исходя из одинаково окрашенных областей.
«Быстрое выделение» и «волшебная палочка»Обрезка или визуальное искажение изображения
«Рамка» — позволяет поворачивать изображение или обрезать его края.
«Кадрирование перспективы» — помогает корректировать перспективу и изменять фрагменты или всю картинку целиком.
Значки инструментов: «Рамка» и «Кадрирование перспективы»Выбор цвета
«Пипетка» — позволяет взять образец цвета с картинки.
«Цветовой эталон» — собирает информацию о цветовых моделях на фотографии, то есть показывает значения кодирования тона.
Восстановление изображения и работа с фрагментами
«Точечная восстанавливающая кисть» — удаляет фрагменты и пятна на фотографии.
«Восстанавливающая кисть» — исправляет дефекты на картинке, заменяя их пикселями из другой части изображения, при этом рисунок переносится очень плавно. Эффект похож на тот, что делает инструмент «Штамп», но здесь другая техника нанесения. Зажимаете ALT, выбираете область и убираете лишний объект — это место закрашивается взятым ранее фрагментом.
«Заплатка» — выделяет произвольную область и вставляет в нее любую другую часть изображения.
«Перемещение с учетом содержимого» — помогает выделить фрагмент в произвольной форме, копирует его, не нарушая структуру картинки, и позволяет переместить его в любую часть изображения.
Инструменты для восстановления картинкиИнструменты для рисования
«Кисть» — помогает рисовать плавные штрихи разной толщины, жесткости и цвета.
«Карандаш» — инструмент похож на кисть, только создает линию со рваными краями, имитируя технику рисования карандашом.
Чтобы расширить возможности этого инструмента, можно создать или скачать кисти-изображения: стрелки, эффект листвы, кружочки и так далее.
Значки рисованияКлонирование фрагментов и рисование узорами
«Штамп» — берет выбранный элемент за основу и рисует им.
«Узорный штамп» — позволяет рисовать выбранными в настройках узорами.
Инструменты для клонирования элементов и рисования узорамиВосстановление изображения от действий кисти
«Архивная кисть» — восстанавливает предыдущее состояние изображения, то есть отменяет какие-либо действия с картинкой.
«Архивная художественная кисть» — выбирает предыдущий стиль кисти и позволяет стилизовать фотографию.
Значки для инструментов, которые восстанавливают изображениеЛастик
«Ластик» — стирает фрагменты таким образом, что удаленная область заполняется цветным или прозрачным фоном.
«Фоновый ластик» — стирает слой «Фон».
«Волшебный ластик» — убирает одинаково окрашенные фрагменты.
Инструменты «Ластик»Градиент
«Градиент» — создает эффект перехода от одного цвета к другому.
Значок градиентаРазмытие, искажение и резкость
«Размытие» — плавное размывание изображения. С его момощью можно «замылить» фон.
«Палец» — точечное размытие цветов на картинке, которое создает эффект «смешивания».
Инструменты размытия«Резкость» — увеличивает резкость мягких краев в изображении.
Значок резкостиОсветлитель, затемнитель и насыщенность
«Осветлитель» — делает более яркими участки в изображении.
«Затемнитель» — обратный предыдущему эффект, точечное затемнение картинки.
«Губка» — инструмент для редактирования насыщенности фотографии.
Инструменты для изменения тона и яркостиПомощники для выделения объектов и контуров
«Перо» — набор инструментов для работы с контурами. При помощи опорных точек позволяет сделать плавные и правильные линии.
«Угол» — изменяет фигуры и линии, которые вы ранее нарисовали пером.
Инструменты для рисования точных линий и фигур«Выделение контура» — выделяет контур и дает возможность перемещать объект.
«Выделение узла» — выбирает точку контура и помогает изменить именно этот участок.
Значки выделения контуровПеремещение файла и выбор масштаба
«Рука» — инструмент для скроллинга, помогает перемещаться по изображению.
«Поворот вида» — переворачивает картинку в любую сторону.
«Масштаб» — помощник для увеличения или уменьшения масштаба фотографии.
Иконки инструментов для перемещения и масштабированияРаздел справа — действия пользователя
Справа есть раздел, в который можно добавить инструменты для отслеживания действий пользователя, а также библиотеки с палитрами и эффектами.
Раздел действий пользователя в рабочей среде «Фотография»Способы, как красиво обработать фото в Фотошопе
После знакомства с инструментарием переходим к вариантам, как обрабатывать фотографии.:format(png)/84991eb516c5874.s.siteapi.org/img/d6dc5bc70f658d088e0a27fd8c708cc602755ef0.jpg)
Важно! Вы можете ознакомиться с коллекцией туториалов от Adobe Photoshop.
Как исправить горизонт
Во время съемки невозможно предусмотреть все детали, тем более — расположение горизонта и композиционной «правильности» снимка, но при редактировании кадров можно отрегулировать соотношение сторон. А в Фотошопе это делается в два клика!
Корректировка горизонта с помощью инструмента «Рамка»
На рабочей поверхности выберите действие «Рамка», затем нажмите на значок «Выпрямить» в верхней панели настроек инструмента — и выставите точки горизонта, как на примере ниже.
Как исправить линию горизонта на картинке с помощью «Рамки»Как вы могли заметить, в примере у изображение меняется размер — это следствие обрезания краев. Чтобы избежать такого, используйте функцию «С учетом содержимого», она рядом с эффектом «Выпрямить».
Пример использования функции «С учетом содержимого»Коррекция изображения
В Photoshop для работы с ретушью часто используют инструменты из меню в шапке программы — «Яркость/Контрастность» и «Микширование каналов», но мы рекомендуем познакомиться с функционалом кривых линий — «Кривые». С их помощью можно изменять яркость, контрастность и передачу цвета на картинке.
С их помощью можно изменять яркость, контрастность и передачу цвета на картинке.
Если с яркостью и контрастностью все более-менее понятно, то с цветом ситуация чуть сложнее. Вспомните школьные уроки по физике про преломление света или обложку альбома британской группы Pink Floyd — с призмой, через которую проходит белый свет и образует на выходе семь тонов. Чтобы создать любой оттенок, достаточно трех базовых цветов: синий, красный и зеленый. Используя кривые, в Фотошопе можно «поиграть» как со светом, так и с цветом.
Инструмент можно выбрать в меню приложения, в настройках слоя — круглый значок, создающий новый корректирующий слой, или в панели справа в разделе «Коррекция», который по умолчанию установлен в рабочей среде «Фотография».
Вот пример работы с кривыми: первый слой цветовой модели — RGB, позволяет осветлять и затемнять картинку, последующие три слоя — красный, зеленый и синий — усиливают или уменьшают цветовой канал.
Как отфотошопить фоткуТакже вы можете редактировать отдельные части фотографии, используя слой-маску — как на скринкасте ниже.
Важно! Кисть с черным цветом убирает эффект и открывает фон, а с белым наоборот — восстанавливает действие.
Как избавиться от зернистости
Шум на фотографии появляется, когда на фотоаппарате выставлены высокие показатели ISO или при длительной выдержке. Эффект зернистости можно убрать — применить настройки ко всей фотографии или к той ее части, где присутствует много шума.
Важно! Учтите, что при избавлении от зернистости вы сглаживаете изображение, что приводит к потерям в детализации и резкости.
Фильтр «Уменьшить шум»
Чтобы убрать шум, используем эффект в коллекции фильтров «Шум — Уменьшить шум», как показано на видео ниже.
Пример, как обработать фотографию в Фотошопе«Фильтр Camera RAW»
Если у вас Photoshop одной из последних версий, в коллекции фильтров вы сможете найти раздел «Фильтр Camera RAW» для работы с изображениями в формате RAW. Плагин позволяет открывать файлы JPEG и TIFF.
На примере ниже показано, как можно использовать эффект Camera RAW — в разделе «Детализация» расположены два варианта корректировки: «Резкость» и «Уменьшение шума». Не бойтесь экспериментировать с ползунками настроек и искать именно тот эффект, который вам понравится больше всего.
Пример, как научиться обрабатывать фотоКак убрать фон и вырезать объект
Постобработка фото — это не только ретушь. Бывают такие ситуации, когда нужно убрать весь фон целиком или какую-то его часть, но сделать это незаметно, без ущерба для основного объекта на снимке. Давайте разберем несколько способов.
Замена фона с помощью наложения
Если вы хотите преобразить снимок, можно использовать подложку из дополнительной фотографии или однотонной картинки.
Для начала выберите исходное изображение и подложку. К снимку добавьте слой-маску, который используется в качестве черновика и не позволяет испортить фотографию — в нем и будем работать.
Далее берем кисть и выбираем оттенок от белого до черного — более темный «стирает» верхний слой, а белый восстанавливает основное изображение, как на примере ниже.
Использование волшебной палочки
Самый простой способ для обрезки объекта или фона —волшебная палочка. Она выбирает однотонные элементы и контуры, тем самым выделяя их.
Ниже пример , как можно убрать фон для несложных объектов без мелких деталей. Сначала открываем фотографию с добавлением слоя-маски и будущий фон. Чтобы быстро все сделать, в настройках инструмента «Волшебная палочка» находим кнопку «Выделить предмет».
После этого наводим курсор на фон, щелкаем правой кнопкой мыши и ищем эффект «Инверсия выделенной области», таким образом захватывая фон.
Далее подключаем инструмент «Прямоугольная область». Возвращаемся к фону, щелкаем снова правой кнопкой мыши и выбираем раздел «Выполнить заливку» — «Содержание: Черный».
Пример, как обрабатывать фото с помощью волшебной палочкиКстати, инструмент для выделения «Прямоугольная область» также отдельно применяют, чтобы удалить фон.
В настройках эффекта нажимаем «Выделение и маска». Открывается новая область для редактирования, там находим кисть «Быстрое выделение», прорабатываем ей объект и нажимаем «Ок».
Открывается новая область для редактирования, там находим кисть «Быстрое выделение», прорабатываем ей объект и нажимаем «Ок».
Если какие-то элементы были пропущены — используем кисть с белым цветом и восстанавливаем необходимые части изображения.
Пример, как можно вырезать объектКак вырезать сложный объект с помощью каналов и кривых
Переходим к следующему методу — будем использовать раздел «Каналы». Он расположен рядом со слоями в правой панели.
Этот способ подходит для сложных элементов с мелкими деталями, которые нужно сохранить — например, дерево с тонкими ветвями или замок с башней и резным флюгером.
Включаем вкладку с каналами цветовых моделей, где представлено 4 слоя — RGB, красный, синий и зеленый. Отключаем по очереди слои, пока изображение не будет черно-белым.
Делаем дубликат выбранного слоя и включаем инструмент «Кривые». Нам нужно добиться эффекта, при котором желаемый объект станет полностью черным, а фон — белым. Если элемент на фотографии изначально белый, используем эффект «Инверсия».
Далее выделяем полученный объект, включаем заново каналы — и добавляем к нашей фотографии слой-маску, как показано на примере ниже.
Пример, как правильно вырезать сложные элементыЭффект пера
Инструмент «Перо» выделяет плавные контуры объекта на снимке — например, круглые предметы.
На скринкасте ниже — пример того, как можно использовать «Перо» для того, чтобы обрезать мотоцикл по сложному контуру.
Пример, как используют инструмент «Перо»Как убрать лишний объект на фотографии
Даже если у вас руки из плеч и фотографии выходят правильными по цветопередаче, все равно какой-то элемент бывает лишним для композиции получившегося снимка. Это может быть кот-«фотобомбер», который внезапно ворвался в кадр, или прыщик на лице модели. Давайте рассмотрим варианты, как можно убрать лишнее с изображения.
Удаление элемента
Берем инструмент «Лассо» и захватываем нежелательный для картинки элемент, далее щелкаем по нему правой кнопкой мыши и выбираем раздел «Выполнить заливку» — «Содержание: С учетом содержимого». Процесс представлен на примере ниже.
Процесс представлен на примере ниже.
Ретушь лица
Чтобы выполнить ретушь портрета, мы будем использовать «Фильтр Camera RAW».
Загружаем фотографию, выбираем эффект — следом открывается отдельное окно для работы с фотографией. В шапке находим значок кисти с точками — «Удаление точек». Приближаем снимок и ретушируем лицо, как на приведенном ниже скринкасте.
Пример, как отфотошопить фотоДля чего добавляют градиент к фотографии
Градиент помогает придать снимку сочности, яркости или затемненности, а также создать плавный переход цвета в случае, если элементы в кадре выглядят оторванными друг от друга.
Примечание: Градиенты можно как скачать на просторах интернета, так и создать свои авторские комбинации.
Чтобы добавить градиент к снимку, находим в разделе «Слои», который находится в меню программы, пункт «Новый слой-заливка». Называем его любым именем и выбираем необходимые для обрабатываемого изображения цвета. Весь порядок действий можно посмотреть на скринкасте ниже.
Весь порядок действий можно посмотреть на скринкасте ниже.
Как изменить цвет объекта
Если вам нужно изменить цвет элемента на фотографии или добавить правильный оттенок, используйте эффект «Цветовой тон/Насыщенность».
На примере ниже показано, как изменить цвет волос на фотографии. Выделяем контуры «Волшебной палочкой» или «Лассо», далее добавляем новый слой с эффектом «Цветовой тон / Насыщенность» — и выбираем нужный оттенок.
Один из способов, как обработать фотографиюПример, как красиво отредактировать фото в Фотошопе
Для быстрого оформления фотографии можно использовать плагин Nik Collection, в котором собраны готовые эффекты для работы с фотографией. Здесь также легко убирать шум и играть с настройками цветопередачи.
Примечание: У каждого фильтра есть свои настройки, которые вы можете подкрутить так, как вам больше нравится. Искусство фотографии приходит с опытом, если вы хотите узнать, как профессионально обработать фотографию— изучайте основы на курсах или читайте обучающую литературу.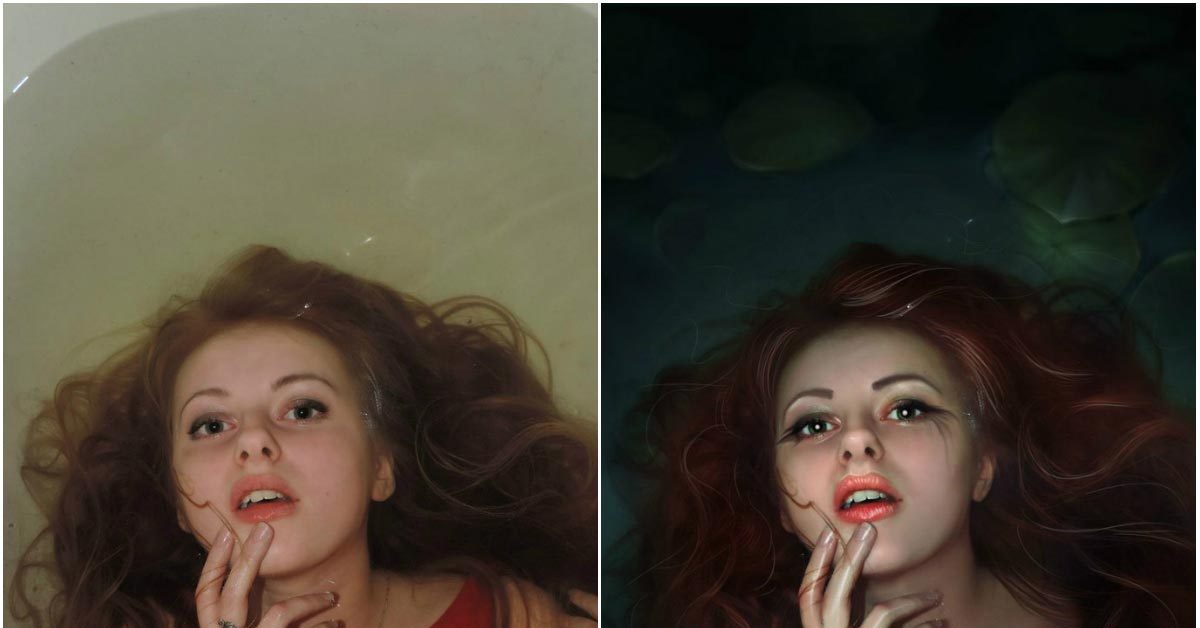
Важно! Плагин можно использовать не только в Фотошопе, но и в Lightroom. Достаточно при загрузке указать нужные приложения.
Откройте для себя чат-бота
Выстраивайте автоворонки продаж и отвечайте на вопросы пользователей с помощью чат-бота в Facebook, VK и Telegram.
Создать чат-бота
Обработка в Лайтрум
Adobe Lightroom — программа для постобработки и создания каталогов изображений. Ее можно использовать как на ПК, так и мобильном телефоне. Важно отметить, что Лайтрум не искажает цветопередачу фотографии.
Приложение, в отличие от Photoshop, не может изменять элементы на снимке, но помогает быстро и красиво обработать фото. Давайте рассмотрим функционал программы и ее инструменты.
Рабочая поверхность
Структура программы похожа на интерфейс Photoshop — меню приложения и две панели для работы с изображениями.
В меню вы можете найти настройки по импортированию или экспортированию снимков, редактированию каталогов с фото, обработке изображений с помощью инструментов и эффектов.
Инструменты Lightroom:
- Обрезка.
- Удаление областей — удаляет лишнее, заменяя область пикселями с изображения.
- Эффект красных глаз.
- Градуированный фильтр — затемнение или осветление части фотографии.
- Радиальный фильтр — локальная коррекция изображения. Позволяет, например, навести фокус на главный объект на снимке.
- Корректирующая кисть.
- Выравнивание по направляющим линиям.
- Баланс белого.
- Целевая коррекция — яркость, насыщенность и оттенок.
Часть из них дублируется в правой панели под разделом «Гистограмма» — смотрите скриншоте ниже.
Инструменты в правой панели рабочей поверхностиНастройки и эффекты
В правой панели программы представлен широкий выбор настроек и эффектов для обработки фотографий. В этом разделе мы покажем возможности обработки.
Основные. Базовые настройки: баланс белого, тон, текстура, четкость и красочность изображения.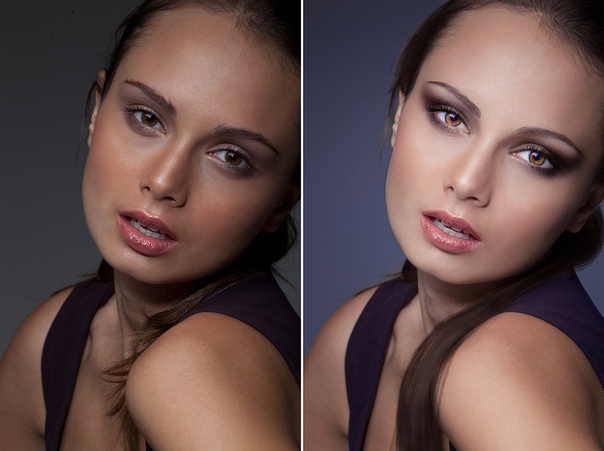
Тоновая кривая. Эффект, который мы уже рассматривали в Фотошопе — «Кривые», только здесь еще больше возможностей для регулировки цвета и света.
Пример работы тоновой кривойHSL/Цвет. Настройка цветовой модели и каждого цвета по отдельности.
Обзор работы эффекта HSL и настройки цветаЦветокоррекция. Изменяет цвет всего изображения.
Пример работы цветокоррекцииДетали. Помогает увеличить или уменьшить резкость, а также избавиться от шума на фото.
Обработка фото в LightroomКоррекция дисторсии. Работает с искажением, а также позволяет добавить виньетку — затемнить края.
Lightroom — обработка фото и работа с искажениемИзменение. Варианты, как можно улучшить перспективу.
Пример, работы с перспективойЭффекты. Позволяет осветлить или затемнить края, а также поработать над зернистостью.
Работа эффектов — виньетки и зернистостиКалибровка. Настройка тона и цветопередачи основных цветов.
Настройка тона и цветопередачи основных цветов.
Пресеты и стили
В левой панели можно найти раздел «Стили» — готовые варианты обработки фотографий. Пресетами называют сохраненные настройки, которые можно применить сразу к нескольким снимкам. Профессиональные фотографы и обычные энтузиасты часто делятся пресетами, поэтому вы с легкостью можете найти их в сети, чтобы быстро обрабатывать изображения.
Ниже показаны варианты стилей и пресетов, а также то, как они преображают фотографию. Какой-то универсальный пресет посоветовать невозможно — пробуйте и ищите свой стиль.
Обработка фотографии стилями и пресетамиКрасивая обработка фото в Lightroom
Покажем, как быстро обработать изображение с помощью нескольких настроек.
Загружаем изображение в библиотеку с помощью функции «Импорт» или путем перетаскивания файла. Переключаемся в раздел «Разработка» — здесь используем основные настройки: «Баланс белого», выставляем «Светлые области» на -25, «Тени» на +20, «Белые» на +20 и «Черные» на -25, а также играем с детализацией, а именно с резкостью и уменьшением шума.
Обработка фотографий для Андроид и iPhone
В этом разделе мы подготовили список полезных приложений для обработки изображений на мобильном телефоне.
Рекомендуем к прочтению! Узнайте, как оформить страницу и профиль в Инстаграм.
Snapseed
Snapseed — приложение от Google, в котором собраны различные варианты для улучшения фотографий: коррекция, изменение резкости, управление кривыми, фильтры с эффектами, работа с портретом и многое другое.
Обработка фото на телефонеОсобенности:
- Широкий выбор инструментов и эффектов.
- Сохранение стилей, которые вы применяли к предыдущему снимку.
- Минималистичный и удобный дизайн.
Плюсы:
- Поддержка экспорта в социальные сети.
- Бесплатное приложение.
- Создание снимков с двойной экспозицией.
- Удаление эффекта красных глаз.
- Возможность использования виньетирования, рамок и текста.

Минусы:
- Быстро улучшить фотографию не всегда получается. Фильтры, которые есть в приложении, необходимо «подкручивать» для создания красивого изображения.
VSCO
VSCO — приложение для быстрой обработки фотографий.
Инструменты VSCO, которыми можно обрабатывать фотоОсобенности:
- Позволяет копировать настройки и применять к другим фотографиям.
- Содержит более 200 готовых фильтров.
Плюсы:
- Бесплатное приложение.
- Есть возможность регулировки фильтров и настройки их под себя.
- Программа, по сути, стала полноценным комьюнити, в котором можно делиться фотографиями.
Минусы:
- Некоторые функции доступны только при наличии премиум-подписки.
- В приложении нельзя удалить лишние объекты или закрасить пятна.
PicsArt
PicsArt — яркий и удобный сервис для изменения и постобработки снимков.
Особенности:
- Позволяет делает коллажи из фотографий.
- Есть необычные эффекты для изменения объектов на снимке: отрисовка в стиле скетч или арт, изменение формы и цвета.
Плюсы:
- Интеграция с социальными сетями.
- Инструмент «Селфи» помогает улучшить портрет.
Минусы:
- Необходима регистрация.
- Некоторый функционал доступен только в премиум-версии.
TouchRetouch
TouchRetouch — приложение для того, чтобы убирать лишние детали, которые попали в кадр.
Вариант, как можно обработать фотографиюОсобенности:
- Есть инструменты для удаления элементов.
- В приложении есть функция «Штамп», которая помогает копировать детали.
Плюсы:
- Бесплатное приложение.
- Удобный и простой интерфейс.
Минусы:
- Медленная загрузка действий в приложении.

- Есть фильтры, которые доступны только в премиум-версии.
Facetune
Facetune — сервис для обработки портретных снимков.
Обзор приложения FacetuneОсобенности:
- Широкий набор инструментов для локальной работы с изображением.
- Есть готовые фильтры.
Плюсы:
- Простой интерфейс.
- Быстрая ретушь селфи.
Минусы:
- Большая часть функций доступна по премиум-подписке.
- Нельзя редактировать другие типы изображений.
Canva
Canva — приложение для создания креативов любого формата.
Пример, как можно обработать фото в CanvaОсобенности:
- Большой выбор коллажей и шаблонов.
- Приложение позволяет добавить к фотографии множество элементов — наклейки, узоры, надписи и фигуры.
Плюсы:
- Удобный интерфейс.
- Подходит для коммерческих целей — особенно SMM-специалистам, например, для создания сторис.

Минусы:
- Нужна регистрация в приложении.
- Для полного доступа нужно оформить платную подписку.
- Инструментарий для обработки фото довольно скудный.
Photo Lab
Photo Lab — приложение, в котором собраны необычные фильтры для улучшения портретных снимков.
Пример оформления фотографииОсобенности:
- Создает мультяшные образы.
- Есть широкий выбор фильтров для цветокоррекции.
Плюсы:
- Более 900 фильтров и эффектов.
- Бесплатное приложение.
- Есть возможность делиться снимками с другими участниками сообщества.
Минусы:
- Для полного доступа необходимо оформить платную подписку.
- Требуется регистрация.
Заключение
В этой статье мы рассмотрели варианты, как круто обрабатывать фото — и при этом делать это быстро и качественно. А теперь давайте закрепим полученный материал.
Перед тем, как садиться за оформление изображения в программах Adobe, изучите их интерфейс и инструменты. Поначалу может показаться, что информации слишком много, но со временем вы научитесь сразу же находить нужный эффект.
Пробуйте экспериментировать с настройками в приложениях и не бойтесь совершать ошибки. А если сильно сомневаетесь, покажите полученный снимок профессионалу, чтобы вам подсказали, как еще можно улучшить фото.
При изменении фотографии в Photoshop добавляйте дополнительные слои, чтобы не испортить первоначальный снимок. В Lightroom это делается автоматически.
Если хотите узнать, как профессионально обработать фото, поищите книги, курсы по основам фотографии, а также посмотрите видеоуроки от фотографов.
Регистрируйтесь в SendPulse и используйте свой уникальный контент для общения с аудиторией через email, web push, Viber, SMS и чат-боты в мессенджерах!
[Всего: 7 Средний: 5/5]Как обработать фотографий в фотошоп
Когда речь заходит о развитии и росте профессионализма, часто подход к этому подбирается пошагово, пробуя, тестируя полученные знания в программе. Но, находить стиль, свой образ, надо постепенно. Когда человек двигается осознанно, обычно это вызывает восхищение, а у автора удовлетворение за труд, с течением обстоятельств формируется классный работник кому идут вновь и вновь за его работой.
Но, находить стиль, свой образ, надо постепенно. Когда человек двигается осознанно, обычно это вызывает восхищение, а у автора удовлетворение за труд, с течением обстоятельств формируется классный работник кому идут вновь и вновь за его работой.
Работа и развитие, тем кто работает фрилансером удаленно, ему очень важно поддерживать свой рост. Специальная бесплатная программа для обработки фотографий с которого все начинают это Фотошоп (Adobe Photoshop). Как изменить размер фотографии, как изменить расширение (JPG или PNG) и другие навороченные технологии, все имеются в Фотошоп.
Сегодня тема пойдет про популярную форму услуги, которая стоит на первых местах по заказу и как один из востребованных услуг связанная с обработкой фотографий, как научиться делать ретушь лица, как обработать фотографию в Фотошопе. Покажу, как начинать делать те простые штрихи в Фотошоп и дам рекомендации, что делать дальше у кого учиться дальше, поехали.
Содержание
Программа для обработки фотографий на компьютере
Компания Adobe давно предложил свою продукцию “фотошоп” на рынок коррекции, редактирования и изменения визуальных картинок для возможности производить необходимое количество материалов, которыми успешно пользуются как простые сограждане так и корпорации для рекламных и иных целей.
Для обычного человека и то, как с нуля начинать создавать визуальные картины через программное обеспечение Adobe Photoshop раскрывает возможности применить навыки по редактированию картин и созданию новых на рынке услуги оказания видоизмененных изображений, открывает путь к величию будущих изображений и моделирований новых типов визуальных произведений.
Это уникальная возможность по плечу многим, тем более, кто увлечен художественным направлением и хочет проявить себя в качестве дизайнера по созданию новых, уникальных типов рисунков, от которых просыпаются новые чувства и качества людей, этому может каждый научиться и применить навыки по делу.
Ведь, обработка фотографий и редактировать фотографии это не последнее дело с которым можно зарабатывать и раскрыть свой талант. Это только начало тому, когда один раз используя фотошоп для визуальной обработки фото, можно познать потенциал видоизменений картинок, для других, более крупных ниш.
По этому, как “дневниковед”, мне тоже посчастливилось приобрести знания по коррекции картинок с нуля, тем более создавать тизеры, обложки для своих материалов, сделать ретушь лица, а также создавать несуществующие в природе изображения, все это мною до сих пор изучается и рекомендую и вам пройти. Ссылка на курс здесь!
Ссылка на курс здесь!
Программа для редактирования фотографий на компьютере
Правила работы с программой для редактирования фотографий на компьютере, расписал здесь наглядно. Где установить фотошоп, как настроить свой рабочий кабинет в Photoshop, какие первые шаги и что имеется в фотошоп, какие инструменты фотошоп можно применить для редактирования фотографии, как изменить разрешение фотографии, как изменить расширение JPG на PNG и как изменить размер фотографии и тд, все это вкратце будет в этом материале.
Часто задаются вопросом, какой из программ фотошоп установить на компьютер. Для этого надо понимать потенциал вашего компьютера, в частности ноутбука. Так как вес программы занимаемой фотошоп имеет почти 1 Гб памяти и для этого, если у вас старая версия ноутбука, то может не потянуть. Тем более, если работать постоянно и архивировать новые фотографии, то память быстро заполниться.
Чтобы заметку здесь сильно не растягивать, методику: как установить photoshop версии Adobe Photoshop CC 2018 и постарше Adobe Photoshop cs6 будет направлен на почту. Если у вас нет иных источников для скачивания программы фотошоп, то можете скачать программу для обработки фотографий себе на почту .
Если у вас нет иных источников для скачивания программы фотошоп, то можете скачать программу для обработки фотографий себе на почту . Для современного фотошоп, ноутбук или компьютер будет поддерживать, если показатели у него такие:
- Минимум 2 Гб оперативной памяти.
- Процессор не менее 1,8 Ггц.
- Операционная система Windows 7, 8, 10. (кроме выпусков 1511, 1607, 1703, 1709 и 1803), погуглите!
Если современная версия Photoshop не устанавливается, можно попробовать установить вначале старую версию, она обычно тянется, если “оперативка” даже 1 Гб и процессорами типа Intel Pentium 4 на Windows XP.
Работа с фотошоп, настройка рабочего стола
Если вы скачали Photoshop по рекомендованной , то настройка рабочего кабинета сильно не требуется. Он уже настроен и выглядит стандартно. Скачав фотошоп на компьютер, перед вами открывается поле, куда следует “создать” файл набирая размеры будущего изображения или “скачать” на фотошоп готовую фотографию (выше, как в изображении).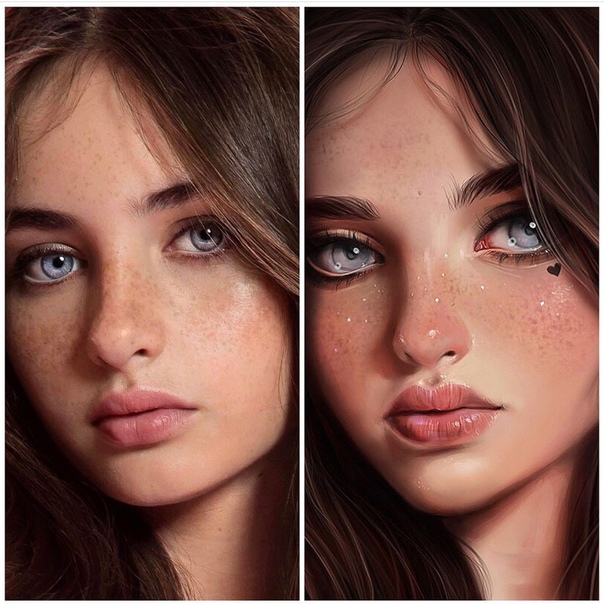
Мы рассмотрим здесь скачанный файл из ноутбука, будем ретушировать готовую фотографию, чтобы наглядно понимать и знать, как работает фотошоп. Для этого скачиваем файл (фотографию) в фотошоп, чтобы картина общего рабочего стояла получалось так:
Слева будет колонка инструментов: чтобы выделять отдельные фигуры, чтобы находить цвета пикселей (пипеткой), она в частности для ретуши лица и понадобиться, «кисти» для зарисовки пикселей и лупа для увеличения или уменьшения целиком картинки и места которые нужно закрасить. Чтобы начать, этого пока хватает.
Справа у нас инструменты коррекции цвета, выбор тона изображения, выбор цвета «кисти» (небольшое окошко с диаграммой). Ниже, справа будут отображаться слои, в начале отображается слой 1, это скачанный главный файл, на котором будем делать изменения. Так же затронем в этой области со слоями некоторые функции.
В самом верху, в шапочке интерфейс фотошопа дает функции изменения картинки, здесь можно поменять разрешение картинки, делать изменение расширения JPG или PNG при сохранении, имеется выбор размера изображения, также можно поворачивать картинку по горизонтали или вертикали, менять, искажать и деформировать изображения, и тд.
Все эти функции усваиваются по мере необходимости задания для выполнения работы. Я даю только базу то, с чего можно в начале видоизменять свои картины. Но, надо учитывать, если картина совсем плохая, с плохой резкостью фотография, привести в порядок получиться только отдельные участки, выделяя некоторые детали.
Обработка фотографий в фотошопе
Программа для обработки фотографий Adobe Photoshop помогает изменять цвет, фон, размер, тип, совместимость файлов, если этого требует ваша программа или сервис, куда придется “воткнуть” файл для будущего использования.
Для изменения цвета лица, ретушь лица, пройдемте по некоторым главным пунктам, чтобы было удобно запомнить начинающему, как происходит коррекция цвета изображения. Фотошоп позволяет менять точечные параметры изображения в любом месте в любой цвет.
Само по себе изображение, это маленькие клеточки заполненные разным оттенком цветов, называются пикселями. Поэтому, для начала надо выбрать зону, где требуется изменение цвета, выбрать инструмент увеличения (лупой) этого места, выбрать цвет пикселя, на какую хочется поменять цвет, изменить нужные клеточки на выбранный цвет.
- Выбираем зону, которую требуется изменить. Для этого загрузив из файлов на компьютере фотографию, которую требуется отредактировать, подгрузив его в запущенный Фотошоп, выбираем зону изменения цвета.
Лупой увеличиваю эту область до видимого состояния тех участков поражения лица (специально выбрал такую картинку, чтобы наглядно показать зарисовку участка).
Беру из столбца слева инструмент “пипетку”, выбираю пипеткой чистую область здорового места в картинке с лицом. Копирую (просто пипеткой правой кнопкой мыши на нужный цвета участка) этот цвет.
Из столбца слева с инструментами меняю пипетку на инструмент “кисть”. Настраиваю кисть до нужного размера “размаха” и постепенно подкрашиваю места пораженного участка на тот цвет, что было скопировано пипеткой. Чтобы изменить размер кисти, правой кнопки мышки надо вызвать настройку размера кисти.
Чтобы изменить размер кисти, правой кнопки мышки надо вызвать настройку размера кисти.
Ниже в картинке я специально показал места закрашивания кистью чуть посветлее, чтобы было понятно, как я закрасил места покраснения у лица нездорового места. Чтобы менять в более точный цвет или в тот который вам нужен, вы можете пиксели увеличить еще больше и найти тот цвет, в цвет которого хотите закрасить место обработки.
Работа такая требует очень детального подхода по закрашиванию того места, пикселей. Поэтому и говорится, кроме простого закрашивания в тон светлого или темного пикселя, надо еще понимать тени куда подают, в какие пиксели надо дать более темные тона, а в какие менее. У меня для наглядности изображение получилось вот так:
Для полного завершения и смешения цветов выбирается инструмент “точечная восстанавливающая кисть”. Она своего рода смешивает цвета более гармонично, если после покраски пикселей у вас будут видны участки выделяющейся краски.
Она своего рода смешивает цвета более гармонично, если после покраски пикселей у вас будут видны участки выделяющейся краски.
Можно сразу попробовать его применить, до закрашивания отдельных участков лица, но тогда она перемешает краски не так гладко, лучше применить его после того, как отметили пиксели в нужный цвет.
- Теперь попользуемся интерфейсом с правой стороны, чтобы поменять тональность и придать яркости. Для этого выбирается вкладка изменения яркости, уровни и цветового тона/насыщенности. Здесь на ваш вкус и цвет все эти функции, можете сделать ярче, по мне так я сделал немного по живее лицо подростка!
Работать с этой фотографией можно еще долго, здесь можно губы покрасить, превратить его более здоровое состояние не перекрашивая лишнего. То же самое место приводить еще в более естественный цвет места которые я закрасил, для этого нужно выбирать корректирующие инструменты.
По поводу слоев, где они представлены здесь же справа, как видно много белых клеток (слоев) добавляется в колонке. Это происходит после каждого применения коррекции цвета. Удалив одно, можно заново начать менять яркость или уровень тона.
Интересная обработка фотографий в фотошопе получается. Мастера своего дела, чему можно начинать учиться в соответствующих курсах по фотошоп готовы показать достаточно большое количество знаний, так как функционал у фотошоп безграничный, тем более с каждым годом программа для редактирования фотографий обновляется.
Фотошоп: уроки по обработке фотографий для всех желающих проводит школа мастерская Фотошоп Мастер, всем азам, а также как начинать работать с фотошоп с нуля, об этом грамотно, пошагово рассказывают авторы этих курсов. В конце каждого урока небольшое домашнее задание, справившись с которой можно двигаться дальше.
DIGITAL ART — популярное направление в дизайне селфи фотографий набирает сегодня обороты, это когда на существующее фото можно накладывать анимацию в форме рисунка. Посмотрите как это выглядит красиво и современно. Выделиться из всех фоном оригинальных фотографий в соцсетях не заставит ждать себя удивленным вниманием окружающих!
Посмотрите как это выглядит красиво и современно. Выделиться из всех фоном оригинальных фотографий в соцсетях не заставит ждать себя удивленным вниманием окружающих!
Как изменить размер фотографии на компьютере
Теперь немного коснемся самих форматов изменения характеристики изображений то, как сохранить или изменить размер фотографии на jpg или png, поменять размеры пикселей и категорий изображений. В данном случае продолжаем менять то же самое изображение, которая была примером выше, начнем сохранение его в разных формах.
Как изменить размер фотографии на jpg или правильнее разрешение фотографии в формате PNG или JPG? Для этого есть удобный функционал в фотошоп, наверху в левом углу раскрывается вкладка “файл” спускаемся в раскрывшемся окне “экспортировать” и “Сохранить для Web”. Данная функция удобна тем, что открывается отдельное окно, где можно менять параметры разрешений данного сохраняемого файла.
Как видно из изображения имеются 4 варианта для сохранения размеров изображения. Очень часто, для личного сайта требуется уменьшить вес файла. Как изменить размер фотографии на компьютере на меньший вес? В оригинале было 3,2 Мб формата JPG, то за счет выбора формата сохранения в PNG-8 или PNG-24, можно добиться уменьшения веса фотографии.
Очень часто, для личного сайта требуется уменьшить вес файла. Как изменить размер фотографии на компьютере на меньший вес? В оригинале было 3,2 Мб формата JPG, то за счет выбора формата сохранения в PNG-8 или PNG-24, можно добиться уменьшения веса фотографии.
Теперь по пикселям, его можно увеличить так и уменьшить. Выбирается там же, где справа в этой же раскрытой вкладке можно изменить цифры в пикселях, в каком размере максимально требуется сохранить изображение. При увеличении пикселей, вес фотографии увеличивается, при уменьшении, прямо пропорционально!
Остальное в этой части сохранения своего файла оставляю без изменений. Мне важно чтобы сохранив относительное качество в пикселях, я мог уменьшить вес своей фотографии, так я его сохраняю не более 150 Кб в формате JPEG, не меняя размеры в пикселях. Визуально, по моему нет никакого отличия, если это просто изображение для сайта.
org/ImageObject»>Теперь немного стало понятным, как правильно обрабатывать фотографии, чтобы получилось приемлемым для выставления его на люди. Естественно все эти навыки приходят по мере постепенного вникания, узнав какую функцию выполняет каждый инструмент в программе photoshop. Каждый раз становиться интересным, когда изображения можно искажать, делать деформацию, выделять и сделать фон за объектами.
Теперь ясно, как изменить разрешение фотографии в фотошопе, как изменить расширение фотографии на jpg и png и другие виды форматов изображений. Для этого надо один раз проделать, повторить хотя бы то, чтобы указано здесь в этой инструкции, чтобы можно было варьировать между разными форматами визуальной оценки сохраненного файла.
Как редактировать старую фотографию в фотошопе
Очень востребованной работой в сфере онлайн работы веб дизайнера, является постоянные заказы редактирования и обработки старых фотографий. Семейные реликвии, старинные фотографии и потенциальная возможность применения навыков по работе с фотошоп лежит в возможности восстанавливать эти архивные файлы для начинающих специалистов.
Принцип работы со старыми фотографиями лежит в одной плоскости, что и ретушь лица и изменение фоновой составляющей в фотошоп. Такая же функция изменять старые места потертости, облезлые участки в местах изгиба фотографий, придание насыщенности на лица героев или убирать лишние штрихи, если надо восстановить небольшие участки в проклеенных местах, работает так же, что было проделано с лицом выше.
Для полноценного анализа функции обработки фотографии в фотошоп из старого архива тоже требует детального отношения. Часто работа эта может продлиться несколько дней, так как меняя тон и цвет отдельных участков можно настолько прорабатывать детально, что работа эта отнимает большое количество времени мастера, что должна быть оплачена соответствующе.
В завершении
Обработка фотографий в фотошопе и прохождение уроков перед началом этой работы, это наиболее действенный метод для ускоренного освоения этой профессии. Веб дизайнер имеет сегодня востребованную функцию, но все же научиться и начать владеть навыками быстрее обрабатывать изображения и брать более качественные задания дадут вырастить свой кейс для масштабных проектов.
Вкратце постарался объяснить, как обрабатывать фотографии в фотошоп, редактировать их в правильном формате и суметь сохранить в нужном разрешении, выбирая подходящий вес сохраняемого файла. Такая работа требует определенного времени для изучения, а потом и внедрения в свою деятельность, но самое главное постоянно учиться улучшать свою работу.
На этом позвольте закончить эту заметку, я понимаю, что все знания по ретуши и изменения фотографии лица и других изображений невозможно передать только в одной заметке. Тем более если сам проходил уроки для начинающих в фотошоп в размере 100 шагов не за один день, а целых пол года, не спеша. Желаю и вам изучить все азы работы photoshop и пользоваться на здоровье.
на мой блог, оставляйте свои комментарии, а также поделитесь информацией из дневника в социальных сетях. До скорой встречи, с уважением Расим Салахов!
Зачем обрабатывать фотографии в фотошопе?
Продолжая начатую тему Уроки фотографии для начинающих – 6 правил удаления решил зацепить один философский вопрос, вынесенный в заголовок. Можно или нужно обрабатывать фотографии в графическом редакторе? Зачем обрабатывать фотографии ?
Можно или нужно обрабатывать фотографии в графическом редакторе? Зачем обрабатывать фотографии ?
Если несколько лет назад фотоаудитория резко делилась на два блока — «фотошопу категорично нет» и «фотошопу да», то сейчас первая аудитория заметно сократилась. Отчасти это связано с широким распространением фототехники и, что наверное еще более важно — с появлением простых средств обработки фотографий. Тем не менее, время от времени можно услышать что-то типа, а вот мои фотографии без обработки или настоящая фотография и фотошоп несовместимы! Под фотошопом в данном случае имеется в виду любая программа по обработке графических изображений.
Тема «Зачем обрабатывать фотографии » у меня еще не была раскрыта, а без объяснения позиции будет в последующем сложновато. Для себя я уже давно определился в этом наиважнейшем творческом вопросе 21-го века в сторону обязательного фотошопа. И сегодня постараюсь пояснить, почему. А начнем наверное с самого главного аргумента многих антифотошопистов:
1.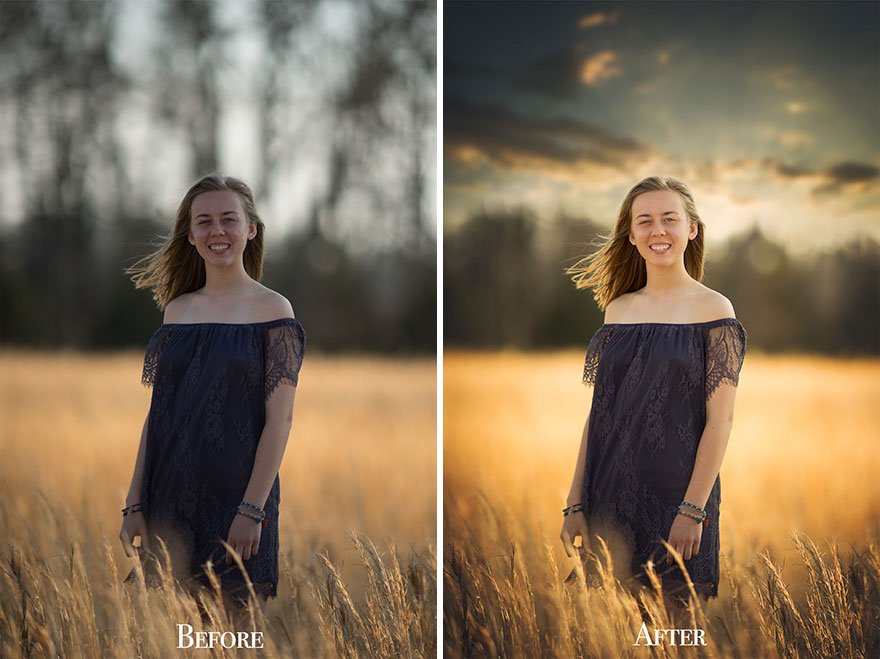 В доцифровую эру фотографии печатали с пленки сразу на бумагу и в итоге мы получали «честный» снимок без обработки. Аргумент не выдерживает никакой критики, хотя бы по той причине, что 95% тех, кто его высказывает, никогда сами не печатали фотографии с пленки. Мне в свое время повезло, мой отец увлекался любительской фотографией и мне неоднократно приходилось поздними вечерами под светом красной лампы переводить фотобумагу в мусор. В том смысле, что в очередной раз запарывать отцовский труд, то недодержав, то недополоскав. Однако этот, пусть и небольшой опыт работы с пленкой, дает мне вполне весомые аргументы, для ответа оппонентам. Первое, что делал фотограф поднимая или опуская увеличитель — это кадрировал картинку. Обеспечивая на фотобумаге именно тот объем изображения, который нужен фотографу, а не тот, который влез в кадр фотоаппарата. Одна из самых простых и порой весьма важных операций:
В доцифровую эру фотографии печатали с пленки сразу на бумагу и в итоге мы получали «честный» снимок без обработки. Аргумент не выдерживает никакой критики, хотя бы по той причине, что 95% тех, кто его высказывает, никогда сами не печатали фотографии с пленки. Мне в свое время повезло, мой отец увлекался любительской фотографией и мне неоднократно приходилось поздними вечерами под светом красной лампы переводить фотобумагу в мусор. В том смысле, что в очередной раз запарывать отцовский труд, то недодержав, то недополоскав. Однако этот, пусть и небольшой опыт работы с пленкой, дает мне вполне весомые аргументы, для ответа оппонентам. Первое, что делал фотограф поднимая или опуская увеличитель — это кадрировал картинку. Обеспечивая на фотобумаге именно тот объем изображения, который нужен фотографу, а не тот, который влез в кадр фотоаппарата. Одна из самых простых и порой весьма важных операций:
Далее регулируя время проявки, экспозиции вы получаете не что иное, как регулировку яркости и контрастности. А если сложить ладони, оставив между ними небольшое отверстие и закрыть снимок, выделив например чье-то лицо, то вот вам уже и работа с «масками» в фотошопе. Если еще вспомнить, что была пленка для улицы, была для портретов, проявитель можно было сделать с разными температурами и т.п., то в итоге воздействие фотографа на снимок в те пленочные времена был порой не меньше, а даже больше чем графическим редактором сейчас. Только теперь это делается быстрее, комфортнее и безопаснее для здоровья. Не знаю как вам, а мне запах фото-химии не нравился никогда. В отличии от запаха канифоли, но это уже другая история.
А если сложить ладони, оставив между ними небольшое отверстие и закрыть снимок, выделив например чье-то лицо, то вот вам уже и работа с «масками» в фотошопе. Если еще вспомнить, что была пленка для улицы, была для портретов, проявитель можно было сделать с разными температурами и т.п., то в итоге воздействие фотографа на снимок в те пленочные времена был порой не меньше, а даже больше чем графическим редактором сейчас. Только теперь это делается быстрее, комфортнее и безопаснее для здоровья. Не знаю как вам, а мне запах фото-химии не нравился никогда. В отличии от запаха канифоли, но это уже другая история.
2.Со снимка ничего нельзя удалять, т.к. это «нечестно». Обычный фотограф, нажимая на кнопку пуск, пытается запечатлеть то, что видит его глаз. Если быть точнее — то, что видят два его глаза. Так как мы воспринимаем мир объемным, часть этого мира находятся в зоне резкости, а часть — за пределами этой зоны. Фотография же передает нам картинку плоской (по крайней мере пока еще). На этой плоскости будет и задний план с забором с надписью «уголь», и передние провода, проходящие через небо. Если вас спросить сразу после снимка, что вы фотографировали, вы вряд ли скажете о проводах на небе. Вы их не видите, они за пределами вашего восприятия. Однако на снимке итоговая картинка не будет соответствовать тому, что вы видели. Согласитесь, это уже «нечестно». Конечно хороший фотограф, перед тем как сделать снимок, постарается учесть эти нюансы, но не всегда от них можно избавиться. И безусловно во всем нужно знать меру, убрать тонкую линию проводов, это одно, а передвинуть пару машин и стереть половину здания — уже немного другое.
На этой плоскости будет и задний план с забором с надписью «уголь», и передние провода, проходящие через небо. Если вас спросить сразу после снимка, что вы фотографировали, вы вряд ли скажете о проводах на небе. Вы их не видите, они за пределами вашего восприятия. Однако на снимке итоговая картинка не будет соответствовать тому, что вы видели. Согласитесь, это уже «нечестно». Конечно хороший фотограф, перед тем как сделать снимок, постарается учесть эти нюансы, но не всегда от них можно избавиться. И безусловно во всем нужно знать меру, убрать тонкую линию проводов, это одно, а передвинуть пару машин и стереть половину здания — уже немного другое.
Еще один аргумент в пользу обработки портретов — если вас попросят описать вашего любимого человека, с чего вы начнете? У него две родинки справа, прыщ выскочил на левой скуле, темные круги под глазами после вчерашнего и морщины возле глаз? Я думаю об этом вы не скажете даже в самом конце, потому что человека вы воспринимаете в первую очередь как личность . Поэтому убрать или уменьшить некоторые временные или постоянные дефекты можно и нужно. Вот на этом снимке девушка с прекрасной улыбкой и отличными зубами. Но так как съемка репортажная, а она только что встала из-за стола, мы имеем временный дефект, который сразу же притягивает взгляд. Почему его нельзя убрать?
Поэтому убрать или уменьшить некоторые временные или постоянные дефекты можно и нужно. Вот на этом снимке девушка с прекрасной улыбкой и отличными зубами. Но так как съемка репортажная, а она только что встала из-за стола, мы имеем временный дефект, который сразу же притягивает взгляд. Почему его нельзя убрать?
3. Если вы антифотошопист — ответьте на вопрос, в каком формате вы сохраняете снимки на камере? В 99% — это JPEG, а значит, что информация с матрицы камеры (т.е. та самая картинка, которую и нужно считать «честным снимком» в вашем понимании) проходит обработку процессором фотоаппарата, который преобразует ее в JPEG. Современные камеры оснащены процессорами, мощность которых превышает десктоп 7-ми летней давности. Вот только немногое, что они делают автоматически — использует усовершенствованные функции для управления детализацией тёмных участков на изображении с подавлением передержки и недодержанных участков, оптимизирует баланс белого для получения естественно выглядящих тонов кожи, которые точно передаются независимо от цвета кожи и условий освещённости, автоматически устраняет нежелательный эффект, создаваемый вспышкой, в условиях очень яркого света на лице объекта могут появиться тени, которые отслеживаются камерой и удаляются с помощью вспышки. Не говоря уже о настройках резкости, баланса белого и пр. Таким образом JPEG, полученный на выходе современной камеры, уж точно нельзя считать «честным снимком».
Не говоря уже о настройках резкости, баланса белого и пр. Таким образом JPEG, полученный на выходе современной камеры, уж точно нельзя считать «честным снимком».
4. Технические параметры современных камер при всей их «навороченности» тем не менее не дотягивают до характеристик человеческого глаза. Банальный и очень часто приводимый пример касается динамического диапазона — возможности одновременно различать очень яркий и очень темный объект. Человек легко может различать в яркий солнечный день предметы, находящиеся в глубокой тени. Для фотоаппарата это пока еще сложная задача. Еще один пример — фотографирование снега. Почему снег часто на снимке вместо белого получается серым? Все очень просто, алгоритмы камеры стараются найти баланс между темными и белыми пятнами. По правильной (в большинстве случаев) логике «искусственного фоторазума» сумма всех яркостных пятен должна давать «серую» середину. Когда вы снимаете белый снег, то белого цвета оказывается в кадре очень много, естественно электронный «мозг» фотоаппарата эту белизну «усредняет», выдавая на выходе черные объекты съемки на сером фоне. В итоге требуется постобработка.
В итоге требуется постобработка.
Отмечу, что в некоторых камерах есть специальные режимы, для борьбы с вышеперечисленными проблемами, но это та же обработка в фотошопе, только сделанная самим фотоаппаратом.
5. Лучше потратить время, все правильно подготовить и сделать один снимок, не требующий постобработки, чем мучиться в редакторе с неудачными кадрами. Полностью согласен, если такая подготовка возможна. Тем не менее давайте взглянем на эту ситуацию с другой стороны. Вы хотите сделать хороший портрет — выставляете свет, подбираете одежду, которую в нормальной ситуации никто носить не будет, подбираете модель, внешность которой уже по определению не соответствует среднестатичной, какие-то атрибуты, накладываете макияж, скрывая все недостатки кожи. Полученный кадр будет также не «правдив», как и обработанный в редакторе. Отмечу, что уже несколько раз встречал высказывания известных в узких кругах фотографов, рекомендующих уменьшать воздействие визажиста на кожу модели, т. к. в графическом редакторе получить требуемый результат будет проще. Причем в отличии от визажного вмешательства, в редакторе можно сохранить фактуру кожи, максимально близкой к оригиналу. Но это уже проблемы профессионалов, до которых надо еще дорасти.
к. в графическом редакторе получить требуемый результат будет проще. Причем в отличии от визажного вмешательства, в редакторе можно сохранить фактуру кожи, максимально близкой к оригиналу. Но это уже проблемы профессионалов, до которых надо еще дорасти.
6. В качестве средства просмотра фотографий мы уже давно не используем бумагу и зря. Распечатанный снимок и воспринимается по другому и очень часто выявляет технические недостатки, которые бывают не отслежены на экране монитора. Я кстати стараюсь распечатывать лучшие снимки на формате А4 и у меня дома даже есть небольшая фотостена. Тем не менее 99,9% фотографий просматривается именно на мониторе компьютера или в крайнем случае телевизора. Что из этого следует? Разрешение современных мониторов от 1280х1024 точки. Размер фотоснимка, выдаваемого камерой, уже подбирается к 3000х4000. Когда программа, с помощью которой вы просматриваете свои фотографии, пытается втиснуть большую фотографию в маленький экран, она производит сжатие снимка по каким-то своим алгоритмам. И в большинстве случаев, такое сжатие приводит к потере качества, в первую очередь потере резкости. Особенно это заметно при публикации снимков в сети Интернет.
И в большинстве случаев, такое сжатие приводит к потере качества, в первую очередь потере резкости. Особенно это заметно при публикации снимков в сети Интернет.
Чтобы снимок не пострадал (точнее пострадал минимально) есть только один способ — выполнить уменьшение его размера самостоятельно в графическом редакторе, контролируя процесс и понимая последствия тех или иных шагов.
Итог
Еще раз отмечу, что сегодня я рассматриваю вопрос необходимости использования графического редактора, как средства работы с фотографией. Читая интересную книгу мало кто задумывается, на печатной машинке набирал автор свой текст или писал золотым пером? Так и с фотографией, не важно какой фотоаппарат и инструмент постобработки был применен, важно какой получился результат. Я не касаюсь вопроса глубины этой обработки, так как это уже дело вкуса.
Вот с чем я согласен, так это с утверждением, что фотошопом шедевра не сделаешь. Если снимок неудачен с самого начала, никакой фотошоп его не вытащит. Однако если снимок удался, дополнительная обработка ему может быть полезна.
Если снимок неудачен с самого начала, никакой фотошоп его не вытащит. Однако если снимок удался, дополнительная обработка ему может быть полезна.
Отвечаю на вопрос «Зачем обрабатывать фотографии» — все фотографии, которые я показываю зрителям, в том числе публикую на сайте, прошли обработку в графическом редакторе. В минимальном варианте это кадрирование, коррекция яркости и контрастности и работа с резкостью. И итоговое уменьшение размера перед публикацией.
А какие инструменты я использую — об этом может быть в следующий раз.
Как в фотошопе быстро обработать много фотографий
Пакетная обработка фотографий
Зачастую нам приходится работать с большим количеством фотографий. Обрабатывать 300-500 фото за раз очень трудно и затратно по времени. Благодаря небольшому фотошоп уроку по пакетной обработке фотографий, вы научитесь за раз делать несколько действий над изображениями, что в разы сократит время на работу.
Рассмотрим урок на примере такого понятия как превью. Оно крайне важно для любого фотографа. Вы, может быть, сейчас скажете, что только увеличив изображение можно осознать его качество и мастерство съемки, но как показывает практика, даже самые хорошие фотографии редко размещаются в исходном размере. Скорее всего, так в рамках превью они и останутся. Тогда крайне важно, чтобы, несмотря на маленький размер, пользователь ощутил качество фото.
Оно крайне важно для любого фотографа. Вы, может быть, сейчас скажете, что только увеличив изображение можно осознать его качество и мастерство съемки, но как показывает практика, даже самые хорошие фотографии редко размещаются в исходном размере. Скорее всего, так в рамках превью они и останутся. Тогда крайне важно, чтобы, несмотря на маленький размер, пользователь ощутил качество фото.
Главное в обработке фотографий небольших размеров – это резкость, особенно, если вы сильно уменьшили исходный размер изображения. Помимо изменения размера, при создании превью, обязательно увеличение резкости.
Если вам предстоит обработать несколько сотен фотографий (пакетная обработка), то наиболее целесообразным вариантом будет прибегнуть к помощи экшенов в фотошопе. В этом случае вам понадобится лишь один раз записать ход действий, и все, дальше программа сделает все за вас.
Наш экшен можно будет применять к фотографиям любого размера и тематики. Основные действия, которые нам требуются от экшена – это изменить размер фотографии, увеличить резкость и затем сохранить в нужном формате. Для этого нам для начала необходимо изучить команду Изменить размерность, она находится во вкладке Файл — Автоматизация.
Для этого нам для начала необходимо изучить команду Изменить размерность, она находится во вкладке Файл — Автоматизация.
В отличие просто от команды «Изменить размер», которая меняет размер изображения вне зависимости от того, изначально фотография была горизонтальная или же вертикальная, Изменить размерность распознает вид фотографии и соответственно приводит его к нужному виду.
Для того, чтобы наглядно представить в чем заключается работа команды, приведу пример. Представим, что через «Изменить размер» мы устанавливаем параметры 400px, в итоге все горизонтальные фотографии будут обработаны правильно, но вот вертикальные станут намного больше, так как у них 400px должна быть не ширина, а длина.
Через Изменить размерность мы просто ставим две нужные цифры и программа сама распознает, какое число касается длины, а какое – ширины.
Теперь перейдем к инструкции по пакетной обработке фотографии
Шаг 1
Для начала следует открыть любую фотографию.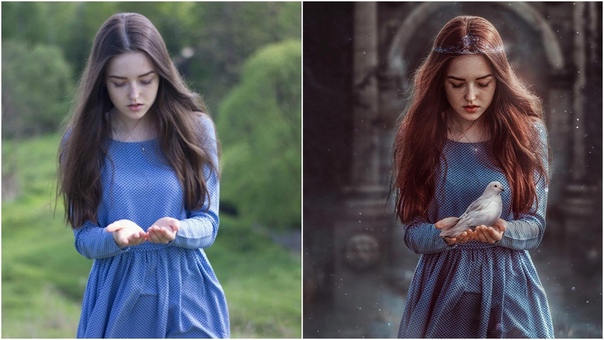 Над ней мы проведем ряд операций, которые запишем в экшен.
Над ней мы проведем ряд операций, которые запишем в экшен.
Шаг 2
Начинаем записывать экшен. Для этого откройте палитру Операции, создайте или выберите папку в которой он будет храниться, нажмите маленькую кнопочку внизу палитры Создать новую операцию, присвойте имя. Можете узнать более подробную информацию о том, как создавать экшены в фотошопе. Запись началась!
Внимание! Все следующие действия уже записываются в экшен.
Шаг 3
Необходимо конвертировать фотографию в формат sRGB (только этот стандарт правильно отображается всеми браузерами, на любых устройствах). Для записи действия необходимо нажать Редактировать — Изменить профиль. Если все исходники уже сохранены в нужном формате, то этот шаг можно исключить.
Шаг 4
В параметре Изменить размерность ставим значение 700px. Конечно, вы можете поставить любую цифру, но как показываем практика – это идеальный размер для превью.
Шаг 5
Теперь собственно главное – резкость. Чтобы оптимально увеличить резкость, лучше всего воспользоваться фильтром. Итак, переходим в раздел Фильтры — Резкость — Умная резкость. Установите оптимальные параметры.
Чтобы оптимально увеличить резкость, лучше всего воспользоваться фильтром. Итак, переходим в раздел Фильтры — Резкость — Умная резкость. Установите оптимальные параметры.
Шаг 6
Остался последний шаг – сохранение изображения. Далее предстоит указать качество фотографии. Для интернет-сайтов оптимальным параметром будет 9-10.
Шаг 7
Напоследок закрываем фотографию, если не хотите в итоге получить 300 открытых вкладок.
Шаг 8
Нажимаем Стоп. Все! Наш универсальный экшен готов.
Есть одна вещь, с помощью которой обработка фотографий для интернета становится еще проще и удобнее. Это Droplet. Благодаря чему можно создать файл, который будет запускать работу всего экшена.
Как создать Droplet
Он создается из уже записанного экшена.
Шаг 1
Заходим в Файл — Автоматизация — Создать дроплет
Шаг 2
Следует настроить параметры:
- Выбрать папку, где хранятся фото;
- Выбрать уже записанный экшен;
- Выбрать папку, куда следует сохранять полученные фотографии.

После нажатия на кнопку ОК, в папке, которую вы указали, появится дроплет в виде синий стрелочки. Вам достаточно перенести ваши фотографии на эту стрелочку, как тут же к ним будут применены все предустановленные настройки.
Экономьте свое время и пользуетесь пакетной обработкой фотографий!
Заметили ошибку в тексте — выделите ее и нажмите Ctrl + Enter. Спасибо!
Как быстро обработать много фотографий в фотошоп
443
07.09.2014 | Автор: Кузьмичев Алексей | Просмотров: 5333
В этом небольшом фотошоп видеоуроке будет рассмотрена работа с экшенами (Actions). Алексей расскажет принципы быстрой обработки большого количества фотографий с помощью программы Photoshop.
Видеоурок:
Источник: http://photoshop-professional.ru
Узнайте как скачать видеоурок с сайта
Что еще посмотреть:
23.02.2012 | Просмотров: 4201
По многочисленным заявкам Евгений Карташов открывает цикл видеоуроков, посвященных ретуши портретных фотографий.
В первой части урока Вы узнаете, как проводить базовую ретушь и удалять блики с лица.
Как быстро обработать большое количество фотографий.
Долгожданные отпуск закончился, впечатления и эмоции от увиденного переполняют. Сотни, а то и тысячи фотографий отснято, которые хочется, как можно быстрее, показать друзьям.
В данном посте я хочу поделится своими методами пакетной обработке изображений, к которым я пришел за долгое время работы с фотографиями.
Я стараюсь очень тщательно подходить к отбору фотографий и постобработке. Программное обеспечение, которое я использую это — Adobe LightRoom и Adobe Photoshop.Импортирование всех фотографий в RAW-формате в LightRoom. Перед импортом файлов, я создаю название под-коллекции. Если у вас много фотографий рекомендую в начале года создавать папку с текущим годом, а в ней создавать под-коллекции, что бы проще было искать в будущем.
2. Удаление всего лишнего. Как заметил sergeydolya, хороший фотограф не тот, кто много снимает, а тот, кто много удаляет. Под нож попадает все, что можно удалить. Из нескольких одинаковых сюжетов, я отбираю самый лучший, с точки зрения композиции и света. Нерезкие кадры сразу удаляются, никто не увидеть потрясающего сюжета, кроме вас, в таком кадре, если он не сделан специально! Удаляю, неинтересные кадры или бессюжетные, которые на момент съемки казались хорошими.
Под нож попадает все, что можно удалить. Из нескольких одинаковых сюжетов, я отбираю самый лучший, с точки зрения композиции и света. Нерезкие кадры сразу удаляются, никто не увидеть потрясающего сюжета, кроме вас, в таком кадре, если он не сделан специально! Удаляю, неинтересные кадры или бессюжетные, которые на момент съемки казались хорошими.
3.
Классификация фотографий. Фотографии для себя и фотографии, которые я выкладываю в блог, продаю или печатаю под заказ. В LightRoom я сразу выделяю их разными цветами, что бы было проще с ними дальнейшем работать.4. Использование preset-ов. Для большинства фотографий я использую следующие параметры:
Clarity +50 (Добавление четкости)Vibrance +25 (Усиление второстепенных цветов)Sharpening (Увеличение резкости)Amount 40; Radius 0,8; Detail 50; Masking 0Noise Reduction (Увеличение шумоподавления)Luminance 65Эти параметры я сохраняю в preset.Применяю данный preset для одного файл, выделяю все остальные файлы и нажимаю «Синхронизировать». Теперь все фалы имеют изменения по этим параметрам. Если условия съемки некоторых кадров отличаются от общей массы фотографий, я их редактирую индивидуально.
Теперь все фалы имеют изменения по этим параметрам. Если условия съемки некоторых кадров отличаются от общей массы фотографий, я их редактирую индивидуально.
5.
Кадрирование, исправление горизонта. Если на фотографии немного завален горизонт или требуются кадрирование, я это делаю на данном этапе.6. Очень часто, кадр неравномерно освещен из-за особенностей освещения в данный момент. В LightRoom есть очень удобный инструмент, для исправления этого явления.
Если вы не размещаете свои фотографии в сети, на данном этапе можно экспортировать все свои фотографии в JPG -формат для архивного хранения или дальнейшей печати.
Если вы добавляете фотографии на сайт или куда-либо в сети и хотите сделать их резкими, рекомендую их экспортировать в JPG-формат, с разрешением 900х600 пикселей. Этого разрешения вполне хватит для просмотра в интернете с хорошим качеством.
Для повышения резкости я использую Adobe Photoshop c установленным Action от pavel_kosenko. Почитать, как он работает и скачать его можно от сюда.
Для быстрого экспорта фотографий из LightRoom, я сохранил несколько preset-ов:
- Размер 900х600, JPG-формат с авторской подписью.
- Максимальный размер, TIFF-формат, для архивного хранения.
Все! Моя обработка фотографий закончена. TIFF-файлы я записываю на DVD болванку, подписываю ее и кладу в папку с архивом фотографий. JPG-файлы я заливаю на photobucket.com и от туда использую для размещения на сайте или в своем блоге.
Буду рад, если вы поделитесь своими методами и рекомендациями быстрой обработки большого количества фотографий.
Спасибо, что прочитали мой пост.
Пакетная обработка фотографий в фотошопе
Пакетная обработка фотографий в фотошопе – это функция, во многом упрощающая жизнь людей, которые по роду своей деятельности часто сталкиваются с задачей обработки большого количества изображений/фотографий (дизайнеры, фотографы).
В одном из прошлых уроков я рассказывала вам что такое экшены, как их создать и как с их помощью можно облегчить процесс обработки изображений.
Когда речь идет об однотипной обработке нескольких картинок, мы можем просто применить специально записанный экшен несколько раз. Но когда изображений огромное количество, даже частично-автоматизированный процесс может отнять у вас много времени.
Пакетная обработка используется в случаях, когда необходимо произвести ряд последовательных одинаковых операций с большим количеством изображений. Например, когда нужно унифицировать по размеру, произвести однотипную коррекцию цвета, увеличить резкость, добавить подпись/лого и сохранить несколько сотен отснятых фотографий.
По своей сути пакетная обработка фотографий в фотошопе представляет собой процесс массового применения какого-либо экшена к библиотеке изображений.
Вы можете использовать абсолютно любые экшены, записанные вами или скачанные в интернете.
Давайте посмотрим на практике как работает пакетная обработка фотографий в фотошопе.
Предварительная подготовка
Допустим, у нас есть папка, в которой содержится n-ное кол-во фотографий, каждую из которых мы хотим подвергнуть однотипной обработке с помощью выбранного экшена. Моя папка с фотографиями называется «Исходники», в ней содержится 30 фотографий (первоначально их было 6, я их просто размножила для наглядности).
Моя папка с фотографиями называется «Исходники», в ней содержится 30 фотографий (первоначально их было 6, я их просто размножила для наглядности).
Также нам необходимо создать конечную папку, в которой будут сохраняться уже готовые обработанные фотографии. Выходную папку я назвала «Обработанные».
Я запишу простую последовательность операций по уменьшению изображения и небольшой его цветокоррекции, а потом мы попробуем применить полученный экшен ко всем фотографиям из папки «Исходники».
Приступаем к работе
1 Этап — Создаем экшен
Запускаем программу, открываем палитру «Операции» (Actions) — Alt+F9.
Создаем новый экшен, кликнув на иконку внизу палитры Actions (похожа на иконку нового слоя).
Даем осмысленное название экшену. Нажимаем «Записать».
Внизу палитры Actions загорится красный кружок, это значит, что запись началась, и все ваши дальнейшие действия будут записываться программой.
Открываем одну из фотографий из папки «Исходники» — Ctrl+O.
Уменьшаем размер изображения. Первоначально размер фотографии был 7776*7456 , для веб-графики, например, это очень много.
Заходим в меню: Изображение – Размер изображения (Image – Image size), либо нажимаем Alt+Ctrl+I.
Допустим, я хочу, чтобы ширина всех картинок не превышала 500px. Выставляем значение ширины изображения 500px.
Обратите внимание на панель Actions: по мере того как мы выполняем операции, они записываются в составе экшена, который мы создали.
Теперь переведем изображение в черно-белый вид и зададим легкий оттенок цвета.
Переключаемся на палитру слоев «Layers» — F7.
Создаем новый корректирующий слой, щелкнув по черно-белому кружку внизу палитры слоев.
В контекстном меню выбираем «Черно-белое».
Зажимаем Ctrl и выделяем оба слоя в палитре «Layers».
Щелкаем правой кнопкой по выделенным слоям – выбираем «Преобразовать в смарт-объект»(Convert to smart-object).
Еще раз щелкаем правой кнопкой – выбираем «Растрировать слой» (Rasterize layer).
Немного смягчаем контраст – заходим в меню: Изображение – Коррекция –Hue/Saturation( Image – Adjustments– Цветовой тон/Насыщенность) (Ctrl+U).
Увеличиваем яркость примерно на +25.
Теперь заходим в меню: Изображение – Коррекция –Варианты ( Image – Adjustments -Variations).
В двух верхних окнах показан исходник и будущий результат обработки, который меняется в зависимости от ваших действий, то есть вы сразу можете увидеть, что получится после применения цветокоррекции, не применяя пока настроек.
Нажимаем, к примеру, «Больше желтого», затем «Больше синего» и «Светлее» в столбике справа – «Ок».
Все, теперь сохраняем изображение: File – Save for web & devices (Сохранить для web).
Я выбрала формат Jpeg, качество поставила 70, чтобы сжать фотографии по весу.
Нажимаем «Сохранить»(Save).
Указываем в качестве директории для сохранения готовой фотографии папку «Обработанные», которую предварительно создали.
После того как сохранили фотографию в конечную папку, останавливаем запись экшена, нажав на кнопку «Стоп» (крайний левый квадратик) внизу палитры операций.
Наш экшен готов. Теперь осталось его применить к остальным 29 фотографиям.
2 Этап – Пакетная обработка фотографий
Можем закрыть первую фотографию.
Заходим в меню Файл – Автоматизация – Пакетная обработка (File — Automate –Batch).
Выбираем из списка экшен, который только что создали (или любой другой).
Указываем путь к папке с необработанными фотографиями, в другой строке выбираем директорию, куда необходимо сохранять результаты обработки(мы создали папку для готовых фото заранее).
В нашем конкретном случае проставляем галочки как на картинке, чтобы в ходе обработки фотографии нам не мешали лишние диалоговые окна.
Обращаю ваше внимание на то, что галочку в строке «Игнорировать команды «Открыть»» вы ставите только когда в вашем экшене записана команда открытия.
Галочку «Игнорировать команды «Сохранить как»» вы ставите только тогда, когда в вашем экшене есть этап сохранения фотографий. В противном случае изображения автоматически не сохранятся.
Поскольку экшены могут быть совершенно разными и не содержать команд открытия изображения и его сохранения, внимательно читайте подсказки программы, когда будете ставить галочки.
После того, как выставите все настройки, нажмите «Ок».
Если фотографий у вас много, можете пойти попить кофе, пока программа будет делать всю работу за вас.
Обработка 30 фотографий заняла примерно 1 минуту, в итоге у меня получилась папка с автоматически обработанными фотографиями.
Таким образом, метод пакетной обработки фотографий в фотошопе заключается в том, что вы редактируете всего одну фотографию, записываете экшен, а потом можете применить этот экшен к сотням фотографий уже без каких-либо вмешательств с вашей стороны и очень быстро.
Можно сделать еще проще — скачать уже готовые экшены, если они соответствуют вашим задачам, их очень много в сети, и тогда процесс массовой обработки фото будет еще проще и быстрее.
На этом все!
В этом уроке мы узнали, что такое пакетная обработка фотографий в фотошопе и как с ее помощью облегчить рутинный процесс массовой обработки изображений.
Надеюсь, вы узнали из этого урока что-то новое и интересное для себя!
До встречи.
Пакетная обработка в Photoshop — логотип на фотографиях ⋆ Vendigo.ru
Крылья… ноги… Главное хвост!
(из одного мультфильма)
Из этого урока вы узнаете:
Как работать с экшенами, основы автоматизации и пакетной обработки в Photoshop.
Как поставить свой логотип на фотографию одной кнопкой.
Как добавлять свой логотип к фотографиям при экспорте из Lightroom.
Выкладывая фотографии в интернет, многие добавляют на снимки свою подпись или логотип. В некоторой степени это позволяет защитить свои авторские права, хотя если логотип не перекрывает фотографию от края до края, то удалить его не составит труда.
Добавить любой логотип в Photoshop довольно просто. Но делать это все время вручную вам быстро надоест. Поэтому, лучше автоматизировать процесс, например с помощью экшена. Но для начала рассмотрим добавление подписи.
Ставим подпись
Я добавляю на фотографии надпись в виде текста «Vendigo ©» выполненную определенным шрифтом. Вот так:
Для создания подобной надписи выберете инструмент T, щелкните по фотографии и введите текст. (поскольку символ копирайта довольно сложно набрать с клавиатуры, я заранее копирую надпись в буфер обмена). Цвет текста белый.
После этого, я добавляю тень к тексту, чтобы он был виден даже на белом фоне, а саму надпись делаю полупрозрачной. Для этого в панели слоев дважды щелкните по слою с текстом и в открывшемся окне Layer Style настройте тень следующим образом:
После чего в панели слоев снизьте значение Fill до 20 — 50%.
При необходимости, измените размер надписи и расположите ее так как вам нравится, я сдвигаю ее в правый нижний угол.
Все это довольно просто, но есть один момент, который важен при создании экшена — это положение логотипа. Фотографии могут быть разного размера, и разной ориентации: горизонтальной или вертикальной. Мне нужно, чтобы логотип всегда позиционировался относительно правого нижнего угла.
Для этого прибегнем к следующему: На палитре слоев выделим оба слоя, для чего по очереди щелкнем по ним, удерживая нажатой клавишу Shift. Затем выберем инструмент «стрелка» Move Tool (V). И щелкнем по кнопкам выравнивания относительно нижней и правой границы:
При этом наш логотип сдвинется в правый нижний угол. После чего выберем на палитре слоев только надпись и помощью курсорных клавиш немного отодвинем ее от краев, (клавиша Shift в сочетании со стрелками сдвигает объект сразу на 10 пикселей).
Расположив логотип в углу с помощью этой процедуры, мы можем быть уверены, что он будет на месте независимо от размеров и ориентации фотографии. Теперь можно приступать к созданию экшена.
Actions в Photoshop
Экшены в Photoshop довольно простое и действенное средство автоматизации работы. Выглядит это так: у нас есть ряд операций, которые мы периодически выполняем. Чтобы их автоматизировать мы создаем экшен. Во время создания экшена мы выполняем запись всех действий, которые нам нужно автоматизировать. После того как запись закончена мы сможем повторять эти действия, просто запуская наш экшен! Это действительно просто.
Перед созданием любого экшена лучше порепетировать, чтобы в момент записи не делать лишних шагов. Так же лучше записывать экшен в обстановке максимально приближенной к боевой. Т.е. если вы планируете добавлять логотип на фотографии размещаемые в интернете, откройте для этого фотографию уменьшенную для WEB.
Итак, придумав свою подпись, выбрав шрифт и размер текста. Определившись с его цветом, стилем слоя и расположением мы готовы к созданию экшена.
Для этого нам понадобится панель Actions, обычно она расположена рядом с Историей.
Внизу панели расположен ряд кнопок: Стоп, Запись, Воспроизведение, Создание папки, Создание экшена (выделено). Рекомендую вам сразу создать новую папку чтобы не потерять свои экшены среди десятка стандартных.
Для создания экшена нажмите кнопку Create new action, и задайте его название в появившемся окне, например «Copyright».
В строке Set: выбирается папка. Так же можно выбрать цвет и горячую клавишу, F2 — F12 с учетом Shift и Ctrl. После чего жмите кнопку Record.
С этого момента началась запись ваших действий, о чем свидетельствует активированная кнопка Begin recording.
Теперь размещаем логотип на фотографии, все как описывалось выше:
Отступление: Если ваш логотип графический, а не текстовый то выполните команду File – Place и вставьте ваш логотип из файла.
- Выбираем инструмент Текст (T).
- Вставляем подготовленную надпись из буфера обмена Ctrl+V.
- Выделяем оба имеющихся слоя в панели Layers.
- С помощью кнопок инструмента Move Tool (V) сдвигаем надпись в нужный нам угол.
- Выбираем слой с текстом. Курсорными клавишами и клавишей Shift задаем нужный отступ от краев.
- Два раза щелкаем по слою с текстом и в окне Layer Style задаем тень и любые понравившиеся нам эффекты.
- Уменьшаем прозрачность слоя с помощью параметра Fill.
После того как рисование логотипа завершено, жмем кнопку Stop – экшен готов!
Теперь нужно протестировать его. Для этого удалите слой с текстом, выберете только что созданный экшен в панели Actions и нажмите кнопку Play. Если все сделано правильно, то через секунду вы увидите свой логотип в углу фотографии!
Начало положено. Теперь вы умеете создавать экшены, и можете автоматизировать повторяющиеся операции. А их у фотографа может накопиться немало. С экшенами будет меньше рутины, а значит больше удовольствия от любимого занятия и больше времени для креатива.
Actions — параметры
Выше я описал как создается экшен в Photoshop. Для краткости я рассказал лишь основные моменты необходимые для его создания. Сейчас я более подробно опишу этот инструмент.
Щелкните два раза по экшену, и перед вами откроется окно его настроек:
Удобно, после создания экшена (не всегда это получается с первого раза) назначить ему горячую клавишу. Выберите в соответствующем окне клавишу от F2 до F12 (можно задействовать Shift и Ctrl). После этого создание подписи выполняется нажатием одной кнопки, что неизменно радует.
Развернув созданный экшен, вы увидите все команды, которые в нем записаны:
Команды можно перемещать (перетаскиванием), удалять и копировать. Их можно выключать, снимая галочку (отмечено 1). Или указать Photoshop остановится, и показать окно настроек (отмечено 2). С помощью таких остановок, можно сделать гибкий экшен. В определенные моменты Photoshop будет останавливаться, и ожидать ваших действий.
Так же экшен можно дописывать с помощью кнопки запись, что бывает удобно, если вы немного ошиблись, нет нужды переписывать весь экшен с самого начала.
Пакетная обработка в Photoshop
С помощью экшенов можно эффективно обрабатывать множество снимков. Допустим нам нужно разместить логотип на всех фотографиях из некоторой папки. Для этого в меню Photoshop выполните команду: File – Scripts – Image Processor…
Откроется окно пакетной обработки:
1. В первой секции укажите папку с файлами, которые нужно обработать. При необходимости обработать файлы в подпапках поставьте галочку Include All sud-folders.
2. Во второй секции укажите папку, в которую будут сохраняться обработанные файлы. Опция Keep folder structure перенесет структуру вложенных папок.
Опция Save in same location сохранит файлы в исходной папке, но не перезапишет их, файлы будут лежать во вложенной папке [JPEG] (PSD или TIFF).
3. В третьей секции выберете формат файла, в который будет сохранено изображение, а так же его настройки. При желании можно указать размеры, в которые будет вписан файл.
4. В последней секции подключается необходимый экшен. Собственно та обработка которая и будет применяться ко всем файлам.
По нажатию кнопки Run Photoshop начнет обрабатывать файлы, а вы можете откинуться на спинку кресла и насладится заслуженным отдыхом!
Подключаем экшен к экспорту Lightroom
Еще одной возможностью автоматизировать работу в Фотошопе является создание дроплета, или иными словами исполняемого файла. Дроплеты создаются из экшенов, с помощью команды File – Automate – Create Droplet. Использовать дроплет очень просто, нужно просто перетащить файлы на него, тем самым запустив их обработку, или же перетащить на него целую папку. Дроплеты удобны своей мобильностью, их можно пересылать своим друзьям или переносить с компьютера на компьютер. Конечно, сам дроплет не может обработать файлы, для этого он запускает Photoshop, а если его нет на компьютере то он и не сработает.
Одним из преимуществ дроплета, является то, что его можно подключить к экспорту в Lightroom. Таким образом, экспортируя фотографии из Lightroom, можно автоматически добавлять к ним свой логотип.
Создание дроплета
Перед созданием дроплета нужно немного модифицировать наш экшен. Добавим в него команды, слить слои, сохранить и закрыть документ.
- Скопируйте созданный экшен, перетащив его мышкой на кнопку Create new action. Переименуйте его например в Copyright Droplet.
- Откройте подходящую по размерам фотографию в Photoshop.
- Выполните экшен.
- Раскройте его команды, перейдите в конец и нажмите «запись».
- Объедините слои (Ctrl+Shift+E).
- Выполните команду Сохранить как (Ctrl+Shift+S). И сохраните снимок в JPEG с нужным вам уровнем сжатия. Куда вы сохраните файл, и как его назовете в этом случае не важно.
- Закройте документ.
- Нажмите Стоп. Новый экшен готов.
Как вы уже поняли, новый экшен, сохраняет файл и выгружает его из Photoshop. Для пакетной обработки можно записывать команду Сохранить или Сохранить как. Разница между ними в том, что в команде Save As сохраняются настройки формата файла, например качество сжатия JPEG (команда Save сохраняет параметры, которые были у файла при открытии).
Есть важный момент, в команде Save As так же сохраняется путь к файлу и его имя. Таким образом если этот экшен применить к пакету файлов, все они будут сохранены в одном месте под одним и тем же именем! Для того чтобы обойти этот момент в окне Create Droplet есть опция Override Action “Save As” Commands. Эта опция убирает из команды Сохранить Как имя файла и путь к файлу, но сохраняет настройки формата файла.
Теперь преобразуем экшен в дроплет: File – Automate – Create Droplet.
С помощью кнопки Choose укажите где и под каким именем создать файл.
В секции Play выберете подготовленный экшен, обычно последний подставляется автоматически.
В секции Destination выберете Save and Close, и поставьте галочку Override Action “Save As” Commands.
Жмем Ок – получаем дроплет.
Примечание: Как ни странно команда Save and Close или Folder не сохраняет файлы если в экшене не было команды Сохранить или Сохранить как. То же самое относится к окну File – Automate – Batch. Довольно запутанная система с сохранением файлов с обязательной записью этих команд в экшен, поэтому я предпочитаю для пакетной обработки пользоваться инструментом Image Processor.
Далее идем в Lightroom, открываем экспорт, и подключаем наш дроплет вот здесь:
(Подробнее про экспорт в Lightroom читайте в этом уроке)
После чего сохраняем настройки экспорта как пресет, и пользуемся в свое удовольствие!
Урок получился длинный, но как мудро сказано в одном мультфильме «лучше день потерять, потом за час долететь»!
Всем спасибо за внимание 🙂
Узнайте, как редактировать фотографии в Photoshop за 6 простых шагов
«Как редактировать фотографии в Photoshop?» это, вероятно, первое, о чем вы спросите, когда впервые откроете Photoshop на компьютере.
Я полностью заблудился, когда впервые использовал Photoshop, или, лучше сказать, попытался использовать! Есть так много значков, так много опций в главном меню на выбор и т. Д. Хотя это не самое интуитивно понятное программное обеспечение, оно наиболее универсальное и мощное.
Несмотря на то, что сегодня на рынке представлено множество программ для редактирования изображений, профессионалы регулярно используют лишь немногие, и Adobe Photoshop является одним из них (и наиболее распространенным).Если вы знаете, как работать с Photoshop, вы можете разобраться в большинстве других программ без особого обучения.
Интерфейс Photoshop может напугать новичка.
Судя по моему краткому опросу, люди не используют Photoshop не потому, что они не могут позволить себе платить абонентскую плату за облачную среду, но им не нужно потратить время, необходимое для того, чтобы научиться им пользоваться.
Я провел годы, изучая Photoshop, просматривая видео и обучающие программы, чтобы понять, как это работает. Некоторые из вас (читатели!), Оказавшиеся в подобной ситуации, говорили мне, что хотите учиться, но просто не знали, с чего начать.
В этом уроке я вам расскажу. Я собираюсь шаг за шагом познакомить вас с интерфейсом Photoshop и объяснить основные знания, которые вам нужно знать, чтобы с уверенностью начать использовать программное обеспечение.
Этот пост написан для новичков в Photoshop. Я не показываю вам ничего заранее, а только самое необходимое. К концу этого вы сможете использовать Photoshop для преобразования изображения.
6 шагов, чтобы научиться редактировать фотографии в Photoshop
Лично я считаю, что Photoshop на первый взгляд пугает, потому что он выглядит как большой кусок сложного программиста.Когда ваш разум скажет вам, что это сложно на первый взгляд, вы, естественно, вернетесь назад и не захотите даже попытаться. Это просто человеческая природа.
Итак, чтобы преодолеть этот барьер, я собираюсь заменить ваше травмирующее первое впечатление шестью простыми шагами.
Эти шаги разделяют интерфейс Photoshop на небольшие фрагменты информации. Это поможет вам легче переваривать и запоминать. Шесть шагов, которые я вам покажу:
1
Как открыть / сохранить / сохранить в Интернете2
Как выбрать правильное рабочее пространство3
Пошаговое руководство на панели слоев4
Пошаговое руководство по панели «Коррекция»5
Пошаговое руководство по панели «Инструменты»6
Как применить резкость
Правильно, вы в шести шагах от того, чтобы научиться редактировать фотографии в Photoshop.
Шаг 1. Откройте, сохраните и сохраните для Интернета
Открытие файла в Photoshop ничем не отличается от программного обеспечения, с которым вы более знакомы (например, Microsoft Office и т. Д.). Перейдите в Файл> Открыть … и выберите файл изображения, который хотите открыть. Photoshop может читать почти все форматы файлов изображений (включая PDF!).
Помимо обычного способа (который я только что объяснил выше), есть два других способа, которые я часто предпочитаю:
Если ваш файл изображения находится на рабочем столе или в легко доступной папке, вы можете щелкнуть, перетащить и перетащите файл на значок Photoshop.Photoshop запустится с открытым и готовым изображением.
Другой способ: если вы используете Adobe Lightroom для организации файлов, вы можете напрямую открывать любые изображения из Lightroom в Photoshop.
В модуле «Разработка» щелкните изображение правой кнопкой мыши (или выберите все изображения, которые нужно открыть) и выберите «Редактировать в»> «Редактировать в Adobe Photoshop CC » или используйте сочетание клавиш Cmd (ctrl для ПК) + E. Если у вас есть несколько изображений в Lightroom и вы хотите сложить их слоями в один файл, не используйте сочетание клавиш, а выберите Редактировать в> Открыть как слои в Photoshop .
Что касается сохранения и экспорта, я объясню это после шага 6, потому что это имеет больше смысла с точки зрения рабочего процесса.
Шаг 2: Выберите рабочее пространство
Вам нужно сделать это только один раз, потому что Photoshop запомнит ваши настройки после этого.
Рабочая область — не обычная тема, о которой люди говорят, когда дело доходит до советов по редактированию в Photoshop. Это не обязательно, но я твердо уверен, что это принесет вам пользу.
Что такое рабочее пространство в Photoshop?
Это ваш личный кабинет в Photoshop, как и рабочий стол, где вы все организовываете так, как вам нравится.В фотошопе есть изюминка. Вы можете выбрать рабочее пространство по умолчанию и настроить его оттуда.
Зачем вам это нужно?
Photoshop предназначен не только для редактирования изображений. Есть так много других инструментов, которыми вам никогда не придется пользоваться как фотографу. Чтобы повысить вашу продуктивность и эффективность рабочего процесса, эти ненужные инструменты можно убрать в ящик, оставив на столе только те, которые вы обычно используете.
Меню рабочей области.
Хорошая новость в том, что Photoshop уже подумал об этом и имеет рабочее пространство по умолчанию для фотографии.Перейдите в правый верхний угол, щелкните значок, как показано здесь, и выберите «Фотография» из раскрывающегося меню.
Отсюда вы можете настроить то, что вы можете видеть и чего не хотите видеть, перемещая панели. Затем вы можете сохранить это как свое личное рабочее пространство.
Шаг 3: Панель слоев
Здесь находятся действия. Все, что вы применяете к своему изображению, отображается здесь в хронологическом порядке, причем самое старое действие находится внизу, а последнее — вверху (поэтому оно называется панелью слоев).
Поскольку это панель СЛОИ, она также наследует физическую природу слоев.
Панель слоев в правом нижнем углу.
Представьте, что вы держите стопку распечатанных фотографий, которые вы только что проявили в фотобудке. Пока вы держите в руках фотографии, вы можете видеть только ту, что находится наверху стопки. Если вы хотите сразу увидеть фотографию внизу, вам нужно либо удалить первую фотографию, либо вырезать на ней отверстие, чтобы открыть часть фотографии ниже.
Вы также можете добавлять или удалять фотографии из стопки.Что интересно в Photoshop, так это то, что вы можете уменьшить непрозрачность любого слоя, чтобы сделать его прозрачным и в конечном итоге невидимым. Вы можете добавить к слою «маску», чтобы скрыть весь слой или просто показать его часть. Это называется маскированием слоя.
Маскирование слоя может сбить с толку новичка, поэтому я не буду вдаваться в подробности. Цель этого руководства — предоставить вам базовые знания, необходимые для начала работы с Photoshop. Хотя маскирование слоя — важная функция, но она не обязательна для базового редактирования.
Подробнее: Layer Masks F.A.Q.
Пиксельный слой по сравнению с корректирующим слоем
С целью редактирования изображения слои можно разделить на два типа: пиксельный слой и корректирующий слой.
Пиксельный слой содержит информацию о тонах и цвете. Например, само изображение и любые слои, добавленные через «Создать новый слой». Слои пикселей позволяют рисовать, рисовать и создавать выделение прямо на нем с помощью одного из инструментов на панели «Инструменты».
Регулирующий слой, который будет объяснен ниже, применяет математическое уравнение к пиксельному слою под ним, чтобы изменить его тональное и цветовое значение.
Шаг 4: Панель настроек
Панель настроек в правом верхнем углу.
Вкратце, панель настройки — это то место, где вы можете выбрать различные «фильтры» для применения к вашему изображению. В Photoshop эти «фильтры» более известны как «инструменты настройки». Когда он будет применен к изображению, он появится на панели «Слои» как корректирующий слой.
Всего доступно 16 регулировок. Чтобы узнать, что к чему, наведите курсор на значок, и должен появиться текст, сообщающий вам, что это такое.
Вообще говоря, эти настройки можно разделить на три группы: настройка тона, настройка цвета и преобразование черно-белого изображения.
Помимо преобразования черно-белого изображения, существует множество инструментов для настройки тона и цвета. Придерживаясь цели этого руководства, я покажу вам только наиболее часто используемые.
Регулировка тона
Уровни и кривые являются наиболее часто используемыми инструментами тональной настройки, поскольку они просты, но эффективны.
Оба достигают результатов по-разному. Лично я использую оба в зависимости от эффекта, который пытаюсь создать.
Регулировка цвета
Я рекомендую вам сначала начать с инструмента регулировки яркости или оттенка / насыщенности. Как только вы научитесь лучше регулировать цвет, начните экспериментировать с более продвинутыми, такими как Color Mixer, Channel Balance, Gradient Map и т. Д.
Подробнее: Как использовать теорию цвета для улучшения эстетики вашего изображения .
Черно-белое преобразование
Это что-то вроде одиночки. Единственный инструмент настройки для черно-белого преобразования называется Black & White. Сам по себе инструмент очень прост, и большинство фотографов не выбирают его для преобразования цветных изображений в черно-белые.
Шаг 5: Панель инструментов
Панель инструментов по умолчанию находится слева.
В отличие от инструментов настройки, инструменты на панели «Инструменты» не увеличивают количество слоев на панели «Слои».Вместо этого он работает, применяя свой эффект непосредственно к пиксельному слою.
Если вы посмотрите на панель инструментов, вы увидите маленький белый треугольник в правом нижнем углу большинства значков. Это означает, что за тем, что вы видите, скрывается множество инструментов. Нажмите и удерживайте значок, чтобы увидеть все инструменты, которые собраны вместе.
Щелкните и удерживайте, чтобы открыть набор инструментов.
Вы, наверное, задаетесь вопросом, как вы собираетесь запоминать, что есть что и что делает что? Хорошая новость в том, что вы этого не сделаете, потому что вам не придется использовать все инструменты.Лично я обычно обычно не использую более 10 инструментов.
В целом Adobe сгруппировала эти инструменты по семи категориям. Для тех из вас, кто заинтересован, вы можете ознакомиться с руководством пользователя Adobe на панели инструментов.
Чтобы быть кратким, это инструменты, с которых вам нужно начать:
1
Инструмент обрезки — для обрезки (да!). На панели параметров есть инструмент «Выпрямление», позволяющий выровнять изображение.2
Инструмент «Точечная восстанавливающая кисть» — для удаления пыли сенсора с изображения.3
Инструмент «Кисть» — для рисования на пиксельном слое и маске слоя.4
Инструмент масштабирования — для увеличения и уменьшения изображения. Щелкните левой кнопкой мыши, удерживайте и перетащите в сторону.
Шаг 6: Повышение резкости
Повышение резкости обычно оставляют в конце, потому что любые дальнейшие корректировки после этого могут сделать изображение нерезким.
Существует множество вариантов повышения резкости изображения, и большинство фотографов обычно начинают с маски нерезкости.Перейдите в Filter> Sharpen> Unsharp Mask . Прежде чем делать что-либо еще, используйте инструмент «Масштаб», чтобы увеличить изображение на 100%.
В целом, повышение резкости работает за счет увеличения контраста между краями, чтобы изображение выглядело «более резким». Видите ореолы? Это потому, что вы слишком сильно увеличили контраст (или «резкость»)!
В маске нерезкости есть три параметра: «Количество», «Радиус» и «Порог».
Начнем с радиуса. Он определяет, сколько пикселей по обе стороны от края для применения контраста.Величина определяет величину контраста, применяемого к заданному радиусу. Порог предназначен для удаления «повышения резкости» из областей с низким контрастом (когда изображение становится слишком шумным из-за повышения резкости).
В общем, установите Amount на 100%, Radius от 1 до 2 пикселей и Threshold на 0. Это работает для большинства типов изображений и является хорошей отправной точкой для начала.
Понимание этих трех настроек (Amount, Radius и Threshold) позволит вам знать, что вы на самом деле делаете при применении повышения резкости.
Вернуться к шагу 1: Сохранить и сохранить для Интернета
По завершении редактирования вы, вероятно, захотите сохранить всю тяжелую работу, которую вы проделали. В большинстве случаев вы хотите сохранить файл и экспортировать копию (если вы хотите опубликовать или поделиться им в Интернете).
Сохранить в основном сохраняет файл обратно в формат исходного изображения. Если вы снимаете в формате Raw, Photoshop сохранит его как файл TIFF, поскольку вы не можете сохранить настройки в файле Raw. Но если файл, который вы открываете, уже имеет формат TIFF (или другой формат), он будет сохранен обратно в тот же файл.
Имейте в виду, что для того, чтобы сохранить все слои, чтобы вы могли вернуться для повторного редактирования, вы должны сохранить их как файл TIFF или PSD. Любые другие форматы файлов навсегда объединят все слои в один.
«Сохранить для Интернета» работает несколько иначе, чем «Сохранить». Сохранить для Интернета можно сохранить, создав копию файла в формате JPEG, PNG, GIF или BMP. Если вы хотите поделиться фотографией в социальных сетях или на веб-сайтах, выберите JPEG.
Другие функции «Сохранить для Интернета» — вы можете изменить размер файла и качество JPEG, чтобы уменьшить размер файла.
Как сделать фотографии профессионально выглядящими в Photoshop?
Тогда я не нашел простого решения и не нашел его сейчас (честно говоря, не думаю, что оно существует).
Это руководство охватывает шесть шагов. Это, по моему опыту, основные навыки, которые вам нужно освоить, чтобы начать использовать Photoshop для редактирования изображений.
Это не план и, конечно же, не подробное руководство по Photoshop 101!
Моя цель здесь — предоставить вам структуру, чтобы вы могли систематически и небольшими порциями проходить каждую часть программного обеспечения.В конце, я надеюсь, вы сможете собрать воедино все шаги, чтобы разобраться в Photoshop.
Дополнительные уроки по технике редактирования изображений см. На странице ресурсов по технике редактирования!
Как редактировать фотографии звезд: первые шаги к обработке в астрофотографии
Самый частый вопрос, который я задаю в социальных сетях, — это то, какую камеру я использую для астрофотографии. Затем, очень близко к этому, следует вопрос: «Как вы редактируете свои астрофотографии?» Ответить на этот вопрос непросто, и для многих это очень деликатный вопрос.
Не существует универсального рецепта, подходящего для всех видов астрофотографии. Нет даже рецепта, скажем, фотографий Млечного Пути. Каждое изображение создается в уникальных условиях и требует индивидуального подхода. Этому способствуют такие факторы, как световое загрязнение, свечение в небе и температура окружающей среды.
В этом руководстве по редактированию звездных фотографий я проделаю шаги редактирования, которые я использую для любой фотографии ночного пейзажа.Я буду использовать панораму ночного неба над Гранд Призматическим источником в Йеллоустонском национальном парке.
Снимок сделан на камеру Canon EOS 6D, модифицированную для астрофотографии, и на объектив Sigma 24mm f / 1.4 Art. Те же шаги можно применить практически к любой неотслеживаемой астрофотографии в широком поле зрения, сделанной ночью.
Имейте в виду, что я это делаю так; не единственный способ сделать это. Когда дело доходит до конечного результата обработки изображения, у вас могут быть разные предпочтения.
До и после сравнения редактирования звездного фото.Мне нравится, что мои астрофотографии выглядят естественно, поэтому я не буду добавлять большого контраста в небо и определенно не сойду с ума по насыщенности. Вы можете делать со своими фотографиями все, что хотите. Я бы только посоветовал сохранить «настоящий» вид.
Как правильно работать в поле
Первый шаг в успешной обработке ваших звездных фотографий происходит в полевых условиях, когда вы делаете снимок. Чтобы получить отличное изображение, вам нужно начать с хорошего необработанного файла.
Следуйте рекомендациям из моей статьи о гистограммах, и больше половины работы выполнено. Я твердо верю, что исходное изображение намного важнее, чем то, что вы делаете с ним при постобработке. Плохой необработанный файл не может быть сохранен, какие бы процедуры постобработки вы ни пробовали.
Одна вещь, которую следует помнить при фотографировании: будьте очень осторожны с фокусировкой. Вы можете изменить экспозицию, баланс белого или уменьшить шум на изображении, но исправить нерезкое изображение при постобработке точно не получится.
Подробнее: Как получить четкие и сфокусированные звезды на фотографиях Starscape
Обработка звездных фотографий в Lightroom
Когда дело доходит до программного обеспечения, вам в первую очередь нужен разработчик необработанных файлов. Я протестировал большинство доступных на рынке программ для разработчиков и пришел к выводу, что для астрофотографии нет лучшей альтернативы, чем Adobe Lightroom или Adobe Camera Raw.
Практически они идентичны. Если вы хотите провести более глубокую настройку, вам также пригодится Adobe Photoshop.
1. Коррекция линзы
После импорта файлов в Lightroom и выбора избранного я первым делом применяю коррекцию линз. Просто установив флажок, вы удалите хроматическую аберрацию в своем изображении. Все эти уродливые синие, зеленые или фиолетовые ореолы вокруг ярких звезд исчезнут.
Я также поставлю галочку в поле «Включить коррекцию профиля». Это исправляет искажение поля и виньетирование. Иногда виньетирование немного переоценивается программным обеспечением, и я буду корректировать это вручную.Я не использовал коррекцию профиля для этой фотографии, так как это панорама, и она не будет работать должным образом.
Это необработанный файл, используемый в этом руководстве.2. Баланс белого
Вернувшись в верхнюю часть панели управления, мы переходим к настройке баланса белого (WB). Это один из наиболее важных этапов постобработки вашей астрофотографии. Для меня это действительно может сделать или испортить фотографию ночного неба.
Во время сеанса астрофотографии действительно не имеет значения, какую настройку баланса белого вы используете на своей камере, если вы снимаете в формате RAW.Съемка в формате RAW позволяет легко регулировать баланс белого при постобработке без каких-либо негативных эффектов.
Каков правильный баланс белого? Легко: такого нет. На цвет ночного неба будут влиять сумерки, световое загрязнение, свечение (слабое излучение атмосферы Земли; обычно зеленое или красноватое), лунный свет, присутствие полярного сияния и т. Д.
Поиграйте с ползунками «Температура» и «Оттенок», пока не будете довольны результатом. Только не устанавливайте баланс белого на Вольфрам, как рекомендуют многие так называемые астрофотографы.Вы получите слишком синее изображение.
Ночью небо не голубое, если только не присутствует Луна или вы не снимаете в сумерках. В противном случае небо будет иметь оттенки зеленого, желтого, темно-серого, темно-синего и т. Д. Небо определенно не пурпурное, как я вижу на многих популярных сегодня изображениях.
Когда дело доходит до цвета неба, я думаю, что 100% естественный вид — это лучший способ. Для стандартной камеры при съемке из темного места ваш баланс белого, скорее всего, будет в диапазоне от 4000K до 4500K.Если вы снимаете из места с очень сильным световым загрязнением, WB может быть около 3500K.
Эти числа не имеют значения при съемке камерой, модифицированной для астрофотографии, поскольку модифицированные камеры имеют совершенно другой спектральный отклик, чем стандартные камеры.
Будьте осторожны с ползунком «Оттенок». Вначале у вас может возникнуть соблазн сдвинуть его слишком сильно в фиолетовую сторону. Когда я делал снимок, было много воздушного свечения, поэтому часть неба приобрела ярко-зеленый оттенок.
3. Основные настройки
Если изображение окажется слишком темным, я добавлю немного экспозиции. В этом случае я немного снизил выдержку. Обычно я не трогаю ползунок «Контрастность» в Lightroom. Я могу использовать его позже для локальной корректировки, но я не добавляю контраст всей фотографии. Я также не слишком часто обращаюсь к черному и теневому. Это добавляет немало шума в темных областях фотографии.
4. Панель присутствия
Панель «Присутствие» обычно является фаворитом многих фотографов ночного неба.К сожалению, эта панель используется чрезмерно. Я не поклонник ползунка Clarity, так как с ним очень легко переборщить.
Если я добавлю чёткости к моим фотографиям, она всегда будет меньше 15. Я считаю, что выше этого значения звезды начинают выглядеть неестественно. С другой стороны, Dehaze — это инструмент, который может улучшить некоторые детали Млечного Пути. Однако я предпочитаю использовать его для локальных корректировок и при низких значениях.
5. Оттенок, насыщенность, яркость
Я никогда не использую ползунок «Насыщенность».Вместо этого я использую выборочную насыщенность на панели HSL. Если я хочу улучшить цвета всего изображения, я могу добавить очень небольшое количество яркости. Под низким я подразумеваю ниже 15.
Затем я перейду к панели HSL и настрою различные ползунки, пока не буду доволен всеми цветовыми оттенками на фотографии. Я вернусь к этой панели после некоторых настроек, которые могут повлиять на цвета на моей фотографии.
Это, наверное, та панель, на которой я трачу больше всего времени при постобработке фотографий звезд. Как я уже сказал, я очень разборчив с цветами и очень хочу, чтобы мое небо выглядело как можно более естественно.Если я буду обрабатывать фотографии северного сияния, я определенно уменьшу насыщенность для зеленого, так как цифровые фотоаппараты перенасыщают их.
6. Деталь панель
Давайте теперь сосредоточимся на панели «Подробности». Здесь мы можем установить резкость и выполнить шумоподавление. В разделе «Повышение резкости» на панели есть ползунок, который многие люди пропускают: ползунок «Маскирование».
Этот ползунок позволяет не применять повышение резкости к определенным областям изображения; вы определенно не хотите резкости шума.Шум всегда будет более заметен в более темных областях изображения, поэтому вам нужно замаскировать их.
Но как узнать, где наложена маска? Удерживая клавишу Option (Alt на компьютере с Windows), сдвиньте ползунок «Маскирование». Внезапно ваше изображение становится черно-белым. Повышение резкости не будет применяться в черной области, а только в белой области.
Теперь переместите ползунок, пока не добьетесь нужного результата с замаскированной областью изображения. Я считаю, что значения около 90 являются наиболее полезными в астрофотографии.
Отрегулируйте ползунок шумоподавления до тех пор, пока не удовлетворитесь уровнем шума на фотографии. Будьте осторожны, чтобы не переборщить с этим, так как финальное изображение будет иметь «молочный» оттенок. Кроме того, не переходите на очень высокие уровни с подавлением цветового шума, так как это может привести к потере цвета у некоторых звезд. Держите ниже 60.
7. Местные корректировки
Чтобы улучшить детализацию определенных областей наших изображений, нам необходимо применить локальные корректировки.
Мы можем использовать инструмент градиента, если мы хотим сделать передний план немного ярче или мы хотим применить определенные настройки ко всей области неба на фотографии.Будьте очень осторожны с количеством осветления, которое вы наносите на передний план. Астрофотография обычно делается ночью, и вы не хотите, чтобы ваш передний план выглядел как дневной. Кроме того, попытка осветлить темные области приведет к появлению большого количества шума.
Здесь я применил к фотографии немного Dehaze. Ползунок Dehaze очень полезен для детализации Млечного Пути. Но, как и любой другой слайдер, используйте его осторожно. У вас может возникнуть соблазн сделать Млечный Путь очень контрастным. Сопротивляйтесь этому искушению. Я также добавил градиент к нижней части изображения и увеличил экспозицию на 0.1.
Еще один инструмент, который можно использовать для локальных корректировок, — это кисть. В этом случае я закрасил Млечный Путь и сделал некоторые тонкие настройки. Я добавил немного Dehaze только в Млечный Путь. Не слишком сильно, потому что я не хочу, чтобы оно сильно отличалось от остального неба. Вы также можете поэкспериментировать с ползунком текстуры.
Предыдущее приложение Dehaze немного изменило мой Млечный Путь в сторону фиолетового, поэтому я исправил это с помощью ползунка «Оттенок». Я также немного уменьшил тени и черный цвет, чтобы получить больше текстуры в темных облаках Млечного Пути.
Если у меня есть серия похожих изображений, снятых в одинаковых условиях, я воспользуюсь инструментом «Синхронизация» в Lightroom, чтобы применить одинаковые настройки ко всем из них.
Переход в Photoshop
Это почти моя рутина в Lightroom. Затем я беру фотографию в Adobe Photoshop, чтобы немного уменьшить количество звезд. Из-за различных правок, которые вы применяете в Lightroom, звезды могут выглядеть на вашем изображении немного неестественно и слишком яркими.
Все эти настройки отлично подходят для улучшения структур в Млечном Пути, например, но некоторые из них вредят аспекту звезд.Применяя некоторое уменьшение количества звезд, вы избавитесь от раздутых звездочек. Однако не применяйте уменьшение звездочки к фотографиям, сделанным с помощью диффузного фильтра. Вот очень простой алгоритм уменьшения количества звезд, который я использую:
Откройте изображение в Photoshop и продублируйте базовый слой. Возьмите инструмент «Пипетка» и выберите цвет белой звезды. Перейдите в Select> Color Range. С помощью ползунка «Нечеткость» регулируйте выделение, пока не будут выделены все звезды. Вы можете использовать пипетки + и -, чтобы уточнить свой выбор.
Когда вы закончите, нажмите OK. Ваш выбор будет отмечен «марширующими муравьями». Если вам не нравятся «муравьи», вы можете просто нажать Command (Control в Windows) и H. Теперь перейдите в Select> Modify> Feather и установите радиус растушевки 1 пиксель.
Выберите «Фильтр»> «Другое»> «Минимум». Сначала убедитесь, что выбран параметр «Сохранить округлость». Установите радиус пикселя от 0,3 до 0,8. Я бы рекомендовал придерживаться 0,5. Вам может понравиться небо с еще большим количеством уменьшенных звезд, но я считаю, что после определенного значения оно начинает выглядеть странно.
Нажмите ОК, объедините слои, и все готово.
Если на ваших снимках есть кабели, спутники или самолеты, оставьте их там. Клонирование таких объектов, скорее всего, приведет к дублированию звезд на небе.
Вот окончательное изображение:
Пройдя несколько не очень сложных шагов, мы подошли к окончательному результату.Заключение
Конечно, есть и более продвинутые методы, такие как наложение изображений для уменьшения шума или специальные алгоритмы обработки, используемые для фотосъемки звездных следов.Об этом в будущих статьях.
Чистое небо!
Как использовать слои и маски Photoshop для фотографии природы
Вы когда-нибудь слышали о термине SOOC, упомянутом для фотографии природы? SOOC означает «Прямо из камеры». А те, кто использует этот термин, обычно ждут похлопывания по плечу. Их фотография природы явно превосходит их, потому что они «сделали все правильно» в камере. Никаких «манипуляций». Никакой пост-обработки в Photoshop или Lightroom. Просто истинное представление сцены во всей красе.Хотя мне нравится задача «сделать все правильно в камере», дело в том, что даже самые продвинутые камеры не всегда могут справиться с широким динамическим диапазоном света в природе. С помощью слоев и масок Photoshop я часто могу создать фотографию, которая намного ближе к реальности, чем фотографии SOOC.
Смешивание экспозиции с использованием слоев и масок Photoshop, Лизард Лейк, Колорадо
Рассмотрим изображение выше. Я сделал этот снимок озера Лизард в Колорадо в пасмурный день.Здесь нет яркого ослепляющего солнечного света. Диапазон света не очень большой. На первый взгляд, освещение, цвета и экспозиция выглядят довольно хорошо сбалансированными. Вы могли подумать, что в таких условиях фотография может быть легко сделана с помощью Point-n-Shot или даже камеры мобильного телефона в автоматическом режиме. И средняя зеркальная или беззеркальная камера должна легко справляться с этим диапазоном света, верно?
Хорошо. Нет. Это не изображение SOOC. Фактически, я создал эту фотографию, смешав три отдельные экспозиции с помощью слоев и масок Photoshop, чтобы сохранить естественный вид.
Брекетинг экспозиции для фотографий природы, Лизард Лейк, Колорадо
Вот три экспозиции в брекетинге — SOOC с настройками по умолчанию. Обратите внимание, что ни одна из отдельных экспозиций не выглядит лучше, чем обработанное изображение. И ни один из этих снимков SOOC не отражает реальность так точно, как смешанное вручную изображение. Это правда, что фотографы могут проявить большой артистизм с помощью Photoshop и технологии HDR, но во многих случаях программное обеспечение для обработки также позволяет нам приблизить нашу фотографию природы к реальности, чем эти фотографии SOOC.
Вот несколько способов, которыми я использую Photoshop Layers & Mask в фотографии природы:
# 1: Регулировка контрастности
Иногда мы фотографируем сцены с идеальным освещением. Мы можем захватить весь динамический диапазон за одну экспозицию, поэтому никаких специальных фильтров или брекетинга не требуется. Но когда мы открываем необработанный файл, кажется, что ему не хватает контраста и деталей, которые мы запомнили в полевых условиях. Это происходит потому, что, хотя контраст и чувствительность наших глаз регулируются в зависимости от условий освещения, динамический диапазон сенсора камеры остается неизменным.Таким образом, в низкоконтрастных сценах используется только часть динамического диапазона сенсора. В результате получается ровный и непривлекательный образ. На изображении ниже из национального парка Долина Кайахога я смог восстановить богатый контраст и яркие цвета с помощью слоев и масок Photoshop:
Низкоконтрастная фотография природы до постобработки — Брендивайн Фоллс, Огайо
После постобработки с использованием слоев и масок Photoshop — водопад Брендивайн, Национальный парк Кайахога, Огайо
# 2: балансировочный свет
Если вы откроете это изображение ниже из государственного парка Сан-Грегорио, Калифорния и посмотрите на его гистограмму, вы заметите, что весь динамический диапазон содержится в одном кадре.Фактически, изображение использует только часть динамического диапазона, который может отображаться камерой. Иногда такие малоконтрастные пейзажные фотографии создают для нас проблемы. Сцена, насколько я помню, выглядела примерно так, как вы видите на обработанном изображении.
SOOC Фотография природы из государственного парка Сан-Грегорио, Калифорния
После постобработки с использованием слоев и масок Photoshop — Государственный парк Сан-Грегорио, Калифорния
Так что же случилось? Почему камера не смогла запечатлеть изображение, которое я помню, хотя это было легко сделать? Вот что произошло:
В тот день свет в небе был более ярким, чем свет, падающий на передний план.Почему? Потому что низко лежащий слой тумана на горизонте блокировал попадание света на передний план, в то время как небо освещалось прямыми солнечными лучами. Когда камера сделала снимок, она переэкспонировала небо и недоэкспонировала передний план.
Требуется корректировка постобработки в Photoshop
На изображении показаны исправления обработки, которые мне пришлось внести для этой низкоконтрастной фотографии природы. Чтобы внести эти изменения, я использовал слои и маски Photoshop. Я использовал конвертер RAW, чтобы создать 2 виртуальные копии из файла RAW — одну для переднего плана и одну для неба.Затем я использовал слои и маску Photoshop, чтобы объединить эти две виртуальные копии в одну фотографию с правильно сбалансированным светом.
Затем мне нужно было выделить детали и цвета такими, какими я их запомнил. Для этого я использовал инструмент кривых и целевые настройки с помощью слоев и масок Photoshop, чтобы точно настроить контраст переднего плана, неба и гор. Я использовал отдельный слой клонирования, чтобы клонировать отвлекающие элементы переднего плана.
# 3: Создание настроения с помощью нескольких экспозиций камеры
Чтобы передать настроение фотографии, иногда требуется немного особой осторожности в технике обработки.Я сделал этот снимок в государственном парке Тинкерс-Крик в Огайо туманным утром. Чтобы сохранить мрачную атмосферу, я дважды обработал одно изображение RAW, а затем объединил эти две версии одного изображения с помощью слоев и масок Photoshop.
Туман и влажность в воздухе снижают контрастность удаленных объектов, поэтому моим первым шагом была обработка файла RAW с низким контрастом. Изображение, которое вы видите выше, показывает результат. Туманная атмосфера в деревьях и освещении сохраняется, но трава на переднем плане и деревянный тротуар выглядят тусклыми и непривлекательными.
Moody Nature Photography в государственном парке Тинкерс-Крик, Огайо
Постобработка с низким контрастом для дерева и фона изображения.
Постобработка с низким контрастом для дерева и фона изображения.
Затем я использовал тот же файл RAW и обработал изображение с более высокими настройками контрастности. Изображение выше показывает, что эти корректировки позволили получить хорошие детали на переднем плане, но вид тумана на дереве был почти потерян.В качестве последнего шага я выборочно объединил низкоконтрастные и высококонтрастные изображения, используя слои и маски в Photoshop. Я сохраняю хорошие детали на переднем плане, а также сохраняю туманное и низкоконтрастное настроение на деревьях и светлых участках.
Есть — конечно — МНОГО других веских причин, чтобы потратить время на обработку ваших фотографий, например, наложение фокуса. смешение экспозиции и многое другое, что позволит вам поднять вашу фотографию природы на новый уровень. Итак, если фотограф-натуралист говорит о своих фотографиях из SOOC и не очень тонко подразумевает, что те, кто использует программное обеспечение для обработки, обманывают, а их фотографии — подделки.И это все хорошо для них. Думаю, я буду придерживаться постобработки, большое вам спасибо. 😉
Лучше всего, чтобы начинающий фотограф-натуралист, который только начинает работать в Photoshop, сосредоточился только на самом главном, касающемся слоев и масок. Чтобы вы начали, мы представили новый видеоурок «Слои и маски Photoshop» для начинающих. Всего за два часа новички смогут легко ориентироваться в Photoshop Layers & Mask и выполнить все задачи, описанные в этой статье.
Я надеюсь, что это побудит вас попробовать и попробовать пост-обработку, если вы еще этого не сделали. Возможности безграничны!
РУКОВОДСТВО ПО ФОТОШОПУ ДЛЯ ФОТОГРАФОВ ПРИРОДЫОзнакомьтесь со следующими учебными пособиями по Visual Wilderness:
Об авторе Джея Пателя
Я мог бы начать так: «Семена любви Джея Пателя к красивым местам были посеяны в его раннем детстве…» но это очень быстро надоест. Я просто резюмирую это и скажу, что я фотограф пейзажей и дикой природы, который любит снимать драматический свет.Мои фотографии публиковались в различных журналах, календарях и рекламных материалах по всему миру.
Терпение — это добродетель … если только вы не гонитесь за своей мечтой
Обработка фотографий новорожденных в Photoshop
Редактировать фотографии новорожденных может быть непросто. Они по своей сути идеальны сами по себе, и в своих редакциях я стараюсь усилить естественную красоту, стараясь сохранить драгоценные детали. Иногда, однако, когда вы открываете изображения и увеличиваете масштаб, чтобы изучить все эти мелкие детали, вы замечаете вещи, которые не так очевидны в реальной жизни … красные пятна на коже, фиолетовые / синие крошечные ножки, желтуха, шелушение кожи и т. Д.
Самые важные шаги начинаются во время съемки… правильной экспозиции, хорошего освещения и правильного баланса белого. Если вы обратите внимание на эти факторы в камере, то процесс редактирования станет еще более быстрым и простым.
Вот наше предыдущее изображение, с которым мы будем работать. Спасибо Robin Long Photography за использование ее милого изображения новорожденного. При постобработке я хочу добавить немного тепла, немного яркости, уменьшить фиолетовый / синий цвет на крохотной ножке и добавить мягкости.Для этого редактирования я использую экшены Photoshop из коллекции Grace.
Обработка фотографии новорожденного в Photoshop
Обычно я начинаю процесс редактирования с новорожденного со сглаживания кожи, хотя в этом изображении ничего не использовалось, потому что ребенок был закутан, и количество кожи, отображаемой в кадре (много отрицательного пространства вокруг ребенка), минимально. Для сглаживания детской кожи я использую набор Picture Perfect Photoshop Action и Creamy and Smooth Skin.Набор Miracle Makeover также обладает прекрасным разглаживающим действием, которое называется Make My Skin Perfect.
Для этого редактирования я начал с действия базового рабочего процесса Light and Airy. Это дает нам более мягкое и воздушное редактирование в качестве основы для нашего изображения. Он идеально подходит для фотосъемки детей и новорожденных, поскольку сохраняет мягкий контраст, имеет специальный осветляющий слой, который идеально подходит для осветления только тех областей, которые в нем нуждаются, а также включает ряд специальных слоев для дополнительных настроек. Результаты одного этого действия значительны.Я включил дополнительные слои Matte и Haze и установил Soft Warmth на 100%.
Используя только одно базовое действие Light & Airy:
Все действия, использованные для этого быстрого редактирования, были из коллекции Grace.
1. Легкое и воздушное базовое действие
2. Apricot Warmth (согревает весь образ персиковым оттенком)
3. Осветление средних тонов (нанесение кистью только на ребенка)
4. Хамелеон (протирается щеткой на крошечной ножке, чтобы уменьшить пурпурный / синий оттенок)
5.Whispers Самый мягкий (придает изображению излишнюю мягкость / размытость и разглаживает поверхностные морщинки)
6. И, наконец, я использовал цветовую палитру фона (Soft Lightness), которая не показана в палитре слоев ниже, чтобы еще больше сгладить одеяло. Я использовал слой Hazelnut Light, нарисовал на одеяле и увеличил непрозрачность до 100%, чтобы придать ему единообразный вид.
И наш финал после… всего 2-3 минуты редактирования с использованием Grace Collection Photoshop Actions.🙂
Пакетное нанесение водяных знаков в Adobe Photoshop
В этой статье вы узнаете, как пакетировать водяные знаки для всей папки фотографий с помощью прозрачного водяного знака за несколько шагов. Не волнуйтесь, это просто! Результат будет выглядеть так:
Для тех, кто предпочитает смотреть видео, мы записали весь процесс пошагово:
Шаг 1
Найдите фотографию с наименьшим разрешением в пакете.Это важно из-за неспособности Photoshop уменьшить масштаб водяного знака. Поэтому, если фотография меньше той, которую вы использовали для создания водяного знака, водяной знак будет выглядеть пиксельным. Откройте фотографию в Adobe Photoshop.
Шаг 2
Нам нужно будет создать действие для выполнения пакетной установки водяных знаков. Откройте окно Действия . Затем нажмите «Создать новое действие» . Введите название действия (например, «водяной знак») и нажмите «Запись» . Photoshop начнет записывать в него все ваши действия.Вы можете закрыть панель «Действия», чтобы сэкономить место на экране — Photoshop продолжит записывать ваши действия.
При желании вы можете создать группу для ваших собственных действий, используя кнопку слева от «Создать новое действие» . Это может быть полезно, если вы хотите создать огромное количество действий, а не только пакетное действие с водяными знаками.
Что делать, если ваши изображения были украдены
В наши дни скопировать изображение из Интернета очень просто — просто щелкните изображение и выберите «Сохранить изображение как» .Не нужно спрашивать разрешения у фотографа! Если ваше фото было украдено, ознакомьтесь с нашим руководством о том, как вернуть их. Откройте направляющую
Шаг 3
Выберите инструмент Horizontal Type Tool (ярлык «T») и щелкните в любом месте внутри фотографии, чтобы добавить строку текста. Введите все, что хотите. Например, адрес вашего веб-сайта — хорошая идея, потому что люди смогут найти вас, даже если они потеряют вашу визитку.
Вы также можете добавить символ авторского права. В Windows удерживайте Alt и нажмите цифры 0, 1, 6 и 9 .На Mac удерживайте Alt / Option и нажмите g . Вы можете найти видео-демонстрацию набора символа авторского права в нашем блоге.
Шаг 4
Выберите в меню Edit — Free Transform , измените размер и расположите текстовый слой. Кроме того, вы можете выбрать оба слоя, нажав «Shift», и щелкнув второй слой, затем выберите инструмент «Перемещение». Затем нажмите кнопки упорядочивания на главной панели инструментов. Я предпочитаю второй подход, потому что он будет центрировать водяной знак на каждой фотографии в пакете, даже если их размеры различаются.
В качестве альтернативы выделению двух слоев вы можете выбрать изображение целиком ( Ctrl + A ). Кнопки аранжировки также станут активными.
Этот шаг очень важен для пакетного добавления водяных знаков в Photoshop, поскольку он сохраняет положение водяного знака на каждой фотографии. В противном случае Photoshop поместит его в разные места на разных фотографиях.
Шаг 5
Выберите только что созданный текстовый слой и нажмите Layer — Layer Style — Bevel & Emboss пункт меню или «fx» кнопку внизу списка слоев.Откроется диалоговое окно «Стили слоя». Настройки по умолчанию работают в большинстве ситуаций, поэтому оставьте их без изменений и нажмите «ОК» .
Step 6
Параметр Fill в верхней части окна «Слои» устанавливает непрозрачность самого слоя и не влияет на стили слоя. Установите значение 0, чтобы сохранить только эффект скоса. Это создаст красивый стеклянный вид.
Шаг 7
Откройте панель Actions и нажмите кнопку с квадратом на ней. Это остановит запись.Закройте фото: оно нам больше не нужно. Лучше отказаться от изменений, потому что они все равно будут помечены водяными знаками. Это была подготовка. Теперь мы готовы начать групповое нанесение водяных знаков в Photoshop.
Шаг 8
Щелкните пункт меню File — Scripts — Image Processor . Откроется диалог. В первом разделе вам нужно выбрать папки с изображениями для обработки — вашу исходную папку. Вы можете включить все подпапки, если хотите. Во втором разделе вы должны выбрать место для сохранения обработанных изображений — вашу папку назначения.При желании вы можете сохранить свои файлы в том же месте. В третьем разделе вам нужно выбрать Тип файла. Мы собираемся сохранять изображения в формате JPG и устанавливать качество на 11. Последний раздел — это настройки. Щелкните «Выполнить действие» и на второй панели после действий по умолчанию выберите действие водяного знака. По завершении нажмите «Выполнить» . Photoshop быстро начнет обработку ваших изображений, и вам не придется беспокоиться о появлении диалогового окна «Сохранить как» .Программа сделает все за вас.
Альтернативный шаг 8
Есть еще один способ пакетной обработки фотографий. Щелкните пункт меню File — Automate — Batch . Установите группу водяных знаков и действие. Установите Источник на «Папка» . Нажмите кнопку «Выбрать» и выберите исходную папку. Установите место назначения в папку. ВАЖНО: Опция Сохранить и закрыть перезапишет ваши фотографии. Если вы не хотите потерять свои фотографии, не выбирайте его.Нажмите кнопку Выбрать и выберите любую папку для выходных файлов. Это должна быть другая папка, а не исходная папка! Нажмите «ОК» , чтобы начать пакетное нанесение водяных знаков. Когда Photoshop собирается сохранить фотографию из пакета, откроется диалоговое окно «Сохранить как», и вам нужно будет выбрать JPG на панели типов файлов. Установите желаемое значение качества и нажмите «ОК» . После завершения пакетного создания водяных знаков вы найдете свои фотографии с водяными знаками в выходной папке.
Устранение неполадок
На некоторых фотографиях водяной знак расположен не по центру.
Скорее всего, вы пропустили шаг 4 и не поместили водяной знак по центру. Выделите всю фотографию и используйте кнопки упорядочивания на панели инструментов Photoshop.
Водяной знак обрезается на некоторых фотографиях
Photoshop не масштабирует водяной знак, чтобы он поместился на фотографии. Выберите самую маленькую фотографию в пакете, чтобы создать пакетный водяной знак, или используйте Visual Watermark — наш инструмент для создания водяных знаков. Здесь вы можете найти сравнение Visual Watermark и Photoshop.
Это руководство предназначено для Adobe Photoshop.Если у вас есть Photoshop Elements, щелкните здесь, чтобы получить руководство для вас.
22 профессиональных руководства по улучшению изображений в Photoshop
Adobe Photoshop — это лучший инструмент для цифровых художников, когда дело доходит до профессионального улучшения изображений. Его легко изучить, чтобы получить положительный опыт пользователей. Независимо от того, являетесь ли вы новичком, только изучающим основы, или опытным пользователем, ищущим уникальные техники, которые можно добавить в свой арсенал Photoshop, вы найдете здесь несколько руководств, которые наверняка захотите добавить в закладки.
В этой статье вы найдете множество руководств, посвященных улучшению изображений , добавлению уникальных и впечатляющих эффектов и воссозданию цифровых копий популярных традиционных приемов фотографии .
1. Перекрестная обработка
Вы можете узнать, как применить метод перекрестной обработки пленки к своим изображениям в цифровом виде, прочитав это быстрое обучающее руководство, в котором используются возможности инструмента «Кривые» в Photoshop.
2. Ломо-фотография
Сделайте свои обычные цифровые фотографии и смоделируйте эффект Lomo Photography (также известный как Lomography), который применит к вашим изображениям мечтательный и сюрреалистический эффект в этом уроке, в котором среди других техник Photoshop используется корректирующий слой уровней.
3. Фотоэффект HDR
Создайте изображение псевдо-HDR, прочитав этот популярный учебник Photoshop, в котором используются основные инструменты, параметры и методы Photoshop, такие как настройка параметров теней / светлых участков и изменение режимов наложения слоев.
4. Эффект зернистости
Улучшите свои фотографии с помощью драматического эффекта песчанистой бронзы, чтобы они действительно выделялись, с помощью методов, обсуждаемых в этом уроке Photoshop. В учебнике используется комбинация техник, включая использование корректирующего слоя Curves.
5. Фотоэффект Dave Hill Look
Это простое, но впечатляющее руководство черпает вдохновение в уникальных фотографиях Дэйва Хилла для создания потрясающих изображений обычных фотографий в стиле HDR с использованием комбинации техник, включающих маску нерезкости в Photoshop.
6. Фотография с мягким фокусом
Узнайте о технике улучшения изображений, которую вы можете легко применить к своим изображениям, прочитав это удобное руководство по Photoshop.
7. Эффект фотофильма
Следуя этому руководству по Photoshop, даже самые простые фотографии могут воплотить стиль стильного голливудского фильма. Техника включает в себя несколько параметров настройки изображения (Изображение> Настройка), таких как настройка экспозиции и оттенка / насыщенности.
8. Фотоэффект экстремальной контрастности
В этом уроке Adobe Photoshop вы узнаете, как добавить немного шума, как воспользоваться инструментами повышения резкости Photoshop и как добавить простой корректирующий слой, чтобы придать фотографии эффект «экстремальной контрастности».
9. Инфракрасный фотоэффект
Инфракрасный фотоэффект может стать уникальным и потрясающим способом создания уникальных фотографий. Узнайте, как смоделировать эту технику фотографии в цифровом виде, из этого полезного руководства по Photoshop, в котором используется палитра каналов Photoshop.
10. Мягкий фокус и эффект свечения
Хотите превратить простую и скучную сцену в сказочную и сюрреалистическую фотографию? Если да — ознакомьтесь с этим замечательным руководством по применению мягкого фокуса и эффекта свечения к вашим фотографиям с помощью фильтра Gaussian Blur и настройки режимов наложения слоя.
11. Фильтр высоких частот
В этом простом руководстве по редактированию изображений вы узнаете, как быстро улучшить изображения, чтобы придать им тонкий эффект HDR, с помощью удобного фильтра высоких частот Photoshop и настройки режимов наложения слоев.
12. Винтажный фотоэффект
Известный графический / веб-дизайнер Вирле Питерс обсуждает в этом уроке метод создания эффекта старинной фотографии на изображениях, который использует несколько техник, таких как добавление слоя регулировки яркости / контрастности и использование смарт-фильтров.
13. Раздельное тонирование с черно-белым эффектом
Научитесь применять фотоэффект split toning (вариант тонирования сепии), который позволяет использовать обычные фотографии для создания фотоэффекта в винтажном стиле.В этом уроке используются несколько параметров Photoshop, такие как добавление слоя регулировки цветового баланса и микшера каналов.
14. Урок по изменению цвета волос
Если вы хотите добавить немного остроты своим фотографиям, один из способов сделать это — изменить цвет волос объекта. Узнайте о методе окрашивания волос в этом руководстве, которое показывает, откуда взялась известность Photoshop в области цифровых манипуляций.
15. Учебник по эффектам окрашивания
В этом быстром и простом уроке Photoshop вы получите возможность открыть для себя некоторые методы окраски изображений с помощью нескольких инструментов и параметров, таких как корректирующие слои, изменение режимов наложения и фильтр «Размытие».
16. Световые эффекты
Улучшите свои изображения, добавив несколько интересных световых эффектов; узнайте, как это сделать, в этом уроке Photoshop. В учебнике используются различные инструменты Photoshop, такие как инструмент «Градиент», а также преимущества стиля слоя «Наложение узора».
17. Эффект снежного фото
Добавьте погодные условия на свои фотографии, просмотрев этот учебник, в котором читатели узнают, как добавить падающий снег на фотографию. В этом уроке снег добавляется с помощью фильтра Photoshop «Добавить шум», размывая его и накладывая на слой изображения.
18. Потоки пыльного света
В этом интересном уроке Photoshop показано, как добавить сюрреалистический поток света, чтобы сделать ваши фотографии по-настоящему уникальными и захватывающими. В учебнике используется фильтр «Радиальное размытие» для создания потоков света.
19. Фото цветокоррекция
Если у вас есть изображение, которое вы хотели бы скорректировать по цвету, Photoshop здесь, чтобы помочь! Прочтите это руководство по PSDTUTS, чтобы узнать об одном из самых мощных инструментов Photoshop: инструменте настройки кривых.
20. Учебное пособие по улучшению кожи
В этом уроке Photoshop по редактированию фотографий вы познакомитесь с процессом эффективного улучшения кожи вашего объекта. Один из инструментов Photoshop, с которым вы столкнетесь в этом руководстве, — это инструмент «Восстанавливающая кисть».
21. Размытие по Гауссу
Использование фильтра «Размытие по Гауссу» на изображениях может привести к созданию уникальных фото-сцен. Если вы хотите узнать, как можно использовать этот фильтр Photoshop для улучшения ваших фотографий, вам следует прочитать этот отличный учебник.
22. Техника миниатюрных подделок с наклоном и сдвигом
Если вы хотите использовать технику фотосъемки с наклоном и сдвигом, не тратя кучу денег на покупку оборудования, прочтите это полезное руководство о том, как подделать популярную технику.
У вас есть хороший учебник по Photoshop, который можно добавить в микс?
Раздел комментариев — отличное место, чтобы найти другие ресурсы, которые не попали в список. Улучшение изображений — отличный способ улучшить дизайн вашего веб-сайта.Если вы знаете хорошее руководство по редактированию изображений, которое мы почему-то пропустили — поделитесь им со всеми нами в комментариях!
* Под редакцией: Джейкоб Губе
Связанное содержание
Как пост-обработка фотографий при слабом освещении в Photoshop
В этом руководстве по редактированию фотошопа вы узнаете, как постобработать фотографии при слабом освещении в фотошопе.
Постобработка фотографий при слабом освещении Учебное пособие по Photoshop:
НАЖМИТЕ ЗДЕСЬ, ЧТОБЫ ПРОСМОТРЕТЬ Учебник
1
00:00:13
Как редактировать фотографии при слабом освещении в Photoshop.
2
00:00:24
Первый дубликат фонового слоя.
3
00:00:39
Перейдите на вкладку настроек и выберите тени / светлые участки.
4
00:00:51
Теперь создайте новый слой из всех видимых слоев, нажав Ctrl + Shift + Alt + E.
5
00:01:09
Инвертировать слой CTRL + I.
6
00:01:19
Перейдите на вкладку настроек и примените Equalize.
7
00:01:25
Команда «Выровнять» делает самые светлые области белыми, а самые темные области определяет и заставляет их становиться черными.
8
00:01:37
Теперь обесцветьте слой SHIFT + CTRL + U.
9
00:01:50
Измените наложение слоя на наложение.
10
00:02:01
Перейдите на вкладку фильтров и примените размытие по Гауссу.
11
00:02:10
Отрегулируйте радиус по своему усмотрению (лучше всего подходят более высокие пиксели).
12
00:02:28
Снова создайте новый слой из всех видимых слоев, нажав Ctrl + Shift + Alt + E.
13
00:02:45
Измените режим наложения слоев на «Жесткий свет».
14
00:02:55
Примените размытие по Гауссу.
15
00:03:02
На этот раз оставьте радиус на более низких пикселях.
16
00:03:16
Добавить маску слоя к текущему слою.
17
00:03:25
Выберите маску слоя и добавьте команду «Применить изображение».
18
00:03:34
Выберите инвертировать, он ограничивает эффект только более темными областями.
19
00:03:43
Теперь края выглядят более мягкими, нам нужно вернуть некоторые детали.
20
00:03:51
создайте видимую копию штампа, нажав Ctrl + Shift + Alt + E.
21
00:04:09
Перейти к фильтру — применить фильтр высоких частот.




