Исправление тёмного (недодержанного) фото с помощью режимов наложения
Автор Дмитрий Евсеенков На чтение 4 мин Просмотров 182 Обновлено
Современные цифровые камеры позволяют делать сколь угодно снимков, при этом нет необходимости беспокоиться затратах пленки, количество снимков ограничивается только свободным местом на карте памяти камеры, а современные карты памяти объёмные и недорогие. Так что мы можем фотографировать исключительно для чистого удовольствия, постоянно нажимая на кнопку затвора камеры.
Естественно, при таком «режиме» фотосъёмки многие кадры получаются недостаточно качественными, к примеру, слишком темными и тусклыми (недоэкспонированные, недодержанные) либо наоборот, слишком светлыми, при этом краски и детализация изображения попросту вымываются (передержанное фото).
Опытный пользователь Photoshop скажет, что данные дефекты легко устранить с помощью тоновой корректировки изображения инструментами «Уровни» (Levels) или «Кривые (Curves).
Из этого и следующего урока мы узнаем, как Photoshop позволяет легко исправить незначительные проблемы экспозиции в считанные секунды с помощью корректирующих слоев и режимов наложения слоя! В этом первом уроке мы узнаем, как быстро осветлить недодержанные изображения с помощью режима наложения»Экран» (Screen). А в следующем уроке мы будем изучать подобный способ затемнения передержанных (переэкспониванных) фотографий с помощью режима наложения «Умножение» (Multiply).
Рекомендуемые к изучению статьи:
Общее руководство по режимам наложения слоёв в Photoshop
Ну а теперь давайте рассмотрим, как быстро исправить недодержанное изображение. Для примера возьмём фотографию Ниагарского водопада. Это темное, явно недоэкспонированное изображение, где все детали выглядят темнее, чем есть на самом деле, деревья, к примеру, получились практически черными:
Оригинальное недоэкспонированное изображение.
Примечание. Вы можете детально сравнить оригинальное и исправленное изображение на последней картинке урока. Просто наведите/уберите курсор мыши на самое нижнее изображение.
Повторяюсь, если это фото имело для меня большее значение, я бы приложил усилия, чтобы сделать правильную тональную коррекцию при помощи «Уровней» или «Кривых», но я в данном случае я просто хочу исправить (сделать ярче) это изображение с минимальными усилиями и как можно быстрее. Давайте начнем!
Откройте фотографию в Photoshop и добавьте к фоновому слою новый корректирующий слой » Уровни» (Levels).
Photoshop добавил над фоновым слоем корректирующий слой «Уровни».
Шаг 2: Изменение режима наложения корректирующего слоя на «Экран» (Screen)
Для увеличения яркости изображения на данный момент, все , что нам нужно сделать — это изменить режим наложения корректирующего слоя с нормального на «Экран» (Screen). Вы найдете опцию изменения режима наложения в верхнем левом углу панели слоев:
Измените режима наложения корректирующего слоя на «Экран» (Screen).
Режим наложения «Экран» (Screen) является одним из нескольких осветляющих изображение режимов, следовательно, добавление корректирующего слоя «Уровни» и изменение его режима наложения на Screen сделает фото ярче. Теперь мы можем увидеть больше деталей в темных областях, особенно в деревьях, которые были изначально почти черные:
Недоэкспонированное фото стало ярче с использованием режима наложения корректирующего слоя «Экран». Этот режим наложения значительно оживил недодержанное изображение.
Шаг 3: Дублируем корректирующий слой Levels (необязательно)
Если вы обнаружите, что ваша фотография пока ещё не достаточно яркая, просто дублируйте корректирующий слой «Уровни», нажав в панели слоёв на него левой клавишей мыши и затем нажав комбинацию клавиш Ctrl+J. Копия корректирующего слоя появится над оригиналом:
Дублирование корректирующего слоя
Теперь, с добавлением двух корректирующих слоёв в режиме наложения «Экран», изображение выглядит еще ярче, с гораздо более подробными видимыми деталями в темных областях:
Вид изображения после добавления второго корректирующего слоя режиме «Экран»
Шаг 4: Уменьшение непрозрачности второго корректирующего слоя, если есть такая необходимость
После добавления второго корректирующего слоев «Уровни» вы можете обнаружить, что изображение стало слишком ярким.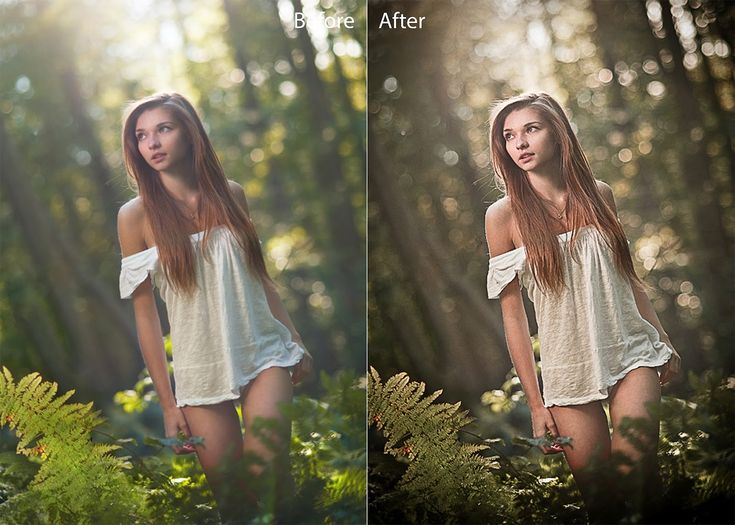 Для того, чтобы несколько снизить яркость, просто уменьшите значение непрозрачности верхнего корректирующего слоя. Опция Непрозрачность расположена прямо напротив опции режимов наложения в верхней части панели слоев. По умолчанию установлено значение непрозрачности 100%. У себя я собираюсь снизить непрозрачность примерно до 70% , но это значение зависит от каждого конкретного изображения:
Для того, чтобы несколько снизить яркость, просто уменьшите значение непрозрачности верхнего корректирующего слоя. Опция Непрозрачность расположена прямо напротив опции режимов наложения в верхней части панели слоев. По умолчанию установлено значение непрозрачности 100%. У себя я собираюсь снизить непрозрачность примерно до 70% , но это значение зависит от каждого конкретного изображения:
Уменьшение непрозрачности корректирующего слоя для точной подстройки яркости.
Собственно, всё готово, подведём итог. Добавив всего пару корректирующих слоев «Уровни» в режиме наложения «Экран», мы смогли быстро и легко осветлить тёмное изображение. Однако, имейте в виду, что этот метод будет выявлять детали в темных областях фотографии только в том случае, если эти детали имеются. Но если изображение недодержано так сильно, что тёмные области не содержат ничего, кроме сплошного черного цвета, вы можете использовать эту технику, чтобы сделать изображение ярче в целом, но детали в тёмных областях выявлены не будут. , т.к. они отсутствуют изначально.
, т.к. они отсутствуют изначально.
Сравните оригинальное и исправленное фото, наведя/убрав курсор с картинки:
Сравнение оригинального и исправленного фото
Коррекция деталей в тенях и на светлых участках в Photoshop
- Руководство пользователя Photoshop
- Введение в Photoshop
- Мечтайте об этом. Сделайте это.
- Новые возможности Photoshop
- Редактирование первой фотографии
- Создание документов
- Photoshop | Часто задаваемые вопросы
- Системные требования Photoshop
- Перенос наборов настроек, операций и настроек
- Знакомство с Photoshop
- Photoshop и другие продукты и услуги Adobe
- Работа с графическим объектом Illustrator в Photoshop
- Работа с файлами Photoshop в InDesign
- Материалы Substance 3D для Photoshop
- Photoshop и Adobe Stock
- Работа со встроенным расширением Capture в Photoshop
- Библиотеки Creative Cloud Libraries
- Библиотеки Creative Cloud в Photoshop
- Работа в Photoshop с использованием Touch Bar
- Сетка и направляющие
- Создание операций
- Отмена и история операций
- Photoshop на iPad
- Photoshop на iPad | Общие вопросы
- Знакомство с рабочей средой
- Системные требования | Photoshop на iPad
- Создание, открытие и экспорт документов
- Добавление фотографий
- Работа со слоями
- Рисование и раскрашивание кистями
- Выделение участков и добавление масок
- Ретуширование композиций
- Работа с корректирующими слоями
- Настройка тональности композиции с помощью слоя «Кривые»
- Применение операций трансформирования
- Обрезка и поворот композиций
- Поворот, панорамирование, масштабирование и восстановление холста
- Работа с текстовыми слоями
- Работа с Photoshop и Lightroom
- Получение отсутствующих шрифтов в Photoshop на iPad
- Японский текст в Photoshop на iPad
- Управление параметрами приложения
- Сенсорные ярлыки и жесты
- Комбинации клавиш
- Изменение размера изображения
- Прямая трансляция творческого процесса в Photoshop на iPad
- Исправление недостатков с помощью восстанавливающей кисти
- Создание кистей в Capture и их использование в Photoshop
- Работа с файлами Camera Raw
- Создание и использование смарт-объектов
- Коррекция экспозиции изображений с помощью инструментов «Осветлитель» и «Затемнитель»
- Бета-версия веб-приложения Photoshop
- Часто задаваемые вопросы | Бета-версия веб-приложения Photoshop
- Общие сведения о рабочей среде
- Системные требования | Бета-версия веб-приложения Photoshop
- Комбинации клавиш | Бета-версия веб-приложения Photoshop
- Поддерживаемые форматы файлов | Бета-вервия веб-приложения Photoshop
- Открытие облачных документов и работа с ними
- Совместная работа с заинтересованными сторонами
- Ограниченные возможности редактирования облачных документов
- Облачные документы
- Облачные документы Photoshop | Часто задаваемые вопросы
- Облачные документы Photoshop | Вопросы о рабочем процессе
- Работа с облачными документами и управление ими в Photoshop
- Обновление облачного хранилища для Photoshop
- Не удается создать или сохранить облачный документ
- Устранение ошибок с облачными документами Photoshop
- Сбор журналов синхронизации облачных документов
- Общий доступ к облачным документам и их редактирование
- Общий доступ к файлам и комментирование в приложении
- Рабочая среда
- Основные сведения о рабочей среде
- Более быстрое обучение благодаря панели «Новые возможности» в Photoshop
- Создание документов
- Работа в Photoshop с использованием Touch Bar
- Галерея инструментов
- Установки производительности
- Использование инструментов
- Сенсорные жесты
- Возможности работы с сенсорными жестами и настраиваемые рабочие среды
- Обзорные версии технологии
- Метаданные и комментарии
- Комбинации клавиш по умолчанию
- Помещение изображений Photoshop в другие приложения
- Установки
- Комбинации клавиш по умолчанию
- Линейки
- Отображение или скрытие непечатных вспомогательных элементов
- Указание колонок для изображения
- Отмена и история операций
- Панели и меню
- Помещение файлов
- Позиционирование элементов с привязкой
- Позиционирование с помощью инструмента «Линейка»
- Наборы настроек
- Настройка комбинаций клавиш
- Сетка и направляющие
- Разработка содержимого для Интернета, экрана и приложений
- Photoshop для дизайна
- Монтажные области
- Просмотр на устройстве
- Копирование CSS из слоев
- Разделение веб-страниц на фрагменты
- Параметры HTML для фрагментов
- Изменение компоновки фрагментов
- Работа с веб-графикой
- Создание веб-фотогалерей
- Основные сведения об изображениях и работе с цветом
- Изменение размера изображений
- Работа с растровыми и векторными изображениями
- Размер и разрешение изображения
- Импорт изображений из камер и сканеров
- Создание, открытие и импорт изображений
- Просмотр изображений
- Ошибка «Недопустимый маркер JPEG» | Открытие изображений
- Просмотр нескольких изображений
- Настройка палитр цветов и образцов цвета
- HDR-изображения
- Подбор цветов на изображении
- Преобразование между цветовыми режимами
- Цветовые режимы
- Стирание фрагментов изображения
- Режимы наложения
- Выбор цветов
- Внесение изменений в таблицы индексированных цветов
- Информация об изображениях
- Фильтры искажения недоступны
- Сведения о цвете
- Цветные и монохромные коррекции с помощью каналов
- Выбор цветов на панелях «Цвет» и «Образцы»
- Образец
- Цветовой режим (или режим изображения)
- Цветовой оттенок
- Добавление изменения цветового режима в операцию
- Добавление образцов из CSS- и SVG-файлов HTML
- Битовая глубина и установки
- Слои
- Основные сведения о слоях
- Обратимое редактирование
- Создание слоев и групп и управление ими
- Выделение, группировка и связывание слоев
- Помещение изображений в кадры
- Непрозрачность и наложение слоев
- Слои-маски
- Применение смарт-фильтров
- Композиции слоев
- Перемещение, упорядочение и блокировка слоев
- Маскирование слоев при помощи векторных масок
- Управление слоями и группами
- Эффекты и стили слоев
- Редактирование слоев-масок
- Извлечение ресурсов
- Отображение слоев с помощью обтравочных масок
- Формирование графических ресурсов из слоев
- Работа со смарт-объектами
- Режимы наложения
- Объединение нескольких фрагментов в одно изображение
- Объединение изображений с помощью функции «Автоналожение слоев»
- Выравнивание и распределение слоев
- Копирование CSS из слоев
- Загрузка выделенных областей на основе границ слоя или слоя-маски
- Просвечивание для отображения содержимого других слоев
- Слой
- Сведение
- Совмещенные изображения
- Фон
- Выделения
- Рабочая среда «Выделение и маска»
- Быстрое выделение областей
- Начало работы с выделениями
- Выделение при помощи группы инструментов «Область»
- Выделение при помощи инструментов группы «Лассо»
- Выбор цветового диапазона в изображении
- Настройка выделения пикселей
- Преобразование между контурами и границами выделенной области
- Основы работы с каналами
- Перемещение, копирование и удаление выделенных пикселей
- Создание временной быстрой маски
- Сохранение выделенных областей и масок альфа-каналов
- Выбор областей фокусировки в изображении
- Дублирование, разделение и объединение каналов
- Вычисление каналов
- Выделение
- Ограничительная рамка
- Коррекции изображений
- Деформация перспективы
- Уменьшение размытия в результате движения камеры
- Примеры использования инструмента «Восстанавливающая кисть»
- Экспорт таблиц поиска цвета
- Корректировка резкости и размытия изображения
- Общие сведения о цветокоррекции
- Применение настройки «Яркость/Контрастность»
- Коррекция деталей в тенях и на светлых участках
- Корректировка «Уровни»
- Коррекция тона и насыщенности
- Коррекция сочности
- Настройка насыщенности цвета в областях изображения
- Быстрая коррекция тона
- Применение специальных цветовых эффектов к изображениям
- Улучшение изображения при помощи корректировки цветового баланса
- HDR-изображения
- Просмотр гистограмм и значений пикселей
- Подбор цветов на изображении
- Кадрирование и выпрямление фотографий
- Преобразование цветного изображения в черно-белое
- Корректирующие слои и слои-заливки
- Корректировка «Кривые»
- Режимы наложения
- Целевая подготовка изображений для печатной машины
- Коррекция цвета и тона с помощью пипеток «Уровни» и «Кривые»
- Коррекция экспозиции и тонирования HDR
- Фильтр
- Размытие
- Осветление или затемнение областей изображения
- Избирательная корректировка цвета
- Замена цветов объекта
- Adobe Camera Raw
- Системные требования Camera Raw
- Новые возможности Camera Raw
- Введение в Camera Raw
- Создание панорам
- Поддерживаемые объективы
- Виньетирование, зернистость и удаление дымки в Camera Raw
- Комбинации клавиш по умолчанию
- Автоматическая коррекция перспективы в Camera Raw
- Обратимое редактирование в Camera Raw
- Инструмент «Радиальный фильтр» в Camera Raw
- Управление настройками Camera Raw
- Обработка, сохранение и открытие изображений в Camera Raw
- Совершенствование изображений с улучшенным инструментом «Удаление точек» в Camera Raw
- Поворот, обрезка и изменение изображений
- Корректировка цветопередачи в Camera Raw
- Краткий обзор функций | Adobe Camera Raw | Выпуски за 2018 г.

- Обзор новых возможностей
- Версии обработки в Camera Raw
- Внесение локальных корректировок в Camera Raw
- Исправление и восстановление изображений
- Удаление объектов с фотографий с помощью функции «Заливка с учетом содержимого»
- Заплатка и перемещение с учетом содержимого
- Ретуширование и исправление фотографий
- Коррекция искажений изображения и шума
- Основные этапы устранения неполадок для решения большинства проблем
- Преобразование изображений
- Трансформирование объектов
- Настройка кадрирования, поворотов и холста
- Кадрирование и выпрямление фотографий
- Создание и редактирование панорамных изображений
- Деформация изображений, фигур и контуров
- Перспектива
- Использование фильтра «Пластика»
- Масштаб с учетом содержимого
- Трансформирование изображений, фигур и контуров
- Деформация
- Трансформирование
- Панорама
- Рисование и живопись
- Рисование симметричных орнаментов
- Варианты рисования прямоугольника и изменения обводки
- Сведения о рисовании
- Рисование и редактирование фигур
- Инструменты рисования красками
- Создание и изменение кистей
- Режимы наложения
- Добавление цвета в контуры
- Редактирование контуров
- Рисование с помощью микс-кисти
- Наборы настроек кистей
- Градиенты
- Градиентная интерполяция
- Заливка и обводка выделенных областей, слоев и контуров
- Рисование с помощью группы инструментов «Перо»
- Создание узоров
- Создание узора с помощью фильтра «Конструктор узоров»
- Управление контурами
- Управление библиотеками узоров и наборами настроек
- Рисование при помощи графического планшета
- Создание текстурированных кистей
- Добавление динамических элементов к кистям
- Градиент
- Рисование стилизованных обводок с помощью архивной художественной кисти
- Рисование с помощью узора
- Синхронизация наборов настроек на нескольких устройствах
- Текст
- Добавление и редактирование текста
- Универсальный текстовый редактор
- Работа со шрифтами OpenType SVG
- Форматирование символов
- Форматирование абзацев
- Создание эффектов текста
- Редактирование текста
- Интерлиньяж и межбуквенные интервалы
- Шрифт для арабского языка и иврита
- Шрифты
- Поиск и устранение неполадок, связанных со шрифтами
- Азиатский текст
- Создание текста
- Ошибка Text Engine при использовании инструмента «Текст» в Photoshop | Windows 8
- Добавление и редактирование текста
- Видео и анимация
- Видеомонтаж в Photoshop
- Редактирование слоев видео и анимации
- Общие сведения о видео и анимации
- Предварительный просмотр видео и анимации
- Рисование кадров в видеослоях
- Импорт видеофайлов и последовательностей изображений
- Создание анимации кадров
- 3D-анимация Creative Cloud (предварительная версия)
- Создание анимаций по временной шкале
- Создание изображений для видео
- Фильтры и эффекты
- Использование фильтра «Пластика»
- Использование эффектов группы «Галерея размытия»
- Основные сведения о фильтрах
- Справочник по эффектам фильтров
- Добавление эффектов освещения
- Использование фильтра «Адаптивный широкий угол»
- Фильтр «Масляная краска»
- Эффекты и стили слоев
- Применение определенных фильтров
- Растушевка областей изображения
- Сохранение и экспорт
- Сохранение файлов в Photoshop
- Экспорт файлов в Photoshop
- Поддерживаемые форматы файлов
- Сохранение файлов в других графических форматах
- Перемещение проектов между Photoshop и Illustrator
- Сохранение и экспорт видео и анимации
- Сохранение файлов PDF
- Защита авторских прав Digimarc
- Сохранение файлов в Photoshop
- Печать
- Печать 3D-объектов
- Печать через Photoshop
- Печать и управление цветом
- Контрольные листы и PDF-презентации
- Печать фотографий в новом макете раскладки изображений
- Печать плашечных цветов
- Дуплексы
- Печать изображений на печатной машине
- Улучшение цветной печати в Photoshop
- Устранение неполадок при печати | Photoshop
- Автоматизация
- Создание операций
- Создание изображений, управляемых данными
- Сценарии
- Обработка пакета файлов
- Воспроизведение операций и управление ими
- Добавление условных операций
- Сведения об операциях и панели «Операции»
- Запись инструментов в операциях
- Добавление изменения цветового режима в операцию
- Набор средств разработки пользовательского интерфейса Photoshop для внешних модулей и сценариев
- Управление цветом
- Основные сведения об управлении цветом
- Обеспечение точной цветопередачи
- Настройки цвета
- Работа с цветовыми профилями
- Управление цветом документов для просмотра в Интернете
- Управление цветом при печати документов
- Управление цветом импортированных изображений
- Выполнение цветопробы
- Подлинность контента
- Подробнее об учетных данных для содержимого
- Идентичность и происхождение токенов NFT
- Подключение учетных записей для творческой атрибуции
- 3D-объекты и технические изображения
- 3D в Photoshop | Распространенные вопросы об упраздненных 3D-функциях
- 3D-анимация Creative Cloud (предварительная версия)
- Печать 3D-объектов
- 3D-рисование
- Усовершенствование панели «3D» | Photoshop
- Основные понятия и инструменты для работы с 3D-графикой
- Рендеринг и сохранение 3D-объектов
- Создание 3D-объектов и анимаций
- Стеки изображений
- Процесс работы с 3D-графикой
- Измерения
- Файлы формата DICOM
- Photoshop и MATLAB
- Подсчет объектов на изображении
- Объединение и преобразование 3D-объектов
- Редактирование 3D-текстур
- Коррекция экспозиции и тонирования HDR
- Настройки панели «3D»
Команда «Света/Тени» является одним из способов исправления фотографий, на которых из-за сильного заднего освещения люди или вещи выглядят как силуэты, а также исправлять размытые объекты на фотографиях, которые при съемке оказались слишком близко к вспышке камеры. Эту коррекцию также можно применять для увеличения яркости затененных областей на изображениях, остальные фрагменты которых хорошо освещены. Команда «Света/Тени» не просто осветляет или затемняет изображение; она делает это, анализируя окружающие пикселы (ближайших соседей) на темном или светлом фрагменте. По этой причине для теней и светлых участков используются отдельные элементы управления. По умолчанию используются настройки, позволяющие исправить изображение с проблемами заднего освещения.
Эту коррекцию также можно применять для увеличения яркости затененных областей на изображениях, остальные фрагменты которых хорошо освещены. Команда «Света/Тени» не просто осветляет или затемняет изображение; она делает это, анализируя окружающие пикселы (ближайших соседей) на темном или светлом фрагменте. По этой причине для теней и светлых участков используются отдельные элементы управления. По умолчанию используются настройки, позволяющие исправить изображение с проблемами заднего освещения.
В диалоговом окне команды «Света/Тени» также есть ползунок «Контрастность средних тонов», параметры «Отсечение черного» и «Отсечение белого», позволяющие корректировать общий контраст изображения, а также ползунок «Коррекция цвета» для регулировки насыщенности.
Имейте в виду, что команда «Света/Тени» применяет корректировки непосредственно к изображению и не сохраняет исходные данные. Для недеструктивного редактирования изображения рекомендуется использовать корректирующие слои или Camera Raw. См. разделы Корректирующие слои и слои-заливки и Введение в Camera Raw.
См. разделы Корректирующие слои и слои-заливки и Введение в Camera Raw.
Коррекция теней и светлых участков изображения
Выберите команду меню «Изображение» > «Коррекция» > «Света/Тени».
Удостоверьтесь, что в диалоговом окне установлен флажок «Просмотр», чтобы проверять обновление изображения по мере того, как выполняется его коррекция.
Отрегулируйте освещение, перетаскивая ползунок «Величина» или введите процентное значение в текстовое поле «Тени» или «Свет». Чем больше значение, тем больше осветляются тени или затемняются светлые участки. Можно одновременно скорректировать и тени, и светлые участки изображения.
Для более точного контроля и тонкой коррекции установите флажок «Дополнительные параметры».
Чтобы подчеркнуть темные детали на изображении с нормальной экспозицией, используйте значения для параметров «Тени» и «Ширина тонового диапазона» в диапазоне 0-25 %.

(Необязательно) При желании вы можете сохранить текущие настройки и сделать их настройками по умолчанию для команды «Света/Тени», нажав кнопку «Сохранить как значения по умолчанию». Чтобы восстановить исходные параметры по умолчанию, нажмите кнопку «Сохранить как значения по умолчанию», удерживая при этом нажатой клавишу «Shift».
Для того чтобы повторно использовать параметры диалогового окна «Света/Тени», нажмите кнопку «Сохранить» и сохраните текущие настройки в файл; впоследствии вы сможете загрузить их, щелкнув кнопку «Загрузить». Дополнительную информацию о сохранении и загрузке параметров см. в разделе Сохранение настроек.
Нажмите кнопку «ОК».
Параметры команды «Света/Тени»
Эффект
Регулирует интенсивность коррекции (отдельно для значений света и тени в изображении).
Крайние значения могут привести к пересечению, при котором изначальное обозначение света становится темнее изначального обозначения тени, вследствие чего откорректированные изображения могут выглядеть «неестественно».
Ширина тонового диапазона
Управляет диапазоном тонов в тенях или светлых участках. Если значение небольшое, то коррекции ограничиваются самыми темными областями при регулировке теней и самыми светлыми областями при регулировке светлых участков. Большие значения увеличивают диапазон тонов, поэтому при коррекции могут также затрагиваться средние тона. Например, если тональная ширина равна 100%, то перемещение ползунка влияет в основном на тени, частично на средние тона и не влияет на яркость светлых участков. Тональная ширина на разных изображениях может быть разной. Слишком большое значение может привести к образованию ореолов вокруг темных или светлых кромок. Значение по умолчанию устанавливается так, чтобы уменьшить проявление таких артефактов. Ореолы также могут возникать, если слишком велико значение «Количество» для теней или светлых участков.
По умолчанию для параметра «Ширина тонового диапазона» устанавливается значение 50%. Если при попытке осветлить темный объект средние тона или светлые участки меняются слишком сильно, уменьшите значение параметра «Ширина тонового диапазона» для теней, чтобы осветление распространялось только на темные области. Если же нужно сделать более яркими не только тени, но и средние тона, то увеличьте значение «Ширина тонового диапазона» для теней
Если же нужно сделать более яркими не только тени, но и средние тона, то увеличьте значение «Ширина тонового диапазона» для теней
Радиус
Управляет размером окрестности вокруг каждого пиксела. Соседние пикселы используются для определения, принадлежит пиксел теням или светлым участкам. При перемещении ползунка влево окрестность уменьшается, при перемещении вправо — увеличивается. Оптимальный размер окрестности зависит от изображения. Лучше поэкспериментировать с этим параметром во время коррекции. Если радиус слишком большой, то при коррекции осветляется (или затемняется) все изображение, а не только нужный объект. Радиус должен быть приблизительно равен размеру объектов на изображении, нуждающихся в коррекции. Пробуйте разные значения радиуса, чтобы добиться наилучшего баланса между контрастом объекта и дифференциальным осветлением (или затемнением) объекта в сравнении с фоном.
Яркость
Регулирует яркость изображения в оттенках серого. Этот параметр доступен только для изображений в оттенках серого. Перетаскивая ползунок «Яркость» влево, вы затемняете изображение, а при перетаскивании ползунка вправо изображение становится светлее.
Этот параметр доступен только для изображений в оттенках серого. Перетаскивая ползунок «Яркость» влево, вы затемняете изображение, а при перетаскивании ползунка вправо изображение становится светлее.
Контраст в средних тонах
Регулирует контраст в средних тонах. Перетащите ползунок влево, чтобы уменьшить контраст, или вправо, чтобы увеличить контраст. Можно также ввести нужное значение напрямую в поле «Контрастность средних тонов». Отрицательное значение уменьшает контраст, а положительное — увеличивает. При усилении контраста в средних тонах темные участки могут становиться еще темнее, а светлые — еще светлее.
Отсечение черного и отсечение белого
Указывает, насколько сильно тени и светлые участки отсекаются при определении новых самых темных (уровень 0) и самых светлых (уровень 255) цветов на изображении. Чем больше значение параметра, тем выше контраст изображения. Будьте осторожны и не устанавливайте слишком большие значения отсечения, так как при этом уменьшается объем деталей в тенях или светлых участках (значения интенсивности отсекаются, и области визуализируются как чисто черные или чисто белые).
Еще похожее
- Коррекция цвета и тона изображения
Урок 33. Обработка фотографий при помощи уровней. Adobe Fotoshop CS в примерах (III-IV)
Урок 33. Обработка фотографий при помощи уровней
Я не знаю лучшего способа изучения Levels (Уровни), чем рассмотрение действия этой функции и анализ результатов. Очень важно понимать, почему вы выполняете те или иные действия. В этом уроке рассматривается обработка фотографии в режиме RGB. Вы уже встречались с понятием уровней и основные моменты знаете. Здесь же будет рассмотрено применение уровней на фотографии.
Функция Levels
Шаг 1
Для вызова функции Levels (Уровни) можно воспользоваться нажатием <Ctrl>+<L> или зайти в меню Image | Adjustments (Изображение | Настройка).
Рис. 33.1. Исходное изображение
Откройте изображение, которое вы хотите отредактировать при помощи уровней. Я выбрал темную фотографию осенней реки (рис. 33.1). Этот снимок состоит из трех каналов. Когда вы запускаете функцию Levels (Уровни), появляется гистограмма распределения цветов. Взгляните на рис. 33.2. Происходит явное преобладание темных оттенков на изображении (поскольку пик приходится на левую часть).
Я выбрал темную фотографию осенней реки (рис. 33.1). Этот снимок состоит из трех каналов. Когда вы запускаете функцию Levels (Уровни), появляется гистограмма распределения цветов. Взгляните на рис. 33.2. Происходит явное преобладание темных оттенков на изображении (поскольку пик приходится на левую часть).
Рис. 33.2. Преобладание темных тонов
Шаг 2
Можно перемешать ползунки в любом из трех каналов. Так, добавление красного усиливает красный цвет, уменьшение зеленого также усиливает красный, уменьшение синего усиливает желтый. Если вы перемещаете левый ползунок Output Levels (Выходные уровни) вправо, то изображение осветляется, а если потянуть правый ползунок влево, то затемняется (рис. 33.3). И наоборот: если двигать вправо левый ползунок в группе Input Levels (Входные уровни), то изображение будет приобретать темные тона, если вы будет двигать правый влево, то изображение будет осветляться.
Рис. 33.3. Выходные уровни
Шаг З
Правила, приведенные ниже, лучше соблюдать.
— Никогда не используйте средний ползунок RGB-режима для осветления или затемнения изображения. Он не предназначен для этого. Лучше использовать корректировку Image | Adjustments | Brightness/Contrast (Изображение | Настройка | Яркость/Контраст) (рис. 33.4). Все фотографии нуждаются в цветовой коррекции, пока вы не проверите уровень белого и черного цветов.
Рис. 33.4. Средний ползунок
Рис. 33.5. Результат применения Auto Levels
— Старайтесь избегать использования функции Auto Levels (Автоматическое распределение уровнен), вызываемой в меню Image | Adjustments | Auto Levels (Изображение | Настройка | Автоматическое распределение уровней), потому что она не всегда правильно распределяет информацию о цвете. Взгляните на рис. 33.5. Автоматическое распределение уровней осветлило все изображение, оставив нижнюю часть довольно темной. А у цветной картинки получились не самые лучшие цвета (рис. 33.6).
Взгляните на рис. 33.5. Автоматическое распределение уровней осветлило все изображение, оставив нижнюю часть довольно темной. А у цветной картинки получились не самые лучшие цвета (рис. 33.6).
Рис. 33.6. Гистограмма после применения Auto Levels
Шаг 4
Корректируйте по очереди каналы для создания реалистичного эффекта.
Для начала сделайте затемнение синего канала, передвинув левый ползунок вправо (рис. 33.7). Затем проделайте похожую операцию с красным каналом (рис. ЗЗ.8). И, наконец, с зеленым (рис. 33.9). В таком виде оно больше годится для печати (рис. CD-33.I0).
Шаг 5
В результате предыдущих корректировок теряются некоторые оттенки. Восстановите это следующим способом: создайте новый настраиваемый слой командой Layer | New Adjustments layer | Hue/Saturation (Слой | Новый настраиваемый слой | Оттенок/Насыщенность). Настраиваемые слои служат для экранирования, дополнительной настройки оттенков изображения.
Рис. 33.7. Изменение синего канала
Рис. 33.8. Изменение красного канала
Рис. 33.9. Изменение зеленого канала
Вам нужно настроить оттенки красного и желтого, а затем произвести общую корректировку. Корректировка довольно проста и не требует дополнительных пояснений. В самом деле, меняются только Hue (Оттенок) и Saturation (Насыщенность) (рис. 33.11–33.13). Для каждой манипуляции создавайте новый слой (рис. 33.14). Сгруппируйте эти слои.
Рис. 33.11. Настройка красного в диалоговом окне Hue/Saturation
Рис. 33.12. Настройка желтого в диалоговом окне Hue/Saturation
Рис. 33.13. Общий баланс оттенка и насыщенности
Рис. 33.14. Настраиваемые слои
Шаг 6
Посмотрите на изображение. Как видите, цветов все равно не хватает. Воспользуйтесь функцией Curves (Кривые) для корректировки цветовых каналов. Кривые позволяют управлять балансом цвета на изображении более удобным способом. Curves (Кривые) — это уже дополнительная настройка, из уровней вы получили максимум, но с профессиональной точки зрения работа еще не закончена. Измените сначала Red (Красный), ориентируясь на цвет сатина, чтобы он был естественней (рис. 33.15), затем измените канал Blue (Синий) (рис. 33.16) и только потом настройте по цвету травы и общего фона канал Green (Зеленый) (рис. 33.17)
Как видите, цветов все равно не хватает. Воспользуйтесь функцией Curves (Кривые) для корректировки цветовых каналов. Кривые позволяют управлять балансом цвета на изображении более удобным способом. Curves (Кривые) — это уже дополнительная настройка, из уровней вы получили максимум, но с профессиональной точки зрения работа еще не закончена. Измените сначала Red (Красный), ориентируясь на цвет сатина, чтобы он был естественней (рис. 33.15), затем измените канал Blue (Синий) (рис. 33.16) и только потом настройте по цвету травы и общего фона канал Green (Зеленый) (рис. 33.17)
Рис. 33.15. Корректировка канала Red в диалоговом окне Curves
Рис. 33.16. Изменение канала Blue в диалоговом окне Curves
Рис. 33.17. Изменение канала Green в диалоговом окне Curves
Рис. 33.18. Диалоговое окно фильтра Unsharp Mask
33.18. Диалоговое окно фильтра Unsharp Mask
Сделайте копию слоя, который вы корректировали, и переместите его выше предыдущих. Подчеркните границы фильтром Unsharp Mask (Неострая маска) (рис. 33.18). Измените Opacity (Непрозрачность) слоя, установив 83 %.
Изменяя непрозрачность, вы корректируете нужную цветопередачу и (в данном случае) четкость границ (рис. 33.19). На этом все (рис. ЦВ—33.20).
Рис. 33.19. Финальное расположение слоев
Что нового мы узнали
В этом уроке мы научились:
— пользоваться Levels (Уровни) для корректировки фотографии;
— пользоваться Carves (Кривые) для изменения отдельных цветовых каналов.
Установка уровней изоляции
Установка уровней изоляции
Итак, как было упомянуто выше, уровень изоляции транзакции определяет, какие изменения, сделанные в других транзакциях, может видеть данная транзакция. Как было сказано в разделе «Уровни изоляции», в InterBase есть 3 основных уровня изоляции.
Как было сказано в разделе «Уровни изоляции», в InterBase есть 3 основных уровня изоляции.
Глава 9 Обработка цифровых фотографий
Глава 9 Обработка цифровых фотографий ? Управление цветопередачей.? Управление освещением.? Управление резкостью.? Устранение артефактов с фотографии.? Устранение эффекта красных глаз.Современным любителям фотографии вряд ли знакомы те проблемы, которые приходилось
Урок 25. Использование уровней
Урок 25. Использование уровней Применение фильтров Extrude, Gaussian BlurМногие дизайнеры пропускают тему создания облаков, считая, что для этого есть специальный фильтр в Photoshop. Но такие облака сильно отличаются от настоящих. Этот урок научит вас создавать фотореалистичные
Урок 28. Чистка фотографий
Урок 28. Чистка фотографий
К сожалению, не все фотографии получаются идеальными при сканировании. Бывает, хочется обновить довольно старое фото, или лицо в момент случайной съемки оказалось грязным. Вот тут-то и приходит нам на помощь замечательный инструмент в Photoshop —
Чистка фотографий
К сожалению, не все фотографии получаются идеальными при сканировании. Бывает, хочется обновить довольно старое фото, или лицо в момент случайной съемки оказалось грязным. Вот тут-то и приходит нам на помощь замечательный инструмент в Photoshop —
Урок 31. Слияние двух фотографий
Урок 31. Слияние двух фотографий Постепенно мы переходим к коллажам. В этом уроке вы будете совмещать две фотографии, создавая при этом очень неплохой эффект. Для плавного перехода понадобится режим быстрой маски Quick Mask Mode.Режим Quick Mask ModeДля использования данного режима
Урок 37. Подделка фотографий
Урок 37. Подделка фотографий С развитием цифровых технологий появилась возможность гибкого и удобного монтажа. Помимо практического применения данной технологии в производственных целях, подделка фотографии также служит хорошим развлечением, которым вы сможете в
15.
 3. Обработка изображений при помощи RMagick
3. Обработка изображений при помощи RMagick15.3. Обработка изображений при помощи RMagick Последние пятнадцать лет на нас обрушивается все больше и больше графической информации. В качестве основного поставщика «услады для глаз» во всех формах компьютеры уже обогнали телевизоры. А значит, программистам приходится
Глава 18 Дополнительная обработка фотографий
Глава 18 Дополнительная обработка фотографий В этой главе мы познакомимся с различными способами придания фотографиям более интересного вида или большей привлекательности и информативности для тех, кто будет их просматривать.Кадрирование изображенияВо многих случаях
13.2.2. Обработка фотографий
13.2.2. Обработка фотографий
Чтобы открыть фотографию, выполните команду меню Файл | Открыть или просто нажмите комбинацию клавиш <Ctrl>+<O>. Окно открытия файла содержит область предварительного просмотра, что позволяет быстро выбрать нужный снимок (рис. 13.3).
Давайте
Окно открытия файла содержит область предварительного просмотра, что позволяет быстро выбрать нужный снимок (рис. 13.3).
Давайте
Урок 6. Анимация при помощи ActionScript
Урок 6. Анимация при помощи ActionScript Исходный файл: Animate.fla Теперь научимся перемещать предметы по рабочему полю при помощи ActionScript. Необходимо будет назначить клипу сценарий подобно тому, как мы сделали это для кнопки на нашем предыдущем занятии.Сначала создайте новый ролик.
Обработка цифровых фотографий
Обработка цифровых фотографий Сегодня все больше пользователей персональных компьютеров становятся обладателями цифровых фотокамер. Стремительное развитие технологии цифровой фотографии делает ее серьезным конкурентом обычной пленочной фотографии, тем более что
5.
 3.2.2 Определение уровней ранжирования
3.2.2 Определение уровней ранжирования5.3.2.2 Определение уровней ранжирования Количественные признаки могут быть измерены, используя метрики качества. Результат, т.е. измеренное значение, отображается в масштабе. Данное значение не показывает уровень удовлетворения требований. Для этой цели данные шкалы
12.2. Обработка фотографий средствами Windows
12.2. Обработка фотографий средствами Windows Обычному пользователю (не фотографу и не дизайнеру) могут понадобиться только две операции над фотографией: изменение размера и кадрирование. Как уже было отмечено ранее, современные фотографии представляют собой довольно
Обработка фотографий в Adobe Photoshop
Обработка фотографий в Adobe Photoshop
Зачем нам нужна эта программа?Рано или поздно наступит момент, когда вам нужно будет разместить фотографию на каком-нибудь сайте, послать по электронной почте, загрузить аватарку на форуме. Но дело в том, что обычная фотография имеет размер
Но дело в том, что обычная фотография имеет размер
6 способов исправить слишком яркие и слишком темные фотографии :: Секреты цифрового фото
РегистрацияВойти
- Как мне это сделать?
- Избегайте Redeye
- Создайте селфи
- Изображения Луны
- Fix Blurry Photo Правила фотосъемки
- Понятие «мм» на моем объективе
- Создание размытого фона
- Что такое режим P?
- Советы и учебные пособия
- Методы
- Обычные предметы
- Композиция
- Типы фотографий
- POST PROCTERSING
- Color
- Gear
- Camera Camers
- 955110
. - Улучшите свою фотографию
- Еженедельный информационный бюллетень
- Пейзажная фотография
- Flash Photography
- HDR Photography
- Черно -белая фотография
- Фотография Рождество
- Продукты
- Фотография Упрощенная
- .

- Пейзажная фотография
- Съемка со вспышкой
- Фотография HDR
- Черно-белая фотография
Распространенные ошибки
Дэвид Петерсон 16 комментариев
Еще одно электронное письмо, которое я получил на этой неделе, было от Марка Джонса. Марк пишет:
Хотелось бы совета по приложенной картинке. Я попытался сфотографировать выступление моей группы в пабе, и в окно бил свет, что означало, что барабанщик/гитарист был почти в полной темноте, как?почему? На что я должен был настроить камеру?
Эта досадная ситуация возникает из-за того, что камера не может видеть так же хорошо, как наши человеческие глаза. Мы бы посмотрели на эту сцену в пабе и смогли бы разглядеть и группу, и сцену снаружи. Камера тоже не может.
Такие сцены, как фотография группы и фотография ребенка справа, имеют так называемый высокий динамический диапазон.
 То есть у них есть яркий солнечный свет и темные тени. С современными технологиями невозможно правильно экспонировать обе части фотографии.
То есть у них есть яркий солнечный свет и темные тени. С современными технологиями невозможно правильно экспонировать обе части фотографии.Хотя вы не можете полностью устранить проблему, есть несколько вариантов, которые вы можете сделать, чтобы свести ее к минимуму.
Перекомпоновать фотографию
Вероятно, это самое простое решение. При съемке сцены с очень яркими и очень темными участками переместите камеру, чтобы устранить одну из крайностей. В случае с группой я бы либо закрыл шторы для кадра, либо полностью перекомпоновал и сфотографировал из окна глядя на группу, а толпу сзади.
Использовать блокировку экспозиции
Если вы не можете изменить композицию фотографии, вместо этого сообщите камере, какую часть изображения вы хотели бы видеть. Остальная часть фотографии будет либо переэкспонирована, либо недоэкспонирована (слишком яркая или слишком темная), но, по крайней мере, вы будете видеть свой объект. Вы можете сделать это, поместив центр изображения на ваш объект; полунажатие спуска затвора для фиксации фокуса и экспозиции; переместите камеру, чтобы перекомпоновать изображение; и полностью нажав затвор.

На изображении группы камера выбрала правильную экспозицию сцены снаружи, но даже если бы участник группы был правильно экспонирован, окно оказалось бы переэкспонированным, и вы бы увидели только белый цвет.
В некоторых камерах есть функция «точечный замер», позволяющая выбрать часть изображения, которую вы хотите правильно экспонировать. Если в вашей камере есть этот параметр, включите его, прежде чем использовать технику, описанную выше.
Используйте заполняющую вспышку
Если в вашей сцене солнечный фон, но ваш объект находится в тени (или на нем шляпа), включите вспышку (как я объяснял еще в совете № 9 — Использование вспышки во время съемки). День). Я знаю, что это кажется неправильным, но это действительно работает! При использовании вспышки ваш объект будет таким же ярким, как и фон. Это хорошо сработало бы для ребенка, снятого выше.
Визуализация с расширенным динамическим диапазоном
Этот метод не для слабонервных.
 Для этого требуется объект, который не движется; хорошая камера с возможностью установки экспозиции и вывода изображений в формате RAW. Также необходимы штатив и программное обеспечение для редактирования изображений, такое как Photoshop CS3.
Для этого требуется объект, который не движется; хорошая камера с возможностью установки экспозиции и вывода изображений в формате RAW. Также необходимы штатив и программное обеспечение для редактирования изображений, такое как Photoshop CS3.High Dynamic Range Imaging (сокращенно HDR) — это метод размещения очень темных и очень светлых областей на одной фотографии. Это требует, чтобы вы сделали несколько фотографий одной и той же сцены, каждая с разной экспозицией. Сначала сделайте снимок, используя рекомендуемые настройки камеры. Затем в ручном режиме и сохраняя диафрагму на том же значении, что и в первом снимке, сделайте серию снимков, каждый из которых имеет разную выдержку (выше и ниже исходной). У вас будет 5-9кадры одной и той же сцены с разной экспозицией.
Объединение трех изображений слева создает HDR-изображение ниже. Спасибо Photomatix за изображения.Теперь импортируйте их в свою любимую программу рисования. Я использую Photoshop, но вы также можете использовать более дешевую программу, разработанную специально для HDR-фотографий, например Photomatix.
 Следуйте инструкциям HDR, и программа рисования объединит эти изображения в один великолепный кадр!
Следуйте инструкциям HDR, и программа рисования объединит эти изображения в один великолепный кадр!Используйте фильтр
Если в вашей сцене яркое небо и темный фон (например, на закате или в пасмурный день), вы можете использовать градуированный фильтр нейтральной плотности. Этот фильтр отсекает часть света от одной части фотографии (неба). Это позволит правильно экспонировать землю и небо без необходимости использования HDR. Эти фильтры могут быть сложными в настройке, поэтому я обычно не рекомендую их новичкам.
Исправление исходной фотографии в программе редактирования изображений
Наконец, если вы не можете сделать еще один снимок в том же месте, вы можете исправить исходное изображение, изменив уровни с помощью программы рисования. Это лучше всего работает, когда ваш объект темнее, чем остальная часть фотографии (поскольку камеры теряют детали в слишком ярких областях). Я осветлил участника группы на верхнем изображении с помощью этой техники, и хотя на этом маленьком снимке все выглядит нормально, эта техника может усилить любой шум на изображении.
 Чем темнее объект, тем сложнее вам будет исправить изображение.
Чем темнее объект, тем сложнее вам будет исправить изображение.Я рассказываю, как именно использовать эту технику, во втором уроке моего бесплатного курса «Секреты редактирования изображений». У меня есть учебник по Photoshop, Photoshop Elements, Paint Shop Pro и бесплатному Google Picassa.
Большинство людей считают этот пост крутым. Что вы думаете? 1770003
заполнить вспышкуЭкспозицияРедактирование изображенияперекомпоноватьпереэкспонироватьпод экспозициейhdrвысокий динамический диапазон
О Дэвиде Петерсоне
Дэвид Петерсон является создателем Digital Photo Secrets и Photography Dash и любит обучать фотографии других фотографов по всему миру. Вы можете следить за ним в Твиттере на @dphotosecrets или в Google+.
469 022
Подписчики
1 269
Статьи
231
Видео
Помогаем миру делать лучшие фотографии.
Секреты цифрового фото
О Дэвиде
Отзывы
Регистрация
Войти
Разделы
Как мне?
Советы и учебные пособия
Бесплатные курсы
Продукты
Электронные книги
Помощь и поддержка
Свяжитесь с нами
Политика конфиденциальности
Задайте Дэвиду вопрос
Email Newspletter
Новые советы и занятия каждую неделю.
 только информационный бюллетень фотографии, который вам когда-нибудь понадобится!
только информационный бюллетень фотографии, который вам когда-нибудь понадобится!Политика конфиденциальности
Цветочная фотография
Сделайте эффектный снимок цветка, о котором вы всегда мечтали!
Часть курса «Секреты цифровой фотографии»
Пейзажная фотография
Запечатлейте удивительную красоту природы.
Бесплатный электронный курс, который поможет вам пройти Perfect Landscapes
- Следуйте за нами!
© 2022 Vivitec Pty Ltd. Все права защищены.
Как исправить недоэкспонированную фотографию в Lightroom — The Lens Lounge
Независимо от того, намеренно ли вы недоэкспонировали фотографии или недоэкспонировали фотографию по ошибке, в любом случае вам нужно сделать фотографии ярче на этапе постобработки. В какой-то момент мы все допускаем ошибку недодержки, но эти советы по редактированию темных фотографий быстро ее исправят.
 (Конечно, в пределах разумного.)
(Конечно, в пределах разумного.)Если вы недоэкспонируете фотографии, вам действительно нужно снимать в формате RAW для наилучшего качества при осветлении фотографий в любом используемом вами программном обеспечении для редактирования.
Если вы снимаете в формате JPEG, результаты будут далеко не такими хорошими.
Поскольку я использую Lightroom Classic для редактирования фотографий, эти советы по редактированию идеально подходят для пользователей Lightroom, но принципы повышения яркости фотографий одинаковы для всех систем обработки фотографий.
Какое бы программное обеспечение вы ни использовали, эти советы по редактированию фотографий пригодятся вам.
Что такое недодержанная фотография?
Можно сказать, что это вопрос художественной интерпретации, и каждому фотографу решать, является ли созданное им изображение недоэкспонированным или нет. В этом случае недоэкспонированная фотография — это изображение, которое получилось темнее, чем предполагал фотограф.

Сравните светлого и воздушного фотографа с темным и угрюмым фотографом. Они определенно не согласились бы, была ли фотография недоэкспонирована или нет.
Очевидно, я не говорю о фотографиях, которые настолько недоэкспонированы, что это не могло быть сделано намеренно.
Другая точка зрения состоит в том, что, было ли это намеренно или нет, если фотография слишком темная и ее нужно осветлить при постобработке, она недоэкспонирована.
Дополнительная литература: советы по передержке и недодержке
Есть лишь небольшая разница в яркости этих двух версий изображения, отредактированного в Lightroom. У каждого будут свои предпочтения, и это нормально. Это сводится к личному стилю. Какой ты предпочитаешь?
Почему мои фотографии темные?
Еще одна вещь, прежде чем мы перейдем к тому, как сделать фотографии ярче в Lightroom… Вы уверены, что это не ваш компьютер делает фотографии темными?
Если при просмотре фотографий на компьютере они в целом кажутся темнее, чем вы ожидали, это может быть одной из двух причин:
1.
 Экран вашей камеры слишком яркий
Экран вашей камеры слишком яркийУ меня уже была эта проблема. По какой-то причине яркость моего ЖК-экрана была слишком высокой, поэтому мне пришлось зайти в меню камеры и уменьшить яркость ЖК-экрана.
Я не знаю, когда и как я это изменил, но это меня очень смутило во время съемки. Гистограмма показывала точную экспозицию, но изображение, которое я видел на задней панели камеры, было определенно слишком ярким.
Я сделал несколько снимков, которые, судя по гистограмме, были недоэкспонированы, но на ЖК-экране они выглядели правильно. Когда я загрузил фотографии на свой компьютер, фотографии, которые казались слишком яркими на задней панели камеры, выглядели хорошо на компьютере, а фотографии, которые выглядели хорошо на камере, на самом деле были недоэкспонированы.
2. Монитор вашего компьютера должен быть откалиброван.
Если вы знаете, что ваши фотографии правильно экспонированы, но на вашем компьютере они выглядят темными, вам может потребоваться проверить, что монитор вашего компьютера правильно отображает цвета и яркость.
 Другими словами, вам необходимо откалибровать экран компьютера.
Другими словами, вам необходимо откалибровать экран компьютера.Помните также, что яркость экрана вашего компьютера зависит от освещения в комнате, поэтому ночью при включенном свете экран выглядит иначе, чем днем при естественном освещении.
Дополнительная литература: Калибровка монитора для фотографии и 3 других исправления для неровного цвета
Если и ваша камера, и ваш компьютер показывают вам точное изображение, а ваши фотографии выглядят темными, вы недоэкспонировали фотографии. Вам нужно настроить параметры экспозиции:
- Расширение диафрагмы
- Уменьшение скорости затвора
- Увеличение ISO
Ну, это все здорово, но если вы уже сделали снимок, и на нем слишком темно, вам нужно знать, как редактировать темные фотографии, чтобы они выглядели лучше. Итак, давайте углубимся в это.
Как исправить недоэкспонированную фотографию?
Если у вас есть темная фотография, которую вы хотите осветлить в Lightroom, вам нужно решить:
- Все изображение темное?
- Только некоторые части фотографии темные?
- Или, может быть, вам нужна комбинация обоих?
1.
 Как осветлить темную фотографию в Lightroom
Как осветлить темную фотографию в LightroomЕсли вся фотография слишком темная, вы можете просто перетащить ползунок экспозиции вправо, чтобы выполнить глобальную настройку, чтобы осветлить всю фотографию.
Фотография выше слишком темная, поэтому я увеличил ползунок экспозиции, чтобы сделать все изображение ярче. Однако, хотя фон в порядке, она все еще слишком темная. Читайте дальше, чтобы узнать, как я исправил эту недоэкспонированную фотографию.
2. Как сделать части фотографии светлее в Lightroom
У вас есть гораздо больше возможностей сделать части фотографии светлее в Lightroom. Начиная с более широких корректировок и заканчивая узконаправленными корректировками, они таковы:
- Ползунки базовой панели
- Цветовая кривая
- Ползунок яркости на панели HSL
- Инструменты локальной настройки
Использование ползунков базовой панели для повышения яркости более темные части изображения:
- ползунок «Тени»
- ползунок «Черный»
.

Как использовать кривую тона для осветления фотографий
Если вы знаете, какой диапазон тонов вам нужно отрегулировать, то инструмент кривой тона будет просто фантастическим.
Например, чтобы осветлить средние тона, просто щелкните в середине кривой и перетащите вверх, чтобы кривая слегка изогнулась вверх. Вы можете сделать то же самое с теневыми областями или выделенными областями таким же образом.
Если вы предпочитаете использовать ползунки в инструменте кривой тона, перетащите эти ползунки вправо, чтобы осветлить недодержанную фотографию:
- Темные
- Тени
Как использовать панель HSL для увеличения яркости частей фотографии
Ползунки яркости на панели HSL идеально подходят для повышения яркости определенных цветов на фотографии.
Если вы не уверены, какой именно цвет вам нужно отрегулировать, просто нажмите на нужный инструмент настройки (маленькая кнопка в виде мишени в верхнем левом углу ползунков яркости), затем нажмите на изображение и перетащите мышь вверх.
 Я нахожу это особенно полезным, когда хочу осветлить лица.
Я нахожу это особенно полезным, когда хочу осветлить лица.Следите за всем изображением, на тот случай, если вы сделаете ярче области, которые не хотите делать ярче.
Когда использовать инструменты локальной коррекции для осветления областей фотографии
Если небольшая часть изображения недоэкспонирована, ее можно настроить с помощью одного из трех инструментов локальной коррекции. Это:
- Градуированный фильтр – используйте для осветления участка изображения с одной из сторон.
- Радиальный фильтр — мой любимый способ сделать лица ярче в Lightroom.
- Корректирующая кисть — лучший вариант для осветления (осветления) очень специфических частей изображения путем закрашивания области.
Просто помните, что если изображение слишком недоэкспонировано, никакое осветление не вернет детали, которые не были запечатлены. Вы также столкнетесь с шумом при осветлении очень темных областей.
Дополнительная литература: Как избежать и уменьшить шум изображения на фотографии
Если у вас есть какие-либо вопросы о том, как сделать фотографии ярче, сообщите нам об этом в комментариях.

Кроме того, мы любим хорошие новости, поэтому, если наш учебник по Lightroom помог вам понять, как исправить недоэкспонированные фотографии, поделитесь им.
Dark Photo Editor — Webbjocke
Dark Photo Editor — Webbjocke(w)
Добро пожаловать в Dark Photo Editor
Dark Photo Editor — онлайн-инструмент для редактирования изображений, который работает непосредственно в браузере.
Загружайте фотографии и редактируйте их размеры, обрезайте, поворачивайте, добавляйте фильтры, меняйте цвета и добавляйте фигуры, такие как прямоугольники, круги и линии. Затем фотографии можно загрузить в формате jpg, png, gif или webp с некоторыми альтернативами сжатия для jpg и webp.
Перетащите фотографию в любое место на этой странице, чтобы начать редактирование, или нажмите кнопку загрузки в верхней левой боковой панели.
Параметры сглаживания находятся в инструменте масштабирования.
Отмена (shift+z) и повтор (shift+y) сбрасываются при загрузке или создании новой фотографии.

Webbjocke © 2022
(u)
Загрузить фото
Перетащите фото на эту страницу для загрузки.
Или нажмите кнопку ниже.
Загрузить фото
Новое пользовательское изображение (n)
(n)
Создание пользовательского изображения
Ширина (PX):
Высота (PX):
непрозрачный фон
Создание изображения
(F)
Фильтры
Ваши блейзер. Неподощная поддержка. Подподопа
непрозрачность (100%)
Blur/Sharp (0%)
Яркость (0%)
Контраст (0%)
(0%)
- 99999999999999999999999999999999999999999999999999999999999999
(0%).

Вибрация (0%)
Температура (0%)
Тинт (0%)
HUE (0%)
Цвета (0%)
Эмфир (0%)
Шум (0%)
Ряд (0%)
Гексагон (0%)
Пикселат (0%)
- Отрицательный
- 555555555555555555555555…
Сбросить все
(c)
Обрезать изображение
Перетащите выделение на изображение, чтобы обрезать его. Shift для перемещения.
Или используйте стрелки клавиатуры. Shift для уменьшения размера. Shift+ctrl для увеличения.
Организации
урожая (ENTER)
(E)
Вращение и FLIP
Вращено: 0 °
Перевернут: №
Поверните влево ()
Вправо (.
 )
)(-,)
)
Сбросить все
(z)
Увеличение
Прокрутите фотографию, чтобы увеличить или уменьшить уровень масштабирования.
Возьмите и перетащите, чтобы двигаться.
Уровень масштабирования (0%)
Пиксельный масштабСбросить масштаб (v)
(d)
Скачать фото
Фотография не найдена.
JPG PNG
GIF WEBP
Качество (80%). Требуется авторизация на webbjocke.com (на данный момент).
Вы вошли в систему. Нажмите «Сжать», чтобы уменьшить текущее изображение (бета-функция). Сделает удаленный запрос на tinypng.com.
Compress
Old: 33px
(x)
Краски )
- Линейный инструмент (l)
- Квадратный инструмент (s)
- Круговой инструмент (o)
- Треугольный инструмент (a)
- Star Tool (Q)
- Инструмент стирания (J)
- Изображение инструмент (Y)
Управление (H)
Сброс всех
(H)
Управление краской
Выбрать A инструмент на левой боковой панели. Нажмите на картинку, чтобы начать рисовать. Shift для перемещения.
Нажмите на картинку, чтобы начать рисовать. Shift для перемещения.
Или используйте клавиши со стрелками на клавиатуре ( , , , ). Shift для уменьшения размера. Shift+ctrl для увеличения размера.
Когда закончите, нажмите «Применить» или нажмите (ввод), чтобы начать рисовать новую фигуру. Для инструментов кисти, линии и стирания это не требуется.
(I)
Color Ficker
(B)
rush Tool
Размер кисти:
Градиент
Непрозрачность (100%)
(J)
Erase Tool
.
непрозрачность (100%)
(L)
Line Tool
Размер кисти:
Градиент
непрозрачность (100%)
(S)
квадратный инструмент
. цвет
непрозрачность (100%)
Организации
Применить (Enter)
(O)
Кружный инструмент
Размер кисти:
GradientFill Colorellips
(g)
Инструмент для ведра
Градиент
непрозрачность (100%)
(A)
Triangl0003
Угол треугольника (0 °)
Организации
Применить (Enter)
(Q)
Star Tool
Размер кисти:
Spikes:
Radius (50%)
GradientEllipsefilliplipliplise
(50%)
22.


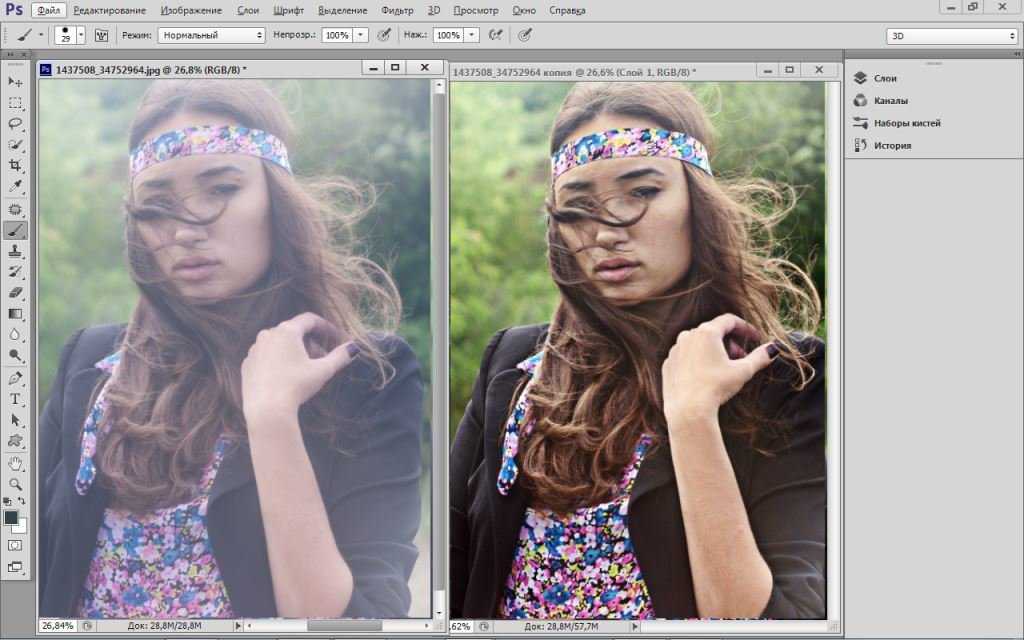
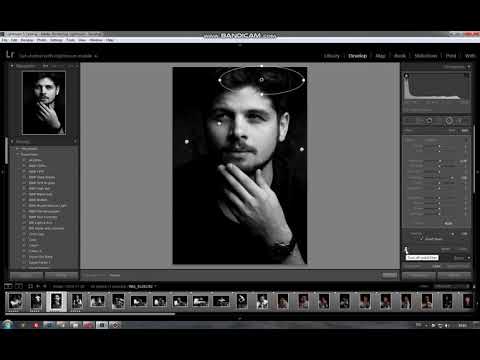
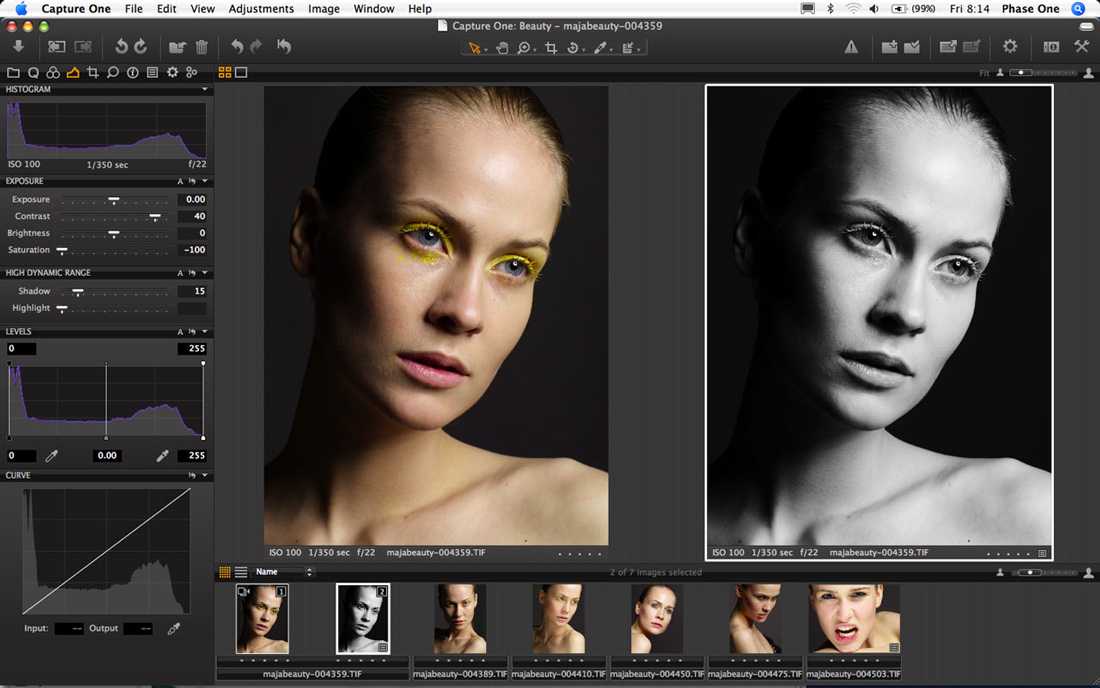 То есть у них есть яркий солнечный свет и темные тени. С современными технологиями невозможно правильно экспонировать обе части фотографии.
То есть у них есть яркий солнечный свет и темные тени. С современными технологиями невозможно правильно экспонировать обе части фотографии.
 Для этого требуется объект, который не движется; хорошая камера с возможностью установки экспозиции и вывода изображений в формате RAW. Также необходимы штатив и программное обеспечение для редактирования изображений, такое как Photoshop CS3.
Для этого требуется объект, который не движется; хорошая камера с возможностью установки экспозиции и вывода изображений в формате RAW. Также необходимы штатив и программное обеспечение для редактирования изображений, такое как Photoshop CS3.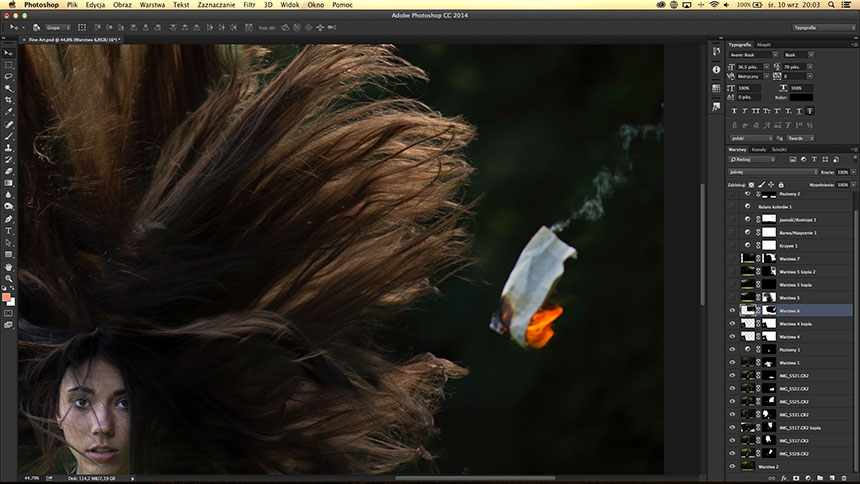 Следуйте инструкциям HDR, и программа рисования объединит эти изображения в один великолепный кадр!
Следуйте инструкциям HDR, и программа рисования объединит эти изображения в один великолепный кадр!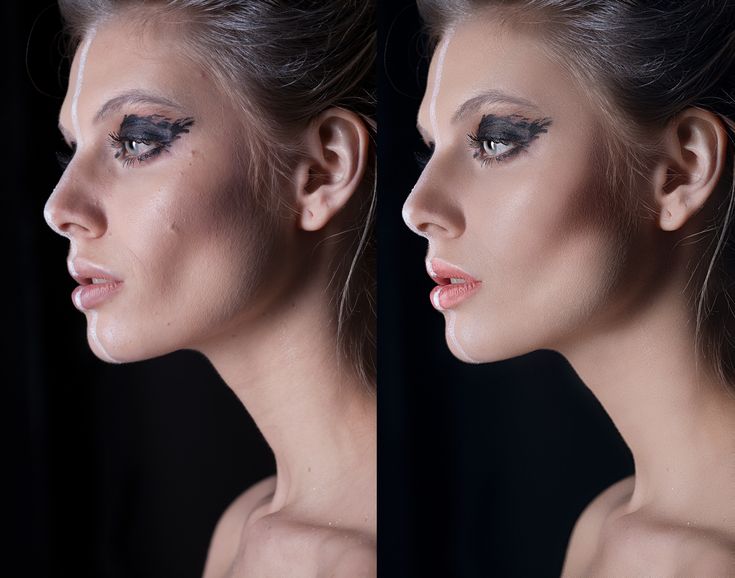 Чем темнее объект, тем сложнее вам будет исправить изображение.
Чем темнее объект, тем сложнее вам будет исправить изображение. только информационный бюллетень фотографии, который вам когда-нибудь понадобится!
только информационный бюллетень фотографии, который вам когда-нибудь понадобится!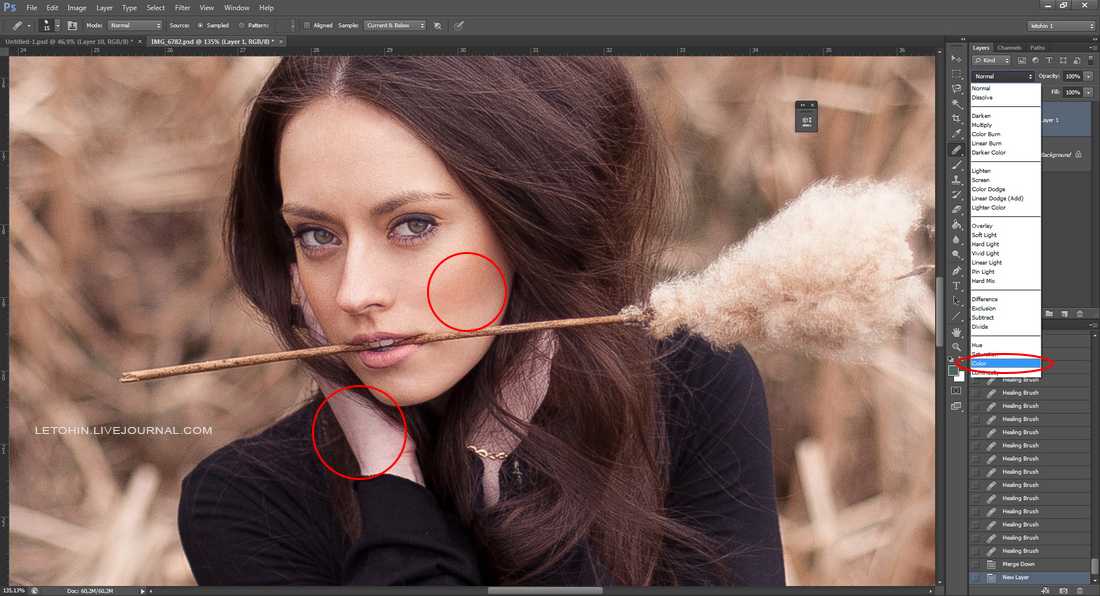 (Конечно, в пределах разумного.)
(Конечно, в пределах разумного.)
 Экран вашей камеры слишком яркий
Экран вашей камеры слишком яркий Другими словами, вам необходимо откалибровать экран компьютера.
Другими словами, вам необходимо откалибровать экран компьютера. Как осветлить темную фотографию в Lightroom
Как осветлить темную фотографию в Lightroom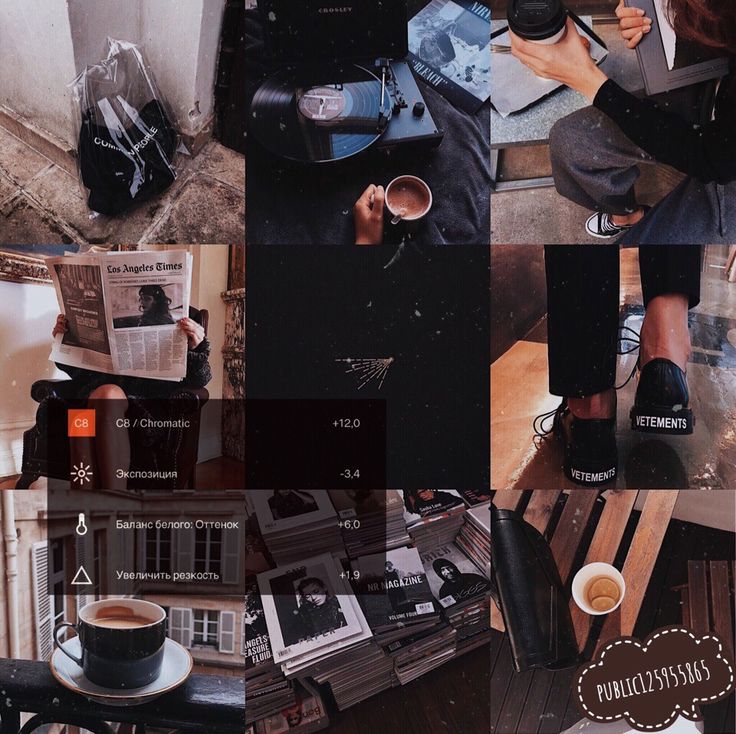
 Я нахожу это особенно полезным, когда хочу осветлить лица.
Я нахожу это особенно полезным, когда хочу осветлить лица.


 )
)