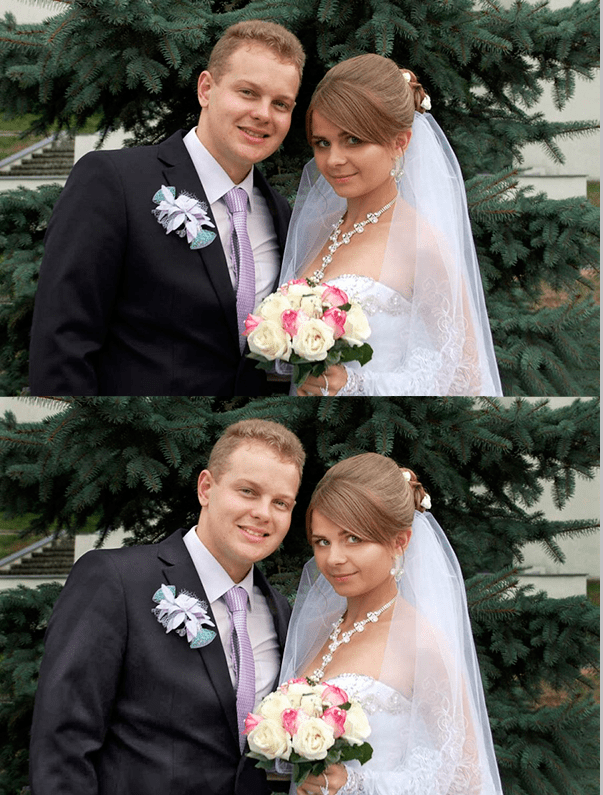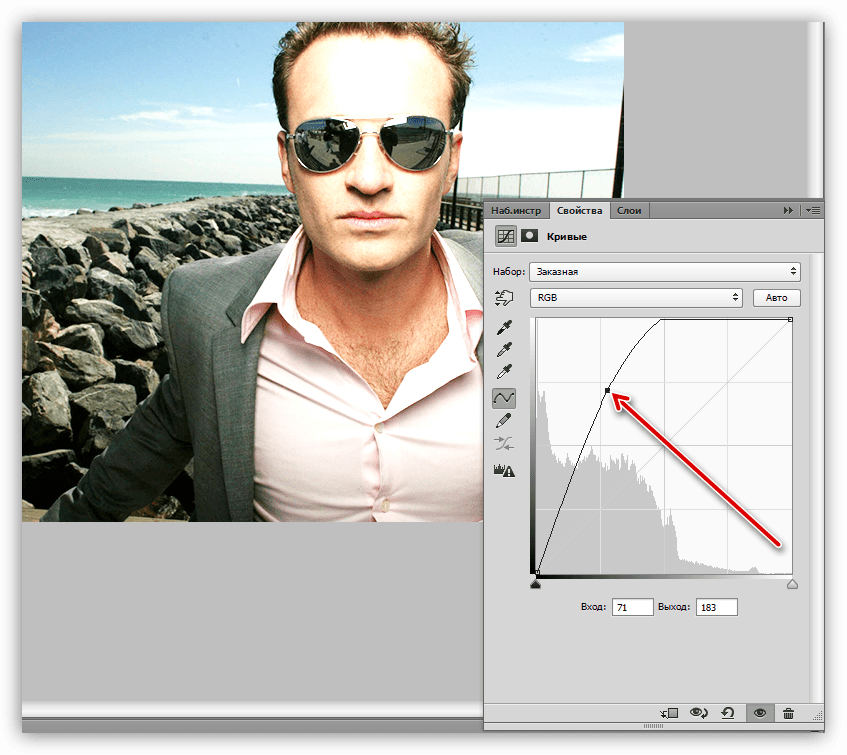Как осветлить фото в фотошопе cs6, cs5, cs4, cs3 без потери качества?
Программа для растровой обработки фотографий Adobe Photoshop является профессиональным инструментом в руке каждого фотографа. Используя фотошоп, Вы можете устранить различные недостатки и ошибки, которые были допущены во время фотосъемки, при этом создавая стильные фотоснимки. Давайте рассмотрим очень важную функцию, которая часто используется при коррекции фотографий — это осветление фотографии в фотошопе.
Данная функция есть в любой версии Adobe Photoshop (CS6, CS5, CS4 и т.д.) На первом этапе необходимо открыть саму фотографию. Для этого запускаем фотошоп и на главной панели инструментов кликаем по вкладке «Файл», а затем «Открыть…» или сочетание клавиш (Ctrl+O).
В появившемся окне находим нашу фотографию и двойным кликом загружаем ее в программу.
Далее заходим во вкладку «Слои» на панели инструментов и выбираем «Создать дубликат слоя.
Далее создаем корректирующий слой в фотошопе. Во вкладке «Слои» заходим в «Новый корректирующий слой», а затем в «Яркость/Контрастность…»
В правом нижнем углу в Adobe Photoshop у Вас откроется новое окошко в котором, перетаскивая ползунок «Яркость/Контрасность», можно осветлить или затемнить фото, а также провести цветовую коррекцию фотографии. Перетаскивая ползунок, Вы сразу можете наблюдать как изменяется фотография.
После того, как Вы достигли нужный результат, Вам потребуется сохранить фото на компьютер. Для этого заходим во вкладку «Файл» -> «Сохранить» или сочетание клавиш (Ctrl+S).
Программа Adobe Photoshop предложит Вам сохранить фото в свой формат «*.PSD и *.PDD», сохранив в данный формат, Вы сможете в дальнейшем сохранить все настройки фото и продолжить ее редактирование. Если Вы желаете просматривать снимок в других программах, то лучше сохранить его в формате «*.jpg;*.jpeg;*.jpe».
Теперь Мы осветлили наш фотоснимок.
Как видно на снимке после обработки фотография более солнечная и яркая. Все очень просто и ничего сложного в этом нет.
Добавить в закладки:Похожие Фотошоп записи:
Как легко осветлить фотографию в фотошопе несколькими классными способами? Осветление и затемнение участков изображения Adobe Photoshop CS5
Улучшите свои навыки пейзажной фотографии, используя разнообразные продвинутые техники осветления и затемнения для тонкой коррекции светотени на снимках.
Когда дело доходит до финальной коррекции пейзажных снимков, осветление и затемнение само по себе становится формой искусства. Этот процесс был неотъемлемой частью фотосъемки долгие годы, но в наше время корректировать свет и тень намного проще, чем это когда либо делалось в специальной темной комнате.
Здесь мы рассмотрим несколько техник. Однако, это не тот случай, где достаточно просто знать, как избирательно корректировать яркость: намного важнее определить, какая зона фотографии нуждается в обработке.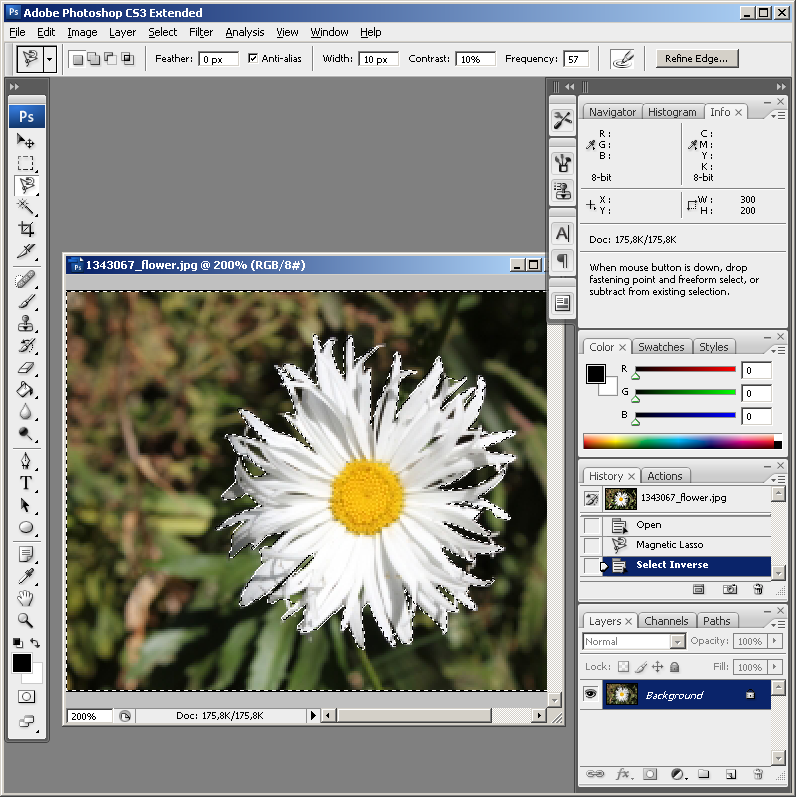
При взгляде на фотографию, глаза сначала фокусируются на более светлых ее участках. При работе нам нужно это учитывать. Представьте, что гуляете взглядом по изображению: подчеркните основные линии и привлеките глаза к нужному субъекту.
1. Разделите землю и небо
Выделите небосвод при помощи инструмента Быстрое выделение (Quick Selection Tool), затем нажмите Ctrl + J , чтобы скопировать участок на новый слой. Создайте корректирующий слой Уровни (Levels). Установите его режим наложения Умножение (Multiply), затемнив фотографию. Выделите маску слоя и нажмите Ctrl + I , чтобы инвертировать ее.
2. Затемните небо
Кликните с зажатой клавишей Ctrl по миниатюре слоя-копии неба. Кликните по маске слоя Уровни (Layers). Выберите инструмент Кисть (Brush Tool). Установите белый в качестве основного цвета, а параметр Непрозрачность (Opacity) сократите до 20% . Зарисуйте зоны неба, которые хотите затемнить. Когда все готово, нажмите Ctrl + D , сняв выделение.
Когда все готово, нажмите Ctrl + D , сняв выделение.
3. Поднимите передний план
Создайте новый корректирующий слой Уровни (Layers). Установите его режим наложения на Экран (Screen), чтобы осветлить изображение. Кликните по слою с небом с зажатой клавишей Ctrl , а затем перейдите в меню Выделение > Инверсия (Select > Inverse). Инвертируйте маску нового слоя Уровней и закрасьте белой кистью зоны переднего плана, которые нужно осветлить. Когда закончите, сбросьте выделение.
04. Подчеркните камни
Нажмите Ctrl + Shift + Alt + E , создав объединённый слой. Кликните правой кнопкой мыши по новому слою и выберите Преобразовать в смарт-объект (Convert to Smart Object). Перейдите в меню
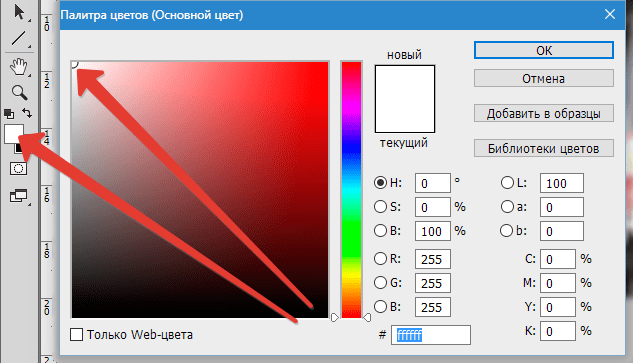 Инвертируйте появившуюся маску слоя и закрасьте камни белым.
Инвертируйте появившуюся маску слоя и закрасьте камни белым.5. Притягиваем взгляд
Кликните с зажатой клавишей Alt по иконке нового слоя в нижней части панели Слоев (Layers Panel). В окне создания слоя установите Режим (Mode) на Перекрытие (Overlay), затем поставьте галочку напротив пункта «Выполнить заливку… » (Fill with…) и кликните ОК . Установите Непрозрачность (Opacity) кисти на 10% . Рисуйте белым для осветления зон, черным — для затемнения; используйте этот слой, чтобы обратить внимание на субъект.
6. Подсветки и тени
Нажмите Ctrl + Shift + Alt + E , чтобы создать еще один объединенный слой. Выберите инструментОсветлитель (Dodge Tool), установите Экспонирование (Exposure) — 10% , а Диапазон (Range) — Подсветка (Highlights). Закрасьте зоны, которые нужно подчеркнуть. Используйте инструмент Затемнитель (Burn Tool) с Экспонированием (Exposure) — 10% и Диапазоном (Range) — Тени (Shadows) для добавления глубины теням.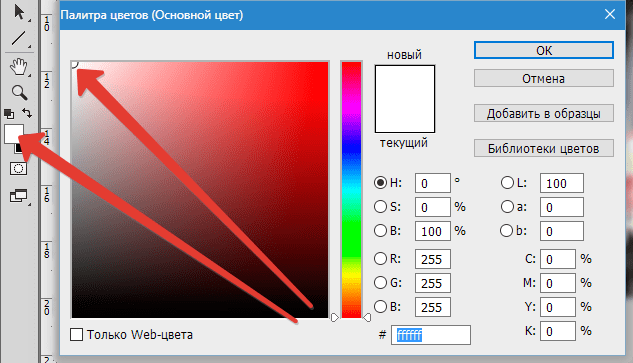
В предыдущих версиях Photoshop
, когда было нужно осветлить и затемнить часть изображения, мы должны были создавать выделение, маски, менять режимы наложения, работать кистью с различной степенью жёсткости и прозрачности и т.д. и т.п. Но с выходом версии фотошопа CS5
всё значительно облегчилось. Теперь мы можем использовать инструменты «Dodge
» («Осветлитель
») и «Burn
» («Затемнитель
»), которые раньше применялись очень редко из-за их не очень корректной работы, которая создавала много проблем для работающего в программе фотошоп. К счастью, Adobe
значительно обновил эти инструменты, которые полностью решают проблему, и инструменты «Dodge
» («Осветлитель
») и «Burn
» («Затемнитель
») можно теперь без опасения использовать для повышения яркости и затемнения различных частей изображения.
Подобные уроки:
- Простой способ осветления фото
Откроем исходное изображение.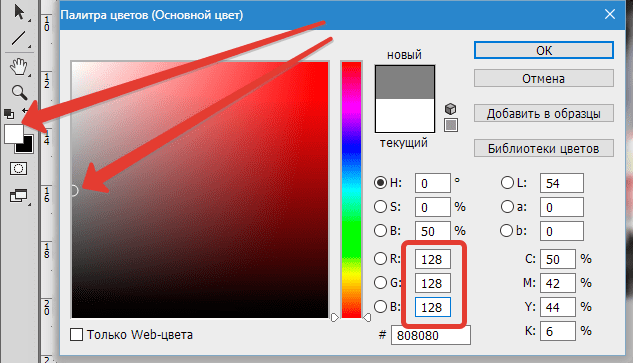 Моя задумка такова, я хочу осветлить старинную башню в горах, а горы и небо затемнить. В результате при просмотре этого фото, глаза автоматически будут «прикованы» к главному объекту съёмки — башне.
Моя задумка такова, я хочу осветлить старинную башню в горах, а горы и небо затемнить. В результате при просмотре этого фото, глаза автоматически будут «прикованы» к главному объекту съёмки — башне.
Осветление и затемнение мы будем производить на разных слоях, для того, чтобы после внесения изменений в картинку, мы смогли за счёт уменьшения непрозрачности слоя, регулировать внесённый эффект. Создадим первый дубликат слоя — Ctrl+J .
Выберем инструмент «Осветлитель » (О ), установим диапазон средние тона и экспонирование около 30-50%. Обратите внимание, что при работе с портретом величину экспонирования необходимо ещё уменьшать в два, три раза. Увеличиваем масштаб изображения — Ctrl + «+ «.
Регулируя размер кисти квадратными скобками «[
» и «]
» закрашиваем башню. Обратите внимание, что при закрашивании необходимо удерживать кнопку мыши нажатой, потому что инструменты »
Dodge» («Осветлитель
«) и »
Burn» (»
Затемнитель» ) обладают нарастающим эффектом – каждый раз, когда Вы отпускаете кнопку мыши и начинаете закрашивание снова, величина осветления (или затемнения) растет. Вот что у меня получилось после работы кистью по башне.
Вот что у меня получилось после работы кистью по башне.
Теперь выбираем инструмент Затемнитель » (О ) с теми же параметрами, что и ранее. Не забудьте поставить флажок «Защитить тона «, именно этот параметр обеспечивает качественную работу этих инструментов.
Ctrl+J . На нём мы будем производить затемнение.
Увеличиваем размер кисти и обрабатываем пространство вокруг башни. Помните – пока кнопка мыши нажата, закрашивание обеспечивает один уровень яркости. Отпустите кнопку мыши, затем щелкните и закрасьте ту же область, и начальная яркость увеличится, и так далее. Вот что получилось.
Сравните изображение старинной башни до, и после обработки фотографии в фотошопе .
Доброго всем времени суток, мои дорогие друзья и гости моего блога. Скажите пожалуйста, бывало ли у вас так, что фотографии, которые вы или кто-то из ваших знакомых снимали, получались довольно темными и не очень смотрибельными? Да, такие случаи бывают сплошь и рядом.
А поможет нам с вами в этом наш замечательный известный графический редактор по кличке фотошоп). И кстати, что самое интересное, способов, как в фотошопе осветлить фотографию, просто великое множество, поэтому мы рассмотрим несколько самых оптимальных из них.
Ну а вы пока расчехляйте ваш фотошоп и открывайте затемненное изображение. Я решил взять фотографию этого темного переулка.
Естественно, первое, что пришло мне на ум — это сделать фотку светлее с помощью яркости и контрастности. Но в этой статье, если вы не возражаете, я не буду рассказывать об этом способе, так о нем я подробно рассказывал в посвященной этой теме.
Свет и тень
Другим способом мы рассмотрим так называемый эффект тени и света. Точнее это даже не эффект)
Режим наложения
Еще один очень интересный метод — это использование режима наложения. Давайте рассмотрим подробнее.
Как видите, для данной фотографии мне понадобилось дублировать слои аж четыре раза))).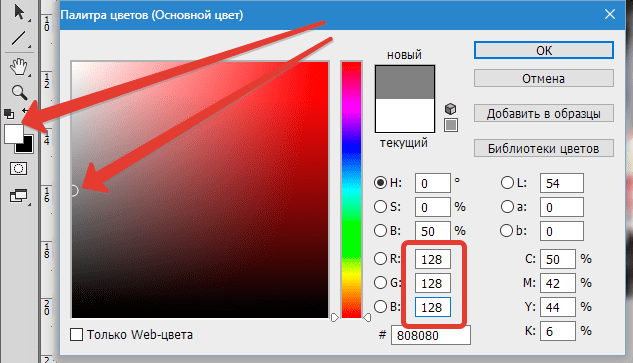 Ну ничего, зато стало светло, как днем.
Ну ничего, зато стало светло, как днем.
Уровни
Очень популярный вид коррекции изображения, с помощью которого можно придать фотографии очень интересный вид. B так как благодаря ему можно сдвигать уровни яркости изображения, то этот инструмент становится просто незаменимым в нашем случае.
Когда вы войдете, то увидите небольшую гистограмму входных значений. Всего существует три точки: Черная (слева), белая (справа) и серая (полутона по середине). Сдвигая ту или иную точку, мы с вами меняем уровни входных значений, а значит и меняем яркость картинки. Ну ладно. Довольно сухой теории.
Кривые
Этот инструмент коррекции также очень шикарен и я его очень люблю. С помощью него можно провести мощную цветокоррекцию. Ну а осветлить картинку ей вообще не составит труда. Вообще может даже стоит сделать отдельную статью про это. Посмотрю по настроению. А пока давайте сделаем картинку светлее.
Но конечно, что «Кривые», что «Уровни» могут делать намного более крутые вещи, нежели простое осветление.
Ну вот теперь вы знаете, как в фотошопе осветлить фотографию, причем очень легко и быстро. Так что теперь вам не составит труда сделать вашу фотографию гораздо приятнее для взора.
А уж если вы хотите подробнее изучить работу с этими функциями, а также изучить фотошоп с нуля от А до Я, то я вам настоятельно рекомендую изучить этот мощный видеокурс . Никакой воды, всё только по делу и рассказано человеческим языком. А тем более для моих читателей у меня есть .
Ну а если вам понравилась моя статья, то вы можете подписаться на обновления моего блога, чтобы всегда быть в курсе всего нового на страницах моего блога. А вас я буду снова рад видеть на страницах моего блога. Удачи вам. Пока-пока!
С уважением, Дмитрий Костин.
Если вы внимательно посмотрите некоторые фотоальбомы, вы увидите, что многие фотографы используют виньетирование для затемнения углов снимков, оставляя центральную часть фотографии более светлой. Почему они используют такую технику? Ответ довольно прост. Если смотреть на фотографии, можно заметить, что в первую очередь взгляд притягивают более светлые области снимка, и лишь потом взгляд переходит на темные элементы. Виньетирование помогает направить взгляд от края кадра к центру композиции и, таким образом, поставить определенный акцент фотографии на главном. Это наиболее простой способ привлечь внимание зрителя к самому важному на снимке и сделать его выразительным. Кроме виньетирования существуют и более эффективные способы осветления и затемнения определенных областей фотоснимков с помощью Photoshop. Рассмотрим пример, в котором фотография уже подверглась обработке.
Если смотреть на фотографии, можно заметить, что в первую очередь взгляд притягивают более светлые области снимка, и лишь потом взгляд переходит на темные элементы. Виньетирование помогает направить взгляд от края кадра к центру композиции и, таким образом, поставить определенный акцент фотографии на главном. Это наиболее простой способ привлечь внимание зрителя к самому важному на снимке и сделать его выразительным. Кроме виньетирования существуют и более эффективные способы осветления и затемнения определенных областей фотоснимков с помощью Photoshop. Рассмотрим пример, в котором фотография уже подверглась обработке.
На снимке запечатлен водопад Панчбоул расположенный в районе Портленда, штат Орегон. Здесь в первую очередь необходимо осветлить величественный поток воды, который с ревом обрушивается в ручей и перерастает в легкую рябь на переднем плане, и затемнить обильную растительность вокруг его. Чтобы привлечь внимание зрителя именно к этой части фотографии, для осветления и затемнения была использована техника, основанная на тонких расчетах.
Участки снимка, выделенные красным, подверглись осветлению, а синим – затемнению. Часть снимка, выделенная желтым, обработке не подвергалась, поскольку она и так была довольно светлая. существенно повысила визуальное воздействие фотографии. Это было сделано следующим образом. После загрузки фото в первым делом был добавлен новый слой. Чтобы добавить новый слой, нужно удерживать клавишу Alt и одновременно кликнуть по иконке создания нового слоя внизу палитры слоев. В открывшемся диалоговом окне была выбрана функция Lightening and Darkening (осветление и затемнение), а режим смешивания изменен на «мягкий свет» (Soft Light ). Далее следует поставить галочку в окошке «выполнить заливку» и установить серый цвет (Grey) на 50%.
Потом возьмите инструмент «кисть» (Brush) с мягкими краями. Установите непрозрачность на 4-8 %. Если выбрать для кисти белый цвет, она будет работать в режиме осветления. Если установить черный цвет, тогда она будет работать в режиме затемнения. Используйте небольшое значение непрозрачности, тогда вам легче будет контролировать процесс. Поработайте кистью над выбранными участками фотографии, осветляя или затемняя их. Помните, что именно вы хотите выделить на снимке, и делайте мазки кистью соответственно.
Используйте небольшое значение непрозрачности, тогда вам легче будет контролировать процесс. Поработайте кистью над выбранными участками фотографии, осветляя или затемняя их. Помните, что именно вы хотите выделить на снимке, и делайте мазки кистью соответственно.
Некоторые мастера «фотошопа» могут спросить, а зачем так усложнять? Ведь можно осветлять и затемнять нужные участки фотографии по отдельности на разных слоях. Здесь трудно им возразить, но такая техника предполагает работу всего с одним слоем и позволяет не перенапрягать программу. Кроме того, если окажется, что некоторые участки снимка получились слишком темными или светлыми, вы вполне можете подкорректировать их на этом же слое.
Если вы все же слишком перестарались, вы всегда можете уменьшить прозрачность самого слоя и сделать мягкий переход красок между отдельными частями снимка. Для этого нужно выбрать Filter ->Blur -> (фильтр->размытие->размытие по Гауссу) и задать радиус размытия где-то в районе 10-30 пикселей.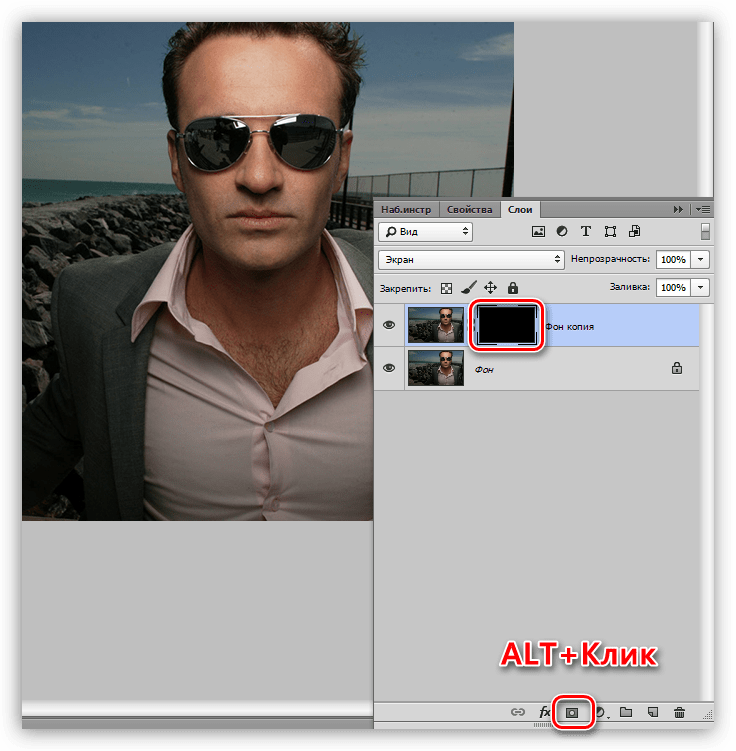 Этот фильтр гарантирует мягкий и незаметный переход красок на снимке.
Этот фильтр гарантирует мягкий и незаметный переход красок на снимке.
Вышеописанный метод можно применять даже для коррекции портретных фотографий, чтобы, например, подчеркнуть скулы, линию лба, сделать акцент на волосах и т.д. При работе с портретами радиус установок размытия по Гауссу должен быть существенно больше, чем на ландшафтной фотографии, и может достигать 30 пикселей. Ниже представлено несколько фотоснимков, коррекция которых выполнена подобным образом.
Теперь вам известен еще один метод коррекции фотоснимков. Используйте его для усиления драматизма, создания настроения или просто для снижения акцента на некоторых отвлекающих элементах фотографий.
4 способа
При съемке довольно часто происходит такая ситуация, когда одни объекты получаются слишком светлыми, а другие, наоборот, слишком темными.
Особенно это характерно для съемки в солнечный день.
Недаром профессионалы стараются снимать или ранним утром или вечером, когда нет такого сильного солнца.
Проблему таких снимков решить в фотошопе довольно несложно, методов существует немало.
Фотографии сделаны в разных условиях, поэтому один способ может подойти к одной фотографии, а другой — к совершенно другой.
В уроке «4 способа затемнения в фотошопе » рассказано о нескольких методах затемнения главного объекта съемки, от самого простого до более сложного.
Соответственно, посмотрев урок, Вы поймете, как, наоборот, не затемнять, а осветлять главный объект съемки.
Урок сделан в русифицированной программе СС 2017, но может быть легко повторен в любой версии фотошопа.
Урок сможет выполнить пользователь с любым уровнем владения фотошопа – просто повторяйте действия за мной и Вы получите необходимый результат.
Смотреть другие видеоуроки по работе с фотошопом
Если у Вас не очень быстрый Интернет, нажмите на » Play «, а потом на паузу и немного подождите пока видео подгрузится для его комфортного просмотра.
- Автор — Накрошаев Олег
- Продолжительность видеоурока
— 10 мин 06 сек
- Размер картинки
— 1280х720
- Формат видео — MP4
- Размер архива — 61 Мб
Транскрибация урока:
Всем доброго времени суток! На связи Накрошаев Олег и сайт PhotoshopSunduchok.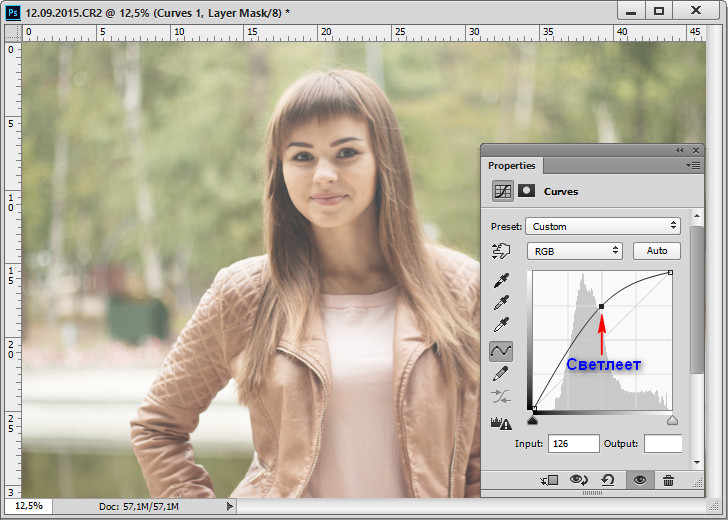
Просматривая свои фотографии, вы, довольно часто, наблюдаете такую проблему — главный объект съемки получился слишком светлым. Вот, как на этой фотографии. Этот снимок сделан в городе Ломоносове. Это Меньшиковский дворец. В целом, фотография смотрится неплохо, но главный объект съемки, вот эта часть замка, получилась уж очень яркой.
В этом уроке я хочу вам показать несколько способов затемнения главного объекта съёмки — начиная от самого простого и заканчивая более сложным. Почему несколько? Вообще, способов существует довольно много. Дело в том, что один способ может подойти к одному снимку, а другой способ к совершенно другому. Фотографии у нас с вами очень разные. Поэтому, я и покажу несколько способов.
Итак, перейдем к уроку — начнем с самых простых способов.
Перейдем в палитру «Каналы», удерживая клавишу «CTRL», я щелкаю по каналу «RGB», у меня загрузилась выделение и это выделение именно светов на фотографии. Теперь я добавляю корректирующий слой «Кривые». Включу инструмент «Целенаправленной коррекции» — это вот это рука с двунаправленной стрелкой. Повожу по нашему объекту и вижу, что у меня он находится в основном в одной четверти тонах и приближается к полутонам. Поэтому, я просто-напросто, вот так вот, кривую вниз опущу. К примеру, вот таким образом. Давайте, посмотрим — вот такая фотография была, вот такую фотографию мы с вами получили.Таким образом, с помощью этого способа, мы с вами затемнили главный объект съемки. Не только главный объект съемки, но и все света на фотографии. При необходимости, можно уменьшить непрозрачность слоя. В палитре «История», я щелкну по значку фотоаппарата и сделаю снимок в истории.Просто для того, чтобы можно было потом сравнить, какой способ лучше.
Включу инструмент «Целенаправленной коррекции» — это вот это рука с двунаправленной стрелкой. Повожу по нашему объекту и вижу, что у меня он находится в основном в одной четверти тонах и приближается к полутонам. Поэтому, я просто-напросто, вот так вот, кривую вниз опущу. К примеру, вот таким образом. Давайте, посмотрим — вот такая фотография была, вот такую фотографию мы с вами получили.Таким образом, с помощью этого способа, мы с вами затемнили главный объект съемки. Не только главный объект съемки, но и все света на фотографии. При необходимости, можно уменьшить непрозрачность слоя. В палитре «История», я щелкну по значку фотоаппарата и сделаю снимок в истории.Просто для того, чтобы можно было потом сравнить, какой способ лучше.
Перейдём на состояние «Открыть» и рассмотрим второй способ. Зайдём в «Выделение», выберем такую команду как «Цветовой диапазон». Раскроем список «Выбрать» и выбираем «Подсветка».Тем самым, мы с вами опять выделяем света на фотографии. С помощью ползунков «Разброс» и «Диапазон», мы с вами можем регулировать количество попадаемых в выделение светов. К примеру, пусть будет вот так вот. Нажимаем «OK». Загрузилось выделение светов. Давайте, опять добавим кривые и опустим кривую вниз, затемним света на фотографии. К примеру, вот так вот.
К примеру, пусть будет вот так вот. Нажимаем «OK». Загрузилось выделение светов. Давайте, опять добавим кривые и опустим кривую вниз, затемним света на фотографии. К примеру, вот так вот.
Опять, я сделаю снимок в палитре «История». Вернусь на состояние «Открыть». Мы можем с вами уже посмотреть — вот 1 способ, вот 2 способ. Они очень похожи, но результат, конечно, отличается.
Перейдем на исходный снимок и рассмотрим третий способ. Я создам копию слоя «CTRL+J» и перейду в «Изображение» -«Коррекция» — «Тени/Света».У нас фотография, по умолчанию, осветлилась на 35%. Я осветление уберу на 0, а вот в разделе «Света», эффект наоборот увеличу, тем самым, затемняя света. Ну, к примеру, вот таким образом. Нажму «OK». Вот такая фотография была, вот такую фотографию мы с вами получили.
На небе у нас получился даже вот такой своеобразный «HDR» эффект. Ноэтот способ подходит далеко не всегда, так как мы получаем довольно часто ореолы. Это можно наблюдать, допустим, по деревьям.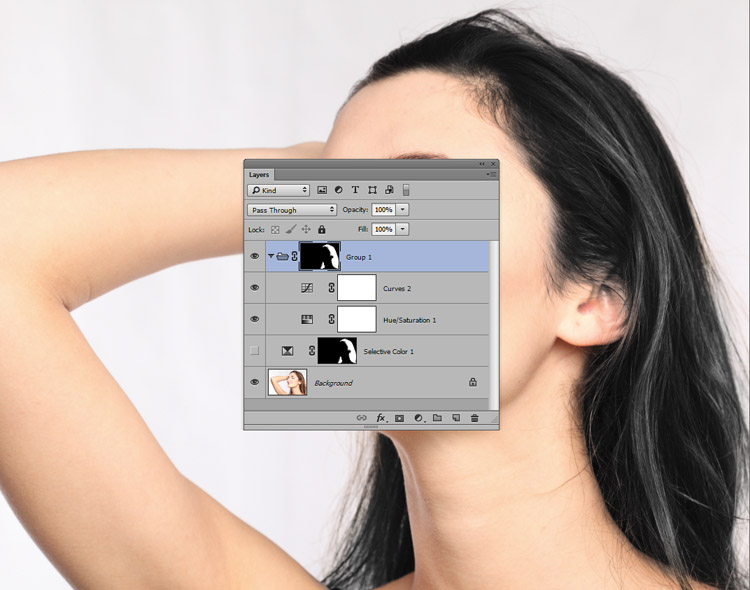
В палитре «Истории» нажимаю на значок фотоаппарата. Перейдем на исходную фотографию и можем посмотреть результаты уже 3 способов — фото 1, 2 и 3 и давайте рассмотрим 4 способ.
В этом способе мы будем использовать «Каналы». Перейдем в палитру «Каналы» и посмотрим красный канал. Я смотрю на главный объект съемки — в красном канале объект слишком светлый, зелёный канал, синий канал. Вот, в синем канале более-менее у нас объект затемняется и появляются какие-либо детали. Поэтому, я буду использовать синий канал. Хотя, конечно, деталей в нём тоже не очень много. Перейду в палитру «Слои». Добавлю новый слой. Перейду в «Изображение» — «Внешний канал». Раскрываю список «Канал», выбираю «Синий», «Наложение» — «Обычные», непрозрачной 100%. Нажимаю «OK». Этим действием мы с вами на новом слое разместили синий канал. Теперь, я добавлю ещё корректирующий слой «Кривые» и затемню главный объект съемки.Тем самым, доработаю синий канал. Пусть, будет вот таким образом. Верхний слой у меня активен. Удерживая «Shift», я щелку по слою 1 и объединяю два слоя в группу — «CTRL+G». Режим наложения для этой группы я устанавливаю «Затемнение».
Удерживая «Shift», я щелку по слою 1 и объединяю два слоя в группу — «CTRL+G». Режим наложения для этой группы я устанавливаю «Затемнение».
Теперь, моя задача сделать так, чтобы вот эту получившуюся картинку я наложил на нижний фоновый слой, и наложил, только, в красный канал. Это мы с вами сделаем с помощью «Стилей слоя». Два раза левой клавиши мыши я щелкаю по группе 1, открывается окошко «Стиль слоя»и я здесь отдаю команду — накладывать получившуюся картинку на фоновый слой только в красном канале. Для этого снимаю галочку в зелёном канале и в синем канале. Нажимаю «OK». Вот такую фотографию мы с вами получили. Давайте, теперь восстановим цвета. Я сделал активным фоновый слой. Нажимаю сочетание клавиш «CTRL+J» и слой «Фон-копия» переношу на самый верх — нажимаю сочетание клавиш «Shift+CTRL+]», снимок вернулся к исходному состоянию. Теперь, для этого слоя я, просто-напросто, устанавливаю режим наложения «Цветность». Давайте, посмотрим — вот у нас исходная фотография, вот такую фотографию мы с вами получили.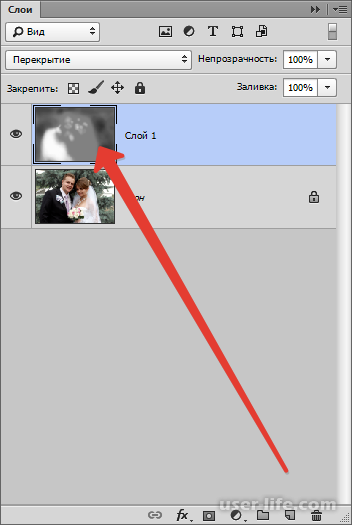 Главный объект съемки затемнился довольно неплохо, появились детали, но вместе с тем и правая нижняя часть фотографии слишком затемнилась и розы, которые у нас есть на переднем плане стали слишком темные. Ну, это естественно, так как мы с вами затемняли красный канал.
Главный объект съемки затемнился довольно неплохо, появились детали, но вместе с тем и правая нижняя часть фотографии слишком затемнилась и розы, которые у нас есть на переднем плане стали слишком темные. Ну, это естественно, так как мы с вами затемняли красный канал.
Что теперь делать? Давайте, немножко подправим наш результат. Я делаю активным фоновый слой. Дублирую этот слой – «Фон копия 2» и размещаю опять его на верхний слой — «Shift+CTRL+]». Удерживая клавишу «ALT», щелкаю по добавлению маски слоя. Добавилась маска слоя — она чёрная. Картинка вернулась к исходному состоянию.Теперь, я просто-напросто, выбираю инструмент «Градиент». На панели параметров раскрою список градиентов и выберу самый первый, который называется «От основного к фоновому». Выбираю «Линейный градиент» — это первая иконка, среди вот этих пяти. Не забудьте нажать клавишу «D», то есть,сделать так, чтобы у вас цвета стали по умолчанию. И теперь, я градиентом проведу по правой нижней части картинки, к примеру, вот таким образом.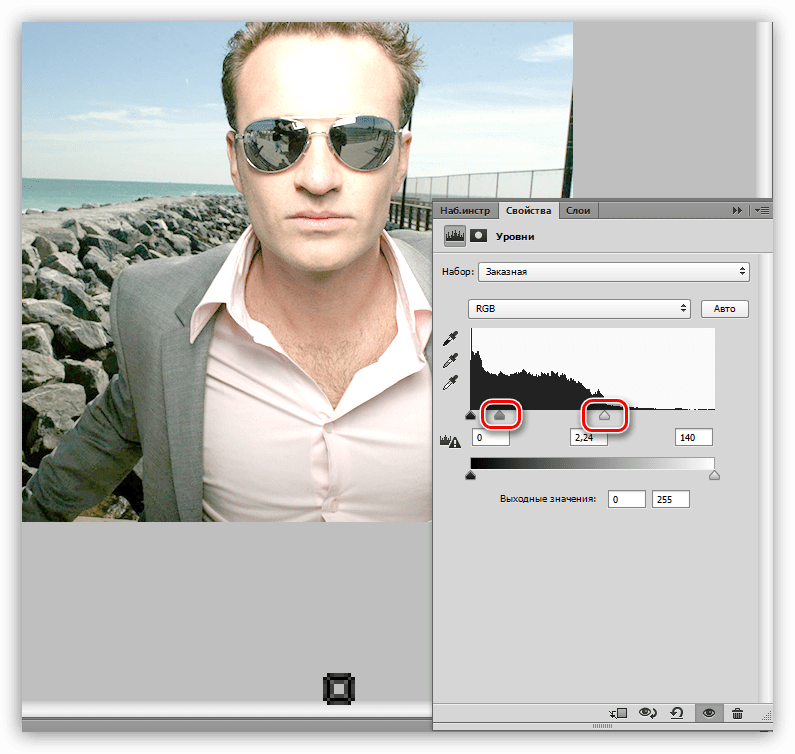 Получилось не очень хорошо. Поэтому, я ещё раз проведу и сделаю градиент чуть подлиннее. Новый градиент у нас заменит старый градиент — это очень удобно.
Получилось не очень хорошо. Поэтому, я ещё раз проведу и сделаю градиент чуть подлиннее. Новый градиент у нас заменит старый градиент — это очень удобно.
И вот, что у нас получилось — вот такая картинка была, вот такую картинку мы с вами получили. В палитре«История» сделаем еще один снимок и теперь, уже можем сравнить — вот у нас исходный снимок и 4 результата — вот 1, вот 2, вот 3, вот 4. Выбирайте тот, который вам больше нравится. И как я уже отметил начале урока, для какой-то фотографии подойдёт такой результат, для какой-то – другой, для 3-й может подойти совершенно другой способ.
На этом урок окончен.
В этом уроке мы с вами рассмотрели 4 способа затемнения главного объекта съемки.
Спасибо за внимание!
С вами был Накрошаев Олег и сайт PhotoshopSunduchok.
СКАЧАТЬ ИСХОДНИК И УРОК «4 СПОСОБА ЗАТЕМНЕНИЯ В ФОТОШОПЕ Назад
Узнаем как осветлить фото в Фотошопе: последовательность работ, советы
Программа растровой обработки, графический редактор «Фотошоп» — излюбленный инструмент дизайнеров, фотографов, коллажистов и всех тех, чья профессиональная или творческая деятельность связана с работой с изображением. В том большом арсенале возможностей, что предлагает данное приложение, порой очень сложно разобраться новичку, который пока что хочет освоить самые простейшие приемы обработки. Например, очень многих интересует, как осветлить фото в «Фотошопе». Мы подскажем вам несколько различных удобных способов решения задачи.
В том большом арсенале возможностей, что предлагает данное приложение, порой очень сложно разобраться новичку, который пока что хочет освоить самые простейшие приемы обработки. Например, очень многих интересует, как осветлить фото в «Фотошопе». Мы подскажем вам несколько различных удобных способов решения задачи.
Как работают инструменты?
Инструменты, осветляющие или затемняющие цифровую фотографию в «Фотошопе», основываются на принципе темной комнаты. Другими словами, чтобы как бы приблизить изображение к окну, источнику света, используется осветляющая функция, чтобы отдалить — затемняющая.
Как это применяется на деле, разберем далее, попутно разобрав на практике, как происходит гамма-коррекция в «Фотошопе».
«Яркость/контрастность»
Самый простейший инструмент любого графического редактора. Профессионалы не любят его за грубость — некоторые участки фотографии могут стать засвеченными. Однако для коррекции фото, которое было затемнено при съемке, его вполне можно использовать.
Найти инструмент просто:
- В верхнем меню-баре найдите «Изображение» (Image).
- В выпадающем списке кликните на «Редактирование», «Коррекцию»(Adjustment).
- Нажмите на «Яркость/контрастность» (Brightness/Contrast).
- Теперь, двигая ползунки в появившемся окошке, осветлите фото до той степени, что вам нужна.
Если вы хотите получить более мягкий результат, то стоит сделать копию исходного слоя и работать «Яркостью/контрастностью» уже с дубликатом. Затем, по окончании манипуляций, выставите подходящие значения прозрачности для последнего, чтобы фотография была освещена более гармонично и естественно.
«Уровни»
Как осветлить фото в «Фотошопе» еще? Используйте инструмент «Уровни», который более «нежно» работает с изображением:
- Зайдите в «Изображение», из выпадающего списка выберите «Коррекцию».
- Найдите пункт «Уровни» (Levels).
- В появившимся окошке нам для осветления фотографии достаточно передвигать средний серый ползунок в левую сторону.
 Если вам хочется придать картинке немного больше контрастности, то туда же стоит немного переместить и белый слайдер.
Если вам хочется придать картинке немного больше контрастности, то туда же стоит немного переместить и белый слайдер. - Если какие-то участки оказались пересвеченными, то «поколдуйте» над ползунками на нижней градиентной полосе в окошке «Выходные уровни» (Output Levels).
«Света/тени»
Еще один способ осветления цифровой фотографии в графическом редакторе «Фотошоп» — применение инструмента «Света/тени». Действовать будем по такому несложному алгоритму:
- «Зайдите в «Изображения», далее — «Коррекция».
- Найдите и выберите инструмент «Света/тени» (Shadows/Highlights).
- Здесь, как и в предыдущих случаях, мы будем двигать ползунки в окошке, чтобы добиться нужного эффекта. Инструмент хорош тем, что помогает откорректировать темные участки, не задевая при этом светлых.
Советуем вам не задвигать ползунок за значения выше 50 — при них вокруг объектов могут появиться некрасивые пиксельные ореолы.
Наложение слоя «Осветление»
Как осветлить фото в «Фотошопе», если оно уж очень затемненное? Профессионалы советуют обратиться в этом случае к наложению слоев:
- Три-четыре раза откопируйте исходный слой — вашу фотографию.

- Для всех дубликатов поставьте режим наложение «Экран» (Screen).
- Останавливаясь на каждом из них (те, которые вы пока не затрагиваете в работе, можно сделать невидимыми, нажав на «глазик» напротив каждого), ползунками в «Непрозрачности» добейтесь наилучшего эффекта.
Если вы уже достаточно уверенный пользователь, то можно выставить для некоторых слов «Перекрытие» и «Мягкий свет». Для более гармоничного осветления на каждом из них можно поработать мягкой кистью белого, серого, черного цвета, корректируя ее прозрачность.
Таким образом, светлый оттенок инструмента будет дополнительно осветлять, темный — затемнять, а серый — обеспечивать мягкость перехода света к тени. Не забудьте также расположить слои в наилучшем для данной фотографии порядке.
«Кривые»
Многие профессионалы осуществляют осветление фотографии в Photoshop с помощью этого инструмента. Делается это очень легко:
- Зайдите в «Изображения», а затем в «Коррекцию».

- Выберите инструмент «Кривые».
- Перед вами будет своеобразная парабола на графике. Чтобы осветлить изображение, нужно поднимать/опускать ее ветви, дабы добиться наилучшего эффекта.
- Немного откорректировать полученный результат можно инструментом «Тени/света», который мы с вами уже рассмотрели.
Использование «Осветлителя»
Очень интересна коррекция фото с помощью инструмента «Осветлитель» — фотография осветляется не полностью, а только в определенных областях, точках, которые непосредственно вы обработаете. Корректировка изображения происходит по такому несложному плану:
- Откройте фотографию в программе.
- Найдите на панели инструментов (стандартно расположена слева) «Осветлитель» — схематическое изображение лупы.
- В верхнем меню-баре настройте толщину кисти, интенсивность, силу осветления.
- Обратите внимание на вкладку «Диапазон» — выберите, что вам конкретно нужно обработать:
- «Светлые области» — вы корректируете экспозицию на самых светлых зонах изображения.
- «Средние тона» — изменяется средний диапазон серых оттенков.
- «Тени» — осветление самых темных участков изображения.
Какие параметры выставлять конкретно для вашей фотографии — дело сугубо индивидуальное. Добиться наилучшего результата поможет здесь только метод проб и ошибок, благо в «Истории» вы всегда можете откатить неудачные действия назад.
Таким образом, осветлить фотографию в редакторе «Фотошоп» можно массой простых методов. Для достижения более мягкого и естественного эффекта нужно побольше терпения и опыта — никакая инструкция не пропишет, что нужно делать конкретно с вашим изображением, чтобы оно стало эстетически идеальным. Выход — перепробовать несколько методов и остановиться на том, что удобнее всего для вас в достижении лучшего эффекта.
Как легко осветлить фотографию в фотошопе несколькими классными способами? Осветление и затемнение участков изображения Adobe Photoshop CS5.
Не деструктивное затемнение и осветление обычно делается с помощью слоя с заливкой 50% серого. Хотя мне и подходил этот метод в прошлом, я считаю сложным предусмотреть результат, который достигну в итоге. Позже, чтобы сделать затемнение и осветление, я стал использовать корректирующие слои с маской, и обнаружил, что имею больше контроля над тоном и контрастом изображения.
Преимущество использования этого метода в том, что после применения слой-маски вы можете легко повторно открыть диалоговое окно и изменить количество яркости или затемнения, примененное в конкретных областях.
От проявки до цифровых технологийОсветление и затемнение является традиционной печатной техникой в фотолабораториях, которая используется для придания определенным участкам печатного изображения больше или меньше экспозиции. Цель метода заключается в том, чтобы восстановить утраченную информацию, как правило, вызванную высококонтрастной экспозицией.
Эта техника легко применяется в Photoshop и поможет вам восстановить изображения. Бывали ли у вас снимки с пересвеченными бликами? Или пейзажи с потерянными деталями в тенях? Эта техника является спасением для подобных ситуаций и может быть использована во всех тональных коррекциях определенных участков изображений.
На изображении выше, которое я взял для примера, чечевица и цыпленок, расположенные под жаренным яйцом, были слишком темными, и я терял некоторые важные детали. Также обратите внимание на то, как пересвечены белые участки яйца и край белой салфетки. Осветление и затемнение помогут исправить эти две проблемы.
Сначала я осветлю темные участки.
Шаг №1 – Добавьте корректирующий слой УровниОткройте свое изображение и с помощью кнопки Корректирующий слой внизу палитры слоев добавьте слой Уровни.
Шаг №2 – Сделайте тоновые настройкиТак как я сейчас буду работать в основном над участком под яйцом, я воспользуюсь слайдером для средних тонов в центре гистограммы, чтобы сделать тоновые настройки. Перетащите слайдер влево, чтобы осветлить участок. Обратите внимание, что светлее становится все изображение. Не паникуйте. Позже мы применим маску, чтобы исправить это. На данный момент сконцентрируйтесь на том участке, который вы хотите осветлить. Как только вы будете удовлетворены тональным уровнем, нажимайте ОК.
Шаг №3 – Добавьте маску слояСоздание корректирующего слоя автоматически добавит маску к этому слою. Вы увидите, что у вашего корректирующего слоя есть два маленьких окошка. Окошко справа – это ваша маска слоя. Проверьте, чтобы было выбрано окошко справа, нажмите на инструмент Выбор основного цвета и задайте черный. Разместите курсор в пределах изображение и щелкните на нем. Добавление черного цвета спрячет корректирующий слой. Теперь вам нужно использовать белый цвет, чтобы проявить его в тех местах, где это необходимо.
Шаг №4 – Проявление корректирующего слоя
Выберите подходящий размер кисти для определенного участка и уменьшите непрозрачность до 15%. Задайте белый цвет и начинайте аккуратно прорисовывать ту область, которую вы хотите осветлить, в моем случае это еда под жаренным яйцом. Продолжайте рисовать до тех пор, пока не будете довольны уровнем осветления.
Если осветление слишком сильное, дважды щелкните на корректирующем слое и переместите слайдер вправо, чтобы сделать эффект не таким интенсивным. Не достаточно светло? Перемещайте слайдер влево.
Многие любители фотографировать сталкивались с проблемой, когда из-за неправильного или недостаточного освещения, или других факторов фото с чудесным ракурсом и видом оказывается слишком тёмным. И, казалось бы, фотография очень хороша , но тёмная область всё портит. И встаёт дилемма, как осветлить фото в Фотошопе, одежду и исправить проблему?
Первый способ осветления фотографии
Для начала необходимо создать дубликат оригинального слоя изображения при помощи сочетания клавиш Ctrl+J. Затем в верхнем меню выбираем вкладку «Изображение» и переходим в раздел «Коррекция». В выпадающем списке находим команду «Уровни…». При нажатии мышки по этой кнопке у вас появится график, и в поле Канал нужно выбрать «Красный». Затем двигаем ползунок на горизонтальной линии графика до начала возвышения. Те же самые действия производим с синим и зелёным каналами. После завершения всех манипуляций нажимаем ОК.
Уже сейчас вы можете наблюдать, что фотография стала гораздо светлее.
После вновь заходим во вкладку «Изображение» — «Коррекция», но теперь выбираем команду «Экспозиция…». В диалоговом окне у вас появится три графы с ползунками. Первый «Экспозиция» отвечает за осветление — темно/светло. Второй «Сдвиг» уменьшает или добавляет контрастность, третий «Гамма-коррекция» также настраивает осветление или затемнение фото. Вы можете подвигать ползунки в разных направлениях, чтобы сделать оптимальный для вас вариант. При достижении нужного эффекта нажмите кнопку Ок. Фотография готова !
Второй вариант — коррекции изображения
Одним из вариантов как сделать фото светлее в Фотошопе является применение функции Тень/Свет или Shadows/Highlights. Для его использования необходимо создать слой-дубликат при помощи клавиш Ctrl+J. Далее новосозданный слой необходимо конвертировать в смарт-объект. Для этого кликаем правой кнопкой мышки по верхнему слою и выбираем команду «Преобразовать в смарт-объект». В английской версии программы команда звучит как Convert to Smart-Object.
Преобразование слоя необходимо сделать для изменения настроек коррекции в любой момент, то есть, таким образом, вы создаёте основу системы неразрушаемого редактирования. Теперь к преобразованному объекту можно применить команду Тень/Свет. В итоге вы получите заметно осветлённое изображение. При желании вы всегда можете поменять настройки осветления.
Но возникают ситуации, когда в одну команду изменить фото не получается. В таком случае необходимо продублировать слой, на котором расположен смарт-объект, затем изменить режим наложения на Экран.
Теперь можно заняться настройкой контраста, поскольку после «принудительного» осветления изображение — это вялые, неяркие цвета, например, одежды. И это можно сделать.
Для начала необходимо создать слой Уровни/Levels. Настройки слоя подбираются индивидуально для каждого фото. Теперь можно исправлять цвета. Создавать ещё один корректирующий слой Вибрация/Vibrance. Либо, при использовании старой версии программы — Цветовой тон — Насыщенность/Hue — Saturation. Настройки также определяются согласно изображению индивидуально «на глаз».
После применения изменений вы можете заметить, что качество изображения заметно улучшилось, цвета стали более насыщенными. В заключение можно применить корректирующий слой Кривые/Curves с режимом наложения Умножение/Multiplay. Задать фото небольшой параметр по непрозрачности, примерно 20–30%. Теперь можете сравнить оригинал изображения и готовый, исправленный вариант и убедиться, как осветлить фотографию в Фотошопе легко.
Третий способ — добавить лучи света
Иногда, чтобы осветлить фотографию не нужно прибегать к различным ухищрениям, которые зачастую сказываются на качестве изображения. Можно подойти к делу творчески, если знать, как сделать лучи света в Фотошопе. Таким образом можно осветлить одежду, создать красивый пейзаж или добавить яркости и света в свадебное фото.
Как и в других вариантах, первый шаг — это сделать дубликат оригинального фона. После переходим в меню «Фильтр», выбираем команду «Размытие» — «Радиальное размытие». В окне выбираем вариант «Линейный», выставляем максимальную интенсивность и с помощью мышки нужно двинуть центр размытия туда, где должен находиться источник света, от которого будут отходить лучи. Нажимаем «Ок». Затем повторяем действие эффекта при помощи клавиш Ctrl+F.
Возвращаемся к панели слоёв и у верхнего изменяем режим наложения на «Экран». Возвращаемся в палитру слоёв и к тому же слою применяем маску. Это необходимо для того, чтобы скрыть часть лучей, чтобы они не были слишком явными и не закрывали изображение полностью. После выбираем в панели инструментов «Градиентную заливку», в его настройках выбираем стандартный вариант — от чёрного к прозрачному белому, применяем выбранные настройки.
Теперь, находясь в маске, проводим градиентом по изображению, при этом стирая часть лучей. При этом наверху ещё раз убедитесь, что тип градиента выбран «Линейный».
Следующее действие — правый клик на маске, выбираем «Применить слой-маску ». После можно немного размыть получившиеся лучи. Для этого используем команду «Фильтр» — «Размытие» — «Размытие по Гауссу». Выставляем в параметре «Размытие единицы» — «Ок». После понижаем уровень прозрачности в панели слоёв примерно до 90%. Теперь при помощи клавиш Ctrl+E сливаем оба слоя.
Лучи света почти готовы, вернём изображению резкость. Для этого дублируем слой, переходим в меню «Фильтр» — «Усиление резкости» — «Умная резкость…». Выставляем параметр Эффект «на глаз», радиус — 2 пикселя, нажимаем Ок.
Итак, солнечный свет в виде лучей добавлен. Ваше изображение заиграло новыми красками.
Типичная проблема многих фотографий — восстановление цвета в области плотных теней — имеет много различных решений. Например, классическая техника настройки тональных уровней при помощи инструмента «Кривые », дает исчерпывающее, но несколько трудоемкое решение этой задачи.
В этом уроке по работе с фотошопом показан простой способ избирательной обработки участков тёмного фото , в целом сохраняющий все остальные части тонового диапазона. Этот способ отличается высокой универсальностью и технической простотой.
Урок выполнен в русифицированной программе CS3 , но может быть выполнен практически в любой версии фотошопа.
Подобные публикации:
- Как осветлить часть фотографии
Откроем исходное изображение. Это снимок в целом неплохого качества, отличающийся избыточной плотностью теневых фрагментов. Если ко всему оригиналу применить какое-либо средство тоновой коррекции, то это приведет к обеднению самых светлых частей фотографии.
Создадим дубликат слоя — Ctrl+J .
В палитре «Слои » щёлкнем по средней иконке выбора корректирующего слоя и в раскрывшемся списке выберем «Уровни «.
Средний ползунок передвинем влево до необходимой степени осветления картинки (определяем визуально).
Удерживая клавишу Alt , щёлкнем на границе верхнего слоя и Слоя 1 . Этим действием мы создали обтравочную маску. О том, что такая маска создана, говорит стрелочка, направленная вниз, левее миниатюры слоя «Уровни 1 «.
Разблокируем фоновый слой, для чего замок с этого слоя просто перетащим на значок мусорной корзины.
Перетащим разблокированный слой (после разблокировки он получил по умолчанию название «Слой 0 «) на самый верх палитры «Слои «.
Для верхнего слоя устанавливаем режим наложения «Мягкий свет » и при необходимости уменьшаем непрозрачность этого слоя.
Получаем вот такой симпатичный результат. У нас получилось всё хорошо, тени осветлились, но небо стало несколько светлее, чем на оригинале фотографии. Если Вам подходит такой результат, то можно всё оставить так, как есть. Я же решил исправить цвет неба.
Делаем активной маску слоя «Уровни 1 «. Активизируем инструмент «Кисть » (В ), параметры оставляем по умолчанию, на передний план устанавливаем чёрный цвет.
Проводим кистью по небу и получаем вот такой красивый пейзаж.
Затемнение краев и углов изображения часто применяется при создании фонов или художественной обработке фотографий. Такую операцию можно выполнить при помощи наложения на картинку градиента, корректировочного слоя или растушеванного фрагмента обрабатываемого изображения.
Вам понадобится
- — программа Photoshop;
- — изображение.
Инструкция
Чтобы создать такой слой, загрузите изображение в редактор Photoshop и примените опцию Brightness/Contrast группы New Adjustment Layer меню Layer. Затемните картинку, отрегулировав ее контраст и яркость.
Инструкция
by admin Last update on Ноябрь 19, 2010 в
Продолжим небольшие уроки использования Фотошоп (Photoshop). В прошлый раз мы вам рассказали об « » для придания яркости и насыщенности фотографиям, а сегодня мы расскажем о том, как осветлить или затемнить участок фотографии.
Существует простой способ осветления или затемнения части изображения в Фотошопе, без видимой границы наложения эффекта.
1. Октройте ваше изображение в Фотошопе. В данном примере мы хотим затемнить участок неба, без затрагивания остальной фотографии. Также мы хотим сделать затемнение с использованием градиента сверху вниз.
2. Добавьте новый слой поверх вашего основного слоя. Это можно сделать нажам на кнопку «Create a New Layer» в палитре слоев.
3. Нажмите на «Gradient tool» в ваших инструментах в Фотошопе. Убедитесь, что вы используете «линейный градиент (linear gradient)» (можно выбрать в верхнем левом углу экрана).
4. Слева от иконок выбора типа градиента, нажмите на всплывающее меню и выберите «Foreground to Transparent» из предложеного набора. Ваш цвет переднего плана не важен, поэтому не беспокойтесь если увидите, какой-нибудь странный цвет. В данном примере мы использовали желтый.
5. Удерживая клавишу Shift, кликните мышкой в верхней части изображения и передвигайте мышь вниз до той точке, где вы хотите, чтобы эффект заканчивался. В данном примере мы хотим затемнить небо, а не все изображение, поэтому мы начинаем с верхней части изображения и перемещаемся вниз до верхушек деревьев. Удержание клавиши Shift, позволяет сделать линию идеально вертикальной.
6. Нажмите «Select» в меню Фотошопа, затем «Load Selection». Далее убедитесь, что выбран пункт «Layer 1 Transparency». Ваше изображение должно выглядеть примерно так
7. Перейдите в палитру слоев и выберите слой, куда вы только что добавили градиент. Перетащите слой на иконку «Delete Layer» (выглядит как корзина для удаления). Теперь ваше изображение будет выглядеть примерно так:
8. В нижней части палитры слоев нажмите иконку «Create new fill or adjustment layer» (круг наполовину белый, а на половину черный). Выберите «Levels» или «Curves» (в зависимости от того, что вы предпочитаете) и передвиньте ползунки таким образом, чтобы осветлить или затемнить желаемую область.
Теперь наше безликое, туманное небо превратилось в чарующее и угрожающее, демонстрирующее возможное приближение шторма. Такой простой алгоритм позволил заметно оживить фотографию.
Как осветлить фото онлайн
Из-за некоторых обстоятельств у вас могла возникать необходимость осветлить фотографию, не имея под рукой какого-либо полноценного фоторедактора. По ходу этой статьи мы расскажем об онлайн-сервисах, предоставляющих такую возможность.
Осветление фото онлайн
На сегодняшний существует большое количество различных онлайн-сервисов, позволяющих менять яркость фото. Нами же были выбраны наиболее удобные в использовании ресурсы.
Способ 1: Avatan
Так как для осветления изображения лучше всего подойдет полноценный редактор, вы можете прибегнуть к использованию онлайн-сервиса Avatan. Полностью бесплатный функционал позволит увеличить яркость фотографии как с помощью специального инструмента, так и некоторых фильтров.
Перейти к официальному сайту Avatan
- Открыв начальную страницу онлайн-сервиса, наведите курсор мыши на кнопку «Ретушь».
- Из представленных способов загрузки файла выберите наиболее приемлемый и следуйте стандартной инструкции сервиса.
В нашем случае была выполнена загрузка фотографии с компьютера.
После этих действий начнется непродолжительная загрузка самого фоторедактора.
- С помощью основной панели инструментов, переключитесь к разделу «Основы» и выберите из списка пункт «Осветление».
- В строке «Режим» выставьте значение «Полуцвета». Однако, если результат будет слишком ярким, его можно поменять на «Основные цвета».
По желанию отредактируйте параметры «Сила» и «Размер кисти», чтобы обеспечить большее удобство в работе.
- Теперь в основной рабочей области с помощью курсора и левой кнопки мыши выполните осветление нужных зон.
Примечание: При редактировании могут быть проблемы со скоростью отклика.
Для отмены действий вы можете использовать сочетание клавиш «Ctrl+Z» или соответствующую кнопку на верхней панели управления.
- Когда редактирование будет завершено, в блоке «Осветление» нажмите кнопку «Применить».
- В верхней части страницы кликните по кнопке «Сохранить».
- Заполните строку «Имя файла», из рядом расположенного списка выберите желаемый формат и установите значение качества изображения.
- Нажав кнопку «Сохранить», выберите директорию, куда будет загружен файл.
Примечание: В качестве альтернативы можно воспользоваться любой другой кнопкой.
Кроме описанного, вы можете прибегнуть к использованию некоторых фильтров, прямо влияющих на степень яркости фотографии.
- Перейдите на вкладку «Фильтры» и выберите наиболее подходящий под ваши требования.
- Настройте работу фильтра должным образом, используя соответствующие ползунки.
- Добившись желаемого результата, нажмите кнопку «Применить» и выполните сохранение, как это было описано нами ранее.
Главным достоинством данного сервиса выступает возможность быстрой загрузки изображений не только с компьютера, но и социальных сетей. Кроме того, Avatan можно использовать с мобильных устройств, скачав и установив специальное приложение.
Способ 2: IMGonline
В отличие от рассмотренного нами ранее редактора, онлайн-сервис IMGonline позволяет выполнить равномерное осветление. Это отлично подойдет для тех случаев, когда вам нужно осветлить темную фотографию со множеством мелких деталей.
Перейти к официальному сайту IMGonline
- Открыв указанную нами страницу, найдите блок «Укажите изображение» и кликните по кнопке «Выберите файл». После этого загрузите нужную фотографию с компьютера.
- В рамках пункта «Осветление темной фотографии» выставьте значение, исходя из ваших требований и подсказки сервиса по ограничениям.
- Далее измените параметры «Формат изображения на выходе» так, как вам нужно, или оставьте все по умолчанию.
- Нажмите кнопку «ОК», чтобы начать обработку.
- Если фотографию нужно загрузить на компьютер, воспользуйтесь ссылкой «Скачать обработанное изображение».
- Кликните по ссылке «Открыть» для проверки результата.
Главный и по сути единственный недостаток этого онлайн-сервис заключается в отсутствии возможности как-либо воздействовать на процесс осветления. Из-за этого вам, скорее всего, придется повторять одни и те же действия многократно, пока не будет получен приемлемый результат.
Читайте также: Фоторедакторы онлайн
Заключение
Каждый из рассмотренных ресурсов имеет как достоинства, так и недостатки. Однако, учитывая относительную простоту поставленной задачи, оба онлайн-сервиса справляются отлично.
Мы рады, что смогли помочь Вам в решении проблемы.Опишите, что у вас не получилось. Наши специалисты постараются ответить максимально быстро.
Помогла ли вам эта статья?
ДА НЕТЗатемнение краев в фотошопе. Затемнение и осветление фотографии
Многие любители фотографировать сталкивались с проблемой, когда из-за неправильного или недостаточного освещения, или других факторов фото с чудесным ракурсом и видом оказывается слишком тёмным. И, казалось бы, фотография очень хороша , но тёмная область всё портит. И встаёт дилемма, как осветлить фото в Фотошопе, одежду и исправить проблему?
Первый способ осветления фотографии
Для начала необходимо создать дубликат оригинального слоя изображения при помощи сочетания клавиш Ctrl+J. Затем в верхнем меню выбираем вкладку «Изображение» и переходим в раздел «Коррекция». В выпадающем списке находим команду «Уровни…». При нажатии мышки по этой кнопке у вас появится график, и в поле Канал нужно выбрать «Красный». Затем двигаем ползунок на горизонтальной линии графика до начала возвышения. Те же самые действия производим с синим и зелёным каналами. После завершения всех манипуляций нажимаем ОК.
Уже сейчас вы можете наблюдать, что фотография стала гораздо светлее.
После вновь заходим во вкладку «Изображение» — «Коррекция», но теперь выбираем команду «Экспозиция…». В диалоговом окне у вас появится три графы с ползунками. Первый «Экспозиция» отвечает за осветление — темно/светло. Второй «Сдвиг» уменьшает или добавляет контрастность, третий «Гамма-коррекция» также настраивает осветление или затемнение фото. Вы можете подвигать ползунки в разных направлениях, чтобы сделать оптимальный для вас вариант. При достижении нужного эффекта нажмите кнопку Ок. Фотография готова !
Второй вариант — коррекции изображения
Одним из вариантов как сделать фото светлее в Фотошопе является применение функции Тень/Свет или Shadows/Highlights. Для его использования необходимо создать слой-дубликат при помощи клавиш Ctrl+J. Далее новосозданный слой необходимо конвертировать в смарт-объект. Для этого кликаем правой кнопкой мышки по верхнему слою и выбираем команду «Преобразовать в смарт-объект». В английской версии программы команда звучит как Convert to Smart-Object.
Преобразование слоя необходимо сделать для изменения настроек коррекции в любой момент, то есть, таким образом, вы создаёте основу системы неразрушаемого редактирования. Теперь к преобразованному объекту можно применить команду Тень/Свет. В итоге вы получите заметно осветлённое изображение. При желании вы всегда можете поменять настройки осветления.
Но возникают ситуации, когда в одну команду изменить фото не получается. В таком случае необходимо продублировать слой, на котором расположен смарт-объект, затем изменить режим наложения на Экран.
Теперь можно заняться настройкой контраста, поскольку после «принудительного» осветления изображение — это вялые, неяркие цвета, например, одежды. И это можно сделать.
Для начала необходимо создать слой Уровни/Levels. Настройки слоя подбираются индивидуально для каждого фото. Теперь можно исправлять цвета. Создавать ещё один корректирующий слой Вибрация/Vibrance. Либо, при использовании старой версии программы — Цветовой тон — Насыщенность/Hue — Saturation. Настройки также определяются согласно изображению индивидуально «на глаз».
После применения изменений вы можете заметить, что качество изображения заметно улучшилось, цвета стали более насыщенными. В заключение можно применить корректирующий слой Кривые/Curves с режимом наложения Умножение/Multiplay. Задать фото небольшой параметр по непрозрачности, примерно 20–30%. Теперь можете сравнить оригинал изображения и готовый, исправленный вариант и убедиться, как осветлить фотографию в Фотошопе легко.
Третий способ — добавить лучи света
Иногда, чтобы осветлить фотографию не нужно прибегать к различным ухищрениям, которые зачастую сказываются на качестве изображения. Можно подойти к делу творчески, если знать, как сделать лучи света в Фотошопе. Таким образом можно осветлить одежду, создать красивый пейзаж или добавить яркости и света в свадебное фото.
Как и в других вариантах, первый шаг — это сделать дубликат оригинального фона. После переходим в меню «Фильтр», выбираем команду «Размытие» — «Радиальное размытие». В окне выбираем вариант «Линейный», выставляем максимальную интенсивность и с помощью мышки нужно двинуть центр размытия туда, где должен находиться источник света, от которого будут отходить лучи. Нажимаем «Ок». Затем повторяем действие эффекта при помощи клавиш Ctrl+F.
Возвращаемся к панели слоёв и у верхнего изменяем режим наложения на «Экран». Возвращаемся в палитру слоёв и к тому же слою применяем маску. Это необходимо для того, чтобы скрыть часть лучей, чтобы они не были слишком явными и не закрывали изображение полностью. После выбираем в панели инструментов «Градиентную заливку», в его настройках выбираем стандартный вариант — от чёрного к прозрачному белому, применяем выбранные настройки.
Теперь, находясь в маске, проводим градиентом по изображению, при этом стирая часть лучей. При этом наверху ещё раз убедитесь, что тип градиента выбран «Линейный».
Следующее действие — правый клик на маске, выбираем «Применить слой-маску ». После можно немного размыть получившиеся лучи. Для этого используем команду «Фильтр» — «Размытие» — «Размытие по Гауссу». Выставляем в параметре «Размытие единицы» — «Ок». После понижаем уровень прозрачности в панели слоёв примерно до 90%. Теперь при помощи клавиш Ctrl+E сливаем оба слоя.
Лучи света почти готовы, вернём изображению резкость. Для этого дублируем слой, переходим в меню «Фильтр» — «Усиление резкости» — «Умная резкость…». Выставляем параметр Эффект «на глаз», радиус — 2 пикселя, нажимаем Ок.
Итак, солнечный свет в виде лучей добавлен. Ваше изображение заиграло новыми красками.
Доброго всем времени суток, мои дорогие друзья и гости моего блога. Скажите пожалуйста, бывало ли у вас так, что фотографии, которые вы или кто-то из ваших знакомых снимали, получались довольно темными и не очень смотрибельными? Да, такие случаи бывают сплошь и рядом. Но слава Богу, что все это можно исправить.
А поможет нам с вами в этом наш замечательный известный графический редактор по кличке фотошоп). И кстати, что самое интересное, способов, как в фотошопе осветлить фотографию, просто великое множество, поэтому мы рассмотрим несколько самых оптимальных из них.
Ну а вы пока расчехляйте ваш фотошоп и открывайте затемненное изображение. Я решил взять фотографию этого темного переулка.
Естественно, первое, что пришло мне на ум — это сделать фотку светлее с помощью яркости и контрастности. Но в этой статье, если вы не возражаете, я не буду рассказывать об этом способе, так о нем я подробно рассказывал в посвященной этой теме.
Свет и тень
Другим способом мы рассмотрим так называемый эффект тени и света. Точнее это даже не эффект)
Режим наложения
Еще один очень интересный метод — это использование режима наложения. Давайте рассмотрим подробнее.
Как видите, для данной фотографии мне понадобилось дублировать слои аж четыре раза))). Ну ничего, зато стало светло, как днем.
Уровни
Очень популярный вид коррекции изображения, с помощью которого можно придать фотографии очень интересный вид. B так как благодаря ему можно сдвигать уровни яркости изображения, то этот инструмент становится просто незаменимым в нашем случае.
Когда вы войдете, то увидите небольшую гистограмму входных значений. Всего существует три точки: Черная (слева), белая (справа) и серая (полутона по середине). Сдвигая ту или иную точку, мы с вами меняем уровни входных значений, а значит и меняем яркость картинки. Ну ладно. Довольно сухой теории.
Кривые
Этот инструмент коррекции также очень шикарен и я его очень люблю. С помощью него можно провести мощную цветокоррекцию. Ну а осветлить картинку ей вообще не составит труда. Вообще может даже стоит сделать отдельную статью про это. Посмотрю по настроению. А пока давайте сделаем картинку светлее.
Но конечно, что «Кривые», что «Уровни» могут делать намного более крутые вещи, нежели простое осветление.
Ну вот теперь вы знаете, как в фотошопе осветлить фотографию, причем очень легко и быстро. Так что теперь вам не составит труда сделать вашу фотографию гораздо приятнее для взора.
А уж если вы хотите подробнее изучить работу с этими функциями, а также изучить фотошоп с нуля от А до Я, то я вам настоятельно рекомендую изучить этот мощный видеокурс . Никакой воды, всё только по делу и рассказано человеческим языком. А тем более для моих читателей у меня есть .
Ну а если вам понравилась моя статья, то вы можете подписаться на обновления моего блога, чтобы всегда быть в курсе всего нового на страницах моего блога. А вас я буду снова рад видеть на страницах моего блога. Удачи вам. Пока-пока!
С уважением, Дмитрий Костин.
Сегодня в это уже трудно поверить, но было время, и не так давно, когда фотоаппараты не были цифровыми, а обработка фото проводилась в лаборатории, а не на компьютере.
Цифровые камеры и Photoshop перенесли редактирование фотографий из фотолаборатории в вашу гостиную (или где у вас стоит компьютер ), но многие из инструментов и функций Photoshop уходят корнями к традиционной проявке.
Два ярких примера этого — инструменты Photoshop «Осветлитель » и «Затемнитель », оба они располагаются в палитре инструментов. Термины «осветлить » и «затемнить » относится к методам, которые использовались, чтобы либо осветлить (Dodge ) или затемнить (Burn ) конкретные области фото, увеличивая или ограничивая воздействие реагентов на определенных участках.
Инструменты Photoshop «Осветлитель » и «Затемнитель » являются цифровыми версиями этих методов и часто используются, чтобы либо осветлить недостаточно выдержанные области фотографии или сделать темнее засвеченные.
Хотя эти два инструмента очень полезны, однако, оба имеют один очень серьезный недостаток: могут привести к необратимому искажению вашего изображения. Лучше всего, приступая к работе в Photoshop , сохранить копию, чтобы вы всегда имели возможность вернуть оригинальную фотографию. Это часто называют «неразрушающей» работой в Photoshop , и вы всегда должны применять ее, когда возможно.
К счастью, Adobe предоставил нам множество методов «неразрушающей » работы над изображениями, и в этой статье по редактированию фотографий, мы рассмотрим один из них. Мы рассмотрим отличную технику избирательного управления экспозицией фотографии, через осветление и затемнение конкретных областей.
Она дает результаты, очень похожие на то, чего мы могли бы достичь с помощью инструментов «Осветлитель » и «Затемнитель », но без ущерба для пикселей изображения.
У нас есть фото с одной из очень распространенных проблем. Новобрачные должны быть в основном фокусе изображения, но из-за направления солнечных лучей и отсутствия эффекта заполняющей вспышки, пара выглядит слишком темной, в то время как фон вышел слишком ярким:
Оригинальное фото
Используя только инструменты Photoshop «Осветлитель » и «Затемнитель » и режим наложения слоя, мы можем легко исправить недостатки этого изображения:
Фото после осветления и затемнения конкретных областей
Давайте приступим!
Шаг 1: Добавьте новый слой
Откройте изображение, затем нажмите и удерживайте клавишу Alt (Win ) / Option (Mac ) и кликните на иконке «Новый слой » в нижней части палитры слоев:
Удерживайте нажатой клавишу Alt (Win) / Option (Mac) и кликните на иконке «Новый слой»
Таким образом мы добавляем новый слой поверх текущего. Но удерживая клавишу Alt (Win ) / Option (Mac ) при нажатии иконки «Новый слой », мы сообщаем Photoshop , чтобы нам нужно открыть диалоговое окно «Новый слой », прежде чем слой будет добавлен.
Это даст нам возможность дать имя слою, а также позволит изменить несколько важных параметров. Так как я буду использовать этот слой для осветления и затемнения некоторых областей, я назову его «Dodge and Burn «. Если вы не хотите, можете не называть отдельно слой, но назначение слоям имен — это очень полезная привычка:
Назовите новый слой «Dodge and Burn» (по желанию)
Однако, для чего нам действительно понадобится окно «Новый слой », это для того чтобы изменить опцию в самом низу окна — Режим . «Режим » — это сокращение от «Режим смешивания слоя », и по умолчанию для него установлено значение – «Нормальный ». Измените «Режим смешивания » на «Перекрытие »:
Измените «Режим смешивания» нового слоя на «Перекрытие»
Если коротко, то режим смешивания «Перекрытие » относится к группе режимов «Контрастность » и часто используется, чтобы увеличить контрастность изображения. Любые участки слоя, которые светлее, чем 50% серого (имеется в виду оттенок серого точно посередине между черным и белым ) используются, чтобы осветлить изображение.
В то время как участки темнее 50% серого, используются, чтобы их затемнить. Любые области, которые имеют точно 50% серого, полностью игнорируются Photoshop и становятся прозрачными. Как это работает на практике, мы сейчас увидим.
В режиме смешивания «Перекрытие » в диалоговом окне вы увидите новую опцию – «Выполнять заливку нейтральным цветом (50% серого) ». Установите флажок, чтобы включить эту опцию:
Установите флажок, чтобы включить опцию «Выполнять заливку нейтральным цветом (50% серого)»
Это указывает Photoshop заполнить наш новый слой 50% серого. После того, как вы закончите, нажмите кнопку «ОК », чтобы выйти из диалогового окна. Если мы сейчас посмотрим на палитру слоев, то увидим новый слой под названием «Dodge and Burn «, расположенный над фоном.
Для этого слоя у нас установлен режим смешивания «Перекрытие », и если мы посмотрим на его миниатюру слева от имени, то увидим, что этот слой заполнен серым:
Новый слой «Dodge and Burn» в палитре «Слои»
Чуть раньше я отметил, что, когда для слоя установлен режим смешивания «Перекрытие », любые области слоя, которые имеют оттенок 50% серого, становятся прозрачными. И, если мы посмотрим на наше изображение, то увидим, что, несмотря на то, что слой «Dodge and Burn » заполнен сплошным серым, мы видим нашу исходную фотографию. Серый цвет слоя «Dodge and Burn » является полностью прозрачным:
Сплошной серый слоя «Dodge and Burn» является прозрачным в окне документа
Шаг 2: Выберите инструмент «Кисть»
Мы собираемся осветлить и затемнить различные участки изображения, просто нарисовав поверх них белые или черные области. Области, закрашиваемые белым, станут светлее, закрашиваемые черным — темнее. Опять же, так происходит потому, что мы будем рисовать их на слое, для которого установлен режим смешивания «Перекрытие ».
Однако прежде, чем мы сможем что-то закрасить, мы должны выбрать инструмент «Кисть ». Для этого либо выберите «Кисть » из палитры инструментов, либо нажмите на клавиатуре клавишу «B »:
Выберите инструмент «Кисть»
Шаг 3: Установите цвет переднего плана на белый
Я хочу начать с осветления нескольких участков. Это значит, мне нужно нарисовать на них белые области. Значит, мне нужно установить цвет переднего плана на белый, так как инструмент «Кисть » рисует тем цветом, который установлен в качестве цвета переднего плана. Нажмите на клавиатуре клавишу «D », которая сбрасывает цвета текста и фона на настройки по умолчанию. Черный устанавливается в качестве цвета переднего плана, белый — цветом фона.
Чтобы поменять их местами нажмите на клавиатуре клавишу «X ». Если мы посмотрим на образцы цветов переднего плана и фона рядом в нижней части палитры инструментов, то увидим, что теперь белый установлен в качестве цвета переднего плана:
Образец цвета переднего плана в палитре инструментов
Шаг 4: Уменьшите непрозрачность кисти до 10 — 20%
Лучше всего при работе с этой техникой постепенно наращивать количество осветлений и затемнений, которые мы применяем, потому что даже небольшого значения иногда может быть вполне достаточно. Поэтому мы должны работать с кистью низкой непрозрачности. Убедитесь, что у вас выбран инструмент «Кисть », затем перейдите в панель параметров в верхней части экрана и уменьшите непрозрачность до 10-20%. Я установил значение 10%.
Таким образом, каждый раз, когда я буду закрашивать ту же область, я буду увеличивать интенсивность освещения или затемнения на 10%, что дает мне больше возможностей для маневра:
Уменьшите непрозрачность кисти в панели параметров
Шаг 5: Закрасьте области, которые вы хотите осветлить
При выбранном инструменте «Кисть », белом цвете в качестве цвета переднего плана и уменьшенной непрозрачностью, просто закрасьте те участки фотографии, которые вы хотите осветлить. В первый раз эффект будет довольно тонким из-за низкой непрозрачности кисти.
Но если вам нужно больше осветлить определенные участки, просто закрасьте их несколько раз. Вы можете изменить размер кисти, если это необходимо. Если хотите использовать кисть с мягкими краями, вы можете сделать края кисти мягче, нажав несколько раз левую стрелку, удерживая при этом клавишу Shift . Нажатие правой стрелки при нажатом Shift делает края более жесткими.
Я хочу закрасить саму пару молодоженов, поэтому мне нужно нанести на них несколько штрихов средней мягкой кистью. Каждый раз, когда я буду закрашивать области, я буду увеличивать их яркость на 10%. Поэтому пройдитесь по фигурам молодоженов 3 или 4 раза.
Лица на фото выглядят особенно темными, поэтому эту область, возможно, придется обработать дополнительно.
Закрасьте белым области фото, которые вы хотите сделать ярче
Шаг 6: Установите цвет переднего плана на черный
Когда вы закончите с осветляемыми областями, нажмите клавишу «X », чтобы поменять местами цвета переднего плана и фона:
Образцы цветов в палитре инструментов. Черный установлен в качестве цвета переднего плана
Шаг 7: Закрасьте области, которые должны быть затемнены
При черном цвете переднего плана закрасьте области фото, которые должны быть затемнены. Опять же, каждый раз, когда вы закрашиваете тот же участок, вы увеличите интенсивность затемнения. В моем случае, я хочу затемнить пространство позади пары, поэтому мне нужно использовать большую кисть и закрасить область вокруг пары несколько раз:
Фотоэффект затемнения в Фотошоп.
В этом уроке вы узнаете, как затемнять фотографии в Фотошоп, используя корректирующие слои и различные фильтры. Это довольно легко, если следовать этому уроку. Вы можете использовать этот фотоэффект, чтобы превратить ваши фотографии в произведение искусства. Эффект можно применять к портретам или обычным фотографиям. В этом уроке все заключается в правильной настройке корректирующих слоев.
Для затемнения изображения вы должны уменьшить яркость, но в то же время вы должны следить за контрастностью, чтобы не испортить конечный результат работы.
Цветовой тон также очень важный аспект в этой работе, поэтому установим нужный цвет, насыщенность, добавим различные фотофильтры.
В этом уроке я покажу вам как затемнить фотографию и получить фотоэффект с менее яркими цветами. Также можно заметить, что идея этого фотоэффекта состоит в затемнении заднего фона и высветления нужных объектов. Этот фотоэффект добавит идей фотографу при работе с портретами или обычными фотографиями. Я попытался показать эффект, который использует Brooke Shaden в своих фотографиях, из серии «Frozen in Water», которые вы можете увидеть, пройдя по ссылке. Смесь между темными и светлыми цветами придает изображению таинственность.
Здесь вы можете увидеть результат до и после. Заметим, как снижается яркость, увеличивается контраст, меняются цветовые тона, насыщенность. Обращаю ваше внимание, что настройки вы должны выбирать в зависимости от типа фотографии, которую вы обрабатываете.
Сначала вы должны выбрать фотографию, которую будете переделывать. Я выбрал это изображение, потому что здесь есть вода и элементы, которые в ней отражаются. Также тут преобладают желтые оттенки и другие вещи, которые я объясню позже.
Назовите первый слой «Оригинальное изображение», для того, чтобы в последующих шагах мы могли ссылаться на это изображение. Давайте начнем с простой регулировки цвета. Так как в нашей фотографии преобладают желтые/оранжевые цветовые тона, нам нужно это изменить.
Создаем новый корректирующий слой (Кнопка снизу палитры слоев). Выбираем Цветовой баланс со следующими настройками:
Здесь можно увидеть фото до и после корректирующего слоя. Мы увеличили голубой, синий и пурпурный цвета. Не забывайте, что эти настройки подходят именно для этого изображения, вы должны подобрать настройки именно для вашей фотографии. Поэтому настройки слоя могут отличаться!
Создаем новый корректирующий слой Цветовой тон/Насыщенность. Мы делаем это для уменьшения насыщенности, чтобы придать изображению нейтральные цвета. Опять же, вам могут потребоваться другие значения.
Самый важный слой Яркость/Контрастность. Добавим этот слой в этом шаге. Мы просто затемняем изображение, уменьшая яркость, и в то же время увеличиваем контрастность изображения.
Даже несмотря на то, что этот слой обязателен, настройки могут колебаться от одного изображения к другому. Поэтому важно настроить этот слой правильно. Помните, что во время работы вы всегда можете вернуться к предыдущим слоям и исправить, что требуется.
Уже сейчас мы получили довольно хороший результат. Но мы должны избавиться от светлой области в левом верхнем углу. Как это сделать? На самом деле, есть несколько способов. Вы можете использовать инструмент Затемнитель и просто затемнить эту область в исходном изображении, а можете выбрать другой, более удобный для вас способ.
Я выбрал следующий.
Создайте поверх слоя «Оригинальное изображение» и назовите его «Затемнение». Выберите инструмент Кисть (Мягкая, размер 70 пикс, непрозрачность 100%) и просто закрасьте светлую область. Цвет для этого выберите какой-нибудь темный, здесь наиболее подходит #4c3e31.
Здесь мы видим результат до и после. Вашему изображению этот шаг может не понадобиться, но нужно всегда знать, как бороться с неожиданными деталями.
Создайте новый слой поверх всех слоев. Залейте его белым цветом и измените Заливку до 0%. Добавьте к этому слою наложение Градиента. Я использовал градиенты непрозрачностью от черного (100%) до 0%. Выберите радиальный градиент, непрозрачность 60%, режим наложения – Жесткий свет.
Вы можете перетащить градиент с помощью инструмента Перемещение, чтобы увидеть разницу.
Итак, финальный штрих.
Создайте новый слой и назовите его «Светлые области». Измените режим смешивание на Перекрытие, выберите инструмент Кисть (Мягкая, размер 40 пикс, непрозрачность 50%) и просто закрасьте девушку и её отражение в воде этой кистью. Меняйте размер кисти и непрозрачность в определенных местах, чтобы эффект был более реалистичным. Вы должны получить похожий результат.
Если вы хотите, то можете добавить фотофильтр Violet filter (20%), чтобы сделать результат походим на оригинальное изображение.
Итак, за несколько шагов в Фотошоп, мы изменили наше изображение. Добавляйте различные цвета, другие эффекты. Все зависит от вашей фантазии. Я надеюсь вам понравился урок.
Ссылка на оригинал урока.
В предыдущих версиях Photoshop
, когда было нужно осветлить и затемнить часть изображения, мы должны были создавать выделение, маски, менять режимы наложения, работать кистью с различной степенью жёсткости и прозрачности и т.д. и т.п. Но с выходом версии фотошопа CS5
всё значительно облегчилось. Теперь мы можем использовать инструменты «Dodge
» («Осветлитель
») и «Burn
» («Затемнитель
»), которые раньше применялись очень редко из-за их не очень корректной работы, которая создавала много проблем для работающего в программе фотошоп. К счастью, Adobe
значительно обновил эти инструменты, которые полностью решают проблему, и инструменты «Dodge
» («Осветлитель
») и «Burn
» («Затемнитель
») можно теперь без опасения использовать для повышения яркости и затемнения различных частей изображения.
В этом очень простом уроке по работе с фотошопом
мы научимся очень быстро делать затемнение и осветление фотографии в фотошопе.
Подобные уроки:
- Простой способ осветления фото
Откроем исходное изображение. Моя задумка такова, я хочу осветлить старинную башню в горах, а горы и небо затемнить. В результате при просмотре этого фото, глаза автоматически будут «прикованы» к главному объекту съёмки — башне.
Осветление и затемнение мы будем производить на разных слоях, для того, чтобы после внесения изменений в картинку, мы смогли за счёт уменьшения непрозрачности слоя, регулировать внесённый эффект. Создадим первый дубликат слоя — Ctrl+J .
Выберем инструмент «Осветлитель » (О ), установим диапазон средние тона и экспонирование около 30-50%. Обратите внимание, что при работе с портретом величину экспонирования необходимо ещё уменьшать в два, три раза. Увеличиваем масштаб изображения — Ctrl + «+ «.
Регулируя размер кисти квадратными скобками «[ » и «] » закрашиваем башню. Обратите внимание, что при закрашивании необходимо удерживать кнопку мыши нажатой, потому что инструменты » Dodge» («Осветлитель «) и » Burn» (» Затемнитель» ) обладают нарастающим эффектом – каждый раз, когда Вы отпускаете кнопку мыши и начинаете закрашивание снова, величина осветления (или затемнения) растет. Вот что у меня получилось после работы кистью по башне.
Теперь выбираем инструмент Затемнитель » (О ) с теми же параметрами, что и ранее. Не забудьте поставить флажок «Защитить тона «, именно этот параметр обеспечивает качественную работу этих инструментов.
Ctrl+J . На нём мы будем производить затемнение.
Увеличиваем размер кисти и обрабатываем пространство вокруг башни. Помните – пока кнопка мыши нажата, закрашивание обеспечивает один уровень яркости. Отпустите кнопку мыши, затем щелкните и закрасьте ту же область, и начальная яркость увеличится, и так далее. Вот что получилось.
Сравните изображение старинной башни до, и после обработки фотографии в фотошопе .
Читайте также…
Осветление фотографии — 13 ответов на Babyblog
очень часто в красивую яркую рамочку вставляется темная фотография, от этого «теряется» фото(((
этот урок для начинающих в фотошопе, показывает как разными методами можно осветлить фотографию
1) инструмент Brightness/Contrast ЯРКОСТЬ/КОНТРАСТНОСТЬ
Для начала, воспользуемся инструментом Brightness/Contrast, т.к. это самый просто путь к осветлению фотографии. Идем в Image > Adjustment > Brightness/Contrast. Увеличиваем яркость так, чтобы экспозиция была в норме.
Может случится так что участки на фото, которые были изначально с правильной экспозицией, стали пересвеченными. но часто для домашних фото достаточно использования только этого инструмента
2) инструмент Levels УРОВНИ
Инструмент Levels — один из лучших способов осветлить изображение. Откроем инструмент Levels (в меню Image > Adjustments > Levels).
Чтобы осветлить наше фото с помощью инструмента Levels, оттяните серый слайдер влево. Если вы хотите добавить побольше контраста — оттащите белый слайдер тоже влево.
Попробуйте поэкспериментировать с настройками Output Levels, чтобы исключить пересвеченные участки
3) инструмент Shadows/Highlights СВЕТА/ТЕНИ
С Shadows/Highlights можно осветлить только тени, не затрагивая и так уже светлых участков. Этот инструмент работает достаточно хорошо, но если вы поставите любую настройку выше 50%, то можете увидеть ореолы, в зависимости от фотографии
4) режим наложения Screen ОСВЕТЛЕНИЕ
Для осветления фото основной слой копируем 3-4 раза и все слои кроме нижнего выставляем в режим «осветление». можно поменять настройки прозрачности, если получается слишком ярко
пример
очень темная фотография
Перейдем в меню Image > Adjustment > Brightness & Contrast.
(Изображение — Коррекция — Яркость и контраст
Теперь нужно переместить ползунки обоих параметров вправо до +30 — +35, больше не нужно, так как это сделает фото слишком ярким.
Вот такой мы получили результат:
Левая сторона все равно темная.
Вернемся на оригинальное фото и перейдите в меню Image->Adjustment->Shadow/Highlight (Изображение — Коррекция — Света/Тени)
Переместите ползунок Shadows (Тени) до 100% — это действие сразу качественно осветлит фото.
Как мгновенно осветлить недоэкспонированные изображения с помощью Photoshop
Автор Стив Паттерсон.
В этом уроке мы узнаем , как мгновенно осветлить недоэкспонированное изображение с помощью Photoshop , используя не что иное, как простой корректирующий слой и режим наложения слоев! Здесь я буду использовать Photoshop CC , но этот учебник также совместим с Photoshop CS6 . Если вы используете CS5 или более раннюю версию, вам стоит ознакомиться с исходной версией этого руководства.
Современные цифровые фотоаппараты, смартфоны и другие устройства позволяют делать снимки семьи, друзей и всего, что бросается в глаза, простым и приятным занятием. Пока есть место на карте памяти камеры или во внутренней памяти устройства, мы можем делать столько фотографий, сколько захотим, просто для удовольствия!
Но что нам делать, когда эти фотографии, которые мы сделали для развлечения, оказались не такими хорошими, как мы надеялись? Что, если в конце дня мы получим изображение, которое нам действительно нравится, но оно страдает от неудачной проблемы с экспозицией? Он может казаться слишком темным ( недоэкспонировано, ) или слишком ярким ( передержан, ).
Если вы разбираетесь в Photoshop, вы знаете, что вы можете использовать настройку изображения «Уровни» или «Кривые» для выполнения тональной коррекции профессионального уровня. Но если это просто фотография, которую вы сделали для развлечения, вам может быть все равно, что она выглядит профессионально . Вы можете просто захотеть, чтобы он выглядел лучше . Должен быть способ исправить простые проблемы с экспозицией в Photoshop без особых хлопот, верно?
Верно! Фактически, как мы узнаем в этом и следующем уроках, Photoshop позволяет легко исправить незначительные проблемы с экспозицией за считанные секунды! Все, что нам нужно, это корректирующий слой и режим наложения слоев.В этом первом уроке мы узнаем, как быстро сделать недоэкспонированное изображение ярче. В следующем уроке мы узнаем, как затемнить переэкспонированное изображение. Замечательно то, что шаги в обоих руководствах практически одинаковы. Фактически, как мы увидим, единственная реальная разница заключается в том, какой режим наложения нам нужен!
Во-первых, давайте узнаем, как быстро сделать недодержанное изображение ярче. Вот фото, которое я сделал во время поездки на Ниагарский водопад. Изначально это был пасмурный, пасмурный день, но поскольку это изображение недоэкспонировано, оно выглядит еще темнее, чем было на самом деле:
Исходное недоэкспонированное изображение.Фотография: Стив Паттерсон.
Опять же, если бы эта фотография имела для меня большее значение, я бы приложил усилия, чтобы сделать правильную тональную коррекцию с помощью уровней, кривых или даже Camera Raw. Но поскольку это всего лишь туристический снимок, я просто хочу, чтобы он выглядел ярче с минимальными усилиями. Итак, приступим!
Как исправить недоэкспонированную фотографию
Шаг 1. Добавьте корректирующий слой Levels
С изображением, недавно открытым в Photoshop, если мы посмотрим на нашу панель «Слои», мы увидим изображение, находящееся на фоновом слое, который в настоящее время является единственным слоем в документе:
Панель «Слои», отображающая фотографию на фоновом слое.
Чтобы быстро сделать изображение ярче, мы добавим корректирующий слой «Уровни». Щелкните значок New Fill или Adjustment Layer в нижней части панели слоев:
Щелкните значок «Новая заливка или корректирующий слой».
Затем выберите уровней из появившегося списка:
Выбор корректирующего слоя «Уровни».
С изображением пока ничего не произойдет, но если мы снова посмотрим на панель «Слои», то увидим наш корректирующий слой «Уровни» с именем «Уровни 1», расположенный над фотографией на фоновом слое:
Photoshop добавляет корректирующий слой «Уровни» над фоновым слоем.
Шаг 2. Измените режим наложения корректирующего слоя на «Экран»
Элементы управления и параметры для корректирующего слоя «Уровни» отображаются на панели «Свойства» в Photoshop . Но для этой техники вам не нужно ничего знать о том, как работает настройка изображения уровней, поэтому мы не будем использовать какие-либо из этих параметров.
Вместо этого, чтобы сделать изображение ярче, все, что нам нужно сделать, это изменить режим наложения для корректирующего слоя «Уровни». Вы найдете параметр «Режим наложения» в левом верхнем углу панели «Слои».По умолчанию установлен режим наложения «Нормальный». Нажмите на слово «Нормальный» и измените режим наложения на Экран :
Изменение режима наложения корректирующего слоя на «Экран».
Вы можете узнать все о режиме наложения Screen, а также о других режимах наложения Photoshop, в нашем руководстве «Пять основных режимов наложения для редактирования фотографий». Но вкратце, режим наложения «Экран» — это одна из групп режимов наложения, которые делают изображение более светлым, и просто изменив режим наложения корректирующего слоя на «Экран», темная фотография теперь выглядит ярче:
Режим наложения «Экран» мгновенно увеличивает яркость недоэкспонированного изображения.
Чтобы было легче увидеть разницу, вот разделенное изображение. Оригинальная версия находится слева; светлая версия справа:
Сравнение оригинальной (слева) и увеличенной (справа) версий.
Шаг 3. Дублируйте корректирующий слой уровней (необязательно)
Если вы обнаружите, что ваша фотография все еще недостаточно яркая, вы можете легко сделать ее еще ярче, просто продублировав корректирующий слой «Уровни». Чтобы продублировать его, нажмите на корректирующий слой «Уровни» и, не отпуская кнопку мыши, перетащите корректирующий слой вниз на значок New Layer в нижней части панели «Слои» (этот значок находится прямо слева от корзины. Корзина):
Перетаскивание корректирующего слоя на значок «Новый слой».
Когда вы отпускаете кнопку мыши, Photoshop создает копию корректирующего слоя «Уровни» и помещает ее над оригиналом. Обратите внимание, что для копии уже установлен режим наложения Screen , поэтому нет необходимости менять его самостоятельно:
Добавлен второй корректирующий слой.
Теперь у нас есть два корректирующих слоя Levels, оба в режиме наложения Screen, объединяющие усилия, чтобы сделать изображение ярче. При таком большом увеличении яркости мое изображение теперь выглядит на слишком ярким на .Части неба и водопады теперь выглядят размытыми:
Второй корректирующий слой, установленный на Screen, делает изображение еще ярче.
Шаг 4: При необходимости уменьшите непрозрачность корректирующего слоя
Чтобы уменьшить часть яркости, все, что нам нужно сделать, это уменьшить непрозрачность верхнего корректирующего слоя. Вы найдете параметр «Непрозрачность» в правом верхнем углу панели «Слои», прямо напротив параметра «Режим наложения».
По умолчанию непрозрачность установлена на 100%.Следите за своим изображением, уменьшая значение непрозрачности до тех пор, пока уровень яркости не станет подходящим. В моем случае я уменьшу его до 25% . Мой исходный корректирующий слой уровней по-прежнему имеет непрозрачность 100%, но теперь мой второй корректирующий слой добавляет только дополнительные 25% яркости:
Уменьшение непрозрачности корректирующего слоя для точной настройки яркости.
А вот как выглядит мое изображение после уменьшения непрозрачности. Обратите внимание, что большая часть размытых деталей неба и водопада была восстановлена:
Результат после уменьшения непрозрачности корректирующего слоя.
Шаг 5. Добавьте корректирующий слой вибрации (необязательно)
На этом мы закончили делать изображение ярче. Но на последнем этапе вы можете захотеть повысить насыщенность цвета. Причина в том, что увеличение яркости иногда может сделать цвета тусклыми и требовать небольшой помощи.
Чтобы быстро усилить цвета, мы можем использовать один из корректирующих слоев Photoshop Vibrance. Еще раз щелкните значок New Fill или Adjustment Layer в нижней части панели Layers:
Щелкните значок «Новая заливка или корректирующий слой».
Затем выберите корректирующий слой Vibrance из списка:
Выбор корректирующего слоя Vibrance.
Photoshop добавляет корректирующий слой «Вибрация» с именем «Вибрация 1» над другими слоями на панели «Слои»:
Корректирующий слой «Яркость» появляется в верхней части стопки слоев.
Как и в случае с корректирующим слоем «Уровни», элементы управления для корректирующего слоя «Вибрация» появляются на панели «Свойства» в Photoshop , и на этот раз нам действительно нужно их использовать.Это нормально, потому что элементы управления очень просты.
Есть два ползунка; ползунок Vibrance вверху и ползунок Saturation под ним. Оба ползунка влияют на насыщенность цвета. Разница между ними в том, что ползунок Vibrance усиливает менее насыщенные цвета больше, чем цвета, которые уже являются насыщенными. Ползунок «Насыщенность», с другой стороны, не заботится о том, насколько насыщены цвета. Это повысит их всех одинаково.
В большинстве случаев ползунок «Яркость» — это тот, который вам нужен, но ползунок «Насыщенность» также можно использовать вместе с ним, чтобы помочь.Начните с перетаскивания ползунка «Яркость» вправо, чтобы усилить цвет в менее насыщенных областях. Затем, если изображение все еще выглядит тусклым, перетащите ползунок «Насыщенность» вправо, чтобы повысить общую насыщенность цвета.
Точные значения, которые вам нужны, будут зависеть от вашего изображения, поэтому, как всегда, следите за ним, экспериментируя с ползунками. В моем случае на изображении много серого, но чтобы выделить больше зеленого в листьях, а также немного синего в воде и в облаках, я начну с увеличения моего значения Vibrance до +. 40 .Затем я увеличу значение Saturation до +20 :
Повышение насыщенности цвета с помощью ползунков регулировки яркости.
И вот результат. В этом изображении разница едва уловима, а если увеличить насыщенность, все будет выглядеть неестественно. Тем не менее, корректирующий слой Vibrance по-прежнему мог лучше выделить то немногое цвета, которое было изначально:
Результат после применения корректирующего слоя Vibrance.
До и после
Наконец, давайте сравним наши результаты с исходной версией изображения.Нам понадобится способ отключить все наши корректирующие слои, чтобы мы могли просматривать только исходное изображение на фоновом слое. Для этого мы воспользуемся небольшим трюком.
Нажмите и удерживайте кнопку Alt (Win) / Option (Mac) на клавиатуре и щелкните значок видимости фонового слоя (глазное яблоко) на панели слоев:
Удерживая Alt (Win) / Option (Mac), щелкнув значок видимости фонового слоя.
Это временно отключает каждый слой , кроме фонового слоя, позволяя нам увидеть наше исходное изображение:
При выключенных корректирующих слоях появляется исходное изображение.
Вы заметите, когда посмотрите на панель «Слои», что все значки видимости для корректирующих слоев отключены. Чтобы снова включить их, еще раз нажмите и удерживайте клавишу Alt (Win) / Option (Mac) и щелкните тот же значок видимости для фонового слоя:
Снова удерживая Alt (Win) / Option (Mac), щелкая значок видимости фонового слоя.
Это мгновенно включает все корректирующие слои, позволяя нам просматривать увеличенную версию нашего изображения:
Окончательный результат.
И вот оно! Добавив всего пару корректирующих слоев уровней, оба из которых настроены на режим наложения экрана, мы смогли быстро и легко осветлить недоэкспонированное изображение. И, чтобы компенсировать повышенную яркость, мы использовали корректирующий слой Vibrance, чтобы выделить больше исходного цвета изображения.
В следующем уроке мы узнаем, как мы можем использовать почти те же самые шаги, чтобы мгновенно затемнить передержанное изображение! Или посетите наш раздел «Ретуширование фотографий», чтобы узнать больше о редактировании изображений! И не забывайте, что все наши руководства доступны для скачивания в виде удобных высококачественных PDF-файлов!
Как осветлить темное изображение в Photoshop CC 2021, CC 2020
Редактирование в Photoshop CC 2020 и 2021 может помочь нам сохранить те изображения, которые мы считали потерянными, поскольку результат был не тем, что мы хотели.От удаления плохого фона в Photoshop до удаления красных глаз, это могут быть простые методы, с которыми очень легко улучшить нашу фотографию ..
Когда мы делаем снимок, иногда, несмотря на усилия, которые мы прилагаем к этому, мы не получаем результат, который мы ищем. Одна ситуация, в которой мы можем оказаться, заключается в том, что наш образ был слишком темным и портит нашу работу. По этой причине мы увидим различные варианты, позволяющие легко и быстро осветлить темное изображение в Photoshop CC 2021, 2020.
Редактируемый проект PSD
Чтобы вы могли легко протестировать эти настройки, мы оставляем вам файл PSD внутри zip, где вы можете попробовать различные настройки, чтобы сделать ваше изображение более четким.Проектировать четкое изображение в Photoshop.zip 15.82MB 0 Загрузки
Чтобы оставаться в курсе, не забудьте подписаться на наш канал на YouTube! ПОДПИСАТЬСЯ
1. Осветление фотографии с помощью корректировок в Photoshop CC 2021, 2020
Один из самых быстрых способов осветлить изображение — использовать базовые настройки Photoshop. С помощью этих опций мы сможем быстро адаптироваться.
Шаг 1
Когда наше изображение открыто, мы можем перейти к нижним параметрам на панели слоев, здесь мы найдем различные варианты:
Шаг 2
Мы увидим каждый вариант.Вы можете попробовать каждый из них и настроить их, пока не получите желаемый эффект.
Повышение яркости изображения с помощью уровней
Увеличение яркости изображения с помощью функции Яркость / Контрастность
000000
000
000000
000
000
000
000
000
000
000
000
Уточнение изображения с экспозицией
Шаг 3
С помощью этих различных настроек мы можем добиться четкости изображения до желаемой степени.
2 . Осветление фотографии с помощью Dodge в Photoshop CC 2021, 2020
Если у вас есть изображение, в котором вы хотите осветлить только определенную часть, а не все изображение в Photoshop CC 2021, 2020, вы можете использовать инструмент «Dodge».
Шаг 1
Переходим на панель инструментов и нажимаем на инструмент «Dodge».
Step 2
В верхней части мы собираемся выбрать, что мы хотим настроить, например, сначала тени и какой диапазон экспозиции будет применяться.
Step 3
Кроме того, вы можете щелкнуть правой кнопкой мыши на холсте и отрегулировать жесткость кисти так, чтобы срез одних и других областей не был заметен при применении передержки. Вы также можете изменить размер кисти для более точной коррекции.
Шаг 4
Также необходимо настроить цвет, чтобы применить передержку.
Шаг 5
Теперь нам просто нужно перейти к изображению и закрасить те области, которые вы хотите прояснить.Вам просто нужно поиграть с кистью и настройками освещения, чтобы добиться желаемого эффекта.
3 . Осветлить фото с помощью режима слоев в Photoshop CC 2021, 2020
С помощью этой опции мы можем как мгновенно осветлить изображение, так и осветлить его по областям.
Шаг 1
Первым делом продублируйте наш основной темный слой. Для этого мы используем следующую комбинацию:
Ctrl + J
Шаг 2
После дублирования мы собираемся применить режим наложения к новому слою «Linear Dodge (Добавить)».
Step 3
Этим мы добьемся того, что наше изображение изменилось на осветленное.
Step 4
Если мы хотим применить этот эффект определенным образом, мы применяем маску слоя ко второму слою с режимом наложения «Linear Dodge (Add)».
Шаг 5
Теперь мы выберем кисть и черный цвет
Шаг 6
Кисти и закрасьте те области, которые мы хотим оставить темными, как и в начале, оставив только светлые.
Примечание
Если вы ошиблись, используйте мягкий цвет кисти, чтобы рисовать снова, поэтому мы используем маску слоя, чтобы иметь возможность отменять движения.
Таким образом, у нас есть различные возможности для быстрой прояснения изображения в Photoshop CC 2021, 2020 ..
Как сделать ваши фотографии ярче в Lightroom с помощью 3 простых инструментов
Если вы снимали в темноте или у вас были неправильные настройки камеры, к счастью, есть несколько простых инструментов, которые помогут сделать фотографию ярче в Lightroom.С помощью этих инструментов вы можете быстро осветлить темные области фотографии, сохранив при этом все важные детали в других диапазонах экспозиции. В этом уроке вы узнаете, как сделать фото ярче в Lightroom — это простой 5-шаговый процесс.
Чтобы сделать фотографии ярче в Lightroom, начните с увеличения ползунков «Тьма» и «Тени», чтобы смягчить тени. Затем уменьшите белые и светлые участки, чтобы вернуть детали в более яркие области. Чтобы еще больше сбалансировать яркость, регулируйте ползунок экспозиции, пока не найдете желаемую яркость.Наконец, используйте кривую тона, чтобы добавить обратного контраста и оживить фотографию.
Хотя вы можете использовать ползунок экспозиции, чтобы сделать фотографию ярче, есть несколько причин, по которым этого не следует делать. Позже в этом посте я расскажу, почему увеличение яркости каждого диапазона экспозиции по отдельности дает лучшие результаты, чем использование только ползунка экспозиции.
А пока давайте перейдем к пошаговой настройке яркости фотографии в Lightroom!
Фотография, использованная в этом примере, имеет очень темные тени, поскольку в настройках камеры учитывалось небо.После этих 5 шагов вы сможете увидеть больше деталей в тенях, не теряя ничего в светлых участках.
Шаг 1. Поднимите слайдеры Blacks & Shadows
В модуле разработки вы сначала начнете с базовой панели . Здесь вы найдете все самые основные настройки изображения, такие как баланс белого, яркость и, конечно же, экспозицию (также известную как яркость).
Первыми двумя ползунками для настройки будут ползунки Blacks и Shadows .Они контролируют, насколько яркими будут темные области вашей фотографии.
Так как вы хотите сделать изображение ярче, перетащите ползунки вправо , чтобы сделать тени на изображении ярче.
Не существует идеальной настройки, поскольку она варьируется для каждого изображения. С учетом сказанного, цель состоит в том, чтобы вернуть некоторые детали, которые не были видны на исходной фотографии.
Шаг 2. Опустите ползунки «Белые и светлые»
Теперь, когда тени стали ярче, давайте позаботимся о том, чтобы у вас было как можно больше деталей в светлых участках.Это можно сделать, затемнив ползунки Whites и Highlights.
«Белые и светлые» регулируют яркость светлых участков изображения. Если ваша фотография переэкспонирована, эти ползунки могут быть чрезвычайно полезны. В этом случае они помогают убедиться, что на вашей фотографии видно больше всего деталей.
Переместите каждый из этих ползунков на влево , чтобы затемнить светлые участки и вернуть больше информации из ярких областей фотографии.
Теперь вы можете видеть гораздо больше деталей между тенями и светами, чем раньше.Это отличная отправная точка при увеличении яркости изображения в Lightroom.
Шаг 3. Отрегулируйте ползунок экспозиции, чтобы сбалансировать яркость.
После настройки ползунков теней и светов ваша фотография может казаться слишком темной. В этом случае вы можете использовать ползунок экспозиции для решения этой проблемы.
Щелкнув ползунок экспозиции в верхней части базовой панели, переместите его на вправо, чтобы сделать светлее, на или влево, чтобы затемнить.
Так как вы уже выполнили основную часть осветления на предыдущих этапах, вам нужно лишь немного отрегулировать этот ползунок.Ползунок экспозиции увеличивает яркость всех диапазонов экспозиции одинаково, делая все ярче сразу. Таким образом, вы поднимете основу всех ваших корректировок яркости в будущем.
Шаг 4: Добавьте задний контраст с помощью кривой тона
После ползунка экспозиции фотография выглядит намного ярче, чем раньше. Проблема в том, что он, вероятно, выглядит немного «плоским» и скучным. Это потому, что на фотографии не так много контраста. К счастью, вы можете выборочно добавить обратный контраст с помощью Tone Curve.
Тоновую кривую можно найти непосредственно под базовой панелью.
Чтобы упростить жизнь, убедитесь, что вы работаете с кривой области . Это разбивает кривую на четыре управляемых ползунка, вместо того, чтобы иметь дело с точками привязки. С учетом сказанного, если вы хотите узнать, как использовать точки привязки с кривой тона, щелкните здесь.
Так как вы хотите добавить обратного контраста, вам нужно затемнить тени и осветлить светлые участки.
Начиная с ползунков «Тьмы» и «Тени», немного уменьшите их, чтобы затемнить темные области изображения. Достаточно небольшого изменения, поскольку оно оживляет тени, сохраняя при этом большую часть деталей.
Затем увеличьте ползунки «Белые» и «Светлые», чтобы сделать более яркие области фотографии более яркими. Еще раз, вам нужно будет только внести здесь небольшую корректировку. Достаточно, чтобы усилить более яркие области, не делая их отредактированными.
Теперь вы снова добавили контраст фотографии, и фотография стала намного ярче, чем была изначально! Перейдем к заключительному этапу и сделаем еще один шаг вперед с этими настройками яркости в Lightroom.
Шаг 5. Выборочное увеличение яркости с помощью яркости на панели HSL
На панели HSL есть опция под названием «Яркость». Этот параметр позволяет редактировать яркость отдельных цветов и может творить чудеса при выборочном увеличении яркости фотографии.
Например, вы можете увеличить значение яркости синего, чтобы сделать небо ярче, или яркость желтого, чтобы сделать закат ярче.
Принцип работы этого инструмента прост. Регулируя определенный цветовой диапазон, вы можете сделать его ярче или темнее.
В зависимости от цветов в конкретном изображении некоторые ползунки могут оказаться более полезными, чем другие. Лучший способ сделать это — поэкспериментировать с каждым слайдером и увидеть его эффекты на вашем изображении.
В этом случае я использовал несколько ползунков яркости, чтобы сделать закат, небо и части переднего плана ярче без каких-либо выборочных настроек!
Теперь настройка яркости в Lightroom завершена, и теперь видно больше деталей, чем на исходной фотографии.
Успех!
Почему не просто перемещать ползунок экспозиции, чтобы сделать фотографию ярче?
Итак, вам может быть интересно, почему я не предложил использовать только ползунок экспозиции для увеличения яркости изображения в Lightroom.В конце концов, он осветляет все сразу, не было бы проще?
Проблема с использованием только ползунка экспозиции для увеличения яркости фотографии заключается в том, что в результате получаются чрезмерно светлые области. Поскольку он увеличивает общую экспозицию, вы начнете терять детали в и без того ярких областях фотографии. В случае с этим изображением это означает, что части облаков и неба начинают терять информацию.
К тому времени, когда экспозиция становится достаточно яркой, чтобы правильно видеть тени на фотографии, средние тона и светлые участки уже не выглядят хорошо.Вот почему так важно использовать ползунки темных, теневых, белых и светлых тонов для выборочной настройки диапазонов экспозиции.
В конце концов, некоторые детали требуют большей яркости, чем другие. Поэтому использование общей регулировки яркости в качестве единственного инструмента не дает наилучших результатов.
Для сравнения, вот как выглядит та же фотография, когда только увеличивает яркость с помощью ползунка экспозиции:
А вот версия, использующая настройки выборочного осветления , которые мы использовали в этом руководстве:
Очевидно, что эти изображения сильно отличаются друг от друга, а второе изображение выглядит более сбалансированным и профессиональным.
Теперь вы знаете, как сделать фотографию ярче в Lightroom, используя проверенный 5-шаговый процесс. Эта техника подходит для любого изображения и всегда гарантирует чистый и профессиональный результат. Поскольку таким образом у вас есть наибольший контроль над настройками яркости, это четкая стратегия для ваших потребностей в повышении яркости фотографий!
Счастливого редактирования,
Брендан 🙂
2 способа осветлить лицо на фотографии без Photoshop
Свет очень много значит для портретной фотографии.Но если некоторые из ваших сохраненных портретов имеют затемненные лица и их нужно улучшить, у нас есть 2 способа естественного и приятного осветления лица на фотографии без Adobe Photoshop / Lightroom или онлайн бесплатно.
1st, AI делает лицо ярче на фотографии легко без Adobe Photoshop / Lightroom
Осветление лица на фотографии не означает увеличения яркости всей фотографии, это может сделать вашу портретную фотографию странной. Чтобы сделать лицо на фотографии ярче и не повлиять на остальную часть фотографии, с помощью искусственного интеллекта из редактора изображений можно сделать это легко и элегантно.Luminar AI — лучшее приложение для осветления лица для Mac и Windows.
Luminar AI — это редактор изображений на базе искусственного интеллекта, предназначенный для корректировки различных жанров фотографий в обычных и необработанных форматах. Он предлагает лучший стиль для вашей фотографии и улучшает его одним щелчком мыши. Вам предлагается 4 типа инструментов редактирования, позволяющих точно контролировать каждую деталь ваших фотографий. Поддерживает обработку фотографий партиями.
Отличительные особенности Luminar AI
- AI с питанием, простой в использовании
- Поддержка обычных (jpeg, png, tiff, heic), PSD и необработанных изображений
- Встроенный шаблон стиля для быстрого улучшения
- Инструменты редактирования: основные, творческие, портретные и профессиональные
- Преобразование изображения в JPEG, PNG, TIFF, PDF и PSD
- Сохранить изображение на диск, отправить изображение в Mail, Smugmug, 500 пикселей
- Предварительный просмотр до / после
- Остаточная регулировка для восстановления исходной фотографии
Для пользователей с возможностью выбора используйте промокод ITSELECTABLE20 , чтобы получить дополнительную скидку 10 долларов США на
Как легко сделать лицо на фотографии ярче без Adobe Photoshop?
- Получите бесплатную копию Luminar AI, установите и откройте приложение.
- Щелкните + , чтобы добавить одно изображение или папку.
- Наведите курсор на вкладку Шаблоны , выберите рекомендуемый стиль для вашей фотографии для улучшения, это необязательно.
- Наведите курсор на Edit > Portrait > Face Light , переместите ползунок для регулировки освещения и проверьте результат до / после.
- Перейдите на Экспорт , сохраните увеличенное изображение лица на свой диск или поделитесь им, не забудьте выбрать формат вывода изображения и другие настройки.
2nd, Осветлить лицо фото онлайн бесплатно
Честно говоря, большинство бесплатных онлайн-редакторов изображений могут сделать только изображение ярче, а не только область лица, остальная часть фотографии становится немного неестественной. Если вы откажетесь от увеличения яркости всего изображения, есть возможность сделать лицо ярче только на фотографии, но вам нужно повторить процесс точной настройки, чтобы тщательно обработать детали.
Увеличение яркости всего изображения онлайн бесплатно
Здесь мы используем редактор изображений fotor, чтобы увеличить яркость лица на фотографии, но он может осветлить только все изображение, то есть осветление с помощью fotor сделает яркость всего изображения, а остальные части вашего изображения могут стать слишком светлыми.
- Перейдите на сайт fotor.com в своем веб-браузере, зарегистрируйтесь и войдите в систему.
- Щелкните Откройте , чтобы загрузить изображение.
- Наведите курсор на Adjust > Basic Adjust > Яркость .
- Переместите ползунок для увеличения яркости, а также отрегулируйте контрастность, насыщенность или резкость, чтобы все изображение выглядело как можно более естественным.
- Наведите курсор на Экспортируйте и сохраните изображение с осветленным лицом.
Осветлить лицо только фото онлайн бесплатно
Здесь мы используем PicMonkey для осветления участков лица. На самом деле, в нем нет инструмента для освещения лица, но вы можете использовать его инструмент «Осветление глаз» для достижения своей цели. Вы не можете осветлить лицо в PicMonkey за один раз, вам придется снова и снова настраивать размер и яркость кисти, пока это не даст вам удовлетворительный вид.
- Перейдите на сайт picmonkey.com в своем веб-браузере, зарегистрируйтесь и войдите в систему.
- Щелкните Добавить изображение , чтобы загрузить свою фотографию.
- Наведите курсор на Ретушь > Глаза > Осветление глаз .
- Отрегулируйте размер кисти по размеру лица на фотографии и переместите ползунок, чтобы выбрать «Эффект осветления». Повторяйте этот процесс, пока все лицо не станет естественным.
- Щелкните Применить , чтобы сохранить эффект.
- Щелкните значок Загрузить , чтобы сохранить фотографию на свой диск.
Бонус: что делать, если вы предпочитаете осветлить лицо в Photoshop или Lightroom
Если у вас есть Adobe Photoshop или Lightroom или вы решили купить любой из них, вы также можете осветлить лицо на фотографии с помощью этих двух инструментов.Хотя я попытался перечислить шаги как можно проще, описать их словами непросто, поэтому здесь я размещаю 2 видеоурока на YouTube от экспертов, чтобы показать, как выполнить эту работу в Adobe.
Сделать лицо ярче в Photoshop
Сделайте лицо ярче в Lightroom
Как сделать фотографию ярче в Photoshop
Иногда, когда мы фотографируем, мы портим экспозицию. То ли потому, что мы пытаемся изучить новую технику, с которой мы не знакомы, возможно, мы использовали неправильный режим измерения, может быть, мы просто торопились и не смогли принять или у нас было время проверить изображения перед тем, как двигаться дальше.Иногда мы снимаем сцену, которую наши камеры просто не могут отобразить в цифровом виде. Какова бы ни была причина, мы иногда загружаем изображения в Photoshop, чтобы сделать их ярче.
В Photoshop есть много способов сделать это, и в этой статье мы рассмотрим некоторые из них — с кратким введением в плюсы и минусы этих методов. У каждой техники есть время, когда это будет та техника, которую вы хотели бы использовать, поэтому не думайте, что вам нужно овладеть только самыми сложными методами осветления, чтобы добиться успеха с этими изменениями.Я буду использовать темное изображение с задней подсветкой, которое я сделал на недавнем концерте.
Прежде чем мы перейдем к этому, вам следует потратить некоторое время, чтобы познакомиться с масками слоев. Есть действительно отличная статья, написанная Брайаном Пексом, в которой обсуждаются маски яркости, связанные с этой статьей — вы можете найти эту статью, нажав здесь. Маски яркости используются для смешивания нескольких изображений или экспозиций композиции вместе для создания изображений с расширенным динамическим диапазоном (HDR). В этой статье также обсуждается использование масок и то, как их раскрашивать, поэтому я рекомендую вам изучить и эту статью.
Вариант 1: корректирующий слой экспозиции
Первый и самый быстрый способ осветлить изображение в Photoshop — просто использовать слой регулировки экспозиции .
Когда у вас есть корректирующий слой, вы можете использовать панель свойств для увеличения экспозиции. Как вы можете видеть на этом изображении, похоже, что это не сработало. Это связано с тем, что детали в тенях настолько недоэкспонированы из-за задней подсветки, что в файле нет никакой информации для создания.Кожа выглядит более открытой, но рубашка начала генерировать некоторые артефакты, потому что программа не может быть уверена, какую информацию туда поместить. Это самый большой недостаток использования регулировки экспозиции: поскольку она приводит к глобальному смещению экспозиции (аналогично настройке ISO), вы быстро заметите наличие артефактов на своем изображении.
Вариант 2: Слой регулировки яркости
Второй способ осветлить изображение — это опять же через меню настроек.Однако на этот раз вы можете выбрать опцию «яркость».
В зависимости от ситуации это может сработать лучше или хуже, чем экспозиция, так как опция яркости работает несколько иначе, чем экспозиция. Ползунок экспозиции берет все ваши данные и эффективно перемещает информацию вправо или влево на гистограмме (добавляя или вычитая равные объемы данных для каждого пикселя). Однако ползунок яркости влияет ТОЛЬКО на данные в ваших средних тонах. Он воздерживается от смещения ваших верхних и нижних частей ваших данных.Таким образом, в очень темном снимке с контровым освещением, таком как этот пример, ползунок яркости может привести к более приятным изменениям, которые создают меньше артефактов, поскольку Photoshop не пытается создать данные в областях изображения, которые являются чисто черными.
На изображении, которое я использую, гораздо меньше артефактов, возникающих при использовании ползунка яркости. В этом примере ползунок яркости работает более адекватно, чем экспозиция.
Вариант 3: Режим наложения экрана
Третий способ осветлить изображение — это продублировать слой и изменить режим наложения на «Экран». Этот режим наложения влияет на то, как изображение взаимодействует со слоями под ним. Экран работает очень просто: чистый черный и чистый белый не затрагиваются — все между этими двумя точками становится светлее. Таким образом, это становится простым способом осветлить изображение, не беспокоясь о корректирующих слоях или ползунках; он просто берет ваше изображение и делает все, что не является чисто белым или чисто черным, светлее!
Одна из приятных вещей, которые возможны с экраном, — это то, что вы можете дублировать экранированный слой несколько раз, и эффект будет складываться.Вот сильно преувеличенный (и, следовательно, не очень красивый) пример, чтобы вы могли понять, что я имею в виду:
Вариант 4: корректирующий слой «Кривые»
Последний способ, который мы собираемся изучить для осветления изображения, — это использование слоя кривых. Это, безусловно, самый универсальный и, возможно, самый эффективный способ осветлить изображение. Регулировка кривых позволяет графически управлять данными на гистограмме. Вы начинаете с простой прямой линии от левого нижнего (чистый черный) к верхнему правому (чистый белый), и вы можете создавать точки на диаграмме и перетаскивать линию, чтобы создать эти кривые — сжатие или расширение различных областей вашей гистограммы .
Самым большим преимуществом использования слоя кривых является то, что он полностью неразрушающий. Используя этот тип корректирующего слоя, у вас не только есть возможность включать / выключать его, как в предыдущих методах, но вы можете перейти к самому графику и продолжить манипулировать им. Вы можете вернуть его обратно в исходное состояние изображения, вы можете просто изменить, куда вы хотите, чтобы переместились точки светов, или где вы хотите, чтобы переместились точки теней.
Плавная кривая вверх от середины создает тот же эффект, что и при использовании ползунка яркости, но с большим контролем. Перетаскивание верхнего правого якоря влево взаимодействует с изображением так же, как ползунок экспозиции, но с большим контролем.Если вы слышите, как фотографы говорят о «s-образной кривой», это именно то, где это происходит. Это сравнимо с использованием кривой тона в Lightroom; Вы можете не только сделать изображение и его части ярче или темнее, но и провести через график S-образную кривую до тех пор, пока изображение не станет достаточно контрастным.
Здесь я сделал изображение ярче, а также создал S-образную кривую для увеличения контраста. S должен быть центрирован вокруг вашей средней точки (если вы увеличиваете яркость, фактическая S также должна двигаться вверх)У вас также есть возможность, когда вы очень хорошо освоитесь с настройкой, использовать это для отдельных цветовых каналов. Это позволяет вам настроить яркость / темноту / контрастность для отдельных цветовых групп. Добавьте это к использованию рисования в масках, чтобы не иметь глобальных настроек для всего изображения, и у вас будет возможность точно настроить значения яркости любой части любого из ваших изображений, не влияя на изображение глобально.Это такой замечательный инструмент, и я надеюсь, вы начнете использовать его как сумасшедший!
Хочу отметить еще одну вещь. Все эти корректировки представляют собой неразрушающие правки различной степени. Если вы не знакомы, это просто означает, что у вас есть возможность вернуться к исходному изображению, если вам когда-нибудь понадобится. Ни одна из этих корректировок не изменяет слой, на котором находится ваше изображение — они располагаются ВЕРХНИХ слоев в Photoshop и просто взаимодействуют со слоями под ними. Ползунки менее эффективны, чем график регулировки кривых, просто потому, что вы действительно можете настроить корректировки, когда можете воздействовать ТОЛЬКО на определенные места на гистограмме.
Все эти корректировки потенциально могут быть деструктивными и правками, если вы используете меню корректировок, доступное в верхней части программы в меню файлов. Вы должны категорически избегать этих меню любой ценой! Они внесут те же самые изменения, но они будут изменять данные слоя с вашим изображением, а НЕ создавать отдельные корректировки. Это означает, что как только вы выйдете из любого меню, эти изменения будут постоянными (при условии, что вы сохраните файл).
Убедитесь, что вы избегаете этого любой ценой! Это деструктивные изменения, внесенные непосредственно в ваш слой, и мы НЕ хотим, чтобы это произошло.Есть несколько других способов осветлить фотографию в Photoshop. Это четыре самых простых и эффективных способа достижения этой цели. Если у вас есть другие способы сделать ваши изображения ярче, напишите об этом в комментариях, я хотел бы услышать, как вы подходите к борьбе с недодержкой!
Как исправить проблемы с освещением с помощью Photoshop Express для получения более сбалансированных изображений «Smartphones :: Gadget Hacks
Трудно найти идеальное освещение, когда вы делаете снимок.У вас не всегда будет студийный свет — или вообще — и вы не всегда будете выходить из дома в золотой час. Так как же бороться с проблемами освещения, не дожидаясь, пока хорошо освещенное место? Сделайте это в почте. Adobe Photoshop Express позволяет легко исправить и даже настроить освещение на ваших фотографиях, используя правильные настройки.
Обычно существует два основных типа проблем, связанных с освещением на фотографии; изображение либо слишком яркое, либо слишком темное. Однако еще одна распространенная проблема — это температура, общий цвет изображения.Используя всего несколько функций PS Express на Android и iOS, вы можете справиться со всеми этими проблемами и получить нейтрально окрашенные фотографии, даже если ваше освещение было не совсем идеальным, когда вы их снимали.
Шаг 1. Настройте экспозицию
Откройте приложение PS Express на вашем iPhone или телефоне Android и выберите фотографию, которую хотите отредактировать. Затем, когда вы пытаетесь исправить общее освещение, первое, что вам следует посетить, — это инструмент «Экспозиция». Вы можете найти его в меню настроек (значок вкладки с ползунками).
В фотографии под экспозицией понимается количество света, попадающего в объектив при съемке. В Photoshop Express элементы управления экспозицией определяют общую яркость изображения.
Отрегулируйте ползунок влево или вправо. Если ваша фотография слишком темная, вам нужно будет увеличить экспозицию (идите вправо). Если он слишком легкий, вам нужно будет уменьшить его (влево). Полезный совет при работе с экспозицией — убедитесь, что вы никогда не регулируете ее так далеко, что белые или черные на вашем изображении теряют детали.Это то, что мы называем «размытым».
Шаг 2. Регулировка контрастности
Контрастность — это разница между светлыми и темными цветами изображения. Регулировка контрастности регулирует не яркость, а расстояние между светом и темнотой. Если вы уменьшите контраст, ваше изображение станет более винтажным. Если вы увеличите контраст, вы получите изображение с яркими цветами и переливающимся ощущением.
В меню настроек коснитесь элемента управления «Контрастность» и отрегулируйте его ползунок.Полезный совет при работе с контрастом: если ваше изображение «размыто», уменьшение контраста (влево) может помочь вернуть некоторые детали, которые были потеряны. Еще одна причина уменьшить контраст — создать винтажный образ.
Увеличение контрастности (справа) повысит яркость цветов вашего изображения и поможет лучше различать светлые и темные области. Настройте этот слайдер под свое изображение и на свой вкус.
Шаг 3. Отрегулируйте светлые и белые участки
Затем у нас есть инструмент «Света», который настраивает только самые яркие части изображения.Инструмент «Белые» делает то же самое, но у него более широкий диапазон тонов, чем у «Света». Эти два работают рука об руку при фиксации источников света на изображении, поэтому здесь они объединены в один этап.
Если яркие цвета на вашем изображении кажутся слишком светлыми или слишком темными, поэкспериментируйте с «Светами» и «Белыми», пока яркость вашего изображения не станет более сбалансированной. Будьте осторожны, чтобы не размыть изображение.
Шаг 4: Настройка теней и черного
Как и в случае с предыдущей комбинацией опций, инструменты «Тени» и «Черные» работают рука об руку, чтобы исправить освещение на противоположном конце спектра.«Тени» корректируют только самые темные части изображения. «Blacks» делает то же самое, но имеет более широкий тональный диапазон, чем «Shadows».
Поэкспериментируйте с обоими ползунками, чтобы найти правильный баланс темных оттенков для вашего изображения.
Шаг 5. Отрегулируйте температуру
Еще одна причина, по которой освещение фотографии может выглядеть нечетким, — это цветовая температура. Обычно, если вы делаете снимок при слабом освещении, температура становится теплой. С другой стороны, при флуоресцентном освещении фотография может выглядеть слишком круто.
Выберите элемент управления «Температура» и соответствующим образом отрегулируйте полосу. Чтобы исправить слишком теплую фотографию, сдвиньте ползунок температуры в холодном (синем) направлении (влево). Если ваша фотография слишком крутая, сдвиньте полосу в теплом (желтом) направлении (вправо).
Шаг 6. Использование фильтров для выполнения всей работы
Еще один способ исправить освещение на изображении, особенно если у вас есть особый тип освещения, — это использовать фильтры, которые Adobe называет «Внешний вид» в Photoshop Express. .Однако фильтры не всегда можно быстро исправить.
Если вы хотите использовать фильтр, вам может потребоваться сначала внести несколько корректировок, чтобы получить правильный эффект от внешнего вида. Прокрутите до вкладки «Образы» (соединенные кружки) внизу экрана. Для световых эффектов вам нужно использовать только фильтры из категории «Баланс белого», но вы можете узнать обо всех фильтрах в Photoshop Express в моем предыдущем руководстве.
Поработав мага над устранением проблем с освещением, не забудьте сохранить фотографию после завершения и поделиться ею, если вы этого хотите.
Дополнительная информация: экономьте время на быстрых корректировках с помощью фильтра «Внешний вид» в Photoshop Express
Обеспечьте безопасность соединения без ежемесячного счета . Получите пожизненную подписку на VPN Unlimited для всех своих устройств, сделав разовую покупку в новом магазине Gadget Hacks Shop, и смотрите Hulu или Netflix без региональных ограничений, повышайте безопасность при просмотре в общедоступных сетях и многое другое.
Купить сейчас (скидка 80%)>
Другие выгодные предложения, которые стоит проверить:
Фотография на обложке, скриншоты и GIF-файлы от Courtney Raphael / Gadget HacksКак осветлить и затемнить в фотошопе «Photoshop :: WonderHowTo
Нужно осветлить или затемнить цифровое изображение? Вы можете выполнять большую часть настроек осветления и затемнения даже до того, как изучите более сложные функции Photoshop, такие как кривые и уровни; Это просто.Вот как.
Шаг 1. Откройте фотографию.
Откройте фотографию в Photoshop. Нажмите «Файл», «Сохранить как» в верхней строке меню и переименуйте файл, чтобы вы работали с копией, а не с оригиналом.
Шаг 2: Откройте Shadow / Highlight
Откройте Shadow / Highlight Adjustment, выбрав Image, Adjustments, Shadow / Highlight в верхней строке меню. Щелкните «Показать дополнительные параметры», чтобы развернуть диалоговое окно, в котором добавляются параметры «Тональная ширина» и «Радиус» в разделы «Тени» и «Света».Кроме того, он добавляет новый раздел под названием Adjustments, который содержит параметры Color Correction, Midtone Contrast, Black Clip и White Clip.
Шаг 3. Перемещение суммы
Сдвиньте все ползунки влево. Переместите ползунок Amount в разделе Shadows примерно на 20%. Измените степень осветления теней, переместив ползунок Amount в разделе Shadows на 20%.
Шаг 4. Отрегулируйте тональную ширину теней
Отрегулируйте самые темные области, перемещая ползунок «Тональная ширина теней» вправо.
Шаг 5. Измените радиус
Отрегулируйте область фотографии, на которую вы повлияете, перемещая ползунок «Радиус» вправо.

 Если вам хочется придать картинке немного больше контрастности, то туда же стоит немного переместить и белый слайдер.
Если вам хочется придать картинке немного больше контрастности, то туда же стоит немного переместить и белый слайдер.