Как красиво отредактировать фото в фотошопе
Главная » Разное » Как красиво отредактировать фото в фотошопе
Как обработать фото для начинающих пользователей в фотошопе
Всем привет! Сегодня я хочу рассказать, как обработать фото в фотошопе для начинающих или тех, кто только недавно начал изучать этот замечательный редактор. Ни для кого не секрет, что иногда фотографии получаются, мягко говоря, не такими, какими мы ожидали их увидеть. То они слишком тусклые, то яркие, уйма прыщей, то резкость не лучшего качества. Поэтому сегодня я постараюсь доступным языком рассказать, как это исправить.
Устраняем дефекты кожи
Первым делом я рекомендую осмотреть на людей, если таковые имеются на фото. Первое, что важно при обработке — это выявление дефектов. В данной ситуации я имею ввиду прыщи, шрамы, герпес (не дай Бог), красные глаза от вспышки, царапины, вылезающие волосы, синяки, желтые зубы и т.д.
Я не вижу много смысла писать подробно об этом, так как для каждого из случаев у меня отдельная статья. Хотелось бы только перечислить несколько инструментов, благодаря которым обычно устраняются дефекты.
Хотелось бы только перечислить несколько инструментов, благодаря которым обычно устраняются дефекты.
- Заплатка. Выберите данный инструмент и выделите им проблемный участок кожи, после чего перетащите его на здоровый участок, зажав левую кнопку мыши.
- Восстанавливающая кисть — Перед использованием инструмента нужно выбрать область донора, зажав кнопку alt. А дальше нужно будет закрашивать все прыщи, угри и т.д.
- Точная восстанавливающая кисть. Данный инструмент также предназначен для замазывания дефектов, но отличается от «брата» тем, что не нужно выделять область-донор. Он берет информацию с соседних областей.
Обо всех этих способах я описывал в статье, про удаление прыщей в фотошопе. Вы сами убедитесь, что это не сложно.
Применение фильтра Camera RAW: обработка фотографии за минуту
Данный способ прост до безумия. Фильтром пользуются многие фотографы. Я бы даже сказал по-другому. Они изначально снимают в формате CR2, который по сути является более качественным. После этого, зайдя в фотошоп, автоматически включается данный фильтр.
После этого, зайдя в фотошоп, автоматически включается данный фильтр.
Но на самом деле никакой беды нет, так как начиная с версии Фотошоп CS5, фильтры пополнились новым братом. Я надеюсь, что все уже давно пользуются более продвинутой версией редактора.
Основная особенность данного способа заключается в том, что с ним сможет справиться абсолютно любой человек, даже новичок и полный ноль, так как все происходит только в одном единственном фильтре, который только интуитивно нужно немного подстроить. Давайте, для примера я возьмусь за обработку этой фотографии.
- Войдите в меню «Фильтр» — «Camera RAW». Через несколько секунд вы окажетесь в новом окне. Там есть очень много настроек, вкладок и даже собственная панель инструментов. Но для того, чтобы обработать фото в фотошопе для начинающих, это даже не пригодится.
- Далее, начинайте двигать каждый из ползунков. Не нужно знать каких-то специфических цифр. Просто двиньте один ползунок (например, контрастность) в разные стороны и посмотрите, что изменилось.
 Далее, перейдите на следующий ползунок, например света, и начните двигать его. Таким образом проделайте и с остальными ползунками.
Далее, перейдите на следующий ползунок, например света, и начните двигать его. Таким образом проделайте и с остальными ползунками. - Когда вы закончите свой шедевр, то просто нажмите ОК.
Посмотрев вначале истории, вы сами можете убедиться, какие прекрасные изменения произошли с фотографией. По-моему просто превосходно.
Использование меню коррекция на одном слое
Этот способ обработки фото в фотошопе является довольно грубым, но для начинающих пользователей вполне сойдет.
- Откроейте фотографию, которую хотите обработать, после чего зайдите в меню «Изображение» — «Коррекция» — «Яркость/Контрастность». Начните двигать интуитивно ползунки, пока не увидите, что изображение стало действительно ярче и контрастнее. Главное — не переборщить.
- Далее, можно зайти в меню «Изображение» — «Коррекция» — «Света/Тени». Поиграв с ползунками, вы можете увидиеть, что изображение стало еще лучше, кроме того, стали видны очертания лестницы.
- Но теперь появилась одна проблема.
 Фотография стала чересчур желтоватой. К сожалению, как ни странно, в фотошопе нет отдельной функции баланс белого, но можно обойтись и без нее. Войдите в меню «Изображения» — «Коррекция» — «Уровни» или нажмите комбинацию клавиш CTRL + L.
Фотография стала чересчур желтоватой. К сожалению, как ни странно, в фотошопе нет отдельной функции баланс белого, но можно обойтись и без нее. Войдите в меню «Изображения» — «Коррекция» — «Уровни» или нажмите комбинацию клавиш CTRL + L. - В открывшемся окне нажмите на значок пипетки по середине и тыкните ею на любой области максимально подходящей под понятие «Серый цвет». Теперь, если обратить на фотографию, то она стала намного меньше отдавать желтизной.
Теперь можете сравнить изменения. Может быть они и не особо большие, но обработанное фото явно выглядит лучше. Конечно, безусловным минусом данного способа является то, что нельзя вернуться к предыдущему шагу и отредактировать его. Но есть способ, как это сделать, и об этом я расскажу ниже. Ну а вообще, посмотрите другие функции сами и покрутите ползунки. Возможно вы найдете для себя что-то интересное.
Обработка фотографии с помощью корректирующих слоев
Данный способ обработки фото в фотошопе может показаться сложным для новичков на первый взгляд, но на самом деле он очень простой, и справится с ним любой пользователь.
Корректирующие слои
Отличная функция по обработке фотографий, которая не требует каких-то особых навыков. Суть данного способа заключается в том, что мы применяем каждую функцию на отдельном корректирующем слое, которых у нас может быть великое множество. И на самом деле, это гораздо удобнее, чем тот метод, который мы делали выше.
Для примера я взял фотографию с девушкой, довольно блеклых оттенков. Она сама напрашивается на то, чтобы ее сделали более яркой, насыщенной и просто радовала душу.
- Откройте изображение в фотошопе и в панеле слоев нажмите на значок в виде наполовину закрашенного кружка. Это и есть создание дополнительного корректирующего слоя.
- Из выпадающего списка выберите пункт «Экспозиция».
- В открывшемся окне, ам нужно будет сдвинуть ползунки экспозиции, сдвига и гамма-коррекции немного вправо. Точных значений я вам не дам, так как для каждой фотографии всё подбирается индивидуально. Но в своем случае я выбрал значения, которые показаны на скриншоте.
 После этого, окно можно закрыть. Заметили, изображение уже стало выглядеть лучше. Но это еще не все.
После этого, окно можно закрыть. Заметили, изображение уже стало выглядеть лучше. Но это еще не все. - Теперь снова выбираем корректирующий слой, но на сей раз жмем на пункт «Сочность».
- Здесь нам нужно будет немного подвигать ползунки сочности и насыщенности, пока не достигнем нужной нам точки. Я выбрал свои значения, но у вас они будут свои.
На этом работа с корректирующими слоями закончена, но нам предстоит двигаться дальше.
Выделение области
Теперь нам предстоит поработать с некоторыми областями отдельно, так как применять эффекты ко всему изображению сразу ничем хорошим не кончится. Например, нам нужно сделать небо более ярким, насыщенным и голубым, и если мы применим все к одной фотографии, то наша девушка также применит все на себе. Поэтому, сделаем следующее.
- Выделите девушку любым из способов выделения. Я буду использовать прямоугольное лассо, так как считаю, что здесь оно отлично подойдет. Начинаем выделять девушку. Не сильно гонитесь за аккуратностью, но главное, чтобы всё тело было захвачено, а точнее его обнаженные части и лицо.

- Теперь, обязательно убедитесь, что вы находитесь на фоновом слое с девушкой, после чего нажмите правой кнопкой мыши внутри выделения, и выберите пункт «Копировать на новый слой».
- После этого, вырезанная девушка появится на новом слое, который выше фонового. Ваша задача поставить его выше всех, чтобы корректирующие слои на него не действовали. Для этого зажмите кнопку на новом слое и перетяните его выше остальных.
- Теперь снова перейдите на фоновый слой, и начинайте выделять небо. В данном случае я решил воспользоваться функцией быстрой маски. Выберите кисть, а затем нажмите на саму кнопку быстрой маски, после чего начинайте закрашивать все небо, не забывая менять размер кисти, чтобы попадать в более труднодоступные места.
- После этого кликните снова на быструю маску, чтобы снять выделение. Далее нужно будет инвертировать выделение, чтобы мы работали с небом, а не с тем, что вокруг него. Для этого нажмите комбинацию клавиш SHIFT+CTRL+I.
- Далее, нужно будет добавить немного насыщенности.
 Для этого, не снимая выделения, нажмите комбинацию клавиш CTRL+U, после чего подвиньте ползунок «Насыщенность» на пару десятков единиц вправо. Также можно поиграть с яркостью, пока не достигните максимально интересного оттенка.
Для этого, не снимая выделения, нажмите комбинацию клавиш CTRL+U, после чего подвиньте ползунок «Насыщенность» на пару десятков единиц вправо. Также можно поиграть с яркостью, пока не достигните максимально интересного оттенка. - Теперь вернемся к девушке. Не зря же мы ее переносили. Так как мы перенесли ее из под корректирующих слоев, то она снова стала бледной, как и выглядела изначально. Но если этого не сделать, то она напротив будет чересчур смуглой. И вот теперь мы сможем найти нужный баланс. Для этого, у нашей копии девушки надо уменьшить непрозрачность до того момента, пока вам не покажется, что хватит. В моем случае достаточно 33 процентов.
Итог
Изучив несколько различных способов, я пришел к выводу, что если вы хотите сделать быструю и качественную обработку, то достаточно будет воспользоваться фильтром Camera RAW в фотошопе. Он отлично себя показал, а время, которое затрачивается на то, чтобы обработать фотографию даже начинающим пользователям, уходит реально 1-2 минуты.
Единственное, что я не рекомендовал бы, это создавать под это дело экшен и пускать поточное изменение фотографий. Даже, если снимки сделаны одним отографом в один день, для них могут не подойти те настройки, которые вы делали для одной картинки. Я знаю, что многие недобросовестные свадебные фотографы именно так и поступают, чтобы сэкономить время. Им видите ли неохота обрабатывать 300-400 фотографий по одной.
Но если вы действительно хотите заниматься качественной обработкой фото, так как вас к этому тянет, то настоятельно рекомендую посмотреть эти классные видеоуроки, в которых наглядно объясняется, как пользоваться фотошопом для офигенной обработки фотографий.
А если вы в фотошопе новичок, то первым делом рекомендую изучить этот курс. Все разжевано буквально до мелочей и смотрится просто на одном дыхании. . И главное, что всё рассказано человеческим языком, поэтому даже отвлекаться не хочется.
Как видите, ничего сложного нет. Поэтому, ни у кого не должно возникнуть вопросов, как обработать фото в фотошопе для начинающих. По крайней мере я уверен, что данных инструментов вам вполне хватит.
По крайней мере я уверен, что данных инструментов вам вполне хватит.
Ну а на этом я свою статью заканчиваю. Надеюсь, что она вам понравилась. Не забудьте подписаться на обновления моего блога, а также следить за новостями в моих пабликах. Удачи вам. Пока-пока!
С уважением, Дмитрий Костин.
Обработка фотографий в Фотошопе
Любые снимки, сделанные пусть даже профессиональным фотографом, требуют обязательной обработки в графическом редакторе. У всех людей имеются недостатки, которые необходимо устранить. Также во время обработки можно что-нибудь добавить недостающее.
Данный урок посвящен обработке фотографии в Фотошопе.
Скачать последнюю версию Photoshop
Давайте для начала взглянем на исходное фото и на результат, который будет достигнут в конце урока. Исходный снимок:
Результат обработки:
Остались еще некоторые недочеты, но я не стал потакать своему перфекционизму.
Предпринятые шаги
1. Устранение мелких и крупных дефектов кожи. 2. Осветление кожи вокруг глаз (устранение кругов под глазами) 3. Финишное разглаживание кожи. 4. Работа с глазами. 5. Подчеркивание светлых и темных областей (два подхода). 6. Небольшая цветокоррекция. 7. Усиление резкости ключевых участков – глаз, губ, бровей, волос.
Устранение мелких и крупных дефектов кожи. 2. Осветление кожи вокруг глаз (устранение кругов под глазами) 3. Финишное разглаживание кожи. 4. Работа с глазами. 5. Подчеркивание светлых и темных областей (два подхода). 6. Небольшая цветокоррекция. 7. Усиление резкости ключевых участков – глаз, губ, бровей, волос.
Итак, давайте же начнем.
Прежде, чем начать редактировать фото в Фотошопе, необходимо создать копию исходного слоя. Так мы оставим нетронутым фоновый слой и сможем посмотреть на промежуточный результат наших трудов.
Делается это просто: зажимаем ALT и кликаем по значку глаза возле фонового слоя. Это действие отключит все верхние слои и откроет исходник. Включаются слои тем же способом.
Создаем копию (CTRL+J).
Устраняем дефекты кожи
Внимательно посмотрим на нашу модель. Видим много родинок, мелких морщинок и складочек вокруг глаз. Если требуется максимальная естественность, то родинки и веснушки можно оставить. Я же, в учебных целях удалил все, что можно.
Для коррекции дефектов можно воспользоваться следующими инструментами: «Восстанавливающая кисть», «Штамп», «Заплатка».
В уроке я пользуюсь «Восстанавливающей кистью».
Работает она следующим образом: зажимаем ALT и берем образец чистой кожи как можно ближе к дефекту, затем переносим полученный образец на дефект и кликаем еще раз. Кисть заменит тона дефекта на тона образца.
Размер кисти нужно подобрать таким образом, чтобы она перекрывала дефект, но не слишком большой. Обычно 10-15 пикселей бывает достаточно. Если размер выбрать больше, то возможны так называемые «повторы текстуры».
Таким образом удаляем все дефекты, которые нас не устраивают.
Осветляем кожу вокруг глаз
Видим, что у модели присутствуют темные круги под глазами. Сейчас мы от них избавимся. Создаем новый слой, нажав на значок в нижней части палитры.
Затем меняем режим наложения для этого слоя на «Мягкий свет».
Берем кисть и настраиваем ее, как на скриншотах.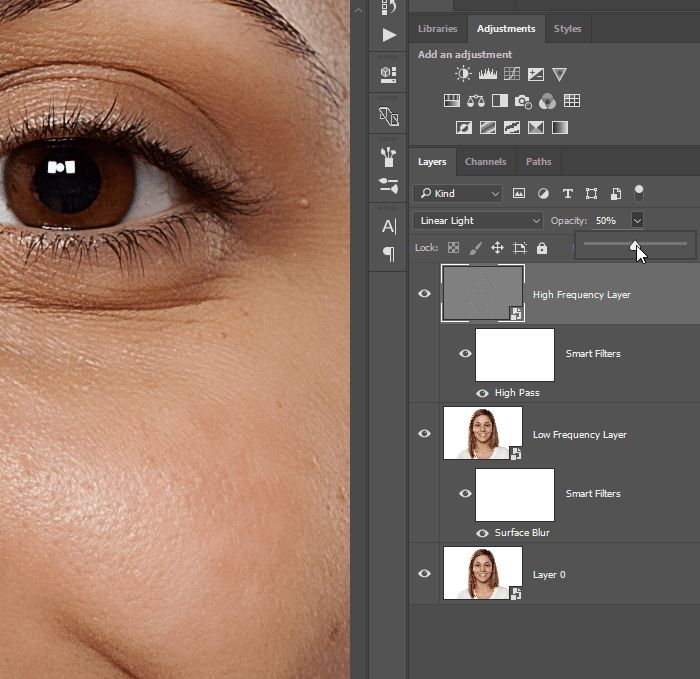
Затем зажимаем ALT и берем образец светлой кожи рядом с «синяком». Этой кистью и красим круги под глазами (на созданном слое).
Финишное разглаживание кожи
Для устранения самых мелких неровностей воспользуемся фильтром «Размытие по поверхности».
Вначале создадим отпечаток слоев комбинацией CTRL+SHIFT+ALT+E. Данное действие создает в самом верху палитры слой со всеми примененными до сего момента эффектами.
Затем создаем копию данного слоя (CTRL+J).
Находясь на верхней копии, ищем фильтр «Размытие по поверхности» и размываем изображение примерно, как на скриншоте. Значение параметра «Изогелия» должно быть примерно в три раза больше значения «Радиус».
Теперь данное размытие нужно оставить только на коже модели, и то не в полной мере (насыщенности). Для этого создадим черную маску для слоя с эффектом.
Зажимаем ALT и кликаем по значку маски в палитре слоев.
Как видим, созданная черная маска полностью скрыла эффект размытия.
Далее берем кисть с теми же настройками, что и ранее, но цвет выбираем белый. Затем красим этой кистью коду модели (на маске). Стараемся не задевать те детали, которые не требуется размывать. От количества мазков по одному месту зависит сила размытия.
Работа с глазами
Глаза – зеркало души, поэтому на фото они должны быть максимально выразительными. Займемся глазами.
Снова необходимо создать копию всех слоев (CTRL+SHIFT+ALT+E), а затем выделить радужную оболочку модели каким-либо инструментом. Я воспользуюсь «Прямолинейным лассо», поскольку точность здесь не важна. Главное не захватывать белки глаз.
Для того чтобы в выделение попали оба глаза, после обводки первого зажимаем SHIFT и продолжаем выделять второй. После того, как поставлена первая точка на втором глазу, SHIFT можно отпустить.
Глаза выделены, теперь нажимаем CTRL+J, тем самым копируя выделенную область на новый слой.
Меняем режим наложения для этого слоя на «Мягкий свет». Результат уже есть, но глаза стали темнее.
Результат уже есть, но глаза стали темнее.
Применим корректирующий слой «Цветовой тон/Насыщенность».
В открывшемся окне настроек привяжем этот слой к слою с глазами (см. скриншот), а затем немного повысим яркость и насыщенность.
Результат:
Подчеркиваем светлые и темные области
Здесь особенно рассказывать нечего. Чтобы качественно отфотошопить фотографию, мы немного осветлим белки глаз, блеск на губах. Затемним верх глаз, ресницы и брови. Также можно осветлить блеск на волосах модели. Это будет первый подход.
Создаем новый слой и нажимаем SHIFT+F5. В открывшемся окне выбираем заливку 50% серого.
Меняем режим наложения для этого слоя на «Перекрытие».
Далее, используя инструменты «Осветлитель» и «Затемнитель» с экспонированием 25% и проходимся по участкам, указанным выше.
Промежуточный итог:
Второй подход. Создаем еще один такой же слой и проходимся по теням и светам на щеках, лбу и носу модели. Также можно немного подчеркнуть тени (макияж).
Также можно немного подчеркнуть тени (макияж).
Эффект получится очень выраженным, поэтому нужно будет размыть данный слой.
Идем в меню «Фильтр – Размытие – Размытие по Гауссу». Выставляем небольшой радиус (на глаз) и нажимаем ОК.
Цветокоррекция
На этом этапе немного поменяем насыщенность некоторых цветов на фото и добавим контраста.
Применяем корректирующий слой «Кривые».
В настройках слоя вначале немного потянем ползунки к центру, усиливая контраст на фото.
Затем перейдем в красный канал и потянем черный ползунок влево, ослабляя красные тона.
Посмотрим на результат:
Усиление резкости
Заключительный этап – усиление резкости. Можно усилить резкость на всем снимка, а можно выделить только глаза, губы, брови, в общем, ключевые участки.
Создаем отпечаток слоев (CTRL+SHIFT+ALT+E), затем идем в меню «Фильтр – Другое – Цветовой контраст».
Настраиваем фильтр так, чтобы остались видны только мелкие детали.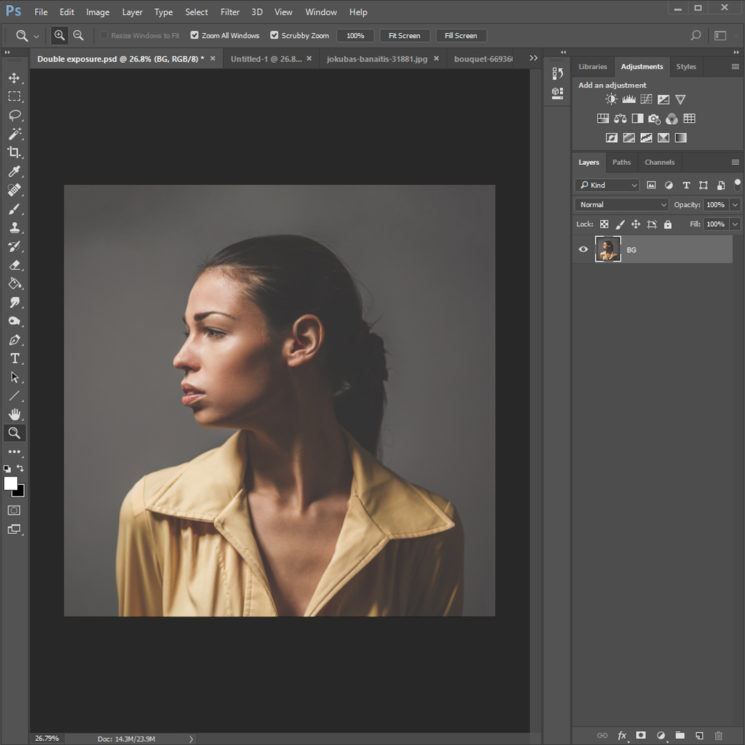
Затем данный слой необходимо обесцветить сочетанием клавиш CTRL+SHIFT+U, а затем поменять режим наложения на «Перекрытие».
Если хотим оставить эффект только на отдельных участках, то создаем черную маску и белой кистью открываем резкость там, где нужно. Как это делается, я уже говорил выше.
На этом наше знакомство с основными приемами обработки фото в Фотошопе закончено. Теперь Ваши фотографии будут выглядеть гораздо лучше. Мы рады, что смогли помочь Вам в решении проблемы. Опишите, что у вас не получилось. Наши специалисты постараются ответить максимально быстро.
Помогла ли вам эта статья?
ДА НЕТ
10 уроков по обработке фотографий в Adobe Photoshop
Урок
Подборка видео-уроков по обучению обработки фотографий в лучшем фоторедакторе — Adobe Photoshop.
Из представленных в топике 10 уроков вы научитесь правильно ретушировать фотографии, накладывать на них эффекты и создавать удивительные эффекты для ваших снимков.
1. 7 хитростей и полезностей Photoshop
2. Винтажный эффект
3. Бьюти ретушь фотографии
4. Всё о работе с кистью в Lightroom
5. Эффект рассеянных звезд
6. Профессиональный метод ретуши
7. Обработка портретов
8. Эффект кино
9. Мягкий винтажный эффект
10. Частотное разложение для начинающих
Уроки профессиональной фотообработки. Обработка фото в фотошопе.
В этом разделе собраны полезные уроки по постобработке фотографий. Полезные практические советы и рекомендации помогут Вам обрабатывать фотографии более качественно и профессионально.
Обработка фото в фотошопе – это отдельная большая тема, которой посвящена львиная доля уроков данной рубрики. Все материалы представлены в максимально простой и доступной форме и будут понятны даже абсолютному новичку.
Усилия команды авторов нашего сайта направлены на то, чтобы Вы могли найти исчерпывающие ответы на все Ваши вопросы, связанные с постобработкой и ретушью фотографий.
В предыдущей статье мы с вами рассмотрели, как с помощью планшета значительно повысить эффективность работы при ретуши. Сегодня мы поговорим о первых шагах после покупки планшета…
Читать дальше →
21/08/2018. Обработка фото — Photoshop и Lightroom. Автор: Евгений Карташов
10 086
15
Рано или поздно фотограф, занимающийся съемкой людей, сталкивается с необходимостью ретуши кожи на своих работах. И это вполне объяснимо, так как люди хотят видеть себя красивыми…
Читать дальше →
20/08/2018. Обработка фото — Photoshop и Lightroom. Автор: Евгений Карташов
14 909
23
Обсуждения многих тем, касающихся фотографии, рискуют перейти к сложной технической терминологии, которая будет ближе ученым, но не творческим людям. Теория цвета – отличный…
Читать дальше →
06/08/2018. Обработка фото — Photoshop и Lightroom. Перевод: Алексей Шаповал
Обработка фото — Photoshop и Lightroom. Перевод: Алексей Шаповал
10 898
4
Улучшение снимков во время постобработки – важный финальный шаг в рабочем процессе каждого фотографа. Некоторые ограничиваются легкими правками экспозиции и контраста…
Читать дальше →
04/06/2018. Обработка фото — Photoshop и Lightroom. Перевод: Алексей Шаповал
15 596
7
Adobe Lightroom – несомненно один из самых мощных инструментов для постобработки фотографий. Он также помогает организовывать и быстро искать фотографии, если использовать…
Читать дальше →
28/03/2018. Обработка фото — Photoshop и Lightroom. Перевод: Алексей Шаповал
7 206
2
Создание таймлапса может показаться пугающей задачей. Вы, возможно, думаете, что это очень сложный процесс, требующий специализированного оборудования. Однако …
Однако …
Читать дальше →
23/03/2018. Обработка фото — Adobe Camera Raw. Перевод: Алексей Шаповал
10 284
2
Съемка во время сумерек – моя любимая часть при работе с недвижимостью. Когда клиент говорит: «Да, я хочу фотографии в сумерках», мое сердце на секунду замирает…
Читать дальше →
24/02/2018. Обработка фото — Photoshop и Lightroom. Перевод: Алексей Шаповал
8 193
3
В основном, в пособиях по ретуши, а также видеоуроках технические приемы демонстрируют на примере молодых девушек с достаточно неплохой кожей. Но ведь фотографы снимают и людей…
Читать дальше →
26/01/2018. Обработка фото — Photoshop и Lightroom. Автор: Евгений Карташов
17 234
28
В этой небольшой статье я хочу рассмотреть основные ошибки, которые допускают новички (да и не только) при ретуши портретов. Некоторые примеры сознательно утрированы и гротескны…
Некоторые примеры сознательно утрированы и гротескны…
Читать дальше →
23/01/2018. Обработка фото — Photoshop и Lightroom. Автор: Евгений Карташов
25 632
30
Выравнивание горизонта кажется одной из простейших задач при работе со снимками. Конечно, большинство фотографов хотят получить прямой горизонт, но этот участок кадра обычно…
Читать дальше →
08/12/2017. Обработка фото — Photoshop и Lightroom. Перевод: Алексей Шаповал
10 203
10
Универсальный экшен Skitalets Landscape Card v.1.0 для нормализации изображения. Прежде чем рассказать об этом экшене, хочу сразу оговориться. Естественно, это не панацея. Нельзя…
Читать дальше →
15/11/2017. Обработка фото — Photoshop и Lightroom. Перевод: Владимир Калюжный
33 215
67
Так как экшен продолжает модернизироваться и усовершенствоваться, в этой теме будут обновляться актуальные версии экшенов и инструкция по их применению. Сам экшен можно скачать…
Сам экшен можно скачать…
Читать дальше →
08/11/2017. Обработка фото — Photoshop и Lightroom. Автор: Владимир Калюжный
39 450
60
Базовая панель Lightroom в модуле Develop на ряду с Adobe Camera Raw обладают слайдерами с невероятно простыми названиями, среди которых есть Свет (Highlights), Тени (Shadows)…
Читать дальше →
30/08/2017. Обработка фото — Photoshop и Lightroom. Перевод: Алексей Шаповал
9 061
0
Постобработка занимает примерно 40-50% времени, которое я трачу на каждое фото. То, как обрабатывается снимок, имеет огромное влияние на то, как он воспринимается. Я не говорю о…
Читать дальше →
17/08/2017. Обработка фото — Photoshop и Lightroom. Перевод: Алексей Шаповал
41 194
14
Как отредактировать фото на компьютере windows 7
Содержание
- Лучшие фоторедакторы для Windows 7
- ТОП-8 редакторов изображений для Windows 7
- ФотоМАСТЕР
- Luminar 3
- Adobe Lightroom
- Affinity Photo
- PhotoScape
- Fotor
- Paint.
 NET
NET - Вывод
- Фоторедакторы на русском: обзор лучших программ
- ТОП-9 самых лучших фоторедакторов
- ФотоМАСТЕР
- Adobe Photoshop
- Adobe Photoshop Lightroom
- Paint.NET
- Fotor
- Fotostars
- Photoscape
- Pixlr X
- Подводим итоги
- Как красиво отредактировать фото?
- Как работать с программой для редактирования фотографий
- Установите Movavi Фоторедактор
- Добавьте графические файлы в программу
- Отредактируйте изображения
- Как отредактировать фото на компьютере
- Шаг 1. Скачиваем Фотошоп для начинающих
- Шаг 2. Открываем нужное фото
- Шаг 4. Повышаем качество фото
- Шаг 5. Добавим интересные эффекты
- Шаг 6. Оформляем фотографию
- Шаг 7. Сохраняем результат
- Бесплатные фоторедакторы для компьютера
- ФотоМАСТЕР
- GIMP
- Paint.NET
- Inkscape
- Krita
- PicPick
- PhotoScape
- Artweaver
- PixBuilder Studio
- Icofx
- Видео
Лучшие фоторедакторы для Windows 7
Сделали снимок при тусклом свете? Или забыли о вспышке, и фото испорчено из-за «красных глаз»? Это можно исправить. Скачайте один из лучших фоторедакторов! Ретушируйте портреты, корректируйте освещение и применяйте эффекты.
Скачайте один из лучших фоторедакторов! Ретушируйте портреты, корректируйте освещение и применяйте эффекты.
ТОП-8 редакторов изображений для Windows 7
Главным критерием при выборе редактора фотографий является его функциональность. Однако не последнюю роль играют также нетребовательность к системным ресурсам и понятный интерфейс на русском языке. В данной статье мы рассматриваем софт для Windows 7, в котором присутствуют все необходимые функции для базовой обработки фото. При этом все предложенные ПО просты в освоении и не требуют особых технических знаний.
ФотоМАСТЕР
ФотоМАСТЕР — это мощный редактор фотографий со множеством встроенных фильтров. Среди его возможностей: цветокоррекция, замена фона, автоматическое улучшение, ретушь, кадрирование, удаление лишних объектов из кадра и многое другое.
Интерфейс программы ФотоМАСТЕР
Также вы можете провести «косметическую» обработку портрета: разгладить кожу, удалить дефекты и эффект «красных глаз», повысить четкость фотографии. ФотоМАСТЕР обладает интуитивно понятным интерфейсом на русском языке, благодаря этому выполнить ретушь в программе может даже новичок. Этот редактор фото запускается в том числе на Windows 7. Он нетребователен к системе и без проблем работает на слабых компьютерах и ноутбуках.
ФотоМАСТЕР обладает интуитивно понятным интерфейсом на русском языке, благодаря этому выполнить ретушь в программе может даже новичок. Этот редактор фото запускается в том числе на Windows 7. Он нетребователен к системе и без проблем работает на слабых компьютерах и ноутбуках.
Luminar 3
Luminar 3 совмещает возможности фоторедактора и органайзера фотографий. Это ПО может использоваться как отдельное приложение либо как плагин. Luminar 3 имеет множество функций, которые помогут вам улучшить снимки, не тратя много времени на редактирование. В том числе тут есть автоматическое улучшение картинки и разнообразные фильтры. Также вы можете повысить четкость кадра и настроить параметры освещения.
В последней версии предусмотрена функция интеллектуального распознавания, которая автоматически подбирает алгоритм обработки. Luminar 3 обладает понятным интерфейсом, который легко освоить, поэтому подойдет для пользователей с любым уровнем знаний.
Интерфейс программы Luminar 3
Adobe Lightroom
Adobe Lightroom — один из лучших графических редакторов. Многие пользователи воспринимают его как дополнение к Photoshop, но на самом деле это самостоятельный софт. В приложении есть различные эффекты и инструменты: тональные кривые, градиенты, коррекция профиля объектива, повышение резкости и насыщенности.
Многие пользователи воспринимают его как дополнение к Photoshop, но на самом деле это самостоятельный софт. В приложении есть различные эффекты и инструменты: тональные кривые, градиенты, коррекция профиля объектива, повышение резкости и насыщенности.
В Adobe Lightroom также встроен органайзер фотографий, с помощью которого можно упорядочить альбомы на компьютере. Этот фоторедактор запускается на всех системах, в том числе на Виндовс 7, и не предъявляет больших требований к компьютеру.
Интерфейс программы Adobe Lightroom
Affinity Photo
Affinity Photo — профессиональная программа для изменения изображений. Этот редактор фото, который работает на Виндовс 7, помогает обрабатывать и ретушировать снимки, создавать многослойные композиции и выполняет множество других задач.
В приложении много возможностей для редактирования: удаление красных глаз, выделение, обрезка, рисование и скетчинг. Есть также опции пакетной обработки, клонирование, коррекция искажения объектива и работа с шрифтом. В Affinity Photo поддерживаются векторные и растровые типы объектов, можно создавать множество масок и слоев.
В Affinity Photo поддерживаются векторные и растровые типы объектов, можно создавать множество масок и слоев.
Интерфейс программы Affinity Photo
PhotoScape
PhotoScape — отличный бесплатный фоторедактор для Windows 7, предлагающий пользователям множество инструментов. Здесь вы сможете обрезать изображение, выполнить цветокоррекцию, изменить размер картинки, создать GIF-анимации. В программе предусмотрены и другие возможности: пакетное редактирование, фильтры и эффекты.
Также PhotoScape поддерживает работу с файлами RAW. Дополнительным преимуществом является интуитивно понятный интерфейс и локализация на русском языке. PhotoScape не является полноценной альтернативой платным аналогам, но это хороший бесплатный вариант для базовой работы со снимками любых жанров.
Интерфейс программы PhotoScape
GIMP – многофункциональный графический редактор для Виндовс 7, который можно скачать бесплатно с официального сайта. В программе присутствуют все необходимые функции для профессиональной обработки снимков. Также с его помощью можно создавать художественные иллюстрации, если это необходимо.
Также с его помощью можно создавать художественные иллюстрации, если это необходимо.
В приложении можно работать со слоями, настраивать кисти, применять фильтры и использовать автоматическое улучшение изображений. Софт располагает библиотекой плагинов, которую можно пополнять самостоятельно. Благодаря своему функционалу GIMP выходит на первые места среди конкурентов и превосходит даже некоторые платные аналоги.
Интерфейс программы GIMP
Fotor
Fotor – бесплатный фоторедактор, с помощью которого можно провести базовое редактирование фотографии, применить стили и эффекты. Он поддерживает все популярные форматы графики и обеспечивает работу с файлами в формате RAW.
Fotor не может похвастаться большим набором инструментов, кистей и плагинов. Его преимущество заключается в простоте. В программе можно применять эффекты, добавлять рамки и улучшать снимки с помощью пресетов. Вы можете скачать фоторедактор для Виндовс 7 Fotor как ПО для компьютера или воспользоваться онлайн-версией.
Интерфейс программы Fotor
Paint.NET
Paint.NET — простой фоторедактор для Windows 7, который многие рассматривают как альтернативу Photoshop. Это ПО включает в себя ряд функций, которые знакомы опытным дизайнерам: цветокоррекция, настройка насыщенности и прозрачности, косметическая ретушь и удаление «красных глаз», а также многое другое.
В Paint.NET есть возможность создавать слои и экспортировать файлы без потери качества. Еще одним плюсом приложения является понятный пользовательский интерфейс. Благодаря этому освоить его могут пользователи с любым уровнем технических навыков. Основного функционала достаточно для полноценной работы с изображениями, а подключаемые плагины помогут еще больше расширить возможности.
Интерфейс программы Paint.NET
Вывод
Какой софт выбрать — зависит только от ваших целей и навыков обработки фото. Какие-то фоторедакторы подходят лишь для базового изменения изображений, другие сложны в освоении. Оптимальным вариантом является программа для обработки фото ФотоМАСТЕР. В ней вы сможете быстро обработать снимок с помощью встроенных фильтров и пресетов либо самостоятельно выставить настройки. Скачайте ФотоМАСТЕР и убедитесь, что профессиональная работа с фотографиями может быть легкой и быстрой.
Оптимальным вариантом является программа для обработки фото ФотоМАСТЕР. В ней вы сможете быстро обработать снимок с помощью встроенных фильтров и пресетов либо самостоятельно выставить настройки. Скачайте ФотоМАСТЕР и убедитесь, что профессиональная работа с фотографиями может быть легкой и быстрой.
Источник
Фоторедакторы на русском: обзор лучших программ
Хотите быстро, а главное профессионально обработать снимки? Ретушь будет всегда на высшем уровне с программой ФотоМАСТЕР. Скачайте редактор фотографий и превратите обработку в творческий процесс.
ТОП-9 самых лучших фоторедакторов
Редактирование снимков перед их загрузкой в интернет имеет важное значение. Обработка дополняет фотографии, а также помогает выделить ключевые объекты на изображениях, превращая обычный кадр в произведение искусства.
Но для большинства людей остается важным вопрос: как выбрать софт из бесчисленного множества вариантов. Какие фоторедакторы можно скачать бесплатно на русском? Удобство интерфейса, наличие встроенных фильтров и создание своих — все эти и многие другие критерии мы взяли в учет, чтобы выбрать лучшие программы для обработки фото.
ФотоМАСТЕР
Удобный, современный, а главное очень быстрый редактор фото на русском языке от отечественного разработчика. ФотоМАСТЕР подойдет как профессиональным фотографам, так и начинающим. Интуитивный интерфейс и видеоуроки помогут легко освоиться. ПО обладает всеми необходимыми инструментами для обработки и улучшения качества:
Интерфейс программы ФотоМАСТЕР
Adobe Photoshop
Софт, название которого стало нарицательным. Мощный функционал и большое число возможностей делает его одним из лучших профессиональных редакторов.
Хорошая программа с большим функционалом, но из-за сложности в освоении и отсутствия бесплатной подписки — это не лучший выбор для начинающих. При желании вы можете скачать этот фоторедактор на русском языке для ознакомления с пробной версией.
Интерфейс программы Adobe Photoshop
Adobe Photoshop Lightroom
Еще один продукт компании Adobe, снискавший славу как у блогеров, так и у фотографов.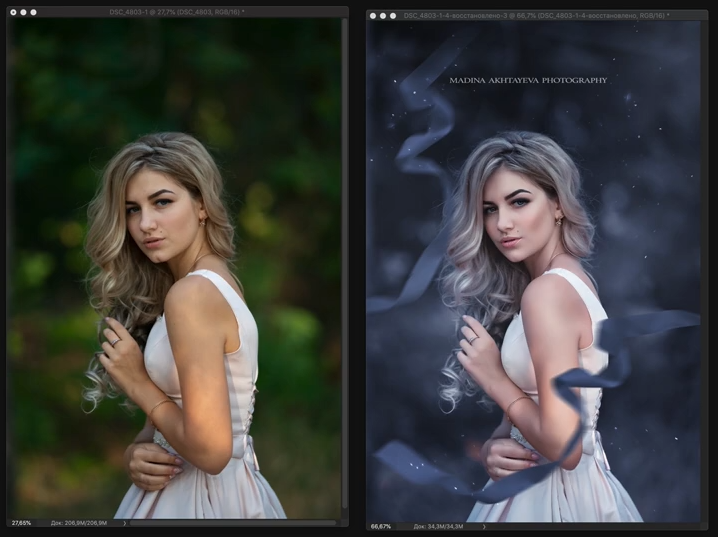 Он в первую очередь предназначен для цветокоррекции и обладает малым функционалом для ретуши и устранения дефектов съемки. Основные преимущества:
Он в первую очередь предназначен для цветокоррекции и обладает малым функционалом для ретуши и устранения дефектов съемки. Основные преимущества:
Обладает понятным интерфейсом и подходит начинающим специалистам. Но у Adobe Lightroom есть только платная подписка. Этот фоторедактор можно скачать бесплатно на русском для ознакомления с семидневной пробной версией.
Интерфейс программы Adobe Photoshop Lightroom
Paint.NET
Современный многофункциональный редактор. Paint.NET обладает дружелюбным интерфейсом и широким спектром инструментов. Этот хороший фоторедактор на русском языке можно скачать бесплатно. ПО активно поддерживается разработчиками, для него постоянно выходят обновления. Плюсы:
Интерфейс программы Paint.NET
Fotor
Популярный бесплатный фоторедактор на русском языке, в котором можно работать без регистрации. Интуитивно понятный интерфейс в сочетании с большим функционалом для ретуши делает Fotor отличным графическим онлайн-редактором.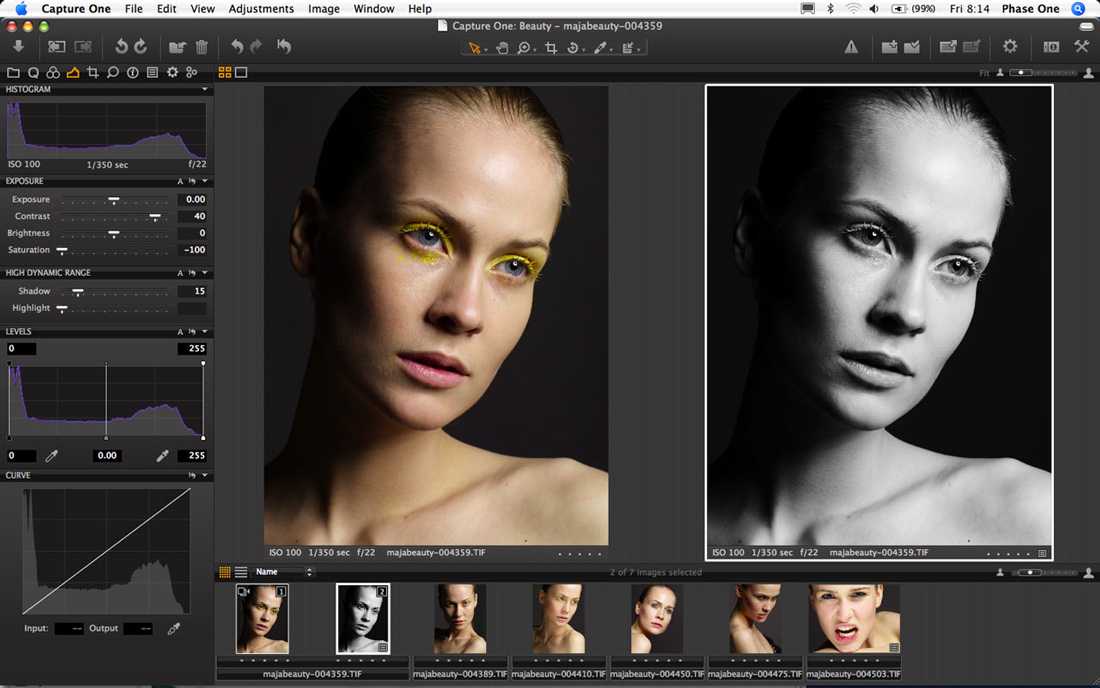
Поддерживаются все базовые инструменты:
Интерфейс программы Fotor
Приложение для обработки, которое оснащено большим количеством функций. GIMP удобен и прост в использовании, что позволяет быстро приступить к работе любому человеку, независимо от его навыков и опыта. Скачав фоторедактор на компьютер на русском языке, вы получите доступ к следующему набору функции:
Интерфейс программы GIMP
Fotostars
Онлайн-редактор, обладающий всеми необходимыми ресурсами для работы с фото. Это простой и быстрый инструмент, благодаря которому можно отредактировать изображения прямо в браузере. Fotostars позволяет:
Интерфейс программы Fotostars
Photoscape
Комплексное приложение для редактирования и систематизации изображений. Photoscape позволяет управлять фотографиями и содержит разнообразные функции для профессионального редактирования. Из особенностей Photoscape:
Интерфейс программы Photoscape
Pixlr X
Программа для редактирования фото на русском языке, доступная онлайн. Большое количество инструментов Pixlr X позволит обрабатывать фото на профессиональном уровне. Поддерживает все основные форматы и позволяет:
Большое количество инструментов Pixlr X позволит обрабатывать фото на профессиональном уровне. Поддерживает все основные форматы и позволяет:
Интерфейс программы Pixlr X
Подводим итоги
В этой статье мы коротко рассказали о 9 самых популярных редакторах. Все они хорошо себя зарекомендовали и отлично справляются со своими задачами. Универсальным из них является редактор фотографий ФотоМАСТЕР. Он пользуется популярностью как у профессионалов, так и у начинающих. Скачать последнюю версию для Windows можно на нашем сайте.
Источник
Как красиво отредактировать фото?
Просто скачайте программу и следуйте инструкции ниже!
Нажимая на кнопку, вы скачиваете бесплатную версию Movavi Фоторедактора.*
Как работать с программой для редактирования фотографий
Просматривая фото со свадебного торжества, корпоратива или просто вечера в любимом пабе, мы нередко замечаем, что где-то вновь оказался «завален» горизонт, в кадр попали случайные люди или глаза присутствующих стали вдруг красными без всяких линз. Теперь любой может научиться исправлять подобные досадные просчеты сам при помощи соответствующего программного обеспечения. Movavi Фоторедактор – одно из лучших решений. Он поможет не только устранить дефекты на цифровых изображениях, правильно настроить параметры цвета, улучшить композицию, удалить любые ненужные объекты и даже фон, но и украсить снимки различными эффектами, а также добавить титры.
Теперь любой может научиться исправлять подобные досадные просчеты сам при помощи соответствующего программного обеспечения. Movavi Фоторедактор – одно из лучших решений. Он поможет не только устранить дефекты на цифровых изображениях, правильно настроить параметры цвета, улучшить композицию, удалить любые ненужные объекты и даже фон, но и украсить снимки различными эффектами, а также добавить титры.
Скачайте нашу программу на русском языке и начните редактировать фото – легко, быстро и профессионально.
Установите Movavi Фоторедактор
Скачайте установочный файл на компьютер и запустите его. По окончании установки программа откроется автоматически.
Добавьте графические файлы в программу
Нажмите кнопку Открыть файл и выберите фото, которые хотите обработать, или просто перетащите их в окно приложения.
Отредактируйте изображения
Попробуйте все функции Movavi Фоторедактора, чтобы улучшить ваши изображения.
Чтобы настроить различные параметры цветности, перейдите во вкладку Улучшение фото. Настраивайте вручную яркость, контрастность, четкость и многое другое, используя соответствующие шкалы. Нажмите кнопку Автоулучшение, чтобы улучшить параметры яркости и контрастности автоматически. Если вы хотите отменить сделанные изменения, нажмите Сброс.
Настраивайте вручную яркость, контрастность, четкость и многое другое, используя соответствующие шкалы. Нажмите кнопку Автоулучшение, чтобы улучшить параметры яркости и контрастности автоматически. Если вы хотите отменить сделанные изменения, нажмите Сброс.
На вкладке Ретушь вы найдете все необходимое для того, чтобы довести портретные снимки до совершенства. Стирайте дефекты кожи одним кликом при помощи инструмента Устранение недостатков. Выравнивайте цвет лица и делайте кожу матовой при помощи инструмента Устранение блеска. Убирайте эффект красных глаз, отбеливайте зубы или даже наносите макияж!
Добавляйте различные эффекты в соответствующей вкладке: создавайте эффект старой альбомной фотографии при помощи фильтра Сепия, имитируйте стиль картин великих мастеров прошлого с фильтром Картина маслом, делайте изображения черно-белыми, используя фильтр Ч/Б, и т. д.
Добавляйте надписи и редактируйте их шрифт, угол наклона, прозрачность и другие параметры во вкладке Текст.
Источник
Как отредактировать фото на компьютере
Порой, сделав интересный кадр, мы остаемся недовольны качеством фотографии. Она пересвечена или, наоборот, затемнена, цвета тусклые, а сам объект съемки располагается криво… Сделать любой ваш кадр красивым, четким, интересным не составит труда, если у вас есть подходящая программа для обработки фотографий.
Если у вас нет опыта работы в профессиональных фоторедакторах, вы всегда можете скачать простой Фотошоп для начинающих с нашего сайта и научиться качественно обрабатывать фотографию в этой программе. Базовые навыки вы можете приобрести прямо сейчас, следуя пошаговой инструкции по редактированию фотографии в этом уроке.
Шаг 1. Скачиваем Фотошоп для начинающих
Прежде всего потребуется скачать Фотошоп на русском языке. Его интерфейс прост и понятен, а функционал вмещает в себе максимум возможностей, инструментов и специальных панелей для полноценной обработки фото. Загрузка ПО займет всего пару минут, а установить его на компьютер поможет Мастер установки.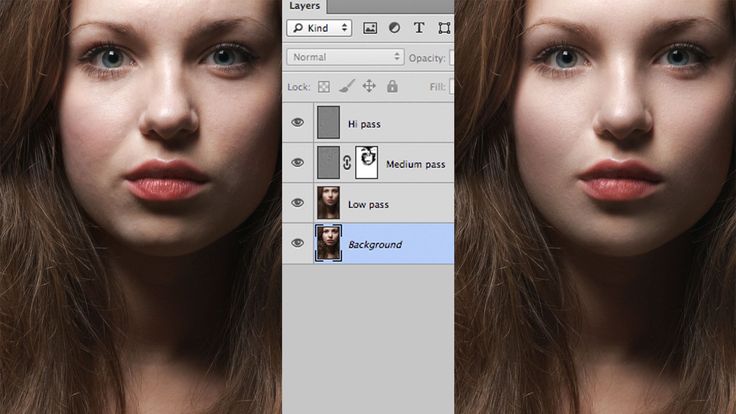
Шаг 2. Открываем нужное фото
Чтобы узнать, как отредактировать фото на компьютере через данную программу, запустите Фотошоп и в открывшемся меню выберите «Открыть фотографию». Затем нужный файл двойным кликом мыши. Приступаем к редактированию выбранной вами фотографии.
Шаг 4. Повышаем качество фото
Следующим этапом повышения качества фотографии служит настройка яркости, контрастности и насыщенности. Также домашний Фотошоп позволяет редактировать уровень освещенности, затемняя или осветляя участки кадра. Инструменты для этого вы найдете во вкладке меню «Изображение», пункт «Коррекция освещения».
Шаг 5. Добавим интересные эффекты
Отладив свет в кадре, приступаем к созданию эффектов на фотографии – это поможет сделать ее привлекательнее и интереснее. Ознакомиться со всеми имеющими в программе фильтрами и различного типа эффектами можно, перейдя в Каталог эффектов.
Можно «прогнать» вашу фотографию через цветовые фильтры, придав ей определенный оттенок, добавить рябь, волны, 3D-эффект и многое другое. Для многих фотографов будет полезно узнать, как сделать картинку без фона. Для этой операции во вкладке «Эффекты» существует соответствующий пункт «Замена фона».
Для многих фотографов будет полезно узнать, как сделать картинку без фона. Для этой операции во вкладке «Эффекты» существует соответствующий пункт «Замена фона».
Шаг 6. Оформляем фотографию
Заключительным этапом в познание того, как отредактировать фото на компьютере, станет художественное оформление фотографии через Фотошоп для начинающих. За это отвечает одноименная вкладка – «Оформление». Здесь при желании вы можете превратить свою фотографию в коллаж или открытку, выбрать рамку для кадра, придать ему объем.
Шаг 7. Сохраняем результат
В открывшемся окне вы сможете управлять качеством фотографии, например, указать точные размеры изображения (как в пикселях, так и в процентах), а затем сохранить его, нажав на одноименную кнопку внизу «Сохранить в файл».
Итак, вы теперь сможете легко и быстро улучшить свои фотографии, придать им интересный эффект и даже оптимизировать их для заливки на сайт или блог. Были рады помочь вам!
Источник
Бесплатные фоторедакторы для компьютера
Чтобы получить отличную фотографию недостаточно просто сделать удачный кадр.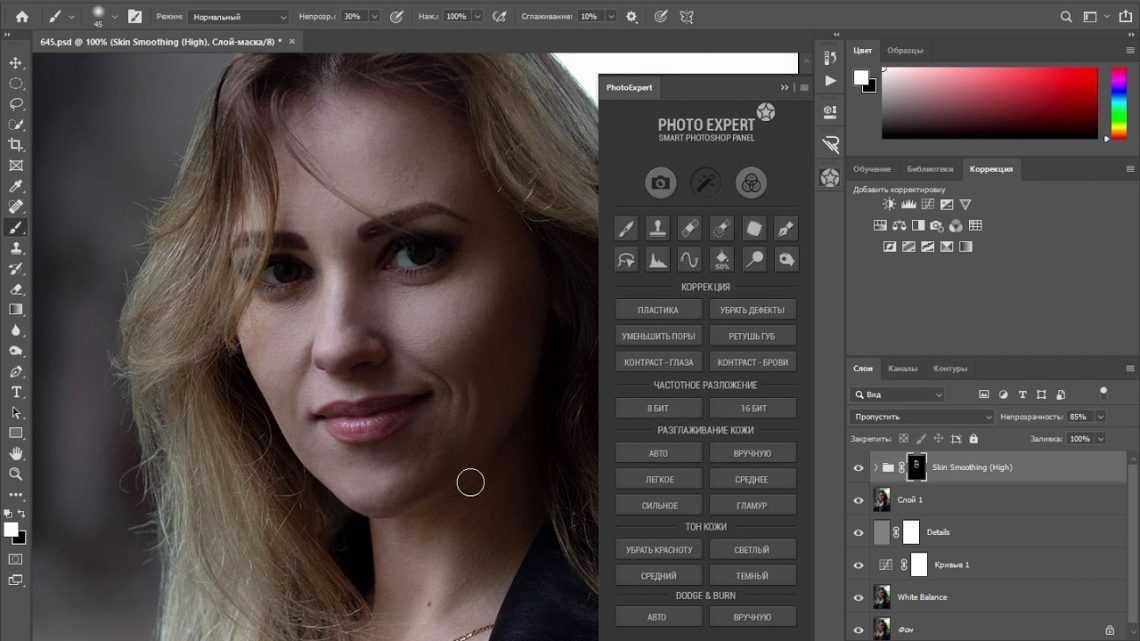 Практически любому снимку требуется обработка в фоторедакторе. Подобных программ достаточно много и выбрать подходящую бывает непросто. Чтобы облегчить задачу мы выбрали для вас лучшие бесплатные фоторедакторы для компьютера. В статье приведён топ 10 программ, составленный, исходя из доступных инструментов и удобства использования.
Практически любому снимку требуется обработка в фоторедакторе. Подобных программ достаточно много и выбрать подходящую бывает непросто. Чтобы облегчить задачу мы выбрали для вас лучшие бесплатные фоторедакторы для компьютера. В статье приведён топ 10 программ, составленный, исходя из доступных инструментов и удобства использования.
Ниже представлен список лучших графических редакторов для работы с растровой и векторной графикой в виде удобной и наглядной таблицы. С её помощью вы сможете быстро определиться с наиболее интересными для вас вариантами.
ФотоМАСТЕР
ФотоМАСТЕР – русскоязычный редактор с простым понятным интерфейсом и многочисленными инструментами для обработки и ретуши снимков. Здесь есть как простые инструменты для кадрирования, поворота и коррекции цветов и освещения, так и замена фона, устранение дефектов, наложение фильтров и многое другое. ФотоМАСТЕР относится к лучшим редакторам фото для компьютера поскольку выполняет коррекцию изображения без потери качества, а также включает в себя автоматические функции, которые выполняют работу за вас.
GIMP
Редактор графических файлов GIMP относится к числу лучших фоторедакторов на компьютер на русском языке. Это бесплатная программа с широким набором инструментов, эффектов и опций для рисования. Работает со всеми распространенными форматами изображений, а также с векторной и растровой графикой.
Paint.NET
Бесплатная программа для редактирования фото на компьютере Paint.NET имеет минимальные требования к операционной системе и поддерживает Windows 7, 8, 10. Этот графический редактор от Microsoft позволяет корректировать изображения послойно. Настройки программы оптимизированы для неопытных пользователей.
Inkscape
Программа Inkscape используется для создания и редактирования векторных изображений, технических иллюстраций, логотипов, схем, визиток. Большой набор инструментов сделал Инскейп популярным среди векторных редакторов.
Krita
Кроссплатформенное приложение Krita для графики для компьютера позволяет обрабатывать растровые изображения, создавать художественные картины, выполнять ретушь и коррекцию. Редактор содержит интегрированные кисти и маски.
Редактор содержит интегрированные кисти и маски.
PicPick
Бесплатный графический редактор для компьютера PicPick позволяет сделать снимок экрана и обработать его встроенными инструментами. Измененное изображение можно загрузить в сеть, на FTP сервер или отправить по почте.
PhotoScape
Бесплатная программа для обработки графики PhotoScape подходит для создания GIF-анимации и слайд-шоу, для редактирования фотодокументов и художественной ретуши. Инструментарий софта может конкурировать с Фотошоп.
Artweaver
Программа для обработки и редактирования фото Artweaver подходит для работы с растровой графикой. Среди инструментов редактора есть фильтры, функции цветокоррекции, размытия, добавления шумов.
PixBuilder Studio
Программа PixBuilder Studio имеет набор фильтров для редактирования старых фото, создания рисунков, улучшения портретных снимков. Здесь есть инструментарий для корректировки размеров изображения, яркости, цветового баланса.
Icofx
Icofx предназначен для просмотра и редактирования фото и cоздания иконок специальными инструментами. Программа выполняет конвертацию иконки в картинки и наоборот, редактирует мелкие детали, извлекает значки из файлов.
Источник
Видео
Как поставить картинку на рабочий стол [Windows 7]
ТОП фоторедакторы. Программы для обработки и редактирования фото
Как вернуть изображения фотографий в Windows 7. Не отображаются картинки-фотографии
Как быстро обрезать фото, картинки, рисунки
Как изменить размер изображения в Windows 7
Топ-5 Бесплатных Программ для Редактирования Фото / Лучшие Бесплатные Фоторедакторы Для Обработки
Замена картинки на экране блокировки Windows 7
Как редактировать изображения в Paint
Как изменить стандартную иконку меню Пуск в Windows 7?
Как быстро изменить размер фото (3 варианта)
Все, что вам нужно знать о маскировке фотографий в Photoshop
Последнее обновление 11 ноября 2021 г.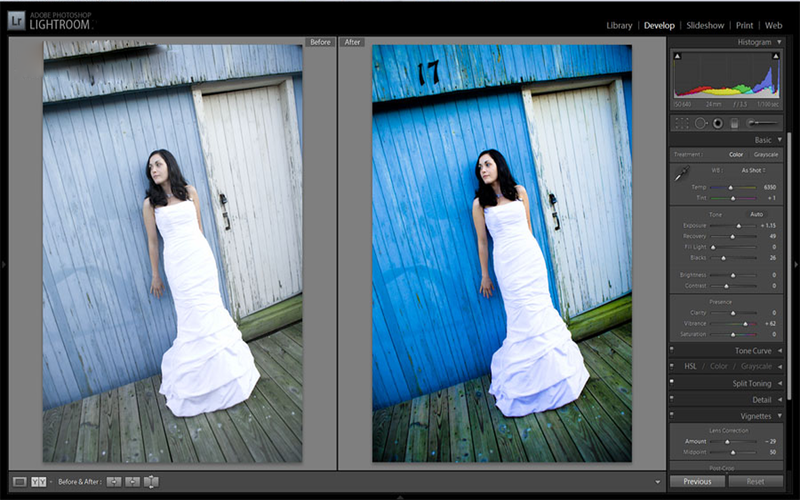 by Питер Вуд
by Питер Вуд
Маскировка фото — одна из серьезных технологий, позволяющих изменить использование Photoshop и другого программного обеспечения для редактирования фотографий. Однако многие люди вообще не разбираются в этой технологии. Эта техника редактирования фотографий может помочь вам перейти от новичка к более продвинутому фотографу. Поэтому в этой статье объясняется, как маскирование фотографий работает в Photoshop и как помочь вам выполнить неразрушающее редактирование фотографий.
Часть 1: Зачем нужно маскировать фотографии
Маскирование фотографии — это процесс графического программного обеспечения, позволяющий редактировать одни части изображения и оставлять другие. В Photoshop существует три основных типа маскировки:
1. Маскирование слоя. Этот вид маскирования фотографий может скрывать или показывать части изображения, так что вы можете изменять и редактировать различные части по отдельности.
2. Обтравочная маска. Этот тип маскирования фотографий может помочь вам сделать один слой видимым или прозрачным с помощью другого слоя.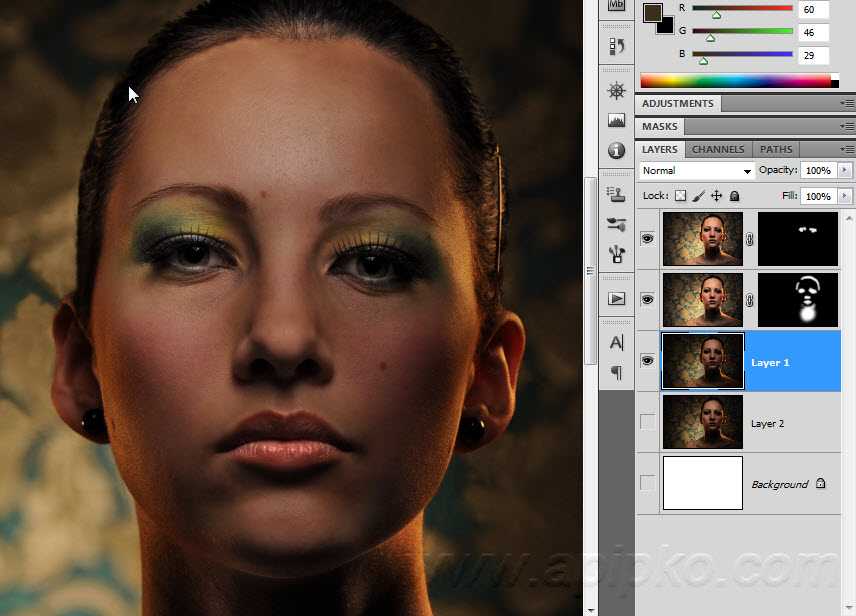
3. Маскирование альфа-канала. По сравнению с двумя типами маскирования фотографий, описанными выше, маскирование альфа-канала немного сложнее. Он использует канал неба, чтобы усилить контраст и тогда получите желаемый эффект.
Когда дело доходит до преимуществ использования маскирования фотографий, вы можете рассмотреть как минимум четыре аспекта:
1. Неразрушающий метод. Как упоминалось ранее, вы можете редактировать и изменять фотографии с помощью маскирующего слоя, не повреждая исходный слой.
2. Упростите редактирование области фотографии. Если вы хотите отредактировать некоторые части изображения, например изменить цвет объекта, маскирование фотографий упростит эту задачу. Он может скрыть одни части и показать другие, чтобы вы могли редактировать их по отдельности.
3. Сравните изменения. Поскольку маскирование фотографий не разрушает исходное изображение, вы можете сравнить фотографию до и после редактирования, скрыв или отобразив маскирующий слой.
Удалите фон и коллаж. Раньше было сложно удалить фон или делать коллажи с объектами на разных фото. Маскирование фотографий позволяет упростить рабочий процесс.
Раньше было сложно удалить фон или делать коллажи с объектами на разных фото. Маскирование фотографий позволяет упростить рабочий процесс.
Часть 2: Как замаскировать фотографии в Photoshop
Как использовать маску слоя на фото в Photoshop
Шаг 1: Откройте фотографию в Photoshop и убедитесь, что отображается панель «Слои». Вы можете установить его в Окно меню.
Шаг 2: Найдите панель «Слои» и щелкните значок Добавить маску слоя кнопку внизу. Затем вы увидите миниатюру маски слоя.
Шаг 3: Далее выберите Кисть инструмент на панели инструментов. И вы увидите несколько вариантов на верхней ленте. Нажми на Выбор кистейи установите размер и жесткость кисти.
Шаг 4: Обязательно измените цвет переднего плана на черный. И закрашиваем изображение. Черный цвет на маске слоя скроет слой маски.
Функции: Если вы хотите раскрыть маску слоя, измените цвет переднего плана на белый и закрасьте фотографию.
Шаг 5: После применения маскировки фотографий перейдите к Файл -> Сохранить как. Найдите подходящее место и назовите фотографию. Если вы хотите отредактировать его позже, сохраните его как PSD. Нажми на Сохраните кнопку, чтобы экспортировать изображение на ваш компьютер.
Как использовать обтравочную маску на фото в фотошопе
Шаг 1: Создайте новый файл в Photoshop для маскировки фотографий и обязательно выберите Прозрачность из Фоновые элементы управления вариант. Создайте фигуру, например круг, с помощью инструмента выделения и залейте ее черным цветом.
Шаг 2: Идти к Файл -> Место встроенное и поместите свою картинку в Photoshop. Это будет слой над фоновым слоем.
Шаг 3: Щелкните правой кнопкой мыши слой изображения и выберите Создать обтравочную маску. Затем вы можете обрезать картинку по форме.
Шаг 4: Измените размер, нажав Ctrl + T. Затем щелкните слой правой кнопкой мыши и выберите Слияние видимых.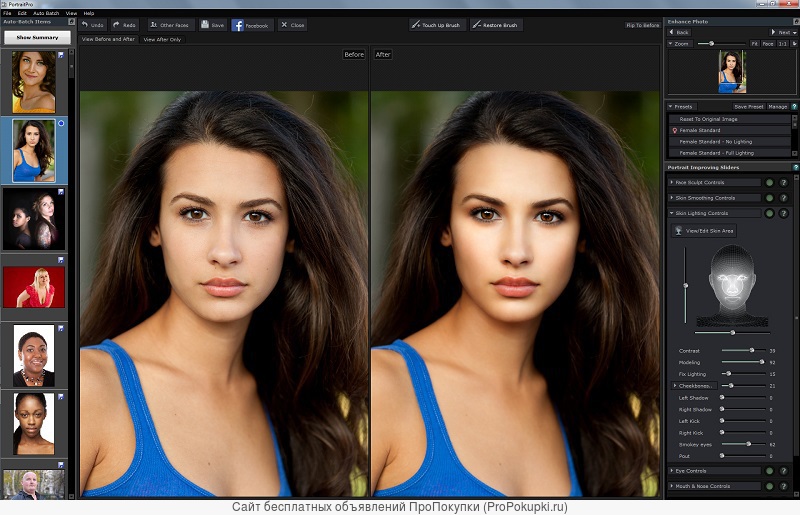
Шаг 5: Затем отредактируйте результат и выведите его на свой жесткий диск.
Как использовать маску альфа-канала в Photoshop
Шаг 1: Откройте фотографию, которую вы хотите отредактировать с помощью маскировки фотографий в Photoshop. Используйте инструмент Marquee Tool и нарисуйте путь, чтобы удалить фон с изображения.
Шаг 2: Идти к Выберите -> Изменить -> Выбор пера в верхней строке меню и установите Радиус в 35 пиксели.
Шаг 3: Перейдите к каналы вкладка рядом с слоями. И вы увидите три канала, Красный, Зелёнаяи Синии. Нажмите на Сохранить выделение как канал и получите новый канал.
Шаг 4: Выберите новый канал. А остальные каналы отключатся. Снимите выделение. Перейти к Фильтр -> Шум -> Добавлять шум и установите сумму исходя из вашего фото.
Шаг 5: Голова к Фильтр -> Мазки кистью -> штриховки и отрегулируйте его. Нажмите Ctrl и выберите новый канал. А затем нажмите Ctrl + Shift + I выбрать инверсный.
Нажмите Ctrl и выберите новый канал. А затем нажмите Ctrl + Shift + I выбрать инверсный.
Шаг 6: Наконец, сохраните результат на свой компьютер.
Рекомендовать: Лучший редактор фотографий: WidsMob Retoucher
Чтобы использовать маскировку фотографий, лучше использовать чистую и четкую фотографию. С этого момента мы рекомендуем WidsMob Ретушер, Его основные функции:
- Подправить фото с передовыми технологиями.
- Автоматическая защита качества фотографий при редактировании.
- Поддержка почти всех форматов фотографий, включая RAW файлы.
- Обнаружение лиц на селфи с помощью ИИ и ретушь портретов без труда.
- Сохраняйте идеальные фотографии на компьютер или делитесь ими напрямую в социальных сетях.
В общем, это лучший способ отполировать ваши фотографии перед использованием маскирования фотографий в Photoshop.
Win СкачатьMac Скачать
Заключение
Основываясь на вышеизложенном, вы должны знать, что такое маскирование фотографий, а также когда и как применять различные маскировки фотографий в Photoshop. Кроме того, для редактирования фотографии маскирование также является простым способом создания фотоколлажей в Photoshop. Перед маскированием изображений вы должны отретушировать их с помощью WidsMob Retoucher. Он прост в использовании и может защитить качество фото для редактирования в фотошопе. Мы надеемся, что наше введение, руководство и предложения будут вам полезны.
Кроме того, для редактирования фотографии маскирование также является простым способом создания фотоколлажей в Photoshop. Перед маскированием изображений вы должны отретушировать их с помощью WidsMob Retoucher. Он прост в использовании и может защитить качество фото для редактирования в фотошопе. Мы надеемся, что наше введение, руководство и предложения будут вам полезны.
Как редактировать фотографии в Photoshop
То, что вы снимаете на камеру, не всегда отражает момент, который вы хотите выразить. Вот тут и приходит на помощь редактирование фотографий. Редактирование изображений в Photoshop дает второй шанс сделать ваши изображения правильными . И эта возможность бесценна для фотографа.
Если вы становитесь любителем фотографии, вы, вероятно, потратите много времени на редактирование фотографий в Photoshop. И если вы ищете профессиональную карьеру в фотографии, редактирование является неотъемлемой частью отрасли. Постобработка превращает нестандартные изображения в профессиональные, достойные публикации.
Photoshop — превосходный инструмент для пост-обработки изображений и доведения их до совершенства.
Каждый достойный профессиональный фотограф обрабатывает свои фотографии перед публикацией. Даже лучшие фотографы в мире не всегда могут сделать фотографии именно такими, какими они хотят. Большинство профессиональных фотографов в какой-то момент редактируют свои фотографии в Photoshop перед их публикацией.
Photoshop заслужил уважение как золотой стандарт в отрасли. Приложение использует систему редактирования на основе слоев, которую сложно освоить и использовать. Но большинству изображений нужны только базовые настройки редактирования. Поэтому стоит потратить время на изучение этих превосходных обязательных инструментов.
Если вы хотите научиться редактировать фотографии в Photoshop, прочтите эти замечательные инструменты и советы.
Регулировка экспозиции – осветление и затемнение изображений Вам может быть трудно получить идеальную экспозицию, даже после всех необходимых настроек камеры. К счастью, вы можете настроить экспозицию с помощью нескольких основных инструментов, которые это исправляют. Вы можете найти эти три инструмента на панели «Коррекция» в области «Изображение» ваших элементов управления:
К счастью, вы можете настроить экспозицию с помощью нескольких основных инструментов, которые это исправляют. Вы можете найти эти три инструмента на панели «Коррекция» в области «Изображение» ваших элементов управления:
- Контраст/Яркость
- Экспозиция
- Тени/Света
- Переключите стрелку (также известную как морковь) влево или вправо, чтобы увидеть, как будет выглядеть уменьшение или добавление экспозиции.
- Поэкспериментируйте с каждым из них, чтобы комбинировать эффекты и найти идеальные уровни.
- Не забудьте сохранить свой выбор.
- Инструмент Dodge позволяет добавлять блики или осветлять определенные участки.
- Инструмент «Затемнение» позволяет затемнить целевые области.
1 стрелка на слайде. Первые два параметра по умолчанию устанавливаются в середине слайда.
Если вы умеете читать гистограммы, вы можете выполнять еще более точную настройку. Чтобы действительно научиться редактировать фотографии в Photoshop, начните использовать параметры управления, такие как Кривые, Уровни и Тонирование HDR 9.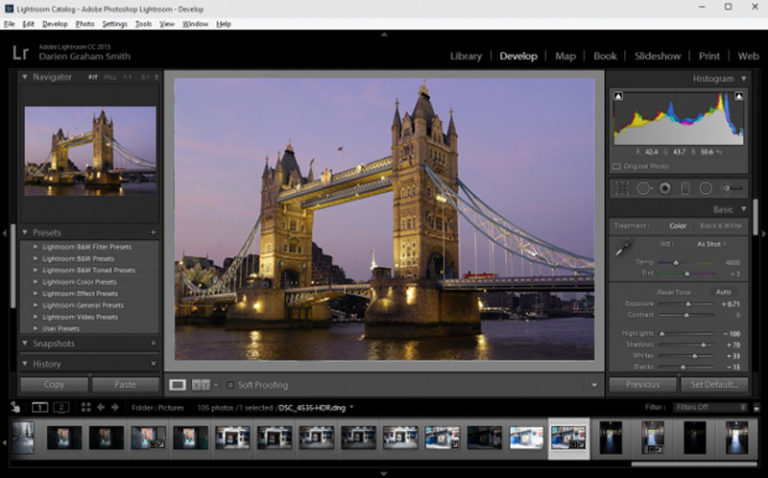 0008 . Эти полезные инструменты помогают выявить детали и придать предмету глубину и ясность.
0008 . Эти полезные инструменты помогают выявить детали и придать предмету глубину и ясность.
Чтобы настроить экспозицию только для определенных частей изображения, вы можете использовать инструмент Dodge или Burn .
Выберите области, которые вы хотите затемнить или осветлить, и выберите подходящий инструмент для выполнения поставленной задачи.
Чтобы найти эти инструменты, выберите значок в виде губки. Щелкните правой кнопкой мыши, чтобы увидеть параметры и выберите нужный инструмент. Вы также можете выбрать, хотите ли вы применить эффект к бликам, полутонам или теням.
Кадрирование изображения Во многих случаях кадрирование — это все, что вам нужно, чтобы кардинально изменить изображение. Базовая обрезка — один из самых простых инструментов редактирования в Photoshop , и он может творить чудеса с композицией изображения. Одной из лучших особенностей инструмента обрезки является его способность убирать ненужные элементы из кадра.
Одной из лучших особенностей инструмента обрезки является его способность убирать ненужные элементы из кадра.
Вы также можете использовать этот инструмент, чтобы привлечь внимание к объекту. Например, обрезка изображения удалит большую часть фона, сделав объект больше. Обязательно начните с изображения с высоким разрешением, чтобы избежать пикселизации.
Ваша композиция также может выглядеть лучше, если больше акцентировать внимание на чертах объекта. Поэкспериментируйте с разными культурами и найдите наиболее привлекательную композицию. Вы можете безопасно обрезать изображения без потери пропорций в Photoshop.
Настройка цвета Настройка баланса белого на вашей камере имеет решающее значение для получения хороших фотографий. Неправильный баланс белого может привести к цветовым оттенкам, из-за которых фотография будет выглядеть не так. . Это может повлиять на насыщенность, контрастность и яркость вашего снимка. Если вы забыли сделать это в камере, вам нужно будет исправить это во время постобработки.
Если вы забыли сделать это в камере, вам нужно будет исправить это во время постобработки.
Предположим, что ваша фотография имеет холодный голубой оттенок. Инструмент «Цветовой баланс» в Photoshop добавит теплоты и вернет вашему изображению баланс. Вы можете настроить светлые и средние тона, а также любые тени на изображении . Вы также можете использовать Выборочный цвет, чтобы выбрать определенный цвет и настроить только его. Например, если кожа вашего объекта имеет красноватый оттенок, вы можете использовать Выборочный цвет, чтобы вернуть ее к нейтральному цвету.
Не забудьте создать слой смены фотофильтра, чтобы сохранить исходную композицию. Вы можете включить этот слой, перейдя к «Изображение», затем «Коррекция», затем «Фотофильтр». Это обеспечивает маску, в которой вы можете вносить изменения, не затрагивая исходное изображение.
Выпрямление изображения Инструмент «Измерение» — это еще одно простое средство редактирования, которое может кардинально изменить качество ваших фотографий.
Сначала выберите инструмент Измерение из вашей палитры. Если вы его не видите, щелкните правой кнопкой мыши значок пипетки, чтобы выбрать линейку. Теперь найдите линию на фотографии, которая не является прямой. Это может быть стена, стол или горизонт. Нажмите на один конец, чтобы начать линейку, и рисуйте ее, пока не дойдете до другого конца. Нажмите еще раз, чтобы остановить линию.
Теперь вы можете узнать угол этой линии на остальной части изображения. Перейдите к «Изображение» в строке меню, а затем выберите «Повернуть холст» или «Поворот изображения» и выберите «Произвольно». Инструмент заполнит измерения. Нажмите «ОК».
Теперь выровняйте изображение по этой линии. Наклоненная фотография приведет к тому, что по бокам появится белый холст. Избавьтесь от них с помощью Crop Tool. Теперь у вас есть прямое изображение.
Выборочная коррекция — точечное восстановление, размытие, повышение резкости Бывают случаи, когда на вашем изображении появляются недостатки. Это может быть пятно на одежде объекта, пятна на лице или даже нежелательный объект на заднем плане. В некоторых случаях на фотографиях могут появляться частицы пыли. Вы можете использовать инструмент «Точечная восстанавливающая кисть», чтобы удалить эти элементы.
Это может быть пятно на одежде объекта, пятна на лице или даже нежелательный объект на заднем плане. В некоторых случаях на фотографиях могут появляться частицы пыли. Вы можете использовать инструмент «Точечная восстанавливающая кисть», чтобы удалить эти элементы.
Иногда даже изображения с идеальной резкостью можно немного повысить резкость . Если вы хотите создать хороший эффект глубины резкости, инструменты «Размытие» могут помочь добиться этого эффекта.
Другим эффективным способом выборочной коррекции является инструмент «Маска» . Вы можете добавить маску к определенной части фотографии и применить определенные эффекты только к этой области. Например, если вы хотите, чтобы фотография была черно-белой с небольшой цветной частью, это отличный инструмент для создания такого эффекта.
Ретушь в Photoshop Иногда нежелательный элемент попадает в кадр вашей камеры. Например, фото красивого дома с садовым шлангом через дорогу. Инструмент Clone Stamp может снять садовый шланг.
Инструмент Clone Stamp может снять садовый шланг.
Инструмент «Штамп» копирует пиксели из одной части изображения в другую . Вы можете скопировать участок подъездной дорожки без садового шланга и клонировать его поверх той части подъездной дорожки, где он есть.
Чтобы использовать этот инструмент, выберите значок Clone Stamp (в форме головы и плеч) на панели инструментов Essentials в Photoshop. Используйте панель параметров для настройки (размер, твердость и смешивание) и достижения желаемого эффекта. Иногда вам понадобится кисть меньшего размера для более мелких деталей. В других случаях вы можете быстрее покрыть большую площадь, выбрав больший размер.
Чтобы начать клонирование, нажмите клавишу Alt (Windows) или клавишу Option (Mac) и щелкните область изображения, которую хотите скопировать . Это устанавливает начальную точку, с которой инструмент начнет копирование. Затем отпустите клавишу Alt или Option и перетащите область, в которой вы хотите заменить скопированный контент. Вы также можете переместить инструмент в нужную область и щелкнуть, чтобы отметить то, что отображается в круглой области. Инструмент «Штамп» скопирует содержимое из исходной области и «закрасит» им новую область.
Вы также можете переместить инструмент в нужную область и щелкнуть, чтобы отметить то, что отображается в круглой области. Инструмент «Штамп» скопирует содержимое из исходной области и «закрасит» им новую область.
В этом есть искусство, так что поэкспериментируйте с жесткостью, смешиванием и эффектом размера, чтобы получить идеальные результаты. Жесткость определяет уровень, на котором клонированное содержимое будет смешиваться с окружающими пикселями. Чем жестче кисть, тем более четкими и четкими будут края клонированного содержимого. Для более мягкого, более смешанного эффекта, такого как мягкие облака, выберите более мягкую кисть.
Совет профессионала : обращайте внимание на закономерности. Иногда при редактировании в Photoshop с помощью штампа клона вам нужен этот эффект. Но в большинстве случаев вам не нужны различимые повторяющиеся шаблоны в вашей работе с клонами. Видимый повторяющийся элемент может испортить отличное фото. Чтобы гарантировать, что на вашем изображении не будут отображаться узоры, продолжайте сбрасывать исходную точку и меняйте инструмент размера.
Использование инструмента «Штамп» — это навык, который требует практики, но продолжайте работать над ним, и вскоре вы станете профессионалом.
ЗаключениеPhotoshop широко известен как важный инструмент для любого серьезного фотографа. Он настолько сложен и глубок, что даже опытные эксперты продолжают осваивать новые навыки. Но эти инструменты редактирования помогут вам начать профессиональный путь. И вскоре вы превратите свои изображения из посредственных в исключительные произведения искусства.
Посетите официальный сайт Adobe, чтобы узнать о специальных предложениях.
Стефано Кайони
Стефано Кайони — фотограф из Сиднея, Австралия. Основатель и редактор Pixinfocus, его страсть к фотографии помогает ему исследовать новые места и переживать новые приключения. Благодаря фотографии он воссоединился с природой и смог путешествовать по миру и фотографировать одни из самых красивых мест на Земле.
Как редактировать фото в Photoshop — простой рабочий процесс
В настоящее время обработка фотографий стала неотъемлемой частью цифровой фотографии.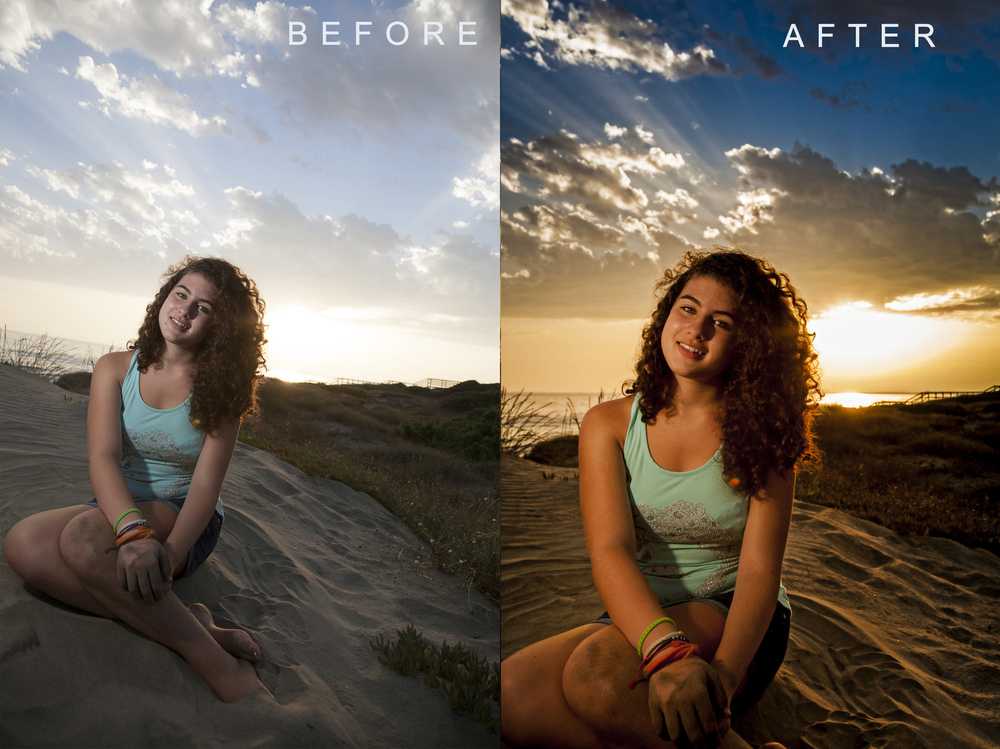
Существует множество инструментов для редактирования фотографий, и некоторые из них бесплатны, но большинство фотографов обычно начинают с Adobe Photoshop для редактирования фотографий.
Photoshop — это программа для редактирования фотографий и создания графики, разработанная Adobe. Photoshop предлагает широкий спектр функций редактирования изображений, а также возможность создавать сложную графику. Она стала отраслевым стандартом для многих креативщиков, поскольку она очень универсальна и обычно является одной из первых программ, которую многие учатся использовать.
Это очень мощное, но интуитивно понятное программное обеспечение, которое может помочь вам добиться наилучших результатов в ваших изображениях, поэтому, если вы серьезный фотограф, важно научиться редактировать изображения в Photoshop.
В этой статье мы обсудим простой рабочий процесс с использованием Photoshop для удобного редактирования фотографий. Мы будем использовать пример с подробными шагами, чтобы показать наш простой рабочий процесс редактирования. Рабочий процесс редактирования состоит только из двух инструментов Photoshop: инструмента кадрирования и фильтра Camera Raw.
Мы будем использовать следующее фото
- Улучшить композицию
Простое кадрирование вашей фотографии может изменить все. Он может изменить композицию , чтобы сосредоточить внимание на объекте, удалить ненужные элементы, а также может выровнять горизонт, чтобы создать больше драмы для максимального воздействия.
В нашем примере видно, что горизонт не горизонтален, и композицию можно улучшить.
- Открыть фото в Photoshop
- Выберите инструмент кадрирования из набора инструментов.
- Установите параметры в верхнем меню, вы можете выбрать наложение, которое показывает правила для композиции; Я выбрал золотую спираль.

- Перетащите углы или края фотографии, чтобы получить желаемую обрезку, или вы можете переместить фотографию в рамке обрезки.
- Чтобы выровнять горизонт, нажмите «Выпрямить» и нарисуйте линию в области, которую вы хотите сделать горизонтальной. Нажмите OK
Результат показан ниже
- Выполнение общей регулировки
Мы будем использовать фильтр Camera Raw для общего редактирования фотографии. Фильтр Photoshop Camera Raw позволяет использовать почти все функциональные возможности Adobe Camera Raw (ACR) в любом месте рабочего процесса Photoshop. Фильтр Camera Raw также можно установить в качестве неразрушающего фильтра путем преобразования изображения в смарт-объект, чтобы вы сохранили исходное изображение и могли вернуться в любое время, чтобы изменить эти настройки.
- Дублируйте слой ( Ctrl + J )
- Измените слой на смарт-объект ( Фильтр > Преобразовать в смарт-фильтр )
- Загрузите фильтр Camera Raw ( Фильтр > Фильтр Camera Raw ) и выберите «Редактировать», разверните «Основные».
 Появляется следующее меню
Появляется следующее меню
- Вы можете нажать кнопку Auto , чтобы настроить изображение автоматически с помощью функций Adobe Artificial Inelegance (AI). Основные ползунки позволяют точно настроить экспозицию, контрастность, блики, тени, белый и черный.
Если есть ненужные или отвлекающие объекты, вы можете легко удалить их
- Щелкните вкладку Удаление пятен и настройте размер кисти, растушевку и непрозрачность
- Нажмите на тему, которую хотите удалить. Результат показан ниже
- Выполнить локальную настройку
Теперь пришло время внести локальные корректировки для некоторых объектов: предметов, фона и неба. Фильтр Camera Raw может автоматически создавать маску определенного объекта и позволяет выполнять локальную настройку.
3-1 Регулировка темы- Нажмите на вкладку Маскировка , затем Выберите тему (убедитесь, что установлен флажок наложения)
Фильтр автоматически выберет и замаскирует мужчину и ребенка
- Маску можно изменить, используя , добавив или , вычтя вкладок
Теперь мы применим некоторые корректировки, и это коснется только их (мужчину и ребенка).
- Используйте вкладку Light для изменения экспозиции, контрастности, светлых участков и теней
- Используйте вкладку Effect для редактирования текстуры и настройки четкости
- Используйте Details , чтобы добавить резкости и уменьшить шум.
Чтобы выполнить локальную настройку только фона, не затрагивая остальную часть изображения, выполните следующие действия:
- Чтобы создать маску фона, выберите маску объекта и выберите продублировать маску
- Нажмите на тему, и из выпадающего меню выберите инвертировать
Теперь мы применим некоторые корректировки, и они повлияют только на фон
- Используйте вкладку Color , увеличьте насыщенность
- Используйте вкладку Effect , чтобы увеличить Dehaze
Чтобы выполнить локальную настройку только неба, не затрагивая остальную часть изображения, выполните следующие действия:
- Чтобы создать маску неба, нажмите Добавить новую маску и выберите Выбрать небо
Теперь мы применим некоторые корректировки, и они повлияют только на небо.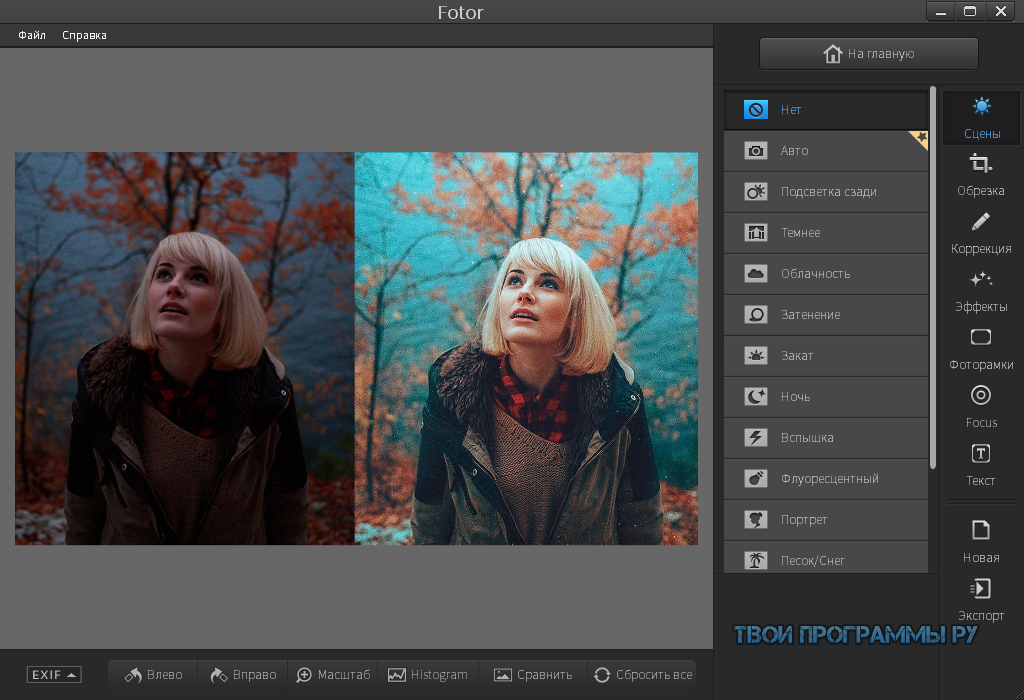
- Используйте вкладку Light для изменения бликов и теней
- Используйте вкладку Цвет , увеличьте насыщенность
- Используйте вкладку Effect , чтобы увеличить Dehaze
Изображения до и после показаны ниже:
Дополнительные примеры
Я применяю тот же рабочий процесс редактирования к набору разных фотографий, и вот результаты:
Фото Kindel Media из Pexels
Фото Te LensFix из Pexels
Фото: Эхаб Амин
Фотография PNW Production из Pexels
Заключение
Когда появился Photoshop CC, Camera Raw была включена в качестве фильтра, который можно применять к любому изображению. Если вы боретесь с коррекцией цвета, искажением объектива или просто хотите получить простой универсальный инструмент для всех видов корректировок, Camera Raw Filter может стать вашим решением. Фильтр Camera Raw имеет несколько замечательных функций:
Фильтр Camera Raw имеет несколько замечательных функций:
- Неразрушающие корректировки изображения при применении к смарт-объекту
- Доступно для использования с не-сырыми файлами, такими как JPEG, TIFF и видеофайлы
- Может использоваться на одном или нескольких слоях
Похожие сообщения
Как обрезать изображения в Photoshop
Золотое сечение и фотокомпозиция
10 правил композиции фотографий
Что такое маска в Photoshop? – Полное руководство для начинающих
Что такое инструменты выделения в Photoshop?
Если вам интересно узнать больше о советах и рекомендациях по постобработке, вы можете проверить наш статьи редактирования фотографий .
Спасибо за прочтение. Надеюсь, вам понравилась статья. Если у вас есть какие-либо вопросы, просто задайте их ниже, и я буду рад вам ответить.
Если вам понравился сайт, не забудьте подписаться, мы сообщим вам только о публикации новой статьи.
Как редактировать фотографии интерьеров в фотошопе %page
Фотографии интерьеров и недвижимости необходимо каждый раз редактировать, чтобы добиться профессионального вида и привлекательности.
Для наилучшего результата в редактировании ваших фотографий интерьера в Photoshop вам необходимо выполнить следующие шаги:
- Установите белый баланс
- Установите цвета
- Уравнение освещения
- уровня
- . основные линии
- Удаление ненужных объектов
- Кадрирование для социальных сетей или печати
- Резкость
Мы должны отметить, насколько важен сам этап фотосъемки. Используйте штатив, больше источников света, а также используйте брекетинг. Тогда редактирование будет намного эффективнее. Кроме того, имейте в виду, что наилучшие результаты вы можете получить при редактировании изображений RAW.
Тогда редактирование будет намного эффективнее. Кроме того, имейте в виду, что наилучшие результаты вы можете получить при редактировании изображений RAW.
Итак, давайте посмотрим и пройдемся по всем важным этапам редактирования интерьерных фотографий в Photoshop.
Содержание
- 1 Как установить правильный баланс белого
- 1.1 Установка баланса белого с помощью фильтра Camera Raw
- 1.1.1 Автоматический баланс белого
- 1.1.2 Использование пипетки в Camera Raw 201
1
1 с помощью нейтрального серого и корректирующего слоя порога - 1.1 Установка баланса белого с помощью фильтра Camera Raw
Как установить правильный баланс белого
1 Баланс белого в интерьерной фотографии — крайне важный параметр.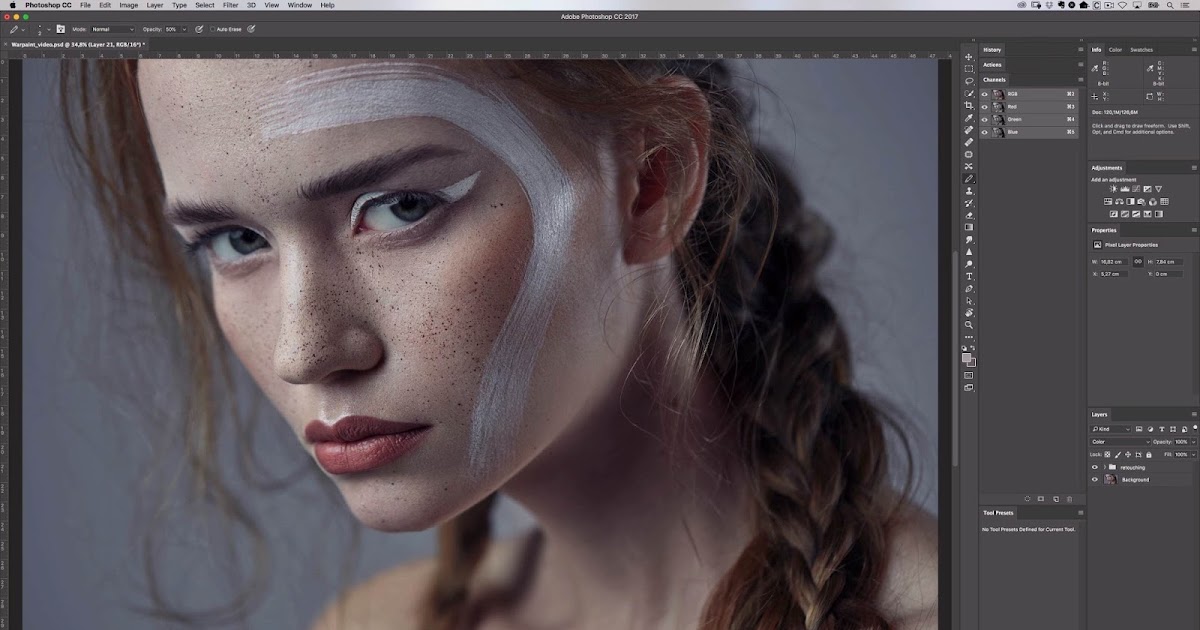 Существуют простые и более продвинутые приемы цветокоррекции интерьера или любых фотографий. Другими словами, как выставить правильный баланс белого.
Существуют простые и более продвинутые приемы цветокоррекции интерьера или любых фотографий. Другими словами, как выставить правильный баланс белого.
Установите баланс белого с помощью фильтра Camera Raw
Поскольку мы находимся в начале процесса редактирования, просто продублируйте исходный фоновый слой — щелкните правой кнопкой мыши на этом новом слое и выберите Преобразовать в смарт-объект . Перейдите в меню «Фильтр» -> «Фильтр Camera RAW».
Автоматический баланс белого
Самый простой способ — найти параметр Баланс белого справа и нажать Авто . Здесь вы получите очень достойный результат. Теперь, если вы удовлетворены, все готово, и нажмите «ОК», чтобы выйти из фильтра Camera Raw.
Использование пипетки в Camera Raw
Немного более продвинутая техника заключается в использовании инструмента «Пипетка» в настройке баланса белого фильтра Camera Raw. Поэтому нажмите на инструмент «Пипетка» и попытайтесь найти область на фотографии, которая, как вы знаете, должна быть серого в реальности.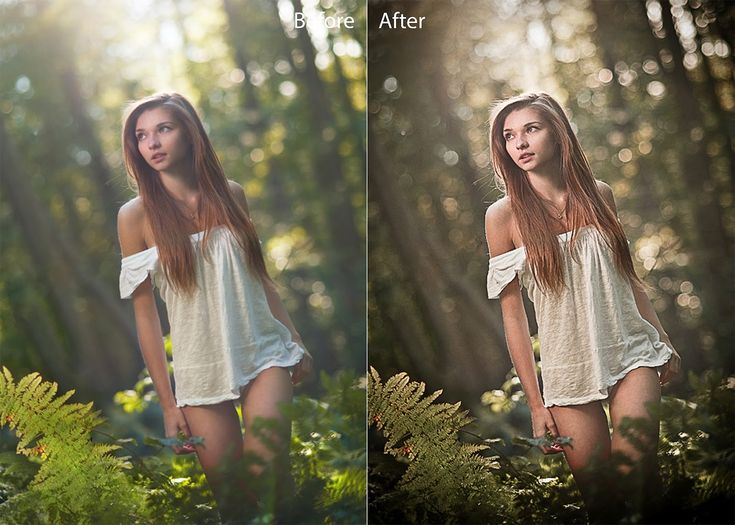
Теперь просто нажмите на эту часть с помощью пипетки, и ваш баланс белого установлен.
Баланс белого с использованием нейтрального серого и корректирующего слоя порога
Теперь опишем более сложный, но точный метод.
- Создайте новый корректирующий слой Curves .
- Сверху создайте новый слой и залейте его нейтральным серым цветом. Вы можете сделать это, используя сочетание клавиш Shift-F5 и выбрав 50% Gray в качестве цвета заливки. Установите режим наложения на Difference .
- Затем создайте новый корректирующий слой Threshold поверх всех слоев.
На новом корректирующем слое Threshold переместите ползунок до влево, так что изображение становится белым . Теперь начните медленно перемещать ползунок вправо, пока не начнут появляться черных областей .
Приблизьтесь к одной из этих черных областей. Выберите корректирующий слой Curves , который мы уже создали, и выберите инструмент пипетки посередине — чтобы установить образец серой точки . Теперь щелкните , чтобы увеличить черную область.
Готово — баланс белого установлен.
Теперь вы можете сделать временные слои невидимыми ( 50% серый слой и корректирующий слой Threshold ) или даже удалить его.
Установите правильные цветаПосле того, как вы установите правильный баланс белого, вы все еще можете увидеть цветовой оттенок на фотографии вашего интерьера. Фотографии интерьеров имеют тенденцию сохранять желтый или синий оттенок даже после установки баланса белого.
Давайте исправим цвета, используя новый корректирующий слой Hue/Saturation. Поэтому создайте его поверх всех слоев, перейдите к маленькому значку руки в настройках и нажмите 9. 0005
0005
Теперь инструмент управления целью активен. Наведите курсор на затронутую область фотографии, например, на желтую литую часть. Нажмите и перетащите влево. Photoshop автоматически определит цвет и снизит насыщенность только этого конкретного цвета.
Затем вы можете перейти к другой важной части. Например, с синим оттенком. А теперь сделайте то же самое: нажмите на фото и перетащите влево. Опять же, в этом случае Photoshop снизит насыщенность выбранных синих тонов.
Как сделать
Выравнивание освещения на фотографии интерьераИзображения интерьеров имеют значительные различия между светлыми и темными участками или тенями. Возможно, вы захотите сделать его более сбалансированным и снизить высокую контрастность фотографии.
Здесь мы можем использовать фильтр Camera Raw. Но мы проделаем эту операцию с другим мощным фильтром, а именно Shadows/Highlights . Чтобы иметь возможность применить этот фильтр, мы должны создать новый консолидированный слой с помощью сочетания клавиш: Shift-Alt-Ctrl-E на ПК ( Command + Option + Shift +E на Mac)
Затем щелкните правой кнопкой мыши новый слой и выберите Преобразовать в смарт-объект. Перейдите в «Изображение» -> «Настройки» -> «Тени/Света». Появится новое окно настроек.
Перейдите в «Изображение» -> «Настройки» -> «Тени/Света». Появится новое окно настроек.
Используйте ползунок «Тени» и найдите нужное значение, чтобы выровнять тени и получить здесь дополнительную информацию.
Выравнивание основных вертикальных или горизонтальных линийВ процессе редактирования интерьерных фотографий очень важно иметь хорошо выровненные основные геометрические линии. Но так как все объективы имеют дисторсию, мы должны исправить ее на этапе редактирования. Здесь у нас больше возможностей, как всегда в Photoshop.
Мы могли бы использовать инструмент Straighten , доступный в Опции инструмента Crop , и провести горизонтальную или вертикальную линию вдоль части изображения, которая, как мы знаем, является горизонтальной или вертикальной в действительности.
Но часто бывают и более сложные ситуации, когда одной настройки строки недостаточно.
Давайте воспользуемся фильтром Camera Raw. Создайте новый дублированный слой поверх всех слоев. Это должен быть пиксельный слой, так как фильтр Camera Raw работает только со слоем пикселей.0008 .
Создайте новый дублированный слой поверх всех слоев. Это должен быть пиксельный слой, так как фильтр Camera Raw работает только со слоем пикселей.0008 .
В фильтре Camera Raw перейдите к разделу «Геометрия». Сначала примените автокоррекцию .
Эта волшебная опция. В большинстве случаев вам не нужно идти дальше, так как это дает отличные результаты и корректирует общую геометрию, находя оптимальный компромисс.
Если вы хотите внести исправления вручную, я рекомендую использовать инструмент с пошаговыми инструкциями .
Инструмент позволяет провести одну или несколько направляющих вдоль наиболее искаженных геометрических линий изображения. Наконец, инструмент выполнит общую коррекцию геометрии на основе ваших направляющих.
Удаление ненужных объектов Давайте избавимся от ненужных объектов на изображении. Этот этап редактирования всегда напоминает мне о том, как важно установить сцену перед съемкой. Но кто-то забывает что-то почистить или удалить из сцены, поэтому приходится исправлять в постобработке.
Но кто-то забывает что-то почистить или удалить из сцены, поэтому приходится исправлять в постобработке.
Для этой цели у нас есть дополнительные инструменты. Для необходимого удаления пыли на датчике камеры идеально подходит инструмент Spot Healing Brush Tool 9.0008 . Если вам нужно исправить большие области или части фотографии, вы можете использовать инструмент Patch . А для наиболее сложных удалений используйте Clone Stamp Tool .
Обрезать фото для социальных сетей или распечататьМы почти закончили редактирование фотографии интерьера, и теперь пришло время обрезать изображение в зависимости от того, в какой социальной сети мы хотим поделиться им. Вот таблица наиболее часто используемых размеров изображений постов для определенных социальных сетей (в пикселях):
| Social Media | Post Image Size in Pixels |
|---|---|
| 1200 x 630 | |
| 1080 x 1080 | |
| 735 x 1102 | |
| 440 x 220 | |
| 1104 x 736 |
Используйте инструмент «Кадрирование» и установите параметр Ш x В x Разрешение .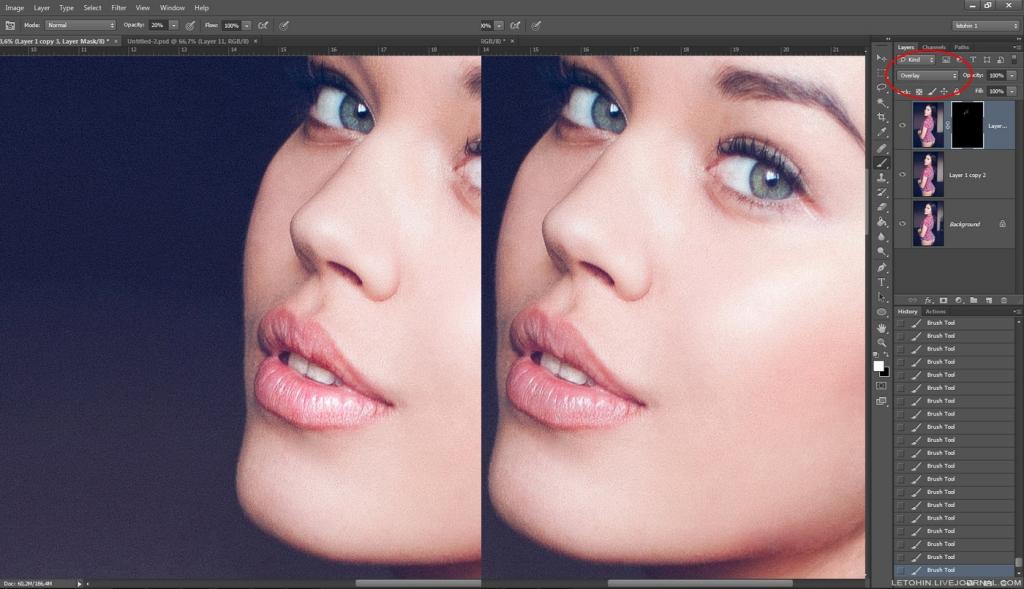 Используйте один из указанных выше размеров. При заполнении номеров размеров не забудьте также заполнить « px ” — для пикселей. не забудьте указать разрешение 72px/in . Этого достаточно для использования в Интернете.
Используйте один из указанных выше размеров. При заполнении номеров размеров не забудьте также заполнить « px ” — для пикселей. не забудьте указать разрешение 72px/in . Этого достаточно для использования в Интернете.
Последняя часть нашего процесса редактирования изображения интерьера — повышение его резкости. Здесь Photoshop предлагает множество возможностей. Давайте еще раз взглянем на фильтр Camera Raw.
Создайте объединенный пиксельный слой с помощью нашего известного сочетания клавиш Shift-Alt-Ctrl-E на ПК ( Command + Option + Shift +E на Mac). Преобразуйте этот слой в смарт-объект. Запустите фильтр Camera Raw и перейдите к разделу Detail .
Давайте начнем двигать ползунок Sharpening вправо. Убедитесь, что ваша фотография увеличена на 100% (или даже больше), чтобы можно было увидеть результат повышения резкости непосредственно на изображении.

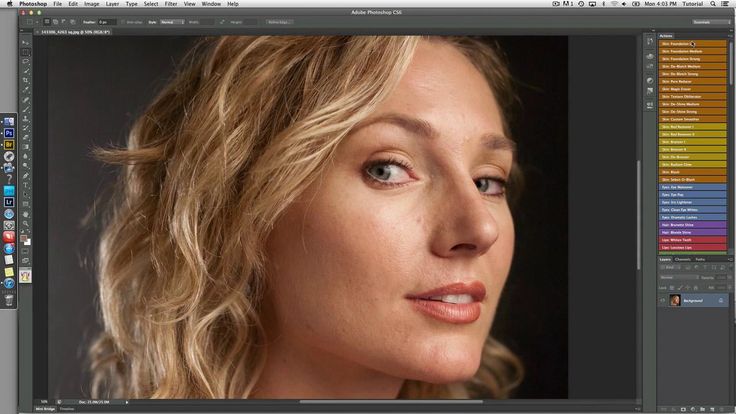 Далее, перейдите на следующий ползунок, например света, и начните двигать его. Таким образом проделайте и с остальными ползунками.
Далее, перейдите на следующий ползунок, например света, и начните двигать его. Таким образом проделайте и с остальными ползунками. 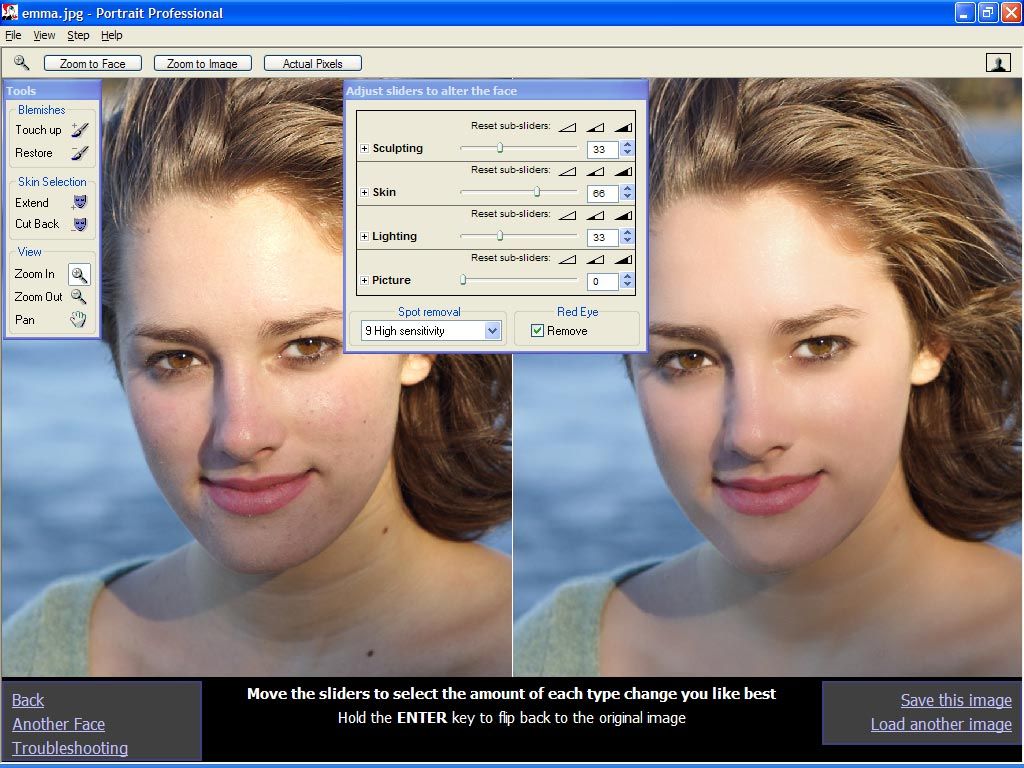 Фотография стала чересчур желтоватой. К сожалению, как ни странно, в фотошопе нет отдельной функции баланс белого, но можно обойтись и без нее. Войдите в меню «Изображения» — «Коррекция» — «Уровни» или нажмите комбинацию клавиш CTRL + L.
Фотография стала чересчур желтоватой. К сожалению, как ни странно, в фотошопе нет отдельной функции баланс белого, но можно обойтись и без нее. Войдите в меню «Изображения» — «Коррекция» — «Уровни» или нажмите комбинацию клавиш CTRL + L.  После этого, окно можно закрыть. Заметили, изображение уже стало выглядеть лучше. Но это еще не все.
После этого, окно можно закрыть. Заметили, изображение уже стало выглядеть лучше. Но это еще не все. 
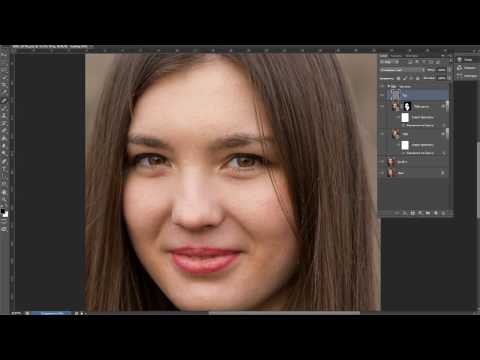 Для этого, не снимая выделения, нажмите комбинацию клавиш CTRL+U, после чего подвиньте ползунок «Насыщенность» на пару десятков единиц вправо. Также можно поиграть с яркостью, пока не достигните максимально интересного оттенка.
Для этого, не снимая выделения, нажмите комбинацию клавиш CTRL+U, после чего подвиньте ползунок «Насыщенность» на пару десятков единиц вправо. Также можно поиграть с яркостью, пока не достигните максимально интересного оттенка. 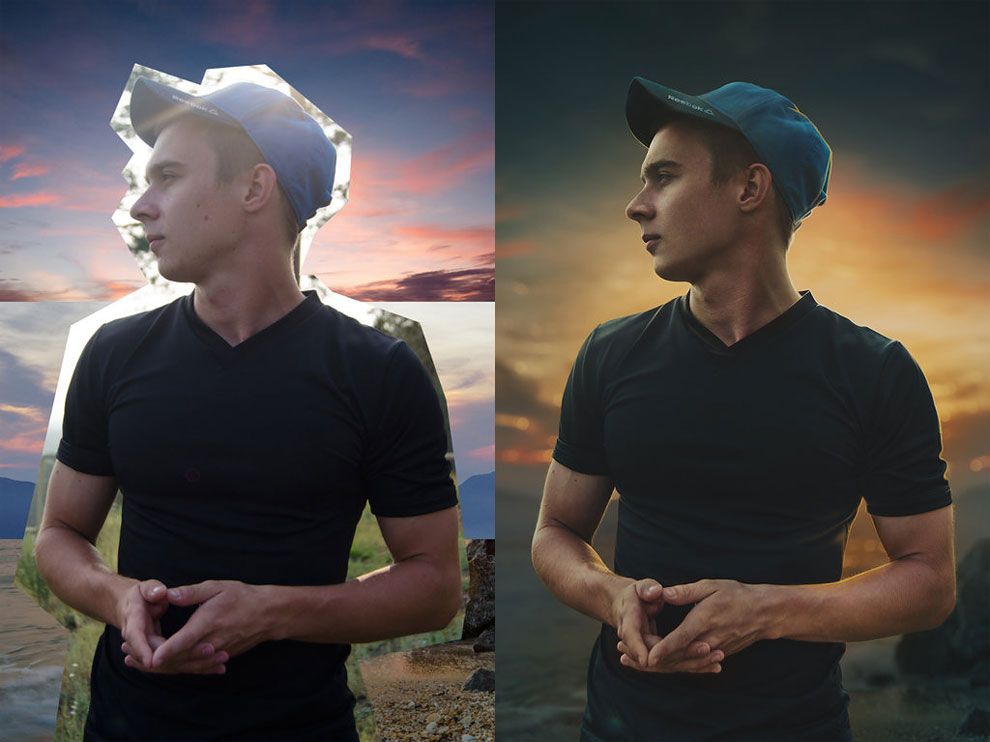 NET
NET

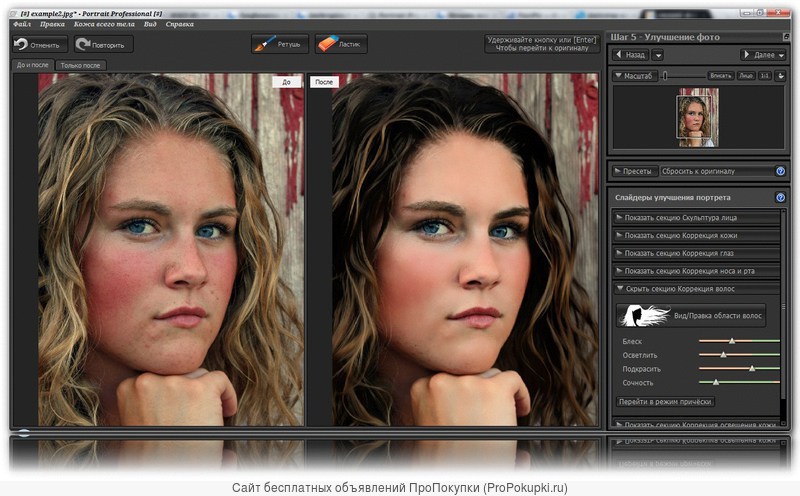 Появляется следующее меню
Появляется следующее меню