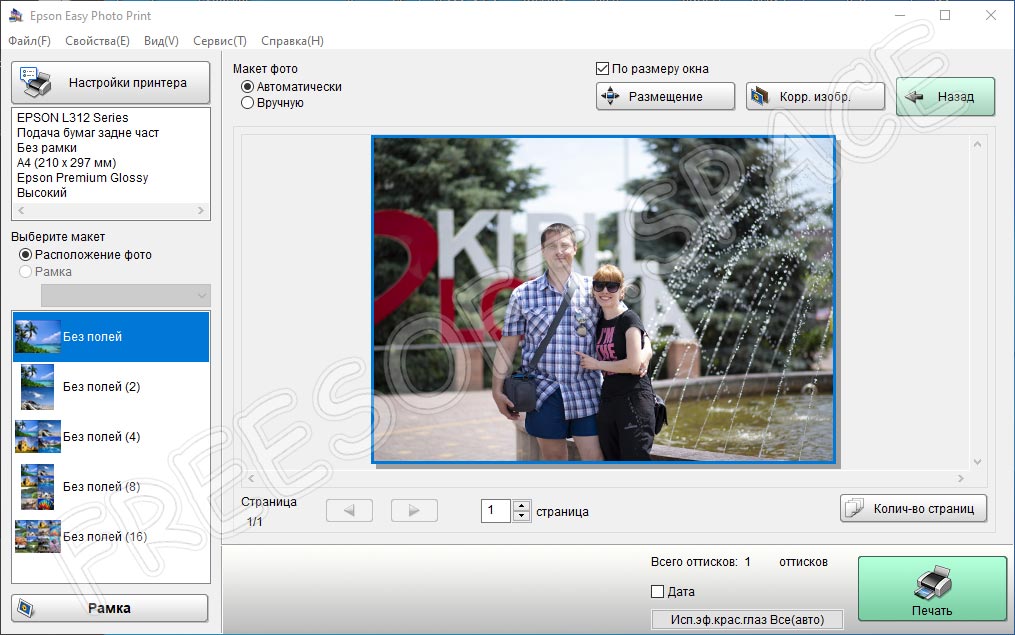Правильная печать фотографий. Советы для начинающих
Сейчас у нас всех есть камеры с высоким разрешением и отличным качеством изображения. В наше время люди делают больше фотографий, чем когда-либо прежде. Но мы редко печатаем на бумаге наши цифровые изображения, не говоря уже о высококачественной печати. Печать позволит вам лучше оценить ваши фотографии. Сейчас существуют доступные технологии для качественной печати. Любой может распечатать снимок дома или в фотолаборатории.
Однако, не всё так просто. Для того, чтобы сделать качественную печать, нужно учитывать много нюансов, начиная от типа файла, управления цветом до выбора бумаги. Если вы уже пробовали печатать дома и были разочарованы цветом или яркостью, не выбрасывайте ваш фотопринтер. В этой статье вы скорее всего найдёте решение вашей проблемы.
Почему напечатанный снимок выглядит не так же, как на экране?Наибольшей проблемой при печати собственных изображений является несоответствие того, что вы видите на экране компьютера, и тем, что вы видите на бумаге. Тень получилась слишком темной, красные цвета выглядят оранжевыми. Всё это можно контролировать.
Тень получилась слишком темной, красные цвета выглядят оранжевыми. Всё это можно контролировать.
Реклама
Нормализация яркости и обеспечение точной цветопередачи – это основные задачи, с которыми нужно справиться при печати фотографий. Цвета, которые вы видите на экране, на самом деле не такие. Ваш монитор искажает их. Нужно согласовать цветопередачу монитора и профиль печати принтера.
Хотя существуют стандарты для калибровки экранов, многие мониторы не имеют функции калибровки. Также точная калибровка не производится изготовителем. Причины этого могут быть различные, но, вероятно, всё сводится к тому, что интересы фотогарфов и отдела маркетинга отличаются. Мониторы часто получают впечатляющую яркость, но дисплей, настроенный на максимальную яркость редко подходит для фотографии. На ярком экране захочется снизить яркость снимка, но на печати он окажется слишком тёмным.
Яркость относительно легко исправить, но работа с цветом – это гораздо более сложная задача. Даже если монитор откалиброван на заводе-изготовителе, его цветопередача может искажаться с течением времени.
Даже если монитор откалиброван на заводе-изготовителе, его цветопередача может искажаться с течением времени.
Калибровка цвета должна быть неотъемлемой частью любого технологического процесса обработки изображений. В противном случае невозможно сказать насколько отображаемые цвета точны.
Существуют программы, помогающие на глаз откалибровать монитор, но такая калибровка не точна. Единственными точными инструментами калибровки являются аппаратные устройства, такие как X-Rite и Datacolor. Эти устройства прислоняются к экрану и измеряют оттенок, насыщенность и яркость конкретных цветовых пятен, а затем создают профиль монитора, который говорит видеокарте, как настроить выходной сигнал для отображения нужного цвета. Это может показаться сложным, но программное обеспечение работает в автоматическом режиме, что делает калибровку гораздо проще и точней, чем настройка вручную.
Это по-прежнему звучит слишком сложно и дорого для меня…Если вы не хотите заниматься калибровкой монитора, есть еще пару хитростей, которые можно использовать для того, чтобы убедиться в точности цветопередачи при печати.
Во-первых, вы не можете полагаться на свои глаза. Если выбирать цвет и яркость по вашему вкусу на неправильно калиброванном мониторе, вы можете просто потратить время и бумагу с чернилами. Глядя на гистограмму в Lightroom или Photoshop можно быстро судить о яркости изображения. Вы сможете внести изменения без риска получить пересветы или провалы в тень.
Если на снимке будут белые участки или участки с нейтральным серым цветом, например, сфотографирована серая карта, вы можете использовать инструмент автоматического баланса белого, чтобы точно установить баланс белого.
Также нужно убедиться, что вы используете бумагу с соответствующими профилями печати. Если вы используете печатное оборудование и расходники известных брендов, например, Epson или Canon, профили, скорее всего, уже встроены в принтер. Но любой сторонний производитель бумаги также предоставит для скачивания профили печати для своей бумаги.
Профиль бумаги к принтеру работает рак же, как профиль монитора и видеокарта. Он позволяет принтеру знать, как нужно смешивать цвета, чтобы на печати получился точный оттенок.
Он позволяет принтеру знать, как нужно смешивать цвета, чтобы на печати получился точный оттенок.
Для достижения наилучших результатов нужно печатать из приложения, которое имеет возможность управлять цветами принтера, как Adobe Photoshop или Lightroom. Здесь вы можете выбрать профили принтера сторонних производителей.
Если вы будете использовать правильный профиль для принтера и бумаги – это ещё не означает, что ваши снимки будут выглядеть так же, как на мониторе, но вероятность искажения цветов существенно уменьшится. Если вы проведёте пробную печать и, предположим, она получится слишком темной, вы будете знаете, что ошибка в вашем дисплее. Вы можете сделать простую регулировку яркости изображения, чтобы исправить это.
Это всё интересно, но я просто хочу отправить мои изображения в лабораториюНе каждый хочет инвестировать в покупку печатного оборудования и расходников, но это не меняет значение вышеуказанных нюансов.
Фотолаборатории должны предлагать для скачивания профили для принтеров и бумаги, которые они используют. Вы можете скачать эти профили и использовать их для цветопробы на вашем домашнем компьютере, так что у вас будет представление о том, чего ожидать (если у вас есть откалиброванный монитор).
Вы можете скачать эти профили и использовать их для цветопробы на вашем домашнем компьютере, так что у вас будет представление о том, чего ожидать (если у вас есть откалиброванный монитор).
Для достижения наилучших результатов, вы должны снимать в RAW и придерживаться несжатого формата изображения на всём пути редактирования. Используйте TIFF или PSD. JPEG будет занимать гораздо меньше места, но сильное сжатие не позволит получить наилучшее качество печати.
Файлы JPEG, и даже PNG-файлы не хранят ту же самую информацию о глубине цвета. Экспорт изображения в JPEG наиболее часто приводит к уменьшению глубины цвета и потере мелких деталей.
Если ваша камера не способна снимать в RAW или если вы уже провели съёмку в JPEG, не всё потеряно. Нужно проверить, не производилось ли сжатие. Вы можете взять JPEG из камеры и провести всё редактирование в Lightroom. Так вы точно будете знать, что файл не сжимался. Тем более коррекция будет не разрушающей.
Тем более коррекция будет не разрушающей.
Если вы хотите снимок для работы с другим приложением, как Photoshop, вы все равно должны выбрать TIFF или PSD. Это не сделает изображение более качественным, но гарантирует, что оно не будет сжато, и что вся информация, которая находится в оригинальном формате JPEG, остается на изображении.
Какое разрешение мне нужно, чтобы сделать качественную печать?В камерах, мы обычно говорим о мегапикселях, имея ввиду разрешение. Когда приходит время печати, мы должны думать о пикселях на дюйм, или PPI. Больше, как правило, лучше, но всё не так просто. Большие форматы печати, как правило, рассматриваются с больших расстояний, так что вы можете использовать более низкие значения PPI в этих случаях.
Стандартное значение разрешения составляет 300ppi. В зависимости от типа печати, его назначения, принтера, бумаги и так далее, могут встречаться более низкие разрешения, например, 120ppi.
Вы можете определить максимальный размер печати для конкретного PPI, используя простую математику. Скажем, у вас есть 24-мегапиксельная камера, так что вы получите снимки в разрешении 6000×4000 пикселей. Если вы хотите узнать, насколько большой будет фотография при плотности пикселей 300ppi, просто разделите 6000 пикселей на 300ppi, и вы получите 20 дюймов (50,8см). Если вас это не устраивает, то опустившись до 200ppi вы можете получить снимок с длиной стороны 30 дюймов (76,2см), в то время как при 120ppi фотография будет иметь длину стороны 50 дюймов (127см).
Скажем, у вас есть 24-мегапиксельная камера, так что вы получите снимки в разрешении 6000×4000 пикселей. Если вы хотите узнать, насколько большой будет фотография при плотности пикселей 300ppi, просто разделите 6000 пикселей на 300ppi, и вы получите 20 дюймов (50,8см). Если вас это не устраивает, то опустившись до 200ppi вы можете получить снимок с длиной стороны 30 дюймов (76,2см), в то время как при 120ppi фотография будет иметь длину стороны 50 дюймов (127см).
Стоит понимать, что при уменьшении плотности пикселей и увеличении размера печатного файла элементы будут растягиваться и с близкого расстояния выглядеть размытыми.
Работа с резкостью
Фотографы при редактировании изображений, как правило, увеличивают резкость изображений в конце обработки, чтобы они выглядели красиво, и сохраняют на жесткий диск. Это неправильно.
Усиление резкости не должно производиться после обработки снимка, если вы хотите в дальнейшем его по-разному использовать. При публикации в интернете может быть приемлемо одно значение резкости, в то время как для печати нужно будет использовать другое.
Все отредактированные и обработанные изображения должны храниться на жестком диске без усиления резкости. Исключение можно сделать, если вы храните RAW-файлы. Редактирование их не разрушающее, поэтому вы в любой момент можете настроить любое нужное значение каждого параметра.
Как усилить резкость для печати
В Photoshop есть много способов сделать усиление резкости. Многие фотолаборатории рекомендуют использовать следующий метод:
- Шаг первый: Изменение размер изображения до желаемого размера печати
- Шаг второй: Используйте фильтр Unsharp Mask в Photoshop. Filter-> Sharpen-> Unsharp Mask
- Шаг третий: Установите окно предварительного просмотра на 50%, а не 100%
- Шаг четвертый: Установите радиус около 1 пикселя и скорректируйте интенсивность эффекта таким образом, чтобы усиление резкости было едва заметно.
Ответ на этот вопрос сложен. Одна из лучших причин печатать дома – это возможность использовать разную бумагу с различным типом поверхности. Так вы сможете найти наилучший вариант для себя.
Одна из лучших причин печатать дома – это возможность использовать разную бумагу с различным типом поверхности. Так вы сможете найти наилучший вариант для себя.
Нет лучшей бумаги для печати. На всё влияют ваши личные предпочтения. Попробуйте каждый тип бумаги от Epson, Canonи других производителей. Используйте эталонные изображения для каждого типа бумаги и тестовую печать для настройки. Так вы сможете выбрать для себя наилучший вариант и получить опыт работы с различными профилями и расходниками.
Ещё больше интересных статей: Facebook, Вконтакте и Telegram
Как распечатать фото с компьютера: обзор простых способов
Your address will show here +12 34 56 78 [email protected]
Mimihack, Факты
Сентябрь 22, 2020 — Mimihack, Факты
Хранение фотографий на компьютере считается одним из самых безопасных и удобных, наряду с переносом снимков в облачные хранилища. Благодаря возможности сортировки файлов по дате или названию найти необходимые изображения проще простого. Но, согласитесь, просматривать фотокарточки на мониторе компьютера не всегда удобно. Да и не способен он в полной мере передать атмосферу и настроение запечатленного момента. Понимая это, многие пользователи вернулись, так сказать, к истокам, а именно печати фотографий и составлению красивых семейных фотоальбомов. Узнайте, как быстро распечатать фото с компьютера, чтобы сделать свой оригинальный альбом.
Благодаря возможности сортировки файлов по дате или названию найти необходимые изображения проще простого. Но, согласитесь, просматривать фотокарточки на мониторе компьютера не всегда удобно. Да и не способен он в полной мере передать атмосферу и настроение запечатленного момента. Понимая это, многие пользователи вернулись, так сказать, к истокам, а именно печати фотографий и составлению красивых семейных фотоальбомов. Узнайте, как быстро распечатать фото с компьютера, чтобы сделать свой оригинальный альбом.
- Стандартная печать изображений
Это самый простой способ, для реализации которого не нужно иметь специальных знаний. Много времени также не понадобится. Все, что необходимо, — выбрать в папке фотографиями одно или несколько изображений и нажать правую кнопку мыши. В появившемся меню кликнуть на «Печать» и в окошке с настройками выставить необходимые значения. Здесь вы можете выбрать принтер, который собираетесь использовать, размер и ориентацию листа, количество копий, расположение снимка на странице. Если настройки вас устраивают, можете приступать к печати.
Если настройки вас устраивают, можете приступать к печати.
- Paint
Программа хоть и имеет ограниченный функционал, но считается одной из самых универсальных для простой обработки фото. С ее помощью можно добавить на снимок надпись, повернуть в любую сторону, изменить цвет и т.д. Распечатать фотографии с компьютера через Paint не сложнее, чем в случае с первым вариантом. Принцип действия несколько иной, но сложности он не представляет. Выполните следующие шаги:
- выберите необходимое изображение и нажмите по нему правой кнопкой мыши;
- в появившемся окне нажмите «Открыть с помощью» и «Paint»;
- далее перейдите во вкладки «Файл» — «Печать» — «Параметры страницы» и измените при необходимости макет изображения;
- вернитесь в предыдущий пункт меню и укажите активный принтер и количество копий;
- кликните на «Печать».
- Photoshop
Adobe Photoshop — один из наиболее популярных инструментов для обработки фотографий. Сервис также позволяет подготовить и распечатать изображение с компьютера. Подготовка включает в себя ретушь, цветокоррекцию, изменение перспективы, размера и т.д. Отправка фото на печать выполняется в несколько этапов.
Сервис также позволяет подготовить и распечатать изображение с компьютера. Подготовка включает в себя ретушь, цветокоррекцию, изменение перспективы, размера и т.д. Отправка фото на печать выполняется в несколько этапов.
- Кликнуть на изображение правой кнопкой мыши, найти пункт «Открыть с помощью» и выбрать Adobe Photoshop;
- При необходимости выполнить обработку фотографии;
- Нажать комбинацию Ctrl+P и выставить по своему усмотрению настройки, например, количество копий, принтер, ориентацию страницы и т.д.
- Кликнуть на «Печать».
- Приложение Mimigram
Распечатать фото можно и с помощью приложения Mimigram. Для этого потребуется перенести снимки с компьютера на смартфон. Далее выполните несколько простых действий: выберите понравившееся креативное решение и фотокарточки из галереи телефона, которые вы перекинули с ПК. При необходимости отредактируйте снимки перед печатью, добавьте интересные эффекты, стикеры или надпись.
В приложении Mimigram можно не только распечатать изображения с компьютера или телефона, но и нанести их на кружки, магниты, футболки и т.д. Это открывает широкие возможности для творчества и создания оригинальных подарков.
Поделиться:
Подпишитесь на рассылку новостей
Для отмены подписки требуется всего лишь один клик.
Вам также могут понравиться
Наши продукты
Как печатать изображения в Windows 10
Когда вы покупаете по ссылкам на нашем сайте, мы можем получать партнерскую комиссию. Вот как это работает.
Печать изображений в Windows 10 (Изображение предоставлено Windows Central) Хотя в настоящее время мы храним изображения на наших устройствах и загружаем их в облако, просматриваем их на наших телефонах и делимся ими через цифровые носители, такие как электронная почта и социальные сети; иногда вы все еще можете печатать изображения на бумаге.
Какой бы ни была причина, в Windows 10 есть инструмент, встроенный в проводник и приложение «Фотографии», который упрощает печать изображений без использования сторонних инструментов или дорогостоящего программного обеспечения.
В этом руководстве по Windows 10 мы познакомим вас с двумя быстрыми способами печати изображений без установки стороннего программного обеспечения.
Если на вашем устройстве не настроен принтер, перед продолжением можно выполнить следующие действия. Если вы имеете дело со старым принтером, используйте эти инструкции для его настройки.
- Как распечатать изображение с помощью проводника
- Как распечатать изображение с помощью приложения «Фотографии»
Как распечатать изображение с помощью проводника
Чтобы напечатать изображение с помощью проводника в Windows 10, выполните следующие действия:
- Откройте проводник .

- Перейдите к папке с изображением, которое вы хотите напечатать.
- Щелкните изображение правой кнопкой мыши и выберите параметр Печать .
- Используйте меню «Принтер» и выберите принтер, подключенный к компьютеру.
- Используйте меню «Размер бумаги» и выберите размер бумаги, которую вы используете с принтером. Подсказка: Если параметр недоступен, выберите параметр Дополнительно .
- Выберите макет печати, используя параметры на левой панели. (Параметры макета будут различаться в зависимости от параметра размера бумаги.)
- Используйте меню «Качество», чтобы выбрать количество чернил и точность, которые принтер будет использовать для печати.

- Черновик: Расход чернил меньше, печать выполняется быстро, но качество будет неудовлетворительным. Обычно вы хотите использовать эту опцию для повседневной быстрой печати.
- Обычный: Используется больше чернил, чем в черновом режиме, качество печати лучше. Этот вариант лучше подходит для печати содержимого (текста с изображениями).
- Наилучшее: Использует больше чернил, медленнее обрабатывает печать, обеспечивая наилучшее возможное качество. Этот вариант рекомендуется для печати фотографий.
- Используйте меню «Тип бумаги» и выберите тип бумаги, которую вы будете использовать с принтером. (Эти параметры могут различаться в зависимости от производителя и модели принтера.) Подсказка: Обычно эту информацию можно найти на коробке с бумагой.
- (дополнительно) Снимите флажок Вписать изображение в рамку , чтобы предотвратить обрезание частей изображения.

- (Необязательно) Используйте параметр Копий каждого изображения , чтобы указать, сколько отпечатков вы хотите.
- Нажмите кнопку Распечатать .
После выполнения этих шагов задание на печать будет отправлено на выбранный вами принтер.
В интерфейсе «Печать изображений» также есть ссылка Параметры , которая позволяет получить доступ к некоторым дополнительным настройкам, включая «Резкость для печати» и «Показывать только параметры, совместимые с моим принтером». Кроме того, вы можете настроить параметры «Управление цветом» (не рекомендуется) и нажать «Свойства принтера», чтобы изменить другие параметры принтера, характерные для вашей модели.
Как напечатать изображение с помощью приложения «Фотографии»
Windows 10 также поставляется с приложением «Фотографии», которое позволяет легко редактировать и печатать изображения.
Печать изображения без редактирования
Чтобы распечатать изображение (как есть) с фотографиями, выполните следующие действия:
- Открыть Запустить .

- Найдите Фото и нажмите на верхний результат, чтобы открыть приложение.
- Нажмите на изображение, которое хотите распечатать.
- Нажмите кнопку Распечатать в правом верхнем углу. (Или используйте сочетание клавиш Ctrl + P .)
- Используйте меню «Принтер», чтобы выбрать принтер.
- Используйте меню «Ориентация», чтобы выбрать режим изображения. Например, портрет или пейзаж.
- Используйте меню «Размер бумаги», чтобы выбрать размер бумаги. Подсказка: Если вы печатаете на бумаге обычного размера, вы можете оставить параметр по умолчанию. Если вы хотите напечатать изображение на определенной бумаге, вам необходимо указать размер.
 Обычно вы найдете эту информацию на коробке с газетой.
Обычно вы найдете эту информацию на коробке с газетой. - В меню «Тип бумаги» выберите тип бумаги, которую вы будете использовать в принтере.
- (Необязательно) Используйте меню «Поля страницы» и выберите параметр «Обычный».
- Используйте меню «Размер фото» и выберите размер изображения.
- (Необязательно) Используйте меню «Подогнать» и выберите Уменьшить до размера , чтобы предотвратить обрезание части изображения на распечатке, или выберите параметр Заполнить страницу , чтобы заполнить всю страницу изображением.
- Нажмите кнопку Распечатать .
После выполнения этих шагов приложение «Фотографии» отправит задание на печать на принтер.
Кроме того, в настройках печати можно нажать кнопку Дополнительные параметры ссылка для настройки дополнительных параметров.
На странице вы можете настроить многие параметры, уже доступные на главной странице, и некоторые другие параметры, в том числе:
- Качество вывода: Включает в себя возможность решить, сколько чернил и точность использовать на отпечатках. Варианты включают «Черновик», «Нормальное» и «Высокое качество».
- Цветовой режим: Позволяет печатать в цвете или в черно-белом режиме. Доступные параметры включают «Цвет», «Оттенки серого» и «Монохромный».
- Печать без полей: Удаляет белые рамки вокруг изображения, чтобы оно заполнило весь холст бумаги.
Редактирование и печать изображения
Если вы хотите напечатать лучшую версию изображения, в приложении «Фотографии» есть множество инструментов, таких как кадрирование, фильтры и настройки, которые позволяют быстро и легко редактировать изображения перед печатью.
Чтобы отредактировать и напечатать изображение с помощью фотографий, выполните следующие действия:
- Открыть Запустить .
- Искать Фото и нажмите на верхний результат, чтобы открыть приложение.
- Нажмите на изображение, которое хотите распечатать.
- Щелкните раскрывающееся меню Edit & Create и выберите параметр
- Нажмите кнопку Обрезать и повернуть на верхней центральной панели инструментов, чтобы получить доступ к параметрам для выбора области, которую вы хотите обрезать. Краткое примечание: Вы можете использовать это руководство, чтобы узнать больше об обрезке изображений в Windows 10.
 панель инструментов.
панель инструментов. - Выберите один из пятнадцати доступных фильтров справа.
- (Необязательно) Используйте ползунок Интенсивность фильтра , чтобы отрегулировать яркость фильтра.
- (Необязательно) Щелкните параметр Enhance your photo , чтобы разрешить программе «Фото» автоматически улучшать внешний вид изображения.
- Нажмите кнопку Adjustments на верхней центральной панели инструментов.
- Используйте ползунок Light для регулировки яркости изображения.
- Щелкните стрелку вправо Light , чтобы отрегулировать яркость вручную.
- Используйте Цвет ползунок, чтобы сделать изображение ярким или удалить цвета, чтобы напечатать черно-белую фотографию.
 Краткое примечание: Хотя вы можете настроить цвет изображения, приложение «Фотографии» включает параметр «Оттенки серого» в дополнительных настройках принтера для печати изображения в черно-белом режиме.
Краткое примечание: Хотя вы можете настроить цвет изображения, приложение «Фотографии» включает параметр «Оттенки серого» в дополнительных настройках принтера для печати изображения в черно-белом режиме. - (дополнительно) Используйте ползунок Четкость , чтобы сделать изображение более четким.
- (дополнительно) Используйте 9Ползунок 0024 Vignette для добавления теней по бокам.
- Нажмите кнопку Красные глаза и щелкните значок красных глаз на изображении, чтобы удалить его.
- (Необязательно) Нажмите кнопку Точечное исправление и щелкните дефект, чтобы исправить его.
- Нажмите кнопку Сохранить как копию .
- Нажмите кнопку Распечатать в правом верхнем углу.
- Используйте меню «Принтер», чтобы выбрать принтер.

- Используйте меню «Ориентация», чтобы выбрать режим изображения, например портретный или альбомный.
- Используйте меню «Размер бумаги», чтобы выбрать размер бумаги.
- Используйте меню «Тип бумаги» и выберите тип бумаги, которую вы будете использовать с принтером.
- (Необязательно) Используйте меню «Поля страницы» и выберите Обычный вариант .
- Используйте меню «Размер фото» и выберите размер изображения.
- (дополнительно) Используйте меню «По размеру» и выберите Уменьшить до размера , чтобы предотвратить обрезание части изображения на распечатке, или выберите параметр Заполнить страницу , чтобы заполнить всю страницу изображением.
- Нажмите кнопку

После выполнения этих шагов отредактированное изображение будет распечатано на выбранном вами принтере.
Все последние новости, обзоры и руководства для фанатов Windows и Xbox.
Свяжитесь со мной, чтобы сообщить о новостях и предложениях от других брендов Future. Получайте электронные письма от нас от имени наших надежных партнеров или спонсоров.Мауро Хукулак — технический писатель WindowsCentral.com. Его основной задачей является написание подробных инструкций, которые помогут пользователям получить максимальную отдачу от Windows 10 и многих связанных с ней технологий. У него есть опыт работы в сфере ИТ с профессиональными сертификатами Microsoft, Cisco и CompTIA, и он является признанным членом сообщества Microsoft MVP.
Как печатать цифровые фотографии
Эта статья обновлена. Первоначально он был опубликован 1 марта 2018 года.
Когда вы носите с собой телефон с собственной камерой, вы можете легко сделать так-то так-то много фотографий.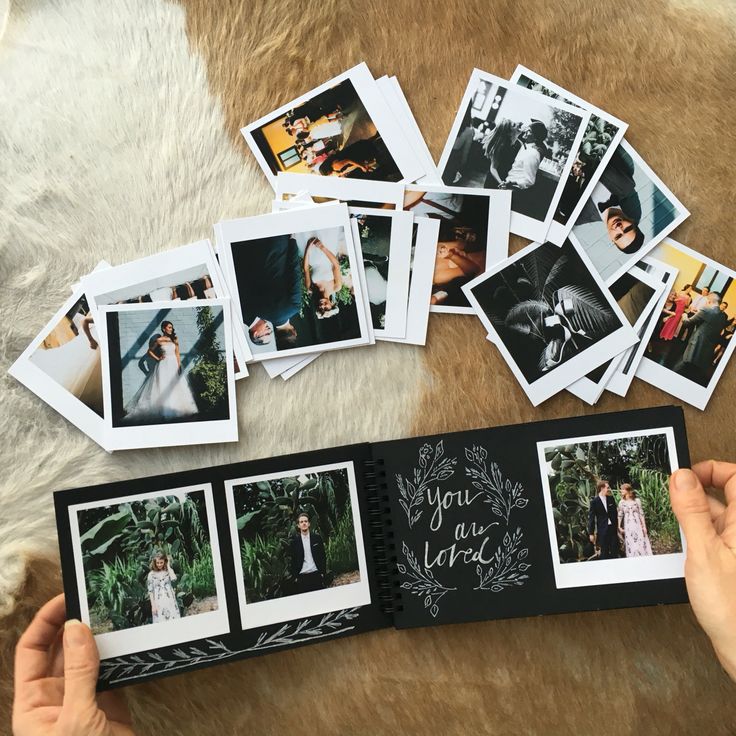 Но вы на самом деле смотрите на них? Слишком часто фотографии собирают цифровую пыль на наших устройствах.
Но вы на самом деле смотрите на них? Слишком часто фотографии собирают цифровую пыль на наших устройствах.
Мы собрали несколько способов превратить вашу любимую фотографию в более долговечную форму, которую вы сможете с гордостью демонстрировать. Попробуйте эти пять предложений.
1. Купите специализированный принтер
Начнем с самого простого способа: распечатать снимки на фотобумаге. Вы можете прикрепить их к холодильнику, подарить родственникам или вставить в рамку, чтобы повесить на стену или поставить на стол. И, конечно же, вы можете легко сделать несколько копий и создать репринты.
Вы можете найти специализированные фотопринтеры для этой задачи, такие как фотопринтер Kodak Dock (140 долларов США на Amazon), который может печатать прямо со смартфона, или Canon Selphy CP1300 (130 долларов США на Amazon) со встроенным цветным экраном. . Эти специализированные принтеры обычно предлагают наилучшее качество, но, учитывая, что они производят только фотографии и ничего больше, вам нужно подумать о том, как часто вы на самом деле будете их использовать, чтобы решить, стоят ли они вложений.
При выборе фотопринтера не забудьте учесть стоимость чернил и специальной фотобумаги — сверьтесь с документацией к принтеру, чтобы найти конкретные продукты, которые вам нужно купить. Например, для принтера Kodak Dock требуется картридж для принтера Kodak Dock (20 долларов на Amazon) и фотобумага марки Kodak размером 4 на 6 дюймов (18 долларов на Amazon). Вы также можете иногда найти пакетные предложения, которые включают чернила с принтером, например, для Canon Selphy (165 долларов на Amazon).
2. Печать с универсального аппарата
Если у вас уже есть принтер общего назначения, способный печатать изображения с очень высоким разрешением, вам может не понадобиться другое устройство. Машины, соответствующие этому описанию, включают HP Envy Photo 6255 (200 долларов на Amazon) и Epson Expression Photo HD XP-15000 (350 долларов на Amazon). Как правило, более дорогие принтеры предлагают больше функций и более качественные фотографии.
Струйные принтеры общего назначения подходят для самых разных листов, но если вам нужны красивые изображения, вам следует печатать на фотобумаге.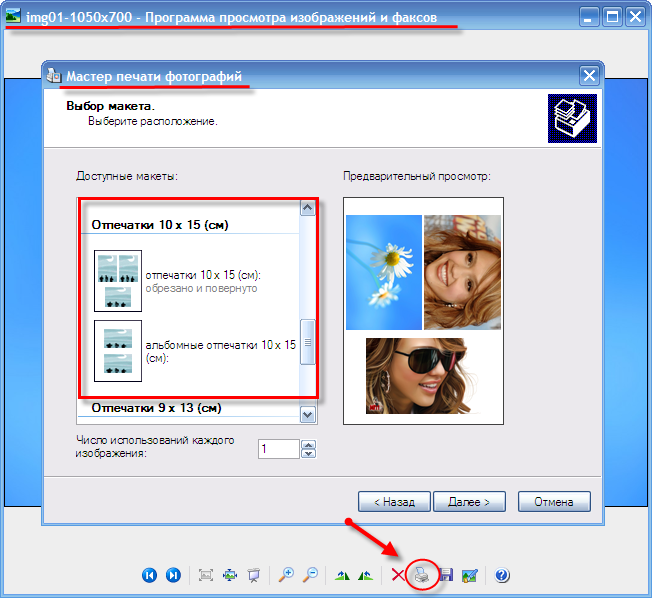 Просмотрите файлы справки и руководство к принтеру, чтобы узнать, рекомендуют ли его производители какие-либо конкретные марки или типы бумаги. В противном случае просто ищите пачку с термином «фотобумага» в описании. Эти листы обычно толще обычных и имеют глянцевую поверхность. Вы можете печатать непосредственно на небольших листах бумаги размером с фотографию или использовать листы размером 8,5 на 11 дюймов и обрезать их ножницами или резаком для бумаги.
Просмотрите файлы справки и руководство к принтеру, чтобы узнать, рекомендуют ли его производители какие-либо конкретные марки или типы бумаги. В противном случае просто ищите пачку с термином «фотобумага» в описании. Эти листы обычно толще обычных и имеют глянцевую поверхность. Вы можете печатать непосредственно на небольших листах бумаги размером с фотографию или использовать листы размером 8,5 на 11 дюймов и обрезать их ножницами или резаком для бумаги.
[См. также: Этот огромный принтер Xerox может создавать металлические детали для ВМС США]
Когда вы будете готовы создавать высококачественные изображения, сначала настройте параметры печати для фоторежима. Точная конфигурация, которая вам понадобится, будет варьироваться от принтера к принтеру и даже от приложения к приложению, поэтому обязательно обратитесь к файлам справки вашего принтера. Как правило, вам нужно найти кнопку Параметры печати или Параметры печати и, как только вы откроете диалоговое окно настроек, дважды проверьте выбранный режим.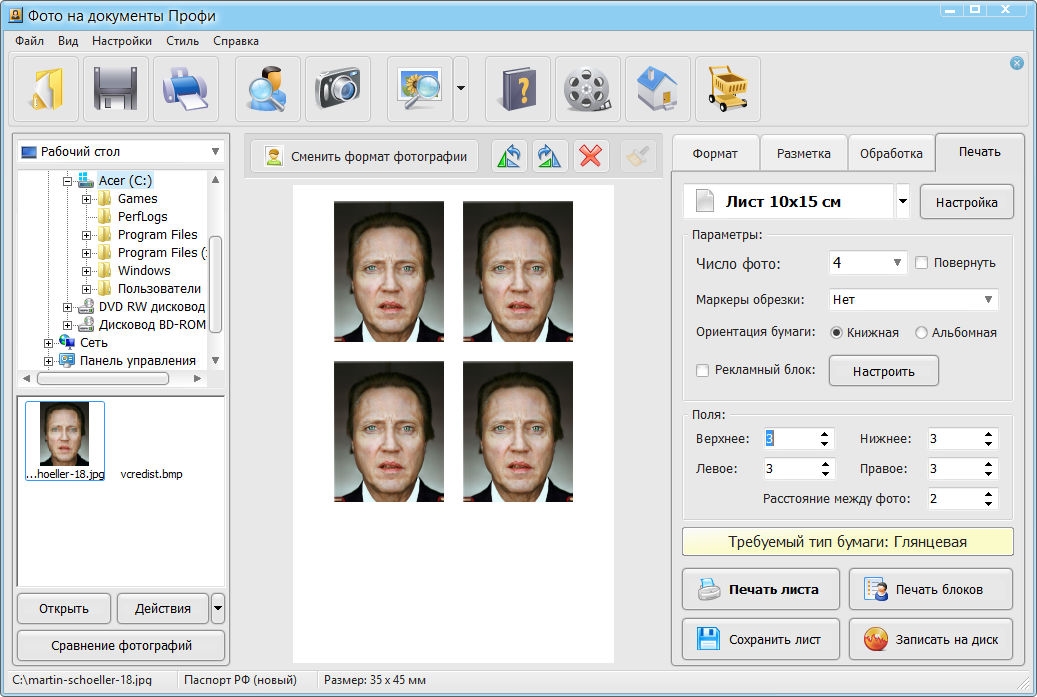 Многие принтеры предлагают режим «фото» или «высокий», но если вы не видите этих терминов, попробуйте увеличить разрешение, измеряемое в точках на дюйм (DPI), до максимально возможного значения. Пока вы настраиваете параметры, некоторые машины позволяют вам установить тип бумаги. В зависимости от доступных вариантов следует выбрать либо «плотную бумагу», либо «фотобумагу».
Многие принтеры предлагают режим «фото» или «высокий», но если вы не видите этих терминов, попробуйте увеличить разрешение, измеряемое в точках на дюйм (DPI), до максимально возможного значения. Пока вы настраиваете параметры, некоторые машины позволяют вам установить тип бумаги. В зависимости от доступных вариантов следует выбрать либо «плотную бумагу», либо «фотобумагу».
3. Закажите физический фотоальбом
Вы помните фотоальбомы, не так ли? Именно так мы хранили наши драгоценные воспоминания до того, как произошла цифровая фотореволюция. Это по-прежнему отличный способ собрать группу связанных изображений, например, фотографии с вечеринки. Однако печать книги немного сложнее, чем печать отдельных фотографий. К счастью, те же технологические гиганты, которые хранят ваши фотографии в облаке — Apple и Google — также могут превратить эти изображения в физические фотокниги. Вы выбираете фотографии, выбираете дизайн и макет конечного продукта из набора шаблонов и оплачиваете. Затем компания отправляет альбом на ваш адрес или адрес получателя подарка.
Затем компания отправляет альбом на ваш адрес или адрес получателя подарка.
Те, кто хранит свои фотографии на устройстве с macOS, могут попробовать сервис Apple. Для начала откройте приложение «Фотографии» и выберите Файл , Создать , а затем Книга . Apple предложит вам набор сторонних приложений, которые помогут вам превратить ваши изображения в альбомы, календари и многое другое — за различную плату.
Если вы храните больше своих воспоминаний в Google Фото, вы можете так же легко пойти по этому пути. Перейдите на сайт фотокниги, нажмите Сделать фотокнигу и начните добавлять изображения из своей коллекции. В этом случае цены начинаются от 15 долларов за книгу в мягкой обложке и 30 долларов за книгу в твердом переплете. Стоимость увеличивается по мере добавления дополнительных страниц.
Apple и Google предлагают самые простые фотоальбомы, особенно если вы уже храните свои фотографии в приложениях компаний. Тем не менее, некоторые службы фотопечати предлагают аналогичную сделку. Shutterfly, например, собирает альбомы по цене от 23 долларов за 20-страничную фотокнигу в мягкой обложке размером 8 на 8 дюймов. Однако компании по публикации изображений, такие как Shutterfly, превратят ваши фотографии в нечто большее, чем просто альбомы: они также предлагают плакаты, календари, чехлы для телефонов и многое другое.
Тем не менее, некоторые службы фотопечати предлагают аналогичную сделку. Shutterfly, например, собирает альбомы по цене от 23 долларов за 20-страничную фотокнигу в мягкой обложке размером 8 на 8 дюймов. Однако компании по публикации изображений, такие как Shutterfly, превратят ваши фотографии в нечто большее, чем просто альбомы: они также предлагают плакаты, календари, чехлы для телефонов и многое другое.
4. Обратитесь в службу фотопечати
Как только вы начнете выходить за рамки домашней печати, вы найдете множество служб печати, некоторые из которых можно посетить в реальных местах, а другие полностью основаны на Интернете. Эти компании могут размещать ваши снимки на различных физических продуктах: постеры или холсты, которые можно повесить на стену, индивидуальные чехлы для телефонов, календари и многое другое. Этот вариант лучше всего подходит для тех, кому не хватает терпения печатать дома или не хочет ограничивать свои любимые изображения фотографиями в рамках.
Большинство полиграфических служб работают аналогичным образом. Вы посещаете веб-сайт, выбираете нужный продукт, загружаете свои любимые фотографии с жесткого диска вашего компьютера, а затем добавляете последние штрихи, такие как цветные фильтры и текстовые наложения, прежде чем платить компании. Некоторые сервисы даже подключаются к Instagram или Facebook, поэтому вы можете выбрать изображение, которое вы уже разместили в Интернете. Просто обязательно перепроверьте примечания на веб-сайте о минимальном разрешении, которое необходимо вашим изображениям. Соблюдение этих рекомендаций гарантирует, что ваш окончательный отпечаток будет выглядеть четким и качественным.
Вы посещаете веб-сайт, выбираете нужный продукт, загружаете свои любимые фотографии с жесткого диска вашего компьютера, а затем добавляете последние штрихи, такие как цветные фильтры и текстовые наложения, прежде чем платить компании. Некоторые сервисы даже подключаются к Instagram или Facebook, поэтому вы можете выбрать изображение, которое вы уже разместили в Интернете. Просто обязательно перепроверьте примечания на веб-сайте о минимальном разрешении, которое необходимо вашим изображениям. Соблюдение этих рекомендаций гарантирует, что ваш окончательный отпечаток будет выглядеть четким и качественным.
[См. также: Как самостоятельно напечатать гигантские изображения на стену]
Возможно, самой сложной частью процесса будет выбор подходящего сервиса. Если вы предпочитаете ознакомиться со своими вариантами лично или обратиться за помощью к человеку, рассмотрите возможность посещения местного отделения крупной розничной сети, такой как Walmart, Staples или Walgreens, которая предлагает печать. Эти компании не всегда печатают на таком количестве объектов, как их веб-конкуренты, но они создают плакаты, календари и альбомы по очень разумным ценам. Возьмем, к примеру, Walmart — они превратят вашу цифровую фотографию в настенное искусство по цене от 6 долларов за постер размером 11 на 14 дюймов, увеличиваясь для больших размеров, более высокого качества бумаги и дополнительного обрамления.
Эти компании не всегда печатают на таком количестве объектов, как их веб-конкуренты, но они создают плакаты, календари и альбомы по очень разумным ценам. Возьмем, к примеру, Walmart — они превратят вашу цифровую фотографию в настенное искусство по цене от 6 долларов за постер размером 11 на 14 дюймов, увеличиваясь для больших размеров, более высокого качества бумаги и дополнительного обрамления.
Для любой из компаний, имеющих физическое местонахождение, вы можете заказать онлайн и заказать доставку вашего плаката или забрать его в местном отделении. Тем не менее, они отличаются по цене и процессу, который вам нужно пройти, чтобы ваши изображения были готовы к печати. Walmart — самый дешевый, у Staples один из самых простых и быстрых процессов оформления заказа, а Walgreens немного сложнее в использовании, но предлагает больше контроля и настройки: различные продукты, несколько возможных макетов и дополнительные модификации, такие как наложения текста.
В дополнение к этим традиционным источникам вы можете обратиться к веб-компаниям. Canvas Factory, как следует из названия, ориентирована на настенное искусство, с быстрым и простым процессом загрузки фотографий и разумными ценами (они начинаются с 26 долларов за квадратный холст размером 10 на 10 дюймов). Такие сервисы, как Shutterfly, Snapfish и Vistaprint, предлагают гораздо более широкий выбор фотоподарков, включая постеры и холсты, а также настенные календари, магниты, кружки и фоточехлы как для iPhone, так и для устройств Android. Из этих трех Snapfish дает вам наибольший контроль над макетами и дополнительными функциями, такими как текстовые и графические наложения. Однако, если вы не хотите делать всю работу по макету самостоятельно, у Shutterfly есть больше шаблонов и дизайнов на выбор. Vistaprint является наименее гибким с точки зрения настройки конечного продукта, но он очень прост в использовании, поэтому вы можете разместить свой заказ быстрее.
Canvas Factory, как следует из названия, ориентирована на настенное искусство, с быстрым и простым процессом загрузки фотографий и разумными ценами (они начинаются с 26 долларов за квадратный холст размером 10 на 10 дюймов). Такие сервисы, как Shutterfly, Snapfish и Vistaprint, предлагают гораздо более широкий выбор фотоподарков, включая постеры и холсты, а также настенные календари, магниты, кружки и фоточехлы как для iPhone, так и для устройств Android. Из этих трех Snapfish дает вам наибольший контроль над макетами и дополнительными функциями, такими как текстовые и графические наложения. Однако, если вы не хотите делать всю работу по макету самостоятельно, у Shutterfly есть больше шаблонов и дизайнов на выбор. Vistaprint является наименее гибким с точки зрения настройки конечного продукта, но он очень прост в использовании, поэтому вы можете разместить свой заказ быстрее.
Традиционные или новые, все эти службы имеют удобные интерфейсы, которые позволяют легко экспериментировать с параметрами печати в веб-браузере.

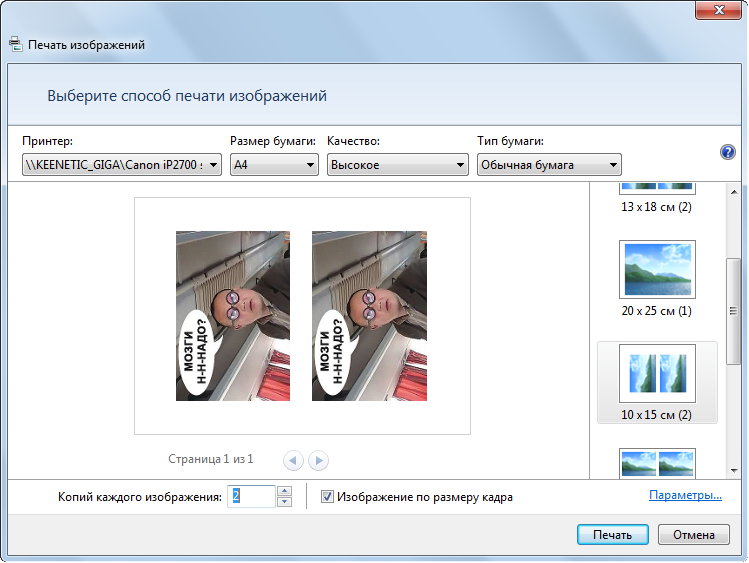



 панель инструментов.
панель инструментов. Краткое примечание: Хотя вы можете настроить цвет изображения, приложение «Фотографии» включает параметр «Оттенки серого» в дополнительных настройках принтера для печати изображения в черно-белом режиме.
Краткое примечание: Хотя вы можете настроить цвет изображения, приложение «Фотографии» включает параметр «Оттенки серого» в дополнительных настройках принтера для печати изображения в черно-белом режиме.