Как улучшить качество фотографии онлайн
В нашей жизни иногда бывают моменты, когда следует что-то быстро снять на камеру. Выхватываем телефон, фотографируем, но фото получается смазанным, тёмным, а ситуация исчерпала себя. Что же делать в таком случае?
Улучшение качества фото онлайн
Онлайн-сервисы, которые могут сделать почти всё что угодно, не остались в стороне и здесь. Огромное количество сайтов как зарубежных, так и российских помогут пользователю исправить в спешке сделанное фото. Все четыре онлайн-сервиса, рассматриваемые в статье, обладают большим количеством функций и очень удобны, даже легки в обращении с ними.
Способ 1: FanStudio
Данный сервис имеет наибольшее количество функций по улучшению фотографии, чем его аналоги. Удобный и интуитивный интерфейс сможет помочь любому пользователю в решении проблемы быстро и эффективно, а функция предпросмотра измененного изображения онлайн не может не радовать.
Перейти на FunStudio
Чтобы улучшить качество фото на FunStudio, выполните несколько простых действий:
- Загрузите ваше изображение с компьютера, кликнув по кнопке «Загрузить для обработки» и дождитесь окончания операции.

- После этого перейдите к основной панели инструментов и начните работу по улучшению вашей фотографии. Основная панель будет находиться прямо над загруженным изображением.
- Вы сможете отследить все примененные эффекты и изменения на панели действий, а также отменять их, снимая с них галочки.
- Онлайн-сервис FunStudio также имеет отличную функцию «Сравнение с оригиналом». Чтобы применить её, зажмите левой кнопкой мыши на соответствующей функции в нижней части редактора, и когда понадобится увидеть измененное изображение, отпустите её.
- После всех проделанных действий, для того чтобы сохранить фото на свой компьютер, кликните по «Сохранить или получить ссылку» на нижней панели, прямо под изображением.
- Сайт предложит выбрать один из вариантов скачивания и нужный вам формат, а после начнёт загрузку на компьютер.
Способ 2: Croper
Данный онлайн-сервис в отличие от предыдущего имеет более минималистичный дизайн и более скромен в функциях, но на его работе это никак не сказывается. Сайт отлично справляется с задачей улучшить качество фотографии с помощью различных эффектов максимально удобно и быстро.
Сайт отлично справляется с задачей улучшить качество фотографии с помощью различных эффектов максимально удобно и быстро.
Перейти на Croper.ru
Для обработки фото на Croper необходимо сделать следующее:
- Загрузите ваше фото на сайт, которое следует обработать, нажав на кнопку «Выбрать файл», а после кликните по кнопке «Загрузить».
- После этого через панель сверху перейдите на вкладку «Операции», где будут доступны все возможные функции редактора.
- После завершения работы для скачивания изображения перейдите во вкладку
Способ 3: EnhancePho.To
В отличие от двух предыдущих онлайн-сервисов сайт EnhancePho.To имеет довольно стандартные функции по улучшению изображений. Его большим плюсом является как простота в работе, так и быстрота обработки, что очень важно для пользователя. Доступен просмотр изменения изображения онлайн и сравнение с оригинальным изображением, что однозначно является плюсом.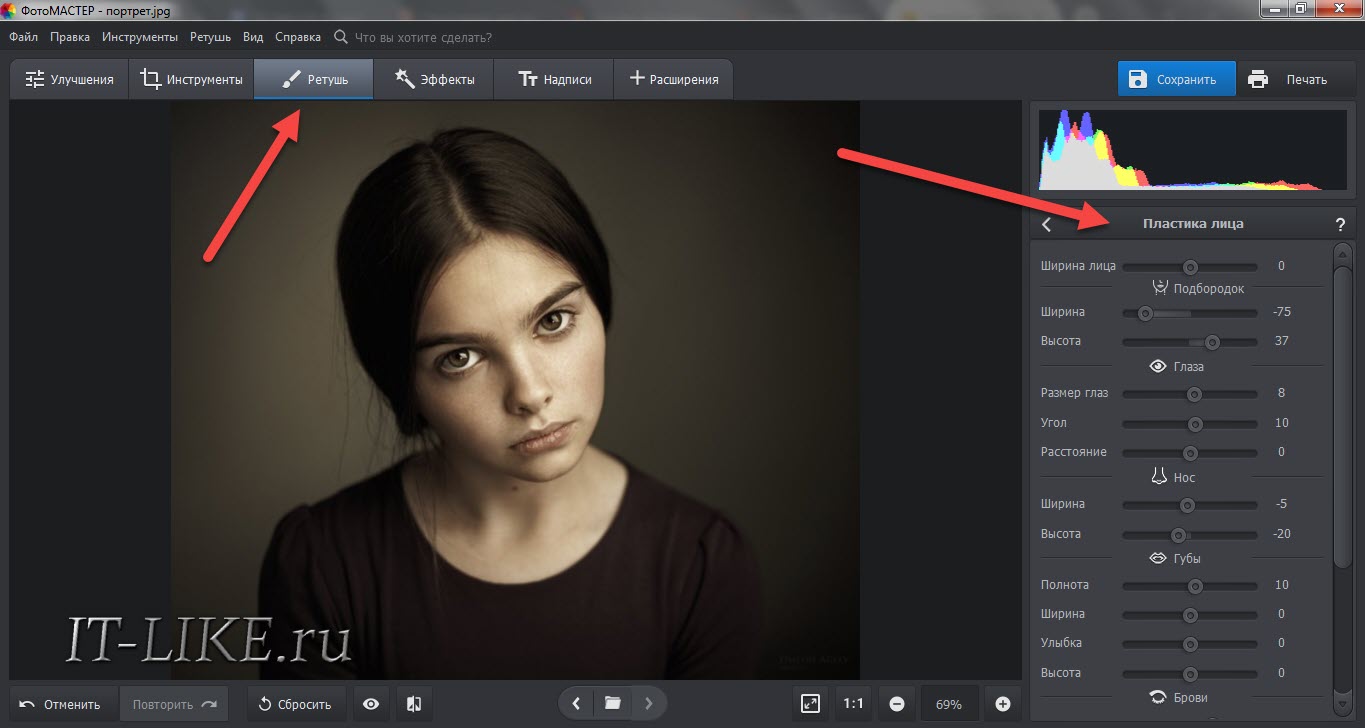
Перейти на EnhancePho.To
Выполните следующие действия, чтобы улучшить фотографию в данном онлайн-сервисе:
- Загрузите изображения со своего компьютера на сервер сайта, нажав на кнопку «С диска» на верхней панели прямо над редактором, или же воспользуйтесь любым другим способом, предоставляемым сайтом.
- В редакторе изображения выберите нужные вам функции, кликнув по ним левой кнопкой мыши.
- После завершения работы над изображением, нажмите кнопку «Сохранить и поделиться».
- В открывшемся окне, нажмите кнопку «Скачать», для того чтобы загрузить изображение на свой компьютер.
Способ 4: IMGOnline
Онлайн-сервис IMGOnline уже является завсегдатаем статей об изменении изображений. Сайт отлично справляется с любой поставленной задачей и единственным его минусом можно отметить только интерфейс, который немного недружелюбен к пользователю и требует привыкания, но в остальном, ресурс заслуживает похвалы.
Перейти на IMGOnline
Чтобы воспользоваться редактором IMGOnline и улучшить фотографию, выполните следующие действия:
- Для начала следует выбрать вид улучшения, которое хочет провести пользователь, а их список предоставлен в виде ссылок.
- Загрузите изображение с вашего компьютера, нажав левой кнопкой мыши на
- После того, как вы выбрали нужное вам улучшение, откроется новое окно, в котором будут предоставлены все возможные виды обработки для данного способа. Например:
- Для регулировки яркости и контраста требуется ввести значение в выделенную форму от 1 до 100.
- Далее следует выбрать формат изображения, в котором будет сохранено получившееся фото.
- Затем пользователь должен нажать кнопку «ОК», чтобы сохранить все изменения.
- После всех выполненных действий в открывшемся окне выберите любой удобный для вас способ загрузки измененного изображения и кликните по нему.

Онлайн-сервисы с каждым разом всё больше и больше удивляют своими возможностями. Почти каждый сайт в нашем списке в чём-то хорош, а в чём-то имеет свои недостатки. Главное здесь то, что они все справляются с поставленной задачей быстро, чётко и без лишних действий от пользователя, и этим фактом нельзя пренебрегать и отрицать его.
Мы рады, что смогли помочь Вам в решении проблемы.Опишите, что у вас не получилось. Наши специалисты постараются ответить максимально быстро.
Помогла ли вам эта статья?
ДА НЕТКак улучшить качество фотографии в Фотошопе
Некачественные снимки бывают нескольких видов. Это может быть недостаточное освещение (или наоборот пересвет), наличие нежелательных шумов на фото, а также размытие ключевых объектов, например лица на портрете.
В данном уроке разберемся, как улучшить качество фото в Фотошопе CS6.
Поработаем с одной фотографией, на которой присутствуют и шумы, и излишние тени. Также в процессе обработки появится размытие, которое придется устранить. Полный набор…
Также в процессе обработки появится размытие, которое придется устранить. Полный набор…
Прежде всего необходимо избавиться от провала в тенях, насколько это возможно. Применим два корректирующих слоя –
Первым применяем «Кривые». Автоматически откроются свойства корректирующего слоя.
«Вытягиваем» темные участки, выгибая кривую, как показано на скриншоте, избегая пересветов на светлых и потери мелких деталей.
Затем применяем «Уровни». Двигая вправо ползунок, указанный на скриншоте, еще немного смягчаем тени.
Теперь необходимо убрать шум на фото в Фотошопе.
Создаем объединенную копию слоев (CTRL+ALT+SHIFT+E), а затем еще одну копию данного слоя, перетащив его на значок, указанный на скриншоте.
Применяем к самой верхней копии слоя фильтр «Размытие по поверхности».
Ползунками стараемся максимально уменьшить артефакты и шумы, при этом стараясь сохранить мелкие детали.
Затем выбираем основным цветом черный, нажав на иконку выбора цвета на правой панели инструментов, зажимаем ALT и кликаем по кнопке «Добавить слой-маску».
К нашему слою применится маска, залитая черным цветом.
Теперь выбираем инструмент «Кисть» со следующими параметрами: цвет — белый, жесткость — 0%, непрозрачность и нажим — 40%.
Далее выделяем черную маску кликом левой кнопкой мыши, и кистью закрашиваем шумы на фотографии.
Следующий этап – устранение цветовых аберраций. В нашем случае это зеленые засветы.
Применяем корректирующий слой «Цветовой тон/Насыщенность», выбираем в выпадающем списке «Зеленые» и уменьшаем насыщенность до нуля.
Как видим, наши действия привели к снижению резкости снимка. Нам необходимо сделать фотографию четкой в Фотошопе.
Нам необходимо сделать фотографию четкой в Фотошопе.
Для усиления резкости создаем объединенную копию слоев, переходим в меню «Фильтр» и применяем «Контурную резкость». Ползунками добиваемся необходимого эффекта.
Теперь добавим контраста на элементы одежды персонажа, поскольку некоторые детали сгладились во время обработки.
Воспользуемся «Уровнями». Добавляем данный корректирующий слой (см. выше) и добиваемся максимального эффекта на одежде (на остальное пока внимания не обращаем). Необходимо темные участки сделать немного темнее, а светлые — светлее.
Далее заливаем маску «Уровней» черным цветом. Для этого необходимо выставить основным цветом черный (см. выше), выделить маску и нажать ALT+DEL.
Затем белой кистью с параметрами, как для размытия, проходимся по одежде.
Последний шаг – ослабление насыщенности. Это необходимо сделать, так как все манипуляции с контрастом усиливают цветность.
Добавляем еще один корректирующий слой «Цветовой тон/Насыщенность» и соответствующим ползунком убираем немного цвета.
Используя несколько нехитрых приемов мы смогли максимально улучшить качество фото.
Мы рады, что смогли помочь Вам в решении проблемы.Опишите, что у вас не получилось. Наши специалисты постараются ответить максимально быстро.
Помогла ли вам эта статья?
ДА НЕТКак повысить качество изображения в Photoshop CS6
В современном мире часто возникает потребность в редактировании изображения. В этом помогают программы для обработки цифровых фотографий. Одной из таких является Adobe Photoshop (Фотошоп)
Adobe Photoshop (Фотошоп) – это очень популярная программа. Она обладает встроенными инструментами, позволяющими улучшить качество картинки.
Сейчас мы рассмотрим несколько вариантов, которые помогут улучшить качество фотографии в Фотошопе.
Скачать Adobe Photoshop (Фотошоп)
Как скачать и установить Фотошоп
Для начала необходимо скачать Фотошоп по вышеуказанной ссылке и установить её, в чём поможет эта статья.
Как улучшить качество изображения
Можно воспользоваться несколькими приёмами для того, чтобы улучшить качество фотографии в Фотошопе.
Первый способ улучшения качества
Первым способом будет фильтр «Умная резкость». Такой фильтр особенно подходит для фотографий, сделанных в слабоосвещённом месте. Фильтр можно открыть, выбрав меню «Фильтр»-«Усиление резкости»-«Умная резкость».
В открытом окне появляется следующие опции: эффект, радиус, удалить и уменьшить шум.
Функция «Удалить» используется для размытия снятого в движении объекта и для размытия при малой глубине, то есть придание резкости краям фото. Также «Размытие по Гауссу» повышает резкость объектов.
При передвижении ползунка в право опция «Эффект» увеличивает контрастность. Благодаря этому качество картинки улучшается.
Благодаря этому качество картинки улучшается.
Также, опция «Радиус» при повышении значения поможет добиться контурного эффекта резкости.
Второй способ улучшения качества
Улучшить качество фотографии в Фотошопе можно ещё одним способом. Например, если необходимо улучшить качество выцветшего изображения. Используя инструмент «Пипетка», следует сохранить цвет исходного фото.
Далее нужно произвести обесцвечивание картинки. Для этого требуется открыть в меню «Изображение»-«Коррекция»-«Обесцветить» и нажать комбинацию клавиш Ctrl + Shift + U.
В появившемся окне следует прокручивать ползунок, пока на вид качество фото не улучшится.
По завершению это процедуры нужно открыть в меню «Слои»-«Новый слой-заливка»-«Цвет».
Удаление шума
Удалить шумы, которые появились на фото в следствии недостаточной освещенности, можно благодаря команде «Фильтр»-«Шум»-«Уменьшить шум».
Преимущества Adobe Photoshop (Фотошоп):
1.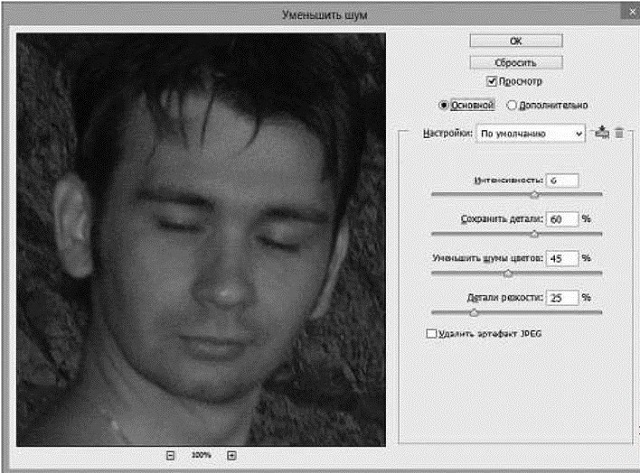 Разнообразие функций и возможностей;
Разнообразие функций и возможностей;
2. Настраиваемый интерфейс;
3. Возможность производить корректировку фото несколькими способами.
Недостатки программы:
1. Покупка полной версии программы по истечении 30 дней.
Adobe Photoshop (Фотошоп) по праву является популярной программой. Разнообразие функций позволяет производить различные манипуляции для того, чтобы улучшить качество картинки.
Мы рады, что смогли помочь Вам в решении проблемы.Опишите, что у вас не получилось. Наши специалисты постараются ответить максимально быстро.
Помогла ли вам эта статья?
ДА НЕТКак в фотошопе улучшить качество фотографии простыми способами?
Автор Дмитрий Костин На чтение 7 мин. Опубликовано
Доброго всем времени суток, мои дорогие друзья и читатели моего блога. Конечно же каждый хочет, чтобы его фотографии смотрелись хорошо и красиво, но к сожалению это не всегда получается. Поэтому сегодня я хотел бы вам рассказать, как в фотошопе улучшить качество фотографии, причем совершенно простыми методами, с которыми справится абсолютно любой.
Поэтому сегодня я хотел бы вам рассказать, как в фотошопе улучшить качество фотографии, причем совершенно простыми методами, с которыми справится абсолютно любой.
Конечно лучше всего сразу посмотреть какой-то полный обучающий курс улучшения качества фотографий в фотошопе. И я бы рекомендовал посмотреть эти видеоуроки, так как этот курс специально настроен именно на то, чтобы сделать фотографии намного лучше и качественнее, чем они получились изначально. Но если вы не хотите сильно изучать эти вопросы, то можете посмотреть некоторые азы, которые я вам предложил в данной статье.
Уровни
Если вы видите, что у вас получилось тускловатое, темноватое или засвеченное изображение, то вы можете попробовать осветлить изображение, либо же поиграться с уровнями. Давайте посмотрим, как происходит работа с уровнями.
Войдите в меню «Изображение» — «Коррекция» — «Уровни», либо же нажмите комбинацию клавиш CTRL+L. Вам откроется окно с уровнями, отобразится нечто, похожее на график.
Первым делом, на что вам нужно обратить внимание, это есть ли пробелы по краям или нет. Как мы видим, в нашем случае есть пустая область с правой стороны, а с левой стороны она не пуста, то тоже довольно маленькая. Тогда мы двигаем правый ползунок в ту область, где кончается пустота. А с левой стороны передвигаем ползунок немного правее.
В итоге мы уже можем наблюдать, что изображение стало намного лучше.
Резкость
Естественно немаловажным фактором в улучшении качества фотографии является резкость, так как нам важно, чтобы изображение смотрелось более четким. Вы можете прочитать мой подробный урок по увеличению резкости в фотошопе, но в моем случае я выберу «Фильтры» — «Усиление резкости» — «Умная резкость».
После этого можно поиграться с ползунками эффекта и радиуса. Здесь я решил поставить эффект на 50 процентов, а радиус 1. У вас же может быть по-другому.
И как мы видим качество изображения опять же улучшилась.
Удаление шумов
Когда на фотографии располагаются различные шумы (чаще всего эти нехорошие пиксели появляются из-за плохого освещения или съемки с мобильника), то это конечно же неприятно. Но фотошоп поможет вам уменьшить интенсивность шумов, что позволит сделать вашу фотографию более качественной.
Для этого вам нужно зайти в «Фильтр» — «Шум» — «Пыль и царапины». Здесь всего два параметра. И именно с ними нам и предстоит поиграться. Параметр «Радиус» добавляет немного размытости, но она как правило не портит фотографию, а сглаживает ненужные шумы. Попробуйте поставить параметр на 1 или 2, и посмотрите на результат. Изогелию же можно не трогать, ну или прибавить максимум на несколько единиц.
Единственное, в некоторых случаях удаления шумов с полного изображение может не совсем помочь. Такой путь может сделать фотографию более размытой. И для того, чтобы уменьшить наши потери и выстроить оптимальный баланс между зернистостью и размытостью, нужно работать с каждым каналом отдельно.
Для того, чтобы активировать каналы, вам нужно будет нажать на одноименную вкладку на панели слоев. Если этой вкладки нет, то идите в меню «Окно» и уже там выбирайте «Каналы». Специальная вкладка тут же появится на панели слоев. Поэтому сразу на нее и перейдите.
Здесь вы увидите 4 канала: 1 общий (RGB), а остальные три относятся к каждому цвету в отдельности. Фишка том, что общий шум на фотографии может быть отражен по большей части только на одном канале. Вот поэтому мы посмотрим на нашу ситуацию. Нажимайте последовательно комбинации клавиш CTRL+3, CTRL+4, CTRL+5.
Посмотрите внимательно, есть здесь такой канал, который содержит в себе больше шума, чем остальные каналы. У меня лично такого канала не нашлось, но это бывает нередко. Но если бы самым косячным был бы синий канал, то я бы оставил активным только его и пошел бы в «Фильтр» — «Шум» — «Пыль и царапины». И буду здесь делать то же самое, что и выше, т.е. крутить ползунки.
Далее вы можете нажать на CTRL+2, чтобы сделать видимыми все каналы, и посмотреть, как будет выглядеть наш результат. Как вы видите, из-за изменения одного канала, картинка стала выглядеть лучше, а ведь если это применить в общем слиянии, то получится все таки похуже.
Как вы видите, из-за изменения одного канала, картинка стала выглядеть лучше, а ведь если это применить в общем слиянии, то получится все таки похуже.
Если вы видите небольшую размытость, то вы можете подкрутить ее с помощью того же усиления резкости. Может картинка и не станет идеально чистой, но по крайней мере будет смотреться лучше, чем изначально.
Экспозиция
Еще одна довольно неплохая функция для коррекции изображения. С помощью мы также можем уделить внимание яркости, свету, контрастности и т.д. Вам опять же достаточно лишь войти в меню «Изображение» — «Коррекция» — «Экспозиция».
Перед вами возникнут 3 ползунка. Именно они и позволяют изменить ваше фото, улучшив его качество и отображение. Я не буду объяснять, за что отвечает каждый ползунок. Посмотрите сами, и посмотрите что при этом меняется. Я думаю, что вы найдете то место, где фотография будет выглядеть превосходно.
Сочность
Это просто замечательная функция, и как вы уже поняли, она отвечает за сочность и насыщенность изображения. Давайте посмотрим, как эта функция работает. Для этого снова идем в меню «Изображение» — «Коррекция», только теперь уже выбираем пункт «Сочность».
Давайте посмотрим, как эта функция работает. Для этого снова идем в меню «Изображение» — «Коррекция», только теперь уже выбираем пункт «Сочность».
Здесь, как вы уже поняли, вы будете управлять сочностью и насыщенностью изображения. Так что флаг в руки, и начинаем двигать ползунки. Отодвинув их на какое-то определенное расстояние, мы можем увидеть, что изображение стало действительно ярче и красочнее.
Конечно это всего лишь минимальная доля от того, что на самом деле можно сделать с изображениями в фотошопе. Чтобы рассказать про все возможности, придется писать много длинных статей или даже выпустить свой курс. Я вам скорее показываю сами возможности работы, то что даже если у вас получилась фотография плохого качества, то еще не все потеряно, и с помощью нашего редактора кое что можно подправить.
Но здесь я имел ввиду работу с обычными изображениями, а не фотографиями нашиъх бабушек и дедушке, которые уже состарились, помялись, поцарапались, износились и т. д. (в смысле фотографии, а не бабушки и дедушки). О том, как улучшить качество старой фотографии, я лучше расскажу в другой статье, так как про это у нас будет отдельный разговор и совсем другие инструменты.
д. (в смысле фотографии, а не бабушки и дедушки). О том, как улучшить качество старой фотографии, я лучше расскажу в другой статье, так как про это у нас будет отдельный разговор и совсем другие инструменты.
Но зато теперь вы знаете, как улучшить качество фотографии в фотошопе простейшими способами, которые не требуют каких-либо сверхъестественных знаний.
Но если вы хотите хорошо изучить фотошоп, все его инструменты, приемы и функции, но я вам настоятельно рекомендую посмотреть этот замечательный видеокурс, благодаря которому вы научитесь «плавать» в фотошопе, как рыба в воде. Всё рассказано понятно и по полочкам. Курс просто бомбовый.
Ну а на этом я свой сегодняшний урок заканчиваю. Надеюсь, что вам он понравился, поэтому не забывайте подписываться на обновления моего блога, а также делиться с друзьями статьей в социальных сетях. Жду вас снова у себя в гостях. Удачи вам. Пока-пока!
С уважением, Дмитрий Костин.
P.S.
Первые пять человек, оставившие комментарий к этой статье, получат по 4 балла в моем глобальном конкурсе. Удачи!
Удачи!
Как увеличить фото без потери качества: несколько простых способов
Доброго времени суток, верные читатели и гости блога! Сегодняшняя статья является небольшим уроком, который объяснит вам, как увеличить фото без потери качества на компьютере. Для этого я прикрепил несколько инструкций по изменению размера изображения в Фотошопе и Paint.NET.
В добавок к этому я также расскажу вам о других приложениях и онлайн-сервисах, которые позволяют менять масштаб графических файлов. Давайте подробнее разберемся в материале!
Работа над масштабом картинок в Paint.NET
Все знают стандартную программу Paint, которая позволяет менять размер изображений по количеству пикселей или за счет указания процентного соотношения. Однако она никак не может уследить за падением качества картинки при ее масштабировании. Поэтому сейчас мы поговорим о другом бесплатном растровом редакторе графических файлов – Pant.NET.
Названный редактор был создан двумя студентами специально под операционную систему Microsoft Windows. Теперь это довольно-таки мощный и удобный редактор фотографий и картинок, который мы можем задействовать для достижения нашей главной цели – качественного увеличения изображения.
Теперь это довольно-таки мощный и удобный редактор фотографий и картинок, который мы можем задействовать для достижения нашей главной цели – качественного увеличения изображения.
Для этого необходимо выполнить ряд действий:
- В приложении Paint.NET зайти во вкладку «Изображение» и выбрать «Изменить размер…». Перед вами появится диалоговое окно, в котором можно установить качество перерисовки, размер графического файла, разрешение и его пропорции;
- В полях ширина и высота установить необходимые значения или же отметить пункт «Сохранять пропорции» и менять значения только одного параметра;
- Нажать на кнопку «OK»;
- Сохранить картинку.
Однако не забывайте, что очень маленькую картинку нельзя увеличить во много раз и при этом ожидать идеально четкого результата. По крайней мере ни с этой программой. Она подходит для незначительных изменений.
Использование возможностей Photoshop
Я уверен, что все вы слышали о данном многофункциональном и мощном графическом редакторе. Он позволяет решать действительно сложные задачи и справляется с ними на отлично. Руководства, которые я прикрепил ниже, подойдут под многие популярные версии Photoshop, в том числе и под CS5 и CS6. Не забудьте увеличить размер полотна перед масштабированием файла.
Он позволяет решать действительно сложные задачи и справляется с ними на отлично. Руководства, которые я прикрепил ниже, подойдут под многие популярные версии Photoshop, в том числе и под CS5 и CS6. Не забудьте увеличить размер полотна перед масштабированием файла.
Итак, первый вариант: использовать команду «Размер изображения». Для этого вам стоит:
1. В Photoshop зайти во вкладку «Изображение» и выбрать «Размер изображения»;
2. В открывшемся диалоговом окне указать размерность картинки в пикселях или процентах:
3. Поставить галочки напротив последних трех пунктов: «Масштабировать стили», «Сохранить пропорции», чтобы не исказить графический файл, и «Интерполяция»;
4. И вот тут самое интересное. Интерполяция напрямую влияет на качество изображения. При уменьшении разрешения, часть пикселей отбрасывается, а вот при увеличении программа генерирует новые похожие пиксели, чтобы заполнить ими недостающее количество. Вот поэтому картинки на выходе выглядят размытыми
Фотошоп предлагает несколько методов интерполяции:
- По ближайшим пикселям.
 Быстрый, но неточный метод. Он сохраняет четкие границы, а значит при увеличении фото вы можете заметить ступенчатые линии. Больше подходит для иллюстраций.
Быстрый, но неточный метод. Он сохраняет четкие границы, а значит при увеличении фото вы можете заметить ступенчатые линии. Больше подходит для иллюстраций. - Билинейная. Проводит интерполяцию по горизонтали, а потом по вертикали. На выходе получается более сглаженное изображение, однако качество оставляет желать лучшего.
- Бикубическая. Достаточно медленный метод, но более точный. Градации тонов на выходе более сглаженные, без видимых зубчиков.
- Резкая бикубическая. Используется для уменьшения картинок. Иногда резкость отдельных деталей преувеличена.
- Сглаженная бикубическая. Как раз используется при увеличении графических файлов.
Выберите один из них;
5. Нажмите «OK».
В этом способе есть один недостаток. Если вы несколько раз измените размер изображения, то его качество значительно ухудшится, так как программа будет добавлять и/или удалять пиксели в зависимости от ваших действий.
«А можно ли обойти эти негативные последствия?» — спросите вы. Ответ: да. Сразу задавайте нужный размер старой картинке или же воспользуйтесь вот таким «финтом ушами»:
- Во вкладке «Файл» выберите пункт «Открыть как смарт-объект…»;
- После этого растягивайте изображение до нужных размеров;
- По завершению масштабирования клацните Enter.
В данном случае при ресемплинге пиксели теряться не будут. А по завершению графический файл слегка размоется.
В любом случае для увеличения четкости вы можете добавить контрастности и резкости.
Другие программные решения
Помимо названных выше редакторов существуют и другие программные решения, которые позволяют корректировать размер графических файлов в пикселях и процентах. Давайте рассмотрим некоторые из них.
IMGonline.com.ua
Официальный сайт: https://www.imgonline.com.ua/.
Мне очень нравится этот онлайн-редактор, так как он включает в себя широкий набор возможностей и функций для масштабирования, редактирования, сжатия, конвертирования, изменения и т.д. изображений.
При увеличении фотографии сервис предлагает вам выставить ширину и высоту полотна (при сохранении пропорций можно установить только один параметр), выбрать алгоритм распределения пикселей, установить формат и ее качество. В результате получаются достойного качества файлы.
Imagener
Официальный сайт: https://www.imagener.com/.
Является платной программой и подходит под ОС Windows. Это одно из лучших приложений для увеличения графических файлов. Выпускается в трех версиях: Enhanced, Professional и Unlimited.
Самая дешевая версия – Enhanced – позволяет увеличить разрешение фотографий без заметной потери качества на 300%. Более дорогие версии более чем на 400%.
Pxl SmartScale 1
Официальный сайт: http://www.extensis.com/font-management/suitcase-fusion/.
Одна из самых дорогих программ и не удивительно. Она позволяет эффективно и без видимых потерь в качестве интерполировать изображения до 1600%! Для желающих опробовать приложение существует бесплатная пробная версия на 30 дней.
Enlarge 1.32 Beta
Официальный сайт: http://iproc.ru/software/enlarge/.
Бесплатная консольная утилита, которая использует свой собственный алгоритм для масштабирования графических файлов. Увеличить картинку можно в 2 – 5 раз.
В отличие от платных программных продуктов работает медленнее, да и не наделена графическим интерфейсом, хотя качество выходных данных не уступает коммерческим решениям.
Я рассказал вам все, что хотел. Подписывайтесь на обновления блога и не забывайте делать репосты публикаций. До новых встреч! Пока-пока!
С уважением, Роман Чуешов
Загрузка…
Прочитано: 795 раз
Как улучшить качество фото: мобильные приложения
Улучшить качество фото — одна из главных нужд SMM. Что бы вы не делали в этой сфере, фотки и картинки должны быть норм 🙂
Потому вам просто необходим набор классных приложений для этих целей.
Особенно, если вы публикуете фотографии со своего мобильного телефона.
В этой статье вы найдете три мобильных приложения, которые помогут вам редактировать и публиковать фотографии и картинки отличного качества.
Поехали.
#1: Улучшить качество фото с помощью Mendr
Приложение Mendr доступно для iOS и Android. Оно платное, но, безусловно, его функционал того стоит.
Если вы хотите удалить с картинки лишний предмет, поменять фон и т.д., Mendr сделает это для вас. Просто загрузите свою фотографию в приложение, укажите нужные изменения и вуаля! У вас будет достойная фотография через несколько минут.
Само приложение бесплатное, но стоимость каждого исправления варьируется в зависимости от сложности редактирования.
Сначала выберите фотографию, чтобы отредактировать.
На следующем экране нажмите на объекты и во всплывающем меню выберите Удалить что-либо (Remove Something).
Затем нарисуйте круг вокруг объекта, который вы хотите удалить с фотографии.
Нажмите на значок комментария и подробно объясните, что вы хотите сделать (на английском желательно). И нажмите Готово.
Следующим шагом нажмите Исправить (Mend it) в правом верхнем углу экрана. Во всплывающем окне нажмите Да, чтобы отправить запрос. Вы видите плату за редактирование. Отправьте платеж, чтобы отправить заказ в редактирование.
Mendr отправляет вам уведомление, как только редактор начинает работать с вашей фотографией, а также когда отредактированная фотография доступна для просмотра.
После завершения редактирования вы получите уведомление о том, что ваша фотография готова к загрузке. Вы можете просмотреть отредактированную фотографию и загрузить ее. Mendr также позволяет поделиться фото в Instagram из приложения.
Очень удобно, когда за вас фото сделает профессионал, не так ли?
Также можно изменить цвет и длину волос, формы тела и так далее.
А можете просто довериться дизайнеру, который сделает все за вас сам.
#2: Улучшить качество фото с помощью PicsArt
Мобильное приложение PicsArt (доступно для iOS и Android) поможет придать фото профессиональный вид. Вы можете добавлять наложения, изменять фон, добавлять текст, обрезать свои фотографии и т.д.
Для редактирования фотографий нажмите кнопку + в нижней части экрана.
Вы видите фотографии и видеозаписи из фотопленки. Прокрутите вниз, чтобы просмотреть параметры создания коллажа, создания рисунка, выбора фона, поиска бесплатных изображений.
Чтобы изменить изображение, коснитесь изображения в Фотопленке.
Когда откроется окно редактирования, вы увидите несколько параметров на панели инструментов в нижней части экрана.
Если вы хотите добавить эффекты к фотографиям, нажмите Эффекты на панели инструментов. Проведите пальцем по параметрам в нижней части экрана, чтобы выбрать тип эффекта, который вы хотите применить к фотографии.
Просто нажмите на эффект, чтобы увидеть, как он выгляди. Если вы снова нажмете на эффект, то откроется всплывающее меню, которое позволяет настроить интенсивность.
Нажмите на инструменты, чтобы получить доступ к функциям, которые позволяют обрезать, растянуть, улучшить, настроить, изменить размер, повернуть или изменить фотографию. Вы даже можете клонировать изображение, использовать кривые и т.д.
Нажмите обрезать, чтобы открыть инструмент Обрезка. Отрегулируйте рамку обрезки с помощью маркеров. После того как вы получили идеальный кадр, нажмите Применить в правом верхнем углу.
Опции PicsArt позволяют вырезать определенную часть фотографии, добавлять наложение текста, включать второе изображение, применять границы и многое другое.
На следующей странице вы можете сохранить отредактированную фотографию в папку с фотографиями или поделиться ей.
PicsArt позволяет делиться фотографиями в Instagram, Facebook и других платформах.
Приложение платное, но, как и предыдущее, того, безусловно, стоит.
Теперь давайте к бесплатному 🙂
#3: Улучшить качество фото с помощью Snapseed
Snapseed (доступно для iOS и Android) — это бесплатное мобильное приложение от Google, которое позволяет легко редактировать изображения. Есть как простые, так и сложные инструменты для настройки ваших фотографий в считанные минуты.
При первом открытии приложения нажмите в любом месте экрана, чтобы импортировать изображение в приложение.
Во всплывающем меню нажмите Открыть с устройства и выберите фотографию из фотопленки.
Когда изображение открывается, у вас есть несколько вариантов. Если вы хотите сделать быстро и просто, то коснитесь стиля, чтобы просмотреть эффект на фотографии. Выберите тот, что понравился и сохраняйте.
Если вы хотите внести более сложные изменения, нажмите Инструменты в нижней части экрана, чтобы получить доступ к обширной коллекции инструментов Snapseed. Прокрутите вниз для просмотра дополнительных инструментов.
Если вы хотите настроить яркость, например, нажмите Яркость, а затем проведите пальцем по экрану, чтобы настроить интенсивность.
Перетащите вправо, чтобы добавить больше яркости или влево, чтобы уменьшить. Вы видите как меняется эффект пока двигаете пальцем.
Если изменения вас устраивают, нажмите на галочку в правом нижнем углу экрана.
Такая же история и с остальными эффектами. Все интуитивно и очень удобно.
В меню Инструменты вы также найдете инструменты для изменения баланса белого, обрезки изображения или изменения перспективы. Коснитесь инструмента Поворот, чтобы выпрямить изображение.
Если вы хотите добавить наложение текста, нажмите инструмент Текст.
Проведите пальцем по стилям текста под изображением и выберите нужный стиль. Левый и средний значки в нижней части экрана позволяют изменять цвет и прозрачность текста.
На следующем экране на изображении появится текст. Чтобы изменить текст на изображении, дважды коснитесь его и начните вводить текст.
Если хотите добавить рамку вокруг изображения, выберите инструмент Рамка и выберите стиль рамки. Проведите пальцем по изображению, чтобы изменить размер рамки.
Когда вы закончите редактирование, нажмите Экспорт в нижней части экрана. Откроется всплывающее меню с параметрами для совместного использования, сохранения или экспорта изображения, еще и копию можно сохранить.
Просто выбирайте нужную опцию, и изображение будет готово к публикации в ваших аккаунтах в социальных сетях.
Кстати, вот вам еще статьи с полезными сервисами:
Создание видеороликов: 3 бесплатных сервиса.
Продвижение в соцсетях: 13 приложений и сервисов.
Графический дизайн для соцсетей. Альтерналивы Canva.
Анимированная графика для соцсетей. Разбор классных сервисов.
Вывод
Сделать хорошую фотографию – это не просто сфотографировать. Чтобы ваши фотографии выглядели профессионально и привлекали внимание в социальных сетях, важно уделить внимание их обработке.
Конечно, есть Фотошоп и другие мощные редакторы, но это намного сложнее и дольше. Улучшить качество фото вам помогут приложения, описанные выше. Они довольно просты в использовании и могут помочь вам сделать отличные изображения.
Чем вы пользуетесь? Используете ли вы другие удобные приложения для редактирования фотографий в социальных сетях?
Напишите в комментариях ниже 🙂
5 простых способов улучшить качество ваших фотографий
Если вы изучили основы фотографии для получения более качественных снимков, но все еще разочарованы качеством изображения, то пора узнать, на что способна ваша камера, и какие настройки нужно изменить, чтобы получить наилучшее качество изображения.
У всех фотоаппаратов есть «золотая середина».Это настройки, при которых камера будет создавать изображение высочайшего качества независимо от марки, модели или спецификации. Вот несколько полезных советов, которые помогут выжать из камеры все до последней капли качества.
1.Уменьшите свой ISO
ISO — это мера того, насколько чувствительна к свету ваша камера.Увеличение ISO пропускает больше света на сенсор, но это происходит за счет шума или цифровых артефактов.
Как правило, чем ниже ISO, тем лучше качество изображения.Цифровой шум появляется, когда ISO поднимается до более высоких уровней, что, по-видимому, снижает резкость, поскольку на фотографии видно много зерна.
Это также помогает узнать самый большой ISO, который вы готовы использовать для своей камеры.При съемке на мой Canon 5D Mark IV я готов снимать до ISO 6400. Еще больше, и я не доволен результатами. Это может быть личным делом и варьируется в зависимости от камеры, поэтому сделайте серию пробных снимков, чтобы выяснить, что лучше всего подходит для вас.
В нашем руководстве по настройкам ISO камеры более подробно рассматриваются более подробные сведения об ISO.
2.Увеличьте диафрагму (но не слишком сильно)
Из-за механической конструкции линз на крайних концах диафрагмы могут появиться физические недостатки.
Съемка «светосильным» объективом на f / 1.4 пропускает много света, что отлично подходит для уменьшения ISO. Использование такой широкой диафрагмы снижает резкость. Уменьшение значения f / 2,8 или f / 3,5 даст заметное улучшение резкости.
Вы можете подумать, что использование минимально возможной диафрагмы даст наилучшее изображение, но это тоже не так.Как только вы попадаете в крошечные отверстия, такие как f / 16 или f / 22, дифракция становится проблемой.
Это опять же связано с физикой и означает, что свет, проходящий через такое маленькое отверстие, начинает мешать самому себе и снижает резкость.
Потеря резкости и дифракция влияют на линзы всех производителей и ценовых категорий.Хотя объективы премиум-класса могут отображать более четкие изображения при экстремальной диафрагме, они по-прежнему испытывают те же проблемы, что и более дешевые объективы.
Если возможно, снимайте с хорошей диафрагмой среднего диапазона, где-то между f / 3.От 5 до f / 8. Это позволит получить наилучшее изображение, когда ваш объектив будет работать в оптимальном режиме, где он будет наиболее резким.
Не думайте, что это нерушимое правило.Снимать широко открытые фотографии — это очень весело, но помните, что вы можете терять резкость.
Это подробное видео от Fstoppers более подробно объясняет дифракцию линз:
3.Увеличьте выдержку / используйте штатив
Если вы используете длинную выдержку и держите камеру в руке, затвор будет открыт в течение длительного периода времени, а это означает, что у вас будет больше времени, чтобы переместить камеру и добавить размытие в снимок.Даже с самой устойчивой рукой в мире наши тела не могут не трястись. Это может быть связано с сердцебиением или дыханием.
Если вы увеличите выдержку, у движений будет меньше времени, чтобы нарушить снимок.Чем короче, тем лучше.
Если вам нужна длинная выдержка, используйте штатив.Если вам не нужна цена или вес большого штатива, обратите внимание на мини-штативы, такие как Manfrotto Pixi, который складывается достаточно компактно, чтобы поместиться в вашем кармане.
4.Совершите свой фокус
Никто не любит размытые фото.После того, как вы устранили один источник размытия из выдержки, следующим приоритетом станет точная фокусировка.
Вам не обязательно снимать с ручной фокусировкой, но все снова сводится к знанию своей камеры.Насколько хорошо ваша камера фокусируется при слабом освещении? С трудом ли попадает в кадр посторонний предмет? Он отлично справляется с автофокусировкой, но безнадежен при любой фокусировке на видео?
Лучший способ узнать, на что способна ваша камера, — это выйти и снимать.Спортивная фотография — это одна из областей, где можно провести стресс-тестирование системы автофокусировки. Благодаря быстрому действию, регулярным изменениям композиции и даже тем, что люди или предметы закрывают вам поле зрения, это отличное место для начала.
Также может помочь улучшение работы автофокуса.
5. Исправьте баланс белого
Этот последний совет прост, и вы можете сделать это в камере или постфактум в выбранном вами программном обеспечении для редактирования.
Установка правильного баланса белого важна для получения красивых изображений.Вы когда-нибудь замечали, что интерьерные снимки выглядят желтыми, а снежные фотографии имеют голубой оттенок? Это связано с балансом белого, и это может быть одна из самых сложных областей для камеры при съемке в автоматическом режиме.
Этот видеоурок от YouTube Channel Professional Photography Tips охватывает все, что вам нужно знать о настройке или корректировке баланса белого:
Улучшение качества фотографий не должно быть сложным
Эти пять простых советов показывают, насколько легко улучшить качество изображения, и, самое главное, они достижимы с любой камерой, без разбрызгивания на последнюю модель.
- Уменьшите ISO: Увеличение ISO добавляет больше шума к вашим изображениям.Держите его на низком уровне для лучшего качества.
- Увеличьте диафрагму: У линз есть золотая середина. Съемка на крайних концах диафрагмы привносит недостатки.
- Увеличьте выдержку: Низкая выдержка может вызвать нежелательное размытие. Держите их высоко для идеальных фотографий.
- Совершенствуйте фокус: Никому не нравится размытое изображение, поэтому узнайте, как добиться идеальной автофокусировки.
- Исправьте баланс белого: Баланс белого — это разница между ужасными цветами и красивыми естественными изображениями.
Если вы беспокоитесь о том, что все эти советы лишили вашу камеру всего света, то наше руководство по фотосъемке в темноте должно вам помочь.
Надеемся, вам понравятся товары, которые мы рекомендуем! MakeUseOf имеет филиал партнерские отношения, поэтому мы получаем долю дохода от вашей покупки.Это не повлияет на цена, которую вы платите, и помогает нам предлагать лучшие рекомендации по продуктам.
20 бесплатных способов скачать любое видео из ИнтернетаЗагружать видео из Интернета на удивление просто.Вот бесплатные способы скачать любое видео по вашему желанию.
Об авторе Джо Коберн (137 опубликованных статей)Джо закончил факультет компьютерных наук Линкольнского университета, Великобритания.Он профессиональный разработчик программного обеспечения, и когда он не пилотирует дроны и не пишет музыку, его часто можно встретить фотографирующим или снимающим видео.
Ещё от Joe CoburnПодпишитесь на нашу рассылку новостей
Подпишитесь на нашу рассылку, чтобы получать технические советы, обзоры, бесплатные электронные книги и эксклюзивные предложения!
Еще один шаг…!
Подтвердите свой адрес электронной почты в только что отправленном вам электронном письме.
Улучшение и улучшение качества изображения
Узнайте, как повысить яркость и цвет, а также улучшить качество изображений в Adobe Photoshop.
Когда вы снимаете фотоаппаратом или телефоном, не всегда получается идеальная экспозиция. Фотография может получиться слишком темной или слишком светлой. Или он может не контрастировать и выглядеть тусклым. Или он может быть слишком контрастным и иметь действительно темные темные и яркие яркие цвета.Самый простой способ исправить подобные проблемы с экспозицией — это настроить яркость / контрастность. Давайте попробуем это сделать на этом изображении из файлов практики для этого урока или на слегка темной, слегка тусклой фотографии вашей собственной. Сначала взгляните на панель «Слои» и убедитесь, что у вас есть слой с выбранной фотографией. Когда вы работаете с фотографиями, часто у вас будет только один слой. Затем перейдите в меню изображения в верхней части экрана. А оттуда перейдите в категорию Adjustments.Мы собираемся попробовать первую настройку: Яркость / Контраст … Это открывает диалоговое окно Яркость / Контраст, которое я переместил в сторону, чтобы мы могли видеть изображение. Самый быстрый способ внести здесь изменения — нажать кнопку «Авто». Это переместит ползунки яркости и контрастности туда, где, по мнению Photoshop, они должны быть. Но если вы хотите большего контроля, вы можете самостоятельно перемещать ползунки. Иногда ползунок яркости — это все, что вам нужно. Он контролирует общую яркость или темноту изображения.Например, если я перетащу его вправо, обратите внимание, что фотография становится ярче. Если бы я пошел налево, фото было бы темнее. Я собираюсь поместить его вправо от того места, где мы начали, который был равен 0, чтобы немного осветлить фотографию. Кстати, не думайте, что вам нужно использовать те же значения, которые я использую, ни в этом видео, ни где-либо в этом руководстве. Правильное количество зависит от вас и вашего вкуса. Иногда, как я уже сказал, увеличение или уменьшение яркости — это все, что вам нужно сделать, чтобы улучшить темную или светлую фотографию.Но здесь есть еще один ползунок — Контрастность. Этот ползунок управляет диапазоном светлых и темных тонов изображения. Если вы увеличите контраст, я перетащу ползунок «Контрастность» наверх, чтобы вы могли видеть, что он делает. Темные тона изображения становятся темнее, а светлые — ярче. Такой слишком сильный контраст может затруднить просмотр деталей в теневых областях, как в этих цветах здесь или здесь, и может вызвать потерю деталей в ярких светлых областях. Как здесь, на заднем плане.Вот так выглядит высокая контрастность. Давайте перейдем к другой крайности и потянем этот ползунок до упора влево. И теперь вы можете увидеть, как может выглядеть изображение с низкой контрастностью. Немного плоский, немного тусклый. Я собираюсь вернуть контрастность туда, где я начал, на 0, набрав 0 в поле значения для ползунка контрастности. Итак, я думаю, что это изображение могло бы быть немного более популярным. Поэтому я собираюсь перетащить ползунок «Контрастность» немного вправо. И это часто помогает. Один из способов помочь вам оценить, действительно ли ваши изменения улучшили изображение, — это увидеть его до и после просмотра.И вы можете сделать это, установив флажок рядом с «Предварительный просмотр» в этом диалоговом окне. Итак, вот как началось изображение. А вот как это выглядит с примененными нами увеличенными яркостью и контрастом. Когда вы будете удовлетворены, нажмите ОК. И это применяет ваши изменения непосредственно к выбранному слою, в данном случае к фотографии. Если они вам не нравятся, у вас все еще есть шанс отменить или отступить, как мы научились делать ранее в этой серии. Но чтобы быть уверенным, что вы всегда можете вернуться к исходному, я предлагаю, чтобы при сохранении изображения, которое вы настроили, например, вы выбрали «Сохранить как»… а не Сохранить. И дайте файлу другое имя. Затем нажмите кнопку «Сохранить». Теперь прямая регулировка яркости / контрастности, подобная той, которую мы использовали, — не единственный способ исправить проблемы с экспозицией. Позже в этом уроке мы узнаем, как более гибко применять корректировку в виде удобочитаемого корректирующего слоя. Есть и другие способы борьбы с разоблачением. Как и настройки уровней и кривых, которые вы изучите по мере освоения Photoshop. Но регулировка яркости / контрастности — относительно простое решение, которое часто может улучшить внешний вид ваших фотографий.
Что вы узнали: как настроить яркость и контраст
- В строке меню выберите Изображение> Коррекция> Яркость / Контраст .
- Отрегулируйте ползунок Яркость , чтобы изменить общую яркость изображения. Отрегулируйте ползунок Contrast , чтобы увеличить или уменьшить контраст изображения.
- Нажмите ОК. Корректировки появятся только на выбранном слое.
Регулировка яркости цветов.
Регулировка интенсивности цвета на фотографии может иметь большое значение. В этом видео мы узнаем, как это сделать с помощью настройки «Яркость». Вы можете следить за этим изображением из файлов практики для этого руководства. Во-первых, всякий раз, когда вы применяете прямую настройку к изображению, вы хотите убедиться, что у вас выбран слой, содержащий изображение.Здесь у нас только один слой на этой фотографии, так что это не проблема. Но если у вас есть многослойное изображение, вам следует сначала проверить панель «Слои». Теперь предположим, что мы хотим сделать цвет свитера этой ткачи более насыщенным или насыщенным. Но мы не хотим, чтобы ее кожа выглядела слишком насыщенной. Это идеальная работа для регулировки Vibrance. Чтобы применить настройку «Яркость», я перейду в меню «Изображение», выберу «Настройки», и здесь есть 2 вида настроек, которые влияют на интенсивность цвета.Есть Vibrance … и есть Hue / Saturation … Когда задействован цвет кожи или когда вам нужно тонкое усиление интенсивности цвета, тогда Vibrance … лучший выбор. Мы рассмотрим оттенок / насыщенность … и поговорим о том, когда это будет наиболее полезно, в другом видео в этом уроке. Я выберу здесь Vibrance …, и откроется диалоговое окно Vibrance. В этом диалоговом окне у вас есть 2 варианта: насыщенность или яркость. Вы можете использовать их по отдельности или вместе. Посмотрим, что они делают. Если я перетащу ползунок «Насыщенность» вправо, вы сразу увидите, что интенсивность всех цветов увеличилась.Свитер ткача не только становится более насыщенным и насыщенным пурпурным, но также увеличивается интенсивность телесных тонов и ткацкого станка. И это действительно слишком сильный эффект на этой фотографии. Итак, я собираюсь вернуть Saturation обратно в 0. Я просто наберу 0 в поле значения. Вместо этого давайте попробуем перетащить ползунок Vibrance вправо. Vibrance делает более тонкую работу по усилению цвета и защищает телесные тона от перенасыщения. Давайте сравним просмотр до и после, установив флажок слева от предварительного просмотра.Вот так изображение выглядело без настройки Vibrance, а вот как оно выглядит с настройкой Vibrance. Нам удалось сделать свитер более ярко-фиолетовым, не переборщив с лицом модели и цветом дерева. Если результат вас устраивает, нажмите ОК. И перейдите в меню «Файл». Выберите «Сохранить как …», и я предлагаю вам изменить имя файла, чтобы вы не сохраняли исходную фотографию с этой скорректированной версией. Вот как можно незаметно увеличить интенсивность цвета, применив настройку Vibrance.Мы применили эту настройку непосредственно к фотографии. Но его можно было применить как гибкий корректирующий слой. Эту тему мы рассмотрим в другом видео в этом руководстве.
Что вы узнали: регулировка вибрации
- В строке меню выберите Image> Adjustments> Vibrance .
- Поэкспериментируйте, регулируя ползунки. Ползунок Vibrance влияет на интенсивность цветов.Он сильнее всего влияет на приглушенные цвета изображения. Ползунок Saturation увеличивает интенсивность всех цветов изображения.
- Нажмите OK, когда закончите.
Отрегулируйте оттенок и насыщенность цветов.
Регулировка оттенка / насыщенности позволяет настраивать не только насыщенность цвета, но и другие свойства цвета. И это дает вам возможность настроить либо определенные цвета, либо все цвета в изображении.Таким образом, вы получаете больший контроль над своим цветом с помощью этой настройки, чем с настройкой Vibrance, которую мы рассматривали ранее в этом уроке. Если вы следуете инструкциям, откройте оба изображения из файлов практики для этого урока. Начнем с изображения ниток на ткацком станке. Если он не отображается, щелкните его вкладку в верхней части окна документа здесь. Теперь перейдите в меню Image и выберите Adjustments, Hue / Saturation … Это открывает диалоговое окно Hue / Saturation. Если он закрывает ваше изображение, вы можете щелкнуть его строку заголовка и перетащить его в сторону.В диалоговом окне есть 3 основных ползунка. Ползунок Hue управляет общим цветом. Итак, если я перетащу оттенок вправо, я получу другой способ цвета, чем если бы я перетащил его сюда влево. Я верну его к 0. Ползунок Saturation регулирует интенсивность цвета. Перетаскивание вправо делает все цвета на изображении более насыщенными. Перетаскивание влево отключает все цвета на изображении. Я снова поставлю его на 0, чтобы показать вам последний ползунок Lightness. При перетаскивании влево все цвета становятся темнее.Перетаскивание вправо делает все цвета светлее. Я тоже верну это к 0. Когда вы используете ползунки, как мы только что сделали, они влияют на все цвета изображения. Но настройка оттенка / насыщенности предлагает нечто большее. Возможность настраивать отдельные цвета по всему изображению. Давайте переключимся на другое открытое изображение, чтобы увидеть это. Я собираюсь нажать «Отмена», чтобы закрыть диалоговое окно «Оттенок / насыщенность», вернусь в окно «Документ» и щелкну вкладку другого открытого документа. Давайте снова откроем это диалоговое окно, перейдя в Image, Adjustments, Hue / Saturation… Мы уже видели, что если бы я переместил ползунок «Насыщенность», это повлияло бы на насыщенность всех цветов в открытом изображении. Но давайте предположим, что я просто хочу повлиять на насыщенность желтого на этом изображении. Для этого я перейду в меню с надписью Master и выберу один из цветовых диапазонов из этого меню. Я выберу желтые. Если я перетащу ползунок «Насыщенность» до упора вправо, вы увидите, что он влияет на все желтые цвета по всему изображению. Или, если бы я пошел полностью влево, вы могли бы увидеть, что я уменьшаю интенсивность цвета всех желтых, не только желтых цветов, но также и некоторых листв.Потому что в некоторых из них тоже есть желтый цвет. Я бы хотел немного снизить интенсивность цвета желтых. Итак, я возьму этот ползунок «Насыщенность» и положу его здесь. Вы также можете поэкспериментировать с изменением оттенка и яркости отдельных цветов. А что, если бы я хотел изменить насыщенность оранжевых цветов на изображении? Если я захожу в меню, я не вижу там оранжевого. Поэтому вместо того, чтобы просто угадывать, какой цветовой диапазон может охватывать оранжевые цветы, есть инструмент, который я могу использовать прямо здесь, чтобы автоматически нацеливать то, что оранжевый находится в цветах, и изменять этот цвет по всему изображению.Я активирую этот инструмент, щелкнув по нему. И когда вокруг значка есть темная рамка, он включен. Я перехожу к изображению и нажимаю на апельсин в одном из этих цветов, удерживая мышь нажатой, и, перетаскивая влево, я уменьшаю интенсивность цвета апельсинов, где бы они ни появлялись на изображении. Если я тяну вправо, я увеличиваю интенсивность. И когда я это сделаю, вы увидите, что есть немного оранжевого цвета. Не только в цветах, но и в стене, в вазе, на столе.Я собираюсь перетащить его слева от 0, может быть, почти прямо там. Если вы посмотрите на диалоговое окно «Оттенок / насыщенность», вы увидите, что перетаскивание изображения с активированным инструментом переместило ползунок «Насыщенность», и он выбрал «Красные» в качестве цветового диапазона. Я собираюсь нажать на этот инструмент, чтобы отключить его, а затем я нажму «ОК», чтобы принять все эти изменения. И, наконец, я перейду в меню «Файл» и выберу «Сохранить как …», и я предлагаю вам изменить имя этого изображения, чтобы вы не сохраняли оригинал с этой версией.Итак, настройка оттенка / насыщенности дает вам множество вариантов управления и цвета на ваших фотографиях. И его можно применить как прямую настройку, как мы только что сделали, или как корректирующий слой. Об этом я расскажу дальше.
Что вы узнали: как настроить оттенок и насыщенность
- В строке меню выберите Image> Adjustments> Hue / Saturation .
- Поэкспериментируйте, регулируя ползунки Hue, Saturation и Lightness .Ваши изменения повлияют на все цвета изображения. Ползунок Hue изменяет цвета изображения. Ползунок Saturation влияет на интенсивность цветов изображения. Ползунок Lightness влияет на яркость цветов изображения.
- Чтобы воздействовать только на определенный цвет с помощью этих ползунков, сначала перейдите в раскрывающееся меню в верхнем левом углу диалогового окна Hue / Saturation и выберите диапазон цветов, например желтый. Затем отрегулируйте ползунки Hue, Saturation или Lightness .Эти изменения повлияют только на выбранный цветовой диапазон, где бы этот цвет ни появлялся на изображении.
- Нажмите OK, когда закончите.
Работа с корректирующими слоями.
Если вам удобно применять корректировки непосредственно к изображению, вы можете пойти дальше, применив аналогичные корректировки более гибким способом, как корректирующие слои. Вы можете использовать это изображение из файлов практики для этого урока.На панели «Слои» убедитесь, что у вас выбран слой, над которым вы хотите создать корректирующий слой. Помните, что корректирующий слой по умолчанию влияет на все слои под ним. Я выбрал здесь верхний слой, содержащий эту маленькую фотографию букета. Теперь добавим корректирующий слой. Один из способов сделать это — перейти в нижнюю часть панели «Слои» и щелкнуть этот значок. Тот, который выглядит как наполовину черный, наполовину белый круг. Всплывающее меню содержит многие из тех же настроек, которые вы можете применить как прямую настройку из меню «Изображение» в верхней части экрана.Но их применение в качестве корректирующих слоев дает больше гибкости при редактировании и защищает исходную фотографию от прямых изменений. Я собираюсь выбрать корректирующий слой Black & White … Это сделало 2 вещи: оно автоматически создало новый слой на панели «Слои» над выбранным слоем и открыло панель «Свойства». Созданный слой — это особый вид слоя, который называется корректирующим слоем. У него нет собственного изображения. Вместо этого он применяет свои корректировки к содержимому нижележащих слоев.Таким образом, в этом случае содержимое всех слоев ниже этого корректирующего слоя теперь на изображении черно-белое. На открывшейся панели «Свойства» вы найдете элементы управления корректирующим слоем. Элементы управления меняются в зависимости от того, какой корректирующий слой выбран в данный момент. Для настройки черно-белого изображения вы можете использовать эти элементы управления для настройки преобразования цвета в черно-белое. Каждый из этих ползунков будет осветлять или затемнять области в черно-белом цвете, которые были определенного цвета в цветной версии.Например, чтобы сделать все, что было желтым на цветном изображении, ярче в черно-белом, перетащите ползунок «Желтые» вправо. А чтобы сделать все, что было зеленым на цветном изображении, темнее на черно-белом, перетащите ползунок «Зеленые» влево. Когда вас устраивает то, как все выглядит на изображении, закройте панель «Свойства», щелкнув двойную стрелку в правом верхнем углу. Хорошая новость о корректирующем слое заключается в том, что вы можете снова получить доступ к этим элементам управления в любое время и внести дополнительные изменения.Для этого просто убедитесь, что на панели «Слои» выбран корректирующий слой «Черно-белый 1», и снова щелкните значок панели «Свойства». Если вы не видите этот значок на этой панели «Свернуть», перейдите в меню «Окно» вверху экрана и выберите «Свойства» оттуда. Вы можете просто перетащить больше ползунков снова или, если вы не уверены, какой из ползунков цветового диапазона соответствует какой части черно-белого изображения, позвольте Photoshop выяснить это за вас, активировав этот инструмент таргетинга и затем нажав на что-то изображение, которое вы хотите осветлить или затемнить.Как этот цветок. Перетащите влево, чтобы затемнить, или вправо, чтобы осветлить. Имейте в виду, что когда вы это делаете, вы меняете не только яркость объекта, на который вы нажали, цветка, вы также меняете все, что было того же цвета в цветной версии изображения. Чтобы закрыть панель «Свойства», щелкните двойные стрелки. Теперь корректирующий слой влияет на все, что находится под ним на панели «Слои». Таким образом, вы можете контролировать, на что влияет, изменяя порядок наложения корректирующего слоя на панели «Слои».Например, выбрав корректирующий слой, щелкните, удерживайте и перетащите его под слой с небольшим букетом. И теперь на слой с маленьким букетом не влияет настройка черного и белого, а фотография маленького букета остается цветной. Когда вы сохраняете изображение с корректирующими слоями, откройте диалоговое окно «Сохранить как», убедитесь, что установлен флажок «Слои», и дважды проверьте, что вы сохраняете в формате Photoshop или PSD. Это важно, потому что формат Photoshop сохраняет слои, поэтому ваши корректирующие слои будут там для дальнейшего редактирования, когда вы в следующий раз откроете изображение.А это не так, если вы сохраняете только в формате JPEG. Итак, это введение в корректирующие слои. Наиболее важные моменты, о которых следует помнить, это то, что использование корректирующих слоев защитит ваши исходные изображения от прямых изменений и поможет вам максимизировать гибкость редактирования.
Что вы узнали: как добавить корректирующий слой
Корректирующие слои обеспечивают дополнительную гибкость редактирования. Они позволяют вам повторно редактировать сделанные вами настройки изображения и защищать исходное изображение от прямых изменений.Попробуйте использовать корректирующий слой «Черно-белый», чтобы понять, как работают корректирующие слои.
- На панели Layers выберите слой изображения, на который вы хотите повлиять с настройкой.
- Перейдите в нижнюю часть панели «Слои», щелкните значок Создать новый слой заливки или корректирующего слоя и выберите Черно-белый в раскрывающемся меню. Новый корректирующий слой появится на панели «Слои» над выбранным вами слоем изображения. Этот корректирующий слой повлияет только на слои под ним.
Панель Свойства открывается автоматически, отображая элементы управления для этой настройки. Различные типы корректирующих слоев представляют собой разные элементы управления на панели «Свойства».
- Выбрав корректирующий слой Black & White на панели Layers , настройте способ преобразования изображения из цветного в черно-белое, настроив элементы управления на панели «Свойства».
- Поэкспериментируйте, регулируя ползунки. Нажмите двойные стрелки в правом верхнем углу панели Properties , чтобы закрыть эту панель, когда закончите.
Photo Enhancer — улучшение качества фото и видео
Можно ли изменить разрешение фото?
Вы можете изменить разрешение фотографии в Photoshop. Регулировка размера или масштаба фотографии автоматически изменяет ее разрешение, так как это влияет на количество пикселей.
Чем больше пикселей в изображении, тем четче оно будет. Обрезка фотографии уменьшает количество пикселей и, следовательно, качество разрешения.Однако уменьшение фотографии с высоким разрешением может помочь сохранить четкость при меньшем разрешении.
Найдите подходящие инструменты для улучшения фотографий для редактирования изображений.
Исправьте баланс белого.
Регулировка баланса белого — это процесс удаления нереалистичных цветовых оттенков с ваших изображений. Исправьте баланс белого в Lightroom, а затем воспользуйтесь возможностью поэкспериментировать со светом и цветом, чтобы создать бесконечные вариации любимой фотографии.
Добавьте четкости фотографии.
Оживите свои унылые фотографии с помощью ползунков «Четкость» и «Устранение дымки» в Lightroom. Эти интуитивно понятные элементы управления позволяют повысить резкость, детализацию и текстуру изображения за счет увеличения контрастности полутонов. Поиграйте с элементами управления, и вы сможете просто выявить скрытые детали и цвета на изображениях.
Повышение резкости изображений.
Ползунки повышения резкости в Lightroom могут помочь создать иллюзию деталей, добавив контраст к краям фотографий.Имея несколько элементов управления, доступных для настройки и редактирования резкости, вы можете достичь необходимого уровня детализации, не создавая туманного изображения.
Эксперимент с шумоподавлением.
Отвлекающий цифровой шум на фотографиях обычно вызван слабым освещением или высоким значением ISO на камере. Полностью удалить цифровой шум невозможно, но вы можете сделать его менее отвлекающим с помощью средства улучшения фотографий. Быстро уменьшите это избыточное визуальное искажение с помощью элементов управления в Lightroom.
Настройка насыщенности при редактировании фотографий.
Один из способов улучшить ваши фотографии — сделать тусклые цвета яркими с помощью инструментов «Насыщенность» и «Яркость» в Lightroom. Инструмент «Насыщенность» регулирует интенсивность всех цветов на фотографии. С другой стороны, ползунок «Яркость» может настраивать общие уровни насыщенности изображения, сохраняя при этом существующую насыщенность оттенков кожи.
Улучшайте свои фотографии где угодно.
Отрегулируйте любую нежелательную цветокоррекцию, примените эффект фильтра, сбалансируйте свет, удалите дымку или настройте часть изображения с помощью выборочного редактирования на любом устройстве.Вы можете улучшать свои фотографии где угодно и когда угодно с помощью мобильного приложения Lightroom.
Посмотрите, как работает улучшение фото.
Как улучшить фотографию за 5 минут
7 простых способов улучшить качество изображения
У вас есть большая коллекция фотографий, которые нужно улучшить? Не можете использовать любимое изображение в качестве аватара, потому что оно слишком тусклое или размытое? Теперь вам не нужно обладать профессиональными навыками, чтобы эффективно редактировать фотографии и восстанавливать их качество.Начните работу с программой PhotoWorks и убедитесь сами, что настроить цветовую схему или применить стильные эффекты проще, чем вы думали. Прочтите это руководство до конца, и вы узнаете, как улучшить фотографию и откроете для себя множество секретных приемов.
Повышение качества изображения: до-после
Отредактированная картинка понравилась больше, чем ее безжизненный оригинал? Тогда давайте исправим и ваши фото. Для начала загрузите PhotoWorks, а затем воспользуйтесь нашим руководством по редактированию фотографий, чтобы превратить обычные изображения в шедевры.
Способ 1. Исправьте уровень экспозиции
Одна из самых больших проблем, с которой сталкивается каждый фотограф, — плохое освещение, которое портит тон и скрывает важные детали. Чтобы изображение низкого качества получилось качественным, вам для начала нужно скорректировать его экспозицию.
- Использовать автоматическое улучшение . Автоматическое улучшение фотографий с помощью коррекции света и цвета. Благодаря интеллектуальным алгоритмам редактирования изображений PhotoWorks обнаруживает отдельные проблемы с освещением каждого изображения и исправляет только их, не повреждая те части, которые не нуждаются в ретуши.
- Отрегулируйте экспозицию для лучшего качества . При необходимости переместите ползунок «Экспозиция» вправо, чтобы сделать изображение светлее, или влево, чтобы затемнить его.
- Изменить выбранные области фотографий . Вы также можете осветлить или затемнить определенные области с помощью Света и Тени. Перетащите ползунки Shadows и Blacks на -40 и -21 соответственно.
- Позаботьтесь о балансе белого . На баланс белого фото также влияет плохое освещение.Установите ползунок температуры на 44, и тона станут намного теплее.
Регулировка экспозиции фото
Ищете способ улучшить и оживить фотографии из семейного архива? Не знаете, как восстановить старые фотографии? С PhotoWorks вы можете не только улучшить свои недавние изображения, но и исправить старые драгоценные фотографии.
Способ 2. Регулировка цветового баланса
Коррекция цвета — это всего лишь один шаг всего процесса редактирования фотографий, но он может иметь решающее значение.Сделайте средний снимок и сделайте его действительно ярким с правильными цветами. Здесь мы решили сделать крышу на заднем плане более тусклой и менее отвлекающей.
- Исправьте общий тон . Перейдите на вкладку Цвета. Здесь вы можете контролировать оттенок (фактические цвета), насыщенность (количество серого в цвете) и яркость (соотношение белого и черного) вашей фотографии.
- Работа с отдельными объектами . Измените оттенок некоторых объектов. Щелкните «Насыщенность» и переместите ползунок «Пурпурный» на -100, чтобы крыша стала менее заметной.
- Игра с тональным отображением . Отрегулируйте цветовой баланс и пролейте больше света на фотографию с помощью Tone Mapping. Выберите подходящий оттенок и установите режим наложения Overlay для получения наилучшего эффекта.
Поиграйте с цветовым балансом и измените атмосферу фотографии
Способ 3. Увеличить резкость
Если фотография выглядит слишком размытой и нечеткой, эти недостатки серьезно влияют на ее качество. Самый простой способ — сделать размытое фото резче, чтобы все мелкие элементы были лучше видны.
- Увеличьте масштаб, чтобы увидеть изменения . Для начала увеличим масштаб фотографии, с которой мы работаем, чтобы контролировать все изменения.
- Начать улучшение изображения . Затем переключитесь на вкладку Sharpness и установите ползунок Amount на 95.
- Сделать фотографию естественной . При необходимости поиграйте с настройками Радиуса и Порога, чтобы сделать эффект более естественным.
Увеличьте настройки резкости для выделения мелких деталей
Путь 4.Обрезать фото
Как сделать отличное портретное фото из не впечатляющего кадра? Секрет в том, чтобы улучшить его состав. Если вам не удалось создать идеальную сцену во время съемки, вы все равно можете улучшить внешний вид снимков с помощью кадрирования.
- Попробуйте улучшить изображения с помощью кадрирования . Щелкните Инструменты на верхней панели инструментов окна программы и выберите инструмент Обрезка.
- Выберите подходящее соотношение сторон . Программа предложит на выбор семь соотношений сторон экрана: бесплатное, фиксированное, квадрат 1: 1, HD 16: 9, iPhone 3: 2 и т. Д.
- Установите предпочтительное наложение сетки . С правильным наложением сетки вы не обрежете важные части изображения. В этом случае мы выбрали Правило третей и поместили женщину на фото на пересечении линий, чтобы создать лучшую композицию.
Сфокусируйте лучшие детали с помощью инструмента «Кадрирование»
При работе с инструментом «Кадрирование» будьте осторожны, чтобы не ухудшить качество фотографии. Каждый раз, когда вы отрезаете часть изображения, вы уменьшаете его разрешение.Более того, если вы кадрируете небольшое изображение, а затем пытаетесь увеличить отредактированную часть, вы получите фотографию с большим количеством пикселей.
Способ 5. Применение эффекта виньетки
Художественные эффекты и маски также помогут улучшить качество изображения и придать ему стильный вид. Здесь мы выделим человека в центре портретной фотографии, применив эффект виньетки. Закругленное затемнение или осветление помогут привлечь внимание зрителя к женщине на фотографии.
- Улучшение качества изображения с помощью эффектов . Перейдите на вкладку «Инструменты» и нажмите «Виньетирование».
- Контроль количества виньетки . Чтобы затемнить края изображения, установите ползунок Amount на -70.
- Управление размером и формой виньетки . Параметры округлости и растушевки помогут вам контролировать форму виньетки и смягчить или сделать ее края более жесткими.
Применение эффекта виньетки для создания более стильного образа
Между прочим, после того, как вы обработаете свою фотографию, вы можете подумать о ее распечатке.Или вместо этого вы можете опубликовать его на своей странице в социальных сетях. Что бы вы ни выбрали, вам нужно будет изменить разрешение фотографии. Узнайте, как повысить разрешение фотографий с помощью Photoshop.
Способ 6. Ретушь изображения
На большинстве снимков запечатлены обычные люди, а не кинозвезды, а у реальных людей могут быть блики на лицах, морщины вокруг глаз и пятна на коже. Если вы присмотритесь к женщине на картинке, то увидите, что под глазами у нее мешковатая кожа.Эти «дефекты» практически невозможно скрыть при съемке, но их можно стереть при постобработке.
- Возьмите регулировочную щетку . Перейдите на вкладку «Ретушь» и используйте корректирующую кисть, чтобы скрыть мешки под глазами цифровым способом.
- Скрыть недостатки на фото . Просмотрите фотографию в масштабе 200% и установите размер корректирующей кисти на 3, чтобы исправить только область под глазами женщины.
- Сгладьте редактируемую область .Теперь перетащите ползунок «Экспозиция» на 5, чтобы осветлить тени под глазами, и примените результат, чтобы сохранить изменения.
Способ 7. Удаление нежелательных объектов
Еще один способ улучшить качество изображения — удалить ненужный объект с фотографии. Это может быть внезапный прохожий, мусорный бак или мелкие детали, которые вы не хотите показывать. Вот, например, травинка на переднем плане сильно отвлекает.
- Выберите штамп клонирования . Находясь в программе, перейдите на вкладку «Инструменты» и нажмите «Клонировать штамп».
- Измените размер кисти . Сделайте кисть немного больше, чем травинка, и проведите инструментом вдоль нежелательного элемента.
- Заимствовать пиксели из другой области . Скопируйте и вставьте пиксели из выбранной области в затронутую. Выбранная область будет автоматически заменена цветом кожи.
… Оживите свои улучшенные фотографии текстовыми подписями!
Фотографы часто подписывают свои работы, и вы легко можете сделать то же самое! Перейдите на вкладку «Подписи» и нажмите «Добавить текст».Введите свое имя и разместите его на изображении. Существует обширная коллекция готовых стилей текста на выбор, включая готический, смешной, каллиграфический и граффити. В дополнительных настройках вы также можете выбрать понравившийся шрифт. В качестве подписи к фотографии мы выбрали Габриолу, поскольку ее буквы выглядят довольно стильно и достаточно велики, чтобы их можно было увидеть в углу изображения.
Добавьте личную подпись, чтобы отметить свою фотоработу
Все еще спрашиваете себя, как улучшить свои фотографии? Посмотрите это видео, и вы откроете для себя три простых приема улучшения фотографий.
Как улучшить качество изображения в Интернете?
Как видите, PhotoWorks позволяет значительно улучшить творческий потенциал, чего нельзя добиться с помощью автоматических средств улучшения изображения. Пошаговое редактирование позволит вам исправить все недостатки и выделить лучшие части фотографии. После применения стильных эффектов и добавления захватывающих текстовых подписей вы обязательно почувствуете себя профессионалом и получите изображение, похожее на журнал. Даже если вы ищете старое программное обеспечение для восстановления фотографий, чтобы улучшить свои старые фотографии, PhotoWorks все равно будет лучшим выбором.Он набит удобными кистями и умными инструментами.
Однако представьте себе ситуацию, когда вам нужно улучшить изображение своей социальной страницы, но у вас нет времени на освоение какого-либо программного обеспечения или даже нет компьютера для его установки. Вот тогда на помощь придут онлайн-фоторедакторы! Мы составили список онлайн-средств улучшения изображений, которые вы, возможно, захотите попробовать.
- Давайте улучшим
- FotoJet
- Улучшить фото
- BeFunky
- PicMonkey
С помощью таких фоторедакторов вы сможете усилить цвета и исправить проблемы с освещением, улучшить общую композицию, избавиться от лишних предметов и скрыть недостатки кожи, добавить стильные рамки и графику, применить художественные эффекты и подписать ваша творческая работа с текстовыми подписями.
Редактируйте или стилизуйте свои фотографии с помощью BeFunky online
Не хотите возиться с настольным или веб-программным обеспечением? Затем улучшайте свои фотографии прямо на мобильном телефоне с помощью приложения! Мы предлагаем Remini — быстрое и простое в использовании приложение для редактирования фотографий.
Однако наш совет — не бросаться во все, что есть в сети и предположительно бесплатно. Может показаться, что добавить свою фотографию в какой-нибудь онлайн-сервис и улучшить ее одним щелчком мыши может очень легко, но есть некоторые подводные камни.Некоторые из этих веб-фоторедакторов предлагают ограниченные функции или взимают плату, если вы хотите сохранить отредактированное изображение. Хуже всего, если вы потеряете подключение к Интернету в процессе, все изменения будут отменены — какая трата вашего времени!
Сегодня на рынке так много программ и услуг для редактирования фотографий, что каждый любитель фотографии обязательно найдет лучший вариант, соответствующий своим навыкам и карману. У вас не будет недостатка в программном обеспечении профессионального уровня для улучшения фотографий, в интуитивно понятных редакторах изображений, подходящих для начинающих фотографов, или в онлайн-сервисах, где вы можете сделать все в один клик.Благодаря такому разнообразию опций вам может по-прежнему понравиться автоматический редактор изображений за его удобный интерфейс и мощные инструменты редактирования, освоение которых не требует долгих часов.
Команда PhotoWorks , преданная группа авторов и художников, увлеченных фотографией и графическим дизайном. Мы рады предоставить вам первоклассный контент, который сделает ваше изучение нашего программного обеспечения простым и приятным.Как улучшить качество изображения в Photoshop
Каждый дизайнер знает, что иногда ваши клиенты дают вам ужасные фотографии для работы.Но когда это происходит, вы можете многое сделать, чтобы улучшить качество изображения в Photoshop.
Изображения можно улучшить, увеличив контрастность, увеличив насыщенность, обрезав и используя множество других приемов Photoshop.
Увеличение контраста
Повышение контрастности изображения означает, что более светлые части изображения становятся ярче, а более темные — более темными.
Есть много способов увеличить контраст изображения в Photoshop — например, вы можете выбрать Изображение> Коррекция> Яркость / Контрастность….Однако мне всегда нравится использовать кривые, поскольку они дают вам больше контроля. Итак, перейдите в Image> Adjustments> Curves… (Cmd / Ctrl-M).
С помощью Curves вы можете быстро нажать кнопку «Auto», которая применит автоматическую цветокоррекцию. Это может улучшить контраст вашего изображения за одно нажатие. Но вы можете дополнительно настроить контраст изображения, создав S-образный изгиб с кривой:
Здесь вы можете лучше контролировать изображение, так как вы можете осветлить или затемнить определенные средние тона изображения.
Увеличение насыщенности
Один очень «дешевый и веселый» способ улучшить изображения в Photoshop — просто увеличить насыщенность. Выберите Изображение> Коррекция> Цветовой тон / Насыщенность…
Как и на изображении выше, мне нравится немного увеличивать насыщенность изображений, чтобы они «выпрыгивали» из страницы прямо у вас. Конечно, будете ли вы использовать эту технику, будет зависеть от фото. Обычно он не используется с фотографиями людей
Урожай
Обрезка фотографий — это действительно искусство.Когда вы кадрируете изображение, вы можете лучше сфокусировать изображение. Вы также можете убрать отвлекающие или ненужные элементы. Кадрирование также можно использовать для «выпрямления» изображения (см. Видео).
Для кадрирования в Photoshop вы можете использовать инструмент «Кадрирование» (C) на панели инструментов, щелкнуть и перетащить. Или, как на видео, вы можете использовать инструмент Free Transform Tool (Cmd / Ctrl-M) и исказить слой внутри кадра.
У кадрирования есть еще одно преимущество, которое действительно раздражает фотографов!
Добавление голубого неба
Многие пейзажные фотографии можно улучшить, добавив голубого цвета к небу, даже если небо облачно!
Для этого в Photoshop сначала нужно создать новый слой (Cmd / Ctrl-Opt / Alt-Shift-N).Затем проведите градиент вниз от синего или черного до прозрачного, а затем поиграйте с непрозрачностью слоя и режимом наложения в палитре слоев.
Вы можете увидеть это в видео выше или в старом видео, которое я сделал о том, как сделать более глубокое и голубое небо в Photoshop.
Размытие
Некоторые из вышеперечисленных эффектов действительно зависят от типа трансформируемого изображения. Например, увеличение насыщенности, контрастности и резкости, а также добавление голубого неба с большей вероятностью подойдут для пейзажной фотографии.Однако, если вы занимаетесь портретной фотографией, размытие может быть особенно полезно.
Если вы пытаетесь избавиться от пятен на коже, вы можете попробовать «Фильтр»> «Размытие»> «Размытие по поверхности»… Но не торопитесь, вы можете добавить это к дублированному слою и изменить непрозрачность слоя так, чтобы результаты были одинаковыми. тоже много.
Есть много других способов превратить плохие портретные фотографии в красивые.
Что вы можете сделать
Все фотографии можно как-то улучшить.Старайтесь использовать изображения как можно более творчески и всегда думайте о способах их улучшения. Старайтесь не использовать их «как есть».
Помните, что для этого не обязательно иметь Photoshop. 99% вышеперечисленных эффектов можно получить в Pixlr и Photoshop Express.
А вы что? Что вы делаете с изображениями и графикой, чтобы улучшить их?
Как изменить размер изображений для Интернета без потери качества
Сделайте свой сайт быстрее и проще за счет оптимизации изображений.Узнайте, как изменить размер изображений для использования в Интернете, и откройте для себя инструменты, необходимые для этого.
Изображения необходимы в Интернете. Они удерживают внимание пользователей и делают веб-сайт, сообщение в блоге, баннерную рекламу или электронную почту профессионально. Но эти же изображения могут нанести вред вашему сайту. Они могут долго загружаться, что негативно влияет на пользовательский опыт и рейтинг вашей поисковой системы. Чтобы справиться с этим, вам нужно научиться изменять размер изображений для Интернета.
Основные компоненты размера файла
Файлы большего размера загружаются дольше, но файлы меньшего размера имеют более низкое качество.Изображение взято ссср.Почему файлы изображений загружаются долго? Основная причина — размеры файлов ваших изображений. Чем больше файлы, тем больше работы должна выполнять ваша веб-страница. Следующие три фактора влияют на общий размер файла изображения:
- Размеры пикселей — это количество пикселей, составляющих ваше изображение, по длине и ширине. Чем больше размеры вашего изображения, тем более профессиональным будет ваше изображение, но тем больше будет размер файла.Если размеры фотографии составляют 2000 × 1500 пикселей, фотография будет отображаться красиво, но займет ценное пространство.
- Тип файла — Различные типы файлов занимают больше места в зависимости от их использования, объема информации, которую они содержат, и того, как сами изображения отображаются в виде растровых изображений или векторных уравнений. Чтобы выбрать между JPEG, PNG, SVG или GIF, прочтите наши рекомендации по лучшим форматам изображений для Интернета.
- Качество — Если сохранить исходное качество изображения, размер файла останется большим.Сжатие изображения включает ограничение размера файла за счет снижения качества или удаления скрытых элементов изображения. Узнайте больше о факторах, влияющих на отображение изображений в Интернете, в нашей публикации о разрешении изображений.
Опять же, вы хотите настроить эти компоненты, чтобы поддерживать скорость вашей страницы как можно быстрее.
Что такое скорость страницы?
Мы измеряем скорость страницы по времени загрузки или количеству времени, которое требуется браузеру для отображения всего содержимого на странице.
Когда вы переходите на страницу веб-сайта, ваш браузер загружает информацию с этой страницы в единицах, называемых байтами (например, килобайтами, мегабайтами). Все на странице, от изображений и текста до анимации и меню навигации, занимает определенный объем дискового пространства, измеряемый в байтах. Логично, что чем больше байтов используется для создания веб-страницы, тем больше времени потребуется для загрузки страницы.
Как повысить скорость вашей страницы
Изменение размера изображений поможет вам оптимизировать страницу.Изображение взято с jossnat.Самый простой и прямой способ повысить скорость загрузки страниц — уменьшить размер файла изображения. Этот процесс называется сжатием изображения. Любой желающий может уменьшить размер файла изображения с помощью нашего онлайн-редактора фотографий. Для этого не обязательно быть знакомым с дизайном или кодом.
Сжатие изображения — это процесс уменьшения размера файла изображения, чтобы он занимал меньше места. Вы также можете услышать, что этот процесс называется «изменение размера изображения» или «оптимизация изображения».«Особенно важно изменить размер изображений для Интернета, потому что это положительно повлияет на скорость страницы.
Изображения могут быть одними из самых тяжелых компонентов веб-сайта, то есть они состоят из большего количества байтов и, следовательно, для загрузки браузеру требуется больше времени. Если вы измените размер изображений для Интернета, вы можете уменьшить количество байтов в изображении, чтобы они загружались быстрее.
Если вы хотите глубже погрузиться в механику скорости страницы, вы также можете попытаться уменьшить количество перенаправлений, использовать веб-шрифты и минимизировать ненужные фрагменты кода, такие как комментарии или лишние пробелы.Но опять же, ничто не даст таких результатов, как сжатие изображений.
Почему скорость страницы важна для SEO?
Скорость страницы вашего сайта важна по двум основным причинам:
- Более высокая скорость страницы = лучший пользовательский опыт
Каждый человек сталкивался с веб-сайтом, который загружается бесконечно. Это может приводить в ярость, заставляя пользователей покидать сайт до того, как контент загружается. 53% мобильных пользователей закроют ваш сайт, если он не загрузится в течение трех секунд.С другой стороны, сайт, который загружается быстро, позволяет пользователю легко просматривать ваш контент. Чем лучше взаимодействие с пользователем, тем больше вероятность, что он останется на сайте, прочитает больше контента или даже совершит покупку.
- Более высокая скорость страницы = лучший рейтинг в Google
Алгоритм Google учитывает скорость страницы при ранжировании страниц для своей поисковой системы. Если вы хотите повысить рейтинг в результатах поиска (а кто нет?), Вы можете проверить скорость своей страницы.
Как изменить размер изображений для Интернета
1. Выберите правильный формат файла
Перед изменением размера изображения для Интернета определите, сохраняете ли вы изображение в оптимальном формате файла. Существует три общепринятых формата файлов для Интернета.
Выбор правильного типа файла для вашей страницы будет иметь большое значение с точки зрения баланса размера и качества. Изображение предоставлено Разваном Ионутом Драгомиреску.- JPEG — используйте JPEG для фотографий, снимков экрана и большинства других изображений.В файлах JPEG используется сжатие с потерями, что означает, что они жертвуют данными изображения для уменьшения размера файла. Вы можете поэкспериментировать с настройками качества, чтобы достичь оптимального качества по сравнению с размером файла.
- PNG — Используйте PNG для изображений, содержащих четкие геометрические формы, потому что кривые и линии будут отображаться чище, чем в JPEG. PNG используют сжатие без потерь, что означает, что они содержат все данные изображения. Размер их файла будет больше, чем у других форматов.
- GIF — Используйте GIF-файлы для анимации, но избегайте этого формата для неподвижных изображений, поскольку он ограничит количество цветов, отображаемых в вашем изображении.
Ознакомьтесь с нашим подробным руководством по выбору правильного формата файла для получения дополнительной информации. Вы также можете попробовать наш бесплатный инструмент для изменения размера изображений. Средство изменения размера изображения может быть вашим ярлыком для изменения размера изображений и фотографий на лету.
2. Уменьшите количество пикселей
Измените размер изображений, чтобы они были равными или чуть превышающими предполагаемый размер экрана. Изображение предоставлено Olinda.Для кодирования каждого пикселя изображения требуется определенное количество байтов. Чем меньше пикселей в изображении, тем меньше будет размер файла.Этот факт не означает, что вы должны изменять размер всех изображений до 100 x 100 пикселей — ваши изображения будут растягиваться с большой потерей качества, когда вы загружаете их в Интернет.
Однако вы можете изменить размер изображений в соответствии с размером экрана веб-сайта. Если вы загружаете изображения на свой веб-сайт, выясните, в каком размере они отображаются, и измените размер изображений, чтобы они были равны или немного превышали этот предполагаемый размер отображения. Изменение размера удаляет ненужные пиксели и может значительно уменьшить размер файла.
Узнайте больше о распространенных размерах изображений в Интернете.
3. Наберите вниз настройки качества
Когда вы сохраняете изображение с помощью приложения для обработки изображений, часто в комплект входит ползунок для управления качеством. Этот ползунок, обычно представленный в виде шкалы от 1 до 100 (100 — оригинальное, максимальное качество), контролирует сжатие изображения с потерями. Другими словами, это помогает вам решить, сколько данных изображения вы хотите пожертвовать, чтобы минимизировать размер файла.
Если вы работаете с JPEG, вы обнаружите, что можете довольно свободно использовать слайдер. Часто нет заметной разницы между изображением, сохраненным с качеством 100%, и изображением, сохраненным с качеством 60% или даже с 30% качеством. В серии изображений выше вам нужно довольно внимательно посмотреть, чтобы увидеть потерю разрешения, которая наиболее заметна на белом фоне. Но в серии ниже полосатость хорошо видна на изображении с низким разрешением. В обоих случаях изображение среднего разрешения — отличный выбор с высоким качеством и небольшим размером файла.
Решите, какие изображения вы хотите сделать четкими и ясными, например, для целевых страниц или вашей домашней страницы, и какие из них вы можете пожертвовать качеством, например, в серии сообщений в блоге.
Идеальный размер изображения для Интернета
Не существует единого идеального размера изображения, но есть несколько рекомендаций. Изображение через Rawpixel.К какому размеру файла следует стремиться при изменении размера изображений? Есть ли магическое число? Ваш идеальный размер изображения будет зависеть от контекста.
- Изображения во всю ширину — Эти изображения будут покрывать весь экран слева направо. Что касается размеров в пикселях, оставьте их равными 2400 × 1600 пикселей.
- Изображения внутри содержимого — Эти изображения могут находиться в галереях слайд-шоу, в кнопках с призывом к действию или в блоге. Для горизонтальных изображений максимальная ширина должна составлять 1500 пикселей. Для вертикальных изображений выберите ширину не более 1000 пикселей.
Конечно, размеры в пикселях не зависят напрямую от размера файла.Сколько места должны занимать ваши изображения? Золотое правило — загружать изображения размером не более 500 КБ, но этот размер зарезервирован для ареста изображений-героев и подобных случаев использования. Если ваш блог содержит несколько фотографий, каждая из них составляет часть общего размера вашей веб-страницы.
Какого размера должна быть ваша веб-страница? Средний размер неуклонно растет в течение последних нескольких лет. Средний вес страницы теперь составляет 2 МБ, а по данным некоторых блогов, даже больше. Вы должны стремиться к тому, чтобы размер вашего сайта не превышал 2 МБ.Согласно рекомендациям Google, размер каждой страницы должен быть меньше 500 КБ, поэтому вам следует сжимать изображения как можно больше, не жертвуя качеством.
Лучшие Инструменты для сжатия изображений
Теперь, когда вы знаете несколько способов изменения размера изображений в Интернете, вам нужны инструменты, чтобы это произошло. Есть несколько тяжелых вариантов обработки изображений, например Adobe Photoshop. Но Photoshop также поставляется с множеством передовых инструментов дизайна, которые могут оказаться ненужными, если вы просто хотите обрезать, изменять размер и экспортировать изображения для Интернета.
Вместо этого вы можете попробовать некоторые из этих простых в использовании инструментов сжатия изображений.
Интернет-инструменты
1. Kraken.io
Если у вас есть много изображений, которые вы хотите сжать одновременно, Kraken.io — это инструмент для вас. Его компрессор массовых изображений позволяет вам оптимизировать сразу несколько изображений и загружать их в формате zip или обрабатывать каждое по одному.
2. Редактор Shutterstock
Shutterstock Editor — это бесплатный инструмент для дизайна, который позволяет изменять размер изображений для различных целей и для различных платформ социальных сетей.Помимо множества функций, позволяющих создавать дизайн для рекламных материалов, презентаций и т. Д., Shutterstock Editor позволяет изменять размер и обрезать изображения, чтобы уменьшить размер файла. Просто загрузите свое изображение или выберите одно из коллекции Shutterstock для загрузки. Измените размер холста, и когда вы будете готовы загрузить изображение, выберите размер файла вместе с DPI.
3. TinyPNG
Нужно сжать PNG? TinyPNG позволяет уменьшить размер файлов как PNG, так и JPEG, чтобы служить вашим универсальным магазином для сжатия.Помните, что файлы PNG имеют больший размер, чем другие расширения, поэтому внимательно выбирайте это расширение. Сохраните его для изображений с четкими геометрическими элементами, например логотипов.
Настольные приложения
4. JPEGmini
Инструмент предварительного просмотра JPEGmini поможет вам выбрать размер изображения. Изображение через JPEGmini.В качестве инструмента сжатия JPEGmini позволяет быстро уменьшать размер файлов JPEG. В нем есть ползунок качества и функция предварительного просмотра, чтобы вы могли увидеть сжатие с потерями в действии.
5. PNG Перчатка
Этот инструмент для Windows по праву любим теми, кто его использует. PNGGauntlet обеспечивает минимально возможный размер файла PNG без снижения качества с помощью методов OptiPNG, PNGOUT и DeflOpt.
Мобильные приложения
6. Компрессор массовых изображений
ПользователиAndroid не могут найти ничего лучше, чем Bulk Image Compressor для простоты использования. Это эффективное и удобное приложение обеспечивает массовое сжатие партии фотографий на лету.
7. Сжатие фото — сжатие фото
Владельцы iPhone и iPad могут использовать Photo Compress — Shrink Pics, чтобы без проблем уменьшать размер файлов изображений. Освободите место для дополнительных файлов и оптимизируйте свои изображения для публикации в Facebook, Instagram и Whatsapp без ущерба для качества.
Распространенные проблемы изменения размера изображения
Итак, что может пойти не так? Изображение предоставлено Майком Лаптевом.При изменении размера изображения для Интернета вы можете столкнуться со следующими общими проблемами:
- полосы — полосы возникают, когда вы слишком сильно оптимизировали цифровую фотографию.Вы увидите, что ваше небо превратилось из плавного градиента в буквальные цветные полосы. Полосы возникают, когда цветовых тонов просто недостаточно для создания плавного градиента. Функции предварительного просмотра помогают избежать полос при сжатии изображения.
- Pixelation — пикселированное зернистое изображение никому не нравится. Чтобы избежать этой проблемы, не сжимайте изображения до размера в пикселях, меньшего, чем то, как оно будет отображаться. Если изображение на вашем веб-сайте отображается с разрешением 500 × 500 пикселей, не сжимайте его до 100 × 100 пикселей.При загрузке изображений из редактора Shutterstock установите для них значение 72 DPI, чтобы избежать этой проблемы.
- Дисплей странного цвета — Цвета вашего изображения выглядят блеклыми при загрузке на ваш веб-сайт? Сначала откалибруйте монитор и установите яркость от 90 до 120 кд / м 2 . Также убедитесь, что вы сохраняете файлы, такие как JPEG, в правильном цветовом пространстве для Интернета, то есть в RGB.Как повысить качество фотографии: Как улучшить качество фотографии онлайн


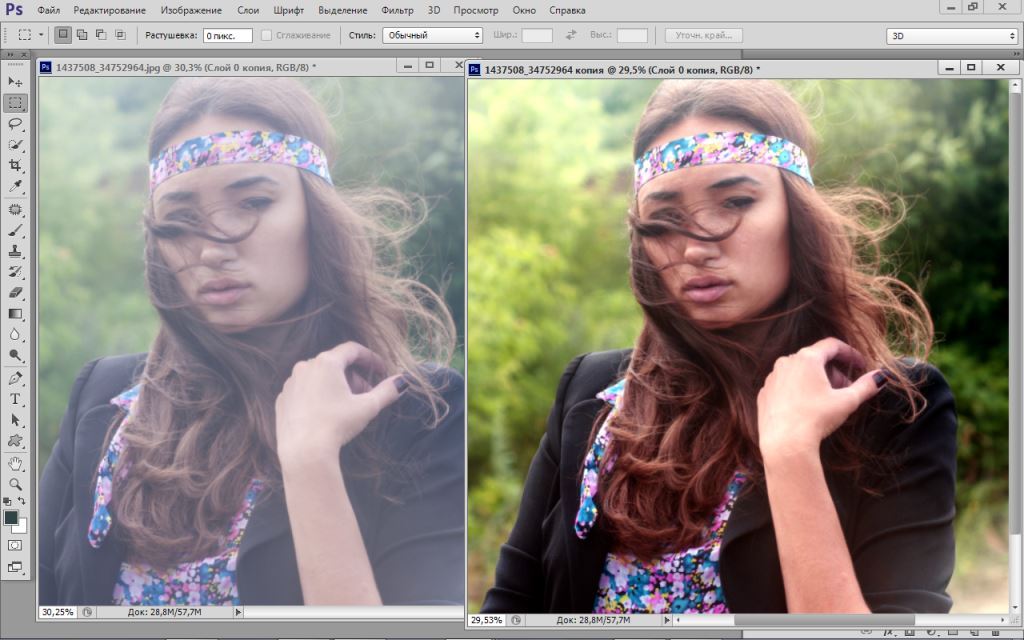
 Быстрый, но неточный метод. Он сохраняет четкие границы, а значит при увеличении фото вы можете заметить ступенчатые линии. Больше подходит для иллюстраций.
Быстрый, но неточный метод. Он сохраняет четкие границы, а значит при увеличении фото вы можете заметить ступенчатые линии. Больше подходит для иллюстраций.