Профессиональный метод повышения четкости фото. Как повысить резкость на фотографии
Расфокусировка, съёмка в движении, долгая экспозиция — основные причины размытых изображений. Средствами Фотошопа таким фотографиям вполне можно увеличить резкость и улучшить плохой кадр.
Даже у опытных фотографов не всегда получается верно выставить фокусировку, светочувствительность и экспозицию. Начинающие фотографы, которые пользуются непрофессиональной техникой, ещё реже получают идеальные кадры. Из-за этого большинство фотографий перед публикацией приходится дополнительно обрабатывать в редакторе. Обычно в обработку входит: цветокоррекция, настройка яркости, увеличение резкости и .
Незаметная на первый взгляд нечёткость может усилиться после изменения пропорций или разрешения картинки. Перечисленные ниже способы заметно улучшат качество изображения, если оно стало выглядеть размытым.
Unsharp mask: быстрый способ увеличить резкость
Если фотография размыта равномерно и не слишком сильно, удобнее всего использовать фильтр Unsharp mask, специально созданный для увеличения резкости изображения.
Настройки Unsharp mask…
В окне мы видим три ползунка разных настройки. Эти параметры называются Amount, Radius и Treshold. Их оптимальные значения приходится подбирать вручную, так как они зависят от качества и цветового разнообразия изображения.
- Ползунок Amount регулирует силу фильтрации. При малых значениях коррекция почти незаметна, при слишком больших появляются шумы и зернистость.
- Пункт Radius показывает, какое количество пикселей будет участвовать в вычислении резкости центральной точки. Чем меньше радиус, тем естественнее эффект, но тем меньше резкость. Эти две настройки выставляются первыми. Их значения должны быть максимально возможными, но такими, чтобы шумы на фото ещё были слабы.
- Treshold показывает, на какое количество цветовых уровней разбиваются контрастные участки фотографии. Чем больше уровней, тем выше качество изображения.
 Этот параметр выставляется последним – он помогает убрать шумы и зернистость.
Этот параметр выставляется последним – он помогает убрать шумы и зернистость.
Увеличить резкость части фотографии
Если требуется увеличить резкость лишь части изображения, это можно сделать с помощью History Brush.
Щелкаем по квадратику слева
Для открытия панели History идём в Window → History. В открывшейся панели нужно щёлкнуть по квадратику слева от строки Unsharp mask, а затем щелкнуть на строке Open (New в моем случае). Коррекция резкости всего изображения будет отменена.
Затем нужно найти значок History Brush в панели инструментов, расположенной в левой части окна. Рисование этой кистью будет отменять действие Unsharp mask в нужном месте.
High Pass: тонкое увеличение резкости фотографии
Чтобы увеличить резкость фото более тонким способом, можно прибегнуть к манипуляциям со слоями. Кроме настройки резкости они позволяют убирать некоторые дефекты фотографии, например, царапины.
После открытия изображения его нужно скопировать на новый слой. Это делается через меню Layer → Duplicate Layer (параметры, предлагаемые по умолчанию, можно не менять). Затем следует убедиться, что работа ведётся именно в новом слое (смотрим на панель Layers). Откроется панель, в которой требуется щёлкнуть по строчке с названием нового слоя. Затем изображение следует превратить в «карту контрастов». Это делается через меню Filter → Other → High Pass .
Это делается через меню Layer → Duplicate Layer (параметры, предлагаемые по умолчанию, можно не менять). Затем следует убедиться, что работа ведётся именно в новом слое (смотрим на панель Layers). Откроется панель, в которой требуется щёлкнуть по строчке с названием нового слоя. Затем изображение следует превратить в «карту контрастов». Это делается через меню Filter → Other → High Pass .
Фильтр High Pass
В появившемся окне следует выставить значение радиуса участка, для которого определяется контрастность. Оптимальные значения лежат в диапазоне до десяти пикселей.
Затем можно убрать царапины и шумы, возникшие из-за пыли на объективе или повреждений стекла сканера. Это делается через Filter → Noise → Dust & Scratches. Потом новый слой следует обесцветить, чтобы уменьшить риск появления цветовых шумов при коррекции (сделать это можно при помощи Image → Adjustment → Desaturation).
После всех операций нужно щёлкнуть правой кнопкой мыши по обесцвеченному слою с примененными фильтрами и выбрать пункт Blending Options.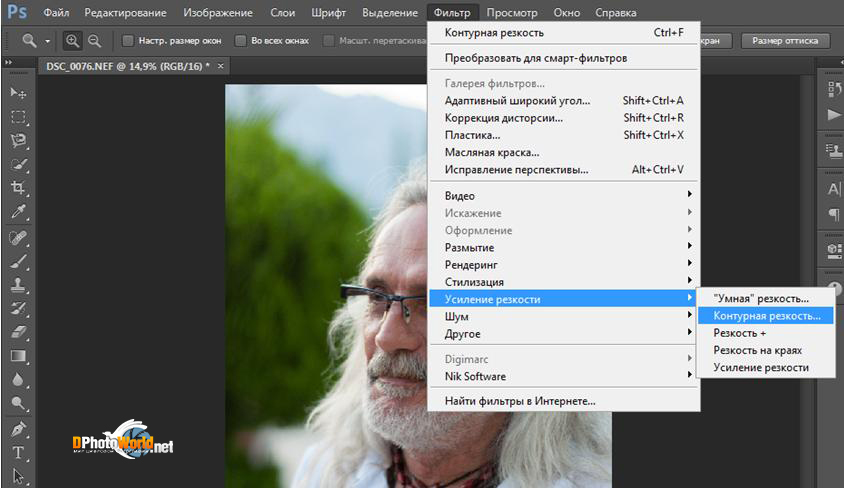 В списке Blend Mode требуется выбрать Overlay и с помощью параметра Opacity настроить нужную резкость фотографии.
В списке Blend Mode требуется выбрать Overlay и с помощью параметра Opacity настроить нужную резкость фотографии.
Shake Reductions: убираем смазывание на фото
Одним из самых неприятных и сложных для исправления видов размытия является смазывание из-за движения. Оно появляется при съёмке из движущегося транспорта, или когда двигается снимаемый объект. При малом времени экспозиции кадр успевает запечатлеться быстрее, чем смещение картинки станет значительным. Но при длинной экспозиции появляются «размазанные» лица, здания и деревья.
Фотографию можно попытаться спасти при помощи фукнции Shake Reductions, которая появилась в Photoshop CC. Фотошоп анализирует треки — «дорожки» и полосаы, появившиеся при размазывании объектов. Фильтр автоматически находит наиболее смазанную область картинки и на её основе вычисляет параметры коррекции.
Окно фильтра Shake Reduction…
Чтобы задействовать этот фильтр, нужно найти в меню Select Filter → Sharpen → Shake Reduction .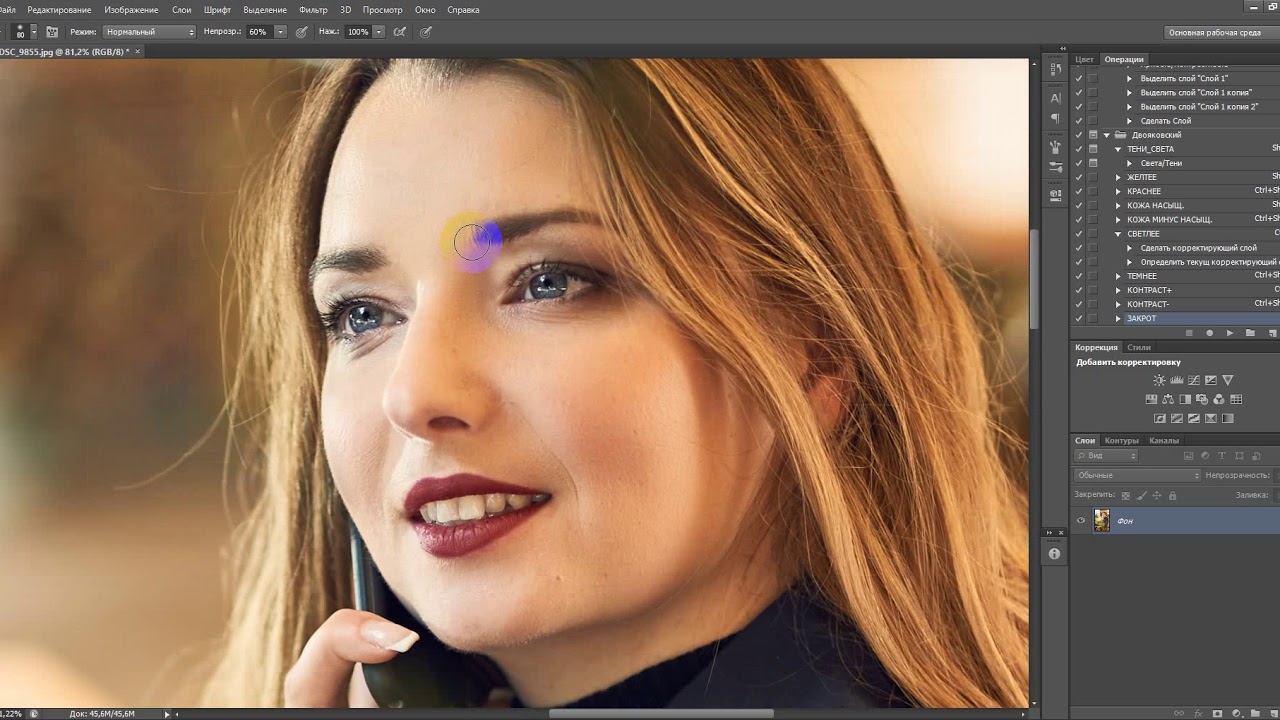 Если щёлкнуть кнопку Advanced, можно будет выбрать другой вариант участка для расчётов. В правой части области Advanced есть значки инструмента Add Suggested Blur Trace (иконка с плюсиком) и корзины. Add Suggested Blur Trace используется для автоматического подбора фотошопом новых участков с шаблоном смазывания. Пиктограмма корзины позволяет удалять участок для расчётов.
Если щёлкнуть кнопку Advanced, можно будет выбрать другой вариант участка для расчётов. В правой части области Advanced есть значки инструмента Add Suggested Blur Trace (иконка с плюсиком) и корзины. Add Suggested Blur Trace используется для автоматического подбора фотошопом новых участков с шаблоном смазывания. Пиктограмма корзины позволяет удалять участок для расчётов.
Фильтр можно настроить вручную. Это делается при помощи панели инструментов в левой верхней части окна Shake Reduction.
- Иконка пунктирного прямоугольника. Инструмент Blur Estimation Tool (горячая клавиша E) используется для рисования рамки, выделяющей новый трек для анализа увеличения резкости.
- Иконка стрелки и кривой. Инструмент Blur Direction Tool (горячая клавиша R) , можно подобрать длину и направление треков без задания участка фотографии.
Параметры Source Noise, Smoothing и Artifact Suppression предназначены для сглаживания шумов, которые появляются при коррекции изображения. Пункт Blur trace bounds аналогичен пункту Radius в описанных выше инструментах. С его помощью задаётся площадь участка, который фотошоп анализирует для расчёта увеличения резкости пикселя.
Пункт Blur trace bounds аналогичен пункту Radius в описанных выше инструментах. С его помощью задаётся площадь участка, который фотошоп анализирует для расчёта увеличения резкости пикселя.
Когда вы видите прекрасный снимок природного или городского пейзажа, то прежде всего задаетесь вопросом «Как ему удалось так снять этот кадр?» Конечно, сам момент съемки играет важную роль в создании любой выдающейся фотографии. Правильно ли установлена экспозиция, выйдет ли правильный, хорошо сбалансированный RAW-файл? Нужно ли делать брекетинг, чтобы захватить, а потом иметь возможность обработать широкий динамический диапазон? Использовать ли длинную выдержку, чтобы создать чувство движения или смягчить его (тут на помощь придут нейтральные фильтры)?
В этом списке слишком много переменных, да и с большинством вы, наверное, и так знакомы.
После того, как у вас есть RAW-файл, готовый к работе, ПО для постобработки предоставляет огромное количество возможностей сделать его более резким и выделяющимся.
Используя 4 техники, о которых рассказывается в уроке, вы сможете сделать свои снимки острыми как бритва и готовыми к печати или публикации в сети!
В уроке я расскажу, как придать пейзажным снимкам наилучший вид. Однако, эти техники также работают для большинства других сфер фотосъемки. Поскольку на улице уже весна, сейчас самое время выбраться на улицу и запечатлеть парочку прекрасных пейзажей!
1. Резкость в Lightroom
Полное название Lightroom звучит так: “Adobe Photoshop Lightroom”, поэтому, говоря о резкости, технически я объясняю Photoshop-метод. Впрочем, как бы вы его не называли, Lightroom обладает очень полезной секцией на панели Детали (Details) модуля Develop .
Слайдеры стоит использовать, когда изображение открыто как минимум в полном размере 1:1. При внесении коррекций нужно видеть их влияние даже на мельчайшие детали.
Удерживаемая клавиша Alt позволяет видеть создаваемую маску.
Все слайдеры также можно использовать совместно с клавишей Alt. Верхний слайдер — Количество (Amount) покажет снимок в черно-белом виде. Радиус (Radius) и Детали (Details) приглушат цвета, чтобы можно было видеть контуры, которые делаются резче. Слайдер
Верхний слайдер — Количество (Amount) покажет снимок в черно-белом виде. Радиус (Radius) и Детали (Details) приглушат цвета, чтобы можно было видеть контуры, которые делаются резче. Слайдер
Слайдеры
Количество (Amount) регулирует именно то, что вы можете подумать — общее количество применяемой резкости. Чем дальше вы передвигаете его вправо, тем резче станет снимок.
Радиус (Radius) отвечает за то, насколько далеко от центра каждого пикселя увеличивается резкость. Чем меньше значение, тем тоньше радиус резкости. Чем больше — тем радиус толще.
Детали (Details) влияет в основном на остальные участки фотографии, не обязательно края (за них отвечает Радиус). Если есть снимок с большим количеством текстур, как, например, ткань или одежда, слайдер Детали (Details) подчеркнет их, не создавая при этом эффект нежелательного сияния.
Маска (Masking) — это ничто большее, чем просто маска. Если ползунок в левом углу — маска залита чистым белым цветом и эффект применяется полностью. Удерживая нажатой клавишу Alt и перемещая ползунок вправо, вы увидите, как белая обводка остается только вокруг некоторых участков. Если перетянуть слайдер в правый край, резкими станут только самые очевидные детали.
Несмотря на то, что это очень эффективный метод, он применяется глобально, а нам иногда нужно сделать резкими только определенные участки. Именно здесь приходит на помощь Photoshop.
2. Нерезкое маскирование в Photoshop
Нерезкое маскирование (Unsharp Mask) — функция с очень неоднозначным названием. Если не обращать внимание на приставку «не» — это обычный инструмент для повышения резкости. Принцип его работы — создать слегка размытую версию исходного изображения и отнять его от оригинала, чтобы найти края объектов. Так создается нерезкая маска. Следующий шаг — повышение контраста краев при помощи созданной маски.
Слайдеры Нерезкого маскирования
Количество (Amount) здесь отображается в процентах и регулирует то, насколько контрастными будут края.
Радиус (Radius) — сила размытия оригинала для создания маски. Чем меньше радиус, тем более мелкие детали будут затронуты.
Порог (Threshold) устанавливает минимальное изменение яркости, к которому применяется резкость. Порог также хорошо работает, чтобы сделать более резкими только заметные края, не затрагивая при этом остальные.
Любые операции по повышению резкости должны применяться как минимум в полном размере 1:1 или лучше. Идеальный зум для работы в Photoshop — 200%.
3. Умная резкость в Photoshop
Самый продвинутый инструмент Photoshop для работы с резкостью — Умная резкость (Smart Sharpen). У него больше всего опций и при правильном использовании можно получить наилучший результат для пейзажной и почти любой сферы фотосъемки.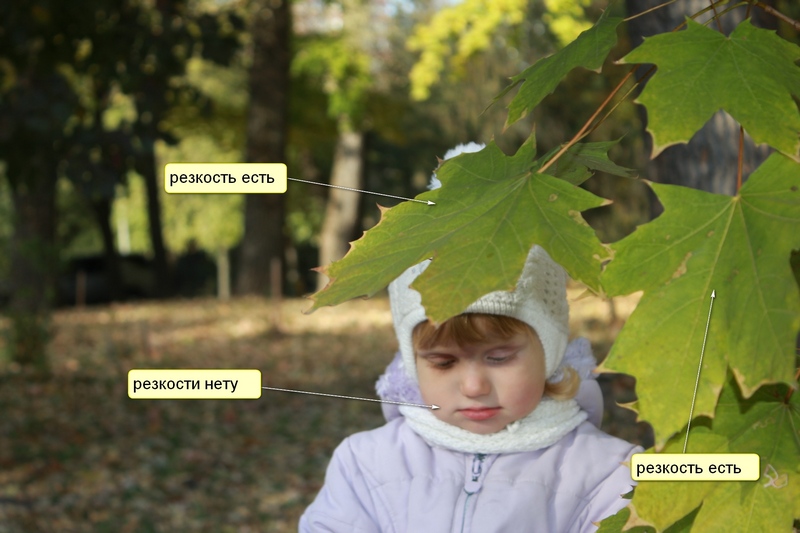 Пейзажная съемка — очень сложный предмет, так как часто приходится справляться одновременно с очень приближенными контурами и очень отдаленными. При этом каждый из них требует отдельного подхода. Работая с масками в Photoshop можно добиться того, что некоторые участки будут замаскированы, а другие останутся резкими. Это еще одно преимущество над младшим братом — Lightroom. Но вернемся к теме!
Пейзажная съемка — очень сложный предмет, так как часто приходится справляться одновременно с очень приближенными контурами и очень отдаленными. При этом каждый из них требует отдельного подхода. Работая с масками в Photoshop можно добиться того, что некоторые участки будут замаскированы, а другие останутся резкими. Это еще одно преимущество над младшим братом — Lightroom. Но вернемся к теме!
Также во всплывающем окне инструмента Умная резкость (Smart Sharpen) можно сохранять и загружать престы, чтобы не вводить параметры каждый раз.
Умная резкость предоставляет наибольшее количество опций. С ее помощью можно идеально выполнить тончайшие коррекции!
Слайдер Количество (Amount) изменяется от 1 до 500%. В большинстве случаев не приходится переступать 100%. Конечно, никто не запрещает зайти дальше, но вы получите распространенные артефакты в виде сияния и нереалистичный вид.
Радиус (Radius) измеряется в пикселях и отвечает за края, которые будет регулировать Умная резкость. Можно выбрать от 0,1 до 64 пикселей — шкала с шагом 0,1 была создана для максимально тонкого регулирования.
Можно выбрать от 0,1 до 64 пикселей — шкала с шагом 0,1 была создана для максимально тонкого регулирования.
Сокращение шума (Reduce Noise) весьма понятная и отличная функция. Это — еще одна причина мощности и популярности Умной резкости. Теперь становится ясно, зачем Adobe создала пресеты для этого фильтра!
В строке Удалить (Remove) лучше установить Размытие при мал. глубине резкости (Lens Blur), так как этот пункт отлично справляется с сокращением эффекта сияния.
Секции Тень (Shadow) и Свет (Highlights) также получили свои наборы слайдеров для тонкого регулирования. Ослабление эффекта (Fade Amount) отвечает за общее усиление резкости в светлых и темных участках.
Тональная ширина (Tonal Width) задает пределы усиления резкости для определенных тональных участков изображения. В качестве примера, если вы выберете более низкую Тональную ширину в этих участках, усиление резкости для них будет ограничено. Более высокое значение расширяет диапазон тонов.
Радиус (Radius) здесь работает так же, как у Нерезкого маскирования — перемещение ползунка влево определяет меньшую зону, вправо — большую.
Стоит отметить — для получения наилучших результатов при использовании этих инструментов, сначала конвертируйте копию оригинального слоя в смарт-объект. Это можно сделать в самом начале постобработки или позже, когда слой объединен и находится сверху. Переход к смарт-объекту позволит в любое время вернуться и внести коррекции. Также смените Режим наложения (Blending Mode) слоев резкости (кроме Цветового контраста) на Свечение (Luminosity) во избежание нежелательного свечения. Это крайне рекомендуется.
4. Фильтр Цветовой контраст в Photoshop
Еще один отличный способ усилить резкость пейзажных снимков (и не только) — воспользоваться фильтром Цветовой контраст (High Pass). Опять же, можно сделать либо копию самого слоя, либо копию всех видимых (Ctrl + Alt + Shift + E). Конвертируйте полученный слой в смарт-объект, кликнув по нему правой кнопкой мыши и выбрав соответствующий пункт выпадающего меню. Как уже упоминалось, это позволит вернуться и внести коррекции в любой момент.
Конвертируйте полученный слой в смарт-объект, кликнув по нему правой кнопкой мыши и выбрав соответствующий пункт выпадающего меню. Как уже упоминалось, это позволит вернуться и внести коррекции в любой момент.
Фильтр Цветовой контраст — очень простой, но эффективный способ усилить резкость фотографии. Помните, что с любым корректирующим слоем или фильтром всегда можно воспользоваться маской, скрыв нежелательные участки. Слайдер Непрозрачность (Opacity) — еще один способ ослабить влияние эффекта.
Небольшого Радиуса в пределах 1-1,5 обычно хватает с головой. Не стоит перебарщивать! Нам нужно совсем немного! После этого изображение станет 50% серым и останется только обводка, показывающая края. Именно это нам нужно.
Теперь просто перейдите к панели слоев и выберите Режим наложения Перекрытие (Overlay) или Линейный свет (Linear Light). Последний имеет более заметное влияние, в то время как первый менее радикальный. Линейный свет — более удачный выбор, так как всегда можно отрегулировать непрозрачность слоя и ослабить слишком резкие участки при помощи маски. Использование Яркостных масок также может быть неплохим вариантом, если нужно усилить резкость только в определенном тональном диапазоне.
Использование Яркостных масок также может быть неплохим вариантом, если нужно усилить резкость только в определенном тональном диапазоне.
Есть еще много способов подчеркнуть детали при помощи Photoshop — какой ваш любимый? Поделитесь своим опытом в комментариях или задайте интересующий вопрос.
Чаще практикуйтесь в съемке и обработке!
О том, как увеличить резкость в фотошопе применяя различные методики поговорим в этой статье. Для начала с какими изображениями будем работать и какие конечные цели хотим достигнуть этим мероприятием. Это позволит выбрать методику работы и нужный подход.
Как это не банально все фото можно разделить на две основные категории – те где люди есть и где их нет. Следовательно, подхода к увеличению резкости так же будет два – работа с портретом и остальными картинками.
Перед тем как непосредственно обратится к работе определимся с тем, что значит увеличение резкости в фотошопе это даст нам понимание процесса обработки. Итак, фотошоп не магическая пилюля для хреновых фото, он не добавляет в объекты на обрабатываемой картинке того что там нет изначально.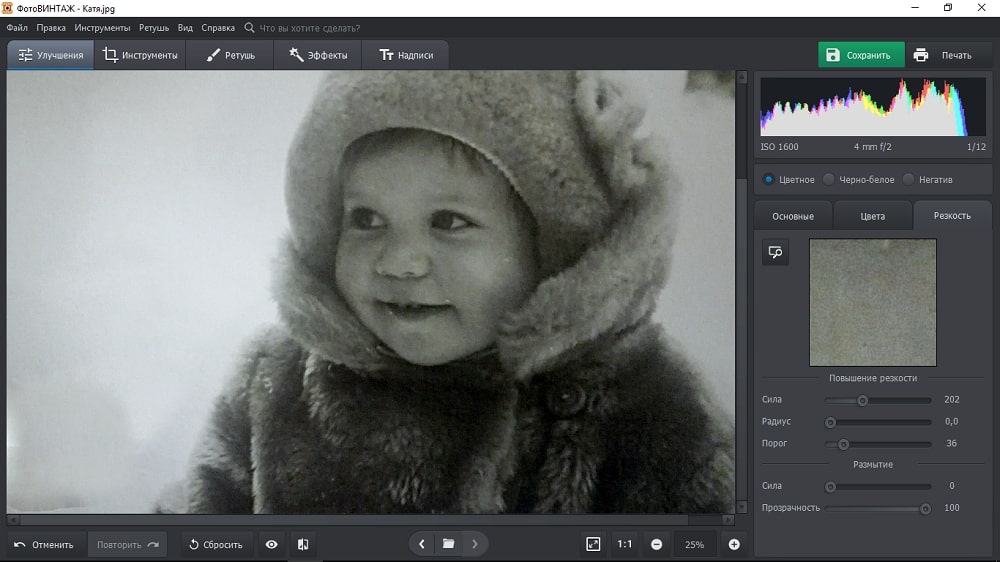 Программа не может размытое УГ превратить в шедевр фотоискусства.
Программа не может размытое УГ превратить в шедевр фотоискусства.
Увеличивая резкость в фотошопе, вы просто повышаете микроконтраст , нечего более не происходит. Новых деталей на фото не появляется, просто наиболее четко, проявляются уже существующие причем как те, которые хотелось бы подчеркнуть так и те проявление которых нежелательно.
Увеличение резкости портрета
Работая с портретами не нужно увеличивать резкость по всему кадру, помним о повышении микроконтраста, достаточно мягко подчеркнуть область глаз этого будет вполне достаточно для того чтобы фото выглядело «бодренько», реже обрабатывают так же губы и украшения.
Такую обработку можно провести как часть общей . Я поступаю следующим образом. Инструментом «Лассо», о работе с ним читайте , выделяю область глаз
Затем комбинацией клавиш Shift+Ctrl+C копию совмещённые данные, если картинка состоит из одного слоя используется комбинация CtrL+C. Дальше сразу применяю Ctrl+V содержимое выделенной области будет вставлено на новый слой.
К этому слою применяю фильтр High Pass (цветовой контраст) из меню Фильтр – Другие (Filter – Other). Радиус воздействия подбирается таким образом, чтобы начали проявляться детали, в моём случае это реснички и рисунок на радужке глаза.
Дальше режим наложения (смешивания) обработанного фильтром слоя меняю на «Яркий свет» Vivid Light. Накидываю на этот слой черную маску при помощи соответствующей кнопки внизу палитры слои и нажатой клавише Alt, скрывая его
При помощи белого цвета обрабатываю маску проявляя эффект увеличения резкости на ресничках и радужке глаза. Если сила воздействия окажется недостаточной слой можно продублировать (Ctrl+J), избыточной – уменьшить непрозрачность (Opacity).
Применение фильтров увеличения резкости
Другой способ увеличения резкости как портретного, так и любого другого, заключается в использовании фильтров фотошопа правда для их использования нужно все слои из которых состоит картинка в один (Alt+Shift+Ctrl+E).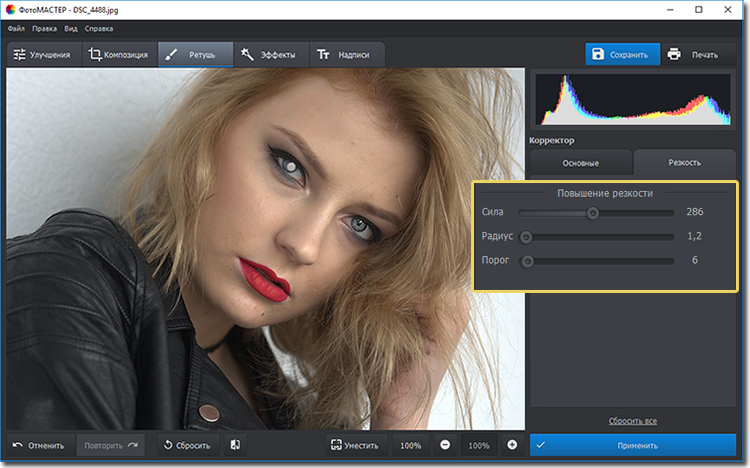
Ранее я писал о повышении резкости в ACR для RAW файлов, почитать можно и , однако никто не запрещает использовать этот модуль в качестве фильтра (Shift+Ctrl+A) о настройках можно узнать по приведённым выше ссылкам.
О работе с фильтром «Контурная резкость» я писал в этой при желании познакомьтесь. Более продвинутым вариантом является фильтр «Умная резкость» он же в английской версии программы — Smart Sharpen, попробую его действие на подопытной картинке.
Дабы были видимы все изменения происходящие с картинкой перед использованием фильтра установлю её масштаб в 100% комбинацией клавиш (Ctrl+1). Иду по пути Фильтр – Резкость – Умная резкость.
Использование фильтра «Умная резкость» Smart Sharpen
Размер окна фильтра можно настраивать, ухватившись за карая двигать из как внутрь уменьшая его, так и наружу – увеличивая. Это полезная возможность позволяет настроить окно так чтобы удобно было следить за изменениями в картинке либо в окне документа, либо в области просмотра самого фильтра.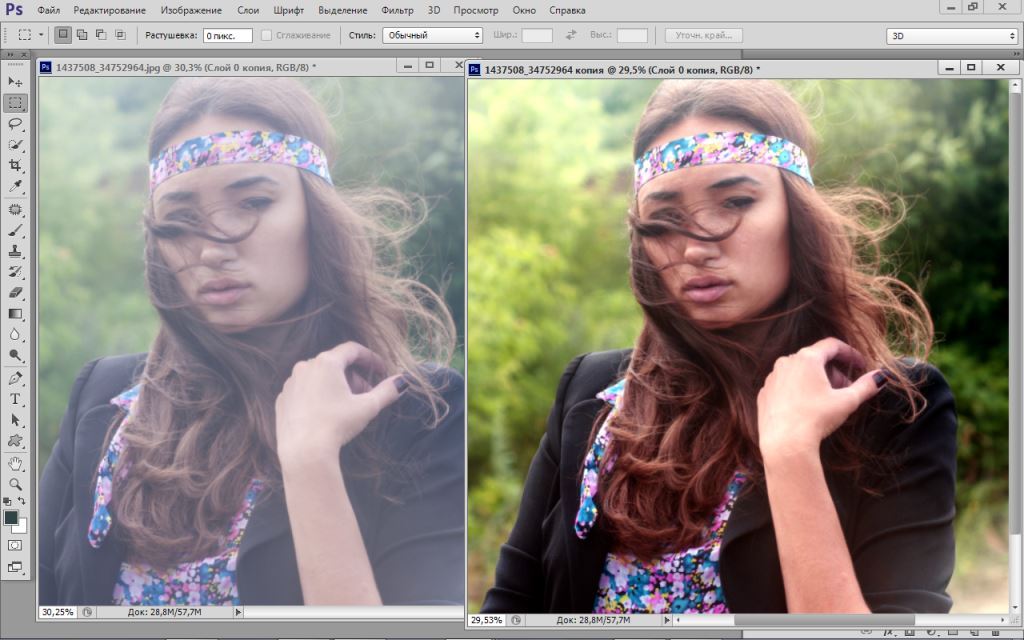
Теперь о том, как работает фильтр – для начала нужно установить силу воздействия, параметр Amount (Эффект). Чем больше значение этого параметра, тем сильнее контрастность между пикселами и выше резкость. Устанавливаю в 300%
Двигая ползунок радиус (Radius) увеличиваем количество пикселей, затронутых эффектом, чем выше его значение, тем очевиднее увеличение резкости. Однако чрезмерно усердствовать ненужно, ибо это влечёт появление ореолов.
После того как значение для «Радиуса» будет установлено, можно вернуться к параметру Amount (Эффект) и попытаться поднять его до значений, на которых ореолы вокруг контрастных границ не начнут проявляться. Предел возможности увеличения резкости достигается безореольным повышением значений «Радиуса» и «Эффекта».
Ползунок «Уменьшить Шум» Reduce Noise позволяет эффективно бороться с проявляющимися шумами с вследствие повышения резкости.
Параметр Remove «Удаление» определяет алгоритм увеличения резкости, применяемый к картинке. Значение по умолчанию – Размытие при малой глубине резкости Lens Blur, наиболее эффективный при котором распознаются контуры и детали, а уже затем увеличивается их резкость. В ореолах резкость регулируется с меньшей интенсивностью.
Значение по умолчанию – Размытие при малой глубине резкости Lens Blur, наиболее эффективный при котором распознаются контуры и детали, а уже затем увеличивается их резкость. В ореолах резкость регулируется с меньшей интенсивностью.
Пункт «Размытие в движении» Motion Blur применяется для уменьшения размытия, вызванного движением во время съёмки, камеры или объекта, при использовании этого пункта становится доступным настройка угла, собственно определяющее направление движения.
Так же в фильтре есть возможность корректировки воздействия на темных и светлых областях при помощи раскрывающейся вкладки «Тени/Света» «Shadows/Highlights»
Настройки этих вкладок служат для подавления темных и светлых ореолов, проявившихся в следствии работы фильтра. Имеем седлающие настройки, скрывающиеся за ползунками
Fade Amount (Ослабление эффекта ) позволяет изменить интенсивность установленного эффекта.
Tonal Width (Ширина тонового диапазона ) позволяет регулировать диапазон изменяемых теней и светов. Регулировка достигается перемещением ползунка влево – тем меньше значение и сильнее коррекция теней, ограниченная наиболее темными зонами. Движение вправо – большие значения сильнее коррекция светов в наиболее светлых областях
Регулировка достигается перемещением ползунка влево – тем меньше значение и сильнее коррекция теней, ограниченная наиболее темными зонами. Движение вправо – большие значения сильнее коррекция светов в наиболее светлых областях
Радиус (Radius) определяет размер области вокруг каждого пиксела, по которой определяется его принадлежность к свету или тени
Для своей картинки я подобрал значения этих параметров, показанные ниже.
Кроме этих наиболее очевидных способов увеличения резкости их существует еще огромное количество описать их все в одном поте нет никакой возможности. Однако в завершение еще один надеюсь он вам пригодиться.
Увеличение резкости при помощи маски краёв
Этот способ увеличения резкости прост, эффективен, легко поддается автоматизации, а значит может использоваться при обработке большого количества фото с минимальными затратами времени.
Берем картинку, создаем копию фонового слоя, переходим на вкладку «Каналы» Channels, нужно выбрать самый контрастный канал, обычно это красный или зленый, в моем случае это зеленый. Делаю копию этого канала перетащив эго на иконку листочка внизу палитры.
Делаю копию этого канала перетащив эго на иконку листочка внизу палитры.
При активной зеленой копии иду в меню Фильтр – Стилизация – Выделение краёв (Filter – Stylize – Find Edges). Результат перед вами
Инвертирую изображение комбинаций клавиш (Ctrl+I)
Чтобы расширить полученные контры иду: Фильтр — Другие – Максимум (Filter – Other – Maximum). Значение радиуса по умолчанию оставлю без изменений.
При помощи коррекции « » избавлюсь от случайных пикселей, комбинацией (Ctrl+L) вызываю соответствующий диалог и немного сдвигаю точку черного
Нужно немного смягчить края будущей маски для этого использую фильтр размытия по Гауссу с небольшим значением радиуса.
Заготовка для маски готова, остается ей применить. Включаю видимость картинки сделав активным композитный канал (). Кликнув по пиктограмме копии зелёного канала при нажатой клавише Ctrl создам выделенную область на её основе вернусь в палитру слои, инвертирую выделение (Shift+Ctrl+I).
Теперь руководствуясь принципами, описанными в применяю фильтр контурная резкость.
После применения фильтра сниму выделение (Ctrl+D). Благодаря сделанному выделению резкими стали только участки на лице козы вся остальная картинка не была затронута.
На этом сегодня все до следующий статей на блоге.
Плохо получившийся, неотчетливый снимок элементарнее повторить, чем изменить. Однако в определенные моменты имеется возможность попробовать немного отшлифовать образ. Наш редактор Photoshop оснащен богатейшими возможностями для этого.
Руководство
1. Открываем изображение, отчетливость которого необходимо улучшить, в редакторе. Выполните действие с использованием кнопок Ctrl+O либо опцией Open («Открыть ») из опции File («Файл »).
2. Переводим фото в цветной профиль Lab . Необходимо в функции Image («Изображение ») выбрать функцию Mode («Режим »). В данной функции выбрать Lab .
В данной функции выбрать Lab .
3. Переходим в перечень каналов. Этот перечень расположен под перечнем Layers («Слои »). Чтобы перейти на него, необходимо нажать основной клавишей манипулятора по странице Channels («Каналы »). Остается видный лишь канал Lightness («Яркость »). Необходимо нажать основной клавишей манипулятора по данному каналу. Фотография получится черно-белого цвета.
4. Используем к функции «Яркость » элемент Unsharp Mask («Контурная резкость »). Он находится в списке Sharpen («Усиление резкости ») в опции Filter («Фильтр »). В меню выставляем на восемьдесят пять процентов функцию Amount («Величина »), а функцию Radius («Радиус ») на одну-три точки. На 4 уровня нужно выставить опцию Threshold («Порог »).
5.Посмотрим цветное фото, щелкнув левой клавишей по каналу Lab в списке каналов. В случае, когда необходимо, используйте элемент снова.
В случае, когда необходимо, используйте элемент снова.
6. Переведем фото снова в положение RGB . Происходит эта операция посредством знакомой нам функции (см. пункт 2) . Фото необходимо перевести в данный профиль, тогда оно сохранится в размере JPG .
7. Сохраняется измененное изображение с помощью функции Save («Сохранить ») либо Save As («Сохранить как… ») функции File («Файл »).
Если увеличить изображение на 100%, мы получим подробную информацию над всеми переменами, происходящими с фотографией.
Данное действие получается в случае перетягивания ползунка под палитрой «Навигатор » – крайняя правая позиция. Усиливая отчетливость изображения большого масштаба, открытого в окошечке Photoshop на 15% от настоящего размера, можно пропустить итог использования фильтра, вследствие чего чрезмерная резкость ухудшит изображение.
Пока всё, удачи!
Инструкция
Откройте снимок в Photoshop и сделайте его копию, используя сочетание клавиш Ctrl+J.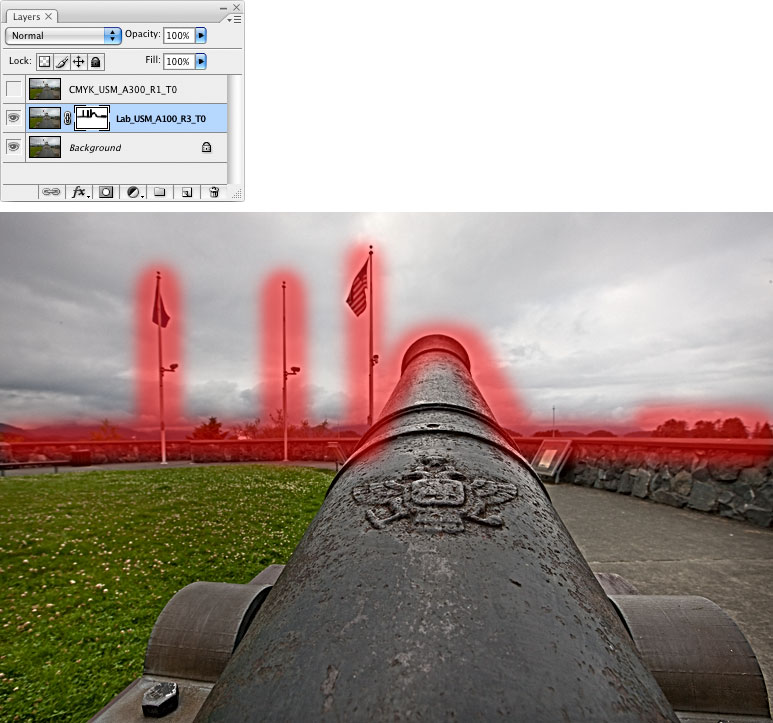 В дальнейшем все действия по коррекции изображения необходимо производить на копиях слоя, чтобы основное изображение не пострадало от неудачных изменений.
В дальнейшем все действия по коррекции изображения необходимо производить на копиях слоя, чтобы основное изображение не пострадало от неудачных изменений.
Дублируйте верхний слой, еще раз использовав Ctrl+J. В меню Filter («Фильтр») в группе Other («Другие») найдите High Pass («Цветовой контраст») и установите радиус 0,5 пикселя – так, чтобы контуры изображения едва проглядывали из-под серой маски. Примените к этому слою режим наложения Overlay («Перекрытие») и слейте слои Ctrl+E.
Если качество изображения вас не удовлетворяет, опять продублируйте верхний слой и повторите операцию по увеличению резкости столько раз, сколько потребуется. Радиус фильтра можете немного увеличить.
Добавить четкости изображению помогут корректирующие слои-маски. Нажмите на круглую черно-белую кнопку в нижней части панели слоев и выбирайте опции Brightness/Contrast («Яркость/Контраст») и Levels («Уровни»). Аккуратно двигая ползунки, добейтесь оптимальной резкости фотографии.
Щелкните по изображению глаз рядом с фоновым слоем, чтобы сделать его невидимым. Слейте видимые слои, используя клавиши Shift+Ctrl+E.
Возможно, в процессе обработки первоначальная цветовая гамма изображения изменились. Можно попытаться исправить этот побочный эффект с помощью инструмента Photo Filter из раздела Adjustments («Свойства») меню Image («Изображение»). В данном случае удобнее применить Warming Filter(81), чтобы добавить ощущение теплого солнечного дня.
Как увеличить резкость фотографии | Vavik96
Довольно часто фотографии выглядят достаточно нечетко. Когда смотришь на такие изображения, то нет ощущения четкости, казалось бы, важные детали какие-то размытые. Первый вопрос, который приходит на ум – как повысить резкость изображения. Сегодня попробуем сделать это, используя наш любимый Photoshop.
Попробуем увеличить резкость изображения, но не найдетесь, что можно исправить все фотографии. Вы резонно можете спросить – зачем я снова об этом рассказываю, ведь в интернете вы можете найти множество уроков и техник, способных повысить резкость изображения. Просто я сам использую этот прием, и он при всей своей простоте дает очень неплохие результаты. К тому же его просто запомнить, в нем минимум действий и настроек. Попробуйте сами изменить резкость хотя бы одной фотографии, и вы запомните, что нужно делать, и будете пользоваться и быстро повышать резкость своих снимков.
Просто я сам использую этот прием, и он при всей своей простоте дает очень неплохие результаты. К тому же его просто запомнить, в нем минимум действий и настроек. Попробуйте сами изменить резкость хотя бы одной фотографии, и вы запомните, что нужно делать, и будете пользоваться и быстро повышать резкость своих снимков.
Для повышения резкости фотографии используем всего один фильтр – High Pass. Многие просто не знают о наличии такого фильтра в Photoshop. А если и знают, то часто забывают, что он идеально подходит именно для увеличения резкости. Изменяя степень прохода границ, вы просто изменяете уровень резкости. Итак, посмотрим, как фильтр High Pass способен повысить резкость изображения.
Шаг 1
Открываем Photoshop и загружаем в него наше изображение. Можете просто перетащить изображение на Photoshop или открыть через меню File – Open.
Как видите, фотография хорошая, но нет ощущения резкости, границы выглядят не четко и детали смазаны.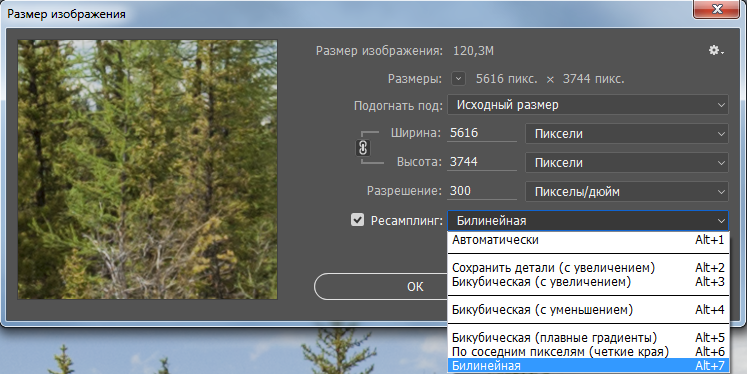
Шаг 2
При открытии фотографии создался слой по умолчанию, в котором и располагается наша фотография. Вы можете видеть это в палитре слоёв. Теперь нам нужно сделать дубликат слоя, то есть еще один такой же слой с таким же изображением. Можете нажать комбинацию клавиш Ctrl + J, или перетащить сам слой на пиктограмму с новым слоем в палитре слоёв.
Шаг 3
Выделяем новый продублированный слой, кликнув по нему в палитре слоев. Переходим в меню Filter » Other » High Pass и открываем настройки фильтра High Pass:
В открывшимся окне устанавливаем значение Radius как 5.5 pixels
Установка значения пикселей для радиуса не постоянно, оно варьируется в зависимости от самого изображения. Размер изображения и разрешение, качество изображения, а также желаемый эффект – вот главные факторы, которые могут влиять на эту настройку для изображения.
У этого изображения небольшой уровень артефактов и достаточно большой размер, поэтому небольшое значение радиуса вполне хватит для повышения резкости.
Если вы хотите создать эффект живописи или HDR то вам следует увеличить значение радиуса. Но даже если вы поставите завышенное значение, ничего страшного в этом нет. Вы сможете скорректировать эффект на следующем шаге. Здесь лучше идти экспериментальным путем опираясь на свое восприятие.
Шаг 4
Как только фильтр High Pass был применен, ваше изображение стало серым и совсем непригодными для использования. Но на самом деле это именно то, что добавит резкость слою, расположенному ниже. Итак, для слоя, который мы только что обработали фильтром, изменим режим смешивания, выбрав одну из трех настроек: Overlay, Soft Light или Hard Light.
Я решил использовать Hard Light.
Теперь вы можете видеть улучшение в отличии от оригинала.
Хотя разница и небольшая, но мы можем увидеть, как работает этот инструмент. Но это еще не все, мы можем использовать этот фильтр гораздо интереснее. Если мы продублируем слой, обработанный этим фильтром два раза, то мы увидим гораздо большую разницу.
Если мы продублируем слой, обработанный этим фильтром два раза, то мы увидим гораздо большую разницу.
Эксперименты
Вы можете задаться вопросом, почему мы дублировали слой два раза, вместо того, чтобы просто увеличить радиус. Вопрос на самом деле неправильный, и даже ежу понятно, что если вы попробуете, то вы увидите, что вы получите совсем другой эффект.
Вы можете заметить, что на изображении теперь появились пятна и немного размытия. Хотя это не обязательно плохо, но это не то, но что мы надеялись.
Фильтр High Pass, и его результаты ограничены лишь вашими экспериментами.
Например, вернёмся к шагу четыре. У нас был первичный слой. Мы дублировали этот слой. Применили фильтр с низким значением радиуса. Установи для слоя режим наложения как “Hard Light.” Потом мы дублировали слой дважды. И это дало нам очень четкое изображение.
Но мы можем пойти еще дальше. Если мы выберем оригинальный слой, который не был изменен, продублируем его, применим к нему фильтр Hard Light с более высоким значением радиуса, и установим режим смешивания на «Soft Light», то мы в конце концов получим что-то вроде этого.
Как видите, фильтр High Pass является мощным инструмента для увеличения резкости ваших изображений. Не забывайте также тот факт, что в дополнение к режимам наложения, вы также можете настроить прозрачность слоёв, что также может повлиять на результат. Вы можете также использовать быстрые маски и множество других инструментов для достижения того, что вы хотели.
Источник
Как улучшить резкость фотографии | ФотоМАСТЕР
Вашей фотографии не хватает четкости? Это очень легко исправить в программе «ФотоМАСТЕР»! Прочитайте статью и узнайте о трех способах, как улучшить резкость фотографии в этом фоторедакторе.
ШАГ 1. Загрузите фотографию для работы
После запуска программа для обработки фото предложит добавить изображение для работы. Кликните «Открыть фото» и укажите путь к файлу. Снимок появится на экране. В меню справа вы можете настроить экспозицию, контраст, насыщенность фото и т.д. Установим масштаб 100% и перейдем к корректировке резкости.
ШАГ 2. Повышаем резкость всего изображения
Во вкладке «Резкость » определите силу эффекта. Увеличьте «Радиус», если хотите чтобы контуры предметов стали заметнее. Безопасными для параметра «Порог» являются значения от 3 до 10. Если же он равен 0, то изменения затронут каждый пиксель на изображении, из-за этого на фото станут заметнее мелкие дефекты.
ШАГ 3. Добавляем чёткость отдельным частям
Перейдите в меню «Ретушь» > «Корректор ». Настройте размер кисти, прозрачность и растушевку. Выделите фрагмент фото для редактирования. Кликните по вкладке «Резкость» и настройте параметры. Они идентичны тем, что были представлены в шаге выше. Сохраните изменения щелчком по кнопке «Применить».
ШАГ 4. Плавно повышаем резкость фотографии
Если вы хотите с помощью резкости сделать акцент на верхней или нижней части фотографии, то воспользуйтесь функцией «Градиентный фильтр », которая находится в разделе «Ретушь». Обозначьте область на фото, к которой хотите применить фильтр, а после подберите оптимальные настройки резкости в одноименной вкладке в меню справа.
Теперь вы знаете, как улучшить четкость фотографии тремя простыми способами в программе «ФотоМАСТЕР». Но это не все функции приложения! Давайте познакомимся ближе с другими инструментами софта. А скачать фоторедактор можно уже сейчас прямо с нашего сайта.
ШАГ 5. Изменяйте цвет любых предметов на фото
Если вам необходимо изменить цвет конкретного предмета на фотографии, то воспользуйтесь функцией «Корректор » в разделе «Ретушь ». Просто выделите нужный элемент на изображении, а затем настройте его параметры в меню справа: цветовой тон, насыщенность, экспозицию и другие. Одно мгновение — и предмет на фото приобретет иной вид!Для Windows 7, 8, 10, XP, VistaПОПРОБУЙТЕ ПРЯМО СЕЙЧАС!СКАЧАТЬВсего 186 Mb
ШАГ 6. Подписывайте фотографии
Вы можете добавить на фото текстовый комментарий. Эту функцию особенно оценят фотографы, которые хотят подписать свои работы. Откройте раздел «Надписи ». В блоке справа введите текст и кликните «Добавить надпись ». Настройте оформление комментария по своему вкусу: цвет, шрифт, размер и прочие параметры.
Настройте оформление комментария по своему вкусу: цвет, шрифт, размер и прочие параметры.
ШАГ 7. Обрабатывайте фотографии в 1 клик!
К изображению можно применить стильные эффекты из коллекции. Все доступные варианты вы найдете в одноименной вкладке. С ними превратить современную фотографию в атмосферный ретро снимок можно в один щелчок мыши! В каталоге представлено несколько вариаций этого эффекта. Примерьте их все!Звучит интересно? Опробуйте все функции программы самостоятельно. Загрузка займет менее пяти минут, после вы сможете установить «ФотоМАСТЕР» на ПК и улучшить любые фотографии!
Источник: https://photo-master.com/kak-uluchshit-rezkost-fotografii.php
Как увеличить (улучшить) резкость фотографии в Фотошопе
Повышаем резкость в Фотошопе!В простейшем случае, увеличить резкость фотографии можно довольно быстро, используя готовые фильтры программы Photosop (Фотошоп). При написании данной инструкции, мы использовали Photoshop CS6 с русским интерфейсом.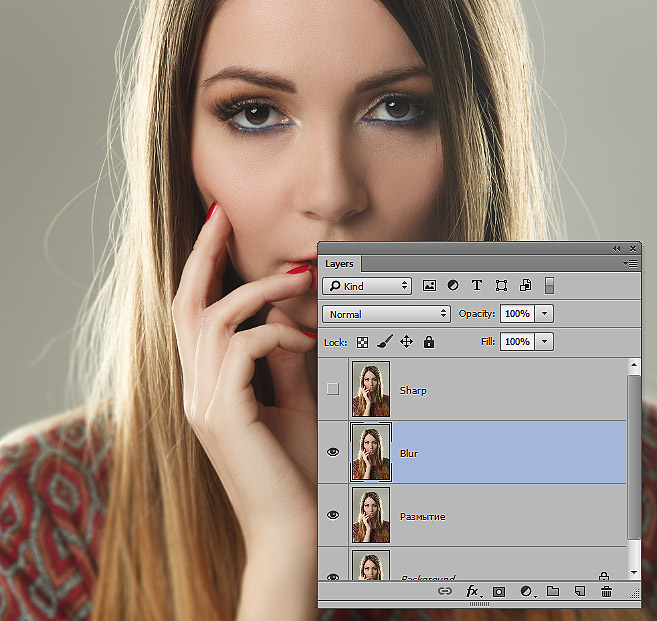 Естественно, вы можете использовать другие версии этой программы.
Естественно, вы можете использовать другие версии этой программы.
Краткая справка
Фотошоп предназначен для работы с растровыми изображениями, т.е. с изображениями хранящимися в таких файлах как JPG (JPEG), PNG, GIF, BMP, TIFF. Обрабатывая растровые изображения, необходимо помнить о двух вещах:
- При увеличении растрового изображения, размер пикселей увеличивается.
- При уменьшении растрового изображения, несколько соседних пикселей преобразуются в один.
Любое изменение размеров растрового изображение (масштабирование) приводит к ухудшению резкости. По этой причине, после изменения масштаба, необходимо позаботится об улучшении резкости.
Пошаговая инструкция
Шаг 1. Открываем фотографию в программе Photospop и изменяем ее размеры. Фотография была сделана при помощи зеркального фотоаппарата Canon 600D — размер исходного изображения 5184 х 3456 пикселей, а размер файла около 7 Мб. Как вы понимаете, загружать такой огромный файл в Интернет не следует.
Шаг 2. Для того, чтобы мы смогли сравнить качество резкости до и после применения фильтра, сделаем копию слоя и будем работать с ней. Для этого, щелкаем правой клавиши мыши по фоновому слою и выбираем в контекстном меню команду Создать дубликат слоя.
Создаем дубликат слоя — именно к нему мы применим фильтр для усиления резкостиШаг 3. Применим фильтр к дубликату слоя. Фильтр — Усиление резкости — Контурная резкость. Приемлемый эффект дают следующие параметры настройки фильтра:
- Эффект — 500%
- Радиус — 0,2 пикселя
- Изогелия — 0.
Шаг 4. Оцениваем результат работы. Для этого, несколько раз отключаем и включаем видимость дубликата слоя. При отключении видимости дубликата, мы будем видеть исходник, а при включении — изображение после добавления резкости.
Чтобы более отчетливо увидеть эффект от применения фильтра, можно несколько увеличить масштаб просмотра изображений.
После применения фильтра, резкость изображения увеличиласьЕсли результат нас не устраивает, мы можем вернуться к третьему шагу и попробовать изменить настройки фильтра. Если результат удовлетворительный, можно сохранять результат работы.
Шаг 5. При сохранении фотографий, предназначенных для публикации в Сети, используйте команду Файл — Сохранить для Web. Чтобы получить оптимальное соотношение качество/размер файла, лучше выставлять качество 51 процент.
При сохранении для WEB, выставляйте качество изображения 51%Фотография кота Мурзика готова к загрузке в ИнтернетВыводы
Перед тем, как выкладывать в Интернет фотографии, сделанные при помощи цифровых фотокамер и смарфонов, желательно выполнить две операции:
- Уменьшить размер изображения.
- Увеличить резкость.

Как показал пример выше, процесс, при использовании программы Фотошоп и стандартного фильтра, не займет много времени.
Остались вопросы? Задавайте их в комментариях.
Как научиться фотографировать красиво. Как выбрать фотоаппарат. Какой фотоаппарат лучше новичку
Просмотров: 21467
Как фотографировать салют? Можно ли сделать это без штатива? Обязательно ли снимать салют зеркалкой или можно добиться хорошего качества с помощью мыльницы?
Такие мысли обычно возникают в преддверии национальных праздников. Хочется не просто сфотографировать салют абы как, а получить красивые интересные фотографии. При этом желательно не отрываться от атмосферы всеобщего ликования, а фотографировать как бы между делом, не быть связанным штативом или другой тяжелой фототехникой.
Просмотров: 38944
Фотографирование молнии практически невозможно обычным способом. Это настолько быстротечное явление, что пока она сверкает, вы даже не успеваете повернуть фотокамеру в нужную сторону, а уж тем более, нажать на спуск.
Это настолько быстротечное явление, что пока она сверкает, вы даже не успеваете повернуть фотокамеру в нужную сторону, а уж тем более, нажать на спуск.
Даже если вам посчастливится «поймать птичку», то дневные съемки молнии получаются не такими выразительными как хотелось бы. Молния получается тусклая из-за светлого неба.
Просмотров: 48112
Достаточно часто радость от покупки нового фотоаппарата омрачает качество полученных снимков. Воодушевленные пользователи в первые дни после покупки модного фотоаппарата делают сотни снимков и остаются разочарованными. Производители, реклама и консультанты рекомендовали именно эту модель, обещали прекрасное качество фотографий, но, глядя на снимки, просто руки опускаются. Опять обманули доверчивого покупателя, опять подсунули некачественный товар.
Просмотров: 79172
Рассветы и закаты – это самые живописные и прекрасные виды пейзажной съемки. В эти несколько минут природа успевает нарисовать поистине завораживающую картину, которую фотограф должен успеть правильно и красиво запечатлеть. В это время солнце едва поднимается над горизонтом, а небо окрашено в сказочные, яркие и восхитительные цвета и оттенки, облака, как бы светятся изнутри, и весь пейзаж залит непередаваемым золотым сиянием. Но снимать закаты и рассветы довольно сложно. Это трудоемкий процесс, который требует постоянной практики и хорошей подготовки.
В эти несколько минут природа успевает нарисовать поистине завораживающую картину, которую фотограф должен успеть правильно и красиво запечатлеть. В это время солнце едва поднимается над горизонтом, а небо окрашено в сказочные, яркие и восхитительные цвета и оттенки, облака, как бы светятся изнутри, и весь пейзаж залит непередаваемым золотым сиянием. Но снимать закаты и рассветы довольно сложно. Это трудоемкий процесс, который требует постоянной практики и хорошей подготовки.
Страница 1 из 4
Как увеличить резкость фотографии в конвертере Camera RAW
Резкость фотографии принято повышать в подавляющем большинстве случаев. В пейзажных снимках, архитектурной съемке, натюрмортах, как часто говорят, «резкости много не бывает». И даже в портрете, где дефекты кожи всегда хочется сгладить, повышение резкости глаз значительно усиливает выразительность снимка и улучшает общее впечатление от фотографии, а сглаживание кожи делается другими методами, которым будет посвящено несколько отдельных статей.
Попробуем усилить резкость фотографии нашей синицы из предыдущей статьи. Мы уже скорректировали шумы, и теперь нам ничто не мешает поднять резкость. В блоке «Регулировка резкости» находится 4 регулятора, ответственных за резкость. Это «Эффект», «Радиус», «Детализация» и «Маскирование»:
С каждым из них можно использовать клавишу Alt, которая отключает данные о цвете (у всех четырех) и о яркости (у всех, кроме «Эффект»), оставляя только информацию о контурах:
Методика повышения резкости фотографии в конвертере Camera RAW состоит в следующем. Сначала сбросим все регуляторы резкости в крайнее левое положение, а регулятор «Эффект», отвечающий за степень воздействия фильтра резкости, наоборот, усилим до максимума, передвинув его вправо. Это делается для того, чтобы видеть изменения в усиленном виде, поскольку при этом легче правильно подобрать параметры всех остальных регуляторов. Начнем с радиуса.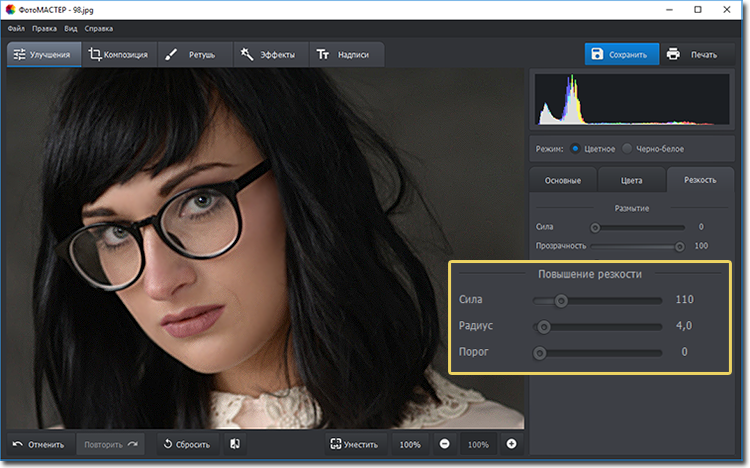
Регулятор «Радиус» отвечает за размер деталей, у которых повышается резкость. Чем больше радиус, тем сильнее проявляются резкие контура у более крупных деталей, т. е. тем на меньшие пространственные частоты воздействует увеличение резкости. В нашем случае, поскольку у птицы желательно повысить резкость перьев (средние пространственные частоты) радиус не следует поднимать слишком сильно, вполне достаточно передвинуть движок немного левее средних значений:
Теперь посмотрим, как работает регулятор «Детализация». Если слишком увеличить детализацию, то усиление резкости затронет самые мелкие детали и в нашем примере чрезмерно поднимет шум:
Нам это не нужно, поэтому детализацию также установим ниже средних значений:
Попробуем применить регулятор «Маскирование». Он ограничивает действие фильтра резкости фотографии на области изображения с определенным размером деталей. Чем он больше, тем слабее его воздействие на те части изображения, в которых присутствуют преимущественно мелкие детали.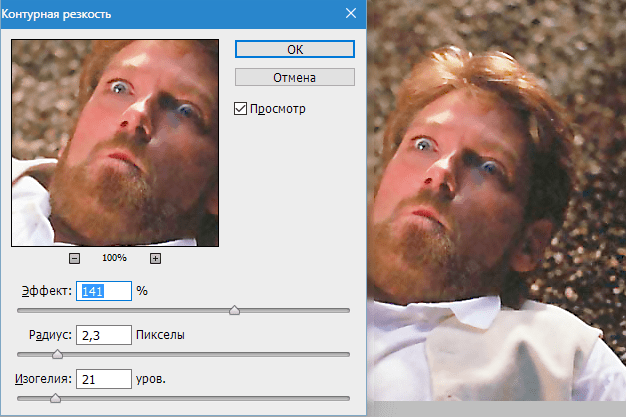 Это хорошо видно, если перемещать регулятор с нажатой клавишей Alt. Темные области – это наложение маски, на которых ослабляется действие фильтра резкости, при этом, чем темнее маска, тем больше ослабление. В результате можно получить снижение резкости шума при сохранении резкости более крупных деталей:
Это хорошо видно, если перемещать регулятор с нажатой клавишей Alt. Темные области – это наложение маски, на которых ослабляется действие фильтра резкости, при этом, чем темнее маска, тем больше ослабление. В результате можно получить снижение резкости шума при сохранении резкости более крупных деталей:
и то же самое в цвете:
Мы видим, что на краях крупных деталей образовались артефакты в виде ряби. Это произошло потому, что в самом начале мы до максимума подняли регулятор «Эффект». Теперь передвинем его влево до исчезновения артефактов, и в результате получим вполне приемлемое увеличение резкости в нашем примере:
Нам удалось повысить резкость фотографии без значительного усиления вредного шума. Однако фильтр резкости в Camera RAW применяется только для предварительной коррекции. Во многих случаях здесь достаточно того, что конвертер делает по умолчанию (эффект = 25, радиус = 1, детализация = 25). В Adobe Photoshop существуют намного более тонкие и эффективные инструменты повышения резкости, которые мы будем изучать в следующих статьях.
Повышение резкости снимков в Lightroom
В Lightroom имеется два типа повышения резкости: первый называется capture sharpening —повышение резкости при съемке (описанное здесь), которое происходит обычно в камере, если вы снимаете в JPEG. Если вы снимаете в RAW, повышение резкости в камере выключено, а взамен применяется повышение резкости в Lightroom (по умолчанию, повышение резкости в Lightroom применяется ко всем снимкам RAW, но если вы хотите увеличить резкость или если хотите управлять тем, какой тип повышения резкости применен и как, то вам определенно следует прочитать этот раздел).
Шаг Один:
В первых версиях Lightroom вы были должны рассматривать изображение в масштабе 1:1 (100 %), чтобы увидеть эффекты повышения резкости, но в Lightroom 4, мало того, что вы можете использовать другой масштаб, но также улучшена сама технология повышения резкости, таким образом, вы можете создать большее повышение резкости без разрушения изображения. Чтобы повысить резкость изображения, зайдите в панель Detail (Детализация) модуля Develop (Коррекции). В этой панели есть окно превью, которое позволяет увеличивать в нем масштаб, в то время как в главной области превью вы видите изображение нормального размера (если вы не видите окно превью, щелкните треугольник с вершиной, обращенной влево, справа от надписи Sharpening (Резкость) вверху панели).
Чтобы повысить резкость изображения, зайдите в панель Detail (Детализация) модуля Develop (Коррекции). В этой панели есть окно превью, которое позволяет увеличивать в нем масштаб, в то время как в главной области превью вы видите изображение нормального размера (если вы не видите окно превью, щелкните треугольник с вершиной, обращенной влево, справа от надписи Sharpening (Резкость) вверху панели).
Шаг Два:
Чтобы увеличить масштаб области в окне превью, просто щелкните курсором точку, где вы хотите увеличить масштаб. Как только вы увеличите масштаб, можете перемещаться по изображению, перетаскивая его в окне превью. Хотя я использую только масштаб изображения по умолчанию 1:1, если вы хотите дополнительно увеличить масштаб, щелкните правой кнопкой мыши в окне превью и из контекстного меню выберите масштаб 2:1 (как показано здесь). Кроме того, если вы щелкнете небольшой значок в левом верхнем углу панели (выделен здесь красным кружком), можете перемещать курсор по главному изображению в центральном области превью, и эта область будет отображаться увеличенной в окне превью (чтобы отобразить превью данной точки, просто щелкните эту точку в главном изображении). Чтобы выключить эффект, щелкните упомянутый значок еще раз.
Чтобы выключить эффект, щелкните упомянутый значок еще раз.
Шаг Три:
Ползунок Amount (Значение) выполняет именно то, что и должен — он управляет степенью повышения резкости снимка.
Здесь я увеличил Amount (Значение) до 90, и хотя снимок в главной области превью не претерпел особых изменений, превью панели Detail (Детализация) выглядит значительно более резким (показывая, почему столь важно использовать это увеличенное превью). Ползунок Radius (Радиус) определяет, сколько пикселов от кромок затронет повышение резкости, и лично я оставляю эту настройку в значении 1 (как показано здесь), но если мне нужно существенно повысить резкость, я увеличиваю радиус до 2.
СОВЕТ: Отключение резкости
Чтобы временно отключить изменения, сделанные в панели Detail (Детализация), просто щелкните небольшой переключатель на левом конце заголовка этой панели.
Шаг Четыре:
Один из обычных недостатков повышения резкости в Photoshop заключается в том, что при значительном ее повышении начинают возникать небольшие ореолы на кромках деталей (похожие на то, как если бы кто-то обводил кромки тонким маркером). Но в Lightroom, к счастью, ползунок Detail (Детали) работает, предотвращая появление ореолов. При его значении по умолчанию 25, он предотвращает ореолы на большинстве снимков (и потому является настройкой по умолчанию), но для изображений, которые могут требовать повышенной резкости (такие, как широкоугольные пейзажные снимки, архитектурные изображения и изображения с большим количеством резко выраженных кромок, как то, которое вы видите здесь), следовало бы перемещать ползунок Detail (Детали) примерно до значения 75, как показано здесь (что дает большую резкость, но значительно снимает защиту от появления ореолов). Если вы перемещаете ползунок Detail (Детали) до 100, это повышает резкость очень похоже на то, как это делает фильтр Unsharp Mask (Контурная резкость) в Photoshop (который неплохо работает, но совсем не предотвращает ореолы и потому неприменим для сильного повышения резкости).
Но в Lightroom, к счастью, ползунок Detail (Детали) работает, предотвращая появление ореолов. При его значении по умолчанию 25, он предотвращает ореолы на большинстве снимков (и потому является настройкой по умолчанию), но для изображений, которые могут требовать повышенной резкости (такие, как широкоугольные пейзажные снимки, архитектурные изображения и изображения с большим количеством резко выраженных кромок, как то, которое вы видите здесь), следовало бы перемещать ползунок Detail (Детали) примерно до значения 75, как показано здесь (что дает большую резкость, но значительно снимает защиту от появления ореолов). Если вы перемещаете ползунок Detail (Детали) до 100, это повышает резкость очень похоже на то, как это делает фильтр Unsharp Mask (Контурная резкость) в Photoshop (который неплохо работает, но совсем не предотвращает ореолы и потому неприменим для сильного повышения резкости).
Шаг Пять:
Последний ползунок повышения резкости, Masking (Маскирование), представляется мне из всех самым удивительным, потому что позволяет точно управлять, где применить повышение резкости.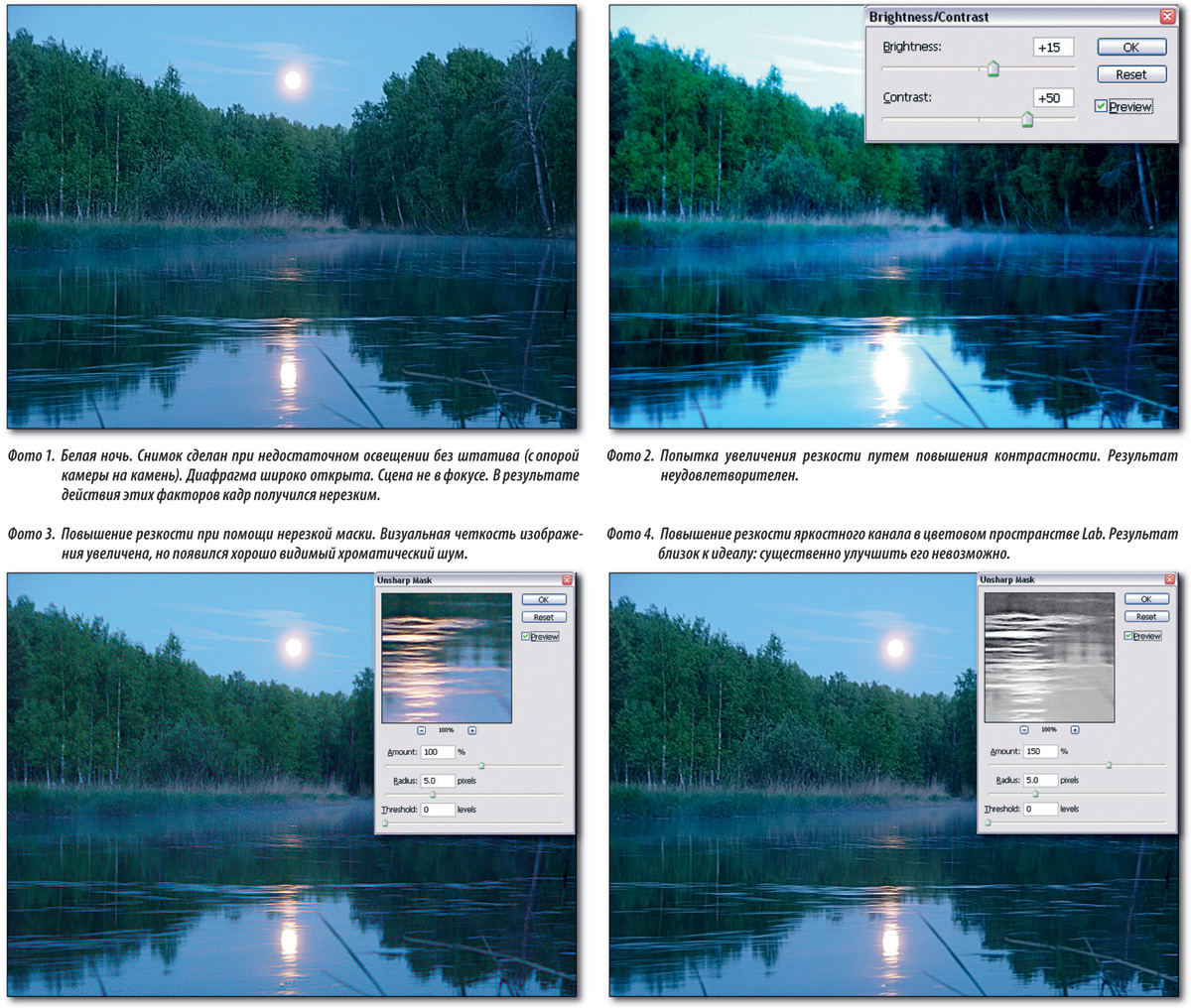 Например, некоторыми из самых сложных для повышения резкости являются объекты, которые должны быть мягкими, например, кожа на портрете ребенка или женщины, потому что повышение резкости подчеркивает текстуру, а это последнее, что вы хотите сделать. Но в то же время, вы должны детализировать области, требующие резкости — такие, как глаза, волосы, губы, брови, одежда и т.д. Так вот, ползунок Masking (Маскирование) позволяет работать только с ними — это тип маски не предназначен для коррекции кожи, а главным образом, для коррекции деталей, резкость которых должна быть повышена.
Например, некоторыми из самых сложных для повышения резкости являются объекты, которые должны быть мягкими, например, кожа на портрете ребенка или женщины, потому что повышение резкости подчеркивает текстуру, а это последнее, что вы хотите сделать. Но в то же время, вы должны детализировать области, требующие резкости — такие, как глаза, волосы, губы, брови, одежда и т.д. Так вот, ползунок Masking (Маскирование) позволяет работать только с ними — это тип маски не предназначен для коррекции кожи, а главным образом, для коррекции деталей, резкость которых должна быть повышена.
Чтобы показать, как работает инструмент, переключимся на коррекцию портрета.
Шаг Шесть:
Первым делом, нажмите-и-держите-нажатой клавишу Alt (Mac: Option), а затем щелкните-и-держите-нажатым курсор на ползунке Masking (Маскирование), и область изображения станет чисто белой (как показано здесь). Этот чисто белый экран свидетельствует, что повышение резкости применяется равномерно ко всем частям изображения и резкость повысится почти везде.
Шаг Семь:
По мере перетаскивания вправо ползунка Masking (Маскирование), участки снимка начнут делаться черными, и эти черные области исключаются из процесса добавления резкости, к которой мы стремимся. Сначала вы увидите небольшие пятна черных участков, но чем дальше вы перетаскиваете этот ползунок, тем больше областей, удаленных от кромок, станут черными, как показано здесь, где я перетащил ползунок Masking (Маскирование) в 94. В этом положении кожа на значительных участках полностью зачернена (таким образом, резкость ее не повышается), но области деталей с кромками, такие как глаза, губы, волосы, ноздри и внешний контур полностью повышают резкость (это области, все еще остающиеся белыми). Итак, области нежной кожи, действительно гладкие, автоматически маскируются от добавления резкости.
Шаг Восемь:
Отпустив клавишу Alt (Mac OS: Option), вы увидите эффекты повышения резкости, и здесь можно видеть, что области с деталями ясно видны и четко очерчены, но при этом кожа модели выглядит так, как если бы никогда не подвергалась повышению резкости. Теперь просто на заметку: Я использую ползунок Masking (Маскирование), только когда объект съемки более мягкой природы, текстуру которого мы не хотим чрезмерно подчеркивать. Окей, на следующей странице мы переключимся вновь к снимку Тадж-Махала и закончим там с повышением резкости.
Теперь просто на заметку: Я использую ползунок Masking (Маскирование), только когда объект съемки более мягкой природы, текстуру которого мы не хотим чрезмерно подчеркивать. Окей, на следующей странице мы переключимся вновь к снимку Тадж-Махала и закончим там с повышением резкости.
Шаг Девять:
Здесь я вновь открыл снимок Тадж-Махала, и поскольку вам уже известно, что делают все четыре ползунка, установите настройки, которые вам нравятся. Но если вас еще не вполне устраивает результат, используете превосходные пресеты повышения резкости, которые находятся в панели Presets (Параметры пресетов) в левой области панелей.
Если вы зайдете в набор Lightroom General Presets (Общие пресеты), то найдете два пресета повышения резкости: один под названием Sharpen-Scenic (Резкость-пейзаж), и другой под названием Sharpen-Faces (Резкость-лица). Щелчок пресета Scenic (-пейзаж) устанавливает Amount (Значение) в 40, Radius (Радиус) в 0.8, Detail (Детали) в 35 и Masking (Маскирование) в 0 (убедитесь, как это подняло детальность из-за повышения резкости). Пресет Faces (-лица) является значительно более тонким — он устанавливает Amount (Значение) в 35, Radius (Радиус) в 1.4, Detail (Детали) в 15 и Masking (Маскирование) в 60.
Пресет Faces (-лица) является значительно более тонким — он устанавливает Amount (Значение) в 35, Radius (Радиус) в 1.4, Detail (Детали) в 15 и Masking (Маскирование) в 60.
Шаг 10:
Здесь показано итоговое изображение Before/ After (До/После). Я начал со щелчка пресета Shar-pen-Scenic (Резкость-пейзаж), затем увеличил Amount (Значение) до 125 (большего, чем я обычно использую, но я утрировал его, чтобы наглядно продемонстрировать результаты в этой книге). Я установил Radius (Радиус) в 1.0 (что для меня обычно), Detail (Детали) в 75 (потому что снимок, с таким количеством деталей действительно делается значительно резче), и установил Masking (Маскирование) в 0 (потому что хочу повысить резкость во всех областях снимка одинаково — в нем нет области, которую я хотел бы оставить мягкой и с неувеличенной резкостью). Теперь, в этой точке, я сохранил бы эту настройку как свой собственный пресет Sharpening-High (Резкость-высокая), обеспечив к нему доступ единственным щелчком.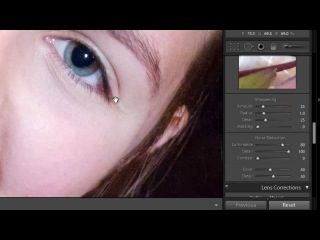
Always Be Sharpening — Digital Photo Magazine
В прошлом месяце у меня была возможность лично познакомиться с некоторыми редкими птицами — хищниками, совами и орлами — в реабилитационном центре для диких животных. С длинным зумом в руке и небольшим снегопадом мне удалось получить несколько интересных фотографий, одна из которых включена сюда. Я сразу понял, что выстрел был точным, но когда я посмотрел на него поближе и изучил мельчайшие детали птичьих перьев, я понял, что нужно нечто большее, чтобы выглядеть лучше всего: резкость.
Вы видите, прямо из камеры, файл изображения RAW не обработан так, как файл JPEG. Вот почему, если вы снимаете изображения в формате JPEG и RAW бок о бок, изображения в формате JPEG будут казаться более привлекательными сразу после съемки. Обычно они резче, с большей насыщенностью и контрастом, чем неотредактированный файл RAW. Это резкость, которую мне больше всего интересно обсудить сегодня, потому что независимо от того, какие еще изменения вы можете внести в свои файлы RAW, если вы проигнорируете этот тип «повышения резкости при захвате», ваши изображения просто не будут выглядеть наилучшим образом.Моя фотография совы показывает, почему.
Это резкость, которую мне больше всего интересно обсудить сегодня, потому что независимо от того, какие еще изменения вы можете внести в свои файлы RAW, если вы проигнорируете этот тип «повышения резкости при захвате», ваши изображения просто не будут выглядеть наилучшим образом.Моя фотография совы показывает, почему.
В первом примере снимка совы, приглядевшись, мы видим, что все детали присутствуют, и они определенно находятся в фокусе. Но не совсем «острый». Это потому, что файл RAW необработанный. К нему не применялась резкость.
Хотя это может быть особенно очевидно на этом изображении, этот принцип применим ко всем снимаемым вами изображениям RAW. Ваши изображения просто недостаточно резкие прямо из камеры; они должны иметь резкость. Это можно сделать в Adobe Camera Raw или в Photoshop с помощью фильтра Smart Sharpen, но я предпочитаю применять повышение резкости к файлу RAW внутри Lightroom.
Чтобы повысить резкость файла изображения RAW в Lightroom, сначала активируйте модуль разработки Lightroom. Здесь найдите панель «Детали», которая содержит все необходимые элементы управления резкостью: количество, радиус, детализацию и маскирование.
Здесь найдите панель «Детали», которая содержит все необходимые элементы управления резкостью: количество, радиус, детализацию и маскирование.
Здесь примечание. Если вы понимаете, как работает повышение резкости, вы немного лучше разберетесь с этими элементами управления. Повышение резкости работает за счет увеличения контраста на краях фигур в сцене. (Эти формы могут быть чем угодно, от лица на портрете крупным планом до усов бороды на том же снимке.Эти края по существу определяются объединением бликов и теней, и именно увеличенный или уменьшенный контраст между значениями тона вдоль края определяет, будет ли край казаться более резким и лучше определенным (более высокий контраст) или более плоским и мягким (более низкий контраст). . Увеличение контрастности краев увеличивает резкость изображения.
Итак, чтобы начать резкость файла изображения RAW в Lightroom, увеличьте величину, перемещая ползунок «Сумма» вправо.Если 0 означает отсутствие повышения резкости, 100 соответствует значительному увеличению резкости краев. Где-то посередине, вероятно, идеально. Чтобы определить это, посмотрите на свою фотографию примерно на 50% размера. Нет правильного ответа на вопрос о степени заточки, но слишком много может быть так же плохо — или хуже — чем слишком мало. Увидеть его в 50% от реального размера должно помочь предотвратить перебор.
Где-то посередине, вероятно, идеально. Чтобы определить это, посмотрите на свою фотографию примерно на 50% размера. Нет правильного ответа на вопрос о степени заточки, но слишком много может быть так же плохо — или хуже — чем слишком мало. Увидеть его в 50% от реального размера должно помочь предотвратить перебор.
Следующий элемент управления повышением резкости на панели «Детали» называется «Радиус». Это определяет, насколько далеко от края будет увеличиваться контраст (резкость).Чем больше радиус, тем больше будет затронутых пикселей от края. В крайних случаях чрезмерное увеличение радиуса вызовет эффект ореола на больших контрастных краях. Вы видели фотографии с призрачным белым ореолом вокруг какой-то более темной формы? Скорее всего, это заострение.
Третий элемент управления повышением резкости — это детали, и он влияет на то, применяется ли повышение резкости к мелким деталям или только к большим жирным краям. В случае с моей собственной фотографией, например, слишком большое увеличение резкости деталей (число, близкое к 100) применило бы резкость в равной степени ко всем мелким деталям в кадре — таким вещам, как поры кожи и шум сенсора, которые вам, вероятно, не нужны. переоценить.При съемке с высоким ISO эту настройку детализации, вероятно, следует оставить более низкой, чтобы минимизировать появление шума.
переоценить.При съемке с высоким ISO эту настройку детализации, вероятно, следует оставить более низкой, чтобы минимизировать появление шума.
И, наконец, элемент управления резкостью, называемый маскированием. Этот ползунок удобен, потому что он также помогает определить, следует ли применять вышеупомянутые настройки резкости к каждому маленькому контрастному краю или только к большим, которые вы выбираете. Перемещение ползунка «Маскирование» в сторону 100 минимизирует непреднамеренное нежелательное повышение резкости в случайных областях сцены, которое можно увеличить с помощью элементов управления «Детализация» и «Радиус».Мне нравится использовать этот инструмент, чтобы обуздать агрессивную резкость, установленную тремя предыдущими ползунками. Чем выше уровень маскирования, тем больше мелких деталей и острых краев удаляется из протокола повышения резкости.
Есть одна хитрость в использовании каждого из этих элементов управления резкостью в Lightroom, заключающаяся в том, чтобы удерживать клавишу выбора (Mac) или клавишу alt (Windows) при перемещении ползунка. Он превращает предварительный просмотр в черно-белый и ясно показывает, как работает повышение резкости. Это бесценный инструмент, когда дело доходит до контроля над заточкой.
Он превращает предварительный просмотр в черно-белый и ясно показывает, как работает повышение резкости. Это бесценный инструмент, когда дело доходит до контроля над заточкой.
В конечном итоге этот тип повышения резкости при захвате RAW — это всего лишь необходимый минимум, первый шаг. Также существует «творческое повышение резкости», при котором вы выборочно увеличиваете резкость (или смягчаете) различные элементы изображения в эстетических целях. И, наконец, повышение резкости вывода — резкость изменяется с учетом конкретного типа вывода, будь то на экране, на глянцевой или матовой печати, поскольку эти носители по-разному удерживают чернила. Повышение резкости на выходе может компенсировать любые эстетические изменения, которые это может вызвать.Следите за новостями, чтобы узнать больше о творческой резкости и повышении резкости на выходе, чтобы дополнить ваше общее представление об этой важной, если не совсем гламурной теме.
Lightroom Sharpening: как повысить резкость в Lightroom?
Руководство по повышению резкости в Lightroom www. sleeklens.com
sleeklens.com
Получение резкого изображения является ключевым моментом в фотографии. Если ваше изображение будет резким, естественно, это будет во многом зависеть от того, как оно было снято; однако, даже если фокус был идеальным, уровень шума был низким, а оборудование было лучшим, вы все равно обнаружите, что вам нужно время от времени повышать резкость изображений, чтобы они отображались идеально и выделялись среди тысяч изображений в Интернете.Это руководство станет вашим руководством по повышению резкости изображений в Lightroom.
Есть два различных этапа повышения резкости изображения. Первый шаг — творческий, это выборочная резкость, которую вы примените к своему изображению, чтобы выявить детали, которые вы хотите выделить, например, заострить глаза модели или текстуру ткани. Второй шаг — это техническая сторона повышения резкости, необходимая при повышении резкости изображений для определенного вывода, например, для печати или Интернета.
Настройки повышения резкости Для начала откройте изображение, которое вы хотите повысить резкость, в Lightroom и перейдите в модуль «Разработка» — быстрый способ получить доступ к модулю «Разработка» — использовать сочетание клавиш «D». Внутри модуля «Разработка» прокрутите список вариантов вниз, пока не найдете раздел «Подробности» модуля; чтобы перейти к этому разделу, используйте сочетание клавиш «Cmd + 5» (Ctrl + 5 для Windows) .
Внутри модуля «Разработка» прокрутите список вариантов вниз, пока не найдете раздел «Подробности» модуля; чтобы перейти к этому разделу, используйте сочетание клавиш «Cmd + 5» (Ctrl + 5 для Windows) .
Вы заметите, что в разделе «Подробности» отображается часть изображения, увеличенная до 100%. При повышении резкости изображения крайне важно всегда проверять, как изображение выглядит увеличенным до 100%, вы можете быстро увеличивать и уменьшать масштаб фактического изображения с помощью сочетания клавиш ‘Cmd +’ плюс ‘ (Ctrl +’ плюс ‘для Windows ) .Повышение резкости сильно влияет на шум изображения — важно проверять уровни шума на изображении. Обязательно сравните тени с нейтральными областями. Проверка на шум даст вам представление о том, какую резкость вы можете применить к изображению, или, возможно, вам нужно сначала уменьшить шум или использовать только выборочное повышение резкости.
В разделе «Подробности» модуля проявки есть четыре параметра, которые вы можете изменить, чтобы повлиять на резкость. Amount — контролирует уровень резкости, применяемой к изображению.Радиус — влияет на размер области вокруг линий и краев изображения; увеличение контрастности этих краев создает эффект резкости. Детализация — влияет на допуск, до которого будут заточены края; чем выше ползунок, тем больше отдельных краев изображения будет выбрано для повышения резкости. Маскирование: управление областью изображения вокруг объекта с повышенной резкостью. Эта функция может работать очень хорошо, повышая резкость только объекта, а не фона, если они хорошо отделены друг от друга.
Amount — контролирует уровень резкости, применяемой к изображению.Радиус — влияет на размер области вокруг линий и краев изображения; увеличение контрастности этих краев создает эффект резкости. Детализация — влияет на допуск, до которого будут заточены края; чем выше ползунок, тем больше отдельных краев изображения будет выбрано для повышения резкости. Маскирование: управление областью изображения вокруг объекта с повышенной резкостью. Эта функция может работать очень хорошо, повышая резкость только объекта, а не фона, если они хорошо отделены друг от друга.
Быстрый совет, который поможет вам проверить, какое влияние эти ползунки оказывают на ваше изображение, — удерживать клавишу «Option» (Alt для Windows) , удерживая ползунок. Lightroom будет серым, затемненным или обесцвечивающим изображение в зависимости от того, какую настройку вы меняете, и покажет затронутые участки изображения.
При заточке есть несколько вещей, на которые следует обратить внимание. Во-первых, вы не должны видеть на изображении неровных линий.Это становится наиболее заметным на прямых линиях. Часто это вызвано слишком большим радиусом. Во-вторых, проверьте уровень шума на изображении, вы ожидаете некоторого увеличения шума. В-третьих, при повышении резкости остерегайтесь областей, которые не в фокусе, вы не хотите добавлять резкости к краям, которые должны быть размыты. Часто ползунок «Маскирование» может помочь свести к минимуму эту проблему.
Во-первых, вы не должны видеть на изображении неровных линий.Это становится наиболее заметным на прямых линиях. Часто это вызвано слишком большим радиусом. Во-вторых, проверьте уровень шума на изображении, вы ожидаете некоторого увеличения шума. В-третьих, при повышении резкости остерегайтесь областей, которые не в фокусе, вы не хотите добавлять резкости к краям, которые должны быть размыты. Часто ползунок «Маскирование» может помочь свести к минимуму эту проблему.
Чтобы добавить выборочную резкость к вашему изображению, вам нужно будет использовать либо инструмент Graduated Filter, доступный с помощью сочетания клавиш ‘M’, либо инструмент Radial Filter, доступный с помощью сочетания клавиш ‘Shift + M’ .Когда дело доходит до выборочного повышения резкости, лучше всего использовать инструмент Радиальный фильтр просто потому, что он позволяет более точно выбрать область для повышения резкости. Если вы хотите использовать инструмент «Градуированный фильтр», ознакомьтесь с нашим руководством по его использованию; однако в качестве примера для этого урока будет использоваться радиальный фильтр.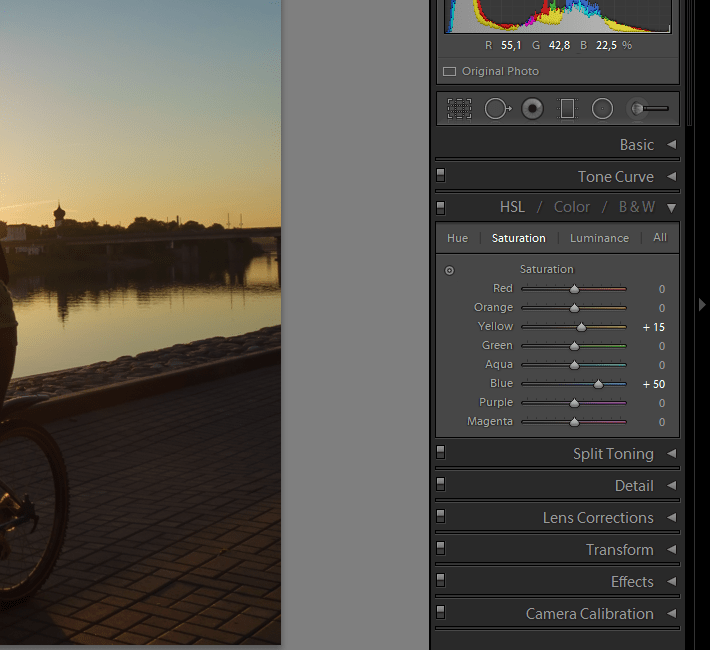
Выберите инструмент «Радиальный фильтр» и перетащите его вокруг областей, которые нужно повысить резкостью. В случае с изображением в качестве примера это глаза модели. Выделив области, перейдите к настройкам инструмента Радиальный фильтр, найдите ползунок «Повышение резкости» и отрегулируйте его, чтобы увеличить резкость в этой конкретной области.
Повышение резкости на выходеЕсли вы довольны тем, как выглядит ваше изображение, вы почти готовы его экспортировать; однако, если вы экспортируете изображение как есть при понижении разрешения, вы заметите, что с более низким разрешением также уменьшилась резкость. Это потому, что пиксели содержат детали — их удаление стирает некоторые мелкие детали изображения, что приводит к более мягкому внешнему виду. Вам нужно будет увеличить резкость изображения, чтобы компенсировать уменьшение масштаба.В Lightroom этот шаг был сделан чрезвычайно простым.
Когда вы будете готовы экспортировать изображение, перейдите на панель «Экспорт» на панели инструментов Lightroom. Откроется новое диалоговое окно, в котором вы сможете установить ряд параметров для экспортируемого изображения. Найдите раздел «Размер изображения» и установите размеры изображения. Впоследствии, прямо под ним, вы найдете раздел «Повышение резкости на выходе» — у него может быть только несколько опций, но он довольно хорошо вычисляет, сколько вам нужно повышения резкости в зависимости от того, насколько произошло уменьшение масштаба.Обычно «стандартное» значение заточки помогает; однако, если вы обнаружите какие-либо признаки чрезмерной резкости, упомянутые ранее, вернитесь и снова экспортируйте изображение, используя более низкие настройки.
Рейтинг: 012345 5,00 на основе 1 Рейтинг
Следующие две вкладки изменяют содержимое ниже.Самые популярные сообщения марта
Как повысить резкость изображения в Paint.NET
В этом уроке я покажу вам, как повысить резкость изображения в Paint.NET.Каждая цифровая фотография требует некоторого повышения резкости, потому что любая цифровая камера всегда в той или иной степени размывает изображение.
Вот почему повышение резкости изображения — это то, чему должен научиться каждый фотограф.
Повышение резкости сделает изображение более четким, а края — более четкими.
Все зависит от файла и конечного носителя.
1. Откройте изображение в Paint.NET.
Перейдите в Файл> Открыть … команду в верхнем меню или просто нажмите Ctrl + O , чтобы открыть изображение.
Появится диалоговое окно «Открыть», в котором вы сможете перейти к файлу и щелкнуть его имя.
Используйте панель навигации слева, чтобы перейти к месту на вашем компьютере, где у вас есть изображения.
Щелкните изображение, которое хотите открыть, затем нажмите кнопку «Открыть».
Открытое изображение отображается в окне редактирования.Диалог открытия.
В этом руководстве по Paint.NET я буду использовать это изображение, file0001713605714, загруженное с Morguefile.
2.Дублируйте слой изображения.
Выберите Layers> Duplicate Layer или просто нажмите Ctrl + Shift + D .
В окне «Слои» над исходным фоновым слоем появляется дубликат слоя с именем по умолчанию «Фон».
Дважды щелкните дублированный слой в окне «Слои» или выберите « Слои»> «Свойства слоя» (F4) .
Откроется диалоговое окно «Свойства слоя».
Введите новое имя для дублированного слоя, например «Резкость», в текстовое поле «Имя».
Мы применим эффект резкости к этому дублированному слою.
Дублируйте слой изображения.
Введите новое имя для дублирующего слоя, например «Резкость», в текстовое поле «Имя».
3. Примените настройки яркости / контрастности.
Выберите слой «Резкость» в окне «Слои».
Отрегулируйте яркость / контрастность слоя «Резкость», используя настройки «Яркость / Контрастность».
Выберите Adjustments> Brightness / Contrast или просто нажмите Ctrl + Shift + T .
Появится диалоговое окно «Яркость / контрастность».
Перетащите ползунок «Яркость» вправо, чтобы сделать изображение ярче.
Перетащите ползунок «Контрастность» вправо, чтобы увеличить контраст.
Нажмите ОК, чтобы применить их к изображению.Перетащите ползунок «Яркость» вправо, чтобы сделать изображение ярче. Перетащите ползунок «Контрастность» вправо, чтобы увеличить контраст.
4. Примените эффект резкости.
Выберите Эффекты> Фото> Резкость .
Появится диалоговое окно «Повышение резкости».
Слегка перетащите ползунок «Сумма» вправо, пока не будете довольны результатом.
Щелкните ОК.
Если вас по-прежнему не устраивает результат, вы можете быстро отменить шаг в любое время, перейдя в Edit> Undo или просто нажав Ctrl + Z .
Поэкспериментируйте с разными значениями и найдите значения, которые лучше всего подходят для вашего имиджа.Применение резкости фото.
Вот результат:
Повышение резкости изображения в Paint.NET.
5. Сохраните документ.
Выберите Файл> Сохранить команду в верхнем меню или просто нажмите Ctrl + S , чтобы сохранить файл проекта.
Появится окно «Сохранить как».
Перейдите в папку, в которой вы хотите сохранить файл проекта.
Введите имя в текстовое поле Имя файла и оставьте Paint по умолчанию.NET (* .pdn) формат.
Pdn — это собственный формат Paint.NET, который полезен, потому что в нем хранится вся информация о вашем изображении, и вы сможете позже отредактировать его в Paint.NET, если вы заметите проблему.
Щелкните Сохранить, чтобы сохранить файл проекта.Когда вы закончите, вы, вероятно, захотите экспортировать изображение в более широко используемом формате, таком как JPEG, PNG, TIFF и т. Д.
Подробнее о Paint.NET Tutorials:
Это учебное пособие по фотоэффекту, и я только что показал вам, как повысить резкость изображения в Paint.СЕТЬ. Если у вас есть какие-либо вопросы или комментарии относительно этого руководства, просто добавьте их в раздел ниже. Спасибо.
Способ повышения резкости ваших фотографий в Photoshop
Давайте посмотрим правде в глаза …
Иногда, несмотря на все ваши усилия в камере, вы получаете изображения, которые не столь резкие, как они должны быть.
Когда я был начинающим фотографом, это означало одно — снимок получился неудачным.
Но сегодня в нашем распоряжении есть несколько замечательных инструментов для улучшения и улучшения снимков, которые мы делаем.
На видео выше Майкл Волошинович дает обзор того, как повысить резкость всех видов фотографий с помощью уникальной версии высокочастотной резкости.
Подробнее о каждом шаге читайте ниже!
Refresher — Традиционное повышение резкости высоких частотСнимок экрана YouTube / Майкл Волошинович
Обычное повышение резкости высоких частот может быть отличным инструментом, но при его использовании могут возникнуть некоторые проблемы.
В частности, окантовка может стать проблемой при использовании традиционных техник высоких частот.
Помните, когда вы применяете фильтр высоких частот, вы сначала должны дублировать слой, минимизировать контраст слоя, а затем применить фильтр высоких частот, выбрав «Фильтр»> «Другой»> «Фильтр высоких частот».
Затем, как показано на скриншоте выше, вы регулируете радиус, который определяет степень резкости изображения.
Скриншот YouTube / Michael Woloszynowicz
Чем больше вы увеличиваете радиус, тем больше ореолов вы получаете по периметру объекта, как это видно вдоль плеча женщины на скриншоте выше.Это явно нехорошо!
Даже если вы выберете меньший радиус и смешаете слой с настройками наложения, некоторая окантовка все равно может появиться.
Вот где пригодится новый способ применения высокочастотной резкости …
Подробнее: Intelligent High Pass SharpeningСкриншот YouTube / Майкл Волошинович
Шаг 1: Размытие базового слояВо-первых, начните с создания двух копий слоя, который вы хотите повысить резкость, назвав одну «Низкая», а другую — «Высокая».
Отключите верхний слой, чтобы вы могли работать с нижним слоем.
Выбрав нижний слой, перейдите в Фильтр> Размытие> Размытие поверхности. Оттуда выберите соответствующий радиус и порог.
Снимок экрана YouTube / Michael Woloszynowicz
Настройка порога будет определять степень размытия в переходных областях, например, между плечом модели и фоном на скриншоте выше. Чем выше значение порога, тем больше размытость.
Очевидно, что пороговое значение на скриншоте выше слишком велико. Дело здесь в том, чтобы установить порог в точке, при которой размытие не так заметно в этих областях.
После установки порога вы можете выбрать радиус, который, как было сказано ранее, определяет степень увеличения резкости.
Цель радиуса — найти значение, которое помогает размыть текстуру кожи в сочетании с выбранным вами пороговым значением.
Шаг 2: Применение эффекта повышения резкостиСнимок экрана YouTube / Майкл Волошинович
Выберите высокий слой, чтобы включить его, и перейдите в «Изображение»> «Применить изображение».
В появившемся диалоговом окне (показано выше) выберите нижний слой, выберите «Вычитание» в качестве режима наложения, масштаб 2 и смещение 128. Нажмите «ОК».
Затем на панели «Слои» выберите нижний слой и удалите его, так как он вам больше не нужен. В этот момент слой High становится вашим слоем повышения резкости.
Снимок экрана YouTube / Майкл Волошинович
Если вы увеличите масштаб на высоком слое, вы заметите несколько вещей. Во-первых, он волшебным образом повлиял на детали объекта и обострил мелкие детали.Во-вторых, нет бахромы.
Выбрав режим наложения «Яркий свет» в раскрывающемся меню на панели «Слои», вы можете увидеть, насколько больше текстуры у изображения (показано выше).
Конечно, вы не хотите, чтобы и сильно повышали резкость, поэтому рекомендуется уменьшить непрозрачность слоя примерно до 20 или 30 процентов.
Эта техника подходит не только для портретов. Вы можете использовать его для резкости пейзажей, архитектурных фотографий и всего, что между ними.
Майкл даже создал действие, которое позаботится обо всех этих шагах за вас. Посетите его канал на YouTube, чтобы скачать экшен.
Подробнее: Дополнительные методы повышения резкости
Не думайте, что интеллектуальное повышение резкости высоких частот — единственный вариант для ваших фотографий …
В видео выше, Майкл Волошинович предлагает еще несколько методов повышения резкости фотографий независимо от объекта.
Включает маску нерезкости, интеллектуальную резкость, устранение дрожания камеры, множественную фильтрацию верхних частот и разделение частот.
Рассмотрены как новички, так и продвинутые техники, а также большое обсуждение того, что такое резкость и как она работает в Photoshop.
У Kelvin Designs есть хороший учебник по заточке.
Из видео выше вы узнаете, как использовать функции Camera RAW для увеличения четкости краев ваших фотографий.
Вы также узнаете, как использовать инструмент «Повышение резкости», «Маску нерезкости» и многое другое.
Для получения дополнительной информации об этих методах просмотрите видео выше или ссылки «Узнать больше» ниже. Вы также можете найти советы по фотографии и цифровым изображениям на CRHfoto.
Благодаря этому у вас есть масса ресурсов, чтобы научиться использовать Photoshop для улучшения резкости ваших изображений!
Подробнее:Привет из PT!
Советы по постобработке фотографий
Не хватает фотографий для отработки навыков обработки фотографий?
Подарите себе бесконечную коллекцию красивых фотографий, открыв последние секреты поиска потрясающих снимков в любом месте и в любое время с нашим 30-дневным творческим испытанием глаз.
Лучший способ сделать ваши фотографии резче | Photoshop против Lightroom
Почему мы затачиваем?
Допустим, мы сделали фотографию, портрет, и наш объект идеально сфокусирован. Конечно, мы можем выполнить процесс редактирования изображения, настройки экспозиции, цвета и, возможно, удаления некоторых отвлекающих факторов и пятен. Но зачем нам затачивать? В конце концов, объект в фокусе.
Во-первых, если вы не снимаете с использованием чрезвычайно дорогого и высококачественного оборудования (которое никому не следует беспокоиться об использовании, если вы не снимаете высококачественную коммерческую работу), камеры и объективы почти никогда не обеспечат идеально резкую фокусировку. области.Таким образом, большинство фотографий, которые мы делаем, можно было бы компенсировать с помощью небольшого увеличения резкости при постобработке.
Но что еще более важно, большинство шагов в процессе редактирования фотографий вращаются вокруг одной ключевой цели: направить взгляд зрителя к центральному объекту изображения. И наши глаза естественно привлекают определенные характеристики на фотографии. Когда мы смотрим на фотографию, мы, как правило, сначала смотрим на более яркие области, более красочные или насыщенные области и области с более высоким контрастом. То, что нас больше всего волнует сегодня, как это последнее.
Какое лицо ваш глаз видит первым? Этот пример преувеличен, но у женщины в центре на лице применена резкость, а у двух других женщин — небольшое размытие. Наши глаза сразу же пытаются найти самую резкую часть изображения, поэтому мы склонны сначала видеть женщину в центре.
Повышение резкости — это просто процесс тщательного увеличения контрастности определенных областей изображения. Поэтому после того, как вы настроили экспозицию и цвет в соответствии с фотографией, повышение резкости — ваш последний шаг к тому, чтобы внимание было направлено именно туда, куда вы хотите.
Как повысить резкость фотографии
Вероятно, все мы и раньше видели инструменты для заточки. Мало того, что в Lightroom и Photoshop есть несколько опций, но и в каждом приложении для фотографий на вашем телефоне есть опции повышения резкости. Мы придерживаемся Lightroom и Photoshop, потому что это то, что большинство людей будет использовать, когда им нужна профессиональная отделка. Но мы все еще можем разбить различные инструменты, предлагаемые каждым программным обеспечением, а также ответить на всегда важный вопрос: какая программа делает это лучше?
Заточка в Lightroom
Многие профессиональные фотографы проводят большую часть времени после обработки в Adobe Lightroom.Это не только мощное программное обеспечение для редактирования, но и лучшее решение для быстрого импорта, организации и удаления сотен или тысяч изображений за раз.
В чем Lightroom обычно не хватает по сравнению с Photoshop, так это в его способности делать небольшие, тщательно продуманные корректировки. В нем, безусловно, есть инструменты как для глобального (все изображение), так и для локального (меньшая часть изображения) редактирования, но они не такие быстрые и гибкие, как их аналоги в Photoshop.
Давайте посмотрим на процесс повышения резкости и Lightroom и посмотрим, верно ли это сравнение.
Общая заточка в Lightroom
Базовая заточка в Lightroom довольно проста. Перейдите на вкладку «Разработка», а затем прокрутите вниз правую панель, пока не найдете раздел «Подробности», чтобы найти параметры повышения резкости. Вы увидите ряд ползунков, каждый из которых обеспечивает немного разный уровень управления. Их:
- Количество: Поднимите или опустите этот ползунок для управления общей степенью резкости изображения.
- Радиус: Этот параметр позволяет указать, какие детали размера вы хотите повысить резкость.Чем выше радиус, тем больше будут резкости, а с меньшим радиусом — мелкие детали.
- Деталь: Регулирует резкость, но в более детальном, попиксельном масштабе.
- Маскировка: Повышает резкость детализированных участков фотографии (например, глаз или волос), избегая при этом более гладких участков (например, кожи).
И это так просто. Ползунки повышения резкости дадут нам некоторый контроль над тем, как повышается резкость изображения, и они повысят резкость всего изображения.Это нормально для общей резкости, но что, если вам нужен больший контроль? Что ж, давайте посмотрим на корректирующую кисть.
Локальная резкость в Lightroom
Корректирующая кисть в Lightroom — это своего рода ответ на слой-маски в Photoshop. То есть корректирующая кисть позволяет вносить изменения в небольшие части изображения. Ранее мы упоминали, что повышение резкости помогает нам направлять взгляд зрителя на более важные области фотографии. Итак, что это за более важных областей ?
Возьмите, например, портретную фотографию.У нас есть объект, сидящий на простом фоне. Разве уже не ясно, на что мы хотим, чтобы зритель смотрел? Ну вроде как. Обычно, когда мы делаем портрет, есть определенные детали объекта, которые мы хотим выделить. Неудивительно, что самые большие — это глаза. Глаза часто являются тем, что привлекает зрителя на портрете, и все, что мы можем сделать, чтобы помочь глазам оторваться от страницы (или экрана), может помочь изображению в целом.
И вот здесь нам может помочь корректирующая кисть! С помощью общей панели повышения резкости мы можем повысить резкость только изображения в целом.Отлично, если мы хотим установить определенную базовую линию резкости, но это также не помогает ничему выделиться — это все равно приводит к относительно ровному контрасту. Корректирующая кисть позволяет нам закрашивать участки любого изображения, а затем применять резкость только к этим областям. Это означает, что мы можем создавать разные уровни контраста по всему изображению, чтобы выделить определенные области.
Вернемся к нашему примеру с портретом, теперь мы можем помочь этим глазам занять центральное место. Мы можем использовать корректирующую кисть, чтобы закрасить глаза, а затем у нас есть ползунок повышения резкости, который позволит нам увеличить резкость только в этих местах.Обратите внимание, что у нас нет тех параметров, которые доступны на панели подробностей вкладки «Разработка». У нас больше контроля над тем, где появляется резкость, но меньше контроля над уровнем резкости.
Во многих случаях эти инструменты для заточки подойдут как для повседневной, так и для профессиональной работы. Но давайте перейдем в Photoshop и посмотрим, что может предложить родственная программа Lightroom.
Повышение резкости в фотошопе
Photoshop — это программное обеспечение, предназначенное для упрощения редактирования, настройки или полного преобразования изображений как в большом, так и в очень маленьком масштабе (например, вплоть до уровня пикселей).Система слоев и групп — вот что делает все это возможным. Возможность накладывать новые корректировки на разные слои, скрывать или отображать части этих корректировок с помощью масок слоев, а также добавлять или удалять слои в любое время делает Photoshop чрезвычайно гибким.
Давайте взглянем на некоторые процессы повышения резкости в Photoshop и посмотрим, сможем ли мы воспользоваться этой гибкостью.
Инструмент повышения резкости в Photoshop
Самый простой инструмент в Photoshop для повышения резкости — это инструмент «Резкость». Его просто использовать, как создать новый слой (не забудьте воспользоваться преимуществами новых слоев для неразрушающей работы), выбрать инструмент «Резкость» и затем закрасить области изображения, которые вы хотите повысить резкость.
Этот метод прост в использовании и, на наш взгляд, немного более эргономичен с точки зрения рабочего процесса, чем тот, который вы получили бы в Lightroom. Но у него все же есть недостатки. Во-первых, вы не можете полностью контролировать степень заточки. Если вы слишком много закрашиваете область, вы можете попробовать снизить непрозрачность слоя с повышением резкости, но если это не сработает, вам придется начинать заново. Но если вы поработаете осторожно, это может быть быстрый и простой вариант, дающий прекрасный результат.
Повышение резкости высоких частот в Photoshop
Не отдавать слишком рано, но повышение резкости High-Pass — это то, что мы всегда использовали здесь, в PHLEARN, для абсолютного контроля и гибкости при повышении резкости фотографии.Этот метод позволяет нам точно контролировать степень повышения резкости, точно контролировать, где оно применяется, применять разные уровни повышения резкости к разным областям, и, что самое главное, каждый элемент можно отрегулировать или удалить в любое время! Звучит невозможно? Что ж, мы покажем вам, как это работает.
Для начала вам нужно сделать одно из двух:
- Если вы увеличиваете резкость отдельного изображения на одном слое, просто продублируйте слой основного изображения. Нам просто нужна копия изображения на новом слое, чтобы начать процесс повышения резкости.
- Если у вас есть отредактированное изображение с рядом других слоев и корректировок, вам нужно будет скопировать основное изображение со всеми примененными корректировками. Вы можете сделать это с помощью Apply Image. Создайте новый слой, перейдите в меню «Изображение», затем «Применить изображение». Появится диалоговое окно. Просто нажмите «Хорошо». Это создаст копию каждого видимого слоя, корректировки и изображения и отметит их на только что созданном слое. Теперь у нас есть точная копия фотографии, готовая для повышения резкости.
В нашем примере у нас есть одна фотография, которую мы хотим повысить резкость, поэтому мы просто дублируем фоновый слой.Затем нам нужно обесцветить новый слой, потому что мы не хотим, чтобы повышение резкости влияло только на цветовой контраст. Затем установите режим наложения ненасыщенного слоя на Overlay. Преобразуйте его в смарт-объект, и теперь мы готовы применить фильтр высоких частот. Перейдите в меню «Фильтр», выберите «Другое» и затем выберите «Высокий проход».
Появится диалоговое окно High Pass с предварительным просмотром эффекта. Он преобразует этот слой, чтобы показать только контрастные области. Мы можем управлять показателем контрастности, регулируя радиус.Как правило, больший радиус приведет к большей резкости изображения, а меньший радиус — к меньшей.
Здесь вы можете указать точное количество резкости, которое вам нужно, но не это делает этот метод таким волшебным. Помните, что мы хотим применить разные уровни резкости к разным областям изображения. Таким образом, наш первый слой High Pass может быть сфокусирован на поиске нужного уровня резкости для глаз. Установите Радиус на уровень, при котором детализация глаз идеальна, и нажмите ОК.Эффект виден повсюду, но мы хотим, чтобы он был виден только на глазах. Как это исправить? С масками слоя! Выберите маску слоя High Pass Layer, инвертируйте его, затем закрасьте глаза белым цветом, чтобы сделать его видимым в этих областях.
Вы можете повторять этот процесс сколько угодно раз для любого количества различных областей. Мы часто создаем слой High Pass для общего эффекта повышения резкости всего изображения, другой — для менее важных деталей, а третий — для наиболее важных деталей.Поскольку вы создаете несколько слоев High Pass, каждый из них также можно полностью настраивать после того, как они были созданы. Вы можете дублировать их, чтобы увеличить резкость в этих областях, уменьшить непрозрачность, чтобы уменьшить резкость, и вы можете дважды щелкнуть фильтр высоких частот (поскольку мы сделали смарт-объекты слоев) в любое время, чтобы изменить радиус.
Поначалу это может показаться сложным процессом, но как только вы практикуете его пару раз, он становится вашей второй натурой. У нас также есть мощные экшены Photoshop, которые позволяют избавить вас от утомительной работы, чтобы вы могли сосредоточиться на создании наилучшего изображения.
Это результат применения к изображению детального повышения резкости высоких частот.
Наши последние мысли
Так какой софт выигрывает? Что ж, если бы нам пришлось ответить, повышение резкости High Pass в Photoshop получает наши голоса за его гибкость и контроль. Но редактирование фотографий очень субъективно, как с творческой точки зрения, так и с точки зрения рабочего процесса. Если у вас есть процесс, который вам подходит, придерживайтесь его! Мы предлагаем только попробовать изучить несколько разных методов для решения одной проблемы. Это даст вам больше возможностей и гибкости в вашей творческой и профессиональной работе и поможет вам лучше овладеть многими инструментами торговли!
Как использовать повышение резкости в Lightroom Mobile
Повышение резкости в Lightroom Mobile кажется загадкой.Вы можете задаться вопросом, почему в Lightroom четыре ползунка, если вы просто хотите повысить резкость фотографии? Особенно, когда другие приложения для редактирования фотографий iPhone, похоже, обходятся только одним слайдером?
Позвольте мне ответить на эти вопросы в этом сообщении в блоге о том, как повысить резкость фотографий с помощью Lightroom Mobile.
Что такое повышение резкости в Lightroom Mobile?
Повышение резкости в Lightroom немного неверно. Это не волшебный ползунок, который «размывает» (= повышает резкость) размытой фотографии с помощью некоторой программной магии.
Вместо этого повышение резкости увеличивает контраст по краям, который Lightroom обнаруживает на фотографии.
Используя всего один слайдер, вы можете столкнуться с некоторыми трудностями при попытке повысить резкость фотографии; например, вы даже можете повысить резкость имеющегося у вас шума и сделать его более заметным. Во-вторых, вы можете заострить мелкие края, чтобы подчеркнуть детали текстуры.
И поэтому у нас есть четыре ползунка для повышения резкости в Lightroom:
- С помощью ползунка повышения резкости вы управляете интенсивностью резкости.
- Регулируя ползунок радиуса, вы определяете степень резкости.Это влияет на итоговую толщину краев.
- С помощью ползунков деталей вы регулируете резкость на фотографии. Либо только более заметные, либо даже тонкие края.
- И, наконец, с помощью ползунка маскирования вы выбираете, применяется ли резкость ко всей фотографии или только к областям с сильными краями.
Давайте подробно рассмотрим каждый из этих ползунков повышения резкости.
Всегда используйте два пальца для заточки.
Чтобы помочь вам с заточкой, Lightroom предлагает полезную функцию.Удерживая один палец на фотографии, другим пальцем перетащите один из четырех ползунков.
Lightroom отобразит схематическую версию вашей фотографии, которая поможет вам увидеть, что и в какой степени будет повышено резкость. У меня есть снимок экрана, на котором показано, как это выглядит для каждого из четырех ползунков в главах ниже.
Ползунок повышения резкости в Lightroom Mobile
С помощью первого ползунка повышения резкости вы управляете интенсивностью резкости. Но будьте осторожны, правая область ползунка становится красной к концу не зря.Если вы переместите ползунок слишком далеко вправо, вы сделаете фотографию слишком резкой.
Если вы удерживаете один палец на фотографии при перетаскивании ползунка повышения резкости, Lightroom отобразит черно-белую версию вашей фотографии, которая поможет вам увидеть степень примененной резкости.
Как повысить резкость изображения — Расширенная резкость фотографий
Попробуйте перед покупкой. Загрузите любой продукт Adobe и получите бесплатную 30-дневную пробную версию.
Как повысить резкость изображения в Photoshop — Расширенные методы повышения резкости в Photoshop
По материалам «Photoshop CS2: Основные навыки» Марка Галера и Филипа Эндрюса
Большинство цифровых изображений, если не все, требуют повышения резкости, даже если они сняты ультрасовременная цифровая зеркальная фотокамера с мегоразрешением и сверхточной фокусировкой.Большинство камер или сканеров могут повышать резкость по мере захвата изображения, но самое высокое качество повышения резкости можно найти в программном обеспечении для редактирования изображений.
Повышение резкости в Adobe Photoshop CS2 позволит вам выбрать точную степень резкости и области изображения, которые больше всего требуют повышения резкости. Если увеличить резкость для экрана, это очень похоже на «то, что вы видите, то и получаете». Однако для изображений, предназначенных для печати, предварительный просмотр на мониторе — это всего лишь предварительный просмотр. Фактическая величина резкости, необходимая для оптимального качества изображения, обычно немного больше, чем удобно для просмотра на экране, особенно при использовании монитора TFT (плоской панели).
Лучшие методы повышения резкости отдают предпочтение определенным областям; в данном случае — обострение глаз портрета, но избегание текстуры кожи.
Основная концепция повышения резкости заключается в отправке фильтра Unsharp Mask или Smart Sharpen с миссией «искать и изменять». Эти фильтры запрограммированы на то, чтобы сделать пиксели на более светлой стороне любой кромки, которую он обнаружит, еще светлее, а пиксели на более темной стороне кромки — темнее. Думайте об этом как о локальном контроле контраста.Слишком много, и люди на ваших изображениях начинают выглядеть радиоактивными (они светятся), недостаточно, и зрители ваших изображений начинают тянуться к очкам для чтения, которых у них нет.
Лучшие методы повышения резкости — это те, которые отдают приоритет важным областям для повышения резкости и оставляют более гладкие области изображения в покое, например обострение глаз портрета, но избегание текстуры кожи. Эти передовые методы необходимы при повышении резкости изображений, отсканированных с пленки или имеющих чрезмерный шум, ни один из которых не нуждается в усилении с помощью маски нерезкости.Итак, пусть проект начнется.
Примечание. Если в устройстве захвата есть какие-либо параметры повышения резкости, важно выключить их или установить минимальное или низкое значение (при использовании камеры RAW установите значение резкости на 0). Функции повышения резкости, обнаруженные в большинстве устройств захвата, часто выглядят очень грубо по сравнению со следующей техникой.
Также не рекомендуется повышать резкость изображений, которые были сохранены как файлы JPEG с использованием настроек высокого сжатия / низкого качества. Последующий процесс повышения резкости также должен происходить в конце процесса редактирования, т.е.е. отрегулируйте цвет и тональность изображения, прежде чем приступить к этой передовой технике повышения резкости. Уменьшите уровень резкости позже, если окажется слишком много.
Метод первый: High Pass
Step 1
Дублируйте фоновый слой и установите режим наложения на Overlay. Выберите «Overlay» в меню режимов наложения на палитре слоев.
Шаг 2
Выберите «Фильтр»> «Другое»> «Фильтр высоких частот». Увеличивайте радиус пикселя, пока не добьетесь нужной резкости.Радиус пикселя 1,0 при печати на глянцевой бумаге и 3,0 при печати на матовой бумаге будет примерно нормальным.
Выберите «Наложение» в меню режимов наложения на палитре «Слои», а затем выберите «Фильтр»> «Другой»> «Высокий проход».
Увеличивайте радиус пикселя в диалоговом окне High Pass, пока не добьетесь нужной степени резкости.
Примечание. Чтобы настроить уровень резкости позже, вы можете либо настроить непрозрачность слоя High Pass, либо установить режим наложения слоя High Pass на «Soft Light» или «Hard Light», чтобы увеличить или уменьшить уровень. заточки.
Шаг 3
Щелкните образец цвета переднего плана в палитре инструментов, чтобы открыть палитру цветов. Введите 0 в поля «Оттенок» и «Насыщенность» и 50% в поле «Яркость», чтобы выбрать средний оттенок серого. Выберите ОК. Нарисуйте слой High Pass, чтобы удалить ненужную резкость, например телесные тона, небеса и т. д. Этот метод особенно полезен для ограничения визуального появления шума или зернистости пленки.
Щелкните образец цвета переднего плана на палитре инструментов, чтобы открыть палитру цветов.
Введите 0 в полях «Оттенок» и «Насыщенность» и 50% в поле «Яркость» палитры цветов.
Фрагмент портрета, снятого на Nikon D1x. Изображение RAW было обработано с повышением резкости 15%. Первый тест не имеет последующей заточки. Во втором тесте используется слой High Pass (радиус 3 пикселя) в режиме Soft Light. В третьем тесте режим наложения слоя High Pass был изменен на режим Overlay. Четвертый тест — повышение резкости с помощью локальной маски нерезкости (100%) в режиме яркости.Ползунок непрозрачности можно использовать для точной настройки предпочтительной процедуры повышения резкости.
Шаг 4
Помните, что на этом этапе выбранные вами настройки отображаются на мониторе в качестве предварительного просмотра фактического отпечатка. Для завершения процесса важно распечатать изображение, а затем решить, выдержит ли изображение дополнительную резкость или использованное количество было чрезмерным. Если настройки слишком велики, вы можете уменьшить непрозрачность слоя High Pass. Вы также можете переключить режим наложения слоя «High Pass» на «Soft Light», чтобы уменьшить резкость, или «Hard Light», чтобы увеличить резкость.
Насыщенность и резкость
Большинство методов увеличения контрастности изображения также будут иметь дополнительный эффект увеличения насыщенности цвета. Поскольку фильтры High Pass и Unsharp Mask увеличивают локальный контраст, существует расширенная методика, если такая повышенная насыщенность цвета становится проблематичной. Вы можете не замечать этого при обычном редактировании изображений, но если вы заметили цветную окантовку после применения техники High Pass, вам следует рассмотреть следующую технику, чтобы ограничить ее эффекты.
Обратите внимание на цветную окантовку после применения техники High Pass.
Метод второй: нерезкая маска / Smart Sharpen
Второй метод является продолжением первого метода и предназначен для решения проблем повышенной насыщенности, приводящей к эффекту цветовой окантовки. Если объединенный слой используется в качестве слоя повышения резкости, а затем этот слой изменяется на режим наложения «Яркость», эффекты насыщенности удаляются из уравнения контрастности.Этот второй метод показывает, как можно объединить преимущества локализованного повышения резкости и увеличения резкости по яркости.
Шаг 1
Измените режим наложения слоя High Pass обратно на нормальный режим. Затем примените настройку порога к слою High Pass. Перейдите в Image> Adjustments> Threshold.
Выберите «Нормальный» в меню режимов наложения на палитре «Слои».
Выберите «Изображение»> «Коррекция»> «Порог», чтобы применить к слою настройку «Порог».
Шаг 2
Перетащите ползунок чуть ниже гистограммы, чтобы изолировать края, требующие повышения резкости. Целью перемещения этих ползунков является визуализация всех тех областей, которые вы не хотите делать белыми. По завершении выберите «ОК». Закрасьте все области, которые не стали белыми из-за регулировки порога, которые вы не хотите делать более резкими, например в портрете, используемом в этом примере, любые пиксели, оставшиеся на коже вдали от глаз, рта и носа, были закрашены с помощью инструмента «Кисть» с белым, выбранным в качестве цвета переднего плана.
Перетащите ползунок гистограммы, чтобы изолировать края, требующие повышения резкости.
Оставшиеся пиксели на коже вдали от глаз, рта и носа были закрашены с помощью инструмента «Кисть» с белым, выбранным в качестве цвета переднего плана.
Шаг 3
Перейдите в палитру каналов и щелкните миниатюру RGB, удерживая нажатой клавишу Ctrl (Windows) или Command (Mac OS), или щелкните значок «Загрузить канал как выделенный» в основании палитры каналов, чтобы загрузите деталь края как выделенную.Вернитесь к палитре слоев и перетащите фоновый слой на значок нового слоя, чтобы создать фоновый слой-копию. Перетащите этот фоновый слой-копию в верхнюю часть стопки слоев.
Перетащите фоновый слой на значок нового слоя, чтобы дублировать его.
Перетащите слой фоновой копии в верхнюю часть стопки слоев.
Step 4
Отключите видимость слоя High Pass. Удерживая нажатой клавишу Alt или Option, щелкните значок «Добавить маску слоя» на палитре слоев.Убедитесь, что миниатюра маски слоя является активной частью слоя, а затем перейдите в меню «Фильтр»> «Размытие»> «Размытие по Гауссу». Примените к маске синий радиус 1,5 пикселя.
Отключите видимость для слоя High Pass и добавьте маску слоя.
Примените синий радиус 1,5 пикселя в диалоговом окне «Размытие по Гауссу».
Шаг 5
Теперь щелкните миниатюру изображения на слое фоновой копии. Убедитесь, что изображение увеличено до 100% для небольшого изображения или до 50% для изображения с большим разрешением печати (200–300 пикселей на дюйм).Выберите «Фильтр»> «Резкость»> «Умная резкость» или «Маска нерезкости». Установите ползунок «Сумма» от 80 до 150%. Это контролирует, насколько темнее или светлее будут отображаться пиксели по краям. Если изображение предназначено для печати, а не для экрана, выберите количество, немного большее, чем удобно для просмотра на экране.
Примечание. См. Раздел «Захват и улучшение» для получения информации об основных настройках фильтра «Маска нерезкости». Точные настройки порога и радиуса не так важны для этой продвинутой техники.
Настройте значения в диалоговом окне «Маска нерезкости».
Шаг 6
Измените режим наложения слоя повышения резкости (самый верхний слой) на режим «Яркость». Режим яркости ограничивает изменения контрастности только яркостью и удаляет любые изменения насыщенности, которые произошли из-за использования маски нерезкости. Изменения часто очень незначительны, поэтому этот метод рекомендуется только тогда, когда вы узнаете о проблемах цветовой окантовки из-за повышенной насыщенности.
Если вам стало известно о проблемах цветной окантовки, измените режим наложения слоя повышения резкости на режим «Яркость».
На иллюстрации ниже в увеличенном масштабе показаны эффекты изменения наложения на Яркость. Эти два передовых метода позволяют создавать невероятно четкие изображения, которые действительно добавляют последние штрихи к качественному изображению фолио.
До и после изменения режима яркости.
Адаптировано из «Photoshop CS2: Основные навыки» Марка Галера и Филипа Эндрюса © 2005. Используется с разрешения. Узнайте больше советов и приемов от эксперта по Photoshop Марка Галера.
InFocus — Плагин Photoshop — Простое решение для повышения резкости и удаления размытия — Купон на скидку — скидка 15%
Новый плагин Photoshop Topaz InFocus использует последние достижения в технологии деконволюции изображений для восстановления, уточнения и повысить резкость деталей изображения. Используете ли вы его для улучшения непригодного для использования изображения, хорошего изображения или для создания отличного изображения с дополнительными краями, Topaz InFocus обеспечивает беспрецедентные результаты повышения резкости и устранения размытости.
Большинство методов повышения резкости обнаруживают края в изображении и создают более резкие тональные переходы, увеличивая воспринимаемую резкость и часто приводя к резким непривлекательным результатам.
Topaz InFocus использует технологию деконволюции изображения, чтобы приблизительно обратить вспять размытость изображения, увеличивая реальную резкость. InFocus может повысить четкость и без того хорошо сфокусированного изображения, а также уменьшить размытие не в фокусе или размытого изображения из-за движения.
Введите код купона PHOTOSHOPSUPPORT во время оформления заказа в Topaz Labs, чтобы получить мгновенную скидку в размере 15% на любой продукт Topaz, включая пакеты и обновления.
Из блога Topaz: Текущие пользователи Topaz Detail могут задаться вопросом, какие преимущества они могут получить от InFocus. Итак, давайте подробнее рассмотрим возможности, функции и особенности этих двух программ.
Topaz InFocus — это новый плагин повышения резкости, который предлагает пользователям комплексное решение для уменьшения размытости изображения, восстановления четкости изображения и повышения резкости деталей изображения. InFocus использует передовую технологию деконволюции, которая фактически устраняет размытость изображения, в отличие от большинства других решений для повышения резкости, которые только увеличивают восприятие резкости.
Кроме того, усиление микроконтрастности деталей в InFocus может сделать более мелкие детали более тонкими. InFocus можно использовать как средство повышения резкости перед обработкой, если вы пытаетесь спасти несколько размытое или размытое изображение, или как средство повышения резкости после обработки, если ваша цель состоит в том, чтобы улучшить и добавить четкости вашему изображению. Topaz InFocus также включает удобный инструмент оценки размытия, помогающий бороться со сложными и неизвестными типами размытия.
Topaz Detail, с другой стороны, представляет собой плагин для улучшения детализации, предназначенный для выделения деталей изображения с помощью микро- и макрорегулировок.Он обеспечивает сложное и выборочное улучшение деталей, позволяя пользователям выделять различные уровни детализации изображения — без создания ореолов или краевых артефактов. Topaz Detail обеспечивает более естественный вид улучшений с большей точностью и дополнительными возможностями для выполнения этих детальных настроек. Помимо выборочного улучшения мелких, средних и крупных деталей изображения, пользователи также могут выборочно удалять детали.
Photoshop CS5 и Photoshop CS5 Extended — лучшие предложения от Adobe
Adobe Photoshop CS5 предоставляет революционные возможности, которые помогут вам создавать впечатляющие изображения.Уточните свой
изображения с помощью переработанных инструментов фотографии для удаления шума, добавления зернистости и создания высокодинамичных
диапазон (HDR) изображений. Получите точные результаты при выборе сложных элементов. Удалите любой элемент изображения и
увидеть, как пространство заполняется почти волшебным образом. Рисуйте мазками с естественной текстурой и реалистичными цветовыми переходами. Узнайте больше о Photoshop CS5.
Программное обеспечение Adobe Photoshop CS5 Extended поможет вам создавать идеальные изображения для печати, Интернета и видео.Наслаждайтесь ультрасовременным редактированием, композитингом, и возможности рисования в стандартном Photoshop CS5, а также высокая производительность благодаря кроссплатформенной поддержке 64-битной версии. Также создайте 3D-экструзии для логотипов, графики и анимированной графики; редактировать 3D-объекты с помощью расширенных инструментов; а также создавать и улучшать контент, основанный на движении. Узнайте больше о Photoshop CS5 Extended.
Найдите варианты обновления до CS5 и предложения Creative Suite 5 в Adobe Store .Ознакомьтесь с ценами на CS5 в британской валюте в магазине Adobe UK Store. Посетите страницу специальных предложений Adobe, чтобы узнать о последних предложениях. Сэкономьте 80% на Adobe Student Editions. Попробуйте перед покупкой — загрузите бесплатную пробную версию Photoshop CS5.
Adobe Creative Suite 5 Design Premium
Adobe Creative Suite 5 Design Premium дает вам свежие новые инструменты для творчества, а также
с возможностью быстрее воплощать идеи в печати и создавать интерактивный контент без написания
код.Plus Design Premium интегрируется с онлайн-сервисами Adobe CS Live для максимального увеличения
время разработки за счет оптимизации критически важных задач, не связанных с проектированием.
Adobe Creative Suite 5 Design Premium объединяет Adobe InDesign CS5, Photoshop CS5 Extended, Illustrator CS5, Flash CS5 Professional, Dreamweaver CS5, Fireworks CS5 и Acrobat Pro с дополнительными инструментами и услугами. Загрузите бесплатную 30-дневную пробную версию CS5 Design Premium.
Учебные пособия по Photoshop CS5 и ресурсы CS5
В нашем Центре ресурсов Photoshop CS5 вы найдете бесплатные учебные пособия по Photoshop CS5 и загрузку бесплатной пробной версии Photoshop CS5.В нашем центре ресурсов Photoshop CS4 можно найти бесплатные учебные пособия по Photoshop CS4.
Эксклюзивная скидка 15% на все плагины Topaz — используйте код купона PHOTOSHOPSUPPORT — включает пакеты и обновления
Введите наш эксклюзивный код купона на скидку PHOTOSHOPSUPPORT во время оформления заказа мгновенная скидка 15% на любой продукт Topaz, включая наборы и обновления.
Плагины Topaz Labs Photoshop специально разработаны для расширения творческого набора инструментов фотографа за счет использования мощных разработок в области технологий обработки изображений.Фотографы во всем мире теперь пользуются преимуществами творческих эффектов экспозиции, художественного упрощения, уникального манипулирования краями и первоклассного шумоподавления, предлагаемого в продуктах Topaz. Пакет плагинов Topaz Photoshop Plugins Bundle — это сверхмощный пакет плагинов Photoshop, который включает следующие продукты Topaz:
Topaz Adjust
Создавайте потрясающие и динамичные изображения с помощью этого уникально мощного плагина, который обладает возможностями, подобными HDR, и улучшает экспозицию, цвет и деталь.
Topaz Detail
Трехуровневый плагин регулировки деталей, который специализируется на улучшении микроконтрастности и резкости без артефактов.
Topaz ReMask
Самая быстрая и эффективная программа маскирования и извлечения с уточнением маски в один клик.
Topaz DeNoise
Подключаемый модуль для высококачественного шумоподавления, который удаляет большинство шумов и цветовых шумов, сохраняя при этом большую часть деталей изображения.
Topaz Simplify
Обеспечивает творческое упрощение, художественные эффекты и акцентирование линий для легкого единственного в своем роде искусства.
Topaz Clean
Управляйте глубиной деталей ваших изображений с помощью обширных инструментов сглаживания, управления текстурой и улучшения краев.
Topaz DeJPEG
Значительно улучшает качество веб-изображений и других сжатых фотографий.
Узнайте больше о комплекте плагинов Topaz для Photoshop. Загрузите бесплатную пробную версию.
Эксклюзивное программное обеспечение onOne Купон на 15% мгновенную скидку
Введите наш эксклюзивный код купона на скидку — PSSPPT06 — во время процесса оформления заказа в onOne Software, чтобы получить мгновенную скидку 15% на любой продукт onOne.Это включает в себя подлинные фракталы и их потрясающий набор плагинов для Photoshop.
Новый Plug-In Suite от OnOne решает шесть наиболее частых проблем, с которыми фотографы сталкиваются в Photoshop. Этот пакет был удостоен награды «Выбор редакции» журнала American Photos Magazine за лучшее программное обеспечение для редактирования изображений. В набор подключаемых модулей входят:
Genuine Fractals Pro известен как фотографам, так и полиграфистам своим умением увеличивать изображения до более чем десятикратного их исходного размера, сохраняя при этом резкость и детализацию, с которых вы начали.Считайте это отраслевым стандартом изменения размера изображений.
Mask Pro используется для удаления твердых частиц, таких как волосы, дым и стекло, с сохранением мелких деталей. Вы выбираете, какие цвета оставить, а затем закрашиваете то, что вам не нужно.
PhotoTools Pro объединяет сотни высококачественных фотоэффектов в один удобный плагин. Это быстро и легко. Придает вашим фотографиям профессиональный вид.
PhotoFrame Pro позволяет улучшить ваши фотографии с помощью сотен таких дизайнерских эффектов или просто вставить изображение в готовый макет в Photoshop, Lightroom или Aperture.
FocalPoint помогает контролировать фокусировку и минимизировать визуальный шум. Привлекайте внимание к определенным точкам на изображениях, используя эффекты выборочной фокусировки, глубины резкости и виньетки.
PhotoTune позволяет сравнивать изображения бок о бок и легко корректировать цвета и улучшать их. PhotoTune оптимизирует динамический диапазон, цвет и резкость вашего изображения без необходимости знать все сложные элементы управления в Photoshop, такие как уровни и кривые.
Просто введите наш эксклюзивный код купона на скидку — PSSPPT06 — во время оформления заказа в onOne Software, чтобы получить мгновенную скидку в размере 15% на любой продукт onOne.
Nik Software Мгновенная скидка 15% — Эксклюзивный купон на 15%
Введите наш эксклюзивный код купона на скидку — NIKPSS — во время оформления заказа в Nik Software для получения мгновенной скидки 15% на любой программный продукт Nik . Этот эксклюзивный код купона на скидку можно применить ко всем последним плагинам Nik Software Photoshop, включая Silver Efex Pro, Color Efex Pro, Viveza, Sharpener Pro и Dfine.
Color Efex Pro
52 фотографических фильтра с более чем 250 эффектами для изображений профессионального качества.
Полностью оригинал. Совершенно незаменим.
Nik Software Color Фильтры Efex Pro — лучшие фотографические фильтры для цифровой фотографии. Отмеченные наградами фильтры Color Efex Pro широко используются многими современными профессиональными фотографами по всему миру для экономии времени и получения результатов профессионального уровня. Независимо от того, выберете ли вы Complete Edition, Select Edition или Standard Edition, вы получите традиционные стилизирующие фильтры, которые предлагают практически безграничные возможности для быстрого и простого улучшения и преобразования изображений.
Запатентованная технология U Point обеспечивает полный контроль для выборочного применения улучшений без необходимости использования каких-либо сложных масок, слоев или выделений. Управляйте цветом, светом и тональностью ваших изображений и создавайте уникальные улучшения с профессиональными результатами. С помощью 52 фильтров и более 250 эффектов в Color Efex Pro вы можете выполнять высококачественное ретуширование, цветокоррекцию и бесконечное количество творческих улучшений ваших фотографий. Загрузите бесплатную пробную версию.
Viveza
Самый мощный инструмент для выборочного управления цветом и светом в фотографических изображениях без необходимости сложных выделений или масок слоев.
Два самых важных фактора в создании отличных фотографий — это цвет и свет. Освоение искусства выборочного исправления или улучшения каждого из них теперь возможно для каждого фотографа без необходимости использования сложных масок или выделения или знания Photoshop на уровне эксперта. Благодаря интеграции отмеченной наградами технологии U Point, Viveza является самым мощным и точным инструментом для управления светом и цветом на фотографических изображениях.
U Point управляемые точки контроля цвета, размещаемые непосредственно на цветах или объектах изображения (таких как небо, кожа, трава и т. Д.)), открывают простые в использовании элементы управления, которые фотографы могут использовать для быстрой настройки яркости, контрастности или цвета за долю времени, необходимого для других инструментов. С Viveza вы потратите больше времени на съемку фотографий и сэкономите часы на редактировании изображений. Загрузите бесплатную пробную версию.
Silver Efex Pro
Полная мощность и контроль для создания черно-белых изображений профессионального качества с помощью одного удобного инструмента.
Silver Efex Pro от Nik Software — это самый мощный инструмент для создания черно-белых изображений профессионального качества из ваших фотографий.Впервые вся передовая мощность и контроль, необходимые для профессиональных результатов, были объединены в одном удобном инструменте.
Обладая запатентованной технологией Nik Software U Point для выборочного управления тональностью и контрастностью изображения, Silver Efex Pro включает расширенные алгоритмы обработки изображений для защиты от нежелательных артефактов, полную коллекцию эмулированных типов черно-белой пленки, регулируемый селектор тонирования для добавления традиционные методы тонирования, более 20 предустановленных стилей одним щелчком мыши и современный механизм воспроизведения зерна, который помогает создавать черно-белые изображения высочайшего качества из ваших цветных изображений, предоставляя больше свободы для экспериментов.Загрузите бесплатную пробную версию, чтобы использовать Silver Efex Pro.
Введите наш эксклюзивный код купона на скидку — NIKPSS — во время оформления заказа в Nik Software, чтобы получить мгновенную скидку 15%. Этот эксклюзивный код купона на скидку можно применить ко всем последним плагинам Nik Software Photoshop, включая Silver Efex Pro, Color Efex Pro, Viveza, Sharpener Pro и Dfine.
Плагин Photoshop Masking Fluid Mask — эксклюзивная мгновенная скидка
Обзор Fluid Mask 4 1/2 из 5 на MacWorld начинается с того, что этот плагин Photoshop упрощает извлечение фона, «и далее рекомендует последнюю версию, заявляя, что» Fluid Mask — очень эффективный инструмент для отделения объектов от их фона.Он предлагает множество полезных функций для решения практически любого сложного изображения, от тонких волос до сложной листвы. Онлайн-видеоуроки и интерактивные тренинги помогают упростить процесс обучения ».
Наши друзья из Vertus, разработчики плагина Fluid Mask Photoshop Plugin, создали специальную эксклюзивную скидку на PhotoshopSupport.com. Перейдите на нашу страницу Fluid Mask, чтобы получить специальную , эксклюзивная ссылка со скидкой
Fluid Mask разработана для фотографов, редакторов изображений, графических дизайнеров и всех тех, кто серьезно относится к редактированию цифровых изображений.Благодаря оптимизированному интерфейсу и рабочему процессу Fluid Mask мгновенно показывает ключевые края изображения и предоставляет комплексные простые в использовании инструменты, которые работают с труднодоступными краями и сложными областями, такими как деревья и решетки. Fluid Mask также сохранит всю важную информацию о краях для вырезания профессионального качества. Перейдите на нашу страницу Fluid Mask для получения дополнительной информации.
Онлайн-библиотека обучения lynda.com — просмотр бесплатных видеоклипов
Подписки на Lynda.com Онлайн-библиотека обучения обеспечивает доступ в любое время к десяткам тысяч видеоуроков по Photoshop, Illustrator, Dreamweaver, веб-дизайну, цифровым изображениям, 3D, цифровому видео, анимации и многим другим темам. Просматривайте бесплатные видеоклипы.
Менее чем за доллар в день участники имеют возможность оставаться в курсе событий и сохранять навыки, изучать инновационные и продуктивные методы, а также обретать уверенность и конкурентоспособность — и все это в своем собственном темпе. Премиум-подписка включает файлы упражнений инструкторов, чтобы участники могли следить за точными примерами на экране.Клиенты учатся в своем собственном темпе и могут останавливать, перематывать и воспроизводить сегменты так часто, как это необходимо. Посмотреть несколько бесплатных видеоклипов (высокое разрешение).
Знаете ли вы, что в Photoshop можно создать целый веб-сайт?
SiteGrinder Плагин Photoshop — мгновенное создание сайтов
В мире веб-дизайна и разработки часто существует строгое разделение труда. Творческие профессионалы склонны придерживаться области Photoshop, в то время как тем, кто хорошо разбирается в написании сценариев, предоставляется задача реализовать свою работу.В самом деле, эти два царства сильно отличаются друг от друга, и любой из нас, даже смутно знакомый с ними, может легко подтвердить.
По сути, Photoshop — это дизайнерская студия без ограничений, предлагающая художнику, казалось бы, бесконечный набор творческих возможностей. С другой стороны, HTML, CSS, Java и тому подобное следуют строгим правилам взаимодействия, требующим от разработчика принятия во внимание любого количества эзотерических проблем, чтобы гарантировать правильное отображение дизайна в сети.
Превратите Photoshop в полноценный инструмент веб-дизайна
SiteGrinder стремится преодолеть этот разрыв между дизайном и разработкой. По сути, SiteGrinder превращает Photoshop в простой в использовании и полнофункциональный инструмент веб-дизайна. С SiteGrinder дизайнеры теперь будут иметь возможность полностью дать волю своему творчеству, а затем, не пропуская ни секунды, перенести свои проекты в Интернет. SiteGrinder объединяет эстетические аспекты с практическими соображениями и представляет собой удивительно мощный инструмент, который станет фантастическим дополнением к набору уловок любого веб-дизайнера.Версии разблокируемой демоверсии SiteGrinder для Mac OS X и Windows доступны для скачивания.
Основные навыки Photoshop CS4 — Авторы: Марк Галер и Филип Эндрюс
Наполненный красивыми изображениями, Photoshop CS4 Essential Skills проведет вас через проектную прогрессивную учебную программу, чтобы вы могли развить все необходимые навыки для творчески и профессионально улучшайте фотографии с помощью Photoshop CS4. Если вы начинающий профессионал или студент, изучающий фотографию, цифровую обработку изображений или дизайнерскую графику, вы будете поражены потрясающими результатами, которых вы можете достичь.DVD предоставляется бесплатно.
Серия Essential Skills Photography от Focal Press уникально предлагает структурированный опыт обучения для фотографов всех возрастов, включающий как основную теорию, так и множество бесценных практических и практических проектов — все от самых талантливых практикующих фотографов / педагоги в мире.
Прочтите 2 бесплатных примера глав:
Советы по ретушированию кожи в Photoshop CS4
Преобразование смарт-объектов в Photoshop CS4
Дополнительные уроки по Photoshop CS4 можно найти на нашей странице руководств по Photoshop CS4.
Прочтите 2 бесплатных примера глав из версии Adobe Photoshop CS3:
Регулировка экспозиции в Adobe Camera Raw CS3
Учебное пособие по Photoshop CS3 High Dynamic Range
Найти больше книг по Adobe Photoshop на Amazon.

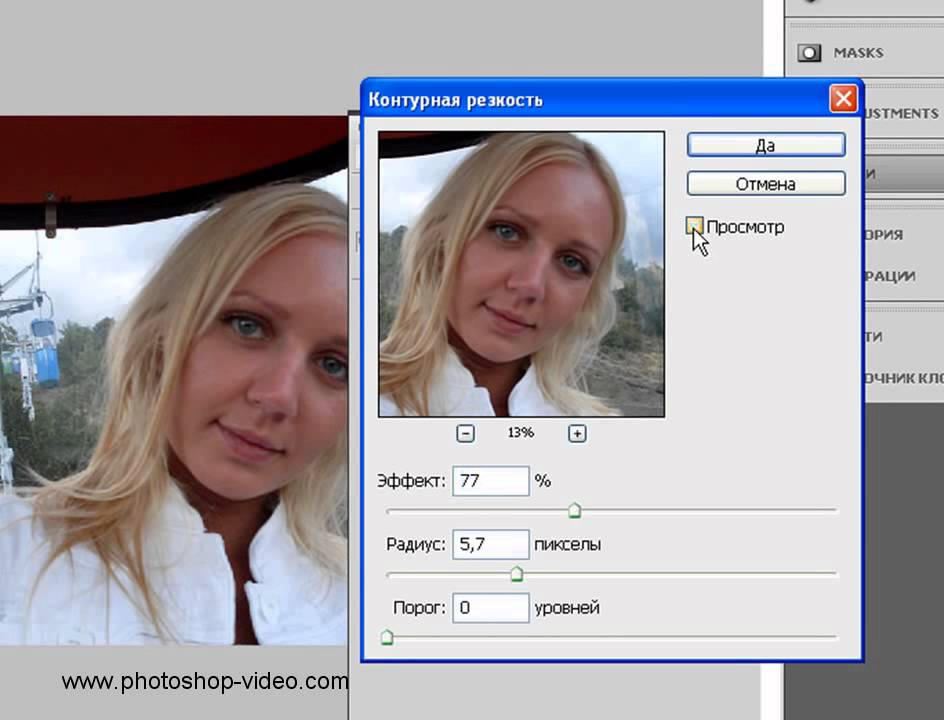 Этот параметр выставляется последним – он помогает убрать шумы и зернистость.
Этот параметр выставляется последним – он помогает убрать шумы и зернистость.