Как в Photoshop увеличить резкость изображений — Техника пост-обработки для увеличения резкости. Как увеличить резкость фотографии.
Автор OScill На чтение 8 мин Просмотров 43 Опубликовано
Как увеличить резкость фотографии — Насыщенность и резкость Максимальное повышение резкости Как увеличить резкость в Photoshop Топ 2: Luminar Поднять резкость онлайн — три бесплатных сервиса
Содержание
Вместо того чтобы копировать исходный слой, щелкните левой кнопкой мыши на верхнем слое и создайте комбинированную копию всех слоев с помощью комбинации клавиш Ctrl + Shift + Alt + E.
Основные приёмы повышения резкости изображения в Photoshop
После коррекции фотографии можно повысить резкость перед ее сохранением. Лично я повышаю резкость каждой своей фотографии, чтобы вернуть свежесть оригинала, утраченную в процессе редактирования, или исправить фотографию, которая немного не в фокусе. В любом случае, я еще не встречал изображения, сделанного цифровой камерой (или сканером), которое не нуждалось бы в небольшом увеличении резкости. Вот несколько основных приемов для повышения резкости всего изображения.
В любом случае, я еще не встречал изображения, сделанного цифровой камерой (или сканером), которое не нуждалось бы в небольшом увеличении резкости. Вот несколько основных приемов для повышения резкости всего изображения.
Откройте фотографию, которую нужно увеличить резкость. Поскольку Photoshop отображает изображение по-разному при разном увеличении, важно выбрать правильный коэффициент увеличения (также называемый зумом) при повышении резкости. Поскольку современные цифровые камеры создают большие файлы, сейчас почти стандартом является масштабирование фотографий до 50% от их реального размера при повышении резкости. Текущий процент масштабирования отображается в строке заголовка окна изображения. Самый быстрый способ установить масштаб на 50 % — нажать Ctrl и Плюс или Ctrl и Минус один или несколько раз. В зависимости от размера изображения вам может понадобиться увеличить или уменьшить масштаб, так как изображение можно открыть с масштабом 66,7 %, 12,5 % или любым другим значением.
Масштаб отображения задается в заголовке документа. Вы также можете ввести собственное значение масштаба в левом нижнем углу и нажать Enter, чтобы применить его.
Повышение резкости на фотографиях пейзажа
Установив масштаб снимка в 50 %, возьмите Фильтр —> Усиление резкости —> Контурная резкость (Filter —> Sharpen —> Unsharp mask» буквально означает «размытая маска».
Когда появится диалоговое окно «Фильтр», вы увидите три ползунка. Ползунок Amount определяет степень повышения резкости фотографии, ползунок Radius определяет, сколько краевых пикселей будет затронуто повышением резкости, а ползунок Threshold указывает, насколько далеко пиксель должен находиться от окружающей краевой области, чтобы считаться краевым пикселем и подвергаться воздействию фильтра повышения резкости. Кстати, буфер изогеля работает наоборот, чем вы думаете: чем меньше число, тем более выражен эффект повышения резкости.
Так какие же ценности вы должны ввести в конечном итоге? Ниже я привожу несколько хороших начальных значений, но пока мы будем использовать следующие настройки:
- «Эффект» (количество) — 120%.

- «Радиус» — 1.
- «Изогель» (порог) — 3.
Нажмите OK, чтобы применить эффект фильтра, и к фотографии будет применена резкость. К сожалению, из-за ограниченной ширины страницы я не могу импортировать всю фотографию в масштабе 100%, поэтому на изображении ниже показана только часть фотографии для иллюстрации работы фильтра. Раздел отображается в том состоянии, в котором он находился до применения фильтра. Чтобы увидеть, как это выглядит впоследствии, наведите курсор мыши на изображение:
Повышение резкости мягких объектов
Следующие настройки фильтра Unsharp Mask подходят для изображений, где объект имеет «мягкую» текстуру (например, цветы, животные, радуга и т.д.). Эти настройки дают тонкий эффект повышения резкости, который очень подходит для таких типов объектов:
- «Эффект» (Сумма) — 120%
- «Радиус» — 1.
- «Изогель» (порог) — 10
Переместите мышь, чтобы просмотреть фотографию после повышения резкости.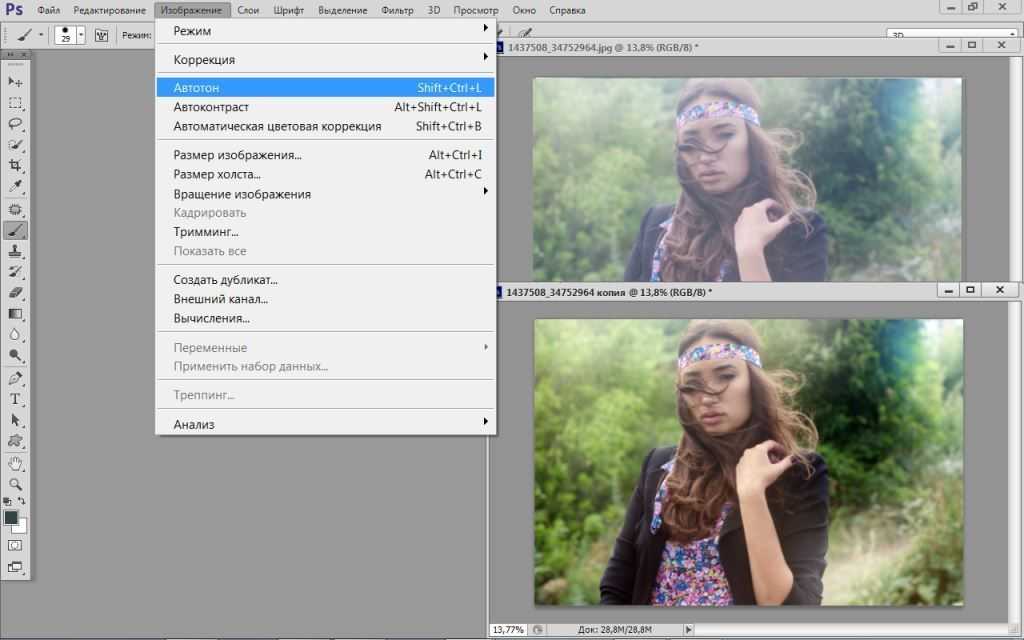 Это участок фотографии в масштабе 100%.
Это участок фотографии в масштабе 100%.
Совет: Не пытайтесь решить проблему яркости «одним махом». Используйте инструмент несколько раз. Таким образом, вы получите более точные результаты.
Контурная резкость: быстро и просто
Вы можете имитировать этот эффект в Photoshop:
- Преобразуйте изображение в черно-белое.
- Копирование исходного изображения.
- Примените легкое гауссово размытие.
- Измените режим смешивания на «Удалить». Это создает размытую маску по краям.
- Создайте новый слой и примените Merge Visible.
- Измените режим наложения на Растровый и деактивируйте слой размытия.
- Оригинальный файл теперь (к сожалению) будет выглядеть более резким.
Процесс заточки контура, описанный выше.
В этом уроке я покажу вам, как применить фильтр «Контурная резкость» в Photoshop; он намного лучше, чем техника, описанная выше. Вместо того чтобы повторять одни и те же шаги, давайте рассмотрим, когда именно следует применять фильтр «Контурная резкость».
Контурная резкость — это самый простой и контролируемый способ повышения резкости изображений. Он не самый лучший, но быстрый и простой в использовании. Для изображений, которым требуется лишь незначительное повышение резкости, это очень удобный метод.
Для учебного пособия я увеличил резкость этого изображения с помощью фильтра «Контурная резкость».
Интеллектуальная» резкость, о которой мы поговорим далее, основана на тех же общих принципах, что и контурная резкость. Если вам не нужны дополнительные функции, лучше выбрать фильтр «Контурная резкость».
После того как я увеличил резкость файла до полного разрешения — обычно с помощью техники Intelligent Sharpening или техники Colour Contrast, о которой мы также поговорим, — я уменьшаю копию файла до нужного мне размера.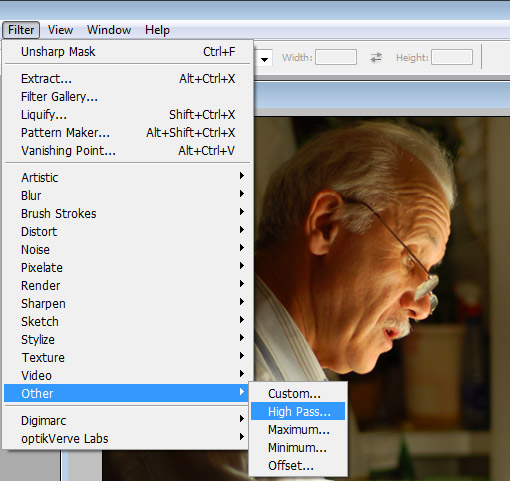
« Умная » резкость : лучший универсальный вариант
«Умная резкость» — лучший фильтр для повышения резкости в Photoshop. Здесь у вас есть полный контроль над тем, как резкость применяется ко всему изображению. Лучше всего повышать резкость в средних тонах. Для этого вам понадобится Smart Sharpness.
Чтобы применить этот фильтр, создайте новый слой Shift-Command-N и объедините его с Visible. Теперь вы работаете с копией исходного изображения и всеми внесенными правками.
Перейдите Фильтр > Усиление резкости > Умная резкость. Если вы не видите дополнительные опции, нажмите Тень/Свет, чтобы показать их.
Диалоговое окно «Умная резкость».
Здесь варианты немного отличаются, поэтому давайте посмотрим, что они делают:
- Эффект и радиус такие же, как и для параметра «Резкость контура».
 Они управляют интенсивностью эффекта и количеством деталей, на которые влияет фильтр.
Они управляют интенсивностью эффекта и количеством деталей, на которые влияет фильтр. - Вместо Isogel используется Noise Reduction для предотвращения шума, вызванного чрезмерной резкостью. Чем выше процент, тем более избирательным будет усиление резкости. Однако слишком высокое значение приведет к тому, что изображение будет выглядеть «пластмассовым».
- Опция «Удалить» предлагает три варианта: Гауссово размытие, неглубокое размытие, размытие в движении. В большинстве случаев лучше всего подходит гауссово размытие. Если вы пытаетесь удалить размытие, вызванное движением камеры или объекта, вам подойдут режимы «Размытие по глубине» или «Размытие в движении».
- Эффект «Размытие» управляет тем, как усиление резкости применяется к теням и бликам. Значение 0% означает, что эти области такие же резкие, как и остальное изображение. Значение 100% означает, что резкость не улучшается вообще.
- Ширина тонального диапазона определяет, какие области считаются теневыми и светлыми.
 Низкое значение означает, что затрагиваются только самые темные и самые светлые участки изображения.
Низкое значение означает, что затрагиваются только самые темные и самые светлые участки изображения. - Диапазон используется для управления соседними пикселями в тенях и бликах. Любой пиксель, который находится в пределах значения радиуса пикселя тени или света, также считается тенью и светом. Это предотвращает чрезмерное усиление мелких цветовых различий.
Чтобы использовать интеллектуальное усиление резкости, начните с верхней части диалогового окна и двигайтесь вниз. Как и при контурном усилении резкости, введите результат между 100% и 200%, а затем медленно увеличивайте радиус, пока не будете удовлетворены резкостью средних тонов. На этом этапе оставьте тени и блики нетронутыми.
Если шум в средних тонах не является проблемой, установите для параметра Уменьшить шум значение Низкий. Я обычно использую 0%. Для большинства изображений оставьте для параметра Размытие значение Гаусс в строке Удалить.
Посмотрите на затененные участки изображения. Как правило, они имеют наибольшие проблемы с шумом. Если повышение резкости вызывает проблемы, увеличивайте эффект Размытие до тех пор, пока проблемы не исчезнут.
Если повышение резкости вызывает проблемы, увеличивайте эффект Размытие до тех пор, пока проблемы не исчезнут.
В зависимости от изображения, вы также можете использовать тональный диапазон, чтобы определить, что Photoshop считает тенью. Если у вас есть проблемы только в самых темных областях, вам следует уменьшить значение. В качестве альтернативы, я думаю, что около 50% обычно хорошо.
Цветовой контраст : выборочная резкость
Фильтры «Контурная резкость» и «Умная резкость» отлично подходят для общего повышения резкости, но более ограничены при повышении резкости конкретных областей изображения, например, глаз модели. Способность повышать резкость определенных деталей, не затрагивая другие, является важной частью творческого повышения резкости.
Я использовал три слоя цветового контраста, чтобы повысить резкость различных участков изображения.
Мой любимый инструмент для таких целей – это Цветовой контраст. Вы найдете его в Фильтр > Другое. Она создает нерезкую маску без применения.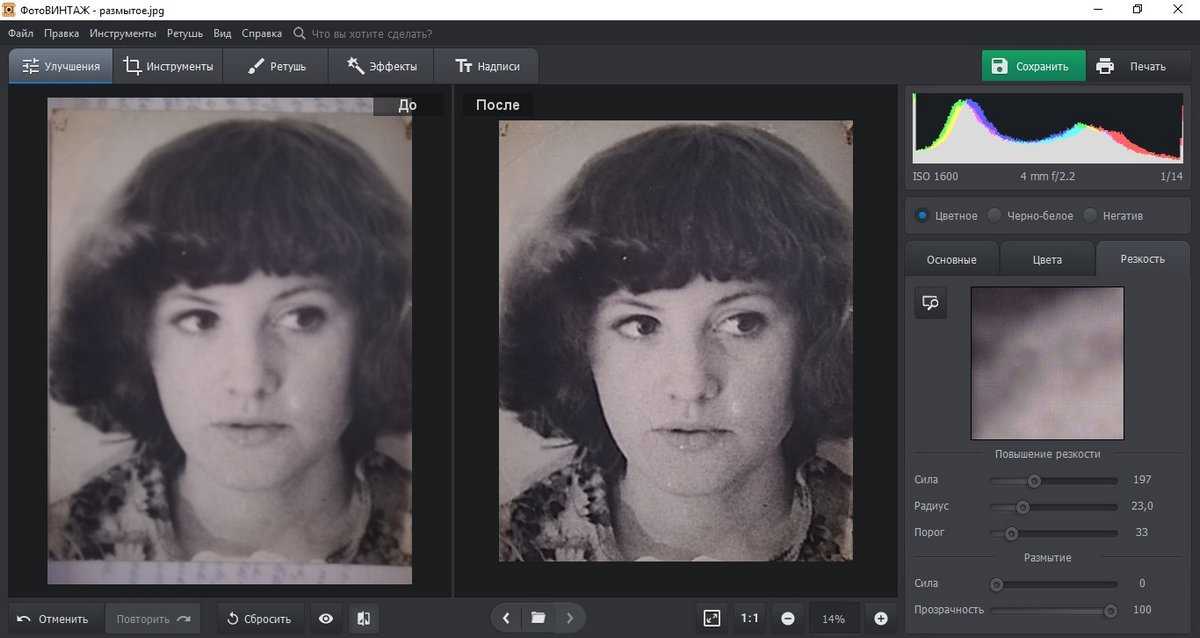 Это позволит вам увидеть, какие именно края затронуты, и применить маску к нужным областям изображения.
Это позволит вам увидеть, какие именно края затронуты, и применить маску к нужным областям изображения.
Изменение резкости изображения | Новости дизайна и графики
3ds Max DesignСледующая часто встречающаяся погрешность, которую допускают фотографы — это недостаточная резкость изображения. Такое случается при неправильном наведении на резкость при фотографировании. Если настройка резкости в фотоаппарате автоматическая, фотографа может подвести автомат наведения на резкость. Не резкой может выйти фотография, если фотографируемый объект быстро двигался. Впрочем, причин, благодаря которым снимок может выйти некачественным, великое множество. Если же снимок получился недостаточно резким, программа Adobe Photoshop CS6 в некоторой степени может улучшить качество изображения.
Пользователь может увеличить резкость, как всего изображения, так и отдельных областей фотографии. Для усиления резкости отдельных областей фотографии следует воспользоваться инструментом — «Резкость» (Sharpen Tool). Принцип действия этого инструмента похож на принцип действия инструмента «Осветлитель» (Dodge Tool), «Затемнитель» (Burn Tool) или «Губка» (Sponge Tool). Перед использованием этого инструмента следует выбрать диаметр и жесткость кисти, установить указатель мыши над частью изображения, резкость которой вы желаете увеличить, нажать левую кнопку мыши, и, не отпуская левую кнопку мыши, поводить выбранным инструментом над редактируемой областью изображения. После повышения резкости левую кнопку мыши следует отпустить.
Принцип действия этого инструмента похож на принцип действия инструмента «Осветлитель» (Dodge Tool), «Затемнитель» (Burn Tool) или «Губка» (Sponge Tool). Перед использованием этого инструмента следует выбрать диаметр и жесткость кисти, установить указатель мыши над частью изображения, резкость которой вы желаете увеличить, нажать левую кнопку мыши, и, не отпуская левую кнопку мыши, поводить выбранным инструментом над редактируемой областью изображения. После повышения резкости левую кнопку мыши следует отпустить.
Если вы желаете увеличить резкость всего изображения, воспользуйтесь одним из доступных фильтров корректировки резкости. Чтобы выбрать желаемый фильтр, следует открыть меню Фильтр (Filter), щелкнуть мышью на строке Усиление резкости (Sharpen), и выбрать из появившегося подменю желаемый фильтр.
Программа Adobe Photoshop CS6 предлагает к использованию пять фильтров: Умная резкость (Smart Sharpen), Контурная резкость (Unsharp Mask), Резкость+ (Sharpen More), Резкость на краях (Sharpen Edges), и Усиление резкости (Sharpen More).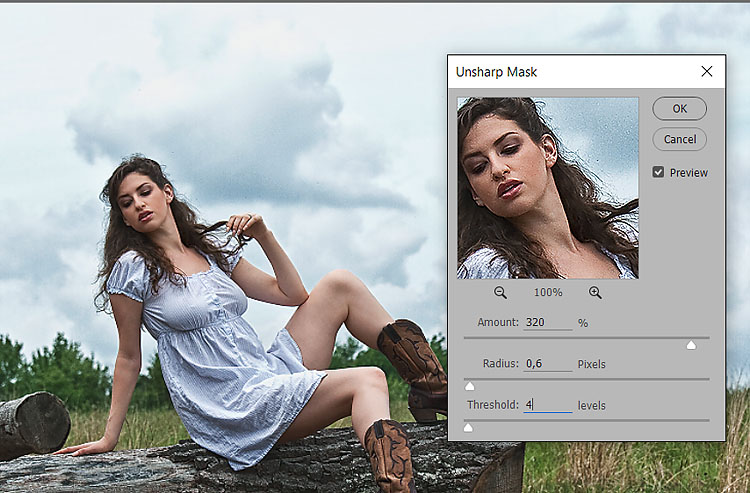
Фильтр Резкость+ (Sharpen) усиливает контраст между соседними пикселями, благодаря чему повышается резкость изображения. Данный фильтр можно применять несколько раз. Фильтры Резкость на краях (Sharpen Edges), Умная резкость (Smart Sharpen) и Контурная резкость (Unsharp Mask) отыскивают в изображении линии цветовых переходов и усиливают по этим линиям контрастность изображения, благодаря чему и повышается резкость фотоснимка.
Рис. 3.41. Палитра выбора параметров кисти
Для демонстрации действия фильтра Умная резкость (Smart Sharpen) мы воспользуемся фотографией, показанной на рис. 3.41. Это фотография стрекозы, тоновый баланс которой уже откорректирован (см. выше).
1. Щелкните мышью на заголовке Фильтр (Filter) полосы меню программы Adobe Photoshop CS6, в появившемся меню щелкните мышью на строке Усиление резкости (Sharpen), и в появившемся подменю выберите команду Умная резкость (Smart Sharpen). На экране появится диалоговое окно Умная резкость (Smart Sharpen) (рис.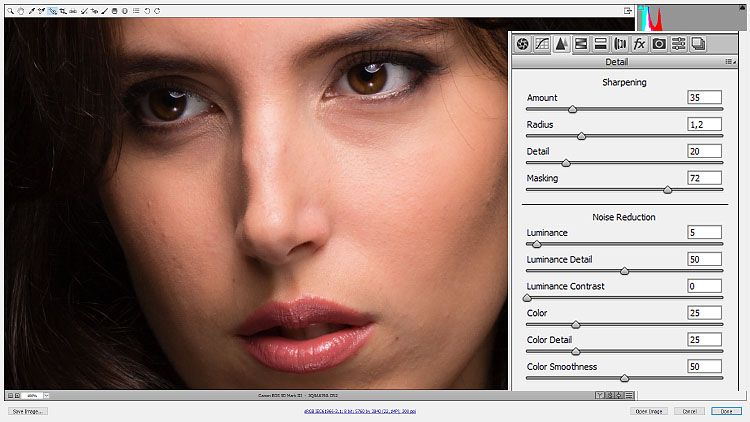 3.42).
3.42).
Этот диалоговое окно состоит из окна предварительного просмотра в левой части и группы элементов управления Настройки (Present). Данная группа элементов управления состоит из одноименного открывающегося списка, в котором, если этим фильтром до вас часто пользовались, вы увидете список предварительных установок резкости.
Рис. 3.42. Диалоговое окно Умная резкость (Smart Sharpen)
Кроме этого открывающегося списка в группе элементов управления находится два горизонтальных ползунковых регулятора Эффект (Amount) и Радиус (Radius).
Регулятор Эффект (Amount) позволяет задавать процент изменения контрастности пикселей, и, как следствие, степень повышения резкости. Для изображения с высоким разрешением рекомендуется устанавливать данное значение в пределах 100% — 300%.
Регулятором Радиус (Radius) выбирается количество соседних пикселей, в пределах которых происходит изменение контраста. Для изображения высокого разрешения рекомендуется использовать небольшие значения параметра Радиус (Radius), не более 1-2 пикселей.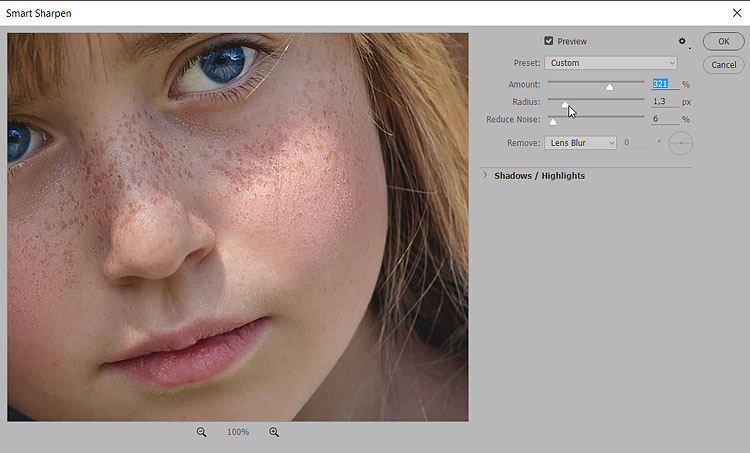
Ниже этих регуляторов располагается открывающийся список Удалить (Delete), из которого можно выбрать, какой эффект разрытия следует удалить. По умолчанию предполагается удалять эффект Размытие по Гауссу (Gaussen Blur).
Но этот открывающийся список, как, и впрочем, флажок Точнее (More Accurate), предназначен для выбора дополнительных параметров увеличения резкости.
2. Обратите внимание, под окном предварительного просмотра диалогового окна Умная резкость (Smart Sharpen) находятся две кнопки — и +. Эти кнопки предназначены для выбора масштаба изображения в окне предварительного просмотра. Нажимая кнопку — под окном предварительного просмотра уменьшите масштаб до значения 33%.
3. Сдвигая ползунок горизонтального регулятора Радиус (Radius) вправо, выберите значение, равное 2.
4. С помощью ползункового регулятора Эффект (Amount) выберите оптимальное, по вашему мнению, значение резкости. Рекомендуемое значение резкости — 150%.
5. Сбрасывая и устанавливая флажок Просмотр (Preview), сравните состояние документа до и после корректировки.
6. Закройте диалоговое окно Умная резкость (Smart Sharpen), нажав кнопку ОК.
Коррекция резкости завершена. Теперь фотография стала четче, и на стрекозе можно рассмотреть даже отдельные волоски.
Коррекция тонового диапазона и резкости фотографии — процесс творческий. Но, в этой главе были приведены основные приемы по коррекции тонового диапазона и резкости изображения. Эти приемы применяются к большинству редактируемых фотографий, которые можно комбинировать. Например, скорректировать тоновый диапазон изображения и повысить резкость. Но, как уже было сказано ранее, редактирование фотографии — это процесс творческий, и какие инструменты применять к изображению — решать самому фотолюбителю. И, не бойтесь экспериментировать. Если результат редактирования вам не понравится, вы всегда можете с помощью палитры История (History) отменить внесенные изменения.
Как повысить резкость изображений в Photoshop [Полное руководство]
Victoria Lopez 8 февраля 2023 г. Как сделать
Вам нужно повысить резкость изображений в Photoshop ? Не стесняйтесь делать это только потому, что вы не знаете, как это выполнить. Эта статья станет вашим руководством в изучении экспертного способа улучшения ваших фотографий. Мы не можем отрицать важность редактирования фотографий, потому что считаем, что не все могут сделать идеальное изображение. Конечно, вы не можете просто заменить сделанную вами фотографию, потому что она размыта. В большинстве случаев размытые фотографии могут быть волшебным образом преобразованы в идеальное качество изображения, если вы используете идеальный фоторедактор, такой как Photoshop. Поэтому, без лишних слов, давайте начнем изучение с прочтения всего содержания о повышении резкости размытых изображений в Photoshop ниже.
Эта статья станет вашим руководством в изучении экспертного способа улучшения ваших фотографий. Мы не можем отрицать важность редактирования фотографий, потому что считаем, что не все могут сделать идеальное изображение. Конечно, вы не можете просто заменить сделанную вами фотографию, потому что она размыта. В большинстве случаев размытые фотографии могут быть волшебным образом преобразованы в идеальное качество изображения, если вы используете идеальный фоторедактор, такой как Photoshop. Поэтому, без лишних слов, давайте начнем изучение с прочтения всего содержания о повышении резкости размытых изображений в Photoshop ниже.
- Часть 1. Шаги Как повысить резкость изображений в Photoshop
- Часть 2. Гораздо более простой способ повысить резкость фотографий, чем Photoshop
- Часть 3. Часто задаваемые вопросы о повышении резкости изображений в Photoshop
Часть 1. Шаги Как повысить резкость изображений в Photoshop
Photoshop — мощное программное обеспечение для редактирования фотографий, разработанное Adobe.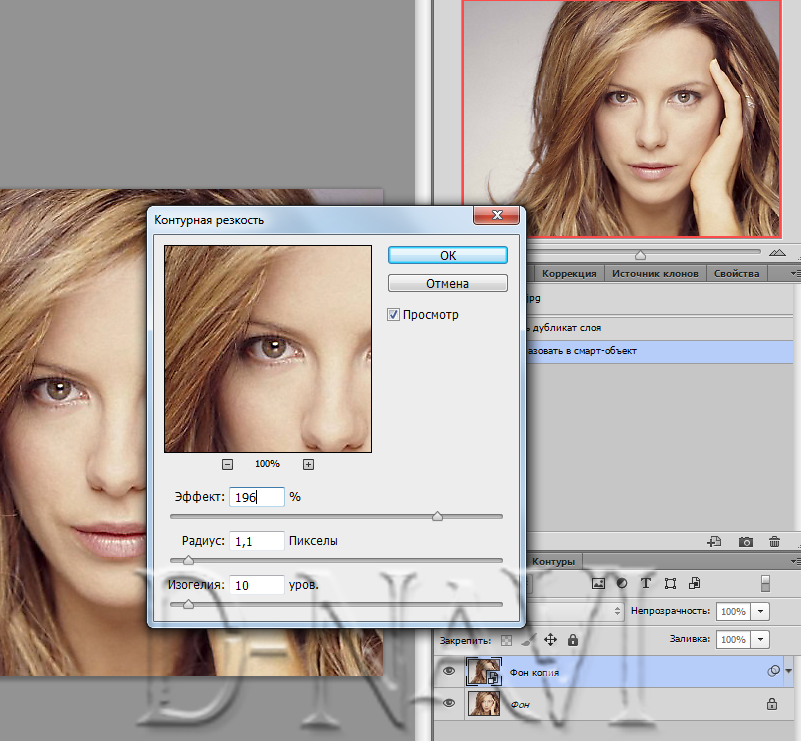 Тот факт, что вы ищете здесь инструкции о том, как использовать его для редактирования фотографий, означает, что у вас есть идеи по этому поводу. Возможно, вы также знаете, что Photoshop предлагает два способа повышения резкости фотографий: фильтр High Pass и фильтр Unsharp Mask. Оба имеют разные модели и способы удовлетворения ваших потребностей. Таким образом, посмотрите, какой из двух может помочь вам больше с вашими фотографиями.
Тот факт, что вы ищете здесь инструкции о том, как использовать его для редактирования фотографий, означает, что у вас есть идеи по этому поводу. Возможно, вы также знаете, что Photoshop предлагает два способа повышения резкости фотографий: фильтр High Pass и фильтр Unsharp Mask. Оба имеют разные модели и способы удовлетворения ваших потребностей. Таким образом, посмотрите, какой из двух может помочь вам больше с вашими фотографиями.
1. Как повысить резкость размытого изображения с помощью фильтра верхних частот Photoshop
Фильтр верхних частот Photoshop — один из наиболее эффективных способов повышения резкости фотографии. Кроме того, этот фильтр выделяет края изображения после их точного определения. В этой заметке этот инструмент работает только с краями, что означает, что части фотографии, которые не являются краями, остаются такими, какие они есть. Кроме того, этот фильтр дает отличный результат в повышении резкости фотографий благодаря комбинированному режиму наложения во время процесса. Поэтому, если вы хотите попробовать этот метод в Photoshop, вы можете выполнить шаги, указанные ниже.
Поэтому, если вы хотите попробовать этот метод в Photoshop, вы можете выполнить шаги, указанные ниже.
1
Запустите Photoshop на компьютере и загрузите шумный файл фотографии, который вам нужно повысить резкость. Теперь вам нужно продублировать фотографию, щелкнув ее правой кнопкой мыши и выбрав вкладку «Дублировать слой». Затем измените режим наложения с «Обычный» на «Перекрытие».
2
На этот раз примените фильтр верхних частот к дублированной фотографии. Для этого щелкните вкладку «Меню» и выберите вкладку «Фильтр». Затем перейдите на вкладку «Другие» и выберите параметр «Высокие частоты».
3
После этого во всплывающем окне измените значения раздела Радиус на 2 или 5 пикселей и нажмите на вкладку ОК. Теперь вы можете сохранить файл.
2. Как осветлить и повысить резкость изображения с помощью нерезкой маски Photoshop
Еще один фильтр, который, несомненно, поможет вам с вашими фотографиями, — это нерезкая маска. Этот фильтр предназначен для повышения резкости части фотографии, находящейся в фокусе. При этом вы должны понимать, что он не работает на всей части фотографии, поскольку его внимание сосредоточено на объекте на фотографии. Таким образом, чтобы увидеть, как работает этот фильтр, выполните шаги, которые мы подготовили ниже.
Этот фильтр предназначен для повышения резкости части фотографии, находящейся в фокусе. При этом вы должны понимать, что он не работает на всей части фотографии, поскольку его внимание сосредоточено на объекте на фотографии. Таким образом, чтобы увидеть, как работает этот фильтр, выполните шаги, которые мы подготовили ниже.
1
На главной странице Photoshop загрузите фотографию для редактирования. Затем начните преобразовывать фотографию в смарт-объект. Как? Наведите указатель мыши на панель «Слои», затем щелкните символ «Меню», который вы видите в хвостовой части панели. После нажатия появится запрос параметров, и нажмите «Преобразовать в смарт-объект».
2
После этого лучше всего увеличить фото. Затем щелкните вкладку «Меню» и перейдите к панели «Фильтр», чтобы увидеть и выбрать пункт «Резкость». Теперь, когда появится крошечное окошко, выберите параметр «Контурная резкость».
3
Теперь в окне Unsharp Mask установите значение суммы в пределах 50-70 процентов. Тогда радиус должен быть в пределах 0,5-0,7 пикселей, для порога должно быть 2-20 уровней. Впоследствии вы можете щелкнуть вкладку «ОК» в любое время, когда будете готовы. Нажмите здесь, чтобы узнать, как изменить размер изображения в Photoshop.
Тогда радиус должен быть в пределах 0,5-0,7 пикселей, для порога должно быть 2-20 уровней. Впоследствии вы можете щелкнуть вкладку «ОК» в любое время, когда будете готовы. Нажмите здесь, чтобы узнать, как изменить размер изображения в Photoshop.
Часть 2. Гораздо более простой способ повысить резкость фотографий, чем Photoshop
Если вы хотите использовать гораздо более простой способ повышения резкости размытых изображений помимо Photoshop, мы рекомендуем этот MindOnMap Free Image Upscaler Online. Да, это онлайн-решение, которое поможет вам решить вашу задачу легко и без проблем. Кроме того, этому удивительному инструменту потребуется всего три клика, чтобы соответствовать вашим недавно отточенным фотографиям. Кроме того, вы будете поражены тем, как эта сверхпростая процедура может принести прекрасный результат, который выглядит так, будто над ней работают профессионалы. В соответствии с этим, этот онлайн-улучшитель фотографий позволяет вам улучшать изображения размером до 3000×3000 пикселей с помощью той же процедуры и позволяет увеличивать их до 8 раз больше. Не говоря уже о том, что вся надежность и эффективность инструмента обусловлена технологией искусственного интеллекта, на которой он основан.
Не говоря уже о том, что вся надежность и эффективность инструмента обусловлена технологией искусственного интеллекта, на которой он основан.
Если вы сейчас задаетесь вопросом, как сделать изображение ярче и четче в лучшей альтернативе Photoshop, то вы должны просмотреть приведенные ниже шаги.
1
Используя настольный браузер, посетите официальный веб-сайт MindOnMap и изучите этот инструмент масштабирования изображения. Обратите внимание, что вам не нужно устанавливать какое-либо программное обеспечение для доступа к нему.
2
Теперь, как только вы попадаете на его страницу, вы уже можете выбрать один из вариантов увеличения, если вы планируете увеличить фотографию. Затем нажмите кнопку «Загрузить изображения», чтобы загрузить файл, который вам нужно повысить резкость.
3
Пока фотография загружается, этот инструмент автоматически увеличивает резкость изображения.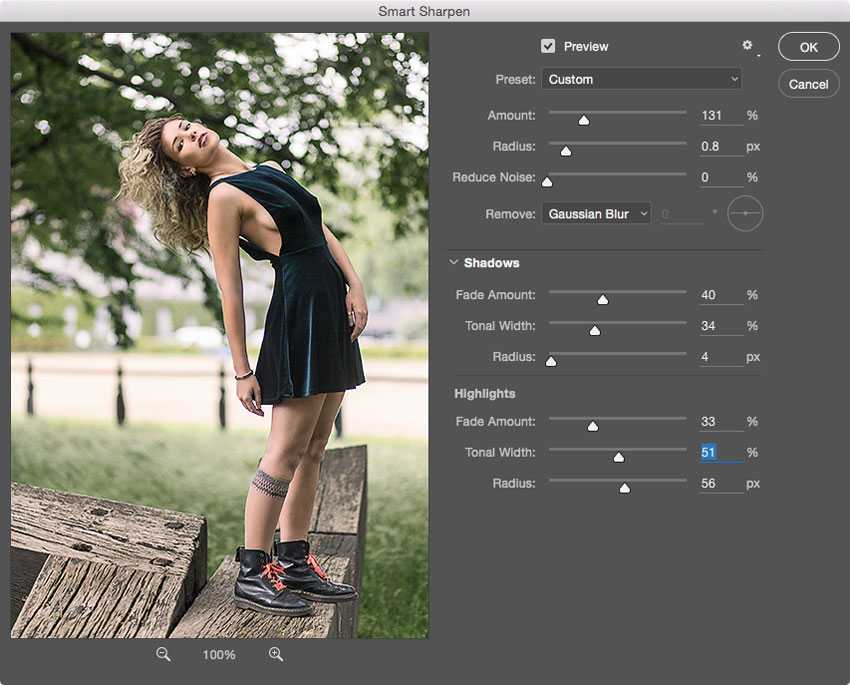 Через некоторое время в главном интерфейсе появится предварительный просмотр вашей исходной фотографии вместе с предварительным выводом. На этот раз вы можете навести курсор на исходное изображение, чтобы увидеть их резкое сравнение.
Через некоторое время в главном интерфейсе появится предварительный просмотр вашей исходной фотографии вместе с предварительным выводом. На этот раз вы можете навести курсор на исходное изображение, чтобы увидеть их резкое сравнение.
4
Обратите внимание, что вы можете перейти на вкладку «Новое изображение», если хотите изменить файл изображения. Затем перейдите к увеличению, если вы хотите увеличить файл. Затем завершите процесс, нажав кнопку «Сохранить», чтобы сохранить файл изображения на свой компьютер или мобильное устройство.
Часть 3. Часто задаваемые вопросы об увеличении резкости изображений в Photoshop
Как повысить яркость и резкость изображения в Photoshop?
Вы должны щелкнуть меню изображения, чтобы сделать изображение ярче, повышая его резкость в Photoshop. Затем щелкните вкладку «Настройки» в следующих параметрах и выберите вкладку «Яркость и контрастность». После этого уже можно ставить на осветление фото.

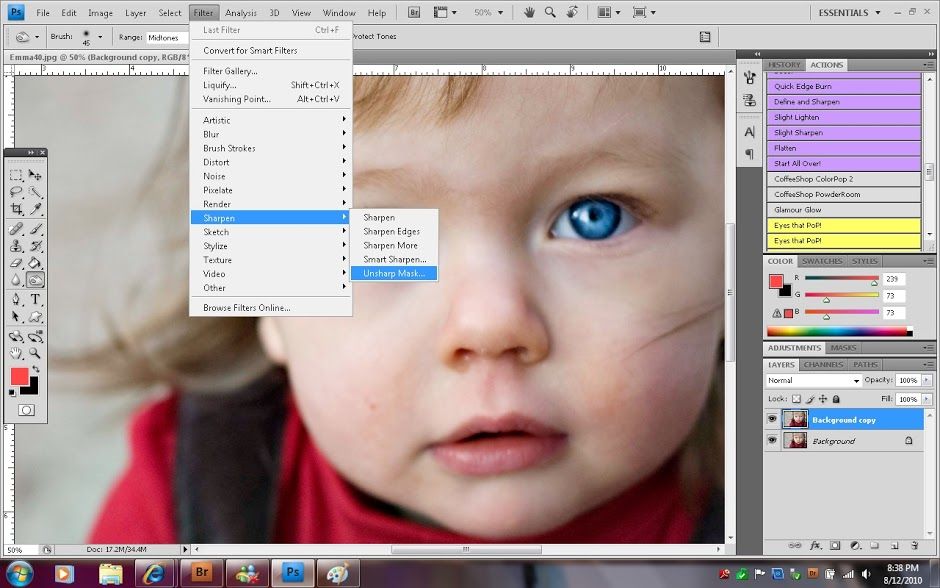
 Они управляют интенсивностью эффекта и количеством деталей, на которые влияет фильтр.
Они управляют интенсивностью эффекта и количеством деталей, на которые влияет фильтр.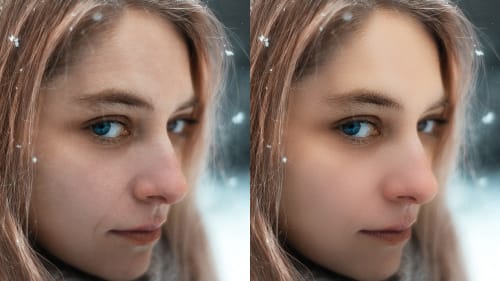 Низкое значение означает, что затрагиваются только самые темные и самые светлые участки изображения.
Низкое значение означает, что затрагиваются только самые темные и самые светлые участки изображения.