Фотомонтаж на компьютере — самостоятельный фотомонтаж на домашнем ПК, программы и хитрости.
Вы хотите сделать сюрприз близким и подарить им оригинальную фотографию? Возможно, вам просто интересно сделать прикольную фотку – себя рядом со знаменитостью или на фоне марсианского пейзажа? Или поместить изображение своего лица в средневековый антураж? Может быть, совместить фотографии вам нужно для работы? Этого легко добиться, если сделать фотомонтаж на компьютере.
С помощью фотомонтажа можно:
- Изменить фон фотографии
- Убрать или добавить объекты с других снимков
- Совместить две фотографии в одну
- Сделать поздравительную открытку из снимка
Фотомонтаж на компьютере
Самый распространенный способ сделать фотомонтаж своими руками – обработать фотографии в программе Adobe Photoshop. Эта профессиональная программа для обработки изображений обладает широкими возможностями.
Похожая программа – GIMP. В отличие от Adobe Photoshop, она распространяется бесплатно.
Как объединить фотографии в программе Фотошоп
В фотошопе откройте фотографии, которые вы хотите смонтировать. Например, это будет изображение вашего лица и красивый фон с закатом или морским прибоем. Продублируйте слой на каждом изображении. На фотографию, которая должна стать фоном, перетащите мышкой второй снимок. В меню Editвыберите FreeTransform. С помощью мыши поменяйте размер фото и его пропорции, перетащите в нужное место. Закончив, нажмите Enter.
Выберите на панели инструментов режим добавления векторной маски слоя. Установите основным цветом черный, а вторым – белый, и с помощью мягкой кисти закрасьте ненужные участки фотографии.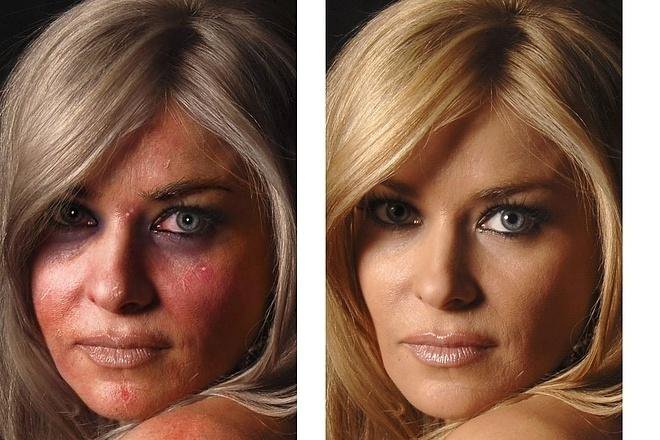
Если вы случайно удалите нужный кусок фотографии, смените цвета — с черного на белый, и закрасьте кистью область, которую надо восстановить. Рисунок вернется.
Закончив удаление фона, выйдите из режима векторной маски.
Монтировать фотографии в фотошопе можно и другим способом — используя инструмент «Лассо» для выделения части изображения. Выделите нужный участок фотографии, а всю остальную часть изображения удалите. Наложите изображение на фото, которое должно стать фоном, и с помощью инструментов фоторедактора добейтесь их органичного соединения. В качественном коллаже отдельные фрагменты сочетаются так, что изображение кажется цельным.
Для этого надо сделать мягкие переходы между фотографиями, сгладить границы, подобрать цвет и яркость каждого куска и отрегулировать масштаб. Инструменты Фотошопа дадут вам возможность растушевать фото, вырезать или добавить объекты, наложить эффекты, изменить цвет и яркость части или всей фотографии.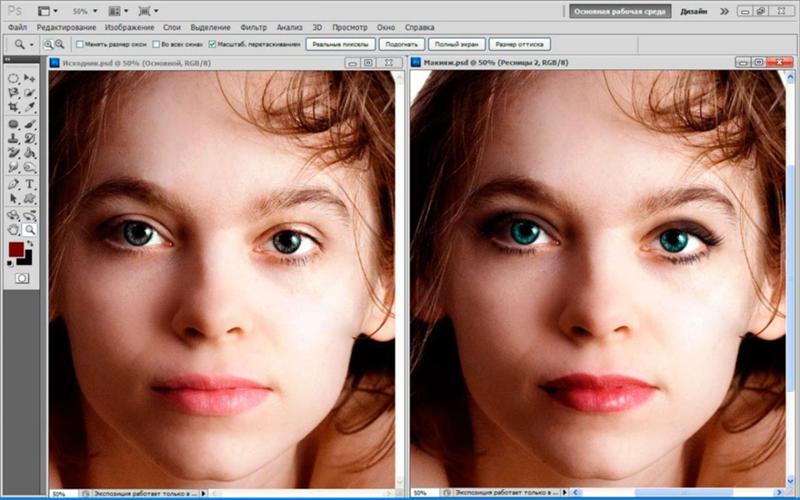 Используя разные инструменты, постарайтесь добиться нужного эффекта.
Используя разные инструменты, постарайтесь добиться нужного эффекта.
После того как закончите работу в фотошопе, объедините слои и сохраните файл.
Фотомонтаж онлайн
Своими руками сделать фотомонтаж на компьютере можно просто в браузере. Для этого вам понадобится хорошее соединение с интернетом и достаточно мощный для работы с графическими файлами компьютер. Существует множество бесплатных сайтов для обработки фото, вы можете найти их самостоятельно, набрав соответствующий запрос в Гугле или Яндексе. Например:
- http://fotostars.me/
- https://avatan.ru/
- http://www.fotor.com/ru
- http://photostreet.ru/
Чтобы своими руками монтировать фото онлайн, никаких специальных знаний или навыков вам не понадобится. На сайте вам предложат загрузить один или несколько снимков. Иногда фотографию придется загрузить с компьютера, иногда можно указать линк на фото, которое хранится на другом сайте или в соцсети. Учтите, что от качества фото будет зависеть результат.
Учтите, что от качества фото будет зависеть результат.
Онлайн фоторедактор предложит набор фонов, рамок и прочих украшений на ваш выбор. Поместив фотографию на выбранный фон, вы можете поиграть с настройками и эффектами, чтобы получить лучший результат.
После того как фотомонтаж будет готов, вы можете получить ссылку на вашу фотографию, сохранить ее на компьютере или послать по почте. Если результат вас не устроил, можно вернуться назад и переделать коллаж с любого этапа.
Фотоколлаж с помощью смартфона или планшета
Сделать фотоколлаж своими руками позволяют и современные смартфоны – как iPhone, так и телефоны на платформе Androidи Windows.
С помощью фоторедактора для смартфонов и планшетов с фотографией можно своими руками сделать все то же, что и в онлайн фоторедакторах:
- Добавить или изменить фон
- Добавить рамки и украшения
- Наложить эффекты
- Добавить текст
Измененную фотографию можно сохранить в галерее, послать по почте или мессенджеру, опубликовать в соцсети.
Монтаж фотографий своими руками, если подходить к делу творчески и с умом, — дело не простое. Но при желании, наличии свободного времени и навыков поиска в интернете вы можете добиться поразительных результатов. Надеемся, наши уроки помогут вам создать изображение, которым вы останетесь довольны.
Как определить монтаж на фото :: Разоблачаем фейки, фотошоп и ретушь :: Блог Вастрик.ру
В 1855 году пионер портретной фотографии Оскар Рейландер сфотографировал себя несколько раз и наложил негативы друг на друга при печати. Получившееся двойное селфи считается первым фотомонтажом в истории. Наверное лайков тогда собрал, уух…
Теперь же каждый подросток с фотошопом, смартфоном и интернетом сможет даже лучше. Правда чаще всего эти коллажи неимоверно доставляют. А вот профессионалы научились скрывать свою работу весьма качественно. Это был вызов.
Совокупность методов анализа модифицированных изображений назвали Image Forensics, что можно перевести как «криминалистика изображений».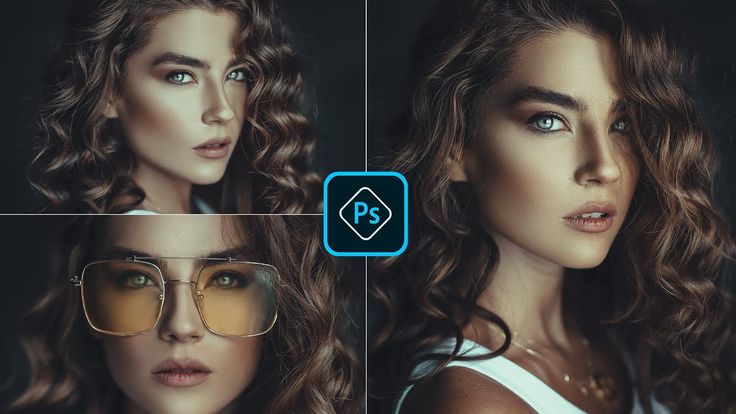
Я пересмотрел около десятка сервисов и остановился на одном: Forensically. В нём реализовано большинство описанных в статье алгоритмов, я буду часто на него ссылаться. Все описанные методы названы оригинальными английскими названиями, чтобы не было путаницы.
Однако возможность загрузить свою фотку в какой-то сервис и посмотреть на красивые шумы не сделает из вас сыщика. Поначалу может быть трудно и непонятно, а первые эксперименты точно окажутся неудачными. У меня так же было. Тут как в спорте — нужен намётанный глаз и опыт как должно и не должно быть. Умение не просто смотреть на шумные картинки, а видеть еле заметные искажения в них.
Не существует 100% метода, позволяющего определить фейк. Но есть человеческие ошибки.
Найдет самые глупые косяки
Главный инструмент — наши глаза. Так что первым делом стоит открыть фото в любимом графическом редакторе или просмотрщике, поставить зум в 1000% внимательно втыкать в предположительное место монтажа. С этого начинается любой анализ. Чем более неопытный монтажер попался — тем проще будет найти косяки, артефакты и склейки. Иногда фейки настолько кривые, что можно нагуглить оригинал используя поиск по изображениям или заметив несоответствия в EXIF.
Иногда фейк палится без глубокого анализа. Как например фотография с акции феминисток 8 марта, датированная в EXIF вечером 7 марта. Ну и дождевой слив под баннером забыли прифотошопить. Хотя по другим параметрам фейк сделан вполне неплохо. .. Вытягивание различных ползунков поможет лучше разглядеть детали.
.. Вытягивание различных ползунков поможет лучше разглядеть детали.Brightness and contrast. Сделать темные области ярче, а яркие темнее. Теоретически поможет лучше разглядеть артефакты, склейки и другие места, которые неопытный фотошопер просто замазюкал темненьким и посчитал, что не заметят.
Color adjustment. Увеличивая насыщенность или яркость разных цветов, можно заметить неестественные переливы и границы склейки.
Иногда фейк палится игрой с уровнями и контрастомInvert. Часто помогает увидеть скрытую информацию в однотонных объектах.
Sharpen and blur. Добавление резкости поможет прочитать надписи на табличках, есть целые сервисы, которые могут побороть заблюренные области.
Normalization and histograms. Работа с гистограммой по сути объединяет сразу несколько методов в один. Если вы прошарены в графике — гистограммы будут серьезным оружием.
Даже если определить фейковость сразу не удалось, у вас уже могли появиться полезные наблюдения, чтобы перейти к следующим методам с страшными математическими названиями.
Найдет свежую кисть, деформацию, клонирование и вставку чужеродных частей
Реальные фотографии полны шума. От матрицы камеры или фотосканера, от алгоритмов сжатия или по естественным природным причинам. Графические редакторы же этот шум не создают, их инструменты живут в «идеальном мире», потому чаще всего «размазывают» шум оригинального изображения. Кроме того, два изображения чаще всего обладают разной степенью зашумленности.
Заметить шум глазом не так-то просто, но можно взять любой инструмент Noise Reduction и инвертировать его действие, оставив от фотографии только шум. Хорошо работает для свежеобработанных изображений и в случаях, когда автор решил, что нашел очень подходящие на вид изображения. Но легко обманывается, если знать как.
Поиграть самому можно здесь.
Добавить своего шума. Самый очевидный вариант. Хочешь скрыть свои косяки — навали на фото столько шума, чтобы забить оригинальный.
Пережать JPEG. Уменьшение качества изображение в два раза делает шумы неразличимыми (вот исследование).
</div>
Найдет свежие артефакты наложения изображений или текста
Каждый раз при сохранении картинки ваш редактор заново прогоняет её через кучу преобразований — конвертирует цвета, делит на блоки, усредняет значения пикселей, и.т.д. Он занимается этим даже если вы выбрали 100% качество при сохранении, так уж устроен алгоритм JPEG. Интересующиеся могут почитать про него глубокую статью полную косинусных преобразований.
Так как JPEG — формат сжатия с потерями, то при каждом сохранении растет количество математических усреднений, ошибок или более популярный термин — «артефактов». Два сохранения с 90% сжатием примерно эквивалентно одному с 81% по количеству этих самых артефактов. На практике это может принести пользу. Даже если зоркий глаз не видит разницы между 80% и 85% сжатием, то наверное есть инструменты, которые наглядно покажут это различие? Да, Error Level Analysis или ELA.
Два сохранения с 90% сжатием примерно эквивалентно одному с 81% по количеству этих самых артефактов. На практике это может принести пользу. Даже если зоркий глаз не видит разницы между 80% и 85% сжатием, то наверное есть инструменты, которые наглядно покажут это различие? Да, Error Level Analysis или ELA.
Фейки с наложениями чаще всего делают подыскав нужные изображения где-нибудь в гугле. Вероятность, что найденные изображения будут с одинаковым уровнем артефактов, ну, крайне мала. Социальные сети или даже специализированные хранилища фотографий всё равно пережимают изображения под себя при загрузке, чтобы не платить за хранение гигабайтов ваших селфи из отпуска. Обратное тоже верно — если вы накладываете на найденное в интернете изображение свежую фотографию со своей камеры, она будет заметно выделяться по качеству. Заметно не для глаза, а для ELA — он покажет разительно меньше артефактов на вашей новой фотографии.
ELA определил вклейку надписи на футболку. Таким результатам можно доверять сразу.
Простота и известность делает ELA самым популярным методом работы мамкиных интернет-сыщиков, от чего его начинают пихать везде, где только могут. Как будто других методов просто не существует и ELA может объяснить всё. Тот же Bellingcat использует его чуть ли не в каждом втором своём расследовании. Хотелось немного остудить пыл всех услышавших новую умную аббревиатуру.
ELA — не панацея. Сфотографируйте летящую чайку на фоне ровного синего неба (ага, особенно в Москве), сохраните её в jpg и прогоните через анализатор ошибок. Результат покажет просто огромное количество артефактов на чайке и их полное отсутствие на фоне, из чего начинающие сразу сделают вывод — чайка прифотошоплена. Да что там начинающие, сама команда Bellingcat с этим бывало глупо и по-детски наёбывалась. Алгоритм JPEG достаточно чисто работает на ровных цветовых областях и градиентах, и куда больше ошибается на резких переходах — отсюда такой результат, а не из-за ваших домыслов.
Нет, Bellingcat, это не significantly different error levels, а всего-лишь однотонно залитая область, которую JPEG сжимает без ошибок. На любой фотографии неба или облаков, будут такие же отличия. Таким макаром можно и до автобуса докопаться.
На любой фотографии неба или облаков, будут такие же отличия. Таким макаром можно и до автобуса докопаться.Из-за растущей популярности Error Level Analysis я уже слышал призывы запретить и не принимать его всерьез. Не буду столь категоричен, лишь посоветую не бежать писать разоблачения, если ELA показал вам какие-то шумы на краях. ОН НЕ ТАК РАБОТАЕТ. Думайте головой и помните как JPEG устроен внутри. Вот если ELA очертил четкий квадрат там, где его не должно быть, либо заметил разительную разницу в шумах при неотличимости на глаз — наверное стоит задуматься. Не уверены — проверяйте другими методами.
Поиграть с ELA можно тут.
Много раз пересохранить. Все свои манипуляции алгоритм JPEG делает внутри блоков максимум 8×8 пикселей. В теории нужно 64 раза пересохранить изображение, чтобы уровни ошибок стали неотличимы друг от друга. На практике же это происходит гораздо раньше, достаточно пересохранить картинку раз 10 и ELA, да и некоторые другие методы, больше не увидят ничего полезного.
Изменить размер. Чтобы не напрягаться с пересохранением можно поступить еще проще — отресайзить изображение на какой-нибудь коэффициент не кратный степени двойки. То есть в 2 раза (50%) уменьшить не подойдет, а вот что-нибудь типа на 83% — уже всё, никакой ELA больше не поможет.
Смонтировать из одного источника или из lossless-формата. Вы сфотографировали двух людей на свой фотоаппарат, или скачали фотографии из какого-нибудь блога, где автор скорее всего пересохранял их всего раз-два. Либо наложили друг на друга две PNG’шки. Во всех этих случаях ELA не покажет ничего интересного.
</div>
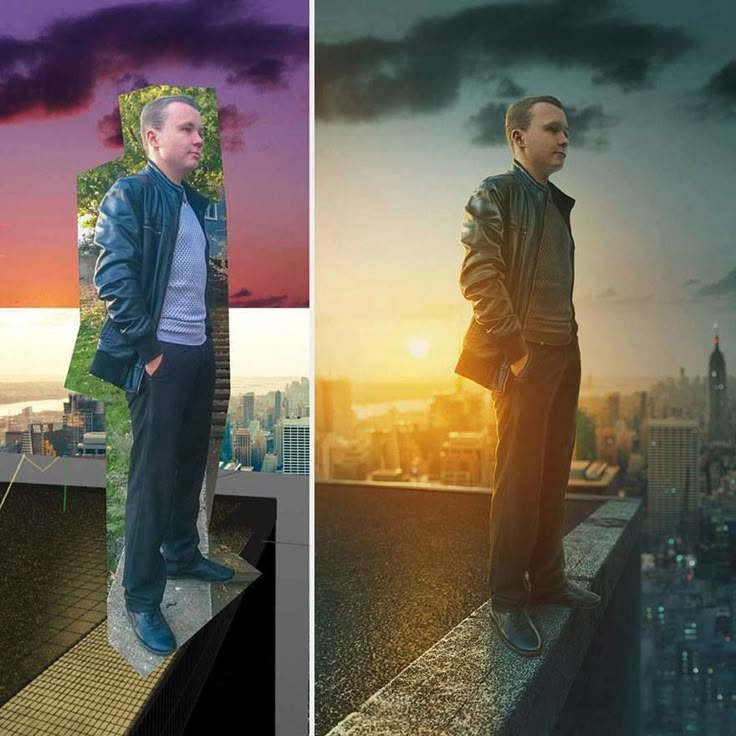
Найдет ретушь, компьютерную графику, хромакей, Liquify, Blur
В жизни свет никогда не падает на объекты абсолютно равномерно. Области ближе к источнику всегда ярче, дальше — темнее. Никакого расизма, только физика. Если разбить изображения на небольшие блоки, скажем 3×3 пикселя, то внутри каждого можно будет заметить переход от более темных пикселей к светлым. Примерно так:
Разбив картинку на блоки 3×3 можно нарисовать примерное направление к источнику светаНаправление этого перехода так и называется — градиент освещенности. Можно попробовать нарисовать кучу маленьких стрелочек на изображении и понаблюдать за их направлением.
Мысленно нарисуем кучу маленьких стрелочек к источнику светаНа первом изображении свет падает сверху и стрелочки направлены хаотически — это характеризует рассеянный свет. Второе изображение — компьютерная графика, на ней свет падает слишком идеально, никаких шумов и отклонений как на настоящем фото. Третье изображение — фотография с резким переходом, в центре стрелочки массово смотрят в самую яркую сторону, а на фоне — рассеяны так же, как на первом фото.
Рисовать стрелочки хоть и наглядно, но мы физически не сможем изобразить все градиенты освещенности для каждого блока поверх картинки. Стрелочки займут всё изображение и мы не увидим ничего. Потому для большей наглядности придумали не рисовать их, а использовать цветовое кодирование. Для направления вектора понадобится две координаты, и еще одна для его длины — а у нас как раз есть для этого три цветовых компоненты — R, G, B. В итоге получатся вот такие карты освещенности.
Вместо стрелочек наглянее изобразить направление света с помощью цветового кодирования. Некоторые вещи становятся нагляднее: например на компьютерной графике (по центру) видны четкие границы объектов и целые плоскости ровной освещенности. На реальных фото такого не бывает.В реальной жизни нас окружает ограниченное число источников света. В помещении это лампы, вспышки, окна. В ясный день на улице чаще всего источник света только один — это Иисус, спаситель наш солнце. Если на карте освещенности находящиеся рядом объекты сильно отличаются по направлению падения света — у нас есть главный кандидат на монтаж.
Но еще лучше карты освещенности справляются с определением ретуши. Surface Blur, Liquify, Clone Stamp и другие любимые инструменты фотографов начинают светиться на картах освещенности как урановые ломы тихой весенней ночью. Нагляднее всего выглядит анализ фотографий из журналов или рекламных плакатов — там ретушеры не жалеют блюра и морфинга, а это непаханное поле для практики.
Лично я считаю карты освещенности одним из самых полезных методов, потому что он чаще всего срабатывает и мало кто знает как его обмануть. Поиграться можно здесь.
Не знаю. Говорят помогает изменение яркости и насыщенности цветов по отдельности, но на бытовых фотографиях такие вещи всегда будут заметны глазу.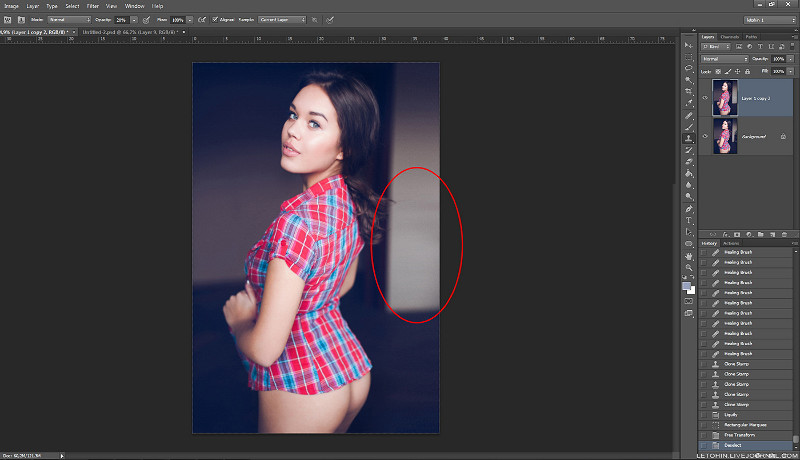 Если вы знаете простой и действующий метод — расскажите в комментах под этим абзацем, всем будет интересно.
Если вы знаете простой и действующий метод — расскажите в комментах под этим абзацем, всем будет интересно.
</div>
Найдет копипаст, вытягивание и несоотвествие цветов, Healing Brush, Clone Stamp
Метод PCA или на русском «метод главных компонент». Чтобы ко мне не придрались, мол, слишком просто всё рассказываешь и наверное не шаришь, вот описание PCA для рептилоидов.
Метод главных компонент осуществляет переход к новой системе координат y1,…,ур в исходном пространстве признаков x1,…,xp которая является системой ортонормированных линейных комбинаций. Линейные комбинации выбираются таким образом, что среди всех возможных линейных нормированных комбинаций исходных признаков первая главная компонента обладает наибольшей дисперсией. Геометрически это выглядит как ориентация новой координатной оси у1 вдоль направления наибольшей вытянутости эллипсоида рассеивания объектов исследуемой выборки в пространстве признаков x1,…,xp. Вторая главная компонента имеет наибольшую дисперсию среди всех оставшихся линейных преобразований, некоррелированных с первой главной компонентой. Она интерпретируется как направление наибольшей вытянутости эллипсоида рассеивания, перпендикулярное первой главной компоненте. Следующие главные компоненты определяются по аналогичной схеме.
А теперь для людей: представьте, что цветовые компоненты R, G и B мы взяли как оси координат — каждая от 0 до 255. И на этом трехмерном графике точками отметили все пиксели, которые есть на нашем изображении. Получится что-то похожее на картинку ниже.
И на этом трехмерном графике точками отметили все пиксели, которые есть на нашем изображении. Получится что-то похожее на картинку ниже.
Можно заметить, что наши пиксели не рассосались по графику равномерно, а вытянулись в округлую колбасятину. Все реальные изображения так устроены, потому что science, bitches. Теперь мы можем построить новые оси — вдоль колбасятины (это самая главная) и две поперек — это и будут те самые «главные компоненты». Для каждого изображения набор цветов будет разным, колбасятина и главные компоненты будут направлены по-своему.
Так что вся эта математика нам дает? Дело в том, что если какие-то цвета на изображении стоят «не на своих местах» — они будут сильно выделяться из этого облака пикселей, то есть на карте PCA начнут светиться ярким белым цветом. Это может означать локальную цветокоррекцию или же полную вклейку. Диаграммы PCA может построить тот же Forensically. На них будет изображено расстояние от каждого пикселя картинки до плоскости 1, 2 и 3 главной компоненты.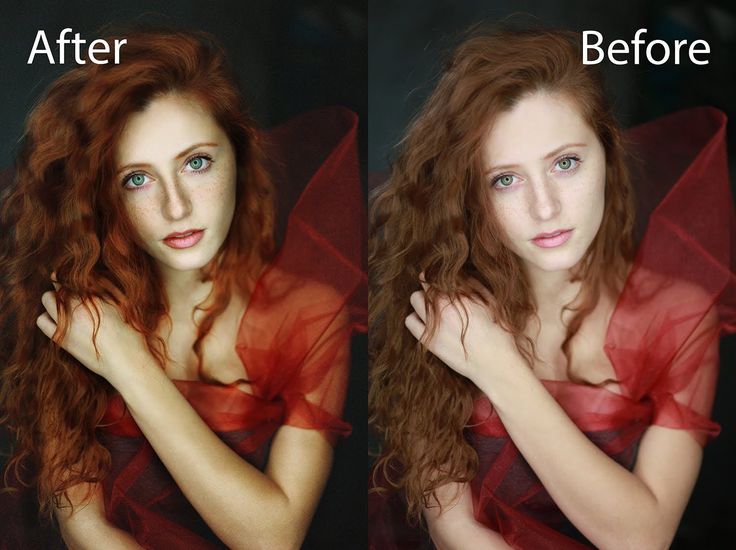 Так как расстояние — это число, то изображения будут черно-белыми.
Так как расстояние — это число, то изображения будут черно-белыми.
Но еще более полезным свойством PCA является то, что он превращает JPEG-артефакты в очень заметные «квадраты». Даже если вы обманули ELA из предыдущего пункта пережатиями и ресайзом, то PCA этим не проведешь — он работает с цветом. Иногда артефакты сразу видно, например если исходное изображение увеличивали для вклейки. В других случаях сматриваться придется чуть более внимательно, чтобы заметить разницу в квадратах на изображении.
Как видно из примеров, PCA не очень наглядный и требует ну уж очень сильно присматриваться к таким мелким косякам, которые вполне могут оказаться случайностями. Потому PCA редко используется в одиночку, его применяют как дополнение к другим.
Самому поиграться можно здесь.
Заблюрить. Любой блюр смазывает соседние цвета и делает «колбасятину» более округлой. Хороший блюр сильно затруднит исследование по методу PCA.
Хороший блюр сильно затруднит исследование по методу PCA.
Еще хитрее изменить размер. Хотя PCA и более устойчив к изменение размеров изображения, говорят можно попробовать подобрать такой процент, чтобы обмануть даже его.
</div>
Найдет различия в резкости, отклонения в фокусе, ресайз
Дискретное вейвлет-преобразование очень чувствительно к резкости объектов в кадре. Если фотографии сняты на разные объективы, использовался зум или просто немного отличалась точка фокусировки — после DWT эти отличия будут намного виднее. То же самое произойдет, если у какого-то объекта в кадре изменяли размер — резкость таких частей будет заметно ниже.
Без лишних погружений в теорию сигналов, вейвлет — это такая простенькая волнушка, как на картинке ниже.
Их придумали лет 100 назад, чтобы приблизительно описывать аналоговые сигналы. Одну большую длинную волну представляли набором мелких вейвлетов, тогда некоторые её характеристики внезапно становилось проще анализировать, да и места чтобы хранить надо было меньше. На вейвлет-сжатии например был построен формат JPEG-2000, который к нашему времени (к счастью) сдох.
Картинка — это тоже двухмерный сигнал из цветных пикселей, а значит её можно разложить на вейвлеты. Для достаточно точного приближения изображения 800×600 требуется до 480000 вейвлетов на цветовой канал. Если уменьшать это количество — будет сильно падать резкость и цветопередача. Но что это даёт, кроме сжатия?
А вот что: вейвлеты приближают области с разной резкостью по-разному. Чем плавнее переходы — тем проще плавному по своей природе вейвлету его воспроизвести, а чтобы приблизить резкий переход — надо больше вейвлетов.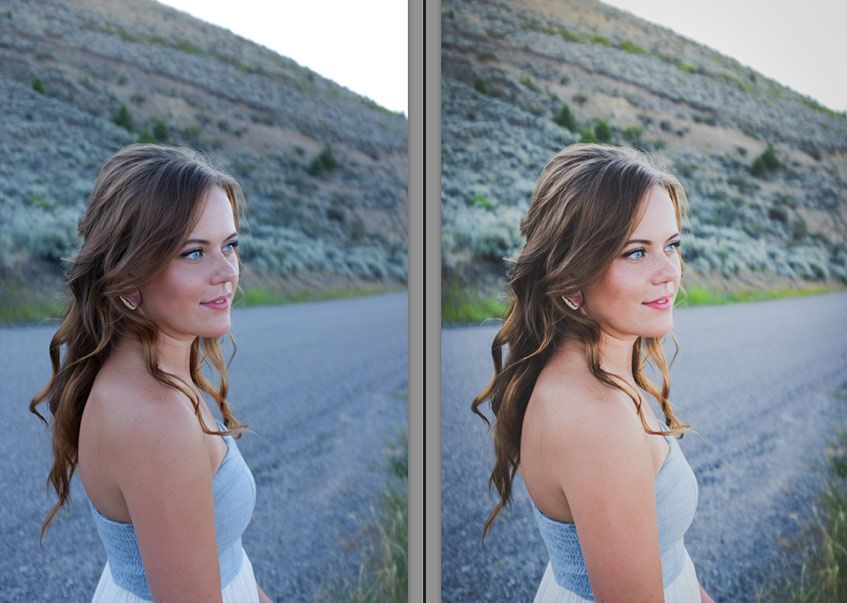 Это как пытаться сделать из кучи шариков идеальный куб.
Это как пытаться сделать из кучи шариков идеальный куб.
Если части изображения были смонтированы с изначально разной резкостью — это можно будет заметить. Увеличили картинку — проиграли в резкости, уменьшили — наоборот всё стало слишком резким. Даже если взять две фотографии снятые на камеру с автофокусом из одной точки — они будут отличаться по резкости из-за погрешности автофокуса. DWT устойчив даже перед блюром, ведь редакторы ничего не знают про резкость исходных частей изображения.
На практике полезно рассматривать приближения с помощью 1%, 3% или 5% вейвлетов. На этом количестве перепады в резкости становятся достаточно заметны глазу, как видно на примере одного из участников соревнования по фотомонтажу, который не определяется другими методами, но заметен при вейвлет-преобразовании.
На этом количестве перепады в резкости становятся достаточно заметны глазу, как видно на примере одного из участников соревнования по фотомонтажу, который не определяется другими методами, но заметен при вейвлет-преобразовании.
Сделать фотографии с одной точки, одним объективом с фиксированным фокусом и сразу обработать в RAW. Редкие студийные условия, но всё может быть. Сколько вон лет разбирали всякие видео с Усамой Бен-Ладеном, целые книги писали.
Изображение очень маленькое. Чем меньше изображение — тем сложнее его анализировать вейвлетами. Картинки меньше 200х200 пикселей можно даже не пытаться прогонять через DWT.
Погружаясь в тему Image Forensics начинаешь понимать, что любой из методов можно обмануть. Одни легко обходятся с помощью пережатых до 10 шакалов JPEG’ов, другие цветокоррекцией, блюром, ресайзом или поворотом изображения на произвольные углы. Оцифровка журнала или TV-сигнала тоже добавляет ошибок в исходник, усложняя анализ. И тут вы начинаете понимать:
Вполне возможно отфотошопить изображение так, что никто не докажет обратное. Но для этого надо не быть глупеньким.
Зная эти методы, можно скрыть монтаж настолько, чтобы потом сказать в стиле пресс-секретаря президента: «эти картинки — лишь домыслы ангажированной кучки людей, мы не видим на них ничего нового». И такое вполне вероятно.
Но это не значит, что занятие полностью бесполезно. Здесь как в криптографии: пока те, кто делает фейки не знают матчасти так же глубоко — сила на стороне знаний, математики и анализа.
Приглашаю экспертов высказаться в комментарии. При подготовке поста я написал нескольким разбирающимся в теме профессионалам в лички, но ответа до сих пор не получил.
_Ну а чтобы стимулировать новые посты, подпишитесь на рассылку или пошарьте этот пост у себя. Специльно сделал удобные кнопочки чуть ниже. Так я буду видеть, что всё это хоть кому-то интересно.
Как правильно пользоваться приложением PicsArt
PicsArt – это мощное приложение, которое приобрело популярность на Android ещё до выхода версии для iPhone. Большинству разработчиков приложений проще создавать программы только для iOS, поскольку им не приходится сталкиваться с фрагментацией Android, возникающей из-за большого количества устройств и версий ОС. PicsArt, «шведский стол» редактирования, улучшения и обмена фотографиями на смартфонах, преодолел эту преграду и стал настоящей историей успеха софта на Android.
Главные инструменты программы
PicsArt Photo Studio – это простой в использовании редактор фотографий, создатель коллажей и мощный инструмент для рисования. Его оценили миллионы пользователей по всему миру, которые ежедневно делятся своими удивительными творениями с участниками сообщества Пиксарт. Что бы вы ни любили, в PicsArt есть всё, что вам нужно для создания и размещения потрясающих фотографий.
Что бы вы ни любили, в PicsArt есть всё, что вам нужно для создания и размещения потрясающих фотографий.
Панель инструментов
Для знакомства с главными инструментами запустите программу. Нажмите розовый плюс, чтобы перейти в меню начала редактирования. Здесь можно выбрать или сделать новое фото для его последующей обработки, а также создать коллаж. Выберите изображение, которое вы хотите отредактировать. Откроется окно редактирования изображения. Снизу расположены главные инструменты приложения.
Чтобы посмотреть все варианты редактирования, прокрутите список направо. Панель инструментов включает:
- Инструменты.
- Эффекты.
- Украсить.
- Стикер.
- Вырез.
- Текст.
- Доб. фото.
- В квадрат.
- Кисти.
- Граница.
- Макса.
В верхней части окна редактирования также расположена панель отмены/повтора действия. Стрелка слева вернёт вас к выбору изображения для редактирования. Стрелки в середине панели предназначены для отмены или повтора внесённых изменений.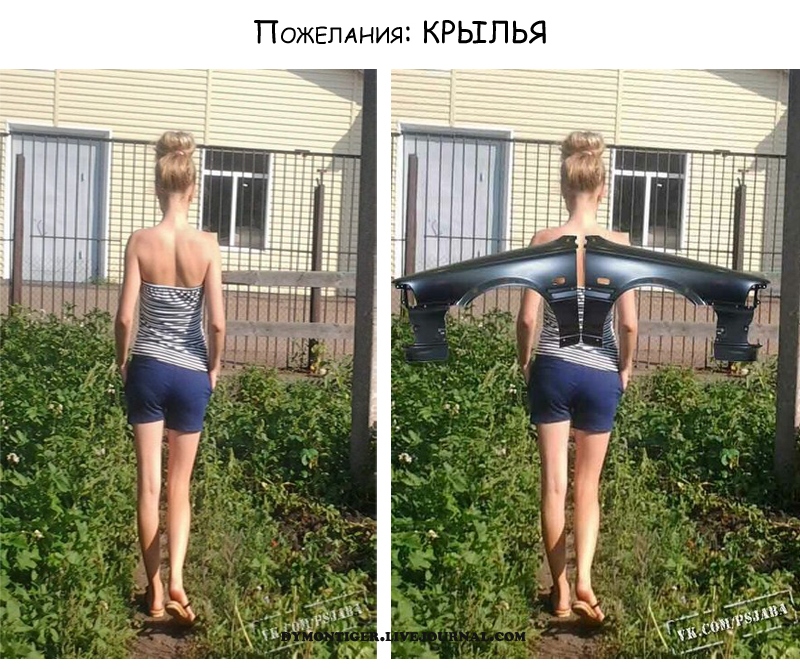 Стрелка справа завершает и сохраняет проект. Рассмотрим основные элементы редактирования и главные инструменты программы более подробно.
Стрелка справа завершает и сохраняет проект. Рассмотрим основные элементы редактирования и главные инструменты программы более подробно.
Инструменты
Здесь собраны различные инструменты обработки изображений. Команда «Вырезать» позволяет обрезать и сохранить определённые пропорции фото. Например, при использовании формата 1:1 после обрезки фото станет квадратным. «Свободный вырез» позволяет создавать наклейки и вырезы из фото произвольной формы. Чтобы выделить объект или человека, полностью закрасьте его пальцем или стилусом. Аналогичную функцию имеет инструмент «Вырез», только здесь для выбора объекта достаточно очертить его границы. Чтобы добавить выделение, проведите пальцем по нужному месту на картинке, и оно добавится к вашему вырезу. Для удаления выреза используйте инструмент Ластик. В результате вы получите собственный стикер, который можно использовать в других изображениях или отправлять в чате.
Также доступен инструмент «Вырезать форму», позволяющий сделать выделение определённой формы.![]() На выбор доступны простые геометрические фигуры (квадрат, круг, ромб и т. д.) и привычные формы сердце, звезда, молния и т. д.). Установите размер выделения и разместите его в нужном месте фотографии. Чтобы обрезать и сохранить новое фото или стикер, выделите нужные области и нажмите на стрелку в правом верхнем углу. Здесь также доступны и другие инструменты редактирования:
На выбор доступны простые геометрические фигуры (квадрат, круг, ромб и т. д.) и привычные формы сердце, звезда, молния и т. д.). Установите размер выделения и разместите его в нужном месте фотографии. Чтобы обрезать и сохранить новое фото или стикер, выделите нужные области и нажмите на стрелку в правом верхнем углу. Здесь также доступны и другие инструменты редактирования:
- Дисперсия – позволяет выделить часть изображения и разбить её на множество мелких кусочков мозаики. Можно выбрать направление, размер, блеклость дисперсии и т. д.
- Клон – стандартный инструмент любого редактора изображений. Доступен выбор точки клонирования, настройки кисти и ластик.
- Растяжка – содержит инструменты Изгиб, Вихрь, Сжатие и т. д.
- Движение – выберите область и заставьте её «двигаться» в определённом направлении.
- Выбор – выделите область картинки для копирования, вырезания, инверсии и т. д.
- Настроить – инструмент позволяет играть с освещением и цветами (яркость, контраст и т.
 д.).
д.). - Тилт-шифт – сфокусируйтесь на определённом месте изображения, размывая всё остальное.
- Перспектива – потяните изображение в сторону или под определённым углом, чтобы получить другую перспективу.
- Размер – меняет размер изображения.
- Поворот – поверните или отразите изображение.
Эффекты
Далее следуют эффекты (фильтры). Чтобы настроить каждый эффект отдельно, нажмите на его иконку два раза. Здесь же находятся эффекты Магия, Поп-арт, Бумага, Деформация и т. д.
Текст
Чтобы добавить текст, выберите «Текст» на панели инструментов и введите его. Доступны такие настройки:
- Шрифт.
- Цвет (также доступны инструменты Градиент и Текстура).
- Обводка – цвет и толщина контура текста.

- Прозрачность.
- Смешивание.
- Тень – цвет, расположение, прозрачность и т. д.
- Ориентация – вертикальный или горизонтальный текст.
- Изгиб.
Добавить фото
Выберите изображение или фото, которые вы хотите добавить к текущему. Чтобы отредактировать картинку, выделите её и выберите эффект. Здесь можно редактировать изображение так же, как с помощью панели инструментов. Например, для удаления фона можно использовать «Вырез». Чтобы смешать картинку с фоном, используйте функцию «Прозрачность».
Что необходимо для начала работы
Прежде, чем пользоваться PicsArt, лучше зарегистрироваться в системе. Это откроет доступ к социальной жизни пользователей редактора фотографий. Также предварительно стоит сохранить копии своих фото на другом носителе. Например, на домашнем ПК или в облаке. Любое неверное сохранение при использовании на Андроид навсегда лишит вас любимого фото.
Некоторые уникальные функции
Уникальные функции, которые делают PicsArt лучшим приложением для редактирования фото.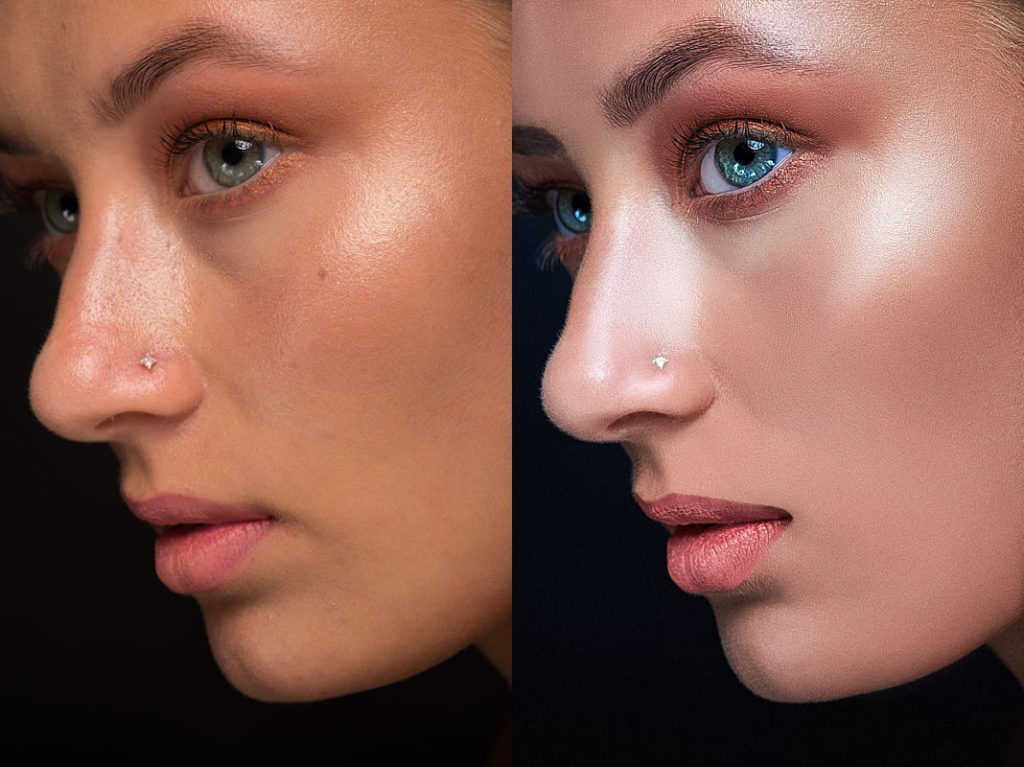
Инструменты ретуши и композиции, текст
Софт имеет несколько отличных инструментов ретуширования фото, таких как тени, блики, температура, контраст, резкость, кривые, настройки чёткости и композиции, вырез, изменение размера, перспектива, вращение, растяжение, выделение, свободный вырез и т. Эти инструменты часто используются профессиональными фотографами. Функция бесполезна для смартфонов с небольшим экраном, но подходит для планшетов. Можно рисовать на пустой странице или на изображении. Имеются различные кисти и возможность использования слоёв, как в Photoshop. Проект можно сохранить в формате PicsArt, чтобы закончить редактирование позже. Также можно записывать и делиться замедленной съёмкой процесса рисования. Программа позволяет добавить текст на изображения или пустые страницы. Его можно смешивать, переворачивать, отражать и даже добавлять текстуру и градиент. В приложение встроена собственная коллекция шрифтов, которую можно пополнять и обновлять.
youtube.com/embed/dUPjWSHM3Xo?feature=oembed» frameborder=»0″ allow=»accelerometer; autoplay; clipboard-write; encrypted-media; gyroscope; picture-in-picture» allowfullscreen=»»/>Встроенная камера, эффекты и творческие фильтры
Программа поддерживает функцию камеры и имеет множество эффектов, которые можно использовать в качестве живых фильтров. PicsArt имеет не только простые, но и творческие фильтры, разделённые на разные категории. Можно изменить прозрачность, добавить смешивание или вообще стереть эффект. Комбинация различных фильтров и инструментов ретуширования даст хорошие результаты. Наряду с этими функциями есть опции для добавления масок, штампов, масок формы, рамок, сносок и т. д. Имеет большую коллекцию шрифтов, стикеров, фонов, коллажей, рамок, масок и т. д. Большинство уникальных дополнений платные. В последних обновлениях PicsArt добавлены Prisma-подобные эффекты для фотографий и видео. Разработчик также запустил функцию Remix Me, превратив редактирование фотографий в социальный эксперимент, совсем не похожий на то, что мы видели в уже не существующем приложении Dubble. Его функции похожи на Prisma, но лучше и быстрее. Создатели называют это магией, потому что программа автоматически анализирует фото, а затем за считанные секунды перерисовывает его в новом художественном стиле.
Его функции похожи на Prisma, но лучше и быстрее. Создатели называют это магией, потому что программа автоматически анализирует фото, а затем за считанные секунды перерисовывает его в новом художественном стиле.
Стикеры
Более 2 миллионов бесплатных пользовательских стикеров, созданных сообществом приложения, и ещё тысячи доступных в магазине PicsArt – вы гарантированно найдёте то, что вам понравится! Если вы не можете найти что-то подходящее, PicsArt легко позволяет создавать свои собственные наклейки и делиться ими со всем миром! Как сделать собственные стикеры и поделиться ими:
- Откройте приложение и нажмите на розовый знак плюс.
- Выберите фото для будущего стикера или сделайте новый снимок.
- После загрузки изображения выберите инструмент «Вырез».

- Обведите объект для вашего будущего стикера пальцем или стилусом. Нажмите на стрелку в правом верхнем углу.
- При необходимости уточните свой выбор, используя значки в нижней части экрана. Кисть позволяет отметить дополнительные области, а ластик – удалить части выделения. Когда закончите, нажмите на стрелку в правом верхнем углу.
- Опишите новый стикер с помощью хештегов. Это очень важно, поскольку благодаря им ваш стикер найти через поиск будет гораздо легче.
- Нажмите «Поделиться», чтобы разместить стикер в своём профиле PicsArt. чтобы отправить стикер друзьям через Remix Chat, нажмите «Сохранить», затем Отправить.
Готово! Вы сделали это.
Магические эффекты
Испытайте «магию» эффектов на основе искусственного интеллекта. Каждый из встроенных настраиваемых магических эффектов превращает фотографии в абсолютно новый шедевр. Например, попробуйте новый цвет волос:
Каждый из встроенных настраиваемых магических эффектов превращает фотографии в абсолютно новый шедевр. Например, попробуйте новый цвет волос:
- Откройте фотографию в редакторе и коснитесь значка Эффекты, затем Магия.
- Выберите понравившийся фотоэффект.
- Нажмите на ластик в верхней части экрана и сотрите фотоэффект везде, кроме волос.
- Нажмите на флажок для подтверждения, затем «Применить».
- Сохраните ваши изменения и поделитесь ими на PicsArt!
Remix Chat
Remix Chat – это совершенно новый способ делиться фотографиями с друзьями и редактировать их. Благодаря полной интеграции фоторедактора PicsArt ваши разговоры никогда не будут прежними. После размещения фото через Remix Chat каждый его участник сможет сделать свой «ремикс» – с помощью инструментов редактирования работ в PicsArt, фильтров, масок, фотоэффектов и более 10 000 стикеров.
Редактировать фото можно прямо в сообщении. После этого делать ремиксы пользователи могут до бесконечности. Как использовать Remix Chat:
Как использовать Remix Chat:
- Нажмите на розовый знак плюс в нижней части экрана, кликните «Изменить» и выберите изображение для редактирования одним или несколькими друзьями.
- Изображение откроется в редакторе фотографий, где его по желанию можно отредактировать. Когда закончите, нажмите на стрелку в правом верхнем углу.
- Нажмите «Загрузить приватно», чтобы сохранить изображение в личном кабинете, или «Поделиться», чтобы опубликовать его. В нижней части экрана выберите «Делай ремикс с друзьями». Введите имена пользователей и нажмите на значок розовой стрелки.
- Чтобы получить доступ ко всем своим сообщениям, нажмите на значок чата в правом верхнем углу страницы «Обзор» и перейдите на вкладку «Ремикс Чат».
Создание коллажей
На главном экране программы нажмите розовый плюс.
- Пролистайте список до строки Коллажи и выберите «Сетка».
- Выберите все изображения, которые вы хотите включить в коллаж. Когда закончите, нажмите стрелку в верхнем правом углу окна.

- Перетащите изображение, чтобы поместить его в другое окно коллажа.
- Отрегулировать размер каждого фото в коллаже можно свайпом двумя пальцами.
- Нажмите на шаблон, который вы хотите использовать.
- Если вы хотите применить эффект, обрезать, повернуть, перевернуть или удалить одно из изображений, используйте для этого значки на нижней панели инструментов.
- Когда вы закончите, нажмите символ стрелки в верхнем правом углу окна, чтобы сохранить коллаж.
Ваше изображение будет автоматически открыто в фоторедакторе. Нажмите на значок стрелки, чтобы закончить.
Социальная сеть
PicsArt позволяет легко делиться изображениями в популярных социальных сетях, таких как Facebook, Instagram, Twitter и WhatApp, а также в онлайн-сообществе PicsArt. Фото можно отправить по электронной почте, через мессенджер или установить в качестве обоев смартфона независимо от его операционной системы. Как и в Instagram, PicsArt предлагает встроенное сообщество, где можно следить за публикациями других пользователей, делать репосты или комментировать их фотографии.
Фото можно отправить по электронной почте, через мессенджер или установить в качестве обоев смартфона независимо от его операционной системы. Как и в Instagram, PicsArt предлагает встроенное сообщество, где можно следить за публикациями других пользователей, делать репосты или комментировать их фотографии.
Социальная сеть программы постоянно развивается, хотя до популярности Flickr или Instagram ей ещё очень далеко. При загрузке изображения вы можете добавить теги ключевых слов и местоположение, указать, должна ли фотография быть частной или общедоступной (по умолчанию), а также указать, содержит ли она взрослый контент. Приложение и веб-сайт PicsArt в этом отношении позволяют выполнять все стандартные действия в социальных сетях – комментировать, добавлять в избранное и подписываться. Социальная часть интерфейса приложения хорошо продумана и интуитивно понятна. Есть возможность просматривать топ-хэштеги или страницы авторов, а также искать более конкретные изображения.
youtube.com/embed/zUEbsdNr68U?feature=oembed» frameborder=»0″ allow=»accelerometer; autoplay; clipboard-write; encrypted-media; gyroscope; picture-in-picture» allowfullscreen=»»/>Удаление приложения
Удаление аккаунта и программы выполняется стандартным методом – через меню настроек смартфона. Откройте Настройки, пролистайте вниз до конца страницы и выберите Приложения/Все приложения. В списке установленных программ найдите PicsArt и кликните её. Нажмите сначала Очистить кэш, Очистить данные, Остановить, а затем Удалить. Готово!
При отключении подписки пользователь ещё какое-то время может пользоваться привилегиями лицензии, пока не закончится оплаченный период. После этого платежи прекратятся, и премиум-функции станут недоступны.
PicsArt использует противоположный подход к улучшению фотографий по сравнению с Instagram. Если последний подчёркивает простоту, PicsArt предлагает гораздо больше возможностей для редактирования изображений. Мало того, что его фильтры более настраиваемы, он предлагает инструменты рисования, обработки и редактирования в стиле Photoshop.
Мало того, что его фильтры более настраиваемы, он предлагает инструменты рисования, обработки и редактирования в стиле Photoshop.
Как обрабатывать обнаженные фотографии в фотошопе (статьи) — Художники, фотографы и скульпторы со всего света
Вы хотите научиться фотографировать обнаженную натуру? Тогда это руководство — то, что вы ищете, так как оно раскрывает все секреты профессиональной ретуши обнаженных фотографий. Прочитайте советы ниже, и вы узнаете о нескольких действительно замечательных техниках (часто используемых опытными ретушерами), чтобы поднять вашу фотографию обнаженной натуры на более профессиональный уровень.
1. Убрать бретельки бюстгальтера
Обнаженная фотография — довольно деликатный жанр, так как требует особого внимания к деталям. Болтающаяся бретелька бюстгальтера, вероятно, не то, что вы ожидаете увидеть на профессиональной фотографии. Это может очень отвлекать и испортить композицию фотографии.
Кроме того, это отличный способ сделать захватывающие фотографии обнаженной натуры без того, чтобы ваша модель раздевалась. Идеальный метод, если вы работаете с застенчивыми моделями.
Идеальный метод, если вы работаете с застенчивыми моделями.
Наш совет — использовать инструмент «Spot Healing Brush», чтобы справиться с этой задачей. В Photoshop есть опция «Content Aware» (С учетом содержимого» для определения возможных фонов для областей, которые необходимо исправить. Однако такого рода работа не так проста, как вам может показаться, и неопытный пользователь вряд ли добьется впечатляющих результатов. Именно поэтому на начальном этапе мы рекомендуем вам обращаться к профессионалам.
Быстрый совет: Предпочитайте «Healing Brush» (Целебную кисть) «Spot Healing Brush* (Точечной целебной кисти) для редактирования большой области или для достижения общего контроля над исходной выборкой.
Убрать бретельки бюстгальтера2. Удаление линий загара/солнечных ожогов
Удаление линий загара или солнечных ожогов, вероятно, является одной из самых сложных задач даже для профессиональных ретушеров. Эти нежелательные эффекты могут испортить любую фотографию обнаженной натуры и совершенно неприемлемы в художественной фотографии обнаженной натуры, так как изображения этого жанра должны выглядеть естественно и без загара.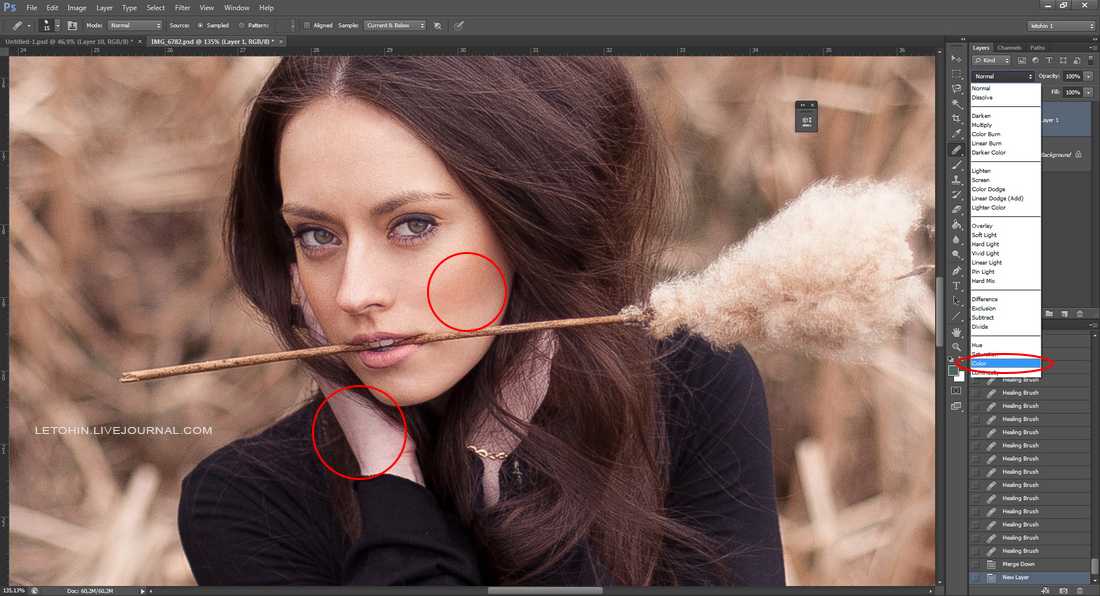
Удалив линии загара, вы сделаете фотографию более привлекательной и гармоничной. Вы можете избавиться от этих нежелательных эффектов с помощью целебной щетки. Итак, вам нужно выбрать нужный тон кожи, нажав клавишу Alt, нажмите на желаемый тон и нанесите его на область, которая должна быть исправлена. Этот процесс довольно прост и не займет у вас много времени.
Быстрый совет: Используйте «Healing Brush» (Целебную кисть) в режиме «Darken» (Затемнение). Это приводит к потемнению кожи и изменению цвета при сохранении текстур.
Удаление линий загара/солнечных ожогов3. Выделите мышцы с помощью инструмента «Dodge and Burn Tool»
Если вы учитесь фотографировать обнаженную натуру, вам необходимо овладеть техникой Dodge and Burn Tool. Эти инструменты отлично подходят для настройки света и теней на объекте, обеспечивая при этом лучшее понимание 3D и 2D изображений. Вы также можете использовать маску слоя и кисти для настройки экспозиции в некоторых определенных секторах.
Этот метод особенно эффективен, если вы активно занимаетесь фотографией обнаженной натуры это концентрируется на форме и теле модели.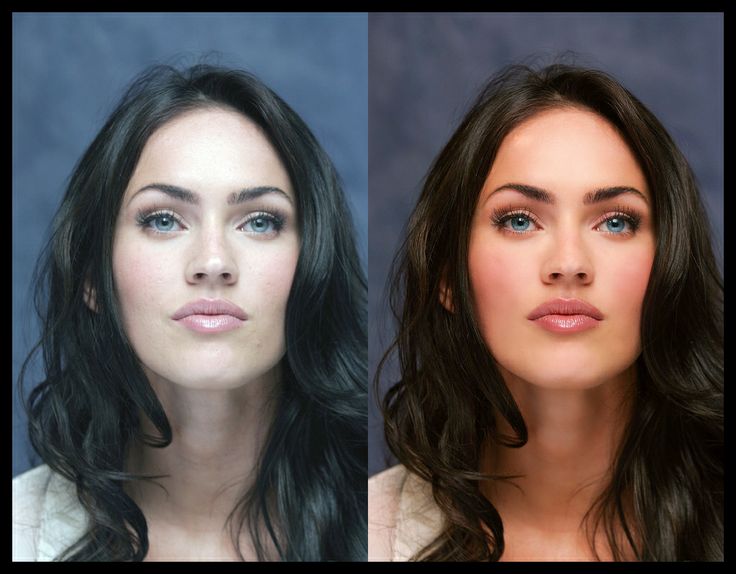 Если вы хотите применить технику уклонения и ожога, вам нужно использовать кисть и несколько раз провести ею по фотографии, пока не получите желаемый эффект.
Если вы хотите применить технику уклонения и ожога, вам нужно использовать кисть и несколько раз провести ею по фотографии, пока не получите желаемый эффект.
Кроме того, вы можете работать с тенями, бликами и средними тонами, используя инструменты Dodge и Burn. Чтобы избежать смещения и обесцвечивания цветов, а также предотвратить ухудшение качества, следует использовать функцию «Protecting Tones» (Защиты тонов).
Быстрый совет: Мы советуем вам работать с экспозицией 5-20% и шаг за шагом создавать желаемый эффект.
Выделите мышцы с помощью инструмента «Dodge and Burn Tool»4. Ретушируйте кожу с Frequency Separation
Вы не можете обойтись без техники разделения частот, когда вы обрабатываете обнаженные фотографии в фотошопе. Высокие частоты относятся к мелким деталям изображения, таким как волосы, текстура и дефекты кожи, тонкие линии и т.д. Низкие частоты передают информацию о цветовой схеме изображения.
Используя метод разделения частот, вы можете разделить слои на 2 отдельных раздела, что означает, что вы можете редактировать текстуру кожи без изменения цветовой схемы изображения.
Вы можете удалить прыщи, избавиться от морщин и изменить другие мелкие детали на высокочастотном уровне, не ухудшая цвета изображения. В случае, если техника частотного разделения не будет применена, качество тона кожи модели, вероятно, снизится.
Быстрый совет: Мы рекомендуем использовать «Gaussian Blur» (Гауссово размытие) 6-8 пикселей для портретов крупным планом, 3-5 пикселей-для портретов среднего размера и 1-3 пикселя – для портретов всего тела.
Ретушируйте кожу с Frequency Separation5. Улучшите тело с помощью инструмента «Liquify Tool»
Фотографы спорят о том, можно ли использовать инструмент «Liquify Tool» (Разжижение) в фотографии обнаженной натуры. Инструмент помогает изменять различные черты лица, а также изменять форму и размер тела модели. Главная проблема в том, что многие фотографы переусердствуют с этим эффектом, и в результате изображения выглядят нереалистичными.
Именно по этой причине ретушеры должны быть очень осторожны с инструментом «Liquify». После обнаружения областей вашего изображения, требующих редактирования, вы должны постепенно изменять их. Не увлекайтесь, так как ваша задача — сохранить естественность вашей модели.
После обнаружения областей вашего изображения, требующих редактирования, вы должны постепенно изменять их. Не увлекайтесь, так как ваша задача — сохранить естественность вашей модели.
Для достижения ожидаемого результата вам необходимо выбрать размер кисти, который совпадает с областью, выбранной вами для редактирования. Но, как показывает практика, лучше выбрать кисть немного большего размера, чем кисти меньшего размера.
Быстрый совет: Нажмите «]» или «[» , если вам нужно изменить размер кисти.
Улучшите тело с помощью инструмента «Liquify Tool»6. Подбирайте оттенки кожи
Каждый раз, когда вы фотографируете обнаженные фотографии, вам нужно найти правильный баланс между тонами кожи и цветами. Как правило, тон кожи отличается на разных частях тела модели. Тон кожи может измениться из-за макияжа, интенсивности света во время фотосессии и т.д.
«Curves» (Кривые) — один из самых эффективных инструментов для осветления или потемнения кожи. Например, если нижняя часть тела темнее, вам нужно осветлить ноги и затемнить верхнюю часть тела, чтобы сбалансировать тон.
«Hue & Saturation» (Оттенок и насыщенность) — это лучший инструмент для изменения цвета выбранной области на коже. Когда модель долго стоит, её/его кровь начинает интенсивнее циркулировать в ногах и руках, поэтому они выглядят темнее и красноватее. Руки и лицо контрастируют с этими частями тела и выглядят слишком бледными. В этом случае вы можете использовать инструмент «Hue & Saturation» оттенок/насыщенность, чтобы уменьшить покраснение и отрегулировать насыщенность тона кожи.
Быстрый совет: Уменьшив непрозрачность, вы можете сделать ваши изменения более реалистичными и привлекательными. Наша рекомендация — выбрать непрозрачность 80%.
Подбирайте оттенки кожи7. Избавьтесь от отметин на коже
Чем дольше вы редактируете фотографию, тем яснее становится, что вам нужно удалить или изменить. Постарайтесь сохранить естественный вид вашей модели, сохранив некоторые веснушки или родинки, если они не отвлекают внимание зрителей.
Конечно, вам нужно избавиться от пятен, синяков, порезов и других нежелательных отметин, потому что они портят весь внешний вид. Вам нужно определить, какие метки являются временными (которые можно удалить), а какие — постоянными, так как это ускорит процесс ретуширования кожи. Чем больше деталей вы удалите, тем больше работы вам придется проделать для достижения согласованности изображения.
Вам нужно определить, какие метки являются временными (которые можно удалить), а какие — постоянными, так как это ускорит процесс ретуширования кожи. Чем больше деталей вы удалите, тем больше работы вам придется проделать для достижения согласованности изображения.
«Healing Brush» (Целебная кисть) — отличный инструмент для избавления от синяков, порезов и морщин на волосах, тканях и т.д.
Инструмент «Dodge and Burn» может помочь выровнять тон кожи, когда модель стоит слишком долго. Он также эффективен для осветления синяков или потемнения коленей, а также для слишком ярких областей, таких как блики.
Быстрый совет: Чтобы убедиться, что результат будет точным, вам нужно нажать и удерживать клавишу Alt/Opt. Вращая колесо прокрутки, вы можете быстро увеличить определенную часть кожи.
Избавьтесь от отметин на коже8. Удалите отвлекающие объекты с заднего плана
Очень часто фотограф снимает некоторые нежелательные объекты, которые отвлекают внимание зрителей и искажают сообщение или историю, лежащую в основе ваших фотографий. Независимо от того, насколько велики эти вещи; вы можете избавиться от них с любого фона, восстанавливая области позади. Одним из наиболее эффективных и простых способов удаления некоторых объектов с вашей фотографии является использование заливки с учетом содержимого.
Независимо от того, насколько велики эти вещи; вы можете избавиться от них с любого фона, восстанавливая области позади. Одним из наиболее эффективных и простых способов удаления некоторых объектов с вашей фотографии является использование заливки с учетом содержимого.
Если эта функция не помогла, используйте инструмент исправления «Patch Tool», чтобы удалить что-либо с изображения. Это особенно полезно для фиксации больших участков изображения.
Опытные ретушеры, которые часто фотографируют обнаженные фотографии, знают, что с помощью инструмента «Clone Stamp Tool» вы можете получить больший контроль над процессом. Он позволяет масштабировать, переворачивать, поворачивать и выполнять другие манипуляции.
Быстрый совет: Если вы используете инструмент исправления «Patch Tool», нажмите Ctrl + Alt + Shift + E/ Shift+Cmd+Opt+E, чтобы создать объединенный слой, иначе инструмент не будет работать должным образом.
Удалите отвлекающие объекты с заднего плана9. Ретушь волос
Грязные волосы недопустимы на профессиональной фотографии обнаженной натуры. Поэтому вам нужно избавиться от непослушных волос, добавить немного объема и улучшить общий вид волос. Инструменты клонирования и кисти «The clone and brush» незаменимы для этой задачи.
Поэтому вам нужно избавиться от непослушных волос, добавить немного объема и улучшить общий вид волос. Инструменты клонирования и кисти «The clone and brush» незаменимы для этой задачи.
Выберите инструмент для заживления с учетом содержимого «Content Aware Healing Brush», чтобы удалить выбившиеся волосы. Чтобы заполнить пробелы, выберите инструмент «Clone Stamp».
Во время ретуширования волос, следуйте естественному течению. Это означает, что вместо того, чтобы брать пробу только один раз и рисовать по всему пересечению волос, чтобы удалить выбившиеся волосы, вы должны выбрать волосы рядом с нужным местом и следовать за отобранными волосами, удаляя проблемные кусочки один за другим.
Быстрый совет: При использовании инструмента «Content Aware Healing Brush» (Исцеляющая кисть с поддержкой содержимого) вам необходимо создать новый уровень и выбрать опцию «Sample All Layers» (Пример всех слоев).
Ретушь волос10. Отбелите зубы
На фотографии обнаженной натуры нет ничего более отталкивающего, чем желтые зубы.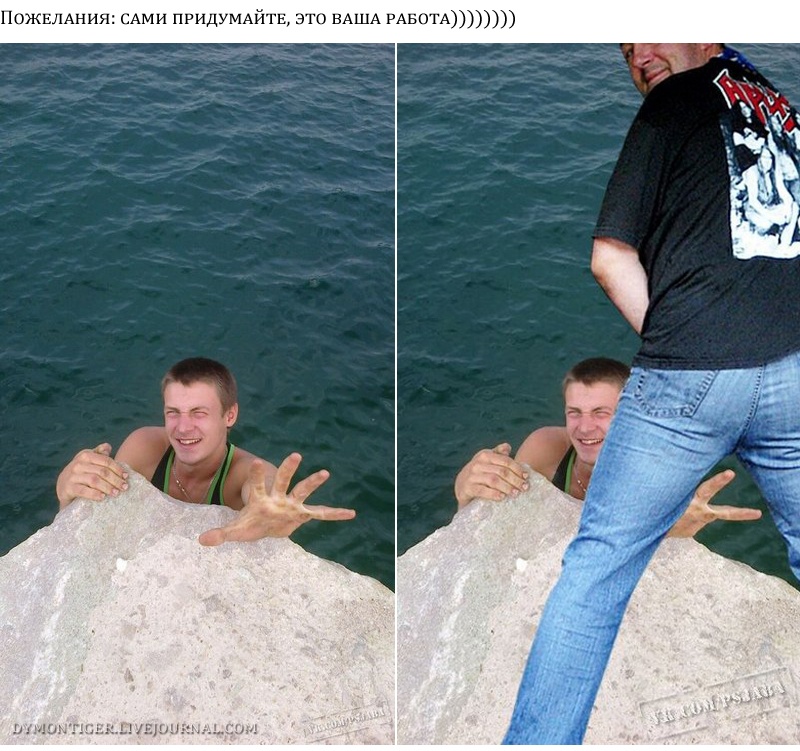 Здесь наиболее важную роль играет правильное освещение, так как даже супер сияющая улыбка может приобрести желтоватый оттенок, если фотограф делает снимок при неправильном освещении. Чтобы зубы были естественно белыми, вам нужно выбрать маску слоя HSL и настроить параметры. Главное — не переборщить.
Здесь наиболее важную роль играет правильное освещение, так как даже супер сияющая улыбка может приобрести желтоватый оттенок, если фотограф делает снимок при неправильном освещении. Чтобы зубы были естественно белыми, вам нужно выбрать маску слоя HSL и настроить параметры. Главное — не переборщить.
Быстрый совет: Если вы редактируете фотографию, на которой изображено несколько человек, вам может потребоваться улучшить зубы у всех моделей сразу. Но дело в том, что зубы людей обычно имеют разный уровень отбеливания. Поэтому лучше работать над одной улыбкой за раз.
Отбелите зубы11. Улучшите губы
Большинство ретушеров концентрируются на коже, волосах и глазах во время редактирования фотографий, но губы модели не менее важны. Даже профессиональный макияж, нанесенный перед фотосессией, может пострадать от долгих часов съемки.
Губы могут выглядеть непривлекательно, их форма может быть искажена, они могут высохнуть, потрескаться и т.д. Чтобы устранить все эти проблемы, которые могут испортить фотографии крупным планом, вам необходимо приступить к редактированию в photoshop.
Быстрый совет: Увеличив уровень насыщенности, вы можете добавить цвет губам модели. Проблему пересохших губ можно решить с помощью «Spot Healing Brush. Besides» (Точечной заживляющей кисти). Кроме того, вы можете добавить немного блеска, используя инструмент «Dodge и Burn».
Улучшите губы12. Обрезайте фотографию
Изучая, как фотошопить обнаженные изображения, обратите особое внимание на инструмент обрезки. Правильный крой может оказать существенное влияние на общую композицию вашего изображения. Инструмент обрезки «Crop tool» поможет вам манипулировать зрительским восприятием вашего произведения искусства.
Мы советуем вам использовать инструмент обрезки «Crop tool», чтобы выделить позы моделей. Вам нужно вырезать отвлекающие объекты, не затрагивая тело модели. Многие фотографы считают, что обрезка изображений неприемлема, так как она может ухудшить качество изображения. Однако, если вы снимаете в сыром виде, качество вашей фотографии вряд ли пострадает.
Быстрый совет: При изменении размера границы вы можете изменить соотношение сторон, нажав клавишу Shift при перемещении угловой ручки.
13. Улучшите ретушь глаз
Фотографы, которые часто делают обнаженные фотографии, знают, как важно подчеркнуть глаза и сделать их более выразительными. Пленительные глаза могут сделать даже самые скучные фотографии крупным планом более привлекательными, в то время как плохо освещенные глаза делают изображение скучным и бесстрастным.
Чтобы отредактировать области вокруг глаз, выберите кисть для точечного заживления «Spot Healing Brush» или инструмент «Clone Stamp Tool». Выберите инструмент «Dodge and Burn», чтобы осветлить глаза модели. Чтобы убедиться, что изменения выглядят естественно, вам следует осветлить сектор напротив источника света.
Более опытные пользователи могут попробовать использовать маски слоев, чтобы сделать весь глаз более четким. Кроме того, Photoshop предлагает целый ряд отличных опций для изменения цвета глаз модели, которые помогут добиться более впечатляющего эффекта.
Быстрый совет: Сделайте глаза более острыми, используя кисть «Spot Healing Brush» или инструмент «Clone Stamp Tool».
14. Правильный баланс белого
Получение правильного баланса W/B — довольно сложная задача. Часто мы забываем правильно настроить камеру, или автоматическая настройка баланса белого может работать неадекватно. Однако вы можете легко устранить проблемы с балансом белого с помощью Photoshop.
Если вы делаете снимки в помещении, вам следует серьезно подумать об условиях освещения, так как они могут вызвать проблемы с балансом белого. Наш совет — использовать инструмент Кривые для улучшения изображений с проблемами, связанными с ВБ. Этот инструмент поможет вам изменить цвета изображения так, чтобы они выглядели точными и естественными.
Быстрый совет: Чтобы активировать инструмент «Curves Tool», вам нужно нажать клавиши Control/Command + M.
Правильный баланс белого15. Улучшите цвета
Если вы хотите, чтобы ваши обнаженные фотографии выглядели ярко, вы должны применить технику сортировки цветов. Цвет является одним из наиболее важных аспектов любой композиции, который оказывает большое влияние на общий вид снимка.
Если вы редактируете фотографии в Lightroom или Photoshop, вам следует перейти на панель HSL, чтобы изменить цветовую схему изображения. Здесь вы можете сделать цвета изображения богаче и глубже. Мы рекомендуем вам попробовать несколько вариантов редактирования изображений.
Быстрый совет: Чтобы настроить цвета определенных областей изображения, вам нужно удерживать нажатой Ctrl-Alt-Shift/Cmd-Option-Shift и нажимать H, S или L.
Улучшите цвета
Похожие сообщения:
кем работать, если ничего не умеешь
«Как найти удалённую работу без опыта?» — самый популярный вопрос в нашем чате удаленщиков и один из самых популярных запросов Яндекса. Под «без опыта» новички обычно подразумевают не опыт работы, а отсутствие hard skills — сложных профессиональных навыков. На удаленке полно предложений для неквалифицированных кадров. Остается лишь разобраться, какие именно вакансии вам подходят.
Оцените свои знания
Если вы старше 18 лет и не первый день в интернете, то наверняка уже что-то умеете. «Я ничего не умею» — это неправда!
«Я ничего не умею» — это неправда!
Новички, кто ищет «удаленку без опыта», обычно умеют что-нибудь из этого:
Пользоваться ноутбуком
Серфить в интернете
Общаться в чатах
Лайкать и комментировать посты в соцсетях
Фотошопить простые картинки
Перевести текст с английского на русский или обратно
Составьте подобный список собственных знаний. Например, вы хорошо владеете AutoCAD или Excel, или умеете петь и у вас поставленный голос. Разбираетесь в компьютерных играх? Или вы в Инстаграме, как рыба в воде, куча людей лайкают ваши сторис? Ведете телеграм-канал с котами или группу в «Одноклассниках» для жителей Змеиногорска? Записывайте в список все, так будет проще сориентироваться.
Выбирайте сферу
Больше всего вакансий в digital-среде, но у новичка всегда есть выбор из вакансий, связанных с телефонными звонками — например, холодные обзвоны по базе клиентов.
- SEO (поисковая оптимизация сайтов)
- SMM (маркетинг в соцсетях)
- Образование (онлайн-курсы и онлайн-школы)
- Медиа и блогеры
- Игры
- Иностранные языки
- Дизайн
- Продажи
Про программирование, data science, аналитику и прочие денежные отрасли можете даже не думать. В этих сферах продвинутые hard skills необходимы уже на старте.
Также не обращайте внимания на вакансии вроде «перепечатка документов», это мошенники.
Профессии на удаленке для начинающих
Кем вы сможете работать, если пока ничего особенного не умеете?
Менеджер «Директа» в Инстаграме
Что делать: отвечать на сообщения подписчиков и потенциальных клиентов, которые поступают в Директ. Отделять важные сообщения, которые требуют срочного ответа, от неважных и спама. Готовить ответы, согласовывать с брендом или блогером, которому принадлежит аккаунт в Инстаграме.
Где можно работать: инстаграм-магазины, блогеры и аккаунты брендов одежды, косметики, товаров для здоровья. В общем, со всеми, у кого продажи идут через Инстаграм.
Менеджер по поддержке клиентов, куратор
Что делать: отвечать на сообщения клиентов и потенциальных клиентов в соцсетях (ВК, ОК, Фейсбук, Твиттер), приложении, мессенджерах (Телеграм, Whatsupp, Viber, ТамТам и других), электронной почте. Обычно общение проходит по готовому скрипту — то есть заданному шаблону ответов на типовые вопросы. С нетиповыми вопросами вам помогут коллеги.
Где можно работать: онлайн-школы и онлайн-курсы, браузерные и компьютерные игры, мелкие SMM и SEO-агентства, рекламные агентства, приложения сервисов (банков, доставок еды, интернет-магазинов, такси).
Менеджер интернет-магазина
Что делать: обрабатывать входящие заказы, при необходимости переписываться с клиентами через сайт. Добавлять данные заказа в CRM. Иногда обновлять товары — добавлять новые картинки или описание.
Добавлять данные заказа в CRM. Иногда обновлять товары — добавлять новые картинки или описание.
Где можно работать: мелкие интернет-магазины, локальные марки одежды и аксессуаров, небольшие туристические фирмы.
Гострайтер (еще встречаются названия «копирайтер», «крауд-менеджер»)
Что делать: писать фейковые (в основном, положительные) отзывы или комментарии к статьям и постам; писать короткие, в 1-2 строчки, описания к товарам для соцсетей и сайтов, ставить лайки к записям.
Где можно работать: рекламные и SMM-агентства, интернет-магазины. Сами вакансии чаще всего встретите в SMM и SEO-чатах и каналах.
Копирайтер
Что делать: писать несложные тексты на основе готовых текстов из интернета, вести телеграм-канал, Инстаграм или паблик в соцсетях по готовому шаблону.
Где можно работать: у инстаграм-блогеров, в телеграм-каналах и крупных пабликах ВКонтакте. Группы и паблики в соцсетях магазинов, компьютерных игр и сервисов (от магазина косметики до автосервиса). Тематика компании, в которую вы придете, может быть незнакомой для вас, и придется изучить ее.
Группы и паблики в соцсетях магазинов, компьютерных игр и сервисов (от магазина косметики до автосервиса). Тематика компании, в которую вы придете, может быть незнакомой для вас, и придется изучить ее.
Модератор
Что делать: удалять спам, неуместные и матерные комментарии, удалять комментарии, вызвавшие конфликт в группе или на странице в соцсетях. Удалять неуместные, хамские или матерные сообщения в чатах, которые вам дадут контролировать. Также можно устроиться модератором контента — принимать или отклонять заявки, статьи или сообщения на сайте.
Где можно работать: крупные чаты в Телеграме и паблики ВКонтакте, онлайн-школы и курсы, магазины и компании, предоставляющие услуги, компьютерные и браузерные игры, городские и профессиональные сообщества, форумы, Инстаграм-аккаунты брендов. Также такую работу предлагают SMM и рекламные агентства
Контент-менеджер
Что делать: обновлять страницы сайта готовыми текстами, а каталог товаров на сайте или в соцсетях — новыми товарами с картинкой, ценой и описанием.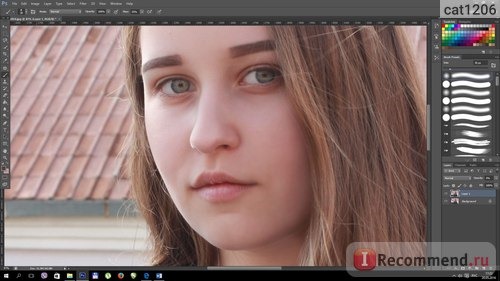
Где можно работать: интернет-магазины и их аккаунты в соцсетях, также можно устроиться в помощь SEO-специалисту или небольшому SEO-агентству.
Младший дизайнер
Что делать: редактировать фотографии товаров, добавлять к картинкам логотип, делать обложки для сторис в соцсетях, обложки для страниц или аватарки.
Где можно работать: компании по созданию сайтов, интернет-магазины, рекламные и SMM-агентства, онлайн-курсы, страницы, паблики и группы в соцсетях, телеграм-каналы, онлайн-игры.
Дизайнер мемов (да, есть и такой)
Что делать: создавать мемы в Фотошопе и другие смешные картинки для соцсетей.
Где можно работать: крупные развлекательные паблики ВКонтакте и СМИ.
Менеджер заявок
Что делать: собирать и обрабатывать заявки, поступающие через сайт, форму или CRM-систему, редактировать или заполнять вручную таблицы Excel, сводить все данные в одну таблицу.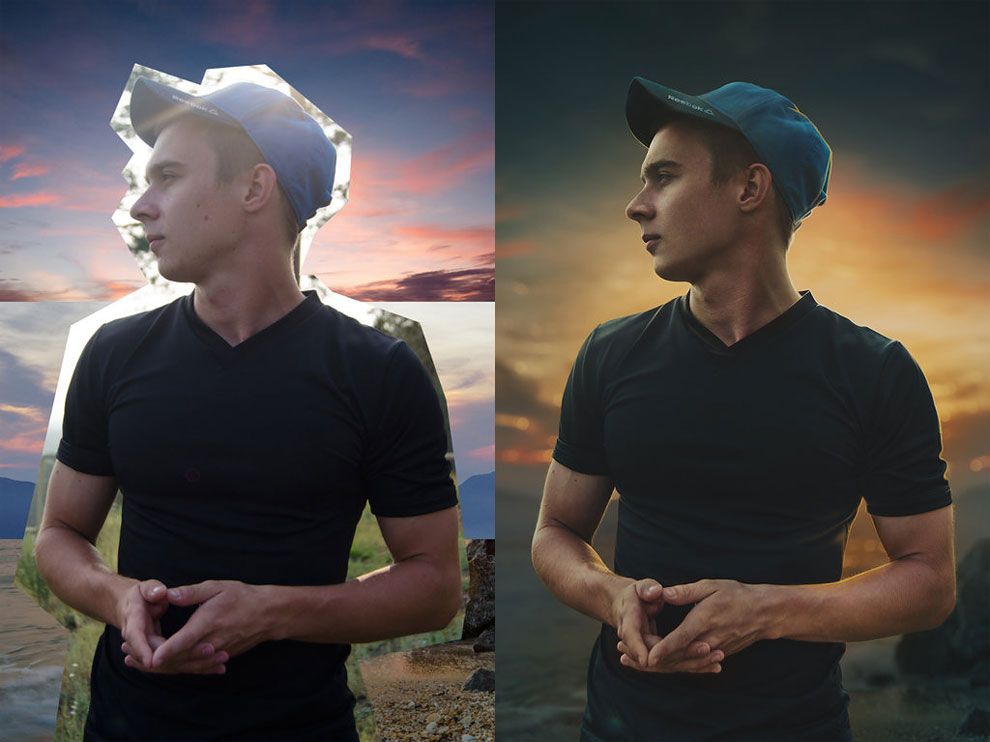
Где можно работать: логистика и перевозки, онлайн-курсы, мелкий частный бизнес (например, салоны красоты).
Помощник SEO-специалиста
Что делать: готовить техническое задание копирайтеру по инструкции, вести проекты в CRM-cистеме, добавлять ключи в парсер позиций и обрабатывать другую информацию по готовым инструкциям. За месяц-два, разобравшись, можно автоматизировать половину своей работы.
Где можно работать: на SEO-фрилансера или небольшую команду сеошников. Биржи типа Kwork.
Специалист технической поддержки
Что делать: получать запросы и вопросы от клиентов сервиса или приложения, находить решение по базе или перенаправлять клиента к нужному специалисту.
Где можно работать: банки, приложения-сервисы (такси, доставка еды, интернет-магазины).
Менеджер по рекламе
Что делать: собирать и обновлять базу рекламных площадок — блогеров в Инстаграме, ВКонтакте, телеграм-каналы и ютуб-каналы. В базе должны быть контакты, ссылки, стоимость рекламы и условия сотрудничества.
В базе должны быть контакты, ссылки, стоимость рекламы и условия сотрудничества.
Где можно работать: рекламные и PR агентства, телеграм-каналы, крупные ютуб-блоги и блогеры
Переводчик
Что делать: переводить с английского языка на русский несложные статьи и новости с зарубежных ресурсов. Перевод с русского на другие языки тоже часто требуется и оплачивается дороже.
Где можно работать: СМИ, блоги и телеграм-каналы
Транскрибатор, расшифровщик аудио, составитель субтитров
Что делать: записать в документ и отредактировать текст из аудиозаписи или видеоролика — обычно это запись интервью, подкаст или запись выступления с конференции. Часто встречаются задачи по составлению субтитров, где также нужно записать текстом все, что вы слышите в ролике или фильме.
Где можно работать: видеопродакшен и студии монтажа, маркетинговые и рекламные агентства, СМИ и блоги.
Монтажер
Что делать: монтировать короткие ролики для Инстаграма или Youtube без спецэффектов, вырезать из ролика лишнее.
Где можно работать: в основном на блогеров, SMM и рекламные агентства.
HR-менеджер
Что делать: размещать вакансии на сайтах, в чатах и телеграм-каналах, договариваться о бартере или размещении за деньги.
Где можно работать: HR-агентства и отделы крупных digital-компаний.
Наш список профессий нельзя назвать максимально полным. Постоянно появляются новые специальности, умирают старые. Мы будем следить за тем, чтобы этот список оставался актуальным каждые полгода.
Где искать удаленку для начинающих?
— Канал с вакансиями, не требующими опыта работы
— Рассылка вакансий — это бот, который 1 раз в сутки присылает свежие вакансии только по выбранным профессиям.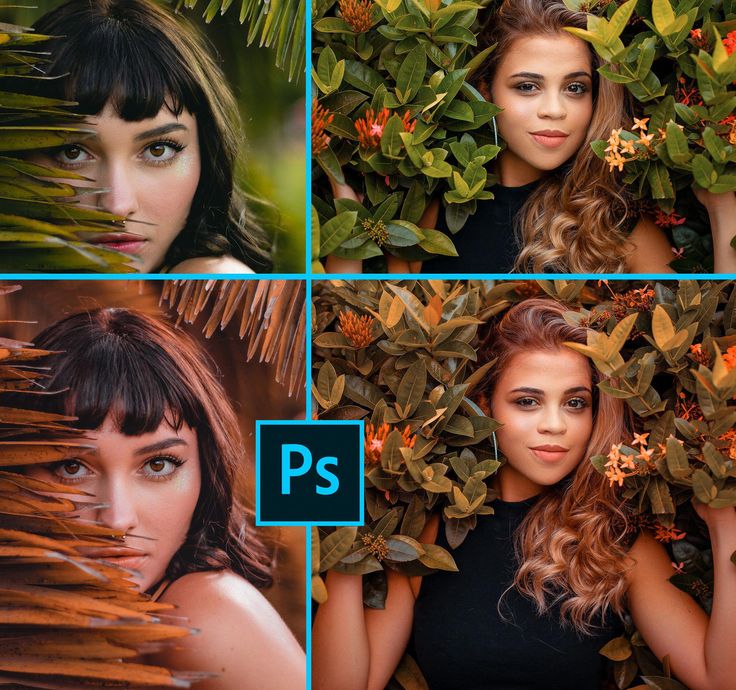
— Биржа Фрилансеров — бот, который поможет найти проектную работу
— Чат с вакансиями и резюме — сюда можно закинуть свое резюме и сотни работодателей увидят его, а еще можно по хештегу #вакансия искать работу. Только читайте правила.
Маленькое напутствие от Finder
Любая работа, даже та, где не нужны специальные навыки, потребует от вас ответственности, усидчивости и обучаемости. Работая «менеджером директа в Инстаграме», вы должны будете научиться вежливо, быстро и грамотно переписываться с клиентами. Конкуренция на удаленке очень высокая, поэтому будьте готовы постоянно учиться.
Работа на удаленке для новичков — в нашей ленте вакансий.
| Найти работу |
Поделиться в соцсетях
comments powered by HyperComments
Что ещё почитать
16 удалённых вакансий без опыта работы
Как начать работать удаленно
Фриланс для начинающих: как начать работать на себя
Подписаться на рассылку
Мы будем присылать вам новые статьи один раз в неделю — только полезный контент, никакой рекламы.
| Телеграм |
| ВКонтакте |
Как легко превратить кого-то в фотошоп
Бывают моменты, когда вы чувствуете необходимость использования Photoshop. Это может произойти, когда вы хотите отфотошопить себя или кого-то еще в красивой картинке.
В большинстве случаев вы чувствуете необходимость добавить себя на красивый фон, например, на тихий пляж или оживленную улицу, снятую вами.
Вам не нужно сожалеть, почему вы не щелкнули изображение с прекрасной душой, стоящей там, поскольку Photoshop сделает всю работу за вас.
Основная проблема возникает, когда вы боретесь с вопросом «Как сделать фотошоп кому-то на картинку?«Лучше научиться фотошопить кого-то в картину, чем сожалеть о проблеме.
Что такое Photoshop и как его изучить?
Как фотошопить кого-то в изображение?
Что такое Photoshop и как его изучить?
Большинство людей думают, что Photoshop — это просто обрезка изображения до необходимого размера, удаление шума, добавление фильтров и настройка экспозиции и цветов, тогда как это гораздо больше, чем эти функции.
Это программное обеспечение, которое помогает пользователям работать с глубиной пикселей одновременно с редактированием. С помощью Photoshop пользователи могут фактически выбрать один пиксель изображения, чтобы отредактировать его в соответствии со своими потребностями.
Итак, эта функция Photoshop позволяет вставить кого угодно в любую картинку с помощью нескольких простых и легких шагов.
Тем не менее, пользователи, которые не хотят выбирать такие расширенные функции, могут использовать другие лучшие заменители Photoshop или инструменты для редактирования фотографий, такие как Fotophire, который является лучшим удобным фоторедактором на рынке.
Кроме того, вот лучшие приложения для удаления фона из видео Вы должны проверить.
Как фотошопить кого-то в изображение?
Задача вставить кого-то в картинку не так сложна, как кажется. Это довольно простой процесс, если вы правильно следуете инструкциям.
Если вы хотите добиться успеха, просто выполните несколько важных шагов, связанных со всем процессом в Photoshop.
Пошаговая инструкция «Как превратить кого-то в фотошоп»:
Чтобы успешно выполнить задачу «Как сделать фотошоп кем-то на снимке», вам необходимо принять во внимание следующие шаги. Следуя этой рекомендации, вы можете легко и просто использовать кого-то в своей любимой картине. Давайте начнем!
Шаг 1: Ищите правильные картинки
Самое первое, что вы должны понять относительно Photoshop, это то, что нельзя вставить человека из картинки в другую, если обе картинки визуально несовместимы. Визуальная совместимость означает, что оба изображения должны иметь одинаковые характеристики, такие как перспектива, освещение и окружающая среда.
Например, если у вас есть изображение пышного холмистого фона, которое вы сняли в золотой час и сейчас, вы хотите добавить себя в этот кадр. Для этого вы не можете просто сфотографировать себя стоящим перед простой стеной вашей комнаты, потому что это не сработает. Вы не можете добавить это изображение в этот пейзаж, так как освещение не будет соответствовать, даже если вы профессионал Photoshop. Это не будет выглядеть естественно или оригинально.
Это не будет выглядеть естественно или оригинально.
Чтобы этого избежать, вам нужно сфотографировать себя, стоящего где-нибудь, похожего на этот зеленый пейзаж. Вы должны помнить о некоторых вещах, таких как перспектива и погода, поскольку ваша фотография в зимней одежде не будет хорошо сочетаться с солнечным и зеленым пейзажем. Кроме того, вы должны искать направление, откуда исходит солнечный свет в кадре. Итак, щелкните изображение себя с направлением, аналогичным источнику света.
Шаг 2: Рассмотрите масштаб
После выбора фотографий вы должны объединить их на следующем шаге. Чтобы начать процесс, вы должны выбрать инструмент «Лассо», присутствующий в Photoshop, который отметит зубчатую выделенную фигуру, которую вы хотите поместить в выбранный фон. Для этого просто скопируйте выделение и вставьте его в другое фото.
Однако имейте в виду, что вы должны сохранить добавленную деталь на ее слое. После того, как вы вставите его в нужное место, Photoshop автоматически добавит его как новый слой. Теперь просто сохраните копию этого нового слоя, скрывая исходный. Многие пользователи забывают сделать это, когда учатся «как из фотошопа превратить кого-то в картинку». Это совершенно необходимо, потому что это поможет вам, если вы просто попадете в беспорядок.
Теперь просто сохраните копию этого нового слоя, скрывая исходный. Многие пользователи забывают сделать это, когда учатся «как из фотошопа превратить кого-то в картинку». Это совершенно необходимо, потому что это поможет вам, если вы просто попадете в беспорядок.
Следующий шаг является наиболее важным в отношении того, «как фотошопить кого-то в картинку». После того, как вы объедините обе картинки, вы должны принять во внимание масштаб. Изменение размера изображения в масштабе не похоже на изменение размера изображения для Facebook, но уменьшает человека, чтобы он соответствовал фону. Во время этого процесса вы должны удерживать клавишу «Shift», чтобы не искажать изображение.
Шаг 3: очистить неровные края
После успешного добавления изображения к фону и его масштабирования, вам нужно работать над тем, чтобы оно выглядело как естественная фотография, а не как фотошоп. Для этого вы должны очистить неровные края. Чтобы выполнить эту задачу, выберите инструмент «Маска», а затем уменьшите или увеличьте размер кисти в зависимости от того, сколько вам нужно очистить в основном.
Тем не менее, рекомендуется использовать кисть небольшого размера, так как она позволит вам сделать более точные настройки, чтобы ваше конечное изображение выглядело великолепно и, в конечном итоге, более естественно. После этого вы можете нарисовать лишний фон вокруг изображения, которое вы вставили в фон. Таким образом, лишние элементы исчезнут с вставленной фотографии.
Шаг 4: Включите основы
Это еще не конец, так как еще предстоит научиться «как из фотошопа превратить кого-то в картинку». Теперь вам нужно включить основные функции редактирования фотографий в свой конечный продукт. Во-первых, поработайте над настройкой цвета добавленного изображения, чтобы оно соответствовало атмосфере пейзажа. Вы можете немного прибегнуть к помощи контраста и экспозиции, отредактировать синий и красный с помощью уровней, сжать освещение и отрегулировать баланс белого. Все эти детали играют главную роль в создании картины более естественной.
Процесс обучения «как из фотошопа превратить кого-то в картинку» обычно занимает много времени. Так что не расстраивайтесь, если вы не смогли добиться удовлетворительного конечного результата с первого раза. Однако это один из самых простых способов вовлечь кого-то в совершенно другой фон. Единственное, что вам нужно учитывать, — это типы фотографий, которые вы выберете, чтобы в итоге вы могли получить естественное изображение в фотошопе.
Так что не расстраивайтесь, если вы не смогли добиться удовлетворительного конечного результата с первого раза. Однако это один из самых простых способов вовлечь кого-то в совершенно другой фон. Единственное, что вам нужно учитывать, — это типы фотографий, которые вы выберете, чтобы в итоге вы могли получить естественное изображение в фотошопе.
Другое дело, что большинство людей забыли о «Как сделать фотошоп кем-то в картинке”Заключается в том, что вы даже можете выполнить задачу редактирования, прежде чем объединить оба изображения. Это лучше, чем когда вы помещаете фотографию кого-то на совершенно другой фон с разнообразной атмосферой, с которой приходится иметь дело.
Чтобы справиться с этим, вы можете отредактировать изображение, чтобы оно соответствовало экспозиции и цвету другого изображения. Вы можете выполнить эту задачу экспозиции и цвета с помощью Фотофир, Этот инструмент для редактирования фотографий состоит из удобных инструментов по сравнению со сложными инструментами Photoshop.
Отличительные особенности Fotophire:
- Он поставляется с 200+ фотоэффектами.
- Это позволяет размыть фон для профессионально выглядящей картинки, перевернуть изображение в фотошопе.
- Помочь вам настроить насыщенность и баланс белого.
- Это творческое программное обеспечение для редактирования фотографий HD поможет вам объединить несколько изображений.
- Это прибывает с 20 + режимами наложения.
- Это поможет вам профессионально удалить фон с картинки.
- Fotophire удаляет ненужные элементы с картинки всего за четыре простых шага.
- Его можно использовать без каких-либо технических навыков благодаря удобному интерфейсу.
- Он поддерживает различные форматы, такие как Jpeg, Jiff, Jxr, PNG, GIF, BMP или TIFF.
Теперь вам не нужно беспокоиться, если вы не можете редактировать свои фотографии с помощью Photoshop из-за его расширенных инструментов редактирования. Fotophire является идеальным инструментом для редактирования фотографий, чтобы решить все ваши проблемы. Продолжай с Фотофир добавить кого-то в картинку без особых усилий.
Продолжай с Фотофир добавить кого-то в картинку без особых усилий.
7 простых модификаций изображений, которые можно выполнить в Photoshop
Отличные советы для начинающих фоторедакторов
Photoshop, без сомнения, является одним из лучших доступных графических редакторов. Он содержит несколько действительно отличных инструментов, позволяющих редактировать и улучшать ваши фотографии. Практически все, что вы когда-либо захотите сделать со своими фотографиями, можно сделать с помощью Photoshop.
Он включает в себя основные задачи, такие как изменение размера фотографий, и некоторые дополнительные задачи, а также применение различных эффектов, таких как зеркальный эффект, к вашим изображениям. Выполнение этих задач в приложении довольно просто, но вы определенно можете воспользоваться помощью, чтобы выполнить свои задачи быстрее.
Содержание
Часто, когда вы загружаете файлы на веб-сайт или хотите отправить кому-то фотографию, размер которой слишком велик, вам необходимо изменить размер изображение, чтобы оно соответствовало требованиям.
Photoshop помогает быстро и легко изменять размер фотографий, используя различные единицы размера и параметры.
- Откройте свою фотографию в Photoshop на вашем компьютере.
- Нажмите на Изображение меню вверху и выберите Размер изображения .
- В разделе Pixel Dimensions вы можете изменить значения Ширина и Высота вашей фотографии. Установите его на то, что вы хотите, и убедитесь, что в раскрывающемся меню рядом с вашими значениями выбрана правильная единица размера.
Затем нажмите OK .
- Изменение ширины или высоты (но не того и другого) фотографии сохраняет соотношение сторон. Однако, если вы этого не хотите, вы можете снять флажок Опция «Сохранить пропорции» на панели изменения размера.
Если на фотографии есть дополнительные элементы, которые вам не нужны, ее нужно обрезать. Обрезка позволяет сохранить только выбранную часть фотографии, удалив все остальное.
Обрезка позволяет сохранить только выбранную часть фотографии, удалив все остальное.
Photoshop позволяет выполнять обрезку как вручную, так и с использованием предварительно заполненных значений.
- Когда ваша фотография открыта в Photoshop , щелкните значок обрезки в списке инструментов.
- Нажмите на свою фотографию, и вы сможете выбрать детали, которые хотите сохранить. Когда вы закончите, нажмите на значок, выделенный на скриншоте ниже, чтобы сохранить изменения.
- Если вы хотите обрезать фотографию, чтобы она имела определенный размер, вы можете ввести значения размера в пикселях в верхней части экрана.
- Вы также можете выбрать один из параметров по умолчанию для обрезки фотографии, например, параметр обрезки квадрата, который помогает обрезать фотографию до квадратной формы, и так далее.
Когда дело доходит до переворота фотографии в Photoshop, у вас есть два способа сделать это. Либо вы можете перевернуть все изображение, что перевернет все, что вы видите на экране, либо вы можете перевернуть выбранный слой. Последний будет переворачивать только содержимое этого слоя, а не все изображение.
Либо вы можете перевернуть все изображение, что перевернет все, что вы видите на экране, либо вы можете перевернуть выбранный слой. Последний будет переворачивать только содержимое этого слоя, а не все изображение.
- Если вы хотите отразить только выбранный слой, выберите этот слой, щелкните меню Edit вверху, выберите Transform и выберите Отразить по горизонтали или Отразить по вертикали .
Размытие помогает скрыть конфиденциальную информацию на фотографиях, и в Photoshop есть несколько инструментов для этого. Вы можете выбрать область, которую хотите размыть, а затем выбрать один из доступных вариантов, чтобы размыть ее.
- Если вы хотите размыть всю фотографию, щелкните меню Фильтр вверху, выберите Размытие и выберите любой из доступных вариантов размытия.
- Если вы применяете эффект размытия и он вам не нравится, нажмите Ctrl + Z , чтобы отменить эффект.

- Чтобы размыть выбранную область на фотографии, используйте инструмент выделения, чтобы сначала выбрать область. Затем используйте то же меню Filter > Blur , чтобы размыть фотографию.
Фотографии с высоким разрешением часто требуют увеличения, чтобы увидеть некоторые части, которые не видны в обычном режиме просмотра. Photoshop позволяет в значительной степени увеличивать и уменьшать масштаб, и существуют различные способы доступа к этой функции.
- Пока ваша фотография открыта в приложении, щелкните инструмент масштабирования в левом списке инструментов.
- Нажмите, где вы хотите увеличить фотографию, и фотография увеличится сама.
- Другой способ увеличить или уменьшить масштаб — использовать меню «Вид». Щелкните меню View вверху и выберите Zoom In или Zoom Out в зависимости от того, что вы хотите сделать.

Если ваша фотография находится в портретной ориентации, но должна была быть в альбомной или наоборот, вы можете исправить это, повернув ее в Photoshop. У вас есть несколько направлений, чтобы повернуть фотографию в приложении, и это довольно легко сделать.
Затем ваша фотография адаптирует ориентацию, выбранную вами в приложении.
- Обязательно сохраните изображение после поворота.
Зеркального эффекта можно добиться, объединив несколько инструментов в обходной путь в приложении.
- Щелкните правой кнопкой мыши фоновый слой и выберите Дублировать слой .
- Щелкните меню Изображение вверху и выберите Размер холста .
- Измените единицу размера на Процент и введите 200 в поле Ширина .
 Затем щелкните левый средний значок и нажмите OK .
Затем щелкните левый средний значок и нажмите OK .
- Нажмите на инструмент перемещения и перетащите изображение вправо. Теперь у вас будет два одинаковых изображения на экране.
- Щелкните меню Edit и выберите Transform , а затем Flip Horizontal .
- Теперь ваша фотография должна быть отражена.
Photoshop обладает огромными возможностями, помогающими редактировать и ретушировать фотографии. Используете ли вы его для улучшения визуальных эффектов ваших фотографий? Какой ваш любимый инструмент в приложении? Дайте нам знать в комментариях ниже!
‘;document.getElementsByClassName(«post-ad-top»)[0].outerHTML=»;tocEl.outerHTML=tocHTML+newHTML;}}catch(e){console.log(e)}
Махеш был одержим технологиями с тех пор, как десять лет назад у него появился первый гаджет. За последние несколько лет он написал ряд технических статей для различных онлайн-изданий, включая, помимо прочего, MakeTechEasier и Android AppStorm. Прочитайте полную биографию Махеша
Прочитайте полную биографию Махеша
Подпишитесь на YouTube!
Вам понравился этот совет? Если это так, загляните на наш собственный канал на YouTube, где мы рассказываем о Windows, Mac, программном обеспечении и приложениях, а также предлагаем множество советов по устранению неполадок и видео с практическими рекомендациями. Нажмите на кнопку ниже, чтобы подписаться!
Подписывайся
Фотография еды: как редактировать фотографии еды в Photoshop
Хорошая фотография еды очень важна. Хотя есть некоторые объекты, которые лучше всего снимать откровенно и без аффектации, фуд-фотография требует большего. Это не вопрос стилизации и редактирования фотографии, чтобы сделать ее чем-то, чем она не является. Дело в том, что вкус этого тайского салата из дикого риса на обеих фотографиях выше одинаков, но только одна из этих фотографий заставляет вас думать: НЯМ!
В идеале, немного потренировавшись, вы сможете настроить кадр и сделать фотографии еды с естественным освещением, которые будут выглядеть аппетитно прямо из камеры. Иногда это работает. В других случаях, как сейчас, в середине января и в его темные дни, фотографии, несмотря на мою лучшую подготовительную работу и навыки фотографа, в конечном итоге выглядят скучными, затененными и неинтересными. Редактирование фотографий еды в Photoshop может превратить скучную фотографию еды в то, что действительно передает яркость и вкус отличного рецепта.
Иногда это работает. В других случаях, как сейчас, в середине января и в его темные дни, фотографии, несмотря на мою лучшую подготовительную работу и навыки фотографа, в конечном итоге выглядят скучными, затененными и неинтересными. Редактирование фотографий еды в Photoshop может превратить скучную фотографию еды в то, что действительно передает яркость и вкус отличного рецепта.
В этом уроке я покажу вам свой пошаговый процесс редактирования не очень удачного снимка, такого как изображение ДО выше, в Photoshop. Мой процесс, безусловно, не единственный способ редактирования фотографий еды, и я сразу скажу вам, что это может быть даже не лучший способ. Я фотограф-самоучка, и уже много лет самостоятельно разбираюсь в Photoshop. Так что, хотя это, безусловно, способ преобразить ваши фотографии, я не претендую здесь на компетентность — это просто то, что работает для меня.
Я также понял, что стоит потратить время на использование действий. Конечно, я знаю, как полировать фотографию вручную в Photoshop, но если экшен может помочь мне значительно упростить рабочий процесс, то для меня это имеет больше смысла. Я сохраняю это реальным в этой небольшой демонстрации.
Конечно, я знаю, как полировать фотографию вручную в Photoshop, но если экшен может помочь мне значительно упростить рабочий процесс, то для меня это имеет больше смысла. Я сохраняю это реальным в этой небольшой демонстрации.
Итак, со всеми моими заявлениями об отказе от ответственности, я готов показать вам закулисье этого тайского салата из дикого риса и то, как я редактирую фотографии еды. Я надеюсь, что это помогает! Давайте начнем.
Шаг первый: настройка экспозиции в CameraRaw
Я снимаю в формате RAW, поэтому первым делом я открываю изображение в CameraRaw и настраиваю экспозицию. Идея состоит в том, чтобы сделать фотографию ярче, не переэкспонируя какую-либо область изображения.
Как вы можете видеть ниже, я увеличивал экспозицию до тех пор, пока изображение не стало ярче, затем я немного отрегулировал контрастность и черный цвет, чтобы настоящий салат совсем не выглядел размытым. Не переусердствуйте здесь. Изменения незначительные, но есть еще над чем поработать.
Шаг второй: настройка баланса белого в CameraRaw
Этот снимок я сделал серым январским днем на крыльце своего дома. Баланс белого в камере не регулировал (потому что снимаю в RAW, ББ в камере настраиваю редко), поэтому изображение имеет синий оттенок.
Чтобы придать более естественный оттенок, я использовал собственный баланс белого. Я отрегулировал температуру до тех пор, пока изображение не стало теплым, и немного отрегулировал оттенок, чтобы подчеркнуть естественные цвета в салате. Смотри ниже.
Шаг третий: Откройте изображение в Photoshop и настройте уровни.
Чтобы открыть уровни, нажмите CTRL + L
Используя уровни, вы можете настроить яркость, контрастность и тональность изображения. Здесь вы можете по-настоящему проявить фантазию, и иногда я делаю здесь больше ручных настроек, но чаще всего я просто нажимаю «Авто» и позволяю Photoshop сначала дать мне что-нибудь для работы. Если автоматическая настройка выглядит не совсем правильно, я уменьшу уровни и посмотрю, поможет ли это (см.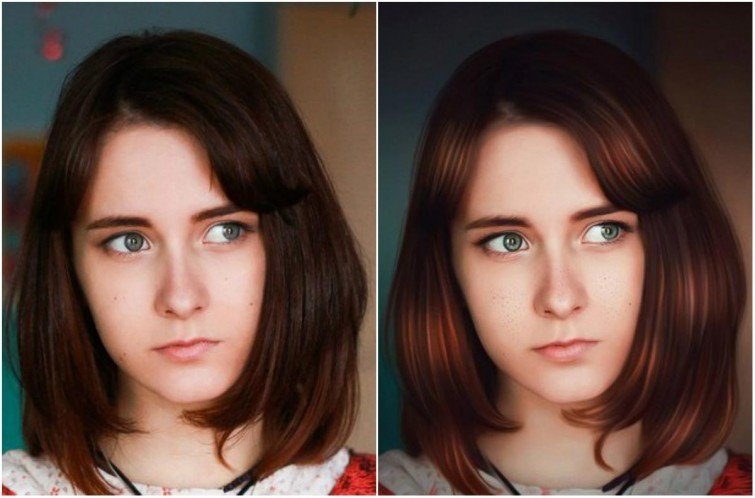 ниже).
ниже).
В этом случае Автонастройка хорошо поработала над увеличением контрастности изображения, как вы можете видеть ниже.
Однако изображение по-прежнему выглядело слишком темным, поэтому я снова открыл уровни (CTRL + L) и выбрал «Светлее» в раскрывающемся меню предустановок. Это сработало, см.:
Шаг четвертый: настройка света и теней
Лучший способ настроить свет и тени на фотографиях — это использовать Totally Rad Action под названием «Инь, Ян».
Действие Инь, Ян дает вам кисть для корректировки света и тени на изображении. Есть и другие способы сделать это, но это, безусловно, самый простой!
На этом изображении, используя большую кисть с непрозрачностью 25%, я нанес свет на салат и фон. Затем я закрасил передний план изображения темной кистью, чтобы выделить линии на куске мраморной плитки, на который снимал.
Теперь свет кажется мне правильным, поэтому я продолжу и сплющу изображение перед тем, как перейти к следующему шагу.
Шаг пятый: отрегулируйте насыщенность и контрастность
Опять же, есть и другие способы сделать это, но самый быстрый и простой способ — использовать действие. Мне очень нравится песня Totally Rad «Oh, Snap!» действие, и я часто использую его в своей фуд-фотографии. Он повышает контрастность, устраняет запотевание изображения и увеличивает насыщенность. Я почти всегда уменьшаю непрозрачность экшена, чтобы эффект был более тонким, но это самый быстрый способ вывести фотографию на новый уровень.
Шаг шестой: Настройка цветов
Чтобы по-настоящему выделить цвета в еде и сделать блюдо ярче, я часто настраиваю оттенок и насыщенность определенных цветов.
Для этого я сначала создал новый фоновый слой. Затем я открыл диалог Hue/Saturation и выбрал один цвет для настройки. На этом фото я откорректировал желтые и зеленые цвета.
Когда желтые и зеленые цвета выглядели так, как я хотел, чуть более яркими, я использовал ластик на 9Скопируйте фоновый слой с непрозрачностью 5% и стерли все, кроме желтого и зеленого (см.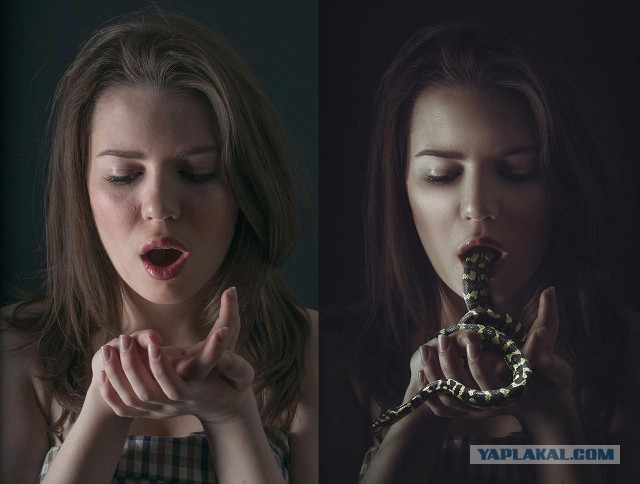 ниже).
ниже).
Вы также можете отрегулировать непрозрачность копии фонового слоя до тех пор, пока сделанные вами настройки не будут выглядеть естественно, а общая цветовая схема вашего изображения будет выглядеть правильно.
Шаг седьмой: нанесите последние штрихи, обрезав изображение и увеличив его резкость
Я обрезал верхнюю часть изображения, чтобы убрать отвлекающий верхний левый угол. Затем я изменил размер изображения для своего блога, сделав его шириной 600 пикселей. После изменения размера я использовал еще одно действие Totally Rad, «Резкость для Интернета», и одним щелчком мыши у меня было идеально четкое изображение, готовое к публикации.
Для обзора я начал с этого:
И примерно через 10 минут в Photoshop, с помощью некоторых экшенов (все экшены из коллекции Totally Rad TRA1 The Original Mix- The Workflow Basics), я оказался здесь :
Я поделился рецептом тайского салата из дикого риса с лососем, потому что он невероятно вкусный. После небольшого редактирования у меня была картинка, которая выглядела так же восхитительно, как рецепт на самом деле!
После небольшого редактирования у меня была картинка, которая выглядела так же восхитительно, как рецепт на самом деле!
Дополнительная полезная информация:
- Снимаю на Canon 5D
- Я почти всегда использую свой объектив Canon L Series 24-70 f.28 для фуд-фотографии, это мой фаворит!
- Я использую Photoshop CS6 – у меня месячная подписка.
- Я настоятельно рекомендую электронную книгу Tasty Food Photography для более подробного ознакомления со стилем, освещением и редактированием фуд-фотографии.
- Вы можете найти действия Totally Rad, о которых я упоминал здесь.
Вот как я это делаю! Я надеюсь, что это было полезно. Дайте мне знать, если у вас есть вопросы или какие-либо собственные советы по фотографии!
В этом посте есть партнерские ссылки, но только для продуктов, которыми я владею, пользуюсь и люблю.
6 способов использовать Photoshop для Etsy, чтобы вас заметили
Использование фотографий продуктов Photoshop для Etsy может показаться излишним. Но при такой конкуренции на рынке будет достаточно только лучших фотографий продукта и изображений. И если вы продаете цифровые продукты, Photoshop практически необходим.
Но при такой конкуренции на рынке будет достаточно только лучших фотографий продукта и изображений. И если вы продаете цифровые продукты, Photoshop практически необходим.
Не очень хорошие новости: Независимо от того, использовали ли вы его всего несколько раз или вообще не использовали, использование Photoshop для изображений Etsy требует крутой кривой обучения.
На самом деле, очень хорошие новости: Существует огромное количество информации об использовании Photoshop практически для всего, включая ваши изображения Etsy. Так что не пугайтесь!
В этой статье мы рассмотрим все, для чего вы можете использовать Photoshop в своем магазине Etsy. В каждом разделе будет объяснение, почему это важно для вашего бизнеса, и дополнительная информация в виде видео или ссылки на другую статью.
Давайте приступим!
Зачем использовать Photoshop?
Photoshop — это мощный набор инструментов для редактирования изображений, используемый в самых разных профессиях для самых разных целей. Это так широко известно, что слово «фотошоп» стало глаголом в английском языке . А когда дело доходит до использования фотографии для цифрового маркетинга и демонстрации ваших продуктов, Photoshop является стандартом для программного обеспечения для редактирования.
Это так широко известно, что слово «фотошоп» стало глаголом в английском языке . А когда дело доходит до использования фотографии для цифрового маркетинга и демонстрации ваших продуктов, Photoshop является стандартом для программного обеспечения для редактирования.
Конечно, существует огромное количество альтернатив Photoshop, и некоторые из них могут лучше подходить для некоторых пользователей Etsy . Однако мало что может сравниться с тем, что вы можете сделать с помощью Photoshop. Так что оставайтесь, и вы можете быть удивлены тем, что вы можете узнать!
Ради этой статьи мы остановимся на объяснении Photoshop для пользователей Etsy. А теперь хватит вступления и статьи.
1. Используйте Photoshop для Etsy, чтобы удалить фон с фотографий продукта
Удаление фона с ваших фотографий Etsy может быть очень полезным для вашего основного изображения продукта.
Иногда лучшая форма фотографии продукта — это просто ваш продукт на чистом белом фоне, точно так же, как мы видим много фотографий продуктов Amazon.
Это потому, что нет отвлекающих факторов — это только ваш продукт и ничего больше. Это предотвращает путаницу и помогает клиенту точно знать, что он собирается получить.
Но даже с самым лучшим белым фоном иногда требуется небольшое редактирование. Если вы ищете этот идеальный белый фон, но ваш лайтбокс просто не обрезает его, возможно, вам лучше полностью удалить фон с помощью Photoshop.
Итак, ознакомьтесь с этим фантастическим руководством по удалению фона с ваших фотографий Etsy с помощью Photoshop:
2. Используйте Photoshop для Etsy, чтобы согласовать цветовую температуру между фотографиями продуктов
Возможно, вы продаете товары разных цветов. Или, может быть, вы можете сфотографировать свои продукты в нескольких местах, как в помещении, так и на улице. В любом случае, когда содержимое и настройки вашей фотографии различаются, цветовая температура (также известная как баланс белого) может варьироваться в зависимости от списка продуктов. К счастью, используя Photoshop, вы можете легко улучшить баланс белого на своих фотографиях.
Или, может быть, вы можете сфотографировать свои продукты в нескольких местах, как в помещении, так и на улице. В любом случае, когда содержимое и настройки вашей фотографии различаются, цветовая температура (также известная как баланс белого) может варьироваться в зависимости от списка продуктов. К счастью, используя Photoshop, вы можете легко улучшить баланс белого на своих фотографиях.
Подумайте об этом, использование постоянной цветовой температуры для ваших списков продуктов может иметь большое значение для создания той эстетики магазина , которую вы искали! Вы знаете, о чем мы говорим, это все равно, что подарить всему вашему магазину крутые солнцезащитные очки с янтарными линзами 😎
Для этого урока вы можете оставить свои фильтры Instagram дома. Вот как это можно сделать с помощью Photoshop, чтобы согласовать цветовую температуру между вашими фотографиями:
3.
 Используйте Photoshop для Etsy, чтобы настроить цвет фона фотографий вашего продукта
Используйте Photoshop для Etsy, чтобы настроить цвет фона фотографий вашего продуктаМы все были там раньше. Фон фотографий вашего продукта просто не совпадает от листинга к листингу. Возможно, вы пытались выровнять свои снимки с одинаковым освещением, и это просто не сработало. Или, может быть, вы хотите получить удовольствие от своих списков! Если это так, вы можете радикально изменить цвет фона с помощью фотошопа, если это ваш джайв! 🦃
Настройка фона вашего изображения очень похожа на полное удаление фона. Только на этот раз, вместо того, чтобы удалять его, вы можете добавить всплеск цвета! Вот подробное руководство по настройке цвета фона изображения в Photoshop для Etsy.
4. Используйте Photoshop для Etsy, чтобы убрать дефекты
Как бы хорошо вы ни настроили свою фотографию, она не всегда может быть воплощена в цифровом мире так идеально, как вы ожидаете. Пыль, освещение, размер экрана — есть много вещей, которые могут сделать необработанное изображение вашего продукта не таким идеальным, как вы думали.
К счастью, Photoshop делает ретушь фотографий лучше всего.
Вот изображение кольца в шкатулке.
Выглядит неплохо, но мог бы выглядеть и получше.
С помощью небольшой подкраски пятен на коробках и некоторых других изменений нам удалось сделать хорошее изображение фантастическим:
Вот краткое руководство по использованию Photoshop для ретуши небольших пятен .
Совет: Не используйте эту функцию для ложной рекламы своих продуктов. Это просто не круто. Не делай этого!
5. Используйте Photoshop для Etsy для наложения макетов и графики
Хотите добавить немного творчества? Photoshop можно использовать для одновременного редактирования двух изображений, чем, вероятно, он наиболее широко известен.
Вы заметили, что это был апельсин, смешанный с бананом? И даже не скажешь, что это фотошоп…Теперь вернемся к уроку.
Для изображений Etsy вы можете использовать эту функцию, чтобы добавить в свои списки продуктов:
- Логотипы брендов
- Рамки
- Информация о возврате и гарантии
- Ваш графический дизайн для одежды и другие аксессуары
Как видите, с помощью Photoshop можно наложить практически что угодно на что угодно — предел только вашему воображению! Запомните это для своей следующей семейной рождественской открытки 😉
Посмотрите это фантастическое руководство по с использованием мокапов в Photoshop для Etsy.
6. Используйте Photoshop для Etsy, чтобы креативно отображать изображения продуктов
Возможно, вы хотите получить общий снимок всех ваших продуктов вместе с вашим Упаковка для электронной коммерции , но у вас нет под рукой всех ваших продуктов, чтобы сделать снимок. Photoshop можно использовать для извлечения продуктов из нескольких фотографий и объединения их всех в одну!
С другой стороны, вы можете использовать Photoshop, чтобы взять свой продукт и разместить его в другом месте. Возможно, у вас есть идеальная фотография образа жизни и вы хотите разместить там свой продукт, но билет на самолет в Париж сейчас просто не в планах. Что ж, с Photoshop вы можете сэкономить на стоимости авиабилетов.
Этот процесс включает в себя использование слоев и может быть довольно сложным, но результаты просто забавны. Где бы вы разместили свои продукты?
Вам слово
Photoshop для Etsy может оказаться сложной игрой, потому что Photoshop — сложный и мощный инструмент. Если фотошоп вам не по зубам, ничего страшного. Как и в случае с собственной фотографией, потребуется время, чтобы стать опытным. И всегда есть разные, более простые, дешевые и менее мощные редакторы, которые вы можете использовать.
Если фотошоп вам не по зубам, ничего страшного. Как и в случае с собственной фотографией, потребуется время, чтобы стать опытным. И всегда есть разные, более простые, дешевые и менее мощные редакторы, которые вы можете использовать.
При правильном использовании Photoshop может добавить креативности вашему магазину, чтобы помочь вам выделиться из толпы! Используете ли вы Photoshop для продвижения своих продуктов на Etsy? Сообщите нам обо всех творческих способах использования Photoshop в комментариях ниже. Теперь прокрутите назад и ознакомьтесь с этими руководствами!
Улучшите свою SEO-оптимизацию на Etsy с помощью бесплатных инструментов Marmalead, разработанных для того, чтобы вывести ваш рукодельный бизнес на новый уровень.
Как перевернуть изображение в Photoshop, чтобы отразить любую фотографию
Логотип InsiderСлово «Инсайдер». ОтзывыСлово Отзывы Вернуться к началу Белый круг с черной рамкой вокруг шеврона, направленного вверх. Это означает «нажмите здесь, чтобы вернуться к началу страницы».
Наверх
Значок «Сохранить статью» Значок «Закладка» Значок «Поделиться» Изогнутая стрелка, указывающая вправо.
Это означает «нажмите здесь, чтобы вернуться к началу страницы».
Наверх
Значок «Сохранить статью» Значок «Закладка» Значок «Поделиться» Изогнутая стрелка, указывающая вправо.Скачать приложение
Вы можете легко перевернуть изображение в Photoshop, что идеально подходит для любых зеркальных селфи, которые вы хотите опубликовать в социальных сетях. Стефани Луна Де Линзи/Shutterstock- Вы можете легко перевернуть изображение в Photoshop, чтобы отразить любую фотографию с помощью простого редактирования.

- Зеркальные селфи могут быть, например, забавными снимками, но вам нужно перевернуть их перед публикацией, если они содержат буквы или символы, которые в обратном порядке были бы бессмысленными.
- К счастью, Adobe Photoshop CC 2020 позволяет легко создавать зеркальные изображения изображений.
- Посетите домашнюю страницу Business Insider, чтобы узнать больше.
Селфи были в моде в этом десятилетии.
Но знаете ли вы, что существуют культовые зеркальные селфи, которым уже более полувека?
Селфи в зеркале могут сделать резкие, художественные снимки, но их следует делать с некоторой осторожностью: если вы хотите, чтобы какие-либо буквы или символы выглядели так, как они должны выглядеть на автопортрете, сделанном в зеркале, вам нужно перевернуть изображение, прежде чем вы опубликовать его.
К счастью, Photoshop CC 2020 позволяет легко создавать зеркальные отражения ваших зеркальных изображений, чтобы ваши селфи точно передавали свое сообщение.
Для этого выполните три простых шага:
Как перевернуть изображение в Photoshop
1. Откройте Photoshop CC 2020 и выберите «Открыть», а затем выберите файл, который хотите перевернуть.
Нажмите синюю кнопку «Открыть», чтобы импортировать изображение в Photoshop. Эмма Уитман/Business Insider2. Выберите «Изображение» на главной панели инструментов вверху, затем прокрутите до «Поворот изображения», затем выберите «Отразить холст по горизонтали».
Вы также увидите варианты поворота изображения по часовой стрелке и против часовой стрелки. Эмма Уитман/Business Insider
Эмма Уитман/Business Insider3. Теперь вам нужно сохранить перевернутое изображение. Вернитесь в «Файл», затем «Сохранить как…» и выберите то же имя, чтобы перезаписать неперевернутую версию, если она вам больше не нужна, или выберите новое имя, чтобы иметь версию как перевернутой, так и неперевернутой. перевернутые фотографии.
Наконец, вы должны сохранить свое изображение. Эмма Уитман/Business InsiderКак инвертировать цвета любого изображения в Photoshop за 3 простых шага
Как изменить DPI изображения в Photoshop для печати высококачественных фотографий
Как обвести текст в Photoshop, чтобы выделение текста на пользовательском изображении
Как сделать в Photoshop собственный GIF-файл, чтобы поделиться им в тексте и в социальных сетях
Как повысить резкость изображения в Photoshop с помощью инструмента «Умная резкость»
Эмма Уитман
Эмма Уитман — внештатный журналист из Эшвилла, штат Северная Каролина, с большим интересом пишет об оборудовании, компьютерных играх, политике и личных финансах. Она бывший криминальный репортер ежедневной газеты, а также много писала о барменстве для Insider. Она может или не может судить о вашем заказе напитков, когда вы находитесь за барной стойкой.
Следуйте за ней в Твиттере на @emwity.
Она бывший криминальный репортер ежедневной газеты, а также много писала о барменстве для Insider. Она может или не может судить о вашем заказе напитков, когда вы находитесь за барной стойкой.
Следуйте за ней в Твиттере на @emwity.
ПодробнееПодробнее
Insider Inc. получает комиссию, когда вы покупаете по нашим ссылкам.
Технология Как Adobe Photoshop AdobeПодробнее…
Редактирование статей — макеты
Редактирование Как добиться синхронизации цветов при печати и мониторе для отличных цифровых фотографий
Статья / Обновлено 22 сентября 2016 г. компьютерный монитор не соответствует тому, что отображается в печати. При возникновении этой проблемы большинство людей предполагает, что виноват принтер, но на самом деле наиболее вероятным виновником является монитор. Если монитор не откалиброван точно, цвета, которые он отображает, не являются истинным отражением цветов вашего изображения.
Чтобы гарантировать, что монитор отображает фотографии на нейтральном холсте, вы можете начать с программной утилиты калибровки, которая представляет собой небольшую программу, которая проведет вас через процесс настройки монитора. Программа отображает различные образцы цветов и другую графику, а затем просит вас оставить отзыв о том, что вы видите на экране.
Обе операционные системы Windows и Mac предлагают встроенные программы калибровки. Если вы используете Mac, загляните в раздел «Дисплеи» диалогового окна «Системные настройки»; утилита называется Display Calibrator Assistant. Windows 7 и 10 предлагают аналогичный инструмент под названием Display Color Calibration.
компьютерный монитор не соответствует тому, что отображается в печати. При возникновении этой проблемы большинство людей предполагает, что виноват принтер, но на самом деле наиболее вероятным виновником является монитор. Если монитор не откалиброван точно, цвета, которые он отображает, не являются истинным отражением цветов вашего изображения.
Чтобы гарантировать, что монитор отображает фотографии на нейтральном холсте, вы можете начать с программной утилиты калибровки, которая представляет собой небольшую программу, которая проведет вас через процесс настройки монитора. Программа отображает различные образцы цветов и другую графику, а затем просит вас оставить отзыв о том, что вы видите на экране.
Обе операционные системы Windows и Mac предлагают встроенные программы калибровки. Если вы используете Mac, загляните в раздел «Дисплеи» диалогового окна «Системные настройки»; утилита называется Display Calibrator Assistant. Windows 7 и 10 предлагают аналогичный инструмент под названием Display Color Calibration. Однако программная калибровка не идеальна, потому что глаза людей не так надежны в оценке точности цветопередачи. Для более точной калибровки вы можете инвестировать в устройство, известное как колориметр, которое вы прикрепляете к монитору или вешаете на него, чтобы точно измерять и калибровать дисплей.
Такие компании, как Datacolor и X-Rite, продают этот тип продукта вместе с другими инструментами для обеспечения лучшего соответствия цветов. Вот, например, X-Rite ColorMunki Smile, рекомендованная розничная цена которого составляет 109 долларов.. Как показано на изображении, некоторые продукты работают как с ноутбуками, так и с настольными мониторами, а некоторые компании даже предлагают инструменты, предназначенные для калибровки планшетов. (Проверьте характеристики продукта, чтобы убедиться в совместимости с вашим экраном и операционной системой вашего компьютера или планшета.)
Какой бы маршрут вы ни выбрали, процесс калибровки создает профиль монитора, который представляет собой файл данных, который сообщает вашему компьютеру, как настроить дисплей, чтобы компенсировать любые цветовые оттенки монитора.
Однако программная калибровка не идеальна, потому что глаза людей не так надежны в оценке точности цветопередачи. Для более точной калибровки вы можете инвестировать в устройство, известное как колориметр, которое вы прикрепляете к монитору или вешаете на него, чтобы точно измерять и калибровать дисплей.
Такие компании, как Datacolor и X-Rite, продают этот тип продукта вместе с другими инструментами для обеспечения лучшего соответствия цветов. Вот, например, X-Rite ColorMunki Smile, рекомендованная розничная цена которого составляет 109 долларов.. Как показано на изображении, некоторые продукты работают как с ноутбуками, так и с настольными мониторами, а некоторые компании даже предлагают инструменты, предназначенные для калибровки планшетов. (Проверьте характеристики продукта, чтобы убедиться в совместимости с вашим экраном и операционной системой вашего компьютера или планшета.)
Какой бы маршрут вы ни выбрали, процесс калибровки создает профиль монитора, который представляет собой файл данных, который сообщает вашему компьютеру, как настроить дисплей, чтобы компенсировать любые цветовые оттенки монитора. Ваша операционная система Windows или Mac автоматически загружает этот файл при каждом включении компьютера. Ваша единственная обязанность — выполнять калибровку каждый месяц или около того, поскольку цвета монитора со временем меняются.
Если ваш монитор откалиброван, проблемы с согласованием цветов могут быть вызваны любой из следующих второстепенных проблем:
Одно из печатающих сопел или головок пусто или засорено. Обратитесь к руководству, чтобы узнать, как выполнять необходимое техническое обслуживание, чтобы поддерживать сопла или печатающие головки в хорошем состоянии.
Вы выбрали неверную настройку бумаги в программном обеспечении принтера. Когда вы настраиваете задание на печать, убедитесь, что выбран правильный параметр типа бумаги — глянцевая, матовая и т. д. Этот параметр влияет на то, как принтер наносит чернила на бумагу.
Некоторые производители бумаги предоставляют профили ICC, представляющие собой небольшие файлы данных, которые помогают принтеру и компьютеру лучше преобразовывать цвета изображения в конкретную бумагу, которую вы используете.
Ваша операционная система Windows или Mac автоматически загружает этот файл при каждом включении компьютера. Ваша единственная обязанность — выполнять калибровку каждый месяц или около того, поскольку цвета монитора со временем меняются.
Если ваш монитор откалиброван, проблемы с согласованием цветов могут быть вызваны любой из следующих второстепенных проблем:
Одно из печатающих сопел или головок пусто или засорено. Обратитесь к руководству, чтобы узнать, как выполнять необходимое техническое обслуживание, чтобы поддерживать сопла или печатающие головки в хорошем состоянии.
Вы выбрали неверную настройку бумаги в программном обеспечении принтера. Когда вы настраиваете задание на печать, убедитесь, что выбран правильный параметр типа бумаги — глянцевая, матовая и т. д. Этот параметр влияет на то, как принтер наносит чернила на бумагу.
Некоторые производители бумаги предоставляют профили ICC, представляющие собой небольшие файлы данных, которые помогают принтеру и компьютеру лучше преобразовывать цвета изображения в конкретную бумагу, которую вы используете. (ICC расшифровывается как International Color Consortium, группа, разработавшая универсальный транслятор цветов, на котором основана эта система.) После загрузки и установки профилей вы должны увидеть соответствующие типы бумаги в списке параметров в диалоговом окне настроек принтера. .
Однако, если вы используете бумагу, изготовленную производителем принтера, вам обычно не нужно делать этот шаг; профили автоматически добавляются при установке программного обеспечения принтера во время первоначальной настройки.
Ваш принтер и программное обеспечение для обработки фотографий борются за управление цветом. Некоторые фотопрограммы предлагают функции, позволяющие пользователю управлять обработкой цветов при передаче изображения с камеры на монитор и на принтер. Большинство программ для принтеров также предлагает функции управления цветом. Проблема в том, что если вы включите элементы управления цветом как в программном обеспечении для обработки фотографий, так и в программном обеспечении для принтера, вы можете создать конфликты, которые приведут к дурацким цветам.
(ICC расшифровывается как International Color Consortium, группа, разработавшая универсальный транслятор цветов, на котором основана эта система.) После загрузки и установки профилей вы должны увидеть соответствующие типы бумаги в списке параметров в диалоговом окне настроек принтера. .
Однако, если вы используете бумагу, изготовленную производителем принтера, вам обычно не нужно делать этот шаг; профили автоматически добавляются при установке программного обеспечения принтера во время первоначальной настройки.
Ваш принтер и программное обеспечение для обработки фотографий борются за управление цветом. Некоторые фотопрограммы предлагают функции, позволяющие пользователю управлять обработкой цветов при передаче изображения с камеры на монитор и на принтер. Большинство программ для принтеров также предлагает функции управления цветом. Проблема в том, что если вы включите элементы управления цветом как в программном обеспечении для обработки фотографий, так и в программном обеспечении для принтера, вы можете создать конфликты, которые приведут к дурацким цветам. Если вы не знакомы с управлением цветом, позвольте вашему принтеру справиться с этим. Тем не менее, разумно сделать несколько тестовых отпечатков, чтобы увидеть, будут ли результаты лучше, когда вы передаете задание своей программе обработки фотографий. Обратитесь к программному обеспечению для обработки фотографий и руководствам к принтеру, чтобы узнать о доступных вам параметрах управления цветом и о том, как их включать и выключать.
Однако, даже если все вышеупомянутые проблемы будут решены, не ожидайте идеального совпадения цветов между принтером и монитором. Принтеры просто не могут воспроизвести весь спектр цветов, которые может отображать монитор. Кроме того, цвета монитора всегда кажутся ярче, потому что они, в конце концов, генерируются светом.
Наконец, обязательно оценивайте цвета печати и цвета монитора при одном и том же окружающем освещении — дневном, офисном и любом другом — потому что этот источник света по-своему влияет на цвета, которые вы видите. Если ваши отпечатки будут выставлены в галерее, вы также должны убедиться, что цвета выглядят хорошо при любом освещении, используемом в галерее.
Если вы не знакомы с управлением цветом, позвольте вашему принтеру справиться с этим. Тем не менее, разумно сделать несколько тестовых отпечатков, чтобы увидеть, будут ли результаты лучше, когда вы передаете задание своей программе обработки фотографий. Обратитесь к программному обеспечению для обработки фотографий и руководствам к принтеру, чтобы узнать о доступных вам параметрах управления цветом и о том, как их включать и выключать.
Однако, даже если все вышеупомянутые проблемы будут решены, не ожидайте идеального совпадения цветов между принтером и монитором. Принтеры просто не могут воспроизвести весь спектр цветов, которые может отображать монитор. Кроме того, цвета монитора всегда кажутся ярче, потому что они, в конце концов, генерируются светом.
Наконец, обязательно оценивайте цвета печати и цвета монитора при одном и том же окружающем освещении — дневном, офисном и любом другом — потому что этот источник света по-своему влияет на цвета, которые вы видите. Если ваши отпечатки будут выставлены в галерее, вы также должны убедиться, что цвета выглядят хорошо при любом освещении, используемом в галерее. То же самое и с отпечатками, которые вы, конечно же, развешиваете у себя дома.
То же самое и с отпечатками, которые вы, конечно же, развешиваете у себя дома.
Просмотр статьи
Как Photoshop превращает людей в картинки
Как Photoshop превращает людей в картинки — Технологии Перейти к основному содержаниюТех.
Автор Джесс Фи
> Тех.
Эта фотография вчерашнего ужина могла бы стать идеальной рождественской открыткой в этом году, но твой младший брат был на бейсбольной тренировке, и его нет на фотографии.
Твоя мама смотрит на тебя, технического гуру семьи, и с надеждой спрашивает: «Ты можешь просто отфотошопить его?»
Знание того, как превратить человека в фотошоп, — это не только отличный способ освоить базовые навыки редактирования фотографий, но и практический навык, который необходимо иметь в эпоху цифровых технологий. В приведенном ниже руководстве вы узнаете, как вырезать и изменять размер изображения, настраивать маску слоя и изменять уровни цвета. Этот учебник основан на полезных советах от TutorVidCom.
В приведенном ниже руководстве вы узнаете, как вырезать и изменять размер изображения, настраивать маску слоя и изменять уровни цвета. Этот учебник основан на полезных советах от TutorVidCom.
Первый шаг к превращению человека в фотошоп — это выбор правильного изображения. Выберите фотографию вашего объекта, которая будет хорошо сочетаться с фотографией, которую вы редактируете. Например, если все одеты в праздничные свитера, выберите изображение еще одного человека в праздничном свитере. Здравый смысл, верно?
С помощью инструмента «Лассо» обведите человека, которого вы добавляете. Не беспокойтесь о том, чтобы быть суперточным при их вырезании — мы вернемся к этому позже.
Далее скопируйте выделенный фрагмент и вставьте его в нужное изображение. Расположите объект в том месте, где, по вашему мнению, он будет работать лучше всего. Используя функцию свободного преобразования, уменьшите его размер, чтобы он хорошо сочетался со всеми остальными. Вы всегда должны уменьшать человека, чтобы вписать его в картину. Если вы увеличите их, они будут казаться пикселизированными, и вы потеряете свою обложку Photoshop. Убедитесь, что вы удерживаете кнопку Shift при изменении размера, чтобы тело не исказилось.
Если вы увеличите их, они будут казаться пикселизированными, и вы потеряете свою обложку Photoshop. Убедитесь, что вы удерживаете кнопку Shift при изменении размера, чтобы тело не исказилось.
Чтобы устранить избыток фона человека, вам придется использовать инструмент маски, который вы можете найти в наборе инструментов слоев. Выберите кисть и отрегулируйте ее до нужного размера. Чем точнее вы можете быть, тем лучше будет выглядеть конечный продукт. Попробуйте использовать маленькую кисть, чтобы обвести фон, и подойдите как можно ближе к объекту. Увеличение также помогает вам быть более точными. Если вы хотите «закрасить» часть удаленной маски, поменяйте местами черный и белый цвета. Помните: черный цвет стирает маску, а белый возвращает ее.
После того, как вы стерли лишнее, у вас будет лучшее представление о том, какого размера должна быть добавленная фигура. При необходимости снова измените его размер.
Теперь переходим к настройке цвета. Используйте уровни и регулируйте кривую красного и синего, пока он не будет выглядеть так, как будто он соответствует остальной части изображения. Не забудьте сделать кривую применимой только к этому одному слою. Вы также можете отрегулировать насыщенность оттенка, если цвета по-прежнему не совпадают. Наконец, добавьте тени, чтобы фотография выглядела максимально реалистично.
Не забудьте сделать кривую применимой только к этому одному слою. Вы также можете отрегулировать насыщенность оттенка, если цвета по-прежнему не совпадают. Наконец, добавьте тени, чтобы фотография выглядела максимально реалистично.
И вуаля! Вы только что узнали, как добавить человека на фотографию с помощью Photoshop.
Изображение: iStockphoto, hammondovi
Темы: Технологии, Приложения, Приложения и ПО, Photoshop, Фотографии, без категорий, Функции, Разработка и дизайн, Редактирование фотографий
Рекомендуется для вас
Прогноз цен на сиба-ину, индийские рупии на 2 октября 2022 года: ожидается в диапазоне от 0,00075 до 0,0015 индийских рупий
с изменением на +1,22% за последние 24 часа.
Прогноз цены Dogecoin, INR Индия 2 октября 2022 года: Ожидается от 4,65 до 5,30 индийских рупий часы.

Прогноз цены Tether, INR Индия, 2 октября 2022 г.: Ожидается от 75 до 85 INR
Текущая цена Tether USDT на 1 октября 2022 г. (07:30 IST) составляет 81,64 INR с изменением на +0,19% за последний период. 24 часа.
Прогноз цены Polkadot, INR Индия 2 октября 2022 г.: Ожидается от 493,68 до 567,94 INR
Текущая цена Polkadot на 1 октября 2022 г. (07:30 IST) составляет 514,9 INR.6 с изменением на -1,67% за последние 24 часа.
Прогноз цены Litecoin, INR Индия 2 октября 2022 года: Ожидается от 4186,11 до 4822,59 INR часы.
Тенденции на Mashable
«Викрам Веда» Твиттер-обзор: фанаты говорят, что только Ритик Рошан и Саиф Али Кхан «могут делать ремейки лучше оригинала»
Все ради рекламы? Фалгуни Патхак присоединяется к Нехе Каккар в «Indian Idol 13» на фоне споров о «Maine Payal Hai Chhankai»
Фалгуни Патхак ранее заявляла, что подаст в суд на Неху Каккар, если сможет
«Подберите его на чемпионат мира T20», Интернет умоляет, когда 49-летний Сачин Тендулкар разбивает огромную шестерку
Достаточно сказано 😤 Вызовите его уже!
Джимми Киммел разозлил фанатов K-Pop после того, как назвал фанатов BLACKPINK «детями»; «Это было так грубо»
Когда намеренные ведущие ток-шоу научатся этому?

 д.).
д.).
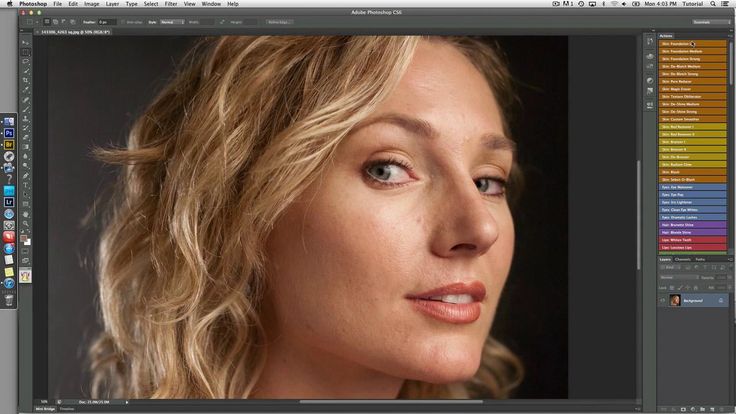



 Затем щелкните левый средний значок и нажмите OK .
Затем щелкните левый средний значок и нажмите OK .
