СТАТЬИ MARKER SCHOOL. FAQ КАК ПРАВИЛЬНО ОБРАБАТЫВАТЬ ФОТОГРАФИИ ВАШИХ СКЕТЧЕЙ
НАИПОЛЕЗНЕЙШИЙ #faq_markerschool по обработке фотографий от лектора ботанических курсов Юлии Максимовой @julia_indilabсохраняйте в закладки и пользуйтесь на здоровье!
Рисунок разрезанной гвоздики — это и как пример работы по корректировке цвета и света по рекомендациям Юлии, так и прекрасный пример аналогичной работы к курсу «Ботаническая иллюстрация. Постер»
1. Обрабатывать фотографию будем с помощью приложения Snapseed. В Карусели подробное видео-инструкция.
2. Инструменты -КОРРЕКЦИЯ. К данной фотографии были применены следующие настройки
Яркость +56
Контрастность +22
Световой баланс -9
Светлые участки +53
Темные участи -8
(каждый раз крутите параметры по ситуации)
3.
Сначала мы осветляем кистью область вокруг Гвоздики
Dodge and Burn +10
Затем, проходим затемняем кистью некоторые участки цветка
Dodge and Burn -5
Завершаем, увеличением насыщенности цветка
Насыщенность +10
4. Очень часто еще пользуюсь – РАЗМЫТИЕ. Фокусируем внимание на Гвоздике, остальные параметры выставляем по собственному усмотрению ( на первой фото есть этот эффект )
5. Инструменты – КРИВЫЕ. Выбираем режим «Мягкий контраст» (исходя из вашей ситуации можно подобрать один из множества предлагаемых вариантов). Можно и самому подкорректировать базовые варианты.
6.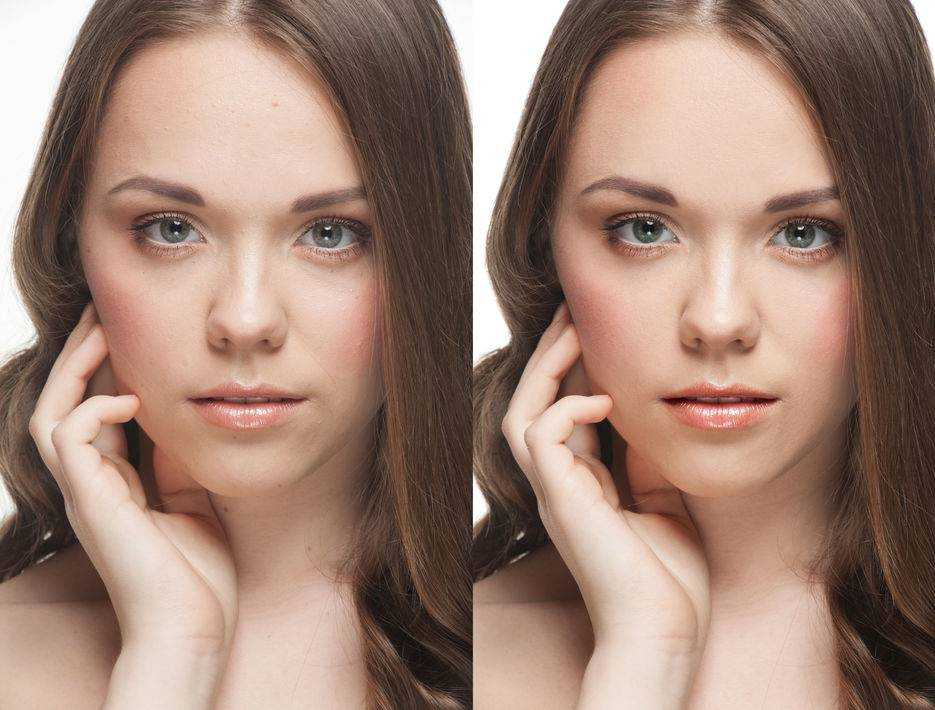 При завершении редактирования, жмем Экспорт и сохраняем изображение. Вот, что мы имеем на выходе. Но возможности этой программы все же ограничены и нужно стараться сделать фотографию при хорошем естественном освещении и хорошей камерой.
При завершении редактирования, жмем Экспорт и сохраняем изображение. Вот, что мы имеем на выходе. Но возможности этой программы все же ограничены и нужно стараться сделать фотографию при хорошем естественном освещении и хорошей камерой.
Показана вся последовательность действий при редактировании этой фотографии. Фотографии рисунков выигрышней смотрятся, без серой завесы теней и искажения реальных оттенков работы.
Этот курс успешно добавлен в избранное.
Смотреть и управлять избранным можно в личном кабинете в разделе «Мои курсы».
Этот курс успешно убран из избранного.
Этот мини-курс успешно добавлен в избранное.
Смотреть и управлять избранным можно в личном кабинете в разделе «Мои мини-курсы».
Этот мини-курс успешно убран из избранного.
Смотреть и управлять избранным можно в личном кабинете в разделе «Мои мини-курсы».
Этот интенсив успешно добавлен в избранное.
Смотреть и управлять избранным можно в личном кабинете в разделе «Мои интенсивы».
Этот интенсив успешно убран из избранного.
Смотреть и управлять избранным можно в личном кабинете в разделе «Мои интенсивы».
- Войти
- Регистрация
Вход через социальные сети:
Зарегистрируйтесь через социальные сети:
Зарегистрируйтесь через Email:
Вы действительно хотите удалить работу?
Удалить Отмена
После отправки задания, Вы не сможите внести изменения, пока задание не проверит преподаватель
Подтвердить Отмена
Вы получите уведомление о начале вебинара на свой email за час до его начала
Предыдущая Следующая
Ваш аккаунт имеет ограниченный доступ.
Покупка сертификата
Как редактировать фотографии | Skylum How-to
01 января
12 мин. читать
Многие люди редактируют фотографии каждый день. Узнайте, какие самые эффективные способы улучшить фотографии.
Когда дело доходит до фотосъемки, в наши дни доступно множество вариантов. Независимо от того, являетесь ли вы владельцем цифровой зеркальной фотокамеры, беззеркальной камеры, небольшой мыльницы или мобильного телефона, мы все получаем удовольствие от фотосъемки. Но иногда цифровое фото не совсем соответствует вашим ожиданиям. Возможно, цвета кажутся тусклыми. Или состав немного разбалансирован. Возможно, горизонт не прямой. Или фото выглядит слишком светлым или слишком темным.
Есть хорошие новости. Сделать красивое фото не так уж и сложно. На самом деле, это проще, чем вы думаете. У вас даже есть возможность сохранять фотографии, которые вы считали испорченными. Существует множество инструментов для редактирования ваших фотографий, которые обеспечивают отличные результаты и профессионально выглядящие изображения. Возможно, вам придется потратить немного времени на изучение программы редактирования, но использовать эти инструменты проще, чем когда-либо, и они выведут вашу фотографию на новый уровень.
Существует множество инструментов для редактирования ваших фотографий, которые обеспечивают отличные результаты и профессионально выглядящие изображения. Возможно, вам придется потратить немного времени на изучение программы редактирования, но использовать эти инструменты проще, чем когда-либо, и они выведут вашу фотографию на новый уровень.
Программное обеспечение для редактирования фотографий
Для пользователей Mac доступно множество пакетов редактирования программного обеспечения. Мы рассмотрим три, которые нам особенно нравятся: Apple Photos, Adobe Lightroom CC и Luminar от Skylum. Мы рассмотрим их более подробно позже, но мы хотим рассказать о некоторых основах редактирования, чтобы помочь вам начать работу.
Состав
Не существует правильного или неправильного способа обрамления фотографии, но есть правила, которые помогут улучшить ваши снимки. Всегда лучше компоновать изображение в камере, но даже профессионалы обнаруживают, что могут улучшить композицию изображения, обрезав его с помощью фоторедактора. Мы рассмотрим базовую композицию фотографий, дадим несколько полезных советов по фотосъемке и покажем, что можно делать с помощью программного обеспечения для редактирования фотографий.
Мы рассмотрим базовую композицию фотографий, дадим несколько полезных советов по фотосъемке и покажем, что можно делать с помощью программного обеспечения для редактирования фотографий.
1. Будьте проще
Изолируйте объект и сделайте его центром внимания в кадре. Если в кадре есть другие объекты, попробуйте их обрезать.
2. Приблизиться
Одна из распространенных ошибок, которую люди совершают при съемке фотографий, заключается в том, что они стоят слишком далеко от объекта. Заполните кадр своим объектом и не оставляйте много пустого места.
3. Горизонтальный или вертикальный
Определите, будет ли ваша фотография лучше смотреться в горизонтальном или вертикальном положении. Не бойтесь экспериментировать. Вы можете изменить ориентацию изображения, обрезав его позже.
4. Избегайте центрирования
Многие начинающие фотографы склонны размещать объект в центре кадра. Попробуйте использовать правило третей. Большинство камер и телефонов позволяют просматривать изображение в виде сетки, где кадр делится на трети по горизонтали и вертикали. Попробуйте поместить предмет на одну из этих линий.
Попробуйте поместить предмет на одну из этих линий.
5. Направляющие линии
Хорошо скомпонованная фотография использует сходящиеся линии, чтобы создать ощущение глубины. Это направляет ваш взгляд в кадр и к объекту. Лучший способ понять это — подумать о дороге, уходящей вдаль. Ведущие линии дороги сходятся, создавая ощущение глубины и привлекая взгляд к горизонту. Обрежьте фотографию, чтобы наилучшим образом использовать направляющие линии.Если вы не совсем правильно сделали это в своей камере, не волнуйтесь. Вот где программное обеспечение для редактирования фотографий может помочь. Вы можете использовать инструмент обрезки, чтобы упростить изображение, приблизить объект, превратить горизонтальную фотографию в вертикальную, изменить кадр объекта или изменить расположение направляющих линий.
- В Apple Photos: Нажмите кнопку «Редактировать фото», чтобы перейти в режим редактирования. Инструмент Crop появляется в правой части окна.

- В Adobe Lightroom CC: На вкладке «Разработка» выберите инструмент «Наложение кадрирования». Щелкните один из углов фотографии и перетащите его, чтобы обрезать изображение. По умолчанию используется произвольная форма, которая не ограничивает вас каким-либо фиксированным соотношением. Используйте раскрывающееся меню Aspect, чтобы ввести любое соотношение сторон, которое вы предпочитаете. Когда закончите, нажмите «Готово» в нижней части рабочей области.
- В Luminar: Выберите инструмент «Обрезка» в правой части окна. Перетащите точки в углах или по краям изображения, чтобы обрезать фотографию.
 По умолчанию используется произвольная форма, но в раскрывающемся меню «Соотношение» можно выбрать один из нескольких вариантов. Когда закончите, щелкните значок с зеленой галочкой, чтобы применить изменения.
По умолчанию используется произвольная форма, но в раскрывающемся меню «Соотношение» можно выбрать один из нескольких вариантов. Когда закончите, щелкните значок с зеленой галочкой, чтобы применить изменения.
Фотографии для выпрямления
Распространенная проблема, с которой сталкиваются даже опытные фотографы, — это неправильная фотография. Это наиболее заметно при съемке пейзажей, где легко увидеть кривую линию горизонта. Эту проблему легко исправить.
- В Apple Photos: Apple Photos может автоматически выпрямлять ваши фотографии. В инструменте «Обрезка» выберите кнопку «Авто» в нижней части окна. Если вы предпочитаете выпрямлять изображение вручную, просто перемещайте диск вправо, пока не добьетесь желаемого результата. Нажмите Готово.
- В Adobe Lightroom CC:
- Переместите указатель сразу за пределы маркера обрезки угла.
 Он переключится на значок поворота. Перетащите, чтобы повернуть изображение.
Он переключится на значок поворота. Перетащите, чтобы повернуть изображение. - Переместите ползунок угла, чтобы повернуть фотографию.
- Выберите инструмент «Угол». Нажмите и перетащите вдоль горизонтальной или вертикальной линии или края, чтобы выпрямить их.
- Переместите указатель сразу за пределы маркера обрезки угла.
- В Luminar: Переместите указатель сразу за пределы маркера обрезки угла. Он переключится на значок поворота. Перетащите, чтобы повернуть изображение.
Настройка экспозиции, контрастности и цвета
Многие люди считают, что слишком темная или слишком светлая фотография испорчена. С помощью элементов управления экспозицией и контрастом вы можете улучшить общее затемнение или осветление. Иногда цвета на фотографии кажутся немного тусклыми, или изображение выглядит слишком зеленым, слишком синим или имеет другой цветовой оттенок.
- В Apple Photos: Нажмите кнопку «Редактировать», чтобы перейти в режим редактирования. Выберите вкладку Настройка, чтобы настроить экспозицию вручную.
 Переместите ползунок «Свет», чтобы внести изменения, или наведите указатель мыши на ползунок, чтобы открыть кнопку «Автоматическая настройка», или щелкните стрелку, чтобы открыть инструменты для настройки экспозиции, контраста и других элементов управления. Элементы управления цветом, включая насыщенность и оттенок, находятся чуть ниже элементов управления «Свет».
Переместите ползунок «Свет», чтобы внести изменения, или наведите указатель мыши на ползунок, чтобы открыть кнопку «Автоматическая настройка», или щелкните стрелку, чтобы открыть инструменты для настройки экспозиции, контраста и других элементов управления. Элементы управления цветом, включая насыщенность и оттенок, находятся чуть ниже элементов управления «Свет». - В Adobe Lightroom CC: На вкладке «Разработка» вы найдете несколько ползунков для управления экспозицией, контрастностью и другими параметрами тона. Элементы управления цветом включают четкость, яркость и насыщенность.
- В Luminar: В ручном режиме у вас будет доступ к ползункам экспозиции и контрастности, а также к ряду других элементов управления. Luminar также имеет ряд предустановок, которые позволяют легко исправить ваши фотографии. Панель «Предустановки» позволяет вам просматривать предустановки, такие как «Исправить темные фотографии», «Исправить темный пейзаж», «Яркий» и ряд других предустановок, которые вы можете использовать для изменения изображений одним щелчком мыши.

После того, как вы закончите редактирование изображений, рекомендуется сохранить вашу работу с помощью команды «Сохранить как», а не перезаписывать исходный файл. Таким образом, у вас всегда будет доступ к исходному изображению на случай, если вы захотите вернуться и отредактировать его снова или добавить новые эффекты.
Мы коснулись некоторых основных элементов управления редактированием фотографий, доступных в этих программах редактирования. Одна из причин, по которой мы рекомендуем Luminar от Skylum, заключается в том, что он адаптируется к уровню навыков пользователя и включает в себя все инструменты, необходимые для создания великолепных фотографий. Новички сэкономят время, потому что это так легко освоить, а продвинутые фотографы оценят родной RAW-процессор Luminar.
Вы сможете сразу начать использовать Luminar для создания потрясающих изображений, чтобы показать их друзьям или опубликовать на сайтах социальных сетей. Фактически, Luminar позволяет вам делиться своими фотографиями непосредственно в Twitter, Facebook, Flickr, SmugMug и 500px.
Пять умных способов редактирования фотографий для вашего веб-сайта или социальных сетей
Фото Майкла Берроуза: https://www.pexels.com/photo/attentive-ethnic-man-using-photo-camera-in-light-room- 7128969/Веб-сайты и каналы социальных сетей должны использовать привлекающие внимание изображения, чтобы привлечь внимание людей.
Итак, если вы хотите выделиться из толпы, вам следует ознакомиться со следующими пятью умными способами редактирования фотографий.
1. Используйте пропорциональный баланс в своих фотографиях
Обрезка изображений таким образом, чтобы пропорции были сбалансированы и изображения привлекали внимание, — это простой, но умный способ редактирования фотографий для вашего веб-сайта или каналов социальных сетей.
Вы можете следовать правилу третей, которое в основном включает в себя разделение изображения на три части одинакового размера и использование сетки, чтобы убедиться, что точки интереса на вашем изображении лежат на линиях или пересечениях.
Но еще лучше использовать технику золотого сечения.
Золотое сечение веками использовалось художниками для создания более эстетичных изображений с помощью композиции и баланса. Приблизительные пропорции золотого сечения составляют 1,618 к 1,
9.0002 Когда вы получите правильную композицию и баланс на своих фотографиях, вы сможете сделать свои изображения намного более привлекательными.Trending
Должен ли я иметь киберстрахование?
2. Используйте инструмент для уменьшения размера фотографий, чтобы изменить форму фотографий
Существуют различные инструменты ретуши, которые можно использовать в программах для редактирования фотографий, чтобы сделать ваши фотографии более профессиональными и визуально привлекательными.
Одним из удобных инструментов является тонкий фоторедактор BeFunky, который уменьшает ваши изображения.
Часто при съемке фотографии получаются шире, чем предполагалось. Таким образом, с помощью тонкого инструмента для редактирования фотографий вы можете исправить это искажение. Или вы можете просто захотеть использовать этот инструмент, чтобы сделать людей на ваших фотографиях тоньше или изменить форму ваших изображений.
Или вы можете просто захотеть использовать этот инструмент, чтобы сделать людей на ваших фотографиях тоньше или изменить форму ваших изображений.
Тонкий фоторедактор прост в использовании. Все, что нужно, это несколько кликов.
3. Превратите свои фотографии в произведения искусства
Вы найдете несколько фантастических инструментов с лучшим программным обеспечением для редактирования фотографий, помимо инструмента для похудения, который поможет вам отредактировать ваши изображения, чтобы они полностью преобразились.
Например, вы можете использовать инструмент, чтобы превратить вашу фотографию в произведение искусства.
Вы можете использовать инструменты, чтобы фотографии выглядели, например, как акварель, картины маслом или поп-арт.
Правильное использование таких эффектов может значительно улучшить привлекательность ваших фотографий. И привлекательность ваших изображений, конечно, очень важна, когда вы размещаете изображения на своем веб-сайте и в социальных сетях.
Просто убедитесь, что вы используете правильный тип фотоэффекта, соответствующий вашему бренду.
4. Создание коллажа
Вы также можете использовать некоторые программы для редактирования фотографий для создания коллажей. Просто добавьте фотографии, которые вы хотите включить в коллаж, а мастер создания коллажей сделает все остальное.
Кроме того, вы можете вручную составить коллаж.
В коллаже следует использовать самые разные фотографии, например, крупные планы и фотографии с широким обзором, но убедитесь, что все изображения хорошо сочетаются друг с другом.
Независимо от того, используете ли вы инструмент для создания коллажей или делаете коллаж вручную, коллажи могут быть отличным способом показать потенциальным подписчикам, что представляет собой ваш бренд.
Говоря о вашем бренде, если вы запускаете первое мероприятие своего бренда, ознакомьтесь с этими стратегиями, чтобы обеспечить успех.
5. Удаление фона с фотографий
Легко не заметить, насколько умными стали современные технологии. В наши дни удалить фон с фотографий можно быстро и просто.
В наши дни удалить фон с фотографий можно быстро и просто.
С помощью инструмента для удаления фона вы можете избавиться от объектов на заднем плане ваших фотографий, которые отвлекают от главного фокуса или просто плохо смотрятся на снимке.
Например, у вас может быть потрясающее фото на пляже, но если позади вас будет переполненный мусорный бак, это может отпугнуть зрителей.
С помощью инструмента для удаления фона вы можете избавиться от таких бельмов на глазу и добавить фон по вашему выбору.
By I&T Today
Innovation & Tech Today предлагает множество авторов о технологиях, науке, бизнесе, устойчивом развитии и культуре. Есть идея? Отправьте его на [email protected]
Все сообщения
ПредыдущаяПредыдущая
Следующая Следующая
Еще
Статьи
Crypto NFT сегодня: последние новости о блокчейне, криптовалюте и NFT: 1–7 февраля 2023 г.



 По умолчанию используется произвольная форма, но в раскрывающемся меню «Соотношение» можно выбрать один из нескольких вариантов. Когда закончите, щелкните значок с зеленой галочкой, чтобы применить изменения.
По умолчанию используется произвольная форма, но в раскрывающемся меню «Соотношение» можно выбрать один из нескольких вариантов. Когда закончите, щелкните значок с зеленой галочкой, чтобы применить изменения. Он переключится на значок поворота. Перетащите, чтобы повернуть изображение.
Он переключится на значок поворота. Перетащите, чтобы повернуть изображение. Переместите ползунок «Свет», чтобы внести изменения, или наведите указатель мыши на ползунок, чтобы открыть кнопку «Автоматическая настройка», или щелкните стрелку, чтобы открыть инструменты для настройки экспозиции, контраста и других элементов управления. Элементы управления цветом, включая насыщенность и оттенок, находятся чуть ниже элементов управления «Свет».
Переместите ползунок «Свет», чтобы внести изменения, или наведите указатель мыши на ползунок, чтобы открыть кнопку «Автоматическая настройка», или щелкните стрелку, чтобы открыть инструменты для настройки экспозиции, контраста и других элементов управления. Элементы управления цветом, включая насыщенность и оттенок, находятся чуть ниже элементов управления «Свет».