5 важных советов по обработке фото от профи | Статьи | Фото, видео, оптика
Изображение: Kishore Sawh/slrlounge.com
Как сделать из просто хорошего снимка настоящее произведение искусства? Конечно же грамотно подкрутить слайдеры в Lightroom! Мы перевели статью французского фотографа Сержа Рамелли, в которой он делится несколькими интересными приемами редактирования фотографий, которые помогут вам создать собственные шедевры.
Источник: Youtube-канал Serge Ramelli Photography
Хотите получить максимальную отдачу от своих работ в этом году? Я покажу пять простых приемов обработки, которые кардинально изменят ваши фотографии. Сделаю я это на примере одного снимка, который я сделал в Париже на Canon 5D Mark II (выпущена в 2008 году — прим. переводчика), чтобы доказать, что эти приемы работают для камер практически любого возраста.
Скорректируйте экспозицию для истории, которую хотите рассказать
Для меня один из лучших способов получить отличный кадр в пейзажной фотографии — сделать три снимка с разной экспозицией вместо одного: один с нормальной экспозицией, один переэкспонированный, чтобы выделить больше деталей в тенях, и один недоэкспонированный, для деталей в светлых областях. Эти три фотографии, взятые вместе, могут работать как своего рода «super RAW» файл. Такой метод часто называют HDR-фотографией или брекетингом.
В этом кадре незамысловатая история: красивый, простой закат. Мне нравится идея использовать статую в качестве силуэта на переднем плане — на мой взгляд, она добавляет эстетичности снимку.
Фотография: Serge Ramelli / petapixel.com
Настройте баланс белого для эстетики
В зависимости от программного обеспечения, которое вы используете для обработки фотографии, вы можете использовать пресеты баланса белого. Однако я все таки настоятельно рекомендую вам устанавливать баланс белого вручную с подходящей цветовой температурой и оттенком (tint), так чтобы вы могли воссоздать чувства и эмоции, которые у вас были во время съемки фото. Для меня это ключ к сохранению реализма и получению правильных цветов, дабы не отвлекать зрителя от вашего визуального месседжа.
Для меня это ключ к сохранению реализма и получению правильных цветов, дабы не отвлекать зрителя от вашего визуального месседжа.
Фотография: Serge Ramelli / petapixel.com
Не злоупотребляйте четкостью и насыщенностью
Раньше я часто совершал эту ошибку и делал свои фотографии перенасыщенными с перебором параметра четкости (clarity). Я думал, что это сделает мои снимки более эффектными, но в итоге люди замечали только то, что я «хорош в Photoshop», вместо того, чтобы сосредоточиться на самой фотографии.
Теперь вместо выкручивания слайдера Clarity, я использую его отрицательное значение на фотографии в целом, и иногда с помощью кисти немного увеличиваю четкость на некоторых участках. То же касается и насыщенности (saturation): вам нужно убедиться, что зритель может в полной мере ощутить реальные цвета и увлечься также, как и вы, в момент, когда делали снимок.
Фотография: Serge Ramelli / petapixel. com
com
Отрегулируйте оттенок по своему вкусу
Использование ползунков оттенка (Hue) является ключевым, когда вы хотите добиться нужного цвета и настроить свою фотографию так, чтобы воссоздать те цвета, которые были у вас, когда вы нажимали кнопку спуска затвора.
Камеры продолжают совершенствоваться в правильной цветопередаче и экспозиции, но они все еще далеки от того, чтобы соответствовать человеческому глазу. Очень часто фотография просто не оказывает такого же визуального воздействия, как если бы вы смотрели на сцену в реальности своими собственными глазами. Нужно попытаться сделать так, чтобы ваша фотография выглядела как можно ближе к тому, как вы помните эту сцену.
Я советую не превышать 40 на ползунке Hue, потому что он может создавать странные цвета. С другой стороны, так вы можете улучшить мадженту или оранжевый, если обрабатываете закатное фото.
Фотография: Serge Ramelli / petapixel.com
Используйте инструменты локальной коррекции, чтобы направлять взгляд зрителя
Для меня это самый важный момент. Если все сделано правильно, вы увидите разницу между просто хорошим снимком и настоящей художественной фотографией.
Если все сделано правильно, вы увидите разницу между просто хорошим снимком и настоящей художественной фотографией.
Используйте градиенты, чтобы закрыть фото, так чтобы глаза вашего зрителя были направлены на основной объект. Вы можете использовать радиальный градиент, чтобы улучшить то, как выглядит солнце, а с помощью кисти вы можете восстановить немного света и деталей в некоторых частях вашей фотографии и скрыть другие части.
Фотография: Serge Ramelli / petapixel.com
Бонус
Когда вы будете довольны обработкой фотографии, вы можете скопировать настройки и применить их к недоэкспонированной фотографии (в зависимости от того, какой вид вы хотите придать), и с помощью очень базового ретуширования получить отличный результат, иногда даже с меньшим шумом.
Фотография: Serge Ramelli / petapixel.com
Надеюсь, эти советы были вам полезны, и вы сможете применить их в процессе обработки!
Об авторе: Серж Рамелли (Serge Ramelli) — художественный фотограф и пейзажист, опубликовавший множество книг о фотографии. Его работы продаются в одной из самых крупных галерейных сеток в мире. У Рамелли также есть свой YouTube-канал, где он обучает фотографии и техникам обработки снимков.
Его работы продаются в одной из самых крупных галерейных сеток в мире. У Рамелли также есть свой YouTube-канал, где он обучает фотографии и техникам обработки снимков.
Технология обработки фотографий природы — Фотография на Сахалине — ЖЖ
Ну что, коллеги, пилотная статья в нашем сообществе.
Для начала представлюсь. Зовут меня Евгений Кузьменко, я сахалинский фотограф, основной жанр съемки – пейзаж. Мои снимки можно посмотреть ЗДЕСЬ.
Цель статьи – поделиться моим и только моим личным опытом по обработке фотографий.
Статью следует читать только как приложение к полноценной книжке по Фотошопу (ФШ) – я не описываю общие вопросы обработки, такие как понятие и смысл гистограммы, где какие кнопки расположены и т.д. и т.п. Предполагается, что читатель уже знаком с базой.
Сейчас я работаю с Photoshop CS4, так что немногочисленные скриншоты в статье – именно из этой программы.
1. Задача
Сразу отмечу, что здесь не будут обсуждаться способы получения конфетки из какашки посредством ФШ – это просто невозможно, если только вы не художник.
В нашем случае обработка – это доведение до ума хорошей фотографии, исправление «линейности» сырого файла, полученного из камеры и использование потенциала RAW формата.
2. Философия обработки
Когда вас обучают ездить на автомобиле, вам не только объясняют, где находятся руль и педали, но также и зачем они собственно нужны. Многие книжки по ФШ страдают обратным – вам предложат кучу информации по миллиону функций программы без внятных объяснений, когда, зачем и в какой последовательности ими нужно пользоваться.
Я предлагаю все максимально упростить. При обработке в 95 % случаях вы работаете ТОЛЬКО С ДВУМЯ (!) переменными – 1) Тон (или контраст, если хотите) и 2) Цвет. Точка.
Независимо от того, сколько инструментов вы используете, в конечном счете ваша цель – привести тон и цвет фотографии к желаемому.
Чего мы хотим добиться, работая с тоном и цветом? Здесь каждый фотограф решает сам. Мне, как фотографу живой природы, хочется передать ее красоту зрителю моих фотографий. Ок, иногда мне хочется ее также чуть-чуть приукрасить.
Ок, иногда мне хочется ее также чуть-чуть приукрасить.
3. Снимаем
Давайте договоримся, что мы снимаем в RAW. Если вы обрабатываете снимки в графическом редакторе – снимать в JPEG просто неверно.
Моя камера настроена так:
- насыщенность (saturation) – на нуле. Если нам нужно увеличить (а в некоторых случаях — уменьшить) интенсивность цвета, мы делаем это аккуратно в ФШ;
- резкость (sharpening) – добавляю внутрикамерно, но очень мало! Резкость из камеры по большому счету мне нужна только для оценки фотографии на экране камеры, чтобы отсеять брак. Если нужно, резкость повышается в ФШ;
- контраст (contrast) – ставлю минимально возможный. Почему? Одна из главных проблем при пейзажной съемке – недостаток т.н. «динамического диапазона» матрицы фотоаппарата, т.е. выбитые тени и/или света. Уменьшая контраст на камере, я снижаю риск получения выбитых теней/светов или, если хотите, искусственно расширяю «динамический диапазон».

Как должен выглядеть «правильный» RAW файл? Это правильно проэкспонированный снимок без проваленных светов и/или теней, желательно чтобы гистограмма была сдвинута вправо (погуглите «expose to the right»).
4. Последовательность обработки
Тут не может быть единого рецепта, т.к. у каждого своя технология и используемый софт. Но, на мой взгляд, правильная последовательность в обработке должна быть следующей:
a) Кадрирование. Если не удалось скомпоновать кадр правильно при съемке (ай-яй-яй! :), обрежьте лишнее в первую очередь.b) Настройка баланса белого.
Есть 2 подхода работы с балансом белого («ББ») – выставление по нейтрально серому объекту (например – снег в пасмурный день) или выставление ББ вручную. Я предпочитаю второй вариант, т.к. нейтрально серый объект в кадре найти обычно сложно, да и не факт, что он обязательно окажется нейтральным.
Проиллюстрирую на практике: всем известно, что снег белый.
Но на самом деле это далеко не всегда так. В солнечный день снег имеет теплый оттенок, а тени – синий.
Вот результат выставления ББ по снегу:
В принципе нормально, но в жизни снег выглядел теплее.
Если мы выставим ББ по тени, получится вообще ересь:
Наконец, выставление ББ «на глаз» (здесь я также немного поднял контраст):
Здесь все на месте – снег теплого оттенка, тени – холодного. Именно так это и выглядело в жизни в солнечный зимний день.
Резюме – доверяйтесь своим глазам и ощущениям, это самый верный подход. При верном ББ цвета на снимке выглядят естественно и гармонично.
Еще добавлю, что выставление правильного ББ – очень важный этап обработки, по сути это начальный шаг при работе с цветом. Поэтому, относитесь к нему с должным почтением и внимательностью 🙂
c) Поправка экспозиции. Если необходимо, сдейлайте положительную или отрицательную поправку экспозиции в конвертере.
d) Работа с тоном (контрастом), в моем случае – с помощью кривых.
Об этом подробнее ниже.
e) Работа с цветом. Подробнее ниже.
f) Подготовка снимка для публикации. Подробнее ниже.
Пункты «a – c» я делаю в конвертере (в моем случае это – Nikon Capture NX2). Пункты “d – f” – — обычно в ФШ.
5. Работа с контрастом
Работать с контрастом правильнее всего с помощью Кривых (Curves). В любой книжке по ФШ вы найдете кучу информации, а скорее всего и отдельную главу/главы по Кривым. Поэтому, за общей информацией по работе с Кривыми отсылаю вас к таким книжкам. Я же лишь озвучу свои общие соображения на счет применения этого инструмента.
a. Глобальный контраст
Надеюсь, вы знаете, что первая функция Кривых – выставление «глобального контраста» или, если хотите – точки черного и белого. В этой части, принцип работы Кривых аналогичен Уровням (Levels).
Проще всего найти точки черного и белого следующим образом: заходим в окно управления Кривыми, жмем ALT и двигаем крайнюю точку кривой вправо или влево соответственно. По мере того, как вы будете двигать ползунок, на картинке будут появляться цветные точки. Это – «выбитые» точки в соответствующих каналах (красном, зеленом, синем), т.е. такие точки, в которых при данном положении Кривой значения яркости принимают крайние значения (0 или 255). Как только точки станут черными (или белыми) –значит, это и есть точка черного (значения 0 0 0) или белого (значения 255 255 255).
По мере того, как вы будете двигать ползунок, на картинке будут появляться цветные точки. Это – «выбитые» точки в соответствующих каналах (красном, зеленом, синем), т.е. такие точки, в которых при данном положении Кривой значения яркости принимают крайние значения (0 или 255). Как только точки станут черными (или белыми) –значит, это и есть точка черного (значения 0 0 0) или белого (значения 255 255 255).
Теперь страшная тайна, которую скрывают авторы книжек по ФШ – точки черного и белого – такая же условность, как и все остальное, написанное в этих книжках. На многих кадрах эти точки не только не нужны, но и просто вредны. Пример:
Это уже обработанный мной снимок. На нем нет ни точки белого, ни точки черного. Именно такая обработка мне кажется правильной для этого снимка, именно так (или примерно так) я видел эту сцену при съемке. А теперь все-таки выставим точки черного и белого, как учат в книжках:
Здесь точка черного находится в правом верхнем углу, в тени ветвей дерева; точка белого – на камне в правом нижнем углу. По-моему, полная ерунда. Прежде всего, в глаза бросается чрезмерная насыщенность. От снимка, как говорится, так и прет фотошопом 🙂
По-моему, полная ерунда. Прежде всего, в глаза бросается чрезмерная насыщенность. От снимка, как говорится, так и прет фотошопом 🙂
Может быть, это можно исправить? Давайте поменяем режим наложения слоя с кривой с Normal на Luminosity. В этом режиме, Кривые будут воздействовать только на тон снимка и не будут трогать его цвет. Вот что у нас получилось:
На мой взгляд, положение улучшилось, но снимок по прежнему выглядит чересчур «агрессивно». Он совсем не соответствует тому настроению спокойствия и уравновешенности тихого июньского вечера, которое я пытался передать (не уверен правда, что мне это в полной мере удалось). На «научном» снимке также теряется ощущение воздушной перспективы.
Резюме – при работе с контрастом полагайтесь на свои ощущения, а не на формулы и цифры. Точка черного и белого – не правило, а рекомендация. Тем не менее, на многих снимках это правило вполне работает, так что при обработке полезно все-таки выставить точки черного и белого, далее оценить результат и внести коррективы, если необходимо.
b. Локальный контраст
Те, кто читал книжки по ФШ, знают, что Кривые также позволяют изменять контраст «локально», для отдельных частей динамического диапазона сцены. Например: для теней, светов, полутонов и т.п. Это и есть основная фишка Кривых, которая отличает их от Уровней.
Книжки учат нас, что у главного объекта снимка контраст должен быть выше, чем у оставшейся части сцены. Почему? Человеческий глаз цепляется за контрастные объекты, поэтому увеличивая контраст на таком объекте, мы его дополнительно «выделяем» на снимке. В связи с этим, при работе с Кривыми участок Кривой, соответствующий главному объекту, должен быть «круче» («круче кривая – сильнее контраст», как учит маэстро Маргулис).
Идея нормальная, но, если честно, реализовывать ее на практике достаточно проблематично.
Почему? Замерять яркость отдельного объекта на снимке достаточно сложно, ведь в разных каналах яркость одной и той же точки совершенно разная (исключение – нейтрально серые объекты). Поэтому, если вы работаете с общей кривой RGB, точное выставление точек на кривой невозможно – в любом случае, в одном или нескольких каналах чем-то придется жертвовать.
Поэтому, если вы работаете с общей кривой RGB, точное выставление точек на кривой невозможно – в любом случае, в одном или нескольких каналах чем-то придется жертвовать.
Если вы работаете с отдельно с кривыми R, G и B – я вообще не понимаю, зачем вы читаете эту статью 🙂 Я сейчас поканально не работаю, поскольку это ОЧЕНЬ СЛОЖНО – ведь работа в разных каналах неминуемо ведет к изменению цвета на снимке, править цвет потом – замучаешься.
В общем, частично из-за собственной лени и стремления к упрощению обработки, я обычно подхожу к работе с локальным контрастом достаточно деревянно – работаю методом научного тыка. Я работаю с общей Кривой RGB и редко когда выставляю больше двух точек на Кривой (в дополнение к точкам черного и белого, конечно), часто выставляю и вовсе одну.
Это достаточно сложно воспринимать на уровне текста, поэтому проиллюстрирую на картинках.
Разберем, зачем бордеру палки чем я руководствовался при управлении контрастом на этом снимке. Вот гистограмма вместе с Кривой (в данном случае скриншот из Nikon Capture NX, снимок не обрабатывался в ФШ, но принцип тот же):
Вот гистограмма вместе с Кривой (в данном случае скриншот из Nikon Capture NX, снимок не обрабатывался в ФШ, но принцип тот же):
Точки 1 и 2 – точки черного и белого соответственно. Точка 3 – как раз управление локальным контрастом. Чего я добился этой точкой? Да честно говоря, я всего лишь «высветлил» снимок, подчеркнул яркий солнечный свет зимнего дня. Т.к. верхняя часть кривой стала более «пологой», контраст снега уменьшился, но меня это особо не волнует – пусть снег на этом снимке будет ярким. Одновременно, этой точкой повышен контраст на одежде бордера.
Еще один пример:
Гистограмма:
Точка 1 – «точка черного». В кавычках, т.к. черного здесь нет и не должно быть. Точку белого не выставлял вообще, т.к. снимок проэкспонирован с небольшой передержкой и на каплях уже есть небольшие пересветы (они меня особо не волнуют, т.к. в данном случае детали в этих небольших пересветах не нужны).
Точки 2 и 3 – управление локальным контрастом. Классическая “S-образная” кривая, которая повышает контраст в средней части гистограммы. Обратите внимание, что корректировка совсем незначительная, но свою функцию она выполняет.
Классическая “S-образная” кривая, которая повышает контраст в средней части гистограммы. Обратите внимание, что корректировка совсем незначительная, но свою функцию она выполняет.
Резюме – экспериментируйте и полагайтесь на свои ощущения. Филигранной точности при работе с локальным контрастом не нужно, пробуйте различные варианты и выбирайте лучший.
6. Работа с цветом
a. Точная настройка цвета
Обычно, я не занимаюсь точной настройкой цвета (под ней я подразумеваю дальнейшее изменение цветового баланса на снимке, а не общее усиление или ослабление интенсивности цвета). Если баланс белого выставлен правильно и при обработке вы придерживаетесь последовательности, указанной в пункте 4, после операций с контрастом оттенок снимка измениться не должен.
Тем не менее, иногда такая потребность возникает, когда цвета на снимке все же кажутся вам неестественными. В этом случае, можно отрегулировать оттенки разных цветов с помощью инструмента Color Balance. Оценка цвета, равно как и управление им – очень субъективная штука, здесь я вообще не могу и не хочу давать каких-либо советов. Смотрите на снимок и оценивайте его в соответствии со своим вкусом.
Оценка цвета, равно как и управление им – очень субъективная штука, здесь я вообще не могу и не хочу давать каких-либо советов. Смотрите на снимок и оценивайте его в соответствии со своим вкусом.
Пример:
Меня не совсем устраивает цвет на этом снимке. Тут присутствует едва уловимый оттенок зеленого, который смотрится неестественно в сероватом осеннем лесу, в котором уже не осталось листвы.
Вот снимок с подправленными цветами с помощью Color Balance:
Так лучше. Что я сделал?
Во-первых, я уменьшил зеленый цвет. Совсем чуть-чуть, при дальнейшем уменьшении зеленого снимок приобретает уже пурпурный оттенок.
Во-вторых, я добавил синего. Зачем, спросите меня вы? Покрутил ползунок – понравилось! 🙂 На самом деле, при написании статьи я догадался, что добавление синего усиливает цветовой контраст снимка. Поскольку желтый и синий – противоположные цвета, небольшой оттенок синего дополнительно выделяет желтые ветви лиственницы. Чтобы крутить ползунки, такие детали знать не обязательно.
Color Balance позволяет отдельно управлять цветов в тенях, полутонах и светах. В 95 % случаев вас устроят результаты работы этого инструмента в полутонах (midtones)
b. Усиление и ослабление насыщенности
ФШ предлагает кучу способов управления насыщенностью (т.е. – глобальным усилением или ослаблением всех цветов на снимке).
Я обычно пользуюсь усилением цвета через цветовое пространство Lab. У Дэна Маргулиса есть целая книга про это цветовое пространство («Photoshop Lab color: Загадка каньона и другие приключения в самом мощном цветовом пространстве»).
В двух словах, этом пространстве есть 3 канала: Luminosity, a и b 🙂 Luminosity управляет только тоном, каналы a и b цветами. Канал «a» отвечает за пурпурный и зеленый цвета (это «противоположные» цвета), канал «b» — за синий и желтый цвета (они также «противоположные»).
Не буду вдаваться в детали – кому они нужны, почитайте Маргулиса. Для усиления цвета нужно всего лишь увеличить «крутизну» кривых a и/или b.
Например, имеется вот такой снимок:
Вполне себе сахалинский – море, рассвет, морская капуста. Но не хватает цвета. Вот результат минутной манипуляции в Lab:
Как такого добиться? Прежде всего, нужно перевести ваш снимок из текущего цветового пространства (ставлю золотой дублон, что это RGB) в Lab. Для этого нужно зайти в ФШ в меню Edit -> Convert to Profile и выбрать «Lab color». Все, теперь ваш снимок — в цветовом пространстве Lab.
Далее, идем в Кривые (Curves) и делаем следующие нехитрые манипуляции в каналах «a» и «b»:
Здесь очень тупая работа – я всего лишь сдвинул крайние точки кривых к центру на одинаковые значения. Если значения были бы неодинаковыми – цвет не только бы усилился, но дополнильно появился бы посторонний оттенок.
Вот собственно и основной принцип. Кстати необязательно крутить оба канала. Например, если вам нужно усилить зеленый цвет на растительности, достаточно покрутить канал «а» (зелено-пурпурный).
С насыщенностью нужно работать очень бережно. Иногда бывает достаточно сдвинуть точки буквально на несколько значений.
Преимущество Lab в том, что он дает более аккуратные и естественные цвета по сравнению с другими инструментами, например – Saturation.
В то же время, если насыщенность на снимке нужно не увеличить, а уменьшить (да, такое тоже случается), я пользуюсь инструментом Saturation.
7. Подготовка к публикации в инете.
У меня простой алгоритм, который я вычитал где-то в инете и с тех пор использую.
Первый шаг – уменьшите ваше изображение до размера, который будет примерно в 2-3 раза больше «целевого». Например, я публикую снимки в размере 850 пикселей по горизонтали, 700 – по вертикали. На первом шаге, я уменьшаю снимок до 2000 пикселей по длинной стороне.
Далее, я два раза применяю фильтр «Sharpen». Да-да, самый простой и деревянный «Sharpen». Результат – крайне перешарпленное и шумное изображение. Но, как только я уменьшаю снимок далее до размера 850 * 700 – происходит чудо. Шумы пропадают, снимок становится резким.
Шумы пропадают, снимок становится резким.
Почему так происходит – я не знаю. Видимо, какой-то побочный эффект внутренних алгоритмов ФШ по уменьшению изображения.
Поэкспериментруйте, значения промежуточного ресайза подбирается опытным путем. Этот прием хорошо работает с фотографиями природы, а вот с фотографиями людей – не очень.
8. Заключение
Подведу итог.
Обработка снимка – самостоятельный творческий процесс. В ФШ нет волшебной кнопки, которая бы автоматически улучшила ваш снимок, нет и единого рецепта по обработке. При работе в ФШ полагайтесь прежде всего на свой вкус, который можно и нужно развивать – смотрите работы фотографов, которых вы уважаете, анализируйте их снимки, пытайтесь понять, какие приемы они использовали.
Главный принцип пост-обработки – не навреди. Если мы говорим о съемке природы, то конечная ваша цель – показать природу такой, какой вы ее видели в момент съемки, а не такой, как запечатлел ее фотоаппарат. Фотоаппарат – крайне несовершенный инструмент и в большинстве случаев файл на выходе из камеры существенно отличается от того, что видел фотограф в момент съемки.
В то же время, хороший снимок обычно не нуждается в танцах с бубном в ФШ – важно лишь правильно расставить акценты в тоне и цвете снимка. За редкими исключениями, если кадр требует более 10 минут работы в ФШ – я отправляю его в корзину. Я фотограф, а не фотошопер. Чего и вам желаю 🙂
Метки: Обучение, коммьюнити
Как редактировать фотографии/изображения с помощью Canva?
Canva — удобное приложение для редактирования изображений. Это краткое руководство о том, как использовать Canva для редактирования фотографий.
Множество вариантов редактирования фотографий может ошеломить вас при выполнении простой задачи.
Если вы не ищете редактирование продвинутого уровня, процесс от выбора редактора до редактирования фотографий должен быть очень простым. Такой редактор, как Canva, любит упрощать с первых шагов, поэтому в этой статье я покажу вам, как редактировать изображения с его помощью.
Этот инструмент всегда был одним из лучших вариантов для создания графики или редактирования фотографий, и начать работу с ним можно абсолютно бесплатно.
Прежде чем мы двинемся дальше, вот несколько причин, по которым вы должны редактировать свои фотографии, и какую пользу они могут вам принести.
Выглядеть намного профессиональнее
С помощью фоторедактора вы можете редактировать свои фотографии таким образом, чтобы сохранить устойчивый стиль. Это может помочь превратить все ваши обычные изображения во что-то, что бросается в глаза с первого взгляда. Если вы используете подходящие параметры редактирования, независимо от того, куда вы загружаете фотографии, это может сделать их гораздо более профессиональными, чем что-то необработанное и нефильтрованное.
Улучшите свое присутствие в социальных сетях
В век социальных сетей привлекательное присутствие в социальных сетях может помочь вам добиться большего в соответствии с вашей целью. Редактируя свои фотографии, вы можете выделить их и получить больше взаимодействий и вовлеченности.
Исправление некоторых особенностей
Если вы хотите исправить некоторые черты на своих фотографиях, особенно если это профессиональная фотосессия, вам могут помочь инструменты редактирования.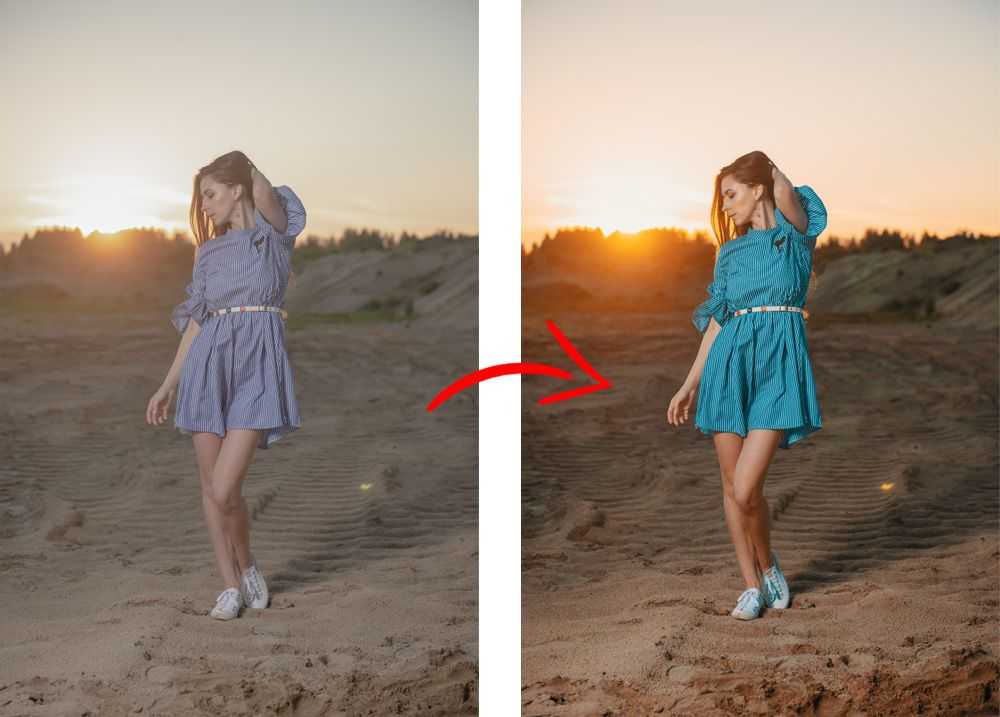 Это может помочь вам исправить пятна, темные круги и т. д.
Это может помочь вам исправить пятна, темные круги и т. д.
Изменение размера фотографий для любых целей
В наши дни различные платформы имеют различные размеры фотографий, которые они позволяют загружать. Если у вас есть профиль в социальных сетях на нескольких платформах, фоторедактор поможет вам избавиться от головной боли, легко изменив размер изображений в соответствии с требованиями. Это также полезно для различных других целей, например, для загрузки изображений в онлайн-форму, которая принимает определенные размеры пикселей.
Кроме того, с помощью фоторедактора можно делать и другие интересные вещи:
- Обрезать часть изображения
- Создание коллажей
- Добавить подписи
- Применить модные фильтры
- Размытие конфиденциальных областей
- Увеличение резкости туманных фотографий
С учетом сказанного пришло время погрузиться в Canva, чтобы изучить некоторые базовые возможности редактирования изображений.
Настройка яркости
Если вам кажется, что изображение слишком темное, и вы хотите это исправить, вы можете настроить его яркость с помощью Canva. Вот как это сделать.
Шаг 1: Перейдите на Canva.com
Шаг 2: В правом верхнем углу нажмите «Создать дизайн».
Шаг 3: Нажмите «Редактировать фотографию» и выберите фотографию на своем компьютере, чтобы загрузить ее.
Шаг 4: Вы должны увидеть такой экран:
Шаг 5: Нажмите на фотографию один раз, чтобы отобразить дополнительные параметры на верхней панели.
Шаг 6: Нажмите «Редактировать изображение». Затем на панели «Настроить» переместите индикатор яркости на любое значение, которое вам нравится.
Шаг 7: Когда вы будете удовлетворены, нажмите «Загрузить» в правом верхнем углу и выберите нужный формат, чтобы сохранить его на свой компьютер.
Вот и все. Теперь у вас есть фотография, которая ярче, чем раньше.
Регулировка контрастности
Если изображение слишком яркое и переэкспонированное, это можно исправить, отрегулировав контрастность. Вот как это сделать:
Шаг 1: Нажмите на фотографию один раз, а затем нажмите «Редактировать изображение».
Шаг 2: На панели «Настройка» установите измеритель контрастности на любое значение, которое вам нравится.
Шаг 3: Как только вы будете удовлетворены, загрузите фотографию.
Обрезать фото
С Canva очень легко удалить ненужные части фотографии.
Выполните следующие действия.
Шаг 1: Нажмите на фотографию один раз, а затем нажмите «Обрезать».
Шаг 2: Отрегулируйте границы в соответствии с вашими требованиями и нажмите «Готово».
Шаг 3: Когда вы будете удовлетворены, загрузите фотографию в желаемом формате.
Canva также позволяет удалять фон с изображения.
Изменить размер фотографии
Если вы хотите быстро изменить размер изображения, то для этого тоже есть возможность. Все, что вам нужно сделать, это нажать на надпись «Изменить размер» в левом верхнем углу, и откроется это маленькое меню:
Вы можете напрямую ввести нужные пиксели и сохранить их. Однако имейте в виду, что эта функция требует, чтобы вы были участником Canva Pro. Он имеет различные преимущества, и я настоятельно рекомендую его, если вы регулярно редактируете фотографии или создаете графику.
Регулировка размера фотографий для разных платформ
Как и при изменении размера фотографий вручную, существует также возможность настроить изображение напрямую для определенных платформ и целей, таких как публикации в Facebook, видео в Instagram, инфографика или постеры.
В левом верхнем углу нажмите «Изменить размер», а затем отметьте нужные параметры. Вы можете выбрать один или несколько сразу.
Опять же, это функция Canva Pro, и вы можете получить к ней доступ после того, как станете платным участником.
Применение фильтров
Фильтры — отличный способ улучшить ваши фотографии, и в наши дни почти все в социальных сетях используют их, поэтому вот как вы можете использовать фильтры в Canva.
Шаг 1: Нажмите на фотографию один раз, а затем нажмите «Редактировать изображение».
Шаг 2: Прокрутите вниз, пока не увидите раздел «Фильтры».
Шаг 3: Нажмите «Просмотреть все» и выберите любой из фильтров, которые вы хотите применить.
Шаг 4: Загрузите фотографию, когда будете удовлетворены.
Создание коллажа
Коллажи — это интересный способ разместить несколько фотографий на одной сетке. Их очень легко создавать с помощью Canva.
Шаг 1: Зайдите на Canva.com и в строке поиска введите «Фотоколлаж».
Шаг 2: Из более чем 1000 вариантов выберите любой макет по вашему выбору.
Шаг 3: После загрузки шаблона в редакторе вы можете заменить фотографии по умолчанию, выбрав «Загрузки» > «Загрузить медиа».
Когда загрузка будет завершена, перетащите новые фотографии поверх старых фотографий, и все готово. Кроме того, вы можете настроить элементы и превратить их в любой причудливый вид, которого вы хотите добиться.
Заключение 😎
Canva долгое время был моим любимым редактором для самых разных целей. Он очень гибкий и имеет почти все, что вам нужно для преобразования ваших фотографий или создания крутых дизайнов. Я надеюсь, что приведенный выше урок поможет вам быстро редактировать фотографии с помощью этого замечательного инструмента.
И не только для личного использования, но и для совместной работы с Canva. В плане Pro вы можете сотрудничать с командой, получать доступ к премиальным изображениям, значкам, графике, создавать фирменный комплект и многое другое.
Затем ознакомьтесь с этими бесплатными инструментами редактирования для различных целей, которые еще больше упростят вашу задачу.
Фоторедактор | Редактируйте изображения бесплатно
Войдите в системуБесплатная пробная версия
Онлайн-инструменты для редактирования фотографий PicMonkey — это все, что вам нужно для создания потрясающих изображений. Нужна обрезка, изменение размера и настройка экспозиции? Без проблем. Хотите добавить текст, графику, фильтры, эффекты и многое другое? Получил это слишком. Мобильный или настольный. Создавайте что угодно — когда угодно и как угодно.
Начать бесплатную пробную версию
Как редактировать фотографию в PicMonkey
1. Выберите фотографию
Откройте пустой холст в редакторе PicMonkey. Щелкните Фото и видео > Добавить фото или видео. Загрузите со своего компьютера или выберите из наших миллионов профессиональных стоковых фотографий для дизайнерского вдохновения. Перетащите углы, чтобы расположить изображение соответствующим образом.
Перетащите углы, чтобы расположить изображение соответствующим образом.
2. Отредактировать
Не нравится естественная атмосфера? Отрегулируйте экспозицию вручную или автоматически. Сделайте резкость, смягчите или попробуйте наш отличный Color Changer! Кроме того, вы можете обрезать, изменять размер и добавлять первоклассные фильтры и модные эффекты. Каким бы ни было ваше настроение, у нас есть варианты.
3. Добавьте текст или графику
Теперь, когда вы знаете основы, настройте свои любимые шрифты, графику и текстовые эффекты. Добавьте цветовые градиенты, тени, контуры или любые другие нюансы, которые нужны вашему дизайну. Настройте с помощью простых в использовании ползунков и вуаля!
4. Загрузите и поделитесь
Когда ваша фотография будет готова, загрузите ее в социальные сети, загрузите на рабочий стол или распечатайте, чтобы повесить дома. Выбирайте файлы JPG, PNG с высоким разрешением (PDF для профессиональных подписчиков) или GIF и MP4 для анимации. Делитесь и улыбайтесь целыми днями.
Делитесь и улыбайтесь целыми днями.
Начать бесплатную пробную версию
Простые в использовании инструменты для редактирования фотографий? Конечно!
Возможно, наши инструменты и просты в использовании, но они эффективны. Обрезайте, изменяйте размер, повышайте резкость, настраивайте цвета и изменяйте экспозицию, чтобы получить максимум от ваших фотографий. А наш ластик фона — это простота в один клик. Получите профессиональные результаты, даже если вы новичок.
Попробуйте инструменты для редактирования фотографий
Фотофильтры, которые можно настроить для создания уникальных образов
Потратьте на это несколько часов, но быстро, с помощью наших быстрых и простых роскошных фотоэффектов. Меняйте точки фокусировки или настраивайте освещение всего несколькими щелчками мыши. Кроме того, наш инструмент Smart Resize упрощает переформатирование для нескольких социальных размеров, поэтому не тратьте время на зацикливание на спецификациях. Загружайте и делитесь для всеобщего обозрения!
Изучите фотофильтры
Супермощные фотоэффекты, такие как Color Changer
PicMonkey включает в себя удивительно впечатляющие фотоэффекты, которые преображают ваши изображения за считанные секунды.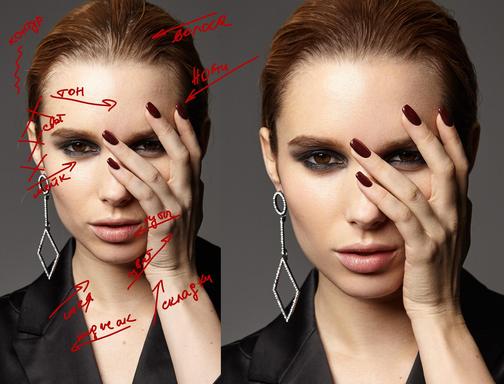 Наш новейший инструмент — волшебный эффект смены цвета: сделайте красные рубашки синими, оранжевые стены — зелеными, желтые волосы — фиолетовыми… ну вы поняли!
Наш новейший инструмент — волшебный эффект смены цвета: сделайте красные рубашки синими, оранжевые стены — зелеными, желтые волосы — фиолетовыми… ну вы поняли!
Узнайте, как использовать Color Changer
Мгновенное удаление фона
Удалите фон с фотографии одним щелчком мыши. Эта автоматическая магическая функция предназначена исключительно для Pro-версии и стоит того. Идеально подходит для снимков продуктов, создания логотипов, эскизов YouTube и многого другого. (Доступно с подпиской Pro )
Узнайте об удалении фона
Онлайн-редактор фотографий с самым большим
Миллионы стоковых фотографий
Вам даже не нужны ваши собственные фотографии, чтобы начать. У нас есть миллионы от Shutterstock.
Посмотреть стоковые фотографии
Инструменты для ретуширования
Ретушь портретов с естественным результатом — отбеливание зубов, изменение цвета волос и гладкая кожа.
Ознакомьтесь с инструментами для ретуши
Тысячи шаблонов
Добавьте текст к фотографии или вставьте его в дизайн.


 Но на самом деле это далеко не всегда так. В солнечный день снег имеет теплый оттенок, а тени – синий.
Но на самом деле это далеко не всегда так. В солнечный день снег имеет теплый оттенок, а тени – синий. Об этом подробнее ниже.
Об этом подробнее ниже.