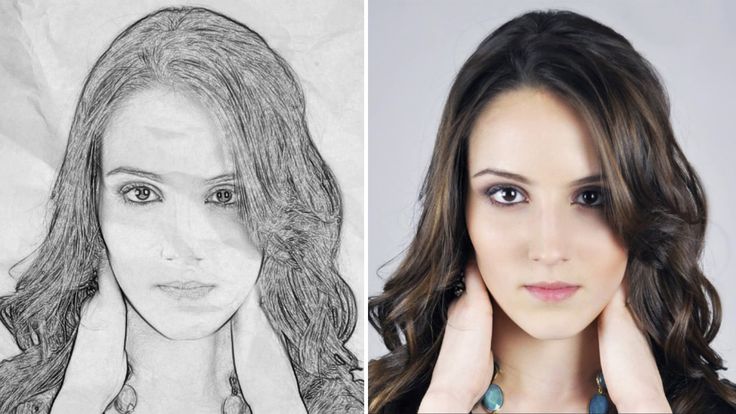как превратить её в нарисованный портрет
Превратите вашу фотографию в художественный шедевр! SoftOrbits Sketch Drawer поможет преобразовать изображения в карандашные рисунки несколькими щелчками мыши. Наша программа создаст цветные или чёрно-белые карандашные рисунки из обычных фотографий, сгенерировав аккуратные карандашные штрихи. Вам не нужно уметь держать в руках карандаш, чтобы быть художником. Sketch Drawer делает создание фото из рисунка простым и веселым делом!
Удивительно, но переделать фото в рисунок довольно просто, даже если вы не художник. Для этого вам понадобится компьютер с установленной программой для создания рисунка из фото. Sketch Drawer быстр и прост в освоении и использовании. Откройте картинку, выберете тип рисунка из готового набор и получите великолепный карандашный рисунок!
В программе имеется много готовых к использованию эффектов карандашного рисунка для получения разных типов изображений. С помощью них вы сможете создать как рисунки простым карандашом, так и цветными карандашами, а также рисунки ручкой, фломастером, акварелью, углем.
Создание рисунка цветными карандашами никогда не было столь просто. Вам не нужно не только уметь держать в руках карандаш, но даже иметь его. Все что вам нужно для преобразования фотографии в цветной карандашный рисунок, это Sketch Drawer.
Sketch Drawer одинаково просто позволяет создавать как цветные, так и черно белые рисунки. Чтобы выполнить рисование цветными карандашами просто включите настройку «Цветной эскиз». Также вы можете сделать из фото рисунок, выполненный не простым карандашом, а карандашом заданного цвета.
Хотите преобразовать большое число изображений в рисунки с одинаковыми настройками? Cо Sketch Drawer не важно сколько у вас исходных фотографий. Имеющийся пакетный режим позволяет легко преобразовать все ваши фотографии в рисунки. Вы можете добавить фотографии по одной или целыми папками. Просто проверьте настройки на одной из фотографий и получите отличные рисунки из всех фотографий за считанные минуты.
Часто пользователи хотят узнать, как сделать из фотографии рисунок, чтобы в дальнейшем распечатать фотографию и хранить её в виде рисунка.
Рассмотрим самые эффективные способы.
Для начала ассмотрим несколько популярных сервисов, с помощью которых вы сможете быстро создать на фотографии эффект рисунка, не устанавливая дополнительное программное обеспечение на компьютер.
Сервис Photo Phunia
На данном сайте юзеры могут воспользоваться автоматическим эффектом, с помощью которого обычная картинка преобразовывается в рисунок.
Также вы можно выбрать текстуру фона исходного файла: цветная, белая или «особая».
Чтобы начать работу, выберите файл на своём ПК. Для этого нажмите на сайте копку Browse.
Затем определите цветовую гамму изображения (чёрно-белая или цветная).
Кликните на форме текстуры, которую хотите получить на выходе и нажмите на кнопку «Создать», чтобы начать процесс преобразования файла.
Через несколько секунд будет сгенерирована прямая ссылка на скачивание картинки из сайта.
Сервис Croper
Следующий популярный сайт для создания рисунка из обычной картинки – это Croper . Этот онлайн фоторедактор позволяет применять к фотографии дополнительные эффекты.
С его помощью вы сможете создать уникальное изображение без потери качества.
Одна из самых популярных возможностей этого сайта – функция рисунка карандашом.
Преобразования файла происходит за счёт создания более тёмных тонов изображения, затем на слои картинки постепенно накладываются штрихи, которые, в свою очередь, делают из снимка эскиз.
Интерфейс редактора очень простой. Загрузите файл на сайт, нажав на соответствующую кнопку.
Картинка откроется в новом окне сайта. После этого найдите вкладки главного меню – они расположены в верхней части сайта.
Кликните по очереди на «Операции»-«Эффекты»- «Карандаш».
Сверху странички выберите настройки длины штриха и уровень наклона.
Затем нажмите на клавишу применить, чтобы запустить процесс преобразования картинки.
Это займёт не более одной минуты. При необходимости вы можете настроить контрастность конечного рисунка.
Результат работы Croper представлен на рисунке ниже.
Создание рисунка в Adobe Photoshop
С помощью вы также можете создать из обычной картинки рисунок карандашом.
Используя встроенные функции программы, вы сможете добиться более качественного отображения всех штрихов и итоговая картинка будет выглядеть естественно.
Эффект рисунка будет очень хорошо виден, если вы распечатаете его на принтере. Для большего эффекта можно воспользоваться белой или крафтовой бумагой.
Все приведенные ниже действия выполнены в программе Photoshop CS6. Использованные функции доступны в более ранних и во всех новых версиях приложения.
Мы будем использовать обычную отсканированную фотографию.
Рекомендуем во время работы в Фотошопе не использовать маленькие картинки, ведь после применения эффекта «рисунка» часть пикселей может быть размыта, что ухудшит качество итогового изображения маленького размера.
Для начала нам нужно скопировать оригинальное изображение.
Для этого откройте картинку в программе, дождитесь загрузки панели инструментов и нажмите на кнопку F7 . Затем кликните на сочетании кнопок Ctrl — J .
Таким образом вы создадите дубликат слоя.
Читайте также:
Для этого нажмите на пункт Изображение (главное меню программы). Кликните на «Коррекция» – «Инверсия».
Также, чтобы применить обесцвечивание для слоя, достаточно нажать одновременно на клавиши Ctrl и I .
В результате обесцвечивания мы получим негатив изображения, а не его чёрно-белый вариант. Все светлые участки фотографии станут тёмными, а тёмные — светлыми.
На панели слоёв полученный негатив будет отображён в виде второй копии оригинального слоя. Далее изменим режим отображение слоя.
Кликните на слое 2 и в строке «Режим» откройте выпадающий список. Кликните на «Осветление основы».
После изменения режима полотно проекта станет полностью или частично белым. На панели главного меню нажмите «Фильтр»-«Размытие».
На панели главного меню нажмите «Фильтр»-«Размытие».
Из предложенного списка выберите «Размытие по Гауссу». В открывшемся окне отрегулируйте ползунок, создавая уровень размытости.
Чем выше значение этого показателя, тем светлее становится картинка, приобретая очертания нарисованной.
Важно! Не переусердствуйте с применением фильтра размытости, иначе фотография может стать слишком светлой и эффект карандаша потеряется. Оптимальное значение размытости — 12,5 – 13 пикселей.
Такой метод обесцвечивания позволяет добиться максимальной чёткости штрихов картинки, не теряются пиксели, сохраняется разрешение картинки.
Как видим, картинка приобрела очертания карандаша, но не стала слишком светлой.
Перейдите в окно работы со слоями и выберите самый первый слой, как показано на рисунке ниже. Затем понесите указатель к названию слоя и дождитесь появления контекстного меню.
В нём кликните на пункт «Объединить видимые слои». Зажмите кнопку Alt
и указателем выделите все три слоя, которые нужно объединить.
Выберите самый верхний слой (слой 1). Нужно изменить режим его показа на «Умножение». Это позволяет затемнить каждую линию эскиза, придавая эскизу больше натуральности.
Линии не должны быть слишком тёмными. Если же такое случилось, отрегулируйте параметр «Непрозрачность» до отметки 50%.
Необходимо, чтобы сохранился цвет «простого» карандаша.
На этом можно закончить работу. В результате мы получаем чёрно-белый эскиз первоначальной фотографии.
Если вы хотите добавить эскизу немного цвета, создайте копию фонового слоя, нажав на Ctrl — J .
Теперь нам нужно только изменить параметры цвета отображения сделанного дубликата слоя.
Выберите режим «Цветность» и в строке Прозрачность выставьте значение 65%, как показано на рисунке выше.
Конечный результат преобразования картинки в эскиз будет выглядеть следующим образом:
Создание рисунка из обычной фотографии в Фотошопе займёт у вас не более 10 минут, даже если вы не являетесь продвинутым пользователем.
Такой метод позволяет добиться наиболее качественного эффекта нарисованной карандашом картинки.
Что делать, если рисовать ни карандашом, ни с помощью компьютерной мыши вы не умеете, а создать цифровой рисунок хочется? На сегодняшний день множество людей интересует вопрос о том, как сделать фото как нарисованное. Ответ на него достаточно прост: все, что для этого нужно — это внимательно изучить предоставленный в этой статье материал и применить полученные знания на практике.
Поговорим об искусстве
В былые времена, чтобы запечатлеть момент, требовалось иметь художественный талант и долго учиться, но в наше время существует такое понятие, как фотография, так что уметь рисовать вовсе не обязательно. Благодаря современной технике мы можем мгновенно создавать свои маленькие произведения искусства. Ну а наличие всевозможных графических редакторов открывает широкий спектр возможностей для творчества путем рисования и обработки фотографий и применения разнообразных эффектов.
Как можно нарисовать фото?
Существует несколько разных способов того, как превратить фотографию в настоящий рисунок. Самый простой — это преобразование фотографий непосредственно в вашем браузере онлайн. Понятно, что все имеющиеся там настройки являются общими и не могут подстроиться под каждое фото. Второй, более продуктивный способ — это использование специально созданных для таких целей программ. На просторах интернета находится большое количество разных редакторов, направленных именно на превращение снимка в подобие рисунка. Количество доступных настроек будет уже больше, и вы сможете достигнуть приемлемого результата. Наилучшим способом считается использование графического редактора вроде PhotoShop (далее — «Фотошоп»). В таком случае редактирование фото происходит под вашим личным контролем, а значит, и итоговое произведение будет оптимальным.
Конечно, самый впечатляющий результат вы получите, заказав портрет или пейзаж у художника, но нашей целью является ознакомление с работой редактора, чтобы каждый смог без труда понять, как сделать фото как нарисованное. Так что работу кисточкой оставим художникам, а сами разберемся с принципом работы «Фотошопа». Ничего сложного в поставленной задаче нет: если внимательно прочитать инструкцию и пошагово выполнить все указанные действия, то все легко получится. Конечный результат будет радовать глаз, а вы сможете научиться чему-то новому.
Так что работу кисточкой оставим художникам, а сами разберемся с принципом работы «Фотошопа». Ничего сложного в поставленной задаче нет: если внимательно прочитать инструкцию и пошагово выполнить все указанные действия, то все легко получится. Конечный результат будет радовать глаз, а вы сможете научиться чему-то новому.
нарисованное карандашом, в «Фотошопе»?
Есть много возможностей сделать из используя средства «Фотошопа». Для начала рассмотрим самый простой способ, после которого фотография превратится в черно-белый рисунок карандашом.
Работа с красками
Как сделать фото как нарисованное красками? С помощью специального фильтра, разработанного компанией Adobe, который находится в свободном доступе в интернете — Pixel Bender. В версии Ps6 он уже предустановлен, и в русскоязычном варианте называется «Масляная краска» и находится в верхнем меню в графе «Фильтр».
Такой эффект особенно хорошо смотрится на фотографиях каких-нибудь мест: старинных зданий, пейзажей и натюрмортов.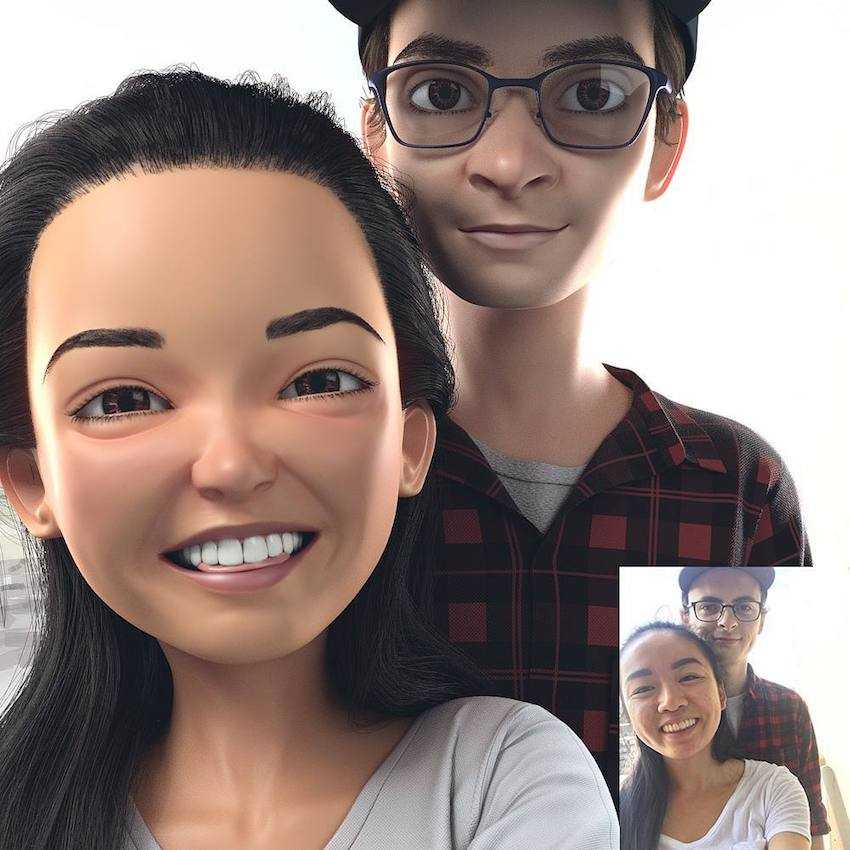 Применять его к фотографиям человека тоже можно, но результат может быть неоднозначным.
Применять его к фотографиям человека тоже можно, но результат может быть неоднозначным.
Использовать этот способ редактирования еще легче, чем предыдущий: вы просто открываете нужное фото, затем переходите в верхнем меню «Фильтр — Масляная краска…», после чего открывается дополнительное окно фильтра, в котором вы, изменяя настройки, сразу видите будущий результат. Изменяются два основных параметра — свойства кисти и освещение. Итоговая картинка получается очень красивой, а главное, кажется, что она действительно нарисована с помощью кистей и красок.
И напоследок
Как упоминалось выше, существует множество вариантов того, как сделать фото как нарисованное, как создать действительно запоминающийся рисунок способом обработки фотографий. Можно добиться эффекта мультика, карикатуры, комикса, картины, наброска. Список можно продолжать столько, на сколько хватит вашей фантазии. Возможности в среде графических редакторов практически безграничны — нужно только не бояться учиться. Устанавливайте PhotoShop, начинайте с простого, постепенно повышая мастерство, и вы добьетесь отличных результатов!
Устанавливайте PhotoShop, начинайте с простого, постепенно повышая мастерство, и вы добьетесь отличных результатов!
В этом уроке вы узнаете, как превратить обычное фото в потрясающий рисунок. Я постараюсь максимально доступно объяснить все детали, так что каждый сможет создать подобную иллюстрацию.
Мы будем создавать эффект, который изображен в левой части изображения. Если вы хотите сделать рисунок более красочным, воспользуйтесь готовым экшеном .
Для работы нам понадобится стоковое фото, но вы можете взять любое другое.
Начинаем
Открываем фото, с которым будем работать. Переходим File — Open (Файл — Открыть), выбираем нужную картинку и жмем кнопку Открыть. Перед тем, как продолжить, я дам вам несколько советом по подготовке документа:
- Ваше фото должно быть в цветовом режиме RGB , 8 bits / channel (бит/канал). Чтобы проверить так ли это, переходим Image — Mode (Изображение — Режим).

- Чтобы получить наилучший результат, размер фото должен быть между 1500-4000 пикселями в ширину/высоту. Чтобы проверить, переходим Image — Image Size (Изображение — Размер изображения).
- Фото должно быть фоновым слоем. Если это не так, переходим Layer — New — Background from Layer (Слой — Новый — Преобразовать в Задний план).
- Чтобы выполнить автоматическую цветокоррекцию, переходим Image — Auto Tone (Изображение — Автотон), Image — Auto Contrast (Изображение — Автоконтраст) и Image — Auto Color (Изображение — Автоматическая цветовая коррекция).
2. Создаем фон
Фон мы будем заливать сплошным цветом. Переходим Layer — New Fill

3. Создаем базовый набросок
Шаг 1
Теперь мы создадим базовый набросок. Выбираем фоновый слой с машинами (слой «Background» на скриншоте) и переходим Layer — New — Layer Via Copy (Слой — Новый — Скопировать на новый слой), чтобы скопировать фоновый слой, затем перемещаем дубликат в самый верх панели слоев. После этого жмем D, чтобы сбросить цвет на стандартные. Переходим Filter — Sketch — Photocopy (Фильтр — Эскиз — Ксерокопия) и настраиваем фильтр:
Шаг 2
Называем этот слой «Базовый эскиз» и меняем его режим смешивания на Multiply (Умножение).
4. Создаем черновой набросок
Шаг 1
Теперь мы создадим черновой набросок. Переходим Layer —
New — Layer Via Copy (Слой — Новый — Скопировать на новый слой), чтобы скопировать слой «Базовый эскиз». Берем Lasso Tool Free Transform (Свободную трансформацию) и увеличиваем ширину и высоту на 105%, как показано ниже:Шаг 2
Называем этот слой «Большой черновой эскиз» и уменьшаем непрозрачность до 14%.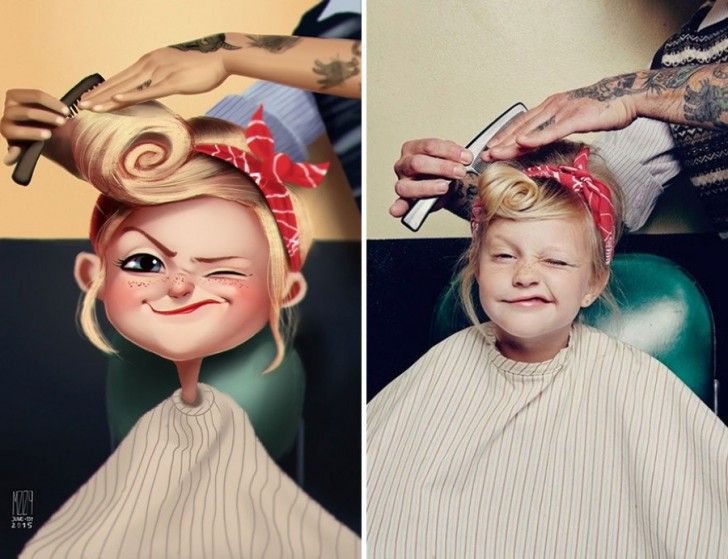
Шаг 3
Выбираем слой «Базовый эскиз» и переходим Layer — New — Layer Via Copy (Слой — Новый — Скопировать на новый слой), чтобы скопировать его. Берем Lasso Tool (L) (Лассо), кликаем правой кнопкой по рабочему полотну, выбираем Free Transform (Свободную трансформацию) и уменьшаем ширину и высоту на 95%, как показано ниже:
Шаг 4
Называем этот слой «Меньший черновой эскиз» и уменьшаем его непрозрачность до 14%.
5. Создаем грубый набросок
Шаг 1
Теперь мы создадим грубый набросок. Выбираем фоновый слой с машинами и переходим
Шаг 2
Переходим Filter — Stylize — Find Edges (Фильтр — Стилизация — Выделение краев), а затем Image — Adjustments — Desaturate
Шаг 3
Называем этот слой «Грубый эскиз_1», меняем его режим смешивания на Color Burn (Затемнение основы) и уменьшаем непрозрачность до 30%.
Шаг 4
Теперь, используя описанный выше метод, мы создадим больше слоев с грубым наброском. Повторяем шаги 1-2, но в первом шаге используем другие настройки фильтра:
Шаг 5
Называем этот слой «Грубый эскиз_2», меняем его режим смешивания на Color Burn (Затемнение основы), уменьшаем непрозрачность до 25% и перемещаем его под слой «Грубый эскиз_1».
Шаг 6
Снова повторяем шаги 1-2, но в первом шаге используем новые настройки фильтра:
Шаг 7
Называем этот слой «Грубый эскиз_3», меняем его режим смешивания на Color Burn (Затемнение основы), уменьшаем непрозрачность до 20% и опускаем под слой «Грубый эскиз_2».
Шаг 8
Шаг 9
Называем этот слой «Грубый эскиз_4», меняем его режим смешивания на Color Burn (Затемнение основы), уменьшаем непрозрачность до 20% и опускаем под слой «Грубый эскиз_3».
Шаг 10
Еще раз повторяем шаги 1-2, но в первом шаге используем новые настройки фильтра:
Шаг 11
Называем этот слой «Грубый эскиз_5», меняем его режим смешивания на Color Burn (Затемнение основы), уменьшаем непрозрачность до 18% и опускаем под слой «Грубый эскиз_4».
Шаг 12
Последний раз повторяем шаги 1-2, но в первом шаге используем новые настройки фильтра:
Шаг 13
Называем этот слой «Грубый эскиз_6», меняем его режим смешивания на Color Burn (Затемнение основы), уменьшаем непрозрачность до 7% и опускаем под слой «Грубый эскиз_5».
Шаг 14
Теперь мы должны сгруппировать все слои с грубым эскизом. Выделяем слой «Грубый жскиз_6», зажимаем клавишу Shift и кликаем по слою «Грубый эскиз_1», чтобы автоматически выделить все шесть слоев. Далее переходим Layer — New — Group from Layers (Слой — Новый — Группа из слоев), чтобы создать из выбранных слоев группу, которую называем «Грубый эскиз».
6. Создаем тени
Шаг 1
Теперь мы добавим легкое затенение на рисунке. Выделяем фоновый слой и переходим Layer — New — Layer Via Copy (Слой — Новый — Скопировать на новый слой), чтобы скопировать его, и перемещаем слой в самый верх панели слоев.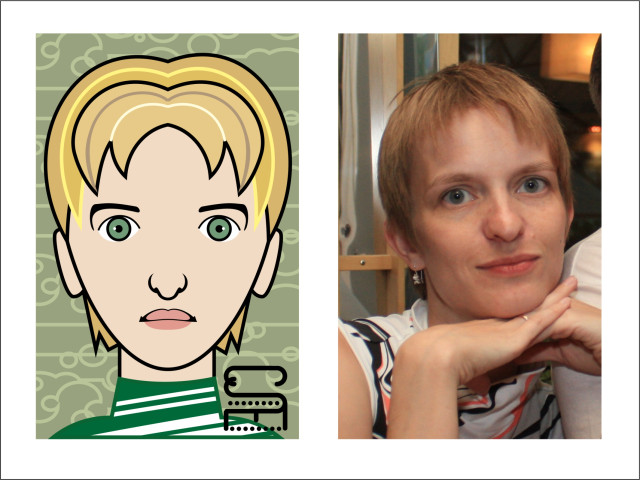 Переходим Filter — Stylize — Find Edges (Фильтр — Стилизация — Выделение краев), затем применяем Image — Adjustments — Desaturate (Изображение — Коррекция — Обесцветить).
Переходим Filter — Stylize — Find Edges (Фильтр — Стилизация — Выделение краев), затем применяем Image — Adjustments — Desaturate (Изображение — Коррекция — Обесцветить).
Шаг 2
Переходим Filter — Brush Strokes — Angled Strokes (Фильтр — Штрихи — Наклонные штрихи) и применяем следующие настройки:
Шаг 3
Называем этот слой «Тень_1», меняем режим смешивания на Multiply (Умножение) и уменьшаем непрозрачность до 12%.
Шаг 4
Повторяем шаг 1, затем применяем Filter — Brush Strokes — Crosshatch (Фильтр — Штрихи — Перекрестные штрихи) со следующими настройками:
Шаг 5
Называем этот слой «Тень_2», меняем режим смешивания на Multiply (Умножение), уменьшаем непрозрачность до 5% и перемещаем его под слой «Тень_1», чтобы иметь правильный порядок на панели слоев.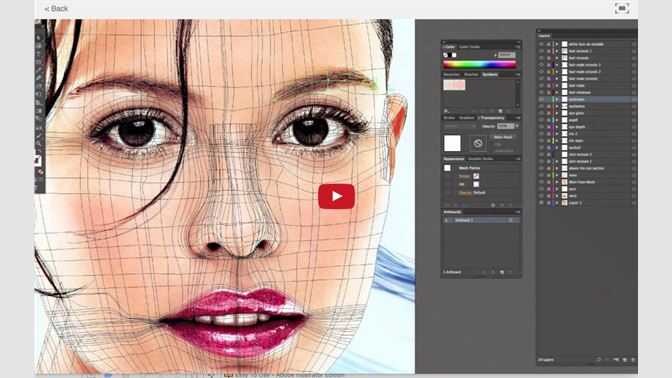
7. Добавляем шум
Шаг 1
В этом разделе мы добавим немного шума. Выбираем слой «Тень_1» и переходим Layer — New — Layer (Слой — Новый — Слой), чтобы создать новый слой, и называем его «Шум».
Шаг 2
Жмем клавишу D, чтобы сбросить цвета на стандартные, затем переходим Edit — Fill (Редактирование — Заливка) и вводим следующие настройки:
Шаг 3
Переходим Filter — Noise — Add Noise (Фильтр — Шум — Добавить шум) и применяем следующие настройки:
Шаг 4
Теперь меняем режим смешивания слоя на Screen (Осветление) и уменьшаем непрозрачность до 64%.
8. Тонировка
Шаг 1
Теперь мы добавим легкую тонировку. Переходим Layer — New Adjustment Layer — Curves (Слой — Новый корректирующий слой — Кривые), чтобы добавить новый корректирующий слой, который мы называем «Тонировка».
Шаг 2
Дважды кликаем по миниатюре корректирующего слоя на панели слоев и настраиваем его:
9. Финальные штрихи
Шаг 1
В этом разделе мы добавим финальные штрихи. Переходим Layer — New Adjustment Layer — Photo Filter (Слой — Новый корректирующий слой — Фото-фильтр), чтобы создать новый корректирующий слой Фото-фильтр, который мы называем «Оттенок».
Шаг 2
Дважды кликаем по миниатюре корректирующего слоя, чтобы настроить его:
Шаг 3
Теперь добавим контрастность. Жмем клавишу D, чтобы сбросить цвета на стандартные, и переходим Layer — New Adjustment Layer — Gradient Map (Слой — Новый корректирующий слой — Карта градиента), чтобы добавить корректирующий слой Карта градиента, который мы называем «Контрастность».
Шаг 4
Меняем режим смешивания корректирующего слоя на Soft Light (Мягкий свет) и уменьшаем непрозрачность до 18%.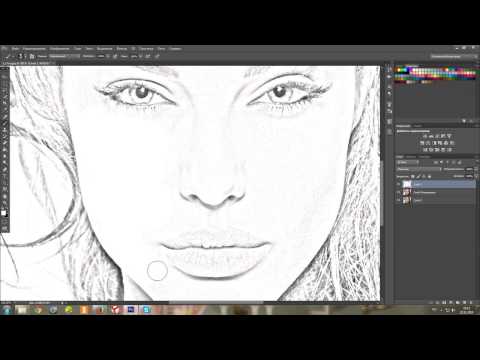
Шаг 5
Теперь мы настроим насыщенность. Переходим Layer — New Adjustment Layer — Vibrance (Слой — Новый корректирующий слой — Вибрация), чтобы создать новый корректирующий слой, который мы называем «Насыщенность».
Шаг 6
Шаг 7
Теперь мы подкорректируем яркость. Переходим Layer — New Adjustment Layer — Levels (Слой — Новый корректирующий слой — Уровни), чтобы создать новый корректирующий слой, который мы называем «Яркость».
Шаг 8
Дважды кликаем по миниатюре корректирующего слоя и настраиваем его:
Шаг 9
Далее добавим резкость. Жмем сочетание клавиш Ctrl+Alt+Shift+E, чтобы объединить все видимые слои на отдельном новом слое. Затем переходим Filter — Other — High Pass (Фильтр — Другое — Цветовой контраст) и настраиваем фильтр:
Шаг 10
Называем этот слой «Резкость», меняем его режим смешивания на Hard Light (Жесткий свет) и уменьшаем непрозрачность до 76%.
Поздравляю, вы сделали это! Вот так выглядит финальный результат:
Я дам вам несколько советом, как можно дополнительно изменить готовый рисунок:
- Выбираем слой «Фоновый цвет», дважды кликаем по его миниатюре и подбираем другой цвет. Закончив, кликаем ОК.
- Поиграйте с непрозрачностью любого слоя с эскизом, чтобы получить другой результат.
- Выбираем слой «Тонировка», дважды кликаем по его миниатюре и на панели Properties
- Выбираем слой «Оттенок», дважды кликаем по его миниатюре и на панели Properties (Свойства) применяем другие настройки.
- Выбираем слой «Контрастность» и экспериментируем с его непрозрачностью, чтобы настроить контрастность рисунка.
- Выбираем слой «Насыщенность», дважды кликаем по его миниатюре и на панели Properties (Свойства) применяем другие настройки для Vibrance (Вибрация) и Saturation (Насыщенность), чтобы получить другой результат.
- Выбираем слой «Яркость», дважды кликаем по его миниатюре и применяем другие настройки.

- Выбираем слой «Резкость» и экспериментируем с его непрозрачностью, чтобы настроить степень резкости.
Получаем вот такой результат:
Отличная работа!
Если вы хотите сделать рисунок ярче с эффектом краски, воспользуйтесь готовым экшеном.
Экшен работает таким образом, что вам всего лишь нужно закрасить кистью ту область, на которой должна быть краска, затем запустить экшен, который сделает всю остальную работу и предоставит вам полностью настраиваемый результат.
Каждое применение этого экшена будет генерировать новый вариант, даже если вы используете один и тот же слой, закрашенный кистью. В экшене имеется 15 готовых стилизаций рисунка, в том числе холст, полутон и сетчатая текстура. С работой экшена вы можете ознакомиться в специальном
Сегодня рассмотрим простой приём создания карандашного рисунка из фото. Приём настолько прост что его выполнение заняло у меня времени меньше чем написание поста. При этом результат — практически абсолютное сходство с реальным.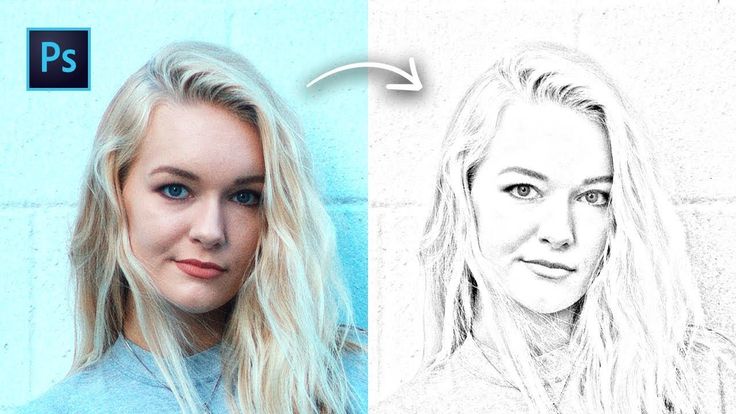 Для начала работы откройте фото которое вы хотите изменить в фотошопе, и будем приступать. Такое фото я выбрал для этого урока.
Для начала работы откройте фото которое вы хотите изменить в фотошопе, и будем приступать. Такое фото я выбрал для этого урока.
Подготовка фото
При помощи комбинации клавиш (Ctrl+J) создайте копию фонового слоя. Будем использовать ей в качестве основы переименуем эту копию в «Контуры».
Хочется получить имитацию рисунка, выполненного простым карандашом нужно лишить цвета наши «Контуры». Для этого выполните команду «Обесцветить» как показано или используйте комбинации клавиш (Shift+Ctrl+U).
Значение параметра «Зерно» зависит от вашего фото и художественного замысла, я для своей работы выбрал значение 2 % так как работаю в небольшим фото всего 1000х667 пикс. Воспользуйтесь чек боксом «по Гауссу» в пункте «Распределение» для того чтобы равномерно расположить появившейся шум на нашем будущем рисунке. И установите галочку на «Монохромный» чтобы шум был одноцветным.
Создайте копию этого слоя способом, описанным выше и переименуйте его в «Холст» так как на нём будет проявляться наш рисунок.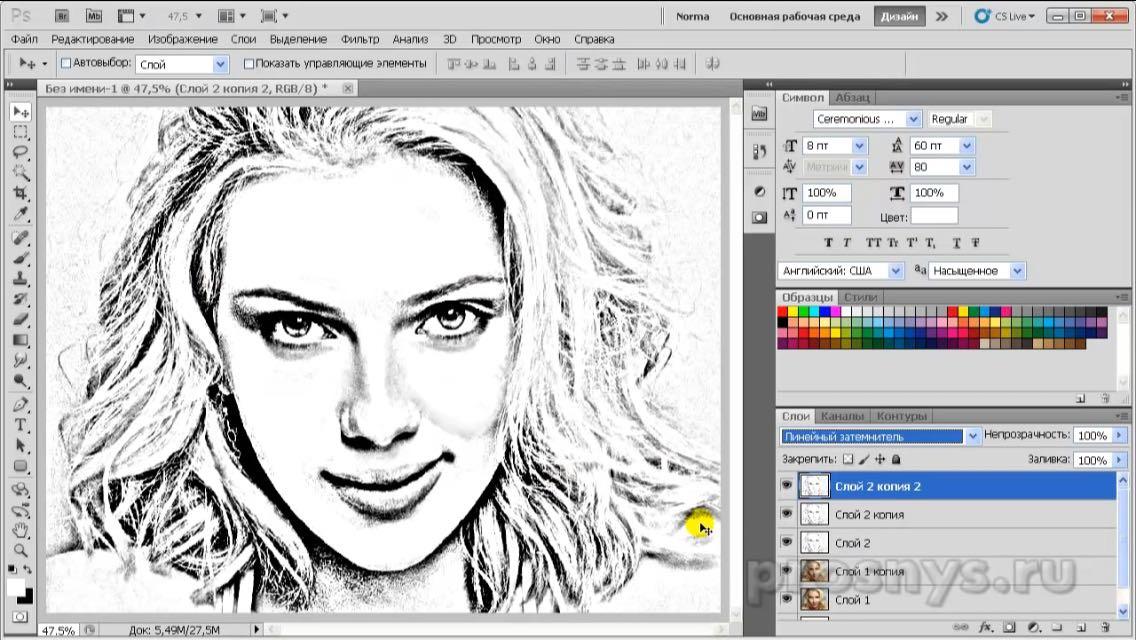 Изменить режим наложения «Холст» на затемнение, сделать это можно при помощи выпадающего списка в палитре показанном ниже.
Изменить режим наложения «Холст» на затемнение, сделать это можно при помощи выпадающего списка в палитре показанном ниже.
Скройте «Холст» под маской используя команду «Скрыть все». Пройдя по пути Главное меню Слои – Слой-маска – Скрыть все. В результате получим чёрную маску.
Следующим этапом нужно проявить контуры нашего будущего творения для имитации карандашной обводки. Вернитесь на слой «Контуры» и примените к нему фильтр «Свечение краёв» из «Галереи фильтров»
Чем меньше значения ширины краёв, тем тоньше получатся контуры, меньше яркость краёв контуры будут менее выражены смягчение отвечает за четкость контуров, больше смягчение более плавные линии обводок. К каждому изображению нужно подбирать эти параметры индивидуально исходя из его размера и количества деталей.
По завершении этой операции нажмите на кнопку «ОК». Мы получили негативное изображение, нам нужно инвертировать его чтобы привести в «божеский» вид. Примените к слою «Контуры» команду «Инверсия» при помощи сочетания клавиш (Ctrl+I). И измените режим наложения на «Мягкий свет» при помощи списка палитры, настройте непрозрачность в пределах от 20 до 25 %.
И измените режим наложения на «Мягкий свет» при помощи списка палитры, настройте непрозрачность в пределах от 20 до 25 %.
Последняя операция по подготовке нашего фото – создание подложки. Создайте новый слой под слоем «Контуры». Залейте его белым цветом (используйте сочетание клавиш Shift+F5 в открывшемся диалоге «Использовать» выберите Цвет «Белый» нажмите клавишу ОК). С подготовкой закончили, переходим непосредственно к созданию рисунка.
Создание рисунка из фото
Работать над рисунком будем при помощи «Кисти», возьмите этот инструмент на панели инструментов программы. На панели параметров инструмента выберите кисть «Круглая изогнутая с редкой щетиной».
Задайте инструменту следующие параметры.
Чем больший процент «Щетины» вы укажете тем более тонкими будут линии имитирующие карандашную штриховку
Установите непрозрачность инструмента от 40 до 50 %. Установите белый цвет переднего плана сделайте активной маску слоя «Холст». Работайте по маске белой кистью проявляя рисунок. Для регулирования размера кисти во время работы используйте клавиши ([)увеличения (]) уменьшения.
Работайте по маске белой кистью проявляя рисунок. Для регулирования размера кисти во время работы используйте клавиши ([)увеличения (]) уменьшения.
Если вы сделали неверное движение установите черный цвет переднего плана и проведите инструментом по ошибочному участку, затем продолжайте работу белой кистью. Вот такой рисунок из фото получился у меня
Вот и вся работа наиболее привлекательно такой приём создания рисунка смотрится применительно к изображениям с тёмным равномерным фоном, так же подходит для работы с пейзажами, думаю вы найдёте применение этому способу и пополните свою копилку знаний по фотошопу
Программа которая переделывает фото в рисунок
Фото в эскиз — 20 простых способов превратить фотографию в эскиз
За рисование платить не нужно. Некоторые художники внесут некоторые изменения и специализируются на ваших селфи.
Если у вас не слишком много требований для рисования эскизов карандашом, почему бы не использовать редактор эскизов фотографий, чтобы самостоятельно превратить фотографии в эскизы.
А здесь я познакомлю вас с 20 методами создавать эскизные фотографии на ПК и смартфонах, чтобы превратить творчество в увлекательную работу. И вы также можете найти Mac или онлайн-решения для достижения желаемого результата из статьи.
WidsMob Ретушер
4 разных цветовых профиля с 28 классическими и разными профилями камеры.
Пользовательское зерно пленки, цветовой режим, параметры цвета, режим фокусировки и тонирование.
Оптимизируйте фотографии с помощью ретушь портрета, подавление шума, И т.д.
Комбинируйте разные эффекты от аналоговый фильм, шумоподавление и другие для достижения желаемого результата.
Часть 1. Превратите фотографию в карандашный набросок в Windows 11/10/8/7 и Mac с помощью Photoshop
В глазах некоторых людей Adobe Photoshop — это инструмент для решения сложных задач редактирования фотографий со сложными фильтрами и десятками слоев.
Это предубеждение в отношении редактирования фотографий с помощью Photoshop.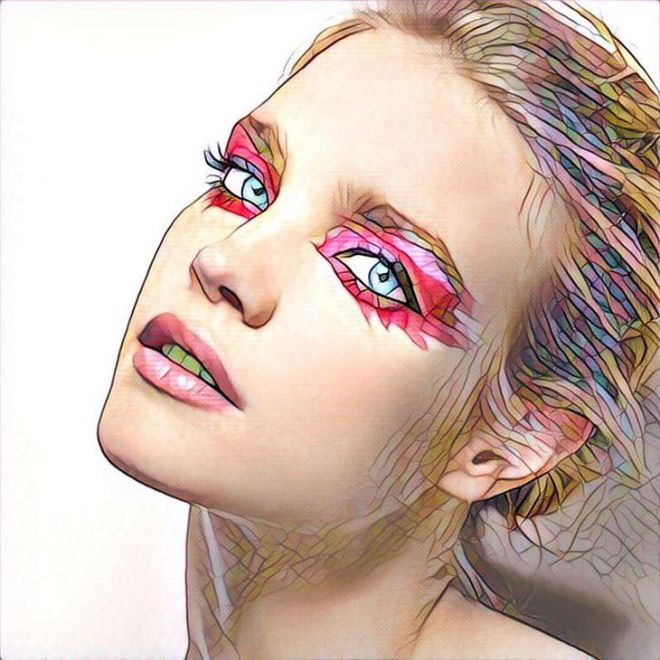 Конвертировать фото в эскиз с помощью Photoshop несложно. Если у вас уже есть преобразовал изображение в рисунок линии в Photoshop вам нужно только использовать режим наложения и настроить непрозрачность слоя, чтобы преобразовать фотографию в эскиз.
Конвертировать фото в эскиз с помощью Photoshop несложно. Если у вас уже есть преобразовал изображение в рисунок линии в Photoshop вам нужно только использовать режим наложения и настроить непрозрачность слоя, чтобы преобразовать фотографию в эскиз.
Итак, приступим к преобразованию фото-эскиза.
Шаг 1. Сначала импортируйте изображение, нажмите Ctrl / Cmd, Shift и D одновременно для преобразования цветного изображения в оттенки серого.
Шаг 2. Позже перетащите дублированный слой в новую опцию слоя. Нажмите Cmd / Ctrl и I вместе, чтобы инвертировать слой. В этот период ваше фото может показаться ужасным, как привидение.
Шаг 3. Позже измените на Линейный уклонение режим наложения, чтобы увидеть белое изображение, или вы можете использовать Color Dodge для резкости краев.
Шаг 4, Использовать Размытие по Гауссу инструмент под Фильтр размытия чтобы отрегулировать размытие, чтобы сделать окончательный эскиз фото безупречным.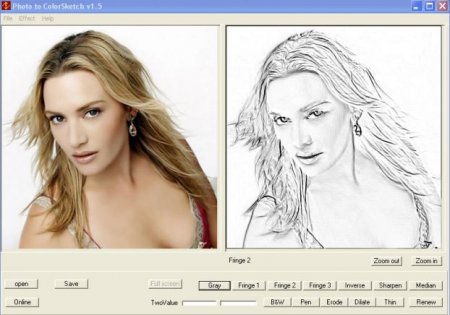
Люди, которых не устраивают чистые карандашные наброски, могут использовать Xtra-credit, чтобы добавить немного цвета.
Часть 2. Превратите изображение в эскиз онлайн с помощью 8 инструментов в кратчайшие сроки
Существует множество онлайн-редакторов карандашных набросков, которые позволяют эффективно создавать фотоэффекты на фотографиях без установки какой-либо программы.
Ниже мы представим их онлайн-редактор фотографий для вашей справки. Начнем проверять вместе!
1. PicMonkey Online Editor Edge Sketch для эффекта карандашного наброска
PicMonkey может помочь вам воплотить в жизнь идеи редактирования фотографий, создания коллажей и графического дизайна.
С его Эскиз кромки, вы можете легко делать наброски из своих фотографий.
Вот по крайней мере несколько общих черт изображений, которые особенно хорошо воспроизводятся в Edge Sketch:
- Четкие, четкие линии
- Высокий контраст
- Низкая детализация
- Широкие полосы одного тона
Теперь давайте проверим простые шаги превращения фотографии в эскиз.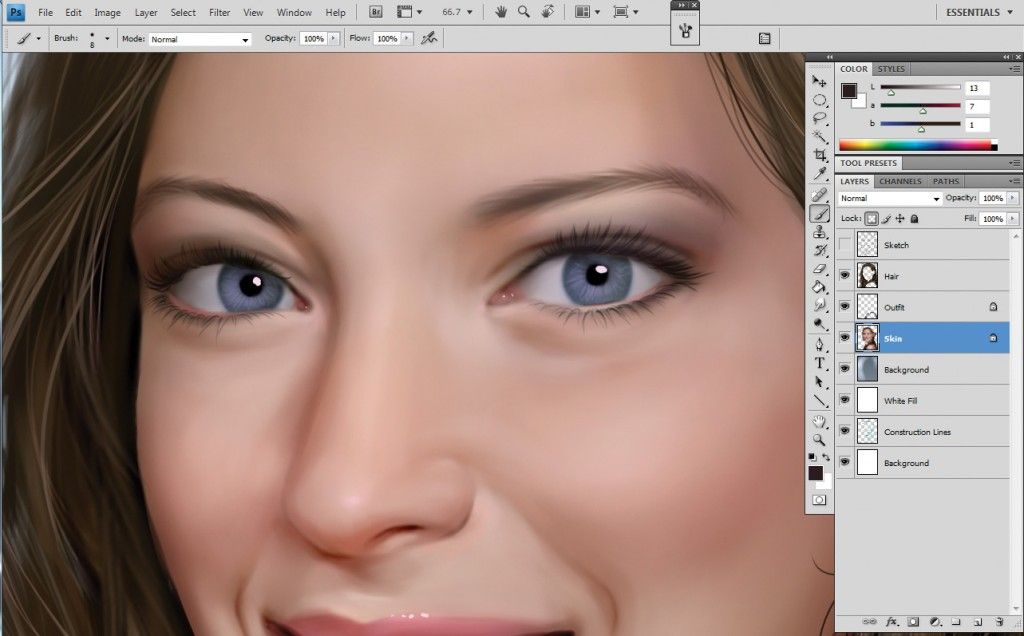
Шаг 1: Поместите ваше изображение в редактор PicMonkey.
Шаг 2: Выбрать Эскиз кромки из группы эффектов Artsy на вкладке эффектов слева.
Шаг 3: Превратит вашу фотографию в монохромный эскиз.
Шаг 4: Вы можете настроить Толщина, Уровень проработанности деталейи Выцветать ползунки для точной настройки внешнего вида, пока вы не получите хороший набросок.
Шаг 5: Затем нажмите Применить и сохраните свое изображение для потомков.
2. Бесплатный онлайн-инструмент Snapstouch для создания фото в эскиз
Snapstouch — это бесплатный онлайн-инструмент для редактирования фотографий, позволяющий преобразовывать фотографии в эскизы, карандашные наброски, картины, рисунки и контуры.
Этот онлайн-инструмент может дать естественный художественный эффект в разрешении исходного изображения. Snapstouch поддерживает множество форматов изображений, включая JPG, PNG, BMP, И т. д.
д.
Snapstouch предоставит множество дополнительных опций для импровизации ваших эффектов, таких как набросок светлым карандашом или темным карандашом или контур в рисовании для вашего изображения.
Шаги по преобразованию фотографии в эскиз с помощью Snapstouch просты:
Шаг 1: Выберите изображение и загрузите его в Snapstouch.
Шаг 2: Вы можете выбрать цвет эскиза, установив флажок Изготовленный на заказ цвет и установка параметра RGB (красный, зеленый и синий). Если вы не используете собственный цвет, цвет эскиза по умолчанию будет черно-белым.
Шаг 3: Вы можете проверить, что дополнительная опция включает Набросок Темным Карандашом и Уточнить лица.
Шаг 4: Нажмите ЭСКИЗ и подождите несколько секунд, чтобы Snapstouch преобразовал вашу фотографию в эскиз. Затем вы можете щелкнуть щелкнуть СКАЧАТЬ чтобы загрузить эскиз изображения на свой компьютер.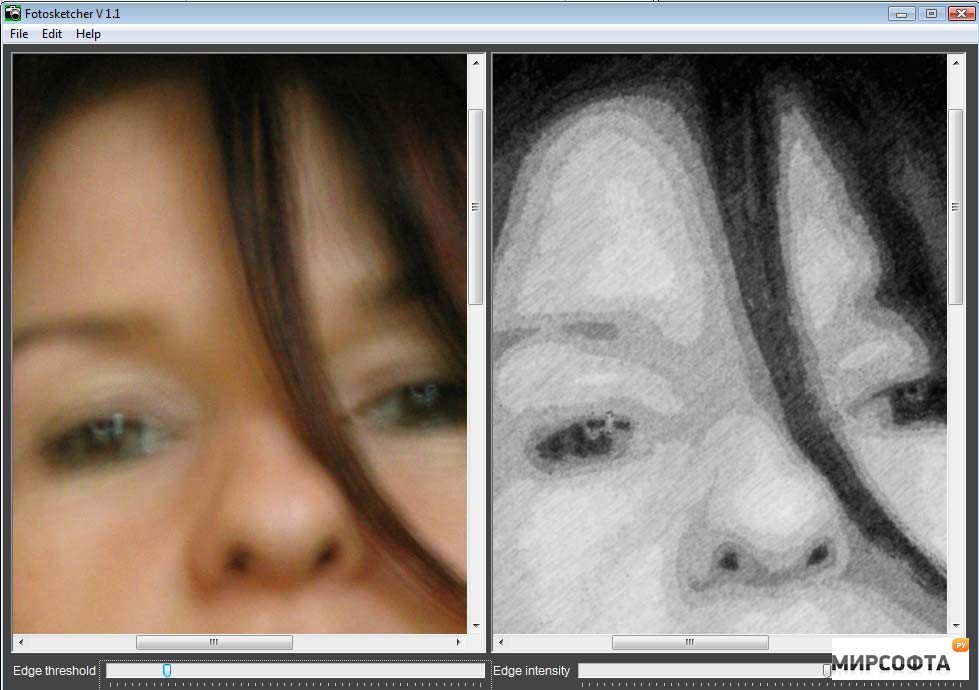
3. Конвертер изображений для людей из бесплатных фото в карандашные наброски
Picturetopeople.org — это бесплатный онлайн-редактор фотографий, который бесплатно превращает ваши фотографии в карандашные наброски.
Это мощное и настраиваемое программное обеспечение, позволяющее превратить фотографию в удивительно реалистичный карандашный набросок или другой вид детализированного искусства, например, сделанные лучшими профессиональными художниками.
Вы можете получить различные штрихи, давления и смешивания, изменяя параметры интерфейса. Таким образом, можно создать произведение искусства, которое выглядит так, как будто оно сделано с помощью карандаша, ручки и чернил, угля, мелка, мела, акварели, пастели и т. Д.
Шаги просты. Просто введите свое изображение на picturetopeople.org в формате JPG, PNG или Формат GIF. Задайте конфигурацию, например общий стиль, стиль обводки, толщину контура, темноту контура, цвет фона, цвет обводки и т. Д. Затем нажмите СОЗДАТЬ кнопку, чтобы дождаться преобразования.
Затем нажмите СОЗДАТЬ кнопку, чтобы дождаться преобразования.
Затем вы можете легко щелкнуть Скачать изображение кнопку, чтобы загрузить эскиз карандашом, или Назад сделать еще один набросок.
4. Рисунок карандашом Pho.to для получения реалистичного карандашного рисунка из фотографии
Фото обеспечивать Эскиз графитным карандашом фотоэффект, чтобы придать вашей фотографии законченный вид с использованием некоторого искусства и преобразовать изображение в реалистичный карандашный набросок онлайн.
Funny.pho.to может мгновенно бесплатно нарисовать вашу фотографию, превратив ее в рисунок, так что ваш нарисуй меня запрос теперь простая вещь. И у эффекта есть два варианта финального вида:
- 1. Чистый рисунок: выглядит как лист картриджа с изображением на нем.
- 2. Рисование с аксессуарами: реалистичные булавки лучше всего подходят для открыток.

Независимо от того, какое изображение вы выберете, пейзажный портрет, в цвете или в черно-белом, при его создании онлайн инструмент автоматически превратит изображение в черно-белый карандашный набросок.
5. Бесплатные фотоэффекты PhotoFunia и онлайн-редактор фотографий
ФотоФания — последний, но не менее важный онлайн-редактор фото-скетчей, о котором мы говорим здесь. Вы можете превратить свою фотографию в рисунок карандашом с помощью онлайн-фотоэффекта.
Шаг 1: Нажмите Выбрать фото чтобы загрузить фотографию со своего компьютера, использовать недавно загруженные фотографии, сделать снимок прямо с помощью камеры компьютера или поделиться изображением из своей учетной записи в Интернете.
Шаг 2: Вы можете выбрать область фотографии, которую хотите сохранить, настроив область редактирования. Затем нажмите кнопку урожай кнопку для настройки выбранной части.
Шаг 3: Вы можете проверить Затухающие края вариант в соответствии с вашими потребностями.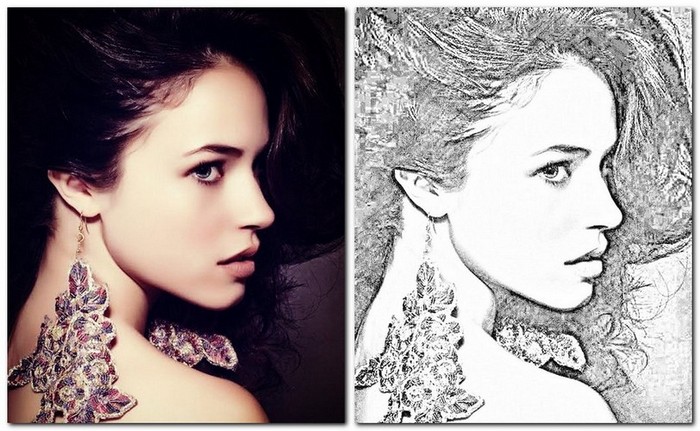 Затем нажмите GO чтобы начать преобразовывать ваше изображение в карандашный рисунок.
Затем нажмите GO чтобы начать преобразовывать ваше изображение в карандашный рисунок.
Через несколько секунд вы можете напрямую загрузить готовый эскиз, нажав кнопку Скачать кнопку.
6. Преобразуйте фотографию в эскиз с помощью Sketchmyphoto.
Если вы не хотите загружать дополнительную программу для преобразования фотографий в эскиз, вы можете использовать онлайн-решение с Эскизмоё фото. Вы можете конвертировать изображения в создание цифровых эскизов для портретов, домашних животных, пар, зданий или любых других типов фотографий.
Когда вы открываете Sketchmyphoto, вы можете получить доступ к различным наброскам, таким как цифровой эскиз, цветной эскиз или холст эскиза. Если вас устраивает результат, вы можете выполнить следующие действия, чтобы превратить фотографию в эскиз.
Шаг 1. Нажмите Приложения загрузить фото для преобразования в эскиз. Загрузка файла в онлайн-конвертер занимает некоторое время.
Шаг 2. И нажмите кнопку Преобразовать в эскиз и подождите некоторое время для всего процесса.
И нажмите кнопку Преобразовать в эскиз и подождите некоторое время для всего процесса.
Шаг 3. Просто просмотрите эскиз в Интернете и выберите продукт, который хотите купить сейчас. Если вы конвертируете фотографию только в эскиз, вы можете заплатить за Digital Sketch 6.95 долларов США.
Есть и другие варианты получения эскиза в вариациях. Предварительный просмотр эскиза дает только результат низкого качества. Цифровой фото-эскиз хорошего качества по цене 6.95 долларов США. Вы также можете преобразовать фотографии в эскиз с ретушью за 16.95 долларов США. Что касается цифрового цветного эскиза, вам нужно заплатить дополнительно 3.00 доллара США.
7. Convertimage, применяя эффект карандашного наброска к изображению в Интернете
Преобразование может создавать настоящие рисованные эскизы поверх любой фотографии и превращать их в красивый онлайн-штриховой рисунок. Без сложного программного обеспечения или каких-либо плагинов для установки и прямо в Интернете. ConvertImage выполнит красивый эффект рисования карандашом и, таким образом, может придать вашим фотографиям неповторимую атмосферу.
ConvertImage выполнит красивый эффект рисования карандашом и, таким образом, может придать вашим фотографиям неповторимую атмосферу.
Шаг 1. Перейдите на веб-страницу Convertimage и выберите формат вывода изображения или оставьте его оригинальным.
Шаг 2. Затем примените Эскизный Рисунок эффект к вашему изображению и выберите изображение, которое вы хотите превратить в эффект эскиза рисования линий.
Шаг 3, Нажмите Отправить это изображение и подождите минуту, чтобы загрузить эскиз с сайта.
8. Бесплатный онлайн-редактор фото-скетчей Lunapic
Lunapic — это бесплатный онлайн-редактор фотографий, позволяющий превращать фотографии в эскизы или рисовать эффекты. Это программное обеспечение Lunapic для создания изображений и бесплатное создание анимированных изображений для редактирования фотографий для Tumblr, Facebook, Chromebook или веб-сайтов.
- Вы можете использовать Lunapic для создания наброска вашего изображения.

- Вы можете редактировать файлы изображений со своего компьютера или прямо в Интернете с помощью URL-адреса.
- Шаги просты: доступ к этому инструменту из меню выше LunaPic> Эффекты> Карандашный набросок.
Часть 3. Приложение Photo to Sketch на iPhone и Android
И в большинстве случаев люди склонны конвертировать фотографии в наброски на смартфоне после съемки. Нет необходимости сначала передавать изображения на ПК, чтобы продолжить процесс создания эскизов фотографий.
1. Карандашный набросок (редактор Android Photo Sketch Editor)
Карандашный рисунок — это универсальный редактор эскизов фотографий, позволяющий конвертировать фотографии из галереи и камеры в черно-белые или цветные эскизы одним нажатием кнопки. Благодаря более чем 250,000 XNUMX установок Pencil Sketch собрал преданных пользователей благодаря хорошо продуманному интерфейсу и репрезентативным инструментам для создания эскизов изображений, включая Sketch, Doodle и Hatch.
Стиль эскиза превратит ваш образ в картины ручной работы с плавными краями и кривыми. И стиль Doodle покажет вам изображения мультяшных эскизов, а стиль Hatch добавит текстуры на вашу фотографию эскиза на вашем телефоне Android.
После импорта изображения выберите три варианта эскиза фото вверху, а затем используйте перо ниже, чтобы добавить некоторые личные элементы. Наконец, загрузите или поделитесь набросками фотографий по своему усмотрению.
2. Photo Sketch (редактор Android Photo Sketch Editor)
Фото эскиз app — еще один популярный редактор фотографий с карандашными набросками, который работает на Android и позволяет преобразовать ваше изображение в эффект эскиза. После нескольких секунд ожидания Photo Sketch предлагает фильтр для удаления фона, с помощью которого вы можете стереть фото фон эскизов изображений пальцем.
Более того, смайлы, фильтр редактирования слоя фотографий и инструменты редактирования фотографий можно бесплатно использовать в приложении Photo Sketch на телефонах Android. Теперь вы готовы обнять новые эскизные фотографии? Приложение Photo Sketch покажет вам другой способ создания эскизных фотографий с помощью простых в использовании фильтров.
Теперь вы готовы обнять новые эскизные фотографии? Приложение Photo Sketch покажет вам другой способ создания эскизных фотографий с помощью простых в использовании фильтров.
3. Photo Sketch Maker (конвертируйте фотографии как карандашные наброски)
Создатель фото эскиза это приложение для преобразования ваших фотографий в карандашные наброски. Это приложение простое в использовании и бесплатное в магазине. Вы можете импортировать изображение из мобильной галереи, обрезать его и легко преобразовать в форму карандашного наброска. Photo Sketch Maker имеет различные типы эскизов, такие как эскиз карандашом, цветной эскиз, эскиз твердым карандашом, эскиз красным карандашом, эскиз зеленым карандашом и т. Д.
С помощью этого приложения для создания эскизов вы можете рисовать акварелью, делиться фотографиями в социальных сетях и сохранять изображения в мобильной галерее.
4. Artomaton (редактор фото-эскизов iOS)
Артомация — это конвертер и редактор эскизов фотографий iOS с инструментами для создания эскизов изображений и параметрами рисования, такими как масло, цветной карандаш, уголь, маркер и многими другими эффектами эскиза фотографий.
Выберите разрешение рисунка после загрузки изображения на свой iPhone. А затем выберите фотоэффект эскиза и примените инструмент «Искусство». Вы можете настроить и другие инструменты для редактирования изображений. Например, установите толщину, плотность, насыщенность цвета, яркость и т. д.
В заключение, вы можете найти 5 основных стандартных инструментов для рисования и 11 стандартных материалов для холста в бесплатном приложении для редактирования эскизов карандашей Artomation.
5. Imaengine Vector Camera (редактор эскизов фотографий iOS)
Векторная камера Imaengine — это характерный редактор фотографий карандашных набросков на iPhone для создания искусственных эскизов простых геометрических объектов. В отличие от селфи-эскизов, вы получаете четкие и компьютеризированные эскизные изображения.
Интерфейс всего редактора эскизов фотографий также похож на мультфильмы, поэтому вы можете легко выбирать фильтры и эффекты эскиза. Вы импортируете фотографию, выбираете из 30 фильтров, чтобы преобразовать ее в двухцветные трафареты, оригинальные рисунки в стиле поп-арт и другие наброски на iPhone.
6. Мой набросок (наброски карандашом)
Мой набросок может превратить ваши фотографии в красивые реалистичные эскизы и создать неограниченное количество эскизных фотографий в высоком разрешении. Вы можете использовать фотографии, непосредственно снятые с камеры или фотоальбома, для преобразования в эскизы 20 различных типов. Вы можете настроить яркость и контраст для достижения наилучших результатов скетча и обмена ими через Facebook, Twitter, Tumblr, Flickr и по электронной почте.
7. Clip2Comic (фотоэффекты в стиле эскиза)
клип2комикс это приложение для создания карикатур на ваших любимых людей. Это приложение имеет простой пользовательский интерфейс, поэтому вы с большей вероятностью будете использовать его при съемке портретов. При открытии вы увидите свою библиотеку фотографий. Нажмите на изображение (исходное фото), чтобы открыть его и быстро преобразовать в рисунок в стиле комиксов.
8. Бекассо (Превратите картинку в произведение искусства)
Бекассо это приложение для рисования, доступное только в виде приложения для iPhone. Он использует умные алгоритмы, чтобы превратить ваши фотографии в прекрасные произведения искусства. Сверху есть широкий спектр фотоэффектов, которые сделают ваши изображения яркими. В этом приложении для рисования iPhone есть три основных направления. Он преобразует фотографии как акварельные, мультипликационные или масляные картины.
Он использует умные алгоритмы, чтобы превратить ваши фотографии в прекрасные произведения искусства. Сверху есть широкий спектр фотоэффектов, которые сделают ваши изображения яркими. В этом приложении для рисования iPhone есть три основных направления. Он преобразует фотографии как акварельные, мультипликационные или масляные картины.
9. Enlight Photofox (стандартные инструменты для создания эскизов)
Enlight Photofox приложение для рисования идеально подходит для тех, кто хочет простых фотографий. Это также привлекает тех, кто хочет превратить свои изображения в произведения искусства. Функции включают эффекты рисования, коррекцию изображения, живописные эффекты и фотографические фильтры. Когда ты превратить свой образ в картину, вы можете перейти в художественную часть приложения и выбрать «Скетч».
10. Photolab (превратите фото в эскиз на iPhone)
PhotoLab — отличное приложение для Android и iPhone. Он идеально подходит для превращения вашей фотографии или рисунка в эскиз, картину или даже акварельное изображение.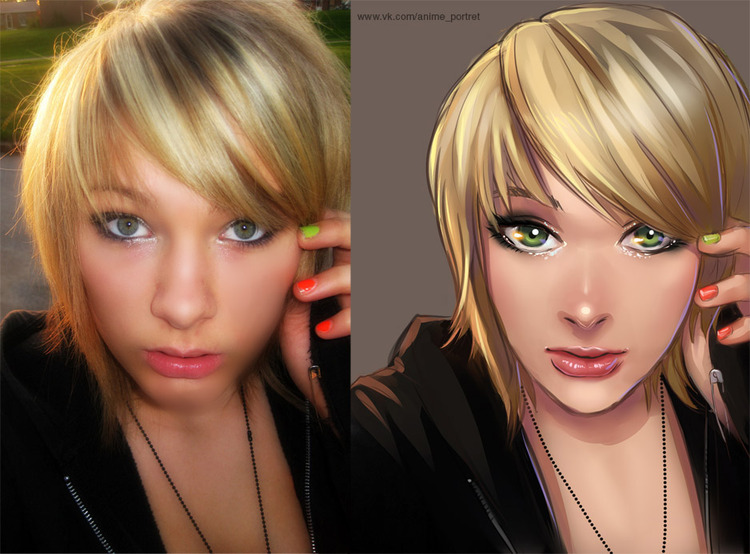 В дополнение к этим живописным фильтрам у вас есть варианты границ, рамок и монтажа. Открыв приложение и выбрав свою фотографию, вы можете выбрать нужную категорию эффектов. У каждого будет несколько вариантов для просмотра, что даст вам возможность управлять своим изображением.
В дополнение к этим живописным фильтрам у вас есть варианты границ, рамок и монтажа. Открыв приложение и выбрав свою фотографию, вы можете выбрать нужную категорию эффектов. У каждого будет несколько вариантов для просмотра, что даст вам возможность управлять своим изображением.
Заключение
Приведенные выше приложения для создания эскизов фотографий бесплатны и не фокусируются на изображениях эскизов. Вы можете использовать фильтры для фотографий внутри, чтобы украсить нарисованную вами фотографию и сделать ее более красивой и совершенной.
Эскизы могут выразить ваши личные чувства и мысли по отношению к искусству. Чтобы найти хороший редактор эскизов карандашей, специализирующийся на текущих фотографиях, чтобы дать им новую жизнь. Какое бы решение вы ни выбрали, вы сможете придать своим фотографиям неповторимую атмосферу. Если у вас есть какие-либо вопросы о создании эскизов, вы можете прокомментировать здесь.
Как из фото сделать рисунок: 6 лучших программ
Хотите превратить свою фотографию в живописный портрет? Для этого вам не нужно быть художником. Скачайте программу ФотоМАСТЕР и превращайте фотографии в рисунки за пару кликов мыши! Попробуйте прямо сейчас:
Скачайте программу ФотоМАСТЕР и превращайте фотографии в рисунки за пару кликов мыши! Попробуйте прямо сейчас:
Программы для Windows
В наше время программа для редактирования фото есть почти у каждого человека. Стационарный софт дает вам несколько преимуществ перед браузерными приложениями:
- независимость от интернета;
- возможность работать с широким спектром форматов;
- загрузка «тяжелых» файлов происходит практически мгновенно.
Давайте посмотрим, как сделать фото в виде рисунка с помощью самых популярных программ.
ФотоМАСТЕР
Продвинутый редактор изображений с обширным набором профессиональных инструментов.
Максимально быстрый способ сделать из фото контурный рисунок
Скачайте редактор и загрузите изображение. Перейдите в раздел «Резкость». Здесь опытным путем измените параметры резкости и размытия. Для фотографии, которую мы рассматриваем в качестве примера, подошли следующие настройки: сила 457, радиус 9,8, порог 8. Можно немного размыть снимок, но для эффекта контурной обводки это не требуется.
Можно немного размыть снимок, но для эффекта контурной обводки это не требуется.
Если хотите сделать из фото черно-белый рисунок, перейдите в режим «Черно-белое». Изображение сразу же обесцветится. При желании можно усилить этот эффект и сделать картинку более презентабельной и эффектной.
Настройка тона картинки
Вернитесь во вкладку «Основные» и поэкспериментируйте с тоном снимка. Измените общее освещение кадра за счет экспозиции, затемните слишком светлые участки при помощи параметров «Засветки» и «Светлые». Также можно «выбить» света или наоборот приглушить тени. Разводя ползунки, отвечающие за светотень, вы сделаете картинку более контрастной. Также можно поэкспериментировать с четкостью и температурой. В случае с обесцвеченным снимком эти параметры влияют на коррекцию темных и белых участков.
Не нравится эффект карандаша? Вернитесь в режим «Цветное», и изображение опять заиграет красками. При помощи вышеописанных параметров во вкладке «Основные» подберите оптимальные значения, чтобы снимок смотрелся хорошо.
Дальше вы можете сохранить результат или продолжить работу. Например, можно перекрасить отдельные предметы в любой другой цвет. Для этого перейдите в раздел «Ретушь» и выберите инструмент «Корректор». С его помощью мы можем прокрасить отдельные участки изображения, полностью изменив или слегка усилив исходную цветовую палитру.
Масштабируйте снимок, настройте размер кисти и пройдитесь по фрагментам, требующим изменений. В качестве примера перекрасим бежевую шляпу модели в фиолетовый цвет. Для этого поработайте со шкалой, отвечающей за изменение оттенков. Также можно сделать выделенный объект светлее или темнее, чтобы он гармонично выглядел. По аналогии можно проработать все изображение, но это будет легче сделать на менее детализированной картинке. Например, фотографии с однородным фоном.
Photoshop
Универсальный редактор, который обладает большим количеством инструментов для создания рисунков и стилизаций фотографий под них.
Способ 1. Как из фото сделать рисунок акварелью
Создайте дубликат слоя CTRL + J.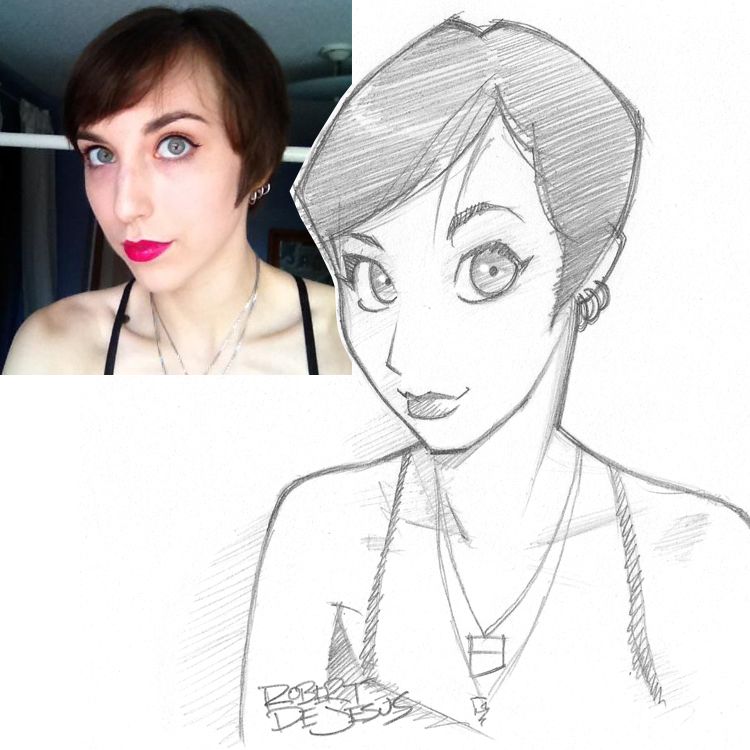 Пройдите по пути «Фильтр» —> «Галерея фильтров». В папке «Имитация» выберите фильтр «Очерченные края».
Пройдите по пути «Фильтр» —> «Галерея фильтров». В папке «Имитация» выберите фильтр «Очерченные края».
Для акварельного рисунка характерны широкие мазки кистью и размытость. Поэтому толщину краев и интенсивность мы делаем нулевыми, а пастеризацию поднимаем до двух. Это число универсально, оно подходит для большинства обрабатываемых фотографий. Применяем фильтр и наблюдаем за изменениями нашей работы.
При необходимости добавьте картинке большей реалистичности. Возьмите «Микс-кисть» со следующими параметрами: «Очень мокрая», нажим 30% и не забудьте отключить опцию «Заполнять кисть после каждого мазка». Затем пройдитесь по участкам, которые кажутся слишком резкими. Наконец-то, картина акварелью готова!
Способ 2. Как сделать из фото мультяшный рисунок
В данном случае понадобятся сторонние плагины. А именно Topaz Clean 3 из группы Topaz labs. Он позволит быстро отретушировать снимок без длительного прокрашивания кистью.
Сделайте копию слоя и примените уже знакомый нам встроенный фильтр «Очерченные края». На этот раз настройки будут такие: толщина краев 7, интенсивность 1, пастеризация 4.
На этот раз настройки будут такие: толщина краев 7, интенсивность 1, пастеризация 4.
Далее идем во вкладку «Фильтры» и выбираем Topaz Clean 3.
Этот фильтр размывает изображение, но контуры делает более четкими. Он содержит набор мультяшных эффектов (Cartoon Collection), которые вы можете активировать в левом верхнем углу рабочего экрана. Выберите понравившийся пресет из группы. Для данной фотографии самым подходящим является эффект под названием «Cartooned». С левой стороны вы можете дополнительно настроить его параметры, хотя картинка уже и так выглядит довольно хорошо. Далее примените фильтр и сохраните свой результат.
При необходимости прибавьте резкость, повысьте вибрацию или насыщенность для того, чтобы картинка стала выглядеть ярче и красочнее.
Из явных плюсов использования программы можно отметить скорость и легкость трансформации фотографии в рисунок. Из минусов – необходимость установки сторонних модулей. В противном случае придется положиться на ручную прокраску каждого элемента в отдельности. А это слишком долго и утомительно.
А это слишком долго и утомительно.
Домашняя Фотостудия
Редактор для быстрого улучшения снимков, который легко переделает фото в рисунок.
Шаг 1. Откройте фото и примените эффект
Загрузите снимок в программу, затем пройдите по пути «Эффекты» — «Каталог эффектов».
Перед вами появится меню, содержащее различные фильтры. Нам нужна категория «Стилизация», а в ней – «Рисунок карандашом».
Теперь нужно задать параметры будущей картины. В пункт «Рисование» добавьте «Набор из 12 карандашей», цвет холста оставьте белый и определите глубину прорисовки. Для оценки результата обработки нажмите кнопку «Просмотр».
Шаг 2. Добавьте картинке необычный антураж
Для большей живописности попробуйте поэкспериментировать с фотографией. Например, поменять цвет холста и добавить интересную текстуру из программного каталога. Активация опции «Однотонная штриховка областей» привнесет на фото элемент небрежности. А понижение прозрачности слоя частично проявит оригинальное изображение. В результате вы получите красивую картину как будто нарисованную пастелью.
В результате вы получите красивую картину как будто нарисованную пастелью.
Комбинируйте разные типы улучшений из каталога эффектов. Например, соедините карандашный рисунок с фильтром «Цветовые» или «Световые» и получайте новые неожиданные результаты, которые точно понравятся вашему воображению.
Онлайн-сервисы
Это вариант для тех, кто не любит отягощать себя установкой дополнительного софта. Обычно такие многослойные задачи как превращение снимка в рисунок автоматизированы, так что вам вообще не придется возиться с настройками.
ФотоФания
Это сервис с обширной коллекцией различных фильтров, разбитых на тематические блоки. Здесь вы можете бесплатно применить к своей фотографии множество интересных эффектов: новогодних, пасхальных, романтических. Их база постоянно дополняется и совершенствуется, а с обработкой сервис (в отличие аналогичных продуктов) справляется довольно качественно.
Чтобы сделать из фото карандашный рисунок выберите соответствующий шаблон.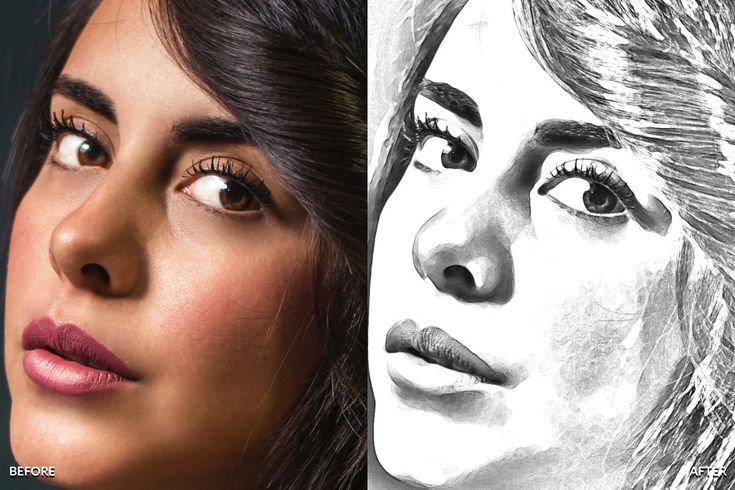 В строке поиска введите слово «карандаш» и получите несколько различных вариантов. Сделайте выбор и загрузите снимок. Программа предложит вам определить область обрезки, после чего необходимо будет нажать на кнопку «Создать». Несколько секунд ожидания и все готово.
В строке поиска введите слово «карандаш» и получите несколько различных вариантов. Сделайте выбор и загрузите снимок. Программа предложит вам определить область обрезки, после чего необходимо будет нажать на кнопку «Создать». Несколько секунд ожидания и все готово.
Также вы можете сделать из фото акварельный рисунок или картину маслом. Для добавления первого эффекта примените заготовку «Акварельный всплеск». Наше фото преобразиться в футуристическую картинку с динамически перетекающими друг в друга пигментами. ФотоФания – это кладезь готовых стилей, использование которых поднимает настроение.
Плюсы: большая коллекция спецэффектов, быстрый результат.
Минусы: отсутствуют возможности настройки инструментов преобразования,
можно работать только с форматом JPG.
Snapstouch
Благодаря данному ресурсу вы сможете в один клик преобразовать ваш снимок в эскиз, контурный или карандашный набросок, черно-белую или цветную картину.
А теперь рассмотрим подробно как из фото сделать рисунок карандашом. На главной странице сайта выберите желаемый стиль. Например «Sketch». Сайт покажет примерный образец – так будет выглядеть ваша фотография после обработки.
На главной странице сайта выберите желаемый стиль. Например «Sketch». Сайт покажет примерный образец – так будет выглядеть ваша фотография после обработки.
Выберите файл и загрузите его. В меню доступны опции для коррекции результата. Например, в данном случае можно сделать штрихи более темными или светлыми. А также указать процентное соотношение цветов, которые в будущем повлияют на контрастность изображения.
Плюсы: скорость обработки, поддержка не только JPEG, но и PNG, BMP и других форматов.
Минусы: не на все фотографии фильтр ложится качественно.
Mass-images.pro
Сервис, в котором доступна пакетная обработка фотографий. Однако эта функция не работает при генерации изображения в рисунок. До преобразования снимка вы можете настроить некоторые параметры: цвет виньетки, силу размытия, направление штрихов, а также определить выходной формат. Дополнительно доступны такие опции как кадрирование, наложение градиента, зеркальный поворот и улучшение четкости изображения.
Плюсы: возможность сохранения пресета и повторное использование его на других снимках.
Минусы: не самый удобный для пользователя интерфейс.
Вывод
Каждый из вышеописанных методов хорош по-своему, но при этом не лишен недостатков. Онлайн-сервисы слишком ограничены в инструментах корректировки, а шаблоны не одинаково качественно ложатся на все снимки. Десктопные версии либо чрезмерно сложны в управлении (как Фотошоп), либо излишне примитивны.
Оптимальный вариант — программа ФотоМАСТЕР. Она полностью русифицирована, обладает богатым функционалом и гибкими ручными настройками, благодаря которым вы сможете контролировать мельчайшие изменения на ваших снимках и превращать фотографии в настоящие живописные шедевры. Скачайте фоторедактор прямо сейчас и окунитесь в волшебный мир цифрового искусства!
10 лучших способов сделать из фото рисунок
Чтобы превратить свою фотографию в произведение искусства, совсем не нужно уметь рисовать. Практически все современные фоторедакторы предлагают пользователям готовые фильтры, которые превращают любой снимок в картину. В этой статье мы подробно рассмотрим, как сделать из фото рисунок онлайн, на ПК или смартфоне.
В этой статье мы подробно рассмотрим, как сделать из фото рисунок онлайн, на ПК или смартфоне.
Как сделать рисунок из фото
в программах для компьютера
Создаем рисунок в ФотоМАСТЕРе
ФотоМАСТЕР — это продвинутый фоторедактор, включающий в себя автоматизированные инструменты на базе искусственного интеллекта, ручные настройки и большой набор фильтров и эффектов. Программа позволяет проводить профессиональную обработку снимков, но при этом отличается простым управлением. Среди многочисленных функций софта есть также пресеты, позволяющие перевести растровое изображение в рисунок.
Скачайте ФотоМАСТЕР и создайте рисунок из фото за два клика:
Для Windows 11, 10, 8, 7, ХР
Установите программу и начните проект
Скачайте инсталлятор программы ФотоМАСТЕР на ваш компьютер и запустите распаковку, дважды кликнув по скачанному файлу. Следуйте инструкции установщика для успешного завершения процесса. Когда инсталляция завершится, запустите софт и импортируйте фотографию кнопкой «Открыть фото».
Создайте рисунок
В правом боковом столбце редактора раскройте вкладку «Резкость». Чтобы создать контурный рисунок, имитирующий штрихи кисти, отрегулируйте ползунки параметров «Сила», «Радиус» и «Порог». Вы можете подобрать значения наугад, так как все изменения сразу будут отображаться в окне с превью.
Добейтесь эффекта штриховки
Поработайте с цветом
Если вы хотите добиться эффекта рисунка карандашом, в верхней части над столбцом настроек отметьте пункт «черно-белое». Фотография автоматически окрасится в серые оттенки.
Преобразуйте фото в карандашный набросок
Вернитесь во вкладку «Основные» и настройте параметры экспозиции, яркости, света и теней, чтобы получить более выраженный результат. Если вы хотите получить цветной набросок, снова верните переключатель в положение «Цветное». Вы получите эффект рисунка маркером или карандашом.
Добейтесь нужного результата при помощи настроек контраста и оттенков
Сохраните рисунок
Раскройте пункт «Файл» и сохраните результат как картинку в формате JPEG, PNG, TIFF, BMP при помощи пункта «Быстрый экспорт».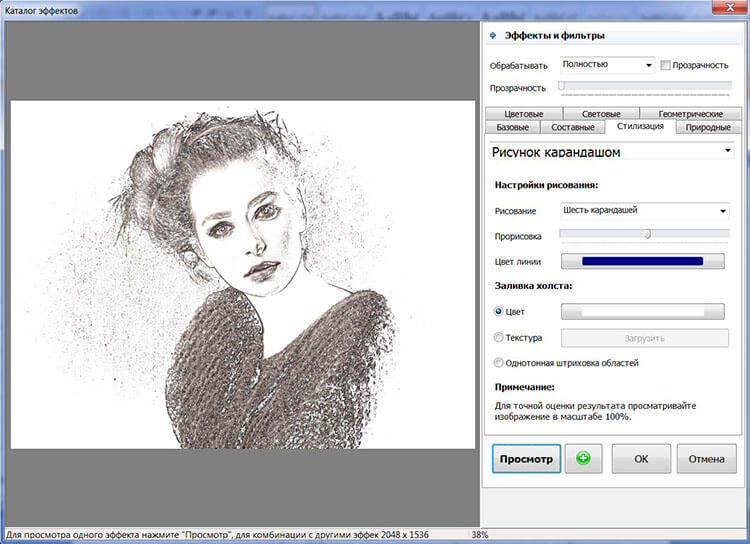 Чтобы сжать файл для загрузки в интернет либо оптимизировать для печати или просмотра на мониторах, воспользуйтесь опцией «Изменить размер и сохранить».
Чтобы сжать файл для загрузки в интернет либо оптимизировать для печати или просмотра на мониторах, воспользуйтесь опцией «Изменить размер и сохранить».
Экспортируйте картинку на компьютер
Как видите, ФотоМАСТЕР предельно удобен в управлении и не требует каких-либо особых знаний фоторетуши. Дополнительным плюсом софта является поддержка устаревших версий Windows и небольшая нагрузка на процессор.
Умный фоторедактор для новичков и профи
Для Windows 11, 10, 8, 7, ХР
Делаем рисунок из фото в Adobe Photoshop
Adobe Photoshop включает в себя огромное количество профессиональных инструментов для обработки фотографий. Конечно же, в нем также можно преобразовать фото в рисунок, хотя займет это значительно больше времени, чем предыдущий вариант.
- Загрузите в Фотошоп изображение для обработки и продублируйте слой комбинацией клавиш Ctrl + J.
- Перейдите в раздел «Фильтры» в верхнем меню и откройте галерею фильтров. Выберите эффект «Очерченные края».
 Проставьте значение 10 для первых двух параметров и 2 для последнего.
Проставьте значение 10 для первых двух параметров и 2 для последнего. - Раскройте пункт «Изображение» в верхнем меню и найдите параметр «Коррекция», затем «Порог». Установите значение, подходящее для вашего снимка. В нашем случае была проставлена цифра 45.
- Через разделы «Фильтры» — «Стилизация» добавьте эффект «Масляная краска». Выставьте первым двум параметрам значения 5 и 2 и примените изменения.
- Вы можете остановиться на этом шаге, если вам нужен простой графический силуэт. Чтобы получить цветной рисунок в стиле, снова продублируйте оригинальный слой и опять примените к нему фильтр «Очерченные края». В этот раз выставьте параметры 0 — 0 — 2.
- Сохраните изменения и в главном окне редактора примените к слою фильтр «Масляная краска».
- Вернитесь к черно-белому слою и выставьте режим смешивания «Умножение».
В итоге вы должны получить эффект рисунка в стиле ГТА. Однако стоит учитывать, что при работе с изображением в низком разрешении результат может быть не таким выраженным.
- Профессионально выглядящий результат
- Множество инструментов для редактирования
- Можно устанавливать плагины автоматической отрисовки рисунков
- Требуются навыки обработки выше среднего
- Дает крупную нагрузку на систему и может не запуститься на слабом ПК
Переделываем фото в рисунок в GIMP
GIMP считается бесплатной альтернативой Фотошопу, и это действительно очень продвинутый софт, в котором можно найти множество профессиональных инструментов. В том числе программа имеет набор эффектов, которые помогут переделать обычную фотокарточку в стильный набросок. Чтобы в программе сделать из фото рисунок, следуйте перечисленным шагам:
- Запустите GIMP и импортируйте фотографию в редактор. Для этого откройте меню «Файл», затем «Открыть». В окне проводника укажите папку, в которой содержится фотография для обработки. Выделите нужную картинку и нажмите «Открыть».
- Раскройте пункт «Цвет» и сделайте фото черно-белым, нажав пункт «Обесцвечивание».

- В боковой колонке кликните по миниатюре снимка правой кнопкой мыши и создайте дубликат командой «Создать копию слоя».
- Выделите новый слой и примените к нему эффект «Фотокопия» из пункта меню «Фильтры» — «Имитация». Чтобы получить четкий контур, увеличьте значение «Радиус маски» примерно в два раза.
- На этом вы можете остановиться, но если у вас получился слишком слабый контур, фото можно доработать. Снова создайте дубликат оригинального слоя и переместите его наверх списка при помощи стрелочек. К нему нужно применить имитацию стиля «Комикс» из раздела «Фильтры».
- Таким же образом увеличьте маску в два раза, затем уменьшите процент черного.
- В списке слоев установите данному снимку режим смешивания «Перекрытие». В итоге у нас получится карандашный набросок с четкими линиями.
- Сохраните рисунок через пункты меню «Файл» — «Экспортировать как». Раскройте параметр «Выберите тип файла» и отыщите в списке подходящее расширение. Введите название изображения, укажите папку и нажмите «Экспортировать».

- Полностью бесплатный
- Профессиональные инструменты обработки
- Совместим со всеми форматами графики, в том числе RAW
- Результат не очень реалистичный
- Запутанное управление, которое может сбить с толку новичка
Онлайн-сервисы для преобразования фото в рисунки
Photofunia
Photofunia предлагает пользователям десятки интересных эффектов и фильтров. На сайте можно создать обложку журнала со своей фотографией, сделать открытку или постер, заключить рисунок в рамку. Сервис полностью бесплатный, а для работы вам даже не потребуется заводить учетную запись. Все, что нужно — выбрать раздел «Рисунки» в списке инструментов, подобрать подходящий пресет и загрузить изображение. На выходе вы получите качественный набросок карандашами, акварелью или маслом.
- Удобный русскоязычный интерфейс
- Поддерживается работа с файлами с HD-разрешением
- Нет ограничений на размер и количество
- Не требует оплаты и регистрации
- Мало пресетов для имитации картин
Funny.
 pho.to
pho.toЕще один онлайн-сервис, на котором можно самостоятельно создать цифровую картину без навыков рисования Здесь доступны функции автоматической ретуши, создать открытку, сделать аватарку для социальной сети. Что касается имитации рисунков, то пользователь может выбрать имитацию акварельной картины, скетча карандашом или углем и многое другое.
Принцип работы прост: в перечне стилей нужно выбрать “Искусство” и найти шаблон. После этого останется импортировать фотоснимок, а сайт обработает его в автоматическом режиме.
- Большой выбор пресетов
- Присутствуют инструменты коррекции фото
- Автоматический режим работы
- Не требуется авторизация
- В бесплатном аккаунте сайт накладывает водяной знак
Photomania
Онлайн-редактор Photomania позволяет быстро улучшать портреты при помощи сотен фильтров. Вы можете «примерить» свое лицо на обложки популярных журналов, применить к снимку стильные пресеты, создать билборд или открытку. Относительно стилизации есть два выбора: скетч или имитация классической живописи.
Относительно стилизации есть два выбора: скетч или имитация классической живописи.
Сервис не переведен на русский язык, но разобраться в управлении достаточно просто. На главной странице нужно загрузить фото кнопкой «Edit your photos» и импортировать снимок с ПК или Facebook. После этого в разделе Artistic выберите Sketch или Painting, а затем подберите понравившийся эффект.
- Крупный набор стилей
- Полностью бесплатный
- Быстро работает с файлами в большом разрешении
- Не переведен на русский язык
- Водяной знак в бесплатной версии
Приложения для превращения снимков в рисунки
PicsArt
PicsArt — это популярное мобильное приложение для Андроид и Айфон с сотнями креативных эффектов. С помощью этого инструмента можно претворить в жизнь практически любую творческую задумку, так как редактор предлагает большой набор продвинутых функций.
Чтобы обработать картинку, зайдите в приложение и добавьте фото иконкой плюса. После этого вам станут доступны функции редактирования. Найдите раздел «Эффекты» и выберите вкладку «Скетч» или «Арт». Вам останется лишь тапнуть по нужному стилю.
После этого вам станут доступны функции редактирования. Найдите раздел «Эффекты» и выберите вкладку «Скетч» или «Арт». Вам останется лишь тапнуть по нужному стилю.
- Огромная коллекция необычных стилей
- Удобный русскоязычный интерфейс
- Можно использовать полностью бесплатно
- Стили можно настраивать вручную
- Не очень реалистичные имитации картин
PhotoLab
Это приложение разработано специально для того, чтобы создавать из стандартных фотографий творческие работы. При этом перевод фото в картину полностью автоматизирован. Коллекция пресетов впечатляет: найти можно практически на любой вкус и для любой цели. Доступны стилизации классических картин, наброски красками, мультяшные аватарки, наброски карандашами, фэшн-иллюстрация, векторный стиль и многое другое.
Чтобы получить нарисованное фото, сначала зарегистрируйте аккаунт, а потом перейти в каталог. Отыщите подходящий стиль, кликните по нему и загрузите свое фото. Программа автоматически обработает фотографию, после чего вы можете сохранить снимок в телефон или поделиться в интернете.
Программа автоматически обработает фотографию, после чего вы можете сохранить снимок в телефон или поделиться в интернете.
- Огромная коллекция пресетов
- Можно создать свой стиль или использовать готовые шаблоны
- Большинство функций можно использовать бесплатно
- Требуется регистрация аккаунта
- Нет упорядоченной категории стилей
Prisma
Еще одно мобильное приложение, которое можно использовать практически без знаний фотомонтажа. Как и предыдущие варианты, Prisma работает на основе готовых шаблонов, которые применяются в автоматическом режиме. Софт требует регистрацию через Google, после чего вы получаете доступ к огромной библиотеке стилей.
Чтобы применить пресет, сначала отыщите его в списке и добавьте в избранное. После загрузите фото и в нижней части экрана отыщите пресет. Нажмите на него, и софт обработает фотографию.
- Уникальные стили, которые нельзя найти в других приложениях
- Почти все функции и шаблоны бесплатны
- Есть функция замены фона и базовый редактор
- Управление не очень интуитивное
- Обработка HD доступна только в платной версии
Deep Art Effects
Как понятно из названия, Deep Art Effects включает в себя художественные эффекты, имитирующие арт.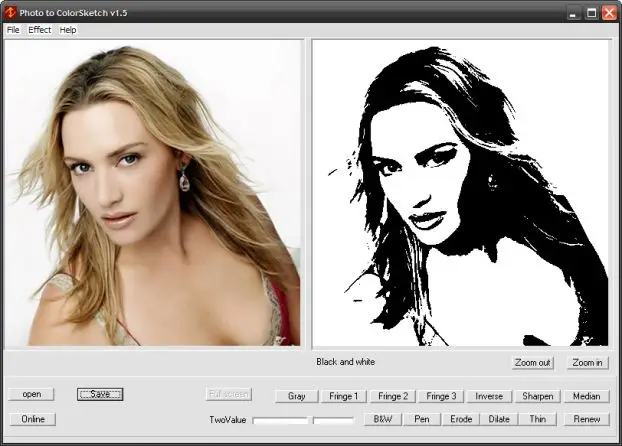 Приложение основано на функциях AI (искусственный интеллект), которые анализируют фото и позволяют добиваться реалистичного результата.
Приложение основано на функциях AI (искусственный интеллект), которые анализируют фото и позволяют добиваться реалистичного результата.
Загрузите фото, настройте параметры и примените стиль — вот и все, что нужно для превращения скучного фото в креативный рисунок. Доступны сотни пресетов, в том числе фэнтэзи, пиксельные и классические рисунки. Готовую работу можно скачать на устройство или отправить в Facebook и Instagram.
- Большой выбор стилей, от классических картин до комиксов и поп-арт
- Высокая точность результата
- Можно создавать свой набор пресетов
- В бесплатной версии снижается качество оригинального файла
- Накладывается водяной знак
Вывод
Теперь вы знаете, как сделать рисунок из фото на телефоне, компьютере или при помощи онлайн-сервиса. Какой из вариантов подходит для вашей цели, решать только вам. Но если вы хотите быстро получить качественный результат с минимумом усилий, советуем вам скачать программу ФотоМАСТЕР. Это самый быстрый способ получить снимок, стилизованный под цветной или черно-белый набросок карандашами или маркерами.
Это самый быстрый способ получить снимок, стилизованный под цветной или черно-белый набросок карандашами или маркерами.
5.0 Оценок: 9 (Ваша: )
Лучшие приложения для преобразования фотографий в рисунки — Руководства по Android
Хотя у нас есть большое количество приложений для редактирования фотографий, у нас также есть много других, конвертировать фотографии в рисунки простым щелчком на экране мобильного телефона. Это означает, что вы почти можете усомниться в том, что рисовали вы.
Хотя, поскольку вы никогда не должны лгать, этот тип приложений можно использовать, чтобы сделать этот подарок или деталь, чтобы отправить нашему партнеру или сказать все, что мы хотим, родственнику на день рождения или святого. Пойдем с этим списком приложения для рисования картинок с фотографиями, что они придут к вам с жемчугом.
Индекс
- 1 Создатель фото эскиза
- 2 Adobe Photoshop Camera
- 3 Prisma
- 4 Краска
- 5 Эффекты глубокого искусства
- 6 Momentcam Мультфильмы
- 7 Художник Мультфильм
- 8 Карандашный набросок
Создатель фото эскиза
У этого приложения большое количество отзывов и очень высокий средний балл. Мы просто должны загрузите изображение из галереи и получите доступ к серии фильтров для ретуши. В нем есть несколько способов превратить фотографию в рисунок, как если бы она была сделана карандашом, и еще один способ сделать его цветным.
Мы просто должны загрузите изображение из галереи и получите доступ к серии фильтров для ретуши. В нем есть несколько способов превратить фотографию в рисунок, как если бы она была сделана карандашом, и еще один способ сделать его цветным.
Но также дает нам всю свободу так что мы сами должны дать последний штрих с различными инструментами для рисования. Есть много стилей, которые можно применить, поэтому оно становится отличным приложением для превращения фотографии в рисунок.
Подпишитесь на наш Youtube-канал
Создатель фото эскиза
Разработчик: Аэро инструменты
Стоимость: Это Бесплатно
Adobe Photoshop Camera
Приложение от великого Adobe, и это все мы знаем из Photoshop. Хотя это приложение находится в стадии бета-тестирования (то есть тестируется), оно позволит нам преобразовать фотографию в рисунок с большим количеством фильтров. Фактически, мы можем загрузить новые фильтры, чтобы придать им оттенок карандаша, акварели или даже пастели.
Фактически, мы можем загрузить новые фильтры, чтобы придать им оттенок карандаша, акварели или даже пастели.
Теме статьи:
Как получить фильтры для историй в Instagram
То, что оно исходит от Adobe, означает, что мы столкнемся с отличным приложением, но вы должны сообщить, что вам нужен хороший мобильный, поэтому, если вы ходите с недорогой, даже не пробуйте ее. Теперь нам нужно только дождаться, пока он в какой-то момент поступит в магазин приложений Google, так как иногда только файл .apk доступен для загрузки на официальном сайте.
PS Камера — Выполнять
Prisma
Может из списка есть приложение для преобразования фотографий в рисунки по преимуществу. Используйте искусственный интеллект, чтобы преобразовывать фотографии и превращать их почти в произведения искусства. Уже несколько лет назад это была тенденция и получила миллионы загрузок по всему миру.
Как вы можете увидеть на странице продуктов в Play Store, у него много отзывов и очень хорошие оценки.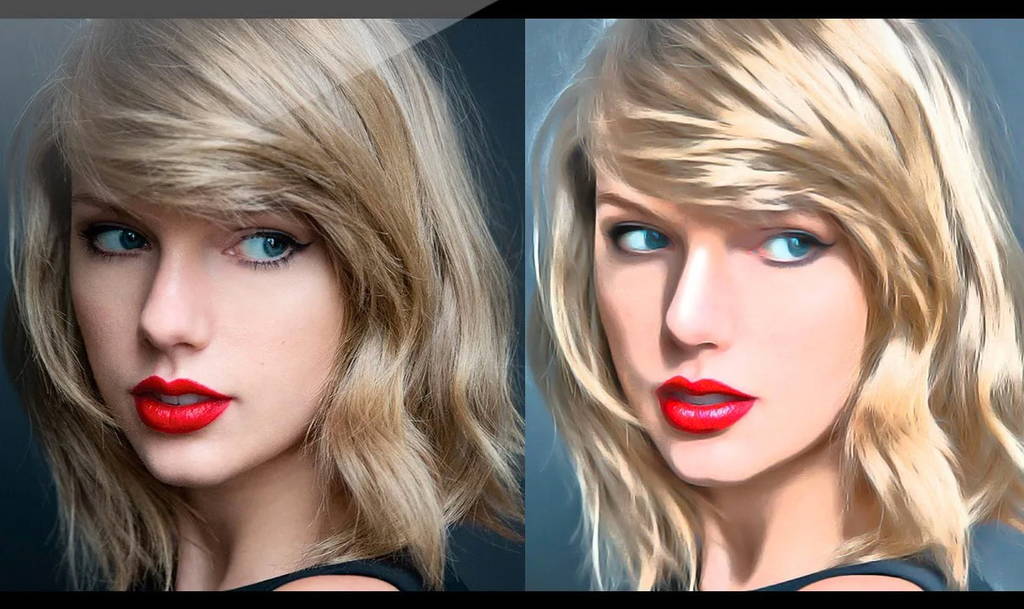 Есть более 300 стилей и с годами оно стало более совершенным приложением. Приложение, которое очень хорошо работает на многих мобильных устройствах.
Есть более 300 стилей и с годами оно стало более совершенным приложением. Приложение, которое очень хорошо работает на многих мобильных устройствах.
Prisma Bild-редактор и фильтр
Разработчик: Prisma Labs, Inc.
Стоимость: Это Бесплатно
Краска
Приложение, которое применяет художественные фильтры к вашим фотографиям, а затем отправляет их в социальные сети, как если бы они были вашими собственными произведениями искусства. Счет с более чем 200 фильтрами, так что у вас будет великое множество его и всех стилей, чтобы тот, который мы ищем для подарка, не пропал.
Теме статьи:
8 хитростей, которые вы не знаете при использовании Snapseed
Имеет сходство с Prisma., поэтому нужно попробовать и выбрать одно или другое, чтобы превратить наши фотографии в одинаковые иллюстрации. У него очень хорошие отзывы, и он был хорошо принят сообществом пользователей Android для этого типа дизайнерского приложения.
Painnt — Pro Art фильтры
Разработчик: Moonlighting Apps Испания
Стоимость: Это Бесплатно
Эффекты глубокого искусства
Другое приложение, использующее искусственный интеллект, чтобы попытаться преуспеть и наилучшим образом примените эти фильтры к фотографиям. Имеет более 40 фильтров и получил одобрение сообщества пользователей Android. Среди некоторых его аспектов — возможность изменять интенсивность применяемого фильтра, все виды разрешений, а затем делиться без потери качества и веса файла или наличия сервера в Европе, чтобы преобразование происходило быстрее.
То есть загрузит изображение на сервер чтобы он отвечал за преобразование фотографии, а затем мы ее загружаем. Так работала Prisma в свое время, поэтому все было идеально.
Так работала Prisma в свое время, поэтому все было идеально.
Эффекты глубокого искусства — KI Foto Fil
Разработчик: Дип Арт Эффектс ГмбХ
Стоимость: Это Бесплатно
Momentcam Мультфильмы
Это приложение дает еще один вариант изменить фотографию на рисунок. На самом деле он придает фотографии художественный оттенок, но с той разницей, что создавать стикеры, которые затем можно использовать в приложениях для чата, социальных сетях и т. д.. То есть даже позволяет создавать анимированные смайлы. Вот почему это приложение стало очень популярным среди миллионов людей по всему миру.
В лице более 100 миллионов загрузок на Android мы можем понять, насколько вы добились успеха. И, конечно же, некоторые из его фильтров распознают их, потому что ваш друг когда-то использовал их.
MomentCam Мультфильмы и стикеры
Разработчик: Эврика Студии
Стоимость: Это Бесплатно
Художник Мультфильм
Другой приложение для преобразования фотографий в рисунки и что будучи freemium, он запрашивает только 5 секунд рекламы, чтобы иметь другой фильтр в свойстве. То есть дает много в обмен на некоторую огласку. Но мы считаем, что с этими приложениями мы привыкли к этому типу опыта, за исключением случайного.
То есть дает много в обмен на некоторую огласку. Но мы считаем, что с этими приложениями мы привыкли к этому типу опыта, за исключением случайного.
Он имеет много вариантов и позволяет вручную ретушировать фотографии после применения выбранного нами фильтра. У него не так много загрузок, как у других в этом списке, но это хороший кандидат, чтобы стать вашим любимым приложением для рисования, чтобы конвертировать ваши фотографии одним щелчком мыши.
ArtistA: Photo Bearbeitung App
Разработчик: Lyrebird Studio
Стоимость: Это Бесплатно
Карандашный набросок
Приложение, которое говорит само за себя своим названием. Если вы ищете приложение для преобразования фотографий в карандашные рисунки, это более чем идеально. Он посвящен этой миссии, поэтому вам вряд ли придется пробовать другие, если вы хотите превратить фотографии в карандашные рисунки.
У него также есть цвет, поэтому эти цветные карандаши также подходят для красивых иллюстраций. Очень простое и полезное приложение с интерфейсом, который можно понять, как только вы его запустите. Он имеет три четко определенных стиля, таких как рисунок, эскиз и растр.. В нем есть то условно-условное обозначение, с которым вы найдете рекламу, но ничего не раздражает, если вы сразу перейдете, чтобы преобразовать эту фотографию в рисунок очень простым способом с этим приложением.
Очень простое и полезное приложение с интерфейсом, который можно понять, как только вы его запустите. Он имеет три четко определенных стиля, таких как рисунок, эскиз и растр.. В нем есть то условно-условное обозначение, с которым вы найдете рекламу, но ничего не раздражает, если вы сразу перейдете, чтобы преобразовать эту фотографию в рисунок очень простым способом с этим приложением.
Блейстифтцейхнен
Разработчик: Пельмени Сэндвич Software Inc.
Стоимость: Это Бесплатно
Нарисуй меня! в App Store
Описание
Оригинальное приложение Sketch №1 в AppStore.
Более 10 миллионов загрузок.
————————
Бывшее приложение №1 в США, Франции, Италии, Испании, Таиланде, Малайзии, Эквадоре, Бельгии, Португалия, Израиль, Тайвань, Германия, Аргентина, Ирландия и многие другие.
————————
Нарисуй меня! — это простое забавное приложение, которое позволяет преобразовывать фотографии в эскизы, применяя до шести различных графических эффектов.
Что говорят люди:
«Замечательное приложение, которое превращает изображения в наброски. Нам нравится, когда мы сталкиваемся с новой технологией, доступной в приложении.» — Apppicker.com
«Хотя Sketch Me! делает только одну вещь, она делает это очень хорошо. Загрузите его, и вы будете удивлены тем, насколько весело делать «художественные» снимки.» — Appdiscover
Посмотрите видеообзор версии 1.0 от iPawdTouch:
http://www.youtube.com/watch?v=pHvVbvnREjw
С тех пор мы добавили несколько замечательных новых функций!
———
Основные характеристики:
— Поддерживает Facebook и электронную почту, поэтому вы можете легко делиться своими эскизами с друзьями, а также сохранять их на свой iPhone.
— Простой в использовании интерфейс. Вы можете использовать палец, чтобы перемещать изображение на экране, чтобы найти его наилучшее положение. Вы также можете увеличивать и уменьшать масштаб с помощью жеста сжатия.
— Режим разделенного экрана (как показано на значке), в котором на эскизе отображается только половина фотографии.
— Настраиваемые параметры эскиза означают, что вы можете иметь дополнительный контроль над тем, как получается эффект эскиза.
— Теперь с 7 различными эффектами эскиза
————————
Sketch Me! Эффект можно применить к любому изображению. Наилучшие результаты достигаются при использовании изображения с ярким/белым фоном.
Пожалуйста, присылайте все отзывы и предложения по адресу [email protected]. Мы рады услышать ваши идеи.
Версия 2.33
Мелкие исправления ошибок и улучшения
Рейтинги и обзоры
Рейтинги 4K
Вполне нормально
Смотрите качество прорисовки фото просто потрясающее! Но мне не нравится, что инструкции появляются каждый раз, когда вы открываете приложение.
Так что, возможно, если бы они могли обновить его, когда вы впервые получаете приложение, оно показывает инструкции.
Действительно плохо
Приложение не поддерживает и не использует элементы управления пользовательского интерфейса iOS. При первом запуске приложение постоянно вылетало и закрывалось. Это происходит до тех пор, пока вы не подключитесь к Wi-Fi. Зачем мне нужен Wi-Fi, чтобы использовать приложение? Изображение, которое я тестировал, работало плохо. Он выглядел не как набросок, а как отфильтрованная версия, чтобы выделить темные края и осветлить другие цвета. Я могу добиться этого гораздо лучше в приложениях для рисования. Приложение не подходит для iPad. Он не вращается в ландшафтном режиме. Там могут быть функции, которые хороши, но их нельзя обнаружить. Значки на экране показывают некоторые параметры, но опять же, отсутствие элементов управления iOS делает их полезными.
Мне потребовалось несколько минут, чтобы понять, как закрыть панель опций. Нажмите X или закрыть окно? Нет, вы повторно щелкаете значок, чтобы закрыть панель. Приложение также продолжало предлагать мне оставить отзыв уже через несколько минут. Итак, через несколько минут я думаю, что это действительно плохое приложение, и я ставлю вам большой палец вниз — 1 звезда в обзоре.
Стив Даннер
Будучи новичком на художественной сцене, приняв участие в рисовании из-за изолированности ситуации с вирусом и того факта, что она будет продолжаться, я обнаружил, что самая трудоемкая задача — это нанесение макета на холст, тем более что я в настоящее время делать много копирования и трассировки. Это приложение позволяет мне сфотографировать предмет на моем мобильном телефоне, преобразовать его в эскиз из вашей программы, а затем сделать копию, которую я могу увеличить и разместить на холсте.
Самой сложной частью картины для меня является этот процесс. Используя ваше приложение, я могу сократить предварительную работу на 60%, что также позволяет мне быть очень точным.
Разработчик Bluebear Technologies Ltd. указал, что политика конфиденциальности приложения может включать обработку данных, как описано ниже. Для получения дополнительной информации см. политику конфиденциальности разработчика.
Данные, используемые для отслеживания вас
Следующие данные могут использоваться для отслеживания вас в приложениях и на веб-сайтах, принадлежащих другим компаниям:
- Идентификаторы
- Данные об использовании
- Диагностика
Данные, связанные с вами
Следующие данные могут быть собраны и связаны с вашей личностью:
- Идентификаторы
- Данные об использовании
- Диагностика
Методы обеспечения конфиденциальности могут различаться, например, в зависимости от используемых вами функций или вашего возраста.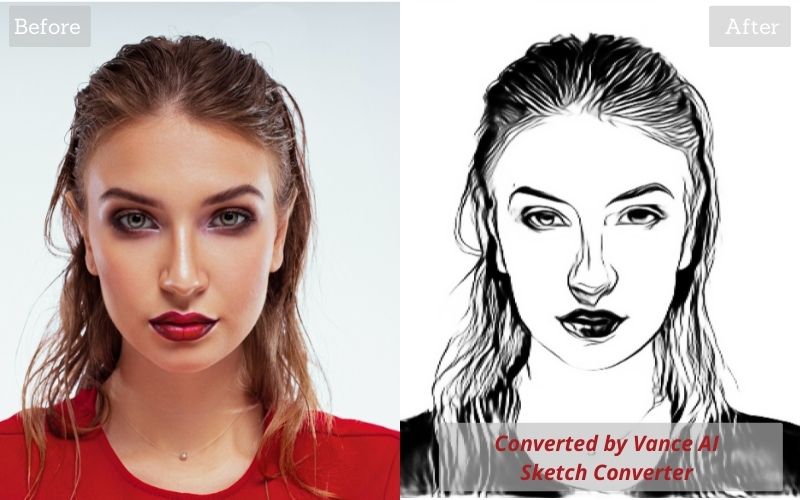 Узнать больше
Узнать больше
Информация
- Продавец
- ООО «Блубер Текнолоджиз».
- Размер
- 78,2 МБ
- Категория
- Фото и видео
- Возрастной рейтинг
- 4+
- Авторское право
- © Bluebear Technologies Ltd.
- Цена
- Бесплатно
- Сайт разработчика
- Тех. поддержка
- Политика конфиденциальности
Еще от этого разработчика
Вам также может понравиться
Как превратить изображение в штриховой рисунок в Photoshop – Path
Иллюстрации могут улучшить стиль и привлекательность вашего сайта электронной коммерции.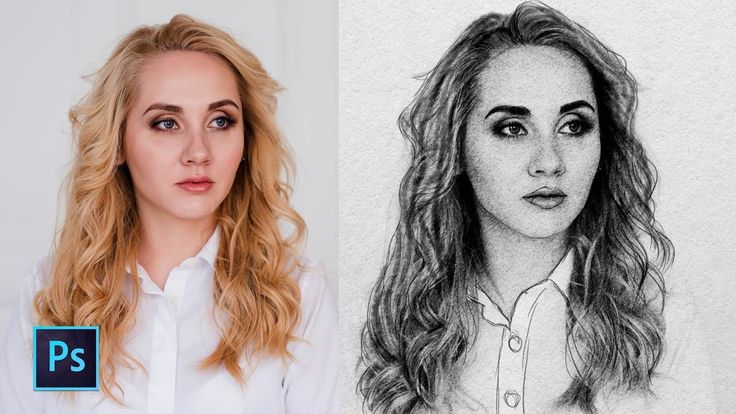 Однако создание иллюстраций (или наем квалифицированных иллюстраторов) может быть дорогостоящим и трудоемким делом.
Однако создание иллюстраций (или наем квалифицированных иллюстраторов) может быть дорогостоящим и трудоемким делом.
К счастью, вы можете научиться превращать изображение в штриховой рисунок в Photoshop CC 2019, выполнив следующие действия. Изображения объектов, изолированных на белом фоне, лучше всего подходят для этой техники, что делает ее отличным вариантом для изменения или улучшения фотографий продукта.
Прокрутите вниз под видео для письменного руководства.
Прежде чем начать: Как обвести изображение в Photoshop
Если вы хотите превратить фотографию в карандашный набросок в Photoshop, но не хотите, чтобы это выглядело так, как будто вы сделали это в Photoshop, Прежде чем применять какие-либо фильтры, нужно уделить внимание деталям и должным образом подготовить изображение.
В следующем уроке мы рассмотрим один метод, который покажет вам, как безупречно преобразовать ваше изображение в карандашный набросок, а затем мы обсудим конкретные инструменты, которые вы можете использовать для достижения других эффектов обводки изображения в Photoshop.
Не все фотографии одинаковы, поэтому при настройке фильтров, размытия и непрозрачности слоя каждый раз, когда вы используете Photoshop для преобразования фотографии в штриховой рисунок, вам придется руководствоваться собственными суждениями, следуя приведенным ниже инструкциям.
Как превратить изображение в штриховой рисунок в Photoshop
- Настройка контрастности фотографии
- Настройте свои слои
- Преобразование изображения в оттенки серого с помощью корректирующего слоя
- Преобразование фотографии в штриховой рисунок
- Установите цвета фона и переднего плана
- Добавьте штриховку карандашом к изображению
- Добавьте к изображению эффект перекрестной штриховки
- Внесите последние изменения
Шаг 1.
 Отрегулируйте контрастность фотографии
Отрегулируйте контрастность фотографииНа фотографии из примера изображение обуви и солнцезащитных очков значительно контрастирует с белым фоном. Однако изображение кошелька для мелочи и тюбика духов настолько светлое, что почти сливается с фоном.
Мы настроим контрастность всей фотографии, чтобы сумочка и трубка выделялись больше.
Перейдите на панель Layers и убедитесь, что выбран слой, содержащий ваше изображение. Если вы работаете со сглаженным изображением (например, JPG), этот слой будет заблокированным фоновым слоем.
Выберите Image > Adjustments > Curves из выпадающего меню в верхней части окна приложения Photoshop.
9Появится диалоговое окно 0202 Кривые . Убедитесь, что установлен флажок Preview .
На графике в левой части диалогового окна щелкните в середине линии, проходящей по диагонали через график, и перетащите вниз, создав кривую линию на графике. Вы заметите, что темные области изображения станут темнее, а более светлые области останутся светлыми.
Вы заметите, что темные области изображения станут темнее, а более светлые области останутся светлыми.
Примечание. Если вы работаете с изображением CMYK, вы должны тянуть вверх по середине строки, а не вниз.
Если вас устраивает повышенная контрастность изображения, нажмите OK .
Шаг 2. Настройте слои
На панели Слои трижды продублируйте слой, содержащий изображение, чтобы получилось четыре одинаковых слоя.
Чтобы дублировать слой, выберите слой на панели Layers , щелкните меню панели Layers в правом верхнем углу панели и выберите Duplicate Layer 9.0203 .
Шаг 3. Преобразуйте изображение в оттенки серого с помощью корректирующего слоя
Выберите дублированный слой в верхней части панели Слои .
Выберите значок Adjustment Layer в нижней части панели Layers (значок выглядит как наполовину черный, наполовину белый круг). Выберите Оттенок/Насыщенность из выпадающего меню.
Выберите Оттенок/Насыщенность из выпадающего меню.
Вы только что создали корректирующий слой для Оттенок/Насыщенность , что означает, что все слои, которые появляются под корректирующим слоем, сохранят свойства Hue/Saturation , которые вы установили для этого корректирующего слоя.
Не снимая выделения с корректирующего слоя, перейдите на панель Properties , расположенную по умолчанию справа от изображения. Если вы не видите панель Properties , вы можете выбрать Window > Properties в раскрывающемся меню в верхней части окна приложения Photoshop.
Вы увидите три ползунка в 9Панель 0202 Properties : Hue , Saturation и Lightness . Перетащите ползунок для Saturation до упора влево, чтобы значение, указанное для Saturation , теперь было -100.
Ваше изображение теперь отображается в оттенках серого.
Как преобразовать изображение в оттенки серого: дополнительный метод
При наличии корректирующего слоя «Цветовой тон/Насыщенность» изображение выглядит в оттенках серого, но если вы хотите полностью удалить все цвета из изображения во время работы, вы можете преобразовать изображение в оттенки серого, выбрав Изображение > Режим > Оттенки серого из раскрывающегося меню в верхней части окна приложения.
Если у вас есть корректирующий слой при преобразовании в оттенки серого, корректирующий слой будет удален.
Шаг 4. Преобразование фотографии в штриховой рисунок
На этом шаге вы узнаете, как обводить или обводить изображение в Photoshop с помощью ряда эффектов слоя. Если ваша цель состоит в том, чтобы создать только контур вашей фотографии, вы можете решить, что ваша фотография завершена после этого шага.
Сделайте два верхних дублированных слоя невидимыми, щелкнув значки глаз рядом со слоями на панели Слои . Затем выберите видимый слой, который является вторым снизу на панели «Слои».
Затем выберите видимый слой, который является вторым снизу на панели «Слои».
Нажмите раскрывающееся меню в верхней части панели Слои рядом с Обычный . Выберите Цвет Dodge .
Не снимая выделения с того же слоя, инвертируйте изображение, нажав CTRL+I (COMMAND+I на Mac). Вы также можете инвертировать изображение, выбрав Image > Adjustments > Invert из выпадающего меню в верхней части окна приложения Photoshop.
Затем выберите Фильтр > Размытие > Размытие по Гауссу в раскрывающемся меню в верхней части окна приложения.
В появившемся диалоговом окне Размытие по Гауссу регулируйте ползунок, пока изображение не станет похоже на штриховой рисунок.
Перемещение ползунка влево приведет к тому, что линии станут тоньше; перемещение ползунка вправо и усиление размытия утолщают и затемняют линии, а также добавляют тени к изображению.
Убедитесь, что в диалоговом окне установлен флажок Предварительный просмотр , чтобы вы могли видеть, как меняется изображение при перемещении ползунка вправо или влево.
Как увеличить толщину штрихов при рисовании линий в Photoshop
Если вы хотите увеличить толщину штрихов при рисовании линий, продублируйте исходный слой еще раз и переместите новый слой над слоем, который вы только что отрегулировали (слой с режимом наложения Color Dodge).
Выберите Фильтр > Галерея фильтров… из выпадающего меню в верхней части окна приложения.
Выберите Glowing Edges под Stylize . Здесь вы можете настроить ширину края в правой части окна. Уменьшение яркости края приведет к более четкому краю.
Щелкните OK .
Вернитесь к своему слою, нажмите CTRL+I (COMMAND+I на Mac), чтобы инвертировать слой, и измените режим наложения слоя на Умножение.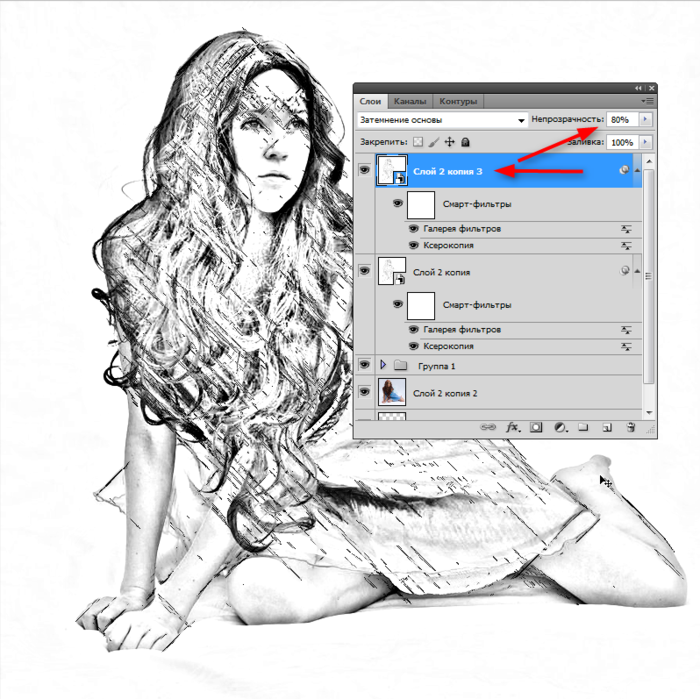
Контуры вашего изображения теперь будут толще и темнее.
Шаг 5: Установите цвета фона и переднего плана
На панели инструментов установите белый цвет фона , дважды щелкнув значок Цвет фона . В диалоговом окне «Палитра цветов (цвет фона) » щелкните в верхнем левом углу большого поля цвета.
Затем установите цвет переднего плана на средне-серый. Дважды щелкните квадрат Foreground Color на панели инструментов. В Палитра цветов (цвет переднего плана) диалоговое окно, щелкните посередине левой стороны большого поля цвета.
Другие цвета в большом цветовом поле (например, синий и красный, видимые на изображении панели палитры цветов ниже) не имеют значения, так как вы удерживаете курсор до левой стороны большого цветового поля.
Связанный: 9 альтернатив фотографии продукта на белом фоне
Узнать больше
Шаг 6.
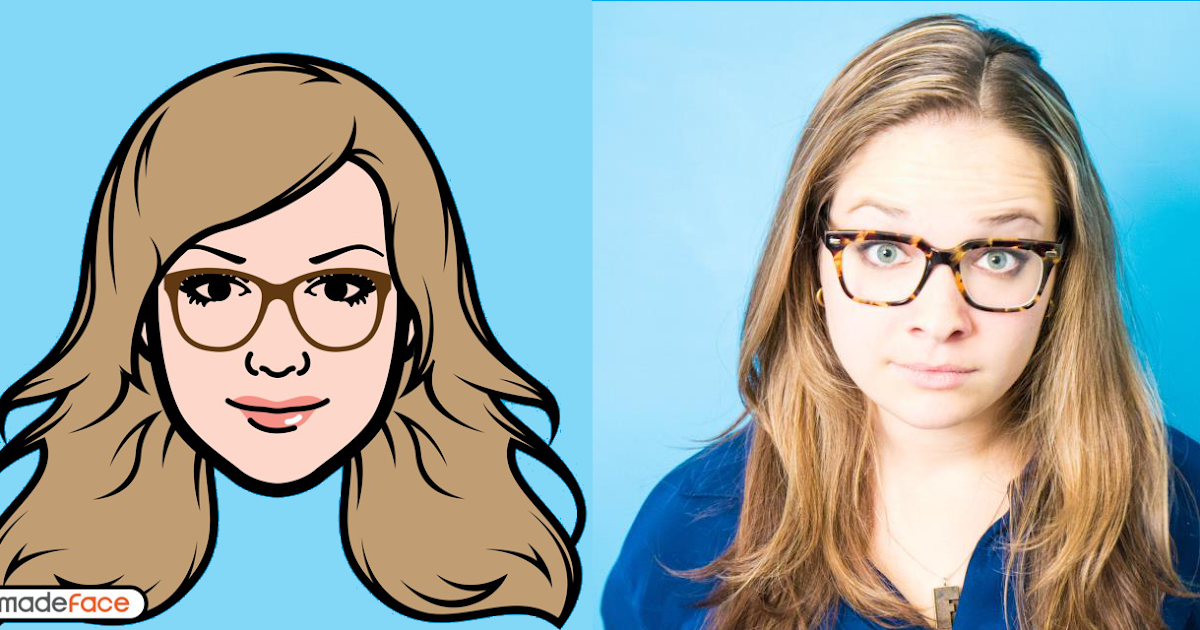 Добавьте штриховку карандашом к изображению
Добавьте штриховку карандашом к изображениюНа панели Layers выберите слой над слоем, с которым вы только что работали. Щелкните значок глаза, чтобы снова сделать слой видимым. Теперь ваше изображение снова будет выглядеть как черно-белая фотография.
Выберите Фильтр > Галерея фильтров… в раскрывающемся меню в верхней части окна приложения.
В окне Filter щелкните папку с пометкой Sketch и выберите Charcoal .
Отрегулируйте ползунки Charcoal Thickness , Detail и Light/Dark Balance , пока изображение в окне предварительного просмотра не будет иметь подходящее количество деталей. Помните, что у вас уже есть штриховой рисунок фотографии на нижнем слое, поэтому на этом шаге вам нужно только создать штриховку.
Щелкните OK .
На панели «Слои» щелкните раскрывающееся меню рядом с «Обычный» и измените режим наложения слоя угольного слоя на 9. 0202 Умножить .
0202 Умножить .
Шаг 7. Добавьте к изображению эффект перекрестной штриховки
На панели Слои щелкните значок глаза на верхнем слое, чтобы сделать слой видимым. Теперь все слои должны быть видны на вашем изображении.
Выбрав последний слой, еще раз выберите Фильтр > Галерея фильтров… в раскрывающемся меню в верхней части окна приложения. Если вы видите параметр Галерея фильтров более одного раза в раскрывающемся списке, убедитесь, что вы выбрали нижний вариант.
В окне Фильтр щелкните параметр с пометкой Эскиз и выберите Рваные края . Настраивайте переключатели в правой части окна, пока не увидите детали своего изображения.
Если вас устраивает внешний вид фильтра Torn Edges , щелкните значок New , расположенный в нижней правой части окна Filter . (Эта иконка выглядит как лист бумаги с загнутым уголком, точно так же, как цифра 9.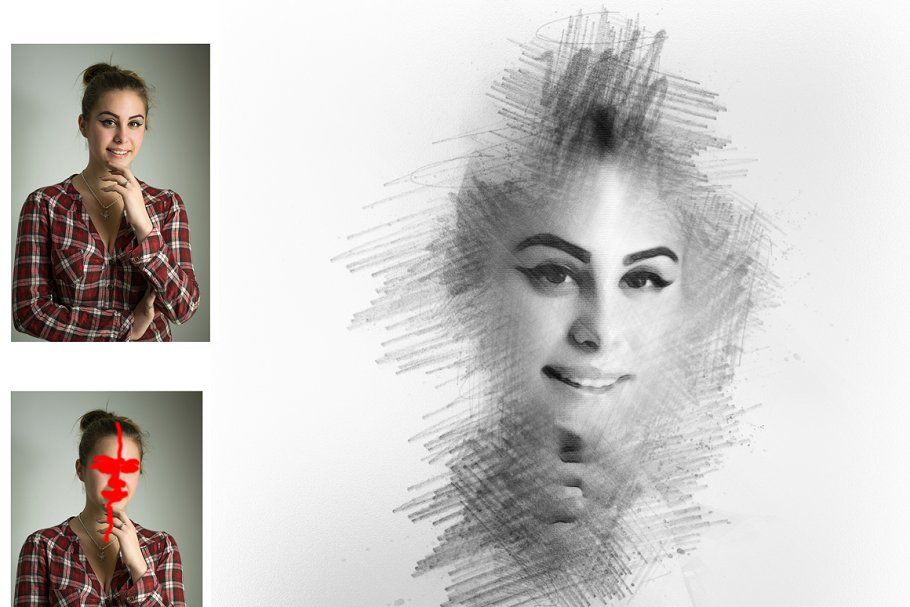 0202 Новый значок слоя на панели Слои .)
0202 Новый значок слоя на панели Слои .)
Вы увидите, что Рваные края дважды появляются в правой части окна Фильтр . Пока верхний экземпляр Torn Edges все еще выбран, щелкните фильтр Graphic Pen и измените Stroke Diagonal на Left Diagonal .
Вы также можете отрегулировать ползунки для фильтра Graphic Pen , пока не будете удовлетворены изображением в окне предварительного просмотра. Как и в предыдущем слое, на данном этапе вы только создаете затенение.
Щелкните OK .
Измените режим наложения слоя с Нормальный на Умножьте , как вы сделали с предыдущим слоем.
Наконец, поскольку фильтр графического пера более четкий, чем угольный фильтр, который мы применили к нижнему слою, мы добавим небольшое размытие движения.
Не снимая выделения с того же слоя, выберите Фильтр > Размытие > Размытие в движении в раскрывающемся меню в верхней части окна приложения.
В диалоговом окне Motion Blur установите угол на -45° и переместите ползунок Distance влево, чтобы создать очень легкое размытие. Убедитесь, что установлен флажок Preview , чтобы вы могли видеть размытие перед его применением.
Щелкните OK .
Шаг 8: Внесите последние изменения
Вы еще не закончили! Играя с непрозрачностью слоев и удаляя любые темные пятна, которые вы видите на изображении, вы внесете последний штрих в ваш новый карандашный набросок.
Настройка непрозрачности слоев
Вы можете настроить непрозрачность двух верхних слоев, чтобы уменьшить интенсивность штриховки карандашом.
На изображении ниже непрозрачность верхнего слоя уменьшена до 60%, а следующий слой имеет непрозрачность 70%.
Вы не должны регулировать непрозрачность двух нижних слоев, так как это может испортить созданный вами эффект рисования линий.
Удаление любых артефактов
На изображении в качестве примера есть несколько мест, где белый фон выглядит так, как будто на нем есть пятна или темные пятна.
Чтобы удалить такие темные пятна, отметьте слои, выбрав все слои, включая корректирующий слой «Цветовой тон/Насыщенность», на панели «Слои». Нажмите CTRL+A+E (COMMAND+OPTION+E на Mac), чтобы создать штампованный слой, который появится в верхней части панели «Слои».
Установите белый цвет переднего плана на панели инструментов и выберите инструмент Кисть на панели инструментов . На новом слое со штампом аккуратно закрасьте любые пятна с помощью инструмента «Кисть».
Знаете ли вы обо всех инструментах, доступных в Photoshop CC 2018?
Узнать больше
Готовое изображение теперь будет выглядеть как карандашный набросок.
Теперь, когда вы знаете, как превратить изображение в штриховой рисунок в Photoshop, обязательно ознакомьтесь с другими нашими уроками по Photoshop, чтобы отточить свои навыки.
Просмотрите учебные пособия по Photoshop и отточите свои навыки редактирования изображений
Узнайте больше
Преобразование фото в рисунок (12 лучших приложений) 2022 • Блог о цвете
У нас есть 13 замечательных приложений для iOS и Android от до Превратите фотографию в рисунок всего за несколько кликов .
Вы отличный фотограф, но не так талантливы в рисовании? Или вам нравится ретушировать фотографии и вы хотите добавить эффект рисования, чтобы поделиться им или распечатать? Что ж, чтобы получить эффект рисунка или наброска из фотографии, есть приложения, которые сделают это за вас.
Последнее приложение, которое мы обновили, очень модное. В настоящее время вы наверняка видели много профилей WhatsApp или Instagram с фото, преобразованным в рисунок. Что ж, последнее приложение для рисования по фото, которое мы добавили, таково.
Что ж, последнее приложение для рисования по фото, которое мы добавили, таково.
Содержание
Как превратить фотографию в рисунок
Если вы никогда не пробовали использовать фото для рисования в приложениях, вам повезло!
По большей части все эти приложения делают автоматически. Все, что вам нужно сделать, это выбрать фотографию, которую вы хотите превратить в рисунок или набросок. Затем программа конвертирует его для вас.
Каждое приложение имеет свой метод преобразования изображений в эскизы. Некоторые рисуют линии и оцифровывают цвета ваших фотографий с помощью алгоритмов. Другие полагаются на искусственный интеллект для создания более качественных репродукций ваших фотографий.
Если вы хотите сделать это более профессионально, вы можете превратить фото в рисунок в Photoshop , но мы знаем, что это не для всех. Photoshop — более продвинутый инструмент, и не все могут его легко получить, поэтому мы покажем вам несколько приложений, или, другими словами, конвертер фото в рисунок, который преобразует вашу фотографию в рисунок онлайн за несколько шагов и в простой путь.
Теперь давайте пройдемся по списку и посмотрим, какие приложения вам идеально подходят.
Порядок случайный, это не значит, что первый лучший, а последний худший. Мы оставляем это на ваше усмотрение, попробуйте несколько из них, а затем вы сможете выбрать тот, который вам больше всего нравится, и начать превращать фото в онлайн-рисовку 🙂
1 Painnt
Painnt — отличное приложение, которое превращает изображения в рисунки . Это приложение содержит более 2000 фильтров , которые превращают ваши портреты и пейзажи в прекрасные шедевры. Более 90 из этих фильтров представляют собой стили рисования, которые придают вашим изображениям популярный вид карандашных рисунков.
Использование бесплатной версии этого графического редактора дает вам ограниченный набор фильтров. Чтобы получить полную коллекцию, вам необходимо купить недельную, месячную или годовую подписку.
Чтобы использовать приложение, конвертер фотографий в рисунки, загрузите свое изображение, прокрутите стили и коснитесь нужного. Это так просто.
Это так просто.
Единственным недостатком этого приложения для Android и iPhone является необходимость подключения к Интернету. Приложение отправляет фотографии на серверы компании для обработки.
- Более 2000 художественных фильтров.
- Более 90 фильтров для рисования, которые могут превратить вашу фотографию в нарисованный от руки шедевр.
- Широкий набор инструментов для редактирования эффектов фильтров;
- Бесплатно (с покупками в приложении).
Скачать Painnt в Google Play
2 Clip2Comic
Clip2Comic — это отличное приложение для преобразования фотографий в штриховые рисунки , которое может превращать фотографии ваших любимых людей в карикатуры. Это приложение имеет очень простой пользовательский интерфейс, поэтому вы, скорее всего, будете использовать его на своих портретных фотографиях.
Только для пользователей iPhone.
Коснитесь изображения (исходной фотографии), чтобы открыть его и быстро преобразовать в рисунок в стиле комиксов.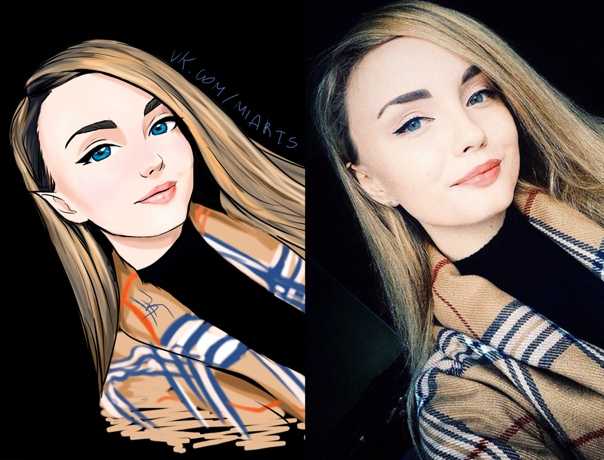
Преобразование фотографии в рисунок мультфильма, это приложение для рисования фотографий является одним из лучших приложений для рисования для iPhone.
- Создание мультяшных и карикатурных фотоэффектов;
- Простой в использовании интерфейс.
- Инструменты редактирования для обрезки, цвета и яркости.
- Опция для видеокамеры.
- Бесплатно
Скачать Clip2Comic для iOS
3 Toonme
Это приложение имеет схожие функции с Clip2Comic, так как оно может также конвертировать фото в рисунок шаржа и карикатуру.
Toonme отличается тем, что использует искусственный интеллект для создания реалистичных эффектов. Это позволяет вам выбирать из десятков стилей и даже настраивать их для получения разных результатов.
В отличие от Clip2Comic, Toonme доступен как для iOS, так и для Android . Это означает, что вы можете использовать его практически на любом смартфоне, который у вас есть.
Вы можете скачать Toonme бесплатно . Но вам, возможно, придется купить некоторые дополнительные функции и пресеты через покупки в приложении. У вас также есть возможность подписаться на Toonme Pro за 4,9 евро.9 в месяц. Это немного дорого для приложения, но если вы в конечном итоге будете его часто использовать, вам следует подумать об этом.
- Помимо фотографий в мультяшном стиле, он также предлагает варианты, нарисованные от руки.
- Он включает в себя десятки макетов, которые вы можете использовать для чего угодно, от фотографий профиля до историй Instagram.
- Позволяет настроить изображение, чтобы оно выглядело более аутентично.
- Регулярно добавляет новые пресеты, так что у вас никогда не закончатся варианты.
- Вызов toonme позволяет вам делиться своей работой с другими пользователями Toonme.
Скачать Toonme
4 Enlight Photofox
Это приложение для рисования идеально подходит для тех, кто хочет просто редактировать фотографии. Но это также отличный выбор для тех, кто хочет превратить свои изображения в невероятные произведения искусства.
Но это также отличный выбор для тех, кто хочет превратить свои изображения в невероятные произведения искусства.
Enlight Photofox включает эффекты рисования, коррекцию изображения, эффекты рисования и фотофильтры.
Чтобы превратить свое изображение в картину, перейдите в художественную часть приложения и выберите «Рисование».
Самое лучшее в этом для Android и iPhone заключается в том, что вы можете дополнительно настроить любой из параметров фильтра, сделав его полностью настраиваемым.
- 16 предустановленных инструментов эскиза.
- Замаскируйте изображение, чтобы применить определенные локальные эффекты.
- Комбинируйте фото и текст для создания графики.
- Позволяет создавать двойные экспозиции.
- Сохраняйте изображения в высоком разрешении для максимально возможного качества
Загрузите nlighten Photofox
5 Photolab
Photolab — отличное приложение для Android и iPhone .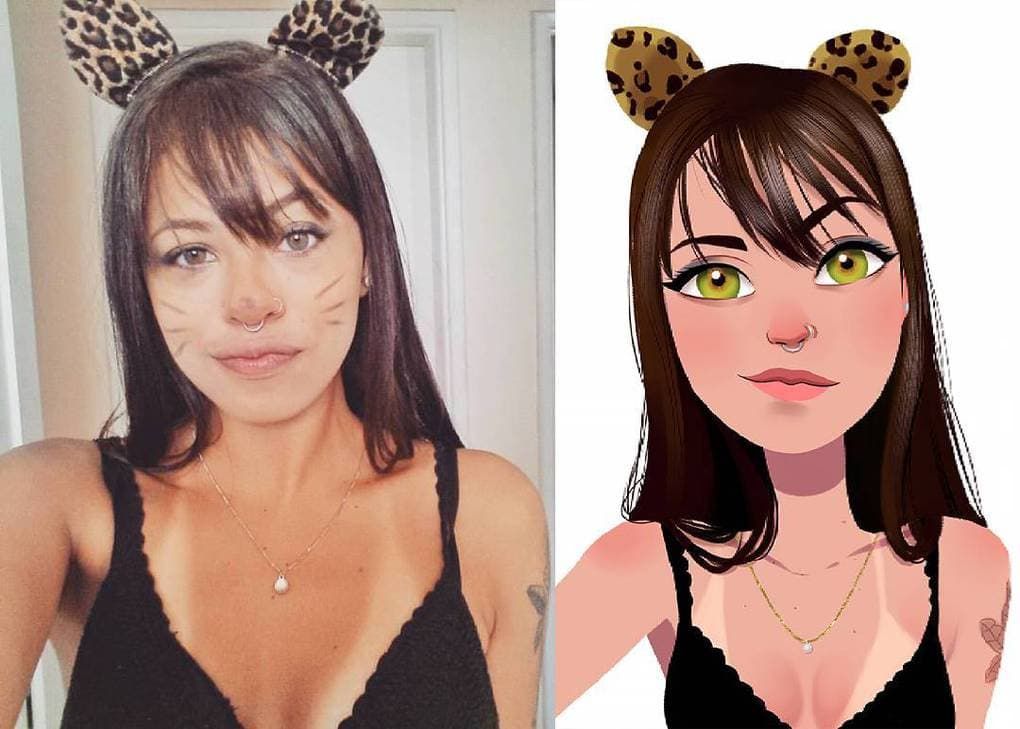 Это один из лучших вариантов, если вы хотите превратить фотографию в рисунок, картину или даже акварельное изображение.
Это один из лучших вариантов, если вы хотите превратить фотографию в рисунок, картину или даже акварельное изображение.
В дополнение к фильтрам вы также можете добавлять границы, рамки и монтажи, чтобы превратить ваши фотографии в реалистичные художественные рисунки.
В Photolab есть категории эффектов, которые помогут вам быстрее найти нужные пресеты. Каждый из них будет иметь несколько вариантов просмотра, что дает вам полный контроль над вашими фотографиями.
В дополнение к оригинальным функциям приложения для рисования вы можете использовать его основные функции редактирования. Также возможны такие вещи, как настройка цвета, обрезка, вращение и ретушь.
- Выберите изображение из галереи или скачайте его через приложение.
- Возможно более 800 эффектов рисования фо .
- Шаблоны электронных открыток позволяют создавать праздничные поздравительные открытки.
- Дополнительные фотофильтры включают цифровой дождь и пазлы.

- Сохраните свою работу или поделитесь ею в социальных сетях из приложения для рисования.
Загрузите в Google Play или App Store
6 Prisma
Prisma — отличное приложение для рисования, которое позволяет превратить ваши фотографии в популярные стили живописи от лучших мировых художников.
Хотите превратить свои фотографии в картины Пикассо или Ван Гога? Эти фильтры дают вам варианты с захватывающими узорами.
Все, что вам нужно сделать, это открыть свои фотографии и выбрать один из различных фильтров, и все готово. У них есть одни из самых креативных названий для эффектов рисования эскизов и фотографий, например Curly Hair и Heisenberg.
Prisma также включает в себя некоторые инструменты редактирования. Вы можете использовать свой палец, чтобы настроить интенсивность фильтра, применяемого к вашим фотографиям.
Единственным недостатком Prisma является то, что вы не можете сохранять изображения с полным разрешением.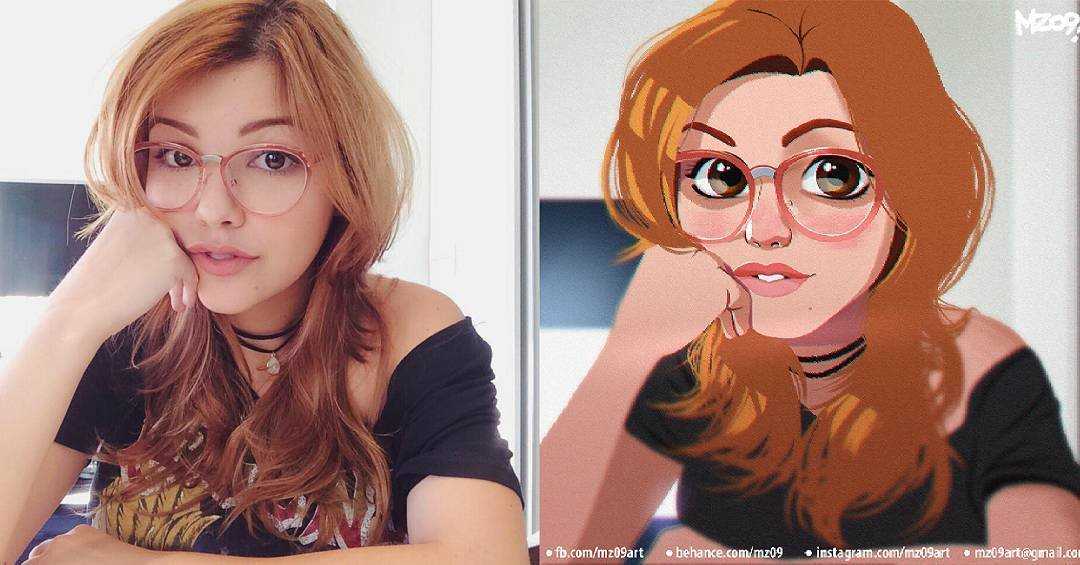 Это проблема для тех, кто хочет печатать в большом размере.
Это проблема для тех, кто хочет печатать в большом размере.
- 30 различных художественных фильтров на выбор.
- Загрузите новые стили из магазина.
- Простое в использовании приложение, похожее на Instagram.
- Интернет-сообщество Prisma.
- Работает с видео и фото.
7 Эффект акварели
Это приложение является одним из самых простых в использовании вариантов. Все, что вам нужно сделать, это просмотреть десятки пресетов и сыграть в тот, который вам нравится
В нем около 30 фильтров, которые превращают ваши фотографии в произведения искусства. В нем не так много инструментов для редактирования, но он позволяет вам настроить количество эффектов рисования фотографий, которые вы хотите добавить.
Уникальность эффекта «Акварель» заключается в том, что он позволяет раскрашивать фотографии самостоятельно. Вам не понадобятся никакие фильтры, так как вы будете обводить изображение пальцами для создания цифрового искусства. Не многие другие варианты в этом списке имеют эту функцию.
Не многие другие варианты в этом списке имеют эту функцию.
Недостатком Watercolor Effect является то, что он дает только 3-дневную бесплатную пробную версию. После этого у вас есть возможность подписаться еженедельно за 3,99 фунтов стерлингов в неделю или 29,99 фунтов стерлингов в год.
- Простой в использовании интерфейс позволяет создавать произведения искусства быстрее, чем в других приложениях.
- Он включает пресеты для рисования маслом, если вы хотите превратить фотографии в рисунки и готовые к рамке произведения искусства.
- Меньше элементов управления означает меньше времени на возню. Просто выберите предустановку, и все готово!
- В наборах представлены различные стили живописи, от импрессионизма до кубизма
8 iColorama S
Хотите лучшее приложение для рисования фотографий Тогда вам стоит попробовать наш лучший выбор, iColorama S. Он не только выглядит профессионально, но и работает как законный набор для редактирования.
Преимущество iColorama S в том, что вам не нужно преобразовывать фотографии в файл с низким разрешением. Позволяет сохранить высокое разрешение для лучшего качества.
Простое нажатие на Меню вызывает все категории. Для инструмента «Эскиз» перейдите в раздел «Стиль». После того, как вы выбрали предпочтительный стиль эскиза, вы можете настроить интенсивность с помощью ползунка непрозрачности внизу.
Значок настройки позволяет изменять уровни границ и тени. Обратите внимание, что экспортированное изображение будет таким же, как и импортированное, поэтому используйте большие изображения.
- Различные стили рисования, включая стиль эскиза для фильтра рисования.
- 14 вариантов эскиза на выбор.
- Более 300 эффектов;
- Импорт и использование кистей Photoshop.
- Огромное сообщество iColorama S на Facebook.
9 Мазок
Мазок может превратить ваши фотографии в самые разнообразные стили живописи, цветовые палитры и выбор поверхности холста.
Это действительно профессиональное приложение.
Что нам нравится, так это то, что вы можете заказать печать на холсте прямо из приложения.
Это приложение для iPhone не создает набросков и штрихов. Вместо этого он преобразует вашу фотографию в рисунок, а затем раскрашивает изображение.
Карандашный контур расположен поверх линий фотографии, что делает ее нарисованной от руки.
- Простой в использовании интерфейс.
- Стили живописи, вдохновленные известными художниками.
- Семь групп стилей.
- Широкий выбор подстилей.
- Подтвердите подлинность отпечатков.
Скачать приложение для Iphone
10 PhotoMania
Если вы просто хотите развлечься и поиграть с различными эффектами, тогда PhotoMania для вас.
Помимо того, что он может конвертировать фотографию в рисунок или набросок, он также позволяет вам добавлять рамки, которые вы можете использовать для своих изображений профиля. Если вам нравится отправлять электронные открытки, PhotoMania также предлагает десятки вариантов, которые вы можете использовать.
Если вам нравится отправлять электронные открытки, PhotoMania также предлагает десятки вариантов, которые вы можете использовать.
Всего в PhotoMania имеется около 400 пресетов , включая эффекты эскиза и даже винтажные образы. Но, пожалуй, самое лучшее в этом приложении то, что оно служит инструментом редактирования. Это даже идеально подходит для настройки параметров экспозиции.
А, а мы упоминали, что в PhotoMania также есть инструмент маски? Вы можете использовать его для применения эффектов рисования к определенным частям ваших фотографий. Это очень крутая функция, которой нет во многих других приложениях из этого списка.
Загрузка и использование PhotoMania бесплатны . Но для некоторых пресетов требуются покупки в приложении.
- Позволяет настроить эффект эскиза для получения наилучших результатов.
- В дополнение к эффекту эскиза, он также может превратить вашу фотографию в картину, предоставляя вам еще больше художественных возможностей.

- Включает расширенные инструменты редактирования фотографий и предустановки, такие как HDR и Lomo.
- Добавляйте текстуры к фотографиям, чтобы придать им более реалистичный вид.
- Включает праздничные шаблоны, которые можно использовать для особых случаев.
11 ToonApp
С помощью ToonApp вы можете превратить фотографию в рисунок или карикатуру одним касанием. Он имеет более 50 миллионов загрузок .
С помощью этого приложения вы можете выбирать из различных фильтров, которые придадут вашей фотографии мультяшный или рисунок. В дополнение к портретным карикатурным фильтрам вам доступно множество фотоэффектов, символов и рисунков, наполнителей для масляной живописи, скетчей и многое другое.
Еще одна интересная вещь, которую вы можете сделать с этим приложением, это удалить фон вашей фотографии автоматически и выбрать другой фон из показанных, есть большое разнообразие.
Помните, что если вы хотите произвести впечатление на других своей фотографией профиля, вам следует выбрать яркий и привлекающий внимание цвет фона, например, желтый, красный или синий.
По некоторым отзывам работает только с фотографиями людей, но не с животными или объектами.
- Он позволяет использовать несколько фильтров для преобразования фотографий в рисунки и каретизации.
- Он имеет эффекты камеры непосредственно для ваших селфи.
- Совместимость с IOS и Android
- Бесплатно с возможностью совершения покупок.
Скачать на Android
Скачать для Iphone
12 Comica (от фотографий до рисунков комиксов)
С более чем 10 миллионами загрузок это приложение имеет очень хорошие отзывы. В данном случае речь идет о превращении фотографии в шуточный рисунок. Вы также можете добавить различные эффекты виньетки и комические наклейки.
Вы берете изображение из своей галереи, добавляете мультяшные или комические эффекты, а затем можете добавить текстовые пузыри или мыслительные шары, как в комиксах. Идеально иметь забавную фотографию профиля, создавать забавные мемы или просто делиться ею с друзьями и хорошо проводить время.
Идеально иметь забавную фотографию профиля, создавать забавные мемы или просто делиться ею с друзьями и хорошо проводить время.
- На данный момент доступен только для Android .
- Вы можете превратить свои фотографии в комиксы и добавить текстовые пузыри и «БУМ!, ВАУ!» наклейки.
- Приложение бесплатно .
Скачать приложение в магазине Google Play
13 NewProfilePic
Последняя тенденция превращать фотографии в рисунки и показывать их в своем профиле WhatsApp или социальных сетях. Мы это любим. Он имеет бесплатную версию , и версию PRO (из последней вы можете выбрать 3-дневную бесплатную пробную версию).
Как видите, имеет высокий рейтинг у пользователей, не больше и не меньше 4.8 из 5 !
- Доступно для Android и Айфон .
- Имеется бесплатная версия .
- Идеально подходит для преобразования изображения профиля в рисунок .
 Как превратить фотографию в рисунок: Как сделать из фото рисунок. Эффект карандаша, акварели.
Как превратить фотографию в рисунок: Как сделать из фото рисунок. Эффект карандаша, акварели.





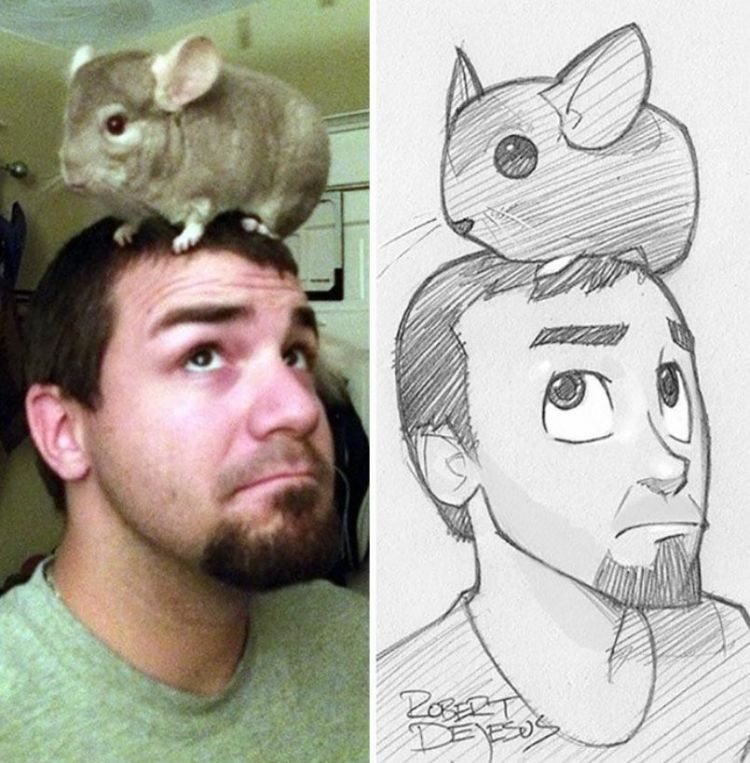 Проставьте значение 10 для первых двух параметров и 2 для последнего.
Проставьте значение 10 для первых двух параметров и 2 для последнего.

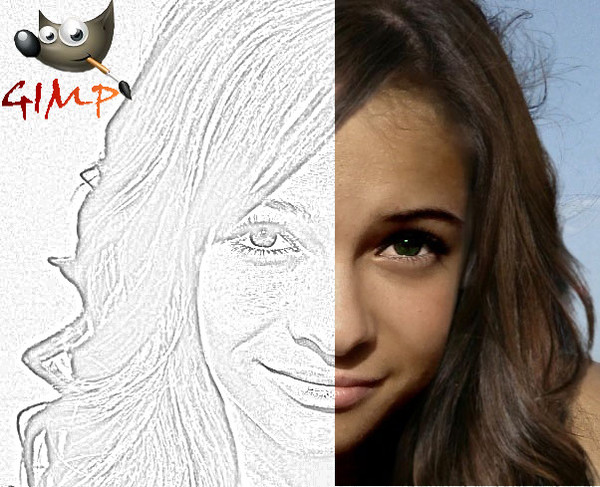 Так что, возможно, если бы они могли обновить его, когда вы впервые получаете приложение, оно показывает инструкции.
Так что, возможно, если бы они могли обновить его, когда вы впервые получаете приложение, оно показывает инструкции. Мне потребовалось несколько минут, чтобы понять, как закрыть панель опций. Нажмите X или закрыть окно? Нет, вы повторно щелкаете значок, чтобы закрыть панель. Приложение также продолжало предлагать мне оставить отзыв уже через несколько минут. Итак, через несколько минут я думаю, что это действительно плохое приложение, и я ставлю вам большой палец вниз — 1 звезда в обзоре.
Мне потребовалось несколько минут, чтобы понять, как закрыть панель опций. Нажмите X или закрыть окно? Нет, вы повторно щелкаете значок, чтобы закрыть панель. Приложение также продолжало предлагать мне оставить отзыв уже через несколько минут. Итак, через несколько минут я думаю, что это действительно плохое приложение, и я ставлю вам большой палец вниз — 1 звезда в обзоре. Самой сложной частью картины для меня является этот процесс. Используя ваше приложение, я могу сократить предварительную работу на 60%, что также позволяет мне быть очень точным.
Самой сложной частью картины для меня является этот процесс. Используя ваше приложение, я могу сократить предварительную работу на 60%, что также позволяет мне быть очень точным.