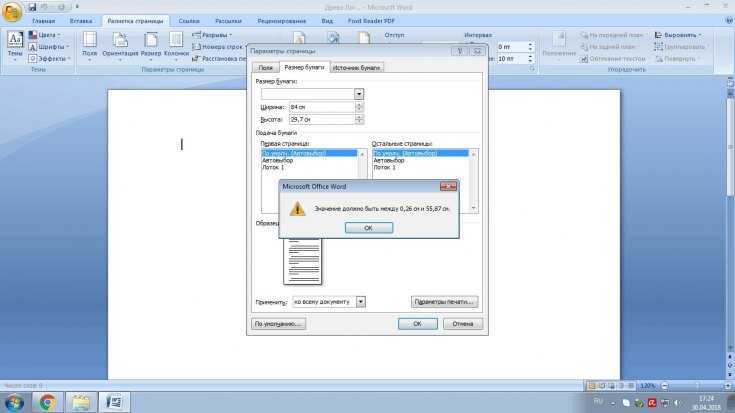Программы для нумерации фотографий ▷ ➡️ Creative Stop ▷ ➡️
Во время своего последнего отпуска он сделал много фотографий, и теперь он хочет переименовывать и нумеровать их, чтобы легче было их идентифицировать. Однако проблема в том, что вы никогда не делали этого раньше и поэтому не знаете, какое программное обеспечение использовать. Если все так, не беспокойтесь: если хотите, я могу рассказать, к каким ресурсам обратиться.
В следующих параграфах, на самом деле, у меня будет возможность проиллюстрировать работу некоторых программы нумерации фотографий которые не только полностью бесплатны, но и очень просты в использовании. Если вы не считаете себя экспертом в технология, тогда вы сможете чувствовать себя комфортно, потому что, благодаря моему «совету», вы наверняка сможете завершитьFirme что ты имеешь в виду
Так ты можешь знать, что ты продолжаешь делать там, пронзенный? Сила и смелость: почувствуйте себя комфортно, уделите время тому, что вам нужно, чтобы сосредоточиться на чтении следующих параграфов и, самое главное, на практике использовать указания, которые я собираюсь вам дать, чтобы не было проблем с нумерацией ваших фотографий. Приятного чтения!
Приятного чтения!
Индекс
- 1 Стандартные функции Windows и MacOS
- 2 XnConvert (Windows/macOS/Linux)
- 3 Ирфанвиев (Windows)
- 4 Программа массового переименования (Windows)
- 5 Другие программы нумерации фотографий
Стандартные функции Windows и MacOS
Прежде чем подробно рассмотреть работу некоторых программы нумерации фотографий позволь мне показать тебе кое-что предопределенные функции Windows и macOS что еще может быть полезным в этом отношении.
- На окнах — откройте папку с фотографиями, которые вы хотите пронумеровать, нажмите клавиши Ctrl + в клавиатура (или нажмите и удерживайте ключ Ctrl а затем нажмите на отдельные фотографии, если вы не хотите действовать на всех них), а затем нажмите да F2, На этом этапе напишите новое имя Вы хотите назначить выбранные файлы, давай настоящее время на клавиатуре и, что касается «магии», фотографии будут постепенно переименованы и пронумерованы.
 Простая правда?
Простая правда? - На macOS — откройте папку с фотографиями, которые нужно пронумеровать, выберите их, щелкните правой кнопкой мыши по любой из них и в открывшемся меню щелкните элемент Переименовать (N) статьи, В поле, которое появляется в верхней части окна, выберите элемент формат, чтобы присвоить фотографиям новое имя и постепенно их нумеровать, а затем использовать меню и текстовые поля, которые вы видите на экране, чтобы указать формат имени, номер, с которого начинается нумерация и т. д. В конце нажмите кнопку. Изменить имя, чтобы завершить операцию.
XnConvert (Windows/macOS/Linux)
Отличная программа нумерации фотографий XnConvert, который является бесплатным и доступен для Windows, macOS и Linux. Это позволяет редактировать серийные или серийные фотографии, что делает его идеальным для переименовать фото присвоив им прогрессивный номер.
Чтобы воспользоваться этим, загрузите XnConvert на свой компьютер. Зайдите на сайт программы и, если вы используете окнанажмите кнопку между Настроить Win 64bit y Настроить Win 32bit (на основе версии Операционная система присутствует на вашем ПК). Если вы используете Мак вместо этого нажмите на кнопку Мак Mg 64bit.
Полная загрузка, если вы используете окна открыть архив.ехе скачайте и нажмите кнопку да, Затем нажмите на кнопку Буэновыберите статью Я принимаю условия лицензионного соглашения.Нажимать кнопку Siguienteчетыре раза подряд и, наконец, нажмите на кнопки устанавливать y окончательный.
Если вы используете MacOS вместо этого откройте .dmg пакет Что у вас есть, перетащите Значок XnConvert в папке применениящелкните правой кнопкой мыши и выберите элемент открыть два раза подряд.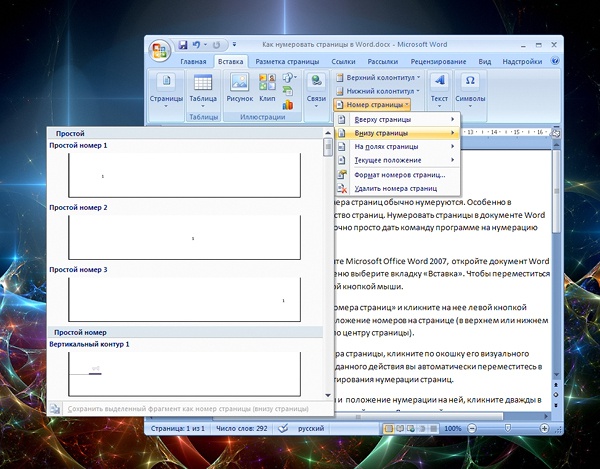 Это нужно делать только при первом запуске программы, чтобы «избежать» ограничений, накладываемых macOS на ПО из несертифицированных источников.
Это нужно делать только при первом запуске программы, чтобы «избежать» ограничений, накладываемых macOS на ПО из несертифицированных источников.
В главном окне XnConvert выберите вкладку происхождение поместите сверху нажмите на кнопку Добавить файлы поместите внизу и выберите фотографии, которые вы хотите нумеровать постепенно. Затем перейдите к форме назначениеоткройте меню Имя файла и выберите формулировку изображение ##, Если вы хотите, вы можете заменить формулировку «Рисунок» с именем, которое вам нравится: главное не удалить часть «##».
Как только это будет сделано, отметьте опцию Carpeta (выше) нажмите кнопку (…) расположен справа, и после выбора папки назначения, в которой нужно Guardar пронумерованные фотографии, нажмите кнопку конвертировать внизу справа. Фотографии будут последовательно пронумерованы и сохранены во вновь выбранной папке назначения.
Фотографии будут последовательно пронумерованы и сохранены во вновь выбранной папке назначения.
Ирфанвиев (Windows)
IrfanView — очень популярная программа для просмотра изображений для Windows, которая позволяет просматривать все основные форматы графических файлов и настраивать фотографии с различными эффектами. Он включает в себя множество расширенных функций, в том числе для преобразования и переименования серийных фотографий. Программное обеспечение чрезвычайно быстрое и легкое, характеристики, которые делают его идеальным даже для старых и / или менее оборудованных ПК с точки зрения оборудования.
Чтобы продолжить, вы должны сначала загрузить IrfanView на свой компьютер. Итак, подключаемся к сайту программы, нажимаем красную кнопку скачать размещен в центре страницы, под формулировкой 32-BIT o 64-BITв зависимости от используемой версии Windows. На новой открывшейся странице подтвердите операцию, нажав зеленую кнопку Скачать сейчас.
На новой открывшейся странице подтвердите операцию, нажав зеленую кнопку Скачать сейчас.
Загрузка завершена, откройте .exe файл Получите и для завершения настройки сначала нажмите кнопку да а затем в Siguiente четыре раза подряд е сделанный.
Наконец, переведите интерфейс IrfanView: вернитесь на сайт программы, выберите пункт Языки поместите сверху нажмите на ссылку монтажник расположен у входа Italiano открыть .exe файл у вас есть и нажмите на кнопки гонки, да, устанавливать y Буэно.
На этом этапе в главном окне IrfanView откройте меню opciones расположенный вверху, выберите пункт Сменить язык …, нажмите на формулировку ИТАЛЬЯНСКИЙ.DLL из поля справа, а затем нажмите кнопку Буэно.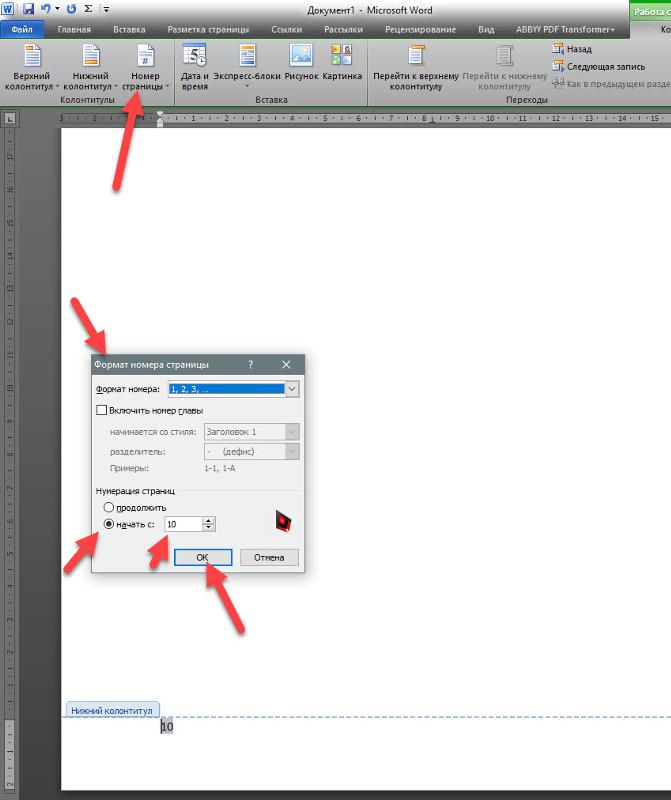
После переводить интерфейс программы на итальянский язык, откройте меню Файл> Преобразовать / переименовать в серию … и в открывшемся окне установите флажок рядом с элементом Переименовать в сериалеоткройте меню Искать в (вверху справа) и выберите путь, по которому находятся фотографии, которые вас интересуют.
Теперь нажмите на кнопку Изучить… слева, выберите Carpeta экспортировать изображения после внесения изменений и после нажатия кнопки Добавить все (o добавлять, если вы хотите действовать только на некоторых фотографиях), нажмите на кнопки Инициировать последовательные действия y Завершить преобразование.
Программа массового переименования (Windows)
Как ясно видно из названия, Утилита массового изменения имени бесплатная утилита, позволяющая переименовывать серийные файлы Используя его, можно переименовывать сотни файлов (и фотографий) одновременно в соответствии с различными автоматическими критериями, такими как дата создания фотографий или другая информация, взятая из данных EXIF изображений.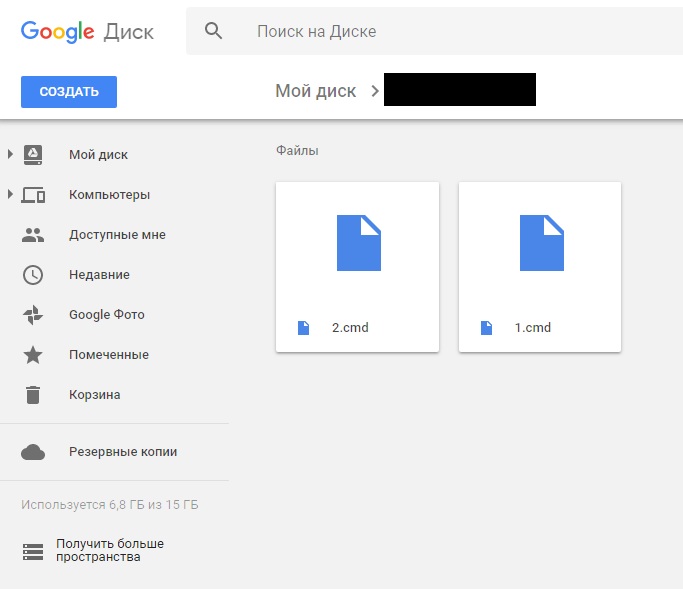
Он очень прост в использовании и чрезвычайно легкий: это означает, что его можно без колебаний использовать даже на менее мощных ПК. Он также позволяет вам изменить дату создания или последнего изменения файлов. Он совместим со всеми основными версиями Windows.
Чтобы воспользоваться им, сначала загрузите приложение на свой компьютер: подключитесь к его странице загрузки и нажмите кнопку Установите утилиту Bulk Rename, После завершения загрузки откройте .exe файл у вас есть и нажмите кнопку да, Затем поставьте галочку в поле Я принимаю соглашениенажмите на кнопку Siguienteчетыре раза подряд, а затем нажмите кнопки устанавливать y законченный.
После установки утилиты Bulk Rename выберите Carpeta где вы можете найти фотографии, которые вы хотите постепенно переименовывать и нумеровать, используя боковую панель, расположенную в левом верхнем углу, затем выберите файл для переименования с помощью мыши или комбинации клавиш Ctrl +, чтобы выбрать их все, или Ctrl + клик, чтобы выбрать отдельные фотографии.
На этом этапе используйте богов полей находится в нижней части окна для завершения операции. Например, используя поле Архив (2) Вы можете применять одно и то же имя ко всем фотографиям и постепенно их нумеровать при использовании поля нумерация Вы можете добавить пользовательскую нумерацию в имя, которое будет присвоено фотографиям.
После того, как вы решили, как переименовать и пронумеровать интересующие вас фотографии, нажмите на кнопку Изменить имяРасположен внизу справа, чтобы завершить операцию.
Другие программы нумерации фотографий
Есть много другие программы нумерации фотографий Стоит задуматься: вот некоторые из них, которые могут быть для вас.
- XnView (Windows / MacOS / Linux) — одна из лучших программ для просмотра и управления цифровые фотографии, созданный теми же разработчиками XnConvert.
 Он позволяет вам работать со всеми основными форматами графических файлов, предоставляя пользователю широкий спектр расширенных функций. Среди них есть тот, который позволяет вам переименовывать несколько изображений одновременно, используя пользовательские имена, связанные с автоматическими числовыми последовательностями.
Он позволяет вам работать со всеми основными форматами графических файлов, предоставляя пользователю широкий спектр расширенных функций. Среди них есть тот, который позволяет вам переименовывать несколько изображений одновременно, используя пользовательские имена, связанные с автоматическими числовыми последовательностями. - Продвинутый переименователь (Windows) — это приложение, которое, благодаря хорошо организованному интерфейсу, позволяет довольно просто переименовывать и нумеровать фотографии и файлы различных типов.
- Лучший Ренамер (MacOS) — это приложение, доступное только для macOS, которое позволяет постепенно переименовывать и нумеровать файлы любого типа, включая фотографии. Он платный: стоит 21,99 евро.
Как быстро пронумеровать файлы в папке
Порой, в разных папках нашего компьютера и в библиотеке изображений, может скапливаться множество картинок, названия которых в основном, состоят из набора букв и цифр. Это, в свою очередь, может затруднить поиск нужной картинки.
Это, в свою очередь, может затруднить поиск нужной картинки.
И чтобы это исправить, я хочу показать вам способ нумерации всех изображений в папке, методом переименования всех из них. Но нумерацию мы будем проводить не каждой картинки по отдельности, а всех сразу, путем быстрого выделения.
Чтобы приступить к нумерации, откройте папку, в которой находятся нужные изображения. Далее, использовав сочетание горячих клавиш Ctrl+A выделите их.
Затем, кликнув правой кнопкой мыши по любой из картинок, выберите пункт «переименовать», задайте им какое-нибудь название, например: «картинка» и нажмите клавишу «Enter», чтобы сохранить изменения.
После этого все отмеченные картинки, будут с одинаковыми названиями и с
Заново отметьте все изображения от первого до последнего, кликните правой кнопкой и выберите «переименовать».
Далее, очистите поле для ввода имени и введите в него команду: «Alt+255».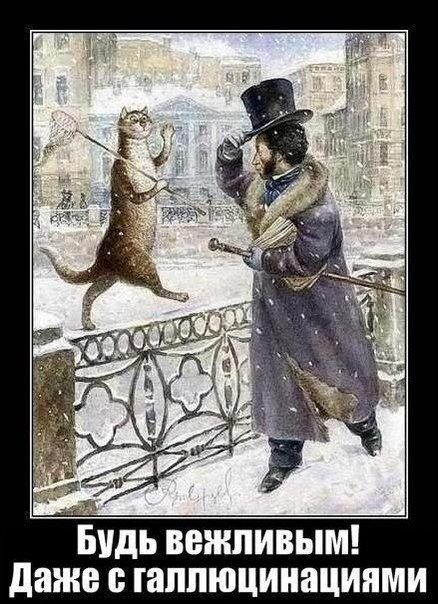
Примечание: число 255 нужно вводить при помощи Numpad клавиатуры, также, при помощи команды Alt+255 вы можете сделать любой ярлык безымянным.
Теперь, когда введете нужную команду, сохраните изменения.
После всех проделанных операций, вы увидите, что в названиях всех картинок, остались лишь номера, присвоенные им системой windows и теперь, вам будет намного легче найти нужную картинку.
На этом, мой урок, где я рассказал о нумерации изображений в папке подошел к концу, надеюсь, он был вам полезен и вы поделитесь им с друзьями в социальных сетях. А я желаю вам удачи и хорошего настроения.
2. Выделите все файлы в папке через меню Выделение – Выделить все. Также можно выделить все файлы в папке путем нажатия комбинаций клавиш Ctrl+A:
3. Убедитесь, что выделены все файлы в папке, прокрутив ползунок вниз-вверх. Файлы должны поменять цвет (в зависимости от настроек программы) :
4. Вызываем окно диалога группового переименования через меню Файлы – Групповое переименование:
5. В появившемся диалоговом окне в поле Маска для: имени файла пишем общую для всех файлов основу имени: Image_ и нажимаем на кнопку [C] Счетчик для добавления счетчика порядкового номера файла:
В появившемся диалоговом окне в поле Маска для: имени файла пишем общую для всех файлов основу имени: Image_ и нажимаем на кнопку [C] Счетчик для добавления счетчика порядкового номера файла:
6. Затем в поле Параметры счетчика выбираем в выпадающем списке нужное нам количество цифр в счетчике (в нашем случае – 2):
7. Остальные поля не трогаем и больше ничего не меняем. Убеждаемся, что полученный результат соответствует нашим требованиям, прокрутив ползунок вниз-вверх:
8. Убедившись, что все сделано правильно, нажимаем кнопку Выполнить:
9. После этого ждем результата. Когда все будет сделано, диалоговое окно очистится и его нужно будет закрыть:
Дата публикации: 2014-01-10
Вы когда-нибудь занимались монотонной, нудной, но необходимой работой? Хотелось ли вам её ускорить каким-нибудь волшебным образом?
Именно о такой «волшебной таблетке» я задумался в один прекрасный момент, когда мне нужно было выполнить переименование примерно тысячи музыкальных файлов.
Казалось бы это так просто: добавить счетчик в начале имени, чтобы файлы в папке воспроизводились в нужном мне порядке.
Несмотря на то, что пальцы клавиатуру знают довольно неплохо (спасибо Владимиру Владимировичу Шахиджаняну и «Соло на клавиатуре» 🙂 ), и глаза от клавиш на монитор постоянно не бегали, где-то на пятом десятке, мой «центральный процессор» стал получать тревожные сигналы от некоторых частей тела о необходимости автоматизировать всё это нудное действо.
В голове промелькнули кадры из любимого когда-то мультфильма, и с крылатой фразой «Лучше день потерять — потом за пять минут долететь», я ударился в поиски программы, которая смогла бы мне помочь.
Поиски увенчались успехом и буквально за несколько минут я достиг нужного мне результата: тысяча с лишним файлов переименована нужным образом, причем без особых усилий с моей стороны.
Так что, если вам нужно было переименовать, например, большое количество фотографий, но руки никак до этого не доходили, посмотрите видеоурок — и сможете это проделать буквально за несколько минут.
А освободившееся время сможете потратить с гораздо большей пользой: на родных, близких, друзей. Или даже на себя любимого (любимую).
Текстовая версия урока:
Для переименования файлов нам понадобится Total Commander. Скачать его можно бесплатно на офиц. сайте: http://wincmd.ru/
В Тотал коммандере выбираем необходимые файлы:
Заходим в меню «Файлы – Групповое переименование»:
Далее необходимо задать параметры группового переименования:
Так как мне нужно добавить к имени файла новый счетчик (чтоб в одной папке находились все песни одной группы упорядоченные по альбомам), то я указываю в маске имени файла новый счетчик [C].
В итоге, маска для имени файла выглядит следующим образом: [C]_[N],
[C]
– новый счетчик_ – подчеркивание (просто для удобства восприятия)
[N] – имя файла
Также в параметрах счетчика я указал 3 цифры, чтоб в папке можно было разместить много песен.
После того, как все параметры заданы, нажимаем «Выполнить».
В результате получаем файлы с новым счетчиком и подчеркиванием:
Таким образом, на переименование файлов ушло несколько секунд, и, при этом, в имени файлов сохранились названия песен.
Если у вас остались вопросы, то посмотрите выше подробный видеоурок.
Как пронумеровать файлы в папке по порядку цифрами
Как пронумеровать файлы в папке по порядку
Порой, в разных папках нашего компьютера и в библиотеке изображений, может скапливаться множество картинок, названия которых в основном, состоят из набора букв и цифр. Это, в свою очередь, может затруднить поиск нужной картинки.
И чтобы это исправить, я хочу показать вам способ нумерации всех изображений в папке, методом переименования всех из них. Но нумерацию мы будем проводить не каждой картинки по отдельности, а всех сразу, путем быстрого выделения.
Нумерация изображений в папке
Чтобы приступить к нумерации, откройте папку, в которой находятся нужные изображения. Далее, использовав сочетание горячих клавиш Ctrl+A выделите их.
Далее, использовав сочетание горячих клавиш Ctrl+A выделите их.
Затем, кликнув правой кнопкой мыши по любой из картинок, выберите пункт «переименовать», задайте им какое-нибудь название, например: «картинка» и нажмите клавишу «Enter», чтобы сохранить изменения.
После этого все отмеченные картинки, будут с одинаковыми названиями и с нумерацией в скобках. А чтобы убрать названия и оставить только номера, вам нужно проделать следующее.
Заново отметьте все изображения от первого до последнего, кликните правой кнопкой и выберите «переименовать».
Далее, очистите поле для ввода имени и введите в него команду: «Alt+255».
Примечание: число 255 нужно вводить при помощи Numpad клавиатуры, также, при помощи команды Alt+255 вы можете сделать любой ярлык безымянным.
Теперь, когда введете нужную команду, сохраните изменения.
После всех проделанных операций, вы увидите, что в названиях всех картинок, остались лишь номера, присвоенные им системой windows и теперь, вам будет намного легче найти нужную картинку.
На этом, мой урок, где я рассказал о нумерации изображений в папке подошел к концу, надеюсь, он был вам полезен и вы поделитесь им с друзьями в социальных сетях. А я желаю вам удачи и хорошего настроения.
Переименование групп файлов и автоматическая нумерация
Как переименовать файлы, чтобы они оказались пронумерованы в определенном порядке.
Решение 1:
В проводнике Windows выделяем нужные файлы, кликаем правой кнопкой мышки и выбираем «переименовать». Оказывается, если выделено несколько файлов, то им всем автоматически присваивается имя, введенное для первого из них с последующим порядковым номером в скобках. Например, если у вас выделено 5 файлов и вы ввели для первого из них имя «anyfile.ext» (здесь «ext» — расширение вашего файла), то пять файлов в порядке сортировки получат имена:
Пробел между «anyfile» и номером файла вставляет сама windows. Если вы не хотите, чтобы такой пробел был, введите для первого файла название «anyfile (1). ext»
ext»
Минус такого решения в том, что у номеров файлов в названиях нет ведущих нулей. Другими словами, если файлов, например, пятнадцать, названия будут:
anyfile (1).ext
anyfile (2).ext
.
anyfile (9).ext
anyfile (10).ext
anyfile (11).ext
anyfile (12).ext
anyfile (13).ext
anyfile (14).ext
anyfile (15).ext
Конечно, проводник windows отсортирует такие файлы по возрастанию номеров (сначала «9», а потом «10»), но большинство программ с нормальной сортировкой в лексикографическом порядке для правильной сортировки потребуют, чтобы файлы назывались
С этой проблемой поможет справиться второе решение.
Решение 2:
Более продвинутая функция переименования есть у файлового менеджера Total Commander. Сразу оговорюсь, законов я при его использовании не нарушал (хотя не покупал): каждый раз при запуске он мне сообщает, что версия не зарегистрированная и я с этим соглашаюсь. Поскольку эта программа нужна мне только для переименования, это не напрягает.
Поскольку эта программа нужна мне только для переименования, это не напрягает.
В Total Commander’е открываем нужную папку, выделяем нужные файлы и нажимаем Ctrl+M. Открывается окно параметров переименования. Указываем шаблон переименования и еще кое-какие параметры (в частности можно вставить дату и время, а так же нумировать файлы числами не с единицы и с некоторым шагом). В шаблоне названия файлов указываем общие символы и тэг [C]»», который означает счетчик (counter). Справа в окне в поле Digits указываем сколько знаков надо выделить под номер в названиях файлов. Нажимаем «Start». Все, файлы переименованы.
Например, если мы выберем шаблон переименования «anyfile_[C]» и укажем «Digits: 3», то выделенные файлы будут переименовываться в
anyfile_001.ext
anyfile_002.ext
.
anyfile_009.ext
anyfile_010.ext
anyfile_011.ext
.
anyfile_099.ext
anyfile_100.ext
.
Минусом обоих решений является то, что они применяются к набору файлов в одной папке. Иногда хочется переименовать файлы сразу в группе папок, причем с учетом порядка самих папок. Но такого полноценного решения у меня пока нет.
Иногда хочется переименовать файлы сразу в группе папок, причем с учетом порядка самих папок. Но такого полноценного решения у меня пока нет.
Posted in Разное-Полезное, Хочу все знать
You can leave a response, or trackback from your own site.
Групповое переименование файлов в Windows
Чтобы быстро находить файлы и бегло ориентироваться в них, недостаточно разложить всё по правильным папкам. Не менее важно присвоить файлам легко читаемые и осмысленные имена. Возиться с каждым из них по отдельности — контрпродуктивно. Поэтому существуют способы группового переименования.
Для работы с группой файлов лучше скопировать их в отдельную папку. Это существенно упростит процесс.
С помощью штатных средств Windows
Изменяем имена файлов
Рассмотрим самый простой случай: у нас есть n-ое количество изображений с ни о чём не говорящими названиями.
Приведём имена этих файлов к наглядному виду Picture (n), где Picture будет названием, а n — порядковым номером. Это можно легко сделать прямо в «Проводнике».
Это можно легко сделать прямо в «Проводнике».
Выделяем все картинки, которые хотим переименовать. Чтобы сделать это быстро, используем комбинацию клавиш Ctrl + A. Затем просто жмём F2 или кликаем правой кнопкой мыши на первом файле и выбираем «Переименовать». В качестве имени для выделенного изображения вводим слово Picture и нажимаем Enter.
Windows автоматически присвоит такое же имя всем последующим файлам и расставит все порядковые номера.
При необходимости вы можете отменить массовое переименование комбинацией клавиш Ctrl + Z.
Если захотите переименовать группу папок в «Проводнике», то это можно сделать точно так же.
Изменяем расширения файлов
Допустим, у нас есть несколько текстовых документов, которые после двойного клика открываются блокнотом. Но нам нужно, чтобы по умолчанию они открывались браузером. Для этого придётся изменить их расширение с .txt на .html. Операции такого рода можно быстро выполнять с помощью командной строки.
Нажимаем клавиши Windows + R, вводим в появившемся поле cmd и кликаем ОК — видим окно командной строки. Теперь вставляем в него путь к папке, в которой лежат наши файлы, сразу после команды cd: cd C:\Users\Max Volotsky\Desktop\Docs , и жмём Enter. Затем используем специальную команду, которая изменит их расширения: rename *.txt *.html , и снова нажимаем Enter.
Первым в команде указывается исходное расширение, вторым — новое. После ввода команды система мгновенно вносит изменения.
Чтобы вернуть всё как было, нужно повторно воспользоваться командой rename, поменяв местами расширения.
С помощью сторонних утилит
Никакие встроенные инструменты не сравнятся по функциональности со специальными программами, разработанными специально для пакетного переименования. В Сети можно найти множество таких бесплатных утилит, достаточно ввести в поиске bulk file rename.
Мы рассмотрим переименование на примере программы Bulk Rename Utility. С её помощью очень удобно изменять имена папок и файлов, а также расширения последних.
С её помощью очень удобно изменять имена папок и файлов, а также расширения последних.
При первом запуске может показаться, что интерфейс утилиты пришёл прямо из ада и, возможно, в этом есть доля правды. Зато пользователю не нужно переходить по многочисленным вкладкам и меню: он получает доступ ко всем функциям из одного окна.
Итак, допустим, у нас есть группа аудиофайлов, которые хочется привести к приятному для глаза виду. В данном случае раздражают цифры и отсутствие названия исполнителя.
Запускаем приложение и через встроенный файловый менеджер переходим в нужную нам папку. Далее, уже знакомым сочетанием клавиш Ctrl + A выделяем все файлы. Нам нужно удалить первые 3 символа в начале имени каждого файла и дописать название исполнителя в самом начале. Для этого указываем необходимые параметры на панелях Remove и Add, после чего жмём Rename.
Теперь сделаем так, чтобы все расширения состояли из символов в нижнем регистре: на панели Extension выбираем вариант Lower и нажимаем Rename.
Как видите, в окне программы доступны и другие панели. К примеру, Numbering позволяет нумеровать документы различными способами, а с помощью Case можно менять регистр символов в именах файлов. Благодаря столбцу New Name во встроенном проводнике, который показывает результат переименования ещё до его применения, вы легко разберётесь в остальных инструментах Bulk Rename Utility.
Последнюю операцию с файлами и папками, выполненную в программе, можно легко отменить комбинаций клавиш Ctrl + Z.
Секрет 143. Как пронумеровать все изображения в папке?
Порой, в разных папках нашего компьютера и в библиотеке изображений, может скапливаться множество картинок, названия которых в основном, состоят из набора букв и цифр. Это, в свою очередь, может затруднить поиск нужной картинки.
И чтобы это исправить, я хочу показать вам способ нумерации всех изображений в папке, методом переименования каждой из них.
Чтобы приступить к нумерации, откройте папку, в которой находятся нужные изображения.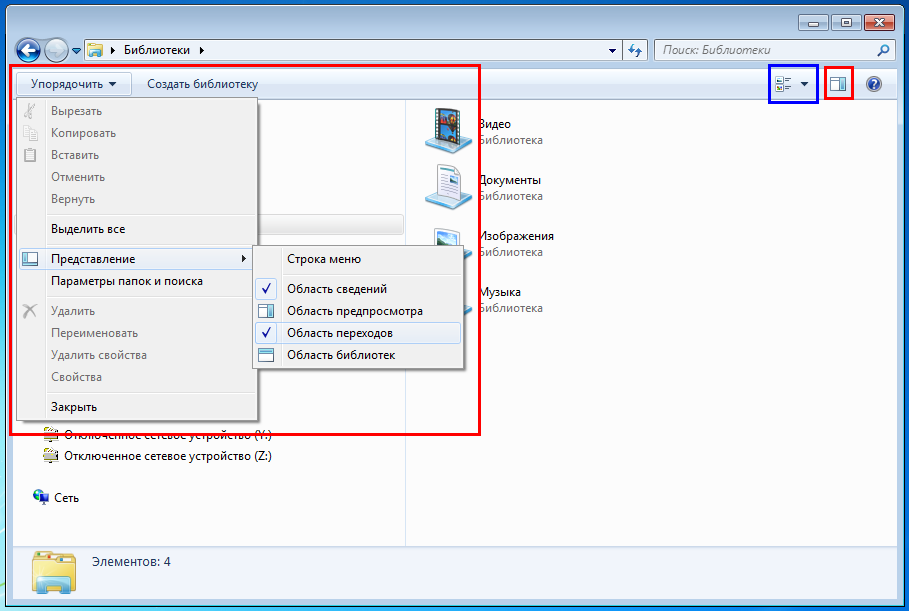 Далее, использовав сочетание горячих клавиш Ctrl+A выделите их.
Далее, использовав сочетание горячих клавиш Ctrl+A выделите их.
Затем, кликнув правой кнопкой мыши по любой из картинок, выберите пункт «переименовать», задайте им какое-нибудь название, например: «картинка», и нажмите клавишу «Enter», чтобы сохранить изменения.
После этого все отмеченные картинки, будут с одинаковыми названиями, и с нумерацией в скобках. Если же вы хотите убрать названия и оставить только номера, то вам нужно проделать следующее.
Заново отметьте все изображения от первого до последнего, кликните правой кнопкой и выберите «переименовать».
Далее, очистите поле для ввода имени и введите в него команду: «Alt+255».
Примечание: число 255 нужно вводить при помощи Numpad клавиатуры, также, при помощи команды Alt+255 вы можете сделать любой ярлык безымянным.
Теперь, когда введете нужную команду, сохраните изменения.
После всех проделанных операций, вы увидите, что в названиях всех картинок, остались лишь номера, присвоенные им системой windows и теперь, вам будет намного легче найти нужную картинку.
Понравилось это:
ПохожееКак сортировать файлы в папке по дате последних изменений
Как найти файлы в каталоге, которые редактировались недавно или в какой-то определенный промежуток времени.
Иногда, очень полезной бывает сортировка файлов в директории по дате последних изменений. Особенно, когда вы много работаете за компьютером и не запомнили название файла над которым совсем недавно велась работа и, соответственно, вносились изменения, а продолжить работу над ним надо. Или, когда нужно найти тот документ, имя которого вы забыли, но помните, что среди всех файлов в папке, открывали его уже очень давно либо наоборот совсем недавно. В общем, это еще один способ сортировки данных в каталоге с целью выделения параметра «как давно проводилась работа» и выстраиванию содержимого в хронологическом порядке соответственно.
Итак, для того, чтобы содержимое папки было упорядочено по дате последних изменений файла:
- Открываем папку, в которой нужно сортировать элементы
- И щелкаем по вкладке «Вид» вверху экрана Левой кнопкой мыши
.
.
.
.
что выгоднее — пронумеровать или отсканировать?
При создании архива компании часто встаёт вопрос: как упорядочить документы? Что лучше — отсканировать их или просто пронумеровать папки? Оба варианта имеют свои достоинства и наиболее эффективны в том или ином случае.
Нумерация папок в архиве
Пронумеровать имеет смысл те документы, которые подлежат постоянному или долгосрочному хранению. К таким бумагам относятся:
- регистрационные документы;
- решения учредителей фирмы;
- решения по реорганизации;
- основные положения о структуре компании.
Все эти бумаги периодически требуются, их необходимо хранить в бумажном варианте. Поэтому такие папки, как правило, подшивают по темам, подписывают и нумеруют.
Сканирование архивных документов
Оцифровке чаще всего подвергают те бумаги, которые относятся к текущему делопроизводству. Такие документы постоянно нужны в работе, причем для этого достаточно их электронных копий. В оцифрованном документе можно посмотреть необходимые данные, переслать такую версию, распечатать ее и заверить печатью предприятия для передачи в другие организации и т. д. Таким образом, работать с электронными архивными документами гораздо удобней. Подобной процедуре подвергают:
В оцифрованном документе можно посмотреть необходимые данные, переслать такую версию, распечатать ее и заверить печатью предприятия для передачи в другие организации и т. д. Таким образом, работать с электронными архивными документами гораздо удобней. Подобной процедуре подвергают:
- первичные бухгалтерские документы;
- договора с клиентами, поставщиками, контракты краткосрочного хранения;
- чертежи, архитектурные проекты и другие документы, содержащие рисунки и фотографии.
На что обратить внимание при сканировании?
При оцифровке документов очень важно сохранить качество изображения, поскольку со смазанной или нечеткой копии невозможно считать информацию. Поэтому полный комплекс архивных работ, в том числе нумерацию папок и сканирование документов, лучше доверить профессионалам — например, специалистам компании «ОРБ». Для уточнения условий сотрудничества свяжитесь с нашим менеджером по телефону либо заполните заявку для обратной связи.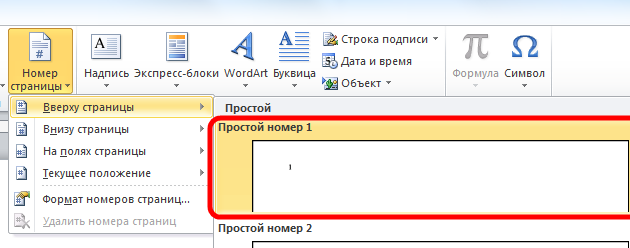
Как: переименовать файлы / папки в последовательном порядке номеров
Переименование загрузки файлов или папок в последовательном порядке нумерации может занять довольно много времени, но не обязательно.
Вот быстрый и простой способ пакетного переименования файлов / папок, давая им порядковые номера.
Сначала выровняйте их в том порядке, в котором вы хотите, чтобы они были пронумерованы.
Выделите все файлы, это можно сделать несколькими способами; один из способов — щелкнуть первый файл или папку, затем нажать и удерживать Shift и щелкнуть последний файл / папку.Другой — одновременное нажатие клавиш Ctrl + A .
Щелкните правой кнопкой мыши первый файл / папку и выберите «Переименовать».
Введите имя, которое хотите использовать, и нажмите Enter.
Теперь все файлы / папки будут иметь одно и то же имя, но с последовательными номерами.
В Windows 7 и 8 вы, возможно, заметили, что файлы заблокированы в режиме автоматического упорядочивания, то есть вы не можете перетаскивать их внутри своих папок и размещать их в нужном вам порядке, вы можете только это сделать внутри папок с XP и Vista.
Чтобы решить эту проблему, нужно скопировать и вставить все ваши файлы на рабочий стол, что позволит вам выстроить их в нужном порядке, или вы можете загрузить одно из множества исправлений, разбросанных по Интернету.
Если вы это сделаете, обязательно прочтите инструкции и следуйте им до буквы!
Одно конкретное исправление, которое я использую, можно загрузить отсюда.
Изображения до применения исправления.
И после исправления в отсортированном виде.
— подсчет количества файлов в папке и сохранение в переменной
- Около
- Товары
- Для команд
- Переполнение стека Общественные вопросы и ответы
- Переполнение стека для Te
iphone — Как я могу узнать количество файлов в папке?
- Около
- Товары
- Для команд
- Переполнение стека Общественные вопросы и ответы
- Переполнение стека для команд Где разработчики и технологи делятся частными знаниями с коллегами
- Вакансии Программирование и связанные с ним технические возможности карьерного роста
- Талант Нанимайте технических специалистов и создавайте свой бренд работодателя
Подсчет количества файлов в папке в c #
- Около
- Товары
- Для команд
- Переполнение стека Общественные вопросы и ответы
- Переполнение стека для команд Где разработчики и технологи делятся частными знаниями с коллегами
- Вакансии Программирование и связанные с ним технические возможности карьерного роста
- Талант Нанимайте технических специалистов и создавайте свой бренд работодателя
— Как получить список подпапок и их файлов, упорядоченных по именам папок
- Около
- Товары
- Для команд
- Переполнение стека Общественные вопросы и ответы
- Переполнение стека для команд Где разработчики и технологи делятся частными знаниями с коллегами
Как подсчитать количество файлов или подпапок внутри папки
Хотя я переместил свои данные на Google Диск, у меня их много на жестком диске. Проверка подпапок и файлов, находящихся внутри основной папки, утомительна. Я уверен, что все мы когда-то сталкивались с этой ситуацией.
Проверка подпапок и файлов, находящихся внутри основной папки, утомительна. Я уверен, что все мы когда-то сталкивались с этой ситуацией.
Это может быть проблемой, особенно если внутри вложенных папок много вложенных папок с файлами, сохраненными внутри них. Вы не можете пересчитать их вручную. Слишком громоздко и скучно! Чтобы противостоять этой проблеме, я поделюсь с вами некоторыми методами, позволяющими найти не только общее количество подпапок, находящихся внутри папки, но также и общее количество файлов внутри них.
1. Просмотр свойств
Это, вероятно, один из самых простых способов узнать, что находится в этой папке. Для этого вам также не потребуется никакого дополнительного программного обеспечения. Просто найдите папку или подпапку, для которой вам нужно подсчитать подпапки или файлы, щелкните ее правой кнопкой мыши, а затем выберите «Свойства» в контекстном меню. Вы также можете нажать ALT + Enter, чтобы открыть Свойства папки или подпапки.
В зависимости от марки и модели вашего компьютера, а также размера папки Windows может потребоваться некоторое время для расчета.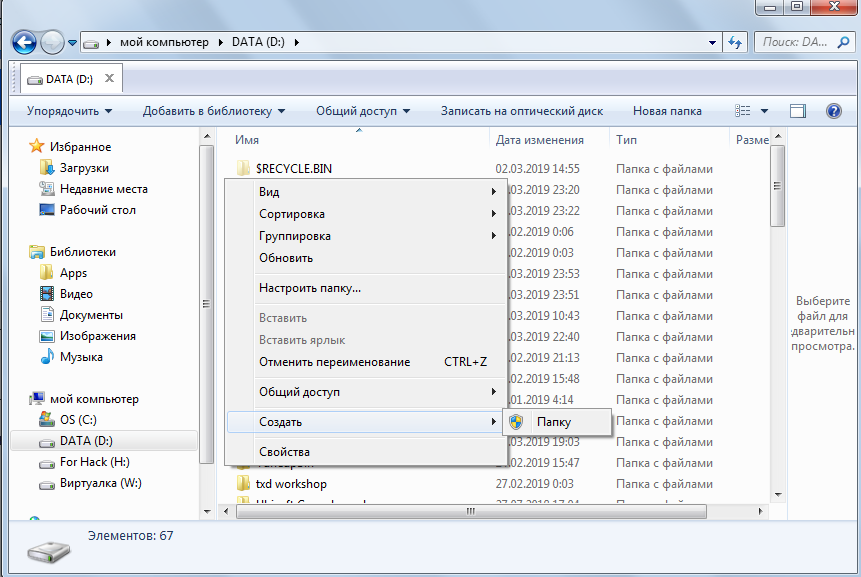 Когда он будет готов, вы сможете просмотреть общий размер основной папки, вложенных папок внутри нее и количество файлов внутри этих папок, а также вложенных папок.
Когда он будет готов, вы сможете просмотреть общий размер основной папки, вложенных папок внутри нее и количество файлов внутри этих папок, а также вложенных папок.
Примечание: Существует возможность подсчета скрытых файлов и подпапок, как показано на скриншоте выше. Если вы не скрывали ни одного из них вручную, я рекомендую вам не возиться с этой настройкой.
4. PowerShell
Чувствуете себя немного странно? Для продвинутых пользователей есть PowerShell, который на один шаг выше того, что мы видели в командной строке, когда речь идет об уровне сложности.Используйте функцию поиска Windows, чтобы найти Windows PowerShell, и щелкните ее.
На этот раз вы увидите новое всплывающее окно с синим фоном. В PowerShell проще переходить к нужной папке. Просто введите cd и укажите структуру папок.
Чтобы подсчитать все файлы или подпапки внутри родительской папки, скопируйте и вставьте следующую команду.
Вы заметите, что результат, который я получил выше, отличается. Это связано с тем, что команда не рекурсивна, что означает, что она не будет углубляться более чем на один уровень. Итак, есть 5 вложенных папок.
Это связано с тем, что команда не рекурсивна, что означает, что она не будет углубляться более чем на один уровень. Итак, есть 5 вложенных папок.
Для рекурсивного подсчета всех файлов и папок:
Для рекурсивного подсчета только папок:
Для рекурсивного подсчета только файлов:
5. WizTree
Наконец, давайте взглянем на программное обеспечение, которое не только упростит жизнь, но и поможет получить представление о типах файлов, хранящихся в папке. WizTree — это анализатор жесткого диска, который собирает множество показателей данных, таких как расширение файлов и их соответствующее количество, пространство, занимаемое каждым форматом, а также отдельными файлами и папками.
Если вы нажмете на маленький значок «+» рядом с папкой, вы увидите древовидную структуру с их отдельными деталями.Таким образом, вы можете легко просматривать иерархию папок и подпапок, не переходя между ними.
Знать счетчик
Как обсуждалось выше, существует несколько способов подсчета количества файлов и папок или подпапок внутри основной папки.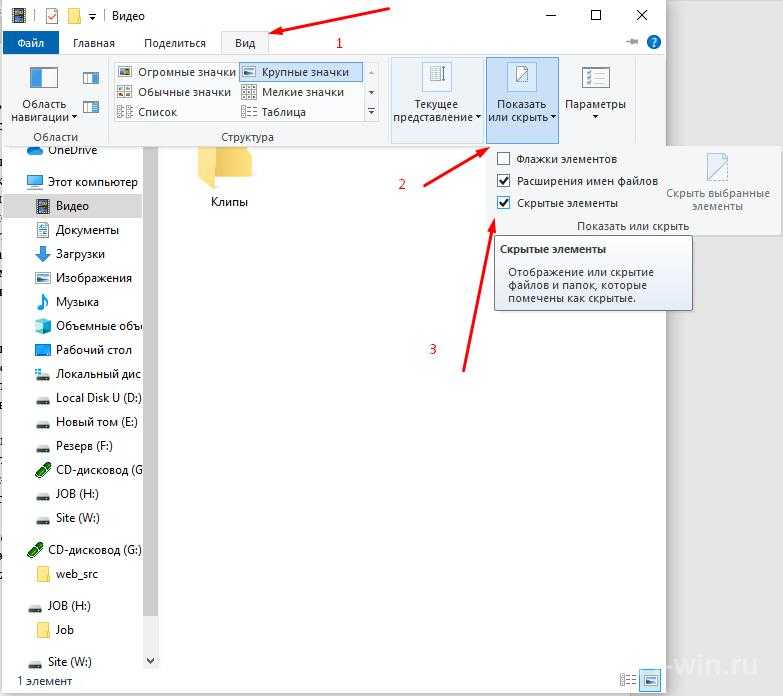 В зависимости от ваших потребностей вы можете выбрать либо встроенный проводник Windows, либо более мощное программное обеспечение WizTree, которое также будет делиться другими деталями в древовидной структуре.
В зависимости от ваших потребностей вы можете выбрать либо встроенный проводник Windows, либо более мощное программное обеспечение WizTree, которое также будет делиться другими деталями в древовидной структуре.
Далее: используете ли вы Skype в Windows 10? Узнайте, как записывать звонки Skype для важных встреч или разговоров.
Последнее обновление 31 декабря 2018 г.
Вышеупомянутая статья может содержать партнерские ссылки, которые помогают поддерживать Guiding Tech. Однако это не влияет на нашу редакционную честность. Содержание остается объективным и достоверным.
Как пронумеровать все изображения в папке?
Порой, в разных папках нашего компьютера и в библиотеке изображений, может скапливаться множество картинок, названия которых в основном, состоят из набора букв и цифр. Это, в свою очередь, может затруднить поиск нужной картинки.
И чтобы это исправить, я хочу показать вам способ нумерации всех изображений в папке, методом переименования всех из них. Но нумерацию мы будем проводить не каждой картинки по отдельности, а всех сразу, путем быстрого выделения.
Но нумерацию мы будем проводить не каждой картинки по отдельности, а всех сразу, путем быстрого выделения.
Нумерация изображений в папке
Чтобы приступить к нумерации, откройте папку, в которой находятся нужные изображения. Далее, использовав сочетание горячих клавиш Ctrl+A выделите их.
Затем, кликнув правой кнопкой мыши по любой из картинок, выберите пункт «переименовать», задайте им какое-нибудь название, например: «картинка» и нажмите клавишу «Enter», чтобы сохранить изменения.
После этого все отмеченные картинки, будут с одинаковыми названиями и с нумерацией в скобках. А чтобы убрать названия и оставить только номера, вам нужно проделать следующее.
[adsense1]Заново отметьте все изображения от первого до последнего, кликните правой кнопкой и выберите «переименовать».
Далее, очистите поле для ввода имени и введите в него команду: «Alt+255».
Примечание: число 255 нужно вводить при помощи Numpad клавиатуры, также, при помощи команды Alt+255 вы можете сделать любой ярлык безымянным.
Теперь, когда введете нужную команду, сохраните изменения.
После всех проделанных операций, вы увидите, что в названиях всех картинок, остались лишь номера, присвоенные им системой windows и теперь, вам будет намного легче найти нужную картинку.
На этом, мой урок, где я рассказал о нумерации изображений в папке подошел к концу, надеюсь, он был вам полезен и вы поделитесь им с друзьями в социальных сетях. А я желаю вам удачи и хорошего настроения.
Компьютерная грамотность с Надеждой
Заполняем пробелы — расширяем горизонты!Как в папке расположить файлы в нужном порядке
Часто бывает ситуация, когда нужно разместить файлы в папке в определенной последовательности, которую пользователь может задать по своему усмотрению.
Навести порядок порой необходимо в старой папке, где уже есть файлы. Еще лучше, если в новой папке файлы сразу будут расположены в виде удобной последовательности, понятной пользователю.
Порядок в папке облегчает поиск файлов. Кроме того, расположение файлов имеет огромное значение, например, при просмотре сериала из нескольких серий. Их важно смотреть, начиная с 1-ой серии, затем 2-ая и так далее. Соответственно файлы в папке необходимо разместить именно в порядке следования серий.
Пример нумерации файлов, когда один сериал — в одной папке
Чтобы разместить файлы в определенной последовательности, достаточно их пронумеровать.
Допустим, мы создали папку «Незнайка на Луне». И в эту папку нам нужно поместить 12 серий мультфильма «Незнайка на Луне», которые называются следующим образом:
- Загадка лунного камня
- Грандиозный замысел Знайки
- Незнайка и Пончик летят на Луну
- Первый день на Луне
- Звёздочка
- Дорогие друзья
- Акционерное общество гигантских растений
- Большой Бредлам
- Незнайка ищет работу
- Куда исчезла ракета
- Знайка спешит на помощь
- Дорога домой
Если заносить файлы в папку в том порядке, как указано выше, то поначалу они и будут правильно расположены. Но если папку закрыть и потом снова ее открыть, то файлы уже будут расположены в другом порядке, а именно по алфавиту, то есть по первым буквам в названиях файлов (рис. 1):
Но если папку закрыть и потом снова ее открыть, то файлы уже будут расположены в другом порядке, а именно по алфавиту, то есть по первым буквам в названиях файлов (рис. 1):
Рис. 1. Расположение файлов в алфавитном порядке (по первой букве в названии файла).
Нам нужно внутри папки расположить файлы по сериям – с первой по 12-ую. Для этого следует пронумеровать файлы в папке, причем один пробел сразу после числа является обязательным.
Например, название первой серии с пробелом после цифры 1 будет выглядеть таким образом: 1 Загадка лунного камня. Все 12 серий в папке будут следовать строго по порядку, одна за другой (рис. 2):
Рис. 2. Нумерация файлов по порядку следования серий: первая серия, за ней – вторая и так до 12-ой серии.
Далеко не все пользователи так дотошны, чтобы называть файлы точно так, как называются серии мультфильма (рис. 2).
Многие люди предпочитают названия серий «попроще». Например, «1 Незнайка», что означает первую серию мультфильма (рис.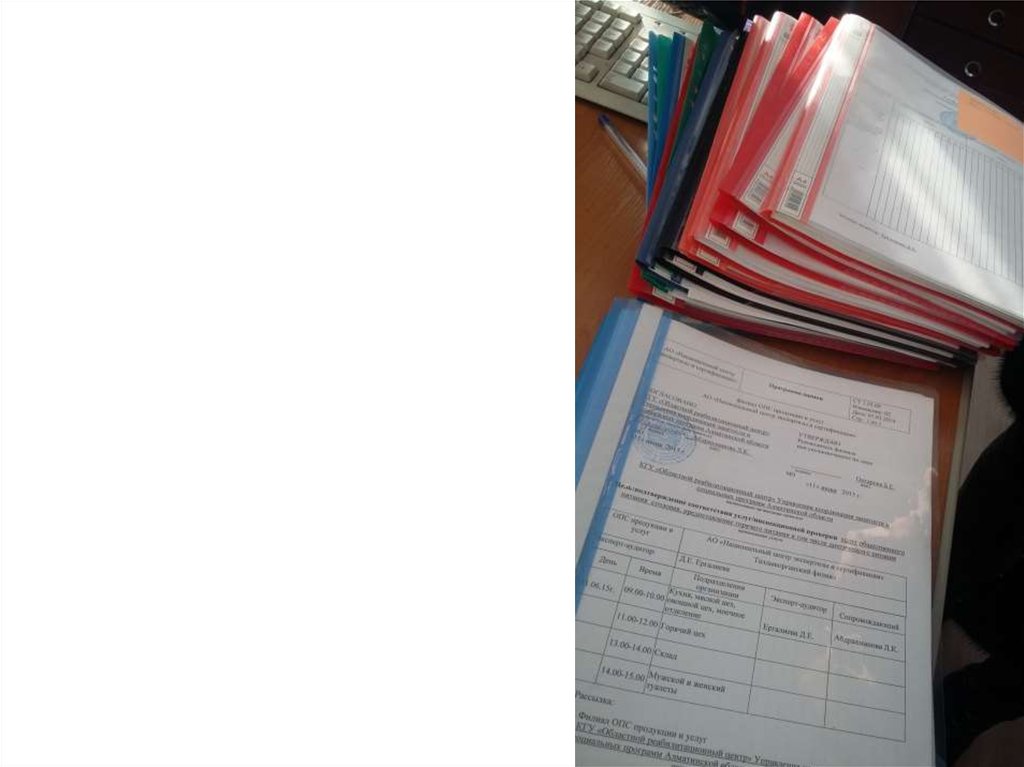 3):
3):
Рис. 3. Нумерация серий Незнайки с 1-ой по 12-ую серию.
Вариант нумерации серий, который предложен выше на рис. 3, хорошо подойдет, если в папке находится только один мультфильм.
Нумерация файлов, когда в одной папке несколько сериалов
Если в одной папке несколько многосерийных фильмов, то лучше в имени файла ставить цифру после названия.
Если же в папке с сериалами название серий начинается с цифры, то сначала будут расположены первые серии всех сериалов, потом вторые серии и так далее.
Например, на рис. 4 показано, что в одной папке находится два мультфильма: «Незнайка» и «Ну, погоди!». Наглядно показано, что сначала идут первые серии этих мультиков, потом – вторые серии, далее – третьи и так далее. Это неудобно.
Рис. 4. В одной папке находятся серии из двух мультфильмов.
Чтобы нумерация была более понятной, следует файлы нумеровать так, чтобы цифра стояла после названия мультфильма и перед числом обязательно ставим пробел, например, «Незнайка 1» (рис. 5):
5):
Рис. 5. Если в папке несколько сериалов, то файлы называем так: название мультфильма, пробел, номер серии.
Тогда сериалы будут располагаться в алфавитном порядке: сначала «Незнайка», потом «Ну, погоди!». Так происходит, потому что по алфавиту сначала идет «НЕ» (НЕзнайка), а потом «НУ» (НУ, погоди!)
Рис. 6. Сериалы в одной папке расположены в алфавитном порядке, а внутри каждого сериала серии пронумерованы в правильном порядке.
Предлагаю посмотреть материал, изложенный выше, в видео-формате.
Как переименовать файл, чтобы он был пронумерован
1. Открыть папку с файлами. Подвести курсор мыши к первому файлу, нажать на ПКМ (правую кнопку мыши).
2. Появится меню, в котором следует щелкнуть «Переименовать».
3. Кликнуть в поле с именем файла, поставить курсор в начало имени и ввести там цифру без кавычек «1» или «01».
Затем следует повторить эти три шага для каждого файла, который есть в папке. Во второй файл нужно в начало имени ввести цифру «2». В третий файл необходимо ввести в начало имени цифру «3». И так далее, для всех файлов в папке.
В третий файл необходимо ввести в начало имени цифру «3». И так далее, для всех файлов в папке.
Как в папке расположить файлы в нужной последовательности
А как Вы наводите порядок в своих папках? Прошу поделиться своим мнением в комментариях.
Как быстро пронумеровать песни в папке windows 10
Содержание
- Компьютерная грамотность с Надеждой
- Заполняем пробелы – расширяем горизонты!
- Как в папке расположить файлы в нужном порядке
- Пример нумерации файлов, когда один сериал – в одной папке
- Нумерация файлов, когда в одной папке несколько сериалов
- Как в папке расположить файлы в нужной последовательности
- Как пронумеровать все изображения в папке?
- Нумерация изображений в папке
- Как быстро пронумеровать песни в папке windows 10
- MP3 Recorder Studio 9.0
- Разрезать аудио с CUE
- Создание и использование файлов CUE
- Как быстро пронумеровать файлы в папке
- Нумерация изображений в папке
- Как автоматически пронумеровать файлы в папке?
- Массовое переименование файлов в Windows
- Advanced Renamer
- Переименование группы файлов средствами Windows 10, 8.
 1 и Windows 7
1 и Windows 7 - Переименование нескольких файлов в Проводнике Windows
- Возможности переименования в командной строке
- Массовое переименование файлов в PowerShell
- Массовое переименование файлов в Total Commander
- инструкция
- Как автоматически пронумеровать файлы в папке?
- Средства windows
- Total Commander
- Видео
Компьютерная грамотность с Надеждой
Заполняем пробелы – расширяем горизонты!Как в папке расположить файлы в нужном порядке
Часто бывает ситуация, когда нужно разместить файлы в папке в определенной последовательности, которую пользователь может задать по своему усмотрению.
Навести порядок порой необходимо в старой папке, где уже есть файлы. Еще лучше, если в новой папке файлы сразу будут расположены в виде удобной последовательности, понятной пользователю.
Порядок в папке облегчает поиск файлов. Кроме того, расположение файлов имеет огромное значение, например, при просмотре сериала из нескольких серий. Их важно смотреть, начиная с 1-ой серии, затем 2-ая и так далее. Соответственно файлы в папке необходимо разместить именно в порядке следования серий.
Их важно смотреть, начиная с 1-ой серии, затем 2-ая и так далее. Соответственно файлы в папке необходимо разместить именно в порядке следования серий.
Пример нумерации файлов, когда один сериал – в одной папке
Чтобы разместить файлы в определенной последовательности, достаточно их пронумеровать.
Допустим, мы создали папку «Незнайка на Луне». И в эту папку нам нужно поместить 12 серий мультфильма «Незнайка на Луне», которые называются следующим образом:
Если заносить файлы в папку в том порядке, как указано выше, то поначалу они и будут правильно расположены. Но если папку закрыть и потом снова ее открыть, то файлы уже будут расположены в другом порядке, а именно по алфавиту, то есть по первым буквам в названиях файлов (рис. 1):
Рис. 1. Расположение файлов в алфавитном порядке (по первой букве в названии файла)
Нам нужно внутри папки расположить файлы по сериям – с первой по 12-ую. Для этого следует пронумеровать файлы в папке, причем один пробел сразу после числа является обязательным.
Например, название первой серии с пробелом после цифры 1 будет выглядеть таким образом: 1 Загадка лунного камня. Все 12 серий в папке будут следовать строго по порядку, одна за другой (рис. 2):
Рис. 2. Нумерация файлов по порядку следования серий: первая серия, за ней – вторая и так до 12-ой серии.
Далеко не все пользователи так дотошны, чтобы называть файлы точно так, как называются серии мультфильма (рис. 2).
Многие люди предпочитают названия серий «попроще». Например, «1 Незнайка», что означает первую серию мультфильма (рис. 3):
Рис. 3. Нумерация серий Незнайки с 1-ой по 12-ую серию
Вариант нумерации серий, который предложен выше на рис. 3, хорошо подойдет, если в папке находится только один мультфильм.
Нумерация файлов, когда в одной папке несколько сериалов
Если в одной папке несколько многосерийных фильмов, то лучше в имени файла ставить цифру после названия.
Если же в папке с сериалами название серий начинается с цифры, то сначала будут расположены первые серии всех сериалов, потом вторые серии и так далее.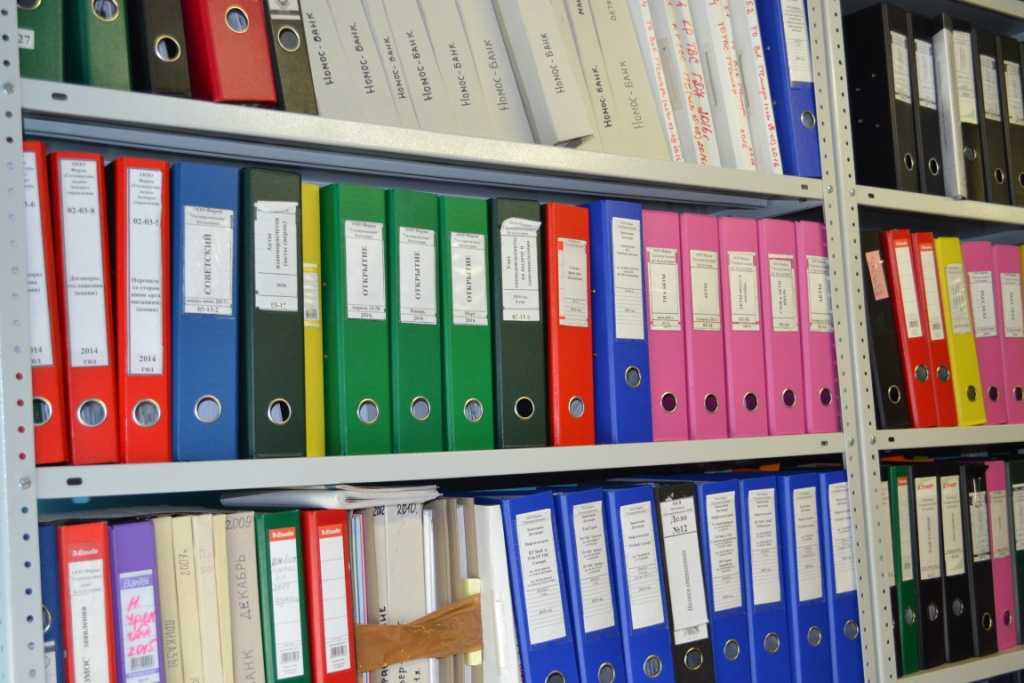
Например, на рис. 4 показано, что в одной папке находится два мультфильма: «Незнайка» и «Ну, погоди!». Наглядно показано, что сначала идут первые серии этих мультиков, потом – вторые серии, далее – третьи и так далее. Это неудобно.
Рис. 4. В одной папке находятся серии из двух мультфильмов
Чтобы нумерация была более понятной, следует файлы нумеровать так, чтобы цифра стояла после названия мультфильма и перед числом обязательно ставим пробел, например, «Незнайка 1» (рис. 5):
Рис. 5. Если в папке несколько сериалов, то файлы называем так: название мультфильма, пробел, номер серии.
Тогда сериалы будут располагаться в алфавитном порядке: сначала «Незнайка», потом «Ну, погоди!». Так происходит, потому что по алфавиту сначала идет «НЕ» (НЕзнайка), а потом «НУ» (НУ, погоди!)
Рис. 6. Сериалы в одной папке расположены в алфавитном порядке, а внутри каждого сериала серии пронумерованы в правильном порядке.
Предлагаю посмотреть материал, изложенный выше, в видео-формате.
Как в папке расположить файлы в нужной последовательности
А как Вы наводите порядок в своих папках? Прошу поделиться своим мнением в комментариях.
Источник
Как пронумеровать все изображения в папке?
Порой, в разных папках нашего компьютера и в библиотеке изображений, может скапливаться множество картинок, названия которых в основном, состоят из набора букв и цифр. Это, в свою очередь, может затруднить поиск нужной картинки.
И чтобы это исправить, я хочу показать вам способ нумерации всех изображений в папке, методом переименования всех из них. Но нумерацию мы будем проводить не каждой картинки по отдельности, а всех сразу, путем быстрого выделения.
Нумерация изображений в папке
Чтобы приступить к нумерации, откройте папку, в которой находятся нужные изображения. Далее, использовав сочетание горячих клавиш Ctrl+A выделите их.
Затем, кликнув правой кнопкой мыши по любой из картинок, выберите пункт «переименовать», задайте им какое-нибудь название, например: «картинка» и нажмите клавишу «Enter», чтобы сохранить изменения.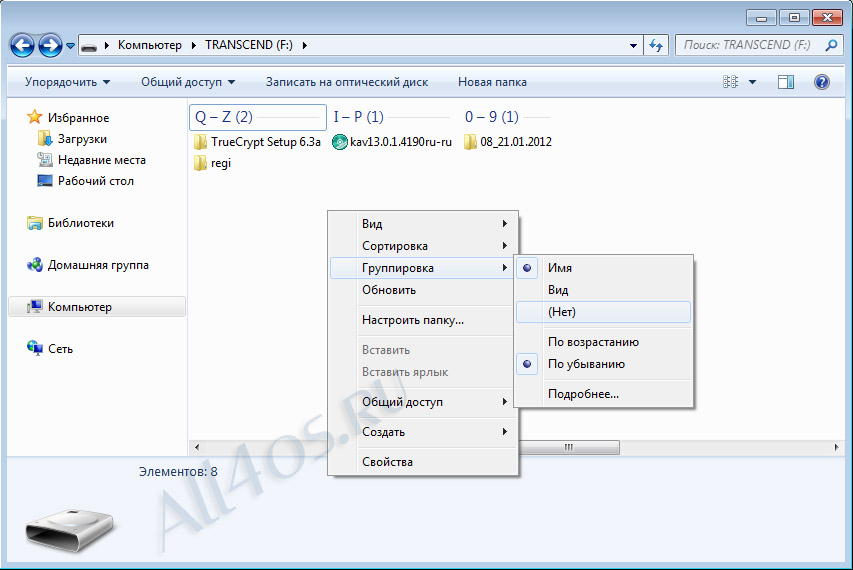
После этого все отмеченные картинки, будут с одинаковыми названиями и с нумерацией в скобках. А чтобы убрать названия и оставить только номера, вам нужно проделать следующее.
[adsense1]Заново отметьте все изображения от первого до последнего, кликните правой кнопкой и выберите «переименовать».
Далее, очистите поле для ввода имени и введите в него команду: «Alt+255».
Примечание: число 255 нужно вводить при помощи Numpad клавиатуры, также, при помощи команды Alt+255 вы можете сделать любой ярлык безымянным.
Теперь, когда введете нужную команду, сохраните изменения.
После всех проделанных операций, вы увидите, что в названиях всех картинок, остались лишь номера, присвоенные им системой windows и теперь, вам будет намного легче найти нужную картинку.
На этом, мой урок, где я рассказал о нумерации изображений в папке подошел к концу, надеюсь, он был вам полезен и вы поделитесь им с друзьями в социальных сетях. А я желаю вам удачи и хорошего настроения.
А я желаю вам удачи и хорошего настроения.
Источник
Как быстро пронумеровать песни в папке windows 10
(mp3Tag Pro) I have just downloaded and installed version 9.2. It is a great piece of software and you provide one of the best customer services I have ever come to! Congratulations on such a great enterprise, and thanks again for your help.
I just wanted to say this application is brilliant. It does exactly what it says it does, simply and easily. Thank you
Wow! The Free M4a to MP3 Converter installed so easily, was super easy to use, and BAM! my files were converted in (and I’m not kidding) about 90 seconds total, Download, install, and conversion. GREAT product!
Excellent utility which works very well. Works better than freeware solutions I have tried. I’ll have no hesitation in purchasing further utilities from you when required.
MP3 Recorder Studio 9.0
В последней версии код программы звукозаписи был пересмотрен, чтобы улучшить совместимость с Windows 10. Программа полностью поддерживает юникод и работает во всех изданиях Windows 10, Windows 8.1, Windows 8, Windows 7, Windows Vista, Windows XP. Читать далее.
Программа полностью поддерживает юникод и работает во всех изданиях Windows 10, Windows 8.1, Windows 8, Windows 7, Windows Vista, Windows XP. Читать далее.
Разрезать аудио с CUE
С помощью Visual MP3 Splitter & Joiner вы можете разрезать и соединять файлы MP3, WAV, APE, WMA различными способами. Например, клик на форме сигнала поставит точку разбивки (в режиме разбивки одним кликом). Режим распознавания тишины позволит выделить отдельные треки из большого файла аудио. Читать далее.
Создание и использование файлов CUE
Создавать копии музыкальных компакт-дисков и других подобных носителей информации можно разными способами. Прежде всего, вы можете конвертировать треки музыкальных компакт-дисков в различные форматы сжатия с потерями или без потерь: MP3, OGG, FLAC, APE и т.д. Читать далее.
Представим, что у вас есть ряд MP3, APE, FLAC, WMA и др. аудио файлов, отсортированных в определенном порядке, но у них отсутствует сами номера. Как можно автоматически пронумеровать их?
Если номер используется в качестве составной часть названия файла, можно извлечь их с помощью mp3Tag Pro.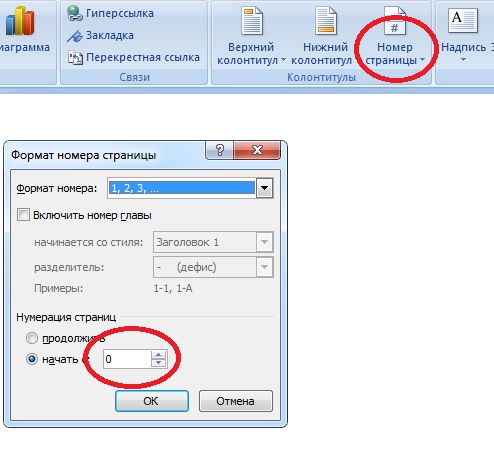 Есть также еще один более легкий способ.
Есть также еще один более легкий способ.
1. В главном окне выберите нужные файлы.
2. Нажмите вкладку «Генерировать»:
3. В новом окне кликните по кнопке:
4. Введите первые несколько номеров по порядку. Результаты будут показаны в области предосмотра. Если вы хотите сохранить текущие тэги и исправить только нумерацию тэгов, снимите галочку с остальных полей.
5. Нажмите кнопку «Генерировать» в нижней части окна, чтобы сохранить нумерацию треков.
После этой операции вы получите файлы, в тэгах которых будет измененный номер трека.
Источник
Как быстро пронумеровать файлы в папке
Порой, в разных папках нашего компьютера и в библиотеке изображений, может скапливаться множество картинок, названия которых в основном, состоят из набора букв и цифр. Это, в свою очередь, может затруднить поиск нужной картинки.
И чтобы это исправить, я хочу показать вам способ нумерации всех изображений в папке, методом переименования всех из них. Но нумерацию мы будем проводить не каждой картинки по отдельности, а всех сразу, путем быстрого выделения.
Но нумерацию мы будем проводить не каждой картинки по отдельности, а всех сразу, путем быстрого выделения.
Нумерация изображений в папке
Чтобы приступить к нумерации, откройте папку, в которой находятся нужные изображения. Далее, использовав сочетание горячих клавиш Ctrl+A выделите их.
Затем, кликнув правой кнопкой мыши по любой из картинок, выберите пункт «переименовать», задайте им какое-нибудь название, например: «картинка» и нажмите клавишу «Enter», чтобы сохранить изменения.
После этого все отмеченные картинки, будут с одинаковыми названиями и с нумерацией в скобках. А чтобы убрать названия и оставить только номера, вам нужно проделать следующее.
Заново отметьте все изображения от первого до последнего, кликните правой кнопкой и выберите «переименовать».
Далее, очистите поле для ввода имени и введите в него команду: «Alt+255».
Примечание: число 255 нужно вводить при помощи Numpad клавиатуры, также, при помощи команды Alt+255 вы можете сделать любой ярлык безымянным.
Теперь, когда введете нужную команду, сохраните изменения.
После всех проделанных операций, вы увидите, что в названиях всех картинок, остались лишь номера, присвоенные им системой windows и теперь, вам будет намного легче найти нужную картинку.
На этом, мой урок, где я рассказал о нумерации изображений в папке подошел к концу, надеюсь, он был вам полезен и вы поделитесь им с друзьями в социальных сетях. А я желаю вам удачи и хорошего настроения.
2. Выделите все файлы в папке через меню Выделение – Выделить все. Также можно выделить все файлы в папке путем нажатия комбинаций клавиш Ctrl+A:
3. Убедитесь, что выделены все файлы в папке, прокрутив ползунок вниз-вверх. Файлы должны поменять цвет (в зависимости от настроек программы) :
4. Вызываем окно диалога группового переименования через меню Файлы – Групповое переименование:
5. В появившемся диалоговом окне в поле Маска для: имени файла пишем общую для всех файлов основу имени: Image_ и нажимаем на кнопку [C] Счетчик для добавления счетчика порядкового номера файла:
6.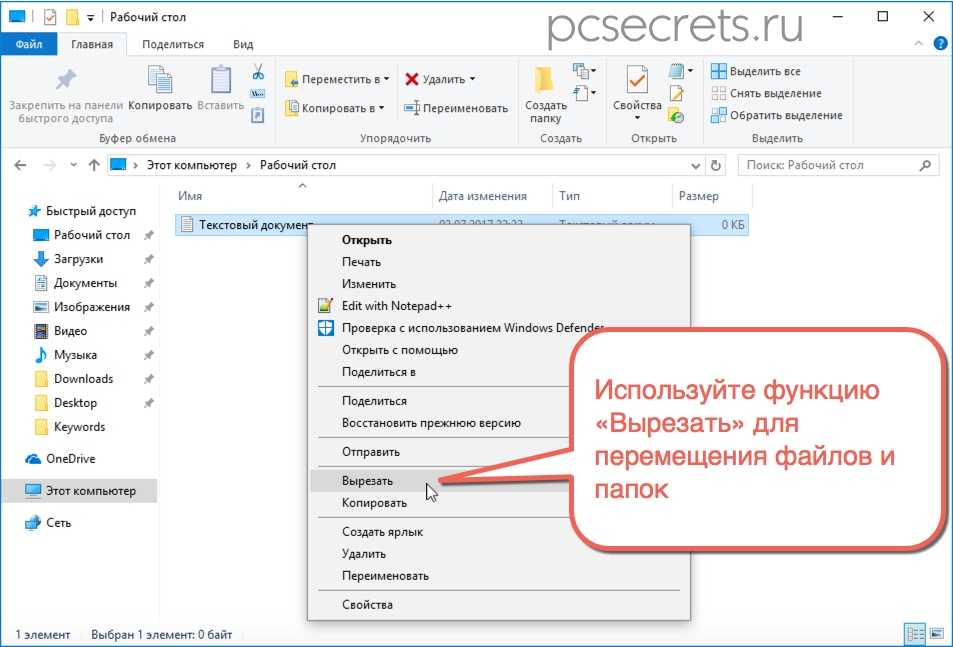 Затем в поле Параметры счетчика выбираем в выпадающем списке нужное нам количество цифр в счетчике (в нашем случае – 2):
Затем в поле Параметры счетчика выбираем в выпадающем списке нужное нам количество цифр в счетчике (в нашем случае – 2):
7. Остальные поля не трогаем и больше ничего не меняем. Убеждаемся, что полученный результат соответствует нашим требованиям, прокрутив ползунок вниз-вверх:
8. Убедившись, что все сделано правильно, нажимаем кнопку Выполнить:
9. После этого ждем результата. Когда все будет сделано, диалоговое окно очистится и его нужно будет закрыть:
Дата публикации: 2014-01-10
Вы когда-нибудь занимались монотонной, нудной, но необходимой работой? Хотелось ли вам её ускорить каким-нибудь волшебным образом?
Именно о такой «волшебной таблетке» я задумался в один прекрасный момент, когда мне нужно было выполнить переименование примерно тысячи музыкальных файлов.
Казалось бы это так просто: добавить счетчик в начале имени, чтобы файлы в папке воспроизводились в нужном мне порядке.
Несмотря на то, что пальцы клавиатуру знают довольно неплохо (спасибо Владимиру Владимировичу Шахиджаняну и «Соло на клавиатуре» 🙂 ), и глаза от клавиш на монитор постоянно не бегали, где-то на пятом десятке, мой «центральный процессор» стал получать тревожные сигналы от некоторых частей тела о необходимости автоматизировать всё это нудное действо.
В голове промелькнули кадры из любимого когда-то мультфильма, и с крылатой фразой «Лучше день потерять — потом за пять минут долететь», я ударился в поиски программы, которая смогла бы мне помочь.
Поиски увенчались успехом и буквально за несколько минут я достиг нужного мне результата: тысяча с лишним файлов переименована нужным образом, причем без особых усилий с моей стороны.
Так что, если вам нужно было переименовать, например, большое количество фотографий, но руки никак до этого не доходили, посмотрите видеоурок — и сможете это проделать буквально за несколько минут.
А освободившееся время сможете потратить с гораздо большей пользой: на родных, близких, друзей. Или даже на себя любимого (любимую).
Текстовая версия урока:
Для переименования файлов нам понадобится Total Commander. Скачать его можно бесплатно на офиц. сайте: http://wincmd. ru/
ru/
В Тотал коммандере выбираем необходимые файлы:
Заходим в меню «Файлы – Групповое переименование»:
Далее необходимо задать параметры группового переименования:
Так как мне нужно добавить к имени файла новый счетчик (чтоб в одной папке находились все песни одной группы упорядоченные по альбомам), то я указываю в маске имени файла новый счетчик [C].
В итоге, маска для имени файла выглядит следующим образом: [C]_[N],
[C] – новый счетчик
_ – подчеркивание (просто для удобства восприятия)
[N] – имя файла
Также в параметрах счетчика я указал 3 цифры, чтоб в папке можно было разместить много песен.
После того, как все параметры заданы, нажимаем «Выполнить».
В результате получаем файлы с новым счетчиком и подчеркиванием:
Таким образом, на переименование файлов ушло несколько секунд, и, при этом, в имени файлов сохранились названия песен.
Если у вас остались вопросы, то посмотрите выше подробный видеоурок.
Источник
Как автоматически пронумеровать файлы в папке?
Массовое переименование файлов в Windows
20.08.2019 windows | для начинающих | программы
Рано или поздно почти каждый пользователь сталкивается с тем, что ему требуется выполнить массовое переименование группы файлов: иногда задача простая — например, нужно дать им имена с номерами по порядку, иногда — более сложная: к примеру, нужно изменить имена группы файлов таким образом, чтобы они имели в имени номер, дату создания, какую-либо дополнительную информацию.
Всё это можно реализовать в том или ином виде, для части сценариев достаточно встроенных средств Windows 10, 8.1 или Windows 7, иногда лучше использовать специальные программы для массового переименования файлов и папок. И те и другие методы будут рассмотрены в этой инструкции. Кстати, функции переименования группы файлов есть в наборе полезных утилит Microsoft PowerToys для Windows 10.
Advanced Renamer
Advanced Renamer — бесплатная программа для массового переименования файлов и папок с использованием настраиваемых шаблонов, которая может очень многое, если с нею разобраться. На официальном сайте доступна на русском языке как в виде установщика, так и portable версии (ZIP-архив, не требующий установки). Приведу пример использования Advanced Renamer для массового переименования группы файлов:
Добавляемые методы (шаблоны переименования) сохраняются в программе, и вы можете выбирать нужный в нужное время. При нажатии правой кнопкой мыши по названию шаблона можно изменить его описание, например «Для фото», «Для архивов» и как угодно ещё. С шаблонов, которые не нужно использовать при текущем процессе переименования достаточно снять отметки.
Также при переименовании можно использовать не единственный шаблон, а сразу несколько (отмечаем соответствующие шаблоны, и они будут применяться в том порядке, в котором расположены в столбце «Методы переименования»): например, первый изменяет имя, второй — регистр в имени файлов, третий — удаляет «мусорные» символы из имени файла (для этого используем метод «Замена»).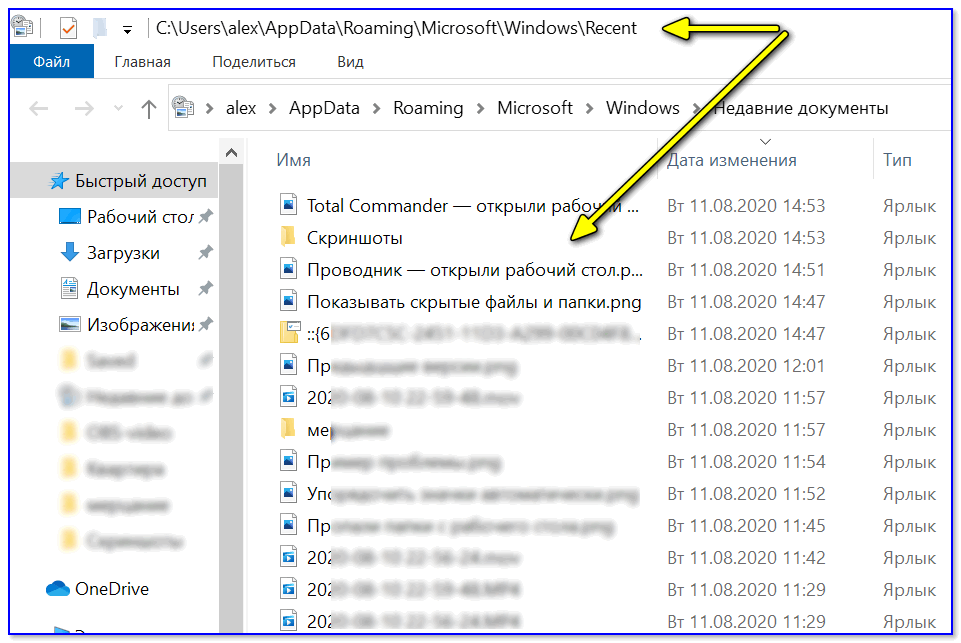
Я привел лишь простой пример использования программы, но может она и многое другое: к примеру, вы можете сохранить файл шаблонов, а затем запускать переименование нужной группы файлов по нужному шаблону из командной строки, импортировать список файлов и новых имен из таблиц CSV, массово изменять атрибуты файлов, задавать случайные имена файлов, оптимизировать имена для использования в сети (или превратить кириллицу в транслитерацию), использовать информацию EXIF, данные тегов ID3, видео, GPS и не только.
Чтобы познакомиться с некоторыми готовыми шаблонами, можете нажать кнопку «Открыть» в методах переименования и посмотреть один из 4-х предопределенных в Advanced Renamer шаблонов и как именно они устроены.
Скачать Advanced Renamer можно с официального сайта https://www.advancedrenamer.com/. Примечание: в моем случае при загрузке архива с программой Защитник Windows 10 сообщил об угрозе в файле. Однако, VirusTotal сообщает, что он полностью чист.
Переименование группы файлов средствами Windows 10, 8.
 1 и Windows 7
1 и Windows 7Проводник Windows, командная строка и PowerShell могут быть использованы для массового переименования файлов и некоторые простые задачи вполне выполнимы с использованием этих средств (а если вы умеете писать скрипты PowerShell, спектр реализуемых задач становится заметно шире). Далее — примеры переименования в каждой из указанных системных утилит.
Переименование нескольких файлов в Проводнике Windows
Сначала о простом ручном переименовании в проводнике: вы можете выбрать файл, а затем выбрать в контекстном меню пункт «Переименовать». Еще быстрее будет нажать F2 после выделения файла. Не все знают, но, если после ввода нового имени файла нажать клавишу Tab, автоматически будет начато переименование следующего в папке файла.
Еще один вариант, подойдет мало для чего, но знать о нём имеет смысл: выбираем несколько файлов в папке в проводнике (мышью, либо удерживая Shift при выборе, либо удерживая Ctrl и нажимая мышью по отдельным файлам). После этого нажимаем F2 (или выбираем «Переименовать» в контекстном меню) и вводим имя для того файла, изменение имени которого начнется. Нажимаем Enter по окончании.
Нажимаем Enter по окончании.
В результате все файлы будут иметь одинаковое имя, но после каждого имени в скобках будет указан номер по порядку, как на скриншоте.
Возможности переименования в командной строке
Командная строка также позволяет выполнять переименование группы файлов с помощью стандартной команды ren (для начинающих: Как запустить командную строку).
Примеры использования команды для переименования группы файлов, используя которые можно составить и свою команду:
Указанная команда изменит расширение всех файлов в текущей папке с jpeg на jpg, а также сократит их имена до первых 5 символов. Вопросительный знак в команде означает любой один символ. Команда может выдать ошибку, если первые пять букв в имени двух и более файлов будут совпадать.
Команда переименует все без исключения файлы в папке и приведет их к виду: file-старое_имя_файла.old (старое расширение при этом исчезнет).
Массовое переименование файлов в PowerShell
Еще один инструмент Windows, который может быть использован для массового переименования файлов и папок — Windows PowerShell. Самый быстрый способ его запуска — использовать поиск в меню пуск (панели задач) или, если у вас Windows 10 — нажать правой кнопкой мыши по кнопке Пуск и выбрать нужный пункт меню в контекстном меню (Другие способы: Как запустить Windows PowerShell).
Самый быстрый способ его запуска — использовать поиск в меню пуск (панели задач) или, если у вас Windows 10 — нажать правой кнопкой мыши по кнопке Пуск и выбрать нужный пункт меню в контекстном меню (Другие способы: Как запустить Windows PowerShell).
В PowerShell есть команда Rename-Item для переименования файлов, которая при работе с единственным файлом может быть использована почти так же, как команда ren в командной строке, но благодаря возможности PowerShell использовать одни команды с другими, rename-item оказывается более функциональной. Несколько примеров:
К имени каждого файла в начале будет добавлено «Секретный файл» и пробел.
К имени каждого файла будет добавлено нижнее подчеркивание и дата в формате День-Месяц-Год.
Массовое переименование файлов в Total Commander
Многие пользователи используют Total Commander для работы с файлами на диске. Возможности группового переименования есть и в этой программе, реализовано это очень просто:
Сначала использование утилиты массового переименования в Total Commander может показаться сложным для кого-то, но, если слегка разберетесь, уверен, инструмент станет полезным и удобным.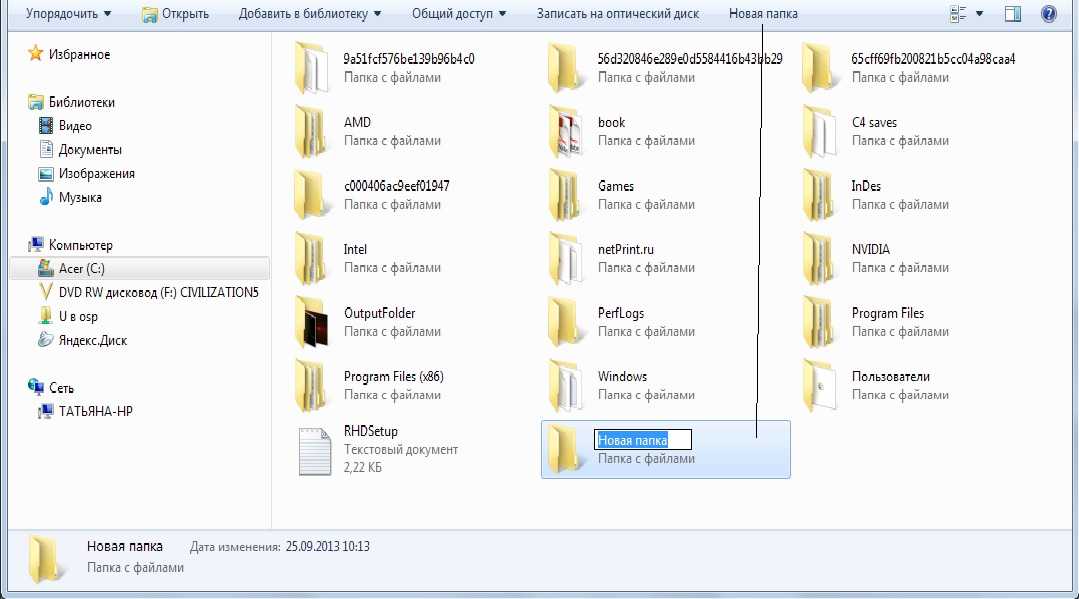
инструкция
В завершение видео о массовом переименовании файлов в Total Commander и Advanced Renamer, как самых эффективных способах.
Существуют и другие программы для рассмотренных целей (например, бесплатная Bulk Rename Utility), но, на мой взгляд, приведенных выше будет более чем достаточно почти для любых задач переименования.
А вдруг и это будет интересно:
Как автоматически пронумеровать файлы в папке?
Доброго вам времени суток, мои дорогие друзья. Ну как подходит подготовка к Новому году? Я пока еще не всё успел. Ну да ладно. Сегодня не об этом. Помнится мне, как я накачал много разных картинок из интернета под одну тематику. Были самые обычные картинки, но названия у них были что-то вроде «xuj67hsbs6o9.jpg». В принципе в большинстве случаев мне все равно, как эти файлы называются, но если мне приходится с ними работать, то мне лучше, чтобы у каждого файла было нормальное запоминающееся название, иначе уходило бы больше времении всю работу.
А вы знаете какой объем файлов иногда приходится перелопачивать? 100-200-300 файлов. А у всех них название как из задницы. Поэтому проще их переименовать за несколько секунд и радоваться жизни, а то живешь как в бардаке.
В общем давайте посмотрим как переименовать сразу много файлов несколькими способами, благодаря которым переименование займет не более парочке секундю
Средства windows
Здесь я хотел бы отметить самый простой и самый малофункциональный способ группового переименования файлов. Но плю состоит в том, что не надо устанавливать никаких доплнительных программ, а наши задачи он вполне решает.
Total Commander
Кроме стандартного переименования, вы можете воспользоваться популярной программулинкой, которая называется Total Commander. Может кто-то помнит такую старую среду Norton Commander, которая у нас в стране использовалась еще до внедрения windows? Да такая оболочка с директориями и файлами, разделенная на два участка. Блин, аж ностальгия взяла.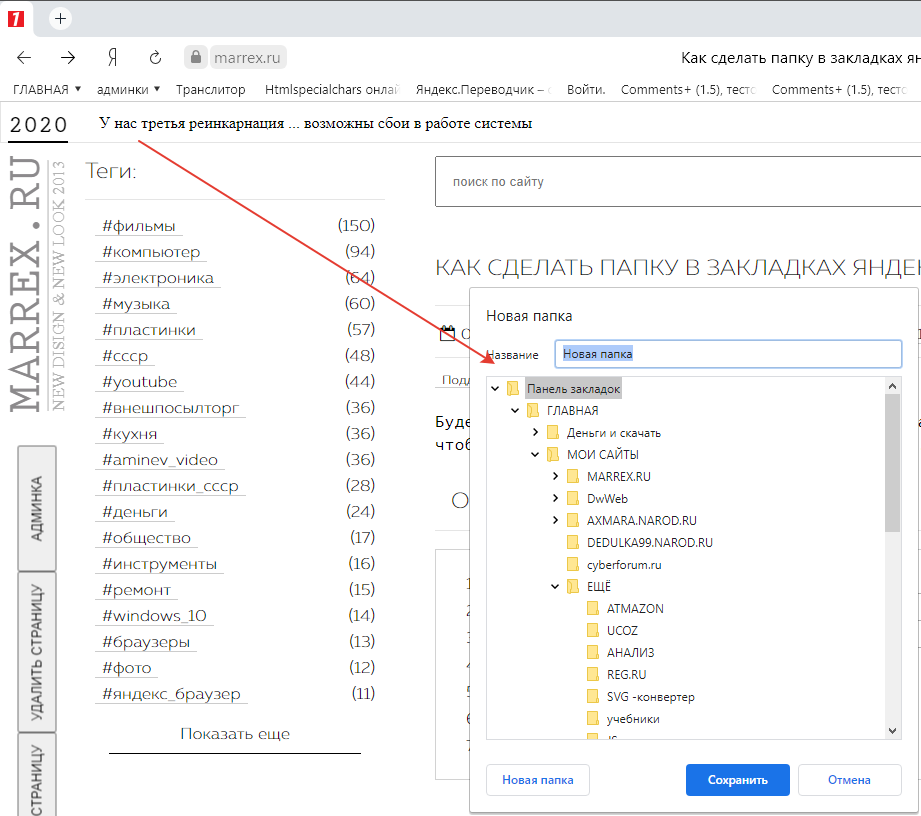 Я еще в 1990—1993 годах любил к отцу на работу ходить в компьютер играть, и как раз приходилось все делать через Norton Commander…Блин, надо меня останавливать, а то сейчас в детство уйду.
Я еще в 1990—1993 годах любил к отцу на работу ходить в компьютер играть, и как раз приходилось все делать через Norton Commander…Блин, надо меня останавливать, а то сейчас в детство уйду.
Так вот, для Windows есть похожая среда, но только уже сделанная под современный интерфейс — Total commander. И кстати в нем таки довольно удобно работать, кроме того он имеет ряд полезных функций Но я вас работе с ней сегодня учить не буду, так как этому надо посвятить отдельную тему. Но есть один нюанс. Она платная. Зато вам дается месяц, чтобы поработать в ней бесплатно.
Сегодня мы ее будем использовать для массового переименования файлов.
Источник
Видео
Как в папке расположить файлы в нужном порядке
Как перемешать музыку / треки в папке для последующей записи на FLASH
Как перемешать музыку на флешке
✏️ Как быстро переименовать и пронумеровать группу файлов без использования программ
Как переименовать, упорядочить и пронумеровать файлы и папки? Легко!
как сделать чтобы все песни шли по очереди
Как скачать музыку на ваш ноутбук??? ОЧЕНЬ ПРОСТО. WINDOWS 10
WINDOWS 10
Автоматическая нумерация треков в Mp3Tag Pro, генерация тегов по имени файлов
Урок №6 Как быстро переименовать группу файлов и пронумеровать их по порядку.
Массовое переименование файлов в Windows
Наименование и нумерация файлов — Canon Belarus
Наименование и нумерация файлов — Canon BelarusВОЗМОЖНОСТИ КАМЕРЫ
В нашей статье Информационного банка описываются варианты нумерации и наименования файлов, доступные на камерах Canon EOS и в совместимом программном обеспечении.
Цифровые камеры Canon сохраняют файлы изображений в папках на картах памяти, установленных в слоты камеры, а файлы и папки автоматически нумеруются, что упрощает их идентификацию. Номера файлов начинаются с 0001 и идут до 9999, прежде чем создается новая папка, и нумерация вновь начинается с 0001. Папки получают номера от 100 до 999.
Выбор нумерации
В цифровых камерах EOS на выбор предлагается две системы нумерации файлов: непрерывной и с автоматическим сбросом. Выбор зависит от предпочитаемого вами стиля работы, однако непрерывный режим подойдет большинству фотографов.
Выбор зависит от предпочитаемого вами стиля работы, однако непрерывный режим подойдет большинству фотографов.
Непрерывная нумерация: соответственно названию, камера нумерует каждое новое изображение от 0001 до 9999.
Если извлечь карту памяти из камеры и заменить ее на новую, отформатированную карту (или поменять карты памяти местами), последовательность нумерации продолжится. Поэтому если вы использовали папку 100, в которой последний файл был с номером 0051, камера создаст на новой карте памяти новую папку 101 и начнет сохранять на нее изображения, начиная с номера 0052.
Преимущество этой системы заключается в том, что до получения изображения 9999 каждый файл имеет уникальный номер. Это поможет избежать проблем при загрузке изображений в папку на компьютере, но может оказаться неудобным в зависимости от вашей конфигурации. Например, если вы используете две цифровые камеры EOS, не предназначенные для профессионального использования, у вас будет несколько файлов с одинаковыми именами.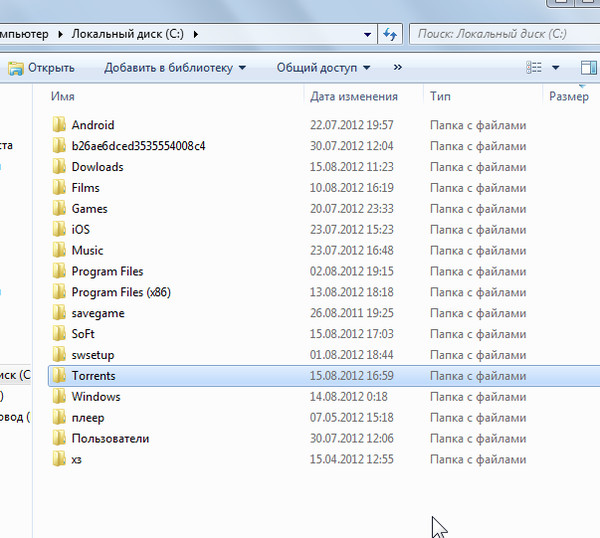 Самым безопасным способом решения этой проблемы является пакетное переименование, которое мы рассмотрим в ближайшее время.
Самым безопасным способом решения этой проблемы является пакетное переименование, которое мы рассмотрим в ближайшее время.
Автоматический сброс: при выборе этой опции камера возвращается к началу формата нумерации (папка 100, файл 0001) каждый раз при установке новой отформатированной карты в камеру. Это означает, что файлы с одинаковыми именами будут получаться при каждой смене карты. Опять же, решение проблемы заключается в пакетном переименовании.
Если карта памяти, вставленная в камеру, уже содержит файлы изображений, последовательность нумерации в режимах непрерывной нумерации и автоматического сброса будет продолжена с наибольшего номера файла на карте, а не продолжая последовательность на камере.
Профессиональные камеры EOS оснащены третьей системой нумерации под названием Ручной сброс. Это позволяет создавать на карте новую папку, когда она вам нужна, а не по достижении 9999 изображений. Это может быть полезно, если требуется разделить съемку в разное время или фотографии разных объектов.
Если вы хотите узнать номер папки и файла только что сделанного снимка, нажмите кнопку воспроизведения на задней панели камеры и, при необходимости, кнопку Info. Изображение появится на ЖК-экране с двумя цифрами в правом верхнем углу.
Назначенные имена файлов изображений
Имена, назначенные файлам изображений, различаются в зависимости от камеры EOS. Ниже представлено руководство по возможной отображаемой информации и ее значению.
IMG_0001.JPG
JPG показывает, что изображение сохранено в формате JPEG. IMG — «изображение», за этой маркировкой следует четырехзначный номер. Это означает, что максимальное число файлов в папке равно 9999. После этого на карте будет создана новая папка, и нумерация начнется снова. Это означает, что вы должны быть осторожны при загрузке из нескольких папок в одно и то же место на компьютере, так как файлы могут иметь одно и то же имя. Для предотвращения случайной перезаписи изображений используйте инструмент Rename (Переименовать) в программе Canon Digital Photo Professional (DPP) — см. раздел о переименовании файлов ниже.
раздел о переименовании файлов ниже.
_MG_0001.JPG, _XXX0001.JPG
Символ подчеркивания в начале имени файла JPEG указывает на то, что изображение было снято с использованием цветового пространства Adobe RGB. При работе с sRGB символ подчеркивания не отображается. Это происходит автоматически на любой камере, где можно выбрать цветовое пространство, поэтому остальные имена файлов могут отличаться. Это позволяет программному обеспечению и пользователям без труда определять, какое цветовое пространство использовалось, и открывать изображение с правильным цветовым профилем.
XXXX0001.JPG
Профессиональные цифровые камеры EOS используют четырехзначный код камеры в качестве префикса имени файла. Этот код уникален для конкретной камеры и предустановлен компанией Canon во время производства, но на более поздних моделях камер — EOS 5D Mark IV, EOS-1D и EOS R5 — он может быть настроен фотографом и изменен по его усмотрению. К примеру, фотограф может выбрать код для конкретной фотосессии, например 21NY для съемки в Нью-Йорке в 2021 году.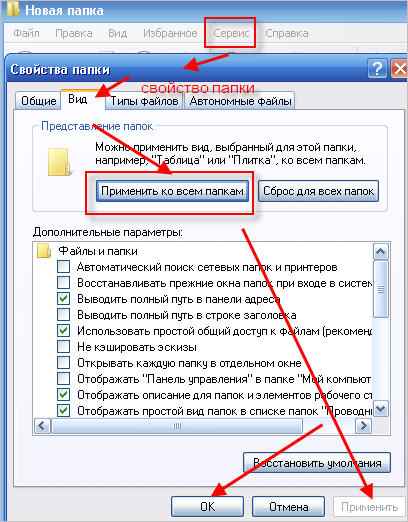 Подробную информацию см. в руководстве пользователя камеры. Обратите внимание, что установить нижнее подчеркивание в качестве первого символа нельзя, так как оно зарезервировано для снимков, сделанных с Adobe RGB, как указано выше.
Подробную информацию см. в руководстве пользователя камеры. Обратите внимание, что установить нижнее подчеркивание в качестве первого символа нельзя, так как оно зарезервировано для снимков, сделанных с Adobe RGB, как указано выше.
XXXL0001.JPG, XXXN0001.JPG, XXXM0001.JPG, XXXS0001.JPG, _XXL0001.JPG, _XXN0001.JPG, _XXM0001.JPG, _XXS0001.JPG
L, M, N и S в названии файла указывают на размер файла, создаваемого камерой — L = большой, M = средний1, N = средний2, S = маленький.
CRW_0001.CRW, XXXX0001.CR2, XXXX0001.CR3
Это файлы Canon RAW для фотографий. Камеры EOS, выпущенные с 2018 года, используют более новый формат CR3.
XXXX0001.HIF
Расширение HIF указывает на то, что изображение является файлом HEIF (высокоэффективный формат файла изображения). Это более новый формат файлов с более эффективным сжатием, чем JPEG. Он имеет 10-битную схему цветопередачи, а не 8-битную, как у формата JPEG.
MVI_0000.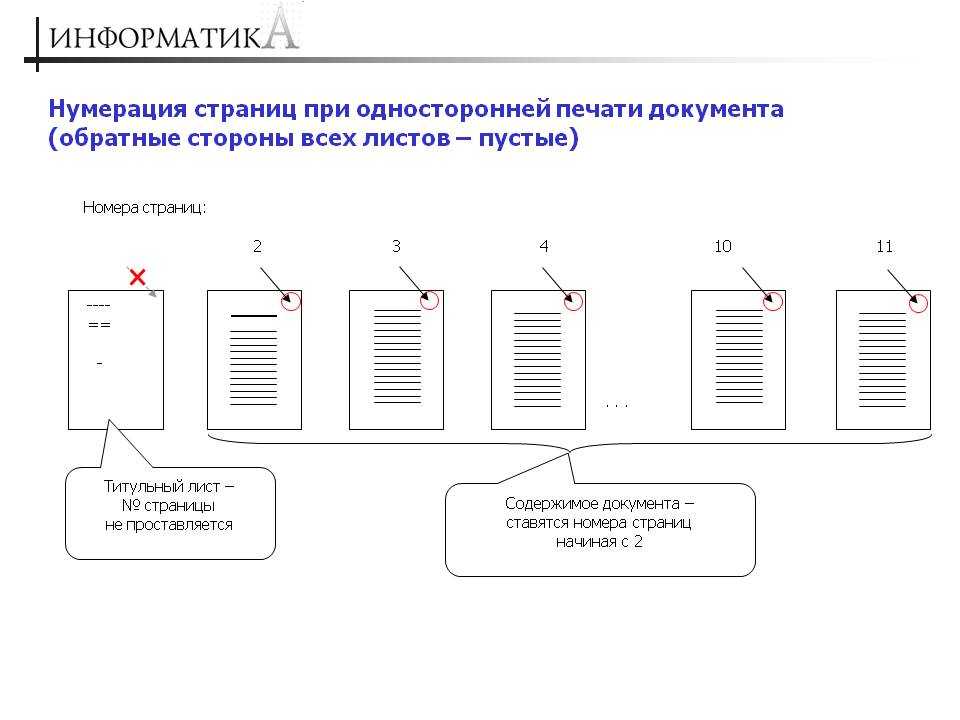 MOV, XXXX0001.MP4
MOV, XXXX0001.MP4
Это форматы видеофайлов. Большинство камер EOS поддерживают запись в формате MP4. Камеры, записывающие видео в формате 4K, могут использовать различные форматы контейнера, включая .MXF или .MTS.
XXXX0001.CRM
Это формат видео Canon RAW, который означает, что отснятый материал будет доступен для свободной постобработки и цветокоррекции. Некоторые камеры также используют формат .RMF.
Другие файлы, которые могут быть найдены на карте памяти
CRW_0001.THM, CR2_0001.THM
При съемке файла RAW камера также создает очень маленький файл изображения для предварительного просмотра, которое отображается на экране на задней панели камеры. Маленькое изображение называется миниатюрой и имеет формат THM.
MVI_0000.THM
Эти файлы представляют собой статические эскизы, связанные с некоторыми файлами фильмов.
XXXX0001.WAV
Некоторые камеры со встроенным микрофоном, включая EOS-1D, EOS 5D Mark IV (с обновленным встроенным ПО) и EOS R5, могут записывать до 30 секунд комментариев для каждого изображения. Звук сохраняется в виде WAV-файла (звуковой сигнал) с таким же именем и номером, что и изображение, к которому он относится.
Звук сохраняется в виде WAV-файла (звуковой сигнал) с таким же именем и номером, что и изображение, к которому он относится.
Функция Rename (Переименовать) в Canon Digital Photo Professional (DPP) позволяет легко изменять имена сразу нескольких файлов, используя широкий набор параметров.
CANONMSC
Вы также можете обнаружить папку CANONMSC, содержащую файлы Canon Miscellaneous. Внутри находятся файлы с расширением .CTG. Закройте эту папку и оставьте ее без изменений. Эти файлы содержат данные, которые помогают хранить и обслуживать файлы изображений на карте памяти.
Переименование файла
После переноса файла изображения на компьютер рекомендуется сохранить его в папке с именем, соответствующим изображениям. Например, если вы создали ряд портретных изображений, целесообразно сохранить их в папке с именем человека на изображениях и датой съемки. Однако файлы изображений по-прежнему будут иметь имена IMG2813.JPG.
Программа Canon Digital Photo Professional (DPP) позволяет легко переименовывать сразу несколько изображений одним действием. Вот как это работает:
Вот как это работает:
- В главном окне выберите изображения, которые требуется переименовать.
- Перейдите в меню Tools (Инструменты) и выберите Start Rename tool (Запустить переименование).
- Настройте параметры в выпадающем меню File name (Название файла), чтобы выбрать структуру наименования файлов и ввести пользовательское имя файла (User-selected string) (Пользовательская строка).
- В выпадающем меню Extension (Регистр) укажите, необходимо ли сохранить текущий регистр имен (верхний или нижний) или его необходимо изменить.
- Выберите предпочтительный порядок сортировки.
- Если вы включили порядковые номера в названия файлов, задайте первый номер и установите флажок в поле Save sequence number (Сохранить номер последовательности), чтобы программа DPP запомнила последний используемый номер для последующих процедур наименования.
- Если дата съемки включена в имя файла, выберите предпочтительный формат даты.

- Чтобы обеспечить возможность совмещения изображений JPEG и RAW, снятых одновременно, выберите Same file name for RAW+JPEG images (Одинаковое имя для изображений RAW+JPEG).
- Если вы хотите скопировать файлы в другую папку, нажмите на поле Copy and Rename (Копировать и переименовать), а затем Browse (Обзор) для выбора целевой папки
- Убедитесь, что на панелях внизу отображаются правильные оригиналы, и вы довольны новыми названиями файлов, после чего нажмите Execute (Выполнить), чтобы выполнить процедуру переименования.
Автор Angela Nicholson
ВОЗМОЖНОСТИ КАМЕРЫ
Форматы изображения (RAW, JPEG, HEIF) и сжатие
Узнайте об особенностях различных форматов — RAW, C-RAW, HEIF и JPEG — глубине цвета, размерах файлов и типах сжатия изображения.
Узнайте больше
ВОЗМОЖНОСТИ КАМЕРЫ
Работа со стилями изображения
Откройте для себя стили изображения Canon, их задачи, методы настройки, а также процедуры загрузки и установки дополнительных стилей изображения с помощью компьютера.

Узнайте больше
Беззеркальные камеры
EOS R5
Забудьте все, что знали о беззеркальных камерах раньше. Непревзойденная производительность EOS R5 откроет вам новые возможности в фотографии и видеографии.
Цифровые зеркальные фотокамеры
EOS 5D Mark IV
При любых условиях съемки вы можете положиться на надежную конструкцию и универсальные возможности этой камеры.
Цифровые зеркальные фотокамеры
EOS-1D X Mark III
Жизнь полна мгновений, которые никогда не повторятся. Запечатлейте больше таких моментов с камерой EOS-1D X Mark III и поделитесь своими историями.
Подпишитесь на рассылку
Нажмите здесь, чтобы получать вдохновляющие истории и интересные новости от Canon Europe Pro
Мы используем файлы cookie, чтобы обеспечить вам наиболее полные возможности взаимодействия с Canon и наиболее удобную работу с нашим веб-сайтом. Узнайте больше об использовании файлов cookie и измените ваши настройки cookie здесь. Вы принимаете нашу политику использования файлов cookie на вашем устройстве, продолжая использовать наш веб-сайт или нажав Принимаю.
Узнайте больше об использовании файлов cookie и измените ваши настройки cookie здесь. Вы принимаете нашу политику использования файлов cookie на вашем устройстве, продолжая использовать наш веб-сайт или нажав Принимаю.
Удалите элемент или очистите [category], поскольку существует ограничение на 8 продуктов. Нажмите «Изменить»
Сбросить весь выбор?
Переименовать все файлы в папке — Python
Вопрос задан
Изменён 1 год 8 месяцев назад
Просмотрен 6k раз
Мне нужно, что бы я мог выбрать папку(использую интерфейс на tkinter) и программа сколько бы там не было файлов переименовывала все файлы. Это можно и реализовать и проще, что бы человек вписывал расширение и программа добавляла допустим как каждому файлу
while есть еще файлы
n +=1
. .....('n' + '.' + 'касширение')
перейти к следующему файлу
.....('n' + '.' + 'касширение')
перейти к следующему файлу
просмотрел достаточно много документации, но так и не нашел, как это можно сделать. Мне нужен именно этот кусочек кода, отвечающий за пока есть файл: переименовывать его, перейти к следующему, переименовать его. Допустим в папке 200 фото формата png(который задал пользователь) с названием из каши символов и в конце работы программы они превратятся в 200 файлов с названием от 1.png до 200.png, или наоборот пользователю нужна каша(с этим я разберусь, если пойму хотя бы, как сделать то, что я спрашивал)
python python-3.x
Полностью рабочий код.
import os
from tkinter import *
from tkinter import filedialog as fd
def selectDir():
return fd.askdirectory()+'/'
def startRename(directory):
directory1=directory.replace('/', '\\')
ext = ent1.get()
files=sorted([path for path in os.listdir(directory) if os.path.isfile(directory+path) and path.endswith(ext)])
i=0
while files:
file=files[0]
if not os. path.isfile(f'{directory}{i}.{ext}'):
name = f'{i}.{ext}'
os.rename(directory1+file, directory1+name)
del files[0]
i+=1
root = Tk()
root.geometry('350x75')
l1=Label(text='Расширение файла (без точки)')
l1.grid(row=0, column=0)
ent1 = Entry()
ent1.grid(row=1, column=0)
b1 = Button(text='Выбрать папку', command=lambda: startRename(selectDir()))
b1.grid(row=0,column=1)
root.mainloop()
path.isfile(f'{directory}{i}.{ext}'):
name = f'{i}.{ext}'
os.rename(directory1+file, directory1+name)
del files[0]
i+=1
root = Tk()
root.geometry('350x75')
l1=Label(text='Расширение файла (без точки)')
l1.grid(row=0, column=0)
ent1 = Entry()
ent1.grid(row=1, column=0)
b1 = Button(text='Выбрать папку', command=lambda: startRename(selectDir()))
b1.grid(row=0,column=1)
root.mainloop()
Вариант №2 (без выбора расширения):
import os
from tkinter import *
from tkinter import filedialog as fd
def selectDir():
return fd.askdirectory()+'/'
def startRename(directory):
directory1=directory.replace('/', '\\')
files=sorted([path for path in os.listdir(directory) if os.path.isfile(directory+path)])
i=0
while files:
file=files[0]
ext=file.split('.')[-1]
if not os.path.isfile(f'{directory}{i}.{ext}'):
name = f'{i}.{ext}'
os.rename(directory1+file, directory1+name)
del files[0]
i+=1
root = Tk()
root. geometry('350x75')
b1 = Button(text='Выбрать папку', command=lambda: startRename(selectDir()))
b1.grid(row=0,column=1)
root.mainloop()
geometry('350x75')
b1 = Button(text='Выбрать папку', command=lambda: startRename(selectDir()))
b1.grid(row=0,column=1)
root.mainloop()
15
В python3 есть стандартный кроссплатформенный модуль для работы с файлами.
Ниже представлен пример создания тестового набора файлов и дальнейшего переименовывания файлов по запрашиваемому расширению.
import uuid
from pathlib import Path
def create_test_files(parent_dir: Path):
for i in range(0, 200):
new_file = '%s.png' % str(uuid.uuid4())
parent_dir.joinpath(new_file).open('a').close()
for i in range(0, 200):
new_file = '%s.txt' % str(uuid.uuid4())
parent_dir.joinpath(new_file).open('a').close()
def enumerate_files(dir_path: Path, ext: str):
# формируем маску для поиска
path_mask = '*.%s' % ext
# исключаем директории
only_files = [
f for f in dir_path.glob(path_mask)
if f. is_file()
]
# указываем `start`, если необходимо начинать индексацию не с 0
for idx, f_path in enumerate(only_files, start=1):
# формируем новый полный путь,
# иначе файлы будут созданы в директории, где была запущена программа
new_path = dir_path.joinpath('%d.%s' % (idx, ext))
f_path.rename(new_path)
if __name__ == '__main__':
parent_dir = Path('.\\dir\\')
create_test_files(parent_dir)
enumerate_files(parent_dir, 'png')
is_file()
]
# указываем `start`, если необходимо начинать индексацию не с 0
for idx, f_path in enumerate(only_files, start=1):
# формируем новый полный путь,
# иначе файлы будут созданы в директории, где была запущена программа
new_path = dir_path.joinpath('%d.%s' % (idx, ext))
f_path.rename(new_path)
if __name__ == '__main__':
parent_dir = Path('.\\dir\\')
create_test_files(parent_dir)
enumerate_files(parent_dir, 'png')
Вот это чудеса тут понаписали
import os
ext = 'your_ext'
for file in os.listdir('your_path'):
os.rename(file, f'{file}.{ext}')
Переименует все файлы в директории добавив к ним расширение ext, ну или как там вам надо это сделать
import os
ext = "your_ext"
new_ext = "new_ext"
for file in os.listdir('your_dir'):
if file.endswith(ext):
os.rename(file, f'{os.path.splitext(file)[0]}.{new_ext}')
Это для переименования формата
Решение вопроса на самом деле
import os ext = "your_ext" i = 1 dir = 'your_dir' for file in os.listdir(dir): if file.endswith(ext): os.rename(f'{dir}/{file}', f'{dir}/{i}.{ext}') i = i + 1
5
Вот еще более рабочий код
import os
def startRename():
directory = f"{os.getcwd()}\\"
directory1=directory.replace('/', '\\')
files=os.listdir(directory)
for file in files:
os.rename(directory1+file, directory1+file.replace('.Без названия',''))
startRename()
Ваш ответ
Зарегистрируйтесь или войдите
Регистрация через Google
Регистрация через Facebook
Регистрация через почту
Отправить без регистрации
Почта
Необходима, но никому не показывается
Отправить без регистрации
Почта
Необходима, но никому не показывается
Нажимая на кнопку «Отправить ответ», вы соглашаетесь с нашими пользовательским соглашением, политикой конфиденциальности и политикой о куки
Как изменить порядок изображений в папке
Пошаговое руководство
1:
В наборе инструментов нажмите ‘ Содержание ‘ слева, а затем выберите ‘ Картинки ‘.
2:
В верхней правой части страницы вы увидите ‘ Продвигать ‘ кнопка. Нажмите на это, затем нажмите ‘ Список папок ‘
3:
После этого вы увидите список всех ваших папок с изображениями. Нажмите на папку, которую вы хотите отсортировать, и убедитесь, что вы остаетесь на ‘ Редактировать ‘ справа.
4:
Прокрутите вниз до ‘ Сортировать по ‘ а также ‘ Сортировать по ‘ вариант. Вы можете упорядочить изображения по дате загрузки или в алфавитном порядке, а также отсортировать по возрастанию или убыванию.
Вы можете упорядочить изображения по дате загрузки или в алфавитном порядке, а также отсортировать по возрастанию или убыванию.
Затем нажмите ‘ Сохранить изменения ‘ внизу.
Статьи по Теме
Фильтровать изображения по папке
Как добавить подписи к изображениям
Публикация/отмена публикации изображения в галерее
Как изменить заголовок изображения
Дайте условия поиска изображений
Как добавить описание изображения
Добавить ключевые слова к изображению
Найти изображение, используемое на сайте
Переместить изображения в другую папку
Как вставить кнопки PayPal в изображение
Изменить псевдоним изображения
Изменить дату загрузки изображения
Обрезать миниатюру изображения
Заменить изображение
Удалить изображение
Как повернуть изображение
Фильтрация и сортировка фото и видео в альбомах на iPhone
iOS 16
iOS 15
Выберите версию:iOS 16 iOS 15
Изменение этого элемента управления приведет к автоматическому обновлению этой страницы
Искать в этом руководстве
Руководство пользователя iPhone
- Добро пожаловать
- Основы настройки
- Сделайте свой iPhone своим
- Делайте отличные фото и видео
- Поддерживайте связь с друзьями и семьей
- Поделитесь функциями с семьей
- Используйте iPhone для повседневных дел
- Поддерживаемые модели
- айфон 8
- айфон 8 плюс
- айфон х
- iPhone X R
- iPhone X S
- iPhone X S Макс
- айфон 11
- Айфон 11 Про
- Айфон 11 Про Макс
- iPhone SE (2-го поколения)
- айфон 12 мини
- айфон 12
- айфон 12 про
- Айфон 12 Про Макс
- айфон 13 мини
- айфон 13
- айфон 13 про
- Айфон 13 Про Макс
- iPhone SE (3-го поколения)
- айфон 14
- айфон 14 плюс
- айфон 14 про
- Айфон 14 Про Макс
- Что нового в iOS 16
- Включите и настройте iPhone
- Разбудить и разблокировать
- Настроить сотовую связь
- Используйте две SIM-карты
- Подключиться к Интернету
- Настройки идентификатора Apple
- Включение или отключение функций iCloud
- Подпишитесь на iCloud+
- Найти настройки
- Настройка учетных записей почты, контактов и календаря
- Узнайте значение значков состояния
- Зарядить аккумулятор
- Показать процент заряда батареи
- Проверьте состояние и использование батареи
- Скачать или добавить в закладки руководство пользователя
- Изучите основные жесты
- Изучите жесты для моделей iPhone с Face ID
- Отрегулируйте громкость
- Открытые приложения
- Найдите свои приложения в библиотеке приложений
- Переключение между открытыми приложениями
- Выйти и снова открыть приложение
- Диктовать текст
- Печатайте с помощью экранной клавиатуры
- Выберите и отредактируйте текст
- Используйте предиктивный текст
- Используйте замену текста
- Добавить или изменить клавиатуру
- Многозадачность с картинкой в картинке
- Доступ к функциям с экрана блокировки
- Просмотр действий в Dynamic Island
- Выполняйте быстрые действия
- Поиск на главном экране или экране блокировки
- Используйте AirDrop для отправки предметов
- Сделайте снимок экрана или запись экрана
- Рисовать в приложениях
- Добавление текста, фигур и подписей
- Увеличение или увеличение разметки
- Получить информацию о вашем iPhone
- Просмотр или изменение настроек сотовой связи
- Путешествуйте с айфоном
- Изменение звуков и вибраций
- Персонализируйте экран блокировки iPhone
- Сменить обои
- Настройка яркости экрана и цветового баланса
- Держите дисплей iPhone включенным дольше
- Увеличить экран
- Измените имя вашего iPhone
- Изменить дату и время
- Сменить язык и регион
- Организуйте свои приложения в папках
- Добавляйте виджеты на главный экран
- Перемещайте приложения и виджеты на главный экран
- Удалить приложения
- Используйте и настраивайте Центр управления
- Изменить или заблокировать ориентацию экрана
- Просмотр и ответ на уведомления
- Изменить настройки уведомлений
- Настроить фокус
- Разрешить или отключить уведомления для фокуса
- Включить или выключить фокус
- Сосредоточьтесь во время вождения
- Получить приложения
- Подпишитесь на Apple Arcade
- Получить игры
- Играйте с друзьями в Game Center
- Подключить игровой контроллер
- Используйте клипы приложений
- Управление покупками, подписками, настройками и ограничениями
- Установка и управление шрифтами
- Покупайте книги и аудиокниги
- Читать книги
- Аннотировать книги
- Доступ к книгам на других устройствах Apple
- Слушайте аудиокниги
- Ставьте цели по чтению
- Организуйте книги
- Читать PDF-файлы
- Калькулятор
- Создание и редактирование событий
- Отправить приглашения
- Ответить на приглашения
- Измените способ просмотра событий
- Поиск событий
- Настройте свой календарь
- Следите за событиями
- Используйте несколько календарей
- Воспользуйтесь календарем праздников
- Делитесь календарями iCloud
- Основы камеры
- Настройте свой выстрел
- Применение фотографических стилей
- Делайте живые фотографии
- Делайте снимки в режиме серийной съемки
- Сделать селфи
- Делайте панорамные фотографии
- Делайте макрофото и видео
- Делайте фотографии в портретном режиме
- Делайте фотографии в ночном режиме
- Делайте фотографии Apple ProRAW
- Отрегулируйте громкость затвора
- Отрегулируйте настройки HDR-камеры
- Запись видео
- Запись видео в формате ProRes
- Запись видео в кинематографическом режиме
- Изменить настройки записи видео
- Сохранить настройки камеры
- Изменить дополнительные настройки камеры
- Просмотр, обмен и печать фотографий
- Использовать живой текст
- Отсканируйте QR-код
- Посмотреть мировые часы
- Установить будильник
- Используйте таймер или секундомер
- Компас
- Добавляйте и используйте контактную информацию
- Изменить контакты
- Добавьте свою контактную информацию
- Используйте другие учетные записи контактов
- Использование контактов из приложения «Телефон»
- Объединить или скрыть повторяющиеся контакты
- Настроить FaceTime
- Совершать и принимать звонки
- Создайте ссылку FaceTime
- Сделать живое фото
- Включите Live Captions в вызове FaceTime
- Использование других приложений во время разговора
- Сделать групповой вызов FaceTime
- Просмотр участников в сетке
- Используйте SharePlay, чтобы смотреть и слушать вместе
- Поделитесь своим экраном
- Переключить вызов FaceTime на другое устройство
- Изменить настройки видео
- Изменить настройки звука
- Добавьте эффекты камеры
- Оставить вызов или переключиться на Сообщения
- Блокировать нежелательных абонентов
- Подключение внешних устройств или серверов
- Просмотр и изменение файлов и папок
- Организация файлов и папок
- Отправить файлы
- Настроить iCloud Drive
- Делитесь файлами и папками в iCloud Drive
- Поделитесь своим местоположением
- Добавить или удалить друга
- Найдите друга
- Получайте уведомления, когда друзья меняют свое местоположение
- Сообщите другу, когда ваше местоположение изменится
- Добавьте свой iPhone
- Добавьте свой кошелек iPhone с помощью MagSafe
- Получайте уведомления, если вы забыли устройство
- Найдите устройство
- Отметить устройство как потерянное
- Стереть устройство
- Удалить устройство
- Добавить AirTag
- Добавить сторонний элемент
- Получайте уведомления, если вы оставляете предмет позади
- Найдите элемент
- Отметить предмет как утерянный
- Удалить элемент
- Изменить настройки карты
- Отслеживайте ежедневную активность
- Просматривайте историю своей активности, тренды и награды
- Подключить стороннее приложение для тренировок
- Настройте уведомления об активности
- Поделитесь своей активностью
- Введение в здоровье
- Заполните данные о своем здоровье
- Введение в данные о здоровье
- Просмотр данных о вашем здоровье
- Поделитесь данными о своем здоровье
- Просмотр данных о здоровье, которыми поделились другие
- Скачать медицинские карты
- Просмотр медицинских записей в приложении «Здоровье» на iPhone
- Следите за устойчивостью при ходьбе
- Регистрация информации о менструальном цикле
- Просмотр прогнозов и истории менструального цикла
- Отслеживайте свои лекарства
- Узнайте больше о ваших лекарствах
- Настройте расписание для фокуса сна
- Отключить будильники и удалить графики сна
- Добавить или изменить расписание сна
- Включить или выключить фокус сна
- Измените период восстановления, цель сна и многое другое
- Просмотр истории сна
- Используйте функции уровня звука в наушниках
- Проверьте уровень громкости в наушниках
- Зарегистрируйтесь как донор органов
- Сделайте резервную копию данных о вашем здоровье
- Введение в главную
- Настройка аксессуаров
- Аксессуары управления
- Управляйте своим домом с помощью Siri
- Настроить HomePod
- Управляйте своим домом удаленно
- Создание и использование сцен
- Создать автоматизацию
- Настройка камер
- Распознавание лица
- Открой дверь домашним ключом
- Настроить маршрутизатор
- Делитесь элементами управления с другими
- Добавить больше домов
- Получить музыку, фильмы и телешоу
- Получить рингтоны
- Управление покупками и настройками
- Увеличивайте близлежащие объекты
- Создание действий
- Изменить настройки
- Обнаружение людей вокруг вас
- Обнаружение дверей вокруг вас
- Получите описания изображения вашего окружения
- Настройка ярлыков для режима обнаружения
- Добавлять и удалять учетные записи электронной почты
- Настройте собственный домен электронной почты
- Проверьте свою электронную почту
- Отправить письмо
- Отозвать электронную почту с Отменить отправку
- Отвечать и пересылать электронные письма
- Сохранить черновик электронной почты
- Добавить вложения электронной почты
- Загрузить вложения электронной почты
- Аннотировать вложения электронной почты
- Установить уведомления по электронной почте
- Поиск электронной почты
- Организация электронной почты в почтовых ящиках
- Отметить электронные письма
- Фильтровать электронные письма
- Используйте скрыть мою электронную почту
- Используйте защиту конфиденциальности почты
- Изменить настройки электронной почты
- Удалить и восстановить электронную почту
- Добавьте виджет Почты на главный экран
- Распечатать электронные письма
- Посмотреть карты
- Поиск мест
- Найти близлежащие достопримечательности, рестораны и услуги
- Получить информацию о местах
- Отметить места
- Делитесь местами
- Оцените места
- Сохраняйте любимые места
- Исследуйте новые места с гидами
- Организация мест в Моих путеводителях
- Получайте информацию о пробках и погоде
- Удалить важные местоположения
- Быстрый поиск настроек Карт
- Используйте Siri, Карты и виджет Карт, чтобы прокладывать маршруты
- Выберите другие варианты маршрута
- Поделитесь своим ожидаемым временем прибытия
- Поиск остановок на вашем маршруте
- Просмотр обзора маршрута или списка поворотов
- Изменение настроек голосовых указаний
- Настройка маршрутизации электромобилей
- Получить маршрут проезда
- Проложить маршрут к припаркованному автомобилю
- Сообщайте о дорожно-транспортных происшествиях в Картах на iPhone
- Получить велосипедные маршруты
- Получить пешеходные маршруты
- Получить маршруты общественного транспорта
- Удалить недавние направления
- Используйте Карты на вашем Mac, чтобы прокладывать маршруты
- Осмотрите улицы
- Совершите эстакаду
- Получить поездки
- Мера
- Просмотр и сохранение измерений
- Измерьте рост человека
- Используйте уровень
- Настроить сообщения
- Отправка и получение сообщений
- Отменять и редактировать сообщения
- Следите за сообщениями и разговорами
- Начать групповой разговор
- Добавляйте фото и видео
- Отправка и получение контента
- Смотрите, слушайте или играйте вместе с помощью SharePlay
- Совместная работа над проектами
- Анимированные сообщения
- Используйте приложения iMessage
- Используйте мемоджи
- Отправить эффект Digital Touch
- Отправляйте, получайте и запрашивайте деньги с помощью Apple Cash
- Уведомления об изменении
- Блокировать, фильтровать и сообщать о сообщениях
- Удалить сообщения
- Получить музыку
- Просмотр альбомов, плейлистов и т.
 д.
д. - Играть музыку
- Ставьте свою музыку в очередь
- Слушайте эфирное радио
- Подпишитесь на Apple Music
- Слушайте музыку без потерь
- Слушайте музыку в формате Dolby Atmos
- Найдите новую музыку
- Добавляйте музыку и слушайте офлайн
- Получите персональные рекомендации
- Слушайте радио
- Поиск музыки
- Создание плейлистов
- Посмотрите, что слушают ваши друзья
- Используйте Siri для воспроизведения музыки
- Слушайте музыку с помощью Apple Music Voice
- Измените звучание музыки
- Начать с новостей
- Используйте виджеты новостей
- Смотрите новости, выбранные специально для вас
- Читать истории
- Следите за своими любимыми командами с My Sports
- Слушайте новости Apple сегодня
- Подпишитесь на Apple News+
- Просматривайте и читайте истории и выпуски Apple News+
- Скачать выпуски Apple News+
- Слушайте аудио истории
- Поиск новостей
- Сохраняйте новости на потом
- Подпишитесь на новостные каналы
- Начало работы с заметками
- Добавить или удалить учетные записи
- Создание и форматирование заметок
- Нарисуй или напиши
- Сканировать текст и документы
- Добавляйте фото, видео и многое другое
- Создание быстрых заметок
- Поиск заметок
- Распределяйте по папкам
- Организуйте с помощью тегов
- Используйте смарт-папки
- Делитесь и сотрудничайте
- Заблокировать заметки
- Изменить настройки заметок
- Позвонить
- Отвечать или отклонять входящие звонки
- Во время разговора
- Проверить голосовую почту
- Выберите рингтоны и вибрации
- Совершайте звонки с помощью Wi-Fi
- Настроить переадресацию и ожидание вызова
- Избегайте нежелательных звонков
- Посмотреть фотографии
- Воспроизведение видео и слайд-шоу
- Удалить или скрыть фото и видео
- Редактировать фото и видео
- Обрежьте длину видео и настройте замедленное движение
- Редактировать видео в кинематографическом режиме
- Редактировать живые фотографии
- Редактировать фотографии в портретном режиме
- Используйте фотоальбомы
- Редактировать и систематизировать альбомы
- Фильтровать и сортировать фото и видео в альбомах
- Дублируйте и копируйте фото и видео
- Поиск и удаление дубликатов фото и видео
- Поиск фотографий
- Находите и идентифицируйте людей в фотографиях
- Просмотр фотографий по местоположению
- Делитесь фотографиями и видео
- Просмотр фото и видео, которыми с вами поделились
- Взаимодействуйте с текстом и объектами на ваших фотографиях
- Смотреть воспоминания
- Персонализируйте свои воспоминания
- Управляйте воспоминаниями и популярными фотографиями
- Используйте фото iCloud
- Используйте общие альбомы iCloud
- Импорт фото и видео
- Печать фотографий
- Найти подкасты
- Слушайте подкасты
- Следите за своими любимыми подкастами
- Организуйте свою библиотеку подкастов
- Скачивайте, сохраняйте или делитесь подкастами
- Подписаться на подкасты
- Изменить настройки загрузки
- Настройка учетных записей
- Добавить элементы в список
- Редактировать список и управлять им
- Поиск и систематизация списков
- Работа с шаблонами в «Напоминаниях» на iPhone
- Организуйте с помощью тегов
- Используйте смарт-списки
- Изменить настройки напоминаний
- Делитесь и сотрудничайте
- Распечатать напоминания
- Сидеть в сети
- Настройте параметры Safari
- Изменить макет
- Поиск веб-сайтов
- Открывать и закрывать вкладки
- Организуйте свои вкладки
- Просмотр вкладок Safari с другого устройства Apple
- Поделиться группами вкладок
- Добавляйте в закладки любимые веб-страницы
- Сохранение страниц в список для чтения
- Найдите ссылки, которыми с вами поделились
- Аннотируйте и сохраняйте веб-страницу в формате PDF
- Автоматически заполнять формы
- Получить расширения
- Скрыть рекламу и отвлекающие факторы
- Просматривайте веб-страницы в частном порядке
- Очистите кеш
- Используйте пароли в Safari
- Используйте скрыть мою электронную почту
- Ярлыки
- Проверить запасы
- Управление несколькими списками наблюдения
- Читайте деловые новости
- Добавляйте отчеты о доходах в свой календарь
- Добавьте виджет «Акции» на главный экран
- Советы
- Переводите текст, голос и разговоры
- Выберите языки, между которыми вы хотите перевести
- Перевод текста в приложениях
- Переводите текст с помощью камеры iPhone
- Перевод с камеры
- Подключите приложения и добавьте своего ТВ-провайдера
- Подпишитесь на Apple TV+ и каналы Apple TV
- Получайте шоу, фильмы и многое другое
- Смотреть спортивные программы
- Управление воспроизведением
- Смотрите вместе, используя SharePlay
- Управляйте своей библиотекой
- Изменить настройки
- Сделать запись
- Воспроизвести
- Редактировать или удалить запись
- Держите записи в актуальном состоянии
- Организация записей
- Найдите или переименуйте запись
- Поделиться записью
- Дублировать запись
- Храните карты и пропуска в кошельке
- Настроить ApplePay
- Используйте Apple Pay для бесконтактных платежей
- Используйте Apple Pay в приложениях, App Clips и Safari
- Используйте Apple Cash
- Используйте Apple Card
- Управление платежными картами и активностью
- Оплатить транзит
- Используйте цифровые ключи
- Используйте свои водительские права или удостоверение личности штата
- Используйте студенческие билеты
- Карта учетной записи Apple
- Добавляйте и используйте пропуски
- Управление пропусками
- Используйте карты вакцинации против COVID-19
- Проверить погоду
- Следите за погодой в других местах
- Посмотреть карты погоды
- Управление уведомлениями о погоде
- Добавьте виджет погоды на главный экран
- Изучите значки погоды
- Используйте Сири
- Узнайте, что умеет Siri
- Расскажите Сири о себе
- Попросите Siri объявить о звонках и уведомлениях
- Добавить ярлыки Siri
- О предложениях Siri
- Используйте Siri в машине
- Изменить настройки Siri
- Связаться со службами экстренной помощи
- Настройка и просмотр вашего медицинского удостоверения
- Управление обнаружением сбоев
- Сбросить настройки конфиденциальности и безопасности в экстренной ситуации
- Настроить семейный доступ
- Добавить участников семейного доступа
- Удалить членов семейного доступа
- Делитесь подписками
- Поделиться покупками
- Делитесь местоположением с семьей и находите потерянные устройства
- Настройка Apple Cash Family и Apple Card Family
- Настроить родительский контроль
- Настройте устройство ребенка
- Просмотр сводки экранного времени
- Настройте время экрана для себя
- Настройка Экранного времени для члена семьи
- Получите отчет об использовании вашего устройства
- Кабель для зарядки
- Адаптеры питания
- Зарядные устройства и аккумуляторы MagSafe
- Чехлы и футляры MagSafe
- Qi-сертифицированные беспроводные зарядные устройства
- Используйте AirPods
- Используйте наушники
- Apple Watch
- Беспроводная передача видео и фотографий на Apple TV или Smart TV
- Подключение к дисплею с помощью кабеля
- Динамики HomePod и AirPlay 2
- Подключить волшебную клавиатуру
- Введите символы с диакритическими знаками
- Переключение между клавиатурами
- Диктовать текст
- Используйте ярлыки
- Выберите альтернативную раскладку клавиатуры
- Изменить параметры помощи при наборе текста
- Внешние запоминающие устройства
- Bluetooth-аксессуары
- Принтеры
- Поделитесь своим интернет-соединением
- Разрешить телефонные звонки на iPad, iPod touch и Mac
- Передача задач между устройствами
- Беспроводная передача видео, фотографий и аудио на Mac
- Вырезать, копировать и вставлять между iPhone и другими устройствами
- Соедините iPhone и компьютер кабелем
- Введение в передачу файлов
- Передавайте файлы с помощью электронной почты, сообщений или AirDrop
- Автоматическое обновление файлов с помощью iCloud
- Перенос файлов на внешнее запоминающее устройство
- Используйте файловый сервер для обмена файлами между вашим iPhone и компьютером
- Делитесь файлами с помощью облачного хранилища
- Синхронизируйте содержимое или передавайте файлы с помощью Finder или iTunes.

- Введение в CarPlay
- Подключиться к CarPlay
- Используйте Сири
- Используйте встроенные элементы управления вашего автомобиля
- Получите пошаговые инструкции
- Сообщить о дорожно-транспортных происшествиях
- Изменить вид карты
- Делать телефонные звонки
- Играть музыку
- Просмотр календаря
- Отправка и получение текстовых сообщений
- Анонсировать входящие текстовые сообщения
- Воспроизведение подкастов
- Воспроизведение аудиокниг
- Слушайте новости
- Управляйте своим домом
- Используйте другие приложения с CarPlay
- Переставить значки на CarPlay Home
- Изменить настройки в CarPlay
- Начните работу со специальными возможностями
- Включите VoiceOver и потренируйтесь
- Измените настройки VoiceOver
- Изучайте жесты VoiceOver
- Управление iPhone с помощью жестов VoiceOver
- Управление VoiceOver с помощью ротора
- Используйте экранную клавиатуру
- Пишите пальцем
- Использование VoiceOver с внешней клавиатурой Apple
- Используйте дисплей Брайля
- Печатайте шрифт Брайля на экране
- Настройка жестов и сочетаний клавиш
- Использование VoiceOver с указателем
- Используйте VoiceOver для изображений и видео
- Используйте VoiceOver в приложениях
- Увеличить
- Дисплей и размер текста
- Движение
- Разговорный контент
- Аудио описания
- AssistiveTouch
- Прикоснитесь к вариантам размещения
- Нажмите назад
- Доступность
- Маршрутизация аудио вызовов
- Вибрация
- Идентификация лица и внимание
- Настройка управления переключателем
- Используйте переключатель управления
- Голосовое управление
- Боковая кнопка или кнопка «Домой»
- Пульт Apple TV
- Управление указателем
- Клавиатуры
- AirPods
- Зеркалирование Apple Watch
- Слуховые аппараты
- Живое прослушивание
- Распознавание звука
- RTT и телетайп
- Моно звук, баланс, шумоподавление телефона
- Светодиодная вспышка для предупреждений
- Звук в наушниках
- Фоновые звуки
- Субтитры и титры
- Транскрипции для интерком-сообщений
- Живые субтитры (бета)
- Управляемый доступ
- Сири
- Ярлыки специальных возможностей
- Настройки для каждого приложения
- Используйте встроенные средства защиты и защиты конфиденциальности
- Установить пароль
- Настроить идентификатор лица
- Настроить сенсорный идентификатор
- Управляйте доступом к информации на экране блокировки
- Обеспечьте безопасность своего Apple ID
- Войти с паролем
- Войти через Apple
- Автоматически заполнять надежные пароли
- Меняйте слабые или скомпрометированные пароли
- Просмотр ваших паролей и сопутствующей информации
- Безопасно делитесь ключами доступа и паролями с помощью AirDrop
- Сделайте ваши пароли и пароли доступными на всех ваших устройствах
- Автоматически заполнять проверочные коды
- Автоматически заполнять SMS-пароли
- Войдите с меньшим количеством CAPTCHA на iPhone
- Управление двухфакторной аутентификацией для вашего Apple ID
- Управляйте обменом информацией с помощью проверки безопасности
- Управление разрешениями на отслеживание приложений
- Контролируйте информацию о местоположении, которой вы делитесь
- Контролируйте доступ к информации в приложениях
- Управляйте тем, как Apple доставляет вам рекламу
- Управление доступом к аппаратным функциям
- Создание и управление адресами Hide My Email
- Защитите свой просмотр веб-страниц с помощью iCloud Private Relay
- Режим блокировки
- Использовать частный сетевой адрес
- Включить или выключить iPhone
- Принудительно перезагрузить iPhone
- Обновите iOS
- Резервное копирование iPhone
- Верните настройки iPhone к значениям по умолчанию
- Восстановить весь контент из резервной копии
- Восстановление купленных и удаленных элементов
- Продайте, подарите или обменяйте свой iPhone
- Стереть iPhone
- Установить или удалить профили конфигурации
- Важная информация о безопасности
- Важная информация по обращению
- Найдите дополнительные ресурсы для программного обеспечения и обслуживания
- Заявление о соответствии FCC
- Заявление о соответствии ISED Канаде
- Сверхширокополосная информация
- Информация о лазере класса 1
- Apple и окружающая среда
- Информация об утилизации и переработке
- Авторские права
Вы можете фильтровать и сортировать фотографии и видео в альбомах, которые вы создаете в приложении «Фотографии». Например, вы можете отфильтровать альбом, чтобы показывать только видео, только фотографии или фотографии и видео, которые вы пометили как избранные. Вы также можете сортировать фотографии и видео в альбоме от новых к старым, от старых к новым или в произвольном порядке.
Например, вы можете отфильтровать альбом, чтобы показывать только видео, только фотографии или фотографии и видео, которые вы пометили как избранные. Вы также можете сортировать фотографии и видео в альбоме от новых к старым, от старых к новым или в произвольном порядке.
Фильтрация фотографий и видео в альбоме
Откройте альбом, затем нажмите .
Коснитесь «Фильтр», затем выберите способ фильтрации фотографий и видео в альбоме.
Нажмите Готово.
Чтобы удалить фильтр из альбома, коснитесь , коснитесь «Все элементы», затем коснитесь «Готово».
Сортировка фото и видео в альбоме
Откройте альбом, затем нажмите .
Нажмите «Сортировать», затем выберите способ сортировки фотографий и видео в альбоме.
Чтобы переместить отдельную фотографию, коснитесь и удерживайте миниатюру, затем перетащите ее в новое место для пользовательской сортировки.
См. также Использование альбомов в программе «Фото» на iPhoneРедактирование и систематизация альбомов на iPhone
Максимальное количество символов: 250
Пожалуйста, не указывайте личную информацию в своем комментарии.
Максимальное количество символов — 250.
Спасибо за отзыв.
Как найти все изображения на устройстве с Windows 10
В Windows 10 есть специальная папка с изображениями, в которой должны храниться все ваши фотографии. Но, к сожалению, очень сложно хранить все ваши фотографии в одном месте. Например, фотографии, которые вы загрузили из Интернета, могут застрять в «Загрузках». В других случаях они оказываются вложенными в ряд папок. Итак, есть ли способ найти все фотографии, сохраненные на вашем устройстве с Windows 10?
Вы будете рады узнать, что способ действительно есть. В этой статье мы покажем вам, как найти все изображения на вашем устройстве с Windows 10 всего за несколько простых кликов.
Почему сложно хранить фотографии в одном месте в Windows 10?
Windows 10 обладает рядом функций, которые действительно отличают ее от более старых операционных систем серии Windows. Но, несмотря на все его плюсы, похоже, что разработчики Microsoft не совсем придумали способ гарантировать, что все ваши изображения будут сохранены в одном месте. Windows 10 хранит ваши фотографии в разных местах в зависимости от того, откуда они были получены.
Но это не совсем вина Windows. Некоторые сторонние приложения и службы частично ответственны за проблему. Некоторые стараются держать вещи в порядке, но другие, такие как Dropbox, OneDrive и некоторые приложения для редактирования фотографий, могут хранить фотографии в своих папках. В конце концов, у вас есть фотографии, разбросанные по разным отсекам на вашем жестком диске, и найти их может быть непростой задачей.
Но не все так безнадежно. На самом деле вы можете найти все свои фотографии вручную или даже использовать приложение для фотографий Windows 10.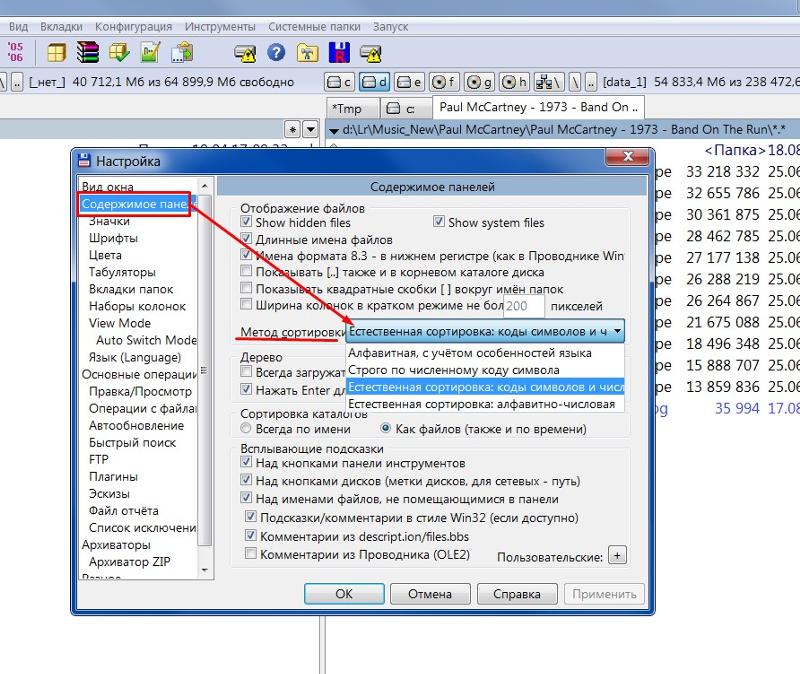 Единственное предостережение в том, что процесс может занять некоторое время, особенно если у вас есть сотни или тысячи фотографий.
Единственное предостережение в том, что процесс может занять некоторое время, особенно если у вас есть сотни или тысячи фотографий.
Как найти все свои фотографии в Windows 10
Приложение Windows 10 Photos может быть не идеальным, но это, безусловно, приложение для управления фотографиями высшего уровня. Например, в программе «Фотографии» есть алгоритм анализа лица, который позволяет группировать фотографии одного человека. Они называют это функцией «Люди». Функция пригодится, когда вам нужно найти все фотографии определенного человека. Подумайте, например, о попытке вручную найти все свадебные фотографии с изображением жениха.
Так может ли программа «Фото» хранить все ваши фотографии в одном месте? Это очень маловероятно, но это, безусловно, лучший инструмент для поиска фотографий в Windows 10. Вот как вы можете использовать его для поиска фотографий, хранящихся в нескольких местах:
- Щелкните значок Windows в нижнем левом углу экрана.
 Вы также можете запустить это меню, нажав клавишу Windows, обычно расположенную на левой стороне клавиатуры, рядом с клавишей Alt .
Вы также можете запустить это меню, нажав клавишу Windows, обычно расположенную на левой стороне клавиатуры, рядом с клавишей Alt . - Прокрутите вниз меню «Пуск», пока не дойдете до Photos .
- Нажмите на Фотографии . Через несколько секунд вы должны увидеть список фотографий, автоматически упорядоченных по дате. Фотографии, сделанные, сохраненные или загруженные недавно, должны отображаться первыми, а более старые — дальше по списку.
- Если вам посчастливилось вспомнить имя файла, просто введите его в строку поиска вверху и нажмите Введите .
- Чтобы сузить область поиска до определенного человека, попробуйте использовать функцию «Люди». Для этого нажмите на Люди в меню вверху. Нажмите Да , чтобы включить группировку лиц при появлении запроса.
Чтобы пролистывать фотографии еще быстрее, вы можете уменьшить размер эскизов фотографий, щелкнув самый разделенный прямоугольный значок в правом верхнем углу.
Как найти все фотографии, хранящиеся на ПК с Windows 10
Если приложение «Фотографии» у вас не работает, не беспокойтесь. Есть еще один трюк, который вы можете использовать, чтобы найти все фотографии, хранящиеся на вашем устройстве:
- Щелкните значок Windows в левом нижнем углу, чтобы открыть меню «Пуск».
- Прокрутите вниз меню «Пуск» и щелкните File Explorer .
- В проводнике File Explorer щелкните This PC на левой панели.
- Теперь введите kind:=picture в поле поиска в правом верхнем углу окна.
- Windows будет автоматически искать все разделы на вашем жестком диске.
Пожалуй, самое лучшее в этом подходе — это то, что он ищет изображения, сохраненные во всех форматах. Сюда входят JPEG, PNG, PDF, GIF, BMP и другие. В результатах поиска вы можете узнать местоположение файла, просто щелкнув по нему правой кнопкой мыши, а затем нажав Open File Location .
Как найти все свои фотографии вручную в Windows 10
Вместо того, чтобы пытаться изобретать велосипед в поиске, вы можете делать что-то вручную:
- Щелкните значок Windows в нижнем левом углу, Стартовое меню.
- Прокрутите вниз меню «Пуск» и нажмите File Explorer . Кроме того, вы можете просто ввести « File Explorer » в строке поиска в левом нижнем углу, рядом со значком Windows.
- Щелкните Изображения на левой панели. На этом этапе вы должны увидеть все подпапки в папке Pictures . Затем откройте каждую вложенную папку, чтобы увидеть все фотографии, хранящиеся в ней.
- Нажмите Downloads на левой панели. Опять же, вы должны увидеть список всех загруженных фотографий.
- Повторите процесс для всех разделов на вашем компьютере.
Дополнительные часто задаваемые вопросы
Как найти скрытые изображения на компьютере?
Приложение «Фотографии» для Windows 10 — невероятно мощный инструмент, когда вам нужно найти любые скрытые изображения на вашем ПК. Его алгоритмы отображают изображения из разных мест в одной коллекции.
Его алгоритмы отображают изображения из разных мест в одной коллекции.
1. Щелкните значок Windows в левом нижнем углу и выберите Photos в меню «Пуск».
2. Все фотографии на вашем компьютере будут доступны через приложение.
Как упорядочить фотографии в Windows 10?
• Всегда помечать импортированные фотографии
При импорте фотографий с камеры или другого устройства хранения Windows всегда будет запрашивать отметку ваших файлов. Вы всегда должны воспользоваться возможностью и набрать несколько слов, которые помогут вам вспомнить, о чем была эта партия фотографий.
• Разделение файлов из разных фотосессий вручную
Не сбрасывайте все фотографии в одну папку. Вместо этого создайте новую папку для каждой фотосессии и дайте ей уникальное имя.
• Всегда переименовывайте свои фотографии
Вместо того, чтобы сохранять свои фотографии под автоматически сгенерированными именами камеры, такими как DG121, DG123, DG124 и т. д., попробуйте придумать запоминающиеся, осмысленные имена. Например, если вы отдыхали на Багамах, вы можете переименовать свои фотографии как Багамы1, Багамы2, Багамы, 3 и т. д.
д., попробуйте придумать запоминающиеся, осмысленные имена. Например, если вы отдыхали на Багамах, вы можете переименовать свои фотографии как Багамы1, Багамы2, Багамы, 3 и т. д.
Простой поиск
Возможно, Windows 10 не предлагает идеального решения, но, тем не менее, она оснащена функциями, которые при совместном использовании могут помочь вам найти все изображения, которые вы когда-либо сохраняли на своем устройстве с Windows 10. Использование приложения «Фотографии» работает для большинства людей, но даже если оно не работает для вас, теперь вы знаете о нескольких альтернативных инструментах — и все благодаря этой статье. И ничто не мешает вам сразу приступить к поиску.
Какой метод вы используете для поиска скрытых или потерянных изображений на вашем компьютере? Поделитесь своими мыслями в разделе комментариев ниже.
Лучшие способы организации файлов с помощью тегов и меток
Пытаться найти старые файлы — все равно, что пытаться вернуться в прошлое и прочитать свои мысли.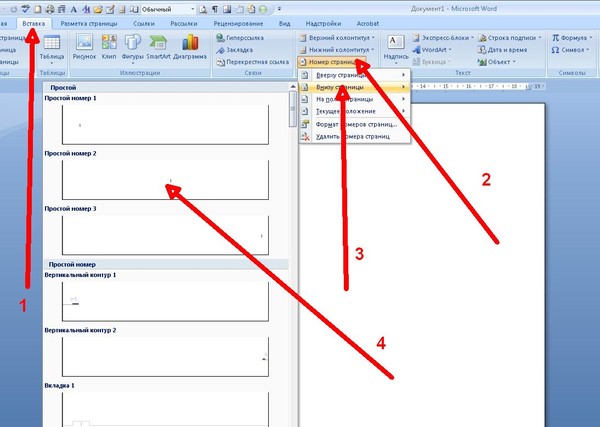 Куда бы я сохранил эти фотографии из Австралии?!? вы думаете, прежде чем потратить полчаса на копание в папках и папках разных изображений. Как бы я назвал отчет, который написал в августе 2012 года?!?
Куда бы я сохранил эти фотографии из Австралии?!? вы думаете, прежде чем потратить полчаса на копание в папках и папках разных изображений. Как бы я назвал отчет, который написал в августе 2012 года?!?
Проводите меньше времени в приложении облачного хранилища
Автоматизируйте свои файлы и папки.
Узнать больше
Теги (или ярлыки в некоторых приложениях) могут избавить вас от этих раздражающих и трудоемких умственных упражнений. С помощью пары тегов вы можете мгновенно классифицировать и маркировать файлы для беспроблемного поиска в будущем, а затем снова легко находить все эти файлы независимо от того, где вы их сохранили.
Давайте узнаем, почему теги так полезны и как настроить собственную систему тегов. Затем мы углубимся в то, как пометить ваши электронные письма, фотографии, заметки и файлы, и рассмотрим преимущества использования тегов вместе с папками.
Intro to Tagging
Лучшие практики тега
Как пометить файлы
Превратить теги в действия
Знакомство с тегами
Теги, пожалуй, самые гибкие инструменты для организации ваших файлов Теги — это ключевые слова, которые вы присваиваете файлам.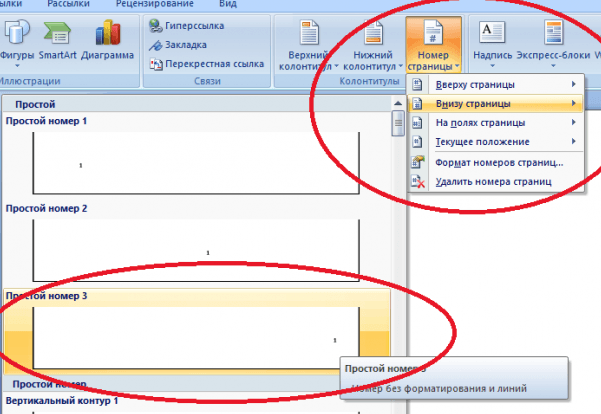 Думайте о них как о характеристиках человека: точно так же, как вы описываете кого-то как «высокого», «веселого», «брюнетку» и т. для развлечения» или «для работы».
Думайте о них как о характеристиках человека: точно так же, как вы описываете кого-то как «высокого», «веселого», «брюнетку» и т. для развлечения» или «для работы».
Но зачем использовать теги, когда можно просто использовать папки?
Файл может одновременно находиться только в одной папке, но он может иметь неограниченное количество тегов. Допустим, вы составили краткое описание проекта для клиента и хотите сохранить его в определенной папке проекта 9.2008 и в основную папку клиента. С папками вам придется выбрать одну папку или продублировать файл, что может вызвать проблемы. Теги, с другой стороны, идеально подходят для добавления данных о категориях, поскольку вы можете добавить в файл столько тегов, сколько захотите. Вы можете пометить документ как именем проекта, так и именем клиента, а затем сохранить файл только в папке проекта.
Теги — это самый простой способ добавления данных в файлы без работы с бесконечными слоями папок. Это, пожалуй, ваш самый гибкий инструмент для организации ваших файлов.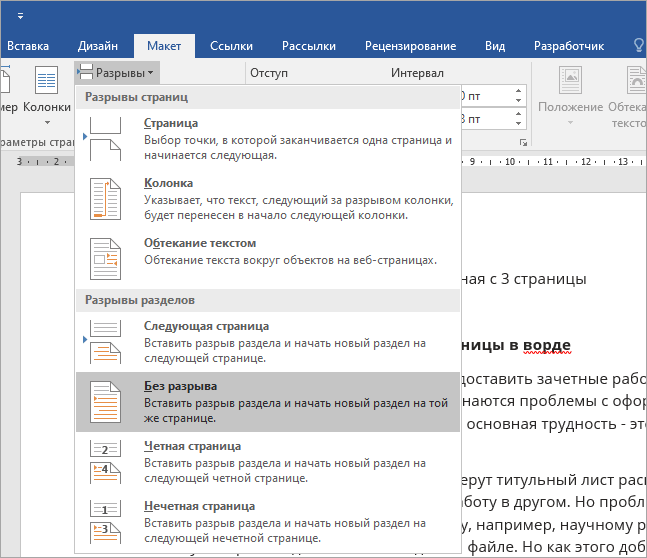
Связанный : Однако папки по-прежнему необходимы. Вот как лучше организовать файлы и папки.
Передовой опыт использования тегов
Конечно, гибкость и неограниченный характер тегов могут быть опасными. Легко потратить пятнадцать дополнительных минут на добавление тонны тегов каждый раз, когда вы сохраняете новый файл, и также легко создать так много разных тегов, что вы полностью забудете, какие из них вы использовали.
Как установить систему тегов
К счастью, вы можете избежать этих проблем, установив систему. Ваш первый шаг: =Выясните свои высокоуровневые теги. Эти типы тегов делят ваш контент на самые общие возможные категории, которые обычно означают по типу. Примеры:
Книжный магазин создает отдельные места для книг в зависимости от их жанра: детективы, мелодрамы, исторические романы и т. д.
Если вы создаете систему тегов для своих электронных таблиц, вашими высокоуровневыми тегами могут быть «бюджет», «график», «оценка», «счет-фактура» и «диаграммы Ганта».

, если вы создаете систему для документов, вы можете добавить теги для «отчетов», «сообщений в блогах», «письм» и так далее.
Также рассмотрите возможность создания тегов для статуса ваших файлов. Например, я помечаю (или помечаю) свои электронные письма как «Ответить», «Готово», «Ожидание» и «Игнорировать». Возможность сортировать мои входящие по этим категориям помогает мне оставаться в курсе событий.
Сделайте ваши теги согласованными
Стремитесь к согласованности своих тегов. Например, будете ли вы использовать термины в единственном или множественном числе («отчет» или «отчеты»?) Какой тип слов вы будете использовать: существительные, прилагательные, глаголы или их комбинацию? Вы собираетесь использовать теги с большой буквы или оставить их строчными? Будете ли вы включать символы и символы? Чем более стандартизирована ваша система, тем проще будет найти файлы.
Как правило, теги должны состоять из двух слов или меньше.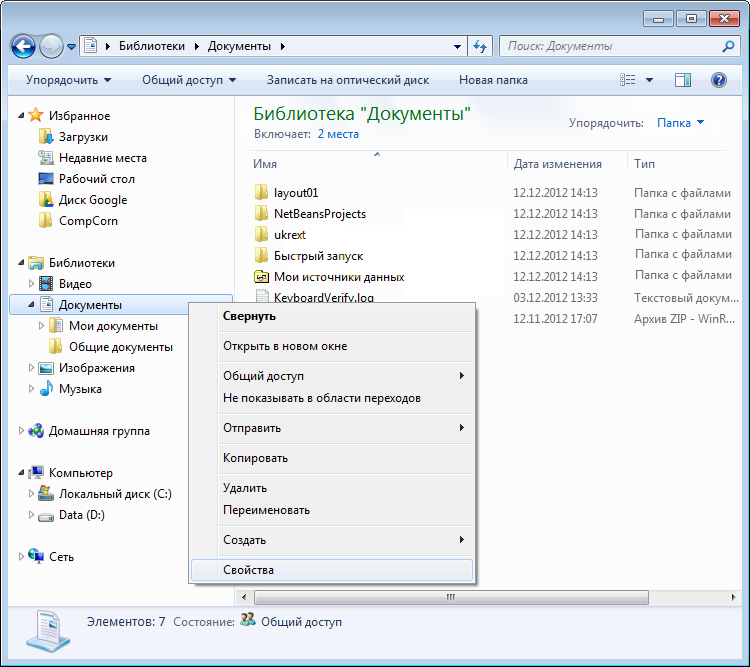 Если вы обнаружите, что превышаете это ограничение, может иметь смысл создать два отдельных тега — например, вместо того, чтобы помечать что-то как «отчет о расходах за первый квартал», вы можете пометить его как «Q1» и «отчет о расходах».
Если вы обнаружите, что превышаете это ограничение, может иметь смысл создать два отдельных тега — например, вместо того, чтобы помечать что-то как «отчет о расходах за первый квартал», вы можете пометить его как «Q1» и «отчет о расходах».
После того, как вы придумали более 10 тегов, хорошей идеей будет создать основной список. Я использую заметку Evernote для отслеживания всех своих тегов. Этот список помогает освежить мою память, если я когда-нибудь забуду тег; плюс я могу периодически просматривать его, чтобы найти и удалить ненужные теги.
Использование тегов с папками
В конце концов, исследователи пришли к выводу, что лучшая система включает в себя папки *и* теги. Используйте папки в качестве широких сегментов для классификации ваших файлов; затем используйте теги, чтобы сделать их легко находимыми.
Не всем нравятся теги. Тьяго Форте, основатель компании Forte Labs, занимающейся обучением продуктивности, объясняет: «Когда вы сильно полагаетесь на теги, вы должны в точности вспомнить каждый тег, который вы когда-либо использовали, а также то, как он пишется и расставляется».
К тому же, по словам Форте, гораздо легче запоминать вещи с физическим местоположением. Вот почему вам нужно сосредоточиться на запоминании одного телефонного номера, но вы можете сразу же вспомнить, где вы оставили сотни вещей в своем доме.
«Теги заставляют нас думать о наших заметках совершенно абстрактно», — утверждает он. С другой стороны, папки позволяют нам «размещать» наши заметки в одном физическом месте.
Форте определенно прав. Добавление тегов к каждому файлу может занять много времени, особенно если вы не можете вспомнить эти теги, когда они вам нужны. Если вы производите относительно небольшой объем работы, использование тегов может оказаться неэффективным.
Тем не менее, есть также случай для системы тегов папки и .
Четыре исследователя из Вашингтонского университета изучили сравнительные преимущества папок и тегов. Согласно их исследованиям, легче найти файлы по меткам, а не по папкам. Кроме того, выбор правильной папки может потребовать больше усилий, чем выбор тегов, потому что вам нужно выбрать «правильный». Однако, поскольку папки позволяют визуально спрятать вашу работу, они помогают вам чувствовать себя более организованно.
Однако, поскольку папки позволяют визуально спрятать вашу работу, они помогают вам чувствовать себя более организованно.
В конце концов, исследователи пришли к выводу, что лучшая система включает в себя папки и теги . Используйте папки в качестве широких сегментов для классификации ваших файлов; затем используйте теги, чтобы сделать их легко находимыми.
Отличные новости: у нас есть подробное руководство по организации ваших файлов и папок.
Теперь, когда у вас есть система тегов, давайте заставим ее работать. Вот как вы можете организовать свою электронную почту, фотографии, заметки и файлы с тегами.
Отметьте свои сообщения электронной почты
Каждый день мы получаем много писем — даже слишком много. С таким количеством сообщений, поступающих и исходящих из вашего почтового ящика, возможность быстро упорядочивать их с помощью тегов может иметь значение между порядком и хаосом.
Gmail ввел метки (теги) для электронной почты, когда он впервые был запущен в 2004 году, и сегодня он по-прежнему является лидером в области маркировки электронных писем. Вот как использовать его инструменты тегов для сортировки сообщений.
Вот как использовать его инструменты тегов для сортировки сообщений.
Как маркировать электронные письма в Gmail (Интернет, iOS, Android)
Ярлыки Gmail могут иметь цветовую кодировкуЧтобы использовать ярлыки в Gmail, вам придется вручную пометить каждое письмо или потратить немного больше времени на создание фильтров для их добавления. Вы можете найти параметр «Ярлыки», щелкнув значок шестеренки, выбрав «Настройки» и перейдя на вкладку «Ярлыки».
Прокрутите вниз и выберите «Создать новый ярлык». Вы можете выбрать, когда ярлык будет отображаться в вашем списке ярлыков и в папке «Входящие». Если у вас более пяти ярлыков, я рекомендую использовать функцию «Показать, если вы не прочитаны», чтобы они отображались только тогда, когда у вас есть непрочитанные электронные письма.
Gmail также позволяет наносить ярлыки с цветовым кодом, чтобы их можно было идентифицировать с первого взгляда. Найдите свой ярлык на боковой панели, наведите на него указатель мыши, а затем щелкните маленький значок с тремя точками рядом с его названием. Затем выберите «Цвет метки». Вы можете выбрать из уже существующих цветов или даже создать свой собственный.
Затем выберите «Цвет метки». Вы можете выбрать из уже существующих цветов или даже создать свой собственный.
Совет: Узнайте, как максимально эффективно использовать ярлыки Gmail и автоматически добавлять их в сообщения электронной почты с помощью фильтров, в руководстве Zapier по Gmail.
Конечно, другие почтовые программы также предлагают варианты тегов или меток. В Microsoft Outlook, например, общие теги, называемые категориями, уже настроены для вас, но вы можете редактировать их, создавать новые и маркировать их цветом.
Отметьте свои фотографии
Поиск определенного изображения может занять вечность. Во-первых, вы должны помнить, где вы сохранили его на своем компьютере. Затем вам нужно просмотреть тысячи фотографий, прежде чем найти ту, которую вы искали. Если вы не назовете каждую фотографию, вы не сможете найти название фотографии так же, как вы вводите название электронной таблицы или презентации, поэтому лучшим вариантом, как правило, является просмотр ваших архивов вручную.
Метки значительно ускоряют поиск фотографий. Просто отметьте каждое место, тему, дату и людей в нем, и у вас будет четыре разных способа найти его. Создание собственных тегов даст вам еще больше возможностей.
Вы найдете теги в продвинутых инструментах управления фотографиями, таких как Lightroom, но вот несколько более простых приложений, которые помогут организовать вашу библиотеку фотографий.
Pixave (Mac)
Быстрое добавление тегов к нескольким фотографиям в Pixave При сохранении нескольких фотографий вы, вероятно, захотите применить один или несколько тегов ко всем из них. Например, если вы импортируете 30 фотографий с вашего последнего семейного воссоединения, вы должны пометить все 30 тегом «семейное воссоединение», местом и датой. Pixave позволяет легко добавлять несколько тегов к нескольким изображениям одновременно. С помощью перетаскивания тегов вы можете просто выделить соответствующие теги и поместить их на соответствующие изображения.
Когда вы экспортируете изображения, приложение сохраняет их теги как ключевые слова в своих метаданных. Это означает, что вам не придется выполнять тяжелую работу по перемаркировке изображений после их перемещения на другую платформу.
Pixave также автоматически импортирует изображения из указанной папки и применяет для вас теги. Разговор об удобстве!
Цена: $14,99
Google Фото (Интернет, iOS, Android)
Технически, Google Фото — это инструмент для защиты от тегов. В приложении нет возможности добавлять теги — самое близкое, что вы можете сделать, — это добавлять ярлыки к лицам людей (например, «Дэниел» или «Аджа»).
Но в Google Фото такой мощный поиск, что вы почувствуете, что уже добавили теги к каждой фотографии. Он использует искусственный интеллект Google для идентификации объектов на ваших фотографиях, поэтому вы можете искать «арбуз» или «водные виды спорта» и находить фотографии, содержащие любой из них, за считанные секунды.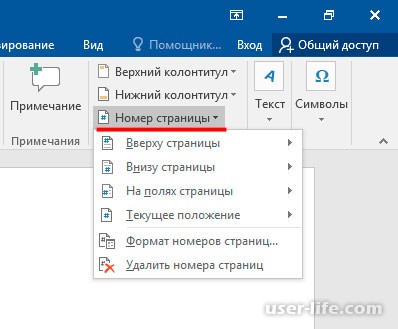
Это волшебно — и если бы поиск в каждом приложении работал так же хорошо, вам бы почти не понадобились теги.
Цена: Бесплатно
Совет: Последняя версия Apple Photos включает аналогичные функции, определяющие местоположения и общие объекты на фотографиях на iPhone, iPad и macOS.
Пометьте свои заметки
Вы, вероятно, делаете заметки в течение всего дня: утром, когда вам приходит в голову случайная идея; в метро, когда записываешь вопрос; за рабочим столом, когда вы записываете свои цели на следующий день и так далее. Записывать разные мысли полезно, но только если вы сможете найти их снова позже.
Теги дают вам возможность организовать обширную сеть взаимосвязанных идей, где сохранение заметок в отдельных блокнотах просто не поможет. Вот как упорядочить заметки с помощью тегов.
Evernote (Интернет, macOS, ПК, iOS, Android)
Добавление тегов к заметкам Evernote при вырезании веб-страницы Это приложение для ноутбука хочет быть вашей цифровой памятью, вмещая все, от простых контрольных списков и подробных контрольных списков до изображений, PDF-файлов , документы и многое другое.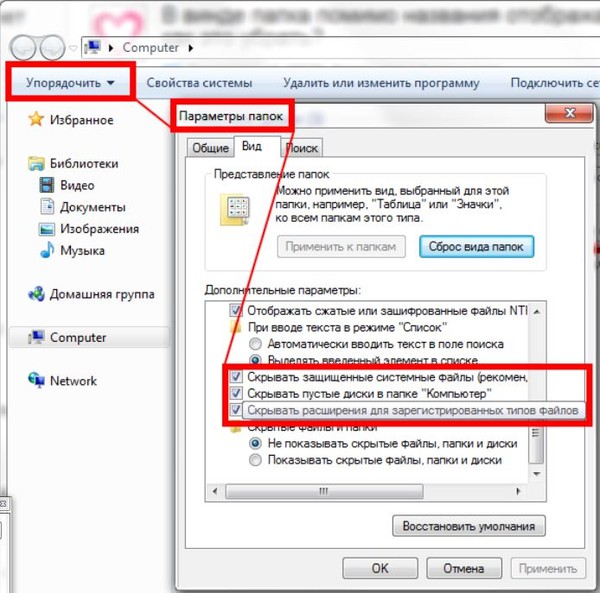 Конечно, чем больше контента вы собираете, тем важнее становятся теги.
Конечно, чем больше контента вы собираете, тем важнее становятся теги.
Evernote упрощает добавление тегов. Если вы используете веб-расширение приложения, вы можете пометить файлы во время их сохранения. Чтобы пометить текущую заметку в приложении, щелкните маленький значок «тег» рядом с названием записной книжки.
Также легко просматривать заметки по тегам. На левой боковой панели меню нажмите «Теги», чтобы увидеть все свои теги.
Evernote также позволяет создавать вложенные теги, чего обычно не бывает с тегами в других приложениях. Например, инженер Томас Ханиман создал родительский тег для «Проектов» с тремя дочерними тегами: «Художественные проекты», «Бизнес-проекты» и «Школьные проекты».
Чтобы создать собственную иерархию тегов, откройте страницу «Теги», затем перетащите вложенный тег на основной.
По умолчанию теги располагаются в алфавитном порядке. Если вы хотите, чтобы, скажем, «Рабочая задача» отображалась перед «Списком продуктов», используйте хэштег, точку или символ.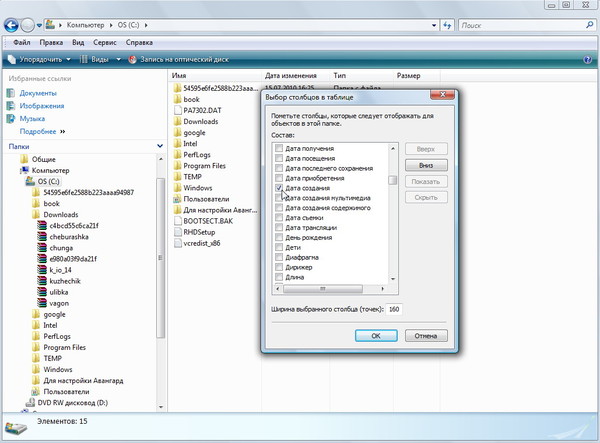 Теги с небуквенно-цифровыми символами будут отображаться последними.
Теги с небуквенно-цифровыми символами будут отображаться последними.
Цена: Бесплатно Базовый план со стандартными функциями для 2 устройств и загрузкой до 60 МБ в месяц; от 7,99 долларов США в месяц Премиум-план для неограниченного количества устройств, ежемесячная загрузка 10 ГБ и такие функции, как автономный доступ к ноутбуку; 14,99 долл. США за пользователя в месяц для Evernote Business
Чтобы подробнее ознакомиться с функциями и тарифными планами Evernote, ознакомьтесь с нашими Обзор Evernote.
См. Интеграция с Evernote на Zapier
Узнайте больше об Evernote из нашей сводки из 30 советов и рекомендаций Evernote.
OneNote (Интернет, macOS, Windows, iOS, Android)
Красочные значки тегов в OneNote Ищете способ пометить определенные разделы заметок, а не весь документ? OneNote позволяет вам делать это и многое другое. Его теги с возможностью поиска позволяют легко найти каждый связанный фрагмент вашей работы. Например, вы можете пометить одну часть заметки тегом «идея», а другую — тегом «сделать».
Например, вы можете пометить одну часть заметки тегом «идея», а другую — тегом «сделать».
При поиске тега в OneNote на странице «Сводка тегов» отображаются все связанные заметки, а также предоставляется возможность группировки тегов.
Цена: Бесплатно
Отметьте свои файлы
Последние версии macOS и Windows позволяют легко добавлять теги практически ко всему.
Mac
Файлы тегов и цветовых кодов на MacБлагодаря функции тегов macOS вы можете найти любой файл на своем Mac всего за три шага. Шаг первый: нажмите command + пробел, чтобы открыть Spotlight. Шаг второй: введите свой тег (или теги). Шаг третий: просмотрите результаты, чтобы найти нужный файл.
Но прежде чем вы станете мастером быстрого поиска, вам нужно пометить файлы. При сохранении файла легко добавлять теги: просто выберите нужные из раскрывающегося меню под именем файла или введите новый тег, чтобы добавить его в список.
Если вы хотите пометить уже сохраненный файл, найдите его в окне Finder, щелкните правой кнопкой мыши и выберите «Теги». Вы сможете добавлять существующие теги или создавать новые.
Вы сможете добавлять существующие теги или создавать новые.
По умолчанию встроенные цветовые метки отображаются в боковом меню. Однако вы, вероятно, захотите настроить этот раздел так, чтобы он отображал наиболее важные или часто используемые теги. Для этого откройте Finder, нажмите «Настройки» и выберите «Теги», затем перетащите теги в нужном вам порядке. Вы также можете изменить цвет каждого тега.
Windows
Тегирование распространенных типов файлов в WindowsПользователи Windows также могут использовать возможности тегов. Когда вы сохраняете определенные типы файлов (включая документы Word, электронные таблицы Excel, PowerPoint, фотографии, видео и новые папки), вы можете добавлять теги, используя поле «Теги».
Хотите пометить уже сохраненный файл? Нажмите на него, чтобы открыть его детали, затем вы должны увидеть возможность ввести новые теги в поле «Дата создания».
Для большинства людей этих опций будет достаточно. Но если вы хотите пометить неподдерживаемые типы файлов, такие как обычный текст (. txt) или форматированный текст (.rtf), обновите стороннее приложение для тегов.
txt) или форматированный текст (.rtf), обновите стороннее приложение для тегов.
Цена: Бесплатно
Лучшие приложения для тегирования файлов
Не устраивает встроенная система управления файлами вашего компьютера? К счастью, есть много сторонних приложений на выбор. Все эти параметры упрощают добавление, редактирование и поиск тегов.
TagSpaces (Интернет, macOS, Windows, iOS, Android, Linux)
Поиск файлов по тегам на всех ваших устройствах с помощью TagSpacesнаш компьютер, некоторые в Google Диске, некоторые в Evernote и так далее. Это означает, что сложно найти файлы даже с тегами — в конце концов, прежде чем вы сможете искать «резюме» и «маркетинговые вакансии», вы должны сначала вспомнить, где вы сохранили все свои черновики резюме.
Вот тут-то и приходит на помощь TagSpaces. Это бесплатное приложение обеспечивает межплатформенную пометку и поиск файлов, так что вы можете организовать все одинаково, независимо от того, где они сохранены. Другими словами, если вы введете «резюме» и «маркетинговые вакансии» в TagSpaces, он будет искать во всех файлах, которые вы когда-либо сохраняли, чтобы найти файлы с этими тегами.
Другими словами, если вы введете «резюме» и «маркетинговые вакансии» в TagSpaces, он будет искать во всех файлах, которые вы когда-либо сохраняли, чтобы найти файлы с этими тегами.
Однако это не единственная причина скачать TagSpaces. Он также позволяет вам массово помечать файлы, что удобно, когда вы загружаете, скажем, фотографии с хакатона или презентации с конференции. Еще лучше, вы можете создавать группы тегов. Чтобы дать вам представление, вы можете создать группу тегов «Команда продаж», содержащую теги для каждого отдельного торгового представителя.
Смарт-теги также удобны. Эти автоматические чувствительные ко времени теги позволяют быстро находить файлы по времени их сохранения; например, если вы хотите найти документ, который вы сохранили сегодня утром, вы будете искать с тегом «сегодня».
Цена: Бесплатно
Таблицы (Windows)
Перетащите файлы, чтобы пометить их тегами Таблицы Визуальные мыслители, радуйтесь: Таблицы были разработаны с учетом ваших потребностей. Каждый тег представлен цветным кружком, называемым «таблицей». Если вы хотите поместить файл в таблицу, вы просто перетаскиваете его. Это может звучать как помещение файла в папку, но файлы могут принадлежать неограниченному количеству таблиц одновременно.
Каждый тег представлен цветным кружком, называемым «таблицей». Если вы хотите поместить файл в таблицу, вы просто перетаскиваете его. Это может звучать как помещение файла в папку, но файлы могут принадлежать неограниченному количеству таблиц одновременно.
Что делать, если вы снова и снова помещаете файлы одного типа в одни и те же таблицы? Вместо того, чтобы делать ненужную работу, настройте правила тегирования. Вы можете определить, в каких таблицах будут размещаться новые файлы, на основе их имени, типа файла, содержимого или некоторой комбинации вышеперечисленного. В качестве примера представьте, что вы хотите, чтобы каждый файл Powerpoint с именем «зимняя конференция» был сохранен в таблицах «Зимняя конференция» и «Рабочие презентации».
Таблицы бесплатны для хранения до 5000 файлов. Платные опции предлагают возможность сохранять неограниченное количество файлов; кроме того, вы можете интегрироваться с облачными серверами синхронизации и делиться своими тегами с коллегами.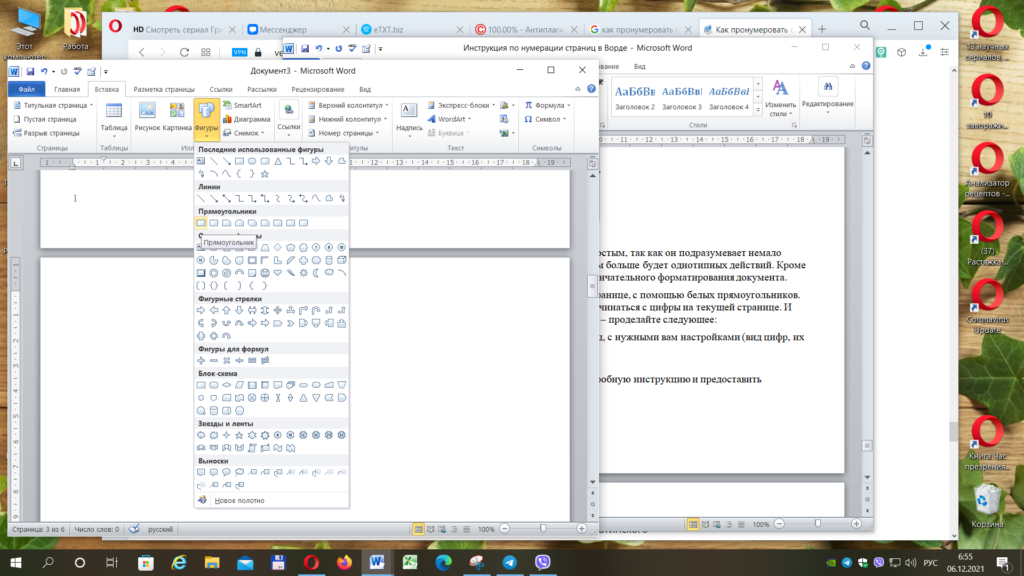
Цена: Бесплатно до 5000 файлов; от 1,5 евро в месяц за платные опции, которые включают в себя больше файлов, совместное использование тегов и синхронизацию тегов на нескольких устройствах
Превратите теги в действия
Звучит ли мысль о просмотре и маркировке каждого файла в ваших цифровых архивах? подавляющий? Это случилось со мной, поэтому я решил начать все сначала. Каждый новый файл, который я сохраняю, помечается тегом, но я не беспокоюсь о старых. Я определенно рекомендую эту стратегию, если у вас уже есть полная библиотека файлов и недостаточно времени, чтобы классифицировать их все.
Если вы хотите поднять теги на новый уровень, создайте рабочий процесс, который отправляет информацию, которую вы тегируете в одном приложении, в другое с помощью Zapier, инструмента интеграции приложений. Вы можете автоматически отправлять сообщения из Gmail с определенным тегом (ярлыком) на новую карточку в Trello, например, или создавать заметки с определенным тегом в Evernote из одного из других ваших любимых приложений.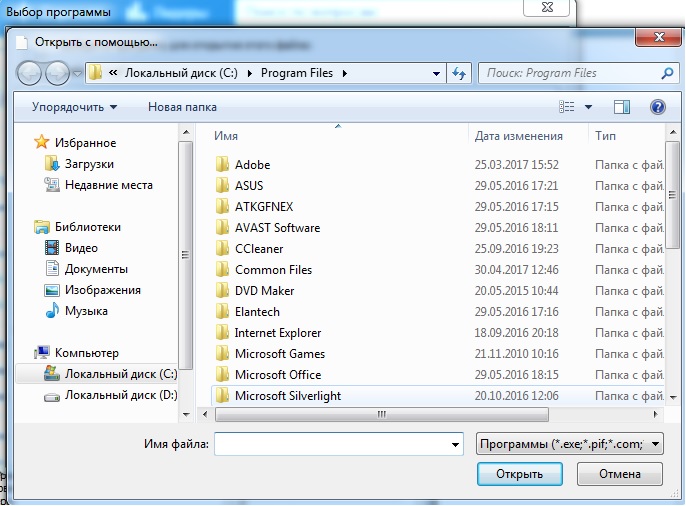
Вот несколько идей, которые помогут вам начать превращать теги в действия:
Организация электронной почты и контактов
Create Trello cards from new Gmail threads
Create Trello cards from new Gmail threads
Try it
Gmail, Trello
Gmail + Trello
Add new labeled emails to Todoist as Задания [Только для учетных записей Gmail для бизнеса]
Добавлять новые помеченные письма в Todoist как задачи [Только для учетных записей Gmail для бизнеса]
Попробовать
0005
Gmail + Todoist
Клиенты TAG Infusionoft, когда они зарегистрируются на мероприятия Eventbrite
Клиенты Tag Infusionsoft, когда они зарегистрируются для Eventbrite Events
- .
- Откройте проводник и перейдите в папку, с которой вы собираетесь работать.
- Выберите вкладку Просмотр на панели управления.
- Нажмите на , отсортируйте по , и вы увидите различные варианты организации папки.
- Поиграйте с сортировкой по . Вы увидите различные критерии, такие как Имя, Дата, Размер и так далее.
- Выберите пару фотографий и укоротите их по возрастанию. Выберите другие и сократите их по именам.
- Откройте команду запуска Windows, нажав одновременно Windows + R .
- Введите regedit в поле команды и нажмите введите на клавиатуре.
- Нажмите HKYE_ Текущий_ пользователь и перейдите по следующему пути: Программное обеспечение > Классы > Локальные настройки > Microsoft > Windows > Shell.

- Разверните меню Shell и найдите подраздел с именем Bags .
- Щелкните правой кнопкой мыши сумки и выберите Удалить .
- Загрузите утилиту с официального сайта и установите ее на свой компьютер.
- Откройте папку с приложением и выберите Действие > Случайная сортировка .
- Выберите поле Нумерация справа внизу и в раскрывающемся меню выберите 9Суффикс 1834
- Выберите Переименовать Выбранные фотографии будут переименованы со случайными номерами.
- Нажмите одновременно клавиши Windows + E , чтобы открыть проводник.
- Перейдите в папку, содержащую фотографии, которые вы собираетесь использовать для создания слайд-шоу.
- Выберите любую из фотографий и найдите инструменты для работы с изображениями на приборной панели под
- Щелкните параметр слайд-шоу , чтобы начать процесс.
- Выберите только те фотографии, из которых вы планируете сделать слайд-шоу, просто удерживая кнопку Ctrl и с помощью мыши щелкните выбранные фотографии.
- Щелкните правой кнопкой мыши на дисплее и выберите Перемешать , чтобы рандомизировать появляющееся изображение.

- Откройте проводник и перейдите в папку, которую вы выбрали в уме.
- Щелкните правой кнопкой мыши на любой из фотографий.
- Щелкните Открыть с помощью > Средство просмотра фотографий Windows .
- Нажмите клавишу F11 , чтобы начать процесс.
- Щелкните правой кнопкой мыши на дисплее и выберите Перемешать из списка.
- Откройте системные настройки, нажав Alt + F2
- Перейдите к опции Рабочий стол и заставка оттуда.
- Выберите шаблон фотографии в левом столбце.
- Установите источник фотографий из правой колонки. Вы можете выбрать библиотеку фотографий , если нет указанных источников.
- Подождите некоторое время, пока фотографии не появятся на вашем экране, и выберите альбом, который вы хотите перетасовать.
- Установите флажок Перемешать ползунок порядка и запустите заставку.
- Выбрать все файлы или папки в текущем каталоге.
- Перетащите мышью и выберите несколько файлов или папок.
- Выберите несколько файлов или папок, сгруппированных вместе.
- Выберите несколько файлов или папок, которые не сгруппированы вместе.
- Как выбрать без использования мыши.
- Другие советы.
- Что можно сделать после выделения файлов или папок?
- Открытие папки или каталога в Проводнике или на Моем компьютере.
- Нажмите Изменить в строке меню в верхней части окна.
- Нажмите Выберите все в раскрывающемся меню.
- Щелкните первый файл или папку, а затем нажмите и удерживайте клавишу Shift .

- Удерживая Shift , щелкните последний файл или папку.
- Щелкните первый файл или папку, а затем нажмите и удерживайте клавишу Ctrl .
- Удерживая Ctrl , щелкните каждый из других файлов или папок, которые вы хотите выбрать.
- Нажмите клавишу Windows + E , чтобы открыть проводник.
- Нажимайте Tab , пока не окажетесь в той части окна, которая содержит файлы или папки, которые вы хотите выбрать.
- Используйте клавиши со стрелками, чтобы перейти к файлу или папке, которую вы хотите выбрать.
- Вы можете выбрать более одного файла или папки, удерживая нажатой клавишу Shift и выделяя их с помощью клавиш со стрелками.
- Щелкните первый файл или папку, которую хотите выбрать.
- Удерживая нажатой клавишу Shift , выберите последний файл или папку, а затем отпустите клавишу Shift .
- Удерживая нажатой клавишу Ctrl , щелкните любой другой файл (файлы) или папку (папки), которые вы хотите добавить к уже выбранным.
 Keap Max Classic
Keap Max ClassicСохранить статьи с тегами
Создать карточки Trello из новых отмеченных элементов Pocket
Создать карточки Trello из новых отмеченных элементов Pocket
Попробуйте его
Pocket, Trello
Pocket + Trello
Сохраните новые карманные тегинты, чтобы Evernote As New Nate
Сохраните новые карманные элементы.
Evernote, Pocket
Evernote + Pocket
Создание новых задач Todoist из отмеченных статей в Feedly
9 Создание новых задач Todoist в статьях Feedly с тегами0005Попробуйте It
FEEDLY, TODOIST
FEEDLY + TODOIST
Tagged Tagged
New Complete Packle
9.
Pocket, Slack
Pocket + Slack
Создание RSS-ленты Feedly с тегами статей
Создание RSS-ленты Feedly с тегами 9 статей0005
Попробуйте It
FEEDLY, RSS от Zapier
Feedly + RSS от Zapier
Поделитесь новыми Tagged in Feedly на Facebook
. Попробуйте
Страницы Facebook, Feedly
Страницы Facebook + Feedly
Приятного тегирования!
Этот пост был первоначально опубликован в августе 2016 года и обновлен для текущей информации о приложении и других подробностей.
Заглавное изображение от Metaphox через Flickr . Фото тегов Gustavo da Cunha Pimenta .
Как рандомизировать фотографии в папке [Efficient Methods 2022]
Автор FarhanMax
Вы пытаетесь организовать свою библиотеку фотографий таким образом, чтобы не следовать шаблону даты или порядка имен?
Вы попали по адресу.
Я работаю фоторедактором уже несколько лет и знаю, с какими трудностями вы можете столкнуться при рандомизации фотографий в папке. По своему многолетнему опыту знаю, что разложить фотографии гораздо сложнее, чем их систематизировать. Возможно, вы это поняли, если пытались это сделать.
В этой статье я поделюсь продуктивными методами перетасовки изображений и создания произвольного слайд-шоу с использованием вашего стандартного программного обеспечения.
Итак, не теряя времени, давайте углубимся в основную тему. Убедитесь, что вы прочитали эту статью до конца, чтобы получить надлежащий опыт в сортировке фотографий.
Ознакомьтесь с нашей отдельной публикацией о влиянии материнской платы на производительность ПК.
Перемешать фотографии в папке в Windows
Используйте проводник Windows
Отключить автоматическое расположение
Утилита массового переименования
Как создать рандомизированное слайд-шоу в Windows?
Как рандомизировать фотографии на Mac?
Вывод
Перемешивание фотографий в папке в WindowsПеремешивание фотографий в папке может пригодиться, когда вам нужно создать коллаж из свадебных фотографий или слайд-шоу для офисной работы.
Не хотелось бы вам говорить, что нет постоянного способа рандомизировать ваши фотографии в папке. Но если вы будете точно следовать моим инструкциям, вы сможете сделать это без каких-либо проблем. Итак, сидите и читайте следующие методы.
Вот способы рандомизации фотографий в папке:
Использовать проводник Windows Как я объяснял ранее, проводник Windows не позволяет напрямую перетасовывать фотографии. Здесь мне пригодятся мои хитрости. Вам придется немного настроить свой мозг, чтобы выполнить эту работу.
Здесь мне пригодятся мои хитрости. Вам придется немного настроить свой мозг, чтобы выполнить эту работу.
Вот как можно использовать проводник Windows для смешивания фотографий:
Кроме того, вам нужно творчески подойти к выбору вариантов. Не просто выберите их все и отсортируйте по одному критерию. Сортируйте по разным параметрам, и через несколько минут они будут рандомизированы.
Это самый простой способ перетасовать изображения в папке. Если вы ищете что-то другое, попробуйте следующие методы.
Если вы ищете что-то другое, попробуйте следующие методы.
Но перед этим просмотрите наше эпическое руководство по ошибке «Не найдено загрузочное устройство».
Отключить автоматическую сортировкуЕсли вы используете Windows 10 и пытаетесь упорядочить файлы в нужном вам порядке, вы увидите, что есть функция, которая автоматически упорядочивает файлы в проводнике.
В предыдущих версиях Windows вы могли без проблем отключить автоматическое расположение, но последние версии Windows не позволяют вам это делать. Но не волнуйтесь. Я объясню, как вы можете это сделать.
Вот как можно отключить автоматическое размещение:
Вы завершили первое из отключений функции автоматического размещения. Для следующего шага выполните те же шаги, что и в первом, и перейдите по другому пути: Программное обеспечение > Microsoft > Windows > ShellNoRoam.
Вам необходимо развернуть меню ShellNoRoam , найти подраздел bugs и удалить его, как и предыдущий.
Перезагрузите компьютер, чтобы сохранить изменения. Перейдите в папку с фотографиями, которую вы хотите рандомизировать. Нажмите на вкладку View , и там вы увидите возможность отключения автоматического размещения.
Также ознакомьтесь с нашим отдельным постом о загрузке материнской платы без батареи CMOS.
Утилита массового переименования Эта сторонняя утилита подходит, если вы упорядочиваете много фотографий. Предыдущие методы полезны, если вы используете их для небольшого проекта. Но, в случае обработки большого количества фотографий, вам наверняка придется использовать стороннюю утилиту.
Предыдущие методы полезны, если вы используете их для небольшого проекта. Но, в случае обработки большого количества фотографий, вам наверняка придется использовать стороннюю утилиту.
Утилита массового переименования переименовывает файлы, папки или и то, и другое. Может изменять имена файлов огромными порциями.
Вот как можно использовать приложение для рандомизации фотографий:
Если вы не хотите называть фотографии цифрами, вы можете выбрать Names из выпадающего меню.
Ознакомьтесь с самым простым способом устранения щелчков процессорного кулера.
Вы можете использовать инструменты Windows для рандомизации слайд-шоу. Этот процесс для вас, если вы хотите рандомизировать фотографии в папке, чтобы сделать слайд-шоу.
Вот как можно использовать проводник для создания слайд-шоу:
Но перед этим ознакомьтесь с нашей последней публикацией о процессорном кулере и корпусных вентиляторах.
Ну вот. Вы успешно создали слайд-шоу самостоятельно. Вы также можете создать слайд-шоу с помощью средства просмотра фотографий Windows, если вам не нравится описанный способ.
Вот как можно создать слайд-шоу с помощью средства просмотра фотографий Windows:
Это правильные методы, которые вы можете использовать, если хотите создать случайное слайд-шоу из ваших фотографий.
Проверьте наш последний пост о том, влияет ли ЦП на количество кадров в секунду.
Перемешивание фотографий фактически не разрешено в Mac. Но вы можете использовать заставку, чтобы перетасовать свой фотоальбом.
Вот как вы можете перетасовывать фотографии на Mac:
Все готово. Вы также можете использовать сценарий Apple, чтобы перетасовать фотографии в вашем альбоме. Но вы должны использовать это каждый раз перед запуском слайд-шоу.
Но вы должны использовать это каждый раз перед запуском слайд-шоу.
Это правильные способы, если вы хотите рандомизировать фотографии в папке или сделать слайд-шоу из вашего любимого момента. Просто следуйте инструкциям, которые я упомянул здесь, и вы не столкнетесь с дилеммой.
Ознакомьтесь с простыми исправлениями для материнской платы, которая не может обнаружить монитор.
ЗаключениеПоследнее, что я хотел бы добавить, это то, что перетасовка изображений в папке может быть сложной. Но не следуйте всем остальным уловкам, которые вы видите в Интернете, и не загружайте предварительно настроенные bat файлов из неизвестного источника, чтобы переупорядочить вашу папку.
Если вы прочитали это слово и выполнили все написанные мной инструкции, перетасовка изображений в папке не будет для вас проблемой.
Но опять же, если вы столкнетесь с какими-либо трудностями при реализации методов, не стесняйтесь комментировать ниже. Я буду рад помочь.
Я буду рад помочь.
Как выбрать или выделить несколько файлов и папок
Обновлено: 16.08.2021 автором Computer Hope
При работе с Microsoft Windows, macOS (или любой операционной системой с графическим интерфейсом) может потребоваться выбрать несколько файлов, чтобы скопировать, удалить или переместить их все одновременно. В следующих разделах описаны различные способы выбора нескольких файлов или папок.
Выбрать все файлы или папки в текущем каталоге
«Выделить все» с помощью клавиш быстрого доступа
В большинстве операционных систем и программ сочетание клавиш Ctrl + A ( Command + A в macOS) выбирает весь доступный текст в текущей текстовой области или все файлы в окне навигатора файлов.
«Выбрать все» с помощью меню
Примечание
В Windows 8 или Windows 10 меню «Файл/Редактировать/Просмотр» недоступно в проводнике. Вместо этого используйте Ctrl + A .
После выделения файлов или папок щелкните правой кнопкой мыши один из выделенных файлов или папок, чтобы просмотреть доступные параметры для вырезания, копирования или удаления. Для получения дополнительной справки и информации см. раздел ниже о том, что можно сделать после выделения файлов или папок.
Перетащите мышью и выберите несколько файлов или папок
Кончик
Если вам нужно выбрать много файлов, метод перетаскивания — это самый простой способ выбрать много файлов.
Вы можете щелкнуть и перетащить рамку вокруг файлов или папок, которые вы хотите выбрать. При этом будут выбраны все файлы и папки в этом поле, как показано на анимированном изображении.
Для этого нажмите и удерживайте левую кнопку мыши в верхней левой части того места, где вы хотите начать выделение. Затем перетащите поле, пока не будет выделен последний файл или папка. После выбора файлов их можно скопировать, вырезать или перетащить в другое окно для перемещения. Их также можно перетащить в корзину для удаления.
После выделения файлов или папок щелкните правой кнопкой мыши один из выделенных файлов или папок, чтобы просмотреть доступные параметры, включая вырезание, копирование или удаление. Для получения дополнительной справки и информации см. раздел ниже о том, что можно сделать после выделения файлов или папок.
Выберите несколько файлов или папок, сгруппированных вместе
Кончик
См. раздел «Другие советы» о том, как можно одновременно выбирать сгруппированные и несгруппированные файлы или папки.
После выделения файлов или папок щелкните правой кнопкой мыши один из выделенных файлов или папок, чтобы просмотреть доступные параметры для вырезания, копирования или удаления. Для получения дополнительной справки и информации см. раздел ниже о том, что можно сделать после выделения файлов или папок.
Выберите несколько файлов или папок, которые не сгруппированы вместе
Кончик
См. раздел «Другие советы» о том, как можно одновременно выбирать сгруппированные и несгруппированные файлы.
После выделения файлов или папок щелкните правой кнопкой мыши один из выделенных файлов или папок, чтобы просмотреть доступные параметры для вырезания, копирования или удаления. Для получения дополнительной справки и информации см. раздел ниже о том, что можно сделать после выделения файлов или папок.
Как выбрать без использования мыши
После выделения файлов или папок нажмите сочетание клавиш Ctrl + X , чтобы вырезать, или Ctrl + C , чтобы скопировать, или нажмите клавишу Delete , чтобы удалить. Для получения дополнительной справки и информации см. раздел ниже о том, что можно сделать после выделения файлов или папок.
Для получения дополнительной справки и информации см. раздел ниже о том, что можно сделать после выделения файлов или папок.
Другие советы
Вы можете использовать комбинацию одновременного выбора нескольких файлов или папок и отдельных файлов или папок, выполнив следующие действия.
Кончик
Удерживая Ctrl и щелкнув файл или папку во второй раз, вы отмените выбор файла или папки.
Что можно сделать после выделения файлов или папок?
После выделения файлов или папок их можно копировать, перемещать, удалять или сжимать в один архивный файл.

 Простая правда?
Простая правда? Он позволяет вам работать со всеми основными форматами графических файлов, предоставляя пользователю широкий спектр расширенных функций. Среди них есть тот, который позволяет вам переименовывать несколько изображений одновременно, используя пользовательские имена, связанные с автоматическими числовыми последовательностями.
Он позволяет вам работать со всеми основными форматами графических файлов, предоставляя пользователю широкий спектр расширенных функций. Среди них есть тот, который позволяет вам переименовывать несколько изображений одновременно, используя пользовательские имена, связанные с автоматическими числовыми последовательностями.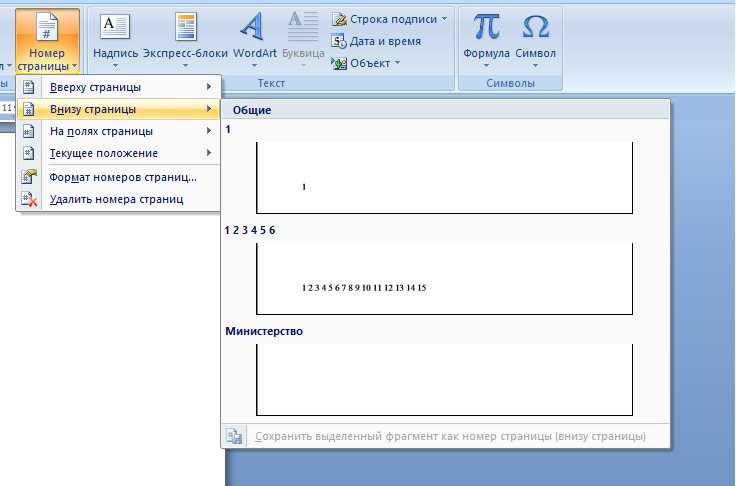
 1 и Windows 7
1 и Windows 7

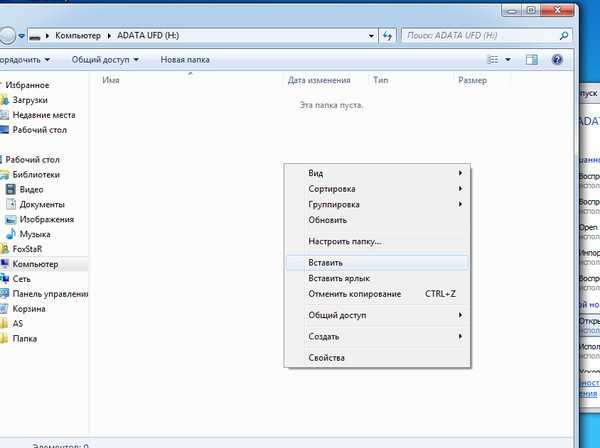
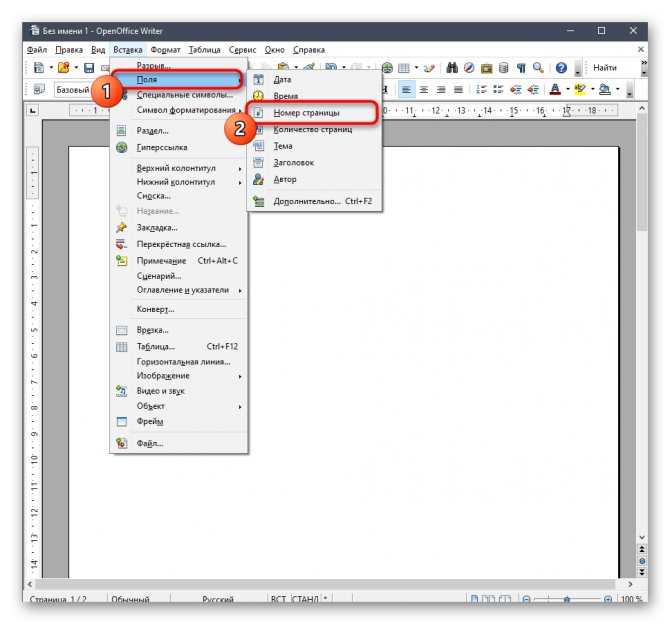 .....('n' + '.' + 'касширение')
перейти к следующему файлу
.....('n' + '.' + 'касширение')
перейти к следующему файлу
 path.isfile(f'{directory}{i}.{ext}'):
name = f'{i}.{ext}'
os.rename(directory1+file, directory1+name)
del files[0]
i+=1
root = Tk()
root.geometry('350x75')
l1=Label(text='Расширение файла (без точки)')
l1.grid(row=0, column=0)
ent1 = Entry()
ent1.grid(row=1, column=0)
b1 = Button(text='Выбрать папку', command=lambda: startRename(selectDir()))
b1.grid(row=0,column=1)
root.mainloop()
path.isfile(f'{directory}{i}.{ext}'):
name = f'{i}.{ext}'
os.rename(directory1+file, directory1+name)
del files[0]
i+=1
root = Tk()
root.geometry('350x75')
l1=Label(text='Расширение файла (без точки)')
l1.grid(row=0, column=0)
ent1 = Entry()
ent1.grid(row=1, column=0)
b1 = Button(text='Выбрать папку', command=lambda: startRename(selectDir()))
b1.grid(row=0,column=1)
root.mainloop()
 geometry('350x75')
b1 = Button(text='Выбрать папку', command=lambda: startRename(selectDir()))
b1.grid(row=0,column=1)
root.mainloop()
geometry('350x75')
b1 = Button(text='Выбрать папку', command=lambda: startRename(selectDir()))
b1.grid(row=0,column=1)
root.mainloop()
 is_file()
]
# указываем `start`, если необходимо начинать индексацию не с 0
for idx, f_path in enumerate(only_files, start=1):
# формируем новый полный путь,
# иначе файлы будут созданы в директории, где была запущена программа
new_path = dir_path.joinpath('%d.%s' % (idx, ext))
f_path.rename(new_path)
if __name__ == '__main__':
parent_dir = Path('.\\dir\\')
create_test_files(parent_dir)
enumerate_files(parent_dir, 'png')
is_file()
]
# указываем `start`, если необходимо начинать индексацию не с 0
for idx, f_path in enumerate(only_files, start=1):
# формируем новый полный путь,
# иначе файлы будут созданы в директории, где была запущена программа
new_path = dir_path.joinpath('%d.%s' % (idx, ext))
f_path.rename(new_path)
if __name__ == '__main__':
parent_dir = Path('.\\dir\\')
create_test_files(parent_dir)
enumerate_files(parent_dir, 'png')
 listdir(dir):
if file.endswith(ext):
os.rename(f'{dir}/{file}', f'{dir}/{i}.{ext}')
i = i + 1
listdir(dir):
if file.endswith(ext):
os.rename(f'{dir}/{file}', f'{dir}/{i}.{ext}')
i = i + 1
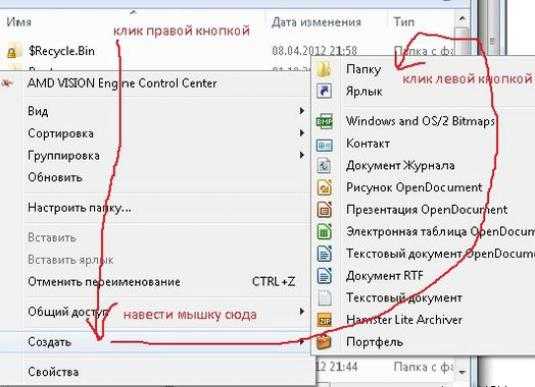 д.
д.
 Вы также можете запустить это меню, нажав клавишу Windows, обычно расположенную на левой стороне клавиатуры, рядом с клавишей Alt .
Вы также можете запустить это меню, нажав клавишу Windows, обычно расположенную на левой стороне клавиатуры, рядом с клавишей Alt .