Как сделать фотографию цветной в Фотошопе • Дигмаст
Сегодня на уроке мы рассмотрим, как раскрасить черно-белую фотографию, сделать из нее цветную при помощи программы Photoshop. Наверняка у вас есть дома какие-то старые фото родственников или свои с детства. Их с помощью такого способа можно будет превратить в цветные.
Давайте приступим. Для работы я взял черно-белое фото гепарда. Будем его сейчас разукрашивать. Как вы видите, я его открыл программой Photoshop. Оно у нас появилось в «слоях».
Для начала нам нужно разблокировать этот слой, он у нас заблокирован. Здесь мы видим, что замочек такой имеется. Нам нужно этот замочек убрать, разблокировать, чтобы работать с этим фото. Для разблокировки замочка просто кликаем два раза левой кнопкой мыши быстро так раз, два. Появляется окошко, нажимаем Ок. Замочек пропал. Работаем дальше.
Давайте теперь разукрасим самого гепарда. Для этого, мы сделали цветовой слой зеленый. Цветовой баланс, у нас появился новый слой. Теперь опять же выделяем фото гепарда. Мы сейчас выделим нашего гепарда и разукрасим его в естественный цвет. Давайте пока отключим тот слой зеленый. Оставим черно-белое фото.
Выделяем этот слой с фото. Берем инструмент «быстрое выделение». Настраиваем его размеры. Удерживанием левой клавиши мыши, выделяем нашего гепарда.
Чтобы сделать более точное выделение, давайте чуть-чуть его расширим на несколько пикселей. Для этого выберем Выделение / Модификация / Расширить. Давайте на 3 пикселя. Сейчас мы сделаем такую штуку, у нас выделение наше на 3 пикселя расширится в ширину. Нажимаем ОК, видите, расширилось. Так будет более точно.
Дальше что мы делаем? Теперь, когда у нас гепард наш выделен, мы берем опять на этом слое, на фото выделяем его. Выбираем Слой / Новый корректирующий слой / Цветовой баланс. Нажимаем ОК. Настраиваем цвет нашего гепарда. Пусть будет такого цвета у нас.
Обратный урок: Как сделать черно-белое фото в Фотошопе
Теперь у нас есть фон и цвет гепарда. Фон у нас скрыт. Давайте его включим. Он перекрыл нашего гепарда, потому что этот слой с фоном находится сверху. Что мы делаем? Мы просто стираем слой верхний с нашего гепарда. Выделяем этот слой верхний зеленый. Выбираем обычный ластик. Настраиваем его размеры. Берем его мягкий. Жесткость пусть будет нажим где-то 100 сначала. Мы сейчас с середины сотрем, потом по бокам. Хотя 100 % нормальный нажим. Берем и начинаем подтирать верхний слой. Стираем его. Проявляется какая-то картинка.
Стерли верхний слой. Если вы где-то накосячили, например, здесь взяли мазнули. Закрасить этот косяк можно с помощью обычной кисти. Берем кисть, мягкий ластик, настраиваем ширину. Берем белый цвет, он у меня стоит. Белым цветом просто закрашиваем это и все. Так же и здесь все происходит.
Таким же образом мы раскрашиваем глаза гепарду. Выделяем сначала слой. У нас слой исходного фото. Берем инструмент выделения, выделяем ему глаза. Нажимаем Слой/ Новый корректирующий слой / Цветовой баланс. Нажимаем ОК. Давайте сделаем ярко-желтые глаза. Я желтизну прибавил, но можно сделать глаза еще ярче. Для этого нужно поменять настройки. У нас стоит Тон / Средние тона. Нам нужно сделать Цвета. Я прибавлю света, глаза стали более желтые и яркие. Такими и оставим. Уберем мелкие косяки, то есть подотрем их обычным ластиком. Уголочки подтираем, чтоб у нас желтый цвет не выходил за края глаз. Смотрите, что у нас получается, такая картинка.
У нас слой исходного фото. Берем инструмент выделения, выделяем ему глаза. Нажимаем Слой/ Новый корректирующий слой / Цветовой баланс. Нажимаем ОК. Давайте сделаем ярко-желтые глаза. Я желтизну прибавил, но можно сделать глаза еще ярче. Для этого нужно поменять настройки. У нас стоит Тон / Средние тона. Нам нужно сделать Цвета. Я прибавлю света, глаза стали более желтые и яркие. Такими и оставим. Уберем мелкие косяки, то есть подотрем их обычным ластиком. Уголочки подтираем, чтоб у нас желтый цвет не выходил за края глаз. Смотрите, что у нас получается, такая картинка.
Единственный штрих – зубы. Зубы у нас сливаются с шерстью. Ищем этот слой шерсти. Смотрю, здесь у нас косяк. Сейчас мы его замажем. Фон не стертый. Фон попробуем стереть. Зубы чтобы отбелить, у нас на изначальном фото в принципе на черно-белом фото, они белые здесь. Нормальный цвет. Его таким и сделаем. Просто верхние слои сотре, и зубы будут у нас нижним фоном.
Верхние слои – это слой с гепардом самим. Проверяем, на глаз нажимаем. Этот слой выделяем его, берем ластик. Ставим Прозрачность где-то 50, и легонечко подтираем ему зубы, чтобы они не сливались. Получились вот такие зубы.
Этот слой выделяем его, берем ластик. Ставим Прозрачность где-то 50, и легонечко подтираем ему зубы, чтобы они не сливались. Получились вот такие зубы.
Такая картиночка у нас получилась. Давайте посмотрим исходный вариант. Такая была и такая стала.
На этом урок окончен. Удачи вам в творчестве!
Как сделать фотографию цветной в Фотошопе
4.9 — Оценок: 15
Как раскрасить черно-белое фото в Photoshop CC
те черно-белые фотографии, которые могут быть у нас на складе или в потерянном ящике одного из наших родственников их можно раскрасить их естественными цветами, если мы знаем, как правильно обращаться с инструментами, которые есть в Photoshop. Нам не нужно обращаться к профессионалу, чтобы придать им немного блеска и цвета, если мы знаем, как набраться терпения, чтобы следовать расширенному руководству, которое мы преподаем вам сегодня.
Шаг за шагом вы можете следовать этому руководству, благодаря которому эти фотографии станут более привлекательный, реалистичный и яркий чтобы вы могли передать их этим социальным сетям. Цель этого урока — не превратить эту старую фотографию в фотографию, которая принимает цвета, как это было в тот момент, когда она была сделана, а сохранить этот винтажный оттенок, используя цвет, чтобы придать им особый оттенок.
Для этого урока я сделал черно-белую фотографию, у которой не все разрешение, которое нам хотелось бы, но она поможет нам показать все шаги, которые нужно выполнить, чтобы раскрасить фотографию и дать ее. тот самый яркий взгляд и полный цвета.
Этот метод применим для фотографии, сделанной сто лет назад, как тот, что сделан в 70-х, так что перейдем к нему.
Мой подход — дать вам более рыжий оттенок к волосам модели, более темная и холодная кожа и немного подчеркивающая цвет его глаз, чтобы он соответствовал зеленому цвету его одежды. Это обеспечит приятный контраст.
Это обеспечит приятный контраст.
Подпишитесь на наш Youtube-канал
- Позволять скачать фотографию что у нас есть по этой ссылке в НайтиA.Фото
- Чтобы все было проще, давайте преобразовать изображение в канал CMYK что поможет нам изменить каждый цвет, применяемый к каждой части изображения.
- Пойдем Изображение> Режим> Цвет CMYK. Появится окно, при выборе которого мы нажимаем «ОК»
- Первый будет добавить немного цвета К коже. Мы полностью скорректируем изображение, чтобы ограничить его влияние на участки кожи.
- В панели настроек нажимаем на кнопку «Кривые«
- Теперь меняем название слоя на «Кожа» (двойной щелчок по буквам названия слоя)
- мы делаем щелкните сейчас значок рядом со слоем маски на том же слое «Кожа», чтобы снова активировать панель кривых.
- На панели «Кривые» нажмите CMYK и выберите «Голубой«
- Теперь мы делаем щелкните в середине строки который проходит по диагонали слева направо, как показано на изображении:
- Опускаем созданную точку до
- Теперь делаем тот же шаг на панели Curves, но выбираем «Жёлтая«
- Мы создаем уставка посередине и мы немного подняли его, чтобы оставаться между 52-53
- Мы снова делаем шаг Curves с «фуксин«
На этом этапе у нас будет база для всех оттенков который мы собираемся применить к остальным элементам, которые появляются на изображении.![]() Это волосы, цвет глаз, одежда и стена.
Это волосы, цвет глаз, одежда и стена.
- Пришло время сделать нажмите на слой маски в слое «Кожа»
- Мы используем кисть (клавиша B) и ставим цвет на черный
- Теперь вам нужно закрасить все области фотографии. кроме кожи
- Здесь вы можете изменить размер кисти, чтобы рассмотреть детали и увеличить изображение чтобы указать разные контуры и оставить только цвет кожи
- У вас должно получиться что-то вроде этого:
Теперь ты должен выполните те же действия, что и после добавления «Кривых» на панели «Коррекция» для каждого цвета, который мы собираемся применить к каждому элементу фотографии. Я собираюсь повторить те же шаги, чтобы вы поняли, для чего нужны волосы девушки.
- Нажимаем на «Кривые»На панели настроек
- Меняем название слоя на «Волосы«
- Мы даем щелкните круглый значок на новом слое, созданном для активации панели кривых
- И теперь мы выбираем «Cyan», затем «Yellow» и, наконец, «Magenta», чтобы выбрать цвет, который мы придадим волосам девушки.

- Теперь выбираем кисть (B), черного цвета и нажмите на слой-маску на слое «Волосы».
- Давай красить все, кроме области волос тщательно. Не забудьте изменить размер кисти, чтобы указать на всех частях, так же как вы можете использовать масштабирование, чтобы сосредоточиться на самых сложных частях, таких как пряди волос.
- На следующем изображении вы можете увидеть, как самые оранжевые области Это те, которые отмечают самый темный тон волос, и их необходимо чистить щеткой. Сравнение хорошо показывает:
- Для участков с распущенными прядями я делаю обрезать участки с большим количеством волос и оставьте волоски распущенными, чтобы закрасить их белым цветом, которым будут окрашены волосы:
- Я применяю увеличение и размер очень тонкая кисть для рисования на пустых линиях, обозначающих кривизну и направление разных прядей
- С цветом окрашенных волос это будет выглядеть так:
Нам нужно сделать только этот шаг с цветом глаз и цветом одежды. Я буду использовать зеленый тон цвета глаз, но очень светлый и более зеленый для одежды. Наконец, я пропущу этап изменения цвета стены.
Я буду использовать зеленый тон цвета глаз, но очень светлый и более зеленый для одежды. Наконец, я пропущу этап изменения цвета стены.
- С одеждой я следил за та же техника для замков с этими значениями для цвета немного зеленого:
- Наконец, цвет глаз разграничить его кистью и оставить только радужку
- Профильная форма:
- Уже определилась форма радужки, Я ретуширую значения желтого, пурпурного и голубого чтобы тон более соответствовал всей композиции
- В итоге я добавляю еще одну кривую для цвет губ, чтобы определить их, поскольку это элемент, который может играть с остальными тонами, чтобы придать ему более живой тон, не переусердствуя:
Чтобы придать ему последний штрих, мы собираемся создать новая кривая, чтобы немного изменить контраст композиции в целом и что она приобретает все большую созвучность
- Вы создаете новую кривую, и мы направляемся к канал К (черный).
 Создаем точку посередине диагонали и доводим ее до положения, показанного на изображении:
Создаем точку посередине диагонали и доводим ее до положения, показанного на изображении:
- Наконец-то у нас осталась цветная фотография:
Содержание статьи соответствует нашим принципам редакционная этика. Чтобы сообщить об ошибке, нажмите здесь.
Вы можете быть заинтересованы
Раскрасить черно-белую фотографию в Photoshop с помощью фильтра Colorize Neural Filter
В этом коротком уроке Photoshop вы увидите, как легко раскрасить черно-белую фотографию с помощью фильтра Colorize. Я объясню, как работают настройки фильтра.
Фильтр Colorize — один из нейронных фильтров Photoshop. Он использует искусственный интеллект (известный как Adobe Sensei) и машинное обучение для выбора цвета. Первоначальные результаты часто бывают очень хорошими, но если вы не считаете, что это выглядит правильно, вы можете выбрать свои собственные цвета.
Вам понадобится Photoshop 2021 или новее. Если у вас еще нет последней версии, вы можете скачать бесплатную пробную версию Photoshop здесь.
Итак, приступим!
Шаг 1. Начните с черно-белого изображения
В программе Photoshop откройте черно-белую фотографию.
Я выбрал старую фотографию из Викисклада, изображающую сцену из сельской местности Ирландии. Вы можете скачать его здесь, если хотите использовать тот же.
Ваша фотография не обязательно должна быть полностью черно-белой, вы также можете использовать фотографию с оттенком сепии.
Шаг 2. Убедитесь, что это режим RGB
Даже если ваше изображение черно-белое, важно, чтобы оно было в режиме RGB, иначе вы не сможете использовать нейронный фильтр Colorize.
Чтобы изображение было RGB, в главном меню Photoshop выберите Image > Mode > RGB. Если ваше изображение уже находится в режиме RGB, вы увидите рядом с ним галочку, в противном случае щелкните RGB, чтобы выбрать его.
Шаг 3. Выберите Нейронный фильтр «Раскрасить»
В главном меню Photoshop в верхней части экрана выберите Фильтр > Нейронные фильтры.![]()
В правой части экрана откроется новая панель, и вы увидите список всех доступных нейронных фильтров.
Если вы раньше не использовали Colorize Filter, вам необходимо его загрузить. Просто нажмите на значок маленького облака справа от слова Colorize, чтобы загрузить фильтр.
Шаг 4. Включите фильтр
После того, как фильтр загружен, вы можете включить его, нажав кнопку с маленьким кружком рядом с названием фильтра.
Одним щелчком мыши Photoshop назначит цвета вашему изображению с помощью искусственного интеллекта. Процесс очень быстрый.
Проверив это на большом количестве старых черно-белых фотографий, я обнаружил, что это работает на удивление хорошо. На самом деле, это работает потрясающе хорошо.
Шаг 5. Настройка цветов (дополнительно)
Если вы хотите немного изменить цвета по своему вкусу, есть пара настроек параметров, с которыми вы можете работать.
Первый номер Выпадающее меню профиля .
Имеется одиннадцать предустановок профиля на выбор. Эти профили регулируют цвета и насыщенность. Лучше всего здесь просто просмотреть каждый вариант и посмотреть, как он повлияет на вашу фотографию.
Второй набор Adjustments представляет собой группу ползунков, позволяющих работать с определенными цветами и насыщенностью.
Если вы считаете, что в изображении слишком много красного, перетащите ползунок «Голубой/красный» влево, чтобы уменьшить красный и увеличить голубой, и перетащите ползунок «Пурпурный/зеленый» вправо, чтобы уменьшить пурпурный и увеличить зеленый.
Это требует проб и ошибок, но вы увидите, что изменения происходят довольно быстро.
Для этого конкретного изображения, с которым я работаю, я уменьшил насыщенность до -10. Это уменьшает интенсивность цветов на изображении.
Шаг 6. Добавьте фокусные точки для дополнительного цвета (дополнительно)
Если вы хотите настроить отдельные цвета или добавить дополнительный цвет в определенную часть изображения, вы можете использовать фокусные точки .
Допустим, я хотел добавить цвета куртке хозяина дома на этом изображении. Мы можем сделать это, поместив булавку в эту область в разделе предварительного просмотра изображения в правом верхнем углу панели нейронных фильтров.
Нажмите на куртку в предварительном просмотре. Появится палитра цветов. Выберите цвет, который хотите добавить в эту область. В моем случае я выбрал темно-красный #7d0606. Нажмите OK в палитре цветов, чтобы увидеть примененный цвет.
Цвет шерсти меняется на цвет, который я выбрал с помощью палитры цветов, и хорошо сохраняет светлые и темные участки.
Шаг 7. Добавьте дополнительные фокусные точки для дополнительного цвета (необязательно)
Одной булавки было недостаточно, и она выглядела неровной, поэтому я добавил больше булавок на рукавах его куртки и в нескольких других местах.
Удерживая клавишу Alt/Option, перетащите существующую точку, чтобы повторить цвет в другой части изображения.
Сейчас он выглядит очень модно.
Однако, чтобы сохранить цвета в соответствии с остальной частью изображения, я собираюсь удалить булавки фокусной точки и вернуть его куртке прежний синий цвет.
Шаг 8. Удалить фокальную точку
Если вы добавили слишком много точек или хотите удалить лишний цвет, щелкните точку, которую хотите удалить, а затем щелкните значок Удалить кнопку (значок минуса) рядом с образцом цвета.
Иногда вы можете удалить точку по ошибке, поэтому, чтобы вернуть ее, просто отмените последний шаг, нажав Ctrl+Z в Windows или Cmd+Z в Mac.
Добавить цветовой артефакт или шумоподавление (дополнительно)
Под ползунками цветового баланса есть еще два ползунка.
Цветовые артефакты в виде пятен можно уменьшить с помощью подавления цветовых артефактов . Однако он также может уменьшить насыщенность, особенно при установке на высокий уровень. Я оставлю его равным 0, потому что это не влияет на это изображение.
Точно так же ползунок Noise Reduction имеет тенденцию просто смягчать общее изображение, поэтому я тоже оставил его на 0.
Шаг 9. Сравните фильтр до и после
Чтобы переключиться между представлением до и после, щелкните значок режима предварительного просмотра в левом нижнем углу галереи.
Шаг 10. Вывод
Когда вы довольны тем, как выглядит ваше изображение, выберите способ вывода результатов.
Щелкните раскрывающееся меню Output в нижней части панели. Возможные варианты: «Текущий слой», «Дубликат слоя», «Дублировать слой с маской», «Новый слой» или «Смарт-фильтр».
Я выбрал Умный фильтр . Это означает, что цветное изображение появится на отдельном слое над исходным изображением. Поскольку это смарт-фильтр, вы можете вернуться и отредактировать настройки раскрашивания в любое время, дважды щелкнув фильтр на панели «Слои».
Если вы хотите выполнить дополнительное редактирование после раскрашивания, вы можете выбрать Новый слой или Новый слой Маскированный. Затем вы можете выполнять все виды редактирования в Photoshop.
Затем вы можете выполнять все виды редактирования в Photoshop.
Нажмите Хорошо .
И, наконец, сравнение до и после. Вот как вы раскрашиваете черно-белое изображение с помощью нейронных фильтров в Photoshop.
Надеюсь, вам понравился этот урок Photoshop. Пожалуйста, поделитесь им, спасибо!
Получите бесплатную печатную памятку по панели инструментов Photoshop 2022
Подпишитесь сейчас, чтобы получить бесплатный печатный плакат со всеми инструментами Photoshop и их сочетаниями клавиш.
Имя
Адрес электронной почты
Мы используем это поле для обнаружения спам-ботов. Если вы заполните это, вы будете отмечены как спамер.
Мы не будем рассылать вам спам. Отписаться в любое время. Работает на ConvertKitКак раскрасить черно-белую фотографию в Photoshop
До изобретения цветной пленки фотографии делались на черно-белую пленку. Хотя после изобретения цифровой фотографии черно-белая фотография (пока она не сделана намеренно) была историей, до сих пор у вас может быть много старых фотографий вашей семьи и родственников в черно-белом режиме. При желании вы можете превратить изображения в красочные фотографии в Photoshop. Изображение будет выглядеть новее, и ваша старая память может быть свежей.
Хотя после изобретения цифровой фотографии черно-белая фотография (пока она не сделана намеренно) была историей, до сих пор у вас может быть много старых фотографий вашей семьи и родственников в черно-белом режиме. При желании вы можете превратить изображения в красочные фотографии в Photoshop. Изображение будет выглядеть новее, и ваша старая память может быть свежей.
Однако как раскрасить черно-белую фотографию? Если вы умеете редактировать фотографии в Photoshop, вы можете раскрашивать фотографии самостоятельно дома. Просто просмотрите содержимое учебника ниже и выполните шаги, описанные здесь.
- Откройте изображение , на которое вы хотите нанести цвет, и продублируйте слой, чтобы избежать необратимого повреждения.
- Выберите части изображения по-разному, чтобы вы могли добавить разные цвета к каждой части, которая требуется. Вы можете выбрать любой инструмент выделения, такой как инструмент лассо, инструмент волшебной палочки и т.
 д. Но мы будем использовать инструмент «Перо» , так как он используется профессиональными графическими дизайнерами.
д. Но мы будем использовать инструмент «Перо» , так как он используется профессиональными графическими дизайнерами.
- Выберите часть изображения, которую вы хотите раскрасить, используя Инструмент «Перо Photoshop» . Теперь нажмите Ctrl + Enter , чтобы выделить часть и увидеть движущиеся тире.
- Перейдите к корректирующему слою из нижней части панели слоев . Нажмите на Solid Color в раскрывающемся списке. Выберите нужный цвет и нажмите ОК.
- Теперь перейдите к Blending Option и получите Overlay вместо Обычный . Наконец, посмотрите на результат. При необходимости измените цвет, щелкнув значок Layer Thumbnail .
- Проделайте одинаковую работу для каждой детали.
 Для получения более совершенных цветных фотографий выполните точную настройку с помощью Hue/Saturation .
Для получения более совершенных цветных фотографий выполните точную настройку с помощью Hue/Saturation .
Кстати, на фото можно добавить цвета. Посмотрите на результат нашего эксперимента в учебных целях. Вы можете улучшить изображение. Потратьте больше времени, вы получите более совершенные фотографии. Если вы не можете раскрасить изображение так, как хотите, свяжитесь с нами.
Альтернатива Photoshop: Colorize Photo Online
Даже если вы овладели навыками использования Photoshop, одна вещь, которую вам нужно учитывать, это то, как добавить точные цвета на фотографии, особенно когда вы только начинаете его использовать. . Вот почему мы рекомендуем вам альтернативу Photoshop, VanceAI Photo Colorizer, раскрашиватель изображений на основе искусственного интеллекта. Он использует технологию искусственного интеллекта, которая позволяет раскрашивать черно-белую фотографию онлайн несколькими щелчками мыши, что можно рассматривать как лучшую альтернативу Photoshop для начинающих. Что делает его еще лучше, так это то, что ИИ может грамотно анализировать исходную фотографию и автоматически добавлять к ней цвета, что полностью освобождает вас от рук.
Что делает его еще лучше, так это то, что ИИ может грамотно анализировать исходную фотографию и автоматически добавлять к ней цвета, что полностью освобождает вас от рук.
Как использовать VanceAI Photo Colorizer?
По сути, все, что вам нужно сделать, это поместить свои черно-белые фотографии в этот раскрашиватель изображений, и пусть AI сделает всю остальную работу. Чтобы было понятнее, мы покажем вам пошаговую инструкцию.
Шаг 1. Зайдите на веб-сайт VanceAI и выберите AI Photo Colorizer в разделе «Решения AI».
Шаг 2. Нажмите «Загрузить изображение», чтобы открыть его рабочее пространство.
Шаг 3: Перетащите изображения и нажмите «Начать печать».
Color Experts International, Inc. Мы являемся профессиональным поставщиком услуг по редактированию и раскрашиванию фотографий в США. У нас вы получите все виды услуг по редактированию и ретуши изображений. Наши рекомендуемые услуги по обработке изображений включают обрезку контуров, маскирование изображений, ретушь изображений, коррекцию цвета, обрезку фотографий продуктов электронной коммерции, изменение размера, эффект призрачного манекена и многое другое.

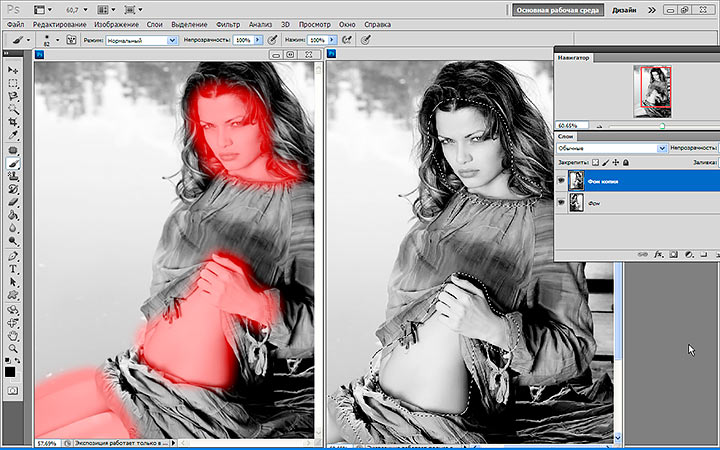
 Создаем точку посередине диагонали и доводим ее до положения, показанного на изображении:
Создаем точку посередине диагонали и доводим ее до положения, показанного на изображении: д. Но мы будем использовать инструмент «Перо» , так как он используется профессиональными графическими дизайнерами.
д. Но мы будем использовать инструмент «Перо» , так как он используется профессиональными графическими дизайнерами. Для получения более совершенных цветных фотографий выполните точную настройку с помощью Hue/Saturation .
Для получения более совершенных цветных фотографий выполните точную настройку с помощью Hue/Saturation .