Как отредактировать фото на компьютере за пару минут
Порой, сделав интересный кадр, мы остаемся недовольны качеством фотографии. Она пересвечена или, наоборот, затемнена, цвета тусклые, а сам объект съемки располагается криво… Сделать любой ваш кадр красивым, четким, интересным не составит труда, если у вас есть подходящая программа для обработки фотографий.
Если у вас нет опыта работы в профессиональных фоторедакторах, вы всегда можете скачать простой Фотошоп для начинающих с нашего сайта и научиться качественно обрабатывать фотографию в этой программе. Базовые навыки вы можете приобрести прямо сейчас, следуя пошаговой инструкции по редактированию фотографии в этом уроке.
Шаг 1. Скачиваем Фотошоп для начинающих
Прежде всего потребуется скачать Фотошоп на русском языке. Его интерфейс прост и понятен, а функционал вмещает в себе максимум возможностей, инструментов и специальных панелей для полноценной обработки фото. Загрузка ПО займет всего пару минут, а установить его на компьютер поможет Мастер установки.
Шаг 2. Открываем нужное фото
Чтобы узнать, как отредактировать фото на компьютере через данную программу, запустите Фотошоп и в открывшемся меню выберите «Открыть фотографию». Затем нужный файл двойным кликом мыши. Приступаем к редактированию выбранной вами фотографии.
Шаг 3 . Устраняем дефекты фотографии
Чтобы дальнейшая обработка была эффективной, нужно убрать с фото все имеющиеся дефекты. К ним относятся эффект красных глаз, недостаток освещенности, ошибки параметров экспозиции, наличие шумов и многое другое. Чтобы убрать все эти ошибки, перейдите во вкладку «Изображение» — > «Устранение дефектов» и далее выберите необходимый пункт из большого перечня наиболее часто встречающихся дефектов.
Шаг 4. Повышаем качество фото
Следующим этапом повышения качества фотографии служит настройка яркости, контрастности и насыщенности. Также домашний Фотошоп позволяет редактировать уровень освещенности, затемняя или осветляя участки кадра.
Шаг 5. Добавим интересные эффекты
Отладив свет в кадре, приступаем к созданию эффектов на фотографии – это поможет сделать ее привлекательнее и интереснее. Ознакомиться со всеми имеющими в программе фильтрами и различного типа эффектами можно, перейдя в Каталог эффектов.
Можно «прогнать» вашу фотографию через цветовые фильтры, придав ей определенный оттенок, добавить рябь, волны, 3D-эффект и многое другое. Для многих фотографов будет полезно узнать, как сделать картинку без фона. Для этой операции во вкладке «Эффекты» существует соответствующий пункт «Замена фона».
Шаг 6. Оформляем фотографию
Заключительным этапом в познание того, как отредактировать фото на компьютере, станет художественное оформление фотографии через Фотошоп для начинающих. За это отвечает одноименная вкладка –
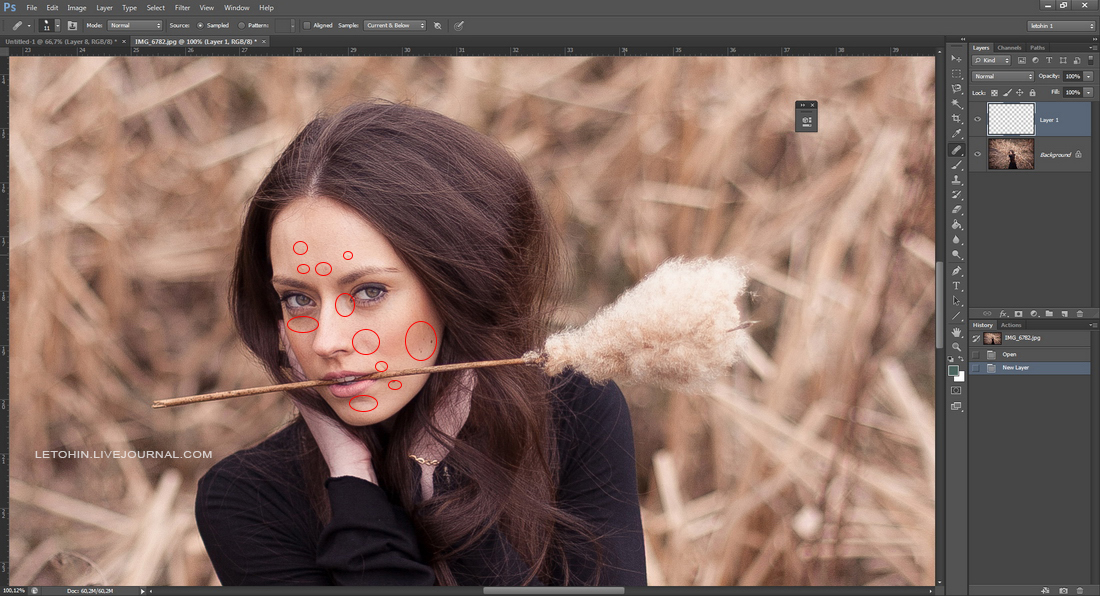
Шаг 7. Сохраняем результат
Сохранение можно выполнить во вкладке «Файл» несколькими способами. Самый быстрый – это сочетание CTRL+S. Одновременное нажатие этих двух клавиш приведет к появлению окна сохранения файла, где можно указать имя и тип файла и место его хранения на компьютере. Те же самые действия вам понадобится выполнить при нажатии на пункт «Сохранить». Если же вам необходимо изображение оптимизировать для дальнейшего его размещения в Интернете, то выберите «Файл» -> «Сохранить для Интернет».
В открывшемся окне вы сможете управлять качеством фотографии, например, указать точные размеры изображения (как в пикселях, так и в процентах), а затем сохранить его, нажав на одноименную кнопку внизу «Сохранить в файл».
Итак, вы теперь сможете легко и быстро улучшить свои фотографии, придать им интересный эффект и даже оптимизировать их для заливки на сайт или блог. Были рады помочь вам!
Понравилась статья? Расскажите друзьям:
5 шагов редактирования Photoshop| АРТАКАДЕМИЯ Курсы рисования Киев
Как редактировать фотографии в Фотошопе
Когда дело доходит до развития вашего ремесла как фотографа, поиск лучших приемов и секретов. Вы изучили все основы Вы экспериментировали со всеми видами композиционных приемов и техник освещения.
Вы изучили все основы Вы экспериментировали со всеми видами композиционных приемов и техник освещения.
И самое главное, наконец освоили свою камеру. Но почему-то, несмотря на все усилия, некоторые из фотографий по-прежнему не получаются так, как хотелось бы. И по какой-то причине они никогда не были такими потрясающими, как фотографии, которые у более опытных мастеров.
Так чего именно не хватает? Ответ довольно прост: нужно улучшить свои знания в обработке фотографий в редакторе Photoshop и научиться редактировать картинки, как профессионал.
Этап постобработки является неотъемлемой частью цифровой фотографии. Даже если вы сделали снимок, который выглядит для вас идеально, всегда найдется место для небольшого волшебства редактирования фотографии, чтобы поднять его на следующий уровень.
В случае возникновения вопросов, обращайтесь к нашим специалистам на курс фотошопа в Киеве тут: http://www.artacademia.kiev.ua/kursu-photoshop-kiev
Как редактировать фотографии с помощью Photoshop:
Существует множество инструментов для редактирования фотографий, но большинство фотографов обычно начинают с Adobe Photoshop для базового редактирования. Это мощный, но в то же время интуитивно понятный инструмент, который может помочь вам выявить лучшие качества ваших изображений, поэтому, если вы серьезный фотограф, очень важно научиться редактировать свои работы помощью данного графического инструмента.
Это мощный, но в то же время интуитивно понятный инструмент, который может помочь вам выявить лучшие качества ваших изображений, поэтому, если вы серьезный фотограф, очень важно научиться редактировать свои работы помощью данного графического инструмента.
Обрежьте изображение, чтобы улучшить вашу композицию.
Из всех уловок редактирования фотографий, которые есть в вашем распоряжении, базовая обрезка является самой простой, которая может эффективно творить чудеса с композицией вашей фотографии — она позволяет вам удалять ненужные элементы, уделять больше внимания объекту и создавать больше драматичности, фокусировать на главном для максимального эффекта.
Вот пример:
портрет женской модели
Глядя на эту картинку, вы можете сказать, что она уже выглядит великолепно — больше ничего не нужно делать. Однако, используя инструмент кадрирования, вы можете улучшить композицию, сделав акцент на лице модели, что поможет еще больше подчеркнуть ее черты.
Как использовать инструмент обрезки в Adobe Photoshop:
Выберите инструмент обрезки на панели инструментов.
Выберите желаемое соотношение сторон, щелкнув раскрывающееся меню (в правом верхнем углу) и выбрав «Без ограничений», «Исходное соотношение» или любой из параметров «Предустановки». Вы также можете ввести свои предпочтительные размеры в текстовые поля рядом с меню.
Перетащите углы или края фотографии, чтобы получить желаемый эффект.
Нажмите Enter или щелкните значок проверки, чтобы завершить обрезку.
портрет женской модели, обрезанный с помощью фотошопа
Как видите, обрезка большей части фона привлекает внимание к наиболее интересным частям фотографии — веснушкам модели, а также ее ярко-голубым глазам.
Обрезка — очень простой и, казалось бы, несущественный шаг в процессе редактирования фотографий. Тем не менее, это дает огромное преимущество и эффективность в улучшении композиции изображения. Если вы не знаете, как обрезать конкретную фотографию, поэкспериментируйте с различными культурами, чтобы найти композицию, которая больше всего вам подходит.
2. Исправьте экспозицию.
Несмотря на все ваши усилия, будут времена, когда вы все равно не сможете добиться правильной экспозиции для вашего изображения. К счастью, если вы знаете, как редактировать изображения, это легко исправить.
переэкспонированное фото мужской модели
Фотография выше немного переэкспонирована, что размывает цвет кожи и особенности модели. Используя набор инструментов настройки Photoshop, вы можете откорректировать экспозицию фотографии, чтобы выделить больше деталей.
Доступ к этим инструментам можно получить, щелкнув Изображение (в строке меню) и выбрав «Корректировки» в раскрывающемся меню:
- Контраст яркости
- Уровни
- Кривые
- Контакт
- Тень / Основные моменты
- HDR Тонировка
портрет мужской модели, отредактированный с помощью фотошопа
Если вы никогда ранее не использовали эти инструменты, яркость / контрастность, экспозиция и тени / блики – это довольно просто — все, что вам нужно сделать, это переместить ползунки влево или вправо, чтобы внести изменения.
Знание того, как читать гистограмму, поможет вам сделать более точные настройки, особенно с тонированием HDR, а также кривыми и уровнями, которые являются предпочтительными инструментами регулировки экспозиции для более опытных фотографов. Регулировка уровней и правильная яркость и контрастность на фотографиях могут выделить конкретные детали вашего объекта, а также придать ему большую ясность и глубину.
3. Сделайте корректировки цвета, если это необходимо.
Если вы правильно отрегулировали баланс белого на своей камере, вам не нужно вносить какие-либо корректировки цвета на получающиеся фотографии. Использование неправильного баланса белого приведет к получению цветовых оттенков, что может существенно повлиять на вибрацию, насыщенность и контрастность ваших фотографий.
коррекция цвета на фотошопе до и после
Допустим, ваша фотография имеет синий оттенок. Вы можете оставить это так, если вам это нравится, но если вы хотите, чтобы ваша фотография имела более точные цвета, инструменты Photoshop помогут вам это исправить.
Простейшим инструментом для этого является Color Balance, который позволяет вам настраивать цвета теней, средних тонов или бликов вашего изображения, или Selective Color, который позволяет вам выбирать определенный цвет в изображении и изменять только эти цвета — например, если кожа вашей модели выглядит слишком желтой или красной, Selective Color позволяет вносить изменения в кожу, не затрагивая другие цвета на изображении.
Всегда не забывайте создавать корректирующий слой Photo Filter, чтобы вы могли изменить цвет вашего изображения, сохраняя при этом исходный. Сначала откройте выбранное изображение в Photoshop. Щелкните значок «Корректирующий слой» на панели «Слои» и выберите нужный фотофильтр.
Вы также можете применить фотофильтр в качестве прямой настройки («Изображение»> «Настройки»> «Фотофильтр»), поскольку он предоставляет маску слоя для редактирования только части фотографии, защищая исходную фотографию от постоянных изменений.
10 лучших бесплатных программ для редактирования фотографий в 2020 году
Профессиональные программы для постобработки фотографий могут быть дорогими, сложными, тяжелыми и вызывать небольшую паническую атаку наличием огромного количества кнопок и функций. Если вы только в начале своего пути, как фотограф, и хотите узнать больше о более простых и доступных способах обработки изображений, то продолжайте читать.
10 лучших бесплатных программ для редактирования фотографий в 2020 году
Adobe Photoshop Express
GIMP
Paint .NET
Pixlr
Pixlr X
PhotoScape X
Fotor
Photos Pos Pro
InPixio
BeFunky
01. Adobe Photoshop Express
Подходит для: мобильного редактирования фотографий.
Долгое время люди пытались найти бесплатную версию Photoshop, желательно онлайн. Однажды Adobe наконец услышал их молитвы и выпустила Adobe Photoshop Express — урезанную онлайн и мобильную версию ведущего программного обеспечения в отрасли фотообработки.
Однажды Adobe наконец услышал их молитвы и выпустила Adobe Photoshop Express — урезанную онлайн и мобильную версию ведущего программного обеспечения в отрасли фотообработки.
В отличие от платного аналога, Adobe Photoshop Express предназначен не для профессиональных фотографов, а для начинающих или тех, кто ищет высококачественное программное обеспечение для быстрого редактирования своих любительских фотографий.
Платформы: десктоп и мобильные устройства (iOS, Android)
02. GIMP
Подходит для: опытных пользователей.
GIMP считается лучшим бесплатным редактором фотографий, доступным на рынке. Программное обеспечение включает в себя широкий спектр инструментов, от базовых действий до профессиональных функций. Новички получат большую удовольствие от работы с инструментами монтажа, обрезки, регулировки цвета и возможностью автоматического улучшения изображения. Опытные пользователи тоже найдут для себя интересный функционал: изменение размера с учетом содержимого, изменение черт лица, анимированные GIF-изображения, маски, слои, кривые и настраиваемые кисти.
GIMP — это программное обеспечение с открытым исходным кодом, за которым стоит большое активное сообщество. Это означает, что платформа постоянно обновляется и совершенствуется, в то время как пользователи могут продолжать использовать ее бесплатно.
Платформы: десктоп и мобильные устройства (iOS, Android)
03. Paint.NET
Подходит для: начинающих.
Paint.NET изначально был создан студентом Университета штата Вашингтон в качестве замены Microsoft Paint. Но в итоге получилась интуитивно понятная программа для редактирования фотографий, предназначенное для тех, кто ищет простое в использовании бесплатное программное обеспечение для редактирования изображений, которое предлагает высококачественные результаты.
Программное обеспечение имеет понятный и простой интерфейс, который поддерживает функции горячих клавиш, что делает его отличным вариантом для неопытных пользователей, которые не хотят тратить много времени, пытаясь выяснить, как работает программа.
Платформы: десктоп (Windows)
04. Pixlr Editor
Подходит для: онлайн-редактирования профессионального уровня.
Многие считают Pixlr Editor лучшим бесплатным онлайн-редактором фотографий. Интерфейс программы очень похож на редактор Adobe, благодаря которому люди считают Pixlr Editor лучшей онлайн-версией Photoshop — да, даже с учетом существования самого Photoshop Express.
Основным недостатком Pixlr Editor является то, что ему требуется Flash —плагин, который Adobe планирует прекратить поддерживать в ближайшее время. Чтобы преодолеть это препятствие, Pixlr разработала платную версию Pixlr Editor на основе HTML, которая включает в себя расширенные инструменты редактирования, поддержку шаблонов PSD, шрифты премиум-класса и стоковые изображения, слои и многое другое.
Платформы: десктоп и мобильные устройства (iOS, Android)
05. Pixlr X
Подходит для: быстрое онлайн-редактирование.
В то время как Pixlr Editor считается лучшим онлайн-редактором фотографий, то Pixlr X считается лучшей бесплатной альтернативой HTML для Photoshop Express. Это программное обеспечение было разработано в качестве преемника Pixlr Editor в надежде избежать морального износа, как только Flash исчезнет. К сожалению, переход с платформы Flash на HTML потребовал значительного сокращения возможностей оригинального редактора.
Несмотря на минимизацию этой функции, Pixlr X хорошо зарекомендовал себя среди бесплатных программ для редактирования фотографий.
Платформы: он-лайн
06. PhotoScape X
Подходит для: начинающих пользователей.
Список инструментов PhotoScape X, кажется, почти бесконечен. Программное обеспечение, которое описывается как «универсальное программное обеспечение для редактирования фотографий», в значительной степени ориентировано на функции коррекции и улучшения одним щелчком, которые позволяют новичкам легко воплощать свои идеи в жизнь.
Программа включает в себя тысячи фильтров, рамок, кистей, форм обрезки, инструментов вырезания и палитры цветов.
Платформы: десктоп (Mac, Windows)
07. Fotor
Подходит для: новичков.
Fotor предлагает длинный список основных инструментов и функций, начиная от простых изменений, таких как яркость и насыщенность, и заканчивая более сложными концепциями, такими как удаление морщин и отбеливание зубов.
Fotor также может похвастаться большим выбором эффектов, рамок, наклеек и текстовых опций.
В целом, Fotor лучше всего определять как средство для улучшения изображения, а не как программу для редактирования фотографий.
Платформы: десктоп и мобильные устройства (iOS, Android)
08. Photos Pos Pro
Подходит для: начинающих.
Photos Pos Pro был разработан с амбициозной целью: создать идеальное программное обеспечение для редактирования фотографий как для новичков, так и для экспертов. Для этого программа предлагает два разных интерфейса для выбора.
Для этого программа предлагает два разных интерфейса для выбора.
Усовершенствованный макет включает в себя более широкий набор инструментов для более сложного ручного редактирования, включая слои, кисти, маски, градиенты, действия, текстуры и преобразование RAW. Все изменения могут быть сделаны сразу в нескольких изображениях.
В интерфейсе новичка макет Photos Pos Pro значительно урезан и в больше ориентирован на автоматическое редактирование, которое может быстро обеспечить прекрасный результат. Эти улучшения изображения в основном распространяются через фильтры и творческие эффекты, которые пользователи могут выбирать.
Платформы: десктоп (Windows)
09. InPixio
Подходит для: начинающих.
InPixio на самом деле состоит из шести различных программ, ориентированных на конкретные инструменты для редактирования фотографий:
Photo Editor — для базовой коррекции изображения
Photo Maximizer — для увеличения и получения фотографий высокого разрешения
Photo Focus — для создания четких изображений
Photo Eraser — для удаления ненужного объекта
Photo Cutter — для изменения фона
Photo Clip — для создания фотомонтажей.
По сути, InPixio предлагает удобную программу, которая позволяет людям с минимальными навыками редактирования фотографий создавать красивые изображения для обмена в социальных сетях или со своими близкими.
Платформы: Windows, iOS
10. BeFunky
Подходит для: начинающих.
BeFunky предлагает простые в использовании инструменты для редактирования фотографий, чтобы пользователям всех уровней было просто достигать профессиональных результатов. Его интерфейс интуитивен и удобен, что позволяет легко находить нужные инструменты и видеть эффекты на изображении в режиме реального времени. Все изменения можно увидеть в истории изображения, и пользователи могут легко отменить или повторить действие, если это необходимо.
Платформы: десктоп и мобильные устройства (iOS, Android)
Команда Wix ❤️
Услуги Photoshop, Фотошоп, ретушь. Дорисовка в Москве | Услуги
Услуги Photoshop, Фотошоп-мастер. Стаж работы в Photoshop более 10 лет. Все Фотошоп услуги, фотopeдактoр, ретушь фото для паспорта, работа с документами [печати, росписи], обработка, вставка изображения,создать копию, отрисовка,изменение,цвет,монтаж, изменить фото, заменить изображение,реставрация,оформление групп в вк, восстановление,обработать,выравнивание,сканировать, разровнять,откорректировать,доработать,растянуть,коррекция, удаление,улучшение, перекрасить, коллаж,раскраска,копировать,пластика,увеличение фото, изменить скан,удаление текста,редактирование текста,дописать, написать,стереть, изменить шрифт, водные знаки, улучшить, отредактировать, замена фото, печать, замена изображения, омоложение, портфолио, заменить фон,постобработка,замена цвета,рамка, аватар,красочное меню,дорисовка,изменить цифры, добавить слова, надпись, переместить,почистить,заменить текст,слайд-шоу,раскрашивание, покраска,наложение,дизайн,убрать морщины,сделать моложе, портрет,стилизация, экспозиция,
Все Фотошоп услуги, фотopeдактoр, ретушь фото для паспорта, работа с документами [печати, росписи], обработка, вставка изображения,создать копию, отрисовка,изменение,цвет,монтаж, изменить фото, заменить изображение,реставрация,оформление групп в вк, восстановление,обработать,выравнивание,сканировать, разровнять,откорректировать,доработать,растянуть,коррекция, удаление,улучшение, перекрасить, коллаж,раскраска,копировать,пластика,увеличение фото, изменить скан,удаление текста,редактирование текста,дописать, написать,стереть, изменить шрифт, водные знаки, улучшить, отредактировать, замена фото, печать, замена изображения, омоложение, портфолио, заменить фон,постобработка,замена цвета,рамка, аватар,красочное меню,дорисовка,изменить цифры, добавить слова, надпись, переместить,почистить,заменить текст,слайд-шоу,раскрашивание, покраска,наложение,дизайн,убрать морщины,сделать моложе, портрет,стилизация, экспозиция,
обтравка, документ,поменять,вектор,доработка,афиша,наложение, услуги фотошопа, редактирование видео,создать видео, заменить звук, создать коллаж,редактирование, мозаика, склеить, склеить видео, изменить видео, обработка видео, создание видео, видеопрезентация, презентация,видеомонтаж, ролик, клип. Все виды работ и любой сложности.
Все виды работ и любой сложности.
Профессиональная обработка и коррекция любых Ваших фотографий, картинок. ВСЕ ВИДЫ РАБОТ И ОБРАБОТОК С ИСПОЛЬЗОВАНИЕМ Photoshop. ДИЗАЙН,КАРТИНЫ. СОЗДАНИЕ ЛОГОТИПОВ, ВИЗИТОК, БАННЕРОВ И ИЛЛЮСТРАЦИЙ В БЫСТРЫЕ СРОКИ! СОЗДАНИЕ, ОФОРМЛЕНИЕ И ПРОДВИЖЕНИЕ ГРУПП В ВК И ДРУГИХ СОЦ СЕТЯХ.
ВОЗМОЖНА КАК РАЗОВАЯ РАБОТА, ТАК И НА ПОСТОЯННОЙ ОСНОВЕ! РАБОТА С РЕГИОНАМИ!
Редакция документов.
Фотокоррекция,Lightroom, в т.ч. удаление красных глаз, дефектов кожи, повышение резкости и контрастности, обработка фото на документы, фотоколлаж, подготовка фотографий к печати. Создание печатей, выравнивание, замена фона, реставрация фото, фотомонтаж, бодиарт, постобработка, коллажи, арт, удаление ненужных объектов, создание рекламных изображений, листовок и многое другое.
Работаю в т.ч. со старыми черно-белыми фотографиями:редактирование документов, чистка от пыли и потертости. Делаю дизайн сайта.
Работа выполняется профессиональным фотографом. Выполню работу с учетом Ваших пожеланий.
Рассмотрю все варианты.
-Фотомонтаж,ретушь,замена фона,цветокоррекция, экспокоррекция,кадрирование,коллажирование,добавление деталей,удаление лишнего,восстановление (реставрация). Работаю со всеми форматами: RAW,JPEG,PSD,PDF,PNG,BMP, TIFF,GIF и другие.
Photoshop Services, Photoshop help, retouching, finishing drawing, photo processing, photo restoration, edit a photo.
-Выполню любые работы,связанные с фото,видео, картинками,рисунками,изображениями и документами.
Так же создание видео презентаций с вашими фото:
слайд-шоу,
тематические видео клипы,
музыкальные открытки
видео открытки
ПО ВСЕМ ИНТЕРЕСУЮЩИМ ВОПРОСАМ ПИШИТЕ SMS, ОТКЛИКАЙТЕСЬ И ЗАДАВАЙТЕ СВОИ ВОПРОСЫ. ОБЯЗАТЕЛЬНО ОТВЕЧУ ВСЕМ!
Страница не найдена »ExpertPhotography
404 — Страница не найдена» ExpertPhotography404
Простите! Страница, которую вы искали, не найдена.
 ..
..Он был перемещен, удален, переименован или, возможно, никогда не существовал. Пожалуйста, свяжитесь с нами, если вам понадобится помощь.
Мне нужна помощь с…
[type = ‘text’]
[type = ‘text’]
[type = ‘password’]
[type = ‘password’]
[‘rmockx.RealPlayer G2 Control’, ‘rmocx.RealPlayer G2 Control.1 ‘, ‘RealPlayer.RealPlayer ™ ActiveX Control (32-бит)’, ‘RealVideo.RealVideo ™ ActiveX Control (32-бит)’, ‘RealPlayer’]
[‘rmockx.RealPlayer G2 Control’, ‘rmocx.RealPlayer G2 Control.1’, ‘RealPlayer.RealPlayer ™ ActiveX Control (32-бит)’, ‘RealVideo.RealVideo ™ ActiveX Control (32-бит)’, ‘RealPlayer’]
[type = ‘text’]
[type = ‘text’]
[type = ‘password’]
[type = ‘password’]
[‘rmockx. RealPlayer G2 Control ‘,
‘rmocx.RealPlayer G2 Control.1’,
‘RealPlayer.RealPlayer ™ ActiveX Control (32-бит)’,
‘RealVideo.RealVideo ™ ActiveX Control (32-бит)’,
‘RealPlayer’]
RealPlayer G2 Control ‘,
‘rmocx.RealPlayer G2 Control.1’,
‘RealPlayer.RealPlayer ™ ActiveX Control (32-бит)’,
‘RealVideo.RealVideo ™ ActiveX Control (32-бит)’,
‘RealPlayer’]
[‘rmockx.RealPlayer G2 Control’, ‘rmocx.RealPlayer G2 Control.1’, ‘RealPlayer.RealPlayer ™ ActiveX Control (32-бит)’, ‘RealVideo.RealVideo ™ ActiveX Control (32-бит)’, ‘RealPlayer’]
[type = ‘text’]
[type = ‘text’]
[type = ‘password’]
[type = ‘password’]
[‘rmockx.RealPlayer G2 Control ‘, ‘rmocx.RealPlayer G2 Control.1’, ‘RealPlayer.RealPlayer ™ ActiveX Control (32-бит)’, ‘RealVideo.RealVideo ™ ActiveX Control (32-бит)’, ‘RealPlayer’]
[‘rmockx.RealPlayer G2 Control’, ‘rmocx.RealPlayer G2 Control.1’, ‘RealPlayer.RealPlayer ™ ActiveX Control (32-бит)’, ‘RealVideo.RealVideo ™ ActiveX Control (32-бит)’, ‘RealPlayer’]
[type = ‘text’]
[type = ‘text’]
[type = ‘password’]
[type = ‘password’]
[‘rmockx. RealPlayer G2 Control ‘,
‘rmocx.RealPlayer G2 Control.1’,
‘RealPlayer.RealPlayer ™ ActiveX Control (32-бит)’,
‘RealVideo.RealVideo ™ ActiveX Control (32-бит)’,
‘RealPlayer’]
RealPlayer G2 Control ‘,
‘rmocx.RealPlayer G2 Control.1’,
‘RealPlayer.RealPlayer ™ ActiveX Control (32-бит)’,
‘RealVideo.RealVideo ™ ActiveX Control (32-бит)’,
‘RealPlayer’]
[‘rmockx.RealPlayer G2 Control’, ‘rmocx.RealPlayer G2 Control.1’, ‘RealPlayer.RealPlayer ™ ActiveX Control (32-бит)’, ‘RealVideo.RealVideo ™ ActiveX Control (32-бит)’, ‘RealPlayer’]
[type = ‘text’]
[type = ‘text’]
[type = ‘password’]
[type = ‘password’]
[‘rmockx.RealPlayer G2 Control ‘, ‘rmocx.RealPlayer G2 Control.1’, ‘RealPlayer.RealPlayer ™ ActiveX Control (32-бит)’, ‘RealVideo.RealVideo ™ ActiveX Control (32-бит)’, ‘RealPlayer’]
[‘rmockx.RealPlayer G2 Control’, ‘rmocx.RealPlayer G2 Control.1’, ‘RealPlayer.RealPlayer ™ ActiveX Control (32-бит)’, ‘RealVideo.RealVideo ™ ActiveX Control (32-бит)’, ‘RealPlayer’]
[type = ‘text’]
[type = ‘text’]
[type = ‘password’]
[type = ‘password’]
[‘rmockx. RealPlayer G2 Control ‘,
‘rmocx.RealPlayer G2 Control.1’,
‘RealPlayer.RealPlayer ™ ActiveX Control (32-бит)’,
‘RealVideo.RealVideo ™ ActiveX Control (32-бит)’,
‘RealPlayer’]
RealPlayer G2 Control ‘,
‘rmocx.RealPlayer G2 Control.1’,
‘RealPlayer.RealPlayer ™ ActiveX Control (32-бит)’,
‘RealVideo.RealVideo ™ ActiveX Control (32-бит)’,
‘RealPlayer’]
[‘rmockx.RealPlayer G2 Control’, ‘rmocx.RealPlayer G2 Control.1’, ‘RealPlayer.RealPlayer ™ ActiveX Control (32-бит)’, ‘RealVideo.RealVideo ™ ActiveX Control (32-бит)’, ‘RealPlayer’]
[type = ‘text’]
[type = ‘text’]
[type = ‘password’]
[type = ‘password’]
[‘rmockx.RealPlayer G2 Control ‘, ‘rmocx.RealPlayer G2 Control.1’, ‘RealPlayer.RealPlayer ™ ActiveX Control (32-бит)’, ‘RealVideo.RealVideo ™ ActiveX Control (32-бит)’, ‘RealPlayer’]
[‘rmockx.RealPlayer G2 Control’, ‘rmocx.RealPlayer G2 Control.1’, ‘RealPlayer.RealPlayer ™ ActiveX Control (32-бит)’, ‘RealVideo.RealVideo ™ ActiveX Control (32-бит)’, ‘RealPlayer’]
[type = ‘text’]
[type = ‘text’]
[type = ‘password’]
[type = ‘password’]
[‘rmockx. RealPlayer G2 Control ‘,
‘rmocx.RealPlayer G2 Control.1’,
‘RealPlayer.RealPlayer ™ ActiveX Control (32-бит)’,
‘RealVideo.RealVideo ™ ActiveX Control (32-бит)’,
‘RealPlayer’]
RealPlayer G2 Control ‘,
‘rmocx.RealPlayer G2 Control.1’,
‘RealPlayer.RealPlayer ™ ActiveX Control (32-бит)’,
‘RealVideo.RealVideo ™ ActiveX Control (32-бит)’,
‘RealPlayer’]
[‘rmockx.RealPlayer G2 Control’, ‘rmocx.RealPlayer G2 Control.1’, ‘RealPlayer.RealPlayer ™ ActiveX Control (32-бит)’, ‘RealVideo.RealVideo ™ ActiveX Control (32-бит)’, ‘RealPlayer’]
[type = ‘text’]
[type = ‘text’]
[type = ‘password’]
[type = ‘password’]
[‘rmockx.RealPlayer G2 Control ‘, ‘rmocx.RealPlayer G2 Control.1’, ‘RealPlayer.RealPlayer ™ ActiveX Control (32-бит)’, ‘RealVideo.RealVideo ™ ActiveX Control (32-бит)’, ‘RealPlayer’]
[‘rmockx.RealPlayer G2 Control’, ‘rmocx.RealPlayer G2 Control.1’, ‘RealPlayer.RealPlayer ™ ActiveX Control (32-бит)’, ‘RealVideo.RealVideo ™ ActiveX Control (32-бит)’, ‘RealPlayer’]
[type = ‘text’]
[type = ‘text’]
[type = ‘password’]
[type = ‘password’]
[‘rmockx. RealPlayer G2 Control ‘,
‘rmocx.RealPlayer G2 Control.1’,
‘RealPlayer.RealPlayer ™ ActiveX Control (32-бит)’,
‘RealVideo.RealVideo ™ ActiveX Control (32-бит)’,
‘RealPlayer’]
RealPlayer G2 Control ‘,
‘rmocx.RealPlayer G2 Control.1’,
‘RealPlayer.RealPlayer ™ ActiveX Control (32-бит)’,
‘RealVideo.RealVideo ™ ActiveX Control (32-бит)’,
‘RealPlayer’]
[‘rmockx.RealPlayer G2 Control’, ‘rmocx.RealPlayer G2 Control.1’, ‘RealPlayer.RealPlayer ™ ActiveX Control (32-бит)’, ‘RealVideo.RealVideo ™ ActiveX Control (32-бит)’, ‘RealPlayer’]
[type = ‘text’]
[type = ‘text’]
[type = ‘password’]
[type = ‘password’]
[‘rmockx.RealPlayer G2 Control ‘, ‘rmocx.RealPlayer G2 Control.1’, ‘RealPlayer.RealPlayer ™ ActiveX Control (32-бит)’, ‘RealVideo.RealVideo ™ ActiveX Control (32-бит)’, ‘RealPlayer’]
[‘rmockx.RealPlayer G2 Control’, ‘rmocx.RealPlayer G2 Control.1’, ‘RealPlayer.RealPlayer ™ ActiveX Control (32-бит)’, ‘RealVideo.RealVideo ™ ActiveX Control (32-бит)’, ‘RealPlayer’]
[type = ‘text’]
[type = ‘text’]
[type = ‘password’]
[type = ‘password’]
[‘rmockx. RealPlayer G2 Control ‘,
‘rmocx.RealPlayer G2 Control.1’,
‘RealPlayer.RealPlayer ™ ActiveX Control (32-бит)’,
‘RealVideo.RealVideo ™ ActiveX Control (32-бит)’,
‘RealPlayer’]
RealPlayer G2 Control ‘,
‘rmocx.RealPlayer G2 Control.1’,
‘RealPlayer.RealPlayer ™ ActiveX Control (32-бит)’,
‘RealVideo.RealVideo ™ ActiveX Control (32-бит)’,
‘RealPlayer’]
[‘rmockx.RealPlayer G2 Control’, ‘rmocx.RealPlayer G2 Control.1’, ‘RealPlayer.RealPlayer ™ ActiveX Control (32-бит)’, ‘RealVideo.RealVideo ™ ActiveX Control (32-бит)’, ‘RealPlayer’]
[type = ‘text’]
[type = ‘text’]
[type = ‘password’]
[type = ‘password’]
[‘rmockx.RealPlayer G2 Control ‘, ‘rmocx.RealPlayer G2 Control.1’, ‘RealPlayer.RealPlayer ™ ActiveX Control (32-бит)’, ‘RealVideo.RealVideo ™ ActiveX Control (32-бит)’, ‘RealPlayer’]
[‘rmockx.RealPlayer G2 Control’, ‘rmocx.RealPlayer G2 Control.1’, ‘RealPlayer.RealPlayer ™ ActiveX Control (32-бит)’, ‘RealVideo.RealVideo ™ ActiveX Control (32-бит)’, ‘RealPlayer’]
[type = ‘text’]
[type = ‘text’]
[type = ‘password’]
[type = ‘password’]
[‘rmockx. RealPlayer G2 Control ‘,
‘rmocx.RealPlayer G2 Control.1’,
‘RealPlayer.RealPlayer ™ ActiveX Control (32-бит)’,
‘RealVideo.RealVideo ™ ActiveX Control (32-бит)’,
‘RealPlayer’]
RealPlayer G2 Control ‘,
‘rmocx.RealPlayer G2 Control.1’,
‘RealPlayer.RealPlayer ™ ActiveX Control (32-бит)’,
‘RealVideo.RealVideo ™ ActiveX Control (32-бит)’,
‘RealPlayer’]
[‘rmockx.RealPlayer G2 Control’, ‘rmocx.RealPlayer G2 Control.1’, ‘RealPlayer.RealPlayer ™ ActiveX Control (32-бит)’, ‘RealVideo.RealVideo ™ ActiveX Control (32-бит)’, «RealPlayer»]
Как редактировать фотографии в Photoshop: руководство для начинающих
Если вы хотите научиться редактировать фотографии в Photoshop, то вы попали по адресу.
В этой статье я расскажу вам о редактировании фотографий в Photoshop, чтобы к тому времени, когда вы закончите, вы сможете быстро и удобно улучшать свои изображения с помощью мощных инструментов Photoshop.
Photoshop — это сложный редактор фотографий. И иногда это может показаться ошеломляющим, особенно если у вас нет большого опыта работы с программами постобработки.
Вот почему я дам подробные, пошаговые, повторяемые инструкции. Так что не беспокойтесь о том, что не сможете следовать за вами; это руководство предназначено для фотографов, практически не имеющих опыта работы с Photoshop.
Готовы ли вы вывести свои изображения на новый уровень с помощью Photoshop?
Тогда приступим.
Когда следует использовать Photoshop для редактирования фотографий?
Среди фотографов, только начинающих работать с Photoshop, распространено заблуждение:
Это продвинутые редакторы только работают с Photoshop, тогда как менее опытные редакторы придерживаются более удобных для новичков программ, таких как Lightroom или Luminar.
Но это неправильно.
На самом деле, большинство профессионалов используют и Lightroom и Photoshop для редактирования своих изображений.
Как это работает?
Во-первых, они используют Lightroom для быстрого и грязного редактирования, особенно если они создают изображение для отображения в социальных сетях.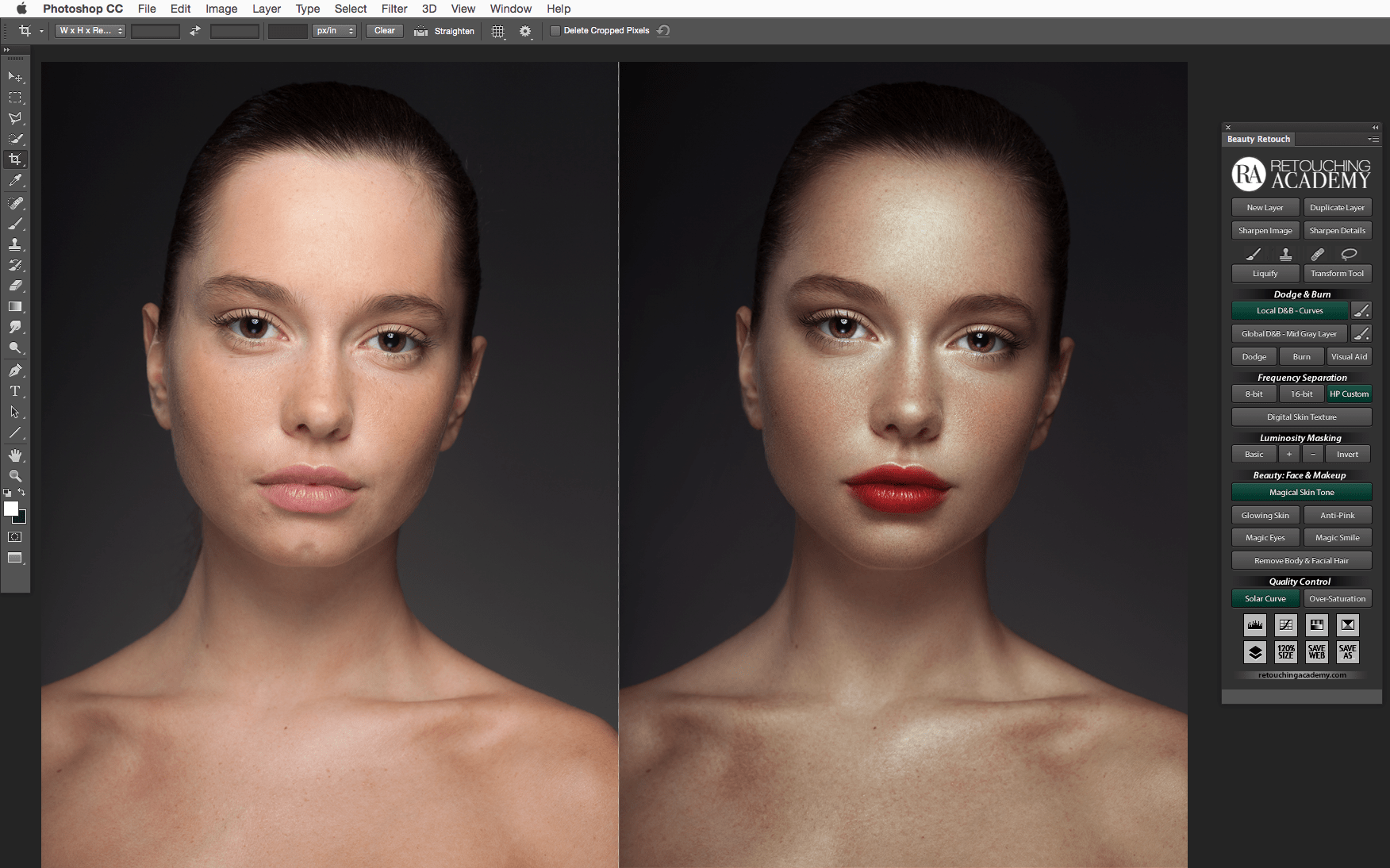
А затем, если они готовы провести очень глубокое редактирование, они переходят в Photoshop.
Фактически, многие фотографы будут использовать и Lightroom, и Photoshop для редактирования одного изображения.Они начнут в Lightroom с некоторых базовых настроек, а затем перейдут в Photoshop для расширенного (часто целевого) редактирования.
Другими словами:
Хотя Photoshop невероятно мощный и, безусловно, может удовлетворить большинство ваших потребностей в редактировании, не думайте, что вам нужно выбирать между Photoshop и Lightroom.
Обе программы работают хорошо, и обе программы вместе сделают ваши фотографии максимально яркими.
И прежде чем вы начнете редактировать в Photoshop, обратите внимание на то, что программа содержит одну оговорку, о которой вы должны знать:
Photoshop — это не редактор RAW
Adobe Photoshop CC не может редактировать файлы RAW.
Это означает, что если вы снимаете в формате RAW (а я рекомендую это сделать!), Вам нужно сначала отредактировать изображения в другой программе, а затем перейти в Photoshop, чтобы завершить работу.
Означает ли это, что вам нужно использовать такую программу, как Lightroom или Luminar, прежде чем переходить к Photoshop?
Нет. Поскольку Photoshop фактически поставляется с сопутствующим редактором RAW, Adobe Camera RAW и Adobe Camera RAW автоматически открывается при попытке работать с файлом RAW в Photoshop.
(Интерфейс Adobe Camera RAW, по сути, идентичен интерфейсу Lightroom. Так что, если вы использовали Lightroom, у вас все будет хорошо в ACR.)
Так что неспособность Photoshop обрабатывать файлы RAW не имеет большого значения.
Но вы должны знать об этом, потому что вам нужно будет включить какой-либо вид редактирования RAW в свой рабочий процесс либо с помощью автономного редактора RAW, такого как Lightroom, либо сопутствующего редактора RAW Photoshop, Adobe Camera RAW.
Связанное сообщение: Лучшее программное обеспечение для преобразования RAW
Теперь давайте посмотрим, что вы увидите, открыв Photoshop:
Интерфейс Photoshop: краткий обзор
Вот интерфейс Photoshop:
(Обратите внимание, что интерфейс полностью настраиваемый, и вы можете переставлять панели по своему усмотрению. Однако интерфейс, показанный выше, довольно стандартен для пользователей Photoshop.)
Однако интерфейс, показанный выше, довольно стандартен для пользователей Photoshop.)
В центре окна вы увидите открытую фотографию.
А если у вас открыто несколько фотографий, вы можете перемещаться между ними с помощью вкладок вверху.
Слева вы увидите панель инструментов, в которую входят инструменты выделения, инструменты клонирования, инструмент «Кисть» и многое другое:
Когда вы щелкаете по инструменту, панель параметров изменяется, чтобы отразить настройки, которые вы можете внести в этот инструмент:
Справа находится ваша гистограмма, а также значки корректирующего слоя:
В правом нижнем углу находится панель слоев, на которой отображаются все ваши текущие слои:
Здесь будет отображаться большинство ваших правок.
Редактирование фотографий в Photoshop: понимание слоев
Photoshop — разрушительный редактор изображений.
Другими словами:
Когда вы делаете корректировку в Photoshop, она постоянна.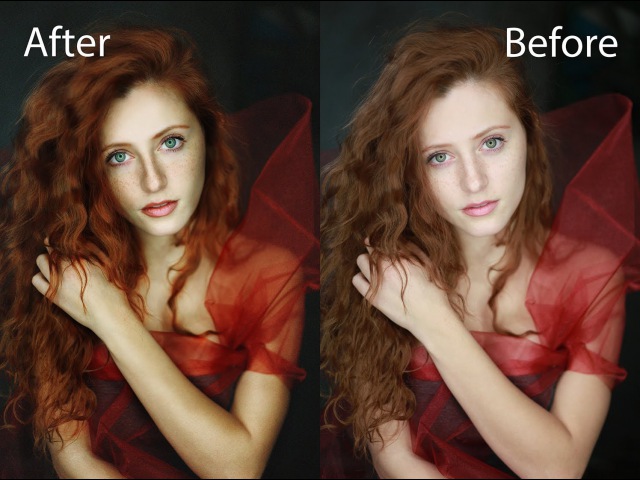 Корректировка встраивается в ваше изображение, и вы не можете просто вернуться и внести изменения.
Корректировка встраивается в ваше изображение, и вы не можете просто вернуться и внести изменения.
Это проблема.
Или был бы проблемой , если бы не слои.
Видите ли, слои — это удобный способ против деструктивного редактирования Photoshop.Слой накладывается на ваше изображение и позволяет вам вносить изменения без постоянного изменения нижележащего изображения.
Другими словами, слой — это прозрачный лист бумаги, который покрывает ваше изображение и позволяет вам вносить изменения, не рисуя на исходном изображении.
Имеет смысл?
Итак, как только вы создаете слой, любые изменения, внесенные в него, являются постоянными, но они навсегда влияют только на слой, а не на исходное изображение. Если вы решите, что вам не нравится корректировка слоя, вы можете просто удалить слой и создать новый.
Когда дело доходит до редактирования слоя, я рекомендую вам чаще создавать новые слои. Каждый раз, когда вы переходите к следующему этапу редактирования, рекомендуется создавать новый слой (и может быть хорошей идеей создавать новые слои еще чаще).
Как создавать слои?
Просто зайдите в меню и выберите Layer> New> Layer и нажмите OK .
Это создаст базовый слой, который будет полностью пустым. Обратите внимание, что вам нужно будет отредактировать этот слой, раскрасив его, добавив текст и т. Д.
Кроме того, вы можете создать корректирующий слой, перейдя на панель «Слои», выбрав значок полумесяца и щелкнув параметр корректирующего слоя:
Что такое корректирующие слои?
Корректирующие слои — это особый тип слоя редактирования, предлагаемый Photoshop.
Поскольку стандартный слой просто пустой, корректирующий слой позволяет вам вносить определенные изменения в ваше изображение.
Итак, если вы хотите использовать слой для увеличения яркости фотографии, вы можете использовать корректирующий слой «Яркость / Контрастность», который позволяет увеличивать или уменьшать как яркость, так и контрастность.
И если вы хотите использовать слой для увеличения насыщенности вашей фотографии, вы можете использовать слой Vibrance, который позволяет вам увеличивать или уменьшать как насыщенность, так и яркость.
Эти корректирующие инструменты встроены в определенные корректирующие слои, поэтому, если вы добавите слой «Яркость / Контрастность», вы можете только использовать его для настройки яркости и контрастности. Вы не можете использовать его для изменения насыщенности, цветовой тонировки или чего-то еще.
Как объяснялось в предыдущем разделе, чтобы создать корректирующий слой, просто щелкните значок полумесяца на панели «Слои»:
Затем выберите желаемый корректирующий слой.
Он сразу появится на панели «Слои».
Редактирование в Photoshop: что такое маски?
Маски — это немного более продвинутая функция редактирования Photoshop.
Но, хотя вы не можете часто использовать маски как новичок, вы должны хотя бы знать, на что они способны.
Маскирование — это создание целевых настроек. Они работают, блокируя определенные части слоя, позволяя другим частям слоя влиять на нижележащее изображение.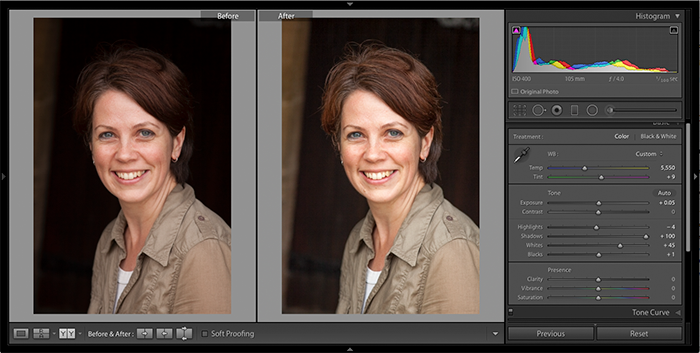
Итак, если вы хотите осветлить центр изображения, но не края, вы можете использовать корректирующий слой «Яркость / Контраст», чтобы повысить яркость всего изображения. Затем вы применили маску, которая не позволяла редактированию просвечивать по краям кадра (но позволяла редактированию просвечивать в центре изображения).
Но как это сделать?
Сначала вы выбираете слой, к которому хотите добавить маску.
(Обратите внимание, что корректирующие слои фактически поставляются с масками автоматически, поэтому вы можете игнорировать этот шаг при работе с этим типом слоя.)
Затем просто коснитесь значка маски в правом нижнем углу, и маска появится рядом с выбранным слоем.
В приведенном выше примере «Яркость / Контрастность» вам нужно создать слой «Яркость / Контрастность».
И вы сразу увидите маску рядом с ней:
На этом этапе ваша маска будет белой, что означает, что любые изменения будут применены ко всей сцене.
Чтобы выборочно применить правки , сначала щелкните маску.
Затем нажмите Cntrl + I (Command + I на Mac), чтобы инвертировать маску и сделать ее чисто черной.
Щелкните инструмент «Кисть»:
И закрасьте белым цветом те области, в которых хотите отобразить редактирование.
Пошаговый рабочий процесс в Photoshop
Теперь, когда вы знакомы с основными функциями Photoshop, давайте рассмотрим простой, пошаговый рабочий процесс редактирования фотографий.
Я предполагаю, что вы работаете с JPEG, но если вы начали с файла RAW, вы сначала отредактируете его в такой программе, как Adobe Camera RAW, а затем перенесете в главное окно Photoshop. .
Шаг 1. Обрезка и выпрямление для получения наилучшей композиции
Я всегда рекомендую начинать редактирование с кадрирования.
Вот почему:
Даже при том, что это хорошая идея — получить правильную композицию в полевых условиях…
… вы часто будете замечать лучшие композиции, когда видите свое изображение на экране.
Так что по крайней мере стоит подумать о различных вариантах кадрирования и о том, как они могут улучшить ваши композиции.
К счастью, кадрировать в Photoshop очень просто.
Просто выберите инструмент Crop , затем перетащите края наложения обрезки, чтобы изменить обрезку:
И перетащите вверх или вниз по углам, чтобы повернуть / выпрямить изображение.
Похожие сообщения: Лучшие наложения для Photoshop
Если вы решили, что фотография нуждается в выпрямлении, но не можете сделать это вручную, вы также можете выбрать инструмент «Выпрямление» на панели параметров:
Затем перетащите его через часть фотографии, которая должна быть прямой.
И смотрите, как Photoshop волшебным образом выпрямляет ваше изображение!
Шаг 2. Используйте корректирующие слои «Кривые» для управления экспозицией и контрастностью
А теперь пора подумать об экспозиции и контрасте вашего изображения.
Сначала взгляните на свою гистограмму.
Вообще говоря, пики должны быть отцентрированы к середине графика.
Но если они смещены вправо или влево, или ваше изображение в целом выглядит слишком ярким или слишком темным, вам нужно создать корректирующий слой «Кривые».
Спуститесь к значку корректирующего слоя и выберите Curves:
.Затем перетащите градационную кривую вверх, если вы хотите увеличить экспозицию:
Или меньше, если вы хотите уменьшить экспозицию:
Вы также можете увеличить контраст — чтобы придать изображению изюминку! — создав еще один слой Curves и построив S-образную кривую:
Шаг 3. Усильте цвета с помощью корректирующего слоя «Яркость» или корректирующего слоя «Цветовой тон / насыщенность»
После того, как вы разберетесь с тонами на фотографии, я бы порекомендовал усилить цвета, особенно если они выглядят немного плоскими.
Итак, создайте корректирующий слой Vibrance:
Затем увеличивайте насыщенность и яркость, пока цвета не станут более насыщенными.
Если вы хотите настроить таргетинг на определенные цвета (например, усилить желтый, не касаясь синего), вы всегда можете создать корректирующий слой оттенка / насыщенности:
Затем выберите определенный цвет и увеличьте его насыщенность:
Вы также можете настроить оттенок отдельных цветов:
А также легкость:
Все эти корректировки — отличный способ добиться гранулярности цветового тонирования и обеспечить наилучший возможный результат.
Шаг 4. Добавьте цветокоррекцию с помощью слоя цветового баланса
Цветовая градация — отличный способ добавить настроение или стиль вашим изображениям.
И Photoshop предлагает одни из лучших инструментов цветокоррекции на планете.
В частности, я большой поклонник инструмента «Цветовой баланс» Photoshop, который позволяет выборочно настраивать цвет светлых участков, полутонов и теней на изображениях.
Вот как это работает:
Сначала создайте корректирующий слой Color Balance:
Затем выберите тени:
И качайте ползунки вперед и назад, пока не достигнете желаемого значения.![]()
(Более холодные тени, такие как синие или зеленые, как правило, работают хорошо.)
Тогда направляйтесь к основным моментам:
И сделайте то же самое.
(Более теплые блики, такие как оранжевый или желтый, обычно выглядят великолепно.)
Если цвета вашего изображения все еще нуждаются в корректировке, вы можете перейти к средним тонам и выполнить тот же процесс:
У вас будет прекрасный результат!
Шаг 5. Удалите ненужные объекты с помощью инструментов Spot Healing Brush Tool и Clone Stamp Tool
.Photoshop отлично удаляет ненужные объекты.
Я говорю о раздражающих знаках позади объекта съемки, пятнах на цветах, отвлекающих знаках выхода за зданиями, людях, стоящих сбоку от объекта съемки, и многом другом.
Сначала просмотрите свою фотографию и найдите те области, от которых вы хотите избавиться.
Затем выберите инструмент Точечная восстанавливающая кисть:
И закрасьте области, от которых вы хотите избавиться (используя кисть, которая лишь немного больше, чем объект).
Photoshop очистит их за считанные секунды!
Теперь инструмент «Точечная восстанавливающая кисть» отлично справляется с изолированными объектами.
А как насчет объектов, которые связаны с другими частями сцены? Например, если вы хотите избавиться от знака, который пересекается с вашим предметом?
Вот где на помощь приходит инструмент Clone Stamp.
Выберите это:
Убедитесь, что ваша кисть имеет твердые края:
Затем удерживайте Alt (или Option), чтобы выбрать область фотографии, из которой вы хотите скопировать.
Наконец, аккуратно закрасьте скопированную область поверх ненужного объекта — и смотрите, как он исчезнет!
Шаг 6: Добавьте виньетку, чтобы усилить основную тему
Я всегда люблю заканчивать свои изображения виньеткой (т.е., затемняя края фото).
Почему?
Потому что виньетки отлично подходят для сосредоточения внимания зрителя на главном. Они отталкивают зрителя от краев кадра к интересному материалу в середине.
Они отталкивают зрителя от краев кадра к интересному материалу в середине.
Вы можете создать виньетку несколькими способами.
Один из вариантов — создать слой «Яркость / Контраст», уменьшить яркость, а затем убедиться, что редактирование просвечивает только по краям изображения (через маску).
Другой вариант — создать пустой слой, а затем закрасить края слоя черным с помощью огромной мягкой кисти.
Хотя вам часто нужно уменьшить непрозрачность, чтобы виньетка не стала слишком очевидной.
Какой бы способ вы ни выбрали, убедитесь, что вы сохраняете изысканный вид. Лучшие виньетки ощущаются, но не видны!
Сохранение и экспорт из Photoshop
Закончив редактирование изображения в Photoshop, вы захотите либо сохранить его, либо экспортировать для отображения.
Стандартный метод сохранения файлов в Photoshop — в формате PSD, в котором сохраняются слои для будущего редактирования.
Так что просто выберите Файл> Сохранить как , затем дайте фотографии имя, выберите место и убедитесь, что PSD указан внизу, прежде чем нажать «Сохранить».
Но если вы хотите экспортировать для отображения, вы всегда можете выбрать Файл> Экспорт> Экспортировать как :
Затем следуйте инструкциям Photoshop, чтобы определить размеры изображения и другие параметры:
Затем нажмите Экспорт !
Как редактировать фотографии в Photoshop: следующий шаг
Теперь, когда вы дочитали эту статью, вы знаете все о том, как редактировать фотографии в Photoshop для получения отличных результатов.
И вы на пути к тому, чтобы стать экспертом по Photoshop.
Потому что Photoshop не сложен — нужно время и практика, чтобы сделать все правильно.
Итак, приступим к редактированию.
И посмотрите, что вы можете создать!
Сложно ли выучить Photoshop? Photoshop сложнее в освоении, чем большинство фоторедакторов. Это очень сложная программа, которая включает в себя довольно много инструментов и опций.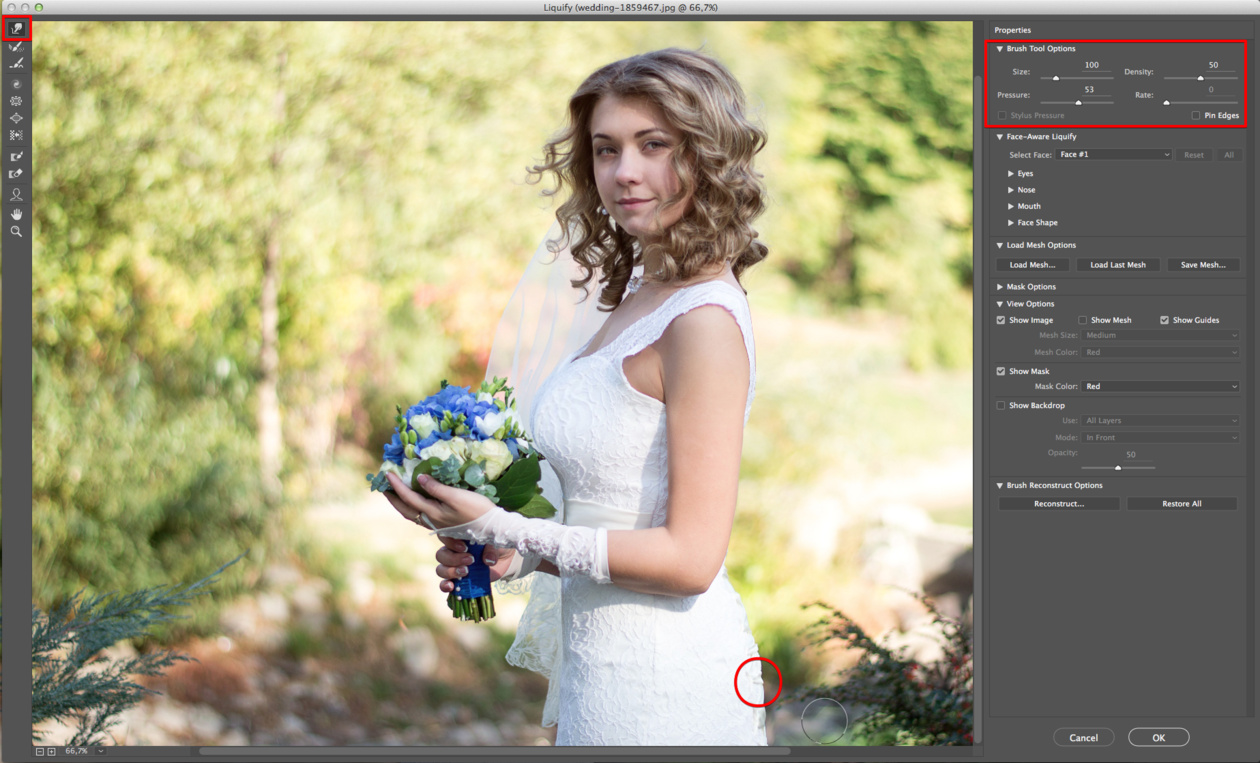 Однако начать работу с Photoshop не особенно сложно, и вам определенно не нужно изучать все его тонкости (в конце концов, Photoshop обслуживает как фотографов, так и графических дизайнеров , а это значит, что есть целая набор опций, которые вам не нужно трогать).Photoshop определенно стоит изучить, если вы хотите выполнять осторожное локальное редактирование своих фотографий или вам просто нужен большой контроль — поэтому, даже если он кажется подавляющим, я рекомендую вам придерживаться его! Вы скоро познакомитесь.
Однако начать работу с Photoshop не особенно сложно, и вам определенно не нужно изучать все его тонкости (в конце концов, Photoshop обслуживает как фотографов, так и графических дизайнеров , а это значит, что есть целая набор опций, которые вам не нужно трогать).Photoshop определенно стоит изучить, если вы хотите выполнять осторожное локальное редактирование своих фотографий или вам просто нужен большой контроль — поэтому, даже если он кажется подавляющим, я рекомендую вам придерживаться его! Вы скоро познакомитесь.
Чтобы хорошо освоить Photoshop, вам понадобится сочетание учебных пособий и практики. Учебные пособия гарантируют, что вы знаете, какие инструменты и методы использовать, а практика гарантирует, что вы будете использовать эти инструменты и методы плавно.Существует множество отличных руководств по Photoshop, но рабочий процесс, который я описываю в этой статье, безусловно, направит вас на верный путь!
Может ли Photoshop редактировать файлы RAW?Технически нет. Photoshop не может обрабатывать файлы RAW, однако, когда вы пытаетесь открыть файл RAW в Photoshop, изображение вместо этого откроется в Adobe Camera RAW, который является сопутствующим редактором RAW Photoshop. Adobe Camera RAW — это довольно мощный инструмент, и если вы знакомы с Lightroom Classic, вы его узнаете.Почему? Поскольку Adobe Camera RAW идентичен модулю разработки Lightroom Classic! Конечно, ACR не включает организационные возможности Adobe Lightroom Classic, но он отлично справляется с редактированием фотографий RAW и подготовкой их для Photoshop.
Вам нужно отредактировать фотографии в Photoshop?Нет, точно нет. Photoshop — это довольно мощный инструмент, но вы часто обнаруживаете, что вам не нужны возможности Photoshop; вместо этого вы сможете нормально редактировать фотографии в Lightroom.Photoshop делает некоторые вещи, которые Lightroom не может делать (например, наложение фокуса и композитинг), но Lightroom очень далеко идущий. Лично я рекомендую вам начинать редактировать каждую фотографию в Lightroom, а затем переходить в Photoshop только в случае необходимости.
Есть ли хорошие альтернативы Photoshop?Лучшая альтернатива Photoshop — Affinity Photo от Serif. Это тоже довольно дешево, поэтому, если вы не уверены, подходит ли вам Photoshop, вы всегда можете начать с Affinity и посмотреть, что вы думаете.Однако интерфейсы очень похожи, и кривая обучения Affinity также крутая, так что имейте это в виду перед покупкой. Также стоит рассмотреть варианты интеграции; Поскольку Photoshop — это программа Adobe, вы не найдете ничего лучше, чем интеграция Lightroom-Photoshop.
Стоит ли редактировать в Lightroom и Photoshop вместе?В целом да. Хотя вы можете использовать Photoshop как автономный редактор, и хотя вы также можете использовать Lightroom как автономный редактор, вы часто можете получить наилучшие результаты, используя две программы вместе.Я бы порекомендовал вам организовать свои фотографии в Lightroom и выполнить там базовое редактирование. Затем, как только вы наткнетесь на стену — то есть у вас есть фотография, которую нужно отредактировать, — вы перейдете в Photoshop. Вы всегда можете вернуться в Lightroom, чтобы добавить последние штрихи! Обратите внимание, что Lightroom и Photoshop предназначены для совместной работы, поэтому переключаться между Lightroom и Photoshop довольно легко.
- Джеймс Демпси
Джеймс Демпси — профессиональный макро-фотограф и фотограф природы из Анн-Арбора, штат Мичиган; его работы публикуются в Интернете, от Школы цифровой фотографии до PetaPixel.
Как редактировать фотографии продуктов в Photoshop
Качественная фотография важна для развития успешного бизнеса, так как многие клиенты убеждают покупать продукт только на основе его фотографий. Если фотографии ваших товаров выглядят непрофессионально или непривлекательно, покупатели могут полностью отвернуться от вашего интернет-магазина.
К счастью, вам не нужно быть профессиональным фотографом, чтобы создавать отличные фотографии продуктов. Программное обеспечение для редактирования фотографий, такое как Photoshop, может помочь вам улучшить любое изображение продукта, которое вы хотите добавить в свой интернет-магазин.
Если вы не знаете, как пользоваться Photoshop, эта статья поможет вам разобраться в некоторых основных и расширенных методах редактирования фотографий товаров. От удаления пятен до создания эффекта манекена-призрака — вы научитесь редактировать динамичные и интересные фотографии.
Конечно, чтобы использовать программу, вам нужно либо подписаться на Adobe, либо получить бесплатную пробную версию Photoshop. После этого приступим.
1. Удаление фона
Удаление фона — одно из наиболее распространенных действий при редактировании фотографий продукта.Поэтому рекомендуется делать снимки на белом фоне, чтобы исключить утомительный процесс удаления объектов с фона или его обесцвечивания.
Удаление фона из изображения имеет много преимуществ. Таким образом вы поможете покупателям сосредоточиться на объекте на фотографии, не отвлекаясь. Есть много инструментов, предназначенных для удаления фона.
Один из самых популярных инструментов — перо в Adobe Photoshop. В этом программном обеспечении также есть инструмент быстрого выбора, а именно «Выделение и маска».Однако Photoshop не дает вам полного контроля, поэтому выбор может быть неточным.
В качестве альтернативы Photoshop вы можете использовать онлайн-сервис удаления фона.
2. Удаление пятен
Перед съемкой продукта, который вы хотите рекламировать, убедитесь, что он чистый. Важно избавиться от всех видов пятен, включая царапины, пыль, отпечатки пальцев и т. Д. Чтобы отредактировать фотографии продукта в Photoshop и удалить все недостатки, используйте такие инструменты, как Clone Stamp и Healing Brush.
Используйте Healing Brush, если вам нужно выделить несколько частей фотографии для исправления. После выполнения этого действия Photoshop заполнит эту область пикселями того же цвета, что и их окружение.
Инструмент Clone Stamp Tool предоставляет больше возможностей ручного управления, позволяя копировать значения пикселей из одного места и применять их в другом. При использовании этого инструмента выберите более низкую жесткость, чтобы цвета выглядели более естественными.
3. Коррекция цвета
Коррекция цвета — важная часть редактирования фотографий продукта в Photoshop.Важно помнить, что цвета продукта на изображении должны совпадать с фактическими цветами продукта. Не стоит разочаровывать своих покупателей предметом, который не похож на фотографию, предоставленную вашей компанией. Чтобы исправить цветовую схему изображения, вам необходимо настроить цвета, баланс белого, экспозицию и контраст.
Баланс белого
Делая снимок своего продукта, следует быть осторожным и обращать внимание на мелкие детали, чтобы фотография не имела синего оттенка.Баланс белого изображения может быть искажен из-за изменения условий освещения, настроек камеры во время фотосессии и т. Д. Если белые цвета не отображаются на вашем изображении правильно, вы можете настроить баланс белого с помощью Photoshop.
Вам также может потребоваться откорректировать цветовой баланс вашего изображения, чтобы оно было идентично цветовой схеме вашего продукта в реальной жизни. Примените инструмент Curves Tool, чтобы добиться этого.
Контрастность и экспозиция
Изменяя контраст изображения, вы можете сделать светлые участки ярче и затемнить темные части фотографии.С этим эффектом картинка будет выглядеть более отчетливо. Увеличение экспозиции поможет получить более яркое изображение. Уменьшение экспозиции даст обратный результат — более темное изображение.
Настройка цветов
Некоторые устройства не могут улавливать определенные цвета, например, неон. Итак, вам нужно будет настроить цвета фотографии, чтобы добиться желаемого оттенка. Этот прием позволяет устранить эффект размытых цветов и сделать ваши снимки естественными и привлекательными.
Чтобы цвета на фотографии выглядели так, как они будут восприниматься человеческим глазом в реальной жизни, примените функцию быстрой и базовой цветокоррекции Photoshop. Эта опция предназначена для корректировки оттенка и насыщенности. Откройте фотографию вашего продукта, затем щелкните вкладку «Изображение», перейдите в раздел «Коррекция» и выберите «Оттенок / насыщенность». Переместите треугольный ползунок в обоих направлениях, чтобы добиться желаемого оттенка.
4. Пакетный процесс
Визуальная согласованность значительна, но ее сложно достичь.Если вы хотите выполнить редактирование фотографий продукта в Photoshop, вы можете использовать различные инструменты, которые помогут вам в этом.
С помощью набора инструментов, предлагаемого в этом программном обеспечении, вы можете изменить цветовую схему изображения, теплоту, баланс белого, контраст и т. Д.
Как только вы достигнете хорошо сбалансированных настроек цвета и других аспектов, вам не захочется выполнять эту последовательность действий вручную для каждого изображения, поскольку это очень трудоемкая задача. Кроме того, выполняя эту задачу вручную, вы рискуете ошибиться.
Вот почему рекомендуется использовать экшены Photoshop, которые сохраняют все эти шаги, чтобы их можно было повторить автоматически. Используя опцию пакетной обработки, вы можете редактировать сразу несколько фотографий.
5. Изменить цвета
Чтобы редактировать фотографии продуктов в Photoshop, вам нужно будет очень часто использовать инструмент «Цветовой тон / Насыщенность». С помощью этой функции вы можете изменить цвет продукта, чтобы вам не нужно было фотографировать один и тот же продукт, но в разных цветах.
Например, если у вас есть десять рубашек разных оттенков, и у вас нет времени, чтобы подготовить каждый предмет для фотосессии, вы можете сделать снимок нескольких рубашек, а затем изменить их цвет с помощью этого инструмента.
Обратите внимание на то, что инструмент может обеспечить отличные результаты при работе с такими цветами, как красный, синий, зеленый и их вариациями. Не применяйте функцию «Оттенок / насыщенность», если вам требуются белый, черный или серый цвета. Он не может изменить белый цвет на розовый, но способен менять цвет с синего на розовый.
6. Увеличить резкость
Unsharp Mask — это специальная функция Photoshop, которая позволяет идентифицировать края объекта, который вы собираетесь рекламировать. Он может затемнить одну сторону изделия и осветлить другую. Изменяя контраст по краям, вы можете сделать изображение более резким.
Щелкните «Фильтры», затем перейдите на вкладку «Резкость» и выберите «Маску нерезкости». Перетащите ползунок, чтобы узнать, какие настройки лучше всего подходят для вашего товара.Вы можете настроить такие параметры как:
- Amount: Определяет, насколько уровень контрастности должен быть увеличен или уменьшен.
- Радиус: изменяя значение этого параметра, вы определяете область для регулировки контрастности.
- Порог: предотвращает повышение резкости в Photoshop частей изображения схожих цветов. Например, у вас может быть изображение неба с облаками, которое имеет несколько оттенков синего. Порог позволяет сделать изображение более резким или контрастным только для одного тона синего, чтобы изображение не выглядело неоднородным.
7. Добавить тени
На фотографиях продуктов есть два основных типа теней: тень, затемняющая ваш товар, и тень, отбрасываемая вашим продуктом. Первый тип нежелателен, так как отвлекает внимание зрителей и скрывает рекламируемый объект. Второй тип придает изображению реалистичную глубину, привлекая покупателей.
Если вы хотите добавить тени к своему изображению, примите во внимание два правила. Во-первых, вы должны добавить этот эффект таким образом, чтобы он выглядел естественно и последовательно.Во-вторых, предметы из одной категории должны отбрасывать одинаковую тень. При работе с этим эффектом вы можете использовать тени отражения и тени.
Отражение теней
Они заставляют ваш товар выглядеть так, как если бы он был снят на отражающей поверхности, например, в стеклянном зеркале. Этот тип тени часто используется в социальных сетях, на домашних страницах и страницах категорий. Чтобы добиться этого эффекта, вам нужно скопировать часть изображения, вставить ее как новый слой, повернуть, разместить, изменить режим наложения слоя и замаскировать.
Тени
Они создают эффект попадания прямых солнечных лучей на ваш продукт. Активируйте вкладку «Стиль слоя» в нижней части панели «Слои» и выберите «Тень» в раскрывающемся меню.
Оба типа теней добавляют эффект глубины и делают ваш продукт более реалистичным, что помогает покупателям видеть товар в трехмерном виде и настраивает его в определенном контексте.
8. Удалить отражения
Иногда вам нужно сфотографировать объект с зеркалами или металлическими деталями, которые могут отражать свет.При работе с отражениями вам нужно будет решить, от какого отражения избавиться, а какое — оставить.
В процессе редактирования фотографий в Photoshop вы можете удалить отражения, используя одну из нескольких доступных опций. Один из самых быстрых и простых способов избавиться от нежелательного отражения — выбрать цвет на нейтральном фоне и нанести его на место, которое нужно исправить, с помощью кисти в режиме наложения цвета. Чтобы активировать этот процесс, нажмите Alt-Shift-C.
Другой метод — применить инструмент Sponge Tool, но он будет работать, только если металлическая поверхность нейтральна.
9. Создание эффекта манекена-призрака
Если вы разрабатываете одежду и хотите сфотографировать ее, чтобы продемонстрировать свои товары покупателям в Интернете, вам необходимо сделать эти изображения привлекательными и четкими. Вещи должна носить модель, чтобы показать их дизайн и как можно больше деталей. Однако чтобы нанять модель или купить манекен, придется потратить немало денег.Более того, они могут отвлекать покупателей от самого главного на фото: рекламируемой одежды.
Эффект призрачного манекена позволяет сфотографировать продукт на модели или манекене, а затем удалить модель или манекен на этапе постредактирования. Этот эффект позволяет вашим покупателям рассматривать предмет одежды со всех сторон, рассматривая каждую деталь в 3D-формате.
С помощью этого метода вы можете показать части вашего продукта, которые не были видны при ношении модели.В результате вы получите отличное фото с акцентом на ваше творение, что, вероятно, увеличит количество продаж. Этот метод важен для редактирования фотографий продукта в Photoshop, так как он поможет покупателям без особых усилий визуализировать себя в предмете одежды.
10. Обрезка и выравнивание
Чтобы добиться единообразия и единообразия всех сделанных вами изображений, вам необходимо убедиться, что изображения имеют одинаковый размер и размер.Конечно, вы можете работать над этим аспектом во время фотосъемки, используя функцию сетки вашей камеры или мобильного телефона.
Однако вы можете улучшить фотографию с помощью Smart Guides. Эта функция предлагается Photoshop. Используйте рекомендации, чтобы создать шаблон и сделать ваши изображения единообразными и последовательными.
Заключение
Фотография продукта может быть довольно сложной задачей, требующей многих навыков и внимания к деталям. Самая сложная задача — добиться точного представления вашего товара, чтобы ваши клиенты не запутались.
Если вы, например, продаете на Amazon, вам следует принять во внимание тот факт, что на этой платформе есть рекомендации по размеру изображений и особые технические требования. Если вы не соответствуете этим стандартам, вы не сможете публиковать там свои фотографии. Ширина и высота изображения должны быть не менее 1000 пикселей, изображение должно иметь белый фон, а продукт должен занимать 95% изображения.
Amazon — не единственная онлайн-торговая площадка с требованиями к изображениям. Но даже если вы не продаете на онлайн-рынке, ваши изображения должны соответствовать тем же стандартам, что и в вашем собственном интернет-магазине.С помощью программного обеспечения для редактирования фотографий, такого как Photoshop, вы можете соответствующим образом продвигать свои продукты и создать успешный бизнес в электронной коммерции.
Как редактировать фотографии путешествий с помощью экшенов и фильтров Photoshop
Главная »Фотография» Редактирование »Как редактировать фотографии путешествий с помощью экшенов и фильтров Photoshop
Поделиться …
Редактирование с помощью Lightroom или Photoshop — распространенный способ улучшить ваши фотографии из путешествий. Однако для достижения наилучших результатов может потребоваться практика, а также изучение некоторых из лучших техник.Если вы хотите узнать, как быстро и легко редактировать фотографии из путешествий, прочтите эту статью, в которой предлагаются 2 простых метода.
- Техника 1. Это довольно просто и подойдет начинающим дизайнерам. Вы можете использовать наложений Photoshop и экшенов . Применив их, вы сможете в пару кликов получить яркое и профессиональное фото из путешествий.
- Техника 2. С его помощью вы можете редактировать фотографии путешествий в Photoshop , используя различные инструменты и фильтры.Таким образом, вы сможете сами контролировать процесс, а результат будет зависеть только от вас.
Статья предоставлена нашим партнером FixThePhoto и содержит партнерские ссылки.
Метод 1 — Редактирование фотографий путешествий с помощью наложений и экшенов Photoshop
С помощью наложений и экшенов Photoshop вы можете быстро и легко редактировать фотографии из путешествий. Наложения позволяют добавлять снежинки, солнечные лучи, облака или даже яркие точки света. Действия добавят яркости и сделают ваше изображение светлее и контрастнее.
Наложения и экшены можно использовать для улучшения фотографии природы и городского пейзажа. Вы можете применять их к фотографиям в форматах JPEG и RAW, что делает их совместимыми с Adobe Photoshop CS3, CS4, CS5, CS6 и CC.
Выполните следующие действия, чтобы установить и использовать наложения Photoshop
- Откройте изображение , которое вы хотите улучшить, применив наложение
- Откройте наложение, выбрав Файл> Открыть
- Измените размер выбранного наложения в соответствии с основным изображением, выбрав Изображение> Размер изображения
- Скопируйте и вставьте оверлей в изображение, выбрав Select> All , затем перейдите в Edit> Copy
- Переключитесь на основную фотографию и выберите Правка> Вставить
- Измените режим слоя на Режим экрана
- Отрегулируйте непрозрачность слоя для дальнейшего улучшения вашего изображения
- Используйте ластик или маску и мягкую кисть, чтобы очистить части фотографии так, чтобы наложение сливалось с исходным изображением
- Объединить слои
Загружаемые оверлеи:
Вот несколько наложений, которые вы можете использовать для улучшения своих фотографий.
1. Sky Boundless Collection Наложения Photoshop
Применяя наложения из этой коллекции, вы можете добавить к своим фотографиям тепла, грозы, пушистых облаков или заходящего солнца. В этом пакете 347 наложений, позволяющих добавить голубое небо с трехмерными белыми облаками, голубое безоблачное весеннее или летнее небо, серые дождевые облака на темном небе и многое другое. Вы можете выбирать их в зависимости от стиля вашего фото и настроения, которое вы хотите передать.
В сборник входят 4 набора оверлеев для изображений высокого разрешения.В настоящее время они поставляются со скидкой 35% и стоят всего 115 долларов (цена и скидка могут быть изменены) .
2. Снежный день наложения Photoshop
Эта коллекция включает 70 уникальных экшенов и позволяет добавлять к изображениям натуральные снежинки для получения потрясающих результатов. Они привнесут атмосферу зимнего праздника и настоящую морозную сцену. Если у вас есть изображения лесов, гор, полей и деревьев, ваши пейзажи заиграют новыми красками и неповторимым видом.
Эти наложения можно применить к любым фотографиям из путешествий, таким как портреты природы, изображения заснеженных лесов, городских или сельских зимних пейзажей.
Чтобы установить экшены Photoshop, выполните следующие действия:
- Откройте окно «Действия», выбрав вкладку «Окно»> «Действия».
- На вкладке «Действия» установите файлы .ATN, нажав кнопку с четырьмя полосами (вверху справа) и выбрав «Загрузить действия…».
- Найдите действия, которые вы хотите использовать, и нажмите «Открыть».Это поможет вам сохранить все загруженные действия в одном списке
Вот несколько экшенов Photoshop, которые вы можете использовать для улучшения своих фотографий.
1. Бесплатная коллекция Photoshop для Instagram
Эта коллекция включает 6 экшенов, которые идеально подходят для редактирования фотографий путешествий. Они улучшают тени и свет на изображениях, повышают контрастность и придают вашим фотографиям винтажный стиль. Эти действия позволят передать атмосферу тепла и выделить все яркие элементы на изображениях.
Вы можете настроить параметры этой коллекции вручную, чтобы они соответствовали вашему стилю. Все действия здесь настраиваются.
2. Экшены Photoshop «Красочный пейзаж»
Эта коллекция включает 45 действий, которые вы можете настроить и добавить прекрасный цвет к вашим изображениям. Различные основы, фильтры, экшены, кисти и штрихи были разработаны для разных целей. С помощью этих действий вы улучшите небо, воду, землю и другие элементы на своих фотографиях.
Эта коллекция добавляет снимкам яркости и драматизма. Он отлично подходит для добавления контраста, чтобы получить более темный и четкий вид или, наоборот, сделать ваши изображения светлее и ярче.
Метод 2 — Редактирование фотографий из путешествий с помощью фоторедактора Photoshop
Прежде чем вы научитесь редактировать фотографии путешествий с помощью Photoshop, убедитесь, что он установлен на вашем компьютере. Вы также можете получить пробную версию перед покупкой. Получите Photoshop здесь.
Шаг 1.Используйте кривые
Найдите вкладку «Регулировка»> «Кривые» в верхнем меню в разделе «Изображение». Выберите «Custom» во всплывающем окне (там, где написано preset), переключите канал на RGB. С помощью курсора щелкните линию и перетащите вверх по графику, чтобы настроить яркость, темноту и оттенки изображения. В режиме RGB вы можете настроить все цвета одновременно.
Если вы хотите сделать изображение более теплым, измените кривые с RGB на красный. В зависимости от результата вы можете изменить цвет на зеленый и синий, чтобы настроить тона для каждой отдельной цветовой палитры.Например, это может помочь вам сделать фотографию теплее, не окрашивая некоторые ее части в красный цвет. В этом случае используйте область выделения, чтобы отрегулировать только ее часть.
Шаг 2. Используйте инструменты выбора
Если вам не нужно добавлять эффект ко всей фотографии, воспользуйтесь инструментом выделения. Это помогает выделить определенную область, и есть несколько форм, которые помогут вам сделать выбор: например, прямоугольник, круг и т. Д.
Если вам нужно выделить большую область изображения, например, часть неба, используйте стандартную клавишу Shift.Затем вы можете легко переключиться на другие части объекта. В меню «Выбор» прокрутите вниз до «Обратный». Таким образом, вы автоматически выберете оставшиеся части.
Шаг 3. Работа с контрастом и яркостью
В меню «Изображение» нажмите «Коррекция», затем выберите «Яркость / Контрастность». С помощью этого инструмента отрегулируйте тональный диапазон вашего изображения, добавив блики или тени.
Чем больше контраст, тем четче пейзаж, но не переусердствуйте, так как высококонтрастные изображения могут выглядеть неестественно.
Шаг 4. Используйте кадрирование
Обрезка используется для выделения частей изображения, удаления частей изображения, которые вам не нужны, а также для настройки области просмотра . Вы найдете эту опцию в меню Инструменты слева. Если вы не видите это меню, вы можете включить его, выбрав «Окно»> «Инструменты». Прежде чем обрезать изображение, создайте его копию.
Для кадрирования выберите инструмент кадрирования, а затем кадрируйте изображение.Вы также можете указать точные размеры и соотношение сторон, если хотите.
Шаг 5. Используйте клонирование и точечное лечение
Эти методы — лучший способ удалить ненужные элементы при редактировании фотографий из путешествий. Конечным результатом могло бы быть намного более чистое изображение.
Точечная восстанавливающая кисть устраняет проблемные области, а Clone обеспечивает более точную и точную регулировку. Вы можете выбрать небольшой набор пикселей, а затем скопировать и переместить их в другое место.
Для клонирования используйте Alt, а затем инструмент «Клонировать». С его помощью вы можете удалить людей с пляжа или туристов рядом с достопримечательностями, а также удалить другие нежелательные элементы или элементы.
Шаг 6. Примените Dodge and Burn
.Инструменты «Осветление» и «Затемнение» помогут осветлить или затемнить часть изображения. Вы можете найти их в меню Инструменты слева. Они позволяют работать с большими частями фотографии или только с небольшими участками.
Сводка
Теперь вы знаете, как редактировать фотографии из путешествий с помощью клонирования, кадрирования, инструментов Dodge и Burn в Photoshop, а также как применять наложения или использовать Photoshop Actions. Если вы не хотите тратить на это время, но вам нужны профессиональные и реалистичные результаты, вы также можете использовать профессиональные услуги редактирования фотографий в качестве другого варианта.
Fixthephoto
Тата Росси — бостонский фотограф и ретушер в FixThePhoto. Она вдохновляет читателей в курсе всего о фотографии: креативных идей, поз, реквизита и т. Д.Tata также освещает вопросы ретуширования, предоставляет обучающие материалы для Photoshop, Lightroom и другого программного обеспечения. [Прочитать полную биографию Fixthephoto]Статьи по теме
Как редактировать фотографии на Mac (без использования Photoshop)
Время чтения: 12 минут чтения
Даже если вы вносите простые изменения, редактирование фотографий может показаться рутинной работой. При кадрировании семейной фотографии, освещении праздничных снимков или повышении резкости замечательного портрета с помощью Фото на Mac можно создавать изображения, которыми вы будете гордиться.Простые в использовании инструменты редактирования, такие как уменьшение эффекта красных глаз, виньетка и шумоподавление, безусловно, улучшат ваши результаты фотографии. Это также помогает с организацией и возможностью эффективно ими делиться.
Инструменты для редактирования фотографий, такие как Photoshop, являются дорогостоящим вложением. Приложение «Фотографии» на Mac бесплатное и простое в использовании, оно обладает многими из тех же функций. Это отличная альтернатива дорогостоящему программному обеспечению для редактирования. Более того, все фотографии, редактируемые на Mac, не разрушают. Это означает, что если изображение не получается идеальным, просто верните его к оригиналу и начните заново.Также важно отметить, что простые корректировки могут существенно повлиять на готовый продукт. Простой сдвиг или небольшое вращение могут сделать хорошую фотографию отличной.
Готовы начать? Продолжайте читать, чтобы получить пошаговые инструкции о том, как редактировать фотографии на Mac без Photoshop.
Альтернативы Photoshop для редактирования фотографий
Полезно знать, что существуют альтернативы Photoshop для редактирования фотографий. Перед тем как начать, убедитесь, что программное обеспечение Mac обновлено для оптимальной работы.Убедитесь, что на вашем устройстве включена функция «Фото iCloud», чтобы настройки фотографий были перенесены на Mac и другие устройства. Тогда пришло время редактировать.
Начать работу очень просто — дважды щелкните фотографию, чтобы отрегулировать ее из библиотеки. Затем нажмите Edit на панели инструментов. Редактор фотографий Mac предлагает на выбор три группы инструментов для редактирования; Регулировка, фильтры и кадрирование. Подробности по каждому из них описаны ниже.
Использование инструмента настройки в Mac Photo Editor
Есть несколько способов использовать инструмент «Коррекция» для незначительных или значительных изменений фотографий.Инструмент «Регулировка» использует ползунки для изменения насыщенности цвета, яркости и резкости изображения. Найдите инструменты настройки, нажав «Настроить» вверху экрана. Настройте фотографии на желаемый вид.
Чтобы получить идеальную фотографию, легко внести изменения с помощью различных ползунков. Просто переместите один или несколько ползунков и посмотрите, как изменится фотография. Нажмите «Готово», когда будете довольны внесенными изменениями.
Что такое яркость в фотографии?Яркость в фотографии — это просто то, насколько темным или светлым является изображение.Изменение яркости фотографии одинаково влияет на все пиксели. Это означает, что увеличение яркости сделает темные области светлее, а светлые. При уменьшении яркости светлые области становятся темнее, а темные — темнее.
Вот как настроить яркость фотографии на Mac:
1. Когда изображение находится в режиме редактирования, щелкните стрелку рядом с «Light» на боковой панели.
2. Перетащите ползунок влево или вправо, чтобы настроить яркость.
3.Когда вы внесете необходимые изменения, нажмите Готово.
Что такое резкость в фотографии?Резкость в фотографии описывает четкость деталей на фотографии. Когда объект изображения резкий, изображение кажется четким и реалистичным. Он содержит много деталей, контраста и текстуры. Изображения с недостаточной резкостью выглядят размытыми и нечеткими. Управление резкостью создает ощущение тепла, движения или сильного фокуса на изображении.
Вот как настроить резкость фотографии на Mac:
1.Когда изображение находится в режиме редактирования, нажмите стрелку рядом с «Резкость» на боковой панели.
2. Перетащите ползунок влево или вправо, чтобы настроить резкость. При нажатии кнопки «Авто» для фотографий автоматически настраивается резкость.
3. После внесения необходимых изменений нажмите Готово.
Что такое «красные глаза» в фотографии?Эффект красных глаз в фотографии — это ярко-красные или оранжевые пятна, которые видны в глазах людей на фотографиях. Свет, отражающийся на сетчатке в задней части глаз, вызывает «красные глаза».Это происходит в условиях низкой освещенности при использовании вспышки. Яркий свет мигает так быстро, что глаза не успевают отреагировать. Зрачок недостаточно открыт, поэтому в глаз попадает меньше света. Этот свет проходит через переднюю часть глаза и отражается в задней части глаза.
К счастью, эффект «красных глаз» можно удалить в фоторедакторе Mac. Вот как:
1. Когда изображение находится в режиме редактирования, нажмите «Красные глаза» на боковой панели.
2. С помощью ползунка отрегулируйте размер кисти.
3. Щелкните инструмент «Кисть», затем щелкните «эффект красных глаз», который необходимо удалить.
4. После внесения необходимых изменений нажмите Готово.
Что такое насыщенность цвета в фотографии?Насыщенность цвета в фотографии — это интенсивность и чистота цвета изображения. Чем выше насыщенность цвета, тем ярче и насыщеннее изображение. Чем ниже насыщенность цвета, тем тусклее будет изображение. Уровни насыщенности влияют на общую композицию и настроение фотографий.
Вот как настроить насыщенность цвета фотографии на Mac:
1. Когда изображение находится в режиме редактирования, нажмите «Цвет» на боковой панели.
2. Перетащите ползунок влево или вправо, чтобы настроить насыщенность цвета.
3. После внесения необходимых изменений нажмите Готово.
Что такое шумоподавление при фотосъемке? Шум в фотографии — это неравномерный, зернистый эффект, из-за которого изображения выглядят неуклюже или непривлекательно.Шум изображения исходит либо от сенсора камеры, либо от чувствительности сенсора камеры. Его часто можно увидеть на изображениях, снятых с длинной выдержкой или высоким значением ISO. Подавление шума на фотографии означает «исправление» искаженных пикселей на исходной фотографии.
Вот как настроить шумоподавление фотографии на Mac:
1. Когда изображение находится в режиме редактирования, нажмите «Подавление шума» на боковой панели.
2. Перетащите ползунок влево или вправо, чтобы уменьшить шум на фотографии.Вы также можете нажать «Авто», чтобы функция «Фото» автоматически уменьшала шум.
3. После внесения необходимых изменений нажмите Готово.
Что такое виньетка в фотографии? В фотографии виньетка — это фотография с затемненными краями изображения и ярким центром. Используйте настройку виньетки, чтобы придать фотографиям винтажный вид или привлечь внимание к более красочной части.
Вот как создать виньетку из фотографии на Mac:
1.Когда изображение находится в режиме редактирования, нажмите «Виньетка» на боковой панели.
2. Перетащите ползунок влево или вправо, чтобы настроить виньетку. Вы также можете нажать «Авто», чтобы «Фото» отрегулировали виньетку.
3. После внесения необходимых изменений нажмите Готово.
Как преобразовать изображение в черно-белое Черно-белые фотографии имеют классический вид, который меняет настроение изображения. Изменение изображения с цветного на черно-белое делает объекты более мягкими.Он также уменьшает объект до самых незначительных элементов света, теней, линий и контраста. Преобразовать изображения в черно-белые так же просто, как переместить ползунок. Вот как это сделать:
1. Когда изображение находится в режиме редактирования, нажмите «Черно-белое» на боковой панели.
2. Перетащите ползунок влево или вправо, чтобы настроить интенсивность черного и белого на фотографии. С помощью этого инструмента также настраиваются нейтральные цвета, тон и зернистость.
3. После внесения необходимых изменений нажмите Готово.
Что такое определение в фотографии? Определение в фотографии определяет фокусные точки фотографии. Он позволяет увидеть части изображения, которые в противном случае могли бы остаться незамеченными. Это также увеличивает четкость изображения. Это включает в себя резкость линий и глубину изображения.
Вот как настроить разрешение фотографии на Mac:
1. Когда изображение находится в режиме редактирования, нажмите «Определение» на боковой панели.
2. Перетащите ползунок влево или вправо, чтобы настроить определение. Или нажмите «Авто», чтобы разрешить «Фото» настроить разрешение.
3. После внесения необходимых изменений нажмите Готово.
Использование фильтров в Mac Photo Editor
Для редактирования в стиле Instagram на Mac попробуйте «Фильтры». В фоторедакторе Mac есть девять встроенных фильтров, позволяющих изменять внешний вид фотографий различными способами. Фильтры также являются неразрушающими, поэтому фотография может вернуться к исходному изображению, чтобы начать заново.
Фильтрыимитируют классические стили фотографии, такие как черно-белое, яркое и драматическое. Фильтры помогают улучшить цвета, насыщенность или контраст, чтобы создавать яркие фотографии, сохраняя при этом нейтральные оттенки кожи. Фильтр Vivid отлично подходит для повышения яркости ваших фотографий. Драматический отлично подходит для добавления контраста. Сильвертон придает образу классический черно-белый вид.
Вот как добавить фильтры:
1. Откройте изображение в режиме редактирования и нажмите «Фильтры».’
2. Выберите фильтр, который нужно применить, щелкнув по нему.
3. После внесения необходимых изменений нажмите Готово.
Использование инструмента кадрирования в Mac Photo Editor
Идеальное фото не всегда получается с первого раза. Редактор фотографий Mac помогает получить максимальное удовольствие от изображений с помощью обрезки, отражения и поворота изображения для создания правильного конечного результата.
Инструмент «Обрезка» удаляет все нежелательные части краев изображения. Он изменяет соотношение сторон фотографии, поэтому ее можно использовать в социальных сетях.Поворот создает прямые углы и линии.
1. В режиме редактирования выберите «Обрезать» на верхней панели навигации.
2. Свободно кадрируйте изображение, перетаскивая его за углы. Либо выберите соотношение сторон или введите собственное соотношение сторон.
3. После внесения необходимых изменений нажмите Готово.
Оживите свои фотографии с помощью персонализированной фотокниги.
Закончив редактирование фотографий, создайте красивую книгу памяти с помощью Motif.Будь то ваши последние праздничные фотографии, откровенные повседневные снимки или семейный фотоальбом для бабушки, создание персонализированной фотокниги с Motif упрощается.
Существует более 80 персонализированных макетов и различных фонов и размеров, которые соответствуют вашим потребностям. Фотокниги — идеальный способ отпраздновать и поделиться любимыми фотографиями с семьей и друзьями. Загрузите приложение сегодня и сделайте свои истории домом с Motif.
Оживите свои фото-воспоминания с Motif.
Испытайте радость создания индивидуальных фотопроектов с Motif. Наше приложение для фотокниг без проблем работает с Apple Photos в macOS и iOS. Он выполняет все сложные задачи, оставляя вам веселую творческую свободу.Что вы думаете об этой статье?
Прирожденный рассказчик из Нью-Йорка и Катскиллс. Сочетание историй с фотографиями для безопасного хранения и рассказа.
Быстрое редактирование фотографий с помощью редактора Photoshop Express
Редактирование фотографий — одна из самых больших проблем для блогов малого бизнеса.Изображения уже являются неотъемлемой частью интернет-маркетинга. Я думаю, что изменение их размера станет основным навыком работы с Интернетом, точно так же, как печать веб-страницы и прокрутка. Мы всегда рекомендуем нашим клиентам обрезать изображения и изменять их размер перед загрузкой в WordPress. Проблема в том, что не все знакомы со всеми доступными инструментами для этого.
На большинстве компьютеров уже установлена какая-либо программа для редактирования изображений. Для Mac лучше всего подходит программа предварительного просмотра для быстрого изменения размера и кадрирования.Кроме того, кто будет искать что-то под названием Preview, когда они хотят редактировать изображения? А в Microsoft Windows есть Paint. Я уверен, что в Windows есть и другие инструменты, но они слишком глубоко спрятаны в системе, чтобы быть практичными. И вы всегда можете выложить большие деньги за Photoshop. Или нет. К счастью, в Интернете есть несколько бесплатных альтернатив. Лучшее, что я нашел, на самом деле создано создателями Photoshop и называется Photoshop Express Editor.
Это бесплатный инструмент, который работает прямо в вашем веб-браузере. Нет программного обеспечения для загрузки, и вы можете получить к нему с любого компьютера с доступом в Интернет.
Обрезка изображения с помощью редактора Photoshop Express
После загрузки изображения оно должно отображаться в большом размере справа. Слева находится ящик с инструментами, а основные инструменты вверху.
Вы найдете «Нажать, кадрировать и повернуть» вверху списка. В раскрывающемся меню «Размеры кадрирования» можно выбрать соотношение (в основном квадрат или прямоугольник). Редактор использует рамку с сеткой, наложенную на ваше изображение, чтобы показать, что будет обрезано.Все, что находится внутри коробки, будет сохранено, все, что находится вне коробки и выделено серым цветом, будет удалено. Когда вы будете удовлетворены своим выбором, выберите другой инструмент в левой панели, чтобы продолжить. Или нажмите Готово, чтобы сразу загрузить новое изображение и закрыть редактор.
Crop действительно полезен для создания модных изображений квадратной формы или выборочного удаления такого-то и такого-то в конце группового изображения с закрытыми глазами. Гуфболл.
Изменение размера изображения с помощью редактора Photoshop Express
Щелкните «Изменить размер» вверху списка, чуть ниже «Обрезать и повернуть».Есть четыре предустановленных размера, которые я считаю совершенно бесполезными. Игнорируй их. Щелкните кнопку Custom.
Для изменения размера изображений в социальных сетях и на веб-сайтах требуется немного знаний о пикселях и типичной «ширине столбцов» веб-сайта. Редактор Photoshop Express измеряет изображения в пикселях — строительных блоках изображений, отображаемых на экранах. Кнопка Custom позволяет вам ввести точные размеры в пикселях, которые редактор применит к вашему изображению. В Интернете ширина является наиболее важным параметром.Изображения и веб-страницы всегда могут быть выше, но часто есть ограничения по ширине в пикселях.
Многие веб-сайты имеют общую ширину 960 пикселей. Веб-сайты с «боковой панелью» и основным столбцом могут использовать ширину основного столбца от 640 до 800 пикселей и более. Вы хотите изменить размер изображений, чтобы они соответствовали ширине основного столбца вашего веб-сайта. В противном случае они выйдут за границы столбца. Эти огромные изображения также замедлят загрузку вашего веб-сайта, не давая посетителям задерживаться.
Когда вы знаете, насколько широк ваш веб-сайт, попытайтесь определить хорошую маленькую, среднюю и большую ширину для изображений.Например:
- Small может иметь ширину 150 пикселей.
- Средний может иметь ширину 300 пикселей.
- Большой — это полная ширина вашего основного столбца или не менее 600 пикселей.
В Photoshop Exress Editor введите выбранную ширину в поле «Ширина». Высота будет автоматически регулироваться, чтобы сохранить соотношение сторон, и изображение автоматически изменит размер. Как только вы найдете подходящий размер, выберите другой инструмент в левом ящике, чтобы продолжить. Или нажмите Готово, чтобы загрузить изображение.
С этим инструментом есть множество других простых в использовании функций. Вы можете поиграть с яркостью и контрастом, удалить эффект красных глаз и внести другие базовые изменения. Я позволю вам изучить их самостоятельно. Только постарайтесь не сходить с ума от эффекта Hue. Однако, если вам нужно превратить свой посох в зеленокожих пришельцев, в нижней части каждого экрана есть кнопка «Отменить».
Отменить ошибки
Как вы могли догадаться, нажмите «Отменить», чтобы вернуться на один шаг назад. Redo снова перенесет вас вперед.А Reset вернет ваше изображение в исходное состояние. Если вы действительно облажались, смело закрывайте вкладку в браузере. Поскольку исходный файл все еще находится на вашем компьютере, вы ничего не потеряете, кроме тех изменений, которые вы все равно хотели оставить. Или нажмите «Отмена», чтобы вернуться на начальный экран, где вы можете повторно загрузить изображение и начать заново.
Что бы вы ни делали, не покупайте дорогое программное обеспечение для графического дизайна. Если вы занимаетесь маркетингом самостоятельно, получите полную версию Photoshop. Но для простого и быстрого управления веб-сайтом отлично подойдет такой бесплатный инструмент, как Photoshop Express Editor.Еще один бесплатный онлайн-редактор — Pixlr Express. Или найдите iPhoto (Mac), Picasa (Mac и ПК) или аналогичное программное обеспечение, уже установленное на вашем компьютере.
Порадуйте посетителей изображениями, которые соответствуют вашим и без того профессионально выглядящим сообщениям в блоге. Их следует делать вручную для лучшего впечатления. Хорошо, что изменение размера изображения вручную занимает около 30 секунд и менее 10 кликов. Познакомьтесь с изображениями и инструментами изменения размера изображений, чтобы вы могли быстро выполнить свою работу, когда придет время работать над своим веб-сайтом.
Как редактировать 360-градусные фотографии в Photoshop за 6 простых шагов
Lightpoet / 123RFA Adobe Photoshop, наконец, уловил тенденцию 360. Начиная с Adobe Photoshop CC 2018, популярный фоторедактор теперь может открывать и редактировать 360-градусные фотографии, а не испортить все ваши изображения. Более ранние версии могли открывать файлы, конечно, но процесс отображал изображение с обычным соотношением сторон, удаляя такие функции, как возможность прокрутки при просмотре изображения на Facebook или возможность поворачиваться, чтобы увидеть разные ракурсы изображения с помощью VR-гарнитура.
Однако редактирование 360-градусной фотографии в Photoshop немного отличается от редактирования обычной фотографии. Чтобы поддерживать эту прокрутку на 360 градусов, есть несколько дополнительных шагов. Узнайте, как редактировать панорамные фотографии в Photoshop с помощью этого краткого руководства.
Важно: Во время работы не сохраняйте поверх исходного файла. Вместо этого сохраните свой прогресс как файл PSD, пока не дойдете до последнего шага экспорта.
1. Откройте изображение и примените универсальные правки
Универсальные правки или изменения, примененные ко всей фотографии, недоступны после того, как изображение преобразовано в файл 360, который можно прокручивать внутри, поэтому эти изменения необходимо вносить в начале.Сначала откройте изображение в фотошопе. Не беспокойтесь, что это выглядит искаженным, вы еще не в рабочем пространстве 360 — это будет позже.
Затем внесите любые изменения, которые применяются ко всему изображению. Эти корректировки включают параметры, находящиеся в меню «Изображение»> «Коррекция», такие как экспозиция, насыщенность и черно-белое преобразование, а также параметры, доступные из меню «Фильтры», такие как маска нерезкости или превращение фотографии в картину, написанную маслом.
Вы не сможете использовать слои после преобразования изображения на следующем этапе, поэтому, если вы хотите внести какие-либо корректировки, которые требуют их, например, добавление текста или фигур или использование корректирующих слоев, внесите эти изменения перед преобразованием. .Если вы вносите какие-либо изменения, используя слои, сведите изображение, прежде чем переходить к следующему шагу, иначе вы потеряете все, что не находится на этом фоновом слое.
Завершите все настройки, которые применяются ко всему изображению, прежде чем входить в рабочую область 360.
2. Визуализировать изображение как 360-градусный
Затем вам нужно сообщить Photoshop, что изображение, над которым вы работаете, имеет формат 360, чтобы получить этот вид с прокруткой. Переключение в этот вид упрощает применение локальных корректировок, а также сохраняет формат 360 после экспорта.
Чтобы превратить фотографию в 360-градусный слой, убедитесь, что исходная фотография выбрана на панели слоев, затем перейдите в меню «3D»> «Сферическая панорама»> «Новая панорама из выбранных слоев».
После нажатия вы увидите всплывающее диалоговое окно, в котором вы можете изменить размер окна, в котором вы прокручиваете изображение, а также другие параметры. Если вы хотите обрезать 360-градусную фотографию до традиционного соотношения сторон, убедитесь, что вы используете достаточно большой размер, чтобы сразу увидеть весь желаемый вид, но в большинстве случаев можно сохранить настройки по умолчанию.
Не нужно сначала делать универсальные настройки? Вы также можете перейти в 3D> Сферическая панорама> Импорт, чтобы начать работу в рабочем пространстве 360.
3. Выберите рабочее место
Всплывающее окно спросит, хотите ли вы переключиться в рабочее пространство 3D, которое включает в себя несколько инструментов, специально предназначенных для 3D. В рабочей области 3D выделяются инструменты, которые лучше всего работают с 360, но при этом исключаются некоторые инструменты, в том числе лечебная кисть и Dodge and Burn. Рабочее пространство во многом зависит от личных предпочтений и доступных инструментов, поэтому нет ошибочного выбора.Вы всегда можете переключаться между рабочими областями, выбрав «Окно»> «Рабочая область».
4. Навигация по панорамным фотографиям
Новая совместимость Photoshop 360 означает, что вы можете перемещаться по изображению, как на Facebook. Сразу за левым углом текущего вида изображения используйте элементы управления орбитой, панорамированием и тележкой, чтобы осмотреть изображение, чтобы найти перспективу, которую вы хотите отредактировать. Вы также можете щелкнуть ручным инструментом, щелкнуть и перетащить, чтобы изменить перспективу.
Не можете сориентироваться? Убедитесь, что 360-градусное фото выбрано на панели слоев.
4. Используйте панель инструментов для локальных настроек
После того, как вы импортировали изображение в виде 3D-панорамы и перешли к проблемной области, просто используйте инструменты Photoshop, чтобы внести локальные исправления. Например, мы использовали инструменты Photoshop «Клонирование» и «Лечебная кисть», чтобы удалить части штатива, на котором находилась наша 360-градусная камера. Варианты почти безграничны, но некоторые из доступных инструментов, которые вы, возможно, захотите попробовать для 360-градусного снимка, включают:
- Инструмент «Клонирование»: используйте его, чтобы скопировать часть изображения и закрасить другой объект, чтобы удалить его с фотографии.Нажмите, удерживая клавишу Control, чтобы выбрать область, которую вы хотите скопировать.
- Лечебная кисть: это более умная версия инструмента клонирования, который смешивает корректировку с окружающей областью. Этот инструмент работает медленнее, чем инструмент клонирования в 360, поэтому вы также можете удалить как можно больше с помощью кулака инструмента клонирования, а затем переключиться на исцеляющую кисть, чтобы сгладить края.
- Dodge: осветление области изображения.
- Затемнение: затемнение области изображения.
Редактирование панорамных снимков — это задача, требующая больших объемов данных, поэтому, если ваш компьютер замедляется во время редактирования, попробуйте закрыть все другие программы перед редактированием.
5. Экспорт изображения
Невозможно нормально открыть 360-градусное изображение и по-прежнему поддерживать его, а также нельзя использовать команду «обычное сохранение как». Закончив редактирование, не сохраняйте — вернитесь в меню 3D> Сферическая панорама> Экспорт панорамы. Если вы используете опцию экспорта, изображение по-прежнему будет иметь возможность прокрутки внутри Facebook, а также совместимость с гарнитурами VR.
