Как сделать фото из видео на телефоне Андроид?
Есть несколько способов сделать фото из видео:
- Можно начать смотреть видео, неважно где: онлайн или в проигрывателе, а затем остановить с делать скриншот всего экрана. А после этого сам кадр вырезать в графическом редакторе.
- Либо промотать видео в проигрывателе, где можно автоматически сохранять фото. Например, в Media Player Classic.
- Вырезать в любой программе для видеомонтажа, но это сложно.
Лично мне не проблема сделать скриншот, а потом вырезать фото в Paint. Расскажу, как я это делаю.
Movavi — конвертер скопирует любой кадр видео в изображение
У Movavi есть две разные программы — Movavi Конвертер Видео и Movavi Видеоредактор. Первая используется для конвертации видео и аудио, для того, чтобы сделать фото из видео, а вот вторая — для монтажа. В ней вы можете конвертировать аудио, видео и графические файлы. Программа позволяет изменять формат файлов без потери качества, создавать специальные форматы для мобильных устройств, а также обрезать, склеивать, улучшать качество и добавлять эффекты к видеодорожке. Movavi предоставлена пользователям в двух платформах – для Windows и Mac OS.
Movavi предоставлена пользователям в двух платформах – для Windows и Mac OS.
Для использования Мовави:
- Перейдите на страницу https://www.movavi.ru/support/how-to/how-to-make-screenshot-from-video.html. Выберите свою операционную систему и нажмите «Скачать бесплатно».
- Установите программу, после чего она запустится автоматически.
- После того, как откроется окно программы, нажмите на кнопку «Добавить видео». Выберите кинофильм, из которого нужно сделать фото. Если этот фильм находится на диске, выберите из меню «Добавить DVD», после чего выберите путь к диску. Видео добавляется в Movavi автоматически.
- Для того, чтобы перейти в режим редактирования, нажмите «Редактировать» справа вверху.
- Найдите из фильма необходимый кадр. Для этого перемещайте по шкале указатель в ту часть, где находится нужный момент.
- Затем нажмите на иконку фотоаппарата слева внизу. Здесь же откроется окно с выбором формата и названия, а также путь для сохранения.
 Укажите все необходимые данные и нажмите «Сохранить».
Укажите все необходимые данные и нажмите «Сохранить». - Далее путь и формат сохраняются по умолчанию, поэтому следующие кадры вы можете сохранять в 2 клика.
Рекомендую: Программы для улучшения качества видео.
Как монтировать ролик в редакторе
Теперь мы расскажем, как работать в программе ВидеоМОНТАЖ. Чтобы сделать по-настоящему качественный видеофильм, необходимо пройти несколько несложных этапов:
ШАГ 1. СКАЧАЙТЕ ДИСТРИБУТИВ
Первым делом потребуется бесплатно установочный файл с нашего сайта. Подождите некоторое время, пока дистрибутив загрузится на компьютер. Кликните дважды по скачанному файлу, чтобы установить видеоредактор. После того, как софт появится на ПК, нажмите на ярлык для запуска.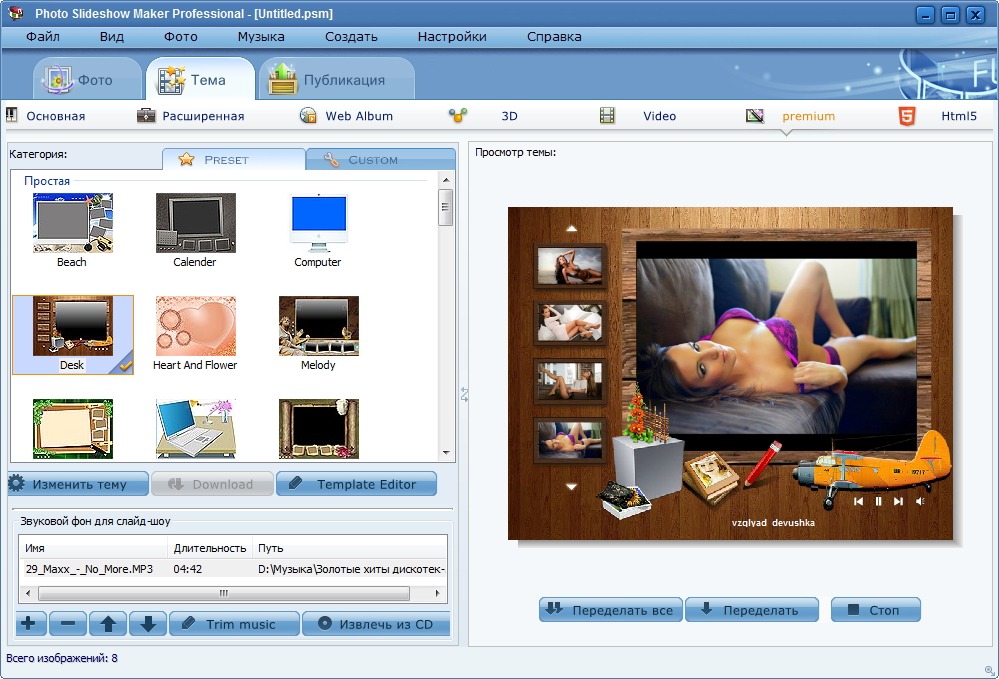 Следующие, описанные ниже этапы детально покажут, как работать с ВидеоМОНТАЖом.
Следующие, описанные ниже этапы детально покажут, как работать с ВидеоМОНТАЖом.
ШАГ 2. ДОБАВЬТЕ ВИДЕОМАТЕРИАЛ
На текущем этапе следует решить, какие материалы требуются, чтобы создать видеоролик. Не обязательно использовать только видеоконтент, можно подключить даже фото, если того требует сюжетная задумка. Найдите нужные файлы через обзор папок в основном окне ПО, выберите их. С помощью мышки перенесите на монтажный стол. Далее переходим к основному процессу монтажа.
Добавляем материал на монтажный стол
ШАГ 3. ОБРЕЖЬТЕ ВИДЕО
Если ролик слишком длинный или содержит ненужные эпизоды, их можно легко убрать с помощью функции обрезки. Просто передвиньте чёрные маркеры или проставьте время обрезки вручную.
Обрезаем лишнии фрагменты
ШАГ 4. ОФОРМИТЕ ВСТУПЛЕНИЕ И ЗАВЕРШЕНИЕ
В меню «Добавить» найдите вкладки «Титры» и «Заставки». В каталоге подберите наиболее привлекательные подходящие варианты. Добавьте собственный текст. Перенесите готовые заставки и титры на монтажный стол в начало и конец фильма.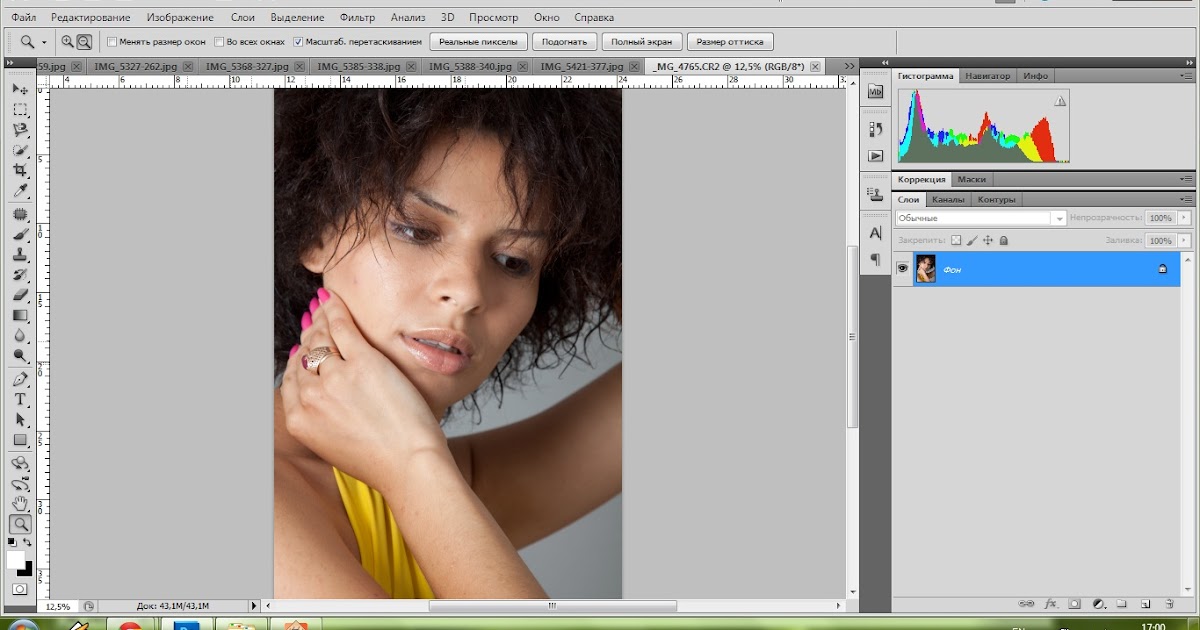 Теперь вы знаете, как сделать видеофильм завершённым.
Теперь вы знаете, как сделать видеофильм завершённым.
Добавляем красивые титры
ШАГ 5. НАСТРОЙТЕ ПЕРЕХОДЫ
Вы выстроили в ряд фрагменты, которые войдут в будущий фильм, но чтобы изображение резко не перескакивало с одного на другое, нужны плавные переходы. Видеоредактор предлагает многочисленные готовые шаблоны. Посмотрите и оцените встроенные варианты, перетащите понравившийся в соответствующее окошко между роликами. Настройте длительность каждой анимации. В вашем фильме можно установить как разные переходы для каждого стыка, так и единый для всех.
Выбираем плавные переходы
ШАГ 6. ВЫБЕРИТЕ ЭФФЕКТЫ
Создание видеоклипов – особенно ярких и запоминающихся – практически невозможно без использования оригинальных эффектов. К счастью, ПО предлагает огромную коллекцию, где вы найдёте множество категорий с десятками спецэффектов в каждой. Что предпочесть – решайте сами:
- Детские – для счастливых моментов, связанных с малышами,
- Винтажные, дышащие романтикой прошлых времён,
- Пейзаж – для декорирования съёмок природы,
- Кинематограф – обработка в стиле любимых кинолент.

И это далеко не полный список!
Накладываем стильный эффект «Чёрно-белый контраст»
Накладывайте специальные эффекты, смотрите конечный результат и оставляйте понравившиеся. Вы можете настроить интенсивность, с которой будет применён фильтр.
ШАГ 7. НАЛОЖИТЕ ТЕКСТ И КАРТИНКИ
Настоящей изюминкой клипа может стать использование текста и изображений. ВидеоМОНТАЖ имеет удобную функцию для добавления произвольных надписей и картинок. Подписывайте видео, украшайте их иллюстрациями и фотографиями. Многообразие красочных стильных шрифтов позволит фантазии развернуться по полной.
Добавляем надпись выбранным шрифтом
ШАГ 8. РАБОТАЙТЕ С АУДИОДОРОЖКОЙ
Какой видеоклип обходится без музыкального сопровождения? Слишком скучно! Наложите на подготовленный видеоряд настроенческую мелодию. Перейдите в раздел «Музыка» и добавьте аудиофайл из коллекции редактора или загрузите из папки компьютера. Теперь намного лучше!
Выбираем музыкальную композицию
ШАГ 9.
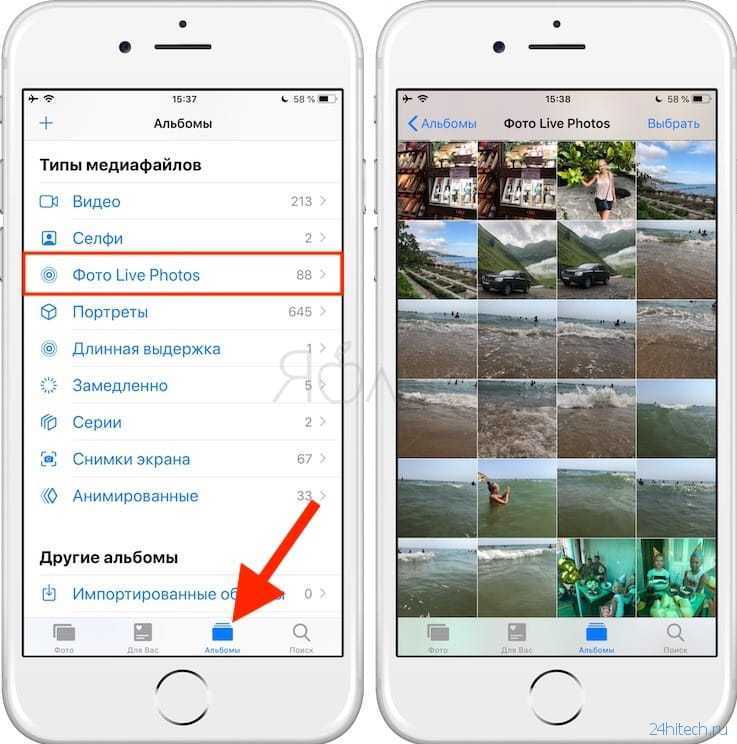 СОХРАНИТЕ ПРОЕКТ
СОХРАНИТЕ ПРОЕКТПреимущество софта в том, что он не только знает, как сделать видеоролик из видео и музыки, но и предлагает возможность сохранения проекта разными способами. Причём вам не обязательно разбираться в видеоформатах самостоятельно, достаточно определить, зачем делается фильм. Для просмотра на ПК, на DVD, на смартфоне или планшете, для публикации в сети – выбирайте, и редактор сохранит проект в нужном формате.
Определяем в каком формате сохранить проект
Вы узнали, как сделать видео в программе для создания видео ВидеоМОНТАЖ. Это действительно просто и не займёт много времени. Создавайте отличные красочные фильмы и радуйте ими друзей и близких!
Free Video to JPG Converter — сохраняем стоп-кадр и клипа или кино
При просмотре старых семейных видео, праздников, свадеб, семейных памятных съемок после многочисленных просмотров можно заметить новые, удивительные кадры, которые вы обязательно захотите сохранить в виде фото. Сегодня это легко сделать при помощи специализированного ПО Free Video to JPG Converter.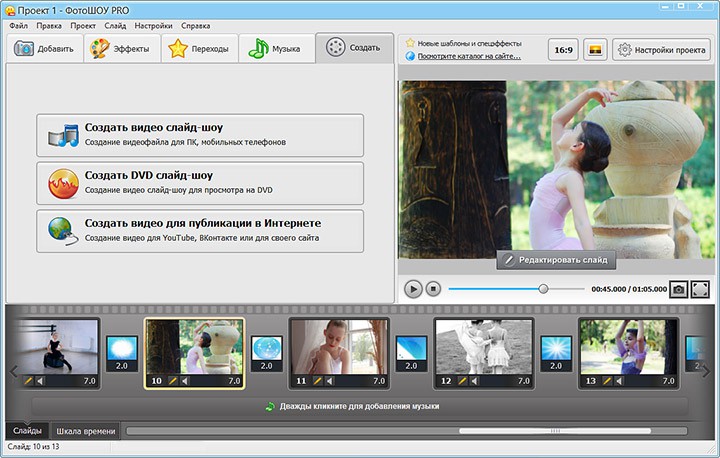 Эта программа специально разработана для извлечения качественных кадров из фильма и сохранения их в JPG, который является очень популярным форматом. Его можно открыть любой программой для просмотра изображений.
Эта программа специально разработана для извлечения качественных кадров из фильма и сохранения их в JPG, который является очень популярным форматом. Его можно открыть любой программой для просмотра изображений.
Конвертер работает с самыми известными видео форматами – FLV, AVI, MPG, MP4, 3GP и др. Программа распространяется бесплатно.
- Free Video to JPG Converter воспользоваться достаточно просто, для этого скачайте ее по ссылке — https://www.dvdvideosoft.com/ru/download.htm?fname=FreeVideoToJPGConverter.exe&ls=bottomButton.
- Запустите программу и нажмите на кнопку «Обзор» и выберите фильм, из которого нужно создать фото.
- Здесь же в окне нужно указать папку, в которую будут сохраняться готовые фотографии. Для этого нажмите на троеточие под блоком «Извлечь».
- Настройте блок извлечения, укажите какой интервал кадров необходимо сохранять, сколько всего кадров необходимо сохранить и т.д.
- После того, как все настройки будут произведены нажмите кнопку конвертировать внизу программы и дождитесь завершения процесса.
 Будьте осторожны с опцией «Каждый фрейм», ведь после ее активирования все файлы, которые будут сохранены на диск могут в несколько раз превышать размер исходного фильма.
Будьте осторожны с опцией «Каждый фрейм», ведь после ее активирования все файлы, которые будут сохранены на диск могут в несколько раз превышать размер исходного фильма.
Как улучшить видео с помощью картинок
Благодаря опции добавления картинки у вас появляется масса интересных возможностей для работы с роликами:
- Украсьте видео.
Оживляйте ролик с помощью привлекательного клипарта или других ярких картинок. Добавьте забавных зверят к детской видеозаписи или цветы к романтическому фильму. - Проиллюстрируйте видеосообщение.
Рассказываете что-то интересное в видеоблоге? Добавьте поясняющую картинку – скриншот из просмотренного фильма или снимок упомянутого человека. - Сымитируйте телеканал.
Вы можете оформить фильм в виде телепередачи, дополнив его значком известного или вымышленного канала в углу. - Наложите фирменный логотип.
Создавайте собственные рекламные ролики, добавляя к видеоряду лого компании.
ВидеоМАСТЕР — удобная программа для нарезки видео
ВидеоМАСТЕР – это еще одна программа, при помощи которой вы можете легко делать фото из видео. Основной задачей этой программы является конвертирования видеофайлов в свыше 350 форматов файлов, в числе которых и HD. Конвертер позволяет помимо обрезания, склеивания, поворота кадров добавлять в видео множество различных спецэффектов. Файл установочного пакета имеет размер менее 35 Мб. ВидеоМАСТЕР совместим со всеми версиями операционной системы Windows.
Также в программе есть функция, при помощи которой вы можете создать GIF-анимации из частей видео. Для этого нужно выбрать определенный участок, установить размер кадра, задать повороты и другие настройки будущей анимации. После создания такую гифку можно использовать на своих страницах социальных сетей, удивляя друзей созданным роликом. В ВидеоМАСТЕРе вы можете вырезать звук и заменить его в любом участке видео и подставлять свои субтитры в нужные кадры.
Как сделать стоп-кадр из видео при помощи ВидеоМАСТЕР
- Скачайте ВидеоМАСТЕР с официального сайта — https://video-converter.
 ru/download.php. Затем установите и запустите.
ru/download.php. Затем установите и запустите. - Добавьте видео для создания фотографии. Для этого найдите на панели инструментов кнопку «Добавить». Есть возможность добавить несколько видеороликов одновременно.
- Запустите видео и найдите место, которое необходимо запечатлеть. После этого нажмите кнопку на панели «Сохранить кадр», она расположена в правом углу программы.
- Откроется окно, в котором необходимо выбрать папку для сохранения. После сохранения вы можете открыть это изображения из программы. Сохранить нужный вам видеокадр
Программа Icecream Slideshow Maker
Третий способ сделать видеоролик из фотографий – самый простой, но очень быстрый. В минималистичной бесплатной программе Icecream Slideshow Maker даже не нужно осваиваться. Умеет она очень мало – комплектовать изображения в видеофайл, применять эффекты перехода, сопровождать фотошоу музыкой, устанавливать единое разрешение для всех изображений подборки. Возможности накладывать текст нет, а способов вывода видео на выходе всего лишь два – либо сразу же загрузка на YouTube, либо сохранение на компьютере в файл MKV-формата.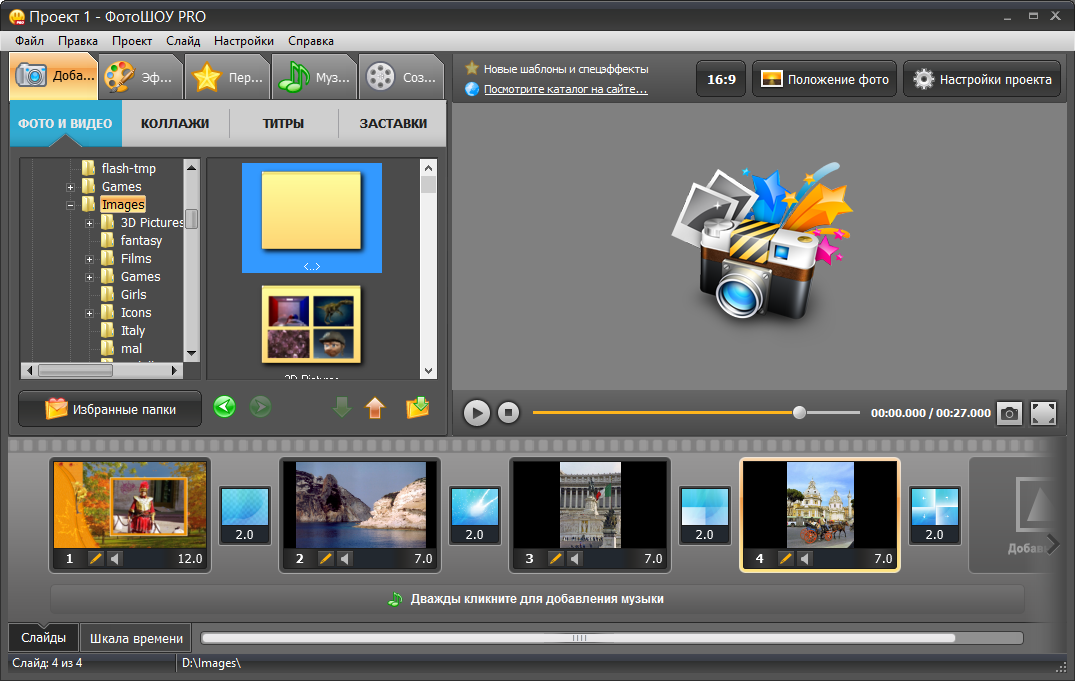
Icecream Slideshow Maker устанавливается на английском языке, русский необходимо дополнительно выбрать в настройках.
Для создания фотошоу в главном окне программы слева жмём «Добавить фото», выбираем нужные изображения, задаём длительность их показа, выбираем анимацию для перехода, задаём имя видеофайла для сохранения.
В правой части окна программы можем просмотреть анимацию выбранных переходов, установить разрешение изображений, добавить музыкальное сопровождение и даже настроить эффект затухания музыки. После задания всех настроек жмём «Создать».
Вот, по сути, и весь процесс создания фотошоу. Видеоролик можем найти в системной библиотеке «Видео», если в настройках не задана иная папка для сохранения готовых файлов.
Как видим, с программой Icecream Slideshow Maker создание фотошоу проводится предельно просто и очень быстро. Конечно же, при создании качественных видеороликов для просмотра на широком экране телевизора она бесполезна, а вот для работы с YouTube – в самый раз. Всего за пару минут локально на компьютере можно создать видеоролик с анимацией переходов и музыкальным сопровождением, в пару кликов загрузить свой шедевр на YouTube, а уже при необходимости дальнейшую редакцию провести с помощью веб-инструментария видеохостинга.
Всего за пару минут локально на компьютере можно создать видеоролик с анимацией переходов и музыкальным сопровождением, в пару кликов загрузить свой шедевр на YouTube, а уже при необходимости дальнейшую редакцию провести с помощью веб-инструментария видеохостинга.
Как сохранить кадр при помощи видеоплеера Media Player Classic
Сохранить изображение можно при помощи популярных проигрывателей видео. Такой функцией обладает популярный проигрыватель Media Player Classic. Для того, чтобы сохранить определенный кадр с его помощью – откройте в нем необходимое видео.
- Это делается следующим образом – нажмите «File», после «Open File».
- В этом окне нажмите «Browse». Выберите ролик и нажмите «Открыть», затем «Ок».
- Далее остановите кадр на моменте, где нужно сделать фото кнопкой «Стоп» или «Pause».
- Теперь выберите «File», «Save Image». Выберите место сохранения и нажмите «Открыть», после этого «Сохранить».
- Откройте папку, которую вы указывали при сохранении, чтобы удостовериться, что файл сохранился.

Подобные действия можно совершать с любым видеоплеером, который вы применяете на своем компьютере. Вы можете выбрать покадровое воспроизведение, чтобы выбрать нужный кадр. Для этого, когда вы окажитесь рядом с желаемым кадром, но точно не помните, в каком он именно месте – включите кнопку «Step» на панели. Начнется проигрывание по одному кадру, вам остается ловить нужный и нажать стоп в конце.
Как сделать музыкальный клип?
На первый взгляд создание музыкального клипа может показаться довольно сложной и трудоёмкой задачей. Но для начала давайте определимся и выясним, что же такое музыкальный клип. Фактически это тот же фильм, только очень урезанный, короткий.
Процесс создания музыкального клипа практически не отличается от процесса создания фильма, используются аналогичные приёмы и техники. А некоторые моменты даже превосходят по сложности создание фильма, к примеру, монтаж музыкального клипа длиться гораздо дольше. Непосредственно, перед тем как перейти к вопросу как сделать музыкальный клип, разберёмся ещё немного в предназначении и задачах клипа.
Предназначение, задачи, виды
С предназначением клипа всё обстоит довольно просто – иллюстрация песни либо музыкальной композиции, с целью показа по музыкальным телеканалам или в сети Интернет. Одним словом, что-то вроде рекламы, например, нового альбома или сингла. Задач же у видеоклипа гораздо больше, выделить можно три основных:
- Первая и самая важная, клип должен быть по нраву фанатам исполнителя или группы.
- Вторая задача клипа это визуальное дополнение текста и музыки. В некоторых моментах видеоряд намного глубже раскрывает и обогащает творчество исполнителей.
- Третья задача клипа заключается в том, чтобы с лучшей стороны раскрыть образы исполнителей.
Все видеоклипы делятся на два вида – в первом основой является видео, сделанное на концертах, а во втором продуманная сюжетная линия. Итак, приступим, непосредственно, к этапам создания музыкального клипа.
Этап первый: Выбор композиции
Подбирая песню под будущий клип необходимо руководствоваться некоторыми критериями. Во-первых, длительность композиции не должна превышать пяти минут, а в идеале её продолжительность должна колебаться от трех до четырёх минут. Желательно чтобы в песне была рассказана какая-либо история, хотя придумать идею для композиции без слов можно тоже достаточно интересную. Нельзя брать без разрешения чужие записи – или использовать свои, или спросить мнение автора.
Во-первых, длительность композиции не должна превышать пяти минут, а в идеале её продолжительность должна колебаться от трех до четырёх минут. Желательно чтобы в песне была рассказана какая-либо история, хотя придумать идею для композиции без слов можно тоже достаточно интересную. Нельзя брать без разрешения чужие записи – или использовать свои, или спросить мнение автора.
Этап второй: Шквал идей
Теперь необходимо обдумать идеи для иллюстрации выбранной композиции. Не обязательно в видео передавать текст песни, можно поэкспериментировать с настроением, музыкой или тематикой. Тогда для идей к видеоряду появится гораздо больше пространства. А иллюстрация композиции станет не банальным, шаблонным видео, а действительно настоящим творением.
Этап третий: Раскадровка
После окончательного выбора идеи, её следует раскадрировать, то есть составить список кадров, которые будут необходимы для создания видео. Некоторые кадры, которые являются неотъемлемой частью и несут в себе основную суть, нужно будет зарисовать. Именно качественная подготовка этого этапа позволит процессу идти более гадко и намного быстрее.
Именно качественная подготовка этого этапа позволит процессу идти более гадко и намного быстрее.
Этап четвёртый: Стилистика
Определиться со стилем клипа нужно заранее, может видео будет чёрно-белое, а возможно в нём будет присутствовать какая-либо анимация. Всё это необходимо продумывать и записывать. Ещё не маловажным фактом является мнение исполнителя, кто-то хочет присутствовать в видео в главной роли, а кто-то вообще не желает появляться в клипе.
Этап пятый: Съёмка
Итак, мы подошли к основным действиям в вопросе как сделать музыкальный клип – это съёмки. В основном в клипах звуковой дорожкой является само произведение, на которое снимается видеоряд, так что беспокоиться об аудиодорожках не стоит. Берём эскизы подготовленной заранее раскадровки и приступаем непосредственно к съёмкам.
Снимаем основные моменты задуманной идеи, не забывая делать на каждую сцену по несколько дублей. Если в видеоклипе планируются сцены с поющим исполнителем, то при съёмке необходимо фоном ставить песню, чтобы движение губ было аналогично записи.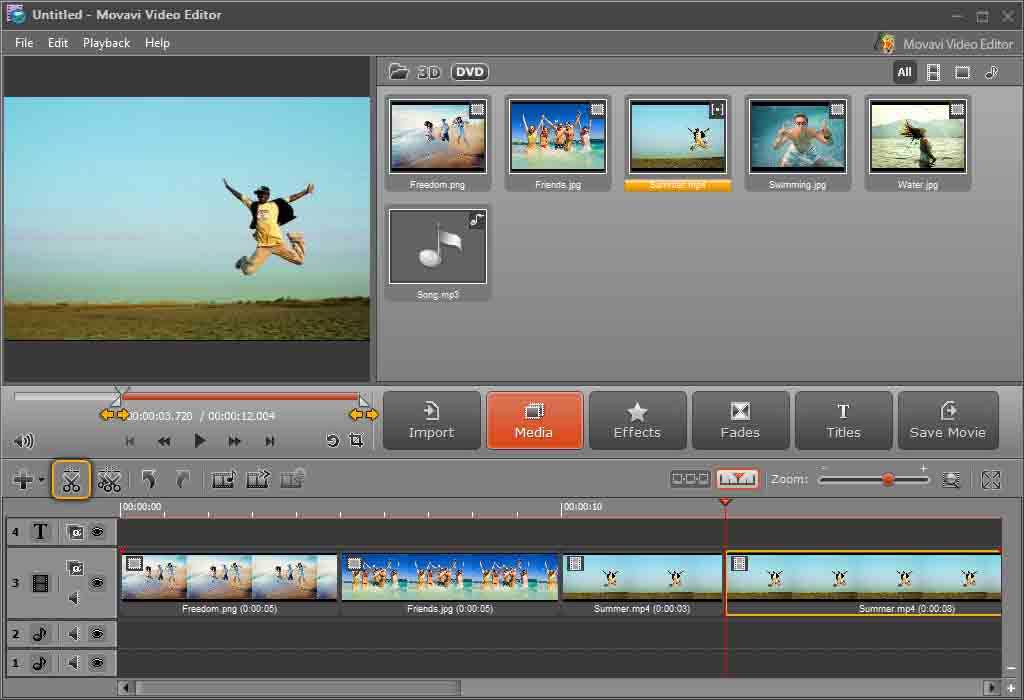 Затем по раскадровке следуют доснимать всё до конца, также не забывая делать все сцены по несколько дублей, ведь чем больше отснятого материала, тем легче его будет редактировать, а видео будет выглядеть качественнее.
Затем по раскадровке следуют доснимать всё до конца, также не забывая делать все сцены по несколько дублей, ведь чем больше отснятого материала, тем легче его будет редактировать, а видео будет выглядеть качественнее.
Этап шестой: Редактирование
Теперь следует приступить к редактированию отснятого материала. Подобных программ существует достаточное количество, выбор будет зависеть от бюджета. Есть программы для редактирования видео стоимостью в тысячи долларов, а есть и совершенно бесплатные. Начинающим в этом сложном, но замечательном и творческом процессе подойдут недорогие варианты подобных программ, к примеру, Final Cut Express или iMovie.
Итак, готовый материал загружается в видео-редактор, обязательно нужно включить композицию, на которую снимался видеоклип и приступить к редактированию.
Главное в этом деле помнить, что хороший, качественный видеоклип должен быть иллюстрированной версией композиции, к примеру, звучит медленное гитарное соло – видеокадры должны соответствовать темпу и ритму музыки. Ведь было бы странно и неестественно наблюдать серию быстрых кадров во время медленной мелодии вступления. Так что, редактируя отснятый материал, следует руководствоваться настроением самой композиции.
Ведь было бы странно и неестественно наблюдать серию быстрых кадров во время медленной мелодии вступления. Так что, редактируя отснятый материал, следует руководствоваться настроением самой композиции.
Этап седьмой: Эффекты
В некоторых видеоклипах эффекты просто необходимы по сюжету композиции, а в каких-то можно обойтись и без них. Но всё же если решиться добавлять эффекты, нужно помнить, что они должны быть как завершающие штрихи, а не основа видеоряда. Можно, к примеру, некоторые кадры, а лучше сцены сделать размытыми, в некоторых, наоборот подкорректировать цветовую гамму, можно добавить замедленную съёмку. В общем, экспериментировать можно, главное не забываться и чётко видеть конечный результат.
Следуя в точности всем вышеперечисленным этапам подготовки, съёмки и редактирования видеоряда, можно отснять замечательный материал для композиции. В этом деле главное не переусердствовать, в некоторых моментах нужна «золотая середина», благодаря которой и сам процесс и его конечный результат принесут только позитивные настроения всем участникам этого трудоёмкого и сложного дела.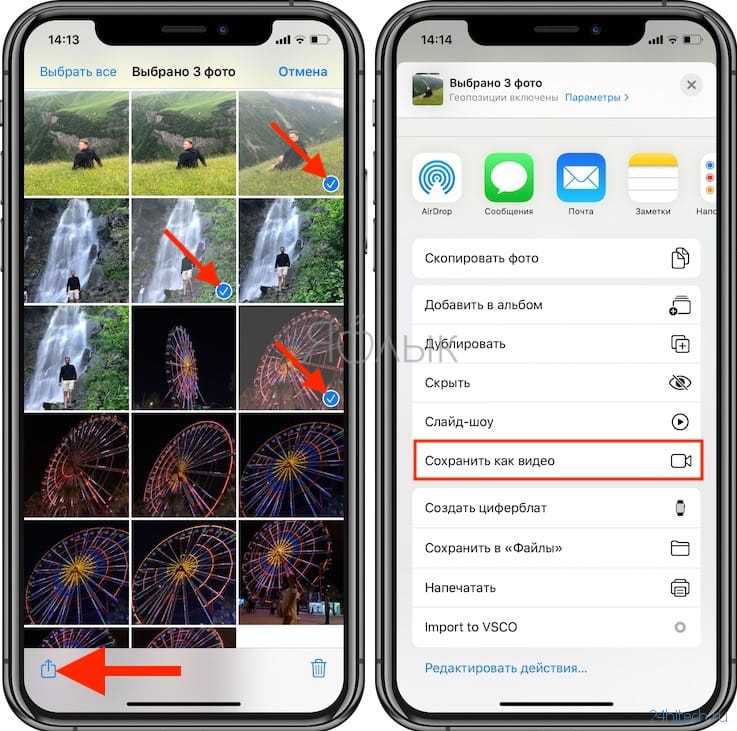
Со временем, после второго или третьего снятого видеоклипа, вопрос как сделать музыкальный клип не будет уже казаться таким уж сложным и непосильным, процесс будет доставлять только хорошие эмоции, а результат будет всё лучше и лучше.
Автор – Станислав Колесник
В завершении статьи посмотрите видеоролик о том, как сделать упрощённый вариант клипа, из фотографий и музыки:
Способ создания обычного скриншота из видео
И последним способом нужно описать самый популярный и распространенный способ сделать из видео фото – создание скриншота экрана. Главным преимуществом данного способа является его универсальность. Не зависимо от того, какой именно проигрыватель вы используете, есть ли в нем возможность сделать сохранение кадра – скриншот можно сделать в любых условиях. Самое главное – воспроизвести видео, из которого необходимо сохранить фото.
Для этого:
- Воспроизведите видео в любом плеере.
- Найдите нужный кадр средствами плеера и остановите воспроизведение, используя стоп или паузу.

- В самом верхнем (обычно) ряду клавиш найдите «PrintSc».
- Далее откройте стандартный графический редактор Windows – Paint и, открыв новый файл, нажмите сочетание клавиш CTRL+V для вставки запечатленного экрана.
- Далее нажмите «Файл», «Сохранить как…» и выберите расширение для будущего кадра из фильма.
Теперь вы знаете практически все популярные способы создания фотографий из видеоролика, и при необходимости можете самостоятельно выбрать тот вариант, который вам подходит.
Как сделать фото из видео
29 комментариев
Сегодня расскажу как сделать фото из видео с помощью очень простой, быстрой и абсолютно бесплатной программы Free Video to JPG Converter.
Дело было вечером, делать было нечего. Отыскал видео многолетней давности с моим младшим сыном Сашкой и решил его посмотреть.
Содержание:
Делаем фото из видео
Впечатления пересказать словами невозможно. Сразу бросилась в глаза мимика моего ребёнка — он умудрялся отобразить на лице 20 эмоций за 10 секунд.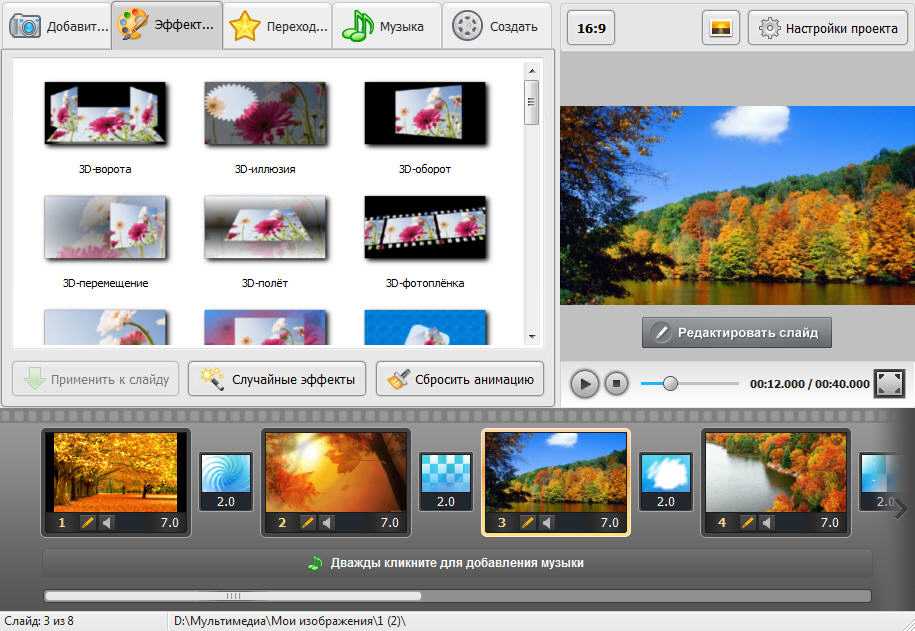
Такое невозможно словить фотоаппаратом, просто не успеете его даже включить. Да и малыш сразу начнёт позировать.
Помню, что поставил видеокамеру на стол, направил, включил и ушёл в другую комнату. Так она снимала полчаса…
А вот только сегодня, через 20 лет, пришла идея найти простую программу, которая могла бы сделать фото из видео.
Не просто пару скриншотов, а разбить всё видео по секундам или кадрам. Долго искать не пришлось — это программа Free Video to JPG Converter.
Скачать Free Video to JPG Converter
| Предназначение: | Бесплатная программа для конвертации видео в фото |
| Название программы: | Free Video to JPG Converter |
| Производитель (автор): | DIGITAL WAVE LTD® |
| Статус: | Бесплатно |
| Категория: | Конвертация |
| Размер инсталлятора (архива): | 26.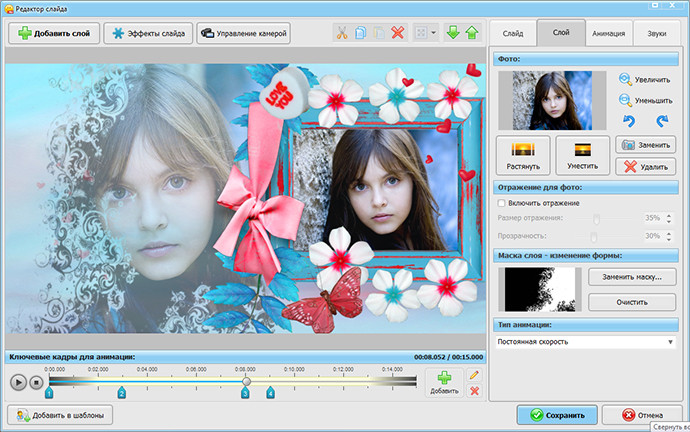 9 Мб 9 Мб |
| Поддержка ОС: | Windows XP,7,8,10 |
| Язык интерфейса: | Английский, Русский… |
| Безопасность: | Вирусов нет |
| Похожие программы: | Format Factory MP4Cam2AVI |
| Ссылка на инсталлятор/сайт: | Скачать/Перейти |
…
…
Установка простая, но требует внимания — нужно снять пару галочек (если не установлен Антигалочник)…
Эту снять галку обязательно…
…
…
…а тут поставить точку на «Отклонить» (она специально мутная).
Дальше всё легко и просто — запускаем программу и делаем фото из видео…
Как сделать фото из видео в Free Video to JPG Converter
Алгоритм действий очень простой:
- добавляем видеофайл
- указываем как делать фото (покадрово или посекундно)
- указываем ограничение количества снимков (если надо)
- уточняем папку для сохранения (лучше сделать отдельную новую папку)
- тыкаем кнопку «Конвертировать» .

Один нюанс — если видео большого размера (длительное), то процесс может затянуться. В «Опции…» есть настройка самостоятельного выключения компьютера по окончании процедуры…
Теперь осталось открыть папку с фотографиями из видео в любом (или в хорошем ) просмотрщике графики и удалить лишние (смазанные и второстепенные) снимки…
Качество фото зависит от качества видео.
Внимание! Размер папки с полученными фотками может превышать размер исходного видео — если выставите в настройках «каждый кадр» или «каждые 5 секунд».
ПОЛЕЗНОЕ ВИДЕО
…
…
До новых полезных компьютерных программ и советов.
Уверенный пользователь трех домашних ПК с многолетним опытом, «компьютерщик» для всех родственников, соседей и знакомых, в течении 13-ти лет автор более тысячи обзоров интересных и полезных программ для компьютера на собственном софтовом блоге OptimaKomp.
Я только обозреваю программы!
Любые претензии — к их производителям!
Все комментарии проходят модерацию
Как сделать снимок из видео на компьютере — Movavi
10 843
Хотите узнать, как сделать снимок из видео на компьютере? В этой статье будут представлены шесть способов захвата фото из видео. Также будет объяснено, как получить изображение из видео с помощью каждого инструмента.
Movavi Screen Recorder — выбор редактора из таблицы выше. Он фиксирует практически любые действия на экране в очень высоком качестве. Приложение позволяет захватывать изображения с веб-камеры и звук с микрофона, записывать отдельные потоки или планировать записи заранее. С новой функцией прокрутки скриншотов вы можете захватывать контент, который не помещается на экране. Звонки по скайпу, видеоуроки, скринкасты — все это можно записать в несколько кликов и сохранить в нужном формате.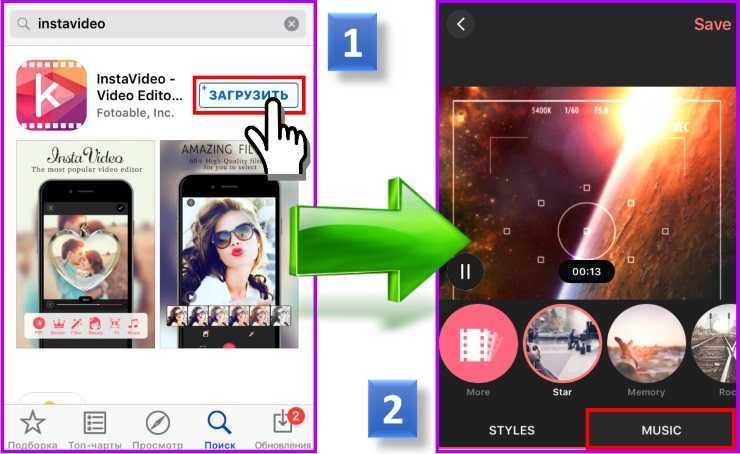
Если вы хотите узнать, что СМИ и пользователи говорят о Movavi Screen Recorder, перейдите по ссылке ниже.
Отзыв от G2
В Movavi мы стремимся предоставлять вам только проверенную информацию. Вот что мы делаем для этого:
При выборе продуктов для включения в наши обзоры мы изучаем как спрос, так и популярность.
Все продукты, упомянутые в этой статье, были протестированы командой Movavi Content.
-
При тестировании мы стремимся выделить лучшие характеристики продукта и то, для чего он лучше всего подходит.
Мы изучаем отзывы пользователей с популярных обзорных платформ и используем эту информацию при написании обзоров наших продуктов.
Мы собираем отзывы наших пользователей и анализируем их мнения о программном обеспечении Movavi, а также о продуктах других компаний.

Встроенный инструмент Windows
Windows Photos
Рейтинг редактора
Подробнее
Подробнее
Бестселлер
Высококачественные фотоснимки
Рейтинг редактора 090
000000Movavi0 Screen Recorder 005Кадры из менее распространенного файла форматы
Рейтинг редактора
Подробнее
Подробнее
Как сделать снимок из видео с помощью Windows Photos
Подходит для: Пользователи Windows
Приложение Windows Photos — это встроенное приложение в Windows 10. Эта очень удобная программа не только редактирует фотографии, но также может использоваться для захвата неподвижного изображения из видео.
Плюсы:
Загрузка не требуется
Очень удобный
Бесплатно
9000Интеграция с OneDrive9 5
Минусы:
Чтобы сделать снимок с видео с фотографиями Windows:
Откройте папку с вашим видео.

Щелкните правой кнопкой мыши видеофайл, из которого вы хотите сделать кадры.
Щелкните Открыть с помощью .
Выберите Фото .
Начнется воспроизведение видео.
Поместите курсор в плеер и щелкните правой кнопкой мыши.
Выберите Редактировать и создать .
Выберите Сохранить фото .
Видео сохраняется как серия «Живое изображение» в папке Фото .
Откройте папку Фото .
Дважды щелкните живое изображение.
Используйте стрелки вправо и влево для перемещения по неподвижным изображениям.
Нажмите Сохранить фото для снимка, который вы хотите сохранить.
Как сделать картинку из видео с помощью Movavi Screen Recorder
Подходит для: высококачественных фотографий
Рейтинг G2 : 4,5 из 5 звезд, 50 отзывов видео. Полученные скриншоты имеют сверхвысокое качество.
Полученные скриншоты имеют сверхвысокое качество.
Плюсы:
Чрезвычайно удобный
Скриншоты сверхвысокого качества
Прокрутка скриншотов
Бесплатная загрузка
Совместимость с Windows и macOS
Несколько вариантов экспорта Movavi Screen Recorder:
Установить Movavi Screen Recorder на вашем компьютере.
Дважды щелкните значок приложения, чтобы запустить Movavi Screen Recorder.
Запустите видеоклип, из которого вы хотите извлечь кадр.
Перейдите к той части видео, которую вы хотите превратить в фотографию, и приостановите видео.
Используйте значок Скриншот (он выглядит как камера) на панели инструментов в нижней части экрана, чтобы сделать снимок.
Папка с вашим скриншотом откроется автоматически.
Вы также можете рассмотреть возможность загрузки Movavi ScreenShot, расширения Google Chrome, которое делает высококачественные скриншоты видео в вашем браузере.

Как захватить неподвижное изображение из видео с помощью медиаплееров
Несколько загружаемых медиаплееров также можно использовать для захвата неподвижных кадров из видео.
Подходит для: извлечения кадров из менее распространенных форматов файлов
VLC — один из самых популярных медиаплееров на рынке. В дополнение к воспроизведению практически всех форматов видеофайлов, удобный интерфейс этого программного обеспечения для воспроизведения мультимедиа также может захватывать кадры из видео.
Плюсы:
Простой и понятный интерфейс
Включено сочетание клавиш
Чтение файлов различных форматов
5 Доступно для Windows 9
- 2 ОС
Минусы:
Чтобы сделать кадр из видео с помощью VLC:
Откройте видео, которое вы хотите захватить, в VLC.
Приостановите видео на кадре, который вы хотите захватить.

Щелкните меню Видео .
Нажмите Снимок .
На короткое время появится эскиз снимка экрана.
Media Player Classic
Подходит для: пользователей, которым нравится настраивать свои панели инструментов
Media Player Classic — это бесплатное программное обеспечение с открытым исходным кодом для Windows. Это легкое программное обеспечение с широкими возможностями настройки и, помимо воспроизведения медиафайлов, может делать снимки экрана.
Плюсы:
Минусы:
Чтобы сделать кадр из видео с помощью Media Player Classic:
Откройте видео, которое вы хотите записать, в Media Player Classic.
Перейдите к кадру видео, которое вы хотите захватить.
Приостановить видео.
Щелкните видео правой кнопкой мыши.

Щелкните Файл .
Щелкните Сохранить изображение .
Введите имя файла, которое вы хотите использовать.
Выберите формат.
Выберите качество в процентах.
Выберите место, где вы хотите сохранить файл.
Нажмите Сохранить .
GOM Player
Подходит для: работы с неполными файлами
GOM Player — это медиаплеер, который может работать с несколькими форматами файлов и даже может воспроизводить фрагментированные или неполные видеофайлы. Его функция скриншота очень удобна, а функция серийной съемки может захватывать впечатляющие 9 кадров.99 непрерывных скриншотов.
Плюсы:
Воспроизведение нескольких типов файлов
Может воспроизводить неполные или фрагментированные видеофайлы 9
Минусы:
Для захвата кадры из видео с GOM Player:
Загрузите и установите GOM Player.

Воспроизведение видеофайла, который вы хотите захватить.
Перейдите к кадру, который вы хотите захватить.
Приостановить видео.
Щелкните значок Панель управления (он выглядит как три ползунка).
Щелкните Снимок экрана .
Как сделать снимок из видео с помощью Snipping Tool
Подходит для: снимка части экрана
Snipping Tool — это встроенная программа в Windows. Его можно использовать для захвата части экрана; захват всего экрана с этим инструментом сложнее.
Плюсы:
Минусы:
Чтобы сделать кадр из видео с помощью Snipping Tool:
Воспроизведите видео, чтобы сделать снимок экрана.
Перейдите к кадру, который вы хотите захватить.
Приостановить видео.
Щелкните значок Пуск .

Введите «Ножницы».
Щелчок Ножницы (в комплекте с ножницами 9значок 0071).
Выберите Прямоугольный нож .
Нажмите New в верхней левой части инструмента.
Перетащите прямоугольник, чтобы заключить область, которую вы хотите захватить с помощью инструмента.
Когда вы отпустите кнопку мыши, фотография щелкнет.
Щелкните значок Сохранить .
Выберите место, где вы хотите сохранить фотографию.
Введите имя файла.
Нажмите Сохранить в правом нижнем углу.
Как сделать снимок с помощью горячих клавиш
Подходит для: быстрой фотосъемки
ключей или несколько ключей сразу.
Плюсы:
Минусы:
Чтобы сделать кадр из видео с помощью горячих клавиш в Windows, нажмите Win и Print Screen одновременно или, на некоторых ноутбуках, нажмите Функция и Print Screen .

В Windows 8 или 10 снимок будет сохранен в папке Скриншоты в вашей Библиотеке изображений . Если вы используете более старую версию Windows, снимок экрана будет скопирован в буфер обмена; оттуда вы можете вставить его в документ или Paint и сохранить его.
Чтобы сделать полноэкранный кадр из видео с помощью горячих клавиш на Mac, нажмите Смена , Команда и 3 . Снимок будет сохранен на рабочий стол.
Чтобы захватить часть кадра кадра из видео с помощью горячих клавиш на Mac:
Нажмите Shift , Command и 4 .
Перетащите значок перекрестия, чтобы выделить часть экрана, которую вы хотите сфотографировать.
Когда вы отпустите кнопку мыши, изображение щелкнет.
Скриншот будет сохранен на рабочий стол.
Как извлечь фото из видео с помощью конвертеров
Бесплатный конвертер видео в JPG
Подходит для: захвата нескольких фотографий из одного видео
Это программное обеспечение упрощает создание фотографий из видео одним щелчком мыши.
 Программа бесплатна для скачивания и не содержит рекламы.
Программа бесплатна для скачивания и не содержит рекламы.Плюсы:
Бесплатно
Простота использования
Нет рекламы
Минусы:
Чтобы сделать фото из видео с помощью Free Video to JPG Converter:
Загрузите программное обеспечение.
Запустить программу.
Выберите видеофайл, который хотите записать.
Выберите место для сохранения файла.
Установите параметры Extract в соответствии с вашими требованиями в зависимости от того, сколько кадров вы хотите захватить.
Нажмите кнопку Преобразовать .
Онлайн-конвертер
Подходит для: создания фотографий JPG с помощью онлайн-программы
Онлайн-конвертер — это веб-программа для преобразования видеофайлов в файлы фотографий JPG.
 Это программное обеспечение может конвертировать несколько форматов файлов и очень простое в использовании.
Это программное обеспечение может конвертировать несколько форматов файлов и очень простое в использовании.Плюсы:
Минусы:
Online-convert.com
Подходит для: извлечение кадров из небольших видеофайлов
Online-convert.com — еще одна веб-программа для извлечения фотоснимков из видеофайлов. Интерфейс прост в использовании, хотя после определенного количества использования есть платный доступ.
Плюсы:
Минусы:
Платный доступ срабатывает после определенного количества использований
Работает медленнее, чем некоторые другие программы
9
5 Некоторые пользователи утверждают, что они подписались на платный подписка без их ведома
Подходит для: быстрого преобразования
Movavi Video Converter — это программа для высокоскоростного преобразования медиафайлов, которая работает с широким спектром типов файлов.
 С помощью этой программы вы можете не только снимать кадры из видео, но и создавать GIF-файлы, и она чрезвычайно проста в использовании.
С помощью этой программы вы можете не только снимать кадры из видео, но и создавать GIF-файлы, и она чрезвычайно проста в использовании.Плюсы:
Очень удобный
Преобразование медиафайлов в более чем 180 форматов
Высокоскоростное преобразование
Создает GIF-файлы, а также снимки экрана
Минусы:
Как выбрать программу для создания скриншотов
Может быть сложно выбрать какой-то один инструмент. Вот список моментов, которые следует учитывать при выборе программы для создания снимков экрана:
Совместимость с ОС : убедитесь, что выбранное вами программное обеспечение работает на предпочитаемой вами платформе.
Функциональность : если вам нужно отредактировать скриншоты, вам лучше использовать программу со встроенными опциями, такими как субтитры, фильтры или обрезка.
 Например, для функции прокрутки скриншотов вы можете попробовать Movavi Screen Recorder.
Например, для функции прокрутки скриншотов вы можете попробовать Movavi Screen Recorder.Отзывы : перед загрузкой программы полезно ознакомиться с отзывами пользователей — другие люди могли указать на важные преимущества или проблемы.
Поддержка : попробуйте найти программу с доступной поддержкой клиентов. Если у вас возникнут проблемы, это поможет вам.
Заключение
Мы надеемся, что эта статья помогла вам выбрать подходящее программное обеспечение. Прежде чем что-либо покупать, убедитесь, что вы ознакомились с функциями всех решений или опробовали несколько пробных версий, чтобы выбрать программу, которая действительно соответствует вашим потребностям.
Идеальный способ записи с экрана
Часто задаваемые вопросы
Как сделать качественный скриншот из видео?
Вот как сделать снимок экрана с помощью Movavi Screen Recorder:
Установите программу.

Запустить видео.
Пауза в момент, который вы хотите запечатлеть.
Щелкните значок Скриншот .
Какой самый лучший конвертер видео в фото?
Сегодня на рынке представлено несколько конвертеров видео в фото. Мы рекомендуем следующее программное обеспечение:
Как я могу получить неподвижное изображение из видео?
Лучший способ получить качественные кадры из видео — скачать Movavi Screen Recorder. Movavi Screen Recorder создает неподвижные изображения сверхвысокого качества с помощью очень удобного интерфейса и совместим практически со всеми форматами видеофайлов. Movavi Screen Recorder можно использовать на Windows или macOS и предоставляет несколько вариантов экспорта. Эта программа бесплатна для скачивания.
Есть вопросы?
Если вы не можете найти ответ на свой вопрос, пожалуйста, свяжитесь с нашей службой поддержки.

Подпишитесь на новости и специальные предложения
Регистрируясь, вы соглашаетесь получать наши маркетинговые электронные письма и соглашаетесь с тем, что Movavi будет использовать ваши личные данные в соответствии с нашей Политикой конфиденциальности. Вы также подтверждаете, что соответствуете минимальным возрастным требованиям.
6 лучших бесплатных инструментов для захвата изображений из видеофайлов
Вы когда-нибудь хотели получить изображение — очень специфический момент — из видео? Одна секунда слишком рано, и вы получите бесполезный кадр. Секунда спустя, и момент упущен.
Чтобы получить хорошее изображение из видео, вы можете положиться на свои превосходные навыки паузы или использовать программное обеспечение, которое сделает всю тяжелую работу за вас. Поскольку качество простых скриншотов видео может быть ненадежным, особенно в Windows XP или более ранних версиях, воспользуйтесь специализированными инструментами и избегайте хлопот.

Вот шесть инструментов, заслуживающих вашего внимания, и то, что они могут предложить при поиске способов получения кадров из видео.
Помимо захвата изображений, GOM Player — это бесплатный, легкий и многофункциональный медиаплеер, который может присоединиться к вашим популярным медиаплеерам для Windows. GOM Player может воспроизводить все распространенные форматы, включая видео в формате 360º, а также выполнять полезные функции, такие как предоставление субтитров из классических и недавних фильмов.
С точки зрения захвата изображений из любого воспроизводимого видео процесс прост. После того, как вы загрузите видео по вашему выбору и найдете нужный кадр, нажмите «Просмотреть больше»> «Захват экрана» в правом нижнем углу медиаплеера.
Для более длинного, но более универсального маршрута щелкните видео правой кнопкой мыши, чтобы получить список вариантов. Оттуда перейдите к Video > Advanced Screen Capture . В открывшемся окне есть много возможностей для игры, от формата и разрешения изображения до настроек GIF и обоев.

Если вы хотите сделать несколько фотографий, рассмотрите вариант Пакетная съемка , который автоматически захватывает изображения через заданные промежутки времени. Например, вы можете настроить программу на захват 10 изображений, по одному каждые пять секунд. Вы даже можете установить интервал равным нулю, чтобы захватить непрерывную серию кадров, из которых вы сможете выбрать идеальный.
Загрузка: GOM Player (доступны бесплатные покупки в приложении)
В отличие от GOM Player, ImageGrab не является самостоятельным медиаплеером. Вместо этого это программа, полностью предназначенная для захвата изображений из видеофайлов, будь то с определенной временной метки или всего видео через каждый заданный интервал.
Есть разные способы захвата одного изображения. Нажмите F5 на клавиатуре, используйте Ctrl + C , чтобы скопировать его в буфер обмена, нажмите любую из соответствующих кнопок в интерфейсе или щелкните правой кнопкой мыши и выберите Grab или Copy .
 ImageGrab позволяет вам управлять именами файлов, качеством изображения и даже вставлять текст в видео.
ImageGrab позволяет вам управлять именами файлов, качеством изображения и даже вставлять текст в видео.Невозможно выполнить серийную съемку определенного момента, чтобы получить правильный кадр, но вы можете внимательно следить за видео и отмечать временную метку кадра по мере его прохождения. Затем вы можете ввести его вручную в поле метки времени и захватить кадр.
Как упоминалось выше, ImageGrab также позволяет захватывать изображения из всего видео через заданное количество кадров, секунд или минут. Как только вы активируете интервалометр, ImageGrab начнет воспроизведение с самого начала и захватит изображение через каждый заданный интервал. Он также сообщит вам, сколько изображений будет получено в результате операции.
Когда дело доходит до получения высококачественного неподвижного изображения из видео, это простой и эффективный инструмент для ознакомления. Если вам нравится простое программное обеспечение, следующие лучшие варианты — это браузерные приложения, такие как инструменты Firefox, для удобного захвата экрана, которые также могут работать для видео.

Загрузка: ImageGrab (доступна бесплатная премиум-версия)
Бесплатный конвертер видео в JPG от DVDVideoSoft — это простой способ захватывать наборы изображений из целых видео. Этот инструмент имеет простой интерфейс и возможность загружать более одного видео за раз.
Просто загрузите свои видеофайлы и выберите интервалы. Это может быть каждое заданное количество кадров, каждое заданное количество секунд, общее количество кадров в видео или каждый отдельный кадр. Как только вы установите это и нажмете Конвертировать , вы можете оставить программу самой себе, пока она создает запрошенные вами изображения.
Вывод программы очень удобен, особенно если вы решите создать подпапки для управления разными проектами на одном видео. Конвертер автоматически присваивает имена и метки времени каждой папке. Сами кадры получают уникальные имена на основе названия видео и порядковых номеров.
Помимо этих полезных функций, ваши возможности немного скудны.
 Например, вы не можете контролировать качество изображения, формат или имя файла, поэтому вам, возможно, придется полагаться на внешние средства улучшения качества видео, например, для улучшения низкого разрешения. Но это отличное решение «нажми и работай», если вам не нравится возиться с конфигурациями.
Например, вы не можете контролировать качество изображения, формат или имя файла, поэтому вам, возможно, придется полагаться на внешние средства улучшения качества видео, например, для улучшения низкого разрешения. Но это отличное решение «нажми и работай», если вам не нравится возиться с конфигурациями.Загрузить: Бесплатный конвертер видео в JPG (доступна бесплатная премиум-версия)
Если вы используете Windows, вероятно, вы уже знаете о VLC от VideoLAN. Это популярный медиаплеер, который существует всегда по какой-то причине. На самом деле VLC имеет несколько секретных и бесплатных функций, но функция, которая должна вас заинтересовать, в данном случае — это возможность захватывать кадры из видео.
Хотя программа менее впечатляющая, чем вышеперечисленные программы, она может сослужить вам хорошую службу при определенных обстоятельствах. Точнее, если вы просто хотите сохранить одно или два изображения во время просмотра чего-либо, это бесплатный и простой способ сделать это.

Вам нужно вручную установить кадр, выбрать вкладку Видео на панели инструментов вверху, а затем нажать Сделать снимок . Или щелкните правой кнопкой мыши в любом месте видео, чтобы открыть раскрывающееся меню, и выполните те же действия.
К сожалению, программное обеспечение не предлагает ничего другого для фотосъемки, поэтому обратитесь к другим решениям для более сложных проектов, требующих захвата изображений из видео.
Скачать: VLC (бесплатно)
Еще один популярный инструмент — Jumpshare, который позволяет бесплатно захватывать фотографии из видео двумя простыми способами. После регистрации и установки настольной части программного обеспечения загрузите и откройте свое видео в браузере.
Найдите нужный кадр, запустите настольное приложение и выберите Capture . Это позволит вам захватить приостановленное изображение из видео. Второй вариант — щелкнуть «Дополнительно» > «Создать снимок экрана по времени» , после чего начнется обратный отсчет от пяти до создания указанного вами снимка экрана.

Загрузить: Jumpshare (доступна бесплатная премиум-версия)
Последний вариант преобразования видео в изображения — браузерный инструмент, такой как Online Converter. Все, что вам нужно сделать, это, например, загрузить файл MP4 и позволить программе разбить его на кадры JPG, которые затем можно загрузить.
В вашем распоряжении также несколько настроек, таких как выбор размера кадра, качества и части видео, которое вы хотите преобразовать. Если вместо этого вы предпочитаете делать GIF или WEBP из отснятого материала, предлагаются различные инструменты.
Недостатком является максимальный размер файла. Ваша загрузка не может превышать 200 МБ, поэтому забудьте об использовании сайта для конвертации фильмов. Однако, если ваши видео уже маленькие, это хорошее решение среди других удобных сервисов, доступных в вашем браузере, таких как бесплатные онлайн-инструменты для обработки изображений.
Подборка мощных видеозахватчиков
GOM Player, безусловно, является лучшим выбором и поставляется в приятном пакете медиаплеера.
 Как с видео сделать фотографию: Как вырезать кадр из видео на ПК и телефоне
Как с видео сделать фотографию: Как вырезать кадр из видео на ПК и телефоне

 Укажите все необходимые данные и нажмите «Сохранить».
Укажите все необходимые данные и нажмите «Сохранить».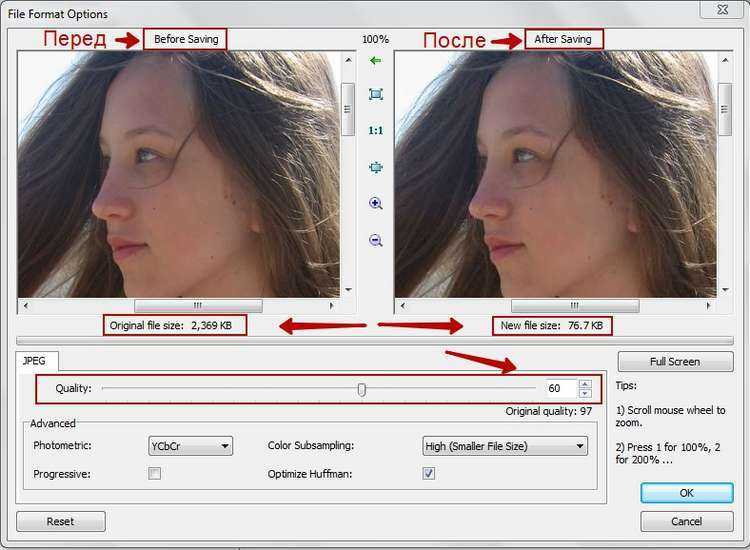
 Будьте осторожны с опцией «Каждый фрейм», ведь после ее активирования все файлы, которые будут сохранены на диск могут в несколько раз превышать размер исходного фильма.
Будьте осторожны с опцией «Каждый фрейм», ведь после ее активирования все файлы, которые будут сохранены на диск могут в несколько раз превышать размер исходного фильма.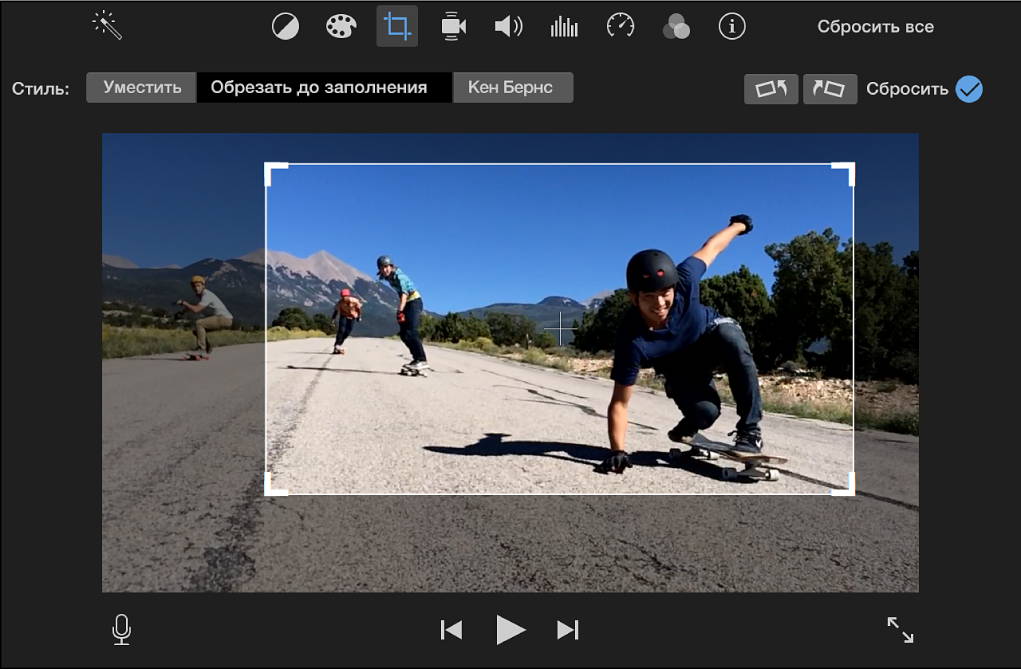
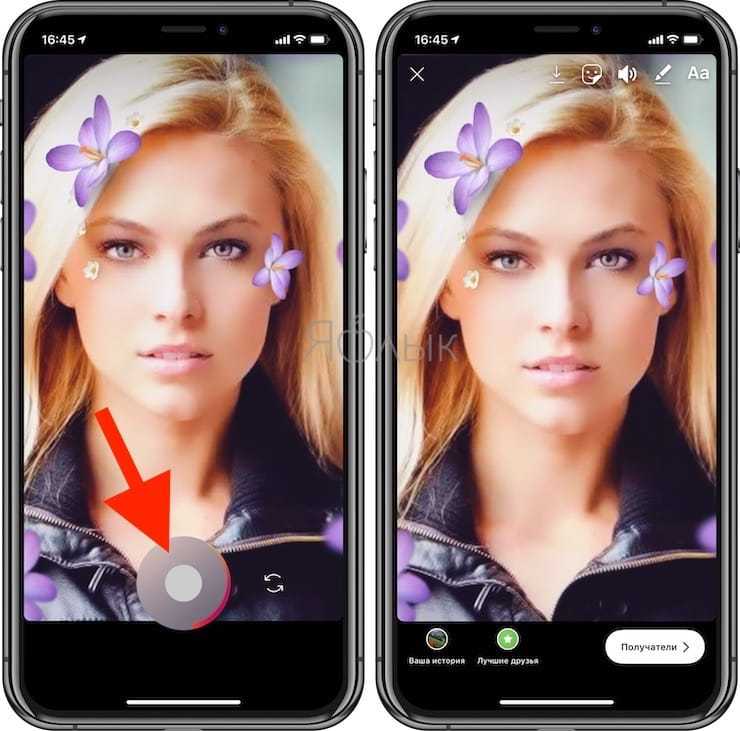 ru/download.php. Затем установите и запустите.
ru/download.php. Затем установите и запустите.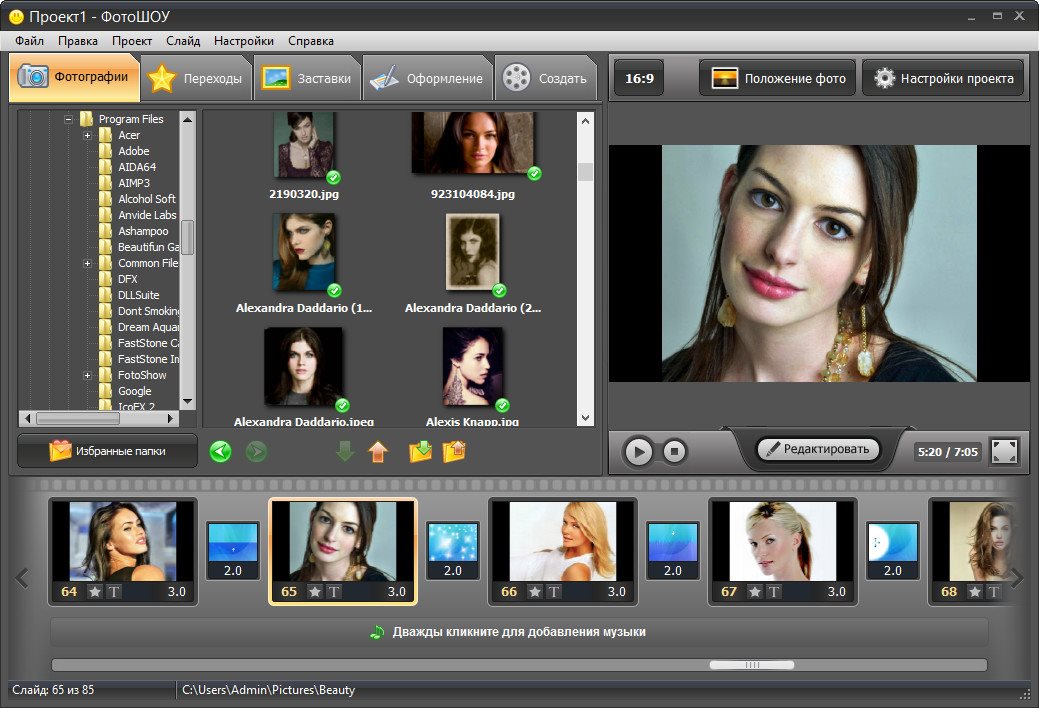
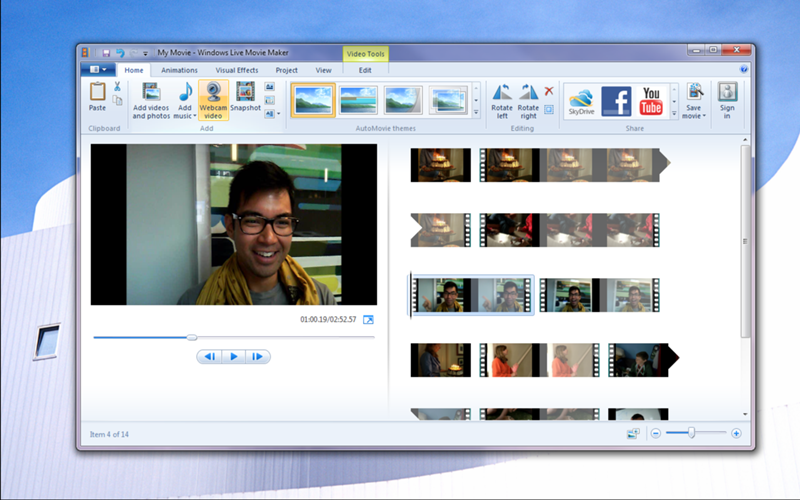

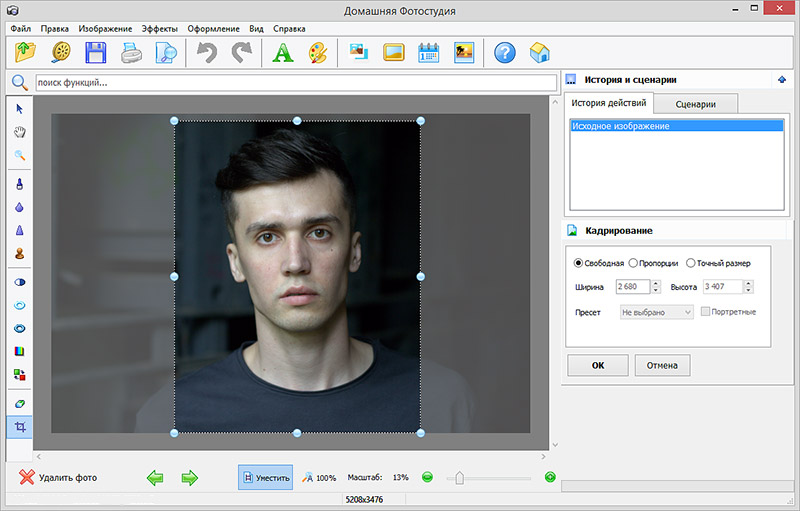
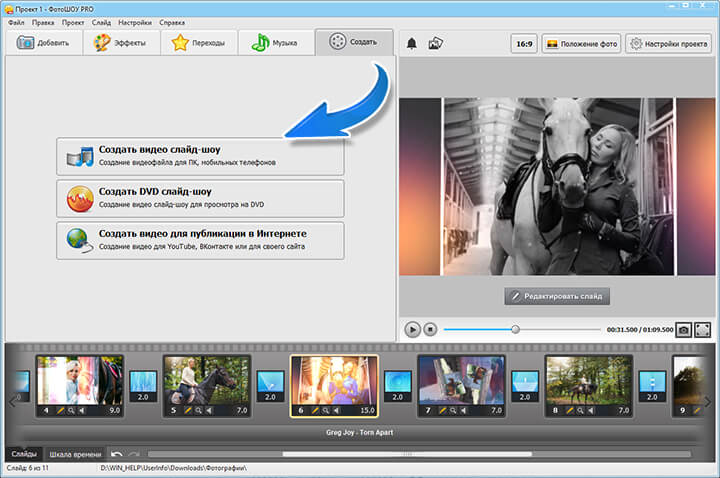
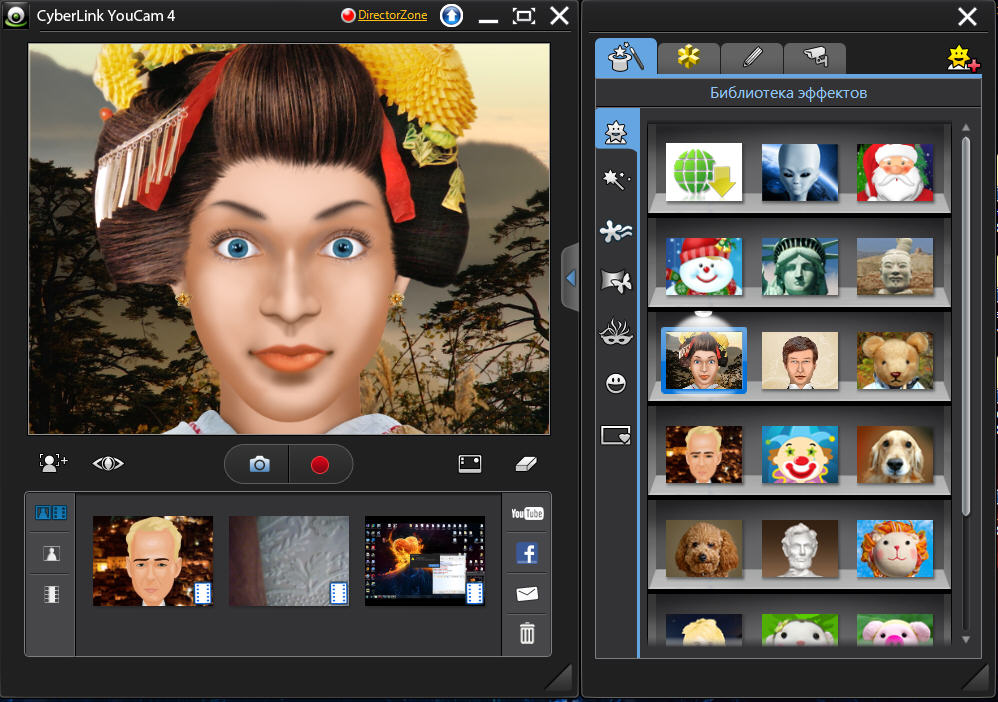

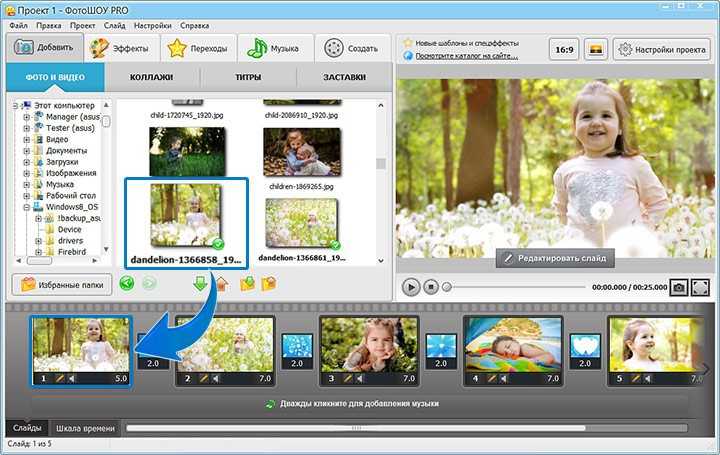
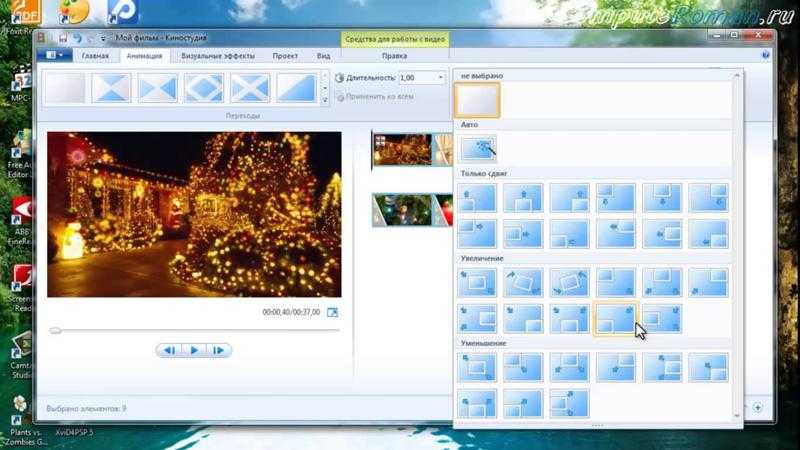
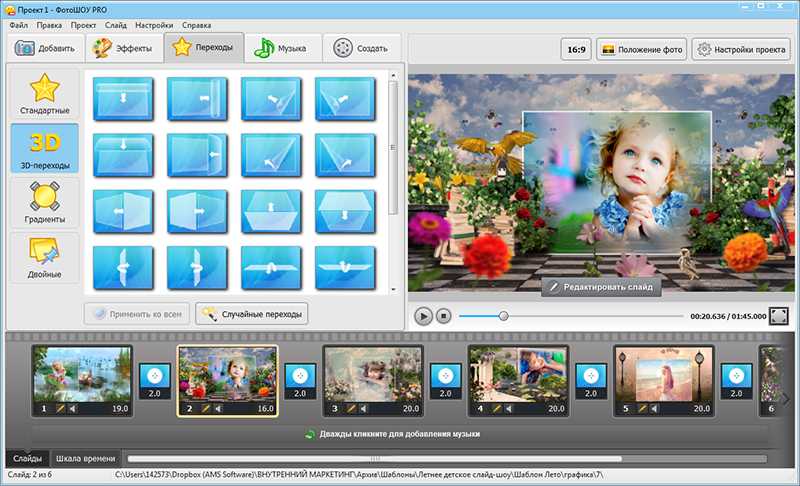
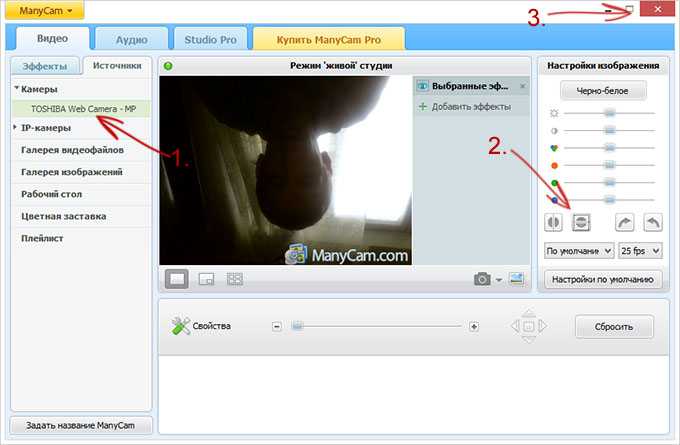
 Программа бесплатна для скачивания и не содержит рекламы.
Программа бесплатна для скачивания и не содержит рекламы.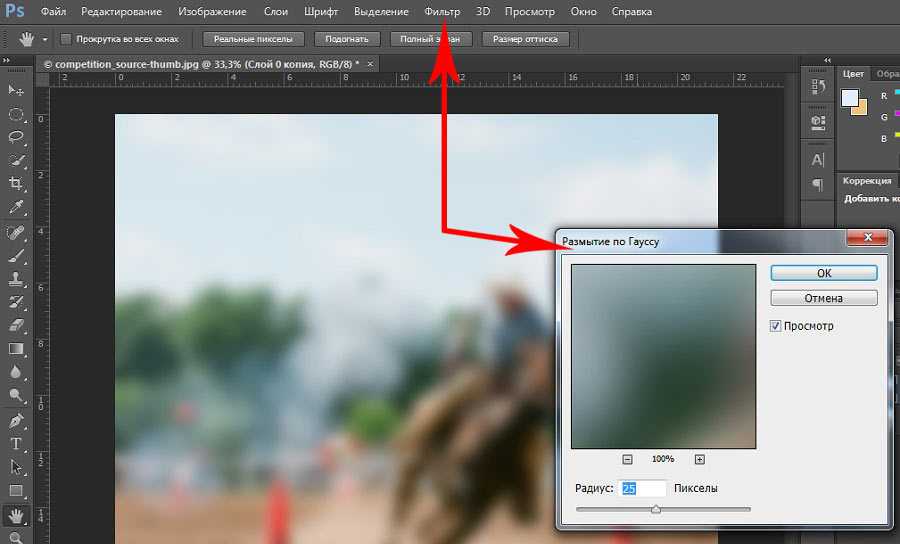 Это программное обеспечение может конвертировать несколько форматов файлов и очень простое в использовании.
Это программное обеспечение может конвертировать несколько форматов файлов и очень простое в использовании.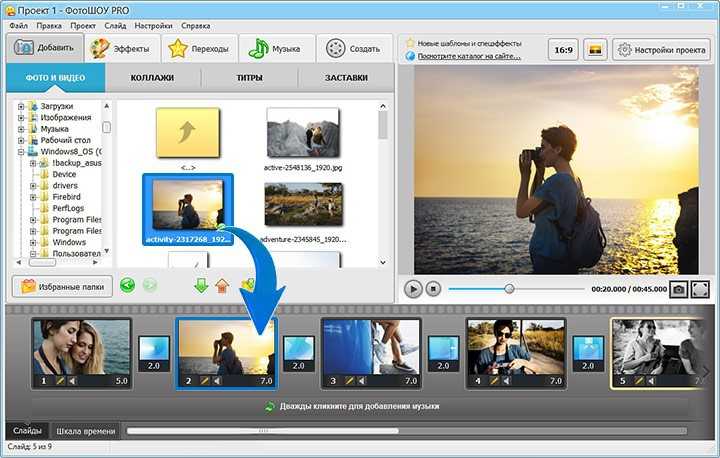 С помощью этой программы вы можете не только снимать кадры из видео, но и создавать GIF-файлы, и она чрезвычайно проста в использовании.
С помощью этой программы вы можете не только снимать кадры из видео, но и создавать GIF-файлы, и она чрезвычайно проста в использовании.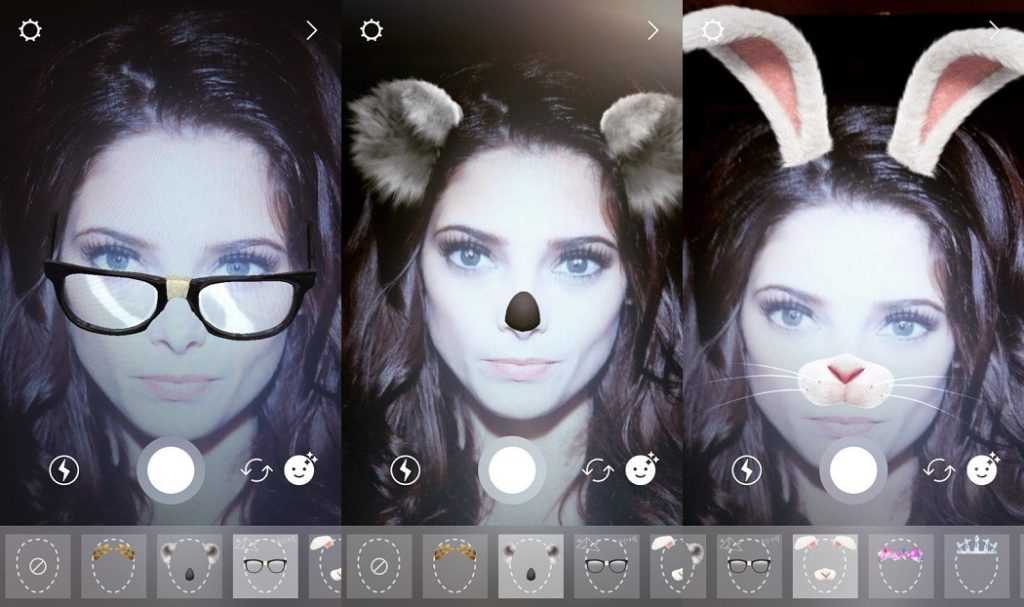 Например, для функции прокрутки скриншотов вы можете попробовать Movavi Screen Recorder.
Например, для функции прокрутки скриншотов вы можете попробовать Movavi Screen Recorder.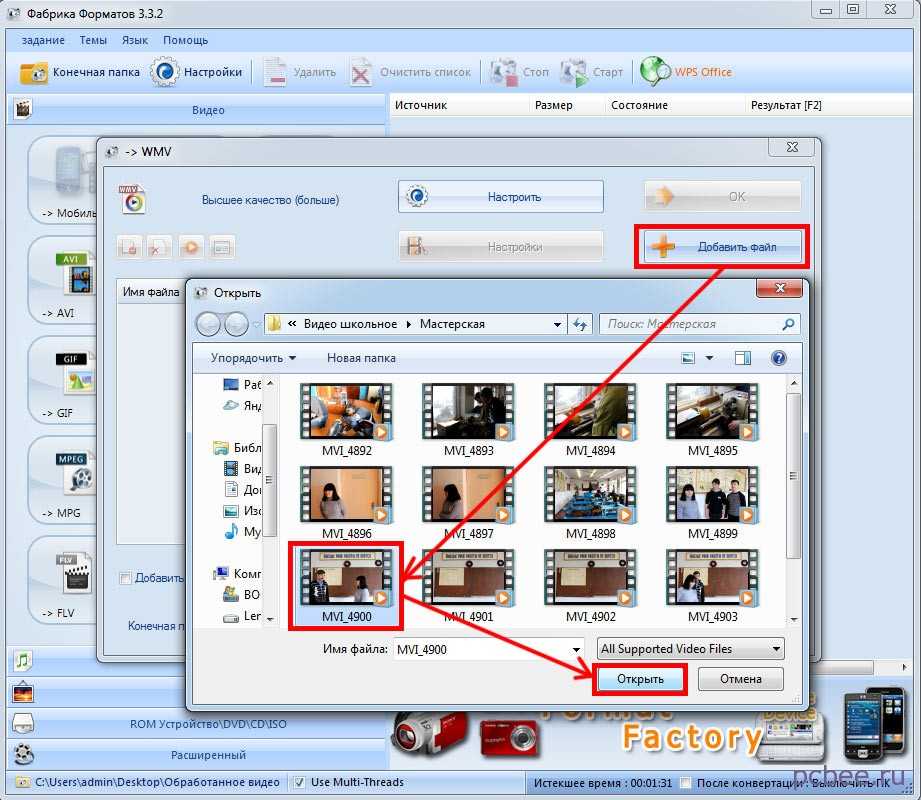
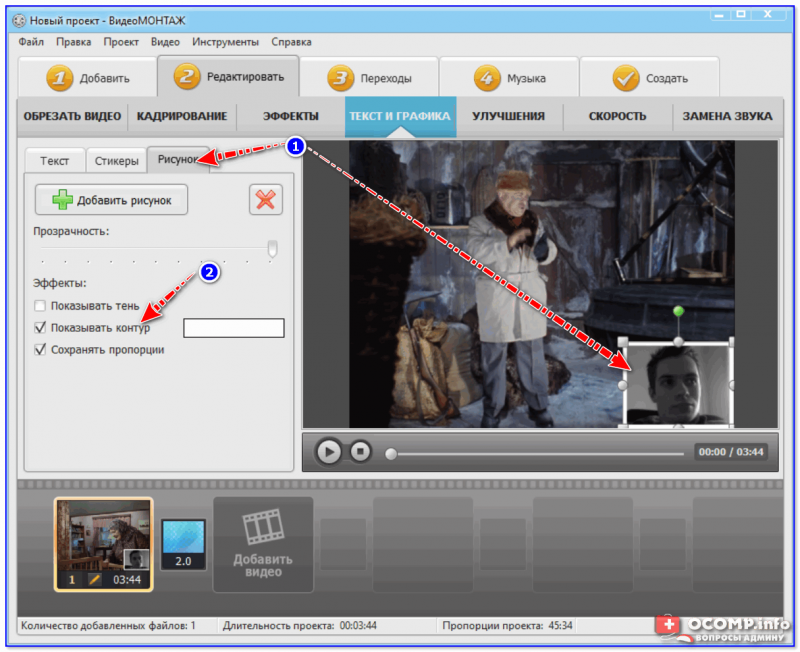
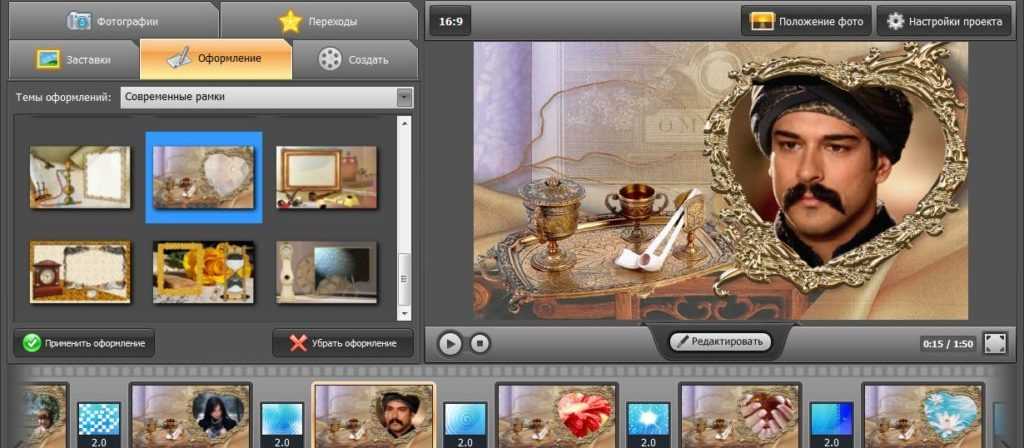
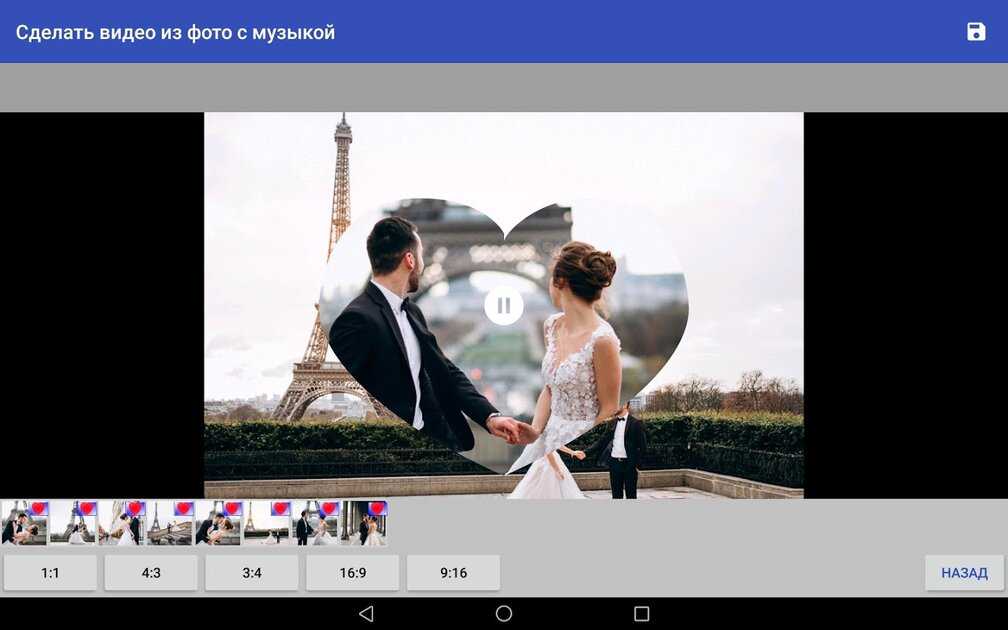
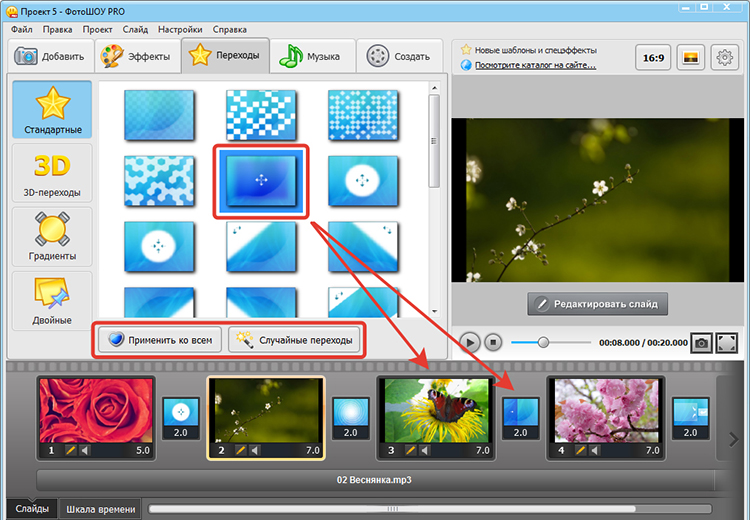 ImageGrab позволяет вам управлять именами файлов, качеством изображения и даже вставлять текст в видео.
ImageGrab позволяет вам управлять именами файлов, качеством изображения и даже вставлять текст в видео.
 Например, вы не можете контролировать качество изображения, формат или имя файла, поэтому вам, возможно, придется полагаться на внешние средства улучшения качества видео, например, для улучшения низкого разрешения. Но это отличное решение «нажми и работай», если вам не нравится возиться с конфигурациями.
Например, вы не можете контролировать качество изображения, формат или имя файла, поэтому вам, возможно, придется полагаться на внешние средства улучшения качества видео, например, для улучшения низкого разрешения. Но это отличное решение «нажми и работай», если вам не нравится возиться с конфигурациями.

