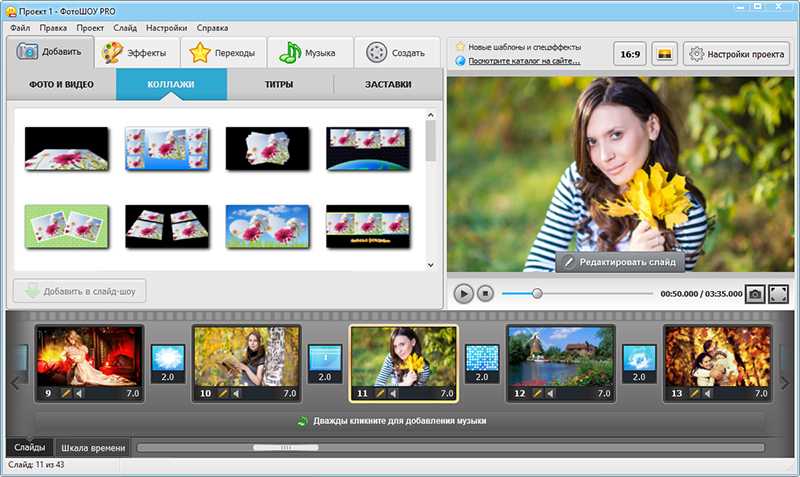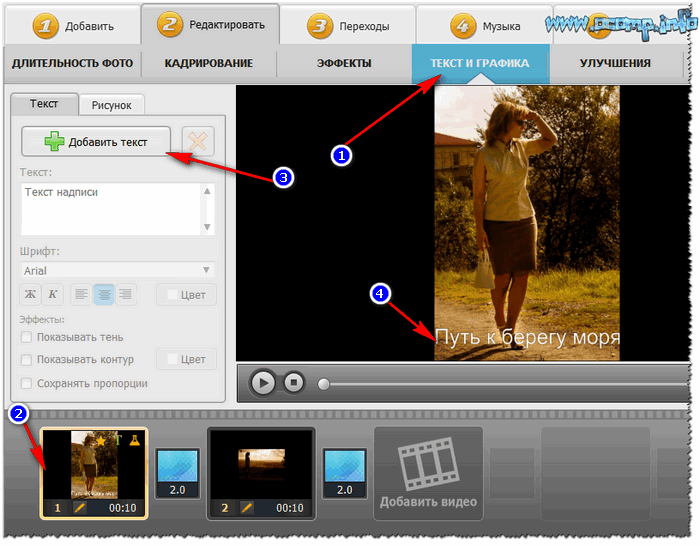3 способа как сделать фото из видео
Часто тем, кто ведет свой блог о кинофильмах нужно сделать хороший кадр из видео и для этого просто используют привычный скриншот. Для его создания необходимо сначала нажать соответствующую кнопку на клавиатуре, затем вставить его в фоторедактор и после этого обработать и сохранить. Не всегда такой способ является рациональным, ведь для того, чтобы сделать фото из видео, можно воспользоваться специальными программами, которые позволят сделать это буквально в один клик. Далее в статье будут рассмотрены такие сервисы и программы.
Пример картинки из видео
видео в изображение
У Movavi есть две разные программы — Movavi Конвертер Видео и Movavi Видеоредактор. Первая используется для конвертации видео и аудио, для того, чтобы сделать фото из видео, а вот вторая — для монтажа. В ней вы можете конвертировать аудио, видео и графические файлы. Программа позволяет изменять формат файлов без потери качества, создавать специальные форматы для мобильных устройств, а также обрезать, склеивать, улучшать качество и добавлять эффекты к видеодорожке. Movavi предоставлена пользователям в двух платформах – для Windows и Mac OS.
Movavi предоставлена пользователям в двух платформах – для Windows и Mac OS.
Для использования Мовави:
- Перейдите на страницу https://www.movavi.ru/support/how-to/how-to-make-screenshot-from-video.html. Выберите свою операционную систему и нажмите «Скачать бесплатно».
- Установите программу, после чего она запустится автоматически.
- После того, как откроется окно программы, нажмите на кнопку «Добавить видео». Выберите кинофильм, из которого нужно сделать фото. Если этот фильм находится на диске, выберите из меню «Добавить DVD», после чего выберите путь к диску. Видео добавляется в Movavi автоматически.
- Для того, чтобы перейти в режим редактирования, нажмите «Редактировать» справа вверху.
Делаем фото из кадра фильма при помощи Movavi - Найдите из фильма необходимый кадр. Для этого перемещайте по шкале указатель в ту часть, где находится нужный момент.
- Затем нажмите на иконку фотоаппарата слева внизу. Здесь же откроется окно с выбором формата и названия, а также путь для сохранения.
 Укажите все необходимые данные и нажмите «Сохранить».
Укажите все необходимые данные и нажмите «Сохранить». - Далее путь и формат сохраняются по умолчанию, поэтому следующие кадры вы можете сохранять в 2 клика.
Рекомендую: Программы для улучшения качества видео.
Способ 2: EzGIF
Инструмент EzGIF предназначен для конвертирования видео в GIF с дальнейшим редактированием анимации. Функциональность онлайн-сервиса предоставляет доступ к каждому кадру и позволяет вручную изменять их. Если вам подходит такой вариант, выполните следующую инструкцию:
Перейти к онлайн-сервису EzGIF
- Кликните по ссылке выше, чтобы перейти к сайту EzGIF, где нажмите по кнопке «Выбрать файлы».
- В окне Проводника укажите видео, которое хотите конвертировать.
- Щелкните по «Upload and make a GIF» для преобразования файла.
- Настройте дополнительные параметры, выставив начало и конец захвата анимации, установив размер в пикселях и частоту кадров в секунду.
- Нажмите на «Convert to GIF», чтобы начать преобразование.

- Для редактирования GIF откройте инструмент «Frames».
- Теперь вы можете взаимодействовать с каждым кадром, отключать, дублировать его или настраивать задержку.
Free Video to JPG Converter — сохраняем стоп-кадр и клипа или кино
При просмотре старых семейных видео, праздников, свадеб, семейных памятных съемок после многочисленных просмотров можно заметить новые, удивительные кадры, которые вы обязательно захотите сохранить в виде фото. Сегодня это легко сделать при помощи специализированного ПО Free Video to JPG Converter. Эта программа специально разработана для извлечения качественных кадров из фильма и сохранения их в JPG, который является очень популярным форматом. Его можно открыть любой программой для просмотра изображений.
Конвертер работает с самыми известными видео форматами – FLV, AVI, MPG, MP4, 3GP и др. Программа распространяется бесплатно.
- Free Video to JPG Converter воспользоваться достаточно просто, для этого скачайте ее по ссылке — https://www.
 dvdvideosoft.com/ru/download.htm?fname=FreeVideoToJPGConverter.exe&ls=bottomButton.
dvdvideosoft.com/ru/download.htm?fname=FreeVideoToJPGConverter.exe&ls=bottomButton. - Запустите программу и нажмите на кнопку «Обзор» и выберите фильм, из которого нужно создать фото.
Программа для создания фото из кадров видео Free Video to JPG Converter - Здесь же в окне нужно указать папку, в которую будут сохраняться готовые фотографии. Для этого нажмите на троеточие под блоком «Извлечь».
- Настройте блок извлечения, укажите какой интервал кадров необходимо сохранять, сколько всего кадров необходимо сохранить и т.д.
- После того, как все настройки будут произведены нажмите кнопку конвертировать внизу программы и дождитесь завершения процесса. Будьте осторожны с опцией «Каждый фрейм», ведь после ее активирования все файлы, которые будут сохранены на диск могут в несколько раз превышать размер исходного фильма.
Taplet
Taplet – полностью бесплатное приложение для iPhone (iOS), способное работать не только с отснятыми роликами на яблочных аппаратах, но и с роликами сторонних устройств, включая небезызвестный GoPro.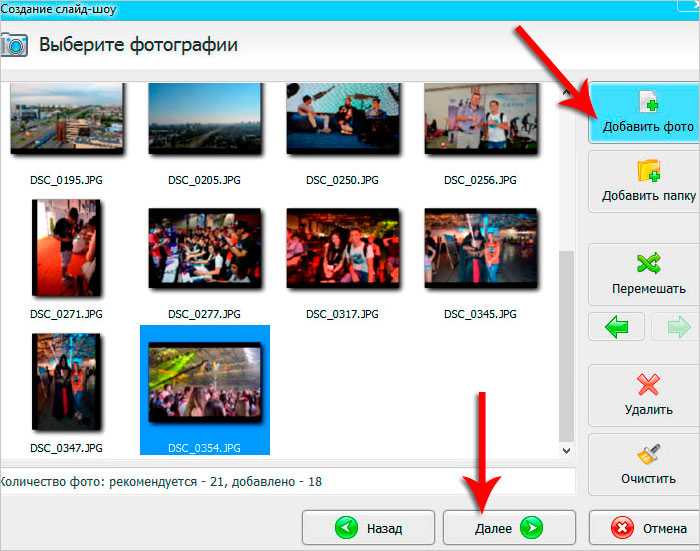 Принцип работы приложения прост до безобразия: ролик разбивается на большое количество отдельных кадров, сохранять которые можно одним нажатием по экрану.
Принцип работы приложения прост до безобразия: ролик разбивается на большое количество отдельных кадров, сохранять которые можно одним нажатием по экрану.
Более того, функционал программы позволяет изменять резкость, яркость, контрастность кадра. Все полученные фото не теряют в плане качества, а при необходимости после обработки их можно будет разместить сразу же в социальных сетях.
Taplet
Одна из примечательных фишек приложения – возможность сделать селфи со вспышкой. Для этого необходимо снять видео на основную камеру, после чего выбрать наиболее удачный кадр. Заметим, что если снималось видео горизонтально, то редактировать его придется в обычном, вертикальном положении.
В конце съемки, приложение дает возможность очень быстро обработать запись, после чего вы сможете просмотреть все кадры, перемещаясь в нужном вам направлении по видеоролику. Благодаря весьма удачному и простому интерфейсу, находить удачные фото очень просто, как и сохранять их в отдельную папку.
ВидеоМАСТЕР — удобная программа для нарезки видео
ВидеоМАСТЕР – это еще одна программа, при помощи которой вы можете легко делать фото из видео. Основной задачей этой программы является конвертирования видеофайлов в свыше 350 форматов файлов, в числе которых и HD. Конвертер позволяет помимо обрезания, склеивания, поворота кадров добавлять в видео множество различных спецэффектов. Файл установочного пакета имеет размер менее 35 Мб. ВидеоМАСТЕР совместим со всеми версиями операционной системы Windows.
Конвертер видео ВидеоМАСТЕР
Также в программе есть функция, при помощи которой вы можете создать GIF-анимации из частей видео. Для этого нужно выбрать определенный участок, установить размер кадра, задать повороты и другие настройки будущей анимации. После создания такую гифку можно использовать на своих страницах социальных сетей, удивляя друзей созданным роликом. В ВидеоМАСТЕРе вы можете вырезать звук и заменить его в любом участке видео и подставлять свои субтитры в нужные кадры.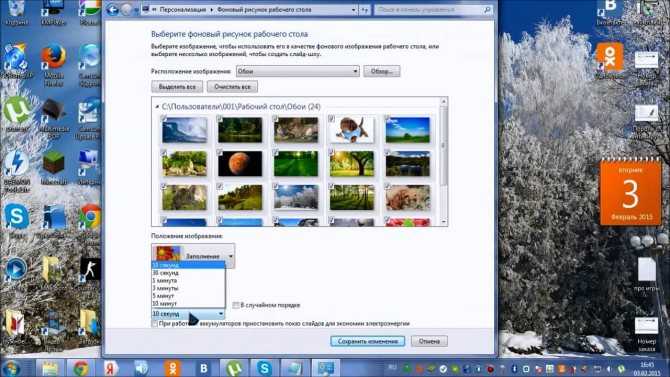
Как сделать стоп-кадр из видео при помощи ВидеоМАСТЕР
- Скачайте ВидеоМАСТЕР с официального сайта — https://video-converter.ru/download.php. Затем установите и запустите.
- Добавьте видео для создания фотографии. Для этого найдите на панели инструментов кнопку «Добавить». Есть возможность добавить несколько видеороликов одновременно.
- Запустите видео и найдите место, которое необходимо запечатлеть. После этого нажмите кнопку на панели «Сохранить кадр», она расположена в правом углу программы.
- Откроется окно, в котором необходимо выбрать папку для сохранения. После сохранения вы можете открыть это изображения из программы. Кнопка для сохранения кадра
Программы
Теперь настал черед простых программ. Если вам часто приходится делать скриншоты, как, к примеру, мне, то, конечно же, будет удобно установить утилиту с дополнительными возможностями. Какую именно? Давайте разбираться.
Яндекс Диск
Как я уже сказал, у меня стоит Яндекс Диск.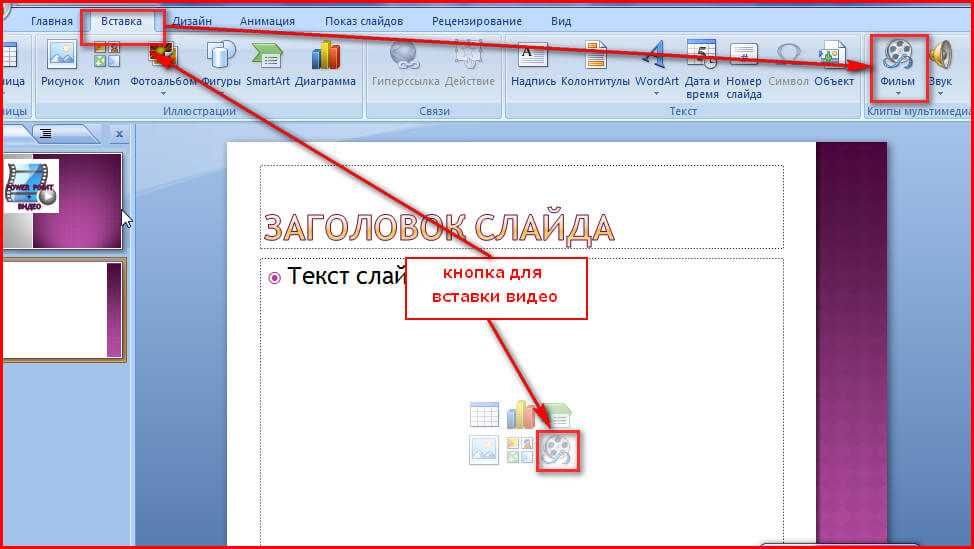 Отличная штука, которую я рекомендую всем. Во-первых, никогда не потеряете ни одной фотографии, во-вторых, легко сможете передать файл большого размера другу, где бы не находились, в-третьих, все документы будут всегда под рукой.
Отличная штука, которую я рекомендую всем. Во-первых, никогда не потеряете ни одной фотографии, во-вторых, легко сможете передать файл большого размера другу, где бы не находились, в-третьих, все документы будут всегда под рукой.
Стало интересно? Узнайте больше в статье «Какому облачному сервису отдать предпочтение».
Яндекс Диск работает в качестве приложения на телефон, его можно посетить онлайн, а также установить программу на ПК. Благодаря чему у вас и будут создаваться скриншоты, главное чтобы утилита работала в данный момент.
Если все настроено, то создать скриншот можно несколькими способами. Не знаете какими клавишами пользоваться? Просто нажмите левой кнопкой мыши по программе и перейдите в настройки (иконка с гайкой). Далее открываете раздел скриншоты и можно «сфотографировать» не только весь монитор, но и его часть.
Очень здорово, что сверху есть меню для редактирования картинки – добавление стрелок, текста, фигур, а также возможность замылить часть изображения, чтобы скрыть ненужную информацию, или обрезка. Внизу три кнопки – сохранение, возможность поделиться (вы получите ссылку, которую надо переслать адресату) и копирование.
Внизу три кнопки – сохранение, возможность поделиться (вы получите ссылку, которую надо переслать адресату) и копирование.
Яндекс – отличная штука, но признаюсь честно, для создания скринов я пользуюсь другой программой.
Нимбус
Яндекс мне необходим в качестве хранилища файлов и информации, но для работы с фотографиями экрана, я работаю в программе Nimbus Screen Capture. Она позволяет создавать не только фото, но и видео экрана, хоть способ и не лучший, но меня устраивают возможности редактора на 100%, а потому я считаю своим долгом рассказать о Нимбусе.
Вам понадобится версия для ПК. Просто смотрите, вообще не виду смысла в расширениях для браузера. Ими вы сможете фотографировать только то, что видите в Хроме, Опере или Файрфоксе. То есть сделать фото с видео на ютубе – пожалуйста, если вы работаете со стандартным плеером, придется искать другой вариант, к примеру, для ПК. Если вы сразу устанавливаете эту версию, то можете работать с любым экраном, в том числе и браузерным.
Кстати, и Яндекс Диск, и Нимбус – бесплатные. С ними можно работать в любой версии windows, делают изображения хорошего качества, так что, надеюсь, что этой статьей мне удастся приподнять внимание к этим замечательным продуктам.
Как сохранить кадр при помощи видеоплеера Media Player Classic
Сохранить изображение можно при помощи популярных проигрывателей видео. Такой функцией обладает популярный проигрыватель Media Player Classic. Для того, чтобы сохранить определенный кадр с его помощью – откройте в нем необходимое видео.
- Это делается следующим образом – нажмите «File», после «Open File».
Опции Media Player Classic - В этом окне нажмите «Browse». Выберите ролик и нажмите «Открыть», затем «Ок».
- Далее остановите кадр на моменте, где нужно сделать фото кнопкой «Стоп» или «Pause».
- Теперь выберите «File», «Save Image». Выберите место сохранения и нажмите «Открыть», после этого «Сохранить».
- Откройте папку, которую вы указывали при сохранении, чтобы удостовериться, что файл сохранился.

Подобные действия можно совершать с любым видеоплеером, который вы применяете на своем компьютере. Вы можете выбрать покадровое воспроизведение, чтобы выбрать нужный кадр. Для этого, когда вы окажитесь рядом с желаемым кадром, но точно не помните, в каком он именно месте – включите кнопку «Step» на панели. Начнется проигрывание по одному кадру, вам остается ловить нужный и нажать стоп в конце.
Avidemux
Это хоть и не самый популярный видеоредактор, но своя аудитория у него есть. Программа обладает неплохим набором инструментов и функциональных возможностей. Создать стоп-кадр на основе любого видео – не проблема. К тому же софт читает большое число популярных форматов видео.
Для сохранения кадра из ролика нужно сделать следующее:
- с официального сайта разработчика скачать и установить программу;
- запустить приложение и открыть меню File;
- далее кликнуть Open и выбрать видео для загрузки в окно редактора;
- включите воспроизведение ролика и остановите на том кадре, из которого хотите сделать графическое изображение;
- также можно воспользоваться ползунком для быстрого поиска кадра;
- снова кликайте на File, и на пункт Save, то есть «Сохранить»;
- на выбор предлагается сохранить файл в формате BMP или JPEG;
- остаётся задать имя файла и папку для сохранения.

Всё, один кадр готов. По тому же алгоритму можно создать нужное количество изображений.
Плохо лишь то, что сохранять картинки можно только в 2 форматах. Но поскольку чаще всего используется именно JPEG, называть это серьёзным недостатком не приходится.
Способ создания обычного скриншота из видео
И последним способом нужно описать самый популярный и распространенный способ сделать из видео фото – создание скриншота экрана. Главным преимуществом данного способа является его универсальность. Не зависимо от того, какой именно проигрыватель вы используете, есть ли в нем возможность сделать сохранение кадра – скриншот можно сделать в любых условиях. Самое главное – воспроизвести видео, из которого необходимо сохранить фото.
Для этого:
- Воспроизведите видео в любом плеере.
- Найдите нужный кадр средствами плеера и остановите воспроизведение, используя стоп или паузу.
- В самом верхнем (обычно) ряду клавиш найдите «PrintSc».
- Далее откройте стандартный графический редактор Windows – Paint и, открыв новый файл, нажмите сочетание клавиш CTRL+V для вставки запечатленного экрана.

- Далее нажмите «Файл», «Сохранить как…» и выберите расширение для будущего кадра из фильма.
Теперь вы знаете практически все популярные способы создания фото из видео и при необходимости можете самостоятельно выбрать тот вариант, который вам подходит.
FastStone Image Viewer
Делать раскадровку видео можно с участием разных типов программ для работы с медиаконтентом – видеоредакторов, фоторедакторов, менеджеров фото. Два последних типа программ с поддержкой такой функции примечательны тем, что с их помощью можно ещё и провести редактирование снимка – обрезать, подкорректировать освещение, убрать эффект красных глаз, наложить фильтры и т.п. Для обывательских задач подойдёт бесплатный менеджер фото FastStone Image Viewer. Открываем в его проводнике видео и работаем с раскадровкой с помощью опций в контекстном меню или горячих клавиш.
Программа предусматривает возможность отключения звука видео, а также шаги перемотки вперёд и назад на 3 и 10 сек. Одна из примечательностей FastStone Image Viewer – поддержка большого числа форматов изображений для сохранения кадров.
Одна из примечательностей FastStone Image Viewer – поддержка большого числа форматов изображений для сохранения кадров.
Программа не являет собой профессиональный продвинутый графический редактор, но может предложить все необходимые для базовой корректировки изображений функции – обрезку, изменение размеров и DPI, устранение эффекта красных глаз, клонирование и ретушь, заблюривание, наложение графических пометок, эффекты рельефа, эскиза, картины маслом и линзы.
Как быстро сделать много фотографий из видео файла. Два способа.
Рассмотрим, как можно быстро сделать фотографии из видеофайла. Это могут быть как одиночные фотографии, так и целые серии фотографий. Сохранять их будем в ручном режиме.
Способ 1.
Предположим, открыли видео, и нам нужно сделать фотографию любого кадра, например этого:
Как можно сделать это быстро:
- После того, как открыли Paint, жмём сочетание клавиш Ctrl+V и видим, как скрин появляется уже в графическом редакторе в виде фотографии.

-
Затем мы можем его отредактировать: уменьшить, обрезать, что-то выделить, нарисовать стрелочки и т.д.
-
После проделанных действий фотографии требуется сохранить.
Способ 2.
Этот способ более сложный, но он позволяет сохранять целые серии фотографий сразу в выбранную нами папку на компьютере. Для этого нам потребуется:
-
Сохранить видео, из которого нужно сделать фотографии, на компьютере и открыть его с помощью программы KMPlayer.
Для этого при выборе видео кликаем по нему правой клавишей мыши, опускаемся на строку Открыть с помощью и выбираем программу KMPlayer.
-
В ней, чтобы делать принтскрины, нужно нажать правой клавишей на видео, зайти в пункт Захват.
Там выбрать строку Выбор папки захвата, т.е. мы выберем, куда KMPlayer будет автоматически сохранять фотографии из видео.

- После выбора, куда сохранить нужный нам кадр, нажимаем ОК и окно закрывается.
- Снова кликаем правой клавишей мыши, выбираем Захват и можем выбрать вид захвата, например, Захват исходного кадра.
При выборе этого вида захвата спрашивается, как назвать сохраняемый кадр, набираем название и жмём кнопку Сохранить.
- Также можно воспользоваться другим видом захвата – быстрый захват исходного кадра.
При помощи этого вида захвата кадр сохраняется сам и на экране пишется, как он будет называться.
-
Повторим захват несколько раз и посмотрим, как это выглядят в папке на компьютере.
Видим возле нашего видео 3 фото.
-
Для того, чтобы не приходилась для сохранения каждого кадра производить столько действий, можно воспользоваться горячими клавишами.

Быстрый захват – это Ctrl+A, исходный захват – Ctrl+Е.
Включаем видео, жмём Ctrl+A, выдалось сообщение, кадр сохранился.
Жмём Ctrl+Е – у нас спрашивается, как назвать кадр, выбираем название, сохраняем.
Так, в процессе проигрывания видео можно несколько раз нажимать Ctrl+А либо Ctrl+Е в нужных нам моментах.
-
Есть ещё специализированные программы, которые делают фотографии по заданному алгоритму, например, через каждые 5 секунд, однако такой метод не всегда удачен.
Например данный метод не подходит в случаях, когда значимые моменты могут быть только в начале, или только в конце видео, и нет смысла засорять компьютер лишними фотографиями, сохраняя все кадры подряд.
Таким образом, выделили 2 основных способа сохранения фотографий из видео:
- С помощью клавиши PrintScreen и программы Рaint;
- С помощью программы KMPlayer и различных видов захвата кадра.

Всю последовательность действий можно увидеть на видео по ссылке ниже
- < Назад
- Вперёд >
Как захватывать неподвижные изображения из видео в Windows 10/11
3 проверенных метода сохранения изображений
by Милан Станоевич
Милан Станоевич
Эксперт по Windows и программному обеспечению
Милан с детства увлекался технологиями, и это побудило его проявить интерес ко всем технологиям, связанным с ПК. Он энтузиаст ПК и… читать дальше
Обновлено
Рассмотрено Влад Туричану
Влад Туричану
Главный редактор
Увлеченный технологиями, Windows и всем, что имеет кнопку питания, он тратил большую часть своего времени на развитие новых навыков и изучение мира технологий. Скоро… читать дальше
Скоро… читать дальше
Раскрытие партнерской информации
- Ниже вы найдете простые способы захвата фотографий из видео в Windows 10 с помощью приложений, которые у вас уже могут быть.
- Благодаря множеству функций редактирования видео, которые можно использовать для захвата изображений из видео, инструмент Adobe представляет собой отличное программное обеспечение для редактирования видео.
- Вы можете использовать собственный медиаплеер для захвата изображений из видео.
- Инструмент для записи экрана также можно использовать для захвата неподвижных изображений из видео в Windows 10.
Пользователи хотели сделать снимок экрана из фильма или видеофайла на своих устройствах с Windows 10.
Эта функция очень удобна, если вы хотите создать идеальную миниатюру для видео или добавить некоторые эффекты на свой веб-сайт, а почему бы и нет, установить их в качестве фонового изображения.
Как сделать снимки и фотографии из видео?
Вы можете делать снимки из видео, используя один из способов, описанных ниже. Некоторые включают встроенные программы, в то время как для других требуется сторонний инструмент.
Некоторые включают встроенные программы, в то время как для других требуется сторонний инструмент.
1. Используйте сторонний видеоредактор
Самый очевидный выбор, когда дело доходит до извлечения контента из видео, — это использование видеоредактора, поскольку вас в основном интересует конкретный кадр из него.
При этом нет лучшего видеоредактора, чем собственный Adobe Premiere Pro, отраслевой стандарт в мире видеоредакторов.
Поскольку он используется как обычными пользователями, так и в киноиндустрии для создания контента голливудского уровня, мы настоятельно рекомендуем его для любых целей редактирования видео.
Упрощенный интерфейс соответствует традиционному расположению на основе временной шкалы, поэтому даже обычные пользователи будут знать, как обойти это приложение.
Более того, программа поставляется со всеми инструментами, которые могут понадобиться для редактирования видео, включая извлечение из него одного кадра и использование его в качестве скриншота.
Adobe Premiere Pro
Сделайте кадр из любого вашего видео с помощью ведущего в отрасли программного обеспечения для редактирования видео.
Бесплатная пробная версия Посетите веб-сайт
2. Используйте свой видеоплеер
Большинство видеоплееров в настоящее время поставляются с несколькими инструментами для редактирования видео, большинство из которых используются для настройки изображения видео во время его просмотра.
Как ни странно, возможность захвата определенного кадра в любой момент времени из видео — довольно распространенная черта.
В некоторых видеоплеерах, таких как VLC, все, что вам нужно сделать, это щелкнуть правой кнопкой мыши изображение во время воспроизведения видео и просто выбрать параметр, который обычно выглядит как Захват кадра.
Конечно, не все видеоплееры одинаковы, но вы легко найдете похожий вариант, если немного поискать.
3. Сделайте снимок экрана с видео
Самый простой способ сделать неподвижное изображение видео — использовать встроенный инструмент Snipping Tool или любое другое программное обеспечение для записи экрана.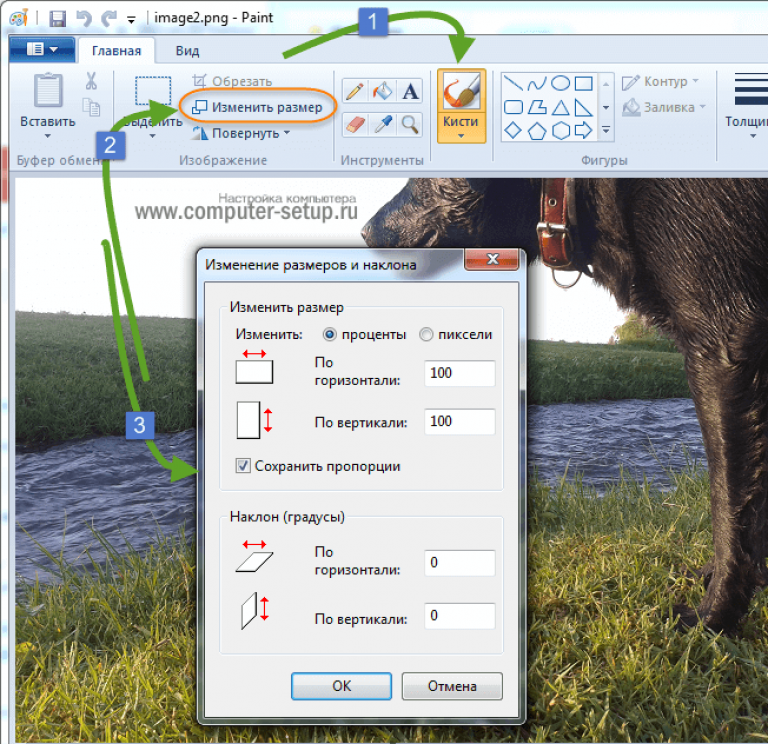
1. Воспроизведите видео на любом видеоплеере.
2. Приостановите его в момент, когда есть изображение, которое вы хотите захватить.
3. Нажмите одновременно Shift + клавишу Windows + S . В качестве альтернативы, нажмите любую клавишу, к которой вы привязали функцию скриншота, если вы настроили ее горячую клавишу с помощью инструмента для создания скриншотов.
4. Выберите область, которую хотите захватить. Изображение будет сохранено в буфере обмена.
5. Откройте Paint.
6. Вставьте изображение на холст Paint.
7. Сохраните изображение на свой компьютер. Вы можете настроить место, в которое вы хотите сохранить его, а также имя файла.
Если по какой-либо причине все варианты не работают, следующим лучшим решением будет средство записи экрана, которое можно использовать практически в любом видеоплеере, который вы, возможно, уже установили на свой компьютер.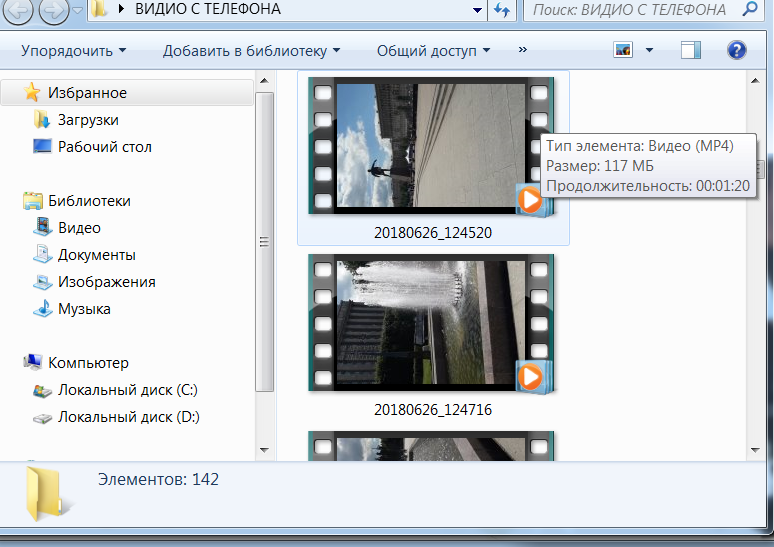
Выполнив эти шаги, вы сможете сделать снимок или изображение любого видео и использовать его для любых целей, которые считаете нужными.
Дайте нам знать, было ли наше руководство полезным, оставив нам сообщение в разделе комментариев ниже.
Была ли эта страница полезной?
Начать разговор
Делиться
Копировать ссылку
Информационный бюллетень
Программное обеспечение сделок Пятничный обзор
Я согласен с Политикой конфиденциальности в отношении моих персональных данных
Перенос фотографий и видео с iPhone или iPad на Mac или ПК
С помощью приложения «Фотографии» и USB-кабеля вы можете передавать фотографии и видео на компьютер. Вы также можете сделать свои фотографии доступными на всех ваших устройствах с помощью iCloud Photos.
Использование фотографий iCloud
Импорт на ваш Mac
Импорт на ваш ПК с ОС Windows на всех ваших устройствах Apple, на сайте iCloud.
 com и даже на вашем ПК. При использовании Фото iCloud вам не нужно импортировать фотографии с одного устройства iCloud на другое. iCloud Photos всегда загружает и сохраняет ваши оригинальные фотографии в полном разрешении. Вы можете хранить оригиналы в полном разрешении на каждом из ваших устройств или вместо этого экономить место с помощью оптимизированных для устройства версий. В любом случае, вы можете загружать свои оригиналы, когда они вам понадобятся. Любые организационные изменения или правки, которые вы вносите, всегда обновляются на всех ваших устройствах Apple. Узнайте, как настроить и использовать Фото iCloud.
com и даже на вашем ПК. При использовании Фото iCloud вам не нужно импортировать фотографии с одного устройства iCloud на другое. iCloud Photos всегда загружает и сохраняет ваши оригинальные фотографии в полном разрешении. Вы можете хранить оригиналы в полном разрешении на каждом из ваших устройств или вместо этого экономить место с помощью оптимизированных для устройства версий. В любом случае, вы можете загружать свои оригиналы, когда они вам понадобятся. Любые организационные изменения или правки, которые вы вносите, всегда обновляются на всех ваших устройствах Apple. Узнайте, как настроить и использовать Фото iCloud.Фотографии и видео, которые вы храните в Фото iCloud, используют ваше хранилище iCloud. Прежде чем включить Фото iCloud, убедитесь, что в iCloud достаточно места для хранения всей коллекции. Вы можете увидеть, сколько места вам нужно, а затем при необходимости обновить план хранения.
Импорт на ваш Mac
Вы можете импортировать фотографии и видео на свой Mac, подключив ваше устройство к вашему Mac.
Однако, если вы используете iCloud Photos, вам не нужно импортировать.
Для импорта на ваш Mac:
- Подключите свой iPhone или iPad к компьютеру Mac с помощью USB-кабеля.
- Откройте приложение «Фотографии» на своем компьютере.
- В приложении «Фотографии» отображается экран «Импорт» со всеми фотографиями и видео, которые есть на подключенном устройстве. Если экран «Импорт» не появляется автоматически, щелкните имя устройства на боковой панели «Фотографии».
- При появлении запроса разблокируйте устройство iOS или iPadOS с помощью пароля. Если вы видите на своем устройстве iOS или iPadOS сообщение с предложением доверять этому компьютеру, нажмите «Доверять», чтобы продолжить.
- Выберите, куда вы хотите импортировать фотографии. Рядом с «Импортировать в» вы можете выбрать существующий альбом или создать новый.
- Выберите фотографии, которые вы хотите импортировать, и нажмите «Импортировать выбранное» или нажмите «Импортировать все новые фотографии».

- Дождитесь завершения процесса, затем отключите устройство от Mac.
Импорт на ПК с ОС Windows
Вы можете импортировать фотографии на ПК, подключив устройство к компьютеру и используя приложение Windows Photos:
- Обновите iTunes до последней версии на своем ПК. Для импорта фотографий на ваш компьютер требуется iTunes 12.5.1 или более поздней версии.
- Подключите свой iPhone или iPad к компьютеру с помощью USB-кабеля.
- При появлении запроса разблокируйте устройство iOS или iPadOS с помощью пароля.
- Если вы видите на устройстве iOS или iPadOS сообщение с предложением доверять этому компьютеру, нажмите «Доверять» или «Разрешить», чтобы продолжить.
Затем посетите веб-сайт Microsoft, чтобы узнать, как импортировать фотографии в приложение Windows Photos в Windows 10.
Если у вас включены Фото iCloud, вам необходимо загрузить исходные версии фотографий в полном разрешении на iPhone или iPad, прежде чем импортировать их на компьютер.

При импорте видео с устройства iOS или iPadOS на ПК некоторые из них могут быть неправильно повернуты в приложении Windows Photos. Вы можете добавить эти видео в iTunes, чтобы воспроизвести их в правильной ориентации.
Если вы хотите, чтобы фотографии с вашего устройства iOS или iPadOS были максимально совместимы с Windows 10, попробуйте выполнить следующие действия:
- На устройстве iOS или iPadOS откройте приложение «Настройки».
- Коснитесь «Камера», затем коснитесь «Форматы».
- Нажмите «Наиболее совместимые». Отныне ваша камера будет создавать фото и видео в форматах JPEG и H.264.
Дополнительные способы передачи фотографий и видео на компьютер
- Используйте AirDrop для быстрой отправки фотографий и видео на ваш Mac.
- Импорт фотографий и видео с носителей, таких как жесткий диск или SD-карта, в приложение «Фото» для macOS.
- Используйте сканер и Image Capture для импорта фотографий, снятых пленочной камерой.
 Как с видео сделать фотографию на компьютере: Как вырезать кадр из видео на ПК и телефоне
Как с видео сделать фотографию на компьютере: Как вырезать кадр из видео на ПК и телефоне

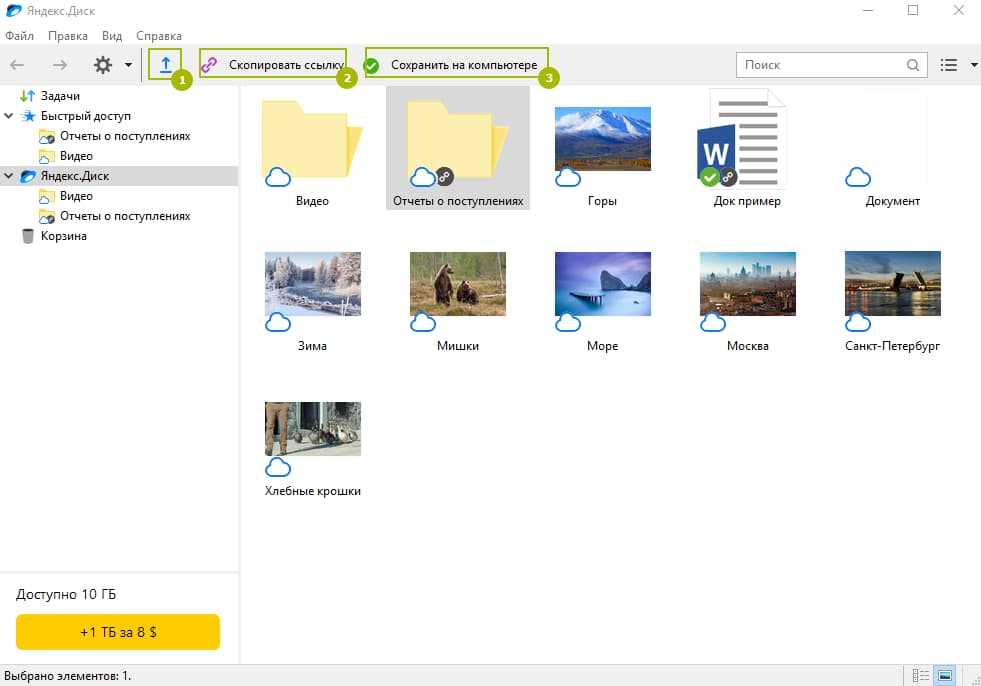 Укажите все необходимые данные и нажмите «Сохранить».
Укажите все необходимые данные и нажмите «Сохранить».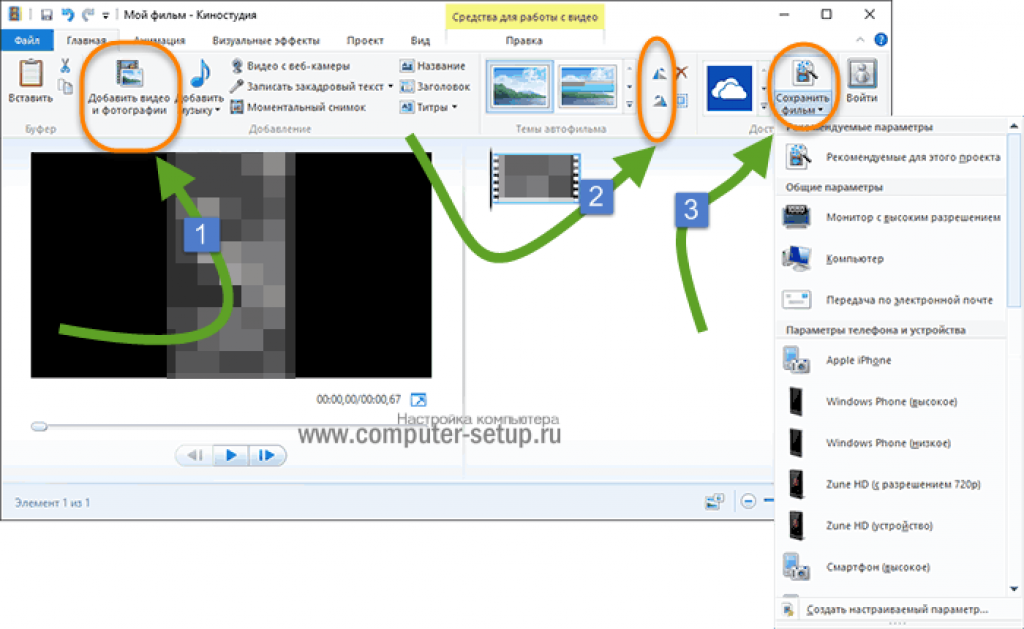
 dvdvideosoft.com/ru/download.htm?fname=FreeVideoToJPGConverter.exe&ls=bottomButton.
dvdvideosoft.com/ru/download.htm?fname=FreeVideoToJPGConverter.exe&ls=bottomButton.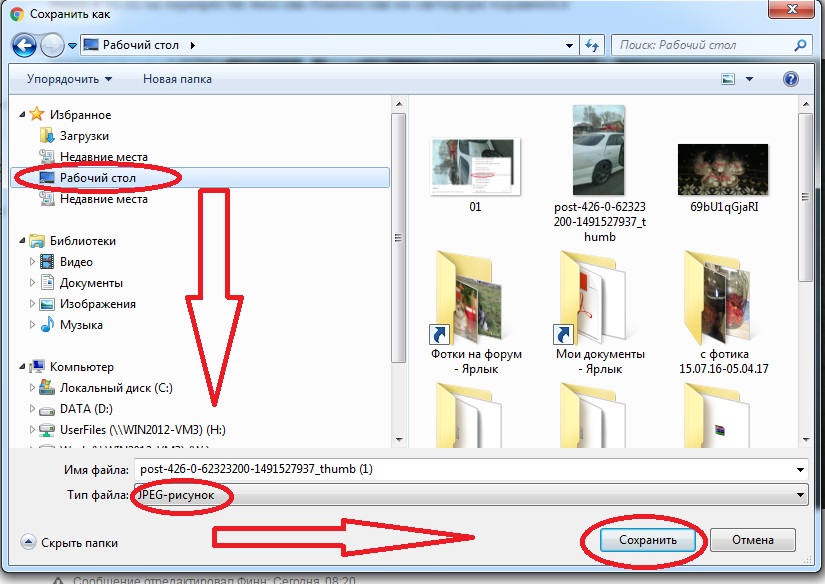
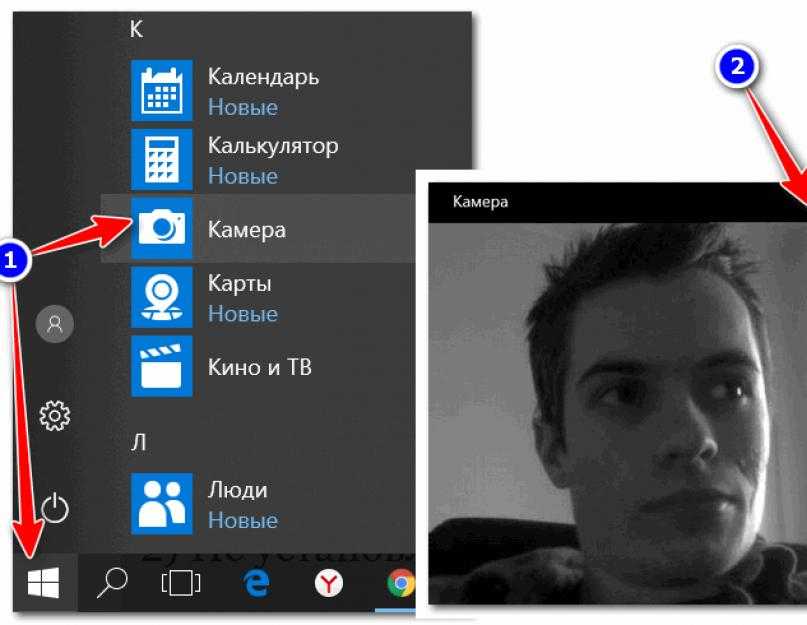
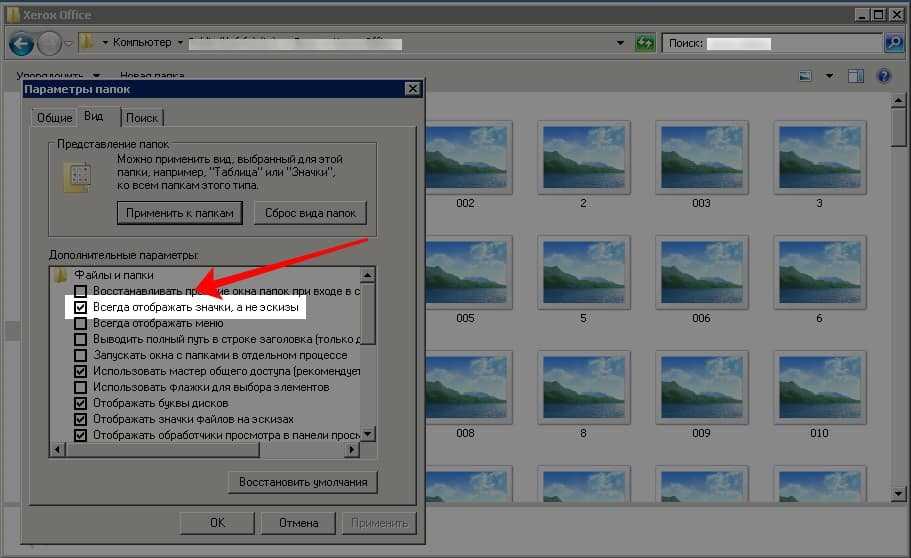

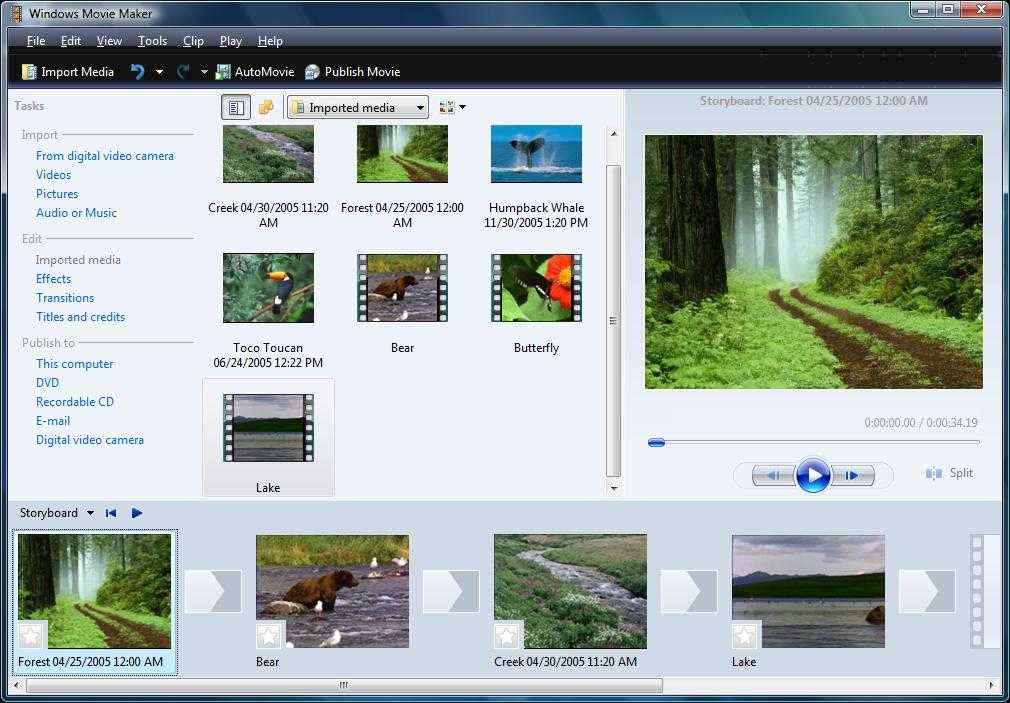
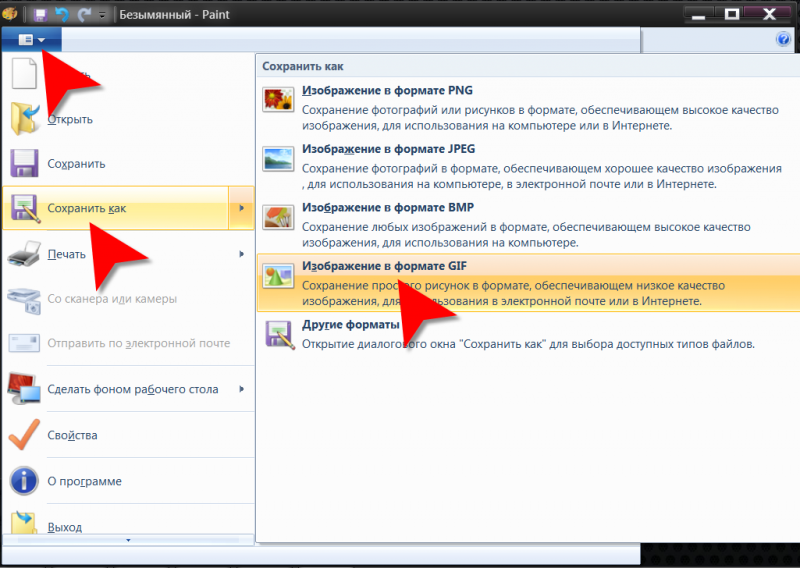

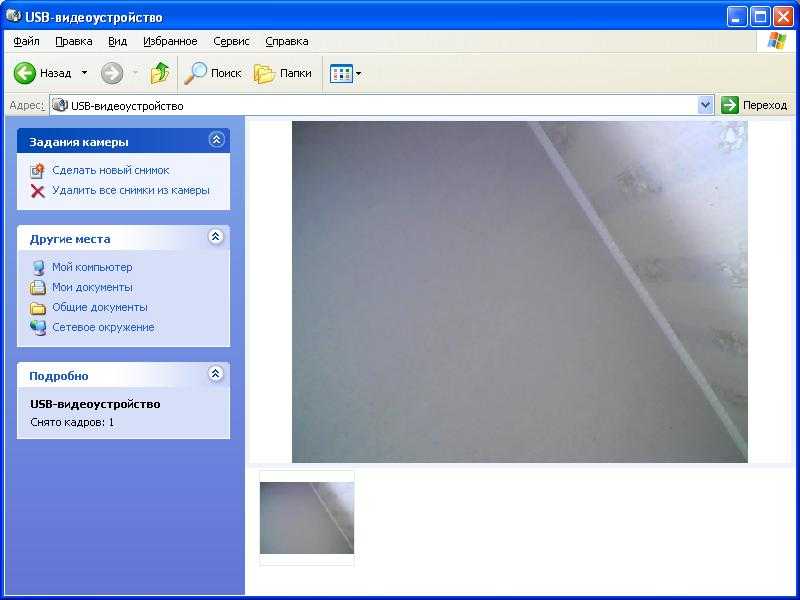 com и даже на вашем ПК. При использовании Фото iCloud вам не нужно импортировать фотографии с одного устройства iCloud на другое. iCloud Photos всегда загружает и сохраняет ваши оригинальные фотографии в полном разрешении. Вы можете хранить оригиналы в полном разрешении на каждом из ваших устройств или вместо этого экономить место с помощью оптимизированных для устройства версий. В любом случае, вы можете загружать свои оригиналы, когда они вам понадобятся. Любые организационные изменения или правки, которые вы вносите, всегда обновляются на всех ваших устройствах Apple. Узнайте, как настроить и использовать Фото iCloud.
com и даже на вашем ПК. При использовании Фото iCloud вам не нужно импортировать фотографии с одного устройства iCloud на другое. iCloud Photos всегда загружает и сохраняет ваши оригинальные фотографии в полном разрешении. Вы можете хранить оригиналы в полном разрешении на каждом из ваших устройств или вместо этого экономить место с помощью оптимизированных для устройства версий. В любом случае, вы можете загружать свои оригиналы, когда они вам понадобятся. Любые организационные изменения или правки, которые вы вносите, всегда обновляются на всех ваших устройствах Apple. Узнайте, как настроить и использовать Фото iCloud.