Как исправить размытое фото: лучшие программы и приложения
Представьте, что у вас очень важное событие или вы хотите запечатлеть тот образ, который вы видите и который не хотите забыть для всего мира. Но когда вы делаете снимок, понимаете, что он расплывчатый. И вы не можете вернуться в прошлое, чтобы поправиться. Так как же исправить размытое фото?
Что ж, хотите верьте, хотите нет, но есть много способов сделать это, и не только с ПК, вы также можете узнайте, как исправить размытое фото онлайн, с Photoshop, с iPhone, с приложениями … Сегодня мы даем вам несколько вариантов, чтобы ваша фотография выглядела неплохо.
Индекс
- 1 Программы для исправления размытых фотографий
- 2 Как исправить размытое фото на ПК
- 2.1 Топаз точить AI
- 2.2 Lightroom
- 2.3 Photoshop
- 2.4 Не встряхнуть
- 3 Как исправить размытое фото онлайн
- 3.
 1 Pixlr.com
1 Pixlr.com - 3.2 Инпиксио
- 3.
- 4 Исправьте размытое фото с мобильного телефона Android или iOS
- 4.1 Movavi
- 4.2 Умное устранение размытия
- 4.3 После Фокуса
Программы для исправления размытых фотографий
Раньше, когда у вас получалось размытое фото, независимо от того, насколько оно вам нравилось, вы в конечном итоге стирали его, потому что это неповторимое изображение, которое, к сожалению, вы не могли четко запечатлеть. Но если вы один из тех, кто хотел бы восстановить эти воспоминания и, прежде всего, дать им второй шанс, вы должны знать, что есть способы достичь этого. И нет, нили все они подразумевают, что вы должны иметь навыки или подготовку, связанные с фотографией. Фактически, вам нужно быть не экспертом, а тем, кто умеет находить решения.
И есть программы, как исправить размытые фото. Они направлены на решение проблемы расфокусированного изображения путем создания до и после. Вы хотите знать, какие из них мы рекомендуем?
Подпишитесь на наш Youtube-канал
Как исправить размытое фото на ПК
Если вы хотите использовать компьютер для улучшения резкости фотографии, вы найдете два варианта. Первый предполагает использование программ, которые вы должны установить на свой компьютер, чтобы использовать их. Второй вариант основан на веб-страницах, на которые вы можете загрузить фотографию, и они несут ответственность за ее ретуширование, чтобы результат был намного четче оригинала.
Первый предполагает использование программ, которые вы должны установить на свой компьютер, чтобы использовать их. Второй вариант основан на веб-страницах, на которые вы можете загрузить фотографию, и они несут ответственность за ее ретуширование, чтобы результат был намного четче оригинала.
Оба варианта верны, и использование того или другого будет зависеть от того, что вы хотите сделать, а также от того, насколько размытым будет фотография (потому что некоторые программы или веб-сайты не смогут исправить это полностью).
Если вы выберете первый вариант, мы можем порекомендовать следующие программы:
Топаз точить AI
Это одно из лучших существующих графических программ, и прежде всего Он наиболее ориентирован на устранение «недостатков» фотографий, например, тот, который выходит не в фокусе и / или размывается. Кроме того, он использует искусственный интеллект для устранения размытости и восстановления изображения.
Например, представьте, что у вас есть фотография вашего питомца, и он двигает головой, в результате чего изображение размывается при движении. Что ж, эта программа позаботится о решении проблемы и предложит вам резкое фото.
Что ж, эта программа позаботится о решении проблемы и предложит вам резкое фото.
У нее есть недостаток, и это то, что эта программа настолько техническая, что может быть трудно научиться ее использовать, и она потребует много времени и медленной обработки изображений, что может привести к отчаянию.
Lightroom
Эта программа вы можете использовать его, когда у вас размытые фотографии, но слегка, Другими словами, если он слишком не в фокусе, он не принесет вам особой пользы. Он улучшает резкость и исправляет эти недостатки, но не может добиться такого результата с очень размытыми фотографиями.
Photoshop
Сегодня мы знаем Photoshop и знаем, что это одно из наиболее часто используемых программ в компаниях, а также дома. И этот, и его «клон», GIMP, известны, и, чтобы узнать, как исправить размытое фото с их помощью, просто зайдите в Filters / Sharpen. Здесь, проявив немного терпения, вы можете исправить дефект вашей фотографии, чтобы получить хороший общий вид фотографии.
Конечно, как и в случае с графическими программами, он может ошеломить пользователей, особенно если вы новичок в этом. И если фотография будет слишком повреждена, это тоже не принесет пользы.
Не встряхнуть
Это бесплатная и старая программа, но по этой причине исправить расфокусированную фотографию, наоборот, не будет неэффективно. Хорошо в этом то, что просто выберите изображение, и оно автоматически обнаружит размытие у вас есть, и мы постараемся исправить это, чтобы оно перестало быть размытым.
Как исправить размытое фото онлайн
Если вы предпочитаете использовать веб-страницы для исправления своих фотографий, наши лучшие рекомендации заключаются в следующем:
Pixlr.com
Это один из самых известных сайтов по работе с изображениями и фотографиями. Кроме того, у него есть то преимущество, что это бесплатный онлайн-редактор, поэтому вы не будете бояться, что фотография будет исправлена, но вы не сможете ее скачать. Что вы должны сделать? Первым делом нужно посетить страницу. Там вам нужно будет загрузить фотографию, которую вы хотите исправить и которая должна быть на вашем компьютере.
Что вы должны сделать? Первым делом нужно посетить страницу. Там вам нужно будет загрузить фотографию, которую вы хотите исправить и которая должна быть на вашем компьютере.
Как только вы его увидите, Щелкните пункт меню «Фильтр». Оказавшись в нем, нажмите на детали и уточните, чтобы он показал вам инструмент, который позволит вам настроить резкость изображения. Когда вы его хорошо увидите, нажмите «Сохранить» и вуаля, ваша фотография будет у вас.
Инпиксио
Это еще одна программа, которую вы можете использовать в Интернете. Для этого вам просто нужно перейти на сайт и открыть фотографию, чтобы обработать ее. Как только вы его получите, нажмите кнопку «Настройки», а там «резкость». Вам придется двигаться понемногу, пока не найдете подходящую четкость фотографии. Кроме того, также вы можете изменить яркость и / или контрастность изображения.
И вуаля, вам останется только сохранить результат.
Исправьте размытое фото с мобильного телефона Android или iOS
Независимо от того, есть ли у вас мобильный телефон Android или iOS (Apple), также есть приложения, позволяющие исправить недостатки на фотографиях. В частности, мы рекомендуем:
В частности, мы рекомендуем:
Movavi
Это приложение, которое вы можете использовать как на Android, так и на iOS, и которое поможет вам с ретушью изображений. Что вы должны сделать? Ну сначала скачайте и откройте приложение. В нем появится символ + для добавления фотографии. Возьмите тот, который вам нужен, и выберите «Резкость». Итак, что вы собираетесь сделать, это настроить резкость изображения, пока вы не увидите его хорошо. Когда вы это сделаете, нажмите Сохранить, и у вас будет фотография.
Умное устранение размытия
Еще одно приложение для использования — это. Вам просто нужно скачать и открыть его. После этого откройте изображение, которое хотите отретушировать, с помощью приложения, и все. Собственно, больше ничего делать не нужно, потому что приложение само позаботится о восстановлении фотографии и предложит вам наилучший результат.
Так что это один из лучших инструментов для тех, кто не имеет большого представления.
После Фокуса
В этом случае этому приложению требуется небольшая помощь. И когда вы откроете фотографию, вы должны указать на те точки, где вы видите, что он не в фокусе или размыт работать над ними и исправлять их.
Как фото сделать четким: 15 советов | Блог о фотографии
В нижеприведенном руководстве фотограф Джимми МакИнтаир дает советы о том, как сделать фото четким в процессе съемки и постобработки. Данное руководство является переводом статьи, размещенной на сайте iso.500px.com.
Каждый фотограф знает, как важно получить хорошую четкую фотографию. Начиная от современных объективов с улучшенной функцией стабилизации изображения и заканчивая более устойчивыми штативами – наши технологии развиваются так, что мы можем получить четкие фотографии в любых условиях.
Ниже я представляю вам 15 советов, которые я считаю полезными для минимизации возможности получения размытых изображений, не отвечающих вашим требованиям. Эти советы применимы для пейзажной и городской съемки, но также могут быть полезны любому, кто увлечен прекрасным миром цифровой фотографии.
Эти советы применимы для пейзажной и городской съемки, но также могут быть полезны любому, кто увлечен прекрасным миром цифровой фотографии.
Статья разделена на две части: одна часть посвящена получению четкой фотографии при помощи фотоаппарата, а другая посвящена увеличению четкости во время постобработки.
Получение четких фотографий при помощи фотоаппарата
1. Используйте ручной фокус. Хотя автофокус в наших фотоаппаратах и объективах часто работает превосходно, ничто не позволит нам получить четкие фотографии так, как это возможно с ручным фокусом, даже при слабом освещении. Самое замечательное – это легко сделать. Переключитесь с использования видоискателя в режим предпросмотра в реальном времени. Затем найдите на вашем фотоаппарате кнопку для приближения. Нажав ее, вы приблизите выбранную область. После того, как вы переключитесь в режим ручного фокуса, просто поворачивайте фокусировочное кольцо до тех пор, пока все объекты не станут четкими. Теперь отдалите выбранную область. Вот и все!
Вот и все!
2. Предварительный подъем зеркала. Когда мы снимаем фотографию, зеркало внутри нашей цифровой камеры поднимается вверх и опускается вниз, чтобы позволить свету попасть на матрицу. Это движение может немного поколебать камеру, что, особенно при съемке с длинной выдержкой, может создать размытое изображение. К счастью, если вы уже переключились в режим предпросмотра в реальном времени, зеркало во время съемки будет поднято (это применимо к большинству фотоаппаратов, но не ко всем). В некоторых камерах при использовании режима предпросмотра в реальном времени зеркало все же может опускаться. В этом случае зайдите в меню своего фотоаппарата и выберите опцию предварительного подъема зеркала.
3. Очистите объектив. До и во время съемки очень важно, чтобы объектив был чистым. Любая пыль или пятно могут не только сделать фотографию менее четкой, но и исказить свет и цвета. Держите салфетки под рукой. Если вы предпочитаете использовать очистительную жидкость, то попробуйте разбавить ее водой в соотношении 1 к 5. Затем распылите жидкость на салфетку, а не на сам объектив.
Держите салфетки под рукой. Если вы предпочитаете использовать очистительную жидкость, то попробуйте разбавить ее водой в соотношении 1 к 5. Затем распылите жидкость на салфетку, а не на сам объектив.
4. Используйте штатив или другую устойчивую поверхность. Этот является очевидным. Если вы держите фотоаппарат в руках, то у вас вряд ли получится наиболее четкая фотография, особенно в условиях слабого освещения. Правильным решением будет приобретение хорошего штатива. Дешевые штативы обычно быстро ломаются и не являются достаточно устойчивыми. Если у вас не хватает денег на дорогой штатив из углеродного волокна, попробуйте штатив марки Benro, который дешевле и отличного качества. (Кстати я не сотрудничаю с маркой Benro, но я часто выбираю штатив именно этой компании вместо штатива марки Manfrotto, как более легкую и компактную альтернативу).
5. Создайте препятствие для ветра. Сильный ветер может трясти ваш штатив, в итоге вы получите размытые изображения. Если это возможно, то просто прикройте камеру от ветра своим телом.
6. Сделайте штатив более тяжелым. Используйте пульт дистанционного управления или таймер. Используйте сумку для камеры и оборудования, чтобы утяжелить штатив – это придаст ему большую устойчивость. У большинства штативов на этот случай есть удобный крючок. Также, чтобы уменьшить колебания, всегда используйте пульт ДУ или же таймер для съемки.
7. Подберитесь поближе к объекту съемки и используйте меньшие фокус и объектив. Когда мы используем большой фокус, каждое небольшое колебание фотоаппарата будет казаться настоящим землетрясением. Чем меньше фокус, тем слабее влияние колебаний на конечное изображение. Тем не менее, мы все знаем, что композиция в фотографии находится на первом месте. Изменяя фокус, мы можем изменить композицию, что может быть нежелательно.
8. Не снимайте слишком широко. В дополнение к предыдущему пункту, некоторые широкоугольные объективы делают изображение слегка размытым по краям. Очень важно знать все возможности вашего объектива. Некоторые фотографы вручную фокусируют камеру ближе к краям, а не к центру, чтобы избежать этого явления.
Очень важно знать все возможности вашего объектива. Некоторые фотографы вручную фокусируют камеру ближе к краям, а не к центру, чтобы избежать этого явления.
Если вам все же нужно снять широкую панораму, лучшим решением будет создание вертикальной панорамы. Поверните свою камеру на бок, словно вы снимаете портрет, увеличьте фокус и сделайте два или три кадра, которые вы затем склеите в Photoshop или другой программе. Снимая с большим фокусом, вы не только уменьшите размытость изображения по краям, но также уменьшите бочкообразную дисторсию.
9. Снимайте при небольшом значении ISO. Тогда как большее значение ISO позволит компенсировать слабое освещение, это также добавит шум на вашу фотографию. Намного лучше увеличить диафрагму (меньшее число), чтобы получить четкую фотографию.
10.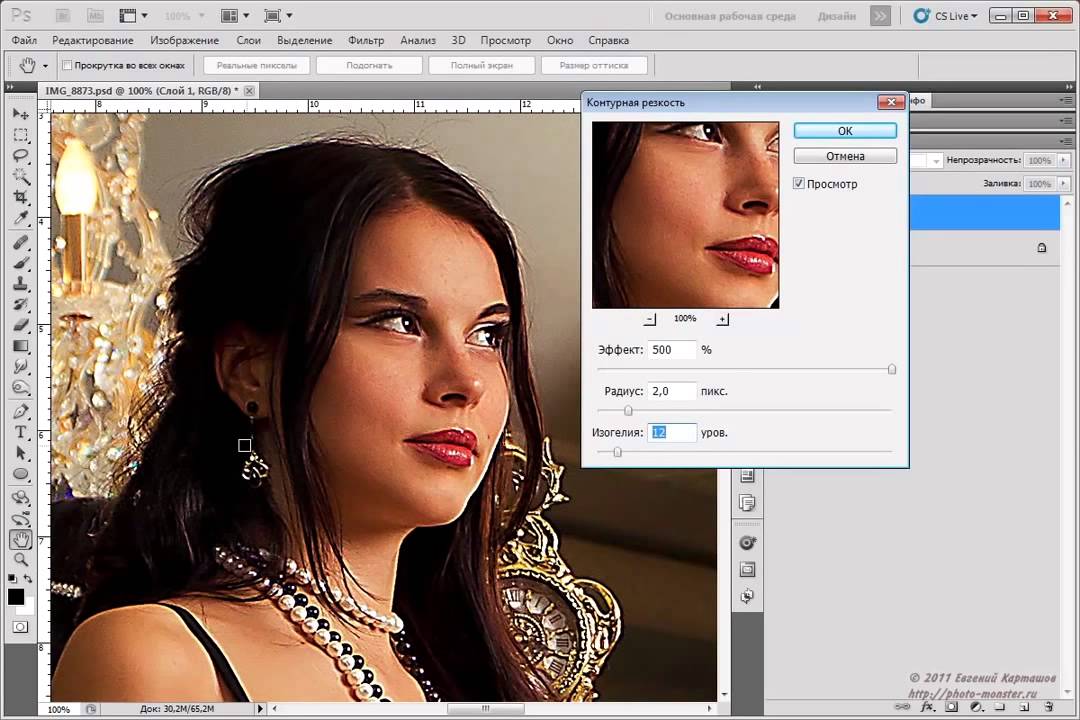 Диафрагма. Большинство фотографов согласны, что съемка с диафрагмой между f/5 и f/10 позволит получить наилучший результат, независимо от объектива. Меньшая диафрагма может привести к размытости и появлению дифракции. С другой стороны, широкая диафрагма уменьшим глубину резкости, сделав некоторые объекты менее четкими, чем другие.
Диафрагма. Большинство фотографов согласны, что съемка с диафрагмой между f/5 и f/10 позволит получить наилучший результат, независимо от объектива. Меньшая диафрагма может привести к размытости и появлению дифракции. С другой стороны, широкая диафрагма уменьшим глубину резкости, сделав некоторые объекты менее четкими, чем другие.
Так же стоит знать возможности своих объективов. Например, в основном я использую два объектива для своего Nikon D800. Nikkor 14-22 мм f/2.8 позволяет в большинстве случаев получить четкую фотографию. А объектив Sigma 27-70 мм f/2.8 при данном значении диафрагмы делает немного размытые фото. Поэтому для компенсации слабого освещения я немного увеличиваю значение ISO и выбираю меньшую диафрагму.
Увеличение четкости фото при постобработке
11. Начните вручную соединять экспозиции. Если вы получили четкое изображение при помощи камеры, ничто так не сохранит естественную четкость фото, как ручное соединение экспозиций. Большинство HDR программ могут сделать ваше изображение немного размытым и увеличить шум.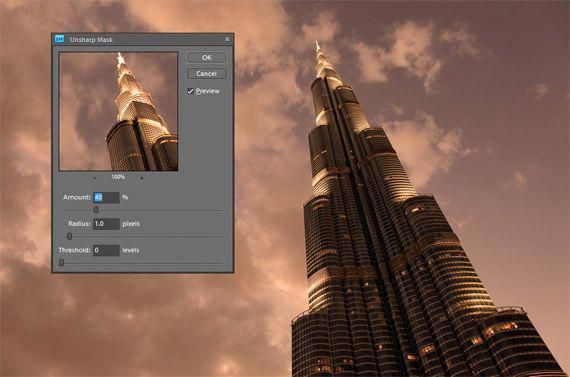 Некоторые программы могут сделать фото даже слишком четким. Соединение экспозиций совсем не изменяет оригинальные изображения, так что четкость и шум останутся на том же уровне.
Некоторые программы могут сделать фото даже слишком четким. Соединение экспозиций совсем не изменяет оригинальные изображения, так что четкость и шум останутся на том же уровне.
12. Используйте инструменты для увеличения четкости. В Photoshop есть множество инструментов для увеличения четкости фотографии, такие как, например, «контурная резкость» и «умная резкость». Наверное, лучшим инструментом является фильтр увеличения резкости «цветовой контраст».
13. Изменяйте четкость выборочно. В то время как инструменты для увеличения четкости могут сделать большую работу, часто важно выбирать, какой объект делать более четким. Например, нет необходимости делать более четкими воду или облака, потому что они должны быть слегка размытыми. Вы также можете увидеть белое окаймление вокруг чрезмерно четких объектов. В таком случае лучше всего изменять четкость фотографии на отдельном слое, так что вы сможете при помощи маски удалить ненужные изменения. Подробнее об этом способе можно узнать в статье «Как увеличить четкость фотографии методом локального контраста» .
Подробнее об этом способе можно узнать в статье «Как увеличить четкость фотографии методом локального контраста» .
14. Уменьшайте шум выборочно. Также как и с выборочным изменением четкости, важно знать, что если нам нужно уменьшить шум, необходимо делать это выборочно. И если мы уменьшаем шум на отдельном слое, при помощи маски можно удалить изменения областей, которые стали слишком размытыми.
15. Делайте фотографии более четкими для загрузки в Facebook. Всем известно, что Facebook сильно сжимает изображения, порой делая их размытыми. Чтобы сохранить четкость фотографии, после изменения ее размера для загрузки в Facebook (обычно я использую ширину 960 пикселей), перейдите в меню «Фильтр –Усиление резкости – «Умная» резкость». В появившемся диалоговом окне задайте значение «Эффект» 500%, а «Радиус» 0.1 или 0.2. Нажмите «ОК». Проделайте это на дубликате слоя. Если фотография будет выглядеть слишком четкой, уменьшите прозрачность отредактированного слоя и при помощи маски удалите любые чрезмерно отредактированные области.
Если фотография будет выглядеть слишком четкой, уменьшите прозрачность отредактированного слоя и при помощи маски удалите любые чрезмерно отредактированные области.
Как делать четкие фотографии на любом фотоаппарате и как добиться резкости на фото
Начинающие одержимы вопросом, как увеличить резкость фотографии.
Многие не знают, что можно получать резкие снимки прямо из фотоаппарата. Без обработки в фотошопе или лайтруме.
Это руководство написано с целью научить вас делать резкие кадры, и помочь избежать распространенных ошибок, что приводят к нерезким снимкам.
Для начала нужно внести ясность в понятия резкости и четкости.
Начинающие путают их, полагая одно другим или объединяя два понятия в одно.
Что такое резкость?
Резкость это визуальная различимость границ между объектами на вашей фотографии.
Четкость это локальный микроконтраст на резких границах объекта, и она описывает визуальную резкость границ объектов в кадре.
Что это значит?
Это значит, что для четкой фотографии ее нужно резко снять. Ибо любые дальнейшие махинации по повышению резкости кадра воздействуют на локальный контраст, то есть на четкость, не затрагивая исходную резкость.
Подобного мнения придерживается и уважаемый мною Cambridgeincolour.com в этой статье.
Упрощу.
Если фотография снята нерезкой, то фотошоп вам не поможет, поскольку он воздействует на локальные контрасты. Он воздействует на четкость, и никак не затрагивает исходную резкость.
После снятия кадра, вы не можете воздействовать на его резкость. Пост обработка воздействует только на ту четкость, что имеется на исходном кадре.
Едем дальше.
От чего зависит резкость фотографии
Причин появления нерезких фотографий не так много. Большая часть дефектов резкости описывается начинающими как фотография не в фокусе.
Топ ошибок:
- Неправильное фокусирование
- Ошибки автофокуса
- Проблемы с объективом
- Выпадение из малой глубины резкости при съемке
- Длинная выдержка при съемке с рук и шевеленка
Если не брать в расчет действительные проблемы с объективом, то в большинстве случаев проблемой появления нерезких фотографий выступает неопытный фотограф.
Новички принципиально не читают инструкцию фотоаппарата, и не вникают в принципы работы фотоаппарата и объектива.
Неправильная фокусировка
В моей табели о рангах, неумение фокусироваться держит первое место как причина отсутствия резкости на снимке.
Новички не знают, как работает автофокус фотоаппарата, и не знают, как укротить его.
Если рассматривать снимки жалующегося чайника, то часто можно заметить, что фокус и резкость на фотографии есть. Просто не в том месте.
Например.
Вы снимаете свою девушку или парня, но резкости на них нет. Резкость есть на дереве, которое стоит рядом.
Или где-то на заднем или переднем плане.
Проблема кроется во включенном режиме автовыбора точки фокусировки.
В этом режиме фотоаппарат сам выбирает, куда сфокусироваться, исходя из своего понимания контрастных и резких границ. Он выбирает самые резкие и контрастные границы, которые сможет найти в кадре.
Камера не оценивает смысловую составляющую кадра и предпочтет стоящее рядом дерево, чьи ветви обладают сильным контрастом из-за яркого солнца. Пара, стоящая в тени дерева будет менее контрастна и посему проиграет.
Пара, стоящая в тени дерева будет менее контрастна и посему проиграет.
Вы фокусировались на глаза модели, но они оказались нерезкими?
Фотоаппарат просто решил, что брошка на груди или телефон в руках более контрастны относительно глаз модели, и сфокусировался на них, как на более контрастные объекты.
Как этого избежать
Очень просто.
Отключите автоматический выбор точки фокусировки на фотоаппарате и вручную выставляйте ее, принудительно указывая фотоаппарату место фокуса.
Фотоаппарат будет искать контрастные границы в том месте, куда указывает точка фокусировки, выбранная вами.
Выставите центральную точку фокусировки и сфокусируйтесь на глаза модели. Фотоаппарат проигнорирует другие более контрастные объекты кадра и послушно сфокусируется в указанном месте.
Знайте, центральная точка фокусировки самая точная и цепкая.
Что делать, если вы сфокусировались по центральной точке фокусировки, но резкость все равно в другом месте?
Нужно внимательно рассмотреть снимок.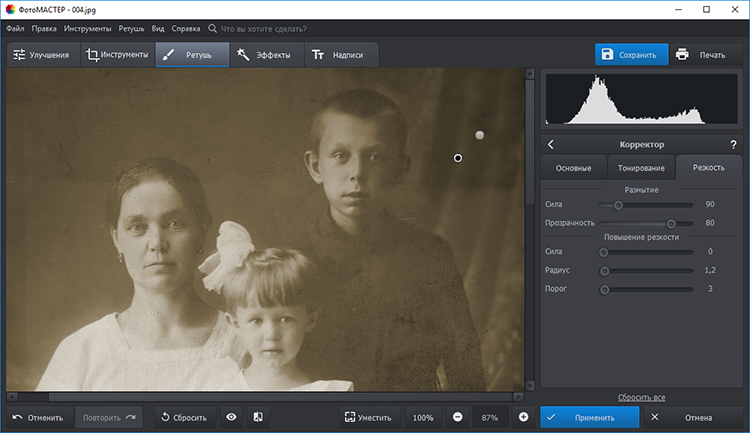
Если зона резкости находится в плоскости перед моделью или позади нее, то у вас проблемы с объективом.
Вероятнее всего.
И проблемы эти называют фронт фокус и бэк фокус.
Blurity
Приложение Blurity в отличие от своих конкурентов обладает несколькими особенностями: очень подробным руководством и самодостаточностью. Под самодостаточностью я понимаю способность программы взять на себя тяжелую работу по настройке, если того пожелаете. Если знаете, что делаете, можете получить доступ к продвинутым настройкам, но это совсем необязательно.
После прохождения обучения, можно приступать к обработке. Для этого необходимо поместить красный квадрат на область с сильной размытостью и нажать на кнопку Process. В большинстве случаев на этом всё. Если результаты вас не удовлетворяют, можно переместить квадрат в другую область и попытаться снова. Приложение выполняет свою работу хорошо, ему удалось превратить некоторые размытые фотографии во вполне достойные.
Для этого необходимо поместить красный квадрат на область с сильной размытостью и нажать на кнопку Process. В большинстве случаев на этом всё. Если результаты вас не удовлетворяют, можно переместить квадрат в другую область и попытаться снова. Приложение выполняет свою работу хорошо, ему удалось превратить некоторые размытые фотографии во вполне достойные.
Как видите, минусом являются водяные знаки, которые накладываются на все фотографии, которые вы обрабатываете, используя бесплатную версию приложения. Если вам действительно нравится программа и хотите избавиться от водяных знаков, лицензия будет стоить вам 39$.
- Плюсы: Легкость в использовании, хорошие результаты обработки, с текстом — хуже.
- Минусы: На все обработанные фото накладываются водяные знаки. Лицензия стоит 39$.
Фронт фокус и бэк фокус как причина
Вы сфокусировались по глазам, но зона резкости оказалась на подбородке модели или ее ухе?
Перед моделью или позади нее?
В первом случае вы наблюдаете фронт фокус, во втором бэк фокус.
Фронт фокус это ошибка фокусировки объектива, когда фактическая зона резкости оказывается перед предполагаемой.
Бэк фокус это обратное явление, когда фактическая зона резкости оказывается позади места фокусировки.
Как проверить объектив на фронт- или бэкфокус
Это просто.
Нужна тестовая мишень и несколько кадров. При ее отсутствии можно обойтись канцелярской линейкой или обычной книгой.
- Закрепите фотоаппарат неподвижно под углом 45 градусов к плоскости таблицы или линейки
- Сфокусируйтесь на надпись в центре проверочной мишени или на значение 10 на линейке
- Используя автоспуск по таймеру, сделайте несколько кадров
Важно! Не толкайте камеру при тесте и не снимайте с рук.
Рассмотрите получившиеся кадры.
Если зона резкости находится перед надписью тестовой таблицы или цифрой линейки, то это фронт фокус.
Если резкая зона позади места фокусирования, то это бэк фокус.
Что делать?
Продвинутые модели фотоаппаратов позволяют внести поправку в работу автофокуса и добиться точной работы автофокуса. Дорогие модели объективов могут использовать дополнительную станцию, которая подключается к компьютеру и позволяет внести поправку в объектив.
Дорогие модели объективов могут использовать дополнительную станцию, которая подключается к компьютеру и позволяет внести поправку в объектив.
Если вы не обладаете фотоаппаратом или объективом с подобными функциями и аксессуарами, то вас ждет поход в сервис на юстировку объектива и камеры.
Рекомендую подстраивать объектив под камеру, а не наоборот.
Статья «Мылит объектив или почему мои фотографии нерезкие?!» рассматривает еще пару причин появления нерезких снимков.
Другие инструменты для улучшения фото
Функционал графического редактора ФотоВИНТАЖ позволяет не только повышать четкость снимков, он гораздо шире. Например, у вас без труда получится:
- колоризировать старые фотографии, дав им новую жизнь в цвете;
- убрать дефекты и лишние объекты. Отретушировать можно абсолютно все: прыщики и морщины, ненужные подписи, царапины, заломы и т.д.;
- быстро изменить размер снимка путем его кадрирования;
- наложить эффекты на фото — они моментально преобразят фотографии.

Скачайте программу ФотоВИНТАЖ и с удовольствием обрабатывайте как старые черно-белые, так и современные снимки! С инструментарием редактора справится любой новичок, однако и профессионалы оценят полезность софта.
Глубина резкости и нерезкие фотографии при съемке на открытой диафрагме
Многие начинающие узнают про съемку на открытых диафрагмах гораздо раньше, чем ознакомятся с понятием глубины резкости или глубины резко изображаемого пространства.
Новички быстро обучаются открывать диафрагму ради красивого боке и размытого фона. Этим грешат неопытные владельцы светосильных фиксов, вроде знаменитого «полтинника» 50 мм/ 1.8 или 35мм объектива.
Новичок ставит минимальное значение диафрагмы в 1.8 или 1.4 и радостно удивляется отсутствию резкости на фотографиях.
Проблема в том, что глубина резкости при съемке на открытых диафрагмах очень мала.
Достаточно легкого смещения камеры от дрожания рук или учащенного сердцебиения, и объект съемки выпадает из глубины резкости.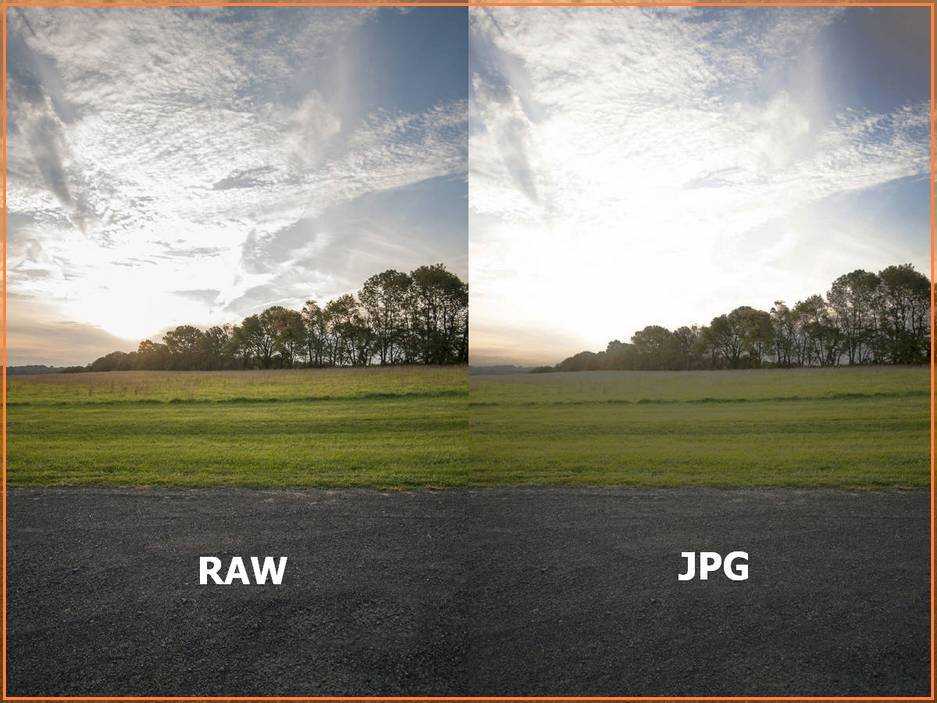
В итоге, цветочек и размытый фон есть, но резкость на цветочке отсутствует или переместилась на его листья.
Выпадение из глубины резкости усугубляется съемкой с рук при большой выдержке.
Как избежать
- Старайтесь использовать центральную точку фокусировки. Она самая точная и цепкая
- Не двигайте камеру после фокусирования на объект съемки
- Не перестраивайте кадр после фокусировки при съемке на открытой диафрагме
Многие знают, что можно навестись по центральной точке и перекомпоновать кадр, удерживая кнопку спуска в полунажатом состоянии, что блокирует работу автофокуса.
При съемке с малой глубиной резкости, перестроение кадра гарантировано подарит вам нерезкую расфокусированную фотографию из-за изменения расстояния до объекта съемки.
Этот способ замечательно работает только при большой глубине резкости или чистейшей карме фотографа.
Но, вернемся к выдержке.
SmartDeblur
SmartDeblur — полностью бесплатное приложение, которым можно пользоваться сколько угодно раз, и во многих отношениях оно дружелюбнее, чем Focus Magic. С другой стороны, его работа не отличается стабильностью (программа зависала несколько, пока я ее тестировал, особенно при загрузке слишком тяжелых изображений), а результаты, которые выдает программа, могут быть разными.
С другой стороны, его работа не отличается стабильностью (программа зависала несколько, пока я ее тестировал, особенно при загрузке слишком тяжелых изображений), а результаты, которые выдает программа, могут быть разными.
Есть несколько полезных возможностей в SmartDeblur — наличие zoom-опции, а также опции Fit To Window (Подстроить под размер окна). Также можно сравнивать результаты с оригиналом, нажав на «Show Original». Предобзор доступен для всего изображения. Программа содержит образец на котором можно научиться увеличивать резкость, чтобы прочесть размытый текст.
Испытав инструмент на своих собственных фотографиях, я обнаружил, что он не работает так же хорошо как Focus Magic. Но мне удалось получить хорошие результаты с картинкой, содержащей текст.
- Плюсы: Абсолютно бесплатное, обладающее дружелюбным интерфейсом, очень полезное для прочтения на фотографии размытого текста.
- Минусы: Не очень стабильное, не так уж хорошо работает с реальными фотографиями (но испытайте приложение сами, чтобы вынести свой вердикт).

Пытаясь восстановить потерянные детали, вы почувствуете, будто работаете с CSI, но не ожидайте ничего выдающегося.
Шевеленка и съемка на длинной выдержке с рук
Итак.
Какую выдержку при съемке с рук считать допустимой для получения резкой фотографии?
Правило простое.
Нужно единицу разделить на фокусное расстояние объектива.
Например.
Для объектива 50 мм минимальная выдержка для съемки с рук составит 1/50. Для 200 мм комфортная выдержка составит 1/200.
Разумеется, система стабилизации объектива или камеры позволяет снимать на более длинных выдержках.
Правило нестрогое и служит лишь примерным ориентиром.
Снимая с рук на длинных выдержках вы рискуете получить смазанную фотографию и отсутствие резкости на снимке.
Снимая на выдержке близкой к предельной выдержке для съемки с рук, вы рискуете получить шевеленку.
Шевеленка это небольшое размытие снимка, вызванное дрожанием рук. Фотографию можно было бы назвать резкой, но легкая размытость ее портит.
Небольшую шевеленку можно исправить, добавив резкости в рав конвертере, фотошопе или лайтруме. И этот способ работает всегда, если не пытатся распечатать снимок большим форматом.
Радикальным способом борьбы со смазом и шевеленкой выступает штатив или любая твердая поверхность, на которую можно уложить фотоаппарат при съемке. Другим радикальным способом будет использование вспышки.
Тут возникает проблема.
Встроенная камерная вспышка начисто убивает светотеневой рисунок.
Вы видели плоские лица с пустыми красными глазами, коими завалены социальные сети?
Это заслуга встроенной вспышки.
Можно использовать накамерную поворотную вспышку или выносную. Это сохранит светотеневой рисунок, но потребует от вас понимания своих действий и природы света, что потребует от вас больших знаний, нежели у вас есть сейчас.
Как убрать размытость на фото: несколько полезных советов
Поделиться статьёй:
Вы сделали прекрасное фото, но не можете показать его друзьям и опубликовать в социальных сетях из-за некрасивой смазанности изображения? Действительно, размытость в той или иной части снимка может испортить всю картину. Давайте попробуем выяснить, откуда берется этот дефект и как убрать его с фотографии, чтобы снимок приобрел привлекательный и красивый вид.
Давайте попробуем выяснить, откуда берется этот дефект и как убрать его с фотографии, чтобы снимок приобрел привлекательный и красивый вид.
Содержание статьи:
Современные технологии позволяют исправить смазанность фото легко и быстро, используя различные методы цифровой обработки. Большой популярностью пользуется редактор Photoshop, работать с которым легко и удобно.
Убираем размытость в Photoshop
Итак, давайте подробно рассмотрим процесс исправления дефектов фотоснимка в самом популярном и мощном фоторедакторе.
Подготовка к работеДля начала вам следует загрузить нужное изображение в программу. Сделать это вам поможет комбинация клавиш быстрого нажатия “Ctrl + O”. Вы также можете воспользоваться стандартным вариантом, выбрав в левом верхнем углу позицию “Файл — Открыть”, где вам будут показаны все изображения, находящейся на ПК. Выберите снимок, который должен стать объектом редактирования и кликните на позицию «Загрузить».
Переходим к этапу подготовки. Выберите идеальные параметры масштаба изображения, с которыми вам будет удобно работать. Воспользуйтесь инструментом Zoom Tool, чтобы скорректировать размер области используя изображение, или введите числовые показатели в поле размеров, которое находится в статусной строке. Если размытость имеет локальных характер, и вы планируете вносить коррективы лишь в отдельной части изображения — ограничьте область работы, выделив ее.
Выберите идеальные параметры масштаба изображения, с которыми вам будет удобно работать. Воспользуйтесь инструментом Zoom Tool, чтобы скорректировать размер области используя изображение, или введите числовые показатели в поле размеров, которое находится в статусной строке. Если размытость имеет локальных характер, и вы планируете вносить коррективы лишь в отдельной части изображения — ограничьте область работы, выделив ее.
Способы коррекции изображения
- Для изменения маленьких и несильных размытых областей размытия вы можете воспользоваться опцией Sharpen Tool. Запустите данный инструмент и кликните на значок «Кисть», расположенный в верхней части слева. Настройте необходимый диаметр и определите интенсивность кисти, а затем несколько раз проведите инструментом в нужной области. Вы увидите, как изображение приобрело более резкие очертания. Если желаемый эффект не был достигнут с первого раза — повторите процесс снова.
- Одним из наиболее простых способов повышения четкости картинки станет инструмент «Sharpen», с помощью которого можно редактировать изображение не только локально, но и полностью.
 Попробовать данную опцию в использовании можно, зайдя в раздел «Фильтр», найти который вы сможете в главном меню программы. Вам будет представлен список из нескольких разновидностей эффектов «Sharpen». Все они имеют некоторые функциональные особенности. Например, эффект «Sharpen More» поможет увеличить четкость всей фотографии, а «Sharpen Edges» сделает более явными очертания главных предметов на снимке.
Попробовать данную опцию в использовании можно, зайдя в раздел «Фильтр», найти который вы сможете в главном меню программы. Вам будет представлен список из нескольких разновидностей эффектов «Sharpen». Все они имеют некоторые функциональные особенности. Например, эффект «Sharpen More» поможет увеличить четкость всей фотографии, а «Sharpen Edges» сделает более явными очертания главных предметов на снимке. - Если фото после использования данных инструментов стало выглядеть неестественно, произведите настройки эффективности действий, немного снизив действие фильтра. Для этого нужно нажать комбинацию Ctrl+Shift+F, воспользуйтесь настройками Edit и Fade. Немного сдвиньте положение указателя на линии измерения и сохраните действия.
- Подробнее рассмотрим использование редактора «Smart Sharpen», который позволяет устранить размытость в зависимости от фактора, которым она вызвана. Выбрав данный вид редактирования, вы увидите окно регулирования параметров работы. В списке Remove вы сможете найти несколько параметров применения, отличающихся спецификой обработки фото.
 К примеру, если вы хотите скорректировать смазанность, получившуюся за счет движения объекта, используйте «Motion Blur». Регулируйте параметры резкости, сглаживания и др, пока результат не станет вас устраивать.
К примеру, если вы хотите скорректировать смазанность, получившуюся за счет движения объекта, используйте «Motion Blur». Регулируйте параметры резкости, сглаживания и др, пока результат не станет вас устраивать. - Удалить размытость со снимка можно и с помощью наложения изображения. Для этого вам следует воспользоваться опцией High Pass. С помощью нее создайте дубль имеющейся фотографии. Зайдите в меню слоя и кликните на действие «Дубликат слоя». Подтвердите действие, выбрав в меню фильтров параметр, другой. Определите такое значение пункта «Радиус», чтобы оно немного превышало ширину областей значения. Сохраните результат.
- Настройте параметры смешивания созданного слоя с основным снимком и откройте выпадающий список, увидеть который можно на панели слоев. Выберите пункт «Перекрытие». Получившуюся комбинацию вы сможете сохранить, использовав определенное сочетание клавиш. Если вы планируете сохранить объект, заменив исходный файл на измененный, используйте комбинацию Ctrl+S.
 Добавив к данному набору клавишу Shift, вы сможете сохранить новый файл отдельно. Выбрав второй вариант, напишите имя для нового файла, выбрав его формат и адрес сохранения.
Добавив к данному набору клавишу Shift, вы сможете сохранить новый файл отдельно. Выбрав второй вариант, напишите имя для нового файла, выбрав его формат и адрес сохранения.
Полезные приложения
SmartDeblurSmartDeblur — это удобная и простая в применении платформа, позволяющая редактировать фотографии абсолютно бесплатно. Его можно использовать неограниченное количество раз, причем, длительность работы с ресурсом никак не повлияет на его функционал: все опции программы также останутся бесплатными.
Приложение имеет достаточно большой выбор эффектов и инструментов для редактирования фото, среди которых можно увидеть опцию «Zoom» и удобный прием «Подстроить под размер окна», который очень понравился пользователям. Также платформа SmartDeblur предоставляет замечательную возможность сравнения результатов работы с первоначальным вариантом. Программа идеально подходит для обработки фотографий документов или другого текста. Если снимки с важной информацией получились нечеткими — SmartDeblur исправит ситуацию, сделает текст читабельным и четким.
Достоинства программы: весь выбор инструментов предоставляется пользователю абсолютно бесплатно. Сервис имеет достаточно интересное наполнение и удобный интерфейс, а также может похвастаться наличием редких функций и хорошо справляется с обработкой текста на фото.Недостатки программы: приложение местами «зависает», не очень хорошо справляется с обработкой снимков, на которых изображены предметы, пейзажи и прочее.
Focus MagicFocus Magic вряд ли можно назвать обычной программой для исправления резкости, он представляет собой нечто большее. Приложение прекрасно подойдет для исправления расфокуса не только но фото, но и на видеофайлах, а также ыернет снимку потерянные из-за плохого качества детали. Однако, при использовании данного продукта стоит учитывать, что пробная версия предполагает лишь 10 бесплатных операций. За дальнейшую работу с Focus Magic придется заплатить 45 долларов, только тогда можно будет использовать программу в полной мере. Загрузив изображение, вам нужно определиться, какого рода редактирование вы хотите произвести, а то есть определиться с причиной возникновения нечеткости. Выявите, какой фактор повлиял на уменьшение резкости вашей фотографии: движение объектов, шумы в кадре или расфокус камеры; используйте инструменты, соответствующие типу смазанности, и вы сможете достичь потрясающего эффекта. Однако, на то, чтобы выбрать хорошие инструменты именно для своего случая, у вас может уйти много времени и попыток.
Выявите, какой фактор повлиял на уменьшение резкости вашей фотографии: движение объектов, шумы в кадре или расфокус камеры; используйте инструменты, соответствующие типу смазанности, и вы сможете достичь потрясающего эффекта. Однако, на то, чтобы выбрать хорошие инструменты именно для своего случая, у вас может уйти много времени и попыток.
Достоинства программы: Focus Magic действительно решает проблемы с качеством снимков, делает изображение четким и возвращает потерянные детали.Недостатки программы: Чтобы добиться по-настоящему хорошего результата, нужно попробовать в применении множество эффектов и совершить несколько попыток, которых не так уж и много у обладателя бесплатной версии. Минусом программы также является отсутствие эффекта «Zoom», что доставляет дискомфорт при работе.
Итак, Focus Magic поможет вам преобразить фотографию, однако, для этого пользователю предстоит потратить свое свободное время и денежные средства.
BlurityПлатформа Blurity отличается от всех предыдущих вариантов наличием некоторых особенностей: приложение предлагает пользователю достаточно подробное руководство по применению, а также обладает самодостаточностью. Самодостаточность Blurity проявляется в возможности программы самостоятельно производить сложные и трудоемкие настройки. Предоставленное обучение позволит вам быстро и легко разобраться в нюансах программы и приступить к работе. Чтобы начать обработку размытости поместите красный квадрат на нужную область и запустите обработку с помощью кнопки “Process”. В большинстве случаев на этом этапе обработка фотографии завершается. Однако, если итоги редактирования вас не устраивают, можно попробовать обработать тем же способом другую часть фотографии. Приложение хорошо справляется с поставленной задачей, ему действительно под силу восстановить четкость на смазанном снимке.
Самодостаточность Blurity проявляется в возможности программы самостоятельно производить сложные и трудоемкие настройки. Предоставленное обучение позволит вам быстро и легко разобраться в нюансах программы и приступить к работе. Чтобы начать обработку размытости поместите красный квадрат на нужную область и запустите обработку с помощью кнопки “Process”. В большинстве случаев на этом этапе обработка фотографии завершается. Однако, если итоги редактирования вас не устраивают, можно попробовать обработать тем же способом другую часть фотографии. Приложение хорошо справляется с поставленной задачей, ему действительно под силу восстановить четкость на смазанном снимке.
Достоинства программы: Blurity предлагает пройти обучающий курс перед использованием программы, что положительно сказывается на результатах применения данного приложения. Недостатки программы:Blurity без труда вернет четкость объектам на снимке, однако, на читабельность текста рассчитывать не стоит. Уровень обработки букв и цифр в программе вряд ли можно назвать хорошим. Кроме того, сохраненное изображение будет иметь водяные знаки с логотипом программы. Избавиться от них можно только после покупки лицензионной версии приложения. Она обойдется пользователю в 39 долларов.
Кроме того, сохраненное изображение будет иметь водяные знаки с логотипом программы. Избавиться от них можно только после покупки лицензионной версии приложения. Она обойдется пользователю в 39 долларов.
Подведем итоги: приложение прекрасно подойдет для пользователей, не привыкших экономить на фоторедакторах. Компактный и удобный интерфейс обеспечит комфортное редактирование. Однако, тем, кто не хочет отдавать 39 долларов за приложение, следует присмотреться к предыдущим вариантам.
Как видите, обработка фотографий — это не сложный, а очень увлекательный и интересный процесс. Немного потренировавшись, вы сможете творить настоящие чудеса с изображениями, восстанавливать яркость и резкость фото. Однако, всегда следует помнить, что вовсе не любой смазанный снимок можно превратить в красивый кадр, поэтому лучше уделять повышенное внимание фокусировке камеры при съемке. Ну а если по какой-либо причине изображение всё же получилось размытым — вы знаете, что делать.
Поделиться статьёй:
Мне понравилась статья
Обсудить статью
Размытый фон на фотографии
Эффект, благодаря которому задний план на снимке размывается, называется боке.
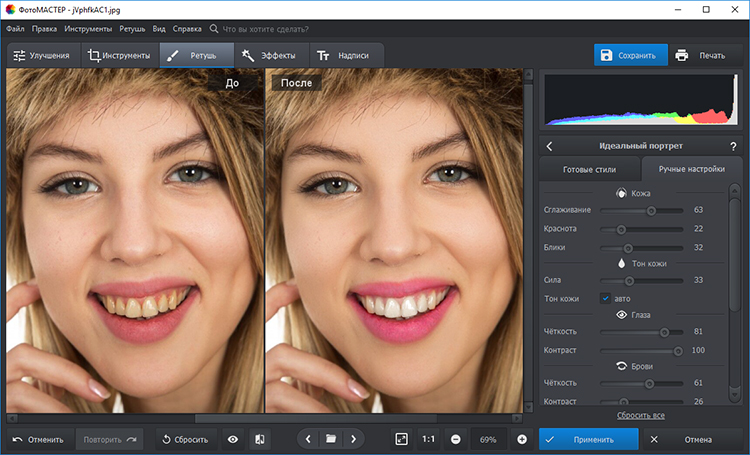 Боке – достаточно простой прием, который может сделать фото более привлекательным и живым, мгновенно заинтересовать зрителя.
Боке – достаточно простой прием, который может сделать фото более привлекательным и живым, мгновенно заинтересовать зрителя.Фотографировать с эффектом боке – значит фотографировать с небольшой глубиной резкости. Когда задний фон не сфокусирован фотоаппаратом, можно заметить как различные источники света и блики принимают интересные формы. Благодаря этому объект выглядит более четким, а лишние детали смягчаются и не отвлекают внимание. Такой эффект поможет обратить внимание на объект, сделать фотографию более интересной и загадочной и добавить динамики.
То, насколько сильно размыт фон, зависит от значения глубины резкости. Соответственно, чем она меньше, тем более заметно будет размытие. Чтобы эффект был более привлекательным, лучше фотографировать, соблюдая несколько параметров:
- Размывать источники света. Как уже говорилось ранее, это дает множество интересных бликов. Для этого следует фотографировать, сфокусировав фотоаппарат на объекте, а источники света расположив либо позади него, либо близко к объективу, чтобы они не попали в зону резкости;
- Устанавливать наибольшее расстояние между объектом и бликами.
 Чем дальше от точки фокусировки находятся источники света, тем больше они размоются, таким образом, боке будет более глубоким;
Чем дальше от точки фокусировки находятся источники света, тем больше они размоются, таким образом, боке будет более глубоким; - Использовать светосильные или длиннофокусные объективы. Если фотографировать с более раскрытой диафрагмой и большим фокусным расстоянием оптики, то фон размоется сильнее.
Комплексное улучшение в ФотоМАСТЕРе
Онлайн-сервисы хороши, если вы хотите применить быстрое улучшение, но они не могут похвастаться большой функциональностью. В итоге вам придется искать отдельный сервис для каждой проблемы. Поэтому лучшим решением станет использование программы для компьютера. ФотоМАСТЕР даст вам полный контроль над процессом работы и позволит исправить любую проблему. Среди функций редактора имеются:
- Автоматическая ретушь: улучшите тон кожи, отбелите зубы, подчеркните глаза, уберите прыщи и темные круги под глазами, блеск;
- Быстрая замена или удаление фона;
- Повышение резкости;
- Устранение цифрового шума;
- Исправление дисторсии, поворот, отражение;
- Удаление ненужных объектов на снимке;
- Большая коллекция эффектов и фильтров.

Установив ФотоМАСТЕР на свой компьютер, вы получите универсальное средство «все-в-одном». А благодаря тому, что в редактор встроено большое количество автоматизированных функций, использовать его могут даже новички.
До После
Отлично работает на Windows 10, 8, 7, Vista, XP
Как получить размытие с помощью программ
Что делать, если сфотографировать с размытием не получилось? Эффект размытия не обязательно достигать при съемке, его также можно создать на уже готовой фотографии. В этом помогут графические редакторы и программы для обработки фото. Сейчас существует огромное множество таких программ и большинство из них могут предложить эту функцию. Причем создать снимок с размытием, не при съемке, можно как на компьютере, так и на телефоне.
На компьютере
Самый распространенный графический редактор для компьютера – Adobe Photoshop. На его примере и разберем, как же создать искусственное размытие. Чтобы получить красивое боке, в этой программе чаще всего используется фильтр «Размытие по Гауссу».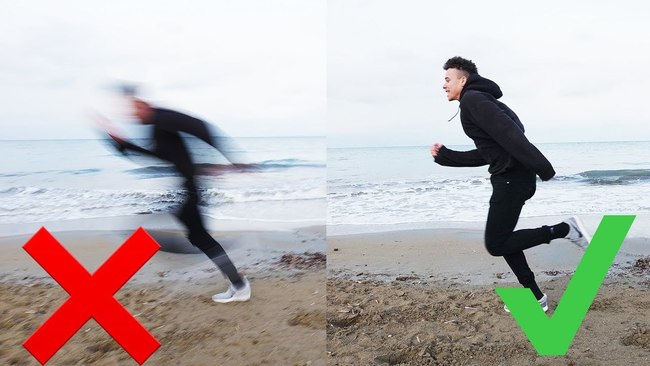 При использовании этого инструмента нужно подвинуть ползунок до необходимой глубины эффекта. Но этот инструмент применяется на весь снимок сразу, а не на фон. Поэтому важно не забыть про выделение объекта. Есть несколько способов:
При использовании этого инструмента нужно подвинуть ползунок до необходимой глубины эффекта. Но этот инструмент применяется на весь снимок сразу, а не на фон. Поэтому важно не забыть про выделение объекта. Есть несколько способов:
- Применить фильтр, после чего вернуть объекту четкость с помощью «Архивной кисти»;
- Прежде чем начать размытие, выделить фон соответствующим инструментом, тогда оно применится только на него;
- Использовать маску слоя.
Похожие инструменты есть в любом серьезном фоторедакторе для компьютера. Поэтому совсем не обязательно сразу фотографировать с боке. Но! Естественно, достигать качественного искусственного боке – трудоемкий, муторный процесс.
Переключение с автоматического режима на режим Приоритета диафрагмы
Для того, чтобы переключить камеру из автоматического режима в режим Приоритет диафрагмы, нужно повернуть большой диск Режимы на Приоритет диафрагмы. Вот как это выглядит на моей камере Canon (на камерах Nikon и других брендов ищите A).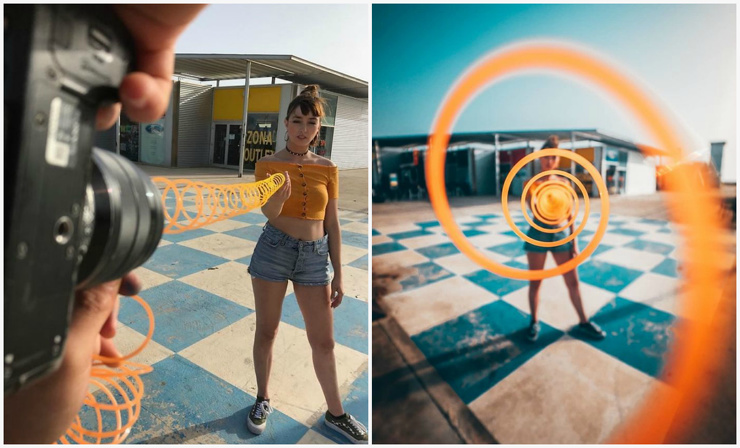
Автоматический режим – это зеленый прямоугольник; Приоритет диафрагмы обозначается Av (или A на Nikon). Когда переключитесь в режим Приоритет диафрагмы, поверните главный диск (показан здесь сверху на моем Canon), чтобы установить f-шаг.
При прокручивании этого диска на экране вы увидите, как меняется f-число. На следующем изображении установлено f/9.5.
Короткое время выдержки
Одна из самых неприятных вещей для фотографа – смазанное фото. Такое может произойти из-за колебания фотоаппарата в момент создания снимка. Руки могут подрагивать у любого, поэтому, чтобы избежать ненужных движений фотоаппарата, необходимо уметь правильно настраивать время выдержки. Определить его несложно, все зависит от фокусного расстояния: оно должно быть больше, чем цифра в знаменателе выдержки. К примеру, если фото создается при фокусировке на расстоянии 50 мм, то выдержка должна быть не более 1/50. Такое правило справедливо для полнокадровых фотокамер.
 Если матрица фотоаппарата небольшая, нужно еще уменьшить время выдержки на коэффициент кроп-фактора.
Если матрица фотоаппарата небольшая, нужно еще уменьшить время выдержки на коэффициент кроп-фактора.Если есть сложности с удерживанием фотоаппарата в одном положении, также можно обратиться к режиму серийной съемки. После чего можно выбрать фотографию с достаточно резкую.
Как устранить размытие фотографии быстро и просто – Сей-Хай
Самая большая проблема с расплывчатыми изображениями заключается в том, что без подходящей программы исправить это невозможно. А если вы хотите быстро и легко делать размытые изображения четкими, нужно хотя бы немного разобраться в приложениях.
Если у вас на телефоне или фотокамере есть размытые изображения, которые стали бы гораздо лучше от повышения четкости, не спешите с ними прощаться. В этой статье мы научим вас делать размытые картинки четкими.
Есть десятки приложений, которые могут избавиться от размытия за считанные секунды, и принцип их работы, практически, одинаковый. В каждом из них есть свой инструмент для повышения резкости. Именно с его помощью произойдет магия, и ваша фотография станет еще прекраснее.
Именно с его помощью произойдет магия, и ваша фотография станет еще прекраснее.
Единственная разница заключается в возможностях и качестве инструмента резкости. Продолжайте читать и узнаете на что способны приложения и насколько хорошо каждое из них справляется с этой задачей.
Photo Editor ProПриложение Photo Editor Pro можно использовать бесплатно или получить улучшенную версию за небольшую плату. В нем есть еще несколько полезных инструментов для обработки изображения, кроме простого устранения размытия. Вы можете экспериментировать с изображениями: применять разнообразные эффекты, использовать фильтры, добавлять текст, создавать коллажи и многое другое.
Что касается качества, оно и правда на уровне, особенно если учесть, что это бесплатное приложение. А если вы хотите получить еще больше преимуществ, профессиональная версия стоит не так уж дорого.
Кроме того, в Photo Editor Pro есть специальный инструмент для устранения размытия. Всего за минуту вы можете загрузить приложение, исправить фотографию и опубликовать ее в сети.
Всего за минуту вы можете загрузить приложение, исправить фотографию и опубликовать ее в сети.
В целом это достаточно удобное, интуитивно понятное и многофункциональное приложение. Единственным неудобством бесплатного использования является демонстрация рекламы.
PixlrPixlr на 100% бесплатно и доступно как для iOS, так и для Android. Удивительно, но несмотря на то, что приложение полностью бесплатно, оно не перенасыщено рекламой.
Приложение очень красиво оформлено, а инструменты редактирования организованы таким образом, что никаких трудностей в использовании возникнуть не может. Также в нем есть отличные инструменты для креативов. Среди прочего, вы можете рисовать на своих изображениях, делать забавные надписи и применять фильтры.
Но Pixlr не останавливается на достигнутом. Приложение позволяет создавать рамки, настраивать внешний вид изображения и повышать резкость размытой фотографии. Инструмент повышения резкости очень хорош. Он значительно лучше справляется с повышением резкости, чем другие бесплатные фоторедакторы. Не происходит ни малейшего искажения фотографии.
Не происходит ни малейшего искажения фотографии.
Если вам нужно получить очень четкое изображение, Pixlr отлично подойдет для выполнения обработки.
Adobe Photoshop ExpressPhotoshop Express — еще один замечательный инструмент для редактирования от Adobe. Настольная версия приложения является одним из самых мощных инструментов для редактирования фотографий, из всех сейчас доступных. Но, при этом мобильная версия будет удобной даже для новичков, в отличие от настольной, которая может показаться сложной в использовании. Программа действительно хорошо устраняет размытие с помощью всего лишь одного инструмента.
Конечно, за Photoshop Express придется немного заплатить, но оно того стоит. В итоге вы получите больше профессиональных инструментов для устранения размытия и другие полезные функции. Следует добавить, что инструмент повышения четкости в Photoshop Express самый эффективный. Также в приложении доступна функция волшебной палочки, при нажатии на которую моментально улучшается резкость фотографии.
Sharpen Image — отличное приложение с одной лишь функцией. Приложение предназначено исключительно для повышения резкости изображений. Оно совершенно бесплатно и доступно в магазине приложений Google Play.
Именно потому, что приложение очень простое в использовании, это идеальное решение для тех пользователей, которым нужно быстро улучшить резкость фотографий. Но есть один минус, и это надоедливая реклама.
К сожалению, оно отстает по качеству от некоторых платных программ. Честно говоря, это игра случая. Во многом результат зависит от исходного изображения, приложение способно сделать его лучше либо полностью испортить.
Если вы остановите свой выбор на Sharpen Image, следует учесть, что при высоких настройках резкости появляется нежелательная зернистость фотографии. Тем не менее, как для бесплатной программы, результаты не так уж и плохи.
AfterlightAfterlight доступно как для iOS, так и для Android. Вы можете использовать бесплатную версию приложения или ежемесячно оплачивать использование профессиональной. В отличие от предыдущего приложения, это комплексное решение, которое редактирует фотографии с использованием пресетов. Если вы не разбираетесь в редактировании фотографий, вам придется немного подучиться. Здесь много настроек, к которым нужно привыкнуть.
Вы можете использовать бесплатную версию приложения или ежемесячно оплачивать использование профессиональной. В отличие от предыдущего приложения, это комплексное решение, которое редактирует фотографии с использованием пресетов. Если вы не разбираетесь в редактировании фотографий, вам придется немного подучиться. Здесь много настроек, к которым нужно привыкнуть.
Именно тонкость настроек делает Afterlight полностью функциональным приложением, которое может создавать двойную экспозицию, собственные фильтры и, конечно же, устранять размытость изображений. Это приложение предназначено больше для тех пользователей, которые готовы уделить время и проявить творческий подход в обработке своих фотографий, а не только повысить резкость изображения.
Enhance Photo QualityПриложение Enhance Photo Quality делает именно то, что указано в названии — позволяет улучшить качество фотографий. Это очень простой инструмент, который поможет эффективно повысить резкость изображения. Вы можете скачать его в Google Play.
Вы можете скачать его в Google Play.
Enhance Photo Quality считается одним из самых простых в использовании приложений. Если все, что вам нужно, это устранить размытие фотографии, все будет готово после незначительных манипуляций. Просто откройте приложение, внесите изменения, и получите результат.
Единственным недостатком является то, что, существует риск появления зернистости, если слишком повысить резкость. Этот неприятный эффект может испортить фотографию. Также, поскольку это бесплатное приложение, вам никуда не деться от просмотра рекламы.
Focos AppПриложение Focos App работает только на iOS. Оно использует практически такие же настройки, как и при съемке фотографий. Опыт можно сравнить с использованием настраиваемой вручную камеры, поэтому лучше быть подкованным в таких понятиях, как диафрагма и выдержка.
С помощью Focos App вы можете вносить те же настройки, что и в более популярных приложениях, таких как Lightroom. Только результат не будет настолько хорошим. В конце концов, это бесплатное приложение, и, если вы не хотите платить за профессиональную версию, более деликатные эффекты не будут работать настолько хорошо, как могли бы.
Только результат не будет настолько хорошим. В конце концов, это бесплатное приложение, и, если вы не хотите платить за профессиональную версию, более деликатные эффекты не будут работать настолько хорошо, как могли бы.
Тем не менее Focos может бесплатно устранить размытие на всех фотографиях, которые есть на вашем iPhone. Приложение также можно использовать, если вас не устраивает фокус камеры. Когда дело касается устранения размытия, это происходит так же просто, как регулировка диафрагмы, фокуса и контрастности.
Adobe Lightroom CCAdobe Lightroom — это профессиональное приложение, которое способно на все возможные манипуляции с фотографией. Lightroom, пожалуй, самое лучшее приложение для редактирования фотографий, и на это есть достаточно оснований. Приложение доступно на как на компьютере, так и на телефоне, что позволит вам максимально оперативно устранять размытость изображений.
Если у вас есть подписка, вы можете переключаться между обеими версиями и размывать изображения на свое усмотрение не зависимо от используемого девайса. Доступный в Lightroom инструмент маскирования, позволяет выбирать, какие именно части изображения вы хотите сделать четкими.
Доступный в Lightroom инструмент маскирования, позволяет выбирать, какие именно части изображения вы хотите сделать четкими.
Да, Adobe Lightroom более сложное в использовании программное обеспечение, чем большинство других, но именно благодаря широкому набору функций оно считается лучшим. Однако, если ваша цель только устранить размытие, и вы не желаете внимать в тонкости постобработки, нужно что-то попроще.
VSCOVSCO — одно из самых популярных и используемых приложений для iOS. Это крутое приложение, потому что с его помощью можно редактировать как снимки на камеру телефона, так и снимки, сделанные на профессиональную камеру. Оно соединяет в себе лучшее из двух миров. В приложении также есть набор фильтров, которые вы можете применить к своим фотоснимкам.
Теперь об инструменте для настройки резкости. Этот инструмент является очень эффективным средством уменьшения размытости и повышения резкости практически любой фотографии.
Единственным недостатком VSCO является то, что если вы захотите получить полное приложение, придется потратить немного денег.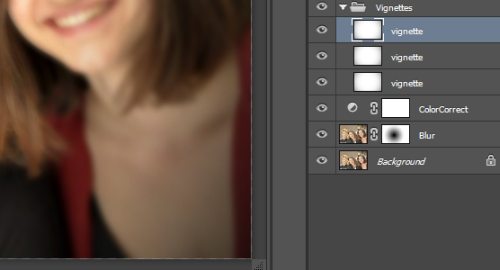 Это приложение доступно только для iOS, поэтому тем, у кого Android, не повезло. Полная версия оплачивается при годовой подписке. Также существует бесплатная демоверсия, которую вы можете попробовать.
Это приложение доступно только для iOS, поэтому тем, у кого Android, не повезло. Полная версия оплачивается при годовой подписке. Также существует бесплатная демоверсия, которую вы можете попробовать.
Как видите, есть много способов повысить резкость изображения. Когда дело касается устранения размытости, все приложения работают плюс-минус одинаково. Почти в каждом приложении есть специальный инструмент повышения резкости, который позволит вам сделать изображение более четким. Регулировка происходит привычным перемещением ползунка со стороны в сторону, а когда результат вас устроит — остановитесь на выбранных настройках. Этих манипуляций будет достаточно для повышения резкости, но некоторые приложения позволяют добиться более значительных результатов.
Например, более продвинутые приложения могут не только повысить резкость, но и прояснить изображение, отрегулировать контраст, поиграть с экспозицией и даже отрегулировать затухание. Все зависит от того, насколько кардинальные изменения вы хотите внести.
Вы можете скачать бесплатное приложение и увеличить резкость изображения, или использовать более профессиональное, которое не только повысит резкость, но и оживит изображение, с помощью увеличения детализации.
Читайте также:
Как сделать отличный хедшот, который подчеркнет профессионализм человека
8 способов улучшить монохромную фотографию
Естественный свет в фотографии: 6 правил, которые помогут делать качественные снимки
Источник
Превью by Karen Lau on Unsplash
Четкость изображения — — ЖЖ
Эта статья родилась в погоне за качеством снимков и была написана в помощь тем, кто еще не решился что же покупать: качество или количество?
Итак, качественные фотографии отличаются не только замыслом и передачей красок. Не последнюю роль играет четкость снимка. ..
..
Так от чего же зависит четкость?
1. Качество оптики
Во времена Советского Союза качество оптики определяли ее способностью «передать», отобразить на пленке как можно больше линий на единицу длины со стандартной тестовой таблицы. Но поскольку у каждого экспериментатора был свой критерий «передачи» линий – этот способ не является наилучшим. К слову, в фотографии мы имеем дело не с дискретными значениями «видно» – «не видно», а с конкретным уровнем контраста. Нет ничего абсолютно черного и абсолютно белого в реальной жизни – все более или менее серое, размазанное.
Для того, чтоб привести такого рода эксперименты к одному стандарту для определения «резкости» объектива используют функцию передачи модуляции – MTF (Modular Transfer Function). Эта функция показывает насколько хорошо передает объектив контраст мелких деталей. В двух словах – это отношение контраста мелких деталей изображения к контрасту больших.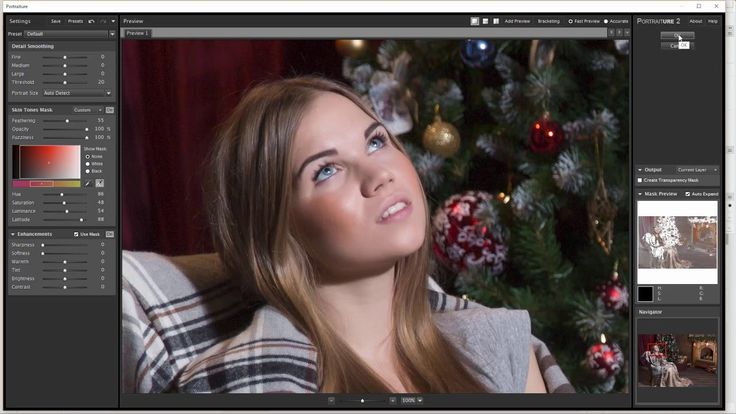
MTF измеряют или в герцах (когда пишут LW/PH — количество линий на высоту матрицы), или в парах линий на миллиметр (lp/mm). Первый метод измерения привязан к размеру матрицы, второй от ее размеров не зависит. Соответственно намного удобнее пользоваться вторым методом, так как можно сравнить результаты тестов объективов сделанные с помощью разных фотоапаратов с разными размерами матриц. MTF50 – общепринятая мера оптической резкости объективов, которая показывает для какой детализации контраст уменьшается на 50% в сравнении с контрастом больших деталей.
Вот для примера MTF50 для объектива Canon EF 50 mm f/1.4 USM:
взято с http://optyczne.pl
Красные точки — центр изображения, синие — край
 Для больших (размером) диафрагм четкость падает из-за того, что законы преломления света линзой (которые мы все учили в школе) работают только для приосевых лучей, тоесть близких к оптической оси объектива (т. е. чем меньше диафрагма – тем меньше этот эффект влияет на четкость). С другой стороны, при уменьшении диафрагмы растет влияние дифракции (следующий абзац).
Для больших (размером) диафрагм четкость падает из-за того, что законы преломления света линзой (которые мы все учили в школе) работают только для приосевых лучей, тоесть близких к оптической оси объектива (т. е. чем меньше диафрагма – тем меньше этот эффект влияет на четкость). С другой стороны, при уменьшении диафрагмы растет влияние дифракции (следующий абзац).2. Дифракция
Согласно школьной физике свет распространяется прямолинейно, если ему не мешать. Но свет не так прост на самом деле. Существует несколько различных эффектов присущих свету, которые опровергают непогрешимость этого правила в определенных условиях. Один из этих эффектов – дифракция.
Дифракция – это отклонение направления распространения света от законов геометрической оптики, т.е. той оптики, которую мы все учили в школе. Особенно этот эффект проявляется вблизи каких-либо препятствий на пути распространения светового луча. Луч в этом случае старается как бы слегка «обогнуть» препятствие. Но для того, чтоб заметить этот эффект, необходимо очень постараться – ведь это исключение из правила.
Вы замечали какая разница между тенями, отбрасываемыми в солнечный день забором и 9-этажным домом? Правильно, тень от дома более размыта в сравнении с тенью от забора – она четкая, хорошо видны столбы и сетка (или щели между досками – у кого какой забор). Если б свет распространялся исключительно прямолинейно, то обе тени были бы идеально четкими.
Дифракция играет не последнюю роль в формировании изображения на матрице, поскольку диафрагма объектива тоже является препятствием для света. Изображение, которое создает объектив на матрице, не является на самом деле идеально резким. Из-за дифракции на диафрагме оно всегда слегка размыто, и степень размытия зависит от размера диафрагмы – чем больше число диафрагмы, тем больше дифракция сказывается на полученном снимке.
3. Размер пиксела
Всем нам уже мозги съели количеством мегапикселей в матрице фотоаппарата. Это не удивительно, ведь как раз такой маркетинговой уловкой заставляют обывателей покупать все новые и новые модели. Но заполучив большое количество мегаточек пользователи обычно бывают разочарованы качеством снимков, ссылаясь на то, что их предыдущий фотоаппарат делал более четкие, красочные снимки с меньшим количеством шума.
Но заполучив большое количество мегаточек пользователи обычно бывают разочарованы качеством снимков, ссылаясь на то, что их предыдущий фотоаппарат делал более четкие, красочные снимки с меньшим количеством шума.
Все дело в том, что с каждой новой моделью растет число мегапикселей, но размер матрицы остается тем же — в ширпотребе обычно используют матрицы размером 1/2,5 видиконовских дюймов (5,8 х 4,3 мм). Как результат – размеры отдельного пиксела уменьшаются.
Дифракционное размытие и размеры пиксела – это основные факторы, которые влияют на резкость снимка. И тут внимание: если размытие изображения не превышает размеры пиксела – мы получим снимок с отличной резкостью, если же размытие больше пиксела, то снимок резким уже не будет.
На заре эры цифровой фотографии кто-то высказал идею о дифракционном пределе – когда размер пиксела уменьшится до размеров дифракционного размытия. Опуская физику и математические расчеты можно с уверенностью сказать что уже сейчас мы не то что в плотную подошли, но уже и перешагнули дифракционный предел, после которого уменьшение размера пиксела просто не имеет смысла.
На самом деле зависимость резкости от размеров пиксела не является очень «резкой» – бах и резкость ушла. Пока размеры пиксела больше размытия – разницы мы не будем ощущать. Когда размеры пиксела меньше дифракционного размытия – на лицо будет потеря резкости, и чем меньше пиксель, тем менее резким будет снимок.
Таблица размеров пиксела для фотоаппаратов Canon (надеюсь апологеты Никона не будут уничтожать меня комментариями – речь идет не о фирме, это просто элементарная математика, для любой другой матрицы это легко можно подсчитать):
| Фотоаппарат | Размер пиксела, мкм |
|   | |
| EOS-1Ds Mark III | 6,28 |
| EOS-1D Mark III | 7,08 |
| EOS-1D Mark II N | 8,03 |
| EOS-1Ds Mark II | 7,09 |
| EOS-1D Mark II | 8,03 |
| EOS-1Ds | 8,65 |
| EOS-1D | 11,04 |
|   | |
| EOS 5D | 8,06 |
|   | |
| EOS 40D | 5,59 |
| EOS 30D | 6,30 |
| EOS 20D | 6,30 |
| EOS 10D | 7,38 |
|   | |
| EOS 400D | 5,59 |
| EOS 350D | 6,33 |
| EOS 300D | 7,38 |
Судя по таблице современный рынок фототехники можно поделить таким образом:
- Профессиональная техника – качественная техника с наворотами и возможностями дня сегодняшнего.
 За соответствующие деньги, конечно 😉
За соответствующие деньги, конечно 😉 - Полупрофессиональные фотоаппараты – качественная техника для начинающих профессионалов 🙂
- Камеры начального уровня – Дешево, очень сердито, но для начинающих – вполне реальная покупка.
- Ширпотреб — можно разглядеть лицо? Ну и ладно! Главное что дешево и на пиво больше останется. Эти камеры не вошли в таблицу по той простой причине, что автор как-то не связывает понятие качества с этим классом любительской техники, хотя он и составляют численное большинство.
Но вернемся пожалуй к теме статьи.
Поскольку четкость изображения не только от оптики, а также и от размера пиксела, стоит рассмотреть ситуацию детальнее.
Ну все, теперь начинаю грузить.
Как нам определить ту границу, когда размер дифракционного размытия совпадает с размером пиксела? Конечно с помощью математики!
С размером пиксела все очень просто – берем длину матрицы и делим на количество пикселов по этой же длинной стороне. Получаем размер пиксела (допустим что пиксел имеет форму квадрата и размер – это сторона квадрата).
Получаем размер пиксела (допустим что пиксел имеет форму квадрата и размер – это сторона квадрата).
Но как же с размытием изображения? Можно было б провести тесты… но лень. Автор просто-напросто возьмет уже готовый тест (рисунок показанный несколькими абзацами выше).
Как сравнить пары линий и пикселы? Предположим что для того, чтоб идеально «снять» пару линий нам нужно 4 пиксела – ведь пара линий это рисунок черное-белое-черное-белое (это опять же упрощение, ведь за исходную функцию при измерении MTF принимают не четко очерченые линии, а синусоидальную функцию. Боле детально про MTF можно почитать тут, но мы для упрощения математики этим пренебрежем).
Получается что для данного размера пиксела в микронах d мы получим 1000/(4*d) пар линий на милиметр. Если так, то на каждом графике MTF50 можно провести горизонтальную прямую для определенной матрицы, которая «отсечет» на тестовой кривой определенный диапазон значений диафрагмы. Этот диапазон мы можем назвать «комфортным» диапазоном диафрагм для данной пары матрица-объектив, в котором величина размытия изображения является меньшей или равной размеру пиксела. В этом диапазоне резкость изображения не зависит от диафрагмы. За пределами этого диапазона резкость уменьшается по причинам, указанным выше.
В этом диапазоне резкость изображения не зависит от диафрагмы. За пределами этого диапазона резкость уменьшается по причинам, указанным выше.
Из графика хорошо видно что у 5D «комфортный» диапазон диафрагм куда шире, чем у популярных 400D и 350D. Что же это реально дает фотографу? Конечно же большую свободу в выборе диафрагмы без потери резкости!
К примеру необходимо снять портрет с большой глубиной резкости. Студийные вспышки по мощности позволяют «зажать» диафрагму до 1/16, но на такой диафрагме в случае 400D и 350D «мылить» будет уже сам фотоаппарат. А вот в случае 5D мы не ощутим разницы между наиболее «резким» значением диафрагмы (1/5,6) и необходимым ее значением (1/16). И речь тут не идет о размере матрицы, но о размере пиксела!
То же самое можно сказать и про область больших диафрагм — если необходимо сделать снимок с малой глубиной резкости.
В общем, 5D для портретной съемки намного лучше 400D или 350D, и определяется
это не только высшим класом этой модели и полноразмерной матрицей, но и большим размером пиксела. Кстати, «старичек» 300D по диапазону резкости еще очень даже ничего. Для начинающих фотографов это неплохой выбор, потому как не всегда большое число мегапикселей определяет качество снимка!
Кстати, «старичек» 300D по диапазону резкости еще очень даже ничего. Для начинающих фотографов это неплохой выбор, потому как не всегда большое число мегапикселей определяет качество снимка!
Все, хватит грузить.
Как и всякая теория, на практике эти выкладки не выглядят так критично. Следует сделать поправку на то, что автор сильно упростил математику, и в реальности для любой матрицы и объектива наилучшая детализация все равно будет находится где-то в районе наилучшей резкости объектива. Но с той поправкой, что чем больше размер пиксела (чем больше матрица), тем сильнее в «комфортном» диапазоне кривая MTF50 будет «выравниваться», и изменение диафрагмы не будет сильно влиять на резкость изображения.
Ладно, расслабимся и вернемся обратно к остальным причинам размытия.
4. Сглаживающий фильтр
Еще одна причина размытия — сглаживающий фильтр (АА-фильтр от англ. anti-aliasing), который устанавливают перед матрицей фотоаппарата. Этот фильтр необходим для того чтоб избежать муара при съемке мелких контрастных узоров — фетровых шляп, структуры ткани одежды и т. д.
д.
Фильтр сделан из двух слоев двупреломляющего материала, и его функция состоит в том, чтоб «размазать» падающий на пиксел свет по соседним пикселам. Конечно, «размазывание» не является стопроцентным – всего лишь около 20% интенсивности распределяется по соседям.
В большинстве случаев (а узоры не так уж и часто приходится снимать, правда?) этот фильтр просто дополнительно размывает изображение. С другой стороны фильтр позволяет избежать появления муара, и с этой точки зрения он просто необходим. Исходя из этого сила «размазывания» фильтра очень тщательно подбирается разработчиками — чтоб резкость изображения не упала ниже приемлемого значения, и в то же время не было муара.
5. Съемка с рук
При съемке с рук практически не возможно замереть идеально – человек на такое не способен. В результате на сравнительно длинных выдержках изображение получается размазанным.
Есть такое эмпирическое правило – при съемке с рук не устанавливать выдержку более обратной величины фокусного расстояния объектива. То есть, если у нас объектив с фокусным расстоянием 100 мм, то не стоит пользоваться выдержками более 1/100 секунды.
То есть, если у нас объектив с фокусным расстоянием 100 мм, то не стоит пользоваться выдержками более 1/100 секунды.
Если есть возможность опереть локоть или плече при съемке – этим следует воспользоваться и сделать несоклько дублей. Если же все-таки нужно установить длинную выдержку, то следует пользоваться штативом или сделать несколько дублей – есть ненулевая вероятность того, что Вам повезет.
Этa причина размазывания изображения не является самой важной, ее легко обойти.
Что делать для того, чтоб улучшить резкость снимков?
- Фотография – это не дешевое занятие. Так было во времена пленочной фотографии, и так есть сейчас, в эпоху цифровой. Если нужно качество, то прийдется смириться с серьезными инвестициями.
- Очень серьезно следует отнестись к выбору объектива. Как правило если вы пользуетесь техникой со сменными объективами, то со временем замене подвергаются только фотоаппараты (и то с целью поиметь новые модные прибамбасы в новой версии), а объективы с условием бережного отношения служат долго.

- Даже среди объективов из разных ценовых полок есть сравнимые, а то и одинаковые по качеству модели. Поищите обзоры, мнения владельцев в интернете. Найдите и посмотрите своими глазами что снимают другие используя разные объективы.
- Если же возможности не дотягивают до потребностей, то можно кое-что сделать и руками. Над хорошей фотографией стоит немного попыхтеть в фотошопе, так как всегда есть возможность немного улучшить качество снимка постфактум. Тут показано, что фотографию, сделанную дешевым объективом можно «дотянуть» по резкости до качества дорогих навороченных объективов. Но при обработке фотошопом следует иметь меру, так как «перетянутые» фотографии выглядят субъективно хуже чем сам оригинал.
- Радикальный метод – это удалить сглаживающий фильтр, если Вы уверены что это то, что Вам нужно. Но дело это рискованное, для настоящих экспериментаторов и любителей острых ощущений. На самом деле никто не гарантирует что результат Вам понравится, и при съемке узоров Вы получите сильный муар.
 Следует заметить, что имитация действия фльтра программными средствами не всегда настолько эффективна как сам фильтр. Внимание! Автор статьи не несет ответственности за последствия возникшего у читателя желания усовершенствовать свой фотоаппарат! 🙂
Следует заметить, что имитация действия фльтра программными средствами не всегда настолько эффективна как сам фильтр. Внимание! Автор статьи не несет ответственности за последствия возникшего у читателя желания усовершенствовать свой фотоаппарат! 🙂
Выводы
- Пока размеры пиксела больше размытия – разницы в качестве снимка мы не будем ощущать. Когда размеры пиксела будут меньше размера дифракционного размытия – на лицо будет потеря резкости, и чем меньше пиксель, тем менее резким будет снимок. Если Вы не равнодушны к резкости Ваших снимков, и Вы хотите чтоб снимки были резкими в широком диапазоне диафрагм, то при покупке фотоаппарата обратите внимание на размер пиксела его матрицы.
- Чаще пользуйтесь штативом.
- Обработка фотошопом в разумных пределах как правило не помешает, а в отдельных случаях – просто необходима.
- Более дорогие фотоаппараты как правило имеют матрицу с большим размером пиксела и обеспечивают большую свободу в выборе диафрагмы при съемке.

Если у вас есть какие-либо замечания к статье — автору будет крайне интересно их услышать, не стесняйтесь комментировать.
Удачных вам снимков, господа!
Использование части или полной статьи разрешается только при условии, что ее автор будет явно указан.
Автор благодарит joyfolk за критические замечания к статье.
(C) Сергей Кобяков
Пять простых способов улучшить свои фотографии
Обновлено 23.05.2019 · Комментарии: 28 · На чтение: 7 мин · Просмотры:
7 315
Большинство людей, увлекающихся фотографией знают, что немаловажной составляющей хорошего снимка, является его последующая грамотная цифровая обработка. Что предпочтительнее фотографировать в RAW-формате, который содержит больше информации, чем JPEG и позволяет при обработке получить более качественное изображение.
Но, что делать тем, кто не хочет снимать в RAW по разным причинам. Нет времени на обработку отснятого материала, нет необходимых знаний для качественной проявки RAW-файлов в соответствующих компьютерных программах (так называемых RAW-конверторах и графических редакторах) или просто придерживающихся мнения, что фотографии не должны подвергаться обработке, но тем не менее, желающих получать четкие, насыщенные, контрастные кадры. Есть пять способов улучшить свои фотографии для тех, кто снимает в JPEG и не готов заниматься обработкой своих снимков.
Нет времени на обработку отснятого материала, нет необходимых знаний для качественной проявки RAW-файлов в соответствующих компьютерных программах (так называемых RAW-конверторах и графических редакторах) или просто придерживающихся мнения, что фотографии не должны подвергаться обработке, но тем не менее, желающих получать четкие, насыщенные, контрастные кадры. Есть пять способов улучшить свои фотографии для тех, кто снимает в JPEG и не готов заниматься обработкой своих снимков.
Пять способов улучшить фотографии:
- Настраиваем режимы управления снимками
- Включаем функцию расширения динамического диапазона
- Давим шумы на высоких ISO
- Активируем функции автоматического управления искажениями и контроля хроматических аберраций
- Меняем китовый объектив на светосильный
1. Настраиваем режимы управления снимками
Самый простой способ изменить яркость, контраст, насыщенность, оттенок и резкость получаемого изображения, не прибегая к обработке, это воспользоваться функцией Режимы управления снимками (в фотоаппаратах Nikon) или Выбор стиля изображения (в фотокамерах Canon).
Как правило, в меню фотоаппарата существует ряд предустановленных режимов управления снимками. У Nikon – это Стандартный, Нейтральный, Насыщенный, Монохромный, Портрет и Пейзаж. У Canon – Стандартный, Портрет, Пейзаж, Натуральный, Точный и Монохромный. Режим Пейзаж обеспечивает насыщенные синие и зеленые цвета, большую резкость и контраст изображения, Портрет, наоборот, понижает резкость, контраст и яркость для получения красивых оттенков кожи. Нейтральный и Натуральный предназначены для любителей постобработки, они формируют тусклое изображение с приглушенными тонами. Если ваши фотографии получаются ненасыщенными, проверьте, может в меню фотоаппарата установлен один из этих режимов. Снимая определенный сюжет, достаточно лишь выбрать подходящий стиль. Некоторые модели фотоаппаратов позволяют вынести управлением нужным стилем изображения на одно из управляющих колес, что очень удобно.
Например, у зеркальных фотоаппаратов Nikon, начиная с 7000 серии и выше на управляющем колесе есть два пользовательских режима U1 и U2. На один можно установить стиль Пейзаж, на другой – Портрет, и оперативно переключаться между ними.
Если ни один из встроенных стилей вас не устраивает, можно изменить любой из существующих или создать свой собственный с подходящими настройками резкости, контраста, яркости, насыщенности и оттенка. Но, нужно помнить, что функция Режимы управления снимками не работает, если фотоаппарат снимает в автоматическом режиме (Авто). Использование этой функции возможно в режимах P (Программный), A или Av (приоритет диафрагмы), S или Tv (приоритет выдержки), M (ручной).
Лично нам на Nikon D5000 нравится использовать Пейзаж, практически, для любых сюжетов.
Черногория. Свети Стефан. Nikon D5000. Режим Стандартный
Черногория. Свети Стефан. Nikon D5000. Режим Насыщенный
Балаклава. Пляж «Васили». Nikon D5000. Режим Стандартный
Балаклава. Пляж «Васили». Nikon D5000. Режим Насыщенный
У пользователей фотоаппаратов FujiFilm серии X есть возможность использовать встроенные профили, имитирующие различные типы фотопленок, которые стилизуют изображение в соответствующей цветовой гамме.
2. Включаем функцию расширения динамического диапазона
Каждый, кто фотографировал при ярком солнечном свете, сталкивался с возникновением на фотографии глубоких теней и ярких бликов, в которых невозможно рассмотреть какие-либо детали. Происходит это потому, что в некоторых случаях динамический диапазон снимаемой сцены шире, чем может запечатлеть матрица фотоаппарата. Для борьбы с этой проблемой в большинстве фотокамер есть функция, которая сохраняет детали затененных и пересвеченных объектов, позволяя создавать кадры с нормальным контрастом.
Для борьбы с этой проблемой в большинстве фотокамер есть функция, которая сохраняет детали затененных и пересвеченных объектов, позволяя создавать кадры с нормальным контрастом.
В камерах фирмы Nikon за это отвечает Активный D-Lighting (Active D-Lighting), в камерах Canon Автокорекция яркости (Auto Lighting Optimizer) борется с провалами в тенях, а Приоритет светов – с пересветами. Используйте их при съемке высококонтрастных сюжетов. Например, Nikon рекомендует использовать функцию Активный D-Lighting при съемке ярко освещенного пейзажа через дверь, окно и др. или при фотографировании затененных объектов в солнечный день. Как правило, подобные функции имеют несколько режимов интенсивности. Не переусердствуйте, в тенях может появиться лишний шум.
3. Давим шумы на высоких ISO
Каждый фотограф время от времени сталкивается с такими условиями съемки, когда необходимо сильно поднимать значение чувствительности (ISO). Высокие ISO приводят к сильным шумам. Те, кто снимают в RAW-формате не сильно беспокоятся об этом, так как современные RAW-конверторы достаточно аккуратно и эффективно давят шум. Тем же, кто снимает в JPEG нелишним будет включить Функцию подавления шумов для высоких ISO в меню своего фотоаппарата.
Высокие ISO приводят к сильным шумам. Те, кто снимают в RAW-формате не сильно беспокоятся об этом, так как современные RAW-конверторы достаточно аккуратно и эффективно давят шум. Тем же, кто снимает в JPEG нелишним будет включить Функцию подавления шумов для высоких ISO в меню своего фотоаппарата.
Для нашего Nikon D5000, например, она начинает работать, начиная с чувствительности 800 единиц и выше.
Эта функция также, как и Активный D-Lighting имеет несколько уровней интенсивности. Выбирая уровень, главное соблюсти баланс между качественным шумоподавлением и сохранением мелких деталей на фотографии. Поскольку максимальный уровень может привести к сильной потере детализации и уменьшении резкости изображения.
4. Активируем функции автоматического управления искажениями и контроля хроматических аберраций
При съемке на широкий угол или, наоборот, на длиннофокусный объектив изображение может искажаться и принимать, соответственно, бочкообразный (выпуклый) или подушкообразный (вогнутый) вид.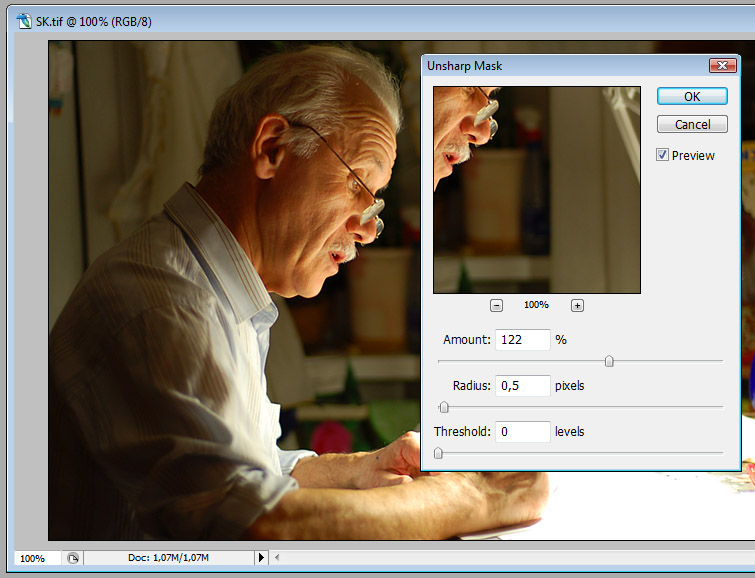 Этот оптический эффект носит название дисторсии. Если у вас не было идеи придать фотографии необычный вид, вызываемый дисторсией, активируйте Функцию автоматического управления искажениями.
Этот оптический эффект носит название дисторсии. Если у вас не было идеи придать фотографии необычный вид, вызываемый дисторсией, активируйте Функцию автоматического управления искажениями.
Наверняка, вы видели на фотографиях цветные ореолы (красные, зеленые, фиолетовые) вокруг контрастных объектов. Это еще один паразитный оптический эффект – хроматические аберрации. Очень часто они появляются, например, при фотографировании деревьев на фоне неба. Чаще всего хроматические аберрации возникают при съемке на широкоугольные и светосильные объективы на открытой диафрагме. Обычно, этим «болеют» недорогие объективы. В современных камерах есть функция Контроля хроматических аберраций, которая весьма успешно справляется с их удалением.
5. Меняем китовый объектив на светосильный
Пожалуй, самый действенный способ улучшить качество своих фотографий – это приобрести светосильную оптику. Причем, нет надобности покупать очень дорогие объективы. Даже относительно недорогие фиксы (объективы с фиксированным фокусным расстоянием) позволят это сделать.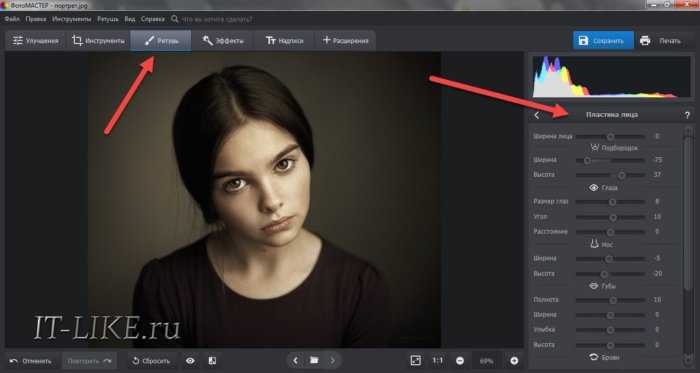 Цена в интернет-магазинах на Nikon 35mm f/1.8G AF-S стартует со 150$, Nikon 50mm f/1.8G AF-S со 170$, на Canon EF 50mm f/1.8 STM – со 120$. Если покупать на вторичном рынке, можно найти еще дешевле. Попробуйте, и сами удивитесь на сколько лучше станут выглядеть ваши фотографии в плане цветопередачи, резкости и контрастности.
Цена в интернет-магазинах на Nikon 35mm f/1.8G AF-S стартует со 150$, Nikon 50mm f/1.8G AF-S со 170$, на Canon EF 50mm f/1.8 STM – со 120$. Если покупать на вторичном рынке, можно найти еще дешевле. Попробуйте, и сами удивитесь на сколько лучше станут выглядеть ваши фотографии в плане цветопередачи, резкости и контрастности.
После приобретения нами Nikon 50mm f/1.8G и Nikon 35mm f/1.8G, штатный китовый зум Nikon 18-105mm f/3.5-5.6G все чаще стал оставаться дома.
Все фотографии, представленные ниже – это внутрикамерный JPEG без обработки. Сняты на Nikon D5000.
Севастополь. Лошади в Ушаковой балке. Nikon 35mm f/1.8G
Балаклава. Рыбацкая лодка. Nikon 35mm f/1.8G
Цветущий абрикос. Nikon 35mm f/1.8G
Гостевой дом на набережной Балаклавы. Nikon 35mm f/1.8G
Японская айва. Nikon 35mm f/1.8G
Севастополь. Памятник Затопленным Кораблям. Nikon 35mm f/1.8G
Катер МЧС в Балаклавской бухте. Nikon 35mm f/1.8G
Севастополь.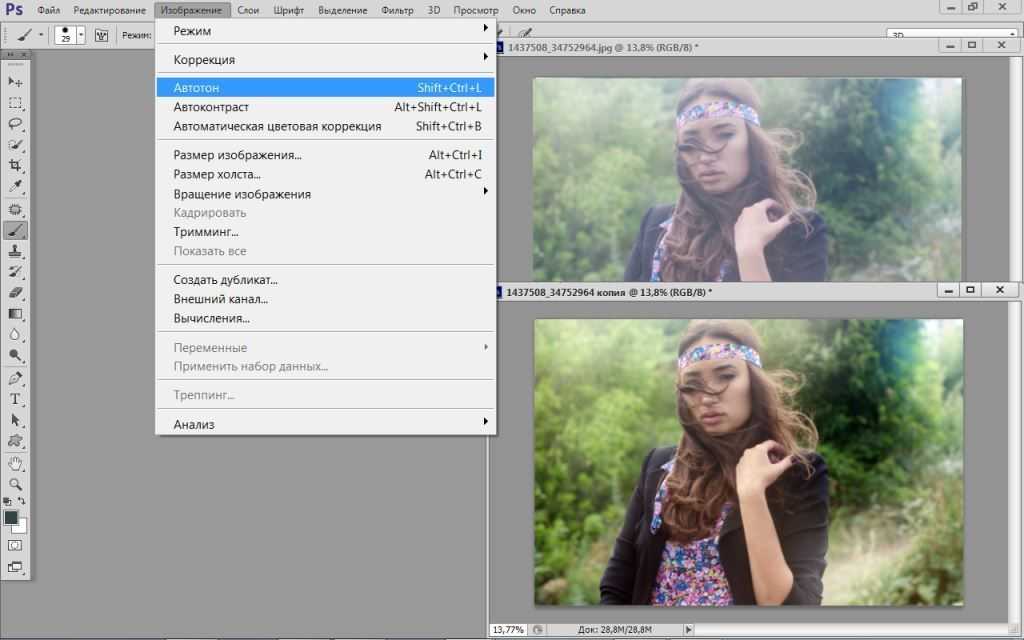 Пушки на Малаховом кургане. Nikon 50mm f/1.8G
Пушки на Малаховом кургане. Nikon 50mm f/1.8G
Севастопольские шахматисты. Nikon 50mm f/1.8G
Севастополь. Приморский бульвар. Nikon 50mm f/1.8G
Старый запорожец в старом севастопольском дворике. Nikon 50mm f/1.8G
Севастополь. Клумба на площади Ушакова. Nikon 50mm f/1.8G
Севастополь. «Екатерина II» в Артиллерийской бухте. Nikon 50mm f/1.8G
Севастополь. Аллея на Приморском бульваре. Nikon 50mm f/1.8G
Севастополь. Ушакова балка. Nikon 50mm f/1.8G
Как видите, фотографии получились с хорошей резкостью, достаточным контрастом, реалистичной цветопередачей и, практически, не требующие обработки.
В заключении, хотелось бы посоветовать тем, кто этого еще не сделал, ознакомиться с инструкцией к своему фотоаппарату. Большинство современных камер со сменной оптикой (как зеркальные, так и беззеркальные), а также продвинутые компактные фотоаппараты поддерживают вышеупомянутые функции. Единственно, они могут называться по-другому. Помимо этого, в инструкции можно обнаружить еще много советов, которые помогут улучшить качество ваших фотографий.
Понравилась статья? Поделитесь с друзьями!
Будем благодарны, если оцените статью:
Пять простых способов улучшить свои фотографии
4.8 / 5 (12 голосов)
Подпишитесь на новости блога
Ваш e-mail… *
Опубликовано 05.07.2016
Как повысить резкость фотографий в Lightroom
Lightroom поставляется с отличными инструментами повышения резкости, которые сделают ваши фотографии действительно эффектными. Как правило; резкие, четкие фото гораздо желательнее , чем размытые мягкие. Однако слишком сильное повышение резкости изображения приведет к тому, что называется чрезмерной резкостью. Это когда применено слишком много резкости, что приводит к некрасивым резким линиям по краям, иногда называемым ореолами. Изображения, которые кажутся слишком текстурированными, обычно становятся восприимчивыми к чрезмерной резкости. Блочные пиксели и артефакты — еще один побочный эффект чрезмерной резкости. Кроме того, стоит отметить, что большая часть повышения резкости выполняется по всему изображению, поэтому, если у вас есть изображение, снятое с более высоким значением ISO, что привело к появлению шума, повышение резкости также увеличит видимость шума. Программное обеспечение повышает резкость изображения просто на увеличение четкости между краями на изображении . В этом уроке мы поговорим о том, как с этим справиться и что, и что более важно, где повысить резкость.
Кроме того, стоит отметить, что большая часть повышения резкости выполняется по всему изображению, поэтому, если у вас есть изображение, снятое с более высоким значением ISO, что привело к появлению шума, повышение резкости также увеличит видимость шума. Программное обеспечение повышает резкость изображения просто на увеличение четкости между краями на изображении . В этом уроке мы поговорим о том, как с этим справиться и что, и что более важно, где повысить резкость.
Дополнительное чтение: все, что вам нужно знать для обработки файла RAW в Lightroom
Здесь у нас есть исходное изображение: RAW-файл, загруженный с камеры и импортированный.
Затем, используя методы, которые мы упоминали в моем руководстве по обработке RAW, я сделал простой процесс. Основные настройки: исправление баланса белого, контрастности, четкости и яркости.
Справа прокрутите вниз и откройте панель Detail — убедитесь, что окно предварительного просмотра 1:1 развернуто, а затем нажмите кнопку подробного просмотра и щелкните глаз (или основную точку сосредоточиться на своем образе).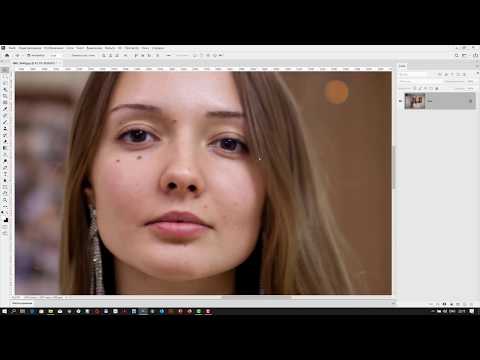
Давайте рассмотрим, с чем нам предстоит играть. Инструмент повышения резкости разделен на четыре параметра следующим образом: :
Количество
Это степень резкости, которую вы хотите применить к изображению. 0 означает отсутствие резкости, а 150 означает полную резкость . По умолчанию установлено значение 25. Магического числа для каждого изображения нет, но в большинстве случаев я бы предпочел около 50 или 60. Помните, однако, что увеличение резкости также увеличит шум в сцене.
Радиус
Это число, относящееся к размеру увеличения резкости вокруг каждого края изображения. По умолчанию установлено значение 1,0, что означает, что Lightroom применит резкость более чем на 1 пиксель к каждому найденному краю . Увеличение этого значения увеличивает разброс в местах повышения резкости. В общем, у меня это около 1,2 цифры.
Detail
Указывает Lightroom применить повышение резкости к основным деталям изображения, т. е. более низкое значение повышает резкость только больших краев сцены, а более высокое значение увеличивает резкость каждого края. Это особенно полезно для крупных планов птиц и животных, когда вы можете улучшить внешний вид каждого волоска и перья . Опять же, не делайте этого слишком высоко, так как это усилит любой видимый шум.
е. более низкое значение повышает резкость только больших краев сцены, а более высокое значение увеличивает резкость каждого края. Это особенно полезно для крупных планов птиц и животных, когда вы можете улучшить внешний вид каждого волоска и перья . Опять же, не делайте этого слишком высоко, так как это усилит любой видимый шум.
Маскирование
Маскирование, вероятно, моя любимая часть набора инструментов повышения резкости. Это диктует, где и что повышать резкость по всей сцене. Поскольку многие из вас стремятся к чистому фону на своих портретах дикой природы, последнее, что вы хотите сделать, — это усилить любой шум камеры на этих прекрасных фонах. Перемещение ползунка вверх применит резкость только к основным детализированным частям сцены, оставив фон или не в фокусе менее четкие части нетронутыми. Очень полезный инструмент!
Дополнительная литература: Выборочное повышение резкости в Adobe Photoshop
Совет: Использование предварительного просмотра 1:1 в этом руководстве даст вам лучшее представление о вносимых вами изменениях и увидит в реальном времени, как они повлияют на ваше изображение .
Повышение резкости до 100 может иметь огромное значение.
Однако это только для того, чтобы показать эффект, который он может иметь, поэтому для чего-то более тонкого мы уменьшим его.
Как вы узнали из моего руководства по базовой обработке необработанных данных, в Lightroom есть удобная волшебная кнопка, которую можно использовать и на панели «Детали»! Удерживая кнопку Alt/Option на клавиатуре и щелкая ползунок, предварительный просмотр становится черно-белым. Это очень удобно, позволяя вам видеть, что изменяется.
В обоих вышеперечисленных случаях, с увеличением значений радиуса и детализации, теперь это действительно помогает выделить некоторую четкость меха белки.
Опять же, при использовании ползунка маскирования, удерживая нажатой клавишу Alt/option, можно увидеть, где будет применена резкость . Однако не заходите слишком далеко, так как вы начнете маскировать объект, где хотите применить усиление резкости.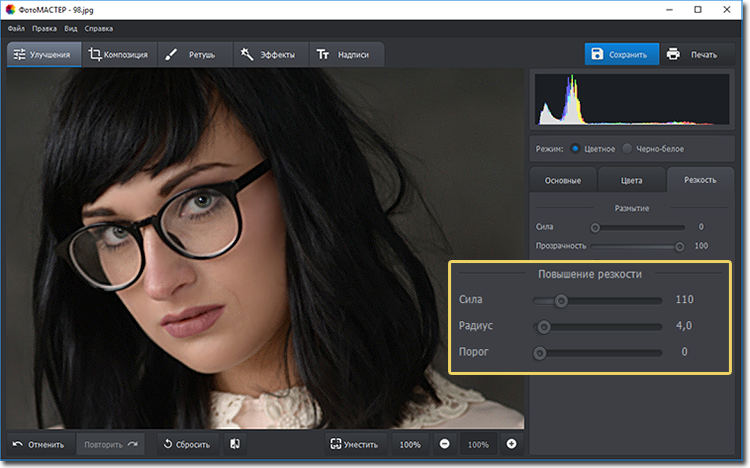 Это поможет повысить резкость вашей сцены, но не сделает более резкими участки вне фокуса, где может присутствовать шум.
Это поможет повысить резкость вашей сцены, но не сделает более резкими участки вне фокуса, где может присутствовать шум.
Все дело в достижении стандарта резкости «Златовласки». Вы не хотите, чтобы это выглядело кричаще, чрезмерно или некрасиво, но вы хотите подчеркнуть четкость и четкость ваших фотографий, в то же время сохраняя фон чистым.
Как видите, с помощью всего лишь нескольких настроек и нескольких минут спустя изображение сильно изменилось!
Почему повышение резкости помогает? Что это делает? :: Секреты цифровой фотографии
РегистрацияВойти
- Как мне это сделать?
- Избегайте Redeye
- Создать селфи
- Изображения луны
- Fix Blurry Photo Правила фотографии
- Понимание «мм» на моем объективе
- Создание размытого фона
- Что такое P-режим?
- Tips and Tutorials
- Techniques
- Common Subjects
- Composition
- Types of Photography
- Post Processing
- Color
- Gear
- Camera Settings
- Being a Photographer
- Free Courses
- Улучшите свою фотографию
- Еженедельный информационный бюллетень
- Пейзажная фотография
- Фотосъемка со вспышкой
- HDR-фотография
- Черно -белая фотография
- Фотографирование Рождества
- Продукты
- Фотография упрощенная
- .
 Фотография со вспышкой
Фотография со вспышкой - HDR-фотография
- Черно-белая фотография
Редактирование
Дэвид Петерсон 13 комментариев
Современные инструменты для цифровой фотографии изменили профессию так, как никто и представить себе не мог. Фотография всегда была искусством, но теперь она включает в себя больше, чем использование камеры. Половина, если не больше половины техники фотографии выполняется на этапе постобработки. Заточка стала важным шагом в этом процессе.
С таким количеством фотографов-любителей и профессионалов, улучшающих резкость своих фотографий, вполне естественно остановиться и спросить, почему они это делают. Что на самом деле дает повышение резкости и в какой степени оно необходимо? Должны ли вы повышать резкость каждого изображения, которое вы делаете, или вы можете зарезервировать его для избранных? Я хочу воспользоваться моментом, чтобы обдумать эту мысль и посмотреть на несколько образцов изображений, которые были улучшены с помощью инструментов для редактирования фотографий.
Повышение резкости для повышения контрастности
Это главная причина, по которой каждый добавляет немного резкости к своим изображениям. Это делает ваши предметы популярными. Программы/фильтры повышения резкости на самом деле делают только одно. Они делают края более четкими, затемняя более темные пиксели и осветляя более яркие пиксели. Это создает четкую границу между светлыми и темными участками изображения, делая его более контрастным.
Посмотрите на следующее изображение. Это красивая ваза с фруктами, возможно, слишком мягкая и яркая, но в остальном она хороша.
Нерезкое изображение вазы с фруктами. Обратите внимание на мягкость на матовой поверхности и на поверхности фруктов.
Фото пользователя Flickr bogoni
Вот та же ваза с фруктами после того, как мы применили небольшую резкость. Можете ли вы сказать разницу?
Вот что я сразу замечаю. Тени под плодами намного темнее. Если вы посмотрите еще ближе, тени между переплетениями матового покрытия также будут намного темнее. Поскольку эти края более очевидны, фрукт занимает центральное место в изображении. Он выделяется гораздо больше. Я также вижу, что пятна на яблоках намного более выражены.
Если вы посмотрите еще ближе, тени между переплетениями матового покрытия также будут намного темнее. Поскольку эти края более очевидны, фрукт занимает центральное место в изображении. Он выделяется гораздо больше. Я также вижу, что пятна на яблоках намного более выражены.
Все это должно иметь смысл. Помните, алгоритмы повышения резкости и фильтры работают, затемняя темные области и осветляя яркие области. Если вы думаете об этом, это буквально то, что означает добавить контраст к чему-то. Большая часть изображения конфликтует сама с собой, и это делает его визуально более интересным.
Сколько слишком много?
Как и с любым из этих инструментов, с ним довольно легко слишком увлечься. Вы видите, как небольшое повышение резкости может улучшить изображение, а затем вы хотите повысить его резкость «еще немного», пока не получите что-то, что больше не выглядит естественным. Вот удобный способ не допустить этого.
Photoshop включает функцию предварительного просмотра всех используемых вами фильтров. Unsharp Mask — это один из инструментов повышения резкости, с которым вы познакомитесь как фотограф. Я не буду приводить здесь все подробности, потому что я уже написал учебник по этому вопросу, но вы можете использовать изображение для предварительного просмотра, чтобы найти ключевую характеристику чрезмерной резкости.
Unsharp Mask — это один из инструментов повышения резкости, с которым вы познакомитесь как фотограф. Я не буду приводить здесь все подробности, потому что я уже написал учебник по этому вопросу, но вы можете использовать изображение для предварительного просмотра, чтобы найти ключевую характеристику чрезмерной резкости.
Чрезмерная заточка
Видите, как почти нет градаций в цвете? Это больше похоже на однородную массу. Сравните это с более градуированными пикселями в исходном изображении. Даже после того, как вы примените фильтр повышения резкости, большинство ваших пикселей должно выглядеть как оригинал.
Когда слишком резко точишь, все начинает выглядеть как аморфная желтая масса, ставшая грушей. Если вы увеличите масштаб до 200%, вы сможете найти части фотографии, на которых может быть эта проблема. Единственное решение — меньше точить.
Нужно ли повышать резкость каждого снимка?
Если вы не собираетесь придавать мягкости (например, на детских фотографиях и т.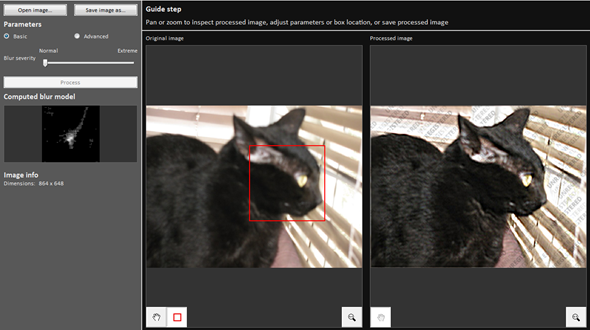 д.), вам следует максимально повысить резкость большинства ваших изображений. Добавленный контраст действительно делает изображение более интересным, и до тех пор, пока он не делает ваши изображения неестественными или пикселизированными, вы получите что-то лучше, чем то, с чего вы начали.
д.), вам следует максимально повысить резкость большинства ваших изображений. Добавленный контраст действительно делает изображение более интересным, и до тех пор, пока он не делает ваши изображения неестественными или пикселизированными, вы получите что-то лучше, чем то, с чего вы начали.
Также помните, что большинство цифровых камер повышают резкость ваших изображений по мере их съемки , и в зависимости от модели у вас уже может быть достаточно резкое изображение. Как правило, камеры типа «наведи и снимай» повышают резкость, потому что их пользователи обычно не сильно редактируют свои фотографии. Цифровые зеркальные фотокамеры, с другой стороны, часто делают резкость намного меньше, потому что производители камер знают, что вы, скорее всего, сделаете эту работу самостоятельно. В конце концов, творческий контроль — это причина, по которой вы бы купили цифровую зеркальную фотокамеру.
Чего не делает повышение резкости
У некоторых людей создается впечатление, что повышение резкости поможет им восстановить потерянные детали на изображениях, которые в противном случае слишком размыты, темны или ярки, чтобы их можно было использовать.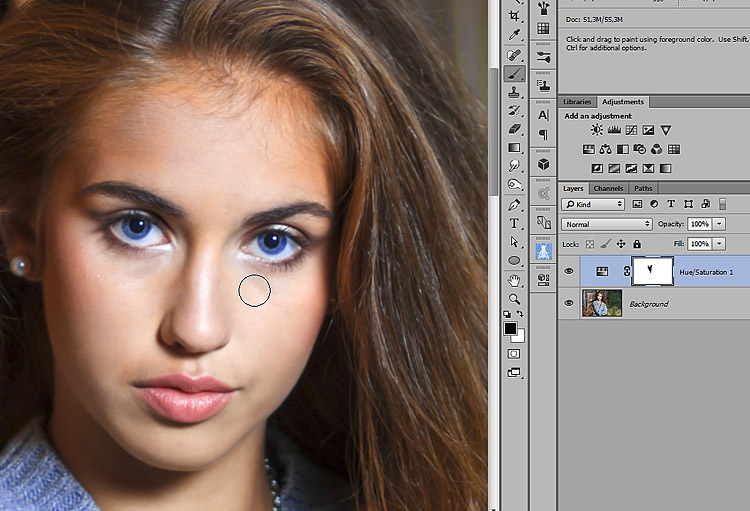 К сожалению, ничто не может быть дальше от истины. Резкость не возвращает деталей. Это заставляет детали, которые у вас уже есть, выделяться немного больше.
К сожалению, ничто не может быть дальше от истины. Резкость не возвращает деталей. Это заставляет детали, которые у вас уже есть, выделяться немного больше.
Давайте посмотрим на другой пример. На этот раз мы рассмотрим фотографию, на которой основной объект находится не в фокусе и, следовательно, размыт.
Может ли программа повышения резкости сделать это изображение менее размытым? Может ли это вернуть нам некоторые детали, утраченные на лице ребенка? Давайте попробуем.
И вот результат. Вы заметите, что мы на самом деле не восстановили потерянную деталь, которую хотели восстановить. Части изображения, которые были не в фокусе, все еще размыты. После повышения резкости фон, находящийся в фокусе, выглядит лучше, но наш главный объект по-прежнему очень размыт.
Если подумать, программа повышения резкости сделала именно то, что мы обычно от нее ожидаем. Он осветлил яркие пиксели и затемнил темные пиксели. Области, которые уже были в фокусе, стали немного более контрастными, но остальная часть изображения практически не изменилась. Всякий раз, когда вы думаете об увеличении резкости изображения, вы должны помнить, что это то, что происходит.
Области, которые уже были в фокусе, стали немного более контрастными, но остальная часть изображения практически не изменилась. Всякий раз, когда вы думаете об увеличении резкости изображения, вы должны помнить, что это то, что происходит.
Программы повышения резкости не являются интеллектуальными. Они не похожи на детективов из «Закона и порядка» или «CSI». Они не пытаются раскрыть то, что скрывается за размытием. Они больше похожи на роботов. Они делают только одно. Они осветляют светлые части и затемняют темные. Больше не надо. Не меньше.
Как вы используете повышение резкости и постобработку в своей цифровой фотографии? Дайте мне знать, оставив сообщение ниже.
Большинство людей считают этот пост крутым. Что вы думаете?
Awesome (107)
Интересно (42)
Полезно (27)
СКАЗА (14)
Сложность:
Начальник
Длина:
8 минут
Категория:
. изображения
О Дэвиде Петерсоне
Дэвид Петерсон является создателем Digital Photo Secrets и Photography Dash и любит обучать фотографии других фотографов по всему миру. Вы можете следить за ним в Твиттере на @dphotosecrets или в Google+.
Вы можете следить за ним в Твиттере на @dphotosecrets или в Google+.
469 022
Подписчики
1 269
Статьи
231
Видео
Помогаем миру делать лучшие фотографии.
Секреты цифровой фотографии
О Дэвиде
Отзывы
Регистрация
Войти
Разделы
Как мне?
Советы и учебные пособия
Бесплатные курсы
Продукты
Электронные книги
Помощь и поддержка
Свяжитесь с нами
Политика конфиденциальности
. Задайте Дэвид вопрос
Email Newsleter
Новые советы и занятия каждую неделю. Единственный информационный бюллетень по фотографии , который вам когда-либо понадобится прочитать!
Политика конфиденциальности
Упрощенная фотография
Мгновенное изменение качества цифровых фотографий. Делайте потрясающие снимки каждый раз.
Откройте для себя возможности вашей камеры
Фотосъемка со вспышкой
Придайте своим изображениям новое измерение с помощью вспышки!
Бесплатный электронный курс по использованию вспышки вашей камеры
- Подписывайтесь на нас!
© 2022 Vivitec Pty Ltd.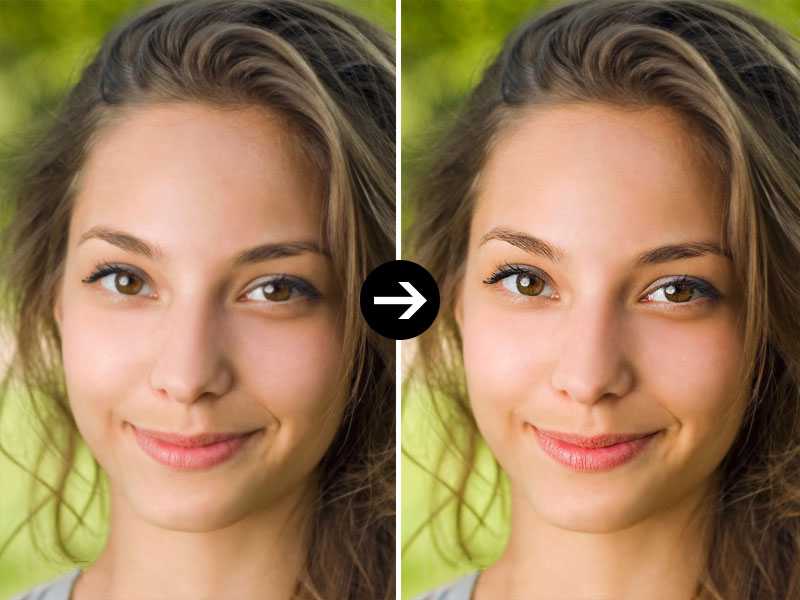 Все права защищены.
Все права защищены.
Как использовать фильтр высоких частот Affinity Photo
Фильтр высоких частот в Affinity Photo вызывает путаницу. Это позор, так как это очень эффективный и полезный фильтр для повышения резкости фотографий. В этом уроке мы рассмотрим:
- Как использовать фильтр верхних частот в Affinity Photo.
- Подумайте, почему вы можете использовать это.
- Изучите различные способы управления эффектом повышения резкости High Pass.
В это руководство также включено видео, демонстрирующее повышение резкости высоких частот в Affinity Photo.
Зачем использовать фильтр высоких частот для повышения резкости?
Фильтр верхних частот Affinity Photo может создавать простой, но эффективный эффект повышения резкости. Одно из ключевых преимуществ использования фильтра высоких частот заключается в том, что его можно использовать для улучшения мелких деталей, но без преувеличения шума сенсора. Это связано с тем, что эффект повышения резкости сконцентрирован на краях фотографии, а не на гладких участках, таких как небо и вода. Это делает фильтр высоких частот идеальным для повышения резкости пейзажной фотографии с большим количеством деталей.
Это делает фильтр высоких частот идеальным для повышения резкости пейзажной фотографии с большим количеством деталей.
Применение фильтра высоких частот Affinity Photo
Affinity Photo имеет два пункта меню для применения фильтра высоких частот. В обоих вы найдете фильтр высоких частот, указанный как фильтр повышения резкости (хотя он может иметь и другое применение). Фильтр высоких частот можно применять как стандартный фильтр Affinity Photo или как живой фильтр. Давайте посмотрим на разницу.
При применении фильтра Affinity Photo к изображению он применяется непосредственно к пиксельному изображению. Это означает, что вы не сможете впоследствии повторно открыть и настроить параметры фильтра. Все, что вы можете сделать, это уменьшить непрозрачность слоя или начать заново. Напротив, Live Filter прикрепляется к слою, но вы можете снова открыть его и настроить параметры. Вы также можете отключить его, а также изменить непрозрачность и смешивание Moe. Учитывая, что резкость изображения с помощью фильтра высоких частот может быть трудно оценить, его, вероятно, лучше всего использовать в качестве настройки живого фильтра.
Использование живого фильтра высоких частот
Обычно лучше создать новый слой для применения фильтра, даже если вы используете живой фильтр. Вы можете сделать это, выбрав «Слой | Объединить видимые» в меню Affinity Photo. Это объединяет все слои изображения в новый слой в верхней части стека слоев. Вы можете увидеть пример ниже.
Создав новый слой повышения резкости, щелкните его, чтобы выбрать на панели Layers Studio. Затем вы можете добавить живой фильтр, выбрав «Слой | Новый слой живого фильтра | Резкость | Высокая частота…».
Отображает диалоговое окно фильтра верхних частот, как показано ниже. Вы также увидите новый Live Filter на панели Layers Studio, прикрепленный к «Sharpening Layer».
При отображении диалогового окна фильтра верхних частот вы также увидите, что изображение становится серым. Это совершенно нормально, но поначалу может сбивать с толку. Давайте посмотрим, как это контролировать.
Настройки фильтра высоких частот
В диалоговом окне фильтра высоких частот есть только два элемента управления, которые необходимо использовать для создания эффекта резкости. Это ползунок радиуса и режим наложения.
Это ползунок радиуса и режим наложения.
При увеличении параметра Радиус края объектов на изображении становятся более заметными.
Происходит то, что фильтр высоких частот обнаруживает края и подчеркивает их. Чем больше радиус, тем сильнее выделяются края, хотя изображение остается серым.
Чтобы создать эффект повышения резкости, все, что нам нужно сделать, это изменить режим наложения на Overlay. Когда вы это сделаете, вы увидите изображение, но на этот раз оно будет более четким. Происходит то, что режим наложения Overlay усиливает контраст по краям, обнаруженным фильтром высоких частот.
Если вы сейчас отрегулируете параметр «Радиус», вы увидите изменение эффекта. На низких уровнях в 1 пиксель или меньше эффект повышения резкости невелик. Когда вы увеличиваете радиус более чем на 10 пикселей, эффект становится больше похожим на настройку четкости.
При настройке радиуса рекомендуется использовать панель Affinity Photo Navigator Studio для увеличения до 100 %. Это облегчает оценку эффекта, но обязательно попробуйте и другие уровни масштабирования.
Это облегчает оценку эффекта, но обязательно попробуйте и другие уровни масштабирования.
Увеличение эффекта резкости
Заманчиво думать, что лучший способ усилить эффект резкости High Pass — это увеличить радиус, но это не обязательно так. Радиус имеет тенденцию изменять эффект, а не увеличивать резкость. Если вы хотите усилить эффект резкости, вам нужно изменить режим наложения.
В приведенном выше примере мы установили режим наложения на Overlay, но есть и другие режимы наложения, повышающие контрастность, которые вы можете использовать. Помимо наложения есть мягкий свет, жесткий свет, линейный свет, яркий свет и точечный свет. Каждый имеет немного другой эффект, но также создает различную интенсивность резкости.
Стоит поэкспериментировать с различными режимами наложения и уровнями радиуса. Если вам нравится какой-то эффект, но он кажется вам слишком сильным, вы можете уменьшить силу повышения резкости, уменьшив непрозрачность фильтров высоких частот.
Но что, если вы хотите увеличить эффект повышения резкости до более высокого уровня, чем вы можете достичь с помощью режимов наложения? Если вы обнаружите, что вам нужно это сделать, просто добавьте к изображению еще один слой High Pass Live Filter.
Иллюстрация эффекта повышения резкости Affinity Photo High Pass по сравнению с повышением резкости Capture в режиме Affinity Photo Develop.
Здесь вы можете увидеть небольшую часть изображения, увеличенную до 100%. К изображению слева применена только функция Capture Sharpening в режиме Affinity Photo Develop, в то время как к изображению справа применено дополнительное повышение резкости с помощью фильтра высоких частот.
Посмотрите видео о повышении резкости высоких частот
В этом видео используется другое изображение, демонстрирующее основной метод повышения резкости высоких частот в Affinity Photo.
Подпишитесь на мой канал YouTube
Вы также можете посмотреть это видео на моем канале YouTube.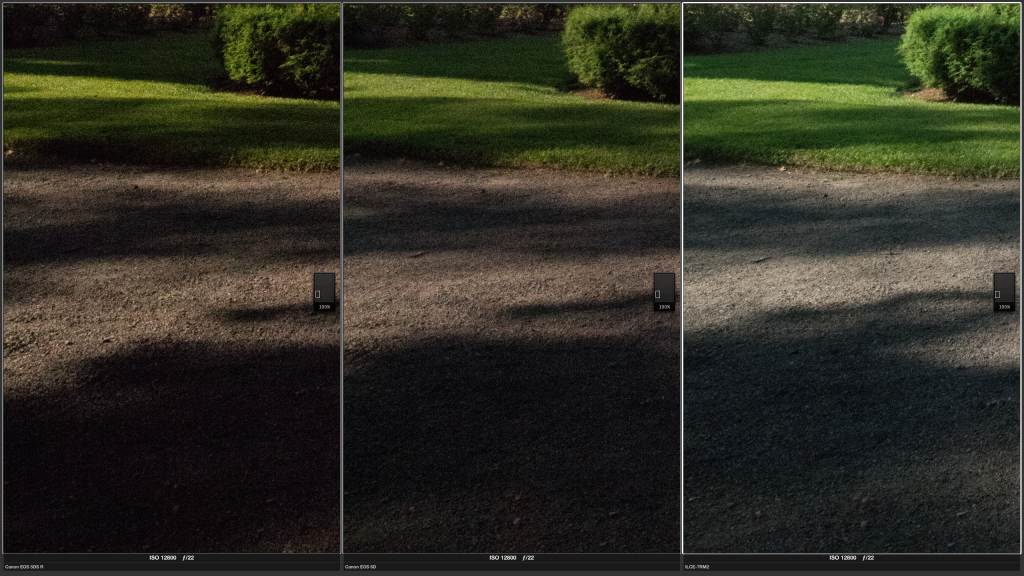 Я публикую новое видео каждую неделю, часто на основе запросов и отзывов подписчиков. Подпишитесь на мой канал YouTube сейчас и не пропустите следующие видео.
Я публикую новое видео каждую неделю, часто на основе запросов и отзывов подписчиков. Подпишитесь на мой канал YouTube сейчас и не пропустите следующие видео.
Резюме
Техника повышения резкости Affinity Photo High Pass обеспечивает значительную мощность и контроль. Это может быть не самый интуитивный метод повышения резкости изображения, но если его понять, он может быть особенно эффективным. Это требует некоторых начальных экспериментов, но вы быстро изучите тонкости.
Пожалуйста, поделитесьДругие уроки по фото Affinity
Вы найдете больше качественных бесплатных руководств на моей странице «Руководство по фото» в Affinity.
Предложение книги
Получите БЕСПЛАТНУЮ копию « 6 шагов к съемке великолепных пейзажей «, оформив бесплатную подписку на Lenscraft in Focus.
Следуйте советам из этой обманчиво простой книги, чтобы значительно улучшить свои пейзажные фотографии. Это ценное и подробное руководство, состоящее из 6 простых уроков, содержит информацию, которую часто упускают из виду. На самом деле, урок 3 настолько очевиден, что большинство фотографов полностью его игнорируют.
Это ценное и подробное руководство, состоящее из 6 простых уроков, содержит информацию, которую часто упускают из виду. На самом деле, урок 3 настолько очевиден, что большинство фотографов полностью его игнорируют.
Если вы хотите быстро улучшить свои навыки пейзажной фотографии, следуйте этой книге.
Как получить книгу
- Введите свои данные, используя форму справа. Затем я отправлю вам электронное письмо, чтобы подтвердить, что вы правильно ввели свой адрес электронной почты.
- Следуйте инструкциям в моем электронном письме с подтверждением.
- После этого я пришлю вам ссылку для бесплатной загрузки вашей книги (в форматах PDF, ePub и Kindle). В письме также могут быть указаны скидки на другие мои курсы и книги, поэтому внимательно прочитайте его.
Обещаю вам: Я никогда не буду делиться вашей электронной почтой или спамить ее.
Имя
Фамилия
Электронная почта
Лучшее программное обеспечение для повышения резкости фотографий: 7 выборов в 2022 году
Повышение резкости может исправить множество ошибок изображения, включая размытие изображения в движении, мягкость объектива и дрожание камеры. Различные инструменты повышения резкости используют различные методы для эффективного удаления размытия, улучшения деталей и устранения дымки на изображениях.
Различные инструменты повышения резкости используют различные методы для эффективного удаления размытия, улучшения деталей и устранения дымки на изображениях.
Программное обеспечение для повышения резкости фотографий доступно в двух категориях. Во-первых, есть специальное программное обеспечение для заточки. Во-вторых, есть общее программное обеспечение для редактирования фотографий, которое также имеет инструменты повышения резкости. Если вы хотите исправить размытие, вам необходим один из этих типов программного обеспечения. К счастью, мы нашли семь лучших программных решений для повышения резкости фотографий!
Когда вы покупаете по ссылкам на нашем сайте, мы можем получать комиссию бесплатно для вас. Мы оцениваем товары самостоятельно. Комиссии не влияют на наши оценки.
1. Adobe Lightroom
НАШ ВЫБОР
Adobe Lightroom
Отлично подходит для полноценного редактирования фотографий
Adobe Lightroom Classic — полноценный фоторедактор, в котором также есть инструменты повышения резкости. Это отлично подходит для профессиональных фотографов.
Это отлично подходит для профессиональных фотографов.
ПОПРОБУЙ БЕСПЛАТНО
Плюсы
Маски повышения резкости, чтобы точно увидеть затронутые области
Имеет полный набор инструментов для редактирования
Инструмент повышения резкости прост в использовании
Минусы
Некоторые могут не захотеть платить ежемесячную подписку
Adobe Lightroom — многофункциональная программа для редактирования, которую можно использовать для различных целей. Lightroom включает в себя инструмент повышения резкости, который очень эффективен и является отличной альтернативой покупке специального программного обеспечения для повышения резкости. В результате это наш лучший выбор лучшего программного обеспечения для повышения резкости фотографий.
Инструмент повышения резкости находится на вкладке Detail инструментов редактирования в правой части Lightroom Classic. Этот инструмент имеет четыре параметра: «Количество», «Радиус», «Детализация» и «Маскирование». Они говорят сами за себя и дают немного больше контроля, чем некоторые другие программы. Вы можете легко изменить параметры, используя различные ползунки.
Они говорят сами за себя и дают немного больше контроля, чем некоторые другие программы. Вы можете легко изменить параметры, используя различные ползунки.
Нам нравится параметр маскирования, который, по сути, позволяет вам контролировать, в каких областях фотографии применяются эффекты повышения резкости. Если вы выберете ползунок маскирования, удерживая кнопку «alt/option» на клавиатуре, он покажет черно-белую версию вашей фотографии (показано ниже). Это позволяет невероятно легко увидеть, где применяется резкость.
Lightroom Classic — одно из лучших программ для повышения резкости фотографий для тех, кому требуется полный пакет инструментов для редактирования. Инструмент повышения резкости сам по себе очень эффективен, но это всего лишь один аспект программного обеспечения. Если вам нужна профессиональная программа для редактирования фотографий с инструментами повышения резкости, это лучший выбор.
2. inPixio Photo Focus
inPixio Photo Focus
Отлично подходит для начинающих
inPixio Photo Focus — одна из самых простых доступных программ повышения резкости./de146246e98d49b.s.siteapi.org/img/e0e3843d8496e458f454cf9ba4c62da1420a6dd4.jpg) Он имеет чистый, простой интерфейс и простой в использовании инструмент для повышения резкости.
Он имеет чистый, простой интерфейс и простой в использовании инструмент для повышения резкости.
ПРОВЕРИТЬ ЦЕНУ
Плюсы
Простота использования
Также есть другие базовые инструменты редактирования
Эффективный инструмент повышения резкости
Минусы
Инструмент повышения резкости не предлагает такого большого контроля, как другое программное обеспечение
inPixio имеет ряд инструментов для редактирования фотографий, включая Photo Studio. У них также есть специальная программа для повышения резкости фотографий, в Pixio Photo Focus.
Похожие сообщения
Обзор inPixio Photo Focus inPixio Photo Studio 11 Обзор
Это одно из лучших программ для повышения резкости фотографий благодаря простоте и удобству использования. Программное обеспечение inPixio в целом предназначено для начинающих, и Photo Focus не исключение. Интерфейс минималистичный, а все наборы инструментов четко определены с правой стороны.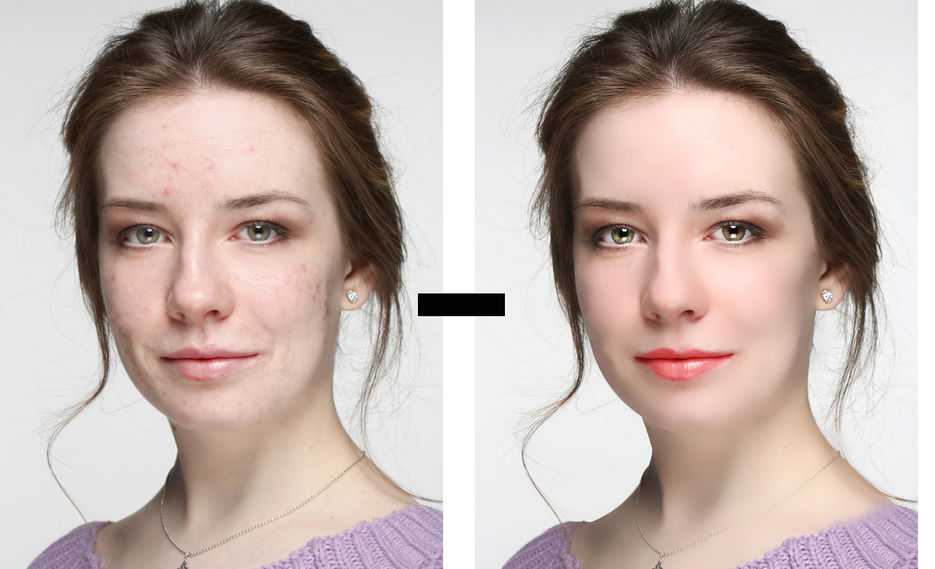 У каждого инструмента также есть всплывающая подсказка, если вы наведете на него курсор, что очень удобно.
У каждого инструмента также есть всплывающая подсказка, если вы наведете на него курсор, что очень удобно.
Инструмент для заточки невероятно прост в использовании. Просто выберите степень повышения резкости с помощью верхнего ползунка, затем выберите радиус повышения резкости с помощью нижнего ползунка — и все. Нам также нравится, что вы можете изменить панель предварительного просмотра, чтобы показать предварительный просмотр до и после. Это означает, что вы можете сравнить две фотографии и оценить эффективность повышения резкости.
Небольшой недостаток — цена. inPixio Photo Focus — не самая дорогая программа в этом списке, но разовая покупка стоит 36,20 доллара. Вы должны подумать, стоит ли это того для повышения функциональности. Однако преимущество заключается в том, что у Photo Focus есть и другие инструменты редактирования. Существует также профессиональная версия, которая стоит 43,45 доллара США — в ней добавлена возможность сохранять пресеты редактирования вместе с двумя другими фильтрами.
3. Topaz Labs Sharpen AI
Topaz Labs Sharpen AI
Идеально подходит для профессионалов
Topaz Labs Sharpen AI предлагает профессиональное решение для заточки. Он использует инструменты искусственного интеллекта для обеспечения оптимальных результатов, необходимых для высококачественной фотографии.
ПРОВЕРИТЬ ЦЕНУ
Плюсы
Технология искусственного интеллекта эффективна
Программное обеспечение также простое в использовании и в значительной степени автоматизировано
Вы можете решать различные проблемы размытия
Минусы
Не имеет дополнительных инструментов редактирования
Topaz Labs предлагает простой в использовании набор инструментов для редактирования фотографий, которые подходят для всех уровней. Одной из лучших программ является Topaz Labs Sharpen AI, специальная программа для повышения резкости, в которой используются передовые технологии искусственного интеллекта для обеспечения отличных результатов повышения резкости.
Многие инструменты повышения резкости просто делают края объектов более четкими. Topaz Labs Sharpen AI делает еще один шаг вперед и решает три конкретных типа размытия: размытие движения, размытие фокуса и мягкость. Это означает, что вы, как правило, можете получить лучшие результаты без ущерба для качества исходного изображения.
Нам нравится, что Topaz Labs Sharpen AI предлагает относительно автоматизированный процесс. Как только вы загрузите изображение, алгоритм ИИ автоматически применит резкость. Вы можете легко изменить это с помощью параметров и увеличить или уменьшить степень резкости.
Всего можно выбрать шесть значений по умолчанию: размытие в движении, не в фокусе, слишком мягко, нормально, очень шумно и очень размыто. Вы можете комбинировать уровень шума с типом размытия для решения различных проблем.
Это, несомненно, эффективный инструмент. Повышение резкости AI является высококачественным и дает фантастические результаты. Тем не менее, программное обеспечение может быть немного медленным.![]() Применение фильтра повышения резкости ИИ занимает некоторое время. Кроме того, Topaz Labs Sharpen AI доступен для разовой покупки за 79,99 долларов США, и некоторым людям это может показаться немного дорогим.
Применение фильтра повышения резкости ИИ занимает некоторое время. Кроме того, Topaz Labs Sharpen AI доступен для разовой покупки за 79,99 долларов США, и некоторым людям это может показаться немного дорогим.
4. Adobe Photoshop
Adobe Photoshop
Отлично подходит для различных типов повышения резкости
В Adobe Photoshop имеется большое количество инструментов повышения резкости, в том числе полезный инструмент AI Smart Sharpen, который автоматически применяет лучший фильтр повышения резкости.
ПОПРОБУЙТЕ БЕСПЛАТНО
Pros
Различные инструменты для повышения резкости
Включает широкий спектр инструментов для редактирования фотографий
Относительно быстрый и простой в использовании
Минусы
Требуется ежемесячная подписка за 9,99 долларов США.
Подобно Adobe Lightroom Classic, Adobe Photoshop также имеет набор инструментов для повышения резкости. На самом деле, Adobe Photoshop имеет более широкий спектр инструментов повышения резкости, разработанных для того, чтобы дать вам еще больше контроля. В Photoshop также есть отличный набор инструментов для редактирования, и вы можете использовать различные инструменты растровой графики для создания художественных изображений.
На самом деле, Adobe Photoshop имеет более широкий спектр инструментов повышения резкости, разработанных для того, чтобы дать вам еще больше контроля. В Photoshop также есть отличный набор инструментов для редактирования, и вы можете использовать различные инструменты растровой графики для создания художественных изображений.
Чтобы повысить резкость, необходимо открыть меню фильтров в верхней строке меню. Здесь у вас есть множество различных инструментов повышения резкости, включая Sharpen Edges , Shake Reduction и Sharpen Mask . Это дает вам фантастический контроль и позволяет решить ряд распространенных проблем с размытием ваших фотографий.
Инструмент Smart Sharpen является одним из лучших доступных инструментов. При этом используется технология искусственного интеллекта для автоматической резкости всего изображения. Этот инструмент работает быстро, и как только вы его открыли, он сразу же применяет фильтр, чтобы вы могли увидеть предварительный просмотр в реальном времени. Если вы чувствуете, что резкость слишком сильная, вы можете легко изменить параметры. Кроме того, вы можете использовать базовые инструменты повышения резкости Photoshop, чтобы применять простые, но эффективные проходы повышения резкости к вашим фотографиям.
Если вы чувствуете, что резкость слишком сильная, вы можете легко изменить параметры. Кроме того, вы можете использовать базовые инструменты повышения резкости Photoshop, чтобы применять простые, но эффективные проходы повышения резкости к вашим фотографиям.
Adobe Photoshop, безусловно, отличная программа для повышения резкости. Однако необходимо учитывать ежемесячную стоимость подписки. Самый дешевый пакет, доступный в настоящее время, — это план Adobe Creative Cloud Photography. Это стоит 9,99 долларов в месяц и включает Lightroom Classic и Photoshop, а также 20 ГБ облачного хранилища.
5. Средство повышения резкости изображений AI
AI Image Sharpener
Отлично подходит для периодического использования
AI Image Sharpener — это базовый инструмент для веб-браузера, который идеально подходит для тех, кто время от времени хочет повысить резкость своих изображений.
ПРОВЕРИТЬ ЦЕНУ
Pros
Не требуется загрузка программного обеспечения
Простой в использовании инструмент
Минусы
Нет контроля уровня заточки
Знаете ли вы, что некоторые инструменты для заточки можно найти в Интернете? AI Image Sharpener — это инструмент веб-браузера, входящий в пакет imglarger.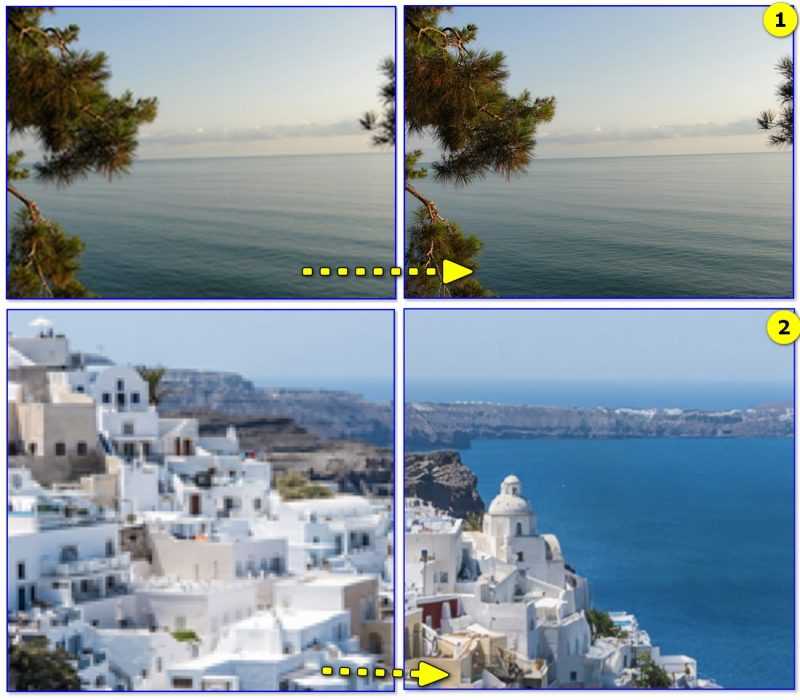 Эта компания предоставляет ряд онлайн-инструментов для улучшения изображений, включая увеличение изображения и уменьшение шума.
Эта компания предоставляет ряд онлайн-инструментов для улучшения изображений, включая увеличение изображения и уменьшение шума.
Чтобы использовать AI Image Sharpener, сначала необходимо создать бесплатную учетную запись. Это простой процесс, который займет всего несколько минут. Однако бесплатная учетная запись имеет ограничения. Например, максимальный размер фотографии, которую вы можете загрузить, составляет 1200 x 1200 и 5 МБ. В результате этот инструмент веб-браузера подходит только для базового использования и для тех, кто время от времени хочет повысить резкость нечетных фотографий.
Браузер прост в использовании. Все, что вам нужно сделать, это войти в свою учетную запись, открыть инструмент повышения резкости и загрузить свою фотографию. Затем алгоритм ИИ автоматически применит фильтр повышения резкости. Результаты в порядке; по сути, он применяет повышение резкости ко всей фотографии. Единственным недостатком является то, что вы не можете настроить количество добавленной резкости.
6. Размытость
Размытость
Отлично подходит для уменьшения размытости изображения
Размытость хорошо подходит для повышения резкости изображений с заметным размытием движения.
ПРОВЕРИТЬ ЦЕНУ
Pros
Быстрое и интуитивно понятное программное обеспечение
Отлично подходит для борьбы с размытостью изображения
Требует минимальных системных ресурсов
Минусы
Результаты могут отличаться, если вы выберете неправильную область ввода
Одной из лучших программ для повышения резкости фотографий, доступных для простого и простого использования, является Blurity. Это специальное программное обеспечение для заточки, и есть как бесплатные, так и платные версии. Бесплатная версия имеет ограниченное использование, а платная версия доступна по разовой цене покупки 79 долларов США.0,99. Для того, что он делает и качество, некоторые могут найти это дорого.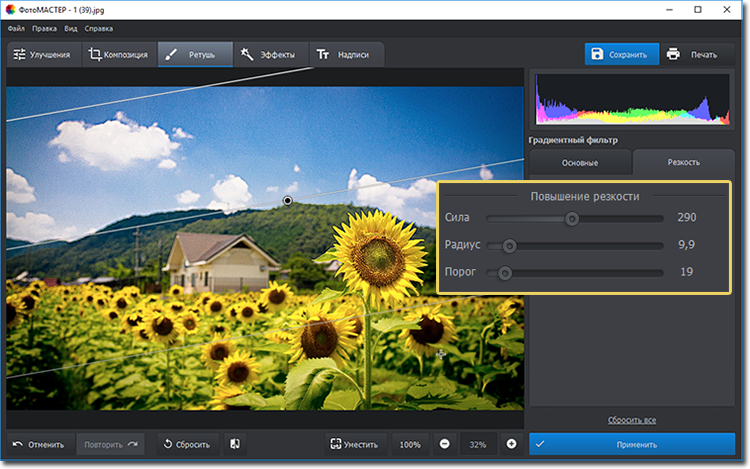
Нам нравится простой интерфейс Blurity и начальное руководство, которое он предоставляет. Убедитесь, что вы прочитали и следуете руководству, так как оно точно объяснит, как его использовать.
Во-первых, вы должны сначала открыть желаемое изображение. Далее необходимо выделить область фотографии, требующую повышения резкости, т. е. область с заметным размытием. Выбрав область, нажмите кнопку «Продолжить». Это проанализирует фотографию и применит фильтр повышения резкости.
Результаты могут сильно различаться. Например, если вы выберете часть фотографии с минимальным размытием, конечный результат может выглядеть ужасно. В результате это программное обеспечение для повышения резкости лучше работает с фотографиями с заметным размытием движения.
7. Фокус Магия
Focus Magic
Отлично подходит для продвинутой заточки
Focus Magic имеет разнообразный набор инструментов для заточки, которые дают вам больший контроль над процессом.
ПРОВЕРИТЬ ЦЕНУ
Плюсы
Отличные результаты
Имеет набор фильтров повышения резкости
Может улучшать изображения с размытием в движении
Минусы
Не подходит для использования новичками
Помимо стандартной заточки, существует некоторое программное обеспечение, позволяющее использовать расширенные методы повышения резкости. Одним из таких программ является Focus Magic. Focus Magic использует расширенную криминалистическую деконволюцию для эффективного устранения размытия в движении и других типов размытия. Это означает, что его можно использовать для повышения резкости изображений, исправления расфокусированных фотографий и улучшения размытия при движении/дрожания камеры.
Одним из таких программ является Focus Magic. Focus Magic использует расширенную криминалистическую деконволюцию для эффективного устранения размытия в движении и других типов размытия. Это означает, что его можно использовать для повышения резкости изображений, исправления расфокусированных фотографий и улучшения размытия при движении/дрожания камеры.
Существует бесплатная версия Focus Magic; однако вы можете использовать это только для 10 изображений. После того, как вы увеличили резкость/сохранили 10 изображений, вы должны зарегистрироваться (в противном случае функция экспорта будет отключена). Программное обеспечение доступно по единовременной цене 65 долларов США, что соответствует большинству других инструментов для повышения резкости фотографий, перечисленных выше. Кроме того, учитывая, что он предоставляет расширенные средства управления и инструменты, профессиональные фотографы могут счесть его стоимость оправданной.
Интерфейс прост, но инструменты в идеале требуют некоторых знаний в области фотографии и размытия. Вы можете выбрать один из нескольких фильтров резкости, включая Исправить размытие в движении , Увеличить разрешение и Удалить пятна . С каждым из этих фильтров у вас есть другие варианты. Например, при использовании фильтра Fix Motion Blur можно выбрать направление размытия в градусах.
Вы можете выбрать один из нескольких фильтров резкости, включая Исправить размытие в движении , Увеличить разрешение и Удалить пятна . С каждым из этих фильтров у вас есть другие варианты. Например, при использовании фильтра Fix Motion Blur можно выбрать направление размытия в градусах.
Из-за сложности этого программного обеспечения оно может не подходить для начинающих. Однако, если вам требуется больший контроль над процессом заточки, Focus Magic — хороший выбор.
Какая программа для повышения резкости фотографий вам больше всего подходит?
Идеальное программное обеспечение для резкости фотографий может значительно улучшить качество ваших изображений. Вы можете использовать любую из этих программ, чтобы уменьшить такие вещи, как размытие в движении, перед сеансом комплексной обработки.
Какое программное обеспечение подходит именно вам? Если вам нужен специальный редактор фотографий, в котором также есть инструменты для повышения резкости, подходящим вариантом будет что-то вроде Adobe Lightroom или Adobe Photoshop.
В качестве альтернативы, если вам нужно специальное программное обеспечение, простое в использовании, хорошим выбором будут базовые программы, такие как inPixio Photo Focus или Topaz Labs Sharpen AI.
Наконец, если вам нужны продвинутые инструменты для повышения резкости, вам может подойти подробная программа, такая как Focus Magic.
Определение резкости изображения — что такое повышение резкости изображения от SLR Lounge
Термин:
Описание: Повышение резкости изображения — это эффект, применяемый к цифровым изображениям, чтобы сделать их более четкими. Почти все объективы могут выиграть от хотя бы небольшого увеличения резкости. Повышение резкости применяется в камере к изображениям JPEG на уровне, указанном фотографом, или на уровне по умолчанию, установленном производителем камеры. Lightroom автоматически применяет некоторую резкость к изображениям, если это не запрещено. Для дальнейшего повышения резкости существуют методы и фильтры Photoshop, такие как «Нерезкая маска» и «Умная резкость». Повышение резкости лучше всего работает на изображениях, размытие которых не связано с дрожанием камеры или резкой потерей фокуса, хотя незначительное дрожание камеры или снимки с небольшим расфокусированием также можно исправить с помощью повышения резкости.
Для дальнейшего повышения резкости существуют методы и фильтры Photoshop, такие как «Нерезкая маска» и «Умная резкость». Повышение резкости лучше всего работает на изображениях, размытие которых не связано с дрожанием камеры или резкой потерей фокуса, хотя незначительное дрожание камеры или снимки с небольшим расфокусированием также можно исправить с помощью повышения резкости.
Повышение резкости изображения
ɪ́mədʒ ʃárpənɪŋ
Как создать студию домашнего портрета менее чем за 20 долларов
Pye Jirsa, 2 года назад 12 минут чтения
Следите за тем, как мы настраиваем «студию» домашнего портрета (с ограничением бюджета в 20 долларов на отражатель), делаем снимок, используя любое оборудование, которое у нас уже есть (включая камеру телефона), и редактируем изображение в Lightroom и Photoshop. .
.
Новости фотографии
Как стать лучше в мобильной фотографии | Образец рабочего процесса и разбивка
Райан Лонгнекер, 5 лет назад 6 минут чтения
Знаете ли вы, что в вашем телефоне больше технологий, чем на космической станции? Ладно, я даже не пытался…
Лайтрум
Как повысить резкость фотографий в Lightroom
Холли Роа, 5 лет назад 3 минуты чтения
Каждый фотограф любит четкое изображение. Столько внимания уделяется выбору снаряжения, способного сделать максимально острым…
Фотошоп
Быстрое маскирование и повышение резкости с помощью Camera Raw и фильтра Camera Raw
Kishore Sawh, 8 лет назад 2 min read
В Camera Raw есть функция повышения резкости, которая представляет собой невероятный инструмент, который делает что-то вроде колдовства, чтобы замаскировать все нужные места на изображении, которые необходимо повысить резкость.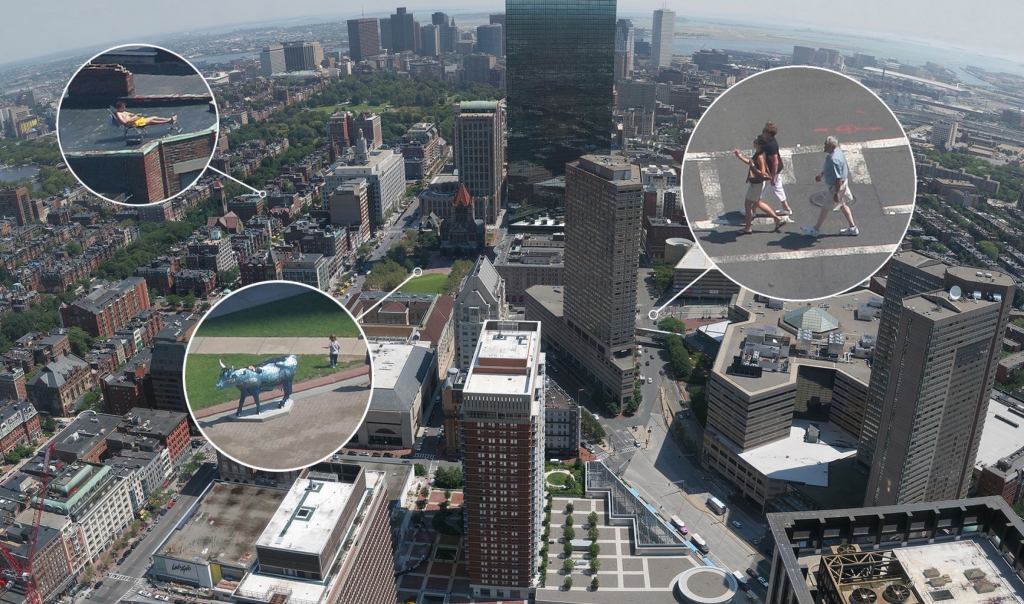 И это совершенно легко и быстро реализовать.
И это совершенно легко и быстро реализовать.
Фотошоп
Заточка | Так много ошибаются, и это поможет вам сделать это правильно
Kishore Sawh, 8 лет назад 6 минут чтения
Заточка — это одна из тех вещей, которые в нашем сообществе часто неправильно понимают, и очень многие понимают это неправильно. . Он может сделать фотографию бесполезной так же быстро, как и улучшить ее. Вот что искать
Фотошоп
Повышение резкости и улучшение деталей — серия профессиональных ретушей портретов — часть IX
Pye Jirsa, 11 лет назад 2 мин чтения
В этом уроке мы научим вас, как применять общую и выборочную резкость для улучшения деталей изображения.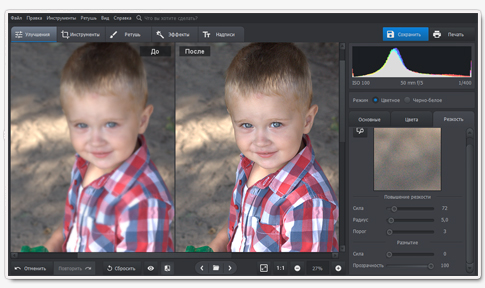
Как эффективно повысить резкость изображения втрое при редактировании
Повышение резкости изображения настолько фундаментально, но это одна из самых плохо выполняемых областей в редактировании цифровых изображений.
Вот как выглядит типичный рабочий процесс повышения резкости для обычного фотографа:
1
Применение настроек к изображению2
Повышение резкости изображения в конце рабочего процесса3
Экспорт для Интернета или печати
Знакомо?
Хотя однократное увеличение резкости — это хорошо, но вы не используете весь потенциал изображения, чтобы оно сияло!
В этом посте вы узнаете, почему вам нужно повышать резкость изображений более одного раза и как это делать.
Содержание
1. Увеличение резкости, а не восстановление изображенияКак сделать размытое изображение четким?
Распространенное заблуждение о повышении резкости изображения состоит в том, что оно может волшебным образом превратить любое размытое изображение в фокус.
К сожалению, это невозможно, так как размытое изображение является технической ошибкой. Это может быть вызвано ошибкой фокусировки или дрожанием камеры во время спуска затвора.
По сути, изображение испорчено, и вы ничего не можете с этим поделать.
Вы можете усилить резкость до предела, но это только сделает изображение менее размытым, но его уже нельзя будет «спасти».
2. Как работает повышение резкости изображения?В самом простом объяснении…
Повышение резкости увеличивает контраст между краями, чтобы сделать линии более заметными. Тогда ум воспринимает это как острее.
Чтобы быть более техническим, резкость увеличивает резкость.
2.1 Что такое резкость?
Это переход между информацией об изображении.
Что это значит?
Изображение ниже увеличено до масштаба 11:1. Верхняя половина — это стена, а нижняя — несколько красных плиток на стене.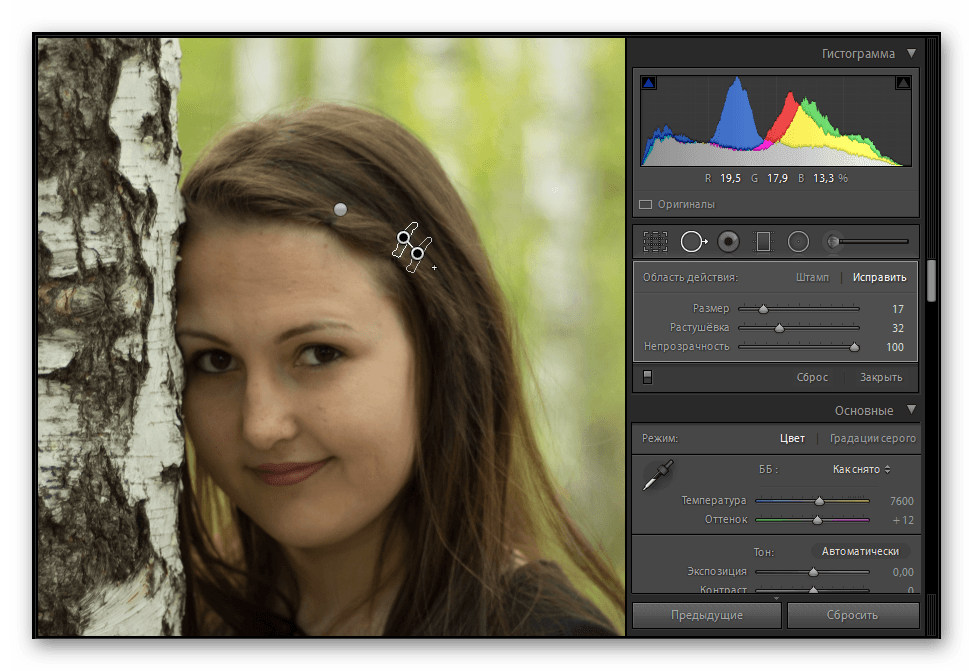 Оба являются разной информацией об изображении. Таким образом, у нас есть две информации об изображении.
Оба являются разной информацией об изображении. Таким образом, у нас есть две информации об изображении.
Резкость — это переход между стеной и красной плиткой, т. е. между информацией об изображении.saaa
Высокая четкость означает, что переход более резкий, т. е. резкий.
Низкая четкость означает, что переход более постепенный, т. е. по градиенту.
Когда вы повышаете резкость изображений при редактировании, вы увеличиваете резкость, чтобы изображение выглядело более четким.
2.2 Как увеличение резкости повышает резкость изображения?
При повышении резкости изображения вы увеличиваете резкость, затемняя пиксели вдоль более темной стороны края и осветляя пиксели вдоль более светлой стороны края.
См. изображение до и после на изображении ниже. Стрелки указывают на затемненный и осветленный край после повышения резкости.
Более темные и светлые края увеличивают контрастность краев, что затем создает эффект полосы Маха, который обманывает нашу зрительную систему, заставляя изображение восприниматься как более четкое.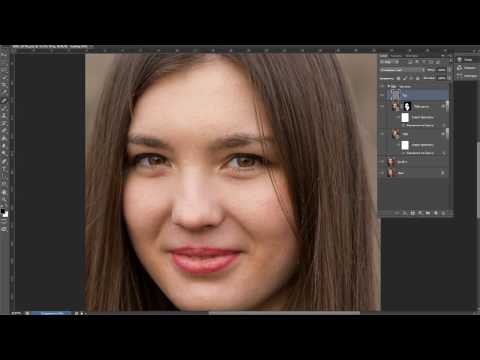
2.3 Другие способы оптимизации резкости
Резкость в основном зависит от двух факторов: резкости и разрешения.
Разрешение — еще одно громкое слово, которое сбивает людей с толку… Я нашел видео, чтобы рассказать вам все, что вам нужно знать, за 3 минуты!
По сути, разрешение зависит от датчика изображения. Это фиксированное значение, и вы не можете его изменить, если не купите новую камеру с датчиком изображения с более высоким разрешением.
Резкость, с другой стороны, зависит от качества объектива, но может быть улучшена при постобработке, как описано выше.
Другими факторами, влияющими на резкость, являются расстояние просмотра и материал для печати.
Расстояние просмотра также не является чем-то, что вы можете контролировать, но то, как материал для печати влияет на резкость изображения, будет объяснено ниже.
3. Край высоких частот и край низких частотБез паники 🙂
Это намного проще, чем кажется… просто выслушайте меня.
Высокочастотный край относится к изображениям с текстурой. Термин «высокая частота» отражает резкое изменение тонального значения текстуры. Например. здания, скалы, деревья и т. д. Изменение тональности происходит внезапно.
Низкая частота относится к гладким областям. Он отражает постепенное изменение тонального значения. Например. небо, облака, вода и т. д.
Высокочастотный край
Низкочастотный край
Почему это важно?
Потому что заточка не является универсальным процессом. В идеале, как высокочастотные, так и низкочастотные края должны обостряться отдельно с разными настройками.
Через минуту мы углубимся в это.
Хотя в качестве примера я использую инструмент повышения резкости в Adobe Lightroom, эти настройки в значительной степени универсальны и могут применяться в большинстве программ редактирования.
Как правило, при повышении резкости можно применять следующие четыре настройки: радиус, количество, детализация и маскирование.
Зная, как каждая настройка влияет на изображение, вы будете знать, как повысить резкость изображения наилучшим образом практически в любом программном обеспечении для редактирования.
4.1 Радиус
Радиус 1.0, количество 150
Радиус 3.0, количество 150
Помните, как увеличение резкости затемняет пиксели вдоль более темной стороны края и осветляет пиксели вдоль более светлой стороны края?
Радиус определяет количество пикселей, которые затемняются и осветляются по краям.
В качестве общего подхода установите Радиус на 1 для высокочастотной резкости краев и выше (2-3) для низкочастотной резкости краев.
4.2 Количество
Количество 50, радиус 1,0
Количество 150, радиус 1,0
Управляет силой заточки.
В основном, насколько темными или яркими должны быть пиксели, установленные Радиусом.
Вы можете установить высокое значение для высокочастотной резкости краев и низкое значение для низкочастотной резкости краев.
My Approach
Я устанавливаю Amount в диапазоне от 50 до 100 % для высокочастотной резкости краев и от любого значения выше 0 до 50 % для низкочастотной резкости краев.
4.3 Детали
Детали 10, Радиус 1.0, Количество 70
Детали 100, Радиус 1.0, Количество 70
Влияет на резкость мелких и крупных деталей изображения.
Установите низкое значение, чтобы повысить резкость только грубых деталей, и высокое, чтобы включить как грубые, так и мелкие детали.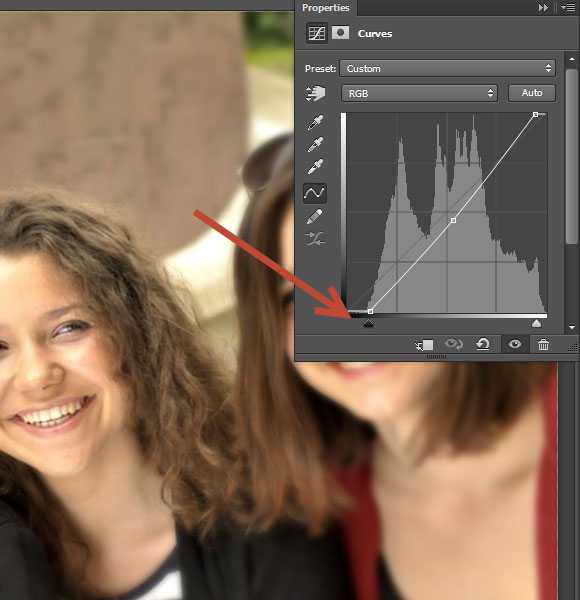
В приведенном выше примере установка низкого уровня детализации повышает резкость только рамки окна. Когда для детализации установлено высокое значение, все окно становится более резким, включая стекло.
4.4 Маскирование
Маскирование 0, детализация 25, радиус 1,0, количество 100
Маскирование 50, детализация 25, радиус 1,0, количество 100
В некоторых программах также называется порогом.
Управляет минимальным изменением яркости, которое будет увеличено.
Используйте это, чтобы «замаскировать» тонкие области, которые вы не хотите повышать резкостью, например. небо.
В Lightroom, удерживая клавишу Opt (mac) или Alt (pc), перетащите ползунок для маскирования. Вы увидите, что мелкие области начинают чернеть, что означает, что они замаскированы.
My Approach
Я начинаю с Amount, устанавливая его на 100. Затем я устанавливаю Radius в зависимости от моего намерения (высокочастотный или низкочастотный край).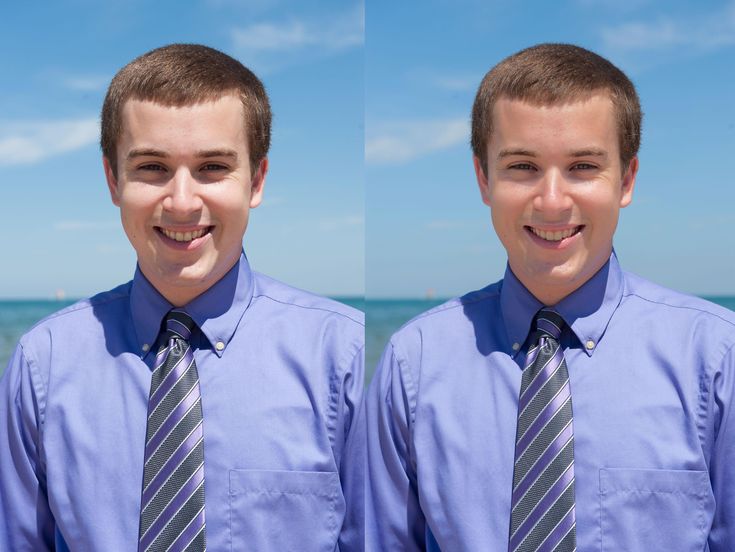
Логика установки параметра Amount в первую очередь заключается в том, чтобы я мог визуализировать, какой радиус мне нужен для увеличения резкости изображения. Мне часто приходится перенастраивать радиус, чтобы добиться желаемого эффекта.
После этого я использую Детали для управления тонкой резкостью перед установкой Маскирования, чтобы защитить нежелательные области от повышения резкости.
Советы: удерживайте нажатыми клавиши Opt (mac) и Alt (pc) при применении настроек резкости в Lightroom, чтобы визуализировать эффект в черно-белом режиме.
5. Как усилить резкость высокочастотных и низкочастотных краевЗдесь вы получаете удовольствие от перемещения ползунков, поскольку вы можете видеть, как увеличивается резкость вашего изображения.
5.
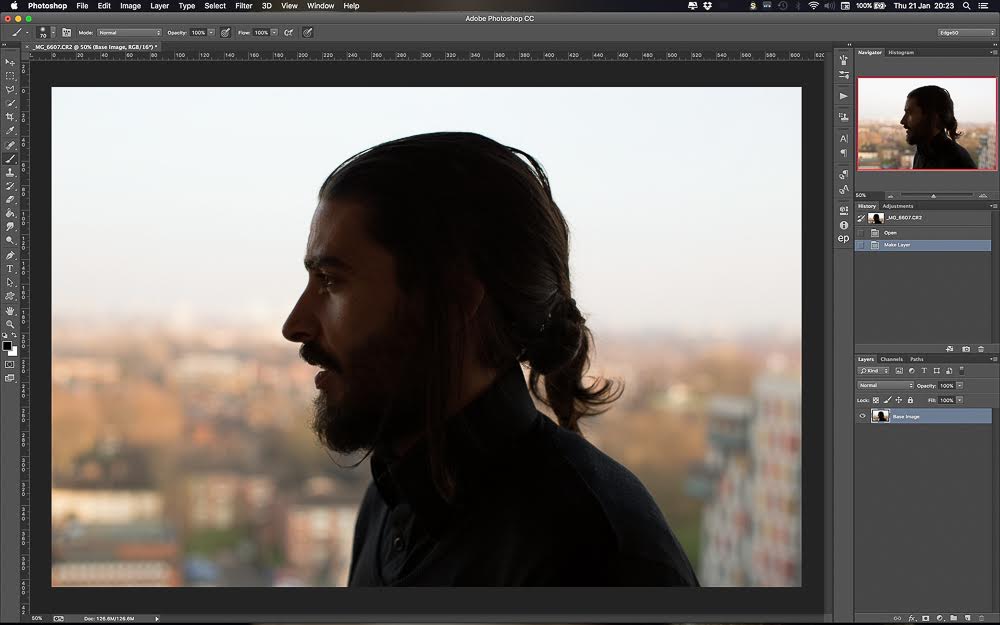 1 Повышение резкости высокочастотного края
1 Повышение резкости высокочастотного краяЕсли вы забыли, высокочастотный край — это когда происходит резкое изменение тонального значения по краю, например. текстура.
Вот общее руководство по высокочастотной резкости краев:
Установите малый радиус (около 1,0), большую величину (начните со 100) и высокую детализацию (около 50, в зависимости от изображения). Используйте Маскирование, чтобы замаскировать более тонкие области, которые не нуждаются в увеличении резкости.
5.2 Низкочастотная резкость краев
Это когда изменение тона по краю происходит постепенно, т. е. плавно, как небо.
Установите высокий радиус (около 2,0 или более), низкий уровень количества (лично ниже 100) и низкий уровень детализации (высокий уровень детализации увеличивает шум изображения). Возможно, вам не нужно устанавливать Маскирование… но если вы это сделаете, держите его на низком уровне.
6. Как заострить края с помощью тройной заточки
Как заострить края с помощью тройной заточки …потому что большинство людей повышают резкость изображения только один раз, обычно в конце рабочего процесса.
Но чтобы добиться наилучшего результата, повышение резкости изображения в идеале должно выполняться в три этапа:
1
Повышение резкости2
Творческая резкость3
Повышение резкости на выходе
6.1 Повышение резкости при захвате
Также известно как повышение резкости деконволюции. Я назвал это ДО заточки.
Это означает повышение резкости изображений при преобразовании Raw, прежде чем вы начнете возиться с настройками.
Зачем это нужно?
Повышение резкости захвата предназначено для устранения недостатков оптической системы и системы захвата, т. е. вашего объектива и датчика изображения. Некоторая степень размытия неизбежна из-за фильтра сглаживания сенсора и процесса демозаики при захвате Raw.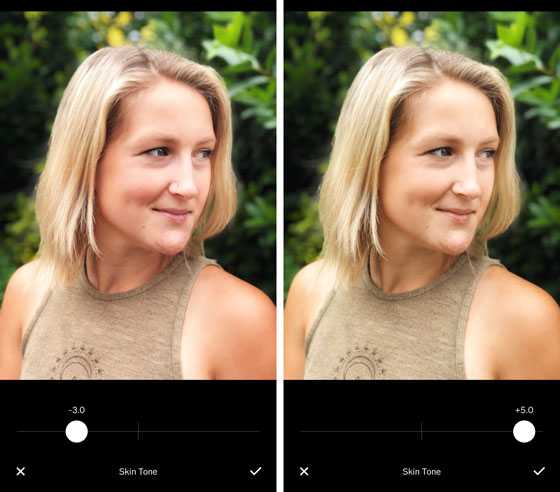
Повышение резкости при захвате улучшает все цифровые изображения. Подобно коррекции профиля объектива и удалению хроматических аберраций, увеличение резкости захвата должно выполняться глобально для всего изображения.
Как это делается?
Использование частотного метода, описанного выше.
Но что, если у вас есть изображение со смешанным частотным фронтом? Изображение справа иллюстрирует мою точку зрения, где передний план (высокочастотный край) окружен гладким фоном (низкочастотный край).
Вот где проявляется творчество!
Один из способов сделать это — использовать маску слоя и смешивание.
Совмещение высокочастотного и низкочастотного повышения резкости краев
В Lightroom создайте два снимка изображения. Один для резкости краев высокой частоты, а другой для резкости краев низкой частоты. Пометьте их, чтобы потом не перепутать. Нажмите здесь, если вы не знаете, как создавать снимки в Lightroom.
Откройте один из снимков в Photoshop как смарт-объект, щелкнув изображение правой кнопкой мыши в меню «Кинопленка» > «Редактировать в» > «Открыть как смарт-объект» в Photoshop.
В Photoshop продублируйте слой смарт-объекта, перейдя в главное меню сверху. Выберите «Слой» > «Смарт-объекты» > «Новый смарт-объект с помощью копирования».
В новом слое смарт-объекта дважды щелкните миниатюру изображения, чтобы вызвать фильтр Adobe Camera Raw. Перейдите на вкладку «Снимки», которая находится справа, и выберите другой снимок. Нажмите ОК.
Смешайте оба слоя вместе, используя маски слоя. Теперь у вас есть изображение с оптимальной резкостью для высоких и низких частот.
6.2 Творческая заточка
ВО ВРЕМЯ заточки.
Здесь вы выборочно повышаете резкость изображения, чтобы сделать больший акцент на областях, которые вы считаете более важными.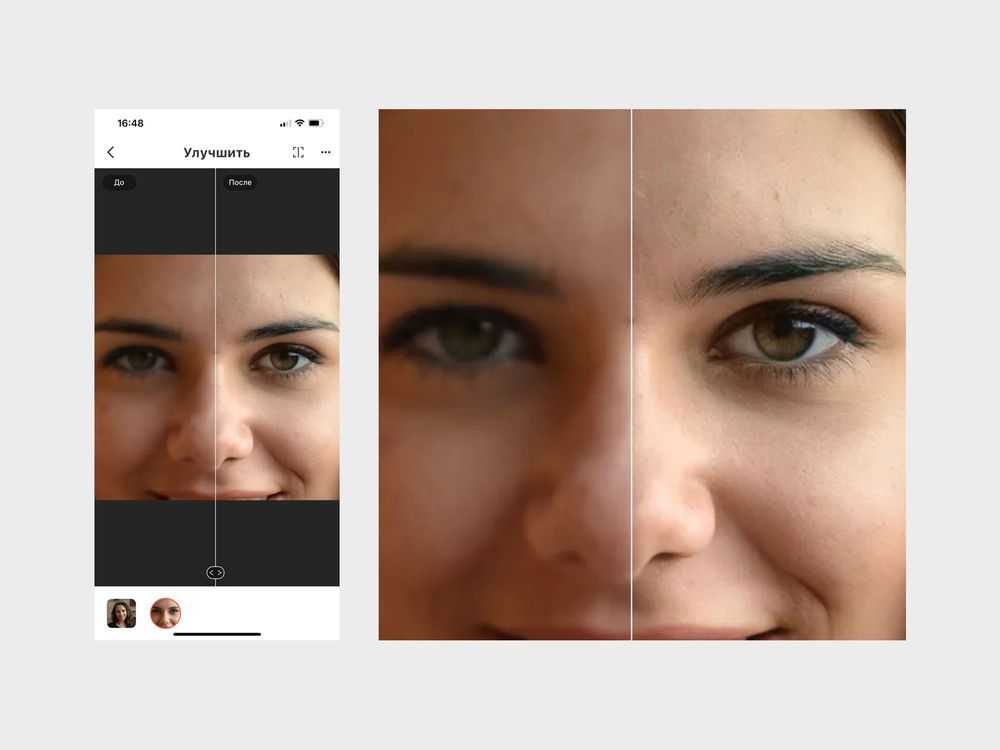
Здесь нет волшебной формулы, поэтому он и называется «креативным». Чем и как вы повышаете резкость изображения, зависит от типа изображения и вашего зрения.
Например, в пейзажном изображении вам могут понадобиться разные уровни резкости для листвы и гор. В портрете вы можете применять различные уровни резкости к различным частям модели.
Творческое повышение резкости можно выполнить с помощью любой техники повышения резкости…
В Lightroom вы можете использовать инструмент «Кисть», чтобы выборочно применить резкость к частям изображения. В качестве альтернативы можно использовать сторонний плагин, например Nik Sharpener Pro. Убедитесь, что вы проверили совместимость программного обеспечения перед покупкой любого подключаемого модуля для вашего программного обеспечения для редактирования.
Я часто использую фильтр «Умная резкость» в Photoshop и маскирование слоя для творческого повышения резкости. Это более гибко, так как есть больше вариантов настройки уровня резкости.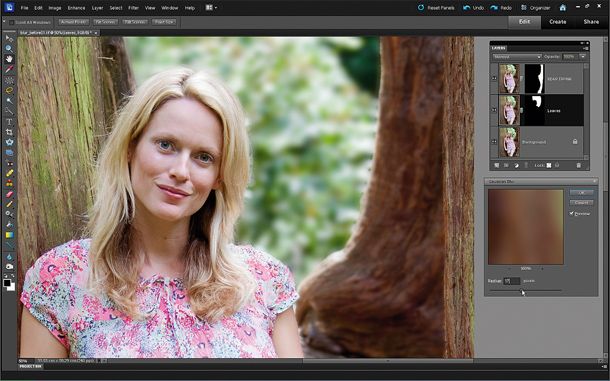
Если вы не знакомы с Smart Sharpen, вот короткое видео для вас.
6.3 Выходная заточка
ПОСЛЕ заточки.
Не все делают заточку.
Но теперь, когда вы знаете, учтите это при экспорте файла в следующий раз 🙂 Посмотрите на изображение ниже, чтобы увидеть разницу между повышением резкости до и после.
Зачем это нужно?
Каждый носитель отображает изображения по-разному. Кроме того, изменение размера изображения при экспорте приводит к отбрасыванию некоторых пикселей (и, следовательно, к потере резкости), чтобы соответствовать новому размеру.
Изображения для веб-дисплея требуют низкой выходной резкости (в зависимости от типа монитора), но изображения для печати требуют различных уровней высокой выходной резкости в зависимости от материала для печати и поглощения им чернил.
Целью увеличения резкости на выходе является оптимизация изображения для отображения.
Повышение резкости вывода в Lightroom
Если вы пользуетесь Lightroom, есть удобный способ применить повышение резкости вывода при экспорте файла изображения. Выберите «Файл» > «Экспорт» или сочетание клавиш Cmd/Ctrl + Shift + E, затем прокрутите вниз и установите флажок «Повышение резкости вывода».
Это не только делает ваше изображение фальшивым, но также может преувеличивать запыленность сенсора и шум изображения, что ухудшает качество изображения.
Это одна из причин, почему я повторно просматриваю изображения, которые я недавно редактировал.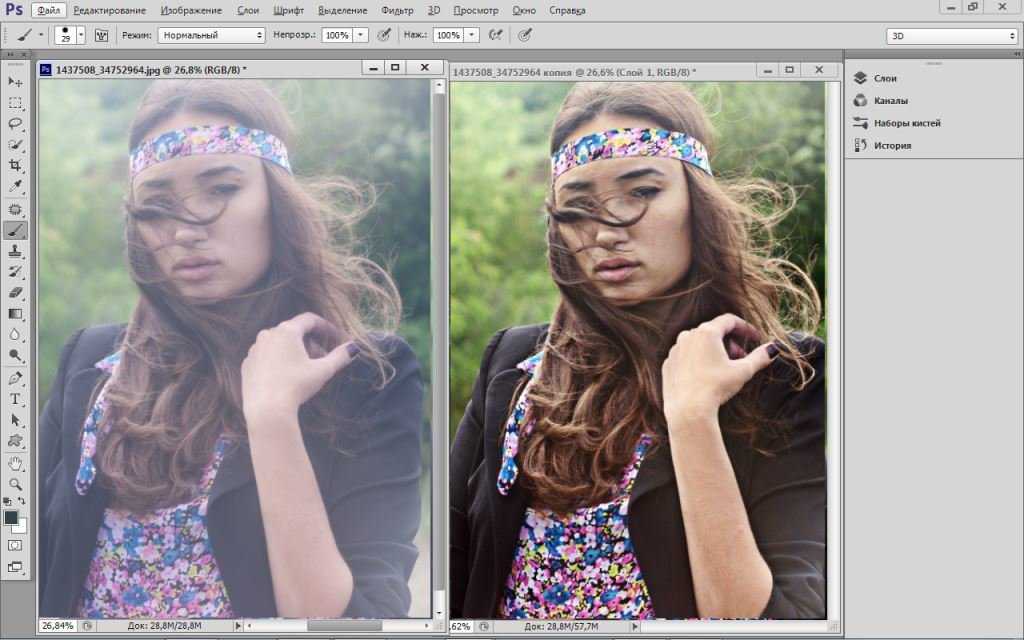 Этот дополнительный шаг позволяет мне увидеть изображение свежим взглядом.
Этот дополнительный шаг позволяет мне увидеть изображение свежим взглядом.
Не могу передать, сколько раз я говорил себе: «О чем, черт возьми, я думал?!».
Вот три распространенные ошибки при повышении резкости изображений и способы их избежать.
7.1 Ореол
Ореол — неуклюжая заметная яркая линия, проходящая по краям.
Когда вы повышаете резкость изображения, вы на самом деле создаете некоторую степень ореола… потому что так изображение воспринимается более четким! Но обычно это видно только при увеличении, например, до 200%.
Ореол становится проблемой, когда он хорошо заметен. Ширина и яркость яркой линии зависят от установленных радиуса и количества.
Чтобы избавиться от ореола, настройте резкость, уменьшая радиус и количество, пока он не исчезнет или не станет менее заметным.
7.2 Шум изображения
Шум изображения может усилиться после увеличения резкости… особенно на низкочастотных краях, таких как небо.
Здесь решает проблему резкость краев на смешанной частоте.
В качестве альтернативы используйте Маскирование, чтобы замаскировать области, на которые вы не хотите воздействовать. Либо так, либо уменьшите количество и детализацию резкости.
7.3 Чрезмерная резкость
Бывают случаи, когда изображение не имеет технической ошибки из-за увеличения резкости, но просто выглядит неправильно.
Обычно это происходит из-за того, что уровень резкости слишком велик для конкретного изображения.
Самый простой способ решить эту проблему — уменьшить количество и детализацию. Это решает проблему 99% времени!
8. Возьмите домашнее сообщениеИдея обстановки может звучать утонченным, но это технология провинции для производства Razor Sharp Images.
При этом не путайте повышение резкости изображений при редактировании с фокусировкой прямо в камере!
Я не трачу изображения все время в тройную резкость.


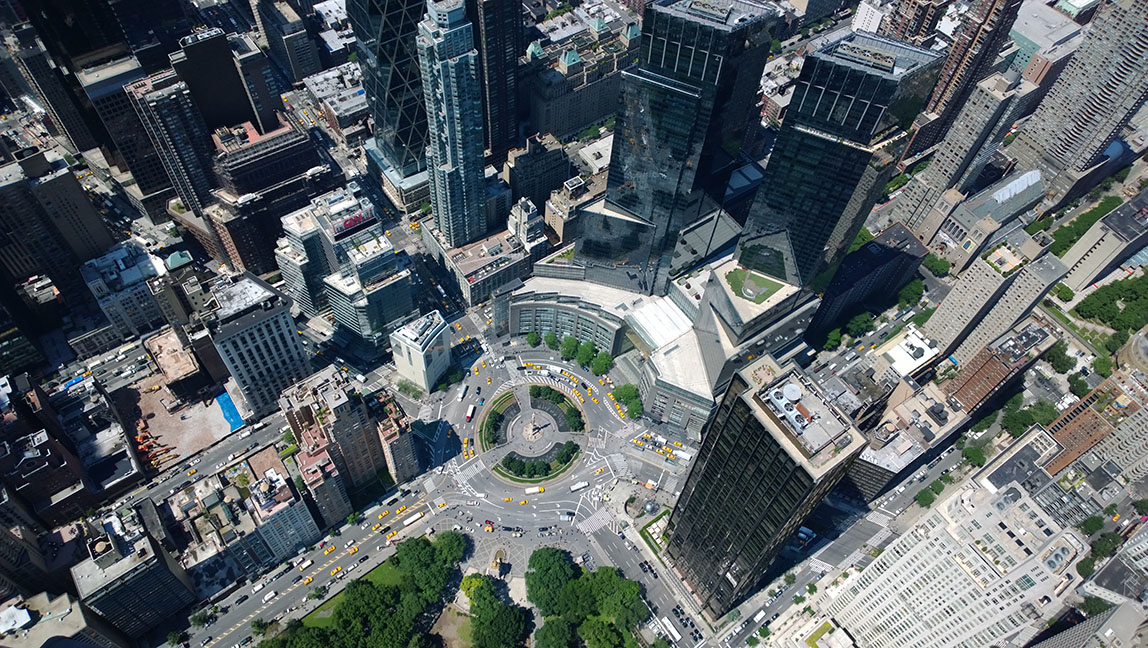
 Попробовать данную опцию в использовании можно, зайдя в раздел «Фильтр», найти который вы сможете в главном меню программы. Вам будет представлен список из нескольких разновидностей эффектов «Sharpen». Все они имеют некоторые функциональные особенности. Например, эффект «Sharpen More» поможет увеличить четкость всей фотографии, а «Sharpen Edges» сделает более явными очертания главных предметов на снимке.
Попробовать данную опцию в использовании можно, зайдя в раздел «Фильтр», найти который вы сможете в главном меню программы. Вам будет представлен список из нескольких разновидностей эффектов «Sharpen». Все они имеют некоторые функциональные особенности. Например, эффект «Sharpen More» поможет увеличить четкость всей фотографии, а «Sharpen Edges» сделает более явными очертания главных предметов на снимке. К примеру, если вы хотите скорректировать смазанность, получившуюся за счет движения объекта, используйте «Motion Blur». Регулируйте параметры резкости, сглаживания и др, пока результат не станет вас устраивать.
К примеру, если вы хотите скорректировать смазанность, получившуюся за счет движения объекта, используйте «Motion Blur». Регулируйте параметры резкости, сглаживания и др, пока результат не станет вас устраивать. Добавив к данному набору клавишу Shift, вы сможете сохранить новый файл отдельно. Выбрав второй вариант, напишите имя для нового файла, выбрав его формат и адрес сохранения.
Добавив к данному набору клавишу Shift, вы сможете сохранить новый файл отдельно. Выбрав второй вариант, напишите имя для нового файла, выбрав его формат и адрес сохранения.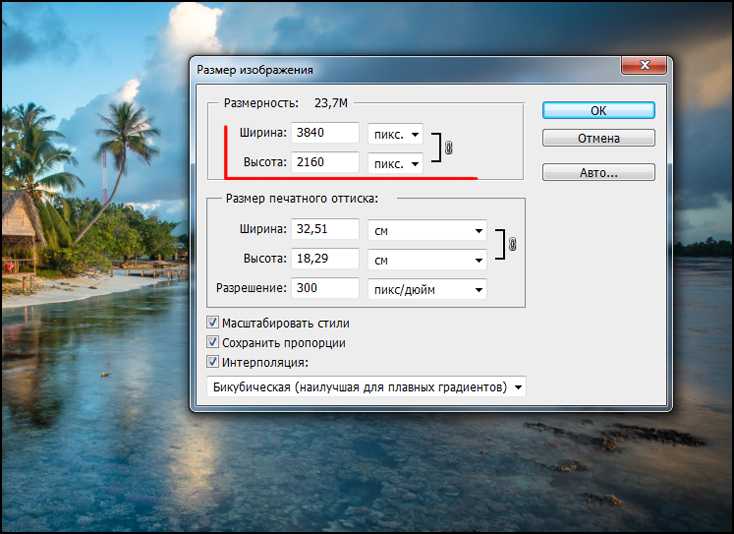 Чем дальше от точки фокусировки находятся источники света, тем больше они размоются, таким образом, боке будет более глубоким;
Чем дальше от точки фокусировки находятся источники света, тем больше они размоются, таким образом, боке будет более глубоким;
 За соответствующие деньги, конечно 😉
За соответствующие деньги, конечно 😉
 Следует заметить, что имитация действия фльтра программными средствами не всегда настолько эффективна как сам фильтр. Внимание! Автор статьи не несет ответственности за последствия возникшего у читателя желания усовершенствовать свой фотоаппарат! 🙂
Следует заметить, что имитация действия фльтра программными средствами не всегда настолько эффективна как сам фильтр. Внимание! Автор статьи не несет ответственности за последствия возникшего у читателя желания усовершенствовать свой фотоаппарат! 🙂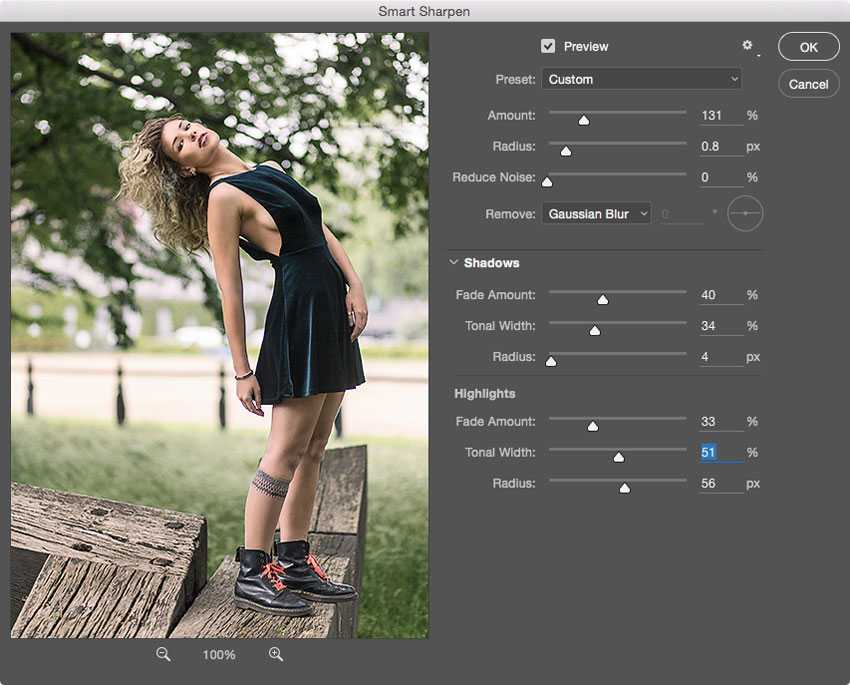
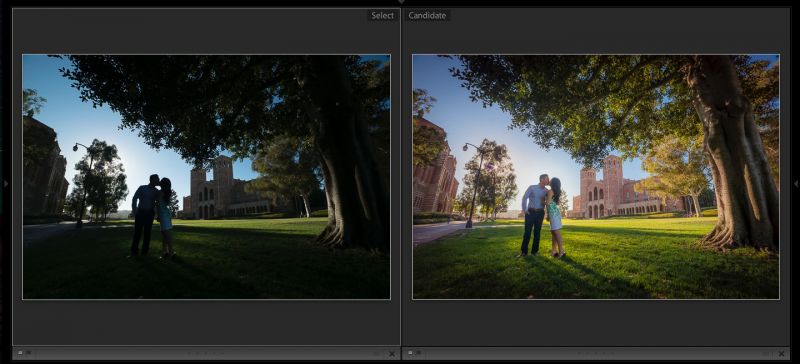 Фотография со вспышкой
Фотография со вспышкой Для дальнейшего повышения резкости существуют методы и фильтры Photoshop, такие как «Нерезкая маска» и «Умная резкость». Повышение резкости лучше всего работает на изображениях, размытие которых не связано с дрожанием камеры или резкой потерей фокуса, хотя незначительное дрожание камеры или снимки с небольшим расфокусированием также можно исправить с помощью повышения резкости.
Для дальнейшего повышения резкости существуют методы и фильтры Photoshop, такие как «Нерезкая маска» и «Умная резкость». Повышение резкости лучше всего работает на изображениях, размытие которых не связано с дрожанием камеры или резкой потерей фокуса, хотя незначительное дрожание камеры или снимки с небольшим расфокусированием также можно исправить с помощью повышения резкости.