Как сделать много фото в одной фотографии
КупитьСкачать
Хотите собрать много фото
на одной фотографии?
Сделайте яркий коллаж в удобной программе!
ФотоКОЛЛАЖ — это:
- Более 100 готовых шаблонов для быстрого создания коллажей
- Десятки рамок и масок, способных преобразить снимки
- Оригинальные фоны, клипарт и стильные шрифты для надписей
Скачайте софт и создайте фотоколлаж прямо сейчас!
Скачать бесплатно
Этот коллаж сделали за 1 минуту, а у вас получится?
02 августа 2019
Автор статьи: Демьян Жданов
5.0 Оценок: 3 (Ваша: )
 Если вы хотите попробовать силы и соединить много фото в одну фотографию, то первым делом потребуется заняться поисками подходящего софта. Мы решили сэкономить ваше время и помочь в этом деле. Знакомьтесь, программа «ФотоКОЛЛАЖ». Это приложение для подготовки красивых коллажей, с помощью которого вы легко и быстро сможете создать потрясающие композиции из фотографий. Начните с просмотра подробного видеурока:
Если вы хотите попробовать силы и соединить много фото в одну фотографию, то первым делом потребуется заняться поисками подходящего софта. Мы решили сэкономить ваше время и помочь в этом деле. Знакомьтесь, программа «ФотоКОЛЛАЖ». Это приложение для подготовки красивых коллажей, с помощью которого вы легко и быстро сможете создать потрясающие композиции из фотографий. Начните с просмотра подробного видеурока: Содержание:
Как сделать много фото в одной фотографии?
- Шаг 1. Установите программу
- Шаг 2. Выберите тип проекта
- Шаг 3. Настройте фон
- Шаг 4. Украсьте коллаж
- Заключение
Шаг 1. Установите программу
Создавайте свои лучшие коллажи из фотографий легко!
Скачать
всего 148 Мб
Работает на Windows 11, 10, 8, 7, XP
В программе для коллажей «ФотоКОЛЛАЖ» вы найдете множество инструментов, способных помочь подготовить действительно сказочные композиции за очень короткие сроки. Для начала работы скачайте и установите софт. Выполнение данной процедуры займет у вас не более пары минут, сразу после этого вы сможете приступить к творчеству и реализовать свои идеи.
Для начала работы скачайте и установите софт. Выполнение данной процедуры займет у вас не более пары минут, сразу после этого вы сможете приступить к творчеству и реализовать свои идеи.
После запуска программа прелагает создать коллаж, фотокнигу или открыть уже существующий проект
Шаг 2. Выберите тип проекта
Чтобы сделать в одном фото много фото вам не потребуется особо тратить время. При запуске софта вам предстоит выбрать тип проекта. Так можно взяться за подготовку коллажа с нуля, загрузить шаблоны страниц и полноценных коллажей.
Выберите один из предложенных режимов создания проекта
В коллекции вы найдете заготовки для детских, свадебных, новогодних композиций, сможете собрать на одном листе отчет о недавнем путешествии, сделать стилизацию под старину, а также разработать полноценные открытки и приглашения.
Для удобства все шаблоны разделены на тематические категории
Выберите подходящий вариант, настройте параметры страницы и нажмите «Готово». Указанная заготовка моментально появится перед вами на экране. Вы сможете продолжить работу в программе и сделать коллаж из нескольких фотографий.
Указанная заготовка моментально появится перед вами на экране. Вы сможете продолжить работу в программе и сделать коллаж из нескольких фотографий.
Любой шаблон вы сможете преобразить в редакторе по своему вкусу
Для старта найдите на компьютере фотографии, которые необходимо добавить в проект. После этого ухватите нужный снимок мышкой и перетащите его в рамку в шаблоне. Повторяйте процедуру, пока все слоты не будут заполнены.
Найдите папку с нужными снимками и перетащите их на лист
Шаг 3. Настройте фон
Щелкнем по вкладке «Фон» на панели слева. «ФотоКОЛЛАЖ» предложит на выбор четыре варианта, которые вы можете использовать в качестве подложки. Так на роль фона может быть выбран конкретный цвет из палитры или градиент, где основой станут два оттенка, указанные вами. При этом тип заливки вы можете настроить.
Любителей «креатива» заинтересует каталог текстур, картинки из которого можно использовать при оформлении коллажа. А тем, кто хочет выделиться, непременно придется по душе возможность использования в качестве фона изображения с ПК.
А тем, кто хочет выделиться, непременно придется по душе возможность использования в качестве фона изображения с ПК.
Программа предложит залить фон цветом, создать градиент или наложить картинку
Шаг 4. Украсьте коллаж
Вот вы и узнали о том, как сделать много фото в одной фотографии. Но для создания качественного проекта этого часто бывает недостаточно. Во вкладке «Эффекты и рамки» замените рамки у фотографий на новые или же используйте «маски». Просто перетащите понравившийся элемент на изображение и изменения сразу вступят в силу.
Подберите в каталоге подходящую рамку и примените, перетащив на фотографию
Аналогично улучшите качество фотографий с помощью встроенных фильтров: настроите контраст, яркость, насыщенность, состарьте изображение, тонируйте в другие оттенки и прочее.
Затем перейдите во вкладку «Текст и украшения». Введите комментарий в компактном окошке слева и нажмите «Добавить текст», после чего надпись появится на экране.
Разместите на коллаже надпись и выберите для неё оформление
Заключение
Проект готов. Осталось лишь сохранить его на компьютере или сразу же распечатать на домашнем принтере. Разработанная композиция в программе «ФотоКОЛЛАЖ» станет отличным украшением для стен вашего дома и даже оригинальным подарком на день рождения вашему другу или родственнику. Установите приложение на свой компьютер и окунитесь в безграничный мир творчества!
Другие интересные статьи:
Доступно более 300
готовых шаблонов коллажей!
Скачать бесплатно
Работает на Windows 11, 10, 8, 7, XP
Три способа печатать несколько фотографий на одной странице
Если вы хотите сделать коллаж или распечатать фотографию на память с несколькими снимками друзей, семьи.
Если вы хотите сделать коллаж или распечатать фотографию на память с несколькими снимками друзей, семьи. Все же коллаж выглядит лучше на одной странице, если напечатать несколько фотографий сразу же на одном листе бумаги. Мало кто знает, как напечатать на одной странице нескольких фотографий. Если вы тоже не знаете, не волнуйтесь.
Не так уж и сложно уменьшить размер фотографий, чтобы разместить их на одной странице, установить правильную цветовую гамму, чтобы коллаж выглядел привлекательно. В продолжение оставляем вам список три метода, которые помогут распечатать коллаж легко.
Чтобы получить дополнительную информацию по печати, есть другие методы, такие как с помощью процессора Microsoft Word, просмотра изображений или используя cloud. Вы можете выполнить это с веб-сайта, что мы опишем ниже.
| несколько фотографий на одной странице |
Первый способ печати
нескольких фотографий на одной странице
— с использованием программы для
просмотра изображений Windows, что очень
просто.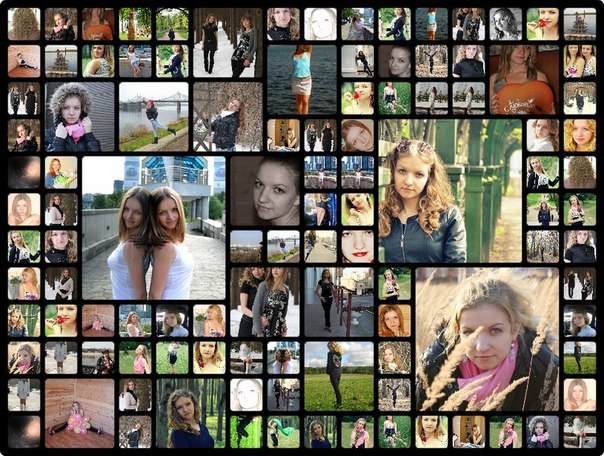 Сначала следует найти все
фотографии, которые хотите распечатать,
и расположить их в одной папке,
предпочтительно на рабочем столе. см.
изображение ниже …
Сначала следует найти все
фотографии, которые хотите распечатать,
и расположить их в одной папке,
предпочтительно на рабочем столе. см.
изображение ниже …
| Расположить все нужные фотографии в одной папке |
Когда вы выбралие фотографии, в папке в верхней части окна активируется опция для работы с изображениями. В данном случае вы увидите, что вы можете напечатать изображения, и нажмитена кнопку Печать.
Откроется окно, в котором вы увидите изображения, которые мы выбрали, и некоторые другие параметры. Вы сможете изменить параметры печати, если хотите. В правой части открывшегося окна выберите пятую опцию сверху вниз.
В данном случае видим
четыре изображения на одной странице.
Можно выбрать и другие доступные опции:
в одну страницу можно вставить до 35
изображений. Нажмите Продолжить и
принтер сразу распечатает страницу с
четырьмя фотографиями на одной странице. См. изображение ниже
См. изображение ниже
| Распечатать 4 фотографии на одной странице |
Еще один простой способраспечатать снимки — это с использованием Microsoft Office PowerPoint. Эта программа широко используется для обработки текстов на компьютерах с ОС Windows. Она стоит около $ 200 в среднем, хотя на самом деле почти все приобретают ее бесплатно.
Дело в том, что эта программа принадлежит известным программам Microsoft Office от Windows. В сочетании с другими программами — это самый продаваемый продукт компании Microsоft после Windows и наиболее часто используемый среди офисных работников, после аналогичной бесплатной версии Open Office.
Печать нескольких
изображений на одной странице с помощью
этой программы совсем просто. Если вы
сделали слайд, будет легко составить
несколько изображений вместе и распечатать
их. Просто откройте программу (в
зависимости от версии операционной
системы открывается по-разному). Мы
попытаемся дать общее объяснение
процесса .
Мы
попытаемся дать общее объяснение
процесса .
После открытия программы , в верхней левой части окна нажмите на кнопку Вставить. В разных версиях эта опция находится в меню ФАЙЛ, Вставить фотографию. Я теперь использую версию 2007. Кликаем как было указано выше, выберите фотографию по маршруту, в котором расположена фотография. Вставляйте рисунки в текстовый процессор, вполне возможно, что они отобразятся слегка искаженными. Придайте им нужный размер и положение с помощью мыши.
| Панель управления Microsoft Power Point |
После того, как коллаж готов, нужно распечатать полученную страницу. Перейдите в меню Файл в верхнем правом углу и нажмите кнопку Печать. Затем появится окно печати, в котором можно выбрать свойства печати. см. рисунок …
| Коллаж в Microsoft Power Point |
Другой метод, который
мы нашли, это печать с сайта. На нем вы
сможете выбрать фотографии и загрузить
их на сайт, придать им нужную форму, а
затем распечатать. Перейдите по ссылке
ниже. Сайт очень хорошо описывает процесс
создания коллажа, что поможет вам с
любыми возможными вопросами в разделе
FAQ. Ссылка ниже …
На нем вы
сможете выбрать фотографии и загрузить
их на сайт, придать им нужную форму, а
затем распечатать. Перейдите по ссылке
ниже. Сайт очень хорошо описывает процесс
создания коллажа, что поможет вам с
любыми возможными вопросами в разделе
FAQ. Ссылка ниже …
| Логотип Photovisi |
Регистрация абсолютно бесплатна и с фотографиями можно делать все, что пожелаете, от загрузки до печати. Используйте эту страницу для работы с вашими изображениями, но мы не несем ответственности за результаты.
Превратите 4 снимка в 1 с помощью технологии мультиэкспозиции
Термин мультиэкспозиция или «мультиэкспозиция» довольно широк. Это означает объединение нескольких фотографий в одну, независимо от того, почему и как. Возможность объединения нескольких экспозиций в одно изображение может найти множество применений. Я покажу вам одно из таких применений в сегодняшней статье.
«Функции мультиэкспозиции» в Zoner Photo Studio в основном предназначены для того, чтобы помочь вам избавиться от движущихся объектов, уменьшить шум и выпрямить изображения. Но эту функцию можно использовать и творчески. Например, вы можете использовать его для умножения движущихся объектов, чтобы на одном изображении четыре раза был один и тот же человек.
Четверной автопортрет
Я всегда хотел играть в группе вместе с собой. У меня пока нет этой полосы, но благодаря Zoner Photo Studio я могу хотя бы представить, как она будет выглядеть. Я делаю четыре снимка, на которых играю на разных инструментах, а затем объединяю эти кадры в один, чтобы получить один снимок, на котором у меня четыре разные роли в моей воображаемой группе.
Требуется штатив
Чтобы снять такой сложный трюк, мне нужно, чтобы все мои исходные изображения располагались точно друг над другом. Я не могу получить это без штатива. Если вы продолжите и сделаете снимок, подобный моему, — где вы фотографируете себя, — тогда вы оцените автоспуск или удаленный триггер.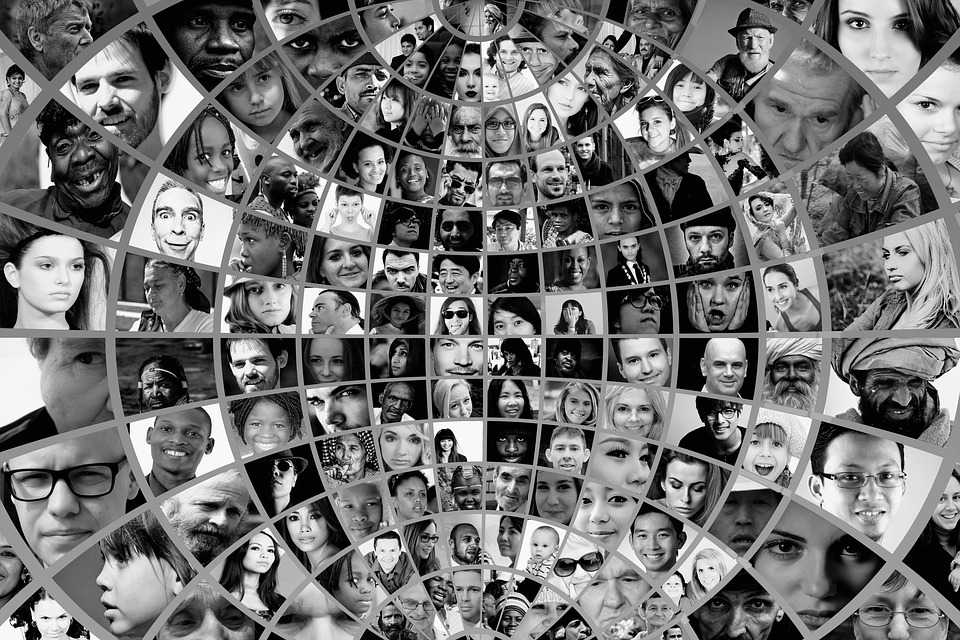
Будьте осторожны, избегайте изменения настроек камеры или освещения сцены , чтобы все ваши исходные изображения имели одинаковый баланс белого и т. д. », но опять же, я хотел попробовать свою композицию с самого начала. Если вы тоже сделаете такой снимок и включите его в свою мультиэкспозицию, вы не причините никакого реального вреда.
Я сделал эти пять снимков с помощью камеры, установленной на штативе, а затем присоединился к мультиэкспозиции в Zoner Photo Studio.
Пять фотографий, которые я соединю в одну с помощью ZPS.Создание мультиэкспозиции
Чтобы объединить эти пять фотографий в одну, я использую функцию Удалить движущиеся объекты .
Чтобы составить такое изображение, используйте функцию «Удалить движущиеся объекты».Далее мне нужно выбрать фотографии, которые я буду использовать для мультиэкспозиции. Поскольку у меня они все вместе в папке без других изображений, этот шаг очень прост.
Собираем картинки.
Затем ZPS выравнивает и обрезает картинки. Однако, поскольку я делал все снимки с одной точки и использовал штатив, это практически не дает никакого эффекта. (Но если у вас очень-очень твердая рука, этот шаг может дать вам возможность начать со снимков, снятых без штатива.)
Совмещение изображений.Следующий шаг содержит ключевую часть магии, которая делает возможной мою трюковую картину: параметр Дублировать объекты . Если бы эта опция была отключена, то вместо того, чтобы оставить меня всех четверых, на финальном снимке меня не было бы ни одного.
Дублирование объектов — дублирование меня.Четыре копии меня перекрываются, поэтому, когда ZPS объединяет их автоматически, пара вещей не совсем верна. Так что теперь мне нужно вручную настроить изображение. я нажимаю Вручную правлю регионы на картинке кнопка, кадрирую части ЗПС ошиблись, и говорю программе какую версию использовать.
Ручная коррекция.Исправление деталей в редакторе
Иногда даже ручной коррекции при сборке мультиэкспозиции бывает недостаточно.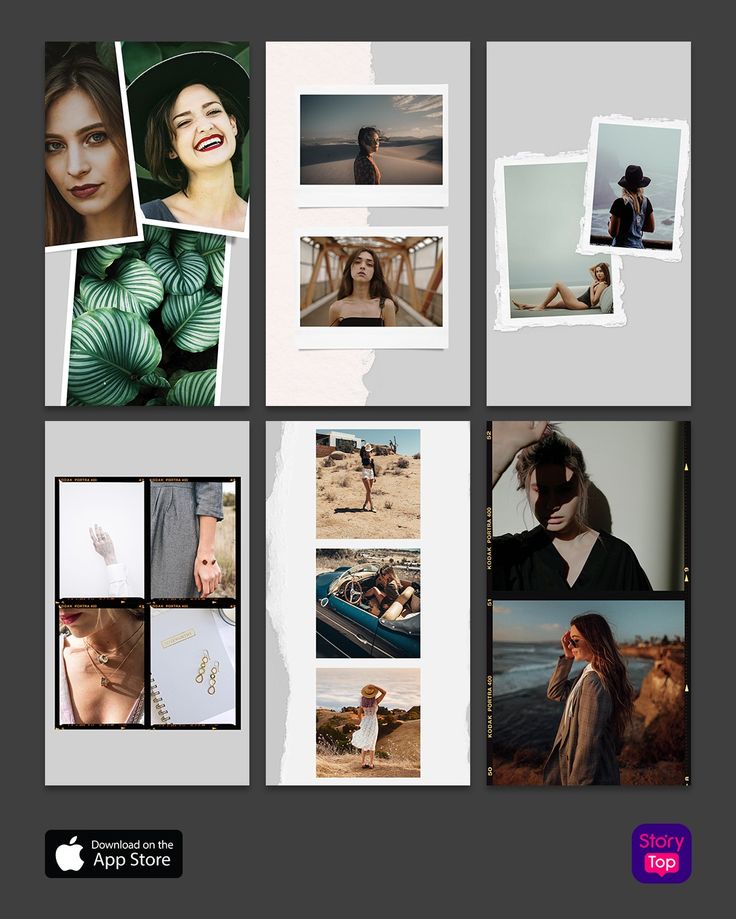 Это был один из тех случаев. Но у меня есть секретное оружие: инструмент редактора Place Image .
Это был один из тех случаев. Но у меня есть секретное оружие: инструмент редактора Place Image .
Я открываю свое творение в Редакторе и вставляю часть картинки, которую нужно исправить. Это светящиеся кнопки на хай-фае, которые должны быть скрыты моей ногой, но их нет.
Несовершенное наложение — сквозь ногу светят кнопки на hi-fi.Я использую Place Image , чтобы повторно добавить исходную фотографию, где моя нога находится перед hi-fi, а затем я использую Selection brush , чтобы выбрать часть, которую я хочу покрыть. Я настраиваю параметры отображения маски, чтобы лучше понять, что именно я выбираю. Вот почему на иллюстрации здесь так много красного — та часть, которая не красная, является выделенной частью изображения.
Выбор для покрытия небольшой ключевой области.Вот как выглядит моя финальная картинка:
Мой результат.Дополнительные эксперименты с экспозицией
В завершение этой статьи приведу еще пару изображений, которые я сделал, используя вариации той же техники.
Это фото сделано пару лет назад, когда я еще думал, что использование HDR автоматически делает меня профессионалом.
Работая без штатива, я сделал в общей сложности 15 исходных снимков и превратил каждую группу из трех в HDR-изображение. Только после этого я стал делать мультиэкспозицию. Вот почему вы можете увидеть так много недостатков на этой картине. (Моя рекомендация, если вы собираетесь делать HDR, — работать только с одним файлом RAW вместо трех файлов JPEG — таким образом, исходные изображения не будут смещены.)
Если вы хотите узнать больше о HDR в Zoner Photo Studio, прочтите нашу статью именно об этом.
HDR при мультиэкспозиции.У этой фотографии похожее происхождение:
Двойная экспозиция привлекает внимание. Фото: techradar.comВы можете найти несколько похожих изображений в этой статье Techradar.
Эти приемы привлекли ваше внимание? Загрузите Zoner Photo Studio и попробуйте ее бесплатно в течение 30 дней, чтобы изучить возможности мультиэкспозиции и многое другое.
Как объединить четыре фотографии в Instagram
ДЭВИД УЭЙН
TECH
… Comstock Images/Stockbyte/Getty Images
Фотографии в Instagram могут состоять из нескольких кадров, объединенных в уникальные шаблоны, накладывая друг на друга, казалось бы, несвязанные изображения, чтобы рассказать историю или передать настроение. Instagram поддерживает загрузку изображений только с мобильного устройства, поэтому переносить их на компьютер для редактирования может быть неудобно. Вместо этого используйте бесплатный фоторедактор для Android или iOS, чтобы выбрать четырехпанельную рамку, стиль границы и фильтр изображения для изображений на вашем устройстве, а затем загрузите композицию прямо в Instagram или сохраните ее в своей фотогалерее или фотопленке.
Исследуйте эту статью
- Photogrid
- Открыть магазин программного обеспечения на вашем устройстве
- Select Semplates
- Выберите папку с изображением
- Tap Next
- Touch Touch
- Tap Next
- Touch Touch
- Tap
- Touch
- Tap
- Touch.
 Stitch
Stitch - Загрузить Pic Stitch для Android
- Выберите четырехпанельный макет
- Коснитесь варианта
- Коснитесь «Поделиться»
- InstaCollage
- Загрузите InstaCollage для устройств Android или iOS
- Выберите раскладку в главном меню
- Кадрирование
1 PhotoGrid
2 Откройте магазин программ на вашем устройстве
Откройте магазин программ на вашем устройстве, а затем загрузите PhotoGrid (ссылка на PhotoGrid) . Эта программа доступна для устройств Android, iOS и Windows.
3 Выберите шаблоны
Выберите «Шаблоны» в главном меню, чтобы просмотреть набор предустановок макета. Просмотрите выбор, пока не найдете макет из четырех панелей, который вам нравится, а затем нажмите, чтобы выбрать его.
4 Выберите папку с изображениями на телефоне
Выберите папку с изображениями на телефоне, чтобы просмотреть изображения на устройстве. Когда вы выбираете фотографии, они выстраиваются вдоль нижней части экрана в том порядке, в котором вы их выбираете.
Когда вы выбираете фотографии, они выстраиваются вдоль нижней части экрана в том порядке, в котором вы их выбираете.
5 Нажмите «Далее»
Нажмите «Далее», чтобы объединить изображения в четырехпанельный кадр. Программа размещает фотографии по часовой стрелке, начиная с первой картинки в левом верхнем углу.
6 Коснитесь панели изображений
Коснитесь панели изображений, чтобы отобразить меню параметров на панели инструментов. Отредактируйте изображение, используя доступные параметры, в том числе фильтры, функции обрезки и поворота. Примените фильтр, выбрав «Фильтры», а затем выбрав фильтр в меню. Обрежьте изображение, выбрав «Обрезать», а затем перетащив прямоугольник выделения на область, которую вы хотите сохранить.
7 Нажмите «Поделиться»
Нажмите «Поделиться» в строке меню, а затем выберите «Instagram» в раскрывающемся списке. Войдите в свою учетную запись, когда будет предложено загрузить изображение в свою учетную запись.
8 Pic Stitch
9 Загрузите Pic Stitch для Android
Загрузите Pic Stitch для устройств Android, iOS или Windows (ссылка в разделе «Ресурсы»). Эта программа предлагает многие из тех же функций, что и PhotoGrid, но работает немного иначе.
10 Выберите макет из четырех панелей
Выберите макет из четырех панелей в главном меню, а затем дважды коснитесь панели, чтобы добавить на нее изображение. При появлении запроса выберите фотоальбом на своем устройстве и найдите папку с фотографией.
11 Коснитесь параметра
Коснитесь параметра в строке меню, чтобы улучшить, обрезать, повернуть или добавить эффекты к изображению. Параметр Enhance использует алгоритм для повышения резкости изображения или устранения эффекта красных глаз, если это необходимо. Повторите этот процесс для каждого изображения в макете.
12 Нажмите «Поделиться»
Нажмите «Поделиться», а затем выберите «Instagram», чтобы загрузить изображение в свою учетную запись.

 Stitch
Stitch