Коллаж из фото 2 в 1 на Андроид: обзор популярных фоторедакторов
Your address will show here +12 34 56 78 [email protected]
Mimihack, Факты
Май 29, 2019 — Mimihack, Факты
В галерее наших телефонов хранятся сотни фотографий, которые для нас ценны и значимы. Эти изображения хранят самые трепетные и приятные воспоминания, рассказывать в соцсетях истории наших путешествий и приключений. Как же сделать из обычного снимка настоящее произведение искусства, которое точно оценят друзья и знакомые? Одним из самых действенных способов, безусловно, является редактирование и обработка, а популярным творческим приемом —совмещение фото на Android. В нашей статье мы расскажем о нескольких способах объединить два кадра в один.
Adobe Photoshop Touch
Photoshop — популярный редактор, незаменимый для работы фотографов и дизайнеров.
Для этого достаточно открыть в программе картинку, которая будет использована в качестве основы. Затем необходимо вставить вторую и снизить ее непрозрачность с помощью специального ползунка. При необходимости можно изменить местоположение и размер второй картинки. В завершении останется только объединить слои и сохранить полученное изображение.
Если вы не обладаете навыками работы в фотошопе, то можно воспользоваться мобильными версиями программы, например Adobe Photoshop Touch. С помощью данного приложения вы сможете не только соединить 2 фотографии в 1 на Андроид, но и придать им определенный стиль, используя крутые фильтры, эффекты и другие опции.
Pixlr
Pixlr — это довольно известное приложение для Android, позволяющее выполнить совмещение изображений.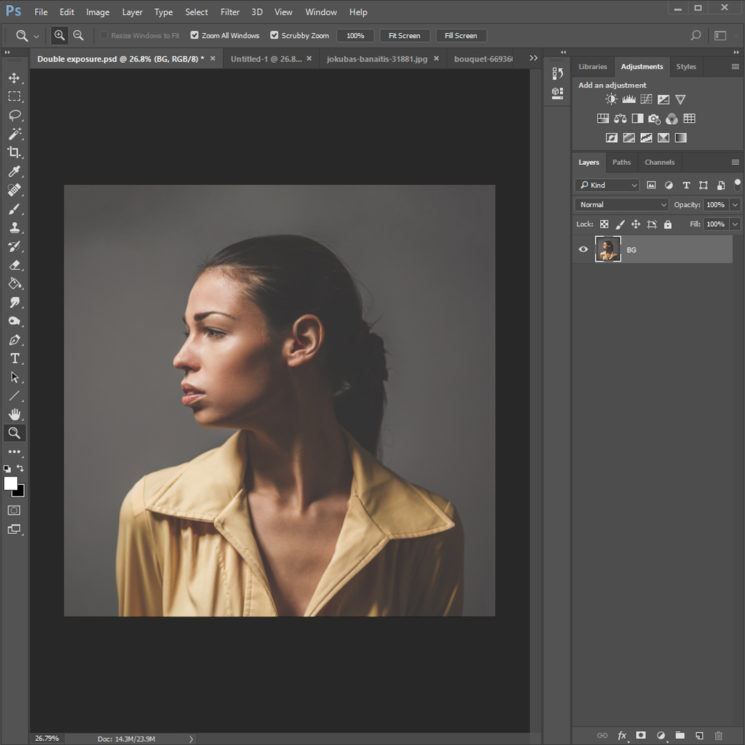 Кроме того, программа содержит целый раздел для создания коллажей. Вы с легкостью можете менять соотношение сторон, толщину и цвет рамок, скруглять углы и т.д.
Кроме того, программа содержит целый раздел для создания коллажей. Вы с легкостью можете менять соотношение сторон, толщину и цвет рамок, скруглять углы и т.д.Чтобы выполнить совмещение фото с разным фокусом на Android, достаточно воспользоваться функцией двойной экспозиции. Благодаря интуитивно понятному интерфейсу редактор одинаково прост в использовании как профессионалами, так и любителями.
PicsArt
Полноценный фоторедактор PicsArt включает множество инструментов для обработки снимков, начиная от стандартных функций обрезки и коллекции стильных рамок и заканчивая шаблонами для оригинальных коллажей. Кроме того, в приложении для Android вы найдете набор интересных картинок для фона, с которыми можно совместить свое фото. Для этого необходимо:
- Открыть программу и выбрать в галерее изображений подходящее.
- С помощью кнопки «Добавить фото» выбрать еще одно, которое будет наложено на первое.
- При наложении отредактировать масштаб, расположение и непрозрачность.
 Сделать это можно с помощью панели инструментов.
Сделать это можно с помощью панели инструментов. - Принимаем изменения (результат появится в вашем профиле PicsArt, но вы с легкостью сможете сохранить его в галерее смартфона).
Movavi Photo Editor
Movavi Photo Editor — приложение для редактирования, способное превратить самый скучный снимок в оригинальное художественное изображение. У вас не возникнет вопросов, как соединять фотографии в одну на Андроид или удалить красные глаза.
Принцип совмещения фото в Movavi схож с работой в других приложениях: выбираем фоновое изображение, вставляем второй снимок и с помощью специальных инструментов корректируем непрозрачность, размеры и расположение. Фоторедактор не занимает много места на Android и способен стать настоящим помощником при редактировании.
Все программы для объединения фото с разным фокусом заслуживают внимания. Мы рекомендуем поэкспериментировать с разными вариантами и выбрать наиболее подходящее для вас решение.
В нашем блоге вы также можете узнать, как сделать красивое селфи и какие выбрать фильтры для социальная сеть.
Поделиться:
Подпишитесь на рассылку новостей
Для отмены подписки требуется всего лишь один клик.
Вам также могут понравиться
Наши продукты
3 способа объединить картинки на Android и iPhone
Вы можете часто делать снимки с помощью телефона iPhone или Android, чтобы сохранить определенные моменты в вашей повседневной жизни. И вы с большей вероятностью поделитесь фотографиями с друзьями в социальных сетях, таких как Facebook, Twitter, Instagram и т. Д. Много раз вы хотите объединить две или более картинки в новую, но не знаете, как это сделать.
Здесь, в этой статье, мы покажем вам, как объединить фотографии все вместе. Хотите ли вы объединить iPhone фото или объединить две картинки на AndroidПолезный способ вы найдете после прочтения.
- Часть 1. Как объединить фотографии с Pic Stitch на iPhone
- Часть 2. Как объединить фотографии с Photo Grid на Android
- Часть 3. Как комбинировать и редактировать картинки на Android с помощью Photo Editor
- Часть 4. Как комбинировать изображения для создания видео с помощью Best Photo Collage Maker
- Часть 5. Часто задаваемые вопросы по объединению картинок
Часть 1. Как объединить фотографии с Pic Stitch на iPhone
Если вы являетесь пользователем iPhone, вам следует обратить внимание на эту часть. Мы не будем говорить вам, используйте Adobe PhotoShop для объединения изображений на компьютере. Вместо этого мы представим простое в использовании приложение для объединения фотографий на вашем iPhone, Pic Stitch.
Pic стежка, является одним из самых популярных приложений для объединения фотографий для вас, чтобы объединить две или более фотографий iPhone вместе. Благодаря простому дизайну и мощным функциям редактирования, вы сможете быстро сделать ваши фотографии потрясающими. Кроме того, он хорошо работает с фотографиями и видео. После объединения фотографий вы можете легко делиться ими в своих любимых социальных сетях, включая Facebook, Twitter и Instagram. Во-первых, вы должны установить его из App Store.
Благодаря простому дизайну и мощным функциям редактирования, вы сможете быстро сделать ваши фотографии потрясающими. Кроме того, он хорошо работает с фотографиями и видео. После объединения фотографий вы можете легко делиться ими в своих любимых социальных сетях, включая Facebook, Twitter и Instagram. Во-первых, вы должны установить его из App Store.
Шаг 1. Запустите Pic Stitch.
Загрузите и установите этот комбайнер изображений на iPhone, а затем коснитесь его значка, чтобы открыть его.
Шаг 2. Выберите узор.
Он предоставляет все виды шаблонов для вас на выбор. Вы можете выбрать предпочтительный, как вам нравится.
Шаг 3. Добавьте фотографии iPhone
Нажмите одну из пустых серых областей, чтобы добавить свою фотографию iPhone. Будет предложено решить, разрешить ли Pic Stitch доступ к вашим фотографиям. Нажмите «ОК», чтобы выбрать фотографии в «Фотоальбом». Таким образом, вы можете добавлять фотографии в другие пустые серые области.
Шаг 4. Объедините картинки на iPhone.
Когда вы добавляете все необходимые изображения в этот фотокомбинатор, вы выполняете некоторые другие операции редактирования изображений. И вы можете выбрать предпочитаемую фотографию границы. Затем вы можете нажать кнопку «Экспорт», чтобы экспортировать объединенное изображение в Фотоальбом, iMessage, Instagram или поделиться им на Facebook, Twitter, Pinterest и т. Д.
Часть 2. Как объединить фотографии с Photo Grid на Android
Как насчет объединения двух фотографий Android вместе? Если вы используете устройство Android и вам нужно объединить фотографии. Вы можете попробовать Photo Grid.
Фотосетка — Фото коллаж редактор является одним из самых популярных фото коллажей для Android. С его помощью вы можете легко комбинировать картинки и украшать картинки, применяя фантастический фильтр, добавляя наклейки и текст. Он предоставляет несколько функций редактирования для вас, чтобы настроить изображение и настроить выходные эффекты. Вам действительно нужно скачать его и попробовать.
Шаг 1.
Откройте Photo Grid и выберите подходящий режим. Здесь мы берем «Grid HD» в качестве примера.
Шаг 2.
Нажмите на фотоальбом, чтобы выбрать фотографии из.
Шаг 3.
Выберите фотографии, которые вы хотите объединить, и все выбранные фотографии появятся в нижней части экрана. Нажмите зеленую стрелку в правом нижнем углу экрана, чтобы продолжить.
Шаг 4.
После того, как вы поместите свои изображения Android в это приложение, вы можете редактировать изображение и добавлять к нему эффекты. Если вы хотите сохранить фотографию, просто нажмите на зеленую стрелку в правом верхнем углу экрана. Выберите разрешение для выходной фотографии, и коллаж будет сохранен в альбом PhotoGrid в галерее.
Часть 3. Как комбинировать и редактировать картинки на Android с помощью Photo Editor
Редактор фото (https://play.google.com/store/apps/details?id=com.photoeditor.beauty.camera.sticker&rdid=com.photoeditor.beauty.
Шаг 1.
Скачайте этот apk на свой телефон Android, установите и откройте его немедленно.
Шаг 2.
Выберите фотографию, которую хотите отредактировать, из своего фотоальбома.
Шаг 3.
Выберите эффекты редактирования, которые вы хотите, такие как лицо, тело и т. Д.
Шаг 4.
Объедините фотографии, которые хотите показать, в одно изображение и сохраните его на свой телефон.
Часть 4. Как комбинировать изображения для создания видео с помощью Best Photo Collage Maker
Чтобы лучше обмениваться фотографиями с друзьями и семьей, просто объединить их вместе недостаточно. Объединение ваших фотографий в видео — хороший и приятный способ сохранить эти воспоминания.
Объединение ваших фотографий в видео — хороший и приятный способ сохранить эти воспоминания.
Здесь мы настоятельно рекомендуем лучшую фотографию для создания видеоколлажей — Aiseesoft Video Converter Ultimate чтобы помочь вам создавать собственные фильмы с изображениями, видео и музыкой. Он может объединять ваши фотографии, превращая их в видео и добавляя фоновую музыку. Это не только лучший видео конвертер, но и отличный инструмент для создания фото и видео коллажей. Кроме того, вы можете выбрать макеты разделенного экрана, фильтры и другие функции редактирования видео.
Скачать
Лучший редактор фотоколлажей
- Превратите фотографии в свои собственные видео с музыкой, чтобы поделиться своими историями и воспоминаниями.
- Поддержка любых форматов фотографий, включая JPG, JPEG, PNG, BMP, TIF, EMF, GIF и другие.
- Оснащен различными и мощными функциями редактирования видео / фото / музыки.
- Поворачивайте, обрезайте видео и добавляйте водяные знаки, добавляйте эффекты и фильтры, добавляйте субтитры.

- Предоставьте различные фильтры, чтобы сделать фотоколлажи идеальными.
Шаг 1. Загрузите бесплатно Aiseesoft Video Converter Ultimate.
Бесплатно загрузите Aiseesoft Video Converter Ultimate на свой компьютер. Установите и запустите этот редактор фотоколлажей на своем компьютере. Выбрать Коллаж функцию и перейдите к шаблон вкладку, чтобы выбрать макет разделенного экрана.
Шаг 2. Добавьте фото и видео в редактор фотоколлажей.
Щелкните +, чтобы добавить фотографии, которые вы хотите поместить в выбранный фотоколлаж. Вы можете настроить размер экрана фото и видео, перетащив линию разделения.
Шаг 3. Отредактируйте видеоклип.
Этот создатель фотоколлажей также позволяет редактировать видеоклипы. Выберите видеоклип, который хотите отредактировать, и нажмите кнопку Редактировать значок. Затем вы можете кадрировать, вращать, добавлять водяной знак, добавлять субтитры и многое другое. После редактирования видеоклипов вы можете перейти к Фильтр и выберите фильтр для создателя фотоколлажей.
Шаг 4. Добавить фоновую музыку
Перейдите в Аудио вкладка и добавьте песню в качестве фоновой музыки. Вы можете установить флажок рядом с Фоновая музыка а затем выберите песню на своем компьютере. Вы также можете настроить воспроизведение звуковой петли, нарастание или исчезновение, громкость и т. Д.
Шаг 5. Экспортируйте видео.
Когда вы закончите с вышеуказанными шагами, нажмите кнопку Экспортировать Вкладка, чтобы изменить имя проекта, выбрать выходной формат, разрешение, папку назначения и включить ускорение графического процессора. Затем нажмите Начать экспорт кнопка для успешного сохранения видео, сделанного с музыкой и изображениями. Экспортированное видео будет сохранено в форматах MP4, MOV, WMV, AVI, MKV для удобного воспроизведения и обмена.
Часть 5. Часто задаваемые вопросы по объединению картинок
1. Могу ли я обрезать и изменять размер изображения?
Да. Вы можете кадрировать картинки с помощью программы Paint в Windows. Откройте программу Paint и выберите «Файл»> «Открыть», чтобы открыть изображение, которое вы хотите обрезать.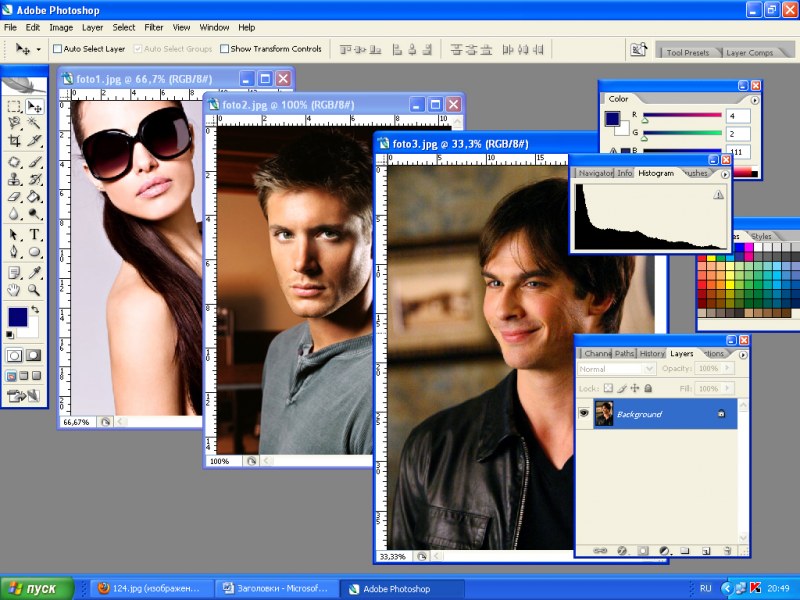 Нажмите «Выбрать», чтобы нарисовать нужную область, и нажмите «Обрезать», чтобы обрезать изображение. Затем нажмите «Изменить размер» и выберите «Пиксели». Вы можете ввести желаемый размер и нажать кнопку «ОК», чтобы изменить размер изображения.
Нажмите «Выбрать», чтобы нарисовать нужную область, и нажмите «Обрезать», чтобы обрезать изображение. Затем нажмите «Изменить размер» и выберите «Пиксели». Вы можете ввести желаемый размер и нажать кнопку «ОК», чтобы изменить размер изображения.
2. Могу ли я объединить фотографии в Интернете?
Да. С помощью онлайн-объединения изображений, такого как Pinetools, вы можете объединить несколько фотографий в Интернете. Перейдите на официальный сайт PineTools Merge Images Online, нажмите «Обзор», чтобы загрузить свою первую фотографию. Щелкните Обзор в другой области, чтобы загрузить второе изображение. Затем выберите положение изображений по вертикали или горизонтали. Нажмите кнопку PNG / JPG / BMP в области «Выходное изображение», чтобы сохранить объединенное изображение.
3. Как создать коллаж из моих фотографий?
Открыть с помощью производитель коллажей, вы можете создать фотоколлаж, выполнив простые действия. Откройте Collage Maker и нажмите «Открыть»> «Компьютер», чтобы загрузить изображение. Перетащите фото в нужную область и расположите макет. Затем нажмите кнопку раскрывающегося меню «Сохранить», чтобы сохранить изображение на компьютере, на Google Диске или в Google Фото.
Перетащите фото в нужную область и расположите макет. Затем нажмите кнопку раскрывающегося меню «Сохранить», чтобы сохранить изображение на компьютере, на Google Диске или в Google Фото.
Заключение
В этой статье мы в основном говорим о том, как совместить картинки на Android и iPhone. Независимо от того, являетесь ли вы пользователем iPhone или Android, вы можете использовать предлагаемое приложение или пакеты приложений, чтобы объединить свои фотографии. Кроме того, приложения предлагают множество фантастических функций для украшения ваших фотографий. Вы можете бесплатно загрузить средство объединения изображений для iOS или Android, чтобы попробовать. Если вы хотите компилировать изображения в видео, стоит попробовать Aiseesoft Video Converter Ultimate.
Что вы думаете об этом посте.
- 1
- 2
- 3
- 4
- 5
Прекрасно
Рейтинг: 4.9 / 5 (на основе голосов 465)Подпишитесь на нас в
Оставьте свой комментарий и присоединяйтесь к нашему обсуждению
Как делать изображения с двойной экспозицией (без Photoshop)
Драматические, необычные фотографии не обязательно обрабатывать в Photoshop. Двойная экспозиция дает вам отличный эффектный снимок без необходимости повторного прикосновения в Photoshop. Двойная экспозиция — это два изображения, экспонированные на одном листе пленки или, в случае с цифровым форматом, на одном и том же цифровом файле. На большинстве современных цифровых камер двойную экспозицию можно сделать прямо в камере, вообще без какой-либо постобработки. Заинтригован? Вот как можно делать изображения с двойной экспозицией без использования Photoshop.
Двойная экспозиция дает вам отличный эффектный снимок без необходимости повторного прикосновения в Photoshop. Двойная экспозиция — это два изображения, экспонированные на одном листе пленки или, в случае с цифровым форматом, на одном и том же цифровом файле. На большинстве современных цифровых камер двойную экспозицию можно сделать прямо в камере, вообще без какой-либо постобработки. Заинтригован? Вот как можно делать изображения с двойной экспозицией без использования Photoshop.
Двойная экспозиция включает два изображения. Первый шаг — найти это первое изображение. Силуэты отлично подходят для базового изображения с двойной экспозицией. Вы можете создать силуэт с любым предметом, но популярный вариант — взять силуэт лица человека. Ключом к получению хорошей базовой фотографии является наличие большого контраста, поэтому силуэты работают хорошо. Стремитесь к темному объекту с ярким или даже белым фоном. Вы можете снимать с белым фоном или просто использовать точечный замер и переэкспонировать фон. Ваша базовая фотография не обязательно должна быть силуэтом, но лучшие базовые фотографии имеют много контраста, например, черный объект на белом фоне.
Ваша базовая фотография не обязательно должна быть силуэтом, но лучшие базовые фотографии имеют много контраста, например, черный объект на белом фоне.
Точные шаги для получения изображения с двойной экспозицией в камере будут немного зависеть от того, какую камеру вы используете (к сожалению, не каждая камера имеет эту функцию). Для получения точных шагов обратитесь к руководству пользователя, но часто вы можете найти эту функцию, просто немного поискав. На большинстве современных цифровых зеркальных фотокамер Canon и Nikon двойная экспозиция выполняется путем входа в меню, нахождения параметра двойной экспозиции и его включения. Затем вам будет предложено выбрать базовую фотографию, так что продолжайте и выберите то высококонтрастное изображение, которое вы только что сделали.
Многие камеры также имеют несколько дополнительных опций на выбор. Режим наложения определяет, как объединяются эти две экспозиции. «Сложение» объединяет обе экспозиции, поэтому вам нужно немного недоэкспонировать второе изображение. Некоторые камеры также позволяют вам выбирать, сколько изображений экспонировать вместе — например, вы можете получить тройную экспозицию. Получайте удовольствие и экспериментируйте с различными вариантами.
«Сложение» объединяет обе экспозиции, поэтому вам нужно немного недоэкспонировать второе изображение. Некоторые камеры также позволяют вам выбирать, сколько изображений экспонировать вместе — например, вы можете получить тройную экспозицию. Получайте удовольствие и экспериментируйте с различными вариантами.
После того, как вы сказали камере, что вам нужна двойная экспозиция, и выбрали первую фотографию, пришло время разведать второе изображение. Лучшие изображения для наложения имеют множество узоров, например, ветки деревьев или кирпичную стену. В идеале вы также должны получить белый фон в той же части кадра, что и на первой фотографии. Простой способ сделать это — использовать точечный замер освещенного сзади объекта и переэкспонировать небо. Однако это не обязательно, и вы можете проявить творческий подход со вторым снимком.
Чтобы получить наилучшие результаты, используйте режим Live View при съемке второго снимка. Вы сможете увидеть первую фотографию на экране со второй, наложенной на нее, поэтому вам будет легче принять решение о том, как скомпоновать второй снимок.
Вы сможете увидеть первую фотографию на экране со второй, наложенной на нее, поэтому вам будет легче принять решение о том, как скомпоновать второй снимок.
Когда вы делаете двойную экспозицию в камере, камера объединяет эти две фотографии вместе, Photoshop не требуется. Вы, вероятно, заметите небольшую задержку, поскольку камера объединяет эти два файла, прежде чем вы сможете сделать еще один снимок. Конечно, вы по-прежнему можете открыть изображение в Photoshop и внести некоторые изменения, если хотите, но вы все равно сэкономите время, поскольку основную часть работы за вас сделает камера.
Сделать снимок с двойной экспозицией легко (если у вас есть цифровая камера с режимом двойной экспозиции). Чтобы получить наилучшие результаты, попробуйте использовать одно изображение с высококонтрастным силуэтом, а второе — с большим количеством узоров. Двойная экспозиция — это творческий способ исследовать фотографию и отдать дань уважения технике, распространенной в пленочных камерах.
Хотите улучшить свои навыки фотографии? Присоединяйтесь к нашему высокорейтинговому профессиональному диплому в области фотографии уже сегодня!
Чтобы узнать больше о том, как Upskillist может помочь вам, нажмите кнопку ниже:
Руководство по фотосъемке с многократной экспозицией
В фотографии термин «двойная экспозиция» относится к технике, при которой две или более экспозиций делаются на одном и том же отрезке пленки или цифровом носителе. Накладывая разные изображения, двойная или множественная экспозиция может создавать уникальные и неожиданные результаты. Хотя эту технику можно использовать для любого типа фотографии, она часто ассоциируется с экспериментальным и импрессионистским стилями. Если вы заинтересованы в фотосъемке с мультиэкспозицией, вот все, что вам нужно знать.
Фото Алекса Вонга
Что такое фотография с мультиэкспозицией?
Фотосъемка с многократной экспозицией — это метод, при котором пленка или матрица вашей цифровой камеры подвергаются воздействию двух или более источников света, в результате чего получается одна фотография, объединяющая несколько изображений.
Если вы помните, как снимали на пленку, или если вы сейчас используете старинную пленочную камеру, есть большая вероятность, что вы случайно сделали снимок с мультиэкспозицией. В результате, вероятно, получился непригодный для использования, переэкспонированный беспорядок, или, может быть, вам повезло, и в итоге вы получили что-то запоминающееся и уникальное. Но с современными технологиями и небольшим планированием теперь можно каждый раз создавать красивые и преднамеренные фотографии с двойной экспозицией.
Фото Dinnow
Краткая история фотографии с многократной экспозицией
История фотографии с многократной экспозицией так же стара, как и сама фотография. На заре пленочной фотографии фотографы нередко случайно делали двойную экспозицию. Часто это было результатом перезагрузки пленки без перехода к следующему кадру.
Этот навязчивый эффект можно считать одним из первых спецэффектов, использовавшихся задолго до изобретения цифровой фотографии. 19Фотографы 19-го века использовали его для создания неземных портретов, накладывая изображение объекта на пейзаж.
19Фотографы 19-го века использовали его для создания неземных портретов, накладывая изображение объекта на пейзаж.
В 1860-х годах профессиональные фотографы использовали двойную экспозицию как еще один источник дохода. Они использовали эту технику, чтобы объект появился на фотографии дважды, позируя по-разному, как если бы у них был идентичный близнец.
С появлением цифровой фотографии случайные мультиэкспозиции практически исчезли. Вместо этого они стали гораздо более преднамеренными и контролируемыми. Многие современные зеркальные камеры имеют множество встроенных режимов экспозиции, которые позволяют легко создавать потрясающие изображения. И теперь, с появлением Instagram и жаждой винтажных техник, фотография с многократной экспозицией снова стала популярной.
Фото Купера Нила
В 2015 году спортивный фотограф Купер Нил попал в заголовки газет, когда начал брать с собой 35-мм пленочную камеру на спортивные мероприятия и снимать с двойной экспозицией для расширения своего творчества.
Почему вам стоит попробовать фотосъемку с мультиэкспозицией
Если вы хотите добавить творческий акцент в свою фотографию, двойная экспозиция — отличный способ попробовать. Благодаря цифровым камерам стало проще, чем когда-либо, снимать с мультиэкспозицией, не тратя впустую пленку. А немного потренировавшись, вы сможете добиться поистине ошеломляющих результатов.
Вот лишь несколько причин, по которым вам стоит попробовать фотосъемку с мультиэкспозицией:- Это отличный способ добавить креативности вашим фотографиям.
- Фотосъемка с мультиэкспозицией может помочь вам рассказать историю или передать эмоции в одном изображении.
- Это интересный и простой способ поэкспериментировать с фотографией.
- Вы можете использовать мультиэкспозицию для создания уникальных портретов.
- С цифровыми камерами легко снимать с мультиэкспозицией, не тратя впустую пленку.
Фото Марии Овчинниковой
Как снимать с мультиэкспозицией на пленочную камеру
Если вы снимаете на пленку, вам нужно знать несколько вещей, прежде чем начать.
Во-первых, вам нужно убедиться, что ваша камера может снимать с мультиэкспозицией. Многие старинные камеры имеют рычаг мультиэкспозиции, позволяющий снимать наложенные друг на друга изображения. Предположим, что в вашей камере нет рычага мультиэкспозиции. В этом случае вы все равно можете снимать с двойной экспозицией, открыв заднюю часть камеры и вручную переместив пленку к следующему кадру, но это немного сложнее.
После того, как вы определили, что ваша камера может снимать с мультиэкспозицией, пришло время загрузить пленку. Опять же, важно использовать свежий рулон пленки для фотосъемки с мультиэкспозицией, чтобы каждый кадр был правильно экспонирован.
Затем решите, какие изображения вы хотите наложить. Хотите наложить портрет на пейзаж? Или сложить два пейзажа вместе? После того, как вы определились с темой, пришло время приступить к съемке.
Шаг 1: Сделайте свой первый снимок. Первое изображение должно быть вашего объекта, обычно это портрет.
Шаг 2: Не продвигая пленку, сделайте второй снимок. Или, если пленка продвинулась автоматически, перемотайте пленку назад и сделайте второй снимок. Второе изображение должно быть фоновым, например пейзаж или городской пейзаж.
Фото Олега Иванова. такой же. Большинство цифровых зеркальных камер имеют режим мультиэкспозиции, который позволяет делать два или более снимков и объединять их в одно изображение.
Вот как можно снимать с мультиэкспозицией цифровой камерой, используя встроенный режим мультиэкспозиции:
Шаг 1: Установите камеру в режим мультиэкспозиции. Обычно его можно найти в меню в разделе «режим съемки» или «режим экспозиции».
Шаг 2: Сделайте свой первый снимок. Как и в случае с пленкой, первая фотография должна быть предметом, обычно это портрет.
Шаг 3: Сделайте второй снимок, фон. Убедитесь, что первое изображение перекрывается, чтобы они хорошо сочетались.
Шаг 4: Просмотрите изображение и внесите необходимые изменения.
Фото Этьена Буланже
Преимущество съемки с мультиэкспозицией цифровой камерой, помимо того факта, что вы можете сразу просмотреть свои кадры, заключается в том, что вы можете выбирать из различных режимов наложения, которые раскрывают целое. новый мир творческих возможностей. Конечно, вы можете создать традиционный вид с двойной экспозицией (называемый аддитивным режимом), но вы также можете заставить камеру комбинировать изображения различными другими творческими способами.
Средний режим усредняет яркость отдельных изображений. Светлее или Яркий режим (в зависимости от того, используете ли вы Canon или Nikon) сохранит более светлый пиксель двух изображений и отбросит другой. И, как вы можете себе представить, Darken (или Dark) Mode сохранит более темный из двух. Результаты сильно отличаются от стандартных сложенных изображений, к которым вы привыкли с двойной экспозицией пленки старой школы.
Более того, поскольку цифровая камера может сохранить первый снимок на карту памяти до того, как вы сделаете второй, подумайте, как это влияет на вашу способность проявлять творческий подход в промежутках между кадрами. Вы можете поменять объективы, изменить фильтр, переместиться в другое место или даже объединить макроизображение с пейзажем. Творческие возможности настолько безграничны, насколько бесконечна ваша способность воплотить их в жизнь!
Фото Этьена Буланже
Рекомендации по съемке с мультиэкспозицией
Теперь, когда вы знаете, как снимать с мультиэкспозицией, вот несколько советов и приемов, которые помогут вам максимально эффективно использовать этот творческий прием:
- Общее эмпирическое правило заключается в том, чтобы использовать более темный объект или сцену в качестве основы или первой экспозиции. Попробуйте силуэт. Кроме того, когда вы снимаете свой объект, постарайтесь убедиться, что фон на первом изображении светлый и не слишком занят.

- Для второго изображения выберите фон с большим количеством текстур и цветов, например ночной городской пейзаж, поле цветов или красивый пейзаж. Поэкспериментируйте с неожиданным наслоением.
- Слегка недоэкспонируйте изображения, чтобы при их объединении дополнительная экспозиция создавала правильно экспонированную двойную экспозицию.
- Используйте штатив. Это поможет сохранить ваши фотографии от движения и получить более чистые результаты.
- Используйте пленку с низким значением ISO или установите низкое значение ISO на цифровой камере. Это будет производить меньше шума на ваших изображениях.
- Поэкспериментируйте с различными режимами наложения. Именно здесь цифровые камеры имеют преимущество перед пленочными камерами. Играя с различными режимами наложения, вы можете создавать действительно уникальные и захватывающие изображения.
- Используйте большую карту памяти. У вас есть возможность сохранить все экспозиции в настройках мультиэкспозиции вашей цифровой камеры.
 Он скажет вашей камере сохранять отдельные копии каждой сделанной вами фотографии, а также созданные вами мультиэкспозиции. Как вы понимаете, это быстро заполнит вашу карту памяти.
Он скажет вашей камере сохранять отдельные копии каждой сделанной вами фотографии, а также созданные вами мультиэкспозиции. Как вы понимаете, это быстро заполнит вашу карту памяти. - Веселись! Фотосъемка с мультиэкспозицией — это эксперименты, поэтому не бойтесь пробовать новые вещи и смотреть, что лучше всего подходит для вас.
Фото M.T. ElGassier
Заключительные мысли
Если вы ищете способ добавить креативности и повествования в свою фотографию, фотосъемка с мультиэкспозицией — отличный вариант. Это легко сделать, и это поможет вам создать уникальные изображения, которые передают эмоции или рассказывают историю. Так почему бы не попробовать? Вы можете быть удивлены тем, сколько удовольствия вы получаете, экспериментируя с этой творческой техникой. А если у вас есть цифровая камера, съемка с мультиэкспозицией не составит труда. Так что выходите и начинайте экспериментировать!
Фото Иваны Каины
Лучшие карты памяти для фотосъемки с мультиэкспозицией
Не все карты памяти одинаковы.

 Сделать это можно с помощью панели инструментов.
Сделать это можно с помощью панели инструментов.

.jpg) Он скажет вашей камере сохранять отдельные копии каждой сделанной вами фотографии, а также созданные вами мультиэкспозиции. Как вы понимаете, это быстро заполнит вашу карту памяти.
Он скажет вашей камере сохранять отдельные копии каждой сделанной вами фотографии, а также созданные вами мультиэкспозиции. Как вы понимаете, это быстро заполнит вашу карту памяти.