[Оптимальное решение] Как сделать фотографию черно-белой в Photoshop?
Черно-белая фотография до сих пор популярна. Это помогает сделать ваши фотографии более классическими и элегантными, а также позволяет зрителям привлечь больше внимания к текстурам, линиям и формам на вашей фотографии, не отвлекаясь на яркие цвета. В Photoshop есть несколько инструментов, которые можно использовать для преобразования фотографий в черно-белые.
В этой статье мы покажем вам, как сделать изображение монохромным в Photoshop 5 простыми способами.
Часть 1: 5 простых способов сделать фотографию черно-белой в Photoshop
Начнем с того, что прежде чем мы перейдем к этим урокам сегодня, мы должны уделить немного времени прояснению некоторой терминологии. То, что мы обычно называем «черно-белыми» изображениями, на самом деле является изображением в градациях серого. Их называют оттенками серого, потому что они состоят не только из черного и белого, но и из множества промежуточных оттенков серого. Ниже мы представим 5 методов, как сделать фотографию черно-белой в Photoshop, давайте начнем!
Ниже мы представим 5 методов, как сделать фотографию черно-белой в Photoshop, давайте начнем!
Метод 1: добавление карты градиента, чтобы сделать изображение черно-белым в Photoshop
Простейшая карта градиента — это плавный градиент между одним цветом и другим. Если у вас есть карта градиента от зеленого к оранжевому, когда вы применяете ее к изображению, тени становятся зелеными, а блики оранжевыми. Средние тона обычно менее всего затронуты, если нет более сложных многоцветных карт. Инструмент «Карта градиента» можно использовать для создания изображений в градациях серого на основе значений яркости. Этот эффект может сделать более темные области более темно-серыми, а более светлые области — более светло-серыми.
Чтобы сделать изображение черно-белым в Photoshop, просто выполните следующие действия:
- 1. Сначала сбросьте цвета переднего плана и фона.
- 2. Добавьте корректирующий слой карты градиента.
- 3. Затем откройте карту градиента.

- 4. Отрегулируйте средние тона с помощью маркера средней точки.
- 5. Отрегулируйте контрастность с помощью ограничителей черного и белого цветов.
Способ 2. Добавление корректирующих слоев оттенка/насыщенности для преобразования изображения в оттенки серого в Photoshop
Вы также можете попытаться сделать изображение черно-белым в Photoshop, внеся изменения с помощью ползунков Цветовой тон и Насыщенность. Вот руководство о том, как вы можете выполнить эту задачу.
Ниже приведены шаги, чтобы сделать фотографию черно-белой в Photoshop:
- 1. Откройте фотографию в Photoshop.
- 2. Нажмите «Настройки» в правом нижнем углу программы.
- 3. Затем щелкните параметр, чтобы создать новый корректирующий слой Цветовой тон/Насыщенность.
- 4. Откроется меню, и вы увидите Hue/Saturation, просто выберите его.
- 5. Используйте ползунки, чтобы сделать фотографию черно-белой в Photoshop.
Метод 3: использование оттенков серого для быстрого создания черно-белого изображения
Новая функция самого Photoshop называется преобразованием оттенков серого. Он может автоматически конвертировать ваши изображения в оттенки серого одним щелчком мыши, что является полезным способом сделать изображение черно-белым. Недостатком, однако, является то, что преобразование оттенков серого может быть разрушительным, поэтому вы не сможете настроить насыщенность и яркость каждого цвета после преобразования.
Он может автоматически конвертировать ваши изображения в оттенки серого одним щелчком мыши, что является полезным способом сделать изображение черно-белым. Недостатком, однако, является то, что преобразование оттенков серого может быть разрушительным, поэтому вы не сможете настроить насыщенность и яркость каждого цвета после преобразования.
Чтобы преобразовать цветную фотографию в черно-белую с помощью режима «Оттенки серого», выполните следующие действия:
- 1. Сначала щелкните меню Изображение.
- 2. Выберите «Оттенки серого» в меню «Режим».
- 3. Затем, когда Photoshop откроет окно и спросит, действительно ли вы хотите удалить всю информацию о цвете, нажмите кнопку «Отменить».
Способ 4. Сделайте изображение черно-белым с помощью микшера каналов
Как правило, цифровые фотографии используют цветовую модель RGB. RGB означает красный, зеленый и синий. Итак, как работает микшер каналов Photoshop, чтобы смешивать и рекомбинировать каждый цветовой канал, чтобы помочь нам сделать фотографию черно-белой?
Попробуйте сделать изображение в оттенках серого в Photoshop:
- 1.
 Просмотрите каждый цветовой канал в меню каналов.
Просмотрите каждый цветовой канал в меню каналов. - 2. Добавьте корректирующий слой Микшер каналов.
- 3. Выберите монохромный вариант.
- 4. Отрегулируйте процентное соотношение для красного, зеленого и синего каналов (черно-белые (оттенки серого) изображения состоят из 40 % красного, 40 % зеленого и 20 % синего.)
Способ 5. Создание черно-белого изображения с помощью черно-белого корректирующего слоя
Последний способ сделать изображение черно-белым в Photoshop — использовать корректирующий слой «Черно-белый». Этот метод позволяет вам сохранить все данные о цвете, то есть вы все еще можете вносить коррективы в значения цвета после изменения.
Это шаги черно-белого корректирующего слоя, чтобы сделать фотографию черно-белой в Photoshop:
- 1. Откройте изображение, которое вы хотите преобразовать в оттенки серого, в Photoshop.
- 2. Нажмите кнопку Изображение.
- 3. Выберите «Настройки» -> «Черно-белое».

- 4. Если вас устраивает окончательный результат, нажмите ОК, чтобы завершить. Или вы можете немного подкорректировать фотографию, сдвинув ползунки цвета.
Часть 2: Крайние советы: как раскрасить черно-белую фотографию без Photoshop?
Из вышеизложенного мы узнали, как сделать черно-белую картинку в Фотошопе. Однако, что делать, если у вас есть черно-белая картинка, как раскрасить черно-белую фотографию без фотошопа, но более простым способом? Есть ли программное обеспечение, которое может выполнить задачу раскрашивания изображения с помощью простых шагов и даже с высокой скоростью? На самом деле есть!
Ниже вы найдете руководство о том, как сделать черно-белое изображение цветным без Photoshop — с помощью HitPaw Photo Enhancer , мощной программы для раскрашивания фотографий на основе искусственного интеллекта. Этот инструмент предназначен для улучшения качества фотографий с низким разрешением с помощью передовой технологии искусственного интеллекта. Он прост и удобен в использовании, с чистым интерфейсом, который позволяет просматривать отредактированные фотографии до и после без водяных знаков.
Он прост и удобен в использовании, с чистым интерфейсом, который позволяет просматривать отредактированные фотографии до и после без водяных знаков.
Особенности HitPaw Photo Enhancer:
- Улучшите и раскрасьте свою фотографию с помощью технологии на базе искусственного интеллекта
- Простота в использовании благодаря управлению одним щелчком мыши
- 100% безопасное использование без рекламы
- Изобилие с 4 моделями ИИ (общая модель, модель шумоподавления, модель лица и модель раскрашивания)
- Идеально исправить черно-белое фото
- Расширение пакета поддержки
Краткое руководство по добавлению цвета в черно-белую фотографию с помощью HitPaw Photo Enhancer:
Шаг 1. Загрузите и установите HitPaw Photo Enhancer, нажав кнопку ниже.
Шаг 2. Запустите HitPaw Photo Enhancer и нажмите «Выбрать файлы», чтобы добавить фотографию, которую хотите отредактировать.
Шаг 3.
 Затем выберите модель «Раскрасить» в разделе «Модель лица».
Затем выберите модель «Раскрасить» в разделе «Модель лица».Шаг 4. Вы можете нажать кнопку «Предварительный просмотр», чтобы начать обработку.
Шаг 5. Если вас устраивает окончательный результат, вы можете сохранить цветную фотографию, нажав кнопку «Экспорт», и поделиться ею со своей сетью.
Часть 3. Часто задаваемые вопросы о том, как сделать изображение черно-белым в Photoshop
Q1. Как легко и быстро изменить черно-белое изображение в Photoshop?
А1. Мы представили 5 простых способов сделать изображение черно-белым в Photoshop в первой части этой статьи. Вы можете завершить эту задачу, выбрав карту градиента, слои регулировки оттенка/насыщенности, оттенки серого, микшер каналов и черный. и белый корректирующий слой.
Q2. Почему я не могу сделать изображение черно-белым в Photoshop?
А2.
Если параметр B&W недоступен, возможно, изображение, которое вы хотите отредактировать, находится не в цветовом пространстве RGB.
Q3. Как изменить цвет объекта?
А3. Инструмент маски в Photoshop поможет нам неразрушающим образом редактировать части фотографии, маскируя (или закрывая) части изображения в нашем представлении. Мы также можем использовать инструмент маски для редактирования изображений, создания детализированных моделей, а также для изменения цвета.
Q4. Как использовать цветные фильтры в черно-белой фотографии?
А4. Фильтры для цветных линз решают эту проблему, поскольку они влияют на то, как цвета «преобразовываются» в черно-белые. Это позволяет вам контролировать, как они выглядят на конечном изображении, гарантируя, что объекты хорошо разделены и четко определены.
Часть 4: Заключение
Если вы изо всех сил пытаетесь сделать черно-белую картинку в Photoshop, вы можете взять специальные заметки из этого поста. Мы упомянули некоторые из самых надежных способов сделать изображение черно-белым в Photoshop, и все они заслуживают вашего внимания.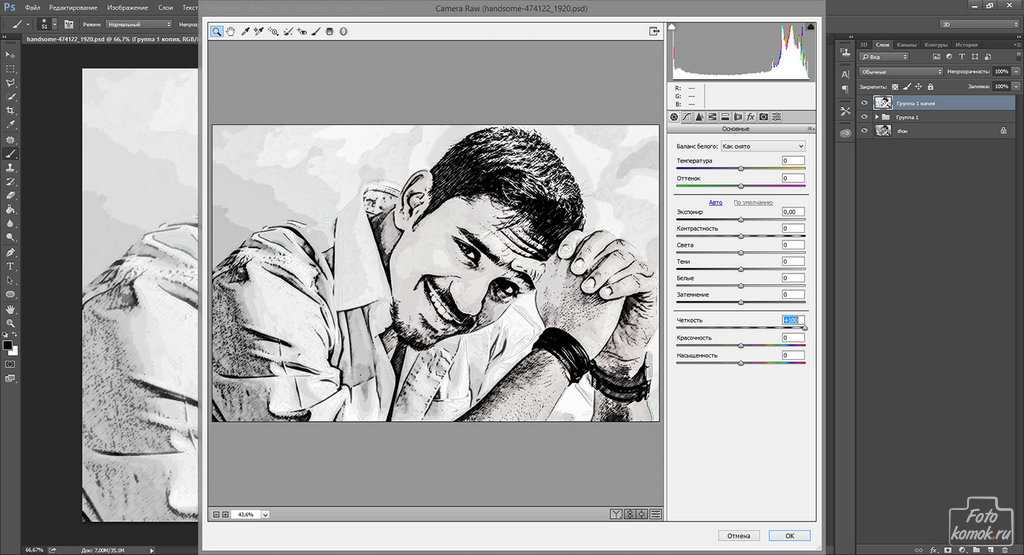
А если вы хотите раскрасить черно-белую фотографию без Photoshop, HitPaw Photo Enhancer будет вашим лучшим выбором.
Как сохранить один цвет и сделать остальную часть фотографии черно-белой в Photoshop
Сейед Моджтаба Пега написал эту статью в рамках программы бакалавриата по архитектурному дизайну на третьем курсе по выбору, MADAboutMADA . На факультативе студенты знакомятся с цифровыми медиа и тем, как они могут иметь отношение к архитектуре, дизайну и художественным профессиям.
Введение:
В этом уроке вы узнаете, как создать черно-белое изображение, за исключением одного цвета. Этот метод полезен для представления и выделения интересующего вас объекта жирным шрифтом. Этот метод также позволяет вам удалить или извлечь выбранный объект из остальной части изображения. В качестве примера мы покажем вам, как сохранить цвет объекта, чтобы сделать этот объект жирным на изображении.
Шаг 1: Откройте файл изображения в Photoshop
В верхней панели навигации нажмите «Файл», а затем нажмите «Открыть».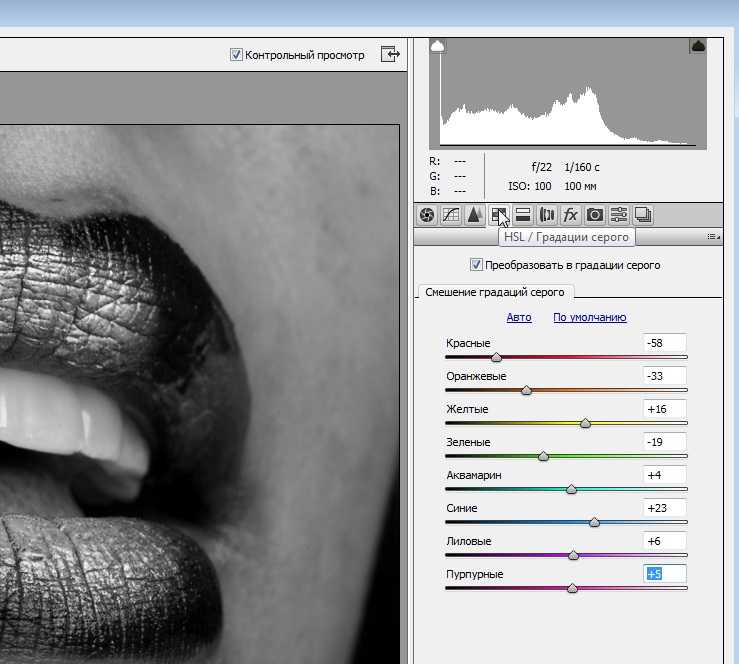 Вы также можете использовать сочетание клавиш «command + O».
Вы также можете использовать сочетание клавиш «command + O».
Шаг 2: Дублируйте слой
Щелкните правой кнопкой мыши фоновый слой, который находится в правой части экрана. Затем выберите опцию «Дублировать слой». Теперь у вас будет новый слой (слой 1) на панели слоев.
Шаг 3: обесцвечивание всех цветов изображения
Чтобы обесцветить все цвета, выберите фоновый слой и нажмите Ctrl + Shift + U для (Windows) или Shift + Command + U (для Mac).
Шаг 4. Выберите цвет, который вы хотите сохранить
Затем в верхней панели навигации нажмите «Выбрать», а затем нажмите «Цветовой диапазон».
Выберите интересующий вас цвет и нажмите кнопку «ОК».
Теперь вы создали выделение на своем изображении.
Шаг 5: Инвертировать выделение
Чтобы инвертировать выделение, нажмите Ctrl + Shift + I (для Windows) или Shift + Command + U (для Mac). Теперь все выбрано, кроме цвета, который вы хотите сохранить.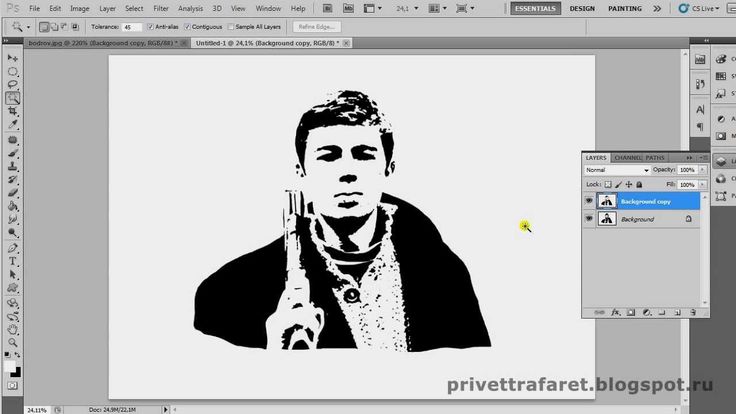


 Просмотрите каждый цветовой канал в меню каналов.
Просмотрите каждый цветовой канал в меню каналов.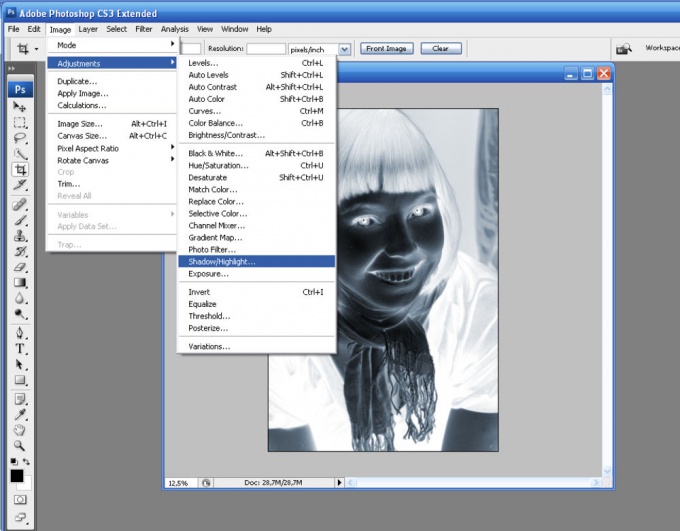
 Затем выберите модель «Раскрасить» в разделе «Модель лица».
Затем выберите модель «Раскрасить» в разделе «Модель лица».