Как сделать фотографию четче в Фотошопе
Инструкция
Запустите графический редактор и загрузите в него нужную фотографию.
Создайте дубликат слоя, содержащего оригинальное изображение. Скопировать лэйер можно щелкнув правой кнопкой мыши по его строке в панели слоев и выбрав в контекстном меню команду «Создать дубликат слоя», либо просто нажав сочетание клавиш ctrl + j.
Раскройте в меню Adobe Photoshop раздел «Фильтр», а в нем подраздел «Усиление резкости». Выберите строку «»Умная» резкость…» — этот пункт раскрывает вариант этого фильтра с наиболее полным набором настроек.
Поставьте отметку в поле «Расширенный», чтобы добавить к основным настройкам еще две вкладки («Свет» и «Тень»), содержащие установки для ярко освещенных и затененных элементов фотографии.
Подберите наиболее эффективные значения настроек на вкладке «Усиление резкости», перемещая ползунки в полях «Эффект» и «Радиус». Влияние изменений на качество изображения контролируйте по картинке предпросмотра в этом же окне. Проверьте, как повлияет на четкость фотографии применение фильтров из выпадающего списка «Удалить».
Переключитесь на вкладку «Свет» и с помощью трех ползунков подкорректируйте настройки, сделанные на вкладке «Усиление резкости», для участков с повышенной яркостью. Затем проделайте это же на вкладке «Тень» для затемненных участков.
Нажмите кнопку OK, и графический редактор применит фильтр усиления четкости изображения к слою с дубликатом загруженной фотографии.
Попробуйте в качестве альтернативы использовать другие фильтры из раздела «Усиление резкости» — они применяют аналогичные способы увеличения резкости, но имеют более узкие диапазоны настроек или действуют только для отдельных областей фотографии. Для этого создайте еще один дубликат исходного слоя, как это описано во втором шаге, и поэкспериментируйте с ним. При необходимости этот слой можно будет удалить, щелкнув его правой кнопкой мыши и выбрав в меню пункт «Удалить слой».
Сохраните фотографию с внесенными изменениями. Для вызова диалога сохранения можно использовать сочетание клавиш ctrl + s. Если вы хотите сначала оптимизировать изображение (подобрать оптимальное соотношение между качеством изображения и размером файла), то используйте сочетание shift + ctrl + alt + s.
Как сделать фотографию четче в фотошопе
Когда делаешь фото в движущемся режиме, да еще и на камеру мобильного устройства, часто получаемые изображения могут иметь повторяющийся дефект – нечеткое изображение. С помощью графического редактора есть возможность устранить этот недостаток.
Для этого можно воспользоваться разными способами, наиболее простой из них – применение фильтров из раздела «Усиление резкости».
- Для начала необходимо на своем устройстве запустить редактор и загрузить исходное фото, которое необходимо отредактировать. Теперь следует создать дубликат оригинального изображения с помощью правой кнопки мыши, выбирайте «Создать дубликат слоя».

- В меню Adobe Photoshop активируйте раздел «Фильтр», затем кликните на «Умную резкость», данный пункт позволяет использовать более широкие функции настроек.

- Поставив отметку в разделе «Расширенный», есть возможность добавить к существующим настройкам редактирование тени и света.
- На вкладке «Усиление резкости» подберите необходимые варианты настроек, изменения в качестве картинки можно просматривать в том же окне. Таким образом можно проверить влияние каждого фильтра в отдельности на качество изображения.
- Переключившись на вкладку «Свет» представленными ползунками выбирайте настройки на вкладке «Свет» и «Тень».
- Подтвердите выбор настроек ОК, это необходимо для применения их графическим редактором.
- Можно также опробовать другие предложенные в разделе «Усиление резкости» фильтры. Некоторые из них могут действовать только на отдельные участки фотографии.
 Для этого можно создать дополнительную копию исходного слоя и провести уже с ним эксперименты. Если этот слой не понадобится, потом можно будет его удалить.
Для этого можно создать дополнительную копию исходного слоя и провести уже с ним эксперименты. Если этот слой не понадобится, потом можно будет его удалить. - Фото с изменениями необходимо сохранить, сделать это можно сочетанием клавиш ctrl + s. Если сначала вам необходимо выбрать оптимальное соотношение размера файла и его качества, тогда выбирайте кнопки shift + ctrl + alt + s.
Советуем использовать в работе только лицензионную версию Adobe Photoshop, которую можно приобрести в нашем интернет-магазине по доступной цене!
Видео: Как сделать фотографию четче в фотошопе
4 способа добавить фотографии резкость
Когда вы видите прекрасный снимок природного или городского пейзажа, то прежде всего задаетесь вопросом «Как ему удалось так снять этот кадр?» Конечно, сам момент съемки играет важную роль в создании любой выдающейся фотографии. Правильно ли установлена экспозиция, выйдет ли правильный, хорошо сбалансированный RAW-файл? Нужно ли делать брекетинг, чтобы захватить, а потом иметь возможность обработать широкий динамический диапазон? Использовать ли длинную выдержку, чтобы создать чувство движения или смягчить его (тут на помощь придут нейтральные фильтры)?
В этом списке слишком много переменных, да и с большинством вы, наверное, и так знакомы.
После того, как у вас есть RAW-файл, готовый к работе, ПО для постобработки предоставляет огромное количество возможностей сделать его более резким и выделяющимся.

Используя 4 техники, о которых рассказывается в уроке, вы сможете сделать свои снимки острыми как бритва и готовыми к печати или публикации в сети!
В уроке я расскажу, как придать пейзажным снимкам наилучший вид. Однако, эти техники также работают для большинства других сфер фотосъемки. Поскольку на улице уже весна, сейчас самое время выбраться на улицу и запечатлеть парочку прекрасных пейзажей!
1. Резкость в Lightroom
Полное название Lightroom звучит так: “Adobe Photoshop Lightroom”, поэтому, говоря о резкости, технически я объясняю Photoshop-метод. Впрочем, как бы вы его не называли, Lightroom обладает очень полезной секцией на панели Детали (Details) модуля Develop.
Слайдеры стоит использовать, когда изображение открыто как минимум в полном размере 1:1. При внесении коррекций нужно видеть их влияние даже на мельчайшие детали.

Удерживаемая клавиша Alt позволяет видеть создаваемую маску.
Все слайдеры также можно использовать совместно с клавишей Alt. Верхний слайдер – Количество (Amount) покажет снимок в черно-белом виде. Радиус (Radius) и Детали (Details) приглушат цвета, чтобы можно было видеть контуры, которые делаются резче. Слайдер Маска (Masking) переходит в черно-белый вид, демонстрируя, где именно применяется резкость (см. рисунок выше).
Слайдеры
Количество (Amount) регулирует именно то, что вы можете подумать – общее количество применяемой резкости. Чем дальше вы передвигаете его вправо, тем резче станет снимок.
Радиус (Radius) отвечает за то, насколько далеко от центра каждого пикселя увеличивается резкость. Чем меньше значение, тем тоньше радиус резкости. Чем больше – тем радиус толще.
Детали (Details) влияет в основном на остальные участки фотографии, не обязательно края (за них отвечает Радиус). Если есть снимок с большим количеством текстур, как, например, ткань или одежда, слайдер Детали (Details) подчеркнет их, не создавая при этом эффект нежелательного сияния.
Маска (Masking) – это ничто большее, чем просто маска. Если ползунок в левом углу – маска залита чистым белым цветом и эффект применяется полностью. Удерживая нажатой клавишу Alt и перемещая ползунок вправо, вы увидите, как белая обводка остается только вокруг некоторых участков. Если перетянуть слайдер в правый край, резкими станут только самые очевидные детали.
Несмотря на то, что это очень эффективный метод, он применяется глобально, а нам иногда нужно сделать резкими только определенные участки. Именно здесь приходит на помощь Photoshop.
2. Нерезкое маскирование в Photoshop
Нерезкое маскирование (Unsharp Mask) – функция с очень неоднозначным названием. Если не обращать внимание на приставку «не» — это обычный инструмент для повышения резкости. Принцип его работы – создать слегка размытую версию исходного изображения и отнять его от оригинала, чтобы найти края объектов. Так создается нерезкая маска. Следующий шаг – повышение контраста краев при помощи созданной маски. В итоге получается более резкий снимок.
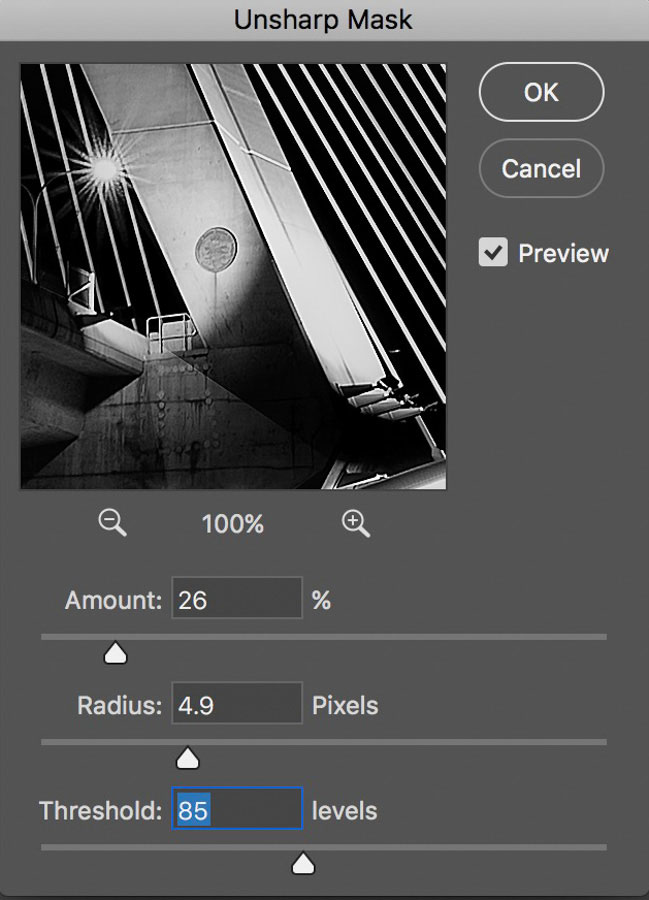
Слайдеры Нерезкого маскирования
Количество (Amount) здесь отображается в процентах и регулирует то, насколько контрастными будут края.
Радиус (Radius) – сила размытия оригинала для создания маски. Чем меньше радиус, тем более мелкие детали будут затронуты.
Порог (Threshold) устанавливает минимальное изменение яркости, к которому применяется резкость. Порог также хорошо работает, чтобы сделать более резкими только заметные края, не затрагивая при этом остальные.
Любые операции по повышению резкости должны применяться как минимум в полном размере 1:1 или лучше. Идеальный зум для работы в Photoshop – 200%.
3. Умная резкость в Photoshop
Самый продвинутый инструмент Photoshop для работы с резкостью — Умная резкость (Smart Sharpen). У него больше всего опций и при правильном использовании можно получить наилучший результат для пейзажной и почти любой сферы фотосъемки. Пейзажная съемка – очень сложный предмет, так как часто приходится справляться одновременно с очень приближенными контурами и очень отдаленными. При этом каждый из них требует отдельного подхода. Работая с масками в Photoshop можно добиться того, что некоторые участки будут замаскированы, а другие останутся резкими. Это еще одно преимущество над младшим братом – Lightroom. Но вернемся к теме!
Также во всплывающем окне инструмента Умная резкость (Smart Sharpen) можно сохранять и загружать престы, чтобы не вводить параметры каждый раз.
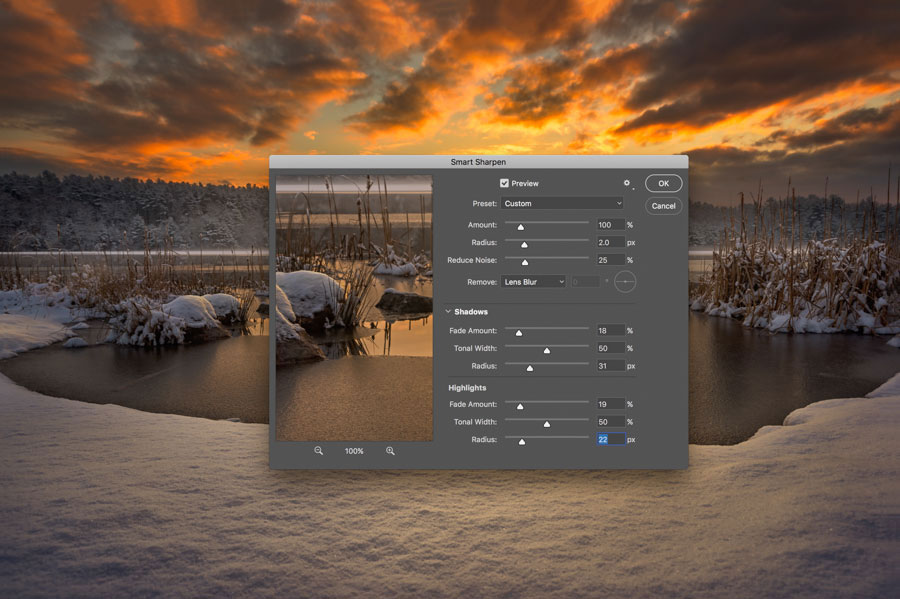
Умная резкость предоставляет наибольшее количество опций. С ее помощью можно идеально выполнить тончайшие коррекции!
Слайдер Количество (Amount) изменяется от 1 до 500%. В большинстве случаев не приходится переступать 100%. Конечно, никто не запрещает зайти дальше, но вы получите распространенные артефакты в виде сияния и нереалистичный вид.
Радиус (Radius) измеряется в пикселях и отвечает за края, которые будет регулировать Умная резкость. Можно выбрать от 0,1 до 64 пикселей – шкала с шагом 0,1 была создана для максимально тонкого регулирования.
Сокращение шума (Reduce Noise) весьма понятная и отличная функция. Это – еще одна причина мощности и популярности Умной резкости. Теперь становится ясно, зачем Adobe создала пресеты для этого фильтра!
В строке Удалить (Remove) лучше установить Размытие при мал. глубине резкости (Lens Blur), так как этот пункт отлично справляется с сокращением эффекта сияния.
Секции Тень (Shadow) и Свет (Highlights) также получили свои наборы слайдеров для тонкого регулирования. Ослабление эффекта (Fade Amount) отвечает за общее усиление резкости в светлых и темных участках.
Тональная ширина (Tonal Width) задает пределы усиления резкости для определенных тональных участков изображения. В качестве примера, если вы выберете более низкую Тональную ширину в этих участках, усиление резкости для них будет ограничено. Более высокое значение расширяет диапазон тонов.
Радиус (Radius) здесь работает так же, как у Нерезкого маскирования – перемещение ползунка влево определяет меньшую зону, вправо – большую.
Стоит отметить – для получения наилучших результатов при использовании этих инструментов, сначала конвертируйте копию оригинального слоя в смарт-объект. Это можно сделать в самом начале постобработки или позже, когда слой объединен и находится сверху. Переход к смарт-объекту позволит в любое время вернуться и внести коррекции. Также смените Режим наложения (Blending Mode) слоев резкости (кроме Цветового контраста) на Свечение (Luminosity) во избежание нежелательного свечения. Это крайне рекомендуется.
4. Фильтр Цветовой контраст в Photoshop
Еще один отличный способ усилить резкость пейзажных снимков (и не только) – воспользоваться фильтром Цветовой
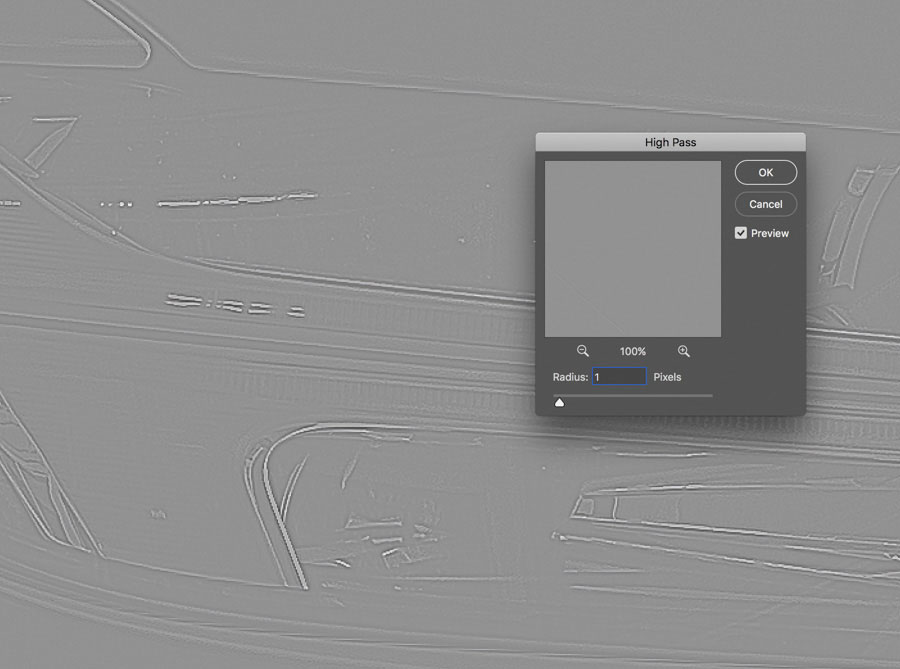
Фильтр Цветовой контраст – очень простой, но эффективный способ усилить резкость фотографии. Помните, что с любым корректирующим слоем или фильтром всегда можно воспользоваться маской, скрыв нежелательные участки. Слайдер Непрозрачность (Opacity) – еще один способ ослабить влияние эффекта.
Небольшого Радиуса в пределах 1-1,5 обычно хватает с головой. Не стоит перебарщивать! Нам нужно совсем немного! После этого изображение станет 50% серым и останется только обводка, показывающая края. Именно это нам нужно.
Теперь просто перейдите к панели слоев и выберите Режим наложения Перекрытие (Overlay) или Линейный свет (Linear Light). Последний имеет более заметное влияние, в то время как первый менее радикальный. Линейный свет – более удачный выбор, так как всегда можно отрегулировать непрозрачность слоя и ослабить слишком резкие участки при помощи маски. Использование Яркостных масок также может быть неплохим вариантом, если нужно усилить резкость только в определенном тональном диапазоне.
Есть еще много способов подчеркнуть детали при помощи Photoshop – какой ваш любимый? Поделитесь своим опытом в комментариях или задайте интересующий вопрос.
Чаще практикуйтесь в съемке и обработке!
Автор: Jim Harmer
Как в Фотошопе сделать четче фото или рисунок
27.06.09 Подробные инструкции, Уроки Photoshop
Современные фотоаппараты, даже домашние «мыльницы», делают огромные фотографии. Если есть большой жесткий диск и не лень сортировать и записывать фотографии на DVD-диски, большие фото можно не уменьшать. Но если вы хотите послать несколько фото друзьям или выложить их в блоге, размер фотографий придется уменьшать в Photoshop. А при уменьшении фото теряется четкость графики. Да и фотоаппараты не всегда делают четкие снимки. Так что улучшать четкость снимков приходится часто. К счастью, эта процедура очень проста и занимает мало времени.
Предлагаю всем желающим ознакомится с подробной пошаговой инструкцией как улучшить четкость снимка. Урок рассчитан на новичков, пока плохо ориентирующихся в Фотошопе, потому будут картинки и подробные пояснения.
1. Открываем программу Adobe Photoshop. Если при установке вы не меняли настройки, то для запуска Фотошопа нужно выбрать Пуск->Все программы->Adobe Web Premium CS3->Adobe Photoshop CS3. При подготовке урока использовалась версия Adobe Photoshop CS3, у вас на компьютере может быть установлена другая версия. Если Фотошоп у вас не установлен, читаем статью Как бесплатно скачать любую программу.
2. После того, как Фотошоп загрузится, нужно открыть в нем фотографию или картинку, четкость которой вы хотите улучшить. Удобнее всего перетащить картинку в Фотошоп из окна Windows. Для этого достаточно зажать левой кнопкой мыши ярлычок фотографии и перетащить ее в открытую программу Photoshop. Также можно открыть изображение традиционно с помощью меню Фотошопа: File->Open…:
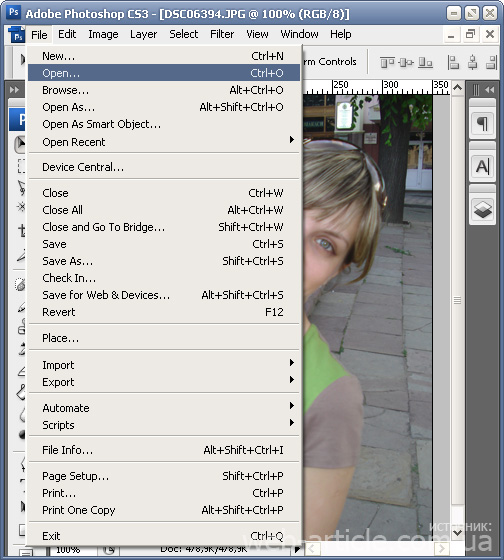
3. После того, как нужная фотография открыта в Фотошопе, можно ее уменьшить, подписать, убрать красные глаза или сделать другие исправления.
4. Чтобы сделать картинку четче, нужно выбрать соответствующий фильтр из главного меню Фотошопа: Filter->Sharpen->Unsharp Mask…:
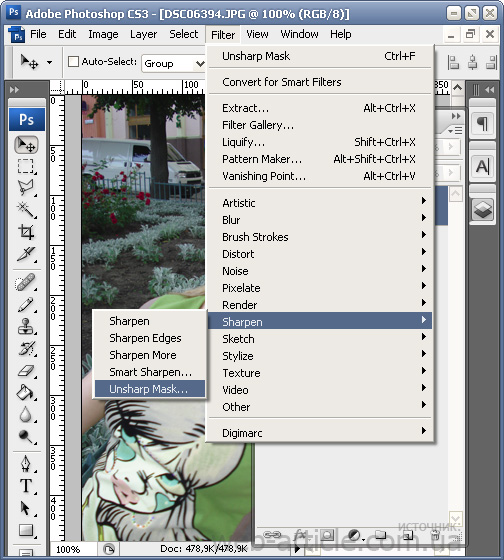
Или же выбрать фильтр Filter->Sharpen->Smart Sharpen…:
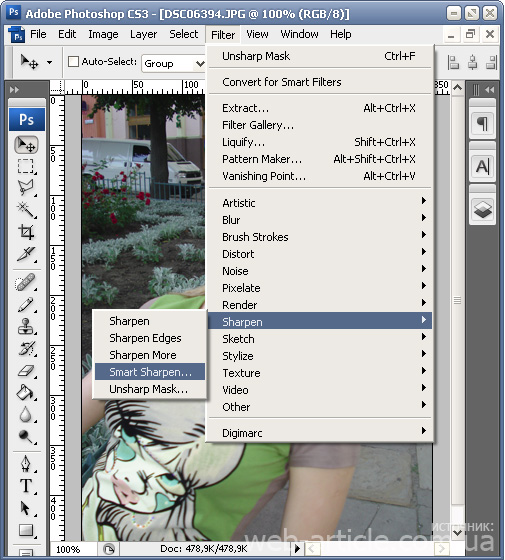
Все фильтры группы Sharpen так или иначе улучшают четкость графики, но последние два позволяют более тонко настроить четкость. Т.е. можно подвигать ползунки фильтра и выбрать, как сильно нужно увеличить четкость. Рекомендую все же пользоваться фильтром Smart Sharpen.
5. После выбора фильтра Smart Sharpen из главного меню Фотошопа откроется окно, в котором можно указывать настройки четкости:
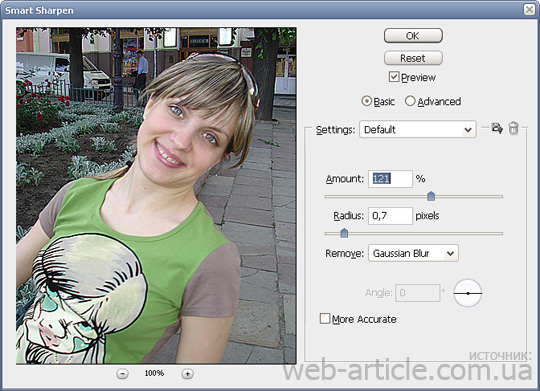
Во время экспериментов с ползунками промежуточные результаты увеличения четкости будут отображаться слева. Если нужный вариант настроек выбран, достаточно нажать OK, чтобы они вступили в силу.
6. Все. Теперь достаточно сохранить обработанную фотографию на жесткий диск и можно рассылать друзьям или выгладывать ее на сайтах.
Если же фотографий нужно обработать несколько, рекомендую пользоваться горячими клавишами Photoshop. Если один раз настроить параметры фильтра, повторно его действие для этой или любой другой фотографии можно вызвать комбинацией CTRL+F. Если закрыть Фотошоп, настройки фильтра обнулятся.
Для того, чтобы сравнивать, лучше выглядит фото после применения фильтра или хуже, можно нажимать комбинацию CTRL+Z на клавиатуре. Один раз нажимаете – действие фильтра отменяется, повторно нажимаете – возвращается.
А теперь пример того, как из нечеткой фотографии за пару кликов в Фотошопе получилась вполне симпатичная картинка.
Фото до улучшения четкости изображения:

Фото после увеличения четкости с помощью фильтра Smart Sharpen:

Читайте также:
Как увеличить резкость в Фотошопе

Каждый человек во время фотосъемки когда-нибудь сталкивается с эффектом размытости. Это случается при рывке руки, съемке в процессе движения, долгой экспозиции. С помощью фотошопа можно устранить и этот дефект.
Идеальный кадр пытаются поймать не только новички. Даже опытные специалисты своего дела с наличием специализированной техники стараются над фокусировкой, следят за экспозицией и светочувствительностью.
Перед выходом фото в печать кадры проходят обработку в редакторе с целью устранения имеющихся визуальных дефектов.
Сегодня обсудим, как убрать размытость на фото в Фотошопе и придать снимку резкость.
К обработке относится:
• коррекция цвета;
• настройка яркости;
• усиление резкости в Фотошопе;
• регулировка размера фото.
Рецепт в решении проблемы прост: пропорции и размер изображения лучше не менять, а вот над резкостью стоит поработать.
Контурная резкость — быстрый способ увеличить резкость
В случае равномерной размытости, не сильно заметной, используют инструмент «Контурная резкость». Он предназначен для корректировки резкости и находится во вкладке «Фильтры» далее «Усиление резкости» и там ищите нужную опцию.

Выбрав нужную опцию, вы увидите три ползунка: Эффект, Радиус и Изогелия. Значение, наиболее подходящее в вашем случае нужно выбирать подбором вручную. Для каждого изображения с разной цветовой характеристикой эти параметры разные и автоматически это не сделаешь.

Эффект отвечает за силу фильтрации. Подвигав ползунок, можно заметить, что большие значения увеличивают зернистость, шумы, а минимальный сдвиг почти не заметен.
Радиус отвечает за резкость центральной точки. При уменьшении радиуса резкость тоже уменьшается, но естественность точнее.
Сила фильтрации и радиус необходимо выставить в первую очередь. Настраивайте значения максимально, но учитывайте шумы. Они должны быть слабыми.
Изогелия отражает разбивку по уровням цвета для участков с разной контрастностью.
С увеличением уровней качество фото будет улучшаться. Благодаря такой опции устраняются имеющиеся шумы, зернистость. Поэтому его рекомендуется выполнять в последнюю очередь.
Опция Цветовой контраст
В Фотошопе существует опция «Цветовой контраст», отвечающая за тонкую настройку резкости.
Не стоит забывать о слоях. С их помощью убираются не только дефекты фотографии. Они позволяют аккуратно производить улучшение качества объекта. Последовательность действий следующая:
1. Откройте изображение и скопируйте его на новый слой (меню «Слои – Создать дубликат слоя», ничего не изменяйте в настройках).

2. Проверьте на панельке, действительно ли вы работаете в созданном слое. Выберите строчку, где указано название созданного слоя и должен быть скопированный объект.
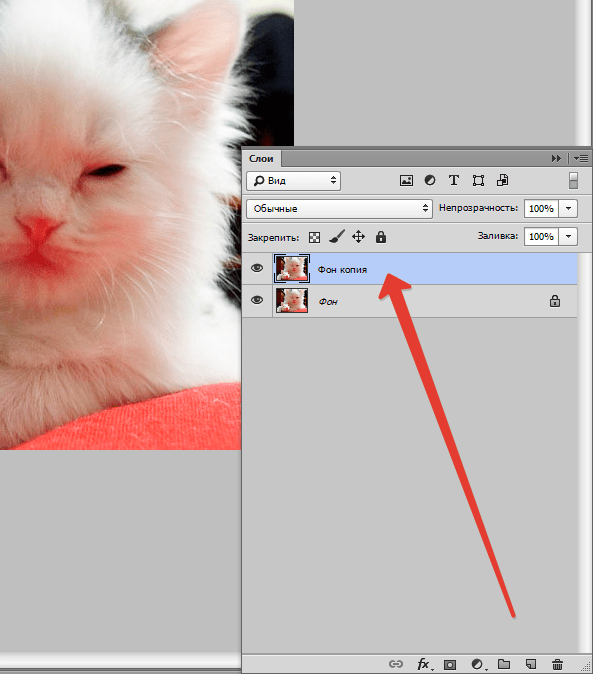
3. Произведите последовательность действий «Фильтр – Другое – Цветовой контраст», которая обеспечит появление карты контрастов.

4. В открывшейся области поставьте цифру радиуса участка, над которым работаете. Обычно нужное значение находится в пределах менее 10 пикселей.
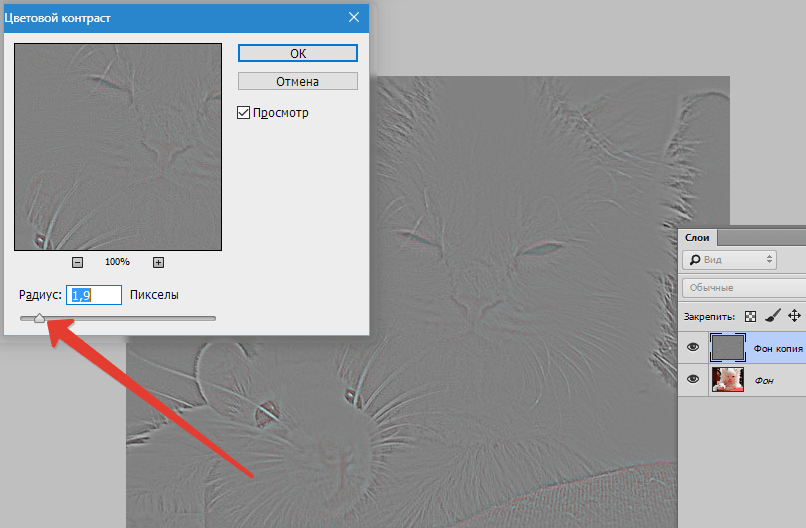
5. Фото может содержать царапины, шумы, вследствие поврежденной оптической части аппарата. Для этого выберете в Фильтрах «Шум – Пылm и царапины».


6. На следующем этапе обесцветьте созданный слой. Если этого не сделать, то возможно появление цветовых шумов в процессе коррекции. Выберите «Изображение – Коррекция – Обесцветить».

7. По завершению работы над слоем выберите в контекстном меню «Режим смешивания» режим «Перекрытие».

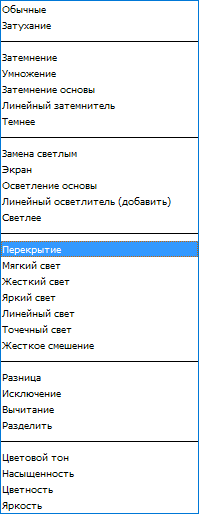
Результат:

Путей достижения результата много. Пробуйте, запоминайте методы, с помощью которых Ваше фото будет выглядеть на отлично.
 Мы рады, что смогли помочь Вам в решении проблемы.
Мы рады, что смогли помочь Вам в решении проблемы. Опишите, что у вас не получилось.
Наши специалисты постараются ответить максимально быстро.
Опишите, что у вас не получилось.
Наши специалисты постараются ответить максимально быстро.Помогла ли вам эта статья?
ДА НЕТПовышение резкости / Фотошоп-мастер
В этом уроке вы узнаете несколько способов повышения резкости изображения, позволяющих «обойти» недостатки встроенных фильтров резкости в фотошоп. Какие же это недостатки? Начнем по порядку:
1. Вокруг контрастных объектов могут возникнуть цветовые ореолы.
2. Возрастает цветовой и монохроматический шум. Если второй не так уж страшен, от него даже не всегда нужно избавляться, то первый буквально режет глаза.
3. На отсканированных фотографиях вышеперечисленные недостатки проявляются еще сильнее, кроме того увеличивается зернистость, изначально им присущая.


Как правило, в процессе работы над улучшением фотографии резкость приходится повышать несколько раз, что может еще больше усугубить положение.
Как же избежать подобных проблем? Начинающих (да и не только) пользователей это нередко ставит в тупик. Но существует несколько способов, плюс их вариации и комбинации, которые позволяют повышать резкость, не увеличивая шумы и артефакты. Итак, начинаем работу.
1 способ:
1. Открываем наше изображение. Сразу же переводим его в режим Lab Изображение-Режим-Lab (Image-Mode-Lab).
2. Выбираем палитру Каналы (Channels) , нажимаем CTRL+1, чтобы выбрать канал Яркость (Lightness), затем ~ , чтобы видеть изображение в цвете.
3. Применяем к данному каналу Фильтр-Резкость-Контурная резкость (Filter- Sharpen-Unsharp Mask).
Настройки зависят от конкретного изображения. Многие не знают, как правильно пользоваться этим фильтром. Сейчас мы исправим этот пробел в знаниях.
Итак, первое, что нужно сделать — установить значение Эффект (Amount) в пределах 80 – 150, в зависимости от разрешения изображения. Затем понемногу увеличиваем значения Радиуса (Radius) до появления видимых огрехов и артефактов. Далее увеличиваем значение Порога (Threshold) до исчезновения данных шероховатостей, но сохранения эффекта резкости контуров.

4. Нажимает CTRL+ ~ , чтобы выбрать композитный канал. Затем, как в пункте 1, переводим изображение обратно в режим RGB.

2 способ:
1. Открываем изображение. Копируем на новый слой CTRL+J.
2. К этому слою применяем Фильтр-Другие-Цветовой контраст (Filter-Other-High Pass), с радиусом около 1 (зависит от разрешения изображения, но большой ставить не рекомендую, далее объясню почему).

3. Нажимаем CTRL+SHIFT+U, чтобы обесцветить изображение. Это очень важный момент! Так как мы убрали с данного слоя информацию о цвете (а она безусловно есть, хотя слой выглядит серым), это позволит избежать увеличения цветовых шумов.

4. Меняем режим наложения слоя на Перекрытие (Overlay). Можно это сделать в палитре Слои, либо нажав SHIFT+ALT+O.

5. Если результат вас не устраивает, например, резкость повысилась слишком сильно, нужно уменьшить непрозрачность слоя. Если же нужно увеличить эффект, скопируйте слой нужное количество раз (CTRL+J).
Если пытаться сразу сильно увеличить резкость, установив большое значение радиуса в пункте 2, это приведет к ухудшению качества изображения.
3 способ: тот же второй, но адаптированный для отсканированных фотографий. Думаю, многие оценят его эффективность. Рисунков не привожу, чтобы не повторяться.
1. Открываем изображение, копируем на новый слой.
2. Повторяем пункт 2 из предыдущего способа, но значение радиуса устанавливаем значительно больше, примерно от 4 и выше, в зависимости от разрешения.
3. Далее нужно размыть слой с помощью Фильтр — Шум — Пыль и царапины (Filter-Noise-Dust & Scratches), так, чтобы удалить зерно, но оставить контуры изображений.
4. Затем повторяем действия 3-5 из предыдущего рецепта.
Для того, чтобы в будущем не тратить время на выполнение этих действий, можно создать экшены, то есть операции, для каждого выбранного способа.
В одном из следующих уроков вы узнаете еще один способ повышения резкости. Он достаточно сложен, поэтому я не стал загромождать данный урок его описанием.
Желаю творческих успехов!
Автор: Евгений Карташов.
Плохо получившийся, неотчетливый снимок элементарнее повторить, чем изменить. Однако в определенные моменты имеется возможность попробовать немного отшлифовать образ. Наш редактор Photoshop оснащен богатейшими возможностями для этого.
Руководство
1. Открываем изображение, отчетливость которого необходимо улучшить, в редакторе. Выполните действие с использованием кнопок Ctrl+O либо опцией Open («Открыть») из опции File («Файл»).
2. Переводим фото в цветной профиль Lab. Необходимо в функции Image («Изображение») выбрать функцию Mode («Режим»). В данной функции выбрать Lab.

3. Переходим в перечень каналов. Этот перечень расположен под перечнем Layers («Слои»). Чтобы перейти на него, необходимо нажать основной клавишей манипулятора по странице Channels («Каналы»). Остается видный лишь канал Lightness («Яркость»). Необходимо нажать основной клавишей манипулятора по данному каналу. Фотография получится черно-белого цвета.

4. Используем к функции «Яркость» элемент Unsharp Mask («Контурная резкость»). Он находится в списке Sharpen («Усиление резкости») в опции Filter («Фильтр»). В меню выставляем на восемьдесят пять процентов функцию Amount («Величина»), а функцию Radius («Радиус») на одну-три точки. На 4 уровня нужно выставить опцию Threshold («Порог»).

5.Посмотрим цветное фото, щелкнув левой клавишей по каналу Lab в списке каналов. В случае, когда необходимо, используйте элемент снова.

6. Переведем фото снова в положение RGB. Происходит эта операция посредством знакомой нам функции (см. пункт 2). Фото необходимо перевести в данный профиль, тогда оно сохранится в размере JPG.
7. Сохраняется измененное изображение с помощью функции Save («Сохранить») либо Save As («Сохранить как…») функции File («Файл»).
Практичные рекомендации
 Если увеличить изображение на 100%, мы получим подробную информацию над всеми переменами, происходящими с фотографией.
Если увеличить изображение на 100%, мы получим подробную информацию над всеми переменами, происходящими с фотографией.
Данное действие получается в случае перетягивания ползунка под палитрой «Навигатор» – крайняя правая позиция. Усиливая отчетливость изображения большого масштаба, открытого в окошечке Photoshop на 15% от настоящего размера, можно пропустить итог использования фильтра, вследствие чего чрезмерная резкость ухудшит изображение.
Пока всё, удачи!
Как отточить изображение в Photoshop
У вас когда-нибудь было изображение, которое на 100% не выглядело слишком липким? Не беспокойся Это бывает и это нормально. К счастью, вы можете научиться точить изображение при постобработке.
Повышение резкости изображения — одна из основных вещей, которую нужно изучить, когда вы хотите начать редактирование фотографий.
В этой статье я покажу вам, как повысить резкость изображения в Adobe Photoshop.
Что нужно знать перед тем, как сделать четкое фото
Есть несколько вещей, которые вы должны знать о повышении резкости изображения в Photoshop.
Пределы заточки
Существуют ограничения на количество резкости, которое вы можете применить. Каждое цифровое изображение нуждается в некотором увеличении резкости, но невозможно сфокусировать фотографию в фокусе.
Это невозможно.
Вы узнаете, когда фотография зашла слишком далеко, используя функции повышения резкости.
Гало и Шум
Когда вы применяете слишком большой эффект резкости, вокруг краев появляются ореолы. В какой-то момент заметно, что вы заострили изображение, и оно выглядит ужасно.

По той же причине, вы должны применять фильтры, такие как шумоподавление, прежде чем резкость изображения. Заточка сделает шум более заметным.
отдельных слоев и средний
Лучший способ повысить резкость изображения в Photoshop — использовать отдельные слои. В зависимости от конечной среды вам понадобится разное количество резкости.
Создайте отдельные слои для печати, экрана и т. Д.
Как сделать изображение четким в Photoshop
Я покажу вам, как повысить резкость изображения, используя Unsharp Mask и Smart Sharpen.Это лучшие фильтры резкости в фотошопе. Оба дают вам больше контроля, чем другие фильтры.
Unsharp Mask — мой любимый фильтр повышения резкости, потому что он не увеличивает шум.
Вы можете подумать, что Unsharp Mask — это странное название для фильтра резкости. Название происходит от техники темной комнаты.
«Нерезкость» в названии происходит от того факта, что в технике используется размытое изображение. Это негативное изображение создает маску для оригинала.
Это затем вычитается из оригинала, чтобы обнаружить наличие краев.Затем с помощью этой маски выборочно увеличивается контрастность вдоль этих краев. В результате получается более четкое изображение.
Теперь давайте отточим изображение в Photoshop. Я буду использовать эту фотографию, которую я сделал в Индии, для первого примера.
 © Йорис Херманс
© Йорис ХермансШаг 1: Откройте Фото
Откройте фотографию, которую хотите повысить резкость. Щелкните правой кнопкой мыши на фоновом слое и выберите «Дублировать слой…».
Появится новое окно. Нажмите ОК. Новый слой появится поверх слоя Background.
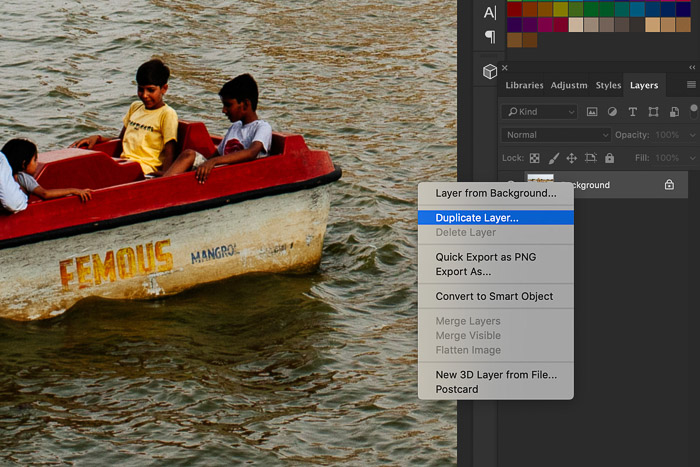
Установите режим наложения нового слоя на «Яркость».Это предотвратит появление любых краев по краям.
Вам нужно применить резкость на этом новом слое.
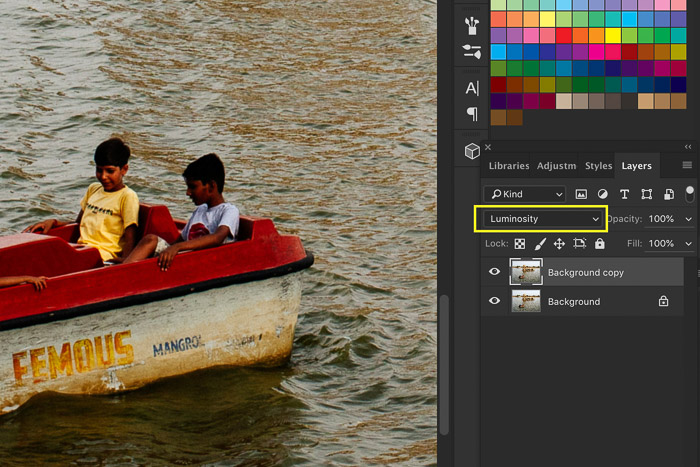
Шаг 2: применить заточку
Сначала попробуйте Unsharp Mask и Smart Sharpen на новом слое или другой фотографии. Никогда не наносите оба на один и тот же слой.
1. Нерезкая маска
Увеличение до 100%. Перейдите в Filter> Sharpen и выберите ‘Unsharp Mask…’. Откроется окно «Нерезкая маска».
Убедитесь, что вы выбрали опцию «Предварительный просмотр», и вы можете видеть более четкие части изображения.
Эффект повышения резкости можно увидеть как на миниатюре предварительного просмотра, так и на фотографии в рабочей области.
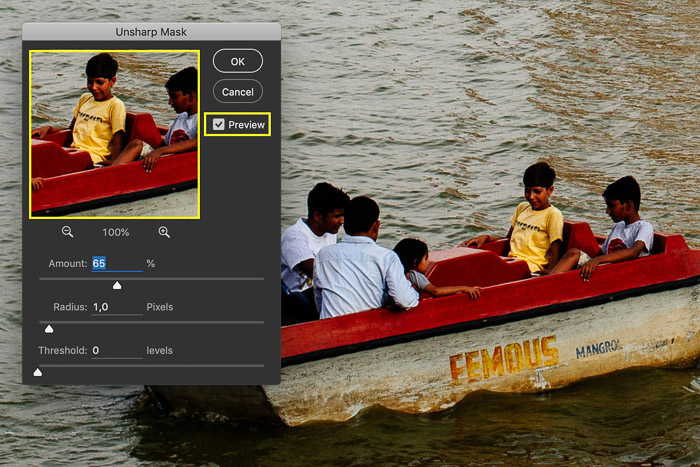
Ползунок «Количество» устанавливает величину резкости. Обычно для просмотра любого цифрового файла фотографии требуется около 60% резкости.
Если вы хотите сделать большие отпечатки, вы можете перейти от 100 до 200.
Радиус определяет количество пикселей, окружающих края, которые влияют на резкость.
Чем больше значение, тем шире краевые эффекты и тем более очевидным будет повышение резкости.Около 1 или 2 подходит для большинства фотографий.
Используйте ползунок «Порог» для предотвращения таких эффектов, как постеризация и изменение цвета. Если вы не используете большие значения резкости, вы можете оставить этот ползунок на значении 0.
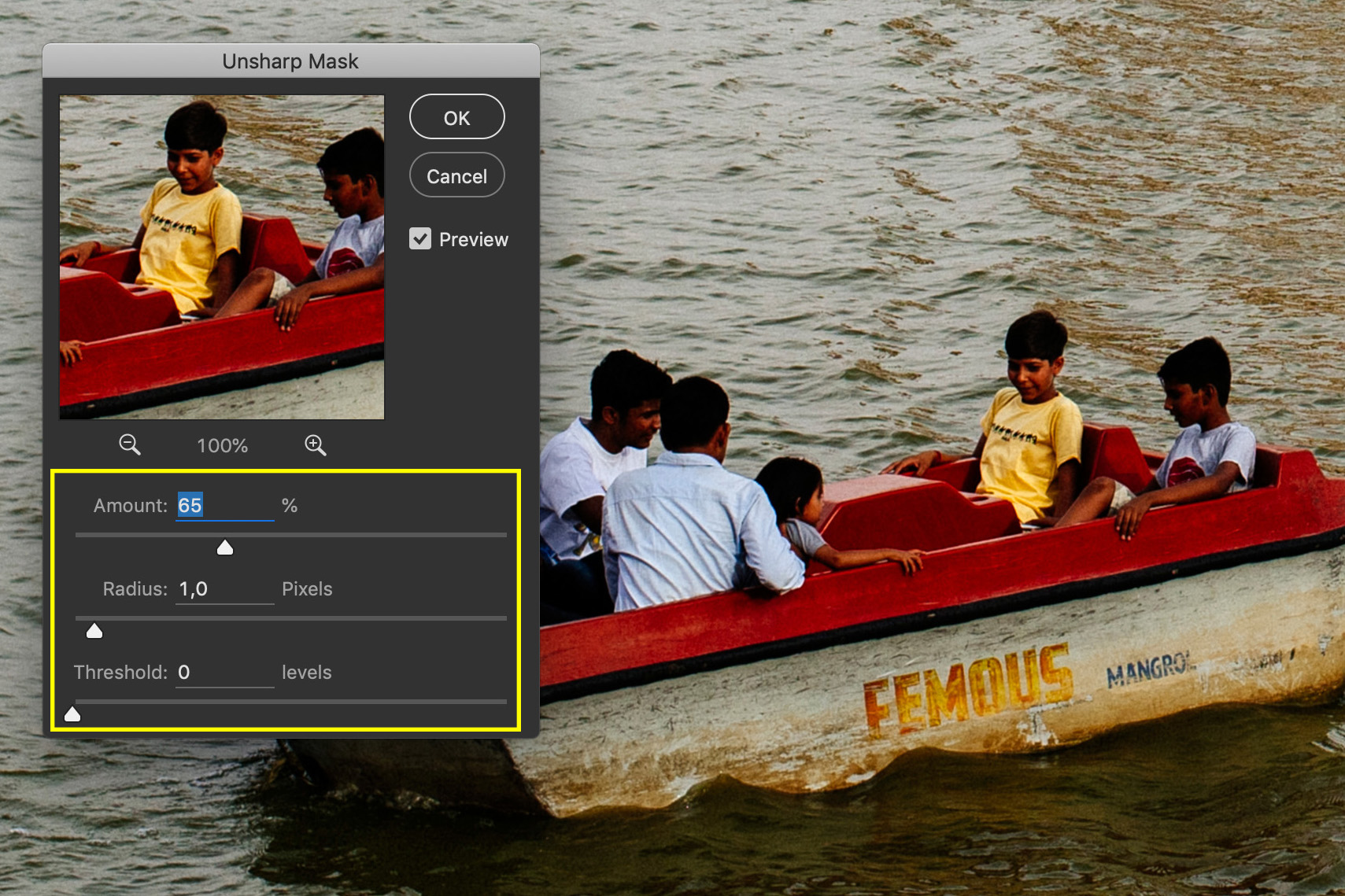
При резкости для печати может потребоваться некоторое количество проб и ошибок, прежде чем вы узнаете правильные настройки. Это зависит от того, какая у вас камера, размер сенсора, размер отпечатка и т. Д.
2. Smart Sharpen
Не забудьте использовать этот фильтр на новом слое или попробовать его на другом изображении.Вы никогда не хотите использовать два разных фильтра повышения резкости на одном изображении.
Увеличение до 100%. Перейдите в Filter> Sharpen и выберите «Smart Sharpen…». Откроется окно Smart Sharpen.
Убедитесь, что выбрана опция «Предварительный просмотр» и отодвиньте окно в сторону.
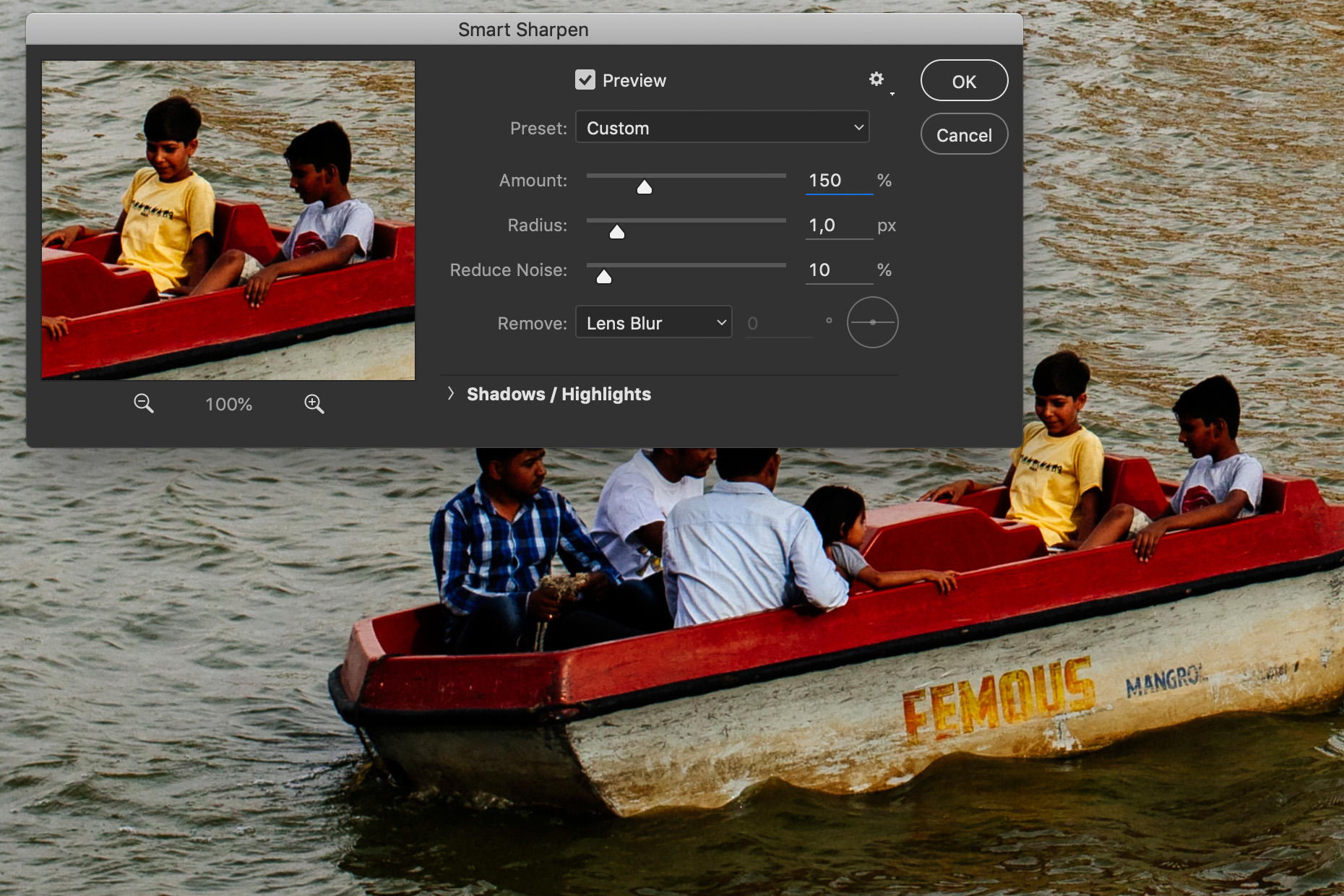
Установить значение около 150% для начала.
Радиус обычно можно оставить равным 1 или 2. Я всегда начинаю с 1.
В отличие от маски Unsharp, фильтр Smart Sharpen имеет ползунок уменьшения шума.Используйте его, когда шум начинает становиться видимым после повышения резкости.
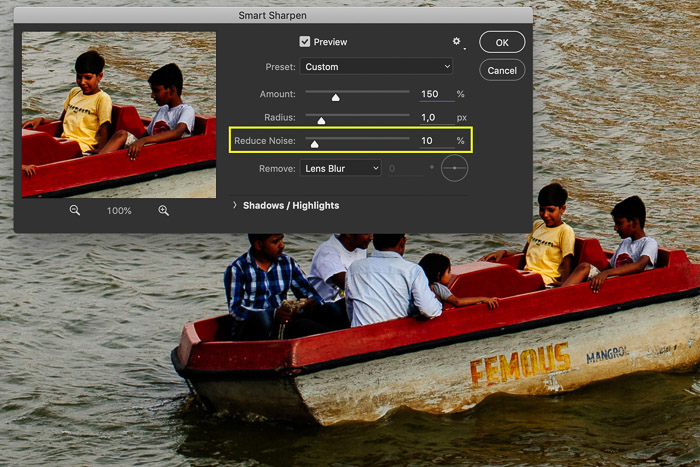
Используйте раскрывающийся список Удалить, чтобы установить алгоритм, который Photoshop будет использовать для повышения резкости. Размытие по Гауссу — вот что использует Unsharp Mask.
Lens Blur применяет более тонкую резкость и уменьшает ореолы. Motion Blur попытается удалить размытие, вызванное движением камеры или объекта.
Вы можете установить угол рядом с раскрывающимся меню.

Используйте ползунки в разделе «Тени / блики», чтобы удалить светлые или темные ореолы, если они кажутся слишком сильными.
Поиграйте с настройками на высоких значениях, чтобы увидеть, что они делают и как они влияют на внешний вид всего вашего изображения.
Опять же, каждый файл камеры или конечный носитель требует разной степени резкости.
Как отточить выборочно
Если вы не хотите применять резкость ко всей фотографии, вы можете использовать выборочную резкость. Используйте маску, чтобы, например, только зрение человека.
Вот как это сделать. Я буду использовать портрет, который я снял в Индии.
 © Йорис Херманс
© Йорис ХермансШаг 1: Откройте Фото
Повторите предыдущий ШАГ 1 для изображения, которое хотите выборочно повысить резкость.
Шаг 2: применить Sharpen
Также повторите ШАГ 2 и примените резкость к новому слою изображения.
Шаг 3: добавьте маску слоя
Убедитесь, что выбрали верхний слой и нажмите «Добавить маску слоя». Миниатюра с белой маской появится рядом с миниатюрой слоя.
Белый представляет области слоя, которые являются видимыми. На данный момент все области заостренного слоя видны.

Шаг 4: скрыть заостренный слой
Выберите контейнер с краской на панели инструментов и убедитесь, что цвет установлен на 100% черный.Нажмите в любом месте изображения.
Кажется, ничего не меняется, но эскиз маски теперь черный. Это означает, что заостренный слой больше не виден.

Как заполнить форму фото в фотошопе
Автор Стив Паттерсон.
В этом уроке вы узнаете, как заполнить фигуру изображением в Photoshop! Как вы увидите, Photoshop позволяет легко размещать фотографии в любой форме, от простого прямоугольника или круга до необычной пользовательской формы. Для этого урока мы будем использовать одну из готовых пользовательских форм Photoshop. Но как только вы изучите шаги, вы можете начать размещать изображения в любой форме, которая вам нравится!
Вот как будет выглядеть окончательный эффект «изображение в форме», когда мы закончим.Конечно, это только один пример эффекта. В Photoshop есть множество форм на выбор, и вы даже можете создавать свои собственные. Итак, как только вы изучите шаги, у вас действительно не останется никаких ограничений:

Финальный эффект «изображение в форме».
Давайте начнем!
Загрузите это руководство в формате PDF для печати!
Как заполнить форму фотографией
Я использую Photoshop CC, но все, что мы будем делать, также совместимо с Photoshop CS6.
Шаг 1. Создание нового документа
Давайте начнем с создания нового документа. Перейдите в меню Файл в строке меню вдоль верхней части экрана и выберите Новый :
.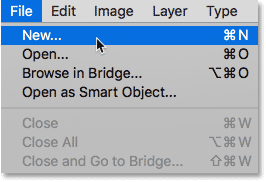
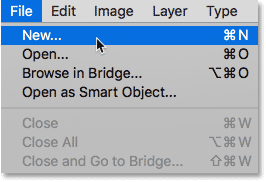
Переход к файлу и новый.
Откроется диалоговое окно Новый документ . Если вы используете Photoshop CC, вы увидите обновленную версию диалогового окна «Новый документ». Если вы используете Photoshop CS6, вы увидите более старую, традиционную версию.Сначала мы рассмотрим версию Photoshop CC, а затем версию CS6.
В Photoshop CC варианты создания нового пользовательского документа находятся на панели Preset Details в правой части диалогового окна. Для этого урока давайте создадим квадратный документ. Установите Ширина и Высота до 2000 пикселей . Мы установим разрешение от до 72 пикселя / дюйм , а от до белого цвета.Нажмите Создать , чтобы создать новый документ:
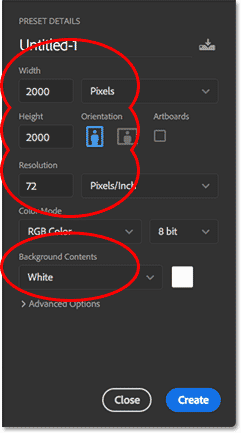
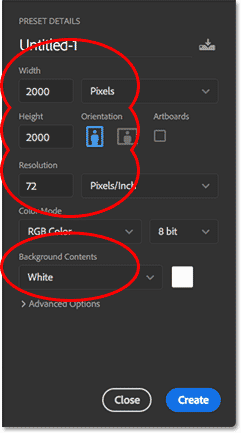
Панель «Детали предустановки» в диалоговом окне «Новый документ» в Photoshop CC.
В Photoshop CS6 снова установите значения Ширина и Высота от до 2000 пикселей , Разрешение от до 72 пикселей / дюйм и Содержание фона от до Белый . Нажмите ОК , чтобы создать новый документ:
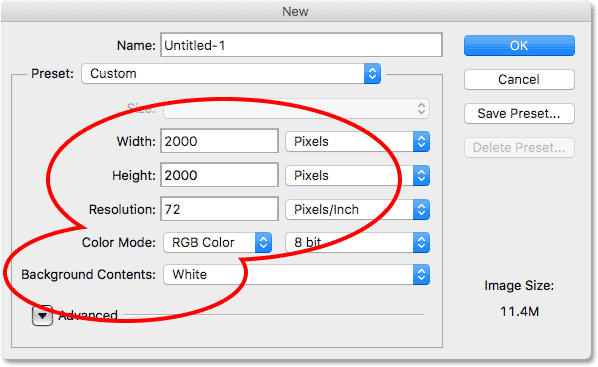
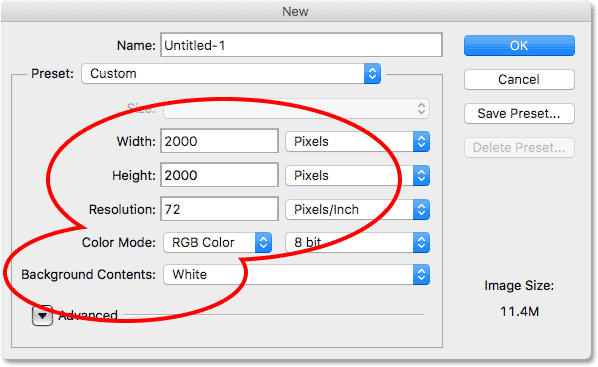
Новое диалоговое окно в Photoshop CS6.
Смотрите видео и делитесь своими комментариями на нашем канале YouTube!
Шаг 2. Выберите инструмент Custom Shape Tool
Как я упоминал ранее, вы можете использовать любой тип фигуры для этого эффекта, от простого прямоугольника или круга до произвольной фигуры. В этом уроке я буду использовать одну из встроенных пользовательских форм Photoshop.
Выберите Custom Shape Tool на панели инструментов. По умолчанию инструмент Custom Shape Tool вложен за инструментом Rectangle. Щелкните правой кнопкой мыши (Победа) / Щелкните правой кнопкой мыши (Mac), удерживая нажатой клавишу «Control», на инструменте «Прямоугольник», затем выберите в меню «Инструмент пользовательской формы»:
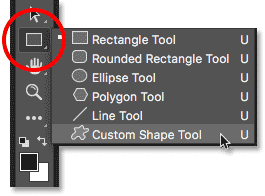
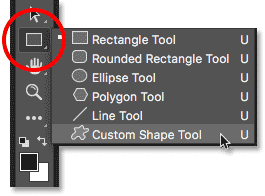
Выбор пользовательского инструмента «Форма» на панели инструментов.
Шаг 3. Установите режим инструмента на «Shape»
Существует три различных типа фигур, которые мы можем рисовать в Photoshop. Мы можем нарисовать векторных фигур, контуров или пиксельных фигур. Для этого эффекта мы хотим нарисовать векторные фигуры, которые позволят нам нарисовать фигуру любого необходимого размера, сохраняя края красивыми и острыми.
Фотошоп называет векторные фигуры просто «фигурами». Выбрав Custom Shape Tool, убедитесь, что опция Tool Mode на панели параметров установлена на Shape :
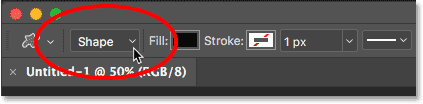
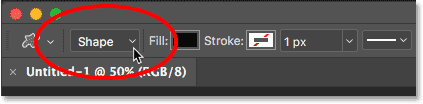
Настройка режима инструмента «Форма» на панели параметров.
Шаг 4: Установите цвет фигуры на черный
Чтобы мы могли видеть нашу форму на белом фоне, мы установим заливки, цвет формы — , черный . Вы найдете образец цвета Fill на панели параметров (прямо рядом с параметром «Режим инструмента»).
По умолчанию цвет будет уже по черному. Если это не так, нажмите на клавиатуре букву D . Это сбрасывает цвета переднего плана и фона на значения по умолчанию, делая цвет переднего плана (и цвет заливки фигуры) черным:
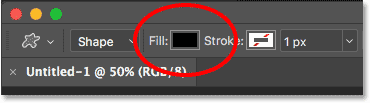
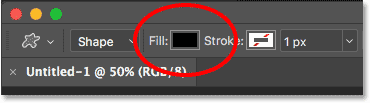
Образец цвета заливки на панели параметров.Убедитесь, что он установлен на черный.
Шаг 5. Загрузка пользовательских фигур
Photoshop включает в себя множество готовых пользовательских форм для нас на выбор. Но по умолчанию только несколько из них загружаются в программу. Чтобы найти остальные, нам нужно загрузить их в себя.
На миниатюре «Форма» на панели параметров отображается выбранная фигура. Нажмите на изображение, чтобы выбрать другую форму:
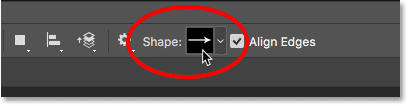
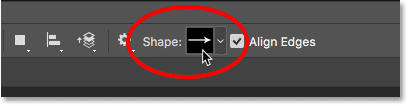
Щелчок по миниатюре фигуры на панели параметров.
Это открывает Custom Shape Picker , с эскизами всех форм, которые мы можем выбрать. Как я уже упоминал, по умолчанию отображается только несколько фигур. Давайте загрузим все формы, чтобы дать нам больше выбора.
Щелкните значок меню (значок шестеренки) в верхнем правом углу окна выбора пользовательской фигуры:
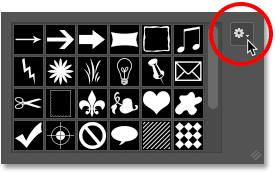
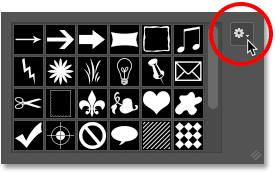
Нажатие на значок меню «Выбор формы».
В нижней половине появившегося меню вы увидите список всех пользовательских наборов фигур , из которых мы можем выбирать.Вместо того, чтобы загружать каждый отдельно, чтобы увидеть, что мы получаем, давайте просто загрузим их все сразу. Для этого выберите Все в верхней части списка:
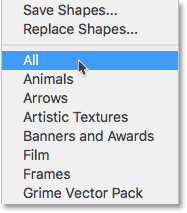
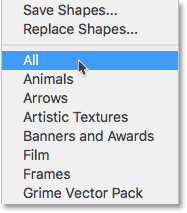
Загрузка всех пользовательских наборов фигур в Photoshop.
Photoshop спросит, хотите ли вы заменить текущие фигуры новыми фигурами. Поскольку фигуры по умолчанию включены в различные наборы фигур, мы ничего не потеряем, заменив их, поэтому нажмите OK :
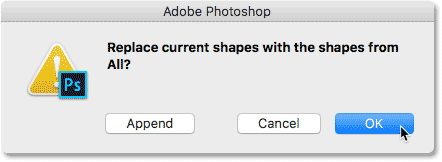
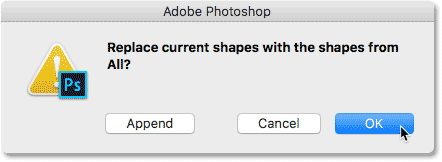
Нажмите OK, чтобы заменить текущие фигуры новыми.
Шаг 6: выберите пользовательскую форму
Вернувшись в Custom Picker, у нас теперь есть еще много форм на выбор. Прокрутите миниатюры, пока не найдете тот, который вы хотите использовать. Форма сердца (которая на самом деле является частью форм по умолчанию) является популярным выбором. Но для чего-то другого я выберу форму бабочки .
Чтобы выбрать форму, дважды щелкните ее миниатюру. Это выбирает форму и закрывается из пользовательского выбора формы.
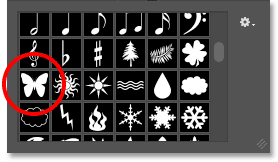
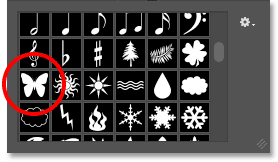
Выбор формы бабочки.
Шаг 7: Нарисуйте форму
Чтобы нарисовать свою форму, щелкните в верхнем левом углу документа, чтобы установить начальную точку. Удерживая нажатой кнопку мыши, нажмите и удерживайте клавишу Shift на клавиатуре и перетащите ее по диагонали вниз к правому нижнему углу документа. Удерживание клавиши Shift при перетаскивании блокирует соотношение сторон фигуры, чтобы вы не искажали ее внешний вид.
Когда вы рисуете фигуру, вы увидите только контур того, как будет выглядеть фигура:
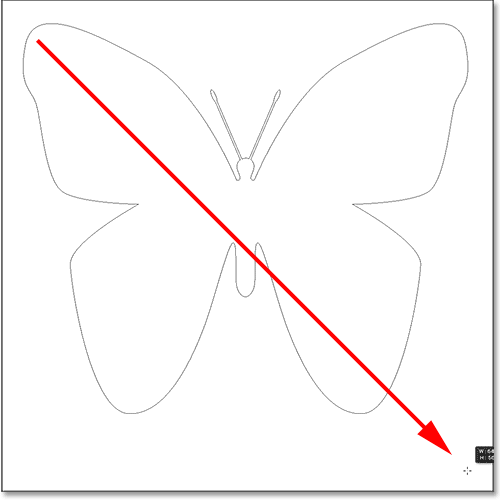
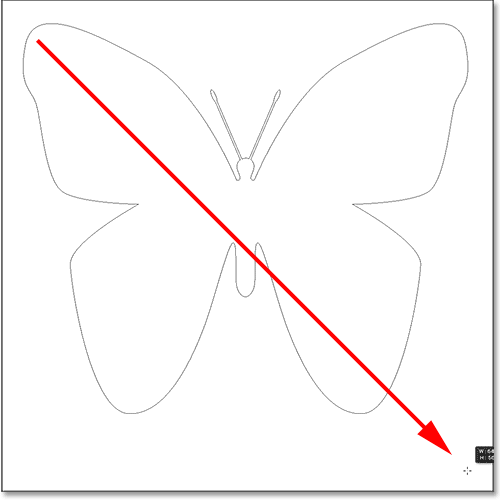
Нажмите в верхнем левом углу, удерживайте Shift и перетащите в нижний правый угол.
Чтобы завершить форму, отпустите кнопку мыши, затем отпустите клавишу Shift. Обязательно сначала отпустите кнопку мыши, , а затем , клавишу Shift, иначе соотношение сторон формы может измениться. Фотошоп рисует фигуру, заполняя ее черным цветом:
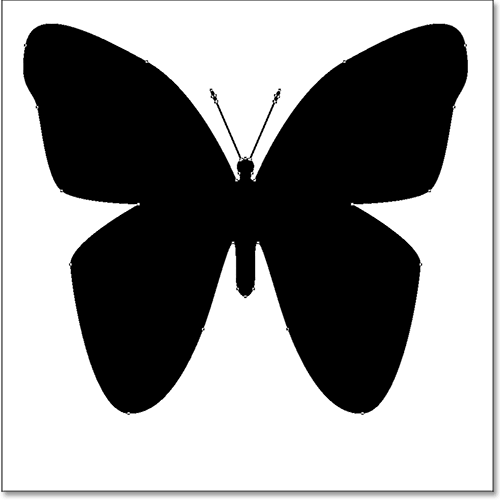
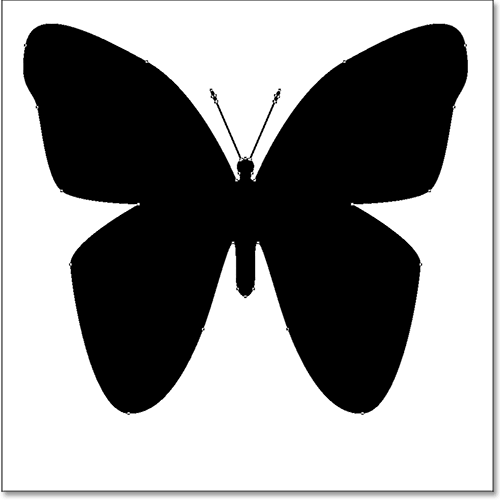
Photoshop рисует форму, когда вы отпустите кнопку мыши.
Если мы посмотрим на панель «Слои», то увидим, что фигура находится на собственном слое Shape над белым фоновым слоем:
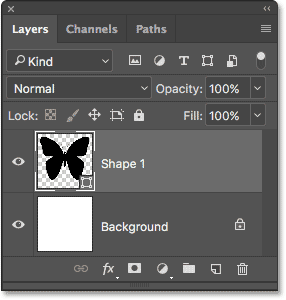
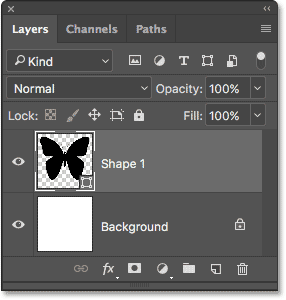
Панель «Слои», показывающая слой «Форма» над фоновым слоем.
Шаг 8: Переместите форму в центр
Чтобы переместить фигуру в центр документа, выберите инструмент Photoshop Move Tool на панели инструментов:
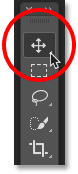
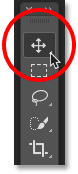
Выбор инструмента перемещения.
Затем нажмите на форму и перетащите ее в центр. Он должен встать на место, как только вы приблизитесь к середине:
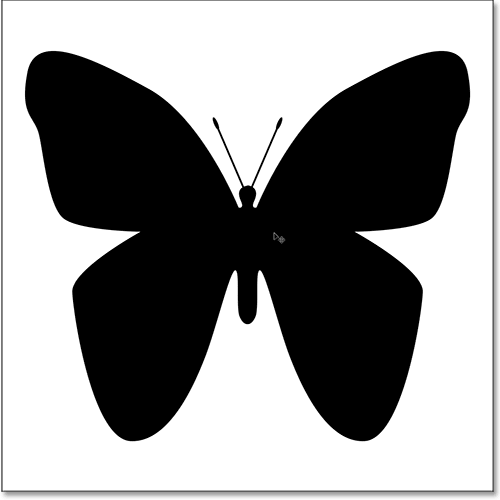
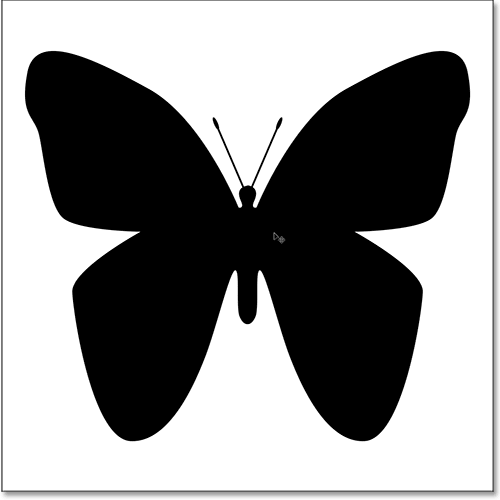
Перемещение фигуры в нужное положение.
Шаг 9: Откройте ваше изображение
Откройте изображение, которое вы хотите поместить в вашу форму.Вот тот, который я использую (девушка с фотографией бабочки из Adobe Stock). Ваше изображение откроется в отдельном документе с вкладками:


Изображение, которое я буду размещать внутри фигуры. Фото предоставлено: Adobe Stock.
Шаг 10: выберите и скопируйте изображение
Давайте скопируем изображение и вставим его в документ фигуры. Поднимитесь на Выберите меню в верхней части экрана и выберите Все . Вы увидите контур выделения вокруг изображения.
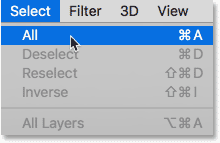
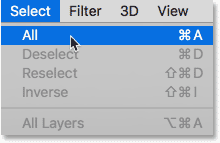
Собираюсь выбрать> Все.
Выбрав изображение, перейдите в меню Редактировать и выберите Копировать :
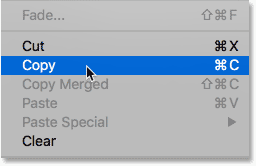
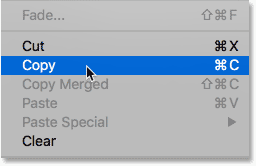
Собираюсь Правка> Копировать.
Шаг 11: Вставьте изображение в документ формы
Вернитесь к документу фигуры, щелкнув ее вкладку под панелью параметров. Если вы не назвали документ при его создании (чего мы не сделали), скорее всего, он называется «Untitled-1»:
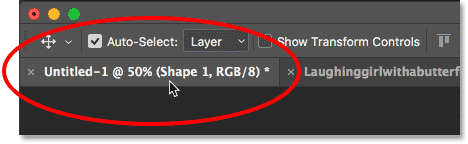
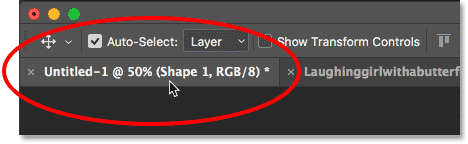
Нажатие на вкладку документа формы.
Затем вернитесь в меню Редактировать и на этот раз выберите Вставить :
.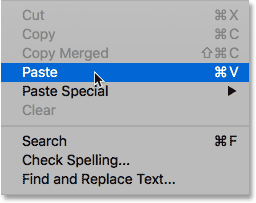
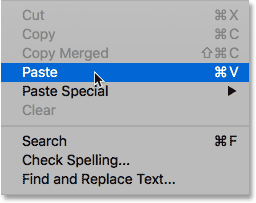
Идем в Правка> Вставить.
Photoshop вставляет изображение в документ. На данный момент изображение полностью блокирует форму из поля зрения. Кроме того, мое изображение слишком большое, чтобы полностью поместиться в документе формы. Мы исправим обе эти проблемы в следующие несколько шагов:


Изображение было вставлено в документ фигуры.
Шаг 12: создайте обтравочную маску
Если мы снова посмотрим на панель «Слои», мы увидим, что Photoshop поместил изображение на новый слой над слоем «Форма»:
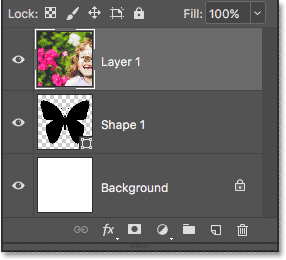
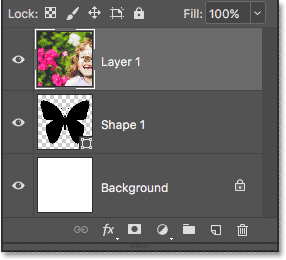
Панель «Слои», на которой показано изображение над формой.
Чтобы поместить изображение внутри фигуры, все, что нам нужно сделать, это создать обтравочную маску. Убедитесь, что у вас выбран слой изображения («Слой 1»). Затем перейдите в меню Layer в верхней части экрана и выберите Создать обтравочную маску :
.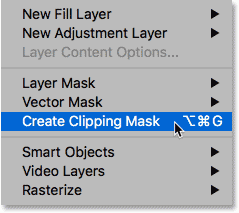
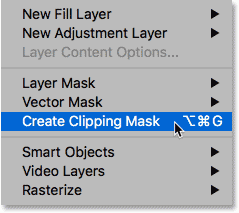
Идем в Layer> Create Clipping Mask.
Это «обрезает» изображение на «Слой 1» на слое Shape под ним, что означает, что единственная часть изображения, которая остается видимой в документе, это область, которая находится непосредственно над (или перед) формой. Остальная часть изображения теперь скрыта, создавая иллюзию, что изображение фактически находится внутри фигуры:
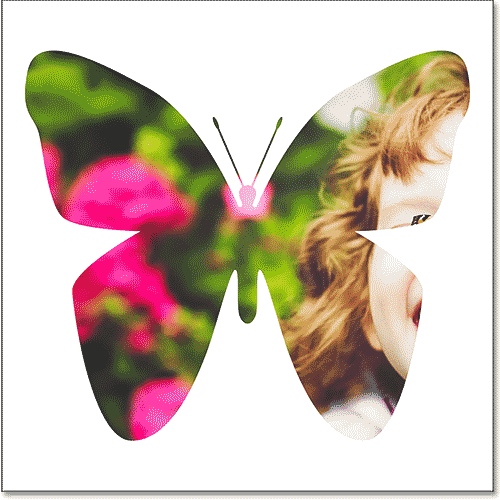
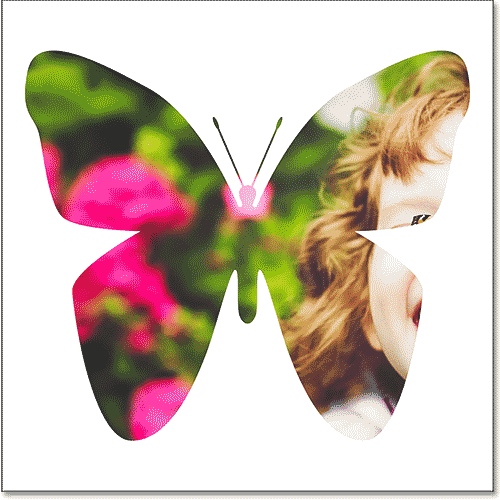
Обтравочная маска помещает изображение внутрь фигуры.
И если мы снова посмотрим на панель «Слои», мы увидим, что «Слой 1» имеет отступ вправо, с маленькой стрелкой, указывающей вниз на слой «Форма» под ним.Вот как Фотошоп сообщает нам, что изображение теперь обрезано по форме:
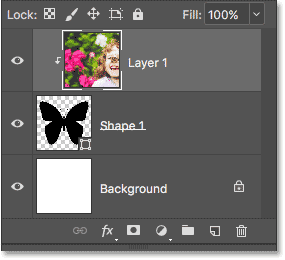
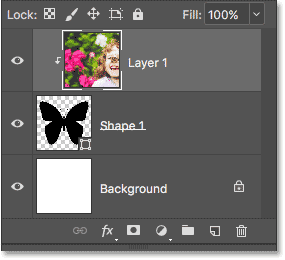
Панель «Слои», показывающая изображение, обрезанное до слоя «Форма».
Шаг 13: измените размер и переместите изображение со свободной трансформацией
Чтобы изменить размер и изменить положение изображения внутри фигуры, снова убедитесь, что выбран «Слой 1». Затем перейдите в меню Edit и выберите Free Transform :
.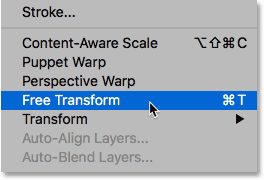
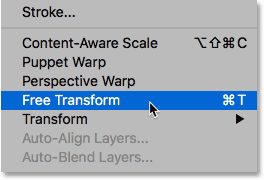
Идем в Правка> Свободное преобразование.
Это помещает поле Free Transform и обрабатывает (маленькие квадраты) вокруг фактических размеров вашего изображения, включая область за пределами видимого холста. Если вы не видите все свои ручки Free Transform, потому что ваше изображение слишком велико для того, чтобы полностью поместиться на экране, перейдите в меню View и выберите Fit on Screen :
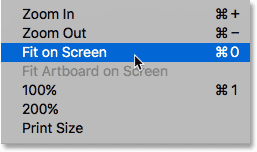
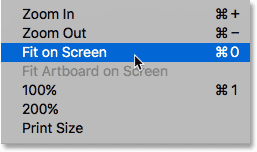
Идем в Вид> Подогнать на экране.
Photoshop автоматически отрегулирует уровень масштабирования, так что будет виден весь блок Free Transform.Здесь мы видим мою коробку Free Transform, простирающуюся справа от холста:
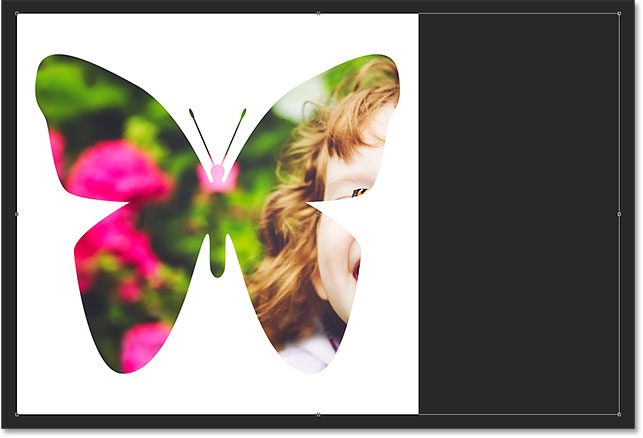
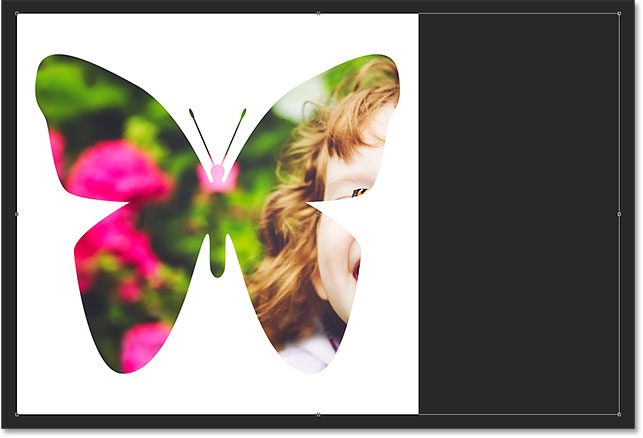
Поле «Свободное преобразование» появляется вокруг всего изображения.
Чтобы изменить размер изображения внутри фигуры, нажмите и удерживайте клавишу Shift и перетащите любую из угловых ручек . Удерживая клавишу Shift при перетаскивании, вы сохраняете исходное соотношение сторон фигуры при изменении ее размера.
Чтобы переместить изображение внутри фигуры, щелкните в любом месте поля «Свободное преобразование» и перетащите изображение в нужное положение.
Здесь я перетаскиваю ручку в верхнем правом углу внутрь, и я также переместил изображение, чтобы лучше соответствовать лицу девушки в форме крыла бабочки:


Использование Free Transform для изменения размера и перемещения изображения внутри фигуры.
Когда вы будете готовы, нажмите Введите (Победа) / Возврат (Mac) на клавиатуре, чтобы зафиксировать изменение и закрыть команду Свободное преобразование:


Изображение теперь лучше вписывается в форму.
Шаг 14: измените цвет фона
На этом этапе основной эффект «изображение в форме» готов! Конечно, мы всегда можем сделать больше, чтобы настроить его и сделать его еще лучше. Одна вещь, которую мы можем сделать, это изменить цвет фона.
Самый простой способ изменить цвет фона — использовать один из заливочных слоев в Photoshop Solid Color. Нам понадобится слой заливки «Сплошной цвет», который появится между фоновым слоем и слоем «Форма», поэтому сначала выберите фоновый слой на панели «Слои», чтобы выбрать его:
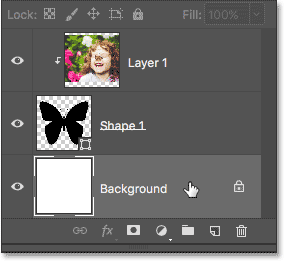
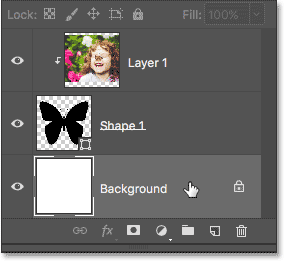
Выбор фонового слоя.
Затем нажмите на значок Новый заливочный или корректирующий слой в нижней части панели «Слои»:
Щелчок по значку «Новый заливочный или корректирующий слой».
Выберите Сплошной цвет в верхней части списка:
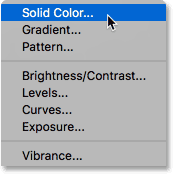
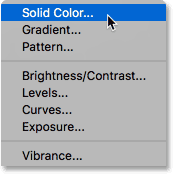
Добавление слоя заливки сплошным цветом.
Photoshop открывает Color Picker , где мы можем выбрать новый цвет. Черный является популярным выбором в качестве фона для этого эффекта, поэтому давайте посмотрим, как это выглядит:


Выбор черного цвета из палитры цветов.
Черный определенно выявляет детали формы, но как цвет фона для бабочки, я не уверен, что это работает:


Результат после изменения цвета фона на черный.
Я мог бы выбрать другой цвет из самой Палитры цветов. Или я могу выбрать цвет непосредственно из изображения внутри фигуры, что часто работает лучше.
Для этого наведите курсор мыши на цвет, который вы хотите сэмплировать. Курсор временно переключится на значок инструмента «Пипетка», сообщая, что он готов к сэмплированию цвета.Мне нравится, чтобы фоновые цвета были неяркими, поэтому вместо того, чтобы выбирать зеленый из деревьев или красный из цветов, я выберу светлый оттенок кожи на лбу девушки, щелкнув по нему, чтобы попробовать его:
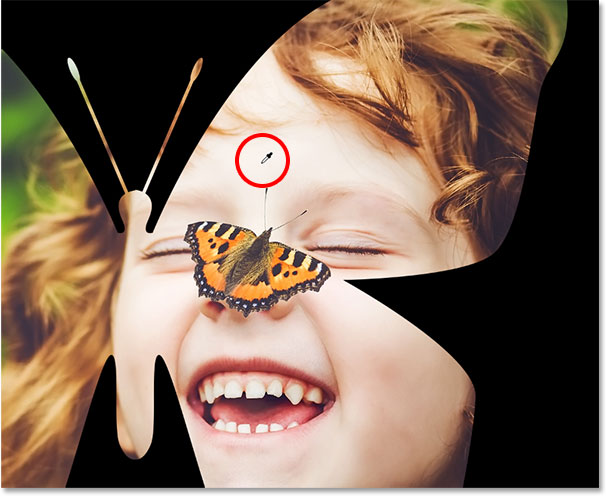
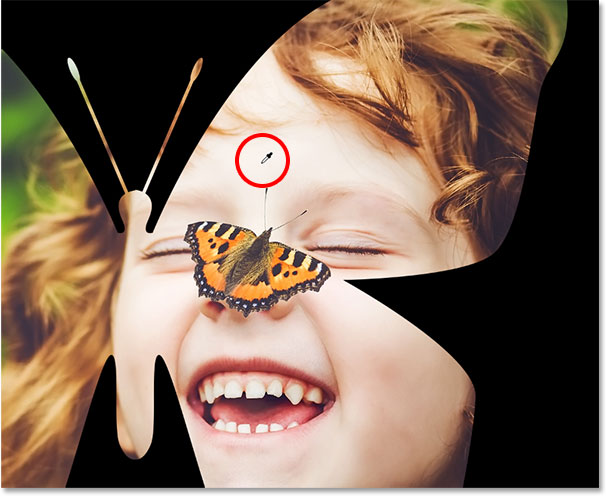
Выбор цвета для фона.
Как только я нажимаю, выбранный цвет становится новым цветом фона. Мне больше нравится этот новый цвет, поэтому я нажму OK, чтобы закрыть палитру цветов:


Выбранный цвет теперь является цветом фона.
Если мы посмотрим на панель «Слои», то увидим наш слой заливки «Сплошной цвет» с именем «Цветная заливка 1», расположенный между фоновым слоем и слоем «Форма», там, где он нам нужен:
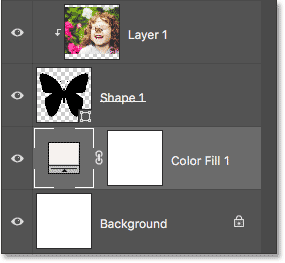
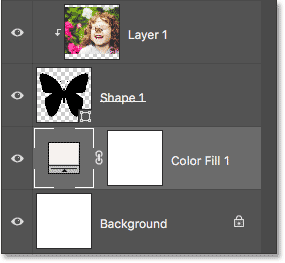
Панель «Слои», на которой показан новый слой заливки «Сплошной цвет».
Шаг 15: Добавьте обводку
Наконец, давайте закончим эффект, добавив обводку вокруг фигуры. Нажмите на слой на панели слоев, чтобы выбрать его:
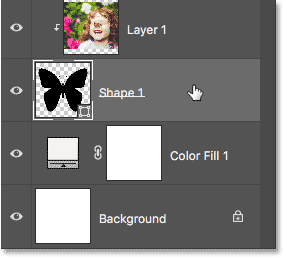
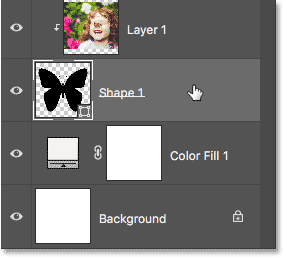
Выбор слоя Shape.
Затем нажмите на значок Layer Styles (значок « fx ») внизу панели «Слои»:
Нажатие значка «Стили слоя».
Выберите Штрих из списка:
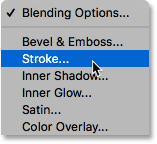
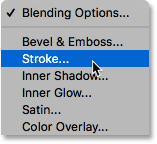
Выбор стиля слоя обводки.
Откроется диалоговое окно «Стиль слоя» в Photoshop с параметрами обводки в среднем столбце. Чтобы изменить цвет обводки, щелкните образец цвета :
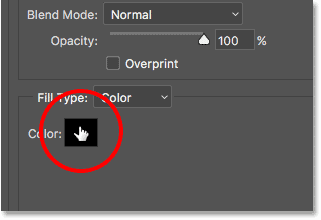
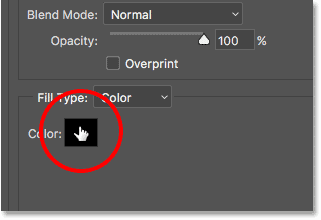
Нажав образец цвета.
Это снова открывает палитру цветов. Я выберу белый для своего цвета обводки, затем я нажму OK, чтобы закрыть палитру цветов:
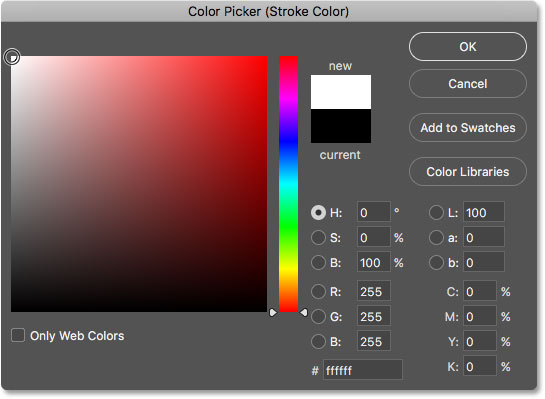
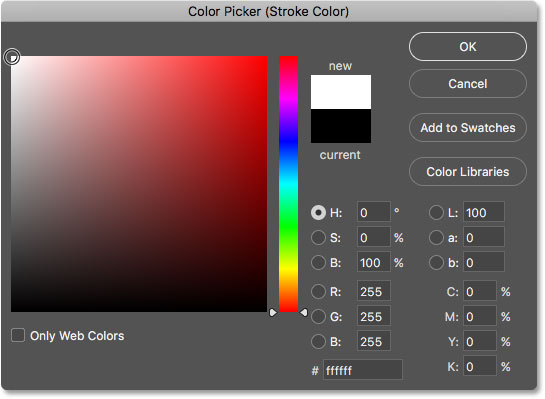
Выбор белого цвета из палитры цветов.
Вернувшись в диалоговое окно Стиль слоя, я установлю Положение обводки на Снаружи , чтобы оно отображалось вокруг внешней стороны фигуры. Затем я увеличу значение Размер , чтобы отрегулировать толщину обводки. Для этого изображения я думаю, что размер около 12 px хорошо работает:
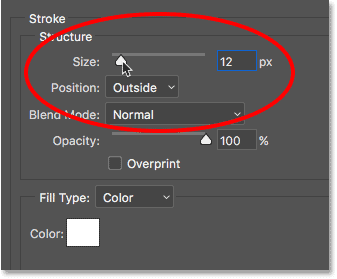
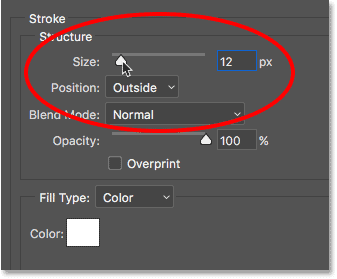
Установка положения снаружи и размера до 12 пикселей.
Нажмите кнопку «ОК», чтобы закрыть диалоговое окно «Стиль слоя». И с этим мы закончили! Здесь, после изменения цвета фона и добавления обводки вокруг бабочки, мой последний эффект «изображение в форме»:


Окончательный результат.
И вот оно у нас! Вот так легко разместить изображение внутри фигуры, используя обтравочные маски в Photoshop! Посетите наш раздел «Фотоэффекты» для получения дополнительных уроков по эффектам Photoshop! И не забывайте, что все наши учебники по Photoshop теперь доступны в виде готовых к печати PDF-файлов!
,
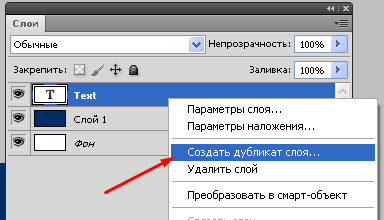

 Для этого можно создать дополнительную копию исходного слоя и провести уже с ним эксперименты. Если этот слой не понадобится, потом можно будет его удалить.
Для этого можно создать дополнительную копию исходного слоя и провести уже с ним эксперименты. Если этот слой не понадобится, потом можно будет его удалить.