Родион, расскажите о лучшем способе сделать фотографию более чёткой
Родион Жабрев |
Денис! Чаще всего я пользуюсь Посмотрим на цветовые каналы отдельно друг от друга: Красный больше всего похож на красивую чёрно-белую версию, а синий отлично передаёт воздушную перспективу. Создадим корректирующий слой с кривыми и включим ему режим Совершим странный поступок. Применим к картинке неверный цветовой профиль. Этому шагу я научился у Дена Маргулиса. Изображение станет бледнее и светлее: Переведём изображение в цветовое пространство ЛАБ, чтобы получить чёткое разделение на свет и цвет Создадим копию слоя в режиме сложения Копии слоя создадим маску и применим к ней изображение всех слоёв с помощью Теперь, если немного размыть маску по Гауссу, фотография станет резче: Снова сольём слои. Создадим копию в режиме Если насыщенности многовато, достаточно просто уменьшить непрозрачность слоя. Вернёмся в цветовое пространство РГБ, сольём слои и применим фильтр |
|||||||
|
Переведём изображение в сРГБ командой Готово: |
||||||||
|
Я не очень люблю простые документальные фотографии, поэтому в качестве бонуса покажу хитрый способ цветокоррекции снимка. Для начала дополнительно увеличим контраст в синем канале с помощью Теперь создадим копию файла с помощью Полученную картинку скопируем в наш оригинальный документ и уменьшим непрозрачность, если эффект слишком сильный: |
||||||||
2 июля 2012
Я для себя путём долгих опытов открыл оптимальный механизм шарпления.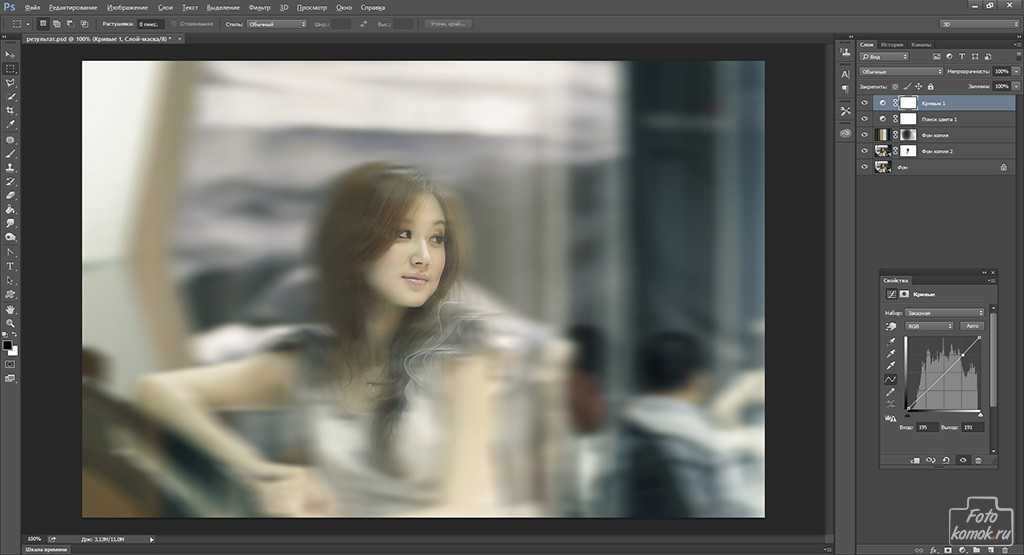
В чем проблема обычного шарпа — и «хайпас», и «аншарп-маски»? В том, что шарпят обычно уже итоговое изображение, т. е. изображение после ресайза. Но как можно шарпить фотографию, в которой все детали уже потеряны при ресайзе?
Я делаю двухступенчатый ресайз: сначала, зная будущий итоговый размер картинки, делаю ресайз в Фотошопе до размера, в два раза большего, чем исходный, использую механизм ресемплинга bicubic sharper (меню внизу диалога resize image). Следующим шагом я делаю ресайз до финального размера, используя метод ресемплинга nearest neghbour, который позволяет добиться максимально резких граней.
Например, у меня исходная картинка с фотоаппарата шириной 4000×3000 пикселей, и я знаю, что итоговая картинка будет шириной 900×675 пикселей.
Первым шагом я делаю ресайз до размера 1800×1350 (размер в два раза больше конечного) с «бикубик-шарпер», а вторым шагом уменьшаю до 900×675 с «ниарест нейбор».
В этом методе важно знать особенности своей камеры (внимательно смотреть на фотографию). Если фотография изначально достаточно шумна, то достаточно только двухступенчатого ресайза, если резкости в результате недостаточно, можно изначально применить аншарп-маску с высокими параметрами (на глаз).
Если фотография изначально достаточно шумна, то достаточно только двухступенчатого ресайза, если резкости в результате недостаточно, можно изначально применить аншарп-маску с высокими параметрами (на глаз).
Такой метод лично мне нравится ещё и тем, что он добавляет «тёплый ламповый шум» в некоторые области фотографии, который при желании чистится маской.
Нужно уточнить, что этот метод работает только для фотографий, предназначенных для веба. Для полиграфии я шарплю фотографии стандартной аншарп-маской при 50% масштаба в Фотошопе.
Хитрости, чтобы делать четкие фотографии с помощью нашего мобильного телефона Android
Делать хорошие фотографии на наш телефон Android не всегда легко. Отсутствие резкости на фотографиях, сделанных на мобильную камеру, является одной из самых распространенных проблем многих пользователей. Хорошей новостью является то, что есть ряд приемов, с помощью которых можно получить четкие фотографии на свой мобильный телефон. Воспользовавшись ими, вы увидите, что качество фотографий значительно возрастет.
Воспользовавшись ими, вы увидите, что качество фотографий значительно возрастет.
Вам не нужно быть профессионалом, чтобы делать хорошие фотографии на Android-смартфон, но вы должны учитывать некоторые аспекты. Поэтому мы оставляем вас с серия трюков, с помощью которых можно делать четкие фотографии на мобильный телефон. Благодаря им вы увидите, что фотографии стали намного лучше, и, таким образом, вы получите больше от камеры вашего телефона.
Полученный результат — это то, что также зависит от камеры или камер вашего телефона. Поскольку между моделями существуют заметные различия в качестве камер и сенсоров, качество фотографий не всегда зависит от нас и от нашего качества фотографов. Хотя есть некоторые вещи, которые смогут сделать все пользователи Android, чтобы, по крайней мере, они могли получать наилучшие фотографии во всех случаях.
Индекс
- 1 Очистите камеру или датчик
- 2 Подход
- 3 Искусственный интеллект
- 4 освещение
- 5 Приложение камеры
- 6 Редактирование фотографий
Очистите камеру или датчик
Первая проверка, которую нужно сделать, это очистить датчик камеры.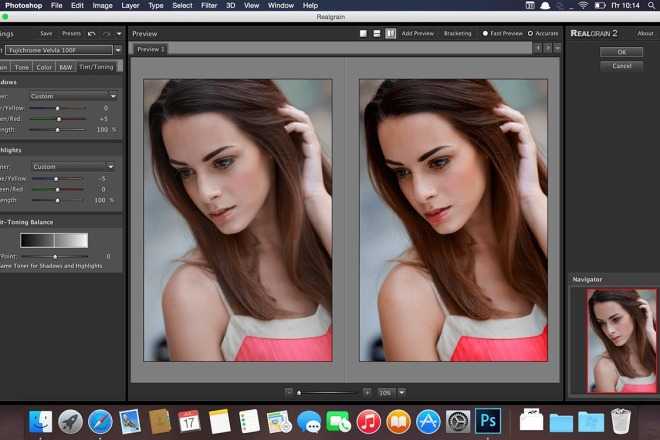 . Бывают случаи, когда мы получаем предупреждение на экране о том, что мы должны очистить указанный датчик, потому что на нем были обнаружены загрязнения. Тот факт, что датчик несколько загрязнен, влияет на качество фотографий, поскольку они могут быть размытыми из-за указанной грязи. Таким образом, первый способ получить четкие фотографии с помощью мобильного телефона — очистить указанный датчик на Android.
. Бывают случаи, когда мы получаем предупреждение на экране о том, что мы должны очистить указанный датчик, потому что на нем были обнаружены загрязнения. Тот факт, что датчик несколько загрязнен, влияет на качество фотографий, поскольку они могут быть размытыми из-за указанной грязи. Таким образом, первый способ получить четкие фотографии с помощью мобильного телефона — очистить указанный датчик на Android.
Это можно сделать, пропустив датчик через рубашку или тканью, похожей на ту, которой протирают очки, например. В любом случае мы должны убедиться, что предупреждение на экране о том, что датчик загрязнен, перестало появляться. Когда он перестанет выводить, датчик должен быть чистым, что предотвратит размытие. Это может показаться глупым, но это частая причина плохой фотографии на Android.
Подпишитесь на наш Youtube-канал
Подход
Такой подход является одной из причин, почему многие фотографии размыты на андроиде. Большинство телефонов Android имеют функцию под названием «автофокус». Этот инструмент отвечает за то, чтобы объектив хорошо сфокусировался на объекте, который вы хотите сделать в данный момент. Если эта функция не активирована на мобильном телефоне, возможно, полученная фотография нечеткая. Важно проверить, работает ли эта функция или нет.
Большинство телефонов Android имеют функцию под названием «автофокус». Этот инструмент отвечает за то, чтобы объектив хорошо сфокусировался на объекте, который вы хотите сделать в данный момент. Если эта функция не активирована на мобильном телефоне, возможно, полученная фотография нечеткая. Важно проверить, работает ли эта функция или нет.
С другой стороны, необходимо учитывать, что автофокус не работает, как только открывается приложение камеры на андроиде. Поскольку для работы требуется несколько секунд, поэтому не просто активировав его и нацелив эту фотографию на цель, мы получим четкое изображение. Но нам нужно подождать, пока мы не увидим на экране, действительно ли фотография выглядит резкой или нет. Если да, то теперь мы можем сделать фото в обычном режиме, в противном случае нам придется ждать, пока этот автофокус заработает на Android.
Искусственный интеллект
Искусственный интеллект очень важен в камерах телефонов Android уже несколько лет.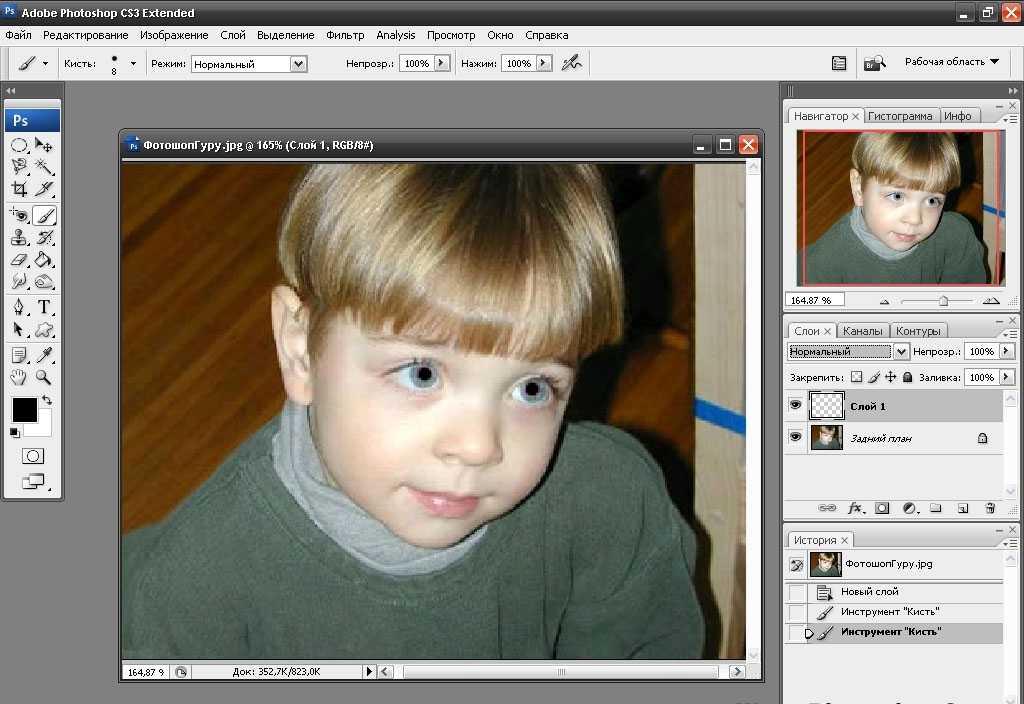 Благодаря этому можно получить более качественные фотографии практически без усилий. Одной из самых выдающихся функций в этом отношении является автоматическое определение сцены. Камера определит тип сцены, которую мы хотим сфотографировать в данный момент, а затем различные параметры камеры будут настроены на сцену, которую мы собираемся сфотографировать. Таким образом, это позволяет нам получать более качественные и четкие фотографии без каких-либо дополнительных действий.
Благодаря этому можно получить более качественные фотографии практически без усилий. Одной из самых выдающихся функций в этом отношении является автоматическое определение сцены. Камера определит тип сцены, которую мы хотим сфотографировать в данный момент, а затем различные параметры камеры будут настроены на сцену, которую мы собираемся сфотографировать. Таким образом, это позволяет нам получать более качественные и четкие фотографии без каких-либо дополнительных действий.
Поэтому рекомендуется иметь эти настройки или активированные функции AI

Искусственный интеллект становится все более важным в камерах Android, поэтому эта дополнительная помощь позволяет нам делать четкие фотографии с помощью мобильного телефона простым способом. Вы увидите, что вам так удобнее пользоваться камерой смартфона.
освещение
Освещение сцены имеет важное значение при съемке четких фотографий на Android.. Телефоны очень часто плохо снимают фотографии ночью или в условиях слабого или плохого освещения, например, в некоторых интерьерах. Это явная проблема, с которой надо что-то делать. Таким образом, попытка получить наилучшее возможное освещение на указанной фотографии или сцене позволит вам получить фотографию максимально возможного качества.
В настройках камеры вы можете настроить это в некоторой степени, так как вы можете настроить, сколько света мы пропускаем к датчику, например. Поэтому полезно помнить о настройках, которые приложение камеры оставляет нам в вопросах освещения, чтобы посмотреть, можем ли мы что-то сделать с этой стороны, чтобы получить лучший результат при съемке фотографий.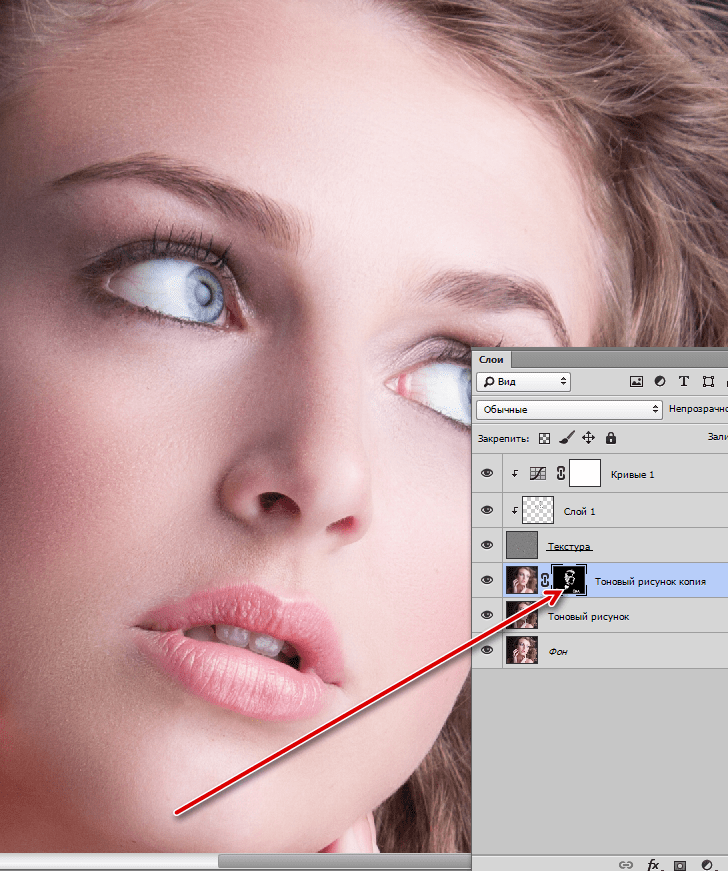
Хотя наиболее решающим в этом плане является освещение в самой сцене. Поэтому важно, чтобы мы нашли лучшие углы, где есть лучшее освещение, что позволяет нам всегда получать четкие фотографии. Вы сможете увидеть большие различия между фотографиями, если на одной из них будет лучшее освещение. Это также будет зависеть от камеры телефона, где есть большие различия. Есть бренды, которые значительно улучшили ночную фотосъемку или условия слабого освещения на своих телефонах, но обычно это что-то зарезервированное для самых премиальных моделей. Таким образом, некоторые увидят, что их мобильный телефон работает хорошо во всех случаях.
Приложение камеры
Приложение камеры, которое мы используем на Android — еще один аспект, влияющий на качество фотографий. Есть пользователи, которые делают ставку на загрузку стороннего приложения для камеры, хотя это не гарантирует, что мы сможем получить более качественные фотографии или более четкие фотографии. Рекомендуется использовать приложение производителя, то есть приложение камеры, которое по умолчанию установлено на вашем телефоне. Это тот, который даст вам наилучшие результаты, в дополнение к тому, что в большинстве случаев он имеет функции, максимально использующие аппаратное обеспечение вашей камеры.
Рекомендуется использовать приложение производителя, то есть приложение камеры, которое по умолчанию установлено на вашем телефоне. Это тот, который даст вам наилучшие результаты, в дополнение к тому, что в большинстве случаев он имеет функции, максимально использующие аппаратное обеспечение вашей камеры.
Примером популярного приложения является приложение Google Camera. Это приложение видят многие как лучшее приложение для камеры на Android. Он в основном известен своими возможностями редактирования и тем, что он замечательно улучшает фотографии. К сожалению, не все пользователи Android могут его использовать, потому что это приложение совместимо с несколькими моделями и почти ограничено только Google Pixels. Таким образом, это приложение, несмотря на его отличную производительность, не все пользователи смогут его использовать.
Если вы не можете использовать это приложение, продолжайте использовать приложение на своем телефоне, которое относится к вашему мобильному бренду. Это приложение предоставляет вам множество параметров конфигурации для получения лучших фотографий и обычно предназначено для получения максимальной отдачи от камер телефона.
Это приложение предоставляет вам множество параметров конфигурации для получения лучших фотографий и обычно предназначено для получения максимальной отдачи от камер телефона.
Редактирование фотографий
Редактирование фотографий тоже стоит учитывать. Существуют приложения для Android, которые помогают нам улучшать фотографии, например, чтобы они выглядели четкими. Это то, что можно сделать при удалении шума на фотографиях, из-за которого они выглядели нечеткими или такими резкими, какими они могли бы быть при съемке. С помощью этих приложений мы, наконец, получим желаемую фотографию, качественную и четкую.
Существуют приложения всех видов, от Photoshop до других, таких как Google Photos или приложений-галерей многих телефонов Android. Эти приложения дают нам возможность изменять и редактировать фотографии, от обрезки или поворота до улучшения освещения или устранения шума. Так что это хороший способ улучшить первоначальную фотографию, которую мы сделали с помощью камеры Android, и получить хороший конечный результат в этом отношении.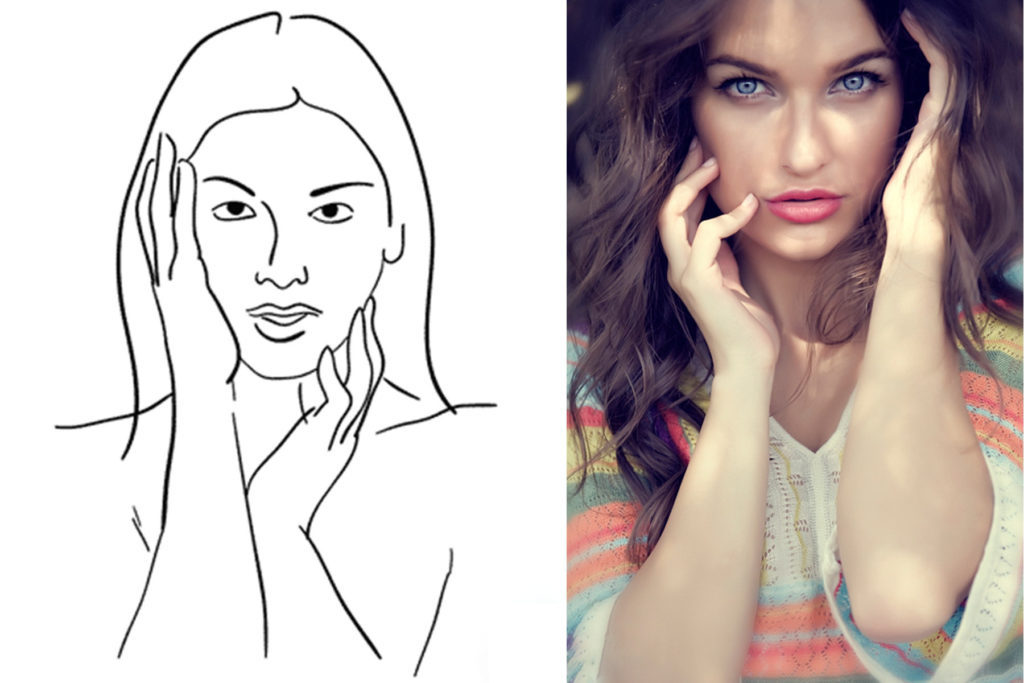 Кроме того, многие из этих приложений просты в использовании, так что даже пользователи, не имеющие опыта редактирования фотографий, могут улучшать их в любое время.
Кроме того, многие из этих приложений просты в использовании, так что даже пользователи, не имеющие опыта редактирования фотографий, могут улучшать их в любое время.
Сделать изображение прозрачным — служба поддержки Майкрософт
Excel для Microsoft 365 Outlook для Microsoft 365 PowerPoint для Microsoft 365 Project Online Desktop Client Excel для Microsoft 365 для Mac PowerPoint для Microsoft 365 для Mac Excel для Интернета PowerPoint для Интернета Excel 2021 Outlook 2021 PowerPoint 2021 Project профессиональный 2021 Project Standard 2021 Excel 2021 для Mac PowerPoint 2021 для Mac Excel 2019 Outlook 2019 PowerPoint 2019 Project профессиональный 2019Project Standard 2019 Excel 2019 для Mac PowerPoint 2019 для Mac Excel 2016 Outlook 2016 PowerPoint 2016 Project профессиональный 2016 Project Standard 2016 Excel 2016 для Mac PowerPoint 2016 для Mac Excel 2013 Outlook 2013 PowerPoint 2013 Project профессиональный 2013 Project Standard 2013 Excel 2010 Outlook 2010 PowerPoint 2010 Excel 2007 Outlook 2007 PowerPoint 2007 Excel для Mac 2011 PowerPoint для Mac 2011 Больше.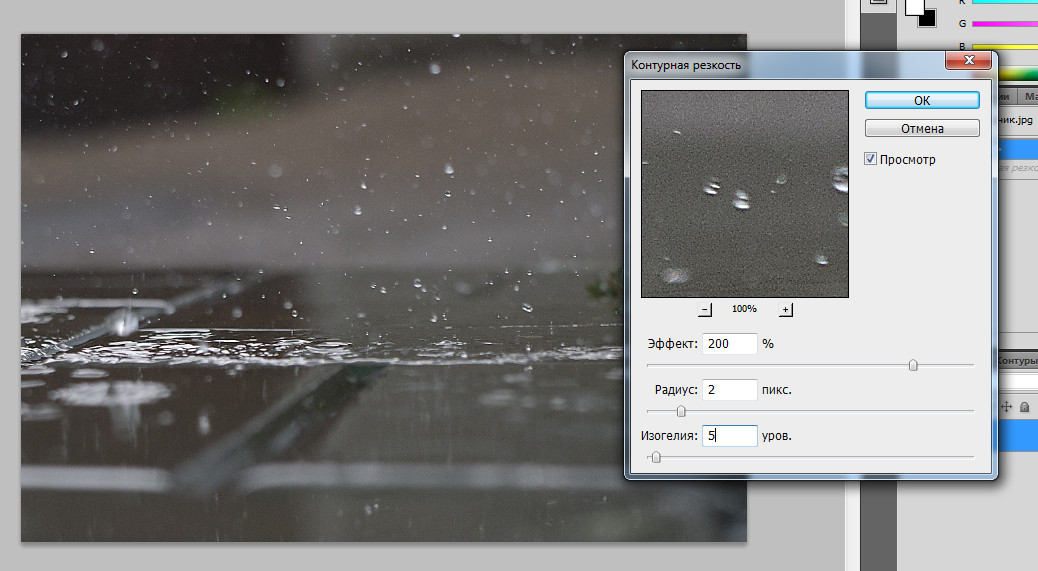
Эта функция доступна только в Office 2021 и для подписчиков Microsoft 365 для клиентов Windows для настольных ПК. |
Вставьте изображение в документ.
На вкладке Picture Tools Format выберите Прозрачность .
В меню отображаются уменьшенные версии семи предустановленных параметров прозрачности изображения (0%, 15%, 30%, 50%, 65%, 80% или 95%).
org/ListItem»>Кроме того, вы можете выбрать Параметры прозрачности изображения , чтобы настроить уровень прозрачности.
Откроется панель Формат изображения , и вы можете перетащить ползунок Прозрачность вправо, чтобы уменьшить непрозрачность изображения.
Выберите предустановленный параметр. Изображение в документе сразу меняется в соответствии с вашим выбором.
Требования
Применимо к | |
|---|---|
Изменить непрозрачность изображения | PowerPoint для Microsoft 365, Word для Microsoft 365, Excel для Microsoft 365 PowerPoint 2021, Word 2021, Excel 2021 |
Основные шаги для прозрачности изображения
Вкратце шаги для того, чтобы сделать изображение прозрачным:
Сначала нарисуйте фигуру, заполните ее изображением, а затем отрегулируйте прозрачность изображения.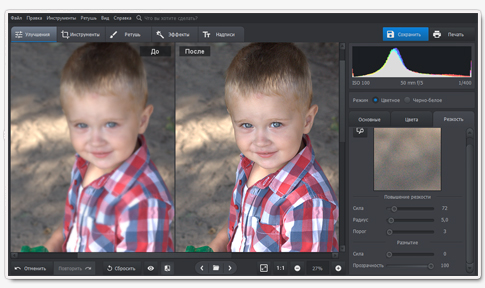
Этот процесс показан на видео. Для получения дополнительных сведений об этой процедуре и других методах щелкните заголовок процедуры ниже, чтобы развернуть его и просмотреть подробности .
Одноминутная демонстрация
Подробные шаги для прозрачности
Выбрать Вставить > Формы . Выберите фигуру из открывшейся галереи.
Нарисуйте фигуру в документе, придав ей те же пропорции, что и изображение, которое вы собираетесь добавить.
org/ListItem»>Щелкните фигуру правой кнопкой мыши еще раз и выберите Формат фигуры .
На панели Формат фигуры щелкните значок Заливка , а затем щелкните Заливка рисунком или текстурой .
Нажмите кнопку Файл . В диалоговом окне Вставить изображение найдите файл изображения, которое вы хотите вставить.
 Выберите изображение, а затем нажмите кнопку Вставить .
Выберите изображение, а затем нажмите кнопку Вставить .Переместите ползунок Transparency на панели Format Shape , чтобы настроить изображение.
Или вы можете ввести число в поле рядом с ползунком: 0 — полная непрозрачность, настройка по умолчанию; и 100% полностью прозрачно.
Выберите форму. Щелкните Формат > Контур фигуры > Без контура .
Если изменить исходное соотношение размеров фигуры путем ее перетаскивания, изображение, вставляемое в фигуру, может быть перекошено. Кроме того, некоторые изображения могут не соответствовать определенным формам. Вы можете изменить внешний вид изображения, изменив его размер или используя Смещение настроек ниже ползунка прозрачности.
Примечание. Если вы используете PowerPoint, вы можете сделать изображение прозрачным и использовать его в качестве фона слайда.
Если вы используете PowerPoint, вы можете сделать изображение прозрачным и использовать его в качестве фона слайда.
С помощью встроенной функции прозрачности можно сделать один цвет изображения прозрачным.
В отличие от того, чтобы сделать прозрачным все изображение, сделать прозрачным только один цвет можно только в объекте, вставленном как изображение, а не внутри фигуры. Если ваше изображение вставлено в фигуру как заливка, как описано выше, Параметр «Установить прозрачный цвет» недоступен.
Важно: Области, которые кажутся одноцветными (например, зеленые листья), на самом деле могут состоять из ряда тонких цветовых вариаций, и вы можете не получить желаемого эффекта. Установка прозрачного цвета лучше всего работает с простыми однотонными изображениями, такими как картинки.
- org/ListItem»>
Щелкните Установить прозрачный цвет , и когда указатель изменится, щелкните цвет, который хотите сделать прозрачным.
Дважды щелкните изображение, и когда появится Работа с рисунками , щелкните Инструменты для рисования Формат > Цвет .
На картинке ниже листья состоят из нескольких цветов зеленого цвета, поэтому только часть листьев сделана прозрачной, что затрудняет просмотр эффекта прозрачности. Повторение процесса с другим цветом удалит прозрачность первого цвета. Чтобы отменить изменения цвета, нажмите Сбросить изображение в группе Настройка .
Примечание. При печати изображений с прозрачными областями прозрачные области имеют тот же цвет, что и бумага. На вашем экране или веб-сайте прозрачные области имеют тот же цвет, что и фон.
См. инструкции в разделе Добавление фонового водяного знака на слайды.
Выберите Вставить > Формы .
Выберите фигуру из раскрывающейся галереи и нарисуйте ее нужного размера.
org/ListItem»>В панели открыть раздел Заполнить .
Выберите Прозрачность ползунок и перетащите вправо, чтобы установить желаемую степень прозрачности.
Щелкните фигуру правой кнопкой мыши и выберите Формат фигуры .
Откроется панель Format Shape .
См. Удаление фона изображения.
Если у вас есть приложение для редактирования изображений, вы можете использовать его, чтобы сделать изображение прозрачным. Затем сохраните изображение в формате, сохраняющем информацию о прозрачности (например, в файле Portable Network Graphics (.png)), и вставьте файл в документ Office.
Затем сохраните изображение в формате, сохраняющем информацию о прозрачности (например, в файле Portable Network Graphics (.png)), и вставьте файл в документ Office.
Выберите изображение, для которого вы хотите изменить прозрачность.
Выберите вкладку Формат изображения , а затем выберите Прозрачность .
Появится галерея предустановленных параметров прозрачности изображения.
Выберите один из предустановленных параметров или выберите Параметры прозрачности изображения внизу для более подробного выбора.

Панель Формат изображения открывается с правой стороны.
В разделе Picture Transparency перетащите ползунок прозрачности вправо, чтобы установить точный процент прозрачности, который вы хотите, или установите процентное значение в поле.
Вы можете изменять процент прозрачности от 0 (полностью непрозрачный, настройка по умолчанию) до 100% (полностью прозрачный).
Изменение прозрачности изображения или цвета заливки
Выберите изображение или объект, для которого вы хотите изменить прозрачность.

Выберите вкладку Формат изображения или Формат фигуры , а затем выберите Прозрачность .
Появится галерея предустановленных параметров прозрачности изображения.
Выберите один из предустановленных параметров или выберите Параметры прозрачности изображения внизу для более подробного выбора.
Панель Формат изображения открывается с правой стороны.
В разделе Picture Transparency перетащите ползунок прозрачности вправо, чтобы установить точный процент прозрачности, который вы хотите, или установите процентное значение в поле.

Вы можете изменять процент прозрачности от 0 (полностью непрозрачный, настройка по умолчанию) до 100% (полностью прозрачный).
Сделать часть изображения прозрачной
Вы можете сделать один цвет в изображении прозрачным, чтобы скрыть часть изображения или создать многослойный эффект. Прозрачные области изображений имеют тот же цвет, что и бумага, на которой они напечатаны. На электронном дисплее, таком как веб-страница, прозрачные области имеют тот же цвет, что и фон.
Выберите изображение, для которого вы хотите изменить прозрачность цвета.
org/ListItem»>Щелкните цвет на картинке или изображении, которое вы хотите сделать прозрачным.
Примечание. Вы не можете сделать более одного цвета в изображении прозрачным. Области, которые кажутся одноцветными (например, голубое небо), на самом деле могут состоять из ряда тонких цветовых вариаций. Поэтому выбранный вами цвет может отображаться только в небольшой области, и на некоторых изображениях может быть трудно увидеть эффект прозрачности.
На вкладке Формат изображения выберите Цвет , а затем выберите Установить прозрачный цвет .
К сожалению, сделать изображение прозрачным не поддерживается в Microsoft 365 для Интернета. Вместо этого вам нужна настольная версия Office (для Windows или macOS).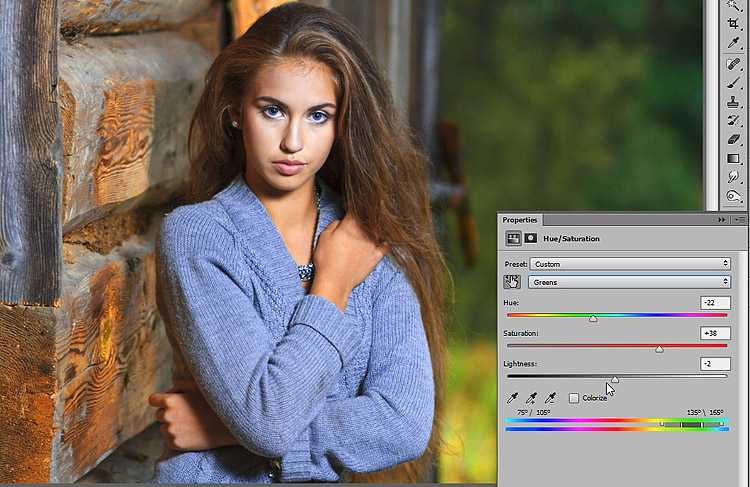
См. также
Добавление фона или водяного знака на слайды
Удалить фон изображения
Изменение яркости, контрастности или резкости изображения
Изменить цвет изображения
Применение художественного эффекта к изображению
Как сделать размытое изображение четким в Photoshop (3 шага)
С вами такое когда-нибудь случалось? Вы делаете серию фотографий, но на некоторых из них вы не в фокусе?
Это случилось со мной несколько недель назад, когда я повела своих детей в заповедник. К сожалению, я не сфокусировался на нескольких снимках (дайте мне передохнуть, это случается со всеми!)
Здравствуйте, я Кара, профессиональный фотограф. Надеюсь, это даст вам надежду на то, что всем нам иногда не хватает концентрации. И у меня есть еще одна порция надежды для вас, потому что сейчас я собираюсь показать вам, как сделать размытое изображение четким в Photoshop.
И у меня есть еще одна порция надежды для вас, потому что сейчас я собираюсь показать вам, как сделать размытое изображение четким в Photoshop.
Проверь!
Содержание
- Повышение резкости размытых фотографий в Photoshop
- Шаг 1. Создайте смарт-слой
- Шаг 2. Выберите фильтр
- Шаг 3. Точечное применение не может полностью сохранить размытое фото. Программное обеспечение может сделать так много, чтобы создать информацию, которую вы не получили на исходной фотографии. Вы не сможете продавать или использовать эти изображения в коммерческих целях.
Что вы можете сделать, так это сделать размытую фотографию достаточно резкой, чтобы опубликовать ее в Интернете. Вот что я собираюсь сделать сегодня с этим размытым изображением попугая. Посмотрим, сможем ли мы его очистить!
Примечание. Скриншоты ниже взяты из версии Photoshop CC для Windows. Если вы используете версию для Mac, они будут выглядеть немного иначе.
Шаг 1: Создайте смарт-слой
Нажмите Ctrl + J (CMD + J) на Mac, чтобы продублировать фоновый слой.
 Преобразуйте его в интеллектуальный фильтр, дойдя до Фильтр в строке меню и выберите Преобразовать в смарт-фильтры.
Преобразуйте его в интеллектуальный фильтр, дойдя до Фильтр в строке меню и выберите Преобразовать в смарт-фильтры. После завершения этого шага теперь мы можем вернуться и внести нужные изменения в фильтр.
Шаг 2: Выберите свой фильтр
Снова перейдите к Фильтр в строке меню. Прокрутите вниз до Sharpen. В раскрывающемся меню есть несколько вариантов повышения резкости изображений. Сегодня попробую Smart Sharpen .
Открывается небольшая коробка с несколькими простыми ползунками. Я рекомендую довести количество до 500%, а затем медленно набирать его обратно, пока вы не получите желаемый вид. Средний ползунок — это радиус. Поиграйте с ним, чтобы получить желаемый результат.
На данный момент вам не нужно беспокоиться об остальной части фотографии. Просто сфокусируйтесь на птице (особенно на ее глазах), чтобы увидеть происходящие изменения.
Когда вы сдвинете ползунок радиуса вверх, вы заметите, что изображение в конечном итоге приобретает ореолы и выглядит довольно ужасно.
 Немного отступите, если вы дойдете до этого момента.
Немного отступите, если вы дойдете до этого момента.Если вы довольны результатами, нажмите OK.
Шаг 3: Точечное применение
Теперь мы не хотим, чтобы это редактирование применялось ко всему изображению, а только к областям, которые я пытаюсь повысить резкость. Это еще одно преимущество перехода на смарт-фильтр — он поставляется со встроенной маской!
Щелкните это белое поле, чтобы выбрать фильтр. Затем нажмите Ctrl + I ( Cmd + I ), чтобы инвертировать маску. Изменения из фильтра больше не отстают, так как они скрыты за верхним слоем.
Нажмите B на клавиатуре, чтобы выбрать инструмент «Кисть» и изменить его размер на соответствующий. Уменьшите поток примерно до 10%.
С помощью круглой кисти и белого цвета в качестве основного цвета в нижней части панели инструментов слева начните закрашивать области, которые вы хотите повысить резкость.
 Как сделать фотографию четкой: Как сделать фото четче. Исправление смазанных фото. Easy Photo Unblur.
Как сделать фотографию четкой: Как сделать фото четче. Исправление смазанных фото. Easy Photo Unblur.



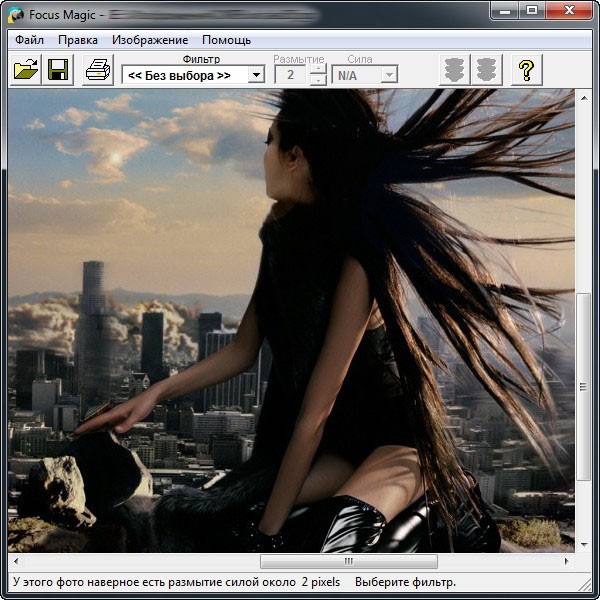 Выберите изображение, а затем нажмите кнопку Вставить .
Выберите изображение, а затем нажмите кнопку Вставить .


 Преобразуйте его в интеллектуальный фильтр, дойдя до Фильтр в строке меню и выберите Преобразовать в смарт-фильтры.
Преобразуйте его в интеллектуальный фильтр, дойдя до Фильтр в строке меню и выберите Преобразовать в смарт-фильтры.  Немного отступите, если вы дойдете до этого момента.
Немного отступите, если вы дойдете до этого момента.