Как сделать скриншот экрана на смартфоне или планшете Samsung Galaxy
Содержание
1. Первый способ сделать снимок экрана
Этот способ подойдет для смартфонов и планшетов Samsung без механической кнопки Домой (в нижней части по центру).
Чтобы сделать скриншот, одновременно нажмите кнопки Громкость вниз и Питание. На некоторых моделях эти кнопки нужно не только одновременно нажать, но и подержать одну-две секунды.
2. Второй способ сделать снимок экрана
Этот способ подойдет для смартфонов и планшетов Samsung с механической кнопкой Домой (в нижней части по
центру).
Чтобы сделать скриншот, одновременно нажмите и подержите одну-две секунды кнопки Домой и Питание.
3. Третий способ сделать снимок экрана
Помимо первых двух способов можно сделать скриншот ладонью, но такая функция есть не на всех устройствах. Подробную информацию смотрите в статье по ссылке ниже.
4. Как узнать, что снимок экрана сделан
Когда скриншот будет сделан появится специальный значок в левом верхнем углу экрана.
5. Где найти снимок экрана
Посмотреть сделанные скриншоты можно в приложении Галерея или Мои файлы. Они находятся в папке Pictures/Screenshots или Pictures/ScreenCapture.
6. Если ни один способ не подходит
Если не получилось сделать скриншот, попробуйте еще раз. Не забывайте: кнопки надо нажимать
одновременно. Если делаете скриншот впервые, может получиться только с третьего или четвертого раза.
Если ни один способ не подошел, значит:
- Смартфон или планшет сделал другой производитель. Чтобы узнать, как сделать скриншот, обратитесь за помощью к производителю вашего устройства;
- На смартфоне или планшете установлена неоригинальная прошивка. Чтобы делать скриншоты, обратитесь в сервисный центр Samsung для смены прошивки.
- Это устройство — подделка. На подделках многие функции оригинальных устройств не работают.
Как cделать скриншот ладонью на смартфоне Samsung Galaxy
Содержание
1. На каких смартфонах можно сделать скриншот ладонью
Только на флагманских устройствах — серии Galaxy S, Galaxy Note, некоторых моделях среднего сегмента. Информацию по конкретной модели можно узнать:
-
В инструкции пользователя, раздел Снимок экрана (ниже пример для модели Galaxy A50).

-
В онлайн-чате.
Если ваше устройство не поддерживает снимок экрана ладонью — делайте скриншот с помощью кнопок.
2. Как включить снимок экрана ладонью
На большинстве смартфонов функция включена по умолчанию. Чтобы проверить, включена ли функция на вашем устройстве, посмотрите версию Android на вашем устройстве и воспользуйтесь инструкциями ниже.
-
Откройте Настройки.
-
Выберите Дополнительные функции.
-
Выберите Движения и жесты.
-
Пункт Снимок экрана ладонью должен быть включен.

-
Откройте Настройки.
-
Выберите Дополнительные функции.
-
Пункт Снимок экрана ладонью должен быть включен.
-
Откройте меню.
-
Выберите пункт Настройки.
-
Выберите пункт Движение, Управление ладонью, Управление жестами или Дополнительные функции.
 Название зависит от модели и версии Android.
Название зависит от модели и версии Android. -
Пункт Снимок экрана ладонью должен быть включен.
3. Как сделать скриншот ладонью
Проведите ребром ладони по экрану слева направо или справа налево. Ладонь должна касаться экрана.
4. Как узнать, что скриншот сделан
Появится специальный значок в левом верхнем углу экрана.
5. Где найти скриншоты
Посмотреть сделанные скриншоты можно в приложении Галерея или Мои файлы. Они находятся в папке
Pictures/Screenshots или Pictures/ScreenCapture.
Как сделать скриншот на Самсунге: различные способы
Смартфоны Samsung — одни из самых популярных в мире сенсорных устройств, при этом даже их владельцы зачастую не знают, как сделать на своем смартфоне скриншот экрана или, как его еще называют, принтскрин. Фактически сам процесс создания скриншота крайне простой. Впрочем, он может различаться в зависимости от модели устройства.
Использование клавиш
Для создания скриншота на всех современных моделях Samsung, включая S8, S9, S10, S20, A10, A20, A30, A40, A50, A21, A31, A41, A51, A71 и т.д. нужно нажать на клавиши уменьшения звука и включения и удерживать их до создания скрина. ОДНАКО! Если у вас не получается, значит, не стоит удерживать эти две клавиши, надо просто на них нажать одновременно и сразу отпустить — проверено, работает.
Как при этом понять, что снимок создан? Это просто. Во-первых, вы услышите соответствующий звуковой сигнал. Если звук выключен, о создании скриншота вам поведает поведает соответствующая иконка в статус-баре.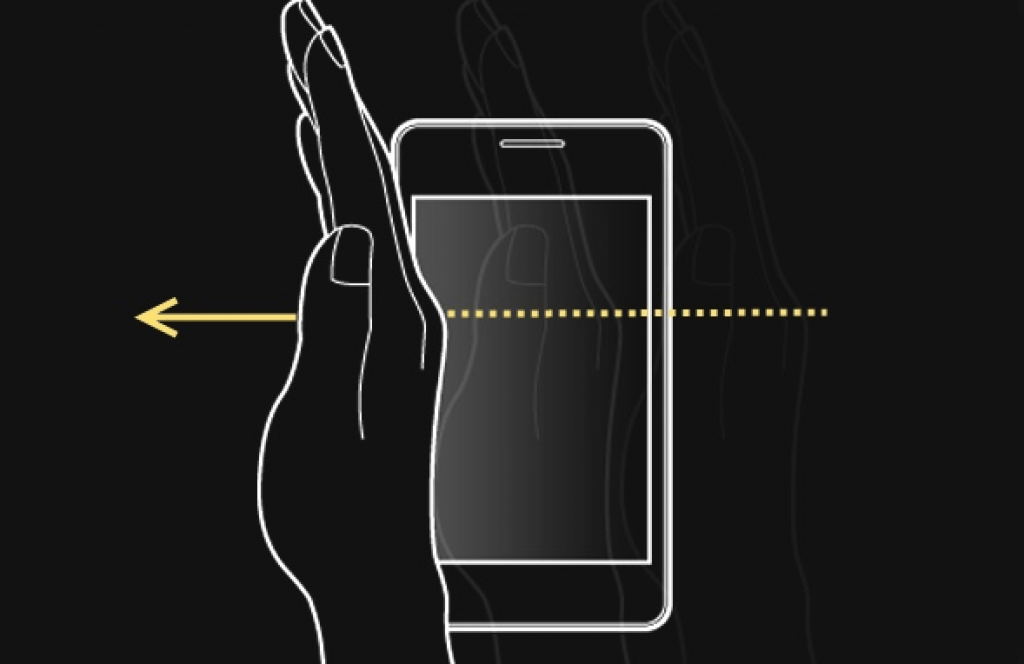
Если и этого мало, вызовите шторку и увидите сообщение системы о созданном принтскрине.
Посмотреть скриншоты можно в одноименном разделе в «Галерее».
Ок, со смартфонами Samsung без механической клавиши «Домой» мы разобрались, а как быть с теми устройствам, у которых эта клавиша есть? Да точно также! Такие модели, как A3, A5, A7, J2, J3, J5, J7, S6 и т.д. поддерживают тот же алгоритм — нажимаете на кнопки уменьшения звука и включения, ждете создания скрина.
При этом у пользователя есть выбор — он может нажать и на другие клавиши. Так, в случае с механической клавишей «Домой» можно также нажать на кнопки включения и «Домой» одновременно.
Какой из этих способов удобнее? А вот это уже решать вам. На наш взгляд, оба варианта по своему удобны.
Видеоинструкция
Скриншот ладонью
Фирменная фишка смартфонов от Samsung, с помощью которой можно сделать скриншот, проведя ладонью по экрану.
Заходите в «Настройки».
Открываете раздел «Дополнительные функции».
Далее — «Движения и жесты».
Включаете «Снимок экрана ладонью».
Делаете скриншот, проведя по экрану ладонью слева направо или справа налево.
Довольно интересный способ, не так ли? Жаль, присутствует не на всех смартфонах Samsung.
Использование сторонних приложений
Конечно же, можно использовать сторонние приложения, если в этом появилась необходимость.
Подключите интернет.
Откройте Play Market.
В поиске укажите «скриншот» (без кавычек).
Выбираете приложение для установки.
Мы установим Screen Master.
После установки запускаем.
Предоставляем необходимые доступы.
Настраиваем приложение по желанию.
Для примера вывели кнопку на дисплей для создания скриншотов и пользуемся ею.
Очень удобно.
Приложение показано в качестве примера, вы можете использовать другое по вашему вкусу.
Простые способы как сделать скриншот на Самсунге и других телефонах Андроид
Как сделать скриншот на Самсунг телефоне или другом смартфоне Андроид? – это вопрос иногда застает нас врасплох, когда необходимо поделиться изображением экрана с друзьями или прислать наглядное подтверждение выполненных звонков работодателю.
Итак, как легко можно сделать скриншот на Самсунге?
Это руководство касается смартфонов Samsung Galaxy S9, Galaxy S9 Plus, Galaxy Note 8, Galaxy S8, Galaxy S8 Plus, Galaxy S7, Galaxy S7 Edge, Galaxy Note 5, Galaxy S6, Galaxy S5, Galaxy S4, Galaxy S3, Galaxy Note 4, Galaxy Note 3, Galaxy Note 2 и Galaxy С а также других моделей телефонов Samsung.
Также это касается других телефонов на Андроид – Android 4.0 Ice Cream Sandwich, Jelly Bean (4,1, 4,2, 4,3), KitKat (4,4), Android 5.0 Lollipop, Android 6,0, Android 7,0 , Android 8,0 Oreo и Android 9.0 Pie (таким образом сюда входит большинство телефонов на Андроид).
Как сделать скрин на маке: 4 способа
Как сделать скриншот на Самсунг телефоне проводя ладонью по экране
- Для того, чтобы сделать скриншот прикосновением ладони надо выполнить следующее: Расположите вашу руку вертикально у края экрана телефона (словно вы каратист и готовы разломать его пополам).
- Горизонтально проведите ладонью через экран, будто ваша рука – это сканер.

- Вы должны услышать как сработала камера, увидеть движение скриншота по экрану, и получить сообщение, что он уже сохранен в галерее.
- Этот процесс возможно потребует от вас несколько попыток.
Этот метод работает в следующих устройствах, а также в большинстве Samsung телефонов, которые вышли после 2013: Samsung Galaxy S9, Galaxy S9 Plus , Galaxy S8, Galaxy S8 Plus , Galaxy S7, Galaxy S6, Galaxy S6 Edge , Galaxy S6 Plus , Galaxy S5, Galaxy S4, Galaxy Note 8, Galaxy Note 5, Galaxy Note 4 и Galaxy Note 3.
КАК ЗАЙТИ В ДАРКНЕТ С ТЕЛЕФОНА (ANDROID), АЙФОНА, ПК
Если движение ладонью не работает, чтобы включить его вам нужно изменить настройки.
- Откройте Настройки > Дополнительные функции (На некоторых старых телефонах – Настройки > Движения и жесты).
- Включите соответствующую функцию для скриншотов.
- Наслаждайтесь!
Как сделать скриншот на телефоне с помощью кнопок
Все ли это варианты как сделать скриншот на телефоне Самсунг?
К счастью большинство Android телефонов предлагают более простой метод для захвата экрана.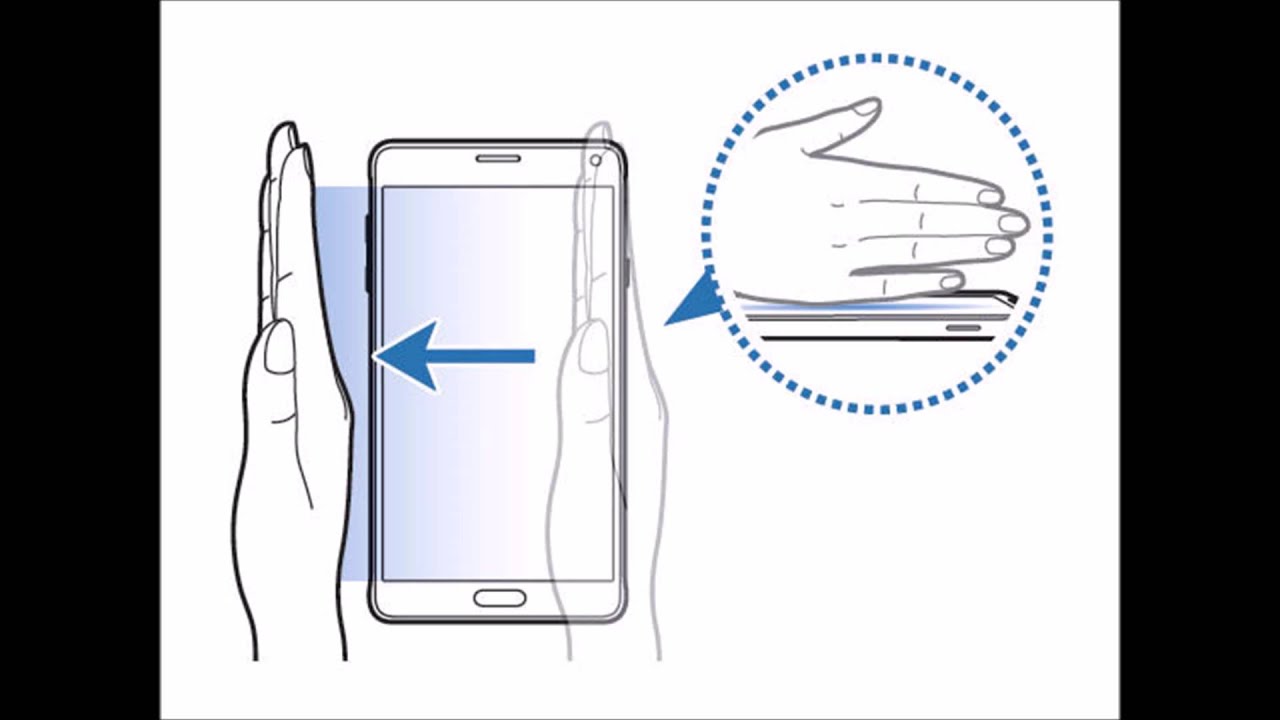
Как сделать слайм без клея, тетрабората натрия и загустителя: простые рецепты
Для того, чтобы сделать скиншот на телефоне с помощью кнопок, нужно нажать и удерживать одновременно домашнюю кнопку и кнопку питания:
- Нажмите одновременно на кнопку выключения питания и кнопку “возвращение на главный экран” (или отмена действия).
- Удерживайте обе кнопки в течение более чем секунды, пока вы не услышите спусковой звук или увидите визуальные признаки, того, что скиншот сделан.
Источник: www.digitaltrends.com/
Как сделать снимок экрана или скриншот на Samsung Galaxy A7
Теперь пользователи Samsung Galaxy A7 могут научиться сохранять с экрана все то, что отображается на их устройствах. Изучите информацию, указанную ниже, и вы узнаете, как сделать снимок экрана телефона.
Метод создания скриншота для всех устройств Samsung оставался без изменений до выпуска моделей Samsung Galaxy S8 в 2017 году. Вы можете делать скриншоты с помощью как аппаратных кнопок, так и с помощью жестов рукой. Кроме того, в Play Маркет есть приложения, которые помогут вам сделать скриншот того, что отображается на устройстве Galaxy A7.
Кроме того, в Play Маркет есть приложения, которые помогут вам сделать скриншот того, что отображается на устройстве Galaxy A7.
Попробуйте оба метода, описанные ниже, и вы сможете вручную сделать скриншот экрана своего телефона в любое удобное для вас время.
I. Как сделать снимок экрана на Samsung Galaxy A7:
Этот метод показывает, как вручную делать снимки экрана телефона с помощью аппаратных кнопок. Вот как это можно сделать:
1. Откройте страницу приложения / браузера / игру, снимок которой вы хотите сделать, и перейдите к следующему шагу.
2. Одновременно нажмите и удерживайте кнопки «Питание» и «Домой».
3. Отпустите кнопки, когда снимок сделан.
После того, как снимок экрана будет сделан, на несколько секунд появится всплывающий экран.
Вы найдете скриншот на панели уведомлений или можете просмотреть его, используя приложение Галерея.
II. Как сделать снимок экрана на Galaxy A7 с помощью метода Жест/свайп ладонью:
Это одна из лучших и предпочитаемых функций, когда-либо созданных Samsung, когда речь заходит о снимке экрана смартфона.
Перед тем, как попробовать этот метод, нужно сначала убедиться, что данная функция активирована. Читайте дальше и вы поймете, как узнать включена ли опция «Жест ладонью»:
- Android 6.x и более старый: перейдите в «Настройки»> «Движения», активируйте Снимок экрана ладонью.
- Android 7.x и новее: откройте «Настройки»> «Расширенные функции»> включить опцию свайпа ладонью.
Теперь давайте посмотрим, как сделать скриншот, используя эту функцию.
- Откройте приложение / браузер / веб-страницу, скриншот которой вы хотите сделать.
- Приложите ладонь ребром к одной стороне экрана.
- Теперь проведите ребром ладони от одной стороны до другой, и тогда появится снимок экрана.
Вот и все шаги, которые нужно проделать по порядку для создания снимка экрана на телефоне Samsung Galaxy A7.
А вот и видео, наглядно показывающее весь процесс создания скриншотов.
Еще статьи из рубрики Руководства:
Как сделать скриншот на любом телефоне и планшете под Андроид
Рано или поздно у любого владельца Android-устройства возникает необходимость сделать снимок экрана. Как бывалый пользователь ПК вы знаете, что на компьютере для этого есть специальная клавиша — PrintScreen. Вы открываете виртуальную клавиатуру, а там… ничего подобного.
Как бывалый пользователь ПК вы знаете, что на компьютере для этого есть специальная клавиша — PrintScreen. Вы открываете виртуальную клавиатуру, а там… ничего подобного.
Только без паники! Всё гораздо проще, чем кажется на первый взгляд. Способов сделать скриншот на Андроид ничуть не меньше, чем на ПК, просто они не так очевидны. Предлагаем узнать о них подробнее.
Универсальный способ для всех версий Android, начиная с 4.0
Чтобы запечатлеть содержимое экрана смартфона или планшета, достаточно, как и на компьютере, нажать определенные клавиши. Но не на виртуальной клавиатуре, а на корпусе гаджета. Это «Power» (кнопка включения) и «Volume Down» (нижняя половина качельки громкости). Нажмите обе кнопки строго одновременно и немного подержите их в таком положении. Через 1-2 секунды вы услышите звук затвора фотоаппарата — это значит, скриншот готов. После этого система автоматически сохранит его в каталоге /Pictures/Screenshots или /Pictures/ScreenCapture внутренней памяти устройства.
Метод работает на телефонах и планшетах любых производителей — Nexus, Fly, Motorola, Sony Xperia, ZTE, Huawei и т. д. Единственное условие — на устройстве должна быть установлена не слишком старая версия Андроида, остальное — не важно.
Фирменные методы
Некоторые производители мобильных девайсов, стремясь облегчить жизнь своим пользователям, разрабатывают дополнительные способы получения скриншотов. Рассмотрим несколько примеров.
Samsung
Чтобы сделать скриншот на старой модели смартфона этой марки, такой, как Samsung Galaxy S с версией Андроид 2.3, достаточно нажать и 1-2 секунды удерживать кнопки «Назад» и «Домой».
На моделях, выпущенных не более 4 лет назад, например, на телефоне Samsung Galaxy s2 и на планшете Galaxy Tab 2, используется вышеописанный универсальный способ — одновременное нажатие кнопок «Включение» и «Громкость-«.
На самых современных аппаратах, таких, как Samsung Galaxy a3, Samsung Galaxy j3 и других — сошедших с конвейера не раньше, чем год-два назад, применяется третий способ. Это одновременное нажатие кнопок «Включение» и «Домой».
Это одновременное нажатие кнопок «Включение» и «Домой».
Кстати, на одних устройствах работают оба варианта — и этот, и предыдущий. А на других — только последний.
Для современных гаджетов Samsung есть еще один способ получения скриншотов — жестовый. Чтобы запечатлеть картинку на экране, достаточно провести по нему ребром ладони справа направо или наоборот. По умолчанию опция отключена. Чтобы ее задействовать, откройте меню настроек — раздел «Управление» — «Управление ладонью» и выберите «Снимок экрана».
Готовые скриншоты сохраняются в папке Pictures/ScreenCapture.
HTC
Смартфоны HTC позволяют фотографировать экран двумя способами:
- Универсальным — одновременным нажатием «Включения» и «Громкости-«.
- Нажатием кнопок «Включения» и «Home». Этот вариант поддерживается не всеми устройствами. Если на вашем он не работает, используйте первый.
Xiaomi
Смартфоны и планшеты Xiaomi тоже поддерживают дополнительные методы получения скриншотов. Это одновременное нажатие «Громкости-» и клавиши в виде трех полосок (меню), а также иконки «Screenshot», которая находится за шторкой панели уведомлений.
Это одновременное нажатие «Громкости-» и клавиши в виде трех полосок (меню), а также иконки «Screenshot», которая находится за шторкой панели уведомлений.
LG
Программная оболочка Android-смартфонов LG содержит фирменное приложение Quick Memo (QMemo+), которое не только делает снимки экрана, но и позволяет их обрабатывать во встроенном редакторе. Например, обрезать по краям, добавлять надписи и т. п.
Чтобы запустить Quick Memo, опустите шторку панели уведомлений и коснитесь значка, который показан на картинке ниже.
Кроме того, на устройствах LG работает универсальный способ.
Lenovo
Фирменная оболочка Lenovo VIBE UI также содержит встроенную функцию создания скриншотов. Она вызывается:
- Из выпадающего меню.
- Из меню кнопки включения и блокировки устройства.
Ну и конечно, на смартфонах и планшетах Lenovo работает традиционный способ — нажатие сочетания кнопок «Power» и «Volume Down».
Asus Zenfone
У Asus Zenfone и Zenfone 2 тоже есть свои фирменные фишки, которые предоставляет оболочка ZenUI.
Чтобы делать скриншоты одним касанием, внесите небольшие изменения в настройки Asus ZenUI:
- Зайдите в меню параметров гаджета, откройте раздел «Индивидуальные настройки Asus» и выберите «Кнопку последних приложений». Назначьте кнопке действие «Нажать и удерживать для снимка экрана». После этого она (кнопка, которая показана на картинке ниже) при долгом нажатии будет «фотографировать» изображение на дисплее.
- Для Zenfone 2: находясь на домашнем экране, откройте меню быстрых настроек. Далее зайдите в раздел «Дополнительные настройки» и выберите опцию «Скриншот». Подтвердите сохранение. После этого иконка «Сделать снимок экрана» появится в быстрых настройках.
Meizu
Китайские гаджеты Meizu в зависимости от модели позволяют снимать экран двумя разными способами:
- Первый — универсальный.
- Второй — путем одновременного нажатия кнопок «Включение» и «Домой».
На Андроиде 3.2 и более старых
Чтобы сфотографировать изображение на дисплее в Android 3. 2, нажмите и удерживайте кнопку «Последние приложения» (как на Asus Zenfone). Но здесь никаких предварительных настроек делать не нужно.
2, нажмите и удерживайте кнопку «Последние приложения» (как на Asus Zenfone). Но здесь никаких предварительных настроек делать не нужно.
Древние версии Андроида — 1 и 2, к сожалению, данной функции не имеют вообще. Чтобы восполнить недостаток, придется установить стороннее приложение.
На устройствах с кастомной прошивкой
Кастомные прошивки наделяют Android-девайсы многими полезными дополнениями, и одно из них — удобное создание снимков экрана. Опция «Сделать скриншот» находится прямо в меню кнопки выключения.
На Андроиде 6 и 7 версий
Одновременно нажимать несколько кнопок, которые располагаются по разные стороны дисплея, особенно на планшетах с большой диагональю, согласитесь, крайне неудобно. Наконец об этом догадались и в корпорации Google: зимой 2015 года разработчики выпустили обновление для Android 6.0, которое позволяет делать скриншоты одним касанием. Новая функция называется «Google Now on Tap» и находится в меню «Поделиться», которое открывается долгим нажатием на кнопку «Домой».
Изображения, полученные с помощью «Google Now on Tap», отличаются от сделанных стандартным (универсальным) способом тем, что на них отсутствуют панели уведомления и навигации. Это удобно: если вы делаете скриншот, например, для публикации в блоге, вам не придется его обрезать.
Через компьютер
Программ, с помощью которых пользователь может управлять телефоном с компьютера, написано немало. Основную их массу создают производители устройств, но только для аппаратов своей марки. Однако есть и универсальные. Одно из лучших приложений такого класса, на наш взгляд, — это бесплатный MyPhoneExplorer. Помимо удаленного управления контентом на смартфоне или планшете любой модели, он позволяет делать снимки экрана и сохранять их на ПК.
Программа состоит из двух модулей: серверного, который устанавливается на компьютер на базе Windows, и клиентского, предназначенного для установки на Android-гаджет. Взаимодействие модулей обеспечивает сопряжение телефона и ПК тремя способами: по USB-кабелю (не забудьте включить на телефоне отладку USB), по Wi-Fi (если оба устройства в одной сети) и по Bluetooth.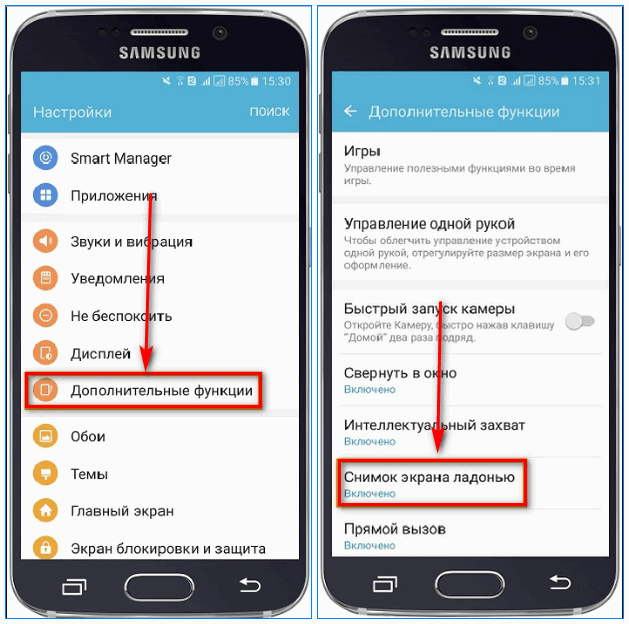
MyPhoneExplorer позволит управлять мобильным девайсом так же, как если бы вы держали его в руках. Но сейчас мы не будем изучать его возможности. Наша задача — разобраться, как сделать скриншот:
- Сначала установим соединение. Желаемый способ задается в настройках программы на ПК.
- После того как данные мобильного устройства появятся в MyPhoneExplorer, зайдем в меню «Разное» и выберем «Клавиатура телефона».
- Когда картинка с экрана последнего отобразится в окошке на ПК, кликнем кнопку сохранения.
С помощью программ из Google Play
Захват экрана
Приложение «Захват экрана» делает снимки как с помощью кнопок — программной и аппаратных, так и методом встряхивания устройства. Как и предыдущая программа, оно включает в себя простые средства редактирования готовой картинки. Не требует обязательных прав root, но если они есть, предоставляет чуть больше возможностей.
OK Screenshot
Функциональность приложения OK Screenshot практически не отличается от двух предыдущих: всё та же программная кнопка и встроенный мини-редактор с функцией обрезки кадра и рисования. Требует обязательного root’a.
Требует обязательного root’a.
Как сделать снимок экрана на Андроид планшете?
Делать снимок с экрана устройства довольно полезная штука. На компьютере снять картинку с экрана можно нажатием одной клавиши – «PrtSc». На Андроид планшете это действие производится несколько сложнее – нажатием определенного сочетания клавиш.
К сожалению, какого-то стандартного способа сделать скриншот (он же снимок) на Андроид устройствах нет, т.к. на различных моделях планшетов это действие может производиться по-разному.
Не буду томить вас долгими повествованиями и сразу раскрою первую секретную комбинацию клавиш, это – клавиша питания + клавиша уменьшения громкости. Для того чтобы сделать скриншот экрана, постарайтесь одновременно нажать на обе эти клавиши. Скажу вам честно, для того чтобы освоить это действие нужна определенная сноровка, по крайней мере у меня получилось далеко не сразу.
Если этот способ не сработал, переходим к следующему…
По некоторым непроверенным данным, есть еще один способ снятия снимка с экрана Андроид планшета – нажмите и удерживайте клавишу питания.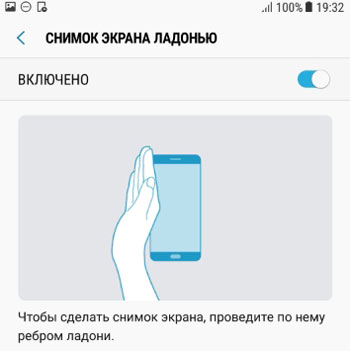 Через некоторое время появится меню, одним из пунктов которого может быть команда «Скриншот». На своем планшете я такой команды не обнаружил, но думаю, это была бы полезная альтернатива одновременному нажатию клавиш.
Через некоторое время появится меню, одним из пунктов которого может быть команда «Скриншот». На своем планшете я такой команды не обнаружил, но думаю, это была бы полезная альтернатива одновременному нажатию клавиш.
Разработчики с компании Самсунг немного выпендрились, и придумали свою комбинацию клавиш – Кнопка «Назад» + Кнопка «Домой» или Кнопка «Питания» + Кнопка «Домой». Так что если Вы являетесь владельцем планшетного компьютера Samsung – это ваш метод.
В планшетах фирмы HTC: Кнопка «Питание» + Кнопка «Home».
Есть планшеты, на которых скриншот можно сделать с помощью специальных жестов, если не ошибаюсь, это тот же Самсунг.
Если вы перепробовали все вышеперечисленные способы и так и не смогли сделать скриншот экрана, предлагаю вам радикальный способ – подключить обычную USB клавиатуру к планшету и нажать клавишу «Print Screen». Честно говоря я такой метод не испытывал, но судя по комментариям в интернете он возможен.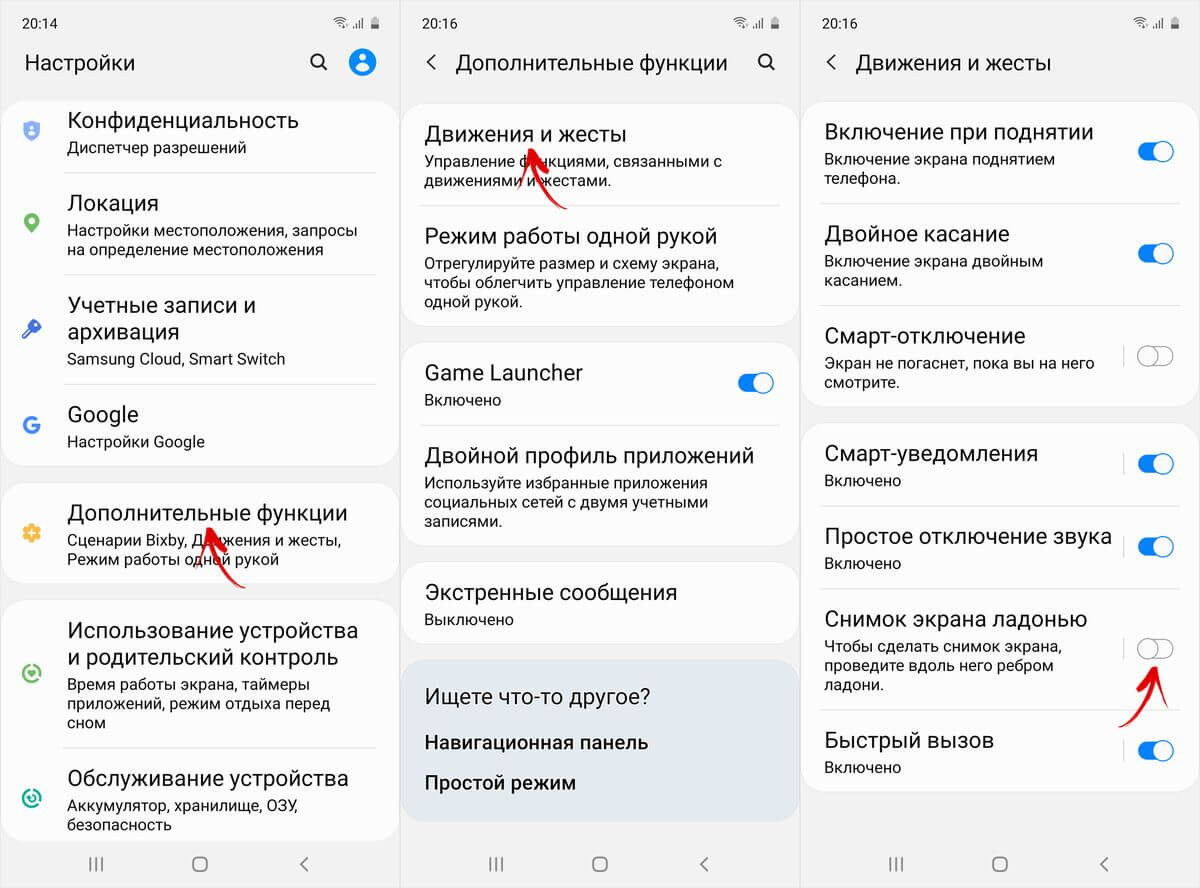
Как узнать сделан снимок экрана на планшете или нет?
В отличие от персонального компьютера, где нажатие клавиши «PrtSc» не имеет никакого визуального подтверждения, на планшете вы сразу поймете, снялся скриншот или нет. Все дело в том, что процесс будет сопровождаться определенной анимацией и звуковым сопровождением.
Владельцам PC: Как сделать снимок экрана на компьютере
Итак, скриншот на планшете снят!!! Где искать картинку?
Где скрывается скриншот картинки с экрана планшета?
На компьютере скриншот экрана помещается в специальный буфер обмена и чтобы его отобразить, необходимо открыть графическую программу и нажать кнопку «Вставить» или сочетание клавиш Ctrl+V. На планшете все не так.
Скриншот экрана на планшете сразу после нажатия секретной комбинации клавиш сохраняется в файл. Остается только найти где он лежит.
На разных моделях планшетных компьютеров сохранения файлов со скриншотами экрана может происходить в разные места.
Назову некоторые из них:
- Папка ScreenCapture
- Папка ScreenShots
- Папка, куда сохраняются фотографии
Надеюсь, я помог вам сделать скриншот экрана на вашем планшетном компьютере. Удачи!
Расскажете об этой статье своим друзьям:
Вот как сделать снимок экрана на телефоне Samsung Galaxy
Добро пожаловать в Plugged Basics, собрание советов, приемов, руководств и советов о том, как максимально эффективно использовать свои гаджеты, приложения и другие материалы.
Не реже одного раза в месяц я гуглил, как сделать снимок экрана на своем телефоне Samsung Galaxy, что особенно неловко, учитывая, что я технический репортер. Но многие из руководств, которые я нахожу, содержат нелепые предложения о том, как делать скриншоты, что определенно является причиной того, почему я все время забываю.
На самом деле существует только один достойный метод .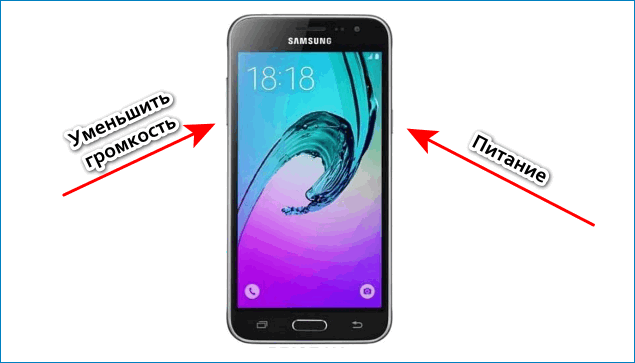 Вот почему я сделал это скромное руководство, чтобы помочь мне вспомнить, что, надеюсь, пригодится и вам. Ниже вы можете узнать, как сделать снимок экрана (правильный способ) и как сделать снимок экрана , т.е. снимок экрана с прокруткой . Я также включу два других способа создания снимков экрана, но, пожалуйста, , не используйте эти .
Вот почему я сделал это скромное руководство, чтобы помочь мне вспомнить, что, надеюсь, пригодится и вам. Ниже вы можете узнать, как сделать снимок экрана (правильный способ) и как сделать снимок экрана , т.е. снимок экрана с прокруткой . Я также включу два других способа создания снимков экрана, но, пожалуйста, , не используйте эти .
Интеллектуал: нажмите и удерживайте «кнопку уменьшения громкости» + «кнопку питания».
Более новая модель (слева) кнопка уменьшения громкости + кнопка питания, более старая модель (справа) кнопка возврата на главный экран + кнопка питанияЭто очень просто: вы просто одновременно удерживаете кнопку уменьшения громкости и кнопку питания .Кнопка уменьшения громкости находится в верхнем левом углу, а кнопка питания — в верхнем правом углу.
Комбинация кнопки уменьшения громкости + кнопки питания предназначена для создания снимков экрана в новых версиях, таких как Galaxy S9, в то время как в старых моделях она немного отличается.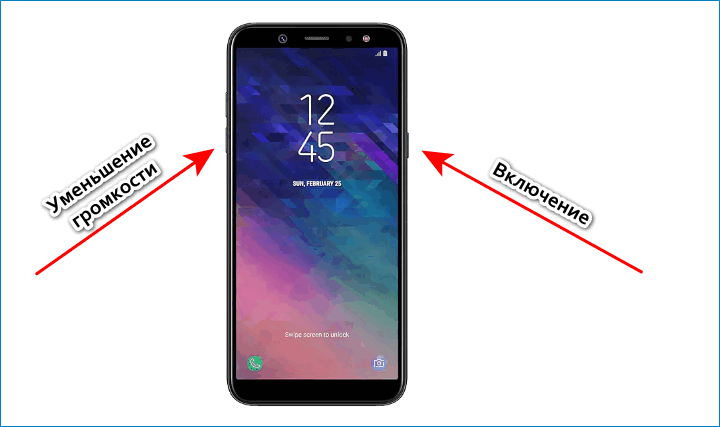
На старых моделях, таких как мой старый добрый Galaxy S6, есть красивая физическая кнопка «Домой» в нижней части экрана (RIP). Чтобы сделать снимок экрана, вам нужно всего лишь удерживать кнопку «Домой» и кнопку питания в правом верхнем углу.
Вот! Удивительный «захват свитка»
Каждый раз, когда вы делаете снимок экрана на своем Samsung Galaxy, в нижнем левом углу появляется опция захвата прокрутки.
ScreenshotceptionЭто позволит, например, сделать снимок экрана целых статей (не делайте этого с нашими статьями, просто отправьте ссылку) или серию сладких мемов.
И это все, что вам нужно знать! Но если вам интересно узнать о темной стороне создания снимков экрана, читайте дальше…
Еретик: нечестивое «движение ладонью»
Мой коллега пользуется техникой смахивания рукой, но это, вероятно, потому, что он либо психопат, либо ящерица (их — это ).
Якобы , вы можете сделать снимок экрана, неловко проведя рукой по экрану телефона. Я никогда не могу заставить его работать должным образом, и это намного сложнее, чем просто нажатие двух кнопок, поэтому я даже не знаю, почему это вариант.
Я никогда не могу заставить его работать должным образом, и это намного сложнее, чем просто нажатие двух кнопок, поэтому я даже не знаю, почему это вариант.
Мои потные неуклюжие руки не могут справиться с этим, так как для этого требуется сосредоточенность, хорошая зрительно-моторная координация и достаточно места вокруг вас, чтобы водить своей могучей рукой взад и вперед. Это нелепо.
Если вы с по хотите попрактиковаться в темных искусствах, убедитесь, что включена функция смахивания ладонью.
- Перейдите к Настройки , затем Расширенные функции
- Там вы найдете Ладонь, проведите по захватите , включите
- Найди что-нибудь крутое на скриншоте
- Попробуйте выполнить невозможное движение , положите ладонь ладонью на край экрана и проведите ею по
К сожалению, есть еще один способ сделать снимок экрана на Samsung Galaxy.
Попросите Биксби сделать снимок экрана
Предоставлено: Afflictor Bixby, исполнение художником. Я допускаю, что Bixby Voice может быть полезен для создания снимков экрана , но я все равно отказываюсь.Мне все еще невероятно неудобно говорить вслух по телефону (я неандерталец, я знаю), но я действительно думаю, что большинство общества поддерживает меня в этом, по крайней мере, в общественных местах.
Ужасно претенциозно видеть, как какой-то самоопределившийся «технарь» использует голосового помощника в окружении других людей. Использование телефона — это ваше дело, не кричите об этом в моей близости.
Если вы один или не можете держать телефон за комбинацию кнопок, вы можете попросить Биксби сделать снимок экрана за вас.
- Найдите что-нибудь интересное на скриншоте
- Удерживайте нажатой клавишу Bixby (под кнопками громкости) или, если вы были умны и настроили ее заранее, просто скажите: «Привет, Биксби».

- После активации голосового интерфейса произнесите «Сделайте снимок экрана».
- И все!
Хотите больше основ TNW? Сообщите нам, о чем вы хотите узнать, в комментариях.
Знаете ли вы, что у нас есть информационный бюллетень о потребительских технологиях? Это называется подключено — и подписаться на него можно прямо здесь.
Опубликовано 5 ноября 2018 г., 12:47 UTC
Как сделать снимок экрана на телефоне Samsung (ВСЕ МОДЕЛИ)
Если вы один из миллионов людей, владеющих телефоном Samsung, вам может быть интересно, как вы делаете снимок экрана на устройстве? Многие люди не знают, как это сделать, но на самом деле это очень просто.В этой статье показано, как сделать снимок экрана на телефоне Samsung.
Скриншоты тоже важны! Итак, делаете ли вы снимок экрана на Chromebook или Mac , возможность делиться тем, что находится на вашем экране, очень полезно во многих отношениях — от работы до личной жизни.
Мы рассмотрим модели Samsung Galaxy S5, Galaxy S6, Galaxy S7 и Galaxy S8, а также недавно выпущенные модели Galaxy S9, Galaxy S10 и Note 10 линейки .Как я уже сказал, сделать это довольно просто. Но если вы новичок в Samsung (или телефонах Android), возможно, вы еще не догадывались.
Прочтите, чтобы узнать, как сделать снимок экрана на телефоне Samsung.
Как сделать снимок экрана на Samsung Galaxy S5- Получите то, что вы хотите, отображаемое на экране телефона.
- Нажмите кнопку питания и кнопку «Домой» одновременно.
- Вы услышите шум, это означает, что снимок экрана сделан.
- Снимок экрана будет сохранен в приложении Галерея.

- Нажмите кнопку питания и кнопку «Домой» одновременно.
- Вы услышите шум, это означает, что снимок экрана сделан.
- Снимок экрана будет сохранен в приложении Галерея.
У вас есть несколько вариантов для создания снимков экрана с Galaxy S7.
Метод первый:
- Нажмите кнопку питания и кнопку «Домой» одновременно.
- Вы услышите шум, это означает, что снимок экрана сделан.
- Снимок экрана будет сохранен в приложении Галерея.
Метод второй:
- Смахивание ладонью — в основном, проведите рукой по дисплею слева направо.
- Как только вы это сделаете, вы услышите звук срабатывания затвора — это означает, что он сработал.

- Ваше фото будет в приложении Галерея.
- Нажмите кнопку питания и кнопку «Домой» одновременно.
- Вы услышите шум, это означает, что снимок экрана сделан.
- Снимок экрана будет сохранен в приложении Галерея.
Сделать снимок экрана на Galaxy S10 и Galaxy Note 10 очень просто.Способ захвата изображения на вашем дисплее одинаков на обоих телефонах. У вас также есть новая функция под названием SmartCapture, которая позволяет вам захватывать любые скрытые или отсутствующие элементы. Чтобы перейти в этот режим, выполните следующие действия.
- Нажмите и удерживайте кнопки ГРОМКОСТЬ и ПИТАНИЕ в течение 2 секунд
- Это сделает снимок экрана; вы услышите щелкающий звук.

- Затем вы получите три варианта: 1) SmartCapture, который позволяет захватывать части экрана, которые могут быть скрыты; 2) Редактировать и 3) Поделиться
- После того, как вы выбрали вариант, все готово — ваш снимок экрана сохранен, готов к отправке
И как только появится Galaxy S11, вы сможете прочитать ВСЕ о это внутри нашего Galaxy S11 Primer , вышеупомянутый метод, скорее всего, будет верным — мы не видим, чтобы Samsung слишком сильно возился с дизайном и кнопками.
Как сделать снимок экрана с телефона Самсунг
Если вы пытаетесь сохранить немного информации на потом или хотите поделиться тем, с чем столкнулись, в наши дни трудно найти более полезную функцию на нашем смартфоне, чем возможность сделать снимок экрана. К счастью, большинство производителей Android стандартизировали этот процесс, поэтому научиться делать снимки экрана на телефоне Samsung Galaxy должно быть несложно.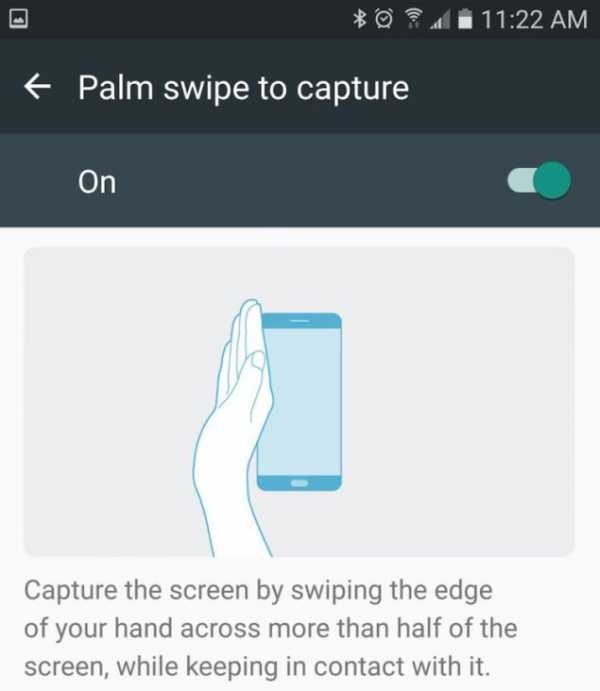 Не верите мне? Я покажу вам, как это сделать ниже!
Не верите мне? Я покажу вам, как это сделать ниже!
Как сделать снимок экрана на телефоне Samsung Galaxy S или Note
Есть несколько способов сделать снимок экрана на телефоне Samsung, один довольно очевидный и два… немного меньше. Мы рассмотрим все три метода ниже.
Примечание: Эти методы применимы к большинству смартфонов Samsung Galaxy, включая линейки Galaxy S и Note, а также к большинству современных моделей Galaxy A последних трех лет. Если вашему телефону больше трех лет, он может поддерживать только метод скриншота с комбинацией клавиш ниже , но не два других.
Как сделать снимок экрана телефона Samsung с помощью комбинации клавиш
Как и большинство смартфонов Android, быстрый снимок экрана на телефоне Samsung объединяет кнопку питания и кнопку громкости в один быстрый жест, к которому может потребоваться некоторое время, чтобы привыкнуть.Но как только вы освоите это, вы больше никогда не пропустите это.
- Откройте контент, снимок экрана которого вы хотите сделать.
- Одновременно нажмите кнопки power, и , уменьшите громкость на одну секунду и отпустите их.
Вы увидите, как экран мигает, и скриншот готов.
- Обратите внимание, что если вы удерживаете кнопки более секунды, ваш телефон либо запустит длительное нажатие на кнопку питания, либо отрегулирует громкость.Вам нужно всего лишь удерживать кнопки в течение секунды, чтобы сделать снимок экрана.
- Снимок экрана можно будет сразу отправить из нижней панели , которая появляется на экране (крайняя правая кнопка), или вы можете получить к нему доступ через панель уведомлений.
- Вы также можете перейти в режим редактирования , используя центральную кнопку. Это позволяет обрезать и рисовать снимок экрана перед отправкой или сохранением.
Как сделать снимок экрана телефона Samsung с помощью ладони
Bixby Voice можно использовать для создания снимков экрана, если вы не можете взять телефон, чтобы использовать кнопки или провести пальцем по экрану.
- Откройте содержимое для снимка экрана.
- Если вы уже настроили боковую кнопку телефона для использования с Bixby, нажмите и удерживайте боковую кнопку , или, если вы настроили голосовое управление, скажите «Привет, Биксби».
- По умолчанию долгое нажатие кнопки запускает Bixby Voice после того, как вы его открыли один раз.
- С активированным интерфейсом, скажем «сделай снимок экрана».
- Снимок экрана будет автоматически сохранен в вашей галерее, где вы сможете просмотреть, отредактировать и поделиться им.
- Используя метод Биксби, вы упускаете возможности мгновенного редактирования, которые есть у других методов. Однако вы можете объединить команды, такие как «сделать снимок экрана и отправить его в Twitter», если хотите уточнить.
Снимайте больше с помощью «захвата прокрутки»
Независимо от того, как вы начинаете делать снимок экрана, после захвата вы увидите набор параметров в нижней части экрана, включая «снимок экрана».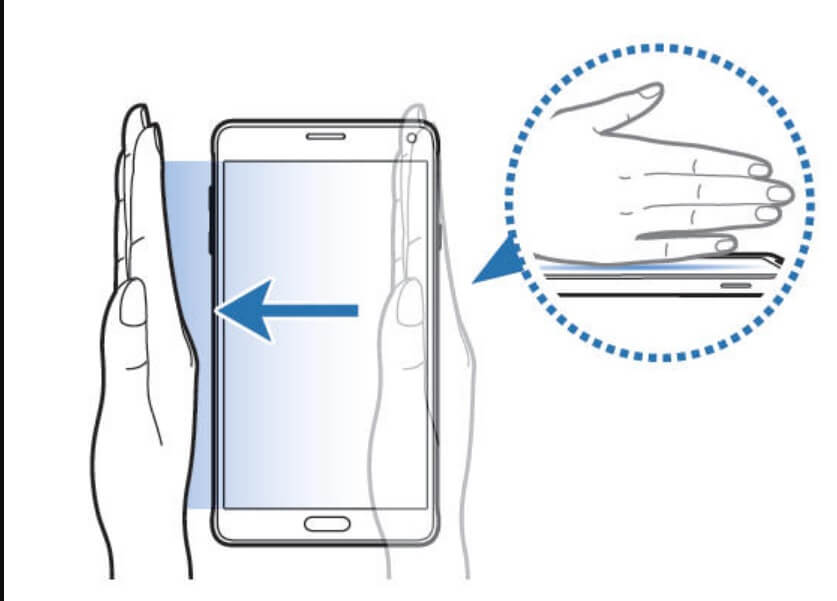 Эта кнопка — на левой стороне, поле со стрелками, направленными вниз, — заставляет телефон прокручивать содержимое на экране и делать несколько снимков экрана, которые затем объединяются в один высокий снимок экрана, на котором показано все вместе.Это очень полезно для захвата всей веб-страницы, набора пошаговых инструкций или длинного меню ресторана.
Эта кнопка — на левой стороне, поле со стрелками, направленными вниз, — заставляет телефон прокручивать содержимое на экране и делать несколько снимков экрана, которые затем объединяются в один высокий снимок экрана, на котором показано все вместе.Это очень полезно для захвата всей веб-страницы, набора пошаговых инструкций или длинного меню ресторана.
Просто нажмите кнопку захвата прокрутки столько раз, сколько вам нужно — она также остановится автоматически, как только вы достигнете нижней части экрана. И как только вы закончите, вы можете поделиться, отредактировать или сохранить снимок экрана, как и любой другой.
Чтобы сэкономить время на нажатиях, вы также можете удерживать кнопку прокрутки, чтобы захватить весь документ или страницу одним махом.
Чтобы получить доступ к своим снимкам экрана на будущее, перейдите в приложение Samsung Gallery, которое находится внутри панели приложений вашего модуля запуска. Скриншоты сохраняются в основной папке камеры, но вы также можете перейти на вкладку «Альбом» и найти все свои скриншоты в одном месте в альбоме снимков экрана.
Приятного аннотирования!
Мы можем получать комиссию за покупки, используя наши ссылки. Узнать больше.
Как сделать снимок экрана на Samsung Galaxy S5
Хотите сделать снимок экрана на своем Galaxy S5 или Galaxy S5 Active? Это всего лишь пара кнопок — или одно движение — прочь.И эту функцию вы обязательно захотите использовать. Для тех из вас, кто переходит на Samsung Galaxy S5 с другого телефона Samsung Galaxy, вы будете здесь как дома. Сделать снимок экрана на Galaxy S5 точно так же.
Но для тех из вас, кто переходит с iPhone или другого телефона Android, это немного другая процедура. И у Samsung есть один действительно крутой трюк в рукаве. (Обратите внимание, что эти методы также работают на более прочном Galaxy S5 Active.)
Создание снимка экрана Galaxy S5 — метод 1
Наверное, самый простой способ сделать снимок экрана на Galaxy S5 — просто использовать комбинацию физических кнопок.И это на самом деле тот же метод, что и с iPhone, просто кнопки находятся в разных местах. Вот как это сделать:
Вот как это сделать:
VPN-предложения: пожизненная лицензия за 16 долларов, ежемесячные планы за 1 доллар и более
- Подготовьте экран, который вы хотите сделать, к работе.
- Одновременно нажмите кнопку питания и кнопку домой. На этих больших телефонах это может быть немного растянуто, но это работает. Вы услышите звук затвора камеры, и это значит, что вы готовы к работе.
- Теперь вы сможете увидеть снимок экрана в приложении Галерея или во встроенном в Samsung файловом браузере «Мои файлы».
- Если вам нужно найти скриншоты из командной строки или с помощью инструмента передачи файлов Android, они будут в / pictures / screenshots.
Создание снимка экрана Galaxy S5 — метод 2
Теперь это круто. И это не новость для Samsung, но все же довольно аккуратная и включена по умолчанию. Наклоните руку на бок, мизинцем вниз.Теперь проведите им по экрану и убедитесь, что вы действительно касаетесь экрана.
Стрела. Скриншот Galaxy S5. Как это круто?
Скриншот Galaxy S5. Как это круто?
Если вы не хотите, чтобы эта функция была включена, или обнаруживаете, что случайно делаете снимки экрана, вот как отключить ее:
- Зайти в меню настроек.
- Прокрутите вниз до «Движение» и выберите «Движения и жесты».
- Нажмите «Проведите пальцем по ладони для захвата».
- Нажмите кнопку переключения с включения на выключение.
Вот и все.Сделав снимок экрана Galaxy S5, вы можете легко поделиться им в Facebook, Twitter, по электронной почте или где-нибудь еще, если на то пошло.
Всегда хорошо использовать то, что у вас есть, но Galaxy S5 также очень старый на данный момент — его заменили несколько поколений флагманов Galaxy S. Кажется, что новая серия Galaxy S20 работает на совершенно другой планете, чем Galaxy S5. И к нему добавлен целый ряд замечательных телефонов Android, которые мы рекомендуем, с широким диапазоном размеров, цен и возможностей.
Дайте мне больше местаРасширьте хранилище Note 10+ с помощью одной из этих карт microSD
Samsung Galaxy Note 10+ исполнилось почти два года, но это все еще надежное устройство. Наряду с базовым внутренним хранилищем на 256 ГБ он включает в себя слот для карт microSD для добавления дополнительных. Мы составили список лучших карт microSD для вашего нового Galaxy Note 10+.
Наряду с базовым внутренним хранилищем на 256 ГБ он включает в себя слот для карт microSD для добавления дополнительных. Мы составили список лучших карт microSD для вашего нового Galaxy Note 10+.
Как сделать снимок экрана на Samsung, iPhone и других телефонах Android — все самые простые методы
СОЗДАНИЕ снимков экрана на телефоне полезно по нескольким причинам, будь то запись разговора или сохранение рецепта.
Мы собрали несколько быстрых способов сделать снимок экрана на Samsung и других телефонах Android.
2
Делать скриншоты легко, когда знаешь как Фото: Getty Images — GettyКак делать снимки экрана на телефонах Android и Samsung
Для создания снимков экрана требуются аналогичные кнопки для большинства телефонов Android.
Обычно вам просто нужно открыть экран, который вы хотите захватить.
Затем нажмите и удерживайте кнопку «Питание» и «Уменьшение громкости» одновременно в течение нескольких секунд.
Для многих это сработает, и снимок экрана будет сохранен в «Фото» или «Галерея».
2
Метод аналогичен для большинства телефонов Android Фото: Getty — ContributorВ некоторых старых версиях Android даже есть специальный альбом «Снимки экрана».
Если это все еще не работает, вы можете попробовать нажать и удерживать кнопку питания в течение нескольких секунд, а затем коснуться экрана.
Поскольку вы можете создавать разные настройки для разных устройств, возможно, вам потребуется перейти на конкретный веб-сайт разработчика вашего телефона, чтобы узнать, как сделать снимок экрана.
Для устройств Samsung Galaxy приведенный выше метод включения и регулировки громкости является стандартным способом создания снимков экрана.
Однако он может быть другим, если у вас включены другие настройки.
Вы можете попробовать удерживать боковую клавишу и клавишу уменьшения громкости, если питание и громкость не работают.
В качестве альтернативы можно одновременно нажать кнопки питания и возврата в исходное положение.
Наконец, Samsung предлагает попробовать функцию смахивания ладонью.
Там написано: «Если включено, вы можете сделать снимок экрана, проведя краем руки по экрану от одной стороны к другой.«
Чтобы включить это, просто перейдите в «Настройки», «Расширенные функции», «Движения и жесты», а затем включите переключатель «Проведите пальцем по экрану для захвата».
Если ни один из этих вариантов не работает, попробуйте зайти на сайт вашего оператора мобильной связи или обратиться к нему за помощью.
Как сделать снимок экрана на iPhone
Создание снимков экрана на iPhone зависит от вашей модели.
Первый способ применим к устройствам с кнопкой «Домой», например iPhone 8 или iPhone SE.
Нажмите и удерживайте верхнюю или боковую кнопку, затем нажмите кнопку «Домой», затем отпустите обе.
Однако вам нужно использовать другую комбинацию кнопок для мобильного телефона Apple без кнопки «Домой» — например, iPhone X или iPhone 11.
Нажмите и удерживайте боковую кнопку, а затем сразу нажмите кнопку увеличения громкости слева, затем отпустите обе.
В iOS 11 или новее в нижнем левом углу устройства отображается эскиз снимка экрана.
Коснитесь эскиза, чтобы добавить рисунки и текст с помощью разметки, или нажмите и удерживайте эскиз, чтобы поделиться снимком экрана.Проведите по миниатюре влево, чтобы закрыть его.
Чтобы найти только что сделанный снимок экрана вместе с ранее сделанными, перейдите в «Фото»> «Альбомы» и нажмите «Скриншоты».
WhatsApp ‘Dark Mode’ НАКОНЕЦ запускается на iPhone и Android — как его получитьЗАБРОНИРОВАНЫ!
Огромная афера в Facebook обманула полмиллиона пользователей — остерегайтесь этого опасного сообщенияСРОЧНОЕ ОБНОВЛЕНИЕ
Пользователям Windows 10 сказали обновить СЕЙЧАС, чтобы исправить критические недостатки безопасностиВОРОТА АДА
Билл Гейтс предупреждает о «следующих двух глобальных катастрофах» после прогнозирования пандемии CovidSNOW WAY!
Невероятный 45-футовый «ледяной вулкан» образовался в Казахстане — и он извергаетсяБОМБЫ ПРОДОЛЖАЕТСЯ
Армия США оснастит в этом году первую ракету HYPERSONIC, в 5 раз превышающую скорость звукаET ONLINE
Сыщик НЛО, раскрывший сотни ЦРУ файлы говорят, что правительство США знает больше об инопланетянах Из других новостей, секретные проекты Apple для складного iPhone были превращены в рабочий прототип, утверждают инсайдеры.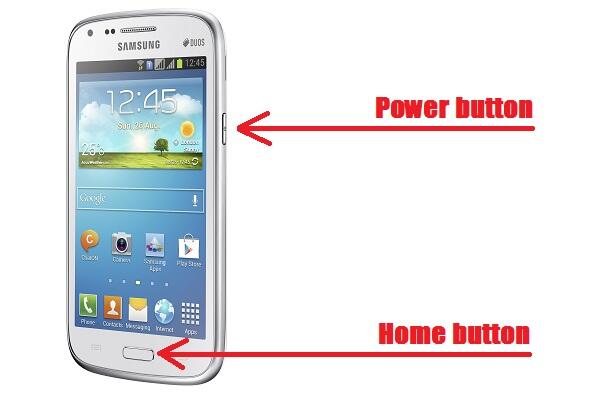
Instagram подвергся критике после того, как исследователи обнаружили, что приложение помещает полуобнаженные фотографии в верхнюю часть новостных лент пользователей.
И Facebook работает над функцией «Близкие друзья» для историй, как и Instagram.
Какой ваш любимый бренд телефонов? Напишите в комментариях …
Мы платим за ваши истории! У вас есть история для команды Sun Online Tech & Science? Напишите нам по адресу [email protected]
Как сделать снимок экрана на любом устройстве
Вам нужно сохранить то, что вы видите на экране телефона или компьютера? Мобильные и настольные операционные системы предлагают надежные инструменты для создания снимков экрана.Большинство из них встроено в устройство, но есть множество сторонних опций, а также расширений для браузера, которые выполняют свою работу. Вот как сделать снимок экрана на Android, Chrome OS, iOS / iPadOS, Linux, macOS и Windows.
Как сделать снимок экрана на iPhone или iPad
Снимок экрана на iPhone с Touch ID и Face ID (Изображение: Apple) Если у вас есть устройство Apple, на котором все еще есть кнопка «Домой» (например, iPhone SE 2020 года), удерживайте кнопку сна / пробуждения и нажмите кнопку «Домой», чтобы сделать снимок экрана.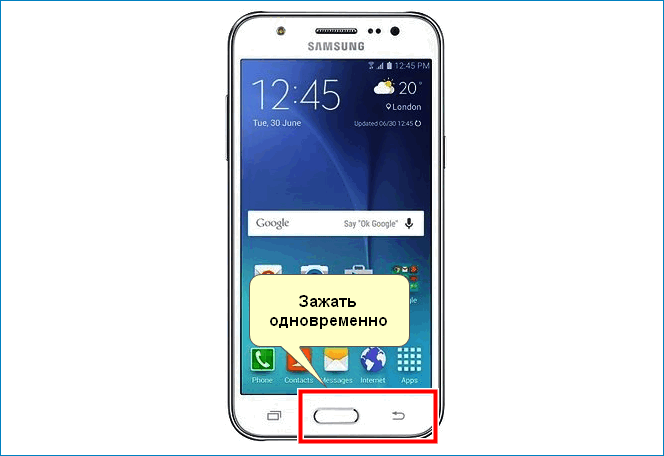 Вы услышите затвор камеры (если ваш звук включен) и увидите «вспышку» на экране. Снимок экрана появится в вашей фотопленке и в альбоме снимков экрана.
Вы услышите затвор камеры (если ваш звук включен) и увидите «вспышку» на экране. Снимок экрана появится в вашей фотопленке и в альбоме снимков экрана.
Для устройств без кнопки «Домой» — iPhone X, 11 и 12, а также более новых устройств iPad Pro и iPad Air — удерживайте боковую кнопку справа от экрана (верхняя кнопка на iPad) и увеличьте громкость. кнопку одновременно.
Если вы используете Apple Pencil с iPadOS, вы можете сделать снимок экрана с помощью инструмента рисования.Смахните Apple Pencil от нижнего угла вверх, чтобы сделать снимок. Вы также можете выбирать между текущим экраном или всей страницей, даже после того, как фотография сделана.
Чтобы аннотировать снимок экрана, коснитесь эскиза, который появляется в нижней части экрана после того, как вы сделаете снимок. Это откроет инструмент разметки устройства и позволит вам редактировать снимок экрана.
Устройство записи экрана iPhone Некоторые приложения могут затруднять создание снимков экрана обычными средствами. Здесь на помощь приходит встроенный в ваше устройство инструмент записи экрана. Хотя его основная цель — записывать видео с экрана, вы можете приостановить видео и сделать снимок экрана таким образом.
Здесь на помощь приходит встроенный в ваше устройство инструмент записи экрана. Хотя его основная цель — записывать видео с экрана, вы можете приостановить видео и сделать снимок экрана таким образом.
Вы также можете использовать сторонний инструмент для захвата экрана мобильного устройства с компьютера. С LonelyScreen вы делитесь своим экраном через AirPlay и записываете или снимаете все, что находится на экране вашего мобильного устройства с компьютера. Устройство записи iPhone / iPad от Apowersoft может работать, пока компьютер и мобильное устройство находятся в одной сети Wi-Fi.Активируйте соединение AirPlay в Центре управления, затем запишите видео и фото на компьютер.
Как сделать снимок экрана на Android
Кнопки на Google Pixel 4 Устройства Android не так унифицированы, как iPhone и iPad, поэтому команды для создания снимков экрана могут отличаться в зависимости от производителя телефона. Большинство устройств Android должны иметь возможность делать снимки экрана, удерживая кнопки питания и уменьшения громкости, хотя удерживание кнопок питания и главного экрана (если на вашем устройстве есть физическая кнопка) также может работать.
На некоторых устройствах Android есть кнопка снимка экрана в раскрывающемся меню быстрых настроек. Если в вашем телефоне есть Google Assistant или Bixby (Samsung), используйте голосовую команду, чтобы попросить голосового помощника сделать за вас снимок экрана. На устройствах Samsung со стилусом S Pen сделайте снимок экрана из меню Air Command, нажав «Запись на экране», а затем напишите или обрежьте изображение.
Телефоны Samsung также поддерживают жесты для создания снимков экрана. Перейдите к изображению на экране, которое вам нравится, расположите руку так, как будто вы собираетесь разрубить телефон карате, а затем проведите рукой по экрану всей стороной справа налево.Настройте это (или выключите) в Настройки> Расширенные функции> Проведите пальцем по экрану для захвата .
Независимо от того, какое у вас устройство, все пользователи Android могут загружать сторонние приложения для создания снимков экрана. Многие приложения, предназначенные для записи видео, также могут делать снимки экрана.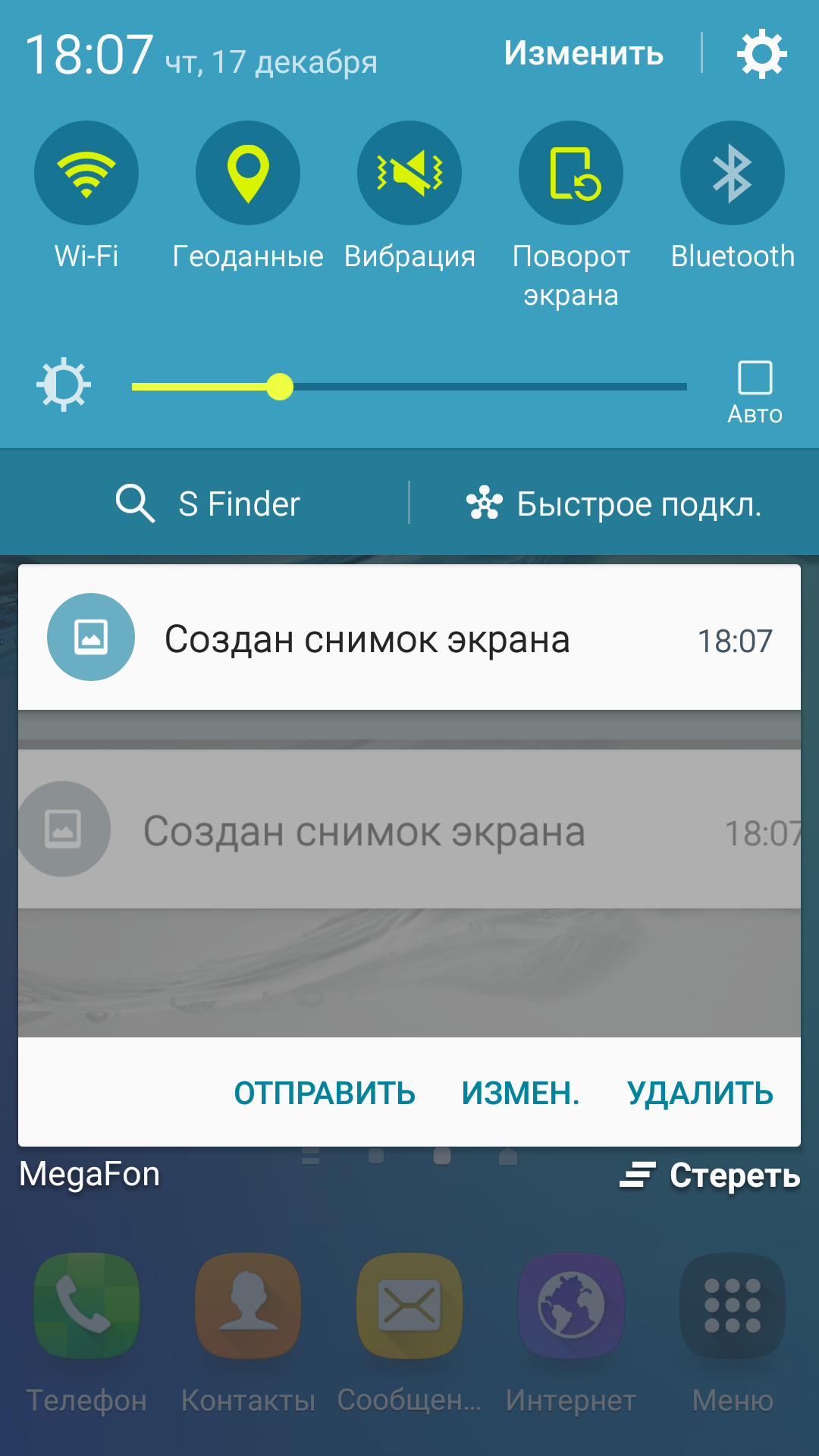 Screenshot Easy — это вариант с самым высоким рейтингом, который использует те же базовые триггеры, что и сам Android; вы также можете настроить его и сделать снимок экрана, просто встряхнув телефон.
Screenshot Easy — это вариант с самым высоким рейтингом, который использует те же базовые триггеры, что и сам Android; вы также можете настроить его и сделать снимок экрана, просто встряхнув телефон.
Чтобы снимать экраны того, что происходит на вашем устройстве Android на ПК, воспользуйтесь программой Android Recorder от Apowersoft.Приложение позволяет транслировать экран телефона или планшета на компьютер с Windows или macOS для удобной съемки фотографий и видео. Требуется Android 5.0 и выше.
Как сделать снимок экрана на Apple Watch
Знаете ли вы, что можно сделать снимок экрана с экрана Apple Watch? Во-первых, эта функция должна быть включена. Откройте приложение Watch на своем iPhone, перейдите к Мои часы> Общие> Включить скриншоты и включите его.
Сделайте снимок экрана на Apple Watch, потянув вверх экран, который вы хотите сделать.Удерживая боковую кнопку, одновременно щелкните колесико Digital Crown. Как и на iPhone, экран будет «мигать» белым, а затвор камеры сработает.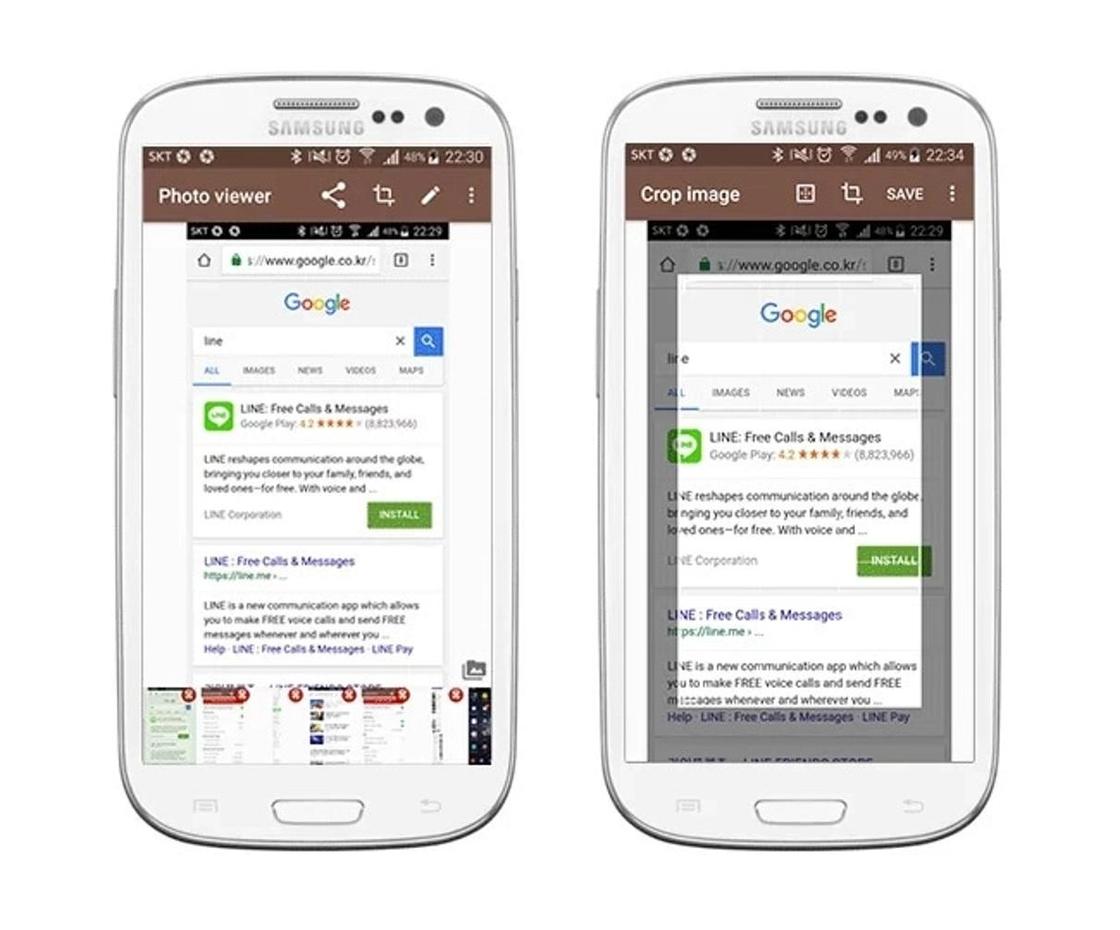 Снимок экрана появится в фотопленке вашего iPhone, а не на самих часах.
Снимок экрана появится в фотопленке вашего iPhone, а не на самих часах.
Как сделать снимок экрана на Wear OS
Если у вас есть умные часы производства Fossil, Huawei, Motorola или Samsung, они работают на Google Wear OS. Сделать снимок экрана на вашем устройстве Wear OS теперь намного проще, чем раньше, потому что вы используете приложение на своем телефоне для выполнения этой работы.Откройте приложение Wear OS, нажмите трехточечное меню и выберите . Сделайте снимок экрана часов . Вы получите уведомление на свой телефон, позволяющее сохранить изображение или поделиться им через поддерживаемые приложения.
Как сделать снимок экрана в Windows 10
Snip & Sketch Самый простой способ сделать снимок экрана в Windows — использовать кнопку Print Screen. Вы найдете его в верхней правой части большинства клавиатур. Коснитесь его один раз, и будет казаться, что ничего не произошло, но Windows просто скопировала изображение всего вашего экрана в буфер обмена. Затем вы можете нажать Ctrl + V, чтобы вставить его в Paint, Word или программу для редактирования изображений.
Затем вы можете нажать Ctrl + V, чтобы вставить его в Paint, Word или программу для редактирования изображений.
Проблема с этим методом заключается в том, что он захватывает все, что видно на вашем мониторе, и, если у вас есть настройка с несколькими мониторами, он захватит все дисплеи, как если бы они были одним большим экраном. Сузьте все с помощью Alt + Print Screen, который захватит только то окно, которое у вас открыто в данный момент.
Windows также предлагает Snip & Sketch, который был представлен с обновлением Windows 10 за май 2019 г. Откройте программу с помощью сочетания клавиш Shift + Windows Key + S , которое запустит небольшую панель инструментов в верхней части экрана, чтобы вы могли легко выбрать, что снимать.(Или введите «snip & sketch» в строку поиска.)
Windows Snipping Tool Snip & Sketch похож на Microsoft Snipping Tool, который все еще доступен, но теперь включает предупреждение о том, что он «перемещается в новый дом» в будущем обновлении Windows, и предложение для людей попробовать Snip & Sketch вместо этого.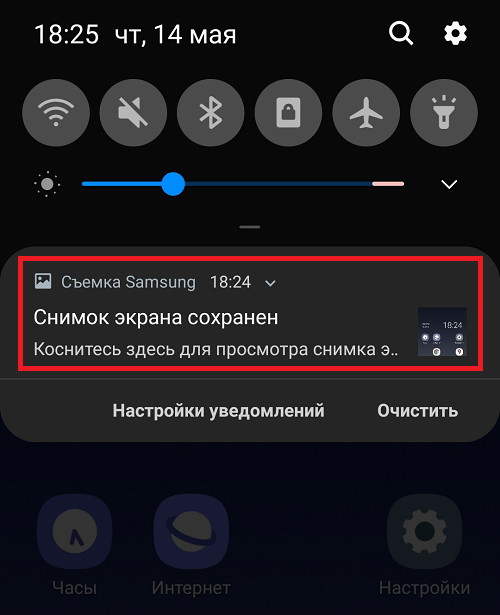
Еще одна встроенная опция для захвата экрана — Windows Game Bar. Хотя он предназначен для записи игровых сессий, его можно использовать для записи любых действий и снимков экрана.Откройте инструмент с помощью клавиши Windows + G и нажмите кнопку камеры в разделе «Захват », чтобы сохранить снимок экрана в папке «Видео / Захваты» в основной папке пользователя.
Игровая панель WindowsЕсли все это не помогает, в Windows есть ряд сторонних утилит для захвата экрана. Лучший вариант — Snagit, который стоит колоссальные 50 долларов. Конечно, он сделает все, что вы можете себе представить, даже снимет на видео то, что происходит на вашем экране.
Тем не менее, вы можете найти множество бесплатных приложений для создания скриншотов.TechSmith Capture, созданная создателями Snagit, также делает скринкасты и позволяет легко делиться тем, что вы снимаете. LightShot — изящная и небольшая утилита, которая берет на себя ключ PrtScrn и упрощает захват и совместное использование.
Как сделать снимок экрана на Mac
Инструмент для создания снимков экрана MacС выпуском macOS Mojave пользователи Mac получили больше возможностей для создания снимков экрана. В обновлении появился инструмент для создания снимков экрана, который можно запустить, нажав Command + Shift + 5 или выбрав Launchpad> Other> Screenshot.
Окно захвата экрана позволяет выполнять различные действия и сохранять изображения на рабочем столе. Выберите захват всего экрана, его части или определенного окна. Вы также можете снимать видео всего экрана или только его части, а также есть возможность делать снимки экрана по таймеру и изменять место сохранения изображений.
Для тех, кто предпочитает сочетания клавиш, они по-прежнему поддерживаются. Используйте Command + Shift + 3 , чтобы захватить весь экран.Если вы хотите захватить только часть экрана, Command + Shift + 4 превратит курсор в перекрестие. Выберите часть экрана, которую хотите захватить.
Выберите часть экрана, которую хотите захватить.
Чтобы сделать снимок определенного окна, используйте Command + Shift + 5 (да, тот же ярлык для запуска инструмента снимка экрана). Затем нажмите клавишу пробела, чтобы переключиться между захватом части экрана и определенного окна. Если у вас Mac с панелью Touch Bar, запишите ее, нажав Command + Shift + 6 .
скриншот macOSВы можете захватить изображение и сохранить его в буфер обмена, добавив Control к любому сочетанию клавиш, которое вы используете.Например, используйте Command + Shift + Control + 3 для захвата всего экрана или Command + Shift + Control + 4 для определенного раздела. Изображение не будет сохранено на компьютер, но его можно вставить в приложение.
Если у вас Mac с дисплеем Retina, снимок экрана всего экрана может быть огромным в формате PNG — до 7 МБ. Если вы предпочитаете, чтобы Mac сохранял в формате JPG или другом формате, измените настройки. Откройте окно терминала на рассматриваемом Mac и введите:
Откройте окно терминала на рассматриваемом Mac и введите:
по умолчанию написать com.apple.screencapture type jpg Введите пароль, если его спросят, затем перезагрузите компьютер, и будущие снимки экрана должны сохраняться в указанном вами предпочтительном формате. Вы всегда можете изменить его обратно, набрав вместо этого указанную выше команду с PNG в конце.
Если вы предпочитаете стороннее решение, доступны такие опции, как Snappy (которое может синхронизировать снимки экрана с приложением Snappy для iOS), TechSmith Capture, Snagit, Skitch, LightShot и другие.
Как сделать снимок экрана в Linux
В Linux существует почти столько же способов сделать снимок экрана, сколько существует разновидностей Linux.Сосредоточившись, в частности, на Ubuntu, откройте меню «Действия» и выберите «Снимок экрана». Затем вы можете выбрать между всем экраном, одним окном или настраиваемой областью, прежде чем делать снимок.
Linux также позволяет использовать кнопку Print Screen, а также сочетание клавиш Alt + Print Screen, чтобы сделать снимок экрана определенного окна.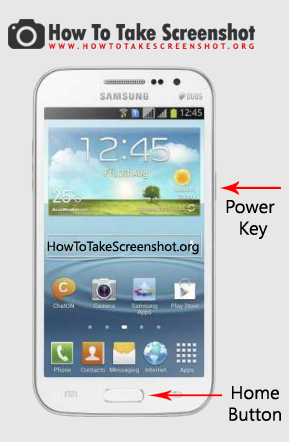 Используйте Shift + Print Screen, чтобы выбрать произвольную область для захвата. Вы также можете добавить клавишу Ctrl к любому ярлыку и сохранить изображение в буфер обмена.
Используйте Shift + Print Screen, чтобы выбрать произвольную область для захвата. Вы также можете добавить клавишу Ctrl к любому ярлыку и сохранить изображение в буфер обмена.
Программа GIMP (GNU Image Manipulation Program) позволяет сделать снимок экрана из той же программы, в которой вы редактируете изображение после его захвата.Откройте GIMP и перейдите в File> Acquire> Screen Shot . У вас будет несколько вариантов, таких как захват всего экрана, окна или использование временной задержки. Затем захваченное изображение откроется в GIMP для редактирования.
Как сделать снимок экрана на Chromebook
Клавиатура Chromebook Если у вас есть Chromebook, вы можете сделать снимок экрана с помощью клавиши переключения окон ноутбука. Эта кнопка расположена в верхней части клавиатуры и имеет изображение прямоугольника с линиями рядом с ним.Нажмите Ctrl + Window Switch Key , чтобы сделать полноэкранный снимок. Вы увидите уведомление в правом нижнем углу экрана.
Используйте комбинацию клавиш Ctrl + Shift + Window Switcher , чтобы получить только часть экрана. Курсор становится перекрестием, которое можно использовать для выбора того, что вы хотите захватить.
Если вы используете стандартную клавиатуру, а не клавиатуру Chromebook, вы не увидите кнопку переключения окон. Вместо этого вам нужно будет использовать Ctrl + F5 и Ctrl + Shift + F5 .При использовании Chromebook в режиме планшета вы можете делать снимки экрана без использования клавиатуры. Нажмите кнопки питания и уменьшения громкости, чтобы сделать снимок, хотя этот метод можно использовать только для захвата всего экрана.
Все изображения сохраняются как файлы PNG в локальной папке загрузок компьютера. Если вы хотите сохранить эти скриншоты навсегда, вы должны загрузить их в Google Фото или сделать резервную копию на Google Диске.
Поскольку 90% того, что вы делаете на Chromebook, вероятно, происходит в веб-браузере Chrome, вы также можете использовать ряд расширений Chrome.
Как сделать снимок экрана в веб-браузере
Chrome, Firefox, Safari и Edge поддерживают надстройки, расширяющие удобство использования браузера. Вот несколько программ с расширениями для браузера, которые вы можете скачать. Используйте эти надстройки, чтобы помещать утилиты захвата экрана прямо в браузер.
LightShot бесплатно и работает в Windows и Mac, но также может быть добавлен как расширения Chrome и Firefox.
FireShot платный (59 долларов.95, но в настоящее время $ 39,95) программа захвата, которая работает с браузером или почтовым клиентом. Вы можете захватывать изображения, редактировать, делиться ими через социальные сети и сохранять файлы на свой компьютер. Существуют также расширения для Chrome, Firefox и Edge.
Awesome Screenshot — бесплатная программа, которая захватывает целую страницу или раздел, а затем быстро аннотирует их (или стирает непослушные фрагменты), прежде чем мгновенно поделиться.
 Существуют расширения для Chrome, Firefox и Edge.
Существуют расширения для Chrome, Firefox и Edge.Снимок экрана Nimbus бесплатен и позволяет снимать весь экран или только его части.Вы также можете использовать его для рисования, добавления аннотаций или разметки тех же изображений. Существуют расширения Chrome и Firefox.
Скриншот страницы — это платное (2,99 доллара США) расширение для пользователей Safari, которое может захватывать весь веб-сайт или только определенный раздел. После того, как сделан снимок экрана, программа открывает предварительный просмотр для удобного редактирования.
Дополнительная литература
Обзоры программного обеспечения и услуг
Лучшее программное обеспечение и услуги
Как сделать снимок экрана на Samsung
Что нужно знать
- Нажмите и удерживайте одновременно кнопки Power и Volume Down , пока не получите уведомление о том, что вы сделали снимок экрана.

- На старых телефонах нажмите и удерживайте кнопки Home и Power .
В статье объясняется, как делать снимки экрана на смартфонах Samsung, включая модели Galaxy и Note, и планшеты.
Как сделать снимок экрана на телефонах Samsung Galaxy
Используйте этот двухкнопочный ярлык для Galaxy S8 или новее.
Одновременно нажмите и удерживайте кнопки Power, и Volume Down , пока не услышите звук срабатывания затвора или пока на экране не появится сообщение о том, что вы сделали снимок экрана, что занимает от одной до двух секунд.
Постарайтесь нажать обе кнопки одновременно. Если вы нажмете один или другой слишком рано, он запустит разные функции и, вероятно, унесет вас с экрана, который вы пытаетесь захватить.
Кнопка Power находится на правой стороне вашего устройства. Кнопка уменьшения громкости находится слева.

Вы получите уведомление в нижней части экрана. Коснитесь значка редактирования, чтобы отредактировать снимок экрана. Коснитесь значка «Поделиться», чтобы отправить его в другие приложения.Снимок экрана автоматически сохраняется в приложении фотогалереи по умолчанию.
Захват скриншотов на Samsung Galaxy S7 или более ранней версии
Это сочетание клавиш позволяет делать снимки экрана на телефонах Galaxy S7, Galaxy S6, Galaxy S5, Galaxy S4 и Galaxy S3.
Одновременно нажмите и удерживайте кнопки Home и Power , пока не услышите звук срабатывания затвора или пока на экране не появится сообщение о том, что вы сделали снимок экрана, что занимает от одной до двух секунд.
Кнопка Home — это плоская кнопка под экраном вашего телефона. Кнопка Power находится на правой стороне вашего устройства.
Ваш телефон сразу же перейдет к созданию снимка экрана с параметрами редактирования изображения.
 Вы также можете найти снимок экрана в своей фотогалерее.
Вы также можете найти снимок экрана в своей фотогалерее.
Как сделать снимок экрана на планшете Samsung Galaxy
Снимок экрана на планшете Samsung Galaxy практически идентичен с телефоном Galaxy.Этот ярлык кнопки будет работать для Samsung Galaxy Tab 3 и более поздних версий.
Одновременно нажмите и удерживайте кнопки Home и Power до тех пор, пока ваш экран не покажет, что вы сделали снимок экрана, что занимает от одной до двух секунд.
Кнопка Home — это овальная кнопка в нижней части устройства. Кнопка Power также блокирует экран и расположена в правом верхнем углу планшета Samsung.
Вы можете найти свой снимок экрана в своей фотогалерее. Поищите альбом под названием «Скриншоты», если не видите его сразу.
Если вам нужно сделать снимок экрана с помощью вкладки 2, используйте тот же метод, что и выше, но нажмите кнопку уменьшения громкости вместо кнопки Power .

Как сделать снимок экрана на Samsung Galaxy Note
Фаблеты Samsung Galaxy Note большего размера позволяют снимать больше, чем просто изображение на экране.
Нажмите одновременно кнопки Home и Power в течение одной-двух секунд, если вы используете Galaxy Note 3, Galaxy Note 4, Galaxy Note 5 или Galaxy Note 7.
Начиная с Galaxy Note 8, на самом деле нет кнопки «Домой», поэтому вместо этого нажмите кнопки Power, и Volume Down . Вы сразу сможете определить, был ли сделан снимок экрана, и получить к нему доступ в своей фотогалерее.
Как сделать снимок экрана с помощью пера S Pen
Вы также можете использовать S Pen, чтобы сделать снимок экрана на устройствах Samsung Note:
Нажмите и удерживайте кнопку S Pen .
Удерживая нажатой кнопку S Pen , коснитесь экрана своим S Pen и удерживайте его там в течение одной-двух секунд.
 Экран будет мигать или иным образом подтвердит, что вы сделали снимок экрана.
Экран будет мигать или иным образом подтвердит, что вы сделали снимок экрана.Если вы хотите снимать больше, чем то, что отображается на экране, большинство устройств Note предлагают «Захват прокрутки». Вы можете найти его на панели параметров после снимка экрана, обычно в левом нижнем углу.
Как сделать снимок экрана на Samsung с помощью Palm Swipe
Вы можете использовать этот метод на любом устройстве Samsung, выпущенном с 2013 года или позже, включая все телефоны Galaxy, Notes и вкладки.
Чтобы включить этот жест, перейдите к Настройки > и прокрутите вниз до Расширенные функции . (На старых устройствах перейдите в Настройки> Движение и жесты .)
Нажмите Движение и жесты, и убедитесь, что Смахивание ладонью для захвата включено.
Поместите руку вертикально по обе стороны экрана устройства Samsung.
 Представьте, что вы собираетесь заниматься карате, разрубая кусок дерева пополам, и вы занимаетесь правой рукой.
Представьте, что вы собираетесь заниматься карате, разрубая кусок дерева пополам, и вы занимаетесь правой рукой.Проведите рукой по экрану устройства. Ваше устройство подтвердит снимок экрана так же, как и при использовании сочетания клавиш.
Представьте, что вы собираетесь заниматься карате, разбейте свое устройство, чтобы сделать снимок экрана ладонью, затем проведите рукой по экрану.Возможно, вам придется попробовать это несколько раз, прежде чем у вас все получится.
Процесс почти идентичен для большинства устройств Samsung, но обратите внимание на эти небольшие различия, особенно если вы используете старый смартфон.
Спасибо, что сообщили нам!
Расскажите, почему!
Другой Недостаточно деталей Сложно понять .

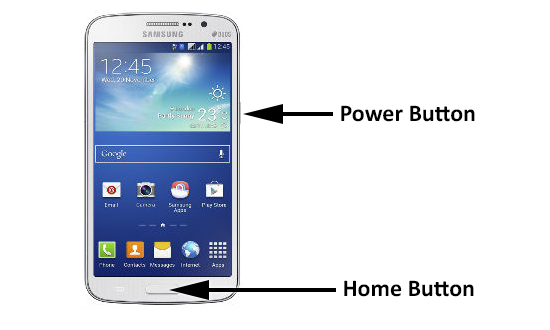

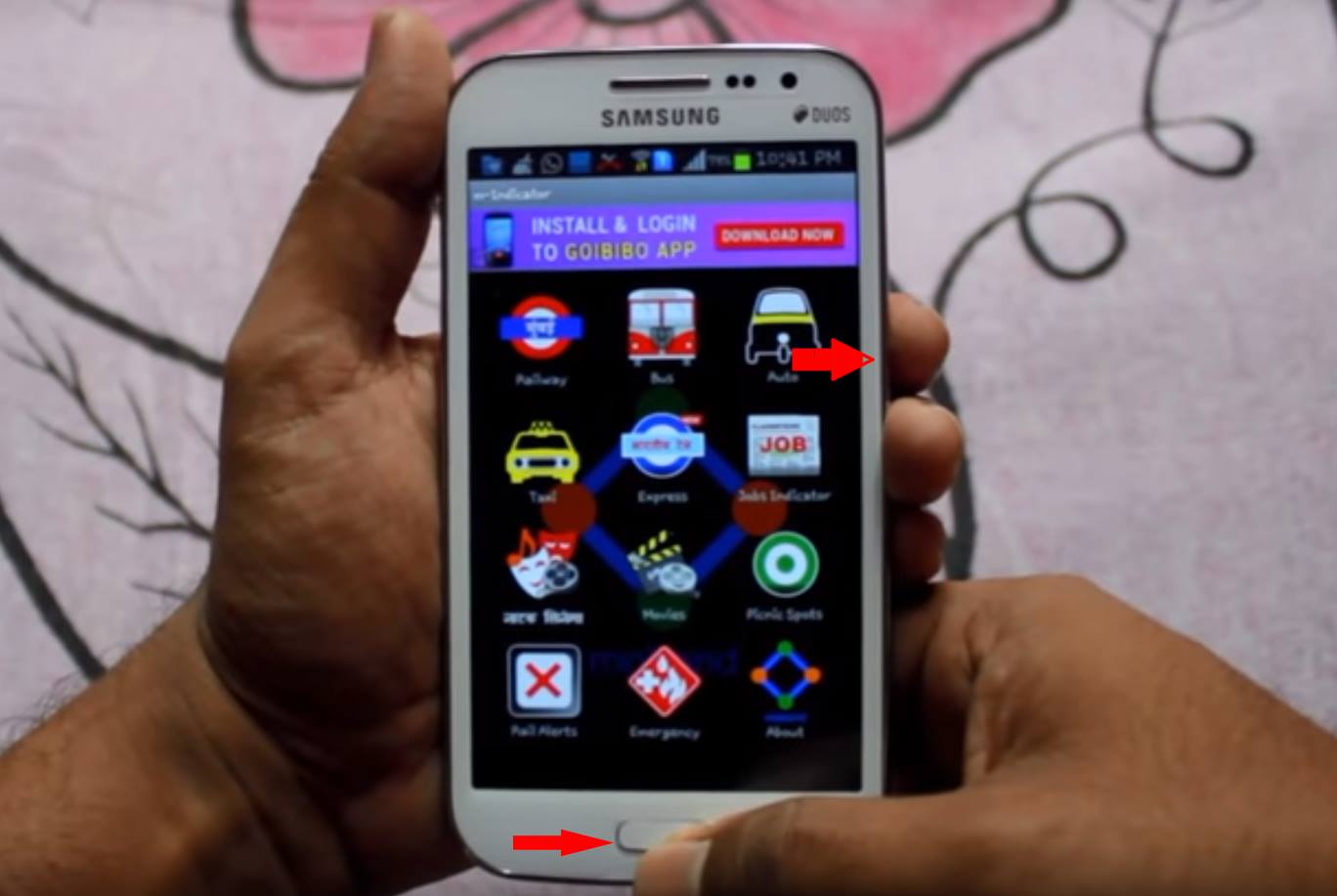 Название зависит от модели и версии Android.
Название зависит от модели и версии Android.




 Существуют расширения для Chrome, Firefox и Edge.
Существуют расширения для Chrome, Firefox и Edge.

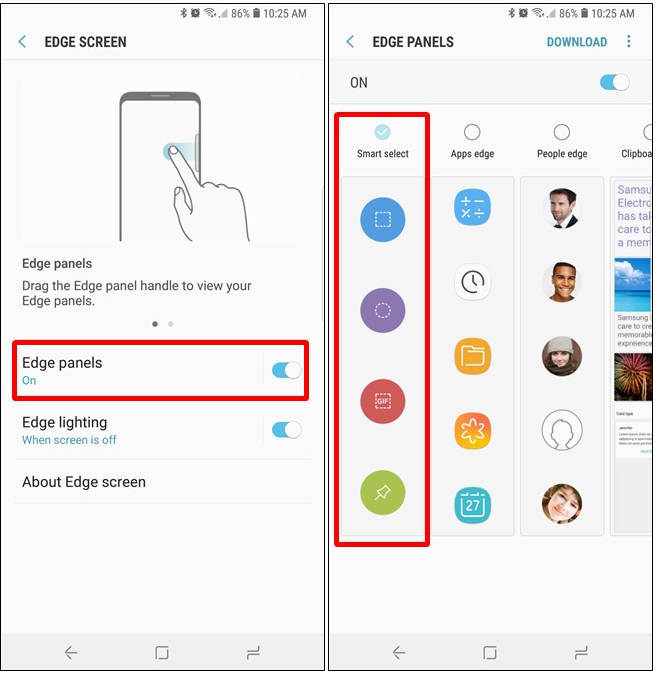 Вы также можете найти снимок экрана в своей фотогалерее.
Вы также можете найти снимок экрана в своей фотогалерее.
 Экран будет мигать или иным образом подтвердит, что вы сделали снимок экрана.
Экран будет мигать или иным образом подтвердит, что вы сделали снимок экрана.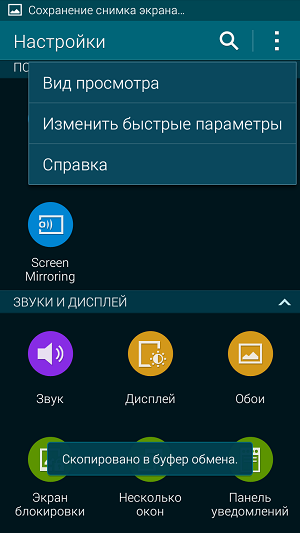 Представьте, что вы собираетесь заниматься карате, разрубая кусок дерева пополам, и вы занимаетесь правой рукой.
Представьте, что вы собираетесь заниматься карате, разрубая кусок дерева пополам, и вы занимаетесь правой рукой.