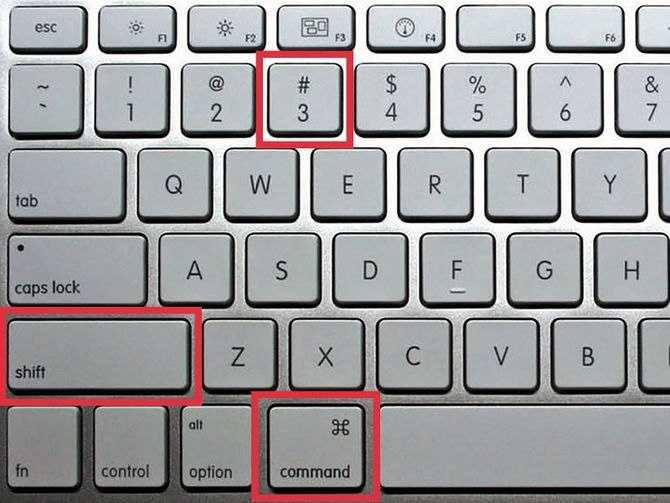Как сделать скриншот на ноутбуке и компьютере
. Способы быстро сохранить снимок экранаОбновлено 08 ноября 2022, 13:54
Shutterstock
Скриншот — это изображение монитора или дисплея с информацией. Также его называют скрином или снимком экрана. Это удобная функция для того, чтобы сохранить информацию в конкретный момент. РБК Life рассказывает, как быстро и просто сделать скриншот на компьютере или ноутбуке.
Содержание
- Скриншот в Windows
- Скриншот в Mac
- Программы
Как сделать скриншот в Windows
Горячие клавиши для создания скриншотов на разных устройствах могут отличаться. Наиболее часто встречаются следующие сочетания.
Win + Shift + S
Комбинация горячих клавиш открывает «Ножницы» на версиях Windows 10 и 11. Также программу можно найти через «Пуск» и вынести ее в ярлыки.
Нажмите Win + Shift + S, выделите область, сохраните изображение или скопируйте и отправьте скрин, например, в мессенджере. «Ножницы» удобны, если хотите сделать только фрагмент экрана, без лишней информации.
«Ножницы» удобны, если хотите сделать только фрагмент экрана, без лишней информации.
Клавиша Print Screen
Вариант для тех, у кого старая версия Windows или не работает программа «Ножницы». Кнопка Print Screen делает скриншот всего рабочего стола. Если вам нужно скрыть часть информации, придется редактировать изображение. На разных устройствах горячие клавиши могут отличаться.
- На компьютере: Print Screen. Клавиша также может называться PrtSc, PrtScr, PrntScrn или PrtScn или быть совмещенной с другими функциями, например Insert.
- На ноутбуке: Windows + Print Screen или Windows + Fn + пробел. [1]
Как сделать скриншот на ноутбуке
Скриншот сохранится в буфер обмена. Его можно вставить в редактор (Paint, e-mail, Word и другие). Для этого откройте нужную программу и нажмите Ctrl + V.
Чтобы найти все скриншоты, откройте на панели задач Проводник -> Изображения -> Снимки экрана.
Как сделать скриншот в Mac
Чаще всего для Mac не нужна установка дополнительных программы для создания скриншотов, необходимые функции уже встроены в систему.
- Shift + Cmd + 3. По умолчанию делает снимок всего экрана.
- Shift + Cmd + 4. Выбор нужной области. Чтобы переместить выбранную область, удерживайте левую кнопку мыши или тачпада и нажмите пробел. Двигайте область, отпустите удерживаемые клавиши, чтобы сделать снимок экрана.
- Shift + Cmd + 5. Расширенные настройки. Можно записать видео экрана или выбранной области, сделать скрин одного из окон, настроить место хранения скринов.
Как быстро сделать скриншот в Mac
Если вам неудобно использовать стандартные горячие клавиши в Mac, настройте их самостоятельно. К примеру, вместо Shift + Cmd + 3 для создания скрина можно установить Cmd + 0. Так вы сможете делать снимки экрана быстрее.
Шаг 1. Зайдите в «Системные настройки».
Скриншоты по умолчанию появляются на рабочем столе. Вы также можете настроить место их хранения. Для этого нажмите Shift + Cmd + 5 -> Параметры -> и выберите место сохранения.
Как изменить место хранения скриншотов в Mac
Программы для создания скриншотов на ноутбуке и компьютере
Если горячие клавиши не работают, вы забываете комбинации или вам нужны расширенные функции для создания скриншотов, установите на компьютер или ноутбук одну из этих программ. Сторонние приложения для создания снимков экрана удобны тем, что могут загружать скрин сразу в облако. Вы можете прислать человеку ссылку на картинку или вставить ее в документ.
Сторонние приложения для создания снимков экрана удобны тем, что могут загружать скрин сразу в облако. Вы можете прислать человеку ссылку на картинку или вставить ее в документ.
1. Joxi
- Для всех платформ
- Бесплатно
Функционал программы Joxi
Быстрый сервис для обмена скриншотами и файлами по сети. Все файлы автоматически сохраняются в облаке. Доступ к ним можно получить с любого устройства.
Есть плагины для браузеров Opera, «Яндекс», Chrome. Joxi подходит для любых операционных систем.
2. Monosnap
- Windows, macOS, расширение для Chrome
- Бесплатно, есть расширенная версия за $2,5 в месяц
Функционал программы Monosnap
В бесплатной версии программы можно сделать скриншот и записать видео с экрана. В Monosnap много настроек и функций, можно сделать горячие клавиши для разных действий. С помощью инструментов легко размыть информацию, добавить текст, подчеркнуть важное.
Загружайте скрины в облако программы или отправляйте в сервисы, например Google Drive.
3. Shottr
- macOS
- Бесплатно
Функция размытия информации на скриншоте
Удобная, быстрая и современная программа для Mac с множеством полезных функций. Создание скрина — самое простое, что она делает.
Можно увеличить область, чтобы лучшее ее рассмотреть. Функция OCR считывает QR-коды. Пипетка подскажет цвет выбранного пикселя. Есть распознавание текста: можно выделить область и вставить в текстовый редактор. Также в Shottr встроена линейка (поможет самым дотошным веб-дизайнерам) и программа, чтобы сделать размытие.
- Windows, расширение для Chrome
- Бесплатно
Функционал программы ShareX
В бесплатном приложении для Windows можно сделать обычный скриншот, длинный скриншот (несколько экранов одновременно), записать GIF или видео, в том числе со звуком. ShareX позволяет редактировать изображения: добавлять текст, обрезать, применять цветовые эффекты.
Есть версия для Chrome: с ней могут работать только те, у кого установлена программа на компьютере или ноутбуке.
Поделиться
Материалы к статье
Авторы
Теги
Олеся Роженцова
Вас может заинтересовать
Как сделать скриншот экрана на ноутбуке? Ответ от iCover.ru
Ответ:
Скриншот – это снимок экрана, то есть изображение (фотография) того, что видит человек на мониторе компьютера. Сделать его можно несколькими способами, например, воспользоваться кнопкой Print Screen (также она может называться «Prt Scr») на клавиатуре.
Стоит учесть, в случае с ноутбуками на некоторых клавиатурах, клавиша “Print Screen” имеют совмещенную функцию, допустим с кнопкой “Insert”, в таком случае Print Screen выделен синим и срабатывает только в комбинации с кнопкой “Fn”.
После нажатия на нее ничего не происходит – ни щелчков, ни вспышек, однако сфотографированный экран будет сохранен в буфере обмена. Для того, чтобы сохранить изображение, следует открыть какую-нибудь программу для работы с изображениями (например Paint, Abobe Photoshop или другую похожую), и вставить изображение на чистый лист.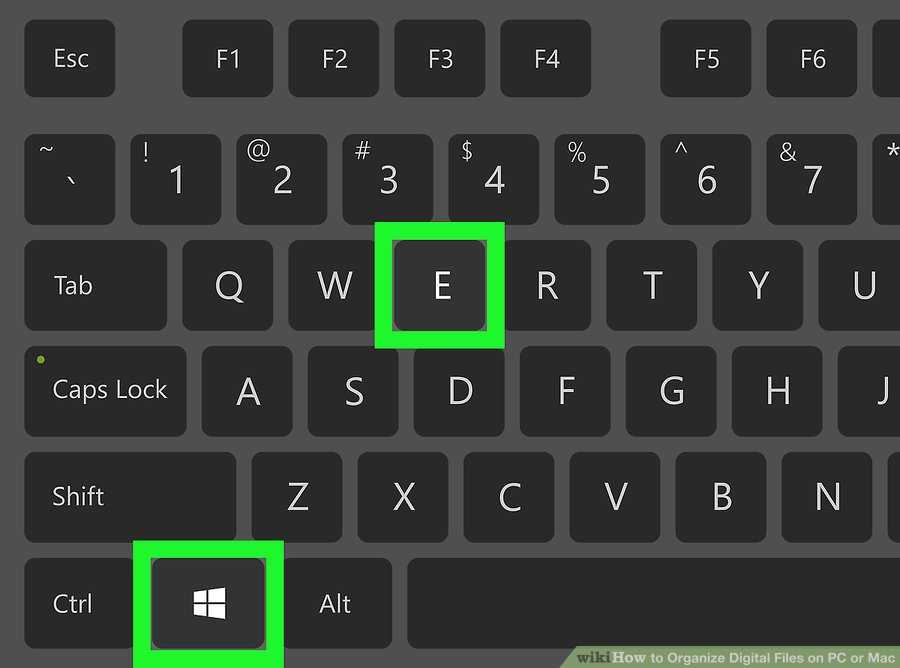
Не забудьте сохранить полученный результат, для этого воспользуйтесь пунктом меню “Сохранить как…” и выберите место для сохранения вашего снимка экрана.
Если вам нужно сделать снимок только одного окна, (например того, которое открыто в данный момент) нажмите комбинацию клавиш “Alt” и “Print Screen”
Затем вставьте полученный снимок окна в программу для работы с изображениями и сохраните. Этот способ создания снимков экрана универсален и подходит для любой версии Windows.
Если на Вашем компьютере установлены Windows Vista, Windows 7 или 8, есть более удобный способ создания скриншотов. Это небольшая программа под названием “Ножницы” (“Snipping Tool” в английской версии Windows).
Разыскать её можно в разделе “Пуск” > “Программы” > “Стандартные” > “Ножницы”
После нажатия на кнопку “Создать” курсор приобретет форму плюса, а экран подернется дымкой.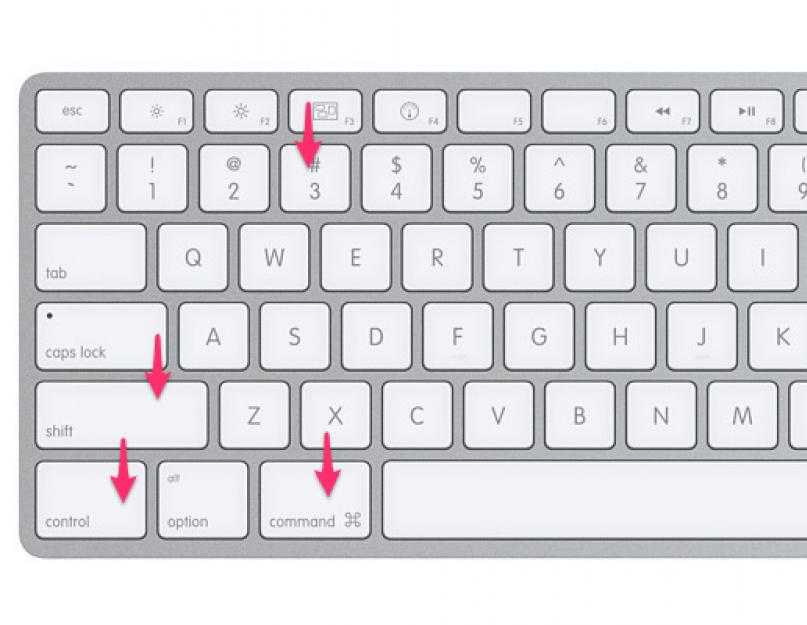 Курсором необходимо выделить нужную часть экрана или экран целиком, то есть нажать левую кнопку мышки и, не отпуская ее, провести по этой части. Как только вы отпустите левую кнопку мышки, выделенная часть “вырежется” и добавится в окошко “Ножниц”. В ней можно будет сделать правки и сохранить получившийся скриншот на компьютер (“Файл” > “Сохранить как…”).
Курсором необходимо выделить нужную часть экрана или экран целиком, то есть нажать левую кнопку мышки и, не отпуская ее, провести по этой части. Как только вы отпустите левую кнопку мышки, выделенная часть “вырежется” и добавится в окошко “Ножниц”. В ней можно будет сделать правки и сохранить получившийся скриншот на компьютер (“Файл” > “Сохранить как…”).
Существуют также альтернативные программы для создания скриншотов, такие как Screenshot Maker, если встроенная программа “Ножницы” не пришлась вам по вкусу.
Если вы используете ноутбук MacBook под управлением Mac OS, создать скриншот экрана еще проще, используйте следующие комбинации клавиш:
-
Command + Shift + 3: сохранить весь экран в файл на рабочем столе
-
Command + Shift + 4: сохранить выделенную область в файл
-
Command + Shift + 4 + пробел: сохранить окно программы в файл
Понравился ответ? Поделитесь с друзьями:
Другие вопросы по теме
Как вернуть ноутбук к заводским настройкам?
Как подключить Macbook к компьютеру?
Как настроить IP-камеру?
Как проверить работает ли микрофон на Macbook?
Как изменить курсор мыши на Windows 7?
Как раздать интернет с ноутбука?
Как включить видеокарту на ноутбуке?
Как обновить ОС на Macbook?
Как проверить микрофон на компьютере?
Как подключить два монитора к компьютеру?
Cмотреть все вопросы категории >
Как делать снимки экрана в Windows 10 и Windows 11
youtube.com/embed/Sgcdsm_fWMk» frameborder=»0″ allowfullscreen=»»>- Чтобы сделать снимок экрана в Windows 10 или 11, вы можете использовать кнопку Print Screen или Snipping Tool.
- Вы также можете сделать снимок экрана с помощью игровой панели, нажав клавишу Windows + G.
- Сторонние приложения предлагают еще больше возможностей, например автоматическую загрузку снимков экрана в Интернет.
Если вы хотите сделать снимок экрана на компьютере с Windows 10 или Windows 11, вы можете использовать несколько способов.
Если вы хотите сохранить весь экран или только его часть, мы собрали все лучшие способы сделать скриншот Windows.
Совет . Если у вас Mac, ознакомьтесь со следующей статьей о том, как делать снимки экрана на компьютере Mac.
 Уильям Антонелли/Инсайдер
Уильям Антонелли/ИнсайдерСамый простой способ сделать скриншот всего экрана в Windows 10 или Windows 11 — нажать кнопку Print Screen (PrtScn) на клавиатуре.
Скриншот будет скопирован в буфер обмена. Чтобы сохранить файл, вставьте снимок экрана в любую программу, которая позволяет вставлять изображения, например Microsoft Word или Paint.
Вставьте свой снимок экрана в программу, например Paint, чтобы сохранить и отредактировать его. Уильям Антонелли/Инсайдер Подсказка : Вы можете вызвать буфер обмена для просмотра сделанных снимков экрана, нажав клавишу Windows + V .
Чтобы сделать снимок экрана в Windows 10 или Windows 11 и автоматически сохранить файл в папке Скриншоты , нажмите клавишу Windows + PrtScn . Ваш экран станет тусклым, и в папку будет сохранен скриншот всего экрана.
Подсказка : Вы можете найти папку Скриншоты , открыв Проводник (нажмите клавишу Windows + E ) и щелкните Изображения на левой боковой панели (панели навигации).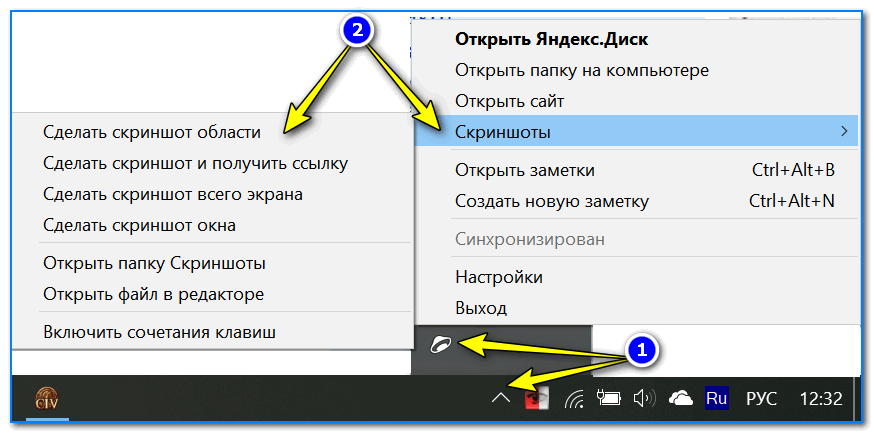 Если у вас включен OneDrive, скриншот также будет сохранен там.
Если у вас включен OneDrive, скриншот также будет сохранен там.
Чтобы захватить только активное окно, в котором вы работаете, нажмите Alt + PrtScn . Скриншот будет скопирован в буфер обмена, и вам нужно будет вставить его в другую программу, чтобы сохранить.
Инструмент Snip & Sketch в Windows 10Windows 10 Snip & Sketch — это лучший способ сделать снимок экрана в Windows, если вы хотите настроить, аннотировать или поделиться снимками экрана.
Чтобы активировать Snip & Sketch, используйте сочетание клавиш Клавиша Windows + Shift + S . Ваш экран станет тусклым, и в верхней части экрана появится мини-меню, дающее вам возможность сделать прямоугольный снимок, произвольную форму, окно или полноэкранный снимок.
Эта комбинация клавиш работает как в Windows 10, так и в Windows 11.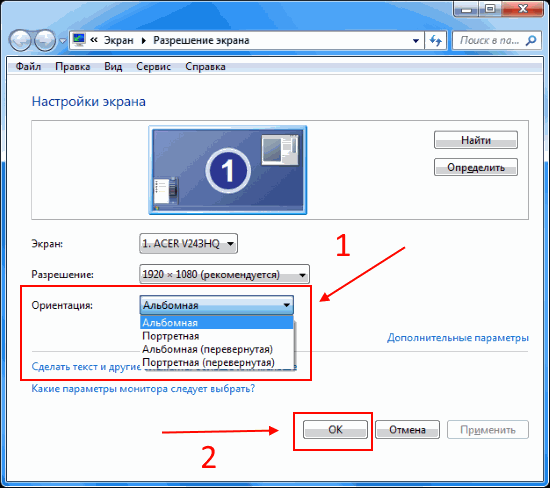 Уильям Антонелли/Инсайдер
Уильям Антонелли/ИнсайдерWith these Snip & Skitch options, you can choose how you’d like to take a screenshot:
| Mode | Function |
| Rectangular | Size a rectangle for your screenshot . |
| Свободная форма | Рисуйте от руки с помощью курсора. |
| Окно | Выберите конкретное окно для захвата. |
| Полноэкранный режим | Сделайте снимок всего экрана. |
 Уильям Антонелли/Инсайдер
Уильям Антонелли/ИнсайдерПосле того, как вы сделаете снимок экрана, он будет сохранен в буфер обмена, а уведомление о предварительном просмотре появится в правом нижнем углу экрана.
Нажмите на уведомление о предварительном просмотре, чтобы открыть приложение Snip & Sketch и сохранить, поделиться или отредактировать снимок экрана с помощью доступных инструментов рисования.
Инструмент «Ножницы» в Windows 11Хотя инструмент «Ножницы» существует в Windows 10, обычно это не тот инструмент для создания снимков экрана, который вам понадобится. В Windows 11 Snipping Tool претерпел серьезное обновление, и теперь это лучший способ делать собственные скриншоты.
Чтобы запустить Snipping Tool в Windows 11, вы можете найти его или нажать Windows Key + Shift + S . Как и в случае с Snip & Sketch, ваш экран станет тусклым, а в верхней части экрана появится панель инструментов с параметрами снимков экрана. Эта панель инструментов позволит вам сделать прямоугольный, произвольный, полноэкранный или полноэкранный захват.
Как и в случае с Snip & Sketch, ваш экран станет тусклым, а в верхней части экрана появится панель инструментов с параметрами снимков экрана. Эта панель инструментов позволит вам сделать прямоугольный, произвольный, полноэкранный или полноэкранный захват.
После того, как вы сделаете снимок экрана, он будет скопирован в буфер обмена, чтобы вы могли сразу им поделиться, и будет сохранен в папке Скриншоты . Если вы нажмете на предварительный просмотр, который появляется в правом нижнем углу экрана, вы сможете сохранить и отредактировать его.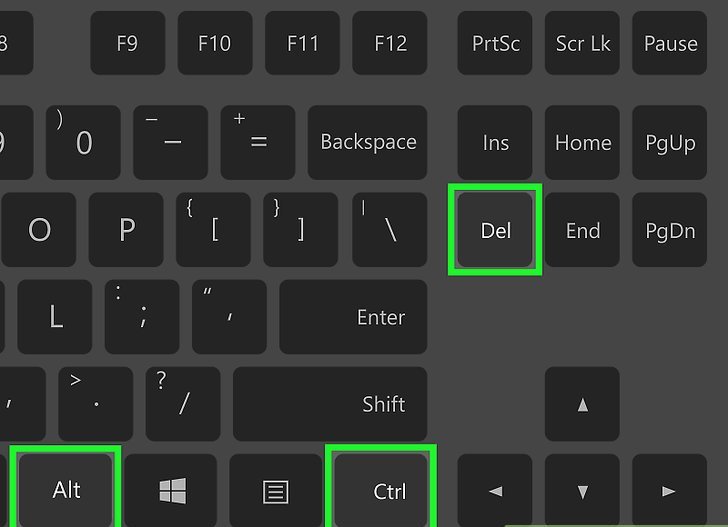
Игровая панель — это накладка, которую можно использовать в большинстве приложений и игр для Windows, чтобы делать снимки экрана и записывать видео. Чтобы открыть и использовать его, выполните следующие действия:
1. Нажмите Клавиша Windows + G .
Подсказка : Если игровая панель не открывается, убедитесь, что она включена. Для этого нажмите клавишу Windows + I , чтобы открыть приложение настроек, и перейдите к Gaming > Xbox Game Bar . Затем включите переключатель, чтобы включить игровую панель для «записи игровых клипов, общения в чате с друзьями и получения приглашений в игру».
2. В меню наложения нажмите кнопку Capture — значок камеры — в верхнем меню, чтобы вызвать Захват меню .
Вы можете делать скриншоты или записывать экран с помощью игровой панели. Уильям Антонелли/Инсайдер
Уильям Антонелли/Инсайдер3. В Захват меню , щелкните значок камеры , чтобы сделать снимок экрана. Вы также можете записать видеоклип, нажав кнопку записи , с возможностью включения звука, щелкнув значок микрофона .
Скриншоты и видеоклипы, снятые игровой панелью, сохраняются в формате PNG и MP4, и вы можете найти их в папке Videos > Captures в File Explorer . Вы также можете найти их в галерее Game Bar 9.0018 , нажав Показать мои снимки > См. мои снимки под снимком экрана и кнопками записи в меню Захват .
Питание + увеличение громкости Чтобы сделать снимок экрана в Windows 10 с помощью устройства Microsoft Surface, нажмите кнопку питания + кнопку увеличения громкости . Экран станет тусклым, а ваш скриншот будет сохранен в папке Pictures > Screenshots .
Экран станет тусклым, а ваш скриншот будет сохранен в папке Pictures > Screenshots .
Важно : Чтобы сделать снимок экрана на Surface 3 или более ранней версии, вам нужно нажать Логотип Windows + кнопка уменьшения громкости .
Сторонние приложения для создания снимков экрана для WindowsЕсли вас не устраивают какие-либо из встроенных методов Windows, стоит рассмотреть сторонние инструменты для создания снимков экрана, каждое из которых имеет свои дополнительные возможности.
Приложения для создания снимков экрана, такие как Lightshot, полезны для обмена в социальных сетях. Уильям Антонелли/Инсайдер- Lightshot — это бесплатный инструмент для создания снимков экрана, предназначенный для быстрого обмена в социальных сетях.
 Когда вы загружаете и устанавливаете Lightshot в Windows 10, он заменяет функцию Print Screen и предлагает больше возможностей редактирования.
Когда вы загружаете и устанавливаете Lightshot в Windows 10, он заменяет функцию Print Screen и предлагает больше возможностей редактирования. - Greenshot — еще один бесплатный инструмент, который позволяет редактировать и настраивать снимки экрана, а также дает возможность захвата полной прокручиваемой веб-страницы.
- ScreenRec — это бесплатный инструмент для записи Windows, который позволяет снимать видео и снимки экрана и делиться ими. Он также предоставляет инструменты для аннотирования ваших записей и снимков экрана, а также мгновенного создания ссылки, которой вы можете поделиться с другими, чтобы они могли их просмотреть.
- Snagit — это инструмент для создания скриншотов, который позволяет создавать анимированные GIF-файлы, делать скриншоты на всю страницу и многое другое. Обратная сторона? Премиум-версия стоит 50 долларов. Существует 30-дневная бесплатная пробная версия, но любое изображение, которое вы сделаете во время пробной версии, будет помечено водяным знаком.

- Screencast-O-Matic — это веб-редактор видео и инструмент совместного использования экрана для записи ваших действий на экране. Он также имеет возможность делать скриншоты, вам просто нужно зарегистрировать бесплатную учетную запись. Вы также можете перейти на премиум-аккаунт, чтобы разблокировать расширенные функции, начиная с 4 долларов в месяц.
Уильям Антонелли
Технический репортер для Insider Reviews
Уильям Антонелли (он/она/они) — писатель, редактор и организатор из Нью-Йорка. Как один из основателей команды Reference, он помог вырастить Tech Reference (теперь часть Insider Reviews) из скромных начинаний в гигантскую силу, которая привлекает более 20 миллионов посещений в месяц.
Помимо Insider, его тексты публиковались в таких изданиях, как Polygon, The Outline, Kotaku и других. Он также является источником технического анализа на таких каналах, как Newsy, Cheddar и NewsNation.
Вы можете найти его в Твиттере @DubsRewatcher или связаться с ним по электронной почте [email protected].
Он также является источником технического анализа на таких каналах, как Newsy, Cheddar и NewsNation.
Вы можете найти его в Твиттере @DubsRewatcher или связаться с ним по электронной почте [email protected].
ПодробнееПодробнее
500+ изображений экранов ноутбуков | Скачать бесплатные изображения на Unsplash
500+ изображений экрана ноутбука | Скачать бесплатные изображения на Unsplash- A Photophotos 10k
- A Стек фотосколков 10K
- Группа людей 2
Electronic
NAPTOP
Computer
SCERAN
СПОСОНАЦИЯ
HAPTOP
СВОМЕРИЯDAPTOP
HAPTOPDAPTOP
. оборудованиеkeyboard
macbook
Unsplash logoUnsplash+
In collaboration with Karolina Grabowska
Unsplash+
Unlock
motivationworkoutmotivated
Devin Pickell
Hd grey wallpapersHd macbook wallpapershardware
–––– –––– –– –– – –––– – –––– –– – –– –––– – – –– ––– –– –––– – –.
Девин Пикелл
Hd обои для ноутбукаHd обои для рабочего столакомпьютерное оборудование
Samantha Borges
tablebrightKeyboard backgrounds
Jessy Smith
officedeskHq background images
Igor Miske
workspaceWebsite backgroundsdresden
Unsplash logoUnsplash+
In collaboration with Karolina Grabowska
Unsplash+
Unlock
pilateswellbeingpilates mat
Yu Hai
melbourne vicaustraliaHd mac wallpapers
Ben Kolde
HD обои для компьютераHD обои для рабочего столаСоединенные Штаты
Kari Shea
workbusinessblog
Sincerely Media
Hd white wallpaperselectronicsfurniture
Simon Hattinga Verschure
techbusinessmanprofessional
Unsplash logoUnsplash+
In collaboration with Karolina Grabowska
Unsplash+
Unlock
poseposesstretch
Lotte de Jong
Hd обои для ПКжк экранмонитор
Филип Баотич
стулминимализмHd современные обои
Jess Morgan
usaremoteor
Linus Mimietz
germanyjenawork space
Dayne Topkin
technologybostonma
Unsplash logoUnsplash+
In collaboration with Karolina Grabowska
Unsplash+
Unlock
meditationyoga matyoga pants
Michał Parzuchowski
polskagdańskpomorskie
мотивацияworkoutmotivated
officedeskHq фоновые изображения
pilateswellbeingpilates mat
workbusinessblog
techbusinessmanprofessional
poseposesstretch
usaremoteor
germanyjenawork space
meditationyoga matyoga pants
–––– –––– –––– – –––– – –––– –– – –– –––– – – –– ––– –– –––– – –.
Hd серые обоиHd обои macbookаппаратное обеспечение
Hd обои для ноутбукаHd обои для ноутбукаHd обои для рабочего столакомпьютерное оборудование0013
melbourne vicaustraliaHd mac wallpapers
Hd computer wallpapersHd screen wallpapersunited states
Hd white wallpaperselectronicsfurniture
Hd pc wallpaperslcd screenmonitor
chairminimalismHd modern wallpapers
Related collections
laptop screen
7 photos · Curated by nick saemenesЭкран ноутбука
10 фото · Куратор Сара ДжаммалЗаставка для ноутбука
9photos · Curated by tally soleimanitechnologybostonma
polskagdańskpomorskie
motivationworkoutmotivated
melbourne vicaustraliaHd mac wallpapers
workbusinessblog
poseposesstretch
germanyjenawork space
technologybostonma
Hd grey wallpapersHd macbook wallpapershardware
tablebrightKeyboard backgrounds
workspaceWebsite backgroundsdresden
Hd обои для рабочего столаHD обои для рабочего столаСША
Hd белые обоиэлектроникамебель
стулминимализмHd современные обои
polskagdańskpomorskie
–––– –––– –––– – –––– – –––– –– –– –––– – – –– ––– –– –––– – –.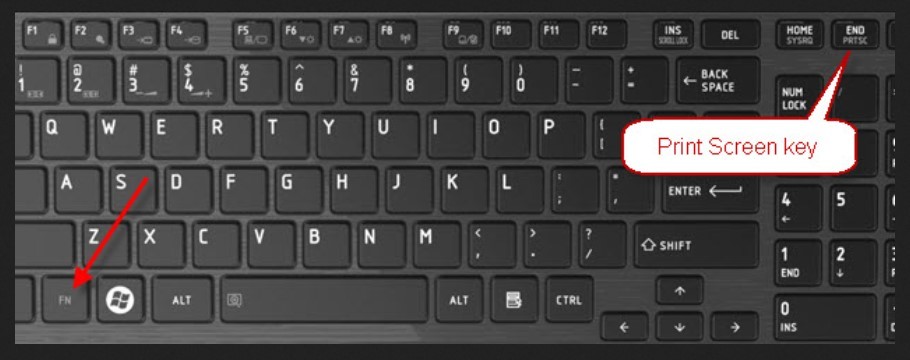

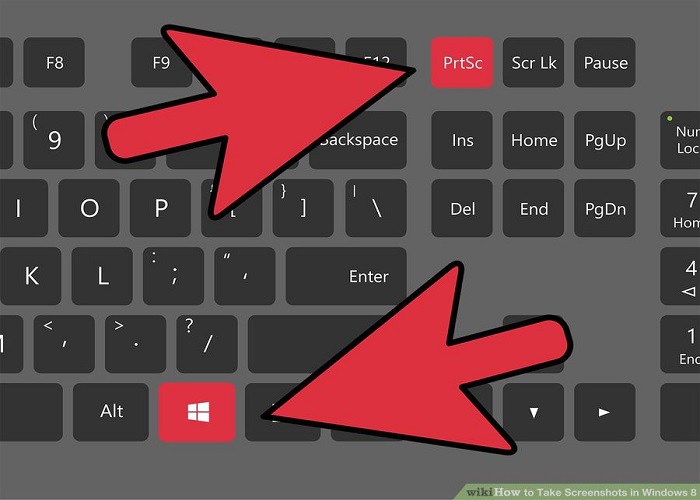 Когда вы загружаете и устанавливаете Lightshot в Windows 10, он заменяет функцию Print Screen и предлагает больше возможностей редактирования.
Когда вы загружаете и устанавливаете Lightshot в Windows 10, он заменяет функцию Print Screen и предлагает больше возможностей редактирования.