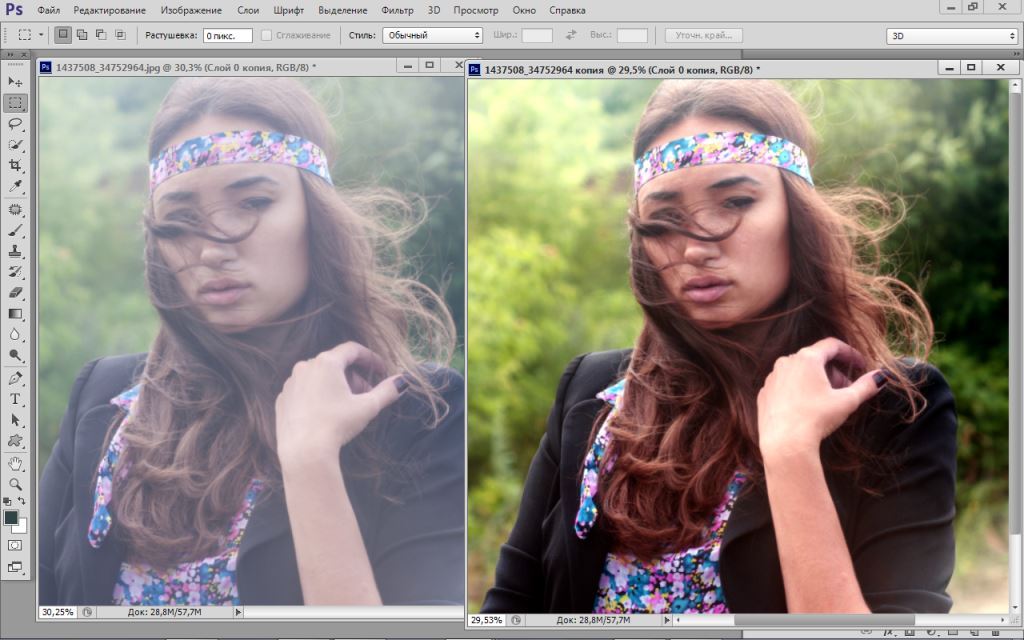Как спасти JPEG и сделать фото светлее в Фотошопе
В каких случаях надо сделать фото светлее?
Да, вы будете правы, если заметите, что снимать надо в RAW, что экспозицию надо худо-бедно уметь выставлять корректно еще во время съемки. Все верно, но что делать, если у нас есть JPEG, он темный, а надо фото сделать светлее? Например, неудачный, но ценный как память кадр, снятый на смартфон или мыльницу.
Этот блог и программа Фотошоп вам в помощь.
Оценка исходного кадра
Вот изображение, на примере которого будет разобрана тема:
Сделать фото светлее: оригинал
Фотография достаточно контрастна. Окна на заднем планы почти сплошь белые, в то время как нижняя половина кадра почти вся в тени. Для примитивного экспозамера внутри камеры сцена сбалансирована и имеет правильную экспозицию, ведь если сложить света и тени данного кадра, то в среднем получится правильное значение серого.
Для нашего же глаза здесь очевидна проблема: кадр темный.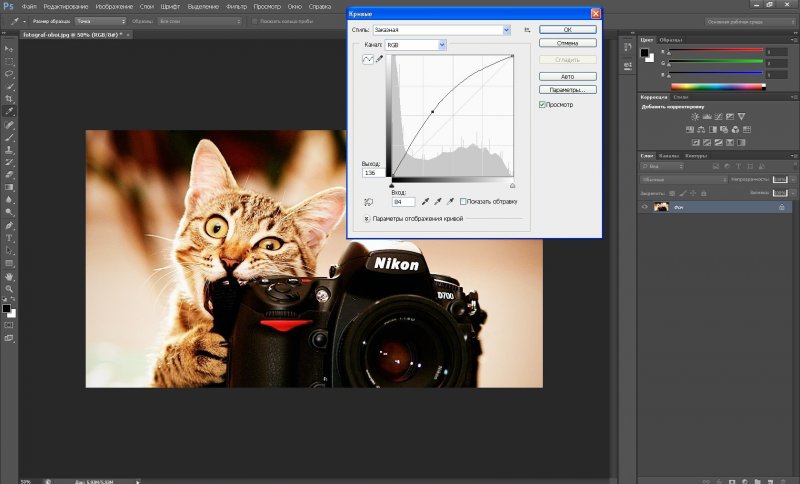
Создаем корректирующий слой «Уровни»
Откройте ваш JPEG в программе Фотошоп и создайте новый корректирующий слой «Уровни»:
Сделать фото светлее: кривые
Передвиньте ползунки в сторону осветления изображения. Возможно, двигать придется только средний слайдер в правую сторону, и улучшение уже будет заметно. В крайнем случае, подвиньте еще и крайний левый ползунок теней.
Применяем выборочную маску слоя
То, что было сделано выше, применяется ко всей фотографии, но некоторые части снимка желательно оставить как есть. Это возможно. Следует использовать Маску слоя, которая была автоматически создана ранее.
Выберите инструмент Кисть (B) в панели слева,
Обнулите палитру цветов клавишей D, черный цвет выберите в качестве основного,
Установите для Кисти 0% Жесткости (чтобы были мягкие края), размер выберите самостоятельно,
Уменьшите Кисть до 20% Непрозрачности (Ctrl+2),
Нажмите на иконку Маски слоя,
Проведите кистью по части изображения, для которой надо отменить осветление.

Сделать фото светлее: маска
В нашем примере следует зарисовать окна, чтобы не потерять окончательно детали в них. Если вы что-то закрасили лишнего, то просто поменяйте цвет кисти на белый и снова осветлите то, что следует. Если эффект кисти слишком слаб, то установите больше процент непрозрачности.
Восстановим цвет с помощью корректирующего слоя «Сочность»
Аналогичным образом создадим еще один корректирующий слой. Перетяните ползунок вправо, как это показано на рисунке:
как сделать фото светлее в Фотошопе: корректируем цвета
Не переусердствуйте. Перенасыщенные цвета выглядят неуклюже, особенно в условиях работы с JPEG.
Восстановим контраст с помощью корректирующего слоя «Кривые»
Если ваша фотография смотрится блекло, то используйте специальный слой «Кривые». Создайте с помощью точек S-образную кривую, как на примере ниже:
Как сделать фото светлее в Фотошопе: кривые
Вы можете сделать и по своему, но принцип этой кривой важно оставить как есть.
Точная настройка корректирующих слоев
После того, как все шаги проделаны и слои созданы, вы можете отрегулировать их итоговый вклад в общую картину с помощью непрозрачности каждого слоя. Выберите нужный слой и подвигайте соответствующий ползунок влево до нужного состояния.
Вывод
Как сделать светлый цвет кожи на фото в фотошопе
Приветствую, Всех любителей обработки фотографий! Сегодня на fotodizart урок по фотошопу, из которого мы узнаем, как сделать светлую кожу на фотографии. Обработка фото в фотошопе занимает одно из первых мест по работе в графическом редакторе. Мой первый опыт работы с программой был именно обработка фотографий, сейчас вспоминая, как я это все делал впервые, становится немного смешно. Но самое главное что если бы я не начал тогда изучать фотошоп то наверное не увлекся на столько этой волшебной программой. Что-то я отвлекся немного от темы, давайте перейдем к уроку.
Вы, наверное, уже не раз видели в сети, да и распечатанные фото, на которых изображены люди у которых светлый цвет кожи, который придает фото некую нежность и легкость. Так вот именно такую обработку фото мы и будем делать сегодня. Ниже я приложил фото исходника и результата, который мы получим, выполнив несложный урок для новичков.
Так вот именно такую обработку фото мы и будем делать сегодня. Ниже я приложил фото исходника и результата, который мы получим, выполнив несложный урок для новичков.
Открываем нашу фотографию для обработки в фотошопе. Размер не меняем, иначе на 4 шаге не сможем произвести небольшую корректировку архивной кистью.
1. Добавляем новый корректирующий слой черно — белое. Для этого нажимаем на пиктограмму внизу окна слой создать новый корректирующий слой > черно — белое, настройки не изменяем. Устанавливаем непрозрачность на 40% , у Вас может быть больше или меньше зависит от фотографии. Этим действием мы задаем общее осветление фотографии.
2. Создаем еще один корректирующий слой черно – белое и устанавливаем для него режим наложения экран (screen), и непрозрачность ставим на 40%.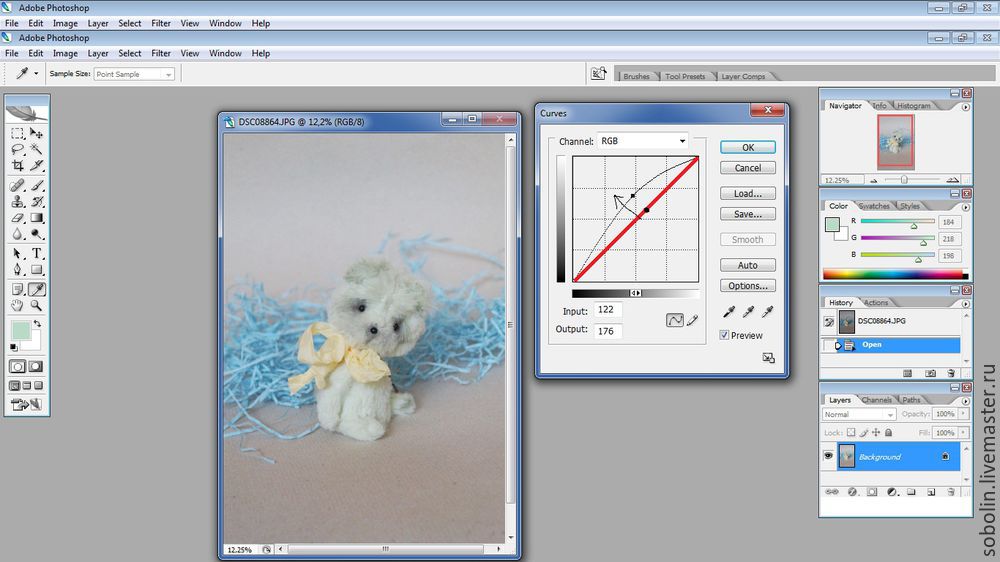 Непрозрачность как и в предыдущем шаге зависит от фото и необходимого результата. Данным слоем мы произведем осветление фотографии.
Непрозрачность как и в предыдущем шаге зависит от фото и необходимого результата. Данным слоем мы произведем осветление фотографии.
3.
И вновь мы создаем еще один корректирующий слой черно – белое настройки также не трогаем режим наложения для него установим на мягкий свет (soft light), непрозрачность сделаем на уровне 60%. У Вас также она может отличаться, крутите непрозрачность чтобы получить нужный Вам результат. Этот слой произведет корректировку контрастности на фото.4. На этом шаге мы возвратим частично исходные цвета губам, глазам, можно и немного волосам на фото. Для этого создаем новый слой и инструментом архивная кисть с непрозрачностью в 30% проведем по губам и глазам, до получения нужного результата, только не переусердствуйте, все должно быть естественно.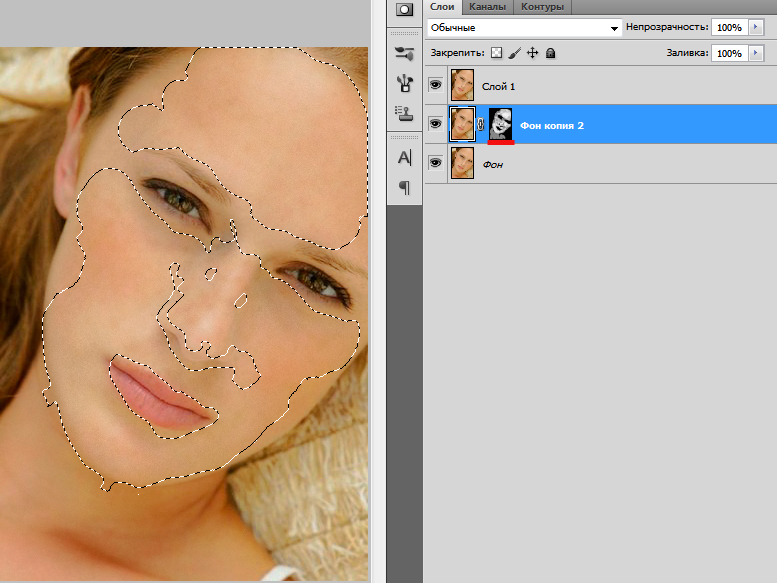
Небольшое примечание:
5. Этот шаг не обязателен но желателен на нем мы откорректируем уровни контрастности. Для этого создадим новый корректирующий слой уровни нажав на пиктограмму внизу слоев создать новый корректирующий слой > уровни. Подвигаем немного ползунки до получения наилучшей контрастности фото.
Ну и в заключение фотография с итогом нашего урока по обработке фото в фотошопе.
Как видите, мы с легкостью создали светлый цвет кожи на нашем фото.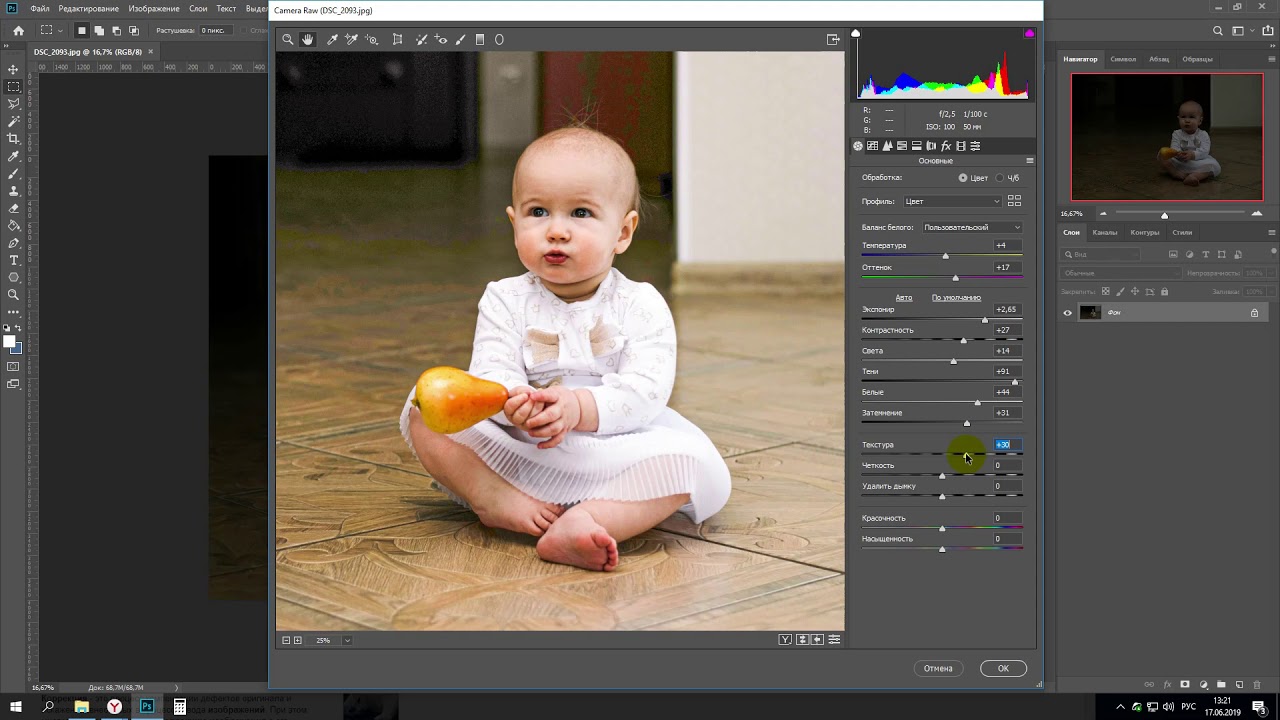
Как в фотошопе сделать часть фото светлее и ярче
Осветляем или делаем часть фотографии темнее при обработке Raw
Не так давно я писал про динамический диапазон. Тема эта очень обширная и сегодня речь пойдет как раз про то, как можно «расширить» динамический диапазон фотографии. Иными словами, как сделать часть изображения темнее или светлее, и восстановить исчезнувшие детали, причем уже на этапе обработки Raw. Хочу уточнить, что мы говорим не про HDR — это отдельная интересная тема, а именно про компенсацию пересветов и излишне темных теней. Формат Raw содержит множество дополнительной информации по сравнению с JPG, которая как раз и позволяет извлекать необходимые детали из казалось бы потерянных областей фотографии. Поэтому метод подходит только для снимков сделанных в этом формате.
В качестве примера будет выступать фотография, сделанная весной в парке Царицыно.
Сразу в глаза бросается очень яркая область справа. Кроме этого несколько пересвечено лицо молодого человека и часть платья. Можно попробовать исправить эти недостатки уже после обработки Raw файла, а можно сделать это непосредственно в конвертере Adobe Camera RAW. Для этого мы будем использовать очень интересный инструмент — «Adjustment Brush» («Корректирующая кисть«). На самом деле корректирующая кисть позволяет делать намного больше, чем просто осветлять и затемнять области на фото. Принцип работы следующий — кистью мы как бы рисуем маску, которую затем можем настроить под свои нужды. Например можно изменять насыщенность цветов и резкость, причем делать это независимо для разных частей фотографии. Это очень упрощает обработку. Но вернемся к нашей задаче. Нажимаем на иконку корректирующей кисти.
При этом у нас меняется правая панель модуля Camera Raw и вид курсора. Давайте рассмотрим ее по-порядку. Самая верхняя строчка «New» («Новая«), «Add» («Добавить«), «Erase» («Удалить«) нужна чтобы добавлять новые области для исправлений и расширять или уменьшать уже имеющиеся, но о ней чуть позже.
Далее идут ползунки аналогичные тем, которые располагаются в «обычном» правом меню. Первый — «Exposure» («Экспозиция«) отвечает за освещенность, далее «Brightness» («Яркость«), «Contrast» («Контраст«), «Saturation» («Насыщенность«), «Clarity» («Четкость«), «Sharpness» («Резкость«). Я думаю тут все понятно, каждый пункт отвечает за ту или иную характеристику области правки. Единственную сложность может представлять пункт «Color» («Цвет«) — он позволяет тонировать выбранную область. Для этого нужно нажать на перечеркнутый прямоугольник, чтобы выбрать подходящий оттенок. Чтобы убрать добавленный цвет нужно опять же нажать на прямоугольник и в появившемся окошке поставить параметр «Saturation» («Насыщенность») на ноль.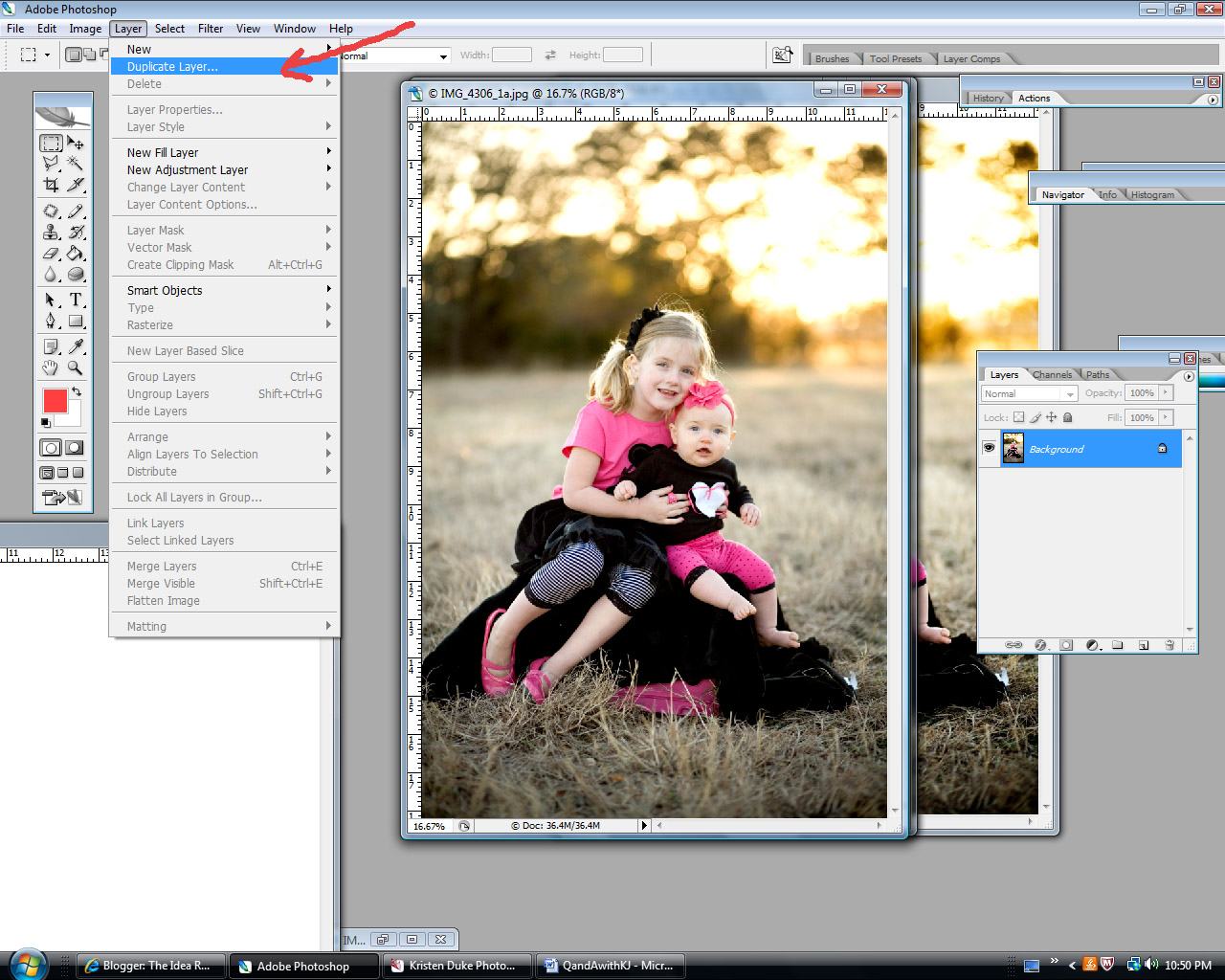
Под верхними ползунками располагается как бы вторая часть меню. Она отвечает за параметры самой кисти. Рассмотрим каждый из них более подробно. В начале «Size» («Размер«), тут все просто — это размер кисти. Затем «Feather» («Растушевка«) — этот параметр отвечает за мягкость края кисти. При переключении в режим корректирующей кисти у нас сменился курсор, теперь он состоит из двух кругов большого пунктирного и маленького сплошного внутри него. Так вот, внутренний круг — это как раз выбранный размер кисти, а степень растушевки показана внешним пунктирным кругом. Далее идет «Flow» («Поток«) — он отвечает за силу применения эффекта. Чтобы было понятнее, для получения одинакового результата нужно нажать один раз, если этот параметр задан как 100%, или два раза, если как 50%. Последним идет «Density» («Плотность«) — задаёт прозрачность кисти. Уменьшая плотность мы можем ослабить уровень воздействия на картинку, как бы «проявив» исходный вариант.
В самой нижней части меню находятся две галочки — «Auto Mask» («Авто маска«) и «Show Mask» («Показать маску«), а так же красный прямоугольник, который позволяет задать цвет маски при ее показе.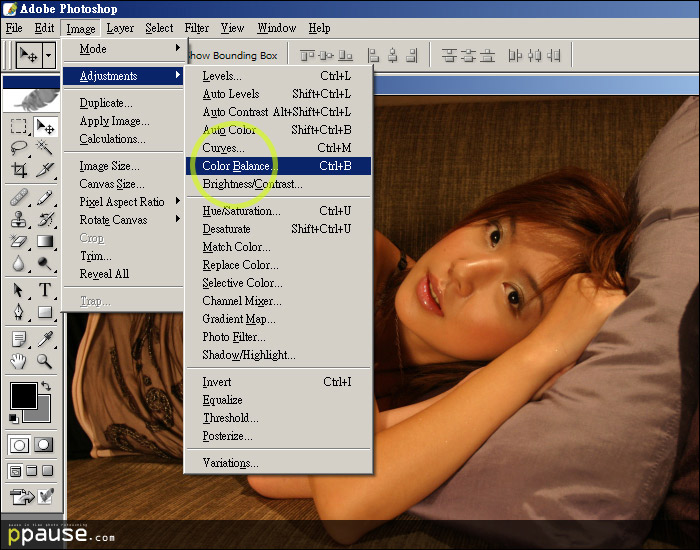 Здесь интересен параметр автомаскирование, он автоматически ограничивает применение эффекта одним цветом на фотографии. Например, если у нас есть однотонная область, которую надо затемнить, то при установленной галочке будет изменена именно эта область, а все, что располагается вокруг нее не будет затронуто. Применять этот эффект надо аккуратно, иначе могут получиться очень резкие переходы между разными цветами.
Здесь интересен параметр автомаскирование, он автоматически ограничивает применение эффекта одним цветом на фотографии. Например, если у нас есть однотонная область, которую надо затемнить, то при установленной галочке будет изменена именно эта область, а все, что располагается вокруг нее не будет затронуто. Применять этот эффект надо аккуратно, иначе могут получиться очень резкие переходы между разными цветами.
Попробуем применить это все на практике. Выбираем следующие параметры: в верхней части меню «Exposure» -2,55, остальное по нулям, во второй части «Size» 8, и остальное 100, при этом ставим галочку на «Auto Mask». Теперь аккуратно закрашиваем пересвет в правой части изображения при этом чать фотографии становится темнее.
Как видите, мы полностью восстановили цвет и даже детали кирпичной кладки, причем при помощи автомаскирования не были затронуты области рядом с исправляемой. Хочу обратить внимание на выделенную красным кружком «булавку» вверху. Она становится видна если стоит галочка «Show Pins» («Показывать булавки«). При нажатии на нее мы получаем возможность изменения исправленной области, скажем, чтобы сделать ее немного светлее достаточно передвинуть ползунок Exposure. Так же мы можем изменить размеры этой области выбрав пункт «Add» или «Erase» и подправив кисть нужную часть.
При нажатии на нее мы получаем возможность изменения исправленной области, скажем, чтобы сделать ее немного светлее достаточно передвинуть ползунок Exposure. Так же мы можем изменить размеры этой области выбрав пункт «Add» или «Erase» и подправив кисть нужную часть.
Теперь исправим пересвет на платье и на лице молодого человека. Для этого вверху выбираем «New», чтобы создать новую область, «Exposure» ставим -0,75, уменьшаем «Feather» до 60, чтобы у нас были не совсем мягкие края и закрашиваем нужные области. Обратите внимание, что у нас появилась вторая булавка.
Для наглядности я поставил галочку «Show Mask», чтобы показать область исправлений. Если где-то захватили лишнюю область , то можно переключить режим на Erase и убрать, при этом лучше пользоваться кистью меньшего диаметра. Вот, что у меня получилось в результате:
По сравнению с исходником экспозиция стала ровнее, появились детали кирпичной кладки и практически полностью исчез отвлекающий блик справа.
Хочу напомнить, что лишь изменением яркости применение Adjustment Brush не ограничивается. Вы можете по своему усмотрению менять насыщенность цветов, вплоть до полного обесцвечивания каких-то областей, делать часть изображения резче или наоборот размывать и т.д. Единственное о чем стоит помнить — снимайте в формате Raw.
Мне нравится!
Как сделать фото ярче в Фотошопе
Tweet
Всем привет!
Сегодня мы поговорим с Вами о том, как сделать фото ярче в Фотошопе. В последнее время мы с Вами обсуждаем оформление фотографий в Фотошопе. Ведь накануне Нового года нам всем хочется порадовать себя и своих близких красиво оформленными фотографиями. Но как быть, если у нас есть фотографии, которые хотелось бы красиво оформить и представить на обозрение своим знакомым, но которые страдают с точки зрения качества. Мы все выкладываем свои фотографии в социальные сети… Но как часто приходится наблюдать, что некоторые даже не удосуживаются повернуть фотографию! Что уж говорить про качество … У многих выложенные фотографии такие, что на них даже смотреть не хочется – блёклые, невыразительные, неяркие… Другие выкладывают уже на свои сайты интересные, но опять-таки блёклые фотографии, с потухшими красками.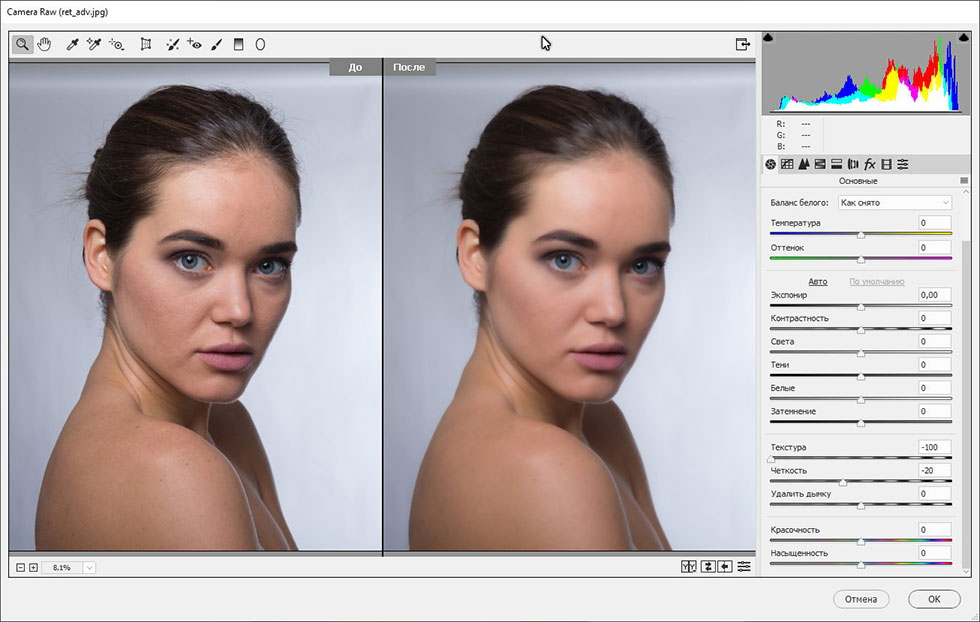 Но это же Ваш родной сайт! Неужели Вам не хочется, чтобы люди заходили на Ваши странички в социальных сетях или на Ваши сайты и с удовольствием просматривали Ваши фотографии? А это же так просто! Именно поэтому сегодня мы посвятим нашу статью тому, как сделать яркие фотографии. Ведь сделать фото ярче на самом деле ОЧЕНЬ просто! В принципе, достаточно одного-единственного инструмента, чтобы преобразить Ваши фотографии. Но я покажу Вам сегодня не один, а целых два приёма — пару удивительных, уникальных, можно даже сказать, волшебных инструмента в Фотошопе, с помощью которых Вы сможете моментально преобразить и сделать фото ярче и насыщеннее. При помощи любого из них (на Ваш выбор) Вы добьётесь удивительных результатов.
Но это же Ваш родной сайт! Неужели Вам не хочется, чтобы люди заходили на Ваши странички в социальных сетях или на Ваши сайты и с удовольствием просматривали Ваши фотографии? А это же так просто! Именно поэтому сегодня мы посвятим нашу статью тому, как сделать яркие фотографии. Ведь сделать фото ярче на самом деле ОЧЕНЬ просто! В принципе, достаточно одного-единственного инструмента, чтобы преобразить Ваши фотографии. Но я покажу Вам сегодня не один, а целых два приёма — пару удивительных, уникальных, можно даже сказать, волшебных инструмента в Фотошопе, с помощью которых Вы сможете моментально преобразить и сделать фото ярче и насыщеннее. При помощи любого из них (на Ваш выбор) Вы добьётесь удивительных результатов.
Причины того, что фотографии получаются блёклыми, достаточно разнообразны: слабый фотоаппарат, плохие настройки фотоаппарата, фотосъёмка в автоматическом режиме, недостаточное освещение и т.д., и т.п. Но нас сейчас волнуют не причины, а как исправить последствия, а также как сделать это максимально быстро, просто и действенно.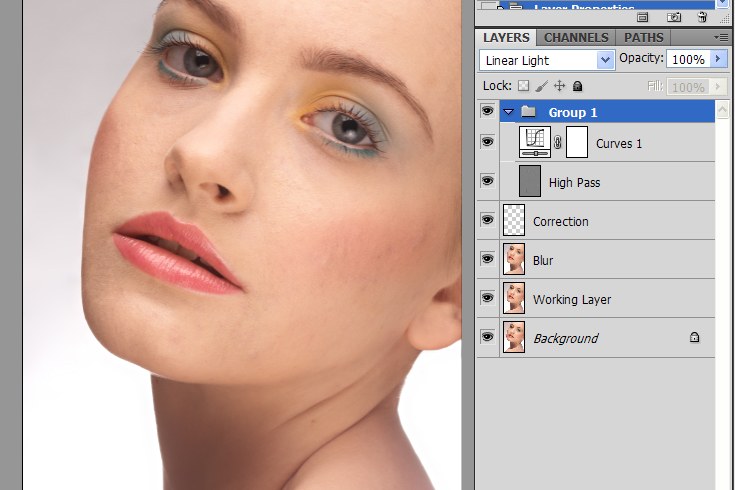 Именно поэтому сегодня я расскажу Вам о том, как, применяя всего лишь ОДНО действие, можно сделать фото ярче и насыщеннее. И использовать мы будем два разных инструмента – «Кривые» и «Уровни», возможности которых просто уникальны.
Именно поэтому сегодня я расскажу Вам о том, как, применяя всего лишь ОДНО действие, можно сделать фото ярче и насыщеннее. И использовать мы будем два разных инструмента – «Кривые» и «Уровни», возможности которых просто уникальны.
Способ № 1. Как сделать фото ярче в Фотошопе при помощи пипеток инструмента «Кривые»
Есть одна удивительная возможность, которую советую непременно использовать для того, чтобы сделать фото яркими и насыщенными. Обязательно пользуйтесь этим очень простым и довольно хитрым приёмом.
1. Открываем фотографию в Фотошопе. Я заранее подготовила вот такую фотографию, сделанную на Украине в городе Харьков:
Памятник влюблённым, довольно интересная скульптурная композиция. Но фотография, как Вы видите, очень блёклая. Сейчас мы её быстренько исправим и сделаем ярче, насыщеннее и намного привлекательнее. В чём проблема этой фотографии? Посмотрите внимательно на неё и обратите внимание, что на ней нет абсолютно чёрных и абсолютно белых точек, все цвета какие-то промежуточные, сероватые… Но для нас это не проблема. Мы же профессионалы!
Мы же профессионалы!
2. В верхней горизонтальной строке кликаем по опции «Изображение», затем наводим курсор мышки на опцию «Коррекция», расположенную почти в самом верху раскрывшегося списка (вторая сверху), переходим по стрелке в новое открывшееся окно, где кликаем на опцию «Кривые…» (третья сверху).
3. Теперь начинается самое интересное. В раскрывшемся окне под названием «Кривые» прямо под графическим изображением Вашей фотографии Вы увидите три пипетки: первая пипетка – чёрного цвета, вторая пипетка – серого цвета и третья пипетка – белого цвета. Соответственно, каждая из них отвечает за отображение на фотографии чисто чёрного цвета, чисто белого цвета и промежуточных серых оттенков. Чтобы изменить качество фотографии и сделать фото ярче, насыщеннее, надо воспользоваться каждой из пипеток.
Начинаем преображать нашу фотографию. В первую очередь, кликаем мышкой на первой пипетке (пипетке чёрного цвета), после чего при наведении мышки на фотографию курсор мышки видоизменяется и принимает форму пипетки. Теперь кликаем пипеткой (мышкой) по самому тёмному цвету на фотографии. В данном случае самыми тёмными местами будут за ухом девушки, или на подбородке девушки. И моментально наша фотография становится очень яркой и насыщенной:
Теперь кликаем пипеткой (мышкой) по самому тёмному цвету на фотографии. В данном случае самыми тёмными местами будут за ухом девушки, или на подбородке девушки. И моментально наша фотография становится очень яркой и насыщенной:
В результате мы сделали так, чтобы самый тёмный участок стал абсолютно чёрным цветом, и в итоге все цвета стали намного ярче.
4. Затем таким же образом регулируем белый цвет, то есть опять кликаем на пипетку белого цвета (крайнюю справа) и пипеткой кликаем на самом светлом месте фотографии. Чисто визуально фотография практически не изменилась. Она стала лишь немного светлее и более естественной:
5. Осталось только отрегулировать промежуточные (серые) оттенки. Кликаем на пипетке серого цвета (посередине), а затем – на любом нейтрально-сером цвете на фотографии, например, на лбу девушки. Полученный результат перед Вами:
Все цвета преобразились, даже листья на заднем плане стали по-осеннему тёплыми и приобрели красивый красноватый оттенок.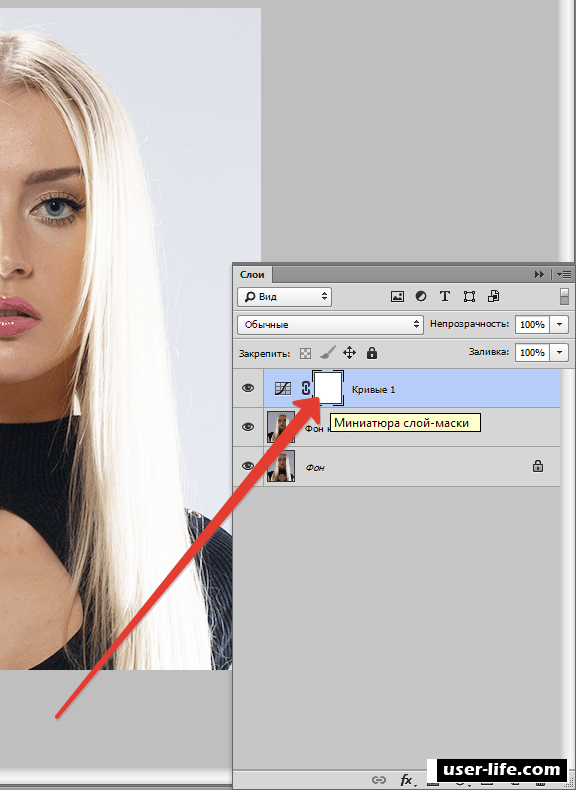 Все цвета заиграли. Фотография стала намного ярче и насыщеннее.
Все цвета заиграли. Фотография стала намного ярче и насыщеннее.
6. Подтверждаем все изменения, кликнув на кнопку «ОК».
Сравните ещё раз оба изображения —
ДО:
и ПОСЛЕ:
Способ № 2. Как сделать фото ярче при помощи ползунков инструмента «Уровни»
1. Открываем фотографию. На это раз мы взяли фотографию оленей, сделанную в Чехии на курорте Марианские Лазни:
2. Переходим точно так же через опцию «Изображения» —> «Коррекция». Но выбираем на этот раз опцию «Уровни…»:
3. Перед нами раскрывается окошко под названием «Уровни». Здесь изображена гистограмма нашего изображения, которая показывает, какие цвета преобладают на изображении – черные (тёмные), серые (средние) или белые (светлые). По горизонтали гистограмма отражает уровни яркости – от 0 до 255, а по вертикали – количество точек, соответствующих данному уровню яркости. Под гистограммой, насколько Вы видите, есть три бегунка – опять-таки трёх цветов: чёрного (слева), белого (справа) и серого (посередине). Передвигая эти три бегунка, Вы добиваетесь того же эффекта, что и в прошлый раз: фотография становится ярче и насыщеннее. На что здесь надо обратить внимание? В идеале гистограмма («гора» чёрного цвета) должна начинаться в том месте, где расположен чёрный бегунок, а заканчиваться там, где расположен белый бегунок. Если у Вас фотография блёклая, серая, невыразительная, то гистограмма будет иной, как на изображении ниже:
Передвигая эти три бегунка, Вы добиваетесь того же эффекта, что и в прошлый раз: фотография становится ярче и насыщеннее. На что здесь надо обратить внимание? В идеале гистограмма («гора» чёрного цвета) должна начинаться в том месте, где расположен чёрный бегунок, а заканчиваться там, где расположен белый бегунок. Если у Вас фотография блёклая, серая, невыразительная, то гистограмма будет иной, как на изображении ниже:
Посмотрите ещё раз внимательно на гистограмму: с левой стороны у нас осталось пустое пространство, и сама гистограмма (начало горы) начинается со сдвигом вправо. Это говорит о том, что на нашем изображении недостаточно чёрного цвета и что на этой фотографии нет абсолютно чёрных точек. Поэтому в данном случае надо немного сдвинуть бегунок, отвечающий за чёрный цвет, вправо, так сказать, «к подножию горы». Белый бегунок мы не трогаем, поскольку в нашем случае недостаточно только тёмных оттенков. Таким образом мы смещаем точку отсчёта, и на фотографии появляется абсолютно чёрный цвет, в результате чего все цвета становятся красочными, насыщенными, контрастными:
Вы видите, что для данного изображения мы сдвинули левый бегунок немного вправо, а остальные бегунки оставили без изменения. Вы можете сами подвигать чёрный и белый бегунки и посмотреть, как меняется изображение, и Вы сразу всё поймёте. Средние тона (бегунок в центре) обычно после внесения таких корректировок настраивается автоматически. Но если Вас не устраивает автоматическая настройка серого бегунка, Вы можете немного сдвинуть и его, добившись желаемого Вами эффекта.
Вы можете сами подвигать чёрный и белый бегунки и посмотреть, как меняется изображение, и Вы сразу всё поймёте. Средние тона (бегунок в центре) обычно после внесения таких корректировок настраивается автоматически. Но если Вас не устраивает автоматическая настройка серого бегунка, Вы можете немного сдвинуть и его, добившись желаемого Вами эффекта.
4. По окончании всех действий нажимаем на «ОК».
Сравниваем два изображения –
ДО:
и ПОСЛЕ:
Для сравнения показываю другой пример:
В данном случае фотография очень тёмная, тоже блёклая, на ней практически ничего не видно. Как говорит гистограмма, правая часть практически вся пустая! Это значит, что в данном случае недостаточно светлых тонов и что на данном изображении отсутствует абсолютно белый цвет. Что делаем? То же самое, но только сейчас передвигаем не левый, а правый (белый) бегунок, смещаем его точно так же в сторону центра, чтобы добиться нужного нам эффекта:
Как Вы видите, я сдвинула белый бегунок чуть ли не до середины гистограммы, а также совсем чуть-чуть сдвинула вправо и чёрный бегунок. Таким образом, смещая бегунки ближе к центру (к основанию «горы» или в самое начало «горы»), Вы можете регулировать яркость и насыщенность цветов блёклых фотографий, как слишком светлых, так и слишком тёмных. Ведь и на тёмном изображении цвета были большей частью средних оттенков, и фотография точно так же выглядела блёклой.
Таким образом, смещая бегунки ближе к центру (к основанию «горы» или в самое начало «горы»), Вы можете регулировать яркость и насыщенность цветов блёклых фотографий, как слишком светлых, так и слишком тёмных. Ведь и на тёмном изображении цвета были большей частью средних оттенков, и фотография точно так же выглядела блёклой.
Сравниваем оба изображения –
ДО:
И ПОСЛЕ:
Способ № 3. Как сделать фото ярче при помощи обоих инструментов «Уровни» и «Кривые» с искривлением чёрной диагонали в S-образной форме
Ещё один пример для сравнения.
1. Я подобрала ещё одну фотографию с подсолнухами, снятую в западной части Украины. И опять наша фотография довольно бледная, она не отображает реальные, природные цвета и оттенки:
На этой фотографии даже сложно найти достаточно тёмную или достаточно светлую точки. Поэтому применим оба вышеописанных приёма.
2. Вначале применим инструмент «Уровни» и сдвинем и чёрный, и белый бегунки немного ближе к центру. Вот таким образом:
Вот таким образом:
Фотография уже стала намного лучше. Нажимаем «ОК». Теперь у нас на фотографии появились действительно достаточно тёмные и светлые точки. В принципе, уже сейчас можно на этом остановиться, если Вас удовлетворяет результат.
3. Но мы теперь применяем инструмент «Кривые» и наши пипетки. Выполняем все действия, описанные в самом начале, — в той же самой последовательности. Вначале кликаем на пипетку чёрного цвета, а затем этой пипеткой кликаем по самой тёмной точке фотографии, ну, например, на деревьях. В результате получаем вот такое изображение:
Фотография стала ещё лучше! Кликаем по пипетке белого цвета, а затем – по самой светлой точке фотографии. Результат вполне оптимальный. Серую пипетку применять в данном случае не будем, так как на фотографии отсутствуют серые цвета. И если Вы кликнете этой пипеткой на зелёный или жёлтый оттенки, то Ваша фотография превратится в нечто из области фантастики – типа подсолнухов с фиолетовыми или синими листьями.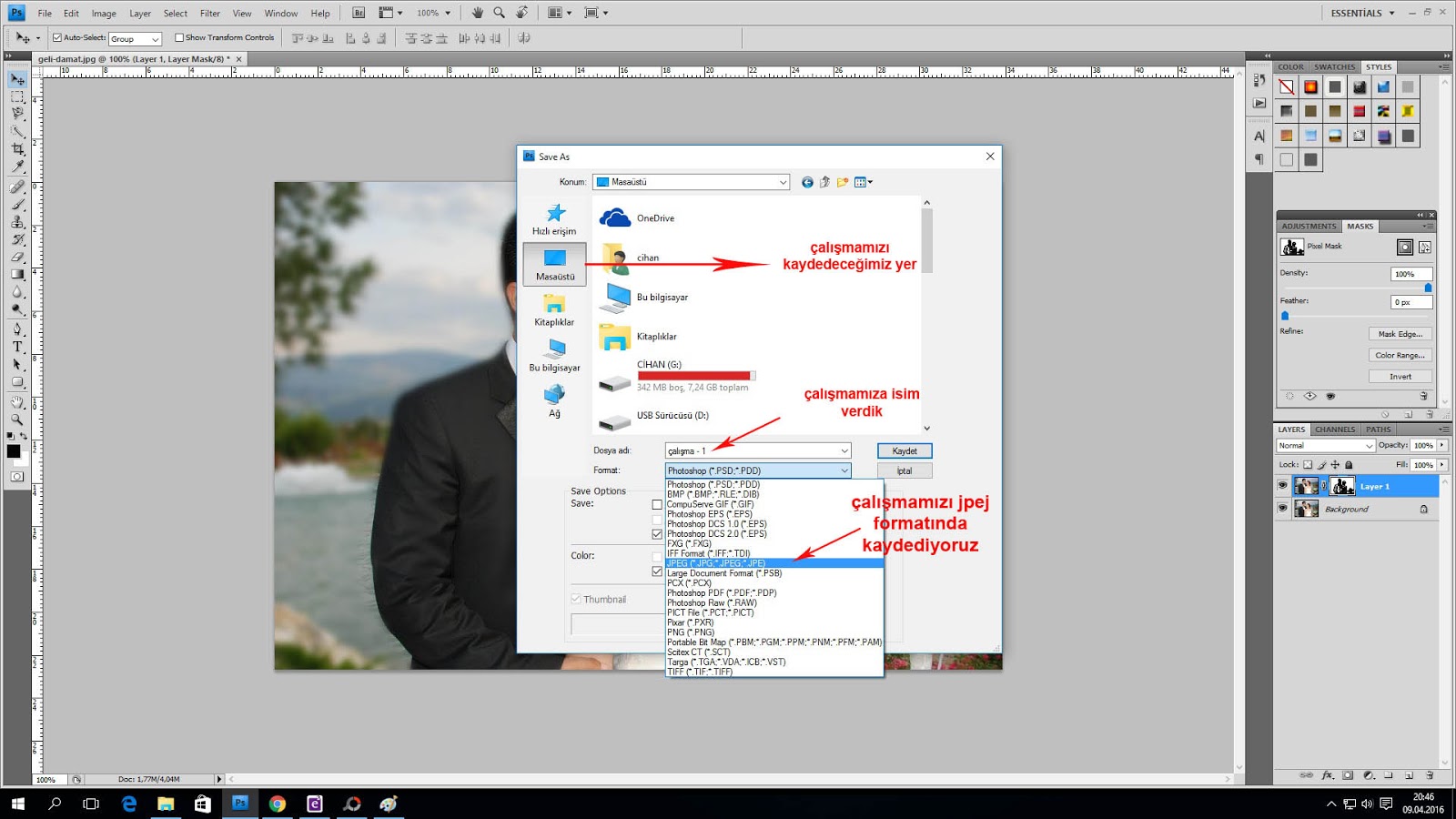 Поэтому ограничиваемся только чёрной и белой пипеткой.
Поэтому ограничиваемся только чёрной и белой пипеткой.
4. Но добавим к нашему описанию ещё один приёмчик, который тоже очень хорошо помогает исправить блёклость фотографий. В этом же окне «Кривые» перед Вами на схеме отображены все изменения, которые мы произвели при помощи пипеток: линии красного, синего и зелёного цветов сдвинулись и заняли новое положение. Но можно ещё преобразить и линию чёрного цвета (это линия канала RGB). Каким образом?
Показываю ещё один очень действенный способ улучшения качества фотографий. Вам надо поставить на этой чёрной линии две точки (смотрите на скриншот ниже, в каких местах), а затем, ухватившись за верхнюю правую точку изогнуть эту линию, подтянуть её немного вверх. Теперь, ухватившись мышкой за нижнюю левую точку, надо сместить эту точку на такое же расстояние вниз. В результате прямая чёрного цвета приобретёт изогнутую S-образную форму:
Хотя, на мой взгляд, в данном случае это уже излишнее действие, мне кажется, фотография стала чересчур контрастной, я бы сказала, что контрастность и цветность уже «зашкаливают». Но я оставлю полученный итог, хотя бы с той только целью, чтобы Вы знали и пробовали применять и этот очень действенный инструмент – придание чёрной диагонали S-образной формы.
Но я оставлю полученный итог, хотя бы с той только целью, чтобы Вы знали и пробовали применять и этот очень действенный инструмент – придание чёрной диагонали S-образной формы.
Итак, сравните итог нашей работы —
ДО:
и ПОСЛЕ:
Домашнее задание:
— Подберите несколько фотографий.
— Сделайте три фотографии чётче и насыщеннее, применив пипетки инструмента «Кривые».
– Сделайте три фотографии чётче и насыщеннее, применив бегунки инструмента «Уровни».
– Сделайте три фотографии чётче и насыщеннее, изогнув чёрную диагональ инструмента «Уровни» и придав её S-образную форму.
Подводим итоги:
1. Вы узнали, как сделать фото ярче в Фотошопе, применяя такие уникальные инструменты как «Кривые» и «Уровни».
2. В Фотошопе очень много разных возможностей для улучшения качества фотографий. Сделать фото ярче можно и другими способами. Описанные в данной статье приёмы – наиболее простые и действенные. И теперь Вы знаете, как одним движением, как по мановению волшебной палочки, можно сделать яркие фотографии.
3. Повторим ещё раз, какие возможности можно использовать:
— применить пипетки инструмента «Кривые»;
— сместить ближе к центру бегунки инструмента «Уровни»;
— придать чёрной диагонали инструмента «Уровни» S-образную форму.
Вам понравилось статья? Если да, напишите комментарии и поделитесь идеей в социальных сетях, чтобы другие люди тоже могли воспользоваться полезной или интересной информацией, кликнув на кнопки социальных сетей «Поделиться» и «лайки» под статьёй.
Статья и выложенные фотографии защищены законом об авторских и смежных правах. Еженедельно проверяется на плагиат!
Полное или частичное копирование разрешается с обязательной активной ссылкой на сайт http://photo-abc.ru
Как сделать фото ярче в фотошопе
Автор: NON. Дата публикации: 06 сентября 2011. Категория: Обработка фотографий в фотошопе.
В этом уроке по работе с фотошопом рассмотрим удивительно простой, но вместе с тем очень эффективный способ сделать фото ярче в фотошопе. Буквально в несколько кликов мыши тёмную фотографию, мы превратим в светлую, при этом осветлим только тёмные места на фотографии, а светлые оставим такими, какими они есть. Причём никаких сложных масок мы создавать не будем, и степень осветления мы сможем отрегулировать на последнем этапе коррекции. По методике этого урока можно легко записать экшен и в дальнейшем его использовать для осветления всех Ваших затемнённых фотографий.
Буквально в несколько кликов мыши тёмную фотографию, мы превратим в светлую, при этом осветлим только тёмные места на фотографии, а светлые оставим такими, какими они есть. Причём никаких сложных масок мы создавать не будем, и степень осветления мы сможем отрегулировать на последнем этапе коррекции. По методике этого урока можно легко записать экшен и в дальнейшем его использовать для осветления всех Ваших затемнённых фотографий.
Подобные уроки:
Откроем исходное изображение. Кораблик и особенно лес за ним, получились очень тёмными. Исправим эту проблему. Сделаем фото ярче в фотошопе.
Создадим дубликат слоя – Ctrl+J. Режим наложения для нового слоя установим на «Осветление».
Что у нас получилось? Кораблик и лес стали выглядеть вполне приемлемо, а небо стало слишком светлым. Исправляем эту ситуацию.
Нажимаем сочетание клавиш Ctrl+Alt+~, загрузятся все светлые пиксели изображения. В отдельных версиях фотошопа, это сочетание клавиш не работает. Выход такой: перейдите на вкладку «Каналы» и, удерживая клавишу Ctrl, щёлкните один раз левой кнопкой мыши по композитному каналу RGB. Результат будет аналогичным нажатию вышеназванного сочетания клавиш.
Выход такой: перейдите на вкладку «Каналы» и, удерживая клавишу Ctrl, щёлкните один раз левой кнопкой мыши по композитному каналу RGB. Результат будет аналогичным нажатию вышеназванного сочетания клавиш.
Вот что получилось после нажатия сочетания клавиш. Продолжаем делать фото ярче в фотошопе.
Нам необходимо выделить тёмные части изображения, поэтому инвертируем выделение – Shift+Ctrl+I.
А теперь просто щёлкаем по значку маски в палитре «Слои» (третий слева).
Результат работы режима «Осветления», применённого к тёмным пикселям фотографии.
Если эффект получился слишком сильным, то просто уменьшаем до необходимой степени непрозрачность верхнего слоя.
Вот наше окончательно откорректированное изображение. Как видите, способ сделать фото ярче в фотошопе, оказался очень простым!
Сравните вид корабля и леса до, и после обработки фотографии в фотошопе.
Если Вы не хотите пропустить интересные уроки по обработке фотографий — подпишитесь на рассылку.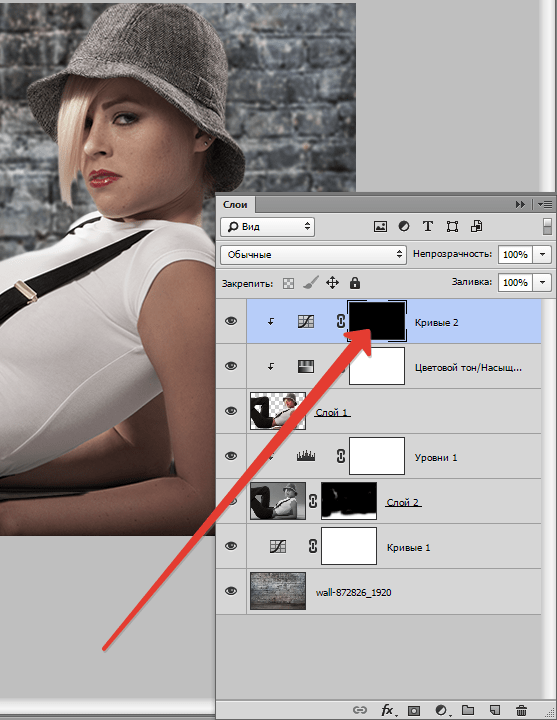
Форма для подписки находится ниже.
Коррекция желтой фотографии в фотошоп
Данный урок предназначен начинающим фотографам и любителям. В нем вы узнаете как сделать яркую фотографию из фото сделанного при плохом освещении.Данный урок предназначен начинающим фотографам и любителям. В нем вы узнаете как сделать яркую фотографию из фото сделанного при плохом освещении.
В конце урока мы получим следующую фотографию.
Данное фото является исходным, если желаете можете открыть его в Photoshop и продолжить урок. Но я бы порекомендовал проделать все действия с собственным.
Создайте корректирующий слой Уровни из меню в нижней части палитры Слои. Отрегулируйте ползунок белого цвета, чтобы он был в конце гистограммы. Подтащите черный ползунок к началу гистограммы и настройте серые тона, чтобы сбалансировать общий тон.
Шаг, который полностью преобразует изображение является добавление корректирующего слоя Цветовой баланс. Начните с тона Свет и перемещайте ползунок до правильной цветопередачи.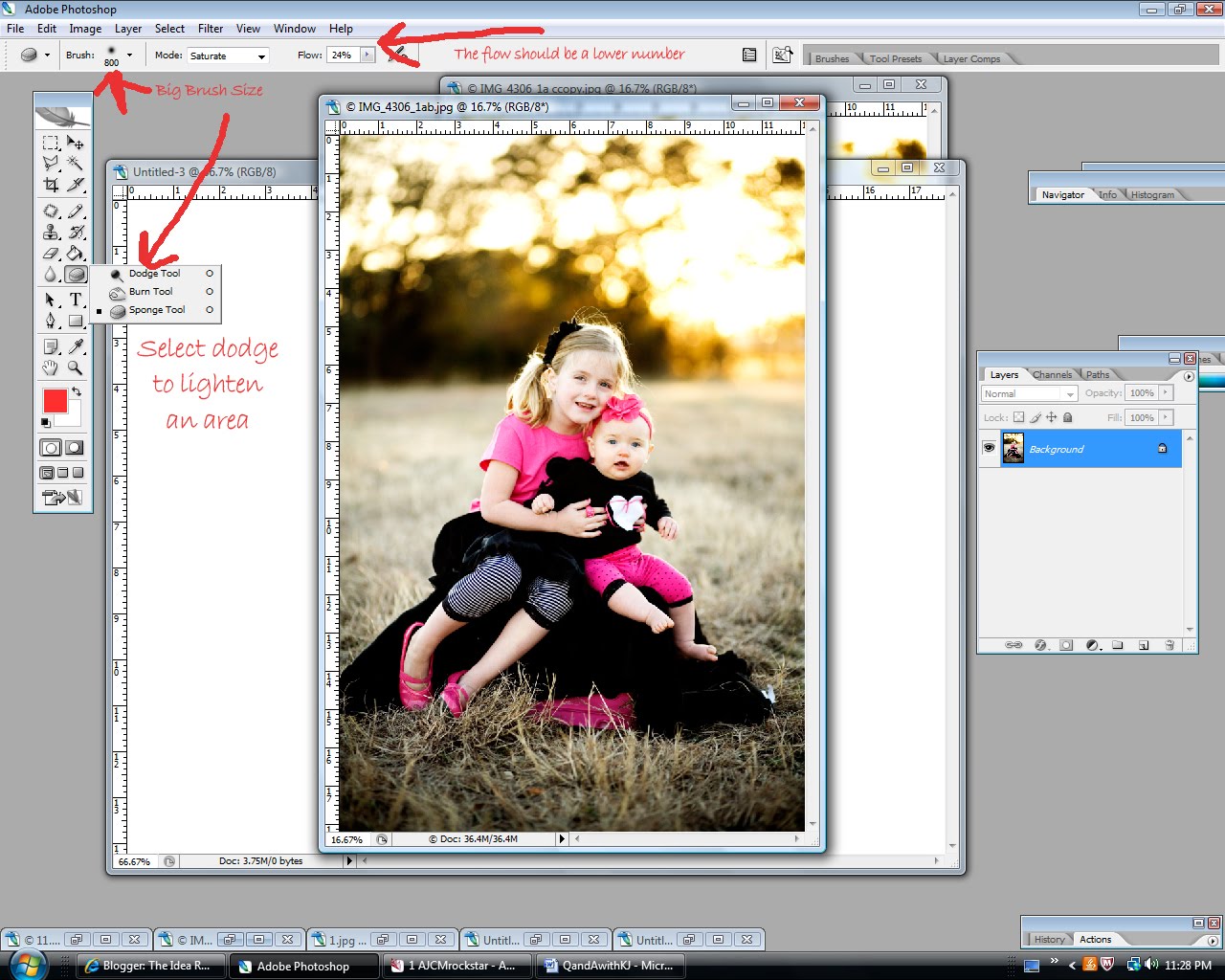 На моей первоначальной фотографии были оранжевые тона, поэтому увеличение количества голубого и синего цветов помогает вернуть правильные оттенки. Теперь измените Средние тона. Изменяйте ползунки и в тоже время анализируйте изменения. Обычно это действие только подчеркивает то, что требует значительной регулировки.
На моей первоначальной фотографии были оранжевые тона, поэтому увеличение количества голубого и синего цветов помогает вернуть правильные оттенки. Теперь измените Средние тона. Изменяйте ползунки и в тоже время анализируйте изменения. Обычно это действие только подчеркивает то, что требует значительной регулировки.
Следующий корректирующий слой Яркость/Контрастность поможет скрасить изображение уменьшив количество теней, а контрастность увеличит общую яркость фотографии.
После того как все корректирующие слои были оптимально настроены, нажмите Ctrl + A, чтобы выделить все, затем нажмите Ctrl + Shift +C для копирования. Вставьте изображение на новый слой, затем перейдите Фильтр > Другие > Цветовой контраст. Отрегулируйте ползунок так, чтобы изображение было едва видно на сером фоне.
Измените режим наложения на Линейный свет отрегулируйте непрозрачность, чтобы смягчить эффект. Данное действие помогает выделить детали.
Используйте инструмент Рамка (Кадрирование), чтобы удалить ненужные элементы из фона. К счастью большая белая стена позволяет сделать фотографии большого размера.
К счастью большая белая стена позволяет сделать фотографии большого размера.
Ваша фотографию может быть готова уже на этом шаге, но есть еще один дополнительный шаг, который поможет добиться модного эффекта. Добавьте корректирующий слой Черно-белое и выберите набор Светлее в настройке корректирующего слоя.
Уменьшите непрозрачность этого черно-белого слоя до 30%, чтобы немного обесцветить изображение. Но не заходите слишком далеко на данном этапе, чтобы в конечном счете не быть похожим на мертвеца.
Окончательная фотография Коррекции желтой фотографии выглядит так.
День в ночь в фотошопе
Иногда ничем не примечательную фотографию можно превратить в яркое и запоминающееся изображение с помощью простых манипуляций в фотошопе. Недостатки фотографии можно превратить в ее достоинства посмотрев на нее новым взглядом.
Примером может служить выбранное фотоизображение. Малопонятная композиция, блеклое пустое небо, взгляд упирается в запертую дверь и облупленные ступеньки, слева темный провал.
Но немного фотошопа и скучное строение превращается в почти сказочный домик, зовущий теплым светом своих окон.
В этом уроке вы узнаете, как создать эффект ночи в Photoshop с помощью изменения тона и насыщенности изображения, используя корректирующие слои, фильтры, кисти, режимы смешивания и стили слоя.
Работа выполнена в Photoshop CS5, но все это можно сделать и в более ранних версиях программы.
Шаг1
Откройте файл с изображением, на котором вы хотите применить эффект ночи. Затем сделайте дубликат изображения, выбрав Layer> Duplicate Layer. Работать нужно с дубликатом слоя, чтобы сохранить исходный слой в неприкосновенности на всякий случай.
Шаг 2
Сначала обесцветьте слой. Нажмите на нижней части палитры Layer (Слои) иконку Сreate new fill or adjustment layer (Создать новую заливку или корректирующий слой) и выберите опцию Hue / Saturation (Цветовой тон/насыщенность). Задайте настройки как на рисунке:
Задайте настройки как на рисунке:
Шаг 3
Снова нажмите на нижней части палитры Layer (Слои) иконку Сreate new fill or adjustment layer (Создать новую заливку или корректирующий слой) и выберите опцию Solid color (Цвет). Выберите цвет #1b2230 чтобы создать эффект ночи. Измените на палитре режим смешивания этого слоя на Hard light (Жесткий свет), чтобы получить такой эффект, как показано ниже.
Нужно увеличить резкость изображения. Щелкните мышкой на изображение слоя на палитре Layer (Слои), чтобы выделить его, и перейти к Filter (Фильтр)> Sharpen (Резкость)> Unsharp Mask (нерезкая маска (контурная резкость)). Настройки как на рисунке.
Шаг 4
Создайте новый слой, выбрав Layer (Слой)> New layer (Новый слой). Выберите белый цвет #FFFFFF и инструмент Brush (Кисть). Как загрузить новые кисти Выберите кисть «moon 1 Falln-Brushes» из набора кистей Луна и звезды, задайте для нее размер 70 пикселей и поставьте отпечаток этой кистью на новом слое.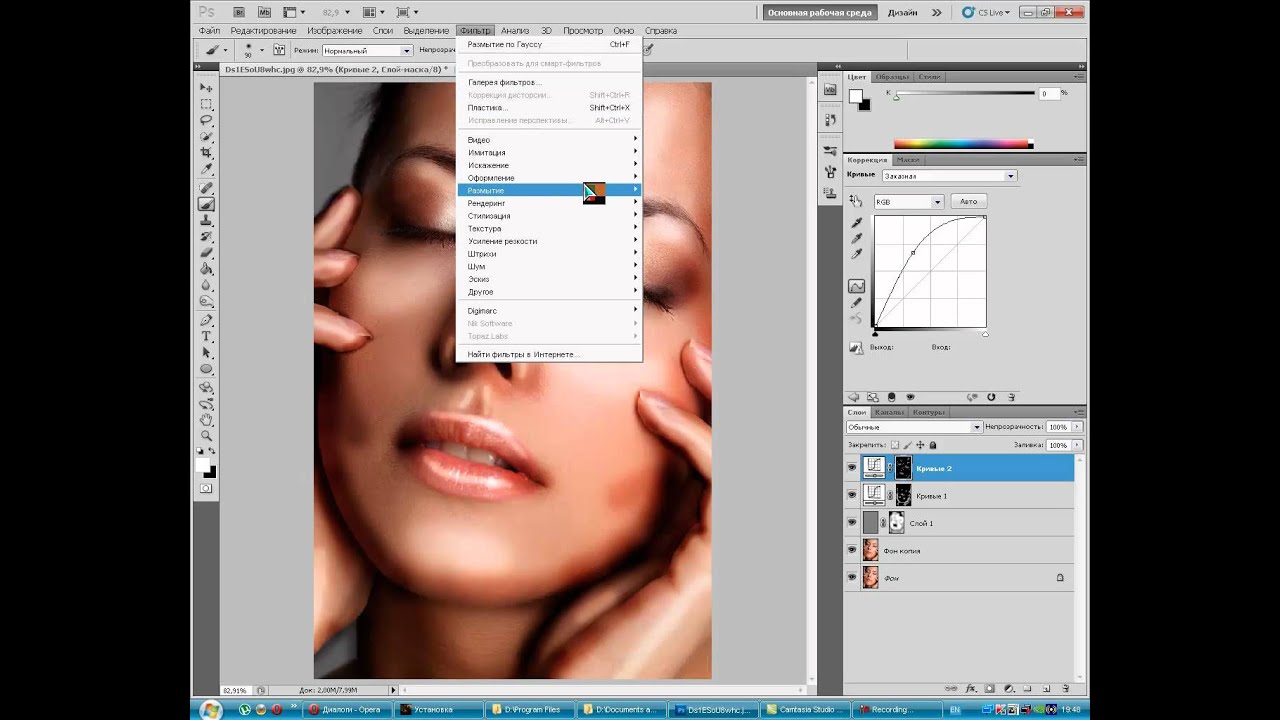
Шаг 5
Создайте новый слой и выберите кисть «sparkles 5 Falln-Brushes». Для того, чтобы звезды были разного размера и заполняли пространство изображения россыпью настройте кисть как на рисунке:
На созданном новом слое примените кисть блестки в области неба. Если звезды получились не только на небе, но и на доме, удалите ненужные с помощью инструмента «ластик».
Шаг 6
Чтобы оживить полученное изображение добавьте эффект света из окна.
Для этого создайте новый слой и выберите на панели инструментов Photoshop инструмент Rectangular Marquee Tool (Прямоугольное выделение) чтобы сделать выделение вокруг одного из окон. Затем залейте в созданном новом слое это выделение цветом #a29262 с помощью инструмента Paint Bucket Tool (Заливка).
Повторите этот процесс, чтобы залить 8 передних окон. Заливать окна лучше на двух отдельных слоях, так как мы будем менять немного их форму.
Верхнее чердачное окошко заполните более светлым цветом. Можно использовать цвет #fffcde для этого.
Шаг 7
Окна с правой стороны расположены немного под углом. Создайте новый слой, выделите с помощью прямоугольного выделения область окна, залейте его желтым цветом, как и предыдущие окна. Чтобы придать правильную форму окну перейдите к Edit (Редактирование)> Transform (Трансформация)> Skew (Искажение). Передвигайте маркеры, как показано ниже, пока не получите правильные очертания бокового окна. По завершении редактирования нажмите Enter.
Залейте области левостороннего окна так же, как и правостороннего.
После этого измените режим смешивания всех слоев окна Difference (Разница).
Шаг 8
Щелкните на слой с передними окнами и перейдите Layer (Слой)> Layer Style (Стиль слоя)> Blending Options (Режимы смешивания). Задайте настройки для стиля слоя:
Щелкните правой кнопкой мыши на этом слое и выберите опцию Copy layer style (Копировать стиль слоя). Затем щелкните правой кнопкой мыши на всех прочих слоях с заливками для окон и выберите Paste layer style (Вставить стиль слоя), чтобы получить такой же эффект на этих окнах.
Затем щелкните правой кнопкой мыши на всех прочих слоях с заливками для окон и выберите Paste layer style (Вставить стиль слоя), чтобы получить такой же эффект на этих окнах.
Шаг 9
Чтобы осветить окна домов на заднем плане выделите их и заполните их цветом #fffcde.
После этого перейдите в стили слоев Layer (Слой)> Layer Style (Стиль слоя)> Inner shadow (Внутренняя тень) и задайте такие настройки:
Шаг 10
Чтобы придать естественность освещенным окнам нарисуйте источника света. Создайте новый слой, выберите Elliptical Marquee Tool (Выделение эллиптической области) и нарисуйте эллипс на одном из передних окон. Заполните выделение цветом #fff600.
Измените режим смешивания этого слоя на Overlay (Перекрытие). Можно продублировать этот слой и перетащить копию лампы на другое окно. Можно также в стилях слоя с лампами добавить внешнее свечение, если хотите.
Создайте новый слой и выберите Rectangular Marquee Tool (Прямоугольное выделение), чтобы нарисовать под дверью щель, из которой пробивается свет. Залейте его цветом #fffc9e и использовать те же внешние параметры свечения для него как для лампочки.
Залейте его цветом #fffc9e и использовать те же внешние параметры свечения для него как для лампочки.
Вот и все. Надеюсь, вы узнали что-то полезное. Мы будем ждать ваших отзывов.
Источник урока http://blog.entheosweb.com/tutorials/learn-how-to-create-a-night-effect-in-photoshop , перевод Ирина Сподаренко
| «эффекты Photoshop» [5] В рубрике «эффекты Photoshop» с помощью волшебных инструментов фотошопа вы научитесь создавать умопомрачительные, сногсшибательные, удивительные, нереальные эффекты, что сами не поверите тому, что сотворили. Здесь вы будете активно применять все функции Фотошоп и убедитесь, что Photoshop – это действительно бесконечный полет фантазии. | «работа с текстом в Photoshop» [8] Изучив эту рубрику «работа с текстом в Photoshop», вы узнаете, что писать можно не только ручкой и карандашом, но и огнем, льдом, золотом и ртутью, гелем и деревом, и это еще не все! | «работа с фото в Photoshop» [4] В рубрике «работа с фото в Photoshop» вы узнаете, как с помощью средств Adobe Photoshop можно легко редактировать фотографии и кардинально изменять свою внешность: омолаживать или старить лицо, удалять изъяны на коже, менять цвет волос, глаз, ногтей, а потом все это оформлять в оригинальную рамочку, вешать на стену и любоваться результатом. | Дизайн и рисование в Photoshop [9] Дизайн в Photoshop и рисование в Photoshop для некоторых самые любимые темы, так как именно здесь может проявиться вся яркая индивидуальность человека. Если вы не владеете классическими приемами рисования, вам поможет Photoshop. Здесь вы своими руками всего за несколько минут сможете нарисовать такой шедевр, что вам бы позавидовал сам Леонардо-да-Винчи. В этой рубрике вы научитесь с нуля рисовать любые изображения, делать стильный дизайн логотипа и многое другое. | Кисти для фотошопа [20] |
Обработка фото за 5 минут
Данный урок написан профессиональным фотостокером Оксаной (golosita) и опубликован в ее блоге на LiveJournal.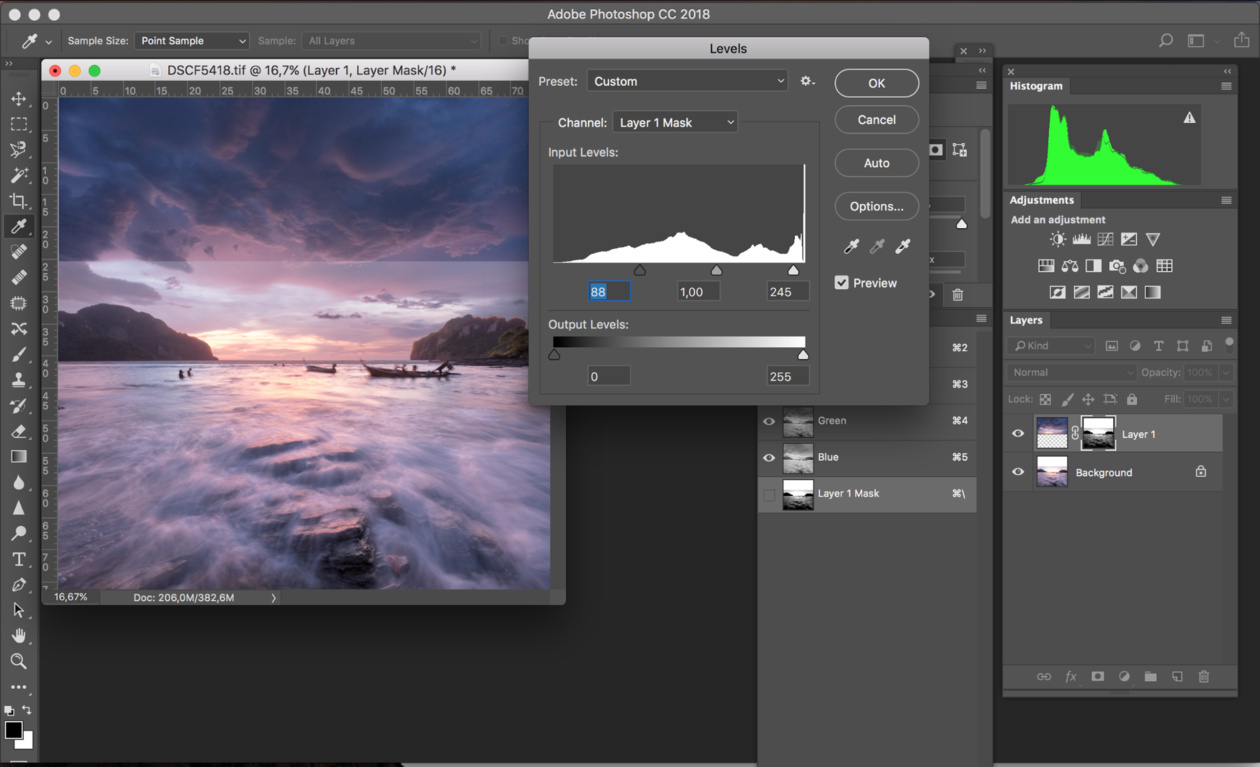
Урок дает базовые представления для начинающих ретушеров и фотостокеров о необходимой минимальной обработке фотографий.
Сегодня мы подготовили для вас очень простой и нужный урок: обработка фото за 5 минут.
Да не простая обработка, а в высоком ключе, которую так любят стоки. Несмотря на то, что таких фото на стоках очень много, их продолжают активно покупать.
Итак, поехали.
Финальное изображение после обработки
Учится будем на примере базилика, ароматного и зеленого. Снята композиция с моей любимой световой схемой – задне-боковым светом и естественно в RAW формате.
Открываем картинку в camera raw:
Первое, что нам нужно сделать – выставить баланс белого. Для этого воспользуемся пипеткой, активируем ее и кликнем в светлую или серую область. Как правило этот способ дает наиболее точный результат.
Затем удалим пересветы, если они, конечно есть. Вам нужно активировать треугольник, помеченный двойкой на картинке.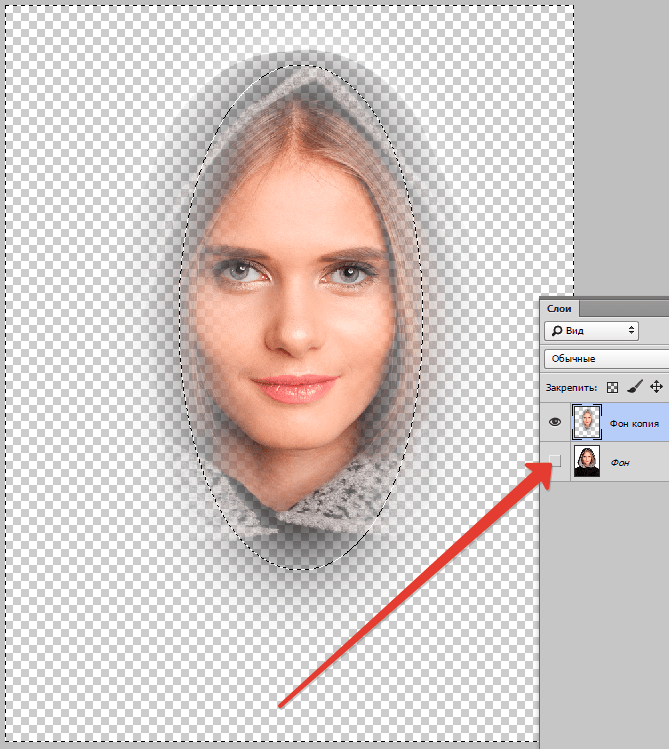 Если есть пересветы редактор выкрасит эти области на фото красным цветом. На моем фото пересветов нет, но если бы были, убрать их можно ползунком HIGHLIGHTS
Если есть пересветы редактор выкрасит эти области на фото красным цветом. На моем фото пересветов нет, но если бы были, убрать их можно ползунком HIGHLIGHTS
Затем совсем немного увеличим экпозицию, добавим контраста и белого. Следите за тем, чтобы снова не появились пересветы.
После этого я иду в 3-ю вкладку, где выставляю значение LUMINANCE – 15. Это действие поможет нам избавиться от шумов, если они, конечно, есть.
Последнее, что я делаю в camera raw – немного корректирую цвета в 4-й вкладке. Обратите внимание, что ползунки во вкладке HUE служат для изменения цвета и для корректировки фуд фото они не подходят.
После проделанного открываем фото в редакторе фотошоп.
Первое, что делаем – немного увеличиваем резкость. Нажимаем ctrl+J (горячая клавиша для копирования слоя) и идем в UNSHARP MASK. Для каждой фото свои настройки, здесь Amount -20, radius – 2. После этого выделяем наши слои и нажимаем ctrl+E для их объединения.
Затем с помошью корректирующего слоя кривых делаем нашу фотографию светлее и ярче.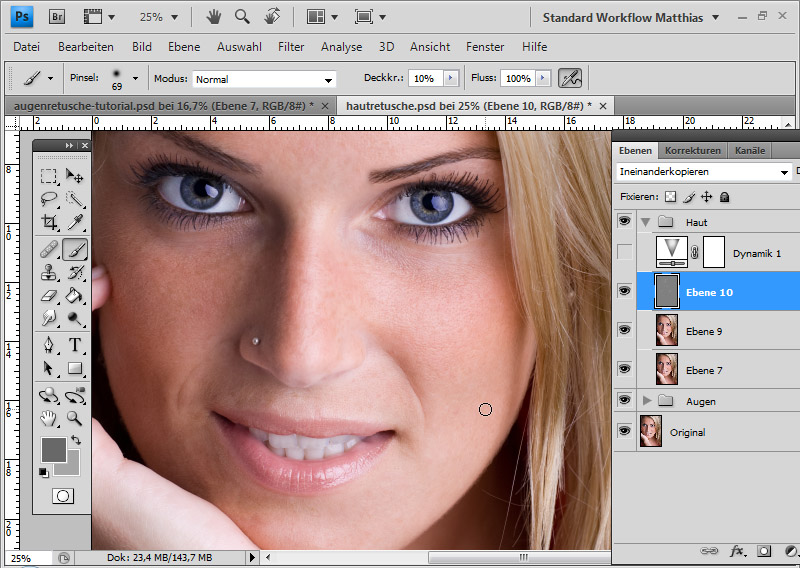 Не бойтесь крутить кривые, часто так можно спасит даже самые темные фото.
Не бойтесь крутить кривые, часто так можно спасит даже самые темные фото.
Создем еще один корректирующий слой кривые и утягиваем левый ползунок до упора вправо, если появляются цветные области мы переборщили с кривыми и засветили фото. Если таких областей нет, удаляем корректирующий слой и идем дальше. Мы – молодцы!
А дальше добавляем нашему базилику зеленого в корректирующем слое selective colors. Художники помнят, что красивый зеленый всем обязан желтому цвету, поэтому выбираем желтый цвет и немного корректируем его настройки.
После этого остается последний этап: выделяем все слои, обединяем их уже знакомыми клавишами ctrl+E и идем чистить фото.
Для чистки, делаем копию слоя ctrl+J и увеличиваем фото на 100% (ctrl+1), проверяем каждый миллиметр и если есть грязь, пятна или еще что-то криминальное удаляем это шатмпом или тем, что вам нравится. Объединяем слои, сохраняем фото и успешно продаем на стоках!
Добавлю, что очень важно выучить грячие клавиши для быстрой работы. Найдите список в интернете и повесьте над своим столом. Прежде, чем совершить какое-либо действие, найдите его в списке и используйте. Вам понадобится совсем немного времени.
Найдите список в интернете и повесьте над своим столом. Прежде, чем совершить какое-либо действие, найдите его в списке и используйте. Вам понадобится совсем немного времени.
Желаю всем отличных фото и прекрасного настроения. Оставайтесь с нами!
Как в фотошопе увеличить яркость части изображения
Как выполнять изменения только на одной части изображения, не трогая остальные объекты?
Для этого необходимо выделить ту часть изображения, которую предстоит изменить. Например, вам нужно сделать небо на фотографии немного темнее, при этом оставив остальные объекты нетронутыми. Для этого выделите небо при помощи любого инструмента выделения, а затем применить к нему необходимые настройки. В данном случае вы можете перейти в пункт меню Image – Adjustments – Brightness/Contrast и немного уменьшить яркость неба. При этом изменения будут вноситься только в выделенную часть изображения.
То же самое будет происходить, если вы начнете закрашивать выделенную часть фотографии при помощи инструмента Кисть – закрашивать будет строго выделенная часть. Это удобно для сохранения ровной границы.
Это удобно для сохранения ровной границы.
Применение настройки «Яркость/Контрастность» в Photoshop
Корректировка «Яркость/Контрастность» позволяет выполнять простую корректировку тонального диапазона изображения. При перемещении ползунка яркости вправо значения тона увеличиваются и светлые участки изображения расширяются; при перетаскивании его влево значения уменьшаются и расширяются тени. Ползунок контраста расширяет или сжимает общий диапазон тональных значений изображения.
В обычном режиме команда «Яркость/Контрастность» применяет к слою изображения пропорциональные (нелинейные) корректировки, как и корректировки «Уровни» и «Кривые». Если установлен флажок «Использовать прежние», то команда «Яркость/Контрастность» при регулировке яркости просто смещает значения всех пикселов выше или ниже. Не рекомендуется применять команду «Яркость/Контрастность» к фотографиям в режиме «Использовать прежние», так как это может привести к отсечению или потере деталей изображения в самых светлых или темных областях (однако эта корректировка может быть полезна для редактирования масок или научных изображений).
Лучшие коррекции яркости/контрастности | Photoshop
Перед тем, как в Фотошопе увеличить картинку, нужно откорректировать ее ярость и контрастность. В этой статье я покажу, как, используя коррекцию Яркость/Контрастность, увеличить контраст, создать более глубокое и более кинематографическое изображение. Мы также затронем тему корректирующих слоев и их использования.
Перед тем, как увеличить яркость картинки в Фотошопе, важно, чтобы вы поняли, что существует различие между применением коррекции непосредственно к слою и корректирующих слоев. Корректирующие слои позволяют применять коррекцию к отдельному слою, который вы всегда можете удалить и изменить, уменьшить непрозрачность или даже добавить режим смешивания. Лучше вносить изменения с помощью корректирующих слоев, а не применять их непосредственно к слою или изображению.
С помощью слайдера яркости можно сделать изображение светлее или темнее. С помощью слайдера контрастности можно увеличить или уменьшить контрастность изображения.
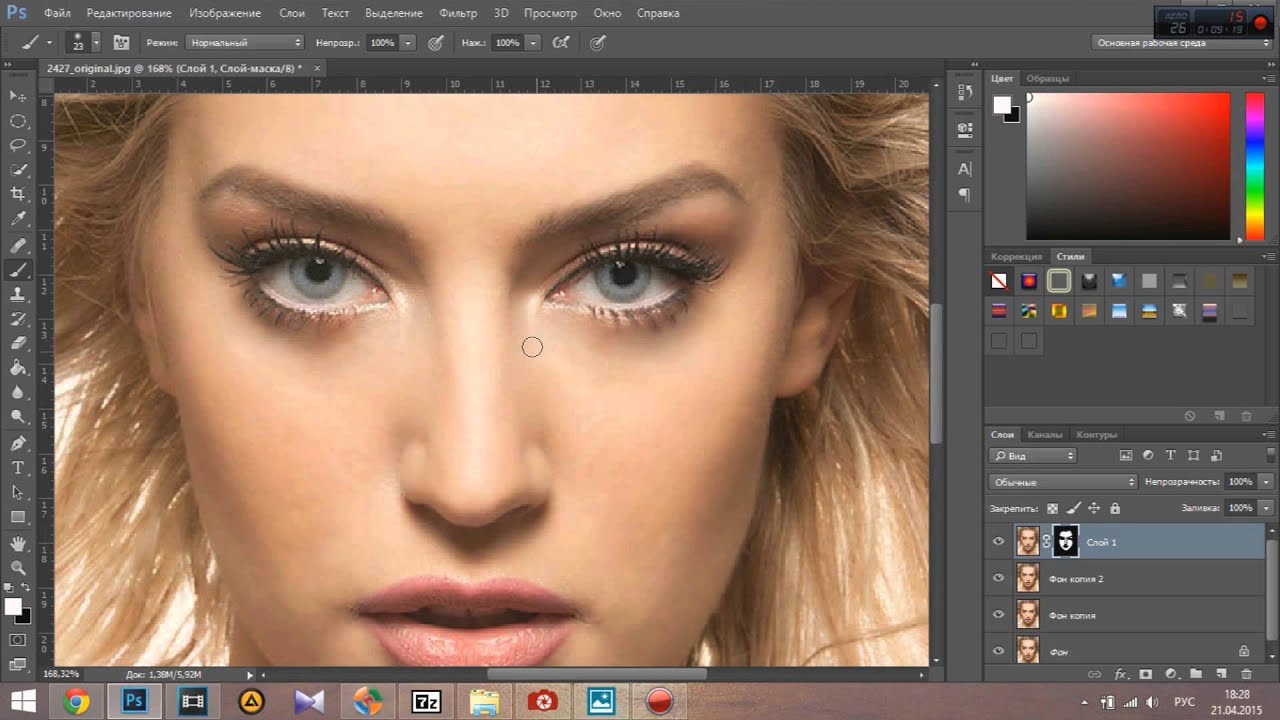 Уменьшив контрастность, можно проявить дополнительные детали изображения, раскрывая информацию в темных и светлых областях.
Уменьшив контрастность, можно проявить дополнительные детали изображения, раскрывая информацию в темных и светлых областях.Теперь расскажу, как увеличить качество картинки в Фотошопе. Я добавил к этому изображению корректирующий слой «Яркость / Контрастность». Я собираюсь увеличить яркость, но уровень контрастности хочу уменьшить, чтобы проявить некоторые детали, которые в целом дадут общее увеличение контрастности изображения.
Я добавил еще один корректирующий слой «Яркость / Контрастность» и установил для него режим смешивания «Мягкий свет». А также немного уменьшил его непрозрачность, чтобы смягчить контраст, который увеличивает установленный режим смешивания.
После того, как увеличил четкость картинки в Фотошопе с помощью корректирующего слоя, я применил «Карту градиента». Она увеличит контрастность, потому что я задал для нее два цвета, а затем установил для этого корректирующего слоя режим смешивания «Мягкий свет». Добавленная ниже корректирующего слоя «Карта градиента» восстановит уменьшенную контрастность изображения.

Все изменения, внесенные с помощью корректирующих слоев, являются обратимыми. Вы всегда можете вернуться назад и настроить прозрачность или другие параметры. Поэтому лучше применять именно корректирующие слои, а не прямые коррекции к слою или изображению.
Данная публикация представляет собой перевод статьи «PHOTOSHOP: THE BEST BRIGHTNESS/CONTRAST ADJUSTMENT» , подготовленной дружной командой проекта Интернет-технологии.ру
Применение инструмента Яркость/Контрастность для улучшения фото в Photoshop
Шаг 2: Переименование копии фонового слоя
Photoshop автоматически именует новые слои не информативно, типа «Layer 1», это название нам ничего не говорит о том, для чего будет использоваться слой. Давайте исправим это и дадим ему осмысленное название — дважды кликните непосредственно по названию «Слой 1» (или «Layer 1»), оно должно выделиться,и введите собственное имя, я так и назову его — «BrightnessContrast».
В результате, панель слоёв должна выглядеть следующим образом:
Верхний слой переименован в «Brightness/Contrast».
Шаг 3: Выбор инструмента Яркость/Контрастность
На данный момент слой «Brightness/Contrast» у нас является активным (он должен быть выделен синим цветом), перейдите к вкладке меню «Изображение» (Image) в верхней части экрана, выберите пункт «Коррекция» (Adjustments), а затем самый верхний в списке пункт «Яркость/Контрастность» (Brightness/Contrast):
Переход к инструменту «Яркость/Контрастность»
После чего Photoshop мгновенно откроет диалоговое окно этого инструмента:
Диалоговое окно инструмента «Яркость/Контрастность».
Шаг 4: Нажимаем кнопку «Авто» (Auto) в диалоговом окне
Перед тем, как начать перетаскивать ползунки яркости и контрастности, первое, что хочет сделать пользователь — это нажать на кнопку «Авто» (Auto), которая была добавлена в качестве новой опции в команду «Brightness/Contrast» в Photoshop CS6.
Нажатие на эту кнопку указывает Photoshop задать собственные, предположительно лучшие установки для повышения качества снимка.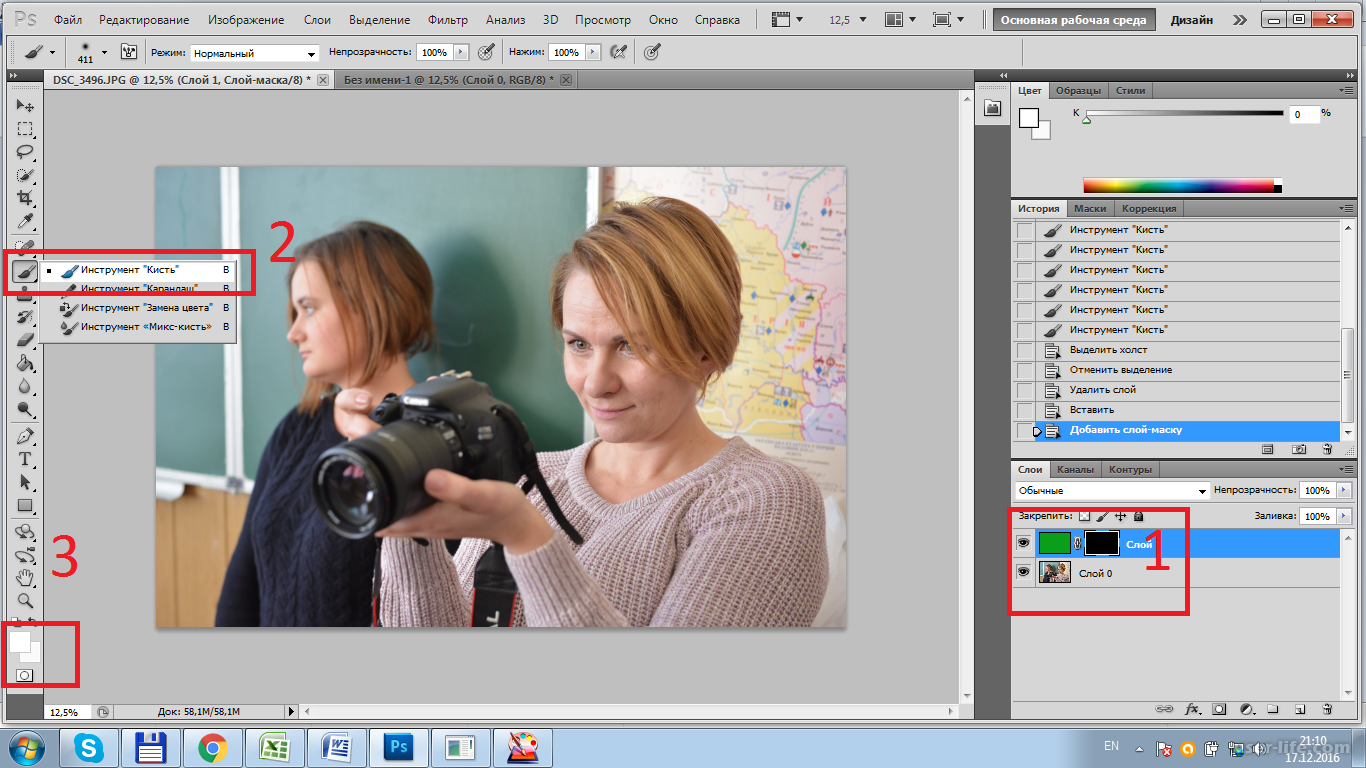 Это несколько больше, чем простой подбор, Photoshop анализирует ваше изображение и сравнивает его с аналогичными изображениями от многих профессиональных фотографов, затем пытается сопоставить свой результат с аналогичными снимками:
Это несколько больше, чем простой подбор, Photoshop анализирует ваше изображение и сравнивает его с аналогичными изображениями от многих профессиональных фотографов, затем пытается сопоставить свой результат с аналогичными снимками:
Нажатие на кнопку Auto.
После нажатия на кнопку Auto, Photoshop в течение нескольких секунд будет анализировать вашу фотографию (время зависит от размера фото), после чего выдаёт результат, почти всегда является улучшением по сравнению оригиналом. В моем случае, Photoshop решил установить значение яркости на 43 и контрастности на 14. Сравните оригинальное и улучшенное фото с помощью наведения/снятия курсора мышки на картинку:
Автоматические настройки Яркости и Контраста по алгоритмам Photoshop.
Шаг 5: Отрегулируйте Яркость и Контрастность при помощи ползунков
Если вы помните из урока «Автотон, Автоконтраст, Автоматическая цветовая коррекция», что после применения этих команд, коррекции изображения изменить уже нельзя, т. к. они не предлагают способа изменить результаты, то к автонастройке Яркость/Контрастность это утверждение не относится. После того, как вы уже нажали кнопку Auto, вы можете сделать свои собственные ручные настройки для дальнейшего улучшения изображения с помощью соответствующих ползунков. Перемещение ползунков вправо увеличит яркость и контрастность, перемещение влево уменьшит.
к. они не предлагают способа изменить результаты, то к автонастройке Яркость/Контрастность это утверждение не относится. После того, как вы уже нажали кнопку Auto, вы можете сделать свои собственные ручные настройки для дальнейшего улучшения изображения с помощью соответствующих ползунков. Перемещение ползунков вправо увеличит яркость и контрастность, перемещение влево уменьшит.
В моем случае, я хочу сделать фотографию немного в стиле «арт», так что я перетащу ползунок Яркость его немного влево, чтобы понизить яркость до значения 38. Затем я немного усилю контраст, переместив соответствующий ползунок вправо до значения примерно 35.
Каждое изображение будет отличаться, каждый имеет свой собственный вкус, так что здесь нет никакого рецепта, который следует запомнить. Просто перемещайте ползунки, смотрите на изображение изображение фиксируйте изменения и оставьте то, что вам больше понравится:
Ручная регулировка яркости и контрастности с помощью ползунков. Для сравнения с оригиналом, наведите/снимите курсор мыши с изображения.
По умолчанию мы видим в документе уже отредактированное изображение. Если же вы хотите сравнить свои результаты с тем, как изображение выглядело до корректировки, просто снимите опцию предварительного просмотра (Preview).
Совет: Вы можете быстро включать/отключать опцию предварительного просмотра нажатием клавиатурной клавиши Р.
Снимите галку, чтобы посмотреть исходное изображение.
Опция «Использовать прежние»
По умолчанию эта опция отключена, и не зря. Сейчас я поставлю галку, чтобы выбрать эту опцию:
Выбор опции «Использовать прежние».
Как вы уже могли догадаться исходя из ее названия, опция включает использование устаревших алгоритмов изменения Яркости/Контрастности, тех алгоритмов, которые использовались до обновлений Photoshop CS3. Тогда настройка Яркость/Контрастность была, мягко говоря, не лучшей, и вот почему. Давайте перетащим ползунок яркости до упора вправо и посмотрим, что произойдёт.
Мое изображение выглядит теперь светлым, все тёмные тона выбиты. Это произошло потому, что при включенной «Использовать прежние», Photoshop увеличил яркость тупо в линейном режиме. Другими словами, он просто взял все тональные значения изображения (света, тени и полутона) и осветлил их все на одинаковое значение. Области, которые были светлыми, стали чисто белыми, тёмные области стали светлыми.
Давайте сравним это с современным алгоритмом, для чего просто снимем галку с «Использовать прежние», иными словами, включим алгоритмы, введённые от Photoshop CS3, затем перетащим ползунок яркости до упора вправо. Результат:
Вид изображения с максимальной яркостью при отключенной опции «Использовать прежние».
Сейчас изображение является также слишком ярким (как правило, при реальном редактировании значение яркости никогда не увеличивается до максимума), но, обратите внимание, что тёмные области все еще остались темными и сохранились подробности в ярких областях.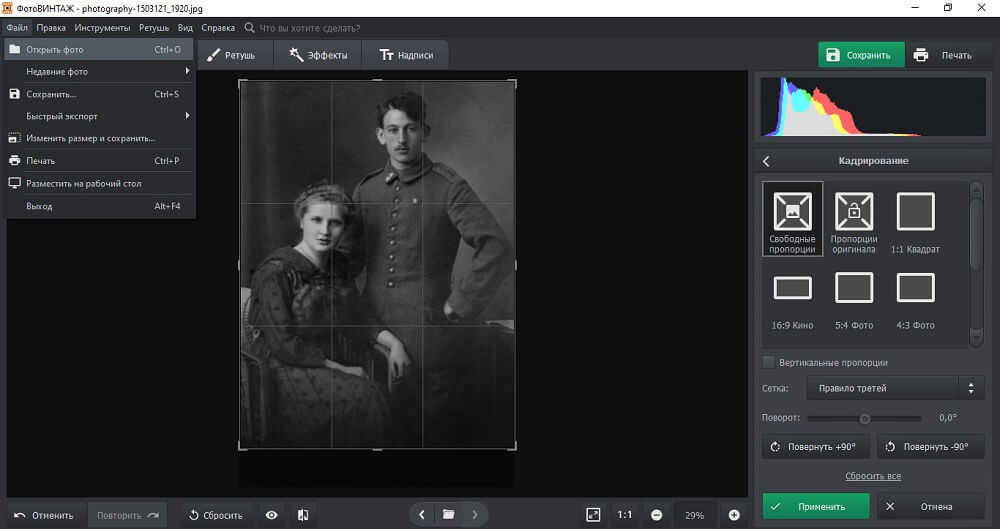
Дело в том, что в отличии от устаревших версий, новая регулировка яркости нелинейна. Photoshop вначале определяет, какие тональные значения нуждаются в осветлении и осветляет их по отдельности в зависимости от того, на сколько их следует осветлить. Это позволяет избежать осветления тёмных, затенённых деталей и также предотвращает осветления ярких участков до чисто белого (все из которых вымылись в чисто белый при использовании устаревших алгоритмов):
Подобное происходит при понижении значения яркости.
Регулировка контрастности работает аналогично, а при максимальном значении и при включённой опции «Использовать прежние» даёт интересный эффект:
Контрастность на максимуме, «Использовать прежние» включена.
Сброс значений Яркость/Контрастность на исходные
Если вы нажали кнопку «Авто» и полученные результаты вам не понравились, или вы просто хотите убрать все ваши настройки и начать редактирование заново, зажмите клавишу Alt и нажмите кнопку «Сбросить» (Reset). Нажатие Alt изменяет значение кнопки с «Отмена» (Cancel) на «Сбросить» (Reset). При нажатии Reset значения яркости и контрастности будут установлены на ноль.
Нажатие Alt изменяет значение кнопки с «Отмена» (Cancel) на «Сбросить» (Reset). При нажатии Reset значения яркости и контрастности будут установлены на ноль.
Изменение кнопки с «Отмена» (Cancel) на «Сбросить» (Reset).
Шаг 6: Нажмите кнопку OK
Когда вы будете удовлетворены результатом, нажмите кнопку OK, чтобы зафиксировать изменения и закрыть диалоговое окно команды.
Сравнение оригинала и отредактированной версии
Как мы рассмотрели ранее, при открытом окне инструмента, сравнить отредактированный вариант с исходным изображением можно, включая/отключая опцию предварительного просмотра. Теперь же, когда мы закрыли окно инструмента и приняли изменения, более мы не имеем доступа к опции предварительного просмотра. Но всё-таки имеется способ сравнить оригинал и отредактированную версию, для этого просто нажмите на значок видимости слоя «BrightnessContrast»:
Отключение видимости слоя нажатием на соответствующий значок.
Это действие скроет из видимости верхний слой («BrightnessContrast») в документе, открывая для просмотра исходное изображение, расположенное на фоновом слое под ним.
Нажмите снова на тот же значок видимости (пустой квадрат в месте, где раньше был глаз), чтобы включить видимость слоя «BrightnessContrast» обратно.
Шаг 7: Понижение непрозрачности слоя (необязательно)
Если вы решили, что ваши новые настройки Яркости/Контрастности оказывают слишком интенсивное влияние на фотографию, то имеется простой способ уменьшить их влияние. Убедитесь, слой «BrightnessContrast» по-прежнему выбран, а затем просто понизьте значение «Непрозрачности» (Opacity) в правом верхнем углу панели слоев. Значение «Непрозрачности» по умолчанию задано в 100%, что означает , что слой «BrightnessContrast» полностью блокирует видимость исходного изображения. Понижение непрозрачности позволяет частично показать исходное изображение на фоновом слое через слой «BrightnessContrast». Чем больше вы уменьшите значение, тем меньшее влияние будет иметь ваша скорректированная версия.
Простой способ увеличения яркости и контрастности в фотошопе
Привет всем! В этой статье мы научимся регулировать яркость и контрастность изображений в фотошопе.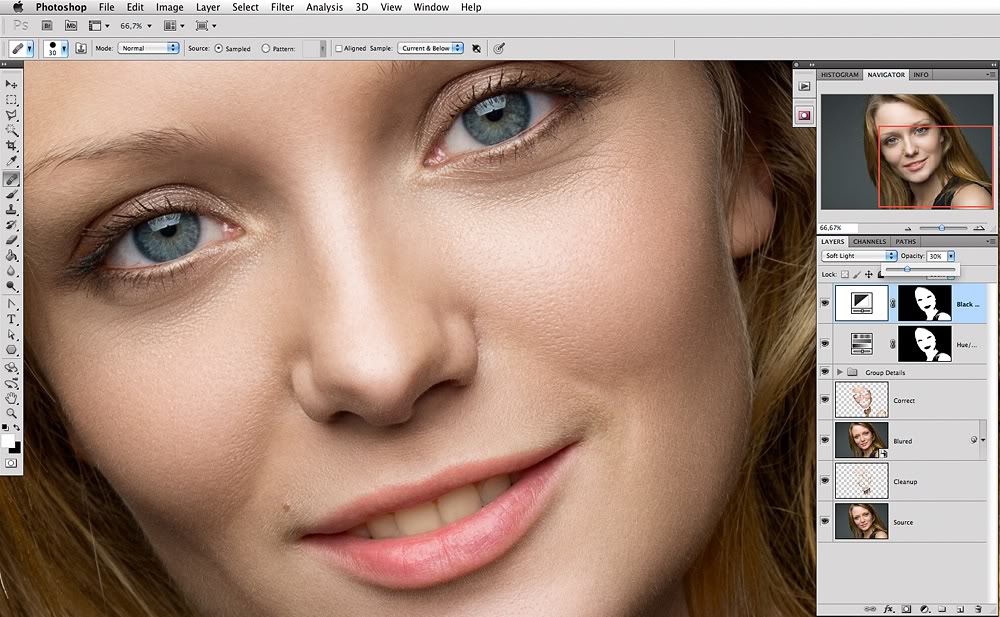 Рассмотрим способ прямого редактирования изображения, а также с помощью корректирующих слоев.
Рассмотрим способ прямого редактирования изображения, а также с помощью корректирующих слоев.
Прямое понижение/повышение яркости и контрастности
Плюсы данного метода. Быстрое редактирование изображения или слоя. Отлично подойдет для любительского редактирования фотографии.
Минусы. Если у вас сложный, многослойный проект, то данный метод не рекомендуется использовать, так как после применения настроек вы не сможете их изменить. А в больших и долгих проектах очень часто на середине всей работы выясняется, что та или иная фотография слишком яркая или тусклая. В итоге мы ее удаляем и заново загружаем.
- Загружаем в фотошоп изображение, которое необходимо отредактировать. Далее необходимо выбрать “Яркость/контрастность”:
- Должно открыться окно настройки яркости и контрастности:
- Теперь нам остается только отредактировать значения, двигая ползунки:
Редактирование яркости и контрастности с помощью корректирующего слоя
Плюсы данного метода.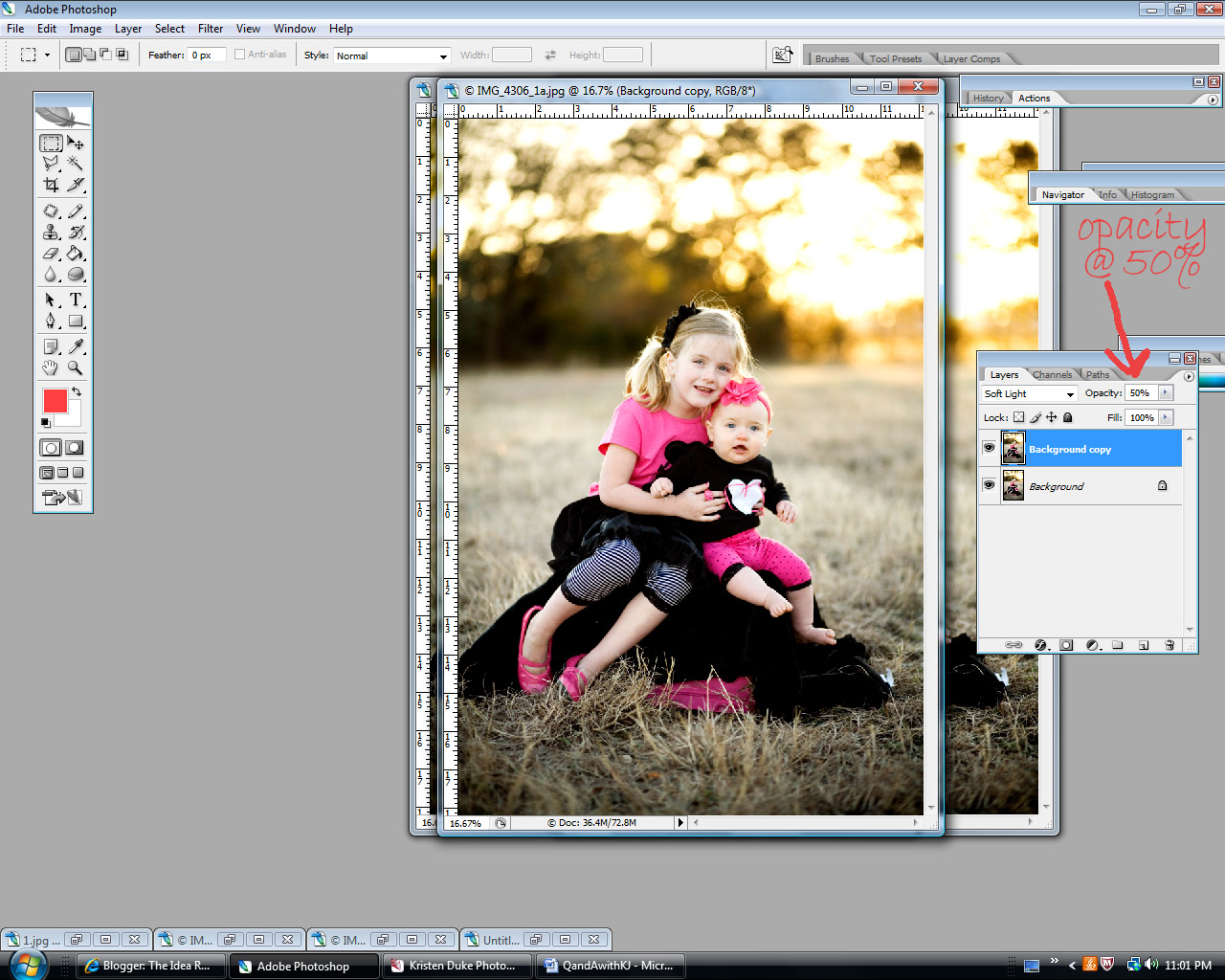 Все настройки яркости и контрастности хранятся в отдельном слое. В любой момент настройки корректирующего слоя можно поменять. Так же корректирующий слой действует на нижележащие слои. Плюс ко всему, вы можете применить корректирующий слой к определенному слою с помощью обтравочной маски.
Все настройки яркости и контрастности хранятся в отдельном слое. В любой момент настройки корректирующего слоя можно поменять. Так же корректирующий слой действует на нижележащие слои. Плюс ко всему, вы можете применить корректирующий слой к определенному слою с помощью обтравочной маски.
Минусы. Не обнаружили.
- Открываем в фотошопе фото, яркость которого нам необходимо отредактировать. Кнопку для выбора корректирующего слоя вы можете найти на панели слоев, вот тут:
- Нажимаем на кнопку выбора корректирующего слоя и в появившемся списке ищем “Яркость/контрастность”. Вот оно нам и нужно:
- Над вашей фотографией появится корректирующий слой, и он будет выглядеть вот так:
- Теперь просто активируем слой, кликнув по нему мышкой, и на панели “Свойства” появятся ползунки для изменения яркости и контрастности изображения:
Настройка корректирующего слоя производится по аналогии с первым методом в данной статье.
Добавление слоя регулировки яркости / контрастности в Photoshop
В предыдущем уроке из этой серии, посвященном коррекции тона и цвета в Photoshop, мы узнали все о настройке яркости / контрастности изображения и о том, как можно быстро и легко улучшить общую яркость и контрастность изображения.
В отличие от полностью автоматических команд Auto Tone, Auto Contrast и Auto Color, которые мы рассматривали в начале этой серии, которые не предлагают никакого способа настройки или точной настройки результатов после их применения, команда Brightness / Contrast дает нам ручное управление нашими настройки с простыми в использовании, независимыми ползунками яркости и контраста.
Есть два способа применить команду Photoshop «Яркость / Контрастность»; один как статическая корректировка , другой как корректирующий слой . Мы рассмотрели, как применять его в качестве статической корректировки в предыдущем уроке . Однако проблема со статическими корректировками заключается в том, что они вносят постоянные изменения в пиксели в нашем изображении, что затрудняет возврат назад и последующее повторное редактирование. Этот тип рабочего процесса известен как деструктивное редактирование, и мы всегда должны этого избегать. Лучшим способом работы является использование неразрушающих методов для достижения тех же целей, и один из лучших способов сделать это — воспользоваться корректирующими слоями, Итак, в этом уроке мы узнаем, как легко применять команду «Яркость / Контрастность» не как статическую настройку, а как гибкий и полностью редактируемый корректирующий слой!
Поскольку в предыдущем уроке я рассмотрел все о том, как работает команда «Яркость / Контрастность», я буду двигаться немного быстрее, чтобы мы могли больше сосредоточиться на том, как применять ее в качестве корректирующего слоя.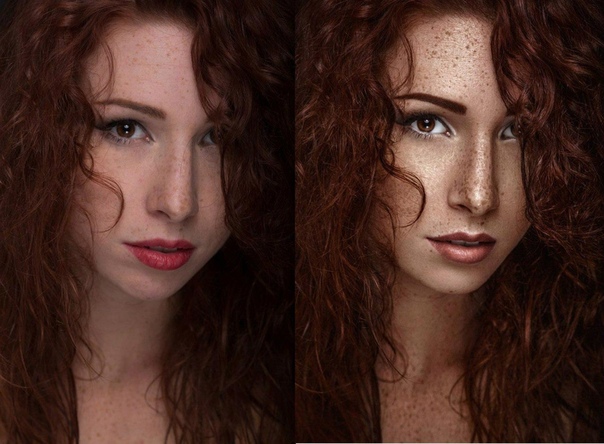 Если вы не знакомы с командой «Яркость / Контрастность», я настоятельно рекомендую сначала прочитать наше руководство « Применение настройки яркости / контрастности изображения в Photos
Если вы не знакомы с командой «Яркость / Контрастность», я настоятельно рекомендую сначала прочитать наше руководство « Применение настройки яркости / контрастности изображения в Photos
Как сделать часть изображения ярче с помощью Photoshop
Adobe Photoshop имеет ряд замечательных инструментов, которые могут полностью превратить безобидно выглядящее изображение в нечто необычное. Настолько, что в какой-то момент это становится чем-то вроде сюрреализма. Вы должны знать наизусть, какой инструмент что делает, а затем продвигаться к желаемому результату — шаг за шагом.
В этой статье я буду работать с парой этих инструментов и объясню по мере продвижения, как использовать их для ретуширования изображения и создания чего-то отличного от того, что было снято камерой.Это инструмент «Размытие по Гауссу» и инструмент «Многоугольное лассо».
Освещение — это все в фотографии. Фотографы тратят значительное количество времени и денег на подготовку и планирование, чтобы они могли оказаться в нужное время и в нужном месте, чтобы запечатлеть сцену в наилучшем возможном свете. По словам легендарного Анселя Адамса:
По словам легендарного Анселя Адамса:
«Иногда я попадаю в места, когда Бог готов, чтобы кто-нибудь щелкнул ставнями».
Однако на каждый такой успех, который является отличным снимком, у нас есть 10, 20 или даже 100 средних фотографий, которые мы бы хотели никогда не делать.Имея в своем распоряжении пленку в качестве средства съемки и очень мало постобработки, у фотографов прошлых лет не было другого выбора, кроме как выбросить такие плохо освещенные изображения. Такие изображения никогда бы не увидели свет. Благодаря цифровым технологиям и съемкам в формате RAW многие из этих изображений получают второй шанс.
Исходное изображение Я сделал это изображение спящего Будды в Дхаули Гири. Это место, прилегающее к месту, где примерно в 261 году до нашей эры велась война Калинга.На этом месте можно увидеть одни из самых ранних буддийских скульптур, известных в Индии, и, что еще более известно, несколько указов Ашоки. Скульптура, которую вы видите на изображении, относительно новая. Возведен в 1970-х годах.
Возведен в 1970-х годах.
В любом случае, это изображение спящего Будды в классической мирной позе. В остальном я не особо горжусь изображением. Но, сказав это, я собираюсь внести несколько корректировок, которые должны изменить изображение и, по крайней мере, сделать его презентабельным.
Связанное сообщение: Как сделать фотографию похожей на картину
Как сделать часть изображения ярче
Шаг 1 включает начальные настройки — коррекция цвета, настройка кривых, чтобы сделать изображение слегка контрастным — это необходимо для последующих шагов.Следующим шагом будет использование инструмента «Многоугольное лассо» .
С помощью инструмента «Многоугольное лассо» нарисуйте фигуру, как показано на изображении ниже.
Использование инструмента «Многоугольное лассо» При активном инструменте «Многоугольное лассо» создайте новый корректирующий слой яркости / контрастности . Теперь осторожно увеличьте яркость , и вы заметите, что многоугольное выделение теперь выглядит как луч света, идущий под углом откуда-то в правый верхний угол камеры.
Теперь осторожно увеличьте яркость , и вы заметите, что многоугольное выделение теперь выглядит как луч света, идущий под углом откуда-то в правый верхний угол камеры.
Но луч света выглядит искусственно. На самом деле, это не выглядело бы так резко, и было бы значительное размытие. Итак, пришло время представить инструмент размытия. Для этой настройки я предпочитаю инструмент Gaussian Blur. Перейдите в Filter> Blur> Gaussian Blur . Я установил силу размытия на 12.0. Вы можете изменить его по своему усмотрению.
Регулировка резкости и экспозицииТеперь луч света выглядит очень реалистично.Но все же нужно немного повысить резкость и немного настроить экспозицию . Эти изменения вносятся быстро, и вот окончательное изображение.
Окончательное изображение после использования инструмента «Размытие по Гауссу» и «Полигональное лассо» Это не самый надежный способ постобработки изображения, и, конечно же, не все изображения требуют такой обработки.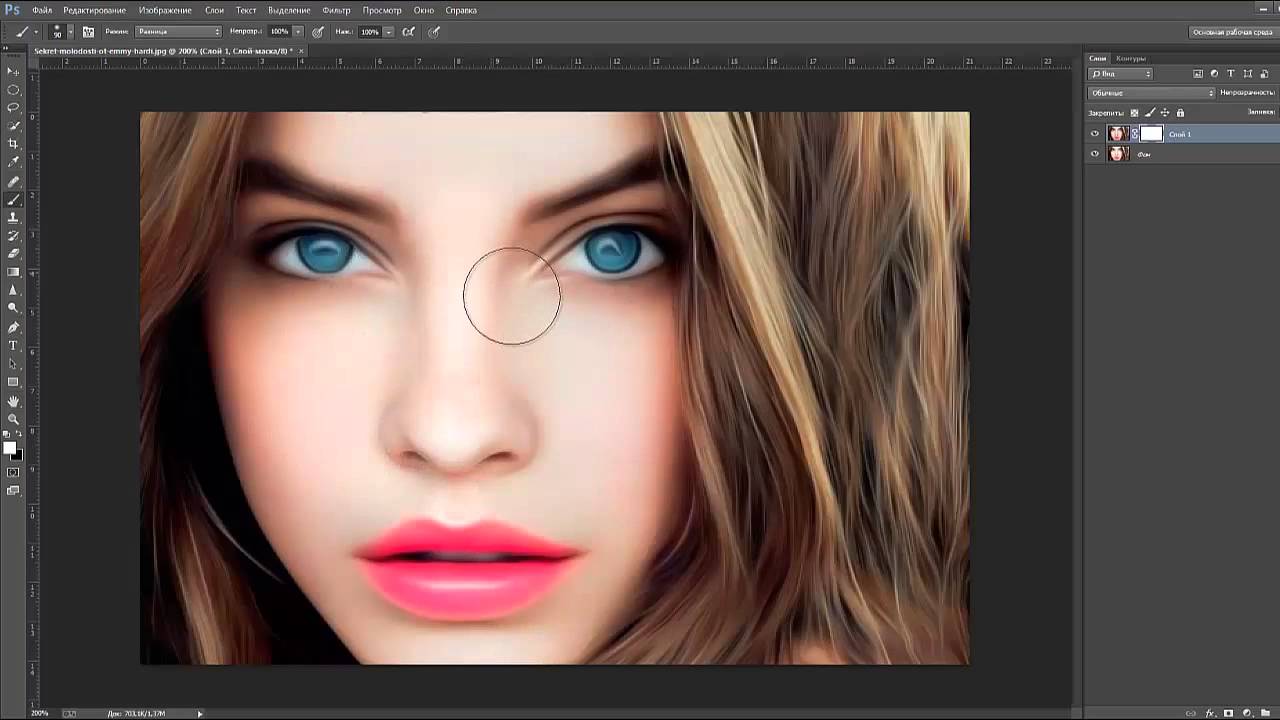 Но я как бы визуализировал это таким образом, когда я сделал это изображение и когда я увидел его на своем компьютере, визуализация стала сильнее. Я хотел, чтобы финальное изображение выглядело вот так.
Но я как бы визуализировал это таким образом, когда я сделал это изображение и когда я увидел его на своем компьютере, визуализация стала сильнее. Я хотел, чтобы финальное изображение выглядело вот так.
Связанное сообщение: Как осветлить одно пятно в Lightroom с помощью фильтров
- Раджиб Мукерджи
Раджиб — заядлый фотограф-путешественник и любитель фотографов. Он любит тестировать и пересматривать новое фотооборудование. Он пишет о камерах и объективах уже более 10 лет. Вы можете считать его своим «главным проводником» здесь, в PhotoWorkout.
Как использовать уровни для добавления контраста и яркости изображениям
Что вы узнали: Создайте корректирующий слой уровней для настройки яркости и контрастности
- Перейдите на панель «Слои» и выберите слой, содержащий фотографию.
- Чтобы создать новый корректирующий слой «Уровни» над слоем фотографии, щелкните значок «Создать новый корректирующий слой» в нижней части панели «Слои» и выберите «Уровни».

- На панели «Свойства» («Окно»> «Свойства») гистограмма представляет тональные значения на фотографии.Используйте ползунки чуть ниже гистограммы — ползунки «Уровни ввода» — чтобы установить белые и черные точки для изображения.
- Удерживая клавишу «Option» (MacOS) или клавишу «Alt» (Windows), перетащите белый ползунок «Уровни ввода» влево, пока не увидите несколько белых пятен на изображении. Все тона справа от этого ползунка теперь будут чисто белыми без деталей.
- Удерживая клавишу «Option» (MacOS) или клавишу «Alt» (Windows), перетащите черный ползунок «Уровни ввода» вправо, пока не увидите несколько черных пятен на изображении.Все тона слева от ползунка на гистограмме теперь будут чисто черными без деталей.
- Эти движения расширяют тональный диапазон фотографии, добавляя контрастности изображению.
- Чтобы изменить общую яркость фотографии, перетащите серый ползунок «Уровни ввода» вправо или влево.
- Сохраните фотографию в формате PSD или TIFF, чтобы сохранить корректирующий слой «Уровни» для будущего редактирования.

Вы должны использовать корректирующие слои Photoshop
Работа с корректирующими слоями в Adobe Photoshop для редактирования изображений может сделать вашу дизайнерскую жизнь проще и эффективнее. Вот почему.
Лучше, чем «Отменить», и вы можете изменить их в любое время? Нет, правда — да. Корректирующие слои не обязательно новы, но они представляют собой суперполезные функции, которые можно упустить из виду в тени других сильных сторон Photoshop, таких как эффекты или действия модных фильтров.
В сочетании с маскированием, о котором мы поговорим, корректирующие слои позволяют управлять изображениями без разрушения . Это означает, что вы можете кардинально изменить изображение, сохранить его, закрыть, вернуться к нему спустя годы и изменить его.
Adjustment Layers изменит способ вашей работы и сделает вас более эффективным, менее тревожным при редактировании и лучшим в том, что вы делаете. Все дело в их неразрушающем характере.
Работа с корректирующими слоями
Добавление новых корректирующих слоев
Чтобы познакомиться с корректирующими слоями, мы начнем с простого изображения, которое не содержит слоев.
Изображение предоставлено ABO PHOTOGRAPHY.
Обратимся к окну слоев. Внизу находится ряд значков, а посередине — полутоновый кружок для Создайте новую заливку или корректирующий слой . Щелкните это, чтобы увидеть список опций.
Когда вы выбираете элемент из списка, вы увидите, что новый слой появляется над выбранным слоем. При этом также откроется окно «Свойства», в котором вы сможете внести необходимые изменения. К корректирующему слою будет добавлена маска слоя.Мы поговорим об этом позже.
Мы можем свободно настраивать этот корректирующий слой «Яркость / Контраст», не опасаясь навсегда изменить исходное изображение — или пока еще не придерживаться стиля. И все это без сохранения альтернативных версий файла. Это экономит много времени и файлового пространства, а также сокращает количество версий и путаницу.
Укладка регулировочных слоев
Мы можем использовать несколько корректирующих слоев, наложенных друг на друга.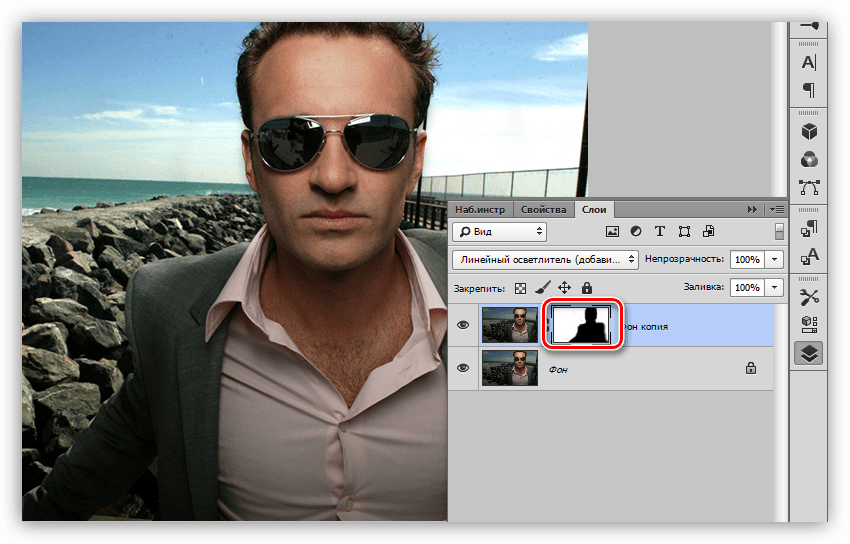 Например, вы можете настроить яркость / контрастность в одном, настроить кривые в другом и применить фотофильтр поверх всего этого.
Например, вы можете настроить яркость / контрастность в одном, настроить кривые в другом и применить фотофильтр поверх всего этого.
Помимо группировки корректирующих слоев для управления определенными аспектами изображения, порядок, в котором они размещены, влияет на их совместное поведение. Регулировки освещения поверх корректировок цвета выглядят иначе, чем корректировки цвета поверх корректировок освещения.
Это изображение приобретет другой общий вид, если вы просто переместите корректирующий слой Hue / Saturation ниже Curves. Рекомендуется попробовать изменить порядок корректирующих слоев, чтобы получить желаемый результат.
Использование режимов наложения и непрозрачности
Наконец, чтобы получить еще больше от корректирующих слоев, вы можете настроить непрозрачность , и режимы наложения , как обычные слои. Они усиливают или полностью меняют способ своей работы.
С изменением уровня оттенка / насыщенности на Multiply вы можете увидеть в верхней половине изображения, как общая насыщенность становится намного более интенсивной. Снова уменьшите непрозрачность, и это снизит интенсивность, показывая, насколько вы контролируете различные параметры каждого эффекта.
Снова уменьшите непрозрачность, и это снизит интенсивность, показывая, насколько вы контролируете различные параметры каждого эффекта.
Управление настройками с маскированием
Маски скрывают или раскрывают определенные области изображения. Используя корректирующий слой, мы можем показать области, которые хотим изменить, и скрыть области, на которые мы не хотим влиять. Когда вы открываете корректирующий слой, он идет с маской.
Скрытие области от корректировок
Установив инструмент «Кисть» на черный цвет, вы можете просто закрасить область, которую хотите защитить от корректировки.
Выберите маску, сначала щелкнув белое поле на корректирующем слое, затем убедитесь, что черный цвет является основным цветом.Используйте кисть, чтобы закрасить область, на которую вы хотите, чтобы корректировка не повлияла.
Отображение корректировок в области с маскированием
И наоборот, вы можете заполнить маску черным цветом, а затем закрасить область белым цветом, чтобы открыть ее для настройки.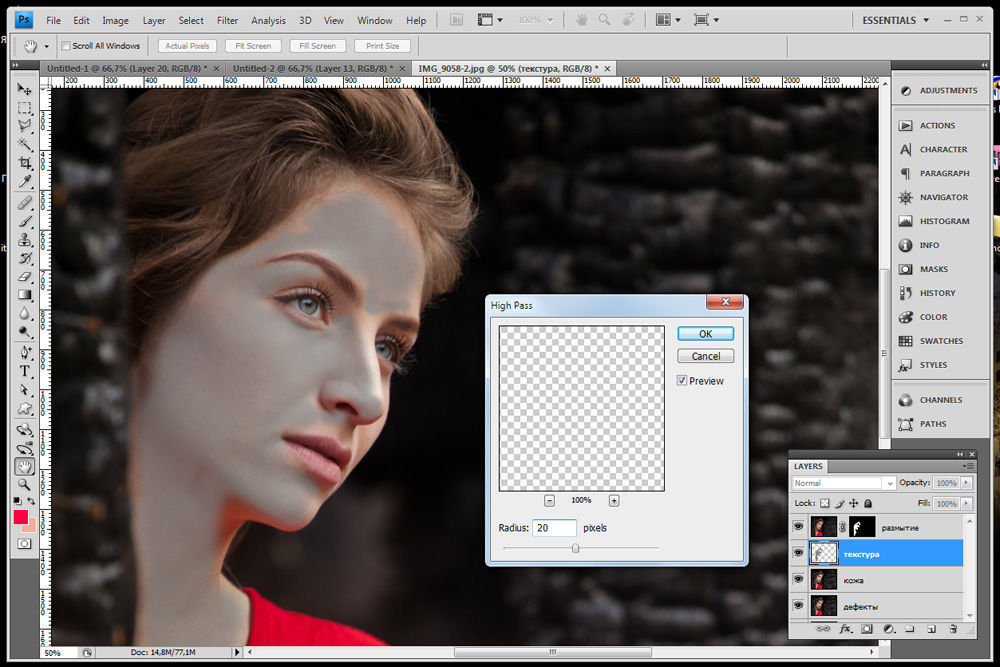
Это будет особенно полезно при работе с более сложными файлами или сложным ретушированием. Использование выборочных масок для воздействия, скрытия и раскрытия определенных частей изображения или его слоев — вот где истинный объем функциональности корректирующих слоев.. . показывает . . . сам.
Использование корректирующих слоев в составных изображениях
В многослойном изображении нужно выбрать слой, который нужно настроить, а затем выбрать для него корректирующий слой. Корректирующий слой находится поверх него, и он управляет настройками всех нижележащих слоев.
Теперь, когда вы используете изображение с несколькими слоями, вы должны иметь в виду, что любой корректирующий слой будет влиять на слои ниже — если вы не отрегулируете его маску, чтобы включить или исключить другие слои.
Вы можете сделать корректирующий слой как обычно, затем использовать метод выделения, такой как кисть или перо, чтобы нарисовать маску корректирующего слоя над слоем, который вы хотите изолировать. Лучше всего сначала сделать выделение, поэтому, когда вы нажимаете кнопку корректирующего слоя и выбираете корректировку, она автоматически маскирует ваше выделение.
Лучше всего сначала сделать выделение, поэтому, когда вы нажимаете кнопку корректирующего слоя и выбираете корректировку, она автоматически маскирует ваше выделение.
Если ваш слой содержит изображение, уже изолированное в этом слое, а остальная часть холста пуста, просто удерживайте Command и щелкните значок слоя.Это приведет к выделению, которое точно соответствует информации о пикселях вашего слоя, что означает, что ваш выбор идеален. Нажмите корректирующий слой, и он будет привязан только к вашему слою изображения.
Дополнительный кактус с изображения Vilsone.
Обратите внимание, как слой нового кактуса в зеленом горшке вносится уже изолированным. Я нажимаю на значок слоя, нажимаю на него, выбираю из списка «Кривые» и, по-видимому, свободно настраиваю только этот слой.
Как вы можете видеть здесь, если вы щелкнете значок видимости для одного слоя кактуса, корректировки будут фактически внесены во все изображение, но маска гарантирует, что это влияет только на выделение, которое мы сделали ранее.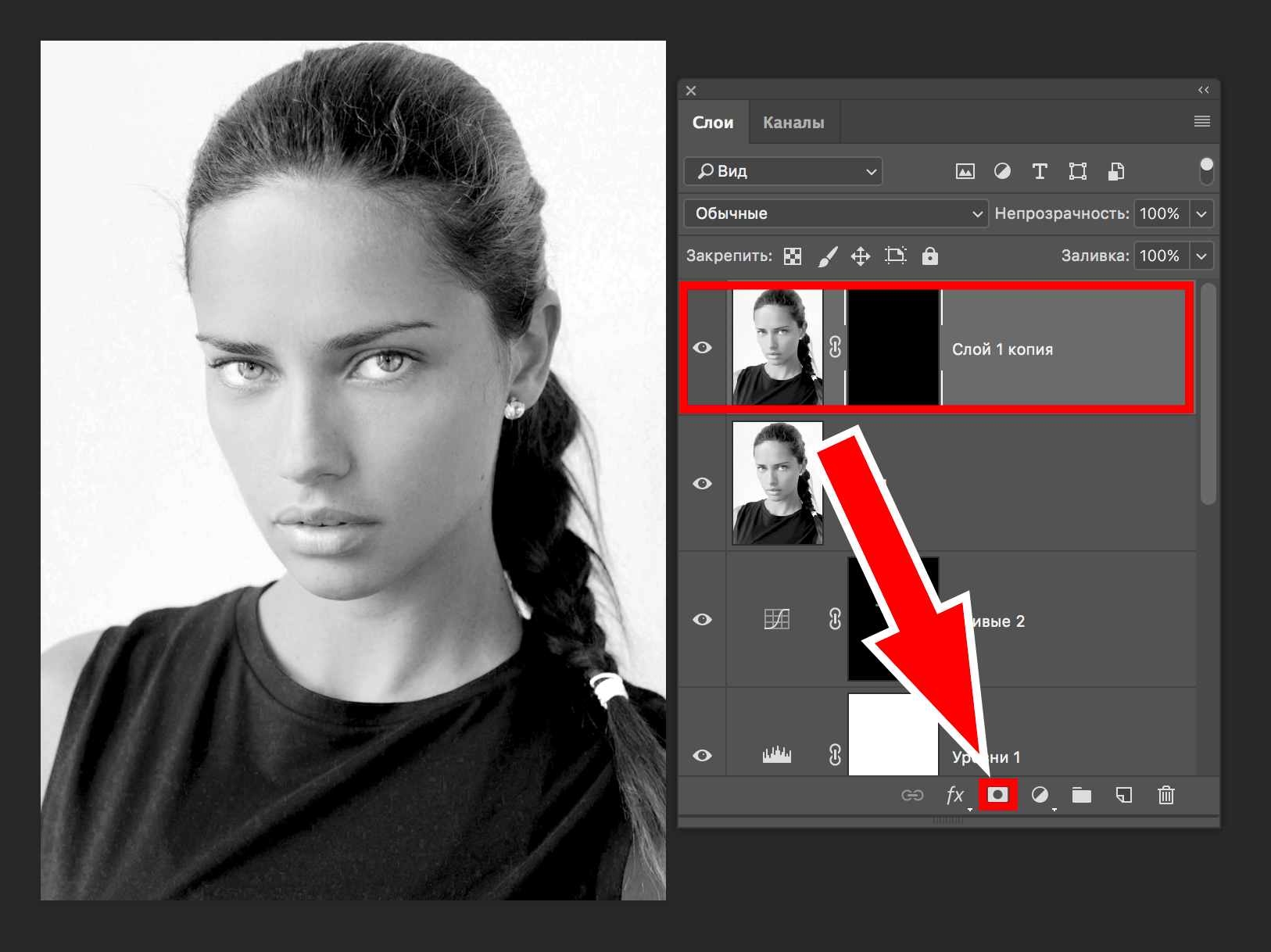 И порядок гарантирует, что это остается выше слоев ниже.
И порядок гарантирует, что это остается выше слоев ниже.
Обладая этой информацией, вы должны быть на правильном пути к безопасному редактированию изображений, не опасаясь сохранения предыдущих версий или отмены нескольких шагов других процессов. Корректирующие слои — лучший друг ретушера. На самом деле, это одна из самых полезных разработок, которые Adobe добавила в Photoshop.
Чтобы узнать больше о методах и способах манипулирования изображениями, ознакомьтесь с этим:
.Как увеличить разрешение изображения за 5 шагов
Можете ли вы улучшить качество изображения с низким разрешением?Это знакомая сцена: детектив просит кого-то «улучшить» размытое изображение на компьютере, пока оно не станет достаточно четким, чтобы разглядеть ключевое свидетельство. Это работает? Не так, как это делает Голливуд.
Единственный способ изменить размер фотографии меньшего размера в более крупное изображение с высоким разрешением, не выделяя при этом низкое качество изображения, — это сделать новую фотографию или повторно отсканировать изображение с более высоким разрешением. Вы можете увеличить разрешение файла цифрового изображения, но при этом вы потеряете качество изображения. Однако есть некоторые меры, которые вы можете предпринять в Adobe Photoshop, чтобы увеличить разрешение при сохранении визуального качества.
Вы можете увеличить разрешение файла цифрового изображения, но при этом вы потеряете качество изображения. Однако есть некоторые меры, которые вы можете предпринять в Adobe Photoshop, чтобы увеличить разрешение при сохранении визуального качества.
Передискретизация изображений в Photoshop означает изменение их разрешения путем добавления или вычитания пикселей. Разрешение измеряется в пикселях на дюйм или PPI. Чем больше пикселей начинается с изображения, тем выше разрешение.Уменьшение количества пикселей называется понижающей дискретизацией, при которой данные из изображения удаляются. Увеличение количества пикселей называется повышающей дискретизацией, которая добавляет данные к изображению. Когда вы увеличиваете количество пикселей в изображении без изменения размеров, вы добавляете больше пикселей в такое же пространство и увеличиваете разрешение (или количество деталей), удерживаемых в пределах каждого дюйма. Удаление данных предпочтительнее их добавления, поскольку Photoshop должен будет угадывать, как должны выглядеть вновь добавленные пиксели.
Удаление данных предпочтительнее их добавления, поскольку Photoshop должен будет угадывать, как должны выглядеть вновь добавленные пиксели.
Передискретизация любого вида, особенно повышающая дискретизация, может привести к ухудшению качества изображения. Метод интерполяции — это то, как Photoshop выбирает значения цвета для новых пикселей. Выбор правильного метода интерполяции может помочь избежать нежелательной пикселизации:
.Как увеличить разрешение изображения фото
Можете ли вы улучшить качество изображения с низким разрешением?Это знакомая сцена: детектив просит кого-то «улучшить» размытое изображение на компьютере, пока оно не станет достаточно четким, чтобы разглядеть ключевое свидетельство. Это работает? Не так, как это делает Голливуд.
Единственный способ изменить размер фотографии меньшего размера в более крупное изображение с высоким разрешением, не выделяя при этом низкое качество изображения, — это сделать новую фотографию или повторно отсканировать изображение с более высоким разрешением. Вы можете увеличить разрешение файла цифрового изображения, но при этом вы потеряете качество изображения. Однако есть некоторые меры, которые вы можете предпринять в Adobe Photoshop, чтобы увеличить разрешение при сохранении визуального качества.
Вы можете увеличить разрешение файла цифрового изображения, но при этом вы потеряете качество изображения. Однако есть некоторые меры, которые вы можете предпринять в Adobe Photoshop, чтобы увеличить разрешение при сохранении визуального качества.
Передискретизация изображений в Photoshop означает изменение их разрешения путем добавления или вычитания пикселей. Разрешение измеряется в пикселях на дюйм или PPI. Чем больше пикселей начинается с изображения, тем выше разрешение.Уменьшение количества пикселей называется понижающей дискретизацией, при которой данные из изображения удаляются. Увеличение количества пикселей называется повышающей дискретизацией, которая добавляет данные к изображению. Когда вы увеличиваете количество пикселей в изображении без изменения размеров, вы добавляете больше пикселей в такое же пространство и увеличиваете разрешение (или количество деталей), удерживаемых в пределах каждого дюйма. Удаление данных предпочтительнее их добавления, поскольку Photoshop должен будет угадывать, как должны выглядеть вновь добавленные пиксели.
Выбор наилучшего метода интерполяции при повышении дискретизации.Передискретизация любого вида, особенно повышающая дискретизация, может привести к ухудшению качества изображения. Метод интерполяции — это то, как Photoshop выбирает значения цвета для новых пикселей. Выбор правильного метода интерполяции может помочь избежать нежелательной пикселизации:
.Размер изображения Photoshop и разрешение
Принтер разрешение измеряется в чернильных точках на дюйм, также известное как dpi. Как правило, чем больше точек на дюйм, тем лучше качество печати. ты получишь. Большинство струйных принтеров имеют разрешение примерно От 720 до 2880 точек на дюйм. (Технически струйные принтеры производят микроскопические брызги чернил, а не настоящие точки, как в фотонаборных устройствах или лазерных принтерах.)
Разрешение принтера отличается от разрешения изображения, но связано с ним. Для печати фотографии высокого качества на струйном принтере разрешение изображения минимум 220 пикселей на дюйм должен обеспечить хорошие результаты.
Частота экрана есть количество точек принтера или полутоновых ячеек на дюйм, используемых для печати изображения в градациях серого или цветоделение. Также известен как экран линейный экран или , измеряется частота экрана в строках на дюйм (lpi) — или строках ячеек на дюйм в полутонах. экран. Чем выше разрешение устройства вывода, тем лучше (выше) экранную линейку, которую вы можете использовать.
соотношение между разрешением изображения и частотой экрана определяет качество детализации напечатанного изображения.Для получения полутонов изображение самого высокого качества, вы обычно используете разрешение изображения то есть от 1,5 до максимум 2-х кратной частоты экрана. Но с некоторые изображения и устройства вывода, более низкое разрешение может дать хорошие полученные результаты. Чтобы определить частоту экрана вашего принтера, проверьте документацию по принтеру или обратитесь к поставщику услуг.
.Как сделать изображение темным в Photoshop?
Как сделать изображение темным в Photoshop? — Обмен стеками графического дизайнаСеть обмена стеков
Сеть Stack Exchange состоит из 176 сообществ вопросов и ответов, включая Stack Overflow, крупнейшее и пользующееся наибольшим доверием онлайн-сообщество, где разработчики могут учиться, делиться своими знаниями и строить свою карьеру.
Посетить Stack Exchange- 0
- +0
- Авторизоваться Зарегистрироваться
Graphic Design Stack Exchange — это сайт вопросов и ответов для профессионалов, студентов и энтузиастов графического дизайна.Регистрация займет всего минуту.
Зарегистрируйтесь, чтобы присоединиться к этому сообществуКто угодно может задать вопрос
Кто угодно может ответить
Лучшие ответы голосуются и поднимаются наверх
Спросил
Просмотрено 44к раз
Кто-нибудь может дать мне представление о фильтре, использованном на этом изображении:
Что я пробовал
1) Добавьте черный слой над моим изображением и установите непрозрачность на 60% — это затемняет изображение.
2) На самом изображении: настройки> Карта градиента> Передний план на задний план (перевернутый) для цветов от #ffffff до # a3261a.
У меня есть Photoshop CS3, и я хочу скопировать этот эффект, но не знаю как. Я разработчик, а не дизайнер, поэтому не совсем уверен, для какого туториала гуглить 🙂
Спасибо,
AndrewH12.1k33 золотых знака2727 серебряных знаков5353 бронзовых знака
Создан 01 апр.
Скотт Скотт3111 золотой знак11 серебряных знаков22 бронзовых знака
5Найдя «оригинал» этого изображения, я поместил его под вашим примером…
Добавив черный слой поверх (как вы это сделали) и уменьшив его непрозрачность до 50%, а также увеличив общую насыщенность исходного изображения на 10%, я смог добиться почти точного дублирования.
Создан 04 мая 2016, 16:03 как
БреннБренн30111 серебряный знак77 бронзовых знаков
В дизайне нет единого способа достичь того результата, на который вы рассчитываете.Однако одни методы более эффективны, чем другие. Чтобы получить вышеуказанный эффект, попробуйте следующие шаги:
- Используйте Ctrl + J для дублирования слоя изображения
- Щелкните верхний слой и измените режим наложения на Multiply или Overlay
- Перейдите в Image> Adjustments> Levels
- Отрегулируйте средний узел ( сдвиг вправо делает изображение темнее, сдвиг влево — светлее ), пока не получите желаемый результат.
11.9k1010 золотых знаков5858 серебряных знаков100100 бронзовых знаков
ответ дан 4 май ’16 в 12:40
1Вместо того, чтобы использовать черный слой, попробуйте выбрать более темный оттенок изображения и попробовать различные проценты непрозрачности. Вам следует приблизиться к тому образу, который вы ищете.
Создан 02 апр.
Добавьте к этому слою режим наложения «Darken», он поможет вам сделать светлые участки темнее. Поиграйте с прозрачностью, применяя это для настройки интенсивности.
Создан 03 апр.
1Просто дополнительный совет всем остальным; Часто говорят «поиграй с градиентом» и т. Д.Я также предлагаю вам попробовать немного «поиграть» с оттенком / насыщенностью — особенно с «оттенком» в вашем случае. Вы будете поражены тем, сколько разных вещей вы можете сделать, меняя эти шкалы 🙂
Создан 04 апр.
2 Очень активный вопрос .Заработайте 10 репутации, чтобы ответить на этот вопрос. Требование репутации помогает защитить этот вопрос от спама и отсутствия ответов. Graphic Design Stack Exchange лучше всего работает с включенным JavaScriptВаша конфиденциальность
Нажимая «Принять все файлы cookie», вы соглашаетесь с тем, что Stack Exchange может хранить файлы cookie на вашем устройстве и раскрывать информацию в соответствии с нашей Политикой в отношении файлов cookie.
Принимать все файлы cookie Настроить параметры
Как исправить баланс белого в Photoshop (шаг за шагом)
Баланс белого (WB) гарантирует, что цвета на вашем изображении останутся точными независимо от цветовой температуры источника света.Вы можете настроить баланс белого в камере или с помощью приложений для редактирования фотографий, таких как Lightroom или Photoshop.
В этой статье мы покажем вам, как исправить баланс белого в Adobe Photoshop.
[ Примечание: ExpertPhotography поддерживается читателями. Ссылки на продукты на ExpertPhotography — это реферальные ссылки. Если вы воспользуетесь одним из них и что-то купите, мы заработаем немного денег. Нужна дополнительная информация? Посмотрите, как все это работает. ]
Почему важен баланс белого?
Часто цвета наших изображений точно соответствуют снимаемой вами сцене.Но в других случаях изображение выглядит намного теплее или холоднее, чем на самом деле.
Если цвета выглядят блеклыми, тогда лучше всего установить баланс белого в камере. Это гарантирует, что освещение на вашем изображении соответствует снимаемой вами сцене.
Ваша камера имеет встроенные настройки баланса белого, которые автоматически меняют цвет изображения. Но у него также есть настраиваемые параметры, которые позволяют настроить все в соответствии с вашими требованиями. Кроме того, у вас есть возможность еще больше настраивать ваши файлы при публикации с помощью Photoshop (PS) или другого программного обеспечения для редактирования.
Общие сведения о цветовой температуре
Свет варьируется от теплых (желтый и оранжевый) до холодных тонов (синий), и каждая ситуация индивидуальна. Например, цветовой оттенок составляет около 1700 К. для пламени спички. Затем температура достигает 10 000 K для частично облачного неба.
В приведенной ниже таблице показаны цветовые температуры различных источников света.
Вольфрамовые лампы или лампы накаливания излучают желтый и теплый свет.
Люминесцентные лампы обычно излучают белый или голубоватый свет.
Галогенные лампы ярче и белее обычных люминесцентных ламп.
Иногда цветовую температуру по Кельвину можно увидеть на упаковке лампы. Используйте его как руководство, которое поможет вам правильно настроить баланс белого на вашей камере.
Как настроить баланс белого с помощью средства проверки цвета и серой карты
Как исправить баланс белого в камере? Помимо автоматической настройки баланса белого, вы также можете использовать проверку цвета и серую карту.
Программа проверки цвета — отличный инструмент, который поможет вам добиться точности цветопередачи.
Этот инструмент представляет собой карточку, которая открывается, чтобы показать массив цветов. Обычно вы фотографируете его перед установкой освещения, прежде чем начать съемку. Позже вы будете использовать его как ссылку в PS при настройке WB.
Существует множество вариантов, но мы рекомендуем X-Rite ColorChecker за его точность.
Серая карта работает так же, как проверка цвета. Это помогает обеспечить постоянную экспозицию изображения и цвет в фотографии.
Мы рекомендуем опорный отражатель Lightdow 12 x 12 дюймов с балансом белого 18% серого.
Как настроить баланс белого в Photoshop
Так как же настроить баланс белого в Photoshop?
Лучший способ исправить свет — использовать кривые. Вы можете найти его в Image> Adjustments> Curves.
Установка точки белого
Вы увидите несколько всплывающих диалоговых окон. Но сейчас все, на чем нам нужно сосредоточиться, — это на пипетках внизу.
Справа у нас есть пипетка для бликов, которую вы можете использовать для установки точки белого.Щелкните по нему, чтобы выбрать.
Курсор должен превратиться в пипетку. Теперь найдите самый белый цвет на вашем изображении. Если у вас есть средство проверки цвета, найдите соответствующее поле и щелкните его.
Установить точку серого
Затем щелкните средний значок пипетки. Мы используем это для установки серой точки в средних тонах изображения. Если у вас есть серая карта, это идеально подойдет для нее.
Если у вас нет серой карты, найдите область с умеренным количеством цвета и света.На этом изображении я щелкнул по столбу уличного знака.
Установить точку черного
Затем выберите значок левой пипетки. Вы используете его, чтобы установить черную точку на изображении.
Найдите самую темную часть нашей картинки, желательно черную, и щелкните по ней. Здесь я выбрал черную область вокруг дома слева в качестве точки отсчета.
Я выбрал эту область, так как она имеет наибольшее количество теней на изображении.
Вы можете обнаружить, что это изменяет ваше цифровое изображение и делает его намного темнее, чем вы хотели бы.
Итак, мы используем кривые, чтобы настроить результат.
Щелкните и удерживайте небольшой прямоугольник в нижнем левом углу поля кривой и перетащите его вверх. Таким образом мы добавим в сцену немного больше света. Поднимая его по вертикали, мы увеличиваем выдержку.
Увеличивайте, пока не почувствуете себя довольным своим изображением, и нажмите OK.
Вот наша фотография, до (слева) и после (справа). Изменения незначительны, но, как вы увидите, все выглядит более ярким и реалистичным.
Заключение
Очень важно, чтобы вы исправляли цвета на всех своих фотографиях. Это позволяет вашим фотографиям более точно передавать цвета, которые вы видите в реальной жизни. Если вы занимаетесь платной фотографией, купите средство проверки цвета или даже просто серую карту. Эти простые инструменты помогут вам достичь точных тонов, особенно на высококонтрастных фотографиях.
Теперь вы знаете, как исправить баланс белого в Photoshop. У нас есть еще несколько отличных руководств, таких как создание уникальной двойной экспозиции или как превращать фотографии в картины .
Чтобы получить больше полезных советов по фотографии, ознакомьтесь также с нашими Шпаргалками по быстрой съемке!
Как удалить блики от вспышки в Photoshop
от Бенджамина Марторелла 24 сентября 2020 г.
Вы хотите удалить блики от вспышки с сделанного вами изображения? Мы все были там. Вы делаете красивый снимок своих друзей или семьи, но позже понимаете, что на фотографии есть блики от вспышки. К счастью, вы можете убрать блики вспышки в Photoshop!
Блики от вспышки могут быть очень неприятными.Нет ничего более раздражающего, чем, например, удаление большого яркого пятна над глазом, даже если оно не полностью закрывает глаз.
Что такое блики от вспышки?
Блики обычно видны либо в виде ярких пятен в очках людей, либо в виде полос света, либо в виде кругов или многоугольников на изображении. Они не всегда бывают очень яркими и могут быть разных цветов. Блики также иногда представляют собой не форму или пятно, а туманное свечение.
К сожалению, блики часто неизбежны, и их трудно предотвратить при съемке.Вот почему избавление от бликов — одна из самых распространенных задач при редактировании фотографий и, вероятно, один из первых навыков Photoshop, которым вы научитесь.
К счастью, вы попали в нужное место. В этом руководстве объясняется:
- Что такое блики от вспышки?
- Причины этого?
- Как удалить блики от вспышки в Photoshop
Блики от вспышки, также известные как блики объектива, представляют собой рассеянный свет, который отражается в камере, прежде чем достигнет датчика камеры.Другими словами, этот «свет, не формирующий изображение», не следует намеченному пути объектива камеры (и обычно это не то, чего хочет фотограф).
Блики объектива представляют собой большую проблему для широкоугольных и зум-объективов, которые содержат больше компонентов объектива, чем объективы с фиксированным фокусным расстоянием (т. Е. Объективы с одним фокусным расстоянием). Короче говоря, у широкоугольного или зум-объектива просто больше возможностей для рассеивания света, чем в фиксированном объективе.
Неудивительно, что солнечный свет является обычным источником бликов от линз.Очевидно, что блики могут возникать, когда камера смотрит прямо на солнце. Но даже если камера не направлена на солнце, часть солнечного света все еще может попадать в объектив камеры под острым углом.
Чтобы предотвратить это, все объективы поставляются с блендами, которые помогают блокировать основной источник света (также можно использовать руку, не попадая в изображение).
Источники света — потолочные светильники, лампы, накамерная вспышка, стробоскопы и т. Д. — также вызывают блики от вспышки. Именно так в очках часто появляются блики.Отражение от окон, зеркал и даже воды также может вызывать блики.
К счастью, существуют методы освещения и фильтры для линз, которые минимизируют блики и отражения.
Шаги по устранению бликов от вспышки в PhotoshopPhotoshop предлагает множество инструментов и методов для удаления бликов от линз. Хотя сначала их использование может показаться немного запутанным, на самом деле они довольно просты.
Как только вы освоите их, у вас не будет проблем с удалением бликов от вспышки с ваших изображений.
Прежде чем мы начнем, убедитесь, что на ваш компьютер загружен Photoshop. Вы можете получить его за 9,99 долларов США в месяц с тарифным планом Adobe Creative Cloud.
Вот некоторые из самых простых способов удалить блики в Photoshop:
1. Используйте инструмент «Лассо»
Использование инструмента «Лассо», возможно, самый простой способ избавиться от бликов. С помощью лассо вы можете просто обвести место, которое хотите удалить.
- Щелкните инструмент лассо в левой части окна (или нажмите «L» на клавиатуре).
- Обведите точку вокруг точки.
- Щелкните правой кнопкой мыши и выберите Заливка .
- В появившемся окне рядом с «Contents:» выберите Content-Aware .
- Повторите эти шаги для остальных точек.
Примечание: Этот метод больше всего подходит для фотографий с однотонными цветами или повторяющимися узорами. Выбирая с учетом содержимого, вы позволяете Photoshop вносить изменения автоматически.
2.
Устранение затемнения изображения в Camera RawЕсли на фотографии есть области, которые выглядят нечеткими, параметр «Удаление дымки» в Camera Raw уменьшит этот эффект.
- Щелкните Filter в верхнем меню и выберите Camera Raw Filter .
- В появившемся окне отрегулируйте ползунок Dehaze , чтобы уменьшить блики. Если это помогает, отрегулируйте также другие ползунки.
Это может не избавить от всей дымки. В этом случае выполните следующие действия:
- На панели слоев справа щелкните правой кнопкой мыши слой Background и выберите Duplicate Layer .Над ним появится копия фонового слоя.
- В нижней части панели слоев щелкните значок Mask , чтобы создать маску. Убедитесь, что копируемый слой все еще выбран.
- Щелкните Image в верхнем меню, затем выберите Adjustments , затем выберите Invert (или Cmd / Ctrl + I ).
- Выберите инструмент Brush и закрасьте туманные области.
Примечание: С помощью маски вы можете удалить части слоя, чтобы показать слой под ним.Таким образом, вы просматриваете слой, который находится сверху.
3.
Закрасьте блики с помощью инструмента Clone Stamp ToolИнструмент Clone Stamp — ваш лучший друг, когда дело доходит до устранения бликов объектива, потому что вы можете «закрасить» блики, используя исходные точки. Исходные точки — это другие точки на изображении; в данном случае — без бликов). Вот почему инструмент «Штамп клонирования» действительно эффективен при удалении нежелательных ярких пятен или областей на вашем изображении.
- Выберите инструмент масштабирования (нажмите «Z» на клавиатуре) и нажмите Alt / Option на клавиатуре, чтобы приблизить масштаб к яркому пятну или области.Масштабирование упрощает просмотр того, что вы делаете.
- Выберите инструмент Clone Stamp (или нажмите клавишу «S» ).
- Нажмите и удерживайте Alt / Option на клавиатуре. Это изменяет значок курсора, показывая, что вы можете выбрать место подальше от бликов.
- Щелкните место и отпустите клавишу Alt / Option .
- Выбранное вами место теперь отображается в круге курсора Clone Stamp , что позволяет легко увидеть, что вы собираетесь рисовать.
- Если нет, щелкните Window в верхнем меню и выберите Clone Source .
- В появившемся окне отметьте Показать наложение .
- Закрасьте блики и отрегулируйте место рисования.
Использование инструмента «Клонировать штамп» требует некоторой практики. Кроме того, не бойтесь увеличивать масштаб, когда вам нужно. Чем больше вы увеличиваете масштаб, тем точнее вы можете быть.
Также рекомендуется увеличивать и уменьшать масштаб во время работы.Отредактированные области могут хорошо выглядеть вблизи, но не с обычного расстояния.
Примечание: Имейте в виду, что фоновым слоем является исходное изображение. Если вы не хотите редактировать его напрямую, просто добавьте новый или дублирующий слой и внесите в него изменения. Фоновый слой останется нетронутым во время работы.
4.
Добавьте корректирующий слойЭтот метод эффективен для уменьшения бликов объектива с помощью цвета, который часто бывает зеленым.
- Нажмите кнопку Adjustment Layer внизу панели слоев.
- Выберите в меню Оттенок и Насыщенность .
- Щелкните значок руки рядом с Master . Курсор становится инструментом-пипеткой.
- Щелкните по блику, чтобы выбрать цвет.
- Переместите ползунок Яркость влево, пока цвет бликов не совпадет с цветом фона.
- Отрегулируйте другие ползунки, чтобы при необходимости избавиться от большего количества цвета.
- Поскольку корректировки изменили все изображение, выберите маску в слое «Цветовой тон и насыщенность».Маски показывают, какую часть эффекта вы хотите показать или скрыть; белая кисть покажет эффект, а черная кисть скроет.
- Выберите Black Mask и Brush Tool .
- Обработайте блики кистью. Вы можете видеть изменения, которые вы вносите в маску слоя.
5. Добавьте цветной слой
- Создайте новый слой .
- Установите режим слоя на Цвет .
- Щелкните инструмент «Кисть » (или нажмите «B» на клавиатуре).
- Нажмите Alt / Option, чтобы клонировать ближайшее пятно, а затем закрасьте блики.
6.
Используйте инструмент Brush Tool- Создайте новый слой и установите режим наложения слоя на Color .
- Выберите инструмент «Кисть » (или нажмите «B» на клавиатуре) и установите его на «Обычный».
- Уменьшите непрозрачность Непрозрачность до 50%.
- Нажмите и удерживайте клавишу Alt / Option, чтобы изменить значок курсора на пипетку.
- С помощью пипетки щелкните место рядом с бликом и прекратите нажимать клавишу Alt / Option.
- Нанесите кисть на блики.
Хотя блики имеют очевидные недостатки и обычно не то, чего хотят люди, у них есть свои преимущества. Для тех, кто хочет более художественного или резкого вида, блики могут стать тем дополнительным элементом, который превратит изображение из обычного в более запоминающееся.
В этом смысле блики от вспышки обладают большим потенциалом и являются отличным способом привлечь внимание, если это то, что вы ищете.Это также может помочь вам разработать уникальный стиль фотографии.
Например, если вы снимаете в лесу рано утром или поздно вечером, когда солнце светит низко, свет, проникающий сквозь деревья, создает эффект звездообразования. Это может добавить к изображению красивый элемент.
Точно так же захват лучей солнца, когда оно только начинает подниматься над горизонтом, — еще один отличный способ сделать изображение более привлекательным.
Другой пример — блики от вспышки на портрете.На фотографиях, на которых изображена пара, которая выходит замуж, часто есть блики (но это не умаляет общего изображения).
Как показано на изображениях ниже, блики придают этим изображениям художественный вид (также можно добавить блики в Photoshop).
Фото Джеймса Уиллера из Pexel Фото Бенджамина Круза из PexelsКайо Резенде из PexelsВот и все! Теперь вы знакомы с некоторыми способами удаления бликов вспышки в Photoshop, будь то отражение, свет или солнце.
Безусловно, редактирование фотографий требует практики и опыта, но с информацией, которую вы узнали в этом руководстве, вы будете хорошим началом. Вы станете эффективным редактором фотографий и сможете создавать нужные изображения в кратчайшие сроки.
Если вы нашли этот урок полезным, вам также может быть интересно ознакомиться со следующими статьями:
Хотите еще больше улучшить свои навыки фотографии? Следуйте за нами в Twitter и Facebook , чтобы узнать больше о наших бесплатных руководствах по WordPress и других ресурсах.
Используете WordPress и хотите получить Envira Gallery бесплатно?
Envira Gallery помогает фотографам создавать красивые фото- и видео-галереи всего за несколько кликов, чтобы они могли демонстрировать и продавать свои работы.
5 быстрых и простых способов перекрасить объекты в Photoshop — Amy Shamblen Creative
Это отличный вариант, если вы хотите выбрать определенный цвет в замысловатом изображении. На панели слоев создайте новый корректирующий слой оттенка / насыщенности. Вместо того, чтобы раскрашивать слой, как мы делали раньше, мы собираемся перейти в раскрывающееся меню, в котором сейчас написано «Мастер», и выбрать конкретный цвет, на который мы хотим нацелить.На этом изображении я хочу изменить синий пакет на фиолетовый, но рисование вокруг всех этих замысловатых элементов дизайна на сумке займет довольно много времени. На моей панели оттенка / насыщенности я собираюсь перейти к голубым, поэтому единственные цвета, которые я меняю, — это те, которые находятся в этом голубом диапазоне. Решите, какой цвет вы хотите изменить, и выберите наиболее подходящий вариант. Установите насыщенность до -100, чтобы вы могли четко видеть, какие цвета будут затронуты. Возможно, вам придется поиграть с цветной полосой внизу, чтобы уточнить выбор цвета.Просто перетащите его так, чтобы средняя часть полосы находилась над цветом, который вы хотите изменить. Как только цвет, который вы хотите изменить в своем изображении, станет полностью серым, верните насыщенность до 0. И вот самое интересное: начало отрегулируйте ползунок Hue до нужного вам цвета — и все!
Плюсы:
Это отличный вариант для более сложных цветов, которые вы не хотите маскировать вручную.
Минусы:
Этот метод не сработает, если у вас много похожих цветов в изображении, так как он повлияет на них всех.
4. Использование инструмента «Кисть» и режима наложения «Оттенок»
Загрузите кисть нужного цвета. Установите для кисти Flow значение 30% и на новом слое начните рисовать в тех областях, где вы хотите получить цвет. Если вы рисовали там, где не хотели цвета, ничего страшного. Вы можете либо стереть его, либо я предпочитаю создать маску, чтобы она была неразрушающей, и я мог легко вернуться. Для этого просто нажмите кнопку в нижней части панели слоев с кружком внутри прямоугольника.Как только все будет выглядеть так, как вы хотите, измените режим наложения вашего слоя на Hue и вуаля!
Плюсы:
Очень легко и быстро получить точную цветопередачу.
Минусы:
Этот метод не самый лучший для более сложных деталей изображения.
5. Curves
Фотография Руководство — Как добиться Белого и Яркого редактирования • Passionshake
Не могу поверить, что мы уже добрались до последней части серии Руководства по фотографии, я думаю, время действительно летит, когда у нас есть весело, и мне очень нравится делиться с вами своим опытом.
Сегодня я хотел бы поговорить с вами о редактировании — в частности, о том, как сделать ваши фотографии яркими и белыми, что, кажется, является тем, с чем мы все боремся вначале. Я правда сделал! Мне нравится снимать в высоком ключе, поэтому большинство моих правок сосредоточено на усилении света на фотографиях. Вопрос, который мне задают чаще всего, — как избавиться от сине-желтого оттенка на фотографиях. И на самом деле, ребята, это очень просто — вы можете буквально исправить это одним щелчком мыши (ладно, иногда требуется три!)
Я не профессиональный графический дизайнер, и все, что я знаю о редактировании, — это самоуверенность, но поскольку вы спрашивайте меня много о процессе, вот он:
Какую программу я использую? Единственный и неповторимый — Adobe Lightroom (не Photoshop, как некоторые могут подумать!) Вот несколько причин, почему:
- Очень просто использовать
- Это хорошо для большинства задач редактирования
- Это намного доступнее, чем Photoshop
- Это делает редактирование намного более быстрым и эффективным, потому что вы можете быстро просматривать и обрабатывать множество фотографий, не открывая файлы один за другим.
- Самое главное: вы всегда можете вернуться к исходному файлу и на каждом этапе редактирования внести изменения. Никакая другая программа не предлагает этого.
В каком формате я снимаю? Большую часть времени я снимаю в формате RAW — почему? Это очень важно для процесса постпродакшна, так как обеспечивает высочайший уровень качества. При съемке в формате JPEG камера выполняет свою обработку, которую потом невозможно удалить… файлы RAW остаются… сырые * подмигивают * и содержат гораздо больше информации.
Формат особенно важен, если вы хотите добиться белого и яркого редактирования — необработанный файл регистрирует более высокие уровни яркости, что позволяет больше пост-регулировок (экспозиция, резкость) без потери качества. Единственным недостатком является то, что они занимают гораздо больше места, чем JPEG, поэтому перед съемкой убедитесь, что карта памяти пуста!
Вот несколько супер-удобных инструментов, которые сделают ваши фотографии по-настоящему яркими. Я покажу вам, как отредактировать довольно темную фотографию ягод для получения белого / яркого результата, готовы?
1 / Баланс белого — Я начинаю редактировать каждую фотографию с коррекции баланса белого.Даже если фотография кажется «белой», и я не могу обнаружить на ней сине-желтый оттенок — в большинстве случаев это требует небольшого исправления. Я бы сказал, не верьте своим глазам — доверяйте инструменту-капельнице, который предназначен для устранения любых проблем с температурой. Воспользуйтесь инструментом и щелкните что-нибудь, что на фотографии выглядит нейтрально-серым. Когда три значения R, G и B примерно равны (или очень похожи — см. Таблицу), вы все поняли! Иногда нужно одно нажатие, иногда 2-3.
2 / Регулировка яркости и контрастности:- Яркость — чтобы сделать изображение ярче, перетащите «экспозицию» вправо до тех пор, пока общая яркость не станет для вас приемлемой.Если вы хорошо поработали с установкой диафрагмы, выдержки и ISO (прочтите мои 12 советов по фотосъемке о том, как снимать яркие изображения), вам нужно будет немного увеличить яркость. Однако, если изображение получилось темнее, чем вы хотели (например, здесь), вы все равно можете попытаться извлечь из него максимум пользы, отредактировав его немного сложнее.
- Контрастность — в большинстве своих фотографий я немного увеличиваю контраст, так как это помогает выделить детали и сделать фотографию более яркой. Однако бывают ситуации — например, на фото ниже, где снижение контраста помогло раскрыть текстуру ягод, поэтому не увеличивайте автоматически на всех фотографиях.Каждый раз играйте с контрастом — также посмотрите, что лучше всего подходит для фотографии.
3 / Корректирующая кисть — иногда вам может понадобиться внести коррективы только в определенную область фотографии — например, здесь я хотел бы улучшить ягоды. В этом случае очень удобна корректирующая кисть, позволяющая выборочно вносить изменения в детали. Играя с экспозицией и контрастом — мы можем получить красивый белый фон, но переэкспонировать / недоэкспонировать / увеличить насыщенность сфотографированных объектов … в этом случае кисть может исправить это, отрегулировав экспозию, тени, четкость и насыщенность для выбранных элементов.
4 / Резкость и ясность — Любые настройки яркости влияют на детали на фотографиях — следовательно, при редактировании для «яркого» эффекта обязательно немного увеличивайте резкость и ясность в конце каждого редактирования.
Это ведь волшебство? При редактировании серии фотографий, создании визуальной истории (о которой мы говорили здесь), не забывайте использовать один и тот же процесс редактирования для каждой фотографии, чтобы сделать историю последовательной. Lightroom дает вам чудесную возможность скопировать примененные настройки с одной фотографии и вставить в другую, так что вы можете настраивать только детали, не начиная весь процесс с самого начала.
Перейдите в «Настройки»> «Настройки копирования», перейдите к другой фотографии и нажмите «Настройки»> «Вставить настройки».
Конечно, каждая фотография отличается, поэтому одни и те же правки могут не работать, но поверьте мне, это значительно ускоряет процесс редактирования!
Однако редактирование — это последняя часть процесса фотографии, поэтому очень важно научиться делать яркие фотографии, а не полагаться на Lightroom, чтобы исправить их. Здесь вы можете найти мои советы, как делать яркие фотографии, а также прочитать о стиле и моем оборудовании.
Я действительно надеюсь, что эта серия статей поможет вам в вашем фото-приключении, и вы не будете бороться так сильно, как я вначале. Спасибо за все приятные электронные письма, комментарии и сообщения — всегда очень рады услышать от вас и ответить на ваши вопросы!
И в заключение, быстрое напоминание — если вы еще не загрузили список ресурсов по стилю и фотографии — нажмите здесь, чтобы получить обновленный БЕСПЛАТНЫЙ PDF-файл с полезными материалами, доступными электронными курсами и интересными ссылками. Все это мне очень помогло, так что я надеюсь, что вы тоже сочтете это полезным.
Какие у вас есть приемы редактирования, чтобы сделать фотографии яркими и белыми?
Доброго времени суток, ребята и спасибо за чтение!
Рисунки: Agata Dimmich
Zapisz
Zapisz
Zapisz
Zapisz
Zapisz
Zapisz
Zapisz
Zapisz
Color Effect [Цветовая гамма CYBERPUNK]В этом новом уроке вы узнаете, как заставить работать любое освещение и превратить его в футуристический неоновый портретный цветовой эффект в Photoshop!
Чтобы следовать этому руководству, вы можете использовать любую имеющуюся у вас фотографию с интенсивным освещением.Вы также можете загрузить фотографию , используемую в этом уроке.
Преобразование фотографии в смарт-объект
Щелкните правой кнопкой мыши на слое и выберите Преобразовать в смарт-объект .
Примечание : Смарт-объект — это контейнер, который может содержать один или несколько слоев. Он позволяет применять редактируемые корректировки, искажения, фильтры и преобразования.
Регулировка яркости портрета
В этом руководстве вы в основном будете иметь дело с Camera Raw Filter в меню Filter .
Изначально Camera Raw создавалась как плагин Photoshop для обработки необработанных изображений.
В , 2013, Photoshop CC официально добавили Camera Raw в качестве фильтра и мощного инструмента редактирования для таких типов файлов, как PNG, TIFF, JPEG и других.
На вкладке Basic вы можете настроить освещение, теплоту и оттенок. Начните с Contrast , где вы можете перетащить ползунок вправо, чтобы сделать тени темнее, а светлые участки — ярче.
В Highlights вы можете добавить больше деталей к светлым частям изображения, перетащив ползунок вправо.
Перетащите ползунок Shadow вправо, чтобы также восстановить детали изображения в более темных областях.
Отрегулируйте детали и текстуру портрета
В 2019 году был выпущен слайдер Texture как инструмент, позволяющий выделить текстуры на вашем изображении.
С помощью этого инструмента вы можете выделить мелкие детали кожи, меха, волос и коры дерева, не затрагивая менее детализированные области.
Для этой фотографии перетащите ползунок Текстура вправо, чтобы сохранить красивую текстуру волос.
Ползунок Clarity добавляет контраст краевым пикселям, и этот ползунок доказывает, что небольшая часть имеет большое значение, поэтому быстрое скольжение вправо — это все, что вам нужно.
Dehaze — это место, где вы можете увеличить или уменьшить видимость дымки для атмосферных изображений, где есть туман, туман или дым.
Если вы найдете этот инструмент полезным для вашего изображения, не стесняйтесь его настраивать.
Регулировка насыщенности портрета
Vibrance — умный способ добавить насыщенности. Это добавляет меньше насыщенности уже насыщенным пикселям и тону кожи.
На изображении видно, что красный свет на потолке уже насыщен.
Когда вы перетаскиваете ползунок «Яркость» вправо, остальная часть изображения увеличивается без удвоения насыщенности красного света.
Перетаскивая ползунок Saturation вправо, вы можете увеличить насыщенность всех пикселей изображения.
Корректировка цветов под изображение
Вкладка Split Toning — это место, где вы можете добавлять цвета к теням и светам.
Чтобы добиться этого неонового портретного цветового эффекта в Photoshop, добавьте цвета к теням, перетащив ползунок Hue вверх до бирюзовой области и отрегулируйте ползунок Saturation вправо, чтобы придать цвету насыщенность.
Ползунок Balance позволяет вам выбрать, какой цвет будет доминирующим: Highlights или Shadows .
Для этого изображения увеличьте диапазон оттенков бирюзовых теней, перетащив ползунок влево.
Отрегулируйте цветной эффект неонового портрета в Photoshop
Затем перейдите к настройкам HSL, , где вы можете управлять оттенком , насыщенностью, и яркостью (HSL) изображения.
В HSL Adjustments вы увидите ползунки для всех доминирующих цветовых диапазонов от красного до зеленого, синего и пурпурного.
На каждой вкладке вы можете настроить оттенок, насыщенность и яркость каждого цветового диапазона, просто изменив ползунок по своему усмотрению.
На вкладке Luminance переместите ползунок Reds вправо, чтобы сделать красные огни ярче.
Если вы хотите осветлить или затемнить оттенок кожи, отрегулируйте ползунок Апельсины .
Затем перейдите на вкладку Saturation и увеличьте Orange , Yellows , Reds и Blues .
Если при резком увеличении настройки цветов появляются пятна, это в основном связано с сжатием JPEG изображения.
Поскольку вы работаете с изображением JPEG, вы можете бороться с этим, перейдя на вкладку Калибровка .
GoGo toGoПод Red Primary увеличьте Saturation до максимума.
В отличие от HSL Adjustments , максимальное увеличение насыщенности не создает нежелательных пятнистых областей, которые могут испортить ваше изображение.
Затем отрегулируйте Hue и Saturation под Blue Primary , чтобы получить точный бирюзовый цвет.
FX вкладка
При виньетирование после обрезки, перемещение ползунка Amount влево приведет к затемнению краев изображения.
Увеличьте Highlights , чтобы белые области выступали сквозь виньетку.
Изменение параметра предварительного просмотра
Если вы хотите отслеживать изменения, которые вы применили к своему изображению, удерживайте и щелкните значок Y в нижней части окна документа , чтобы открыть список параметров просмотра.
Выберите До / После, слева / справа , чтобы увидеть исходное изображение и последнее изображение рядом.
СОВЕТ ПРОФЕССИОНАЛА : быстро щелкнув один и тот же значок, можно переключать различные параметры просмотра, не обращаясь к списку.
Просто продолжайте нажимать, пока не получите более удобную настройку предварительного просмотра.
Чтобы настроить список опций предварительного просмотра, снова нажмите и удерживайте значок и выберите Preview Preferences , чтобы открыть его окно.
В списке Cycle Preview Modes отметьте и снимите отметки с тех, которые вы считаете ненужными или никогда не будете использовать.
Затем нажмите OK , чтобы закрыть окно и применить изменения.
Теперь, когда вы щелкаете тот же значок, вы циклически просматриваете только те параметры предварительного просмотра, которые вы отметили в списке.
Тонкая настройка цветового эффекта неонового портрета
Работа со смарт-объектом означает, что вы всегда можете вернуться и изменить настройки для улучшения изображения.
Теперь пора добавить радиальный фильтр.
Нажмите и перетащите фигуру в область ее лица.
Если вы удерживаете клавишу пробела , вы можете перемещать инструмент по мере его создания.
Щелкните всплывающее меню и выберите Сбросить настройки локальной коррекции и увеличьте экспозицию.
Если Экспозиция применяется за пределами круга, инвертируйте фильтр, перейдя к Эффект и выбрав Внутри.
Затем вы можете вернуться к настройке Highlights , Shadows , Contrast и т. Д.
Затем создайте еще один радиальный фильтр , который покрывает все ее тело. Опять же, перетащите инструмент сверху головы, пока не дойдете до области ее бедер, чтобы создать круг большего размера.
Прокрутите вниз до Effect, , но на этот раз выберите Outside .
Затем отрегулируйте ползунок Sharpness , перетащив его влево.При этом края за пределами большего круга становятся более размытыми по сравнению с исходным изображением.
Однако размытие этой части изображения может привести к тому, что оно будет выглядеть слишком отредактированным или слишком «отредактированным». Верните аутентичный вид, перейдя к настройкам Basic и на вкладке Effects увеличьте количество Grain.
Когда вы довольны общим результатом, нажмите OK , чтобы применить все изменения в фильтре Camera Raw .
Этот ломографический неоновый эффект стал возможен с помощью только ОДНОГО инструмента — фильтра Camera Raw .
С помощью этого фильтра вы можете поэкспериментировать и применить к своим фотографиям драматические изменения, которые варьируются от винтажного вида до футуристического неонового портретного цветового эффекта в Photoshop.
Я надеюсь, что в этом уроке вы хорошо ознакомились с тем, что можно делать с фильтром Camera Raw, и сможете добавить его в свой рабочий процесс Photoshop!
Окончательное изображение
Перетащите ползунок, чтобы увидеть до и после
Adobe Photoshop 7.0: Сохранение изображений для Интернета и базовая подготовка изображений
Одним из наиболее распространенных способов использования Adobe Photoshop является подготовка изображений для использования на веб-странице. Здесь мы рассмотрим несколько основных шагов, которые вам, вероятно, придется предпринять перед размещением любых изображений на веб-странице. В этих инструкциях учтено, что у вас уже есть изображение для работы.
1. Открытие изображения
Откройте изображение с помощью команды File: Open и выберите свое изображение. |
К началу
2. Увеличение
Прежде чем что-либо делать, чтобы получить представление о реальном размере изображения, щелкните поле масштабирования в нижнем левом углу экрана и установите это значение на 100%, набрав 100 и нажав клавишу , введите . . |
К началу
3. Регулировка размера изображения
Вам следует подумать о том, где вы планируете разместить изображение на своей веб-странице.Если вы хотите, чтобы он был в центре внимания вашей веб-страницы, вы, вероятно, захотите, чтобы он был относительно большим. Однако, если вы планируете просто добавить его в качестве элемента на свою страницу, вы должны сделать его значительно меньше, например, изображения на этой странице.
После того, как вы определились, какого размера должна быть ваша фотография, перейдите к опции Размер изображения в меню Изображение (слева). Это вызовет диалоговое окно, показанное справа.Вы можете настроить размер изображения, используя два верхних поля для ширины и высоты. Обратите внимание, что, пока установлен флажок «Сохранить пропорции» , он автоматически регулирует высоту по мере того, как вы настраиваете ширину, и наоборот, чтобы сохранить правильное соотношение сторон изображения. Во-вторых, убедитесь, что разрешение установлено на 72 пикселя / дюйм , что является стандартом для Интернета. |
К началу
4.Поворот изображения
Часто вы будете делать снимки, повернув камеру боком, и вам нужно будет повернуть изображение, или вы случайно отсканируете его в перевернутом виде. Это можно исправить с помощью инструментов поворота:
| повернуть холст> 90 ° против часовой стрелки] «> | Going to Image: Rotate Canvas предложит варианты поворота изображения, все из которых не требуют пояснений. Если ваше изображение слегка перекошено, вы можете использовать настройку «Произвольный», чтобы повернуть его на определенное количество градусов по часовой стрелке или против часовой стрелки. |
К началу
5. Регулировка настроек цвета
Часто при получении изображений с цифровых фотоаппаратов или сканеров можно столкнуться с теми же проблемами, что и при съемке фотографий на пленочную камеру. Эти источники цифровых фотографий по-прежнему подвержены тем же проблемам с переэкспонированием или недоэкспонированием, неправильным балансом белого и проблемами оттенка. К счастью, в фотошопе есть много способов исправить эти проблемы.
К началу
5.а) Автоцвет:
Если изображение кажется слишком теплым (слишком оранжевым) или слишком холодным (слишком синим), это обычно означает, что баланс белого отключен. Вы можете использовать функцию «Автоцвет», чтобы настроить это автоматически. Открыв файл, щелкните Изображение: Настройки: Автоцвет. Photoshop попытается отрегулировать баланс белого до естественного уровня. Если вам не нравится результат, вы можете нажать Edit: Undo (Ctrl-Z), чтобы отменить изменение.
| Оригинал | Автоцвет |
Исходное изображение было очень теплым и оранжевым, а команда Auto Color резко охладила изображение, чтобы создать, возможно, более реалистичное изображение.
К началу
5.b) Автоматические уровни
Также возможно, что иногда изображение может содержать слишком много определенного цвета. Использование функции Auto Levels позволяет автоматически регулировать эти настройки для улучшения качества изображения. Это создаст эффект, аналогичный, но не идентичный вышеупомянутой функции Auto Color:
Изображение: настройки: автоматические уровни
| Оригинал | Автоматические уровни |
Здесь, регулируя уровни каждого из трех основных цветов по отдельности, функция Auto Levels смогла значительно лучше выделить синий цвет неба на фоне красного облака, чем в оригинале.
К началу
5.c) Автоконтраст
На изображениях с очень небольшими различиями между светлыми и темными областями функция автоконтрастности либо усиливает, либо сглаживает эти различия, чтобы сделать изображение в целом лучше:
Изображение: настройки: Автоконтраст
Конечно, Photoshop также позволяет настраивать и настраивать все эти уровни и параметры вручную, что иногда может потребоваться, если вы ищете определенный эффект на изображениях — см. Ниже инструкции по ручным версиям уровней, цвета. Баланс и контраст.
К началу
5.d) Уровни
При щелчке по изображению: Настройки: Уровни открывается следующий диалог.
Это довольно загадочное диалоговое окно, которое поначалу может немного сбивать с толку. В верхнем левом углу диалогового окна вы увидите «Канал», который предоставляет вам показанные параметры. Выпадающее меню под RGB позволит вам выбрать и вручную настроить уровни красного, зеленого и синего цветов по отдельности. Ниже вы увидите гистограмму, отображающую количество этого конкретного цвета (например, красного), присутствующего на вашем изображении, в диапазоне от очень темного красного слева до очень светло-красного справа. Под гистограммой есть три маленьких треугольника, которые можно перетащить. Тот, что слева, влияет на уровень черного. Другими словами, именно так должен быть темно-красный, прежде чем он будет показан просто черным. При перемещении вправо более темные красные цвета будут отображаться как черные. |
Треугольник, направленный полностью вправо, выполняет противоположное действие, изменяя яркость красного оттенка, прежде чем он отобразится на вашем изображении просто белым. Перемещение этого треугольника влево приведет к тому, что более светлые красные будут представлены белым, и, следовательно, увеличится общая яркость красных частей вашего изображения.
Вы можете поэкспериментировать с этими настройками для каждого из отдельных цветов, пока не добьетесь удовлетворительного вида изображения.
Отличный пример использования этого — если у вас есть фотография пляжа и вы хотите сделать ярче только море и небо, но оставить пляж такой же яркости. В этом случае вы должны открыть диалог уровней и выбрать синий канал. Затем вы перетащите правый треугольник влево, и вы увидите, что море и небо станут ярче, но пляж останется той же яркости, поскольку в нем не так много синего.
К началу
5.e) Цветовой баланс
При нажатии на Изображение: Настройки: Цветовой баланс открывается следующий диалог:
С его помощью вы можете вручную делать то же самое, что и функция Автоцвета. Внизу есть три селектора: «Тени», «Средние тона» и «Световые эффекты». Это влияет на части изображения, которые вы измените при редактировании других настроек. Например, если вы выберете «Тени», вы затронете только темные части фотографий, а «Светлые участки» повлияете на яркие части.Выбрав один из них, вы можете настроить оттенок каждого из цветов. |
Итак, если вы хотите, чтобы небо было более голубым, чем все остальное на вашем изображении, вы должны выбрать «Highlights» (потому что небо обычно ярче, чем все остальное), а затем сдвиньте нижний ползунок вправо в сторону синего. . Это можно использовать для настройки изображений, чтобы они выглядели более реалистично или для создания интересных эффектов.
К началу
5.f) Яркость и контраст:
При нажатии на Изображение: Регулировка: Яркость / Контрастность откроется следующий диалог:
Это очень понятный диалог.Если вы хотите сделать изображение в целом ярче, перетащите ползунок «Яркость» вправо, если вы хотите сделать его темнее, перетащите его влево. Если светлые и темные участки изображения сильно различаются, |
затем перетащите Контрастность влево, чтобы уменьшить контраст между светлым и темным. Если нет достаточного контраста между темными и светлыми частями изображения, из-за чего изображение выглядит очень плоским, увеличьте контраст.
К началу
6.Редактируем изображение:
Теперь, когда у вас есть правильный цвет и размер изображения, мы можем приступить к редактированию самого изображения. Мы собираемся использовать два очень простых инструмента, инструмент кадрирования и инструмент текста.
К началу
6.a) Инструмент для обрезки
Инструмент кадрирования используется, когда у вас есть только меньшая часть изображения, которую вы хотите сохранить, и вы хотите отбросить остальную часть изображения. Например, если у вас есть фотография вас и друга, но вам нужно только изображение самого себя, вы можете использовать этот инструмент, чтобы оставить половину изображения вместе с вами и выбросить половину с вашим другом в ней.
На панели инструментов в левой части экрана выберите инструмент Обрезка:
Теперь щелкните и перетащите квадрат вокруг той части изображения, которую хотите сохранить. Вы можете точно настроить размер прямоугольника, перетаскивая прямоугольники по углам и середине каждой стороны, чтобы изменить его размер. Как только вы убедитесь, что выбрали именно ту область, нажмите клавишу «Enter» на компьютере с Windows или клавишу «Return» на Mac.Все, кроме области вашего изображения, которую вы выбрали, исчезнет и будет удалено. NB: если вы удалили не ту часть изображения, вы всегда можете отменить ее, используя Edit: Undo (Ctrl — Z) |
К началу
6.b) Инструмент «Текст»
Часто вы будете хотеть добавить текст к изображениям, будь то добавление подписи, названия различных элементов на вашем изображении или просто добавление забавного речевого пузыря кому-то на изображении.Для этого выберите инструмент Текст на панели инструментов в левой части экрана:
Щелкните в любом месте изображения, куда вы хотите добавить текст. Введите текст на изображение. Как только текст появится, выберите его, и вы заметите, что у вас есть параметры для изменения шрифта, размера текста и выравнивания в верхней части экрана. Если текст вас устраивает, вы можете добавить к нему некоторые эффекты, например кривую или некоторое увеличение.При нажатии на инструмент «Деформированный текст» появятся параметры, с которыми вы можете поэкспериментировать для достижения интересных результатов: |
К началу
7. Оптимизация для Интернета
Скорее всего, теперь вы готовы добавить свое изображение на свою веб-страницу. В таком случае вам следует сделать еще одно. Вам нужно будет сохранить и оптимизировать его для Интернета, чтобы размер файла был небольшим и он был в веб-совместимом формате.Щелкните Файл: Сохранить для Интернета:
Появится большая коробка с 4 различными версиями вашей фотографии. Каждый из них является предварительным просмотром того, как будет выглядеть ваше изображение, с использованием различных форматов для его сохранения. Верхний левый — это исходный файл, есть еще три предлагаемые версии для сохранения файла. |
Под каждым предварительным просмотром будут подробные сведения, включая формат, который нужно сохранить (в приведенном выше случае выбран формат GIF) и приблизительный размер файла с учетом настроек.Выберите тот, на котором изображение выглядит лучше всего. Затем вы можете настроить параметры для этого предварительного просмотра в верхнем правом углу. Как правило, если вы сохраняете фотографию, вы хотите использовать JPEG или PNG в качестве формата и GIF, если вы сохраняете небольшой графический объект с несколькими цветами, например, логотип компании. Затем вы можете настроить другие параметры, например качество. Обычно размер изображения менее 100 КБ будет достаточно маленьким, чтобы разместить его в Интернете.
Когда вы удовлетворены выполненными настройками, нажмите на предварительный просмотр изображения, которое вы хотите сохранить, чтобы выбрать его, а затем нажмите «Сохранить».»Вам будет предложено ввести имя и место для сохранения файла. Когда вы закончите, нажмите» ОК «.
Поздравляем, вы только что отредактировали и сохранили свое первое изображение в Photoshop.
Вот несколько полезных книг и сайтов для дальнейшего чтения:
Вернуться к началу
.
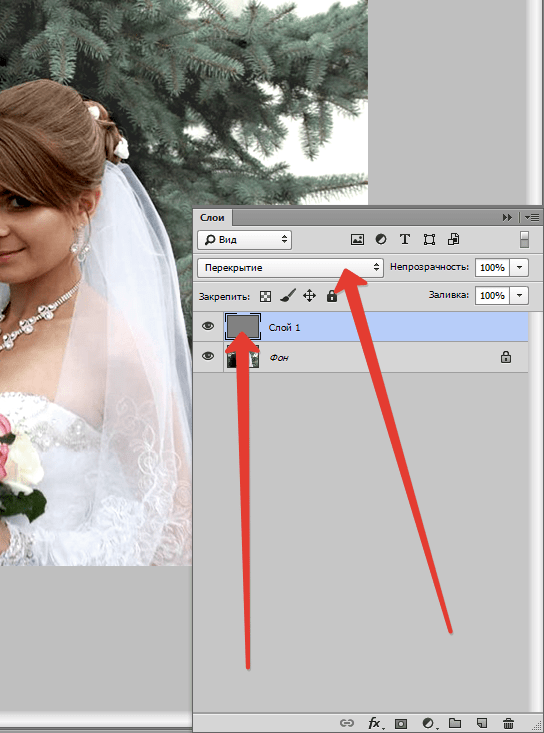
 Кроме того вы узнаете, как превращать обычные фотографии в карандашный рисунок или картину, написанную маслом. Здесь мы будем активно работать с инструментами ретуширования, слоями, масками. Применяя на практике наши полезные советы, вы довольно уверенно сможете создавать работы не хуже, чем дизайнеры гламурных журналов.
Кроме того вы узнаете, как превращать обычные фотографии в карандашный рисунок или картину, написанную маслом. Здесь мы будем активно работать с инструментами ретуширования, слоями, масками. Применяя на практике наши полезные советы, вы довольно уверенно сможете создавать работы не хуже, чем дизайнеры гламурных журналов.