Как конвертировать в JPG или другой графический формат?
Существует много различных способов, позволяющих осуществить изменение формата фото. Формат файла определяет, в какой программе он может быть открыт или отредактирован. Расширение файла определяет этот формат. Большинство людей, работающих с изображениями, в какой-то момент сталкивается с необходимостью конвертировать эти файлы в другой формат, поэтому стоит изучить несколько различных способов выполнить это. JPEG (он же JPG) является форматом изображений, который используется чаще всего.
- Как изменить формат фотографии на jpg или другой? Метод 1. Использование программного обеспечения для редактирования изображений
- Как изменить формат фото онлайн в jpeg или другой? Метод 2. Использование стороннего программного обеспечения для преобразования изображений
- Как поменять формат фото на jpg или другой? Метод 3.
 Преобразование изображений на мобильных устройствах
Преобразование изображений на мобильных устройствах - Как конвертировать изображение в jpg или другой графический формат? Метод 4. Изменение расширения файла вручную
- Вопросы и ответы
- Как конвертировать картинки из PNG в JPEG?
- Как я могу конвертировать .avi в .jpeg?
- Советы
- Заключение
- Откройте файл изображения. Когда вам нужно конвертировать изображение в другой формат, самое простое решение — использовать программное обеспечение для редактирования изображений, входящее в состав вашей операционной системы. В Windows — это «Paint», а в Mac — «Preview»:
- Обратите внимание, что JPG и JPEG — это разные названия одного и того же расширения файла;
- Также для открытия файла изображения можно использовать программы сторонних разработчиков. Если вы не уверены, попробуйте дважды кликнуть по изображению, чтобы оно открылось программой, заданной по умолчанию для этого типа файлов:
- Перед тем, как изменить формат изображения на jpg, выберите пункт «Файл» в главном меню.
 На экране должно появиться выпадающее меню параметров для изображения:
На экране должно появиться выпадающее меню параметров для изображения:
- Сохраните или экспортируйте файл изображения. Изменение формата будет происходить одновременно с сохранением новой версии файла. Это полезно: исходный файл остается без изменений, и если что-то пойдет не так, вы всегда сможете к нему вернуться. На Mac нужно выбрать пункт «Сохранить как» или «Экспорт», чтобы продолжить процесс:
- В некоторых версиях программного обеспечения вам, потребуется сначала «Дублировать» файл (то есть сделать его копию), а затем «Сохранить». Таким образом файл сохранится в новом формате:
- Измените имя и расширение файла. В появившемся окне вы сможете изменить имя, а также расширение (формат) файла. В выпадающем меню «Формат» или «Сохранить как» должно быть около 12 вариантов, в том числе и «.jpeg»:
- Перед тем, как изменить формат изображения на png, поменяйте имя файла или место его размещения, если это необходимо. Например, можно разместить его на рабочем столе для быстрого доступа;
- Если расширение, которое вам нужно, отсутствует в выпадающем меню, попробуйте другое программное обеспечение для редактирования изображений (например, Photoshop):
- Сохраните файл.
 После того, как вы зададите нужное имя, расширение и местоположение файла, нажмите кнопку «Сохранить». Таким образом вы сконвертируете файл в новый формат, сохранив оригинал:
После того, как вы зададите нужное имя, расширение и местоположение файла, нажмите кнопку «Сохранить». Таким образом вы сконвертируете файл в новый формат, сохранив оригинал: - Такое программное обеспечение, как Preview могут пакетно обрабатывать преобразование файлов. Для этого выделите файлы, которые необходимо преобразовать, и кликните по ним правой кнопкой мыши, чтобы увидеть доступные опции.
- Найдите нужное программное обеспечение. Для конвертирования изображений в наиболее распространенные форматы вполне подходят графические редакторы. Также можете поискать подходящее программное обеспечение в интернете. Например, по запросам «doc в pdf» или «jpg в gif» мы находим сразу несколько онлайн-конвертеров.
- Загрузите файлы изображений. Большинство сервисов для изменения формата изображения онлайн предлагают свои услуги бесплатно и не требуют загрузки программного обеспечения на жесткий диск. В первую очередь обращайте внимание на сервисы, которые предлагают инструкцию по загрузке и преобразованию файлов:
- Следуй инструкциям.
 Иногда на таких сайтах запрашивают адрес электронной почты, а затем после завершения преобразования отправляют готовый файл вам на этот адрес. В других случаях нужно подождать несколько секунд, а затем скачать готовые файлы:
Иногда на таких сайтах запрашивают адрес электронной почты, а затем после завершения преобразования отправляют готовый файл вам на этот адрес. В других случаях нужно подождать несколько секунд, а затем скачать готовые файлы: - Остерегайтесь сайтов, требующих от вас оплаты или предоставления личных данных. Помните: есть много бесплатных сервисов, на которых не нужно предоставлять ничего, кроме адреса электронной почты.
- Перед тем, как изменить формат изображения на компьютере, изучите доступные для установки мобильные приложения. Перед загрузкой обязательно прочитайте отзывы, чтобы определить качество приложения и убедиться, что выбранное программное обеспечение конвертирует файлы в нужные вам форматы.
- Скачайте приложение для конвертирования изображений. Выбрав подходящее приложение, загрузите его. Вам также нужно загрузить файл изображения (если вы еще не сделали этого) и запомнить, где он находится. Некоторые приложения могут обнаруживать изображения автоматически, в то время как другие требуют указать необходимые файлы.

- Конвертируйте изображения. После установки программы на мобильное устройство нужно открыть приложение и следовать инструкциям.
- Найдите файл. Для графических файлов можно изменить расширение вручную, изменив имя файла с помощью клавиатуры. Это правильное решение, если из-за текущего расширения файла нельзя получить доступ к его содержимому (выводится сообщение об ошибке «неверный формат файла»):
- Компьютер использует расширения файлов, чтобы понять, с помощью какого программного обеспечения нужно открыть файл. Будьте осторожны при изменении расширений вручную и всегда сохраняйте резервную копию, прежде чем делать это;
- Перед тем, как изменить формат изображения, нужно понимать, что этот метод может привести к снижению качества изображения. Использование программного обеспечения для редактирования изображений, как правило, более подходящий метод.
- Сделайте расширение файла видимым. В зависимости от конкретных настроек, расширения файлов (три буквы после точки в имени файла) могут быть не видны для стандартного способа просмотра файлов.
 В операционной системе Windows можно настроить соответствующие параметры на вкладке «Вид» в разделе «Свойства папки». Он находится в разделе «Внешний вид и параметры персонализации». На Mac эти параметры задаются в разделе «Дополнительные установки поиска»:
В операционной системе Windows можно настроить соответствующие параметры на вкладке «Вид» в разделе «Свойства папки». Он находится в разделе «Внешний вид и параметры персонализации». На Mac эти параметры задаются в разделе «Дополнительные установки поиска»:
- Переименуйте файл. Кликните правой клавишей мыши по файлу изображения и выберите пункт «Переименовать». Удалите старое расширение и добавьте новое.
Например, если имя файла «myimage.png», можно переименовать его в «myimage.jpg», и с этого момента ваш компьютер будет видеть его как файл в формате «.jpg».
Как изменить формат изображения на компьютере? «Paint» или «MS Paint» — это простая программа для просмотра и редактирования изображений, входящая в состав операционной системы Windows. Откройте PNG файл в Paint, а затем с помощью Файл> Сохранить как сохраните файл в формате JPG. Если вы работаете на Mac, можно использовать программу iPhoto. Откройте PNG файл в iPhoto, затем перейдите в Файл> Экспорт и выберите из списка JPG.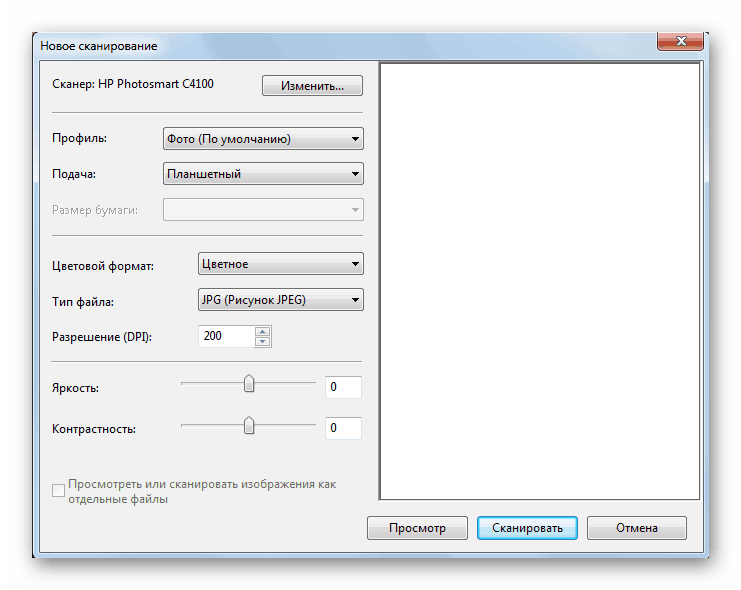
.avi — это формат видео, а jpeg — это формат изображений. Сначала нужно сделать снимок кадра видео во время воспроизведения, а затем сохранить изображение в формате jpeg.
- Расширения .jpg и .jpeg означают то же самое и в современных операционных системах могут быть использованы как взаимозаменяемые. Это различие пошло из ранних стандартов некоторых систем, в которых было допустимо только расширение, состоящее из трех букв;
- Расширения файлов не чувствительны к регистру, хотя согласно общепринятой конвенции следует указывать их в нижнем регистре.
Не заменяйте оригинальное изображение — всегда создавайте его резервную копию или используйте метод «Сохранить как».
Вадим Дворниковавтор-переводчик
12 способов бесплатно изменить формат фото
Что делать, если фото или картинка оказались не того формата? Например, вам нужно загрузить снимок на какой-то сайт или в графический редактор, но его как назло не принимают. В таких случаях помогут сервисы для быстрой конвертации изображений.
Изменить формат фото можно как онлайн на специальных сайтах, так и в программах на ПК и телефоне. Ниже рассказала о бесплатных вариантах для разных ОС.
Содержание
- Встроенные средства Windows
- Ручное переименование файла в «Проводнике Windows»
- С помощью «Командной строки»
- Paint
- «Фотографии» и другие программы для просмотра изображений
- Онлайн-сервисы
- Online-Convert
- Convertio
- IMGonline
- Программы для ПК
- XnConvert
- Мобильное приложение XnConvert
- Light Image Resizer
- Мобильные приложения
- Конвертер изображений
- Image Converter
- Image Convert | Compress
Встроенные средства Windows
Не спешите загружать какие-либо программы или открывать сайты-конвертеры. Скорее всего, у вас получится все провернуть за счет стандартных средств Виндовс.
Ручное переименование файла в «Проводнике Windows»
Сразу скажу, что этот способ срабатывает не во всех случаях, но попробовать стоит. После переименования «Виндовс» показывает уведомление о том, что после изменения расширения файл может оказаться недоступным. И это правда так: несколько картинок перестали у меня открываться. Выскакивала либо ошибка формата, либо пустой черный экран в окне программы для просмотра картинок.
После переименования «Виндовс» показывает уведомление о том, что после изменения расширения файл может оказаться недоступным. И это правда так: несколько картинок перестали у меня открываться. Выскакивала либо ошибка формата, либо пустой черный экран в окне программы для просмотра картинок.
Обязательно перестрахуйтесь: скопируйте файл картинки куда-то еще, в другую или даже в ту же папку.
Далее выполните шаги:
- Откройте папку, в которой хранится фото. Нажмите на файл левой кнопкой мыши, чтобы его выделить. Далее щелкните по его названию также левой клавишей, чтобы у вас появилась возможность отредактировать имя. Еще один способ – кликните по файлу правой кнопкой – выберите «Переименовать» в контекстном меню.
- Далее измените расширение файла – напишите нужный формат после точки. У себя я поменяла jpg на png. Само название перед точкой можно оставить как есть – это ни на что не влияет.
- Если вы не видите расширение в названии, откройте вкладку «Вид» на верхней панели.
 Поставьте галочки «Скрытые значки» и «Расширения имен файлов».
Поставьте галочки «Скрытые значки» и «Расширения имен файлов». - Когда отредактируете название, нажмите на «Enter» либо кликните по любой области экрана. Подтвердите изменение. В уведомлении как раз будет указано, что файл может оказаться недоступным.
- Теперь проверьте, открывается ли ваше фото после ручной замены формата. Если нет, тогда воспользуйтесь другими способами ниже.
С помощью «Командной строки»
Этот способ подойдет для изменения формата сразу для всех картинок в папке. Нужно всего лишь ввести некоторые команды в специальном окне.
Что сделать:
- Зажмите комбинацию клавиш «Windows + R». На экране появится окошко «Выполнить». Введите команду «cmd» и кликните «ОК».
- Еще один способ открыть «Командную строку»: раскройте меню «Пуск», а в нем – раздел «Служебные Windows». Также можете воспользоваться поисковой системой в «Виндовс» (лупа справа от кнопки «Пуск»).
- Скопируйте ссылку на папку в адресной строке «Проводника Виндовс».

- В «Командной строке» введите сначала «cd», затем поставьте пробел и вставьте адрес папки с помощью комбинации клавиш «Ctrl + V». Нажмите «Enter».
- Далее введите команду «rename *.jpg *.png». Вместо jpg и png поставьте свои форматы: сначала исходный, а затем новый. Нажмите «Enter», дождитесь появления новой строки в черном окне, а затем проверьте папку – расширения уже должны стать другими для всех фото в каталоге.
Paint
Paint входит во все версии Виндовс. Да, это программа для рисования, но ее можно использовать в качестве конвертера. Загружаете туда фото с одним форматом, а сохраняете в другом.
Подробная инструкция:
- Откройте меню «Пуск». Дойдите до папки «Стандартные Windows». Там будет ярлык программы Paint.
- Далее нажмите «Файл», а затем «Открыть». И выберите фото в нужной папке.
- Либо щелкните по файлу правой кнопкой прямо в «Проводнике Windows». Наведите стрелку на пункт «Открыть с помощью». Выберите «Paint».
 Также можете перетащить картинку на окно программы – она автоматически там появится.
Также можете перетащить картинку на окно программы – она автоматически там появится. - Теперь снова кликните «Файл». Выберите «Сохранить как», а затем укажите новый формат: png, jpeg, bmp, gif или другой. Укажите папку для хранения нового фото.
«Фотографии» и другие программы для просмотра изображений
Тот же принцип сохранения фото в новом формате можно использовать и в других программах для просмотра изображений. В том числе во встроенных приложениях. В Windows 10 это программа «Фотографии». Рассмотрю инструкцию на ее примере:
- Кликните правой кнопкой по файлу, выберите «Открыть с помощью», в новом меню – «Фотографии».
- Кликните по трем точкам вверху. Выберите «Сохранить как».
- Далее укажите нужный тип файла в меню, папку и нажмите «Сохранить».
Те же действия можно провернуть с любой сторонней программой для просмотра файлов, у меня это ACDSee. Кликаете «Файл», «Сохранить как» и выбираете новый формат.
Онлайн-сервисы
Если стандартные средства не помогли, переходите на решения от сторонних разработчиков. Можете воспользоваться онлайн-конвертерами или офлайн-вариантами в виде программ – для компьютеров и телефонов.
Можете воспользоваться онлайн-конвертерами или офлайн-вариантами в виде программ – для компьютеров и телефонов.
Online-Convert
В Online-Convert можно поменять формат фотографии на jpg, png, ico, tga, tiff, svg и некоторые другие. Перед конвертированием фото при желании настраивается: разрешение, обрезка, резкость, цветной фильтр, сглаживание контраста, общее улучшение качества снимка и т. д.
Если загружать по 1-3 снимкам, все будет бесплатно. Пакетная обработка (от 4 до 200 фото) платная. Стоит от 6 евро в месяц.
Как пользоваться:
- Перейдите на сайт и выберите формат, в который хотите преобразовать ваш файл.
- Выберите фото с жесткого диска, введите ссылку на него (если оно опубликовано в интернете) либо загрузите картинку из Dropbox, Google Диска.
- Настройте качество на панели ниже. Можно сразу сжать файл, если у вас есть требования к его весу.
- При необходимости измените размер фото, обрежьте его, примените цветной фильтр либо улучшите качество изображения.
 Нажмите «Начать».
Нажмите «Начать». - Готовое фото сразу загрузится на компьютер. Если этого не произошло, нажмите «Скачать» либо «Загрузить в облако», чтобы отправить файл обратно в Dropbox или на Google Диск.
Convertio
Convertio работает с большим количеством форматов – всего поддерживается 11331 типов файлов, в том числе самые популярные jpg, png, tiff, bmp и т. д.
Доступна только конвертация – нет настроек фото и обрезки как в предыдущем сервисе. Файлы загружаются также с компьютера, Google Диска или Dropbox. Ссылку вставить нельзя.
Что хорошо: загрузить за один раз можно несколько изображений, причем разных форматов. А потом в меню выбрать новый тип для каждой картинки.
После обработки файлы можно скачать по отдельности либо одним архивом.
Convertio – универсальный сервис для преобразования. Конвертировать можно видео, аудио и документы самых разных форматов.
Максимальный размер файла – 100 Мб. Если нужно увеличить лимит, зарегистрируйтесь в сервисе.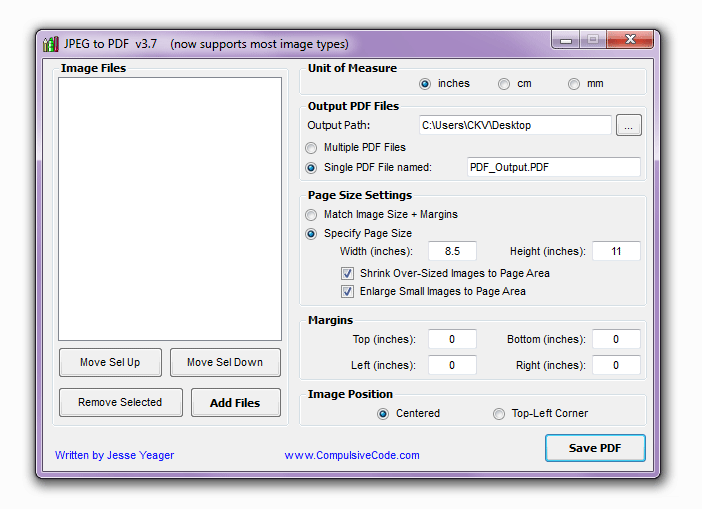 Есть вариант работы по подписке. Самый недорогой – 10$ в месяц. Лимит увеличится до 500 Мб для загружаемых документов. Одновременно можно будет обработать до 25 файлов.
Есть вариант работы по подписке. Самый недорогой – 10$ в месяц. Лимит увеличится до 500 Мб для загружаемых документов. Одновременно можно будет обработать до 25 файлов.
IMGonline
В IMGonline за раз обрабатывается только одно фото. Загружать на сайт можно много разных форматов. Но типов для самой конвертации не так много. Это jpeg, bmp, gif, png, psd, svg, tiff и webp. Для преобразования pdf в jpg лучше использовать другой инструмент на этом же сайте.
В дополнительных настройках перед конвертацией можно указать количество мегапикселей на новой картинке, качество и нужно ли копировать данные EXIF, которые есть у исходного снимка (в том числе координаты съемки фото).
Обработанный файл можно открыть в браузере для предпросмотра либо сразу загрузить на компьютер.
Сервис полностью бесплатный. Также здесь есть другие инструменты для обработки фото: улучшение качества, эффекты, сжатие, изменение разрешения и многое другое.
Программы для ПК
Боитесь загружать свои фото в интернет несмотря на полную конфиденциальность, обещанную сервисами? Тогда используйте десктопные программы, которые работают в офлайн-режиме.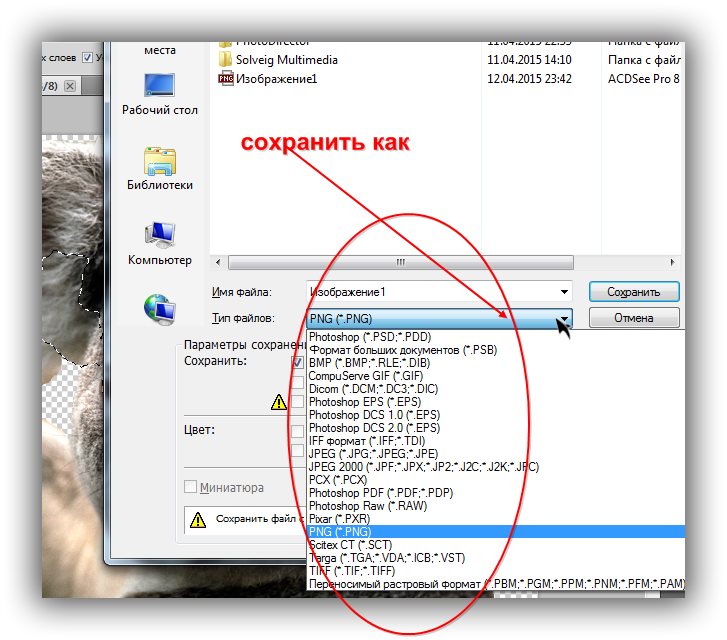
XnConvert
В XnConvert добавляются как отдельные картинки, так и целые папки с фотографиями – через специальные кнопки или перетаскиванием файлов в окно (вкладка «Входные данные»).
В разделе «Выходные данные» собраны все настройки, которые можно задать перед конвертацией. Самые основные: новый формат и его параметры (в том числе степень сжатия и качества), папка для скачивания (если не укажете, программа сохранит файл рядом с оригиналом), имя. Также можно настроить удаление исходного фото из папки для полной замены, очистку метаданных и атрибутов даты/времени.
Во вкладке «Действия» доступны простые инструменты для обработки фото. Можно откорректировать контраст, баланс белого и другие параметры; добавить фильтр. Как изменится снимок – будет видно в окне «Предпросмотр».
После конвертации откроется раздел «Состояние». В нем будет отчет о проделанной работе и адреса папок.
Программа бесплатная для домашнего использования. Если вы представитель компании, вам нужно приобрести платную версию.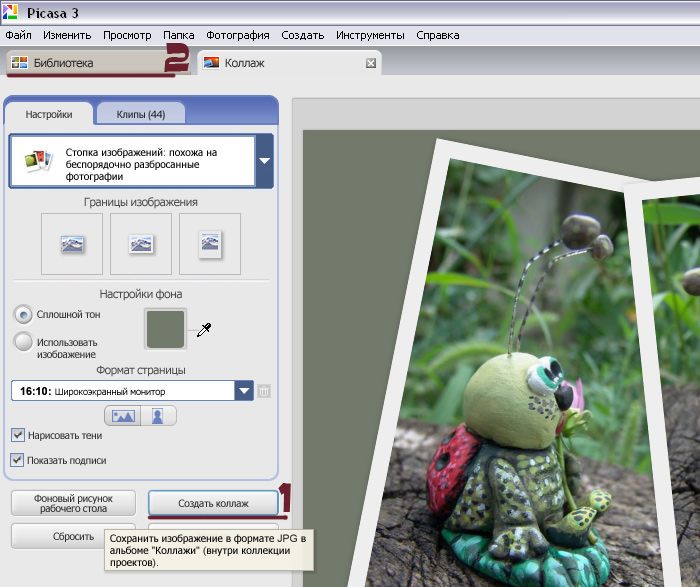 Одна лицензия стоит от 6,5 до 15 евро в зависимости от количества пользователей.
Одна лицензия стоит от 6,5 до 15 евро в зависимости от количества пользователей.
Программа подходит для Windows, Linux и Mac OS.
Мобильное приложение XnConvert
Также у программы есть мобильный вариант для Андроид. Функционал немного урезан, но основные настройки доступны. Можно поменять разрешение фото, добавить текст или водяной знак, настроить яркость и т. д.
Как пользоваться:
- Запустите приложение и разрешите ему доступ к медиафайлам. Выберите галочками нужные фото для конвертации. Тапните по стрелке внизу.
- При необходимости измените размер снимка или поверните его.
- Настройте яркость, контраст и насыщенность в разделе «Adjust».
- Добавьте при желании текст нужного цвета и шрифта, водяной знак. Выберите формат: png, jpeg или webp. Тапните «Конвертировать». Приложение сохранит новые снимки в папке «XnConvert» в галерее.
Light Image Resizer
Light Image Resizer – программа для оптимизации картинок. Есть инструменты для сжатия в zip, обрезки, масштабирования, экспорта метаданных файла, создания коллажей, конвертации.
Разрешение тоже можно менять под себя.
Поддержка форматов: jpeg, png, tiff, gif, pdf, bmp, psd. Качество и вес файла можно настроить.
Перед конвертацией разрешается добавлять эффекты на фото, задавать яркость и контраст.
Загружать в программу можно целые папки или отдельные файлы.
Приложение бесплатное для первых 100 фотографий. Далее нужно приобрести лицензию за 20$.
Подходит для Windows 7, 8, 10, но можно попробовать и для более ранних версий.
Мобильные приложения
Ниже рассмотрела программы для Андроид. Для iOS можно взять такие варианты: JPG Image Converter PNG/JPEG, «Конвертер Фото», «Конвертер файлов изображений».
Конвертер изображений
В «Конвертер изображений» можно загрузить одно или даже несколько фото, а также сделать моментальный снимок на камеру телефона.
Перед конвертацией даются настройки: формат (jpg, pdf, png, webp, gif или bmp), уровень сжатия, изменение имени конечного файла.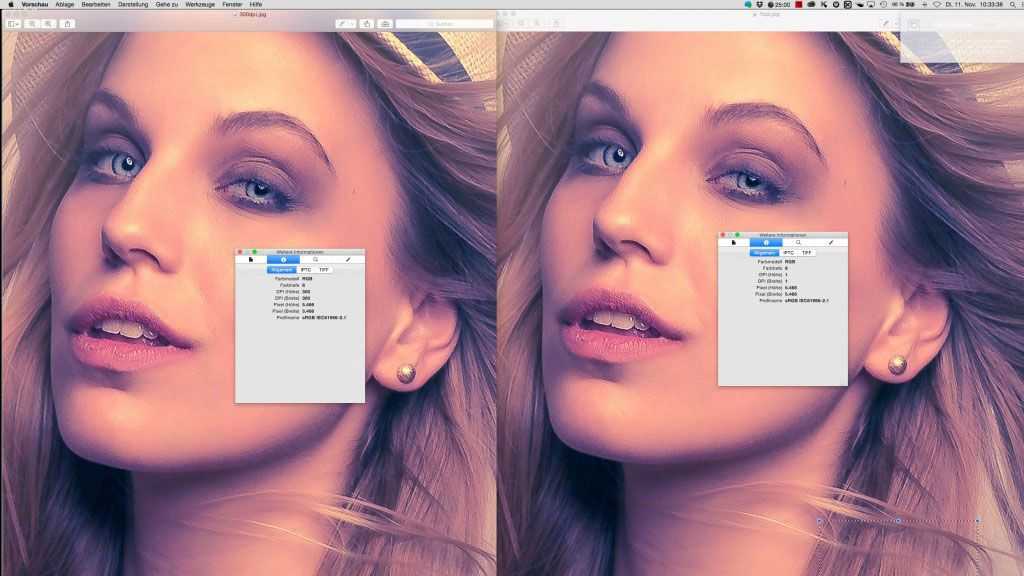 В окне предпросмотра указывается, сколько в итоге будет весить новый файл. Если выбрали сначала одно фото, а потом решили обработать сразу несколько, добавьте недостающие снимки за счет соответствующей кнопки.
В окне предпросмотра указывается, сколько в итоге будет весить новый файл. Если выбрали сначала одно фото, а потом решили обработать сразу несколько, добавьте недостающие снимки за счет соответствующей кнопки.
После преобразования на экране появится путь к папке, в которой уже находится файл с новым расширением. Проверьте ее. Если фото вдруг не оказалось, нажмите «Сохранить». Если окно с отчетом обработки исчезло, зайдите в раздел «Папка результатов» на главной странице и посмотрите, есть ли файл там.
Программой можно пользоваться бесплатно. Есть реклама. Для ее отключения нужно купить отдельное платное приложение сервиса Image Converter Pro. Стоит 3$.
Image Converter
В Image Converter тоже доступна пакетная обработка файлов. Можно сделать фото на камеру смартфона и тут же его преобразовать.
Поддерживаются форматы: jpg, png, pdf, webp и tiff. Остальные не подходят. Перед конвертацией можно настроить качество. Чем оно выше, тем больше будет вес файла. Если на картинке присутствуют прозрачные участки, можно выбрать цвет для их заполнения.
Если на картинке присутствуют прозрачные участки, можно выбрать цвет для их заполнения.
Программа бесплатная, но есть реклама. Удалить можно купив подписку за 3,6 евро.
Image Convert | Compress
В Image Convert | Compress доступна пакетная обработка фото. Сделать моментальный снимок нельзя.
Чтобы добавить несколько фото, выберите первый снимок долгим нажатием, а затем отметьте галочками все остальные файлы. Далее тапните по трем точка и выберите «Открыть».
Перед конвертацией можно настроить качество («Image Quality»), изменить размер фото сохранив соотношение сторон (тумблер «Resize»). Поддерживаются всего три формата: jpg, png и webp.
В бесплатной версии есть реклама. Платная стоит 2,19 евро.
***
Поменять формат фотографии на jpg, png, webp можно как встроенными средствами Виндовс, так и с помощью сторонних программ и онлайн-сервисов. В последних набор форматов для конвертации, как правило, шире. Программы (особенно мобильные) предлагают только популярные расширения.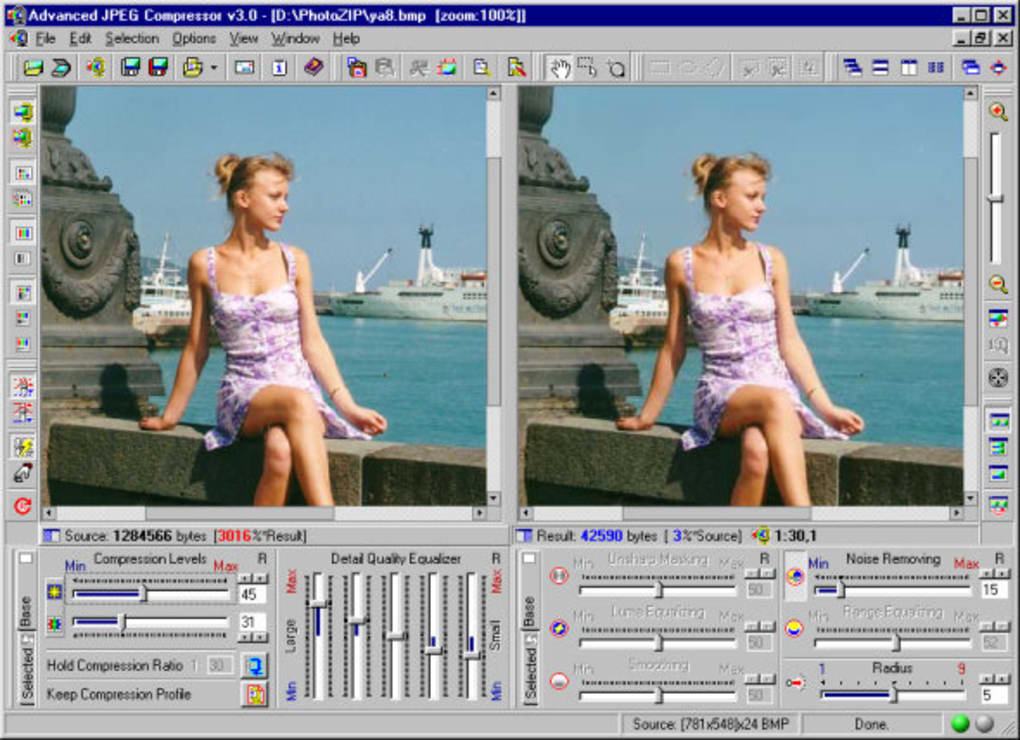
Также смотрите на наличие функций для редактирования фото, если они вам нужны: увеличение яркости и контраста, фильтры, обрезка и т. д.
Практически все сервисы предоставляют пакетную обработку файлов (можно загружать целые папки с фото) и возможность настраивать качество (если выбрать минимальное, снимок будет сжат – его вес в итоге будет гораздо меньше).
Обложка: Image Convert | Compress
Как конвертировать фотографии с iPad в формат JPEG
Советы по фотографии
на Пит
Время чтения: 5 минут чтения
Заядлые пользователи Apple скажут, что камера iPhone 11 — лучший друг фотографа. Но есть одна вещь, которую Apple сделала с iOS 11, которую многие, возможно, не поняли или не поняли. Они переключили формат фотографий iPad и iPhone на высокоэффективный контейнер изображений (HEIC/HEIF).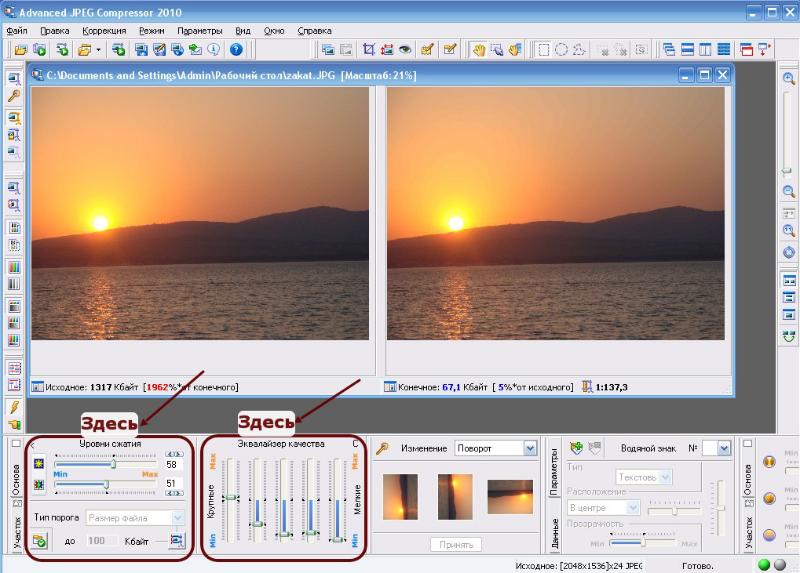
HEIC и JPEG: снимок двух форматов файлов
Что такое HEIC?HEIC — это расширение файла, которое содержит изображения HEIF. Эта технология является собственностью Группы экспертов по движущимся изображениям (MPEG). Группа создала изображения HEIC так, чтобы они были вдвое меньше изображений JPEG или даже меньше. Кроме того, формат файла обеспечивает улучшенное качество изображения. Еще одно преимущество технологии HEIC заключается в том, что она может хранить несколько изображений вместе со свойствами изображения, данными HDR, альфа-картами и картами глубины, а также эскизами. С HEIC во многих случаях может не потребоваться уменьшение размера файла фотографии.
Что такое JPEG? JPEG — это то, что все знают и принимают уже много лет. Аббревиатура расшифровывается как Joint Photographic Experts Group. Хотя название немного мягкое, технология довольно уникальна. Метод сжатия с потерями в формате JPEG позволяет значительно уменьшить данные изображения без значительного ухудшения качества изображения. Благодаря такому эффективному сжатию несколько файлов JPEG можно сохранить, используя минимальный объем памяти. Это позволяет быстро и легко обмениваться файлами JPEG. Большинство операционных систем поддерживают файлы JPEG, включая Mac, Linux и Windows.
Аббревиатура расшифровывается как Joint Photographic Experts Group. Хотя название немного мягкое, технология довольно уникальна. Метод сжатия с потерями в формате JPEG позволяет значительно уменьшить данные изображения без значительного ухудшения качества изображения. Благодаря такому эффективному сжатию несколько файлов JPEG можно сохранить, используя минимальный объем памяти. Это позволяет быстро и легко обмениваться файлами JPEG. Большинство операционных систем поддерживают файлы JPEG, включая Mac, Linux и Windows.
Нужно ли конвертировать фотографии с iPad в JPEG?
Короткий ответ: возможно. Это зависит от того, где изображения используются или передаются.
Отправка изображения через приложение Apple Mail или другие приложения для iOS, такие как Instagram, не является проблемой. iPadOS от Apple автоматически конвертирует фотографии в JPEG. Примечание: это не тот случай, когда вы используете AirDrop для обмена фотографиями или видео. При передаче между устройствами Apple изображения сохраняются в формате HEIC для экономии места.
При работе за пределами экосистемы Apple обмен изображениями становится более проблематичным. Хотя изображения HEIC меньше по размеру и имеют более высокое качество, чем JPEG, они не получили широкого распространения. Например, если вы делитесь воспоминаниями с устройством Windows или Android, вам нужно знать, как конвертировать фотографии iPad в JPEG.
Как легко конвертировать фотографии с iPad в JPEG
Существует множество сторонних приложений, которые быстро конвертируют файлы HEIC в JPEG. Бесплатные приложения, скорее всего, содержат всплывающую рекламу. Те, за которые вы платите, обычно не содержат рекламы. Если вам нужно удобство преобразования файлов в формат jpg для более быстрого использования и обмена изображениями, поищите в App Store приложения, которые будут преобразовывать файлы непосредственно в формат jpg. Стороннее приложение не требуется всякий раз, когда вы сохраняете фотографии в приложении «Файлы», поскольку они автоматически конвертируются.
1. Откройте приложение «Файлы» на iPad.
2. Выберите «На моем iPhone» в разделе «Места».
Совет от профессионалов: фотографий iCloud на iPad — еще одно подходящее место для хранения файлов JPEG. Это позволяет вам получать доступ к фотографиям в формате JPEG с любого устройства Apple. Однако есть некоторые недостатки. Сохранение фотографий в iCloud учитывается в общем плане хранения данных. Фотографии не будут доступны в автономном режиме.
3. Нажмите и удерживайте экран, пока не появится черная всплывающая строка меню. Выберите «Новая папка».
4. Дайте новой папке имя, например «JPEG Photos». Нажмите синюю кнопку «Готово».
5. Откройте приложение Apple Photos. Выберите изображения или видео для преобразования в формат JPEG.
6. Коснитесь значка «Поделиться» в левом нижнем углу (квадрат со стрелкой вверх). Выберите опцию «Копировать фото», которая должна быть первой в списке контактов и приложений.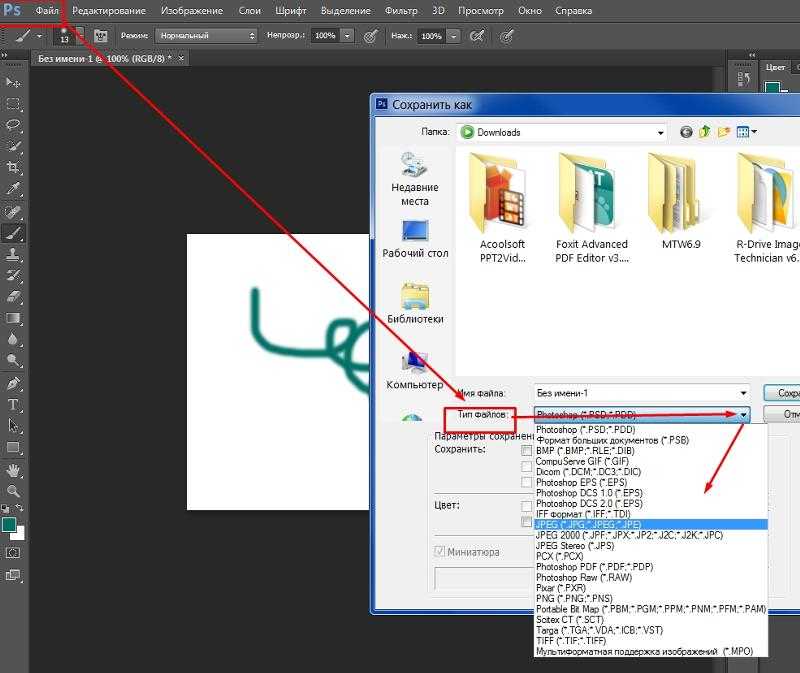
7. Снова откройте приложение «Файлы» и перейдите к новой папке, которую вы создали для изображений JPEG.
8. Нажмите на пустое место в папке и удерживайте, пока не появится черная строка меню. Выберите «Вставить».
Изображение будет загружено в формате JPEG в новую папку «Файлы». Коснитесь имени, чтобы изменить его с «Изображение JPEG» на что-то более описательное. Создание соглашений об именах — один из главных советов по организации фотографий. Независимо от того, где хранятся изображения, описания облегчают их поиск и обмен позже.
Как заставить iPad использовать JPEG вместо HEIC:Другой вариант — вообще не конвертировать. Вы правильно это прочитали. Нет необходимости в дополнительных папках или ненужных приложениях, изменив настройки Camera Capture по умолчанию на iPad. Любые фотографии, сделанные на iPad, всегда сохраняются в формате JPEG.
Выполните следующие действия:
- Перейдите в «Настройки» на iPad.

- Прокрутите вниз, коснитесь раздела «Камера», и вы попадете в другое меню параметров.
- Перейдите в раздел «Форматы», где вы увидите две опции в разделе «Захват с камеры». Выберите «Наиболее совместимый».
Сделайте книгу с фотографиями в формате JPEG на iPad
Знание того, как конвертировать фотографии с iPad в формат JPEG, дает преимущество, когда дело доходит до обмена воспоминаниями. Во-первых, проблемы совместимости между устройствами или платформами не являются проблемой. Что еще более важно, он помещает любимые фотографии в одну папку в приложении «Файлы». Это означает, что все эти фотографии готовы для создания фотокниги на вашем iPad. Просто скачайте приложение Motif и начните создавать свою книгу всего за несколько кликов. Очень скоро у вас на кофейном столике будет красивый высококачественный фотоальбом, которым все будут восхищаться.
5 Популярные методы увеличения изображения в формате JPEG
Изображения являются важным аспектом коммуникации практически во всех сферах.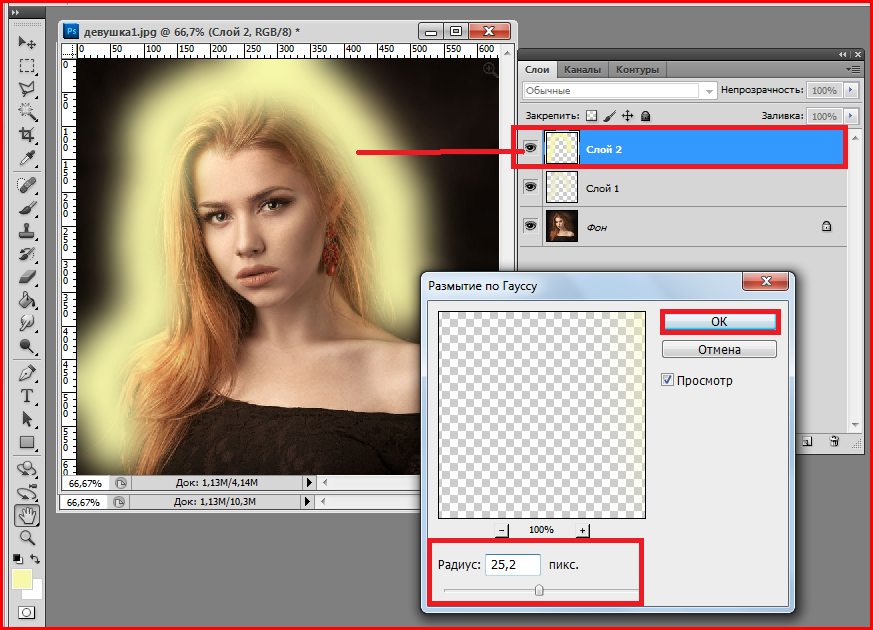 Фотографы обычно стараются делать качественные снимки. Они должны быть пропорциональны и понятны для использования, прежде чем будут выпущены для просмотра. Точно так же качественные изображения должны пройти через огромную трансформацию от получения наилучшего вида, правильного изменения положения камеры, получения качественного снимка и использования его по назначению. Но один аспект выделяется, когда дело доходит до доступа к изображениям. Они должны быть в нужном соотношении и размере. Затем это требует изменения размера изображения. Эта статья проведет вас через как увеличить изображение в формате jpeg с сохранением высокого качества и разрешения.
Фотографы обычно стараются делать качественные снимки. Они должны быть пропорциональны и понятны для использования, прежде чем будут выпущены для просмотра. Точно так же качественные изображения должны пройти через огромную трансформацию от получения наилучшего вида, правильного изменения положения камеры, получения качественного снимка и использования его по назначению. Но один аспект выделяется, когда дело доходит до доступа к изображениям. Они должны быть в нужном соотношении и размере. Затем это требует изменения размера изображения. Эта статья проведет вас через как увеличить изображение в формате jpeg с сохранением высокого качества и разрешения.
Изображение, не сохраняющее высокого разрешения после увеличения, становится пиксельным. Он выглядит размытым; следовательно, вы не можете сказать, как на самом деле выглядело исходное изображение. Но вот кикер; вы можете получить идеальные увеличенные изображения без особых хлопот. Мы предлагаем вам убедительные решения для увеличения любого изображения с максимальным качеством.
В этой статье
01 Изображение JPEG и его использование
02 Преимущества изображений JPEG
03 5 Методы увеличения изображения JPEG
Изображение JPEG и его использование
Давайте сначала разберемся, что такое JPEG и как его использовать. JPEG — это сжатый формат файла, созданный Объединенной группой экспертов по фотографии и используемый для сохранения изображений и изображений. Файлы JPEG можно легко загрузить и использовать на различных платформах, таких как Интернет, мобильные устройства, компьютеры и многие другие.
Многие причины могут заставить вас увеличить изображение в формате jpeg. Увеличенное изображение полезно для плакатов, баннеров, настенных рисунков и других забавных мероприятий. JPEG имеет высокую контролируемую степень сжатия, что делает его пригодным для сжатия и кодирования цифровых изображений с высоким разрешением. Точно так же вы можете легко настроить степень сжатия любого изображения на сайте и найти наилучшее соотношение качества изображения и размера файла.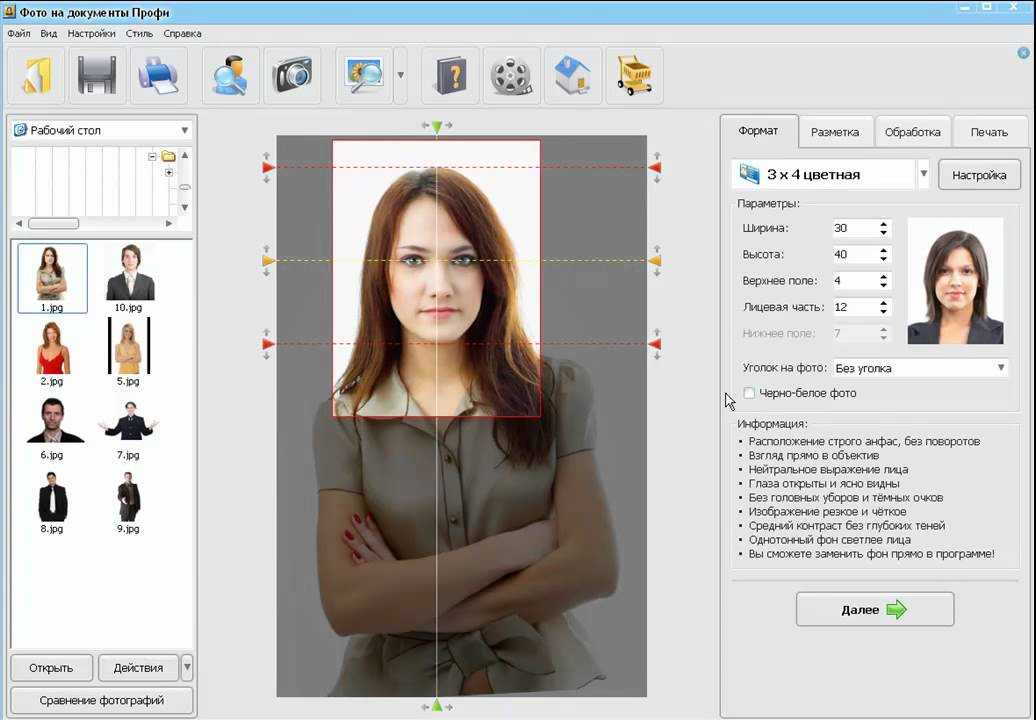
Преимущества изображений JPEG
Зачем выбирать изображения JPEG по сравнению с другими форматами изображений? Вот ответы.
- Совместимость: изображений JPEG отлично совместимы с различными устройствами. Этот формат легко доступен на вашем мобильном телефоне, в веб-браузере, по электронной почте и во многих других устройствах.
- Портативность Простая загрузка изображений JPEG и доступ к ним на любой платформе без посторонней помощи. Вы можете передавать изображения в формате JPEG через флэш-диски, телефоны и даже делиться ими через сайты социальных сетей.
- Переменное сжатие Вы сами определяете размер, до которого хотите увеличить свой JPEG. Степень сжатия является гибкой, чтобы удовлетворить любой курс. Просто установите размеры вашего изображения, и бум!
- Яркость Изображения в формате JPEG четкие и яркие благодаря высокому разрешению. При работе с изображениями в формате JPEG искажения изображения отсутствуют.

5 Способы увеличения изображения в формате JPEG
Существуют различные методы, которые помогут вам увеличить изображение в формате JPEG до нужного размера без потери качества. Вы можете использовать онлайн-инструмент, и вам не нужно устанавливать приложение на свой компьютер или устанавливать программное обеспечение для той же цели. Тем не менее, вы можете выбрать встроенные инструменты в Windows или Mac, как описано в этом разделе.
1. Используйте онлайн-инструмент для увеличения изображения
Увеличение изображения с помощью онлайн-инструментов не требует установки какой-либо программы. Поэтому они дешевы и экономят время.
Воспользуйтесь лучшим инструментом PixCut, чтобы увеличить фотографию до 400 % в высоком разрешении. PixCut сочетает в себе расширенные возможности редактирования изображений с другими функциями, которые помогут вам достичь цели более продуктивно и эффективно. Этот инструмент доступен на нескольких платформах: macOS, Windows и Android. Вы можете бесплатно получить доступ к PixCut с официального сайта. Однако вам нужно обновление для более продвинутых функций редактирования. Следуй этим шагам.
Вы можете бесплатно получить доступ к PixCut с официального сайта. Однако вам нужно обновление для более продвинутых функций редактирования. Следуй этим шагам.
Шаг 1
Перейдите на веб-сайт «PixCut» и нажмите кнопку «Загрузить изображение». Затем выберите из памяти компьютера, какое изображение вы хотите увеличить. Точно так же вы можете перетащить изображение, чтобы увеличить его.
Шаг 2
PixCut начнет автоматически увеличивать изображение через несколько секунд после завершения процесса загрузки. Фоновое изображение
Попробуйте PixCut, который на 100% автоматический с искусственным интеллектом, чтобы бесплатно удалить фон вашего изображения.
Попробуйте бесплатно Купить сейчас
2. Увеличение изображения JPEG в Windows
Операционная система Windows предлагает два способа увеличения изображения JPEG. Вы можете использовать приложение «Фотографии» или опцию «Рисовать».
2-1 Как изменить размер изображения с помощью приложения «Фотографии»
- Сначала дважды щелкните файл изображения, которое вы хотите увеличить.
 Он должен сразу же открыться в ваших «Фото».
Он должен сразу же открыться в ваших «Фото». - Затем нажмите «три точки» в правом верхнем углу экрана компьютера и нажмите «Изменить размер».
- Выберите параметр «Изменить размер» в боковом меню, и появится небольшое всплывающее окно. Выберите предустановленный размер или определите размер, нажав «Определить пользовательские размеры».
- Наконец, установите новые размеры и нажмите «Сохранить копию с измененным размером». Теперь вы можете получить доступ к увеличенному изображению со своего компьютера.
2-2 Изменение размера изображений JPEG с помощью функции Microsoft Paint
- Сначала запустите приложение «Paint» на своем компьютере.
- Затем перейдите на вкладку «Файл» и нажмите «Открыть», чтобы открыть изображение из хранилища вашего компьютера для увеличения.
- Перейдите в верхнюю строку меню, вкладку «Главная», затем нажмите «Изменить размер».
- Затем введите размер, который вы хотите изменить, установив «Проценты» или «Пиксели», затем введите размеры.

- Затем нажмите на вкладку «ОК», чтобы изменения вступили в силу.
- Наконец, нажмите «Файл» > «Сохранить как», чтобы сохранить увеличенное изображение на вашем компьютере.
3. Увеличение изображения в формате JPEG на Mac
Операционная система Mac имеет встроенный редактор изображений, который можно использовать для изменения размера изображений. Выполните следующие действия, чтобы увеличить изображения JPEG .
- Перейдите на вкладку «Finder» на вашем Mac и выберите опцию «Приложения». Затем откройте изображение в «Предварительном просмотре». Сделайте это, дважды щелкнув изображение, чтобы открыть его, и функция «Предварительный просмотр» отобразится автоматически.
- Затем перейдите в верхнюю строку меню окна предварительного просмотра и найдите значок «Разметка».
- Щелкните значок «Настроить размер» в режиме разметки.
- Появится окно. Установите желаемые размеры изображения и нажмите вкладку «ОК».

- Наконец, сохраните файлы, перейдя на вкладку «Файл» и выбрав опцию «Экспорт».
4. Увеличить изображение в формате jpeg на мобильном телефоне
Смартфоны широко используются для фотосъемки и памятных фотографий. Вы можете редактировать эти фотографии с помощью доступных инструментов на вашем мобильном устройстве. Выполните следующие действия, чтобы увеличить изображения на устройстве Android с помощью инструмента сжатия и изменения размера приложения Lit Photo.
- Установите инструмент «Lit Photo App Compress & Resize» на свой телефон Android. Он доступен в приложении Google Store.
- Затем запустите приложение на своем мобильном телефоне и разрешите ему доступ к любым фотографиям и мультимедиа с вашего телефона. Затем нажмите «Разрешить», чтобы изменения вступили в силу.
- Затем перейдите к опции «Изменить размер фотографий», чтобы выбрать и изменить размер изображения с вашего телефона.
- Откроется экран, на котором вы сможете выбрать любую фотографию из вашей галереи.
 Вы также можете сделать мгновенную фотографию и изменить ее размер до желаемого размера.
Вы также можете сделать мгновенную фотографию и изменить ее размер до желаемого размера. - Вам необходимо установить размеры для увеличения. Вы можете использовать опцию «Пиксель» или «Процент», чтобы изменить размер изображения.
- Затем нажмите «Начать изменение размера», чтобы изменить размер изображения до заданных размеров. Вы также можете просмотреть изображение с измененным размером, нажав на опцию «Папка результатов».
5. Увеличение изображения в формате JPEG с помощью программного обеспечения
Существует также множество программ, которые можно использовать для увеличения изображения в формате JPEG. — выбор лучшего инструмента приводит к идеальному результату. Давайте задействуем FotoPhire Maximizer, чтобы изменить размер изображения за несколько шагов без потери исходного качества.
- Сначала загрузите и установите инструмент FotoPhire Maximizer на свой компьютер.
- Запустите программу, и вы увидите окно «Браузер».
 Нажмите на кнопку «Открыть», чтобы добавить фотографию из галереи вашего компьютера.
Нажмите на кнопку «Открыть», чтобы добавить фотографию из галереи вашего компьютера. - Затем дважды щелкните изображение, чтобы увеличить его. Либо перейдите на ярлык «Максимайзер» и переместите ползунок в правую часть экрана, чтобы увеличить изображение.
Заключение
Редактирование этого классного фото просто добавляет ему ценности. А увеличение фотографий — это один из аспектов редактирования фотографий для получения оптимальных результатов. Это делает вашу фотографию более заметной даже на самом маленьком экране. Тем не менее, вы должны принять меры предосторожности, чтобы ваши фотографии сохранили исходное качество. Но как выбрать лучший инструмент для увеличить изображение в формате JPEG ? Эта статья дала вам различные способы убедиться, что ваши изображения не искажаются.
Прежде всего, использование онлайн-инструмента позволяет легко работать с любым изображением. И лучший выбор, PixCut, имеет преимущество перед другими средствами, потому что он на 100% бесплатен для основных функций и будет поддерживать популярные форматы изображений.

 Преобразование изображений на мобильных устройствах
Преобразование изображений на мобильных устройствах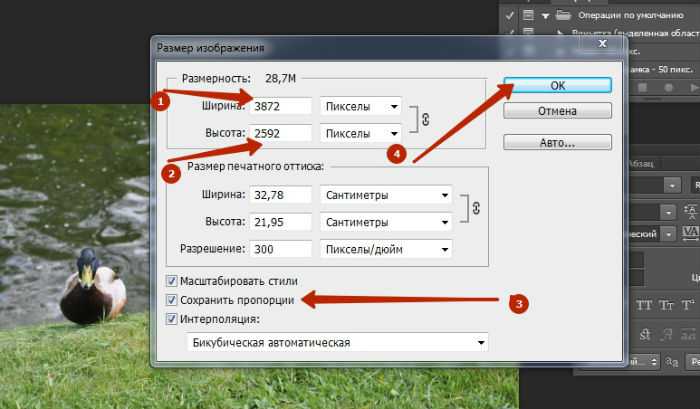 На экране должно появиться выпадающее меню параметров для изображения:
На экране должно появиться выпадающее меню параметров для изображения: После того, как вы зададите нужное имя, расширение и местоположение файла, нажмите кнопку «Сохранить». Таким образом вы сконвертируете файл в новый формат, сохранив оригинал:
После того, как вы зададите нужное имя, расширение и местоположение файла, нажмите кнопку «Сохранить». Таким образом вы сконвертируете файл в новый формат, сохранив оригинал: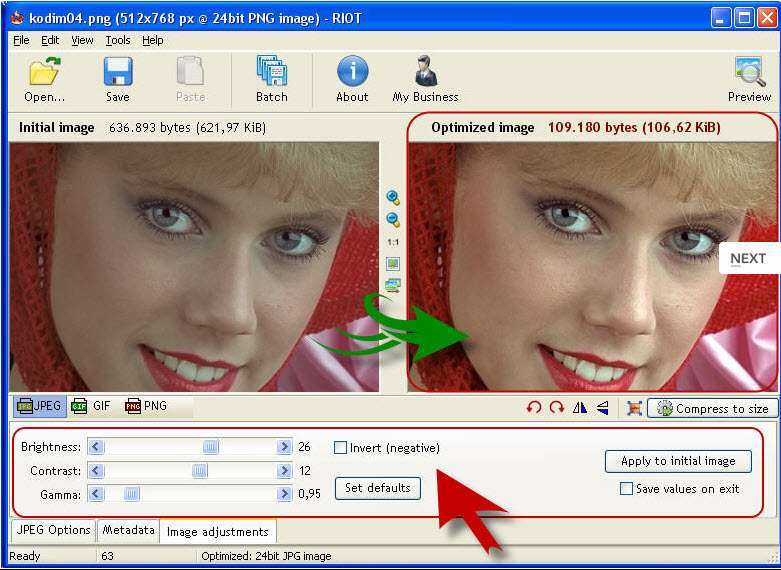 Иногда на таких сайтах запрашивают адрес электронной почты, а затем после завершения преобразования отправляют готовый файл вам на этот адрес. В других случаях нужно подождать несколько секунд, а затем скачать готовые файлы:
Иногда на таких сайтах запрашивают адрес электронной почты, а затем после завершения преобразования отправляют готовый файл вам на этот адрес. В других случаях нужно подождать несколько секунд, а затем скачать готовые файлы: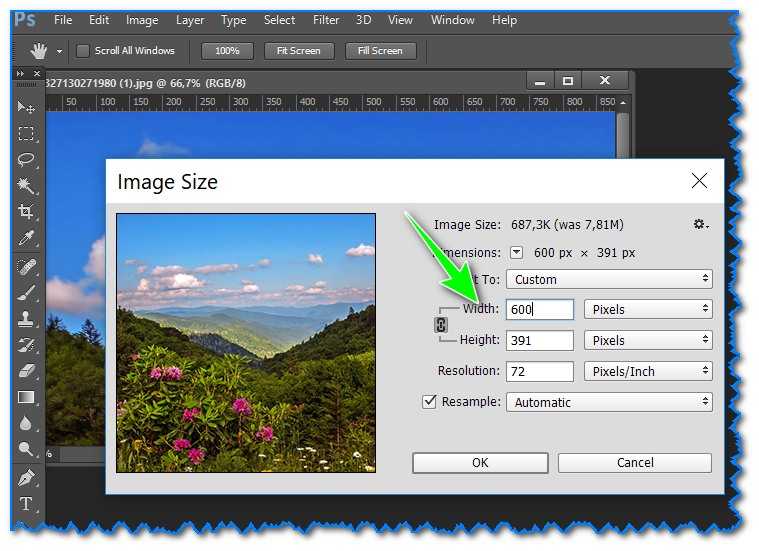
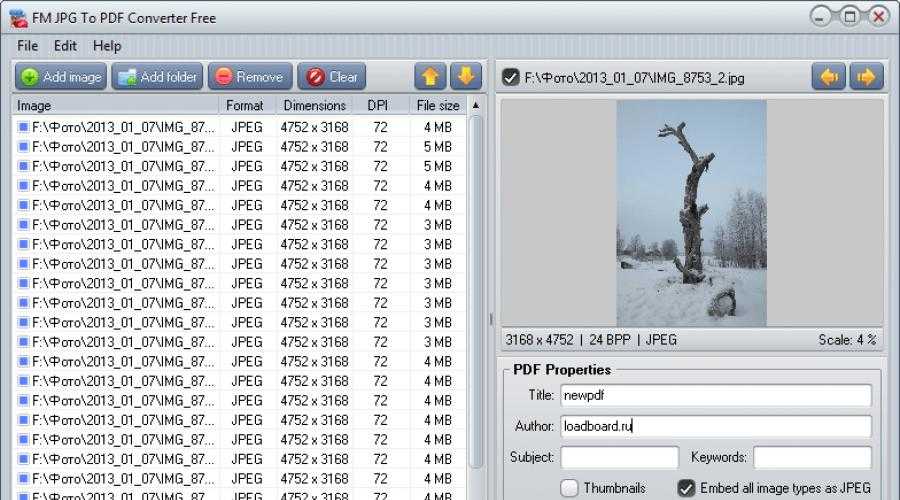 В операционной системе Windows можно настроить соответствующие параметры на вкладке «Вид» в разделе «Свойства папки». Он находится в разделе «Внешний вид и параметры персонализации». На Mac эти параметры задаются в разделе «Дополнительные установки поиска»:
В операционной системе Windows можно настроить соответствующие параметры на вкладке «Вид» в разделе «Свойства папки». Он находится в разделе «Внешний вид и параметры персонализации». На Mac эти параметры задаются в разделе «Дополнительные установки поиска»: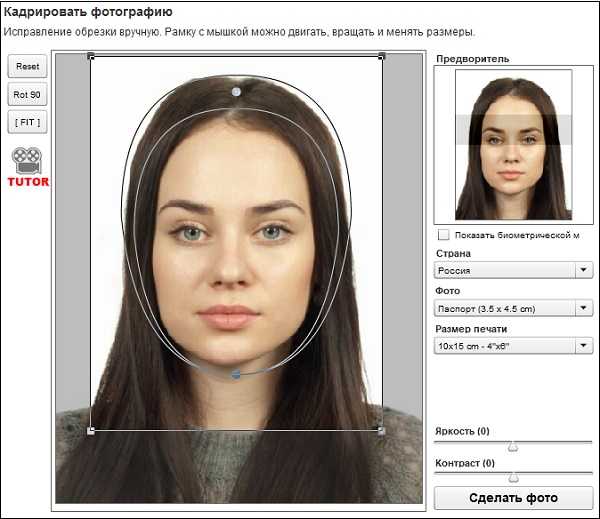 Поставьте галочки «Скрытые значки» и «Расширения имен файлов».
Поставьте галочки «Скрытые значки» и «Расширения имен файлов».
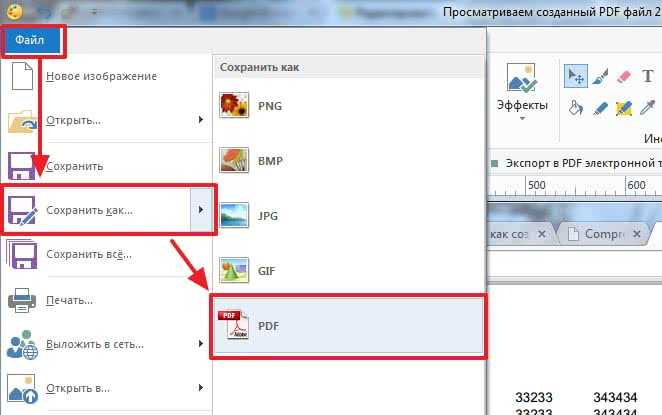 Также можете перетащить картинку на окно программы – она автоматически там появится.
Также можете перетащить картинку на окно программы – она автоматически там появится. Нажмите «Начать».
Нажмите «Начать».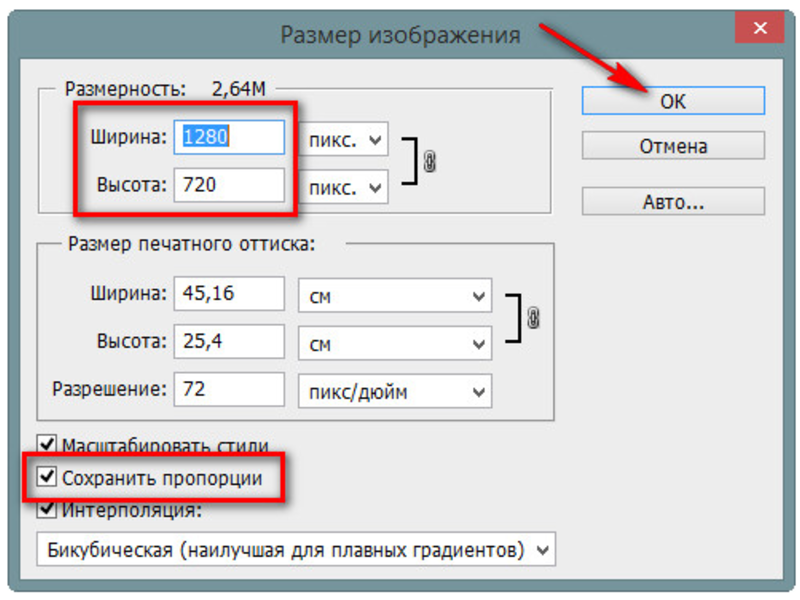

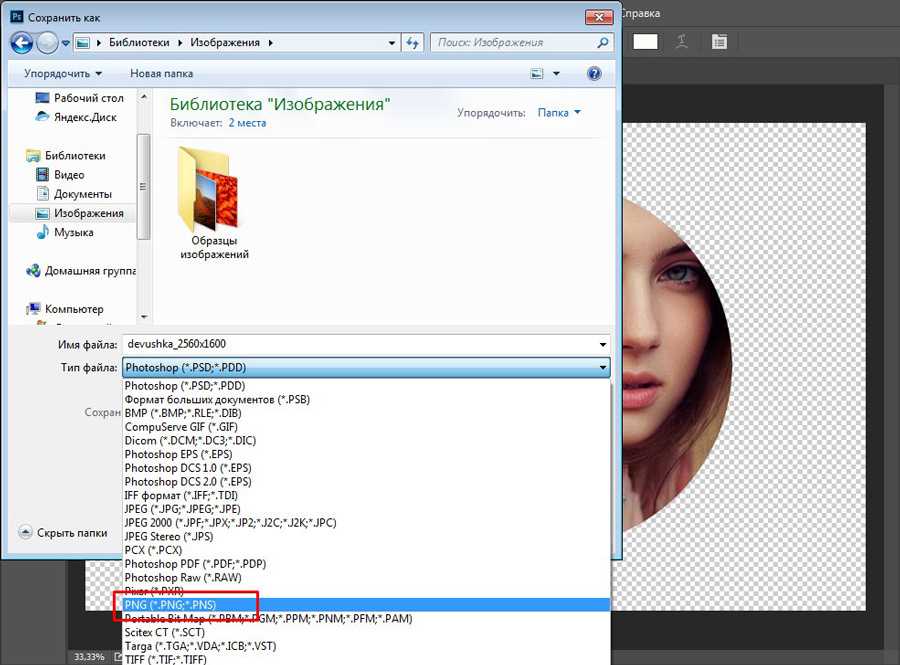 Он должен сразу же открыться в ваших «Фото».
Он должен сразу же открыться в ваших «Фото».

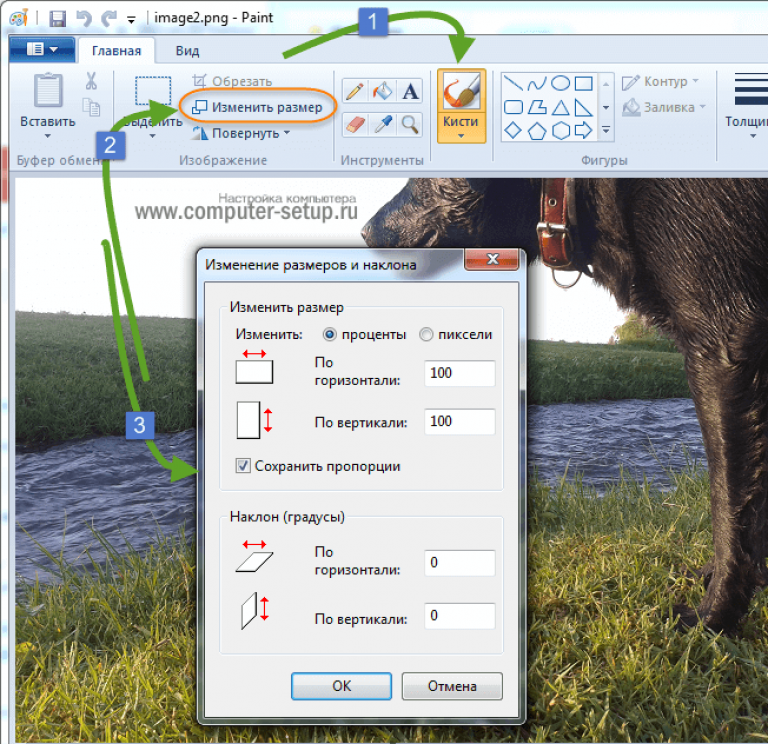 Вы также можете сделать мгновенную фотографию и изменить ее размер до желаемого размера.
Вы также можете сделать мгновенную фотографию и изменить ее размер до желаемого размера. Нажмите на кнопку «Открыть», чтобы добавить фотографию из галереи вашего компьютера.
Нажмите на кнопку «Открыть», чтобы добавить фотографию из галереи вашего компьютера.