Как сделать фотошоп фотографии на компьютере или ноутбуке бесплатно, в Adobe Photoshop или без программ в онлайн-сервисах
Часто у менее опытных пользователей возникает вопрос, как делать фотошоп фотографии на компьютере. Не все понимают, о чем вообще идет речь, на самом же деле — это преимущественно означает отредактировать фотографию.
Как сделать фотошоп на компьютере?
Сделать фотошоп на компьютере или ноутбуке невозможно. Подобным термином именуется компьютерная программа — графический редактор Adobe Photoshop. Она имеет достаточно большой набор функций. Благодаря определенным навыкам ее можно использовать, чтобы качественно преобразить любую фотографию практически до неузнаваемости.
Сама программа появилась в 1987 году и называлась сначала Display. Она была создана студентом Томасом Ноллом для платформы Macintosh. Через 2 года ее приобрела компания Adobe и дала название Photoshop.
Фотошоп рассчитан преимущественно на профессионалов. Его возможности практически безграничны. А на полное понимание и достижение высокого уровня работы уходят многие месяцы. Сейчас уровень выполнения работ настолько высок, а программа популярна, что появились новые термины, в том числе и «сделать фотошоп», что означает изменить фотографию, сделать ретушь, коллаж или даже смонтировать несколько кадров в один, чтобы получилось то, чего не было на самом деле.
Его возможности практически безграничны. А на полное понимание и достижение высокого уровня работы уходят многие месяцы. Сейчас уровень выполнения работ настолько высок, а программа популярна, что появились новые термины, в том числе и «сделать фотошоп», что означает изменить фотографию, сделать ретушь, коллаж или даже смонтировать несколько кадров в один, чтобы получилось то, чего не было на самом деле.
Наиболее известными и используемыми функциями программы являются:
- возможность создавать картины;
- делать коллажи,
- оформлять дизайн сайтов;
- делать ретушь фотографий.
Adobe Photoshop — программа платная и дорогостоящая. Поэтому рекомендуется начинать ознакомление с пробной версии. Скачивание начнется после регистрации на официальном сайте (можно через социальные сети) и ответа не несколько вопросов.
После установки можно сразу же работать или купить полную версию.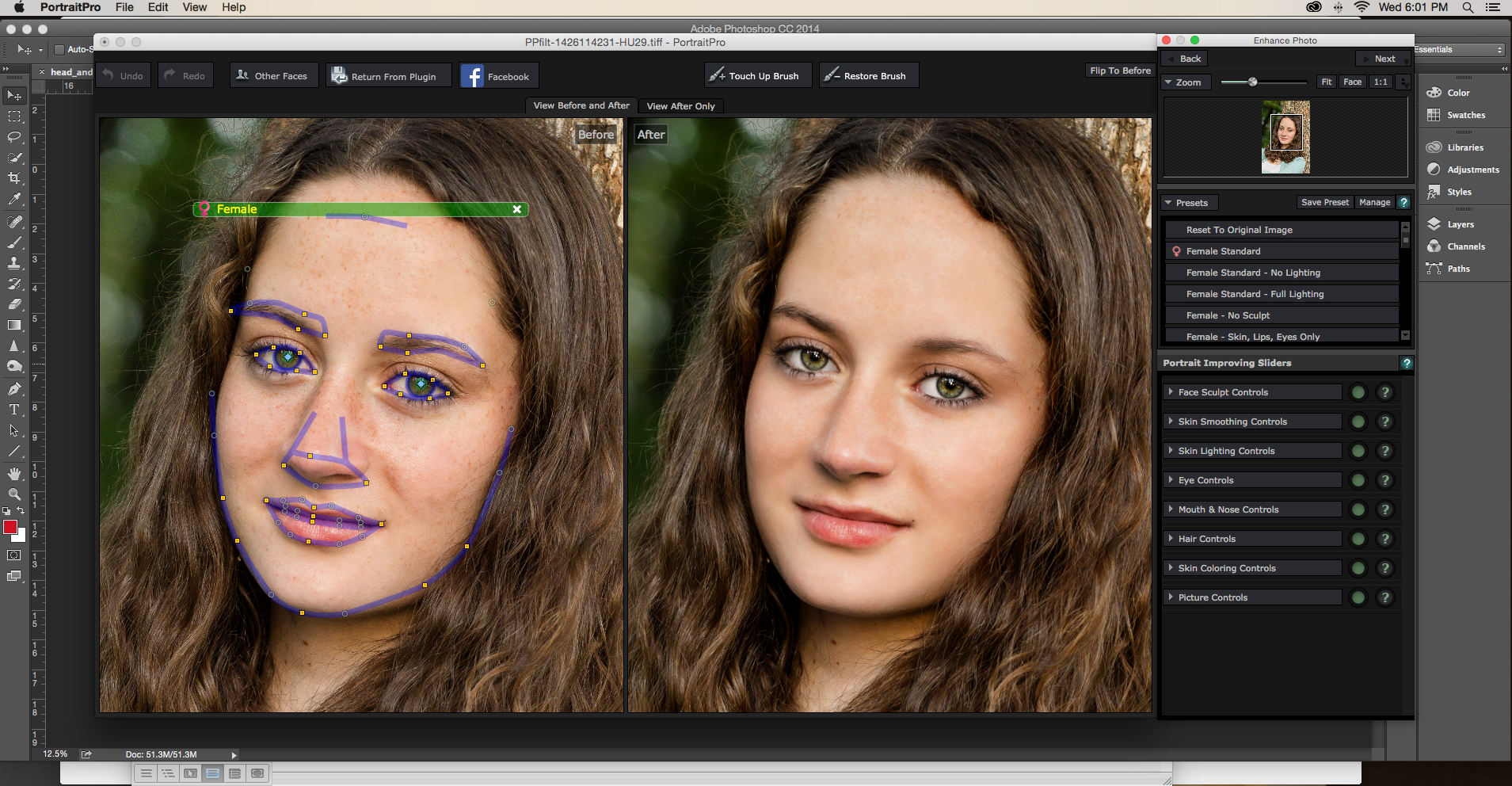 Демо-режим доступен на несколько дней.
Демо-режим доступен на несколько дней.
Чтобы загрузить фото необходимо запустить программу, а далее, в зависимости от версии, нажать «открыть » на панели быстрого запуска или выбрать меню «Файл». Найти фото в нужной папке.
К основным можно отнести всего несколько инструментов.
Ластик. Он предназначен для удаления части изображения. Достаточно выбрать инструмент и провести по фотографии.
Выделение. Оно бывает нескольких видов — произвольное, прямолинейное, магнитное. Позволяет копировать части изображения или задавать область редактирования. Используется для удаления фона, изменения части объекта без затрагивания остальных и так далее. При нажатии на панель с соответствующим инструментом, появляется меню с выбором. Достаточно просто переместить курсив на изображение и выделить фрагмент.
Еще один важный инструмент – кисть.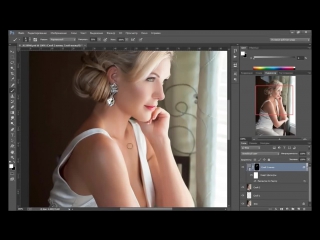 Она используется для закрашивания фото. Регулируется жесткость, прозрачность, диаметр, цвет. После выделения инструмента и настройки можно закрашивать выбранные области.
Она используется для закрашивания фото. Регулируется жесткость, прозрачность, диаметр, цвет. После выделения инструмента и настройки можно закрашивать выбранные области.
Фильтры для изменения изображений находятся в соответствующем разделе. Чтобы их просмотреть можно выбрать пункт «галерея фильтров». Далее выбрать нужное из предложенного меню. Доступна опция предварительного просмотра.
Коррекция осуществляется через меню «изображение» — «коррекция».
Например, можно изменить цветовой баланс.
Наиболее ценный и интересный инструмент – слои. Они представляют собой различные части объекта, разные фотографии или изображения, наложенные одно на другое. Можно менять вид наложения, заливку, прозрачность, редактировать каждый слой отдельно.
Чтобы редактировать фотографию, или как говорят некоторые «сделать фотошоп» — особую важность имеет панель ретуширования:
- Восстанавливающая кисть — использует пиксели по образцу изображения и сопоставляет их текстуру, прозрачность и другие характеристики.

- Заплатка — используется для исправления дефектов.
- Красные глаза — удаляет красные глаза на фотографиях.
Также можно настраивать резкость и цвет отдельных фрагментов с помощью соответствующих инструментов.
Пример обработки фото при помощи метода наложения слоя «цветность»
Цветность — один из достаточно интересных режимов наложения слоев, который регулирует насыщенность цвета и тон. При применении этого режима цвет верхнего слоя смешивается с нижним. Его часто применяют, чтобы разукрасить монохромную фотографию.
Для этого сначала нужно добавить пустой слой поверх имеющегося. Далее выбрать инструмент кисть и начать закрашивать слой чтобы добавить цвет.
На примере можно перекрасить букет невесты в красный на этом фото. Следует создать новый слой.
Переименовать его в «Розы» (Roses):
Изменить режим наложения слоя на «Цветность» (Color):
Выбрать инструмент «Кисть» (Brush Tool) на панели, установить красный цвет и закрасить розы. Можно увидеть, что из-за способности режима наложения «Цветность», все еще видны области более темные и светлые на розах.
Можно увидеть, что из-за способности режима наложения «Цветность», все еще видны области более темные и светлые на розах.
Другие программы для редактирования фото
Существуют программы, по возможностям только немного уступающие Adobe Photoshop, в которых также можно «сделать фотошоп-обработку» фотографии, но при этом бесплатные.
Paint.NET
Полноценный графический редактор, который ошибочно сравнивают с одноименным, встроенным в операционную систему Windows. В отличие от аналогов с подобными широкими возможностями эта программа бесплатна.
Интерфейс Paint.NET достаточно простой, любая операция отображается в окне History. Доступен откат на произвольное количество шагов назад. Имеется поддержка работы со слоями с возможностью менять прозрачность, метод смешения данных, или временно их отключать.
Одновременно можно работать с несколькими документами. Извлекать фотографии различных форматов с фотоаппарата или камеры, помимо RAW.
Для выделения может использоваться инструмент лассо или волшебная палочка. Выделенная часть изображения окрашивается голубым. Доступен также инструмент клонирования текстур Clone Stamp. В меню Adjustment можно корректировать базовые настройки изображения: контрастность, яркость, уровни и т. д.
GIMP
Еще один свободно распространяемый редактор. По сравнению с другими GIMP имеет примитивный интерфейс, зато расходует минимальное количество оперативной памяти.
Окно главного редактора выглядит как набор миниатюрных кнопок. Более понятное меню открывается после импорта изображения.
Управление несколько неудобное, но есть возможность настроить горячие клавиши самостоятельно. Может использоваться как графический редактор или редактор для фотографий. Допускается редактирование отдельный слоев, из методов выделения можно отметить свободное и разумное, кривые Безье. Также имеется предустановленный набор фильтров.
Онлайн-сервисы
Помимо Фотошопа, существуют некоторые онлайн-сервисы, позволяющие быстро сделать основную обработку фотографии, без необходимости скачивать программу. Это удобно для портативного устройства, или если требуется подобное только разово. Вот некоторые из них.
Pixlr
Редактор Pixlr рассчитан для использования на планшете, выполнен на Flash. Имеются сложности с сохранением результатов и скоростью работы, но в остальном он достаточно удобен.
Pixer.us
Простой редактор, который работает достаточно быстро. Функции Pixer ограничены изменением размера, поворотом и обрезкой фотографии.
BeFunky
Неплохой фоторедактор, с приемлемой скоростью работы, большим набором фильтров и настроек. Все действия в Befunky.com совершаются просто, а интерфейс – интуитивно понятный. Недостаток: отдельные функции требуют апгрейда аккаунта до премиум версии.
Фотопроекты Photoshop Elements
Руководство пользователя Отмена
Поиск
Последнее обновление Sep 29, 2022 08:47:52 AM GMT
- Photoshop Elements User Guide
- Introduction to Photoshop Elements
- What’s new in Photoshop Elements
- System requirements | Photoshop Elements
- Workspace basics
- Guided mode
- Making photo projects
- Workspace and environment
- Get to know the Home screen
- Workspace basics
- Tools
- Panels and bins
- Open files
- Rulers, grids, and guides
- Enhanced Quick Mode
- File information
- Presets and libraries
- Multitouch support
- Scratch disks, plug-ins, and application updates
- Undo, redo, and cancel actions
- Viewing images
- Fixing and enhancing photos
- Resize images
- Cropping
- Process camera raw image files
- Add blur, replace colors, and clone image areas
- Adjust shadows and light
- Retouch and correct photos
- Sharpen photos
- Transforming
- Auto Smart Tone
- Recomposing
- Using actions to process photos
- Photomerge Compose
- Create a panorama
- Moving Overlays
- Moving Elements
- Adding shapes and text
- Add text
- Edit text
- Create shapes
- Editing shapes
- Painting overview
- Painting tools
- Set up brushes
- Patterns
- Fills and strokes
- Gradients
- Work with Asian type
- Guided edits, effects, and filters
- Guided mode
- Filters
- Guided mode Photomerge edits
- Guided mode Basic edits
- Adjustment filters
- Effects
- Guided mode Fun edits
- Guided mode Special edits
- Artistic filters
- Guided mode Color edits
- Guided mode Black & White edits
- Blur filters
- Brush Stroke filters
- Distort filters
- Other filters
- Noise filters
- Render filters
- Sketch filters
- Stylize filters
- Texture filters
- Pixelate filters
- Working with colors
- Understanding color
- Set up color management
- Color and tonal correction basics
- Choose colors
- Adjust color, saturation, and hue
- Fix color casts
- Using image modes and color tables
- Color and camera raw
- Working with selections
- Make selections in Photoshop Elements
- Saving selections
- Modifying selections
- Move and copy selections
- Edit and refine selections
- Smooth selection edges with anti-aliasing and feathering
- Working with layers
- Create layers
- Edit layers
- Copy and arrange layers
- Adjustment and fill layers
- Clipping masks
- Layer masks
- Layer styles
- Opacity and blending modes
- Creating photo projects
- Project basics
- Making photo projects
- Editing photo projects
- Saving, printing, and sharing photos
- Save images
- Printing photos
- Share photos online
- Optimizing images
- Optimizing images for the JPEG format
- Dithering in web images
- Guided Edits — Share panel
- Previewing web images
- Use transparency and mattes
- Optimizing images for the GIF or PNG-8 format
- Optimizing images for the PNG-24 format
- Keyboard shortcuts
- Keys for selecting tools
- Keys for selecting and moving objects
- Keys for the Layers panel
- Keys for showing or hiding panels (expert mode)
- Keys for painting and brushes
- Keys for using text
- Keys for the Liquify filter
- Keys for transforming selections
- Keys for the Color Swatches panel
- Keys for the Camera Raw dialog box
- Keys for the Filter Gallery
- Keys for using blending modes
- Keys for viewing images (expertmode)
Фотопроекты позволяют создавать фотоальбомы, поздравительные открытки, фотокалендари, фотоколлажи, обложки для CD/DVD-дисков и наклейки для CD/DVD-дисков профессионального качества.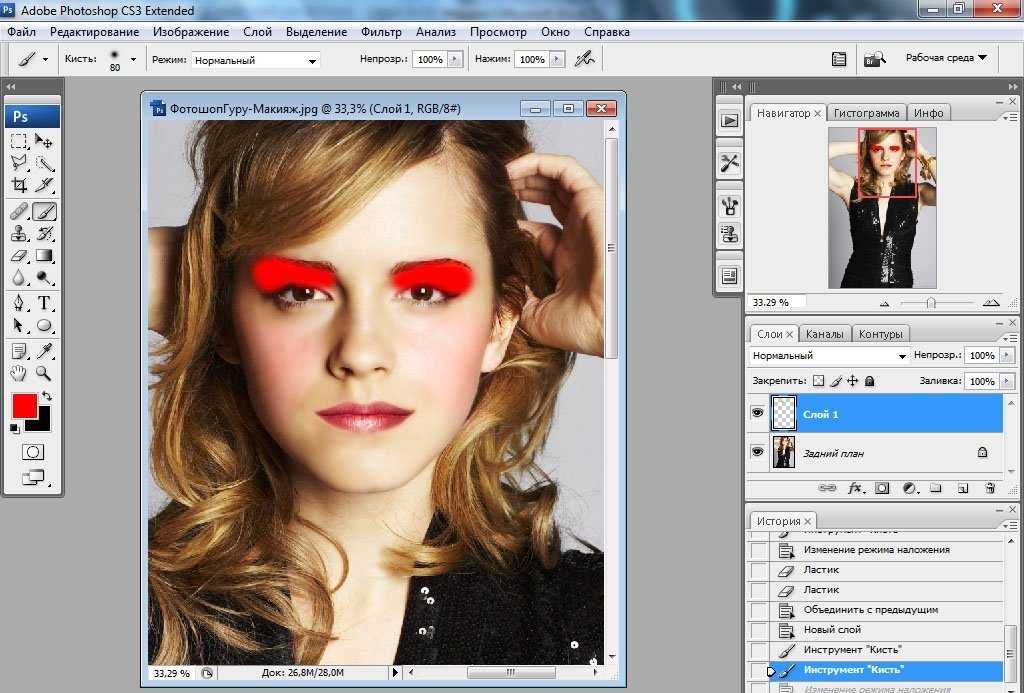
Фотопроекты сохраняются в формате Photo Projects Format (.pse). Фотопроекты можно распечатать на домашнем принтере, сохранить на жесткий диск или отправить по электронной почте.
Кнопка «Создать» и список доступных параметров Примечание.При создании крупных фотопроектов, содержащих много страниц, для обеспечения оптимальной производительности потребуется как минимум 1 ГБ ОЗУ.
Создание фотоколлажей
Создавайте фотоколлажи — сохраняйте свои воспоминания оригинальным способом.
Образцы макетов компоновки фотографийСоздание фотоколлажей в PSE 2019
Для создания фотоколлажа в Elements 2019 выполните следующие действия:
Откройте две или более фотографии в Photoshop Elements.
Примечание.
Также можно выбрать фотографии из Elements Organizer. Для создания коллажа можно выбрать не более 8 фотографий.
Нажмите Создать > Фотоколлаж.
Автоматически создается красивый коллаж на основе всех открытых фотографий . Функция интеллектуального автоматического кадрирования выделяет наиболее важную часть фотографии (лицо) и помещает ее во фрейм коллажа.
(Необязательно) Выберите макет для своего фотоколлажа.
На основе количества фотографий в коллаже отображаются рекомендации по выбору макета. Можно выбрать из четырех категорий макетов: пейзаж, портрет, фотобложка Facebook, а также Instagram.
(Необязательно)
- Добавление фотографии: нажмите Компьютер, чтобы добавить фотографии с компьютера.
 Или нажмите Organizer, чтобы выбрать фотографии из каталога или альбомов.
Или нажмите Organizer, чтобы выбрать фотографии из каталога или альбомов.
- Замена фотографий: правой кнопкой мыши нажмите фотографию, которую вы хотите заменить другой. Из раскрывшегося меню выберите Заменить фотографию, после чего в открывшемся диалоговом окне «Выбрать фотографию» выберите нужную фотографию на компьютере.
- Удаление фотографий: правой кнопкой мыши нажмите фотографию, которую хотите удалить. Из раскрывшегося меню выберите Удалить фотографию.
- Перетаскивание фотографий: вы можете менять местами фотографии внутри фреймов фотоколлажа. Правой кнопкой мыши нажмите фотографию, которую хотите поместить в другой фрейм, выберите Перетащите, чтобы поменять фото и перетащите фотографию в нужный фрейм. При появлении курсора с двойной стрелкой отпустите фотографию.
 Фотографии исходного и целевого фреймов поменяются местами.
Фотографии исходного и целевого фреймов поменяются местами.
При добавлении новой фотографии в коллаж или удалении фотографии из коллажа автоматически применяется новый макет.
- Добавление фотографии: нажмите Компьютер, чтобы добавить фотографии с компьютера.
(Необязательно) Дважды нажмите фотографию. Отобразятся дополнительные элементы управления. С помощью них можно повернуть фотографию влево или вправо, увеличить или уменьшить масштаб либо удалить фотографию. После внесения необходимых изменений нажмите зеленую галочку для их применения.
Используйте элементы управления для поворота, изменения масштаба или удаления фотографии.(Необязательно) Нажмите Графические объекты в правом нижнем углу, чтобы выбрать фон или рамку. Дважды нажмите нужный фон или рамку, чтобы применить их к коллажу.
Добавьте любой фон или рамку(Необязательно) Нажмите Расширенный режим или Базовый режим, чтобы задать режим для просмотра и изменения рабочих фотографий.

В базовом режиме можно добавлять текст, а также перемещать текст или графические объекты.
В расширенном режиме можно пользоваться всем набором инструментов и параметрами слоев. Можно пользоваться параметрами ретуширования изображений и редактирования слоев.
Чтобы сохранить фотоколлаж, выполните одно из следующих действий:
- На панели задач нажмите Сохранить. Вы можете сохранить свой фотоколлаж в различных форматах, таких как Photoshop, BMP, JPEG, PNG и других
- Нажмите Файл > Сохранить. По умолчанию коллажи и проекты сохраняются в папке «Изображения», хотя вы можете сохранить коллажи или проекты в любом другом месте.
- Нажмите комбинацию клавиш Ctrl+S (Windows) или Command+S (Mac OS).
- На панели задач нажмите Сохранить. Вы можете сохранить свой фотоколлаж в различных форматах, таких как Photoshop, BMP, JPEG, PNG и других
Чтобы напечатать фотоколлаж, выполните одно из следующих действий:
- На панели задач нажмите Печать.
- Нажмите Файл > Печать.
- Нажмите комбинацию клавиш Ctrl+P (Windows) или Command+P (Mac OS).

- На панели задач нажмите Печать.
Создание фотоколлажей в PSE 2018 и более ранних выпусках
Для создания фотоколлажа в Elements 2018 и более ранних выпусках выполните следующие действия:
Выберите Создать > Фотоколлаж.
В диалоговом окне «Фотоколлаж» выполните указанные ниже действия и нажмите кнопку ОК.
- Выберите размер фотоколлажа.
- Выберите тему.
- Если необходимо использовать изображения, выбранные в подборке фотографий, установите флажок Автозаполнение выбранными изображениями.
В правом нижнем углу откроется проект и следующие параметры.
- Страницы: отображение страниц фотоколлажа
- Макет: отображение макета фотоколлажа
- Графические объекты: изменение фона, рамок и графических объектов в фотоколлаже
Выполните следующие действия.
- Добавьте фотографии в фотоколлаж.

- Добавьте фон.
- Для добавления дополнительных фотографий на одну страницу добавьте рамки.
- При необходимости добавьте графические объекты.
(Необязательно) Нажмите Расширенный режим или Базовый режим, чтобы задать режим для просмотра и изменения рабочих фотографий.
В базовом режиме можно добавлять текст, а также перемещать текст или графические объекты.
В расширенном режиме можно пользоваться всем набором инструментов и параметрами слоев. Можно пользоваться параметрами ретуширования изображений и редактирования слоев.
Чтобы сохранить фотоколлаж, выполните одно из следующих действий:
- На панели задач нажмите Сохранить.
- Выберите Файл > Сохранить. По умолчанию проекты сохраняются в папке «Мои рисунки», хотя вы можете сохранить проекты в любом ином месте.
- Нажмите комбинацию клавиш Ctrl+S (Windows) или Command+S (Mac OS).
Чтобы напечатать фотоколлаж, выполните одно из следующих действий:
- Выберите Файл > Печать.

- Нажмите комбинацию клавиш Ctrl+P (Windows) или Command+P (Mac OS).
В случае перемещения фотографии, используемой в фотоколлаже, из ее исходного местоположения на компьютере напечатать фотоколлаж будет невозможно. Однако можно будет по-прежнему сохранить проект.
- Выберите Файл > Печать.
Создание фотоальбомов
Фотоальбомы — это прекрасный способ навсегда сохранить воспоминания о событиях вашей жизни. В Photoshop Elements можно с легкостью создавать фотоальбомы разного размера и оформления.
Выберите Создать > Фотоальбом.
В диалоговом окне «Фотоальбом» выполните указанные ниже действия и нажмите кнопку ОК.
- Выберите размер фотоальбома.
- Выберите тему.
- Если необходимо использовать изображения, выбранные в подборке фотографий, установите флажок Автозаполнение выбранными изображениями.

- Укажите число страниц (от 2 до 78) в фотоальбоме.
В правом нижнем углу откроется проект и следующие параметры.
- Страницы: отображение страниц фотоальбома
- Макет: отображение макета фотоальбома
- Графические объекты: изменение фона, рамок и графических объектов в фотоальбоме
Выполните следующие действия.
- Добавьте фотографии в фотоальбом.
- Добавьте фон.
- Для добавления дополнительных фотографий на одну страницу добавьте рамки.
- При необходимости добавьте графические объекты.
(Необязательно) Нажмите Расширенный режим или Базовый режим, чтобы задать режим для просмотра и изменения рабочих фотографий.
В базовом режиме можно добавлять текст, а также перемещать текст или графические объекты.
В расширенном режиме можно пользоваться всем набором инструментов и параметрами слоев. Можно пользоваться параметрами ретуширования изображений и редактирования слоев.

Чтобы сохранить фотоальбом, выполните одно из следующих действий:
- На панели задач нажмите Сохранить.
- Выберите Файл > Сохранить. По умолчанию проекты сохраняются в папке «Мои рисунки», хотя вы можете сохранить проекты в любом ином месте.
- Нажмите комбинацию клавиш Ctrl+S (Windows) или Command+S (Mac OS).
Чтобы напечатать фотоальбом, выполните одно из следующих действий:
- Выберите Файл > Печать.
- Нажмите комбинацию клавиш Ctrl+P (Windows) или Command+P (Mac OS).
В случае перемещения фотографии, используемой в фотоальбоме, из ее исходного местоположения на компьютере напечатать альбом будет невозможно. Однако можно будет по-прежнему сохранить проект.
Создание поздравительных открыток
Поздравительную открытку можно создать всего в несколько простых действий.
Выберите Создать > Поздравительная открытка.
В диалоговом окне «Поздравительная открытка» выполните указанные ниже действия и нажмите кнопку ОК.
- Выберите размер поздравительной открытки.
- Выберите тему.
- Если необходимо использовать изображения, выбранные в подборке фотографий, установите флажок Автозаполнение выбранными изображениями.
В правом нижнем углу откроется проект и следующие параметры.
- Страницы: отображение страниц поздравительной открытки
- Макет: отображение макета поздравительной открытки
- Графические объекты: изменение фона, рамок и графических объектов в поздравительной открытке
Выполните следующие действия.
- Добавьте фотографии в поздравительную открытку.
- Добавьте фон.
- Для добавления дополнительных фотографий на одну страницу добавьте рамки.

- При необходимости добавьте графические объекты.
(Необязательно) Нажмите Расширенный режим или Базовый режим, чтобы задать режим для просмотра и изменения рабочих фотографий.
В базовом режиме можно добавлять текст, а также перемещать текст или графические объекты.
В расширенном режиме можно пользоваться всем набором инструментов и параметрами слоев. Можно пользоваться параметрами ретуширования изображений и редактирования слоев.
Чтобы сохранить поздравительную открытку, выполните одно из следующих действий:
- На панели задач нажмите Сохранить.
- Выберите Файл > Сохранить. По умолчанию проекты сохраняются в папке «Мои рисунки», хотя вы можете сохранить проекты в любом ином месте.
- Нажмите комбинацию клавиш Ctrl+S (Windows) или Command+S (Mac OS).
Чтобы напечатать поздравительную открытку, выполните одно из следующих действий:
- Выберите Файл > Печать и нажмите кнопку ОК.

- Нажмите комбинацию клавиш Ctrl+P (Windows) или Command+P (Mac OS), а затем нажмите ОК.
В случае перемещения поздравительной открытки из ее исходного местоположения на компьютере напечатать поздравительную открытку будет невозможно. Однако можно будет по-прежнему сохранить проект.
- Выберите Файл > Печать и нажмите кнопку ОК.
Создание фотокалендарей
Продемонстрируйте свои фотографии оригинальным способом — создайте фотокалендарь в Photoshop Elements.
Выберите Создать > Фотокалендарь.
В диалоговом окне «Фотокалендарь» выполните указанные ниже действия и нажмите кнопку ОК.
- Выберите первый месяц и год.
- Выберите размер календаря.
- Выберите тему.
- Если необходимо использовать изображения, выбранные в подборке фотографий, установите флажок Автозаполнение выбранными изображениями.
В правом нижнем углу откроется проект и следующие параметры.

- Страницы: отображение страниц фотоальбома
- Макет: отображение макета фотоальбома
- Графические объекты: изменение фона, рамок и графических объектов в фотоальбоме
Выполните следующие действия.
- Добавьте фотографии в календарь.
- Добавьте фон.
- Для добавления дополнительных фотографий на одну страницу добавьте рамки.
- При необходимости добавьте графические объекты.
(Необязательно) Нажмите Расширенный режим или Базовый режим, чтобы задать режим для просмотра и изменения рабочих фотографий.
В базовом режиме можно добавлять текст, а также перемещать текст или графические объекты.
В расширенном режиме можно пользоваться всем набором инструментов и параметрами слоев. Можно пользоваться параметрами ретуширования изображений и редактирования слоев.
Чтобы сохранить календарь, выполните одно из следующих действий:
- На панели задач нажмите Сохранить.

- Выберите Файл > Сохранить. По умолчанию проекты сохраняются в папке «Мои рисунки», хотя вы можете сохранить проекты в любом ином месте.
- Нажмите комбинацию клавиш Ctrl+S (Windows) или Command+S (Mac OS).
- На панели задач нажмите Сохранить.
Чтобы напечатать календарь, выполните одно из следующих действий:
- Выберите Файл > Печать.
- Нажмите комбинацию клавиш Ctrl+P (Windows) или Command+P (Mac OS).
В случае перемещения фотографии, используемой в календаре, из ее исходного местоположения на компьютере напечатать альбом будет невозможно. Однако можно будет по-прежнему сохранить проект.
Создание обложек CD и DVD
Photoshop Elements предоставляет возможность создавать обложки для коробок CD- и DVD-дисков.
Образцы обложек CD- и DVD-дисковВыполните следующие действия.
- Чтобы создать обложку CD-диска, выберите Создать > Обложка CD-диска.

- Чтобы создать обложку DVD-диска, выберите Создать > Обложка DVD-диска.
- Чтобы создать обложку CD-диска, выберите Создать > Обложка CD-диска.
В диалоговом окне выполните указанные ниже действия и нажмите кнопку ОК.
- Выберите размер обложки.
- Выберите тему.
- Если необходимо использовать изображения, выбранные в подборке фотографий, установите флажок Автозаполнение выбранными изображениями.
В правом нижнем углу откроется проект и следующие параметры.
- Страницы: отображение страниц обложки CD/DVD-диска
- Макет: отображение макета фотоальбома
- Графические объекты: изменение фона, рамок и графических объектов в фотоальбоме
Выполните следующие действия.
- Добавьте фотографии к обложке CD/DVD-диска.
- Добавьте фон.
- Для добавления дополнительных фотографий на одну страницу добавьте рамки.
- При необходимости добавьте графические объекты.
(Необязательно) Нажмите Расширенный режим или Базовый режим, чтобы задать режим для просмотра и изменения рабочих фотографий.

В базовом режиме можно добавлять текст, а также перемещать текст или графические объекты.
В расширенном режиме можно пользоваться всем набором инструментов и параметрами слоев. Можно пользоваться параметрами ретуширования изображений и редактирования слоев.
Чтобы сохранить обложку CD/DVD-диска, выполните одно из следующих действий:
- На панели задач нажмите Сохранить.
- Выберите Файл > Сохранить. По умолчанию проекты сохраняются в папке «Мои рисунки», хотя вы можете сохранить проекты в любом ином месте.
- Нажмите комбинацию клавиш Ctrl+S (Windows) или Command+S (Mac OS).
Чтобы напечатать обложку CD/DVD-диска, выполните одно из следующих действий:
- Выберите Файл > Печать.
- Нажмите комбинацию клавиш Ctrl+P (Windows) или Command+P (Mac OS).
В случае перемещения фотографии, используемой в обложке CD/DVD-диска, из ее исходного местоположения на компьютере напечатать альбом будет невозможно.
 Однако можно будет по-прежнему сохранить проект.
Однако можно будет по-прежнему сохранить проект.
Создание наклеек для CD- и DVD-дисков
Photoshop Elements предоставляет возможность создавать наклейки для CD- и DVD-дисков или наклейки для CD- и DVD-дисков с печатаемой поверхностью с помощью струйного принтера.
Образцы наклеек для CD- и DVD-дисковВыберите Создать > Наклейка CD/DVD-диска.
В диалоговом окне «Наклейка CD/DVD-диска» выполните указанные ниже действия и нажмите кнопку ОК.
- Выберите размер наклейки CD/DVD-диска.
- Выберите тему.
- Если необходимо использовать изображения, выбранные в подборке фотографий, установите флажок Автозаполнение выбранными изображениями.
В правом нижнем углу откроется проект и следующие параметры.
- Страницы: отображение страниц фотоальбома
- Макет: отображение макета фотоальбома
- Графические объекты: изменение фона, рамок и графических объектов наклейки CD/DVD-диска
Выполните следующие действия.

- Добавьте фотографии к наклейке CD/DVD-диска.
- Добавьте фон.
- Для добавления дополнительных фотографий на одну страницу добавьте рамки.
- При необходимости добавьте графические объекты.
(Необязательно) Нажмите Расширенный режим или Базовый режим, чтобы задать режим для просмотра и изменения рабочих фотографий.
В базовом режиме можно добавлять текст, а также перемещать текст или графические объекты.
В расширенном режиме можно пользоваться всем набором инструментов и параметрами слоев. Можно пользоваться параметрами ретуширования изображений и редактирования слоев.
Чтобы сохранить обложку CD/DVD-диска, выполните одно из следующих действий:
- На панели задач нажмите Сохранить.
- Выберите Файл > Сохранить. По умолчанию проекты сохраняются в папке «Мои рисунки», хотя вы можете сохранить проекты в любом ином месте.
- Нажмите комбинацию клавиш Ctrl+S (Windows) или Command+S (Mac OS).

Чтобы напечатать наклейку CD/DVD-диска, выполните одно из следующих действий:
- Выберите Файл > Печать.
- Нажмите комбинацию клавиш Ctrl+P (Windows) или Command+P (Mac OS).
В случае перемещения фотографии, используемой в наклейке CD/DVD-диска, из ее исходного местоположения на компьютере напечатать альбом будет невозможно. Однако можно будет по-прежнему сохранить проект.
Создание слайд-шоу
Слайд-шоу — веселый способ презентации файлов мультимедиа. С помощью Photoshop Elements вы можете задавать свои собственные, пользовательские настройки слайд-шоу, использовать музыкальное сопровождение, графические заготовки (клипарт), текст и даже речевой комментарий.
При создании слайд-шоу Photoshop Elements открывает Elements Organizer для дальнейшей обработки. Дополнительные сведения см. в разделе Создание слайд-шоу.
в разделе Создание слайд-шоу.
Обучающий видеоролик о слайд-шоу см. на странице www.adobe.com/go/lrvid913_pse_ru
Справки по другим продуктам
- Редактирование фотопроектов
- Печать и обмен фотографиями онлайн
Вход в учетную запись
Войти
Управление учетной записьюЛаура Патрис | Фотограф, инфлюенсер и педагог
Если у вас есть опыт редактирования фотографий, вы наверняка задумывались об удалении людей со своих изображений. Но задумывались ли вы когда-нибудь о том, чтобы добавить людей на свои снимки?
Способность превратить себя (или кого-либо) в фотографию — это действительно полезная поездка с несколькими ключевыми способами использования. Для меня, профессионального фотографа и помешанного на контроле, мне действительно нравится иметь полную власть над тем, как выглядит мой снимок, а это значит, что я должен быть тем, кто направляет камеру.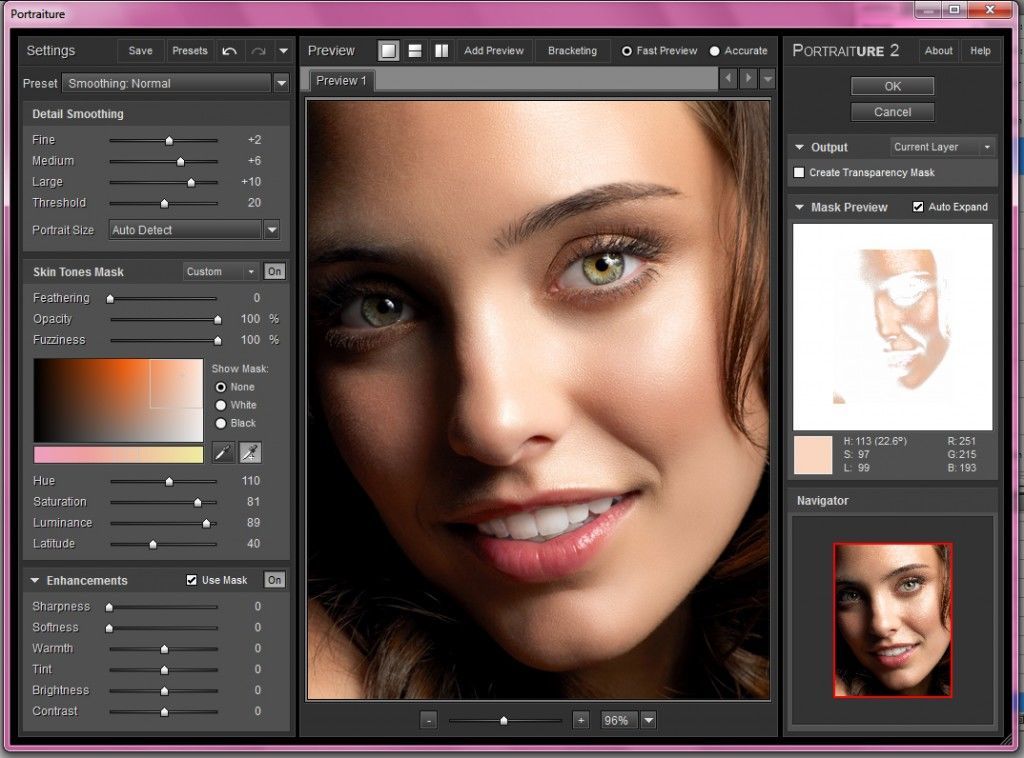
Мы все были там, где мы просили кого-то сделать снимок (мы взяли на себя смелость выстроиться в очередь заранее), только чтобы вернуть наш телефон / камеру и задаться вопросом, как они могли все испортить. вверх. Если у вашей мамы аллергия на технологии или вы не смогли появиться в красивом пейзаже, в который вы действительно хотите добавить человеческий элемент, этот урок для вас.
1. Выберите, откуда «скопировать» себяПервый и самый важный шаг, если вы хотите превратить себя в фотошоп в фотографию, — это выбрать подходящий снимок, из которого вы хотите извлечь. В идеале у вас есть еще одно изображение объекта, сделанное в тот же день и время. Чем стабильнее освещение и другие факторы, тем более реалистичным будет ваш конечный результат.
Обратите внимание на то, откуда восходит солнце, и на его характеристики. Он исходит прямо сверху в середине дня или снизу на горизонте на закате? Выглядит ли солнце ярким и сильным, или оно было облачным, дающим лишь едва уловимый блик? Это красный оттенок заката или угрюмый пасмурный оттенок с большим количеством элементов синего?
На снимке ниже солнце светит над горизонтом под острым левым углом, потому что оно вот-вот зайдет. Вы также заметите, что здесь много желтых и оранжевых оттенков. Кадр, который я выбрал, имел нужные мне оттенки и ракурс, но исходил с правой стороны, а не с левой. Как вы увидите, это не проблема, потому что мы можем сделать горизонтальное преобразование нашего объекта, чтобы заставить его смотреть в противоположном направлении.
Вы также заметите, что здесь много желтых и оранжевых оттенков. Кадр, который я выбрал, имел нужные мне оттенки и ракурс, но исходил с правой стороны, а не с левой. Как вы увидите, это не проблема, потому что мы можем сделать горизонтальное преобразование нашего объекта, чтобы заставить его смотреть в противоположном направлении.
2. Используйте инструмент быстрого выбора
Затем используйте инструмент быстрого выбора, чтобы обвести объект.
Продолжайте нажимать и перетаскивать объект, пока «марширующие муравьи» не охватят всю его фигуру. Затем немного увеличьте масштаб (Command & +) и сотрите все части, которые не должны быть выбраны, щелкнув, удерживая опцию.
Выбор не обязательно должен быть идеальным, но лучше выбрать слишком много, чем слишком мало. Если вы выберете слишком мало, фрагменты вашего объекта будут отсутствовать, когда вы вставите их на новое изображение!
3. Стереть лишний фон
Теперь, когда ваш объект выбран, нажмите Command + C и переключитесь на изображение, к которому вы хотите добавить их. Нажмите Command + V, чтобы вставить. Когда вы увеличиваете масштаб (Command & +), вы, вероятно, заметите, что края неровные, а часть фона была случайно захвачена.
Нажмите Command + V, чтобы вставить. Когда вы увеличиваете масштаб (Command & +), вы, вероятно, заметите, что края неровные, а часть фона была случайно захвачена.
Выберите инструмент стирания («E») на панели инструментов, щелкните и перетащите, чтобы избавиться от любых краев. Мне нравится удерживать выбор, щелкая любые прямые линии. В зависимости от того, насколько велик ваш объект на финальном изображении, необязательно, чтобы работа была на 100% идеальной, но стоит исправить любые серьезные проблемы.
4. Используйте меню «Преобразование»
Если ваш объект смотрит в неправильном направлении, перейдите к «Редактировать» (верхняя панель инструментов), «Преобразовать» и затем выберите «Отразить по горизонтали». Это отразит ваш объект, чтобы смотреть в противоположную сторону.
Вы также можете возиться с параметрами для изменения перспективы и наклона на той же панели инструментов. Это не обязательный шаг, чтобы превратить себя в фотошоп в фотографию, но он пригодится, если вы хотите, чтобы ваш объект выглядел так, как будто ваш объект был снят под немного большим или меньшим углом в зависимости от положения камеры. Увеличив верхнюю половину тела, мы создадим впечатление, будто нас снимали сверху. И наоборот, увеличение нижней половины тела создаст впечатление, что мы сняты снизу.
Увеличив верхнюю половину тела, мы создадим впечатление, будто нас снимали сверху. И наоборот, увеличение нижней половины тела создаст впечатление, что мы сняты снизу.
5. Определитесь с размером и размещением объекта
Чем дальше вы размещаете объект в кадре, тем меньше он должен быть. Используйте визуальные подсказки, чтобы выбрать размер, который выглядит реалистично, а затем нажмите Command + T и перетащите углы внутрь и наружу, чтобы отрегулировать.
Полезный совет: просмотрите любые другие фотографии, сделанные в том же месте, на которых есть люди. Вы можете разместить его рядом со своим снимком и использовать его в качестве эталона размера. Наконец, эти надоедливые туристы, которые постоянно попадают в мои кадры, служат прекрасной цели!
В приведенном ниже примере я решил немного увеличить размер, который, вероятно, был бы геометрически правильным, просто чтобы немного выделить объект. Вы можете использовать некоторую художественную лицензию здесь.
Поэкспериментируйте с пятнами разных размеров. Вот две разные версии, которые я создал.
Adobe Photoshop Express Editor в App Store
Описание
Сложные правки стали очень простыми. От вырезов до макетов и многоуровневых настроек — получите инструменты для создания всего, что вы можете себе представить. Настраивайте, редактируйте и делитесь в соц.
РЕДАКТИРОВАНИЕ ФОТО СТАЛО УДОБНЫМ И УДОБНЫМ ДЛЯ ВСЕХ
Раскройте свой творческий потенциал на ходу с помощью Photoshop Express — веселого, быстрого и простого графического редактора для преобразования и редактирования фотографий одним касанием, которым пользуются миллионы творческих людей. Создавайте высококачественные изображения и ретушируйте свои любимые моменты с помощью наших простых в использовании инструментов для фотодизайна на вашем мобильном устройстве.
Photoshop Express предлагает широкий и разнообразный набор функций и эффектов, которые всегда у вас под рукой. Используйте наше приложение для редактирования фотографий, чтобы персонализировать и улучшить свои впечатления с помощью наклеек и наложений, применить размытие, улучшить цвета и изображения с помощью фильтров Looks. Создавайте фотоколлажи, создавайте мемы, исправляйте и улучшайте свои достойные публикации моменты для потрясающего контента в социальных сетях. Откройте неограниченные возможности с Photoshop Express Premium!
Используйте наше приложение для редактирования фотографий, чтобы персонализировать и улучшить свои впечатления с помощью наклеек и наложений, применить размытие, улучшить цвета и изображения с помощью фильтров Looks. Создавайте фотоколлажи, создавайте мемы, исправляйте и улучшайте свои достойные публикации моменты для потрясающего контента в социальных сетях. Откройте неограниченные возможности с Photoshop Express Premium!
Вам не нужно быть профессиональным фоторедактором, чтобы создавать потрясающие изображения. С Photoshop Express вы можете редактировать свои фотографии самостоятельно!
ФУНКЦИИ PHOTOSHOP EXPRESS
ФИЛЬТРЫ ИЗОБРАЖЕНИЙ
— В нашем интуитивно понятном приложении для редактирования фотографий есть все, что вам нужно для создания собственных фотографий, которыми можно поделиться
— Размытие: добавьте полное или радиальное размытие и размытие, чтобы смешать фон и сместить фокус на определенные объекты
— Совмещенные образы: наша новейшая функция позволяет применять два фильтра внешнего вида к одной фотографии для создания богатого эффекта.
— Photo Enhancer: выберите из множества инструментов редактирования, чтобы улучшить внешний вид ваших фотографий
— Очистите изображения, удалите нежелательные красные или любимые глаза и легко примените яркие и драматические фильтры
— Обрежьте размеры фотографий, исправьте кривые изображения или искаженные углы камеры всего несколькими касаниями
— Удалите фоновый шум и сгладьте дефекты несколькими простыми движениями
ФОТОУЛУЧШИТЕЛЬ И КОЛЛАЖ ИЗОБРАЖЕНИЙ
— Выровняйте внешний вид кожи и отредактируйте дефекты с помощью функций точечного лечения
— Выполняйте ретушь одним касанием, ретушируйте и исправляйте портреты и селфи за считанные секунды
— Готовые к использованию макеты сетки фотографий упрощают создание потрясающего фотоколлажа
— Функции фотоколлажа для превращения фотографий в коллажи с помощью цифрового эффект скрапбукинга.
ПЕРСОНАЛИЗИРОВАННЫЙ ДИЗАЙН ИЗОБРАЖЕНИЯ
— Приложения для редактирования фотографий не должны быть сложными в использовании, поэтому мы упростили для вас настройку с легкостью
— Добавьте текст к своим фотографиям с помощью широкого набора шрифтов и макетов
— Используйте наш редактор изображений чтобы добавить персональные штрихи к вашим фотографиям
– Персонализируйте изображения с помощью наклеек и надписей
– Создавайте собственные мемы с помощью наших простых в использовании функций графического дизайна
– Создавайте фотодизайн с помощью штампов, пользовательских водяных знаков и т.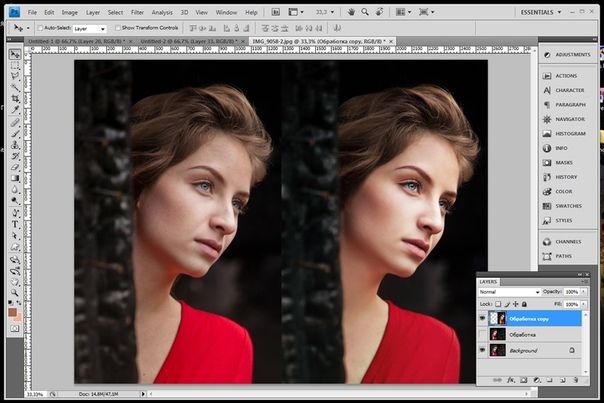 д. стало еще проще с Photoshop Express
д. стало еще проще с Photoshop Express
— Загружайте изображения из нескольких исходных форматов (включая необработанные и TIFF)
— Используйте наше приложение для редактирования фотографий в качестве редактора фотографий в социальных сетях и Instagram
— Делитесь фотографиями для содержимого социальных сетей и экспортируйте их во все ваши любимые социальные сети
— Загружайте в социальные сети, такие как электронная почта, TikTok, WhatsApp, Facebook Messenger, Telegram, Signal и Line, чтобы вдохновлять других.
PREMIUM
Обновите Photoshop до версии Express Premium, чтобы получить доступ к дополнительным эксклюзивным функциям и более точным элементам управления редактированием.
Photoshop Express — это редактор фотографий и дизайнерское приложение для пользователей с любым уровнем опыта. Претворите волшебство в фотографии с графическим редактором Photoshop Express от Adobe — гордого создателя семейства Photoshop. Создавайте и исправьте забавные мемы, которыми можно поделиться, персонализированные фотоколлажи и стикеры.
Условия использования Adobe:
Использование вами этого приложения регулируется Общими условиями использования Adobe http://www.adobe.com/go/terms_linkfree_au и Политикой конфиденциальности Adobe https://www.adobe.com/ go/privacy_policy_linkfree_au
Не продавать и не передавать мою личную информацию www.adobe.com/go/ca-rights-linkfree
Версия 23.20.0
Модные оттенки губной помады, больше разнообразия, оптимизированные предварительные просмотры: добавлено больше стилей губной помады, что позволяет пользователям находить нужный оттенок и текстуру. Улучшены эскизы предустановок губной помады и переклассифицированы, чтобы соответствовать тенденциям макияжа.
Штамп-клон прибыл! Лечебный инструмент только что получил обновление. Скопируйте один шаблон и клонируйте в другие области вашего изображения. Добавьте больше волос, удалите пятно или удалите ненужные элементы с фона.
Добавьте больше волос, удалите пятно или удалите ненужные элементы с фона.
Инструмент «Смешивание» теперь доступен бесплатно в «Объединить фотографии»: легко смешивайте два слоя для получения потрясающих результатов.
Совмещенные образы при редактировании фото: Представляем новые образы, которые можно применять отдельно к объекту и фону на фотографии одним касанием. Выберите стиль поп, эстетику 90-х или теплый и холодный стиль. Нажмите один раз, и пусть волшебство произойдет.
Новый инструмент «Рисование» в программе «Ретушь лица»: ретушируя селфи, используйте предустановки рисования, чтобы рисовать, рисовать граффити или рисовать и выделять области, чтобы создать уникальный вид.
Градиентные фоны в комбинированных фотографиях: теперь используйте бесплатные градиенты в качестве фона. При замене фона или редактировании на основе слоев используйте слой «Градиент» из инструмента «Фон».
Новые фоны в коллаже: ознакомьтесь с более чем 350 новыми захватывающими обоями в различных категориях Музыка, Весна, Облака, Праздники, Школа и многое другое.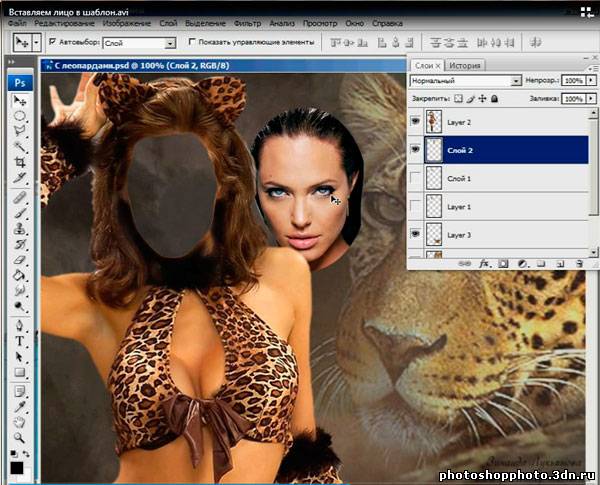
Новые темы и границы в Edit Photo: ознакомьтесь с более чем 150 новыми интересными темами и более 500 рамками в различных категориях, таких как Pop Color, Vintage, School и другие.
Режимы наложения в «Редактировать фото» и «Ретушь лица». При редактировании фотографий и селфи используйте «Темнее», «Умножение», «Жесткий свет», «Экран» и многие другие режимы наложения в инструменте «Наложения» для достижения как естественных, так и творческих результатов.
И, как всегда, мы исправили ошибки, упростили пользовательский интерфейс и улучшили стабильность и производительность приложения, чтобы обеспечить бесперебойную работу приложения.
Рейтинги и обзоры
7,5 тыс. оценок
Примечания редактора
Профессиональные фотографы доверяют Photoshop на протяжении десятилетий, и этот оптимизированный набор инструментов для редактирования изображений дает в руки каждому свою легендарную мощь. От мгновенных исправлений до точных настроек — все, что вам нужно, здесь и просто в использовании, а также множество забавных фильтров и рамок. Лучше всего то, что Photoshop Express может синхронизироваться с другими приложениями семейства Adobe, что дает еще больше способов улучшить качество ваших снимков.
От мгновенных исправлений до точных настроек — все, что вам нужно, здесь и просто в использовании, а также множество забавных фильтров и рамок. Лучше всего то, что Photoshop Express может синхронизироваться с другими приложениями семейства Adobe, что дает еще больше способов улучшить качество ваших снимков.
Готовое приложение для постобработки фотографий
Мы использовали более ранние версии этого приложения и, несмотря на то, что были впечатлены предлагаемыми функциями, всегда быстро достигали точки бесполезной нестабильности, которой не хватало изящества профессионального инструмента.
Все изменилось в этой версии, которую я недавно использовал для постпродакшна множества закулисных снимков.
Я уже исправил цвет и обрезал фотографии в родном приложении «Фотографии», но хотел поделиться ими с выжженным водяным знаком. Поэтому я запустил это приложение и через несколько минут был впечатлен надежным и логичным интерфейсом, и гибкость для добавления водяного знака.
Копнув глубже, я обнаружил, что изменение размера фотографий очень простое, что отлично подходит для загрузки в Интернет, плюс функции коллажа фантастические, интуитивно понятные и быстро дают интересные результаты.
Конечно, я мог бы выполнить все редактирование в Photoshop, и функции импорта и экспорта значительно улучшены, чтобы сделать это, но на современных телефонах здорово, что приложения плавно работают вместе, поэтому вы не чувствуете себя ограниченным или ограниченным в своих возможностях. варианты достижения желаемого.
Я буду часто возвращаться к этому приложению и призываю вас рассмотреть его в следующий раз, когда вы «просто захотите сделать то-то и то-то» с фотографией — есть честная ставка, что оно может сделать это и без сбоев!
Худшее доступное приложение и услуга — ограничено ошибочным входом в систему
Это, безусловно, худшее приложение, которое мне когда-либо удавалось скачать.
Много раз мне с треском не удавалось продвинуться дальше, чем опубликовать очень простой коллаж из двух или около того изображений. Каждый раз, когда я пытался попробовать снова, я заканчивал тем, что чуть не сжег свое устройство, так как я просто НЕ ВХОДИЛ! Все это ограничивает самое простое редактирование, поэтому я могу опубликовать простое изображение…
Я пытался и пытался стратегически найти способ связаться или установить контакт через их веб-сайт, но он так же неудобен для пользователя, как и приложение, которое они продвигают.Может ли кто-нибудь в штаб-квартире Adobe или в любом офисе Adobe попытаться помочь мне решить эту проблему.
Есть возможности для серьезных улучшений, и я готов попробовать, только если мне помогут.Мелисса.
Спасибо за ценный отзыв. Мы приняли к сведению ваш запрос и передадим его нашей команде разработчиков. Вы можете отправить электронное письмо по адресу «PSX-Feedback-iOS@adobe.
com» для получения любой конкретной помощи, которая вам нужна.
Подписки
Премиум (Ежегодно)
Функции Adobe Photoshop Express Premium
Бесплатная пробная версия
Разработчик, Adobe Inc., указал, что политика конфиденциальности приложения может включать обработку данных, как описано ниже. Для получения дополнительной информации см. политику конфиденциальности разработчика.
Данные, связанные с вами
Следующие данные могут быть собраны и связаны с вашей личностью:
- Расположение
- Контактная информация
- Пользовательский контент
- Идентификаторы
- Данные об использовании
- Диагностика
- Другие данные
Методы обеспечения конфиденциальности могут различаться, например, в зависимости от используемых вами функций или вашего возраста.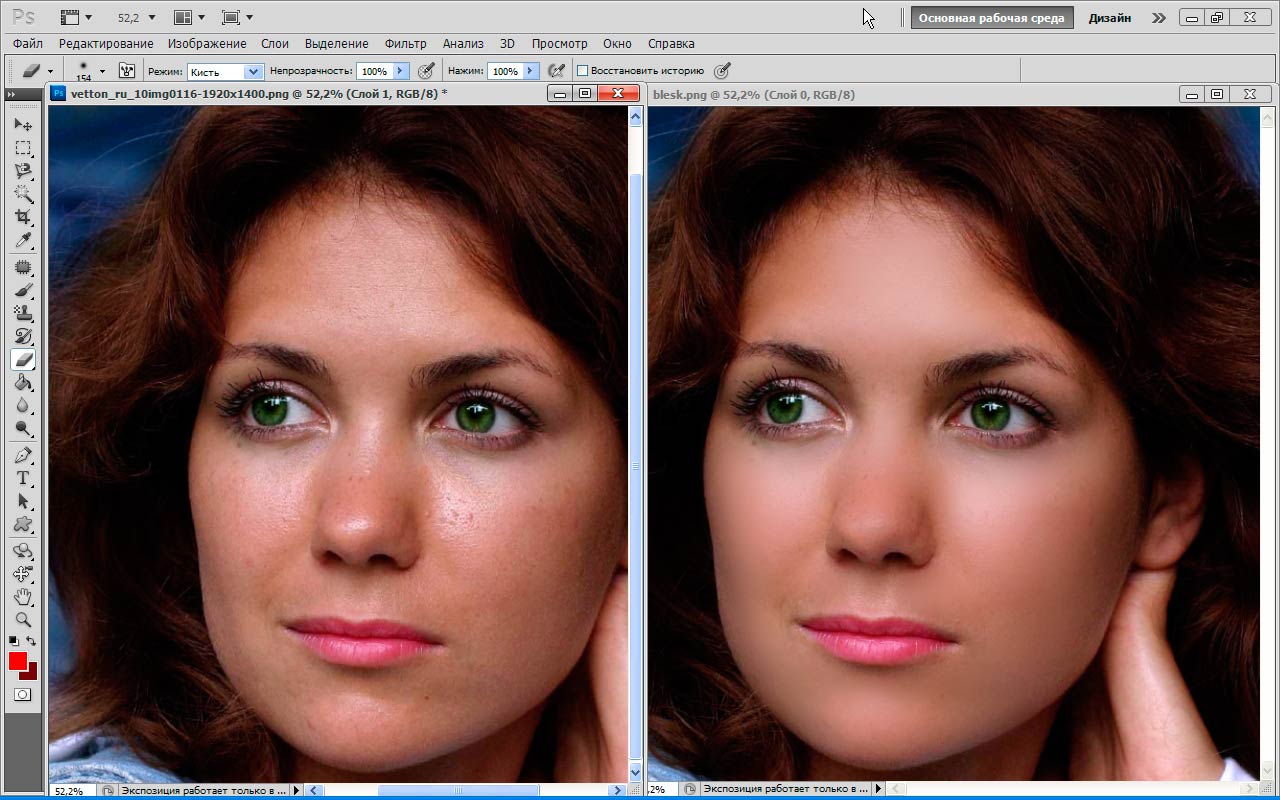

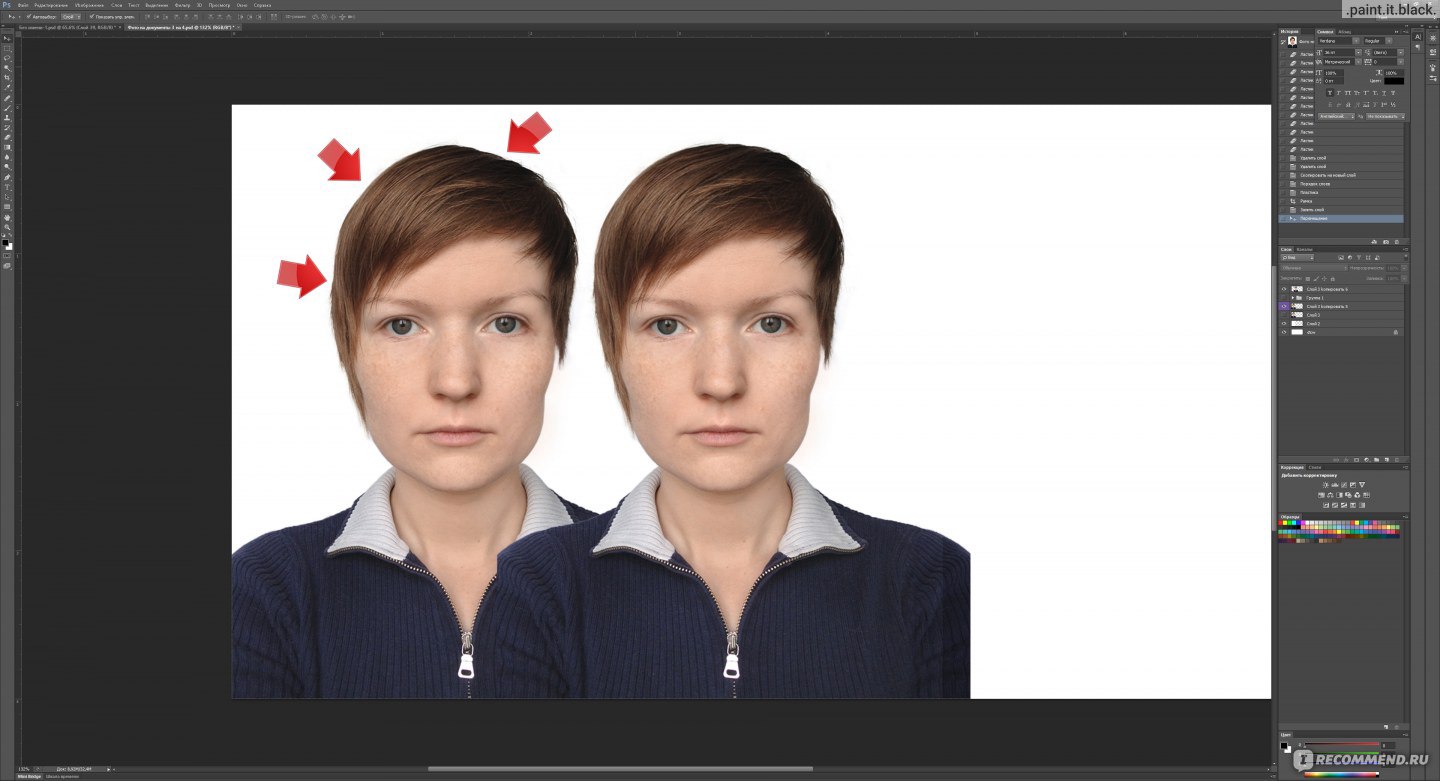

 Или нажмите Organizer, чтобы выбрать фотографии из каталога или альбомов.
Или нажмите Organizer, чтобы выбрать фотографии из каталога или альбомов.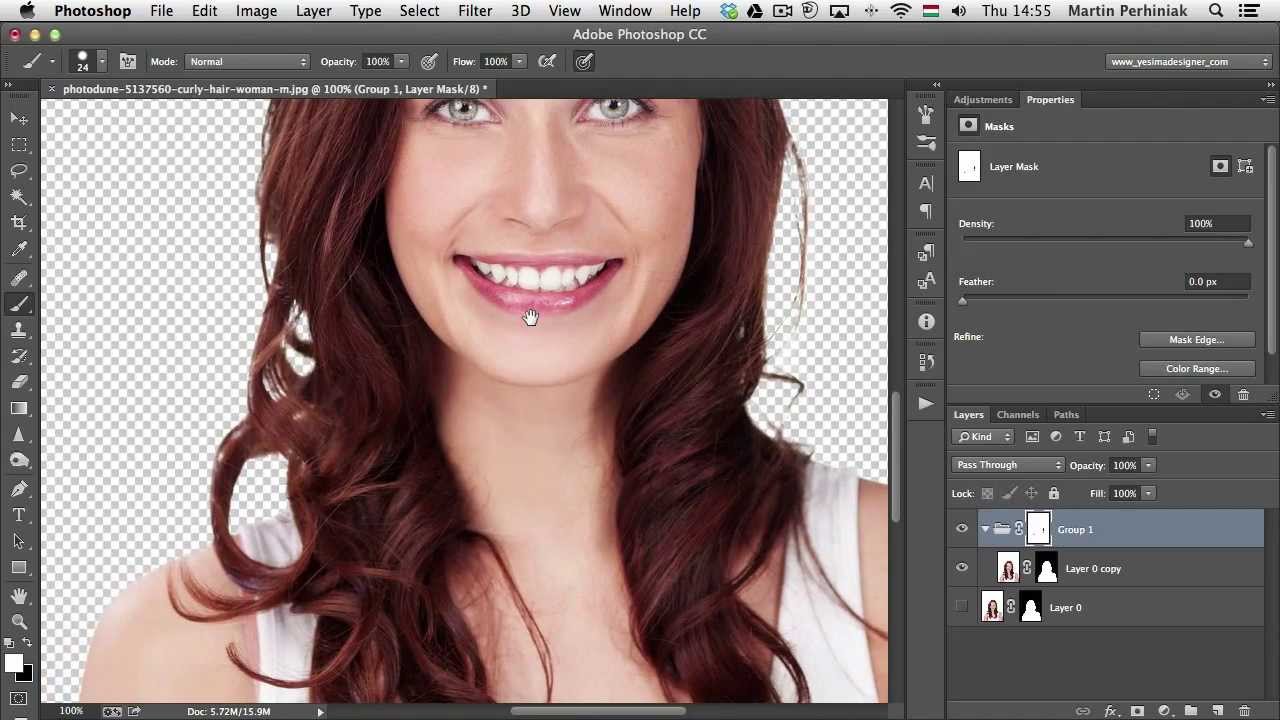 Фотографии исходного и целевого фреймов поменяются местами.
Фотографии исходного и целевого фреймов поменяются местами.
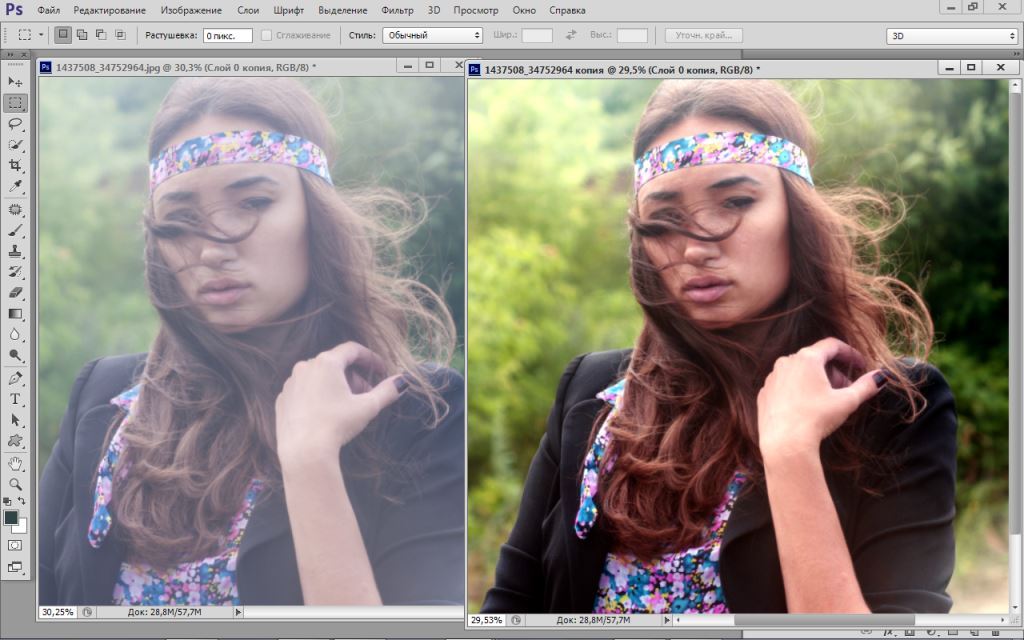
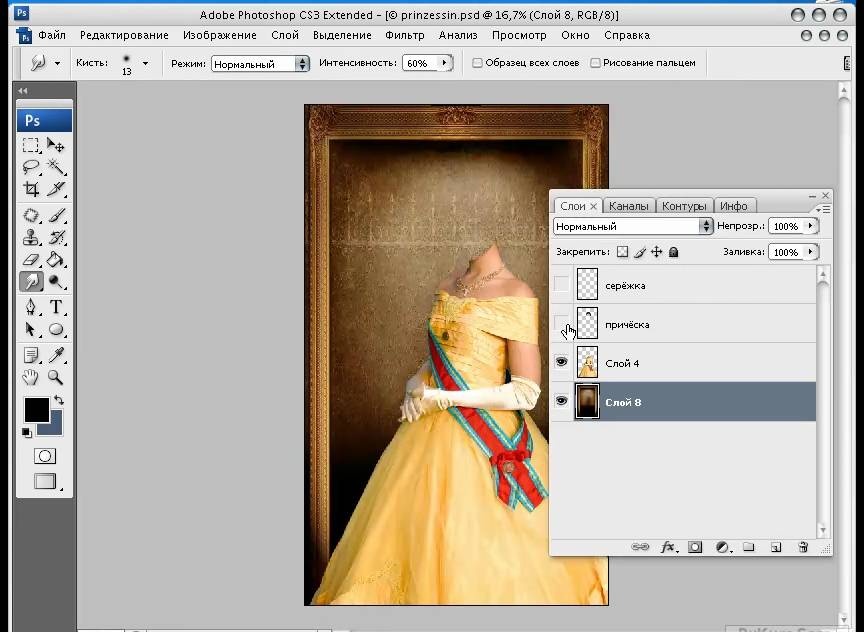








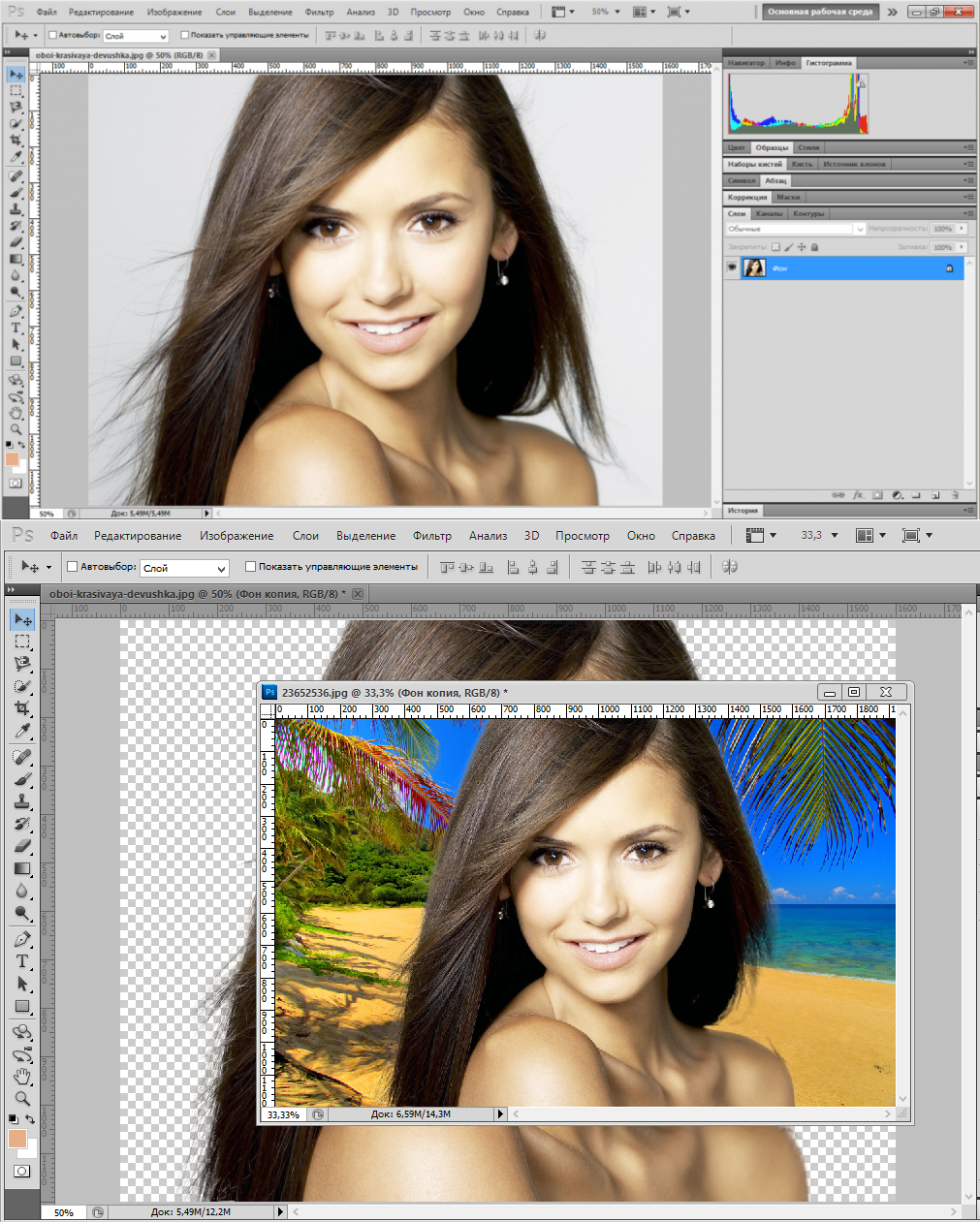
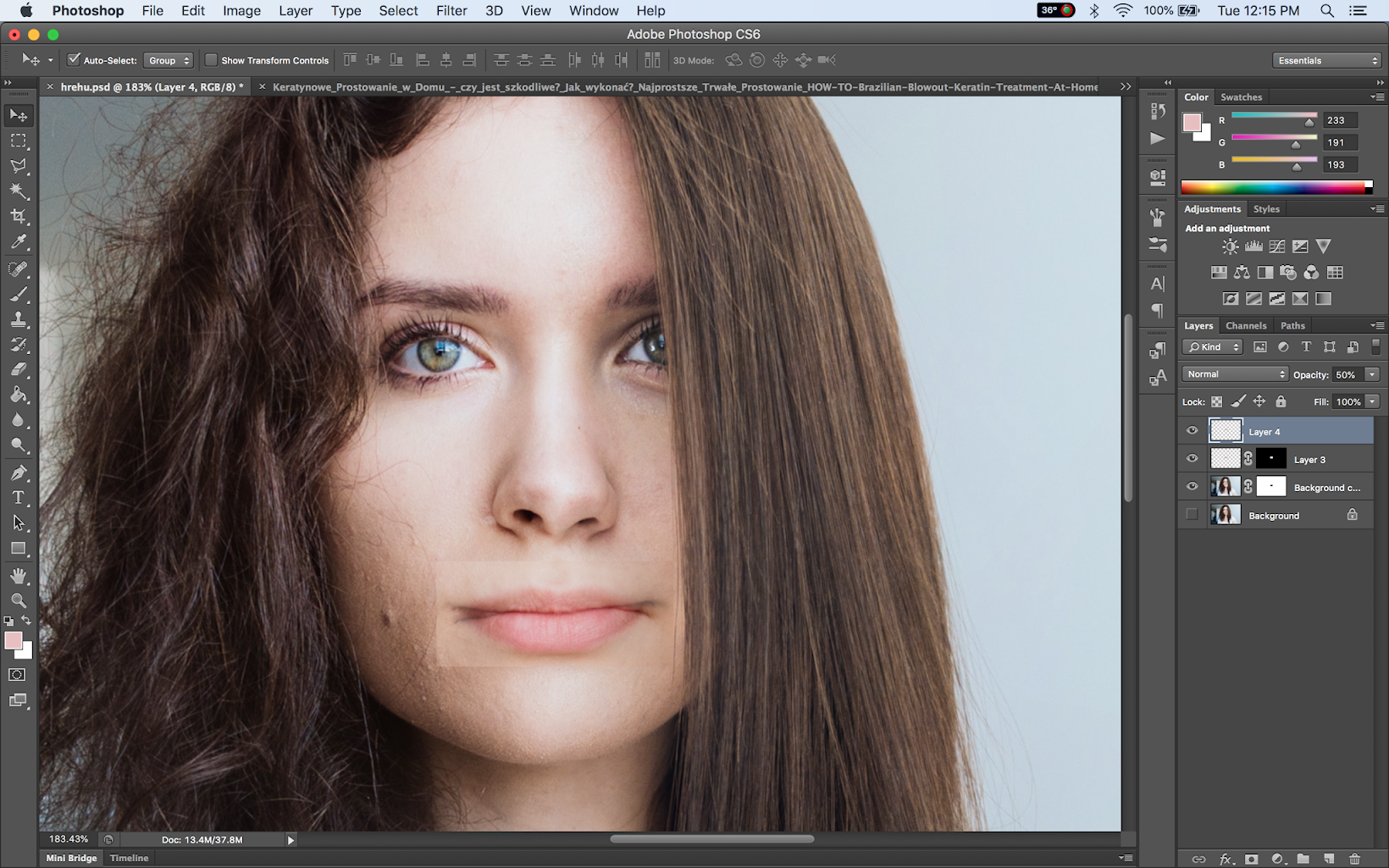 Однако можно будет по-прежнему сохранить проект.
Однако можно будет по-прежнему сохранить проект.

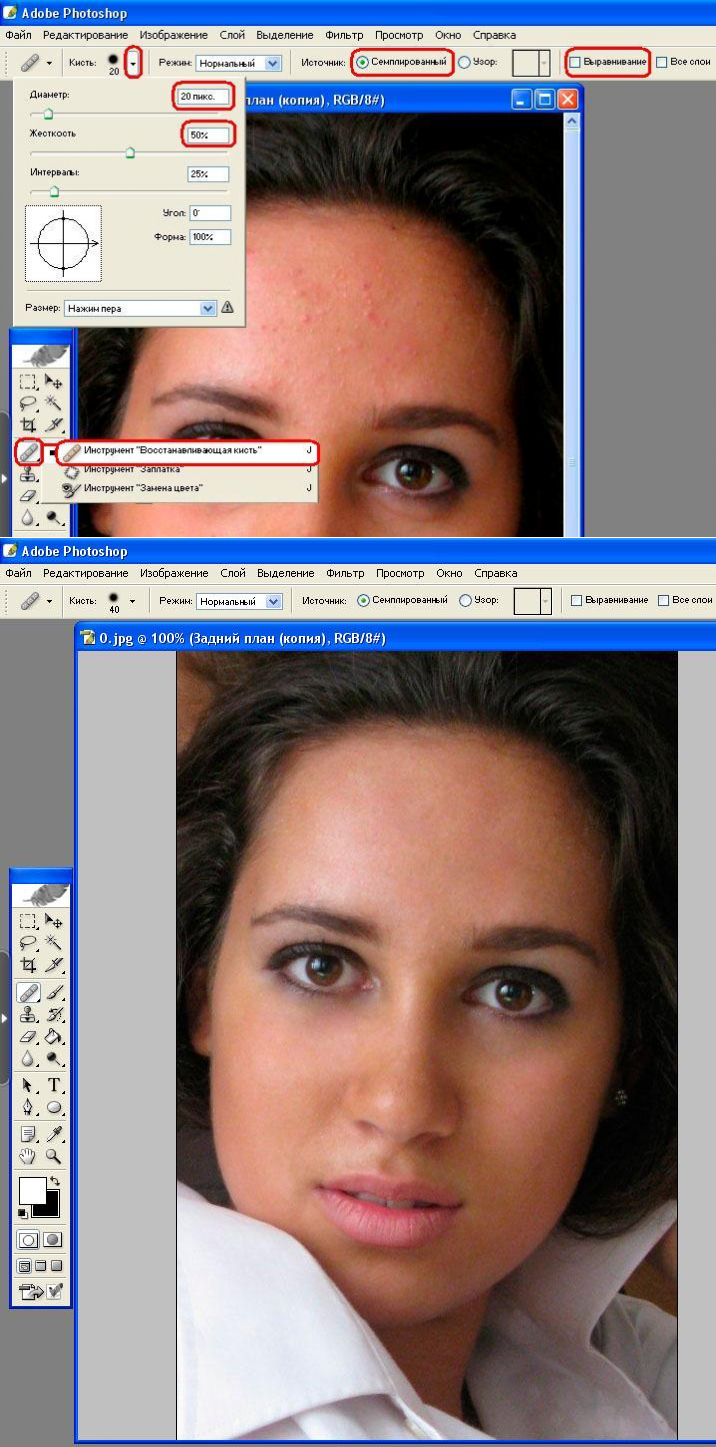 Копнув глубже, я обнаружил, что изменение размера фотографий очень простое, что отлично подходит для загрузки в Интернет, плюс функции коллажа фантастические, интуитивно понятные и быстро дают интересные результаты.
Копнув глубже, я обнаружил, что изменение размера фотографий очень простое, что отлично подходит для загрузки в Интернет, плюс функции коллажа фантастические, интуитивно понятные и быстро дают интересные результаты. Много раз мне с треском не удавалось продвинуться дальше, чем опубликовать очень простой коллаж из двух или около того изображений. Каждый раз, когда я пытался попробовать снова, я заканчивал тем, что чуть не сжег свое устройство, так как я просто НЕ ВХОДИЛ! Все это ограничивает самое простое редактирование, поэтому я могу опубликовать простое изображение…
Много раз мне с треском не удавалось продвинуться дальше, чем опубликовать очень простой коллаж из двух или около того изображений. Каждый раз, когда я пытался попробовать снова, я заканчивал тем, что чуть не сжег свое устройство, так как я просто НЕ ВХОДИЛ! Все это ограничивает самое простое редактирование, поэтому я могу опубликовать простое изображение…  com» для получения любой конкретной помощи, которая вам нужна.
com» для получения любой конкретной помощи, которая вам нужна.