Как сделать коллаж на iPhone и iPad • Оки Доки
Мы все делимся фотографиями в Instagram, и большую часть времени все, что мы делаем, чтобы они выглядели хорошо, — это легкое редактирование фотографий и, возможно, фильтр сверху. Однако, если вы только что вернулись из отпуска и хотите поделиться некоторыми из ваших любимых снимков из поездки, коллаж на iPhone может стать отличным способом сделать это. Итак, если вам интересно, как вы можете делать коллажи на iPhone, мы вам поможем. Вот несколько приложений для фотоколлажей для iPhone, чтобы вы могли легко сделать коллаж.
6 способов создавать фотоколлажи на iPhone и iPad (2022 г.)
Хотя на iPhone и iPad нет встроенного способа создания фотоколлажей, существует множество сторонних приложений, которые вы можете использовать для создания потрясающих фотоколлажей.
1. Используйте «Макет из Instagram» для создания фотоколлажей
Layout от Instagram — первоклассный бесплатный инструмент для создания коллажей для iPhone. Итак, если вы ищете приложение, которое позволит вам создавать привлекательные коллажи и делиться ими в Instagram, Facebook или других социальных сетях, это приложение может выполнить свою работу. Он позволяет вам повторно смешивать до 9 изображений и выбирать из нескольких интересных макетов.
Итак, если вы ищете приложение, которое позволит вам создавать привлекательные коллажи и делиться ими в Instagram, Facebook или других социальных сетях, это приложение может выполнить свою работу. Он позволяет вам повторно смешивать до 9 изображений и выбирать из нескольких интересных макетов.
- Для начала откройте Layout из Instagram на своем устройстве iOS. После этого выберите изображения из вашей фотобиблиотеки. Кроме того, вы можете нажать Photo Booth -> сделать снимки и выбрать их.
- Затем выберите нужный макет, а затем отредактируйте коллаж, используя доступные инструменты, такие как отражение, отражение, границы. После того, как вы отредактировали изображения, нажмите «Сохранить» в правом верхнем углу экрана.
Программы для Windows, мобильные приложения, игры — ВСЁ БЕСПЛАТНО, в нашем закрытом телеграмм канале — Подписывайтесь:)
- Далее вы можете поделиться своим фотоколлажем на Facebook или Instagram. Если вы хотите сохранить коллаж на своем устройстве, нажмите «Еще», а затем выберите нужный вариант («Добавить в общий альбом» и «Сохранить в файлы»).

Установить: (бесплатно)
2. Создавайте привлекающие внимание фотоколлажи с помощью Google Фото
Google Фото не нуждается в представлении, не так ли? Многофункциональное приложение для хранения фотографий, которое широко считается лучшим фотопродуктом на разных платформах. Приложение автоматически создает коллажи (а также фильмы и GIF-файлы), чтобы улучшить впечатления от просмотра фотографий.
Более того, вы также можете создавать коллажи из своих любимых изображений. А когда вы объединяете его с 15 ГБ бесплатного хранилища (общим для приложений Google, таких как Google Диск и Gmail), Google Фото становится действительно трудно превзойти.
- Откройте Google Фото на своем iPhone или iPad -> нажмите и удерживайте изображение, чтобы войти в режим выбора. После этого выберите до 9 изображений.
- Затем нажмите кнопку «+» «Добавить в», а затем выберите «Коллаж» в меню.
- Затем коснитесь значка редактирования внизу, а затем используйте различные инструменты редактирования, чтобы добавить последние штрихи к вашему коллажу.
 Как только это будет сделано, нажмите кнопку «Поделиться», а затем сохраните / поделитесь коллажем, используя предпочтительный носитель.
Как только это будет сделано, нажмите кнопку «Поделиться», а затем сохраните / поделитесь коллажем, используя предпочтительный носитель.
Установить: (бесплатно)
3. Создавайте и оформляйте трендовые коллажи с помощью PicCollage
Независимо от того, являетесь ли вы любителем социальных сетей, который имеет огромную склонность делиться захватывающими дух коллажами на сайтах социальных сетей, или тем, кто предпочитает иметь широкий спектр дизайнов для создания классных коллажей на своем iPhone или iPad, Pic Collage стоит дать пытаться.
Получив 4,8 звезды из более чем 1,4 миллиона оценок, приложение получило высокую оценку за богатый дизайн. Помимо множества сеток для коллажей, в нем также есть множество предопределенных шаблонов, фонов, шрифтов и наклеек, которые вы можете использовать для создания привлекательных постов для публикации в социальных сетях.
- Откройте приложение PicCollage на своем устройстве -> вкладка «Мои коллажи» в правом нижнем углу экрана -> кнопка «+» «Создать коллаж».

- Теперь выберите нужный макет коллажа, а затем заполните макет предпочтительными изображениями. Просто нажмите на раздел и выберите «Добавить фото». Затем выберите изображения из фотопленки.
- После того, как вы заполнили макет фотографиями, вы можете выбрать другой фон, использовать наклейки или добавить текст, чтобы украсить ваш коллаж. После этого нажмите «Готово» в правом верхнем углу экрана, а затем сохраните коллаж в своей библиотеке фотографий, распечатайте его или поделитесь им в Instagram, Facebook, Messenger, WhatsApp или на других платформах.
Установить: (бесплатнопремиум-версия доступна за 4,99 доллара США)
4. Создавайте коллажи как профессионал с Canva
Помимо многофункционального фоторедактора, Canva также может использоваться как удобный инструмент для создания коллажей для iPhone и iPad. Самой большой изюминкой этого приложения является огромная библиотека из более чем 60 000 шаблонов, которые могут дать вам старт для вашего дизайна с минимальными усилиями.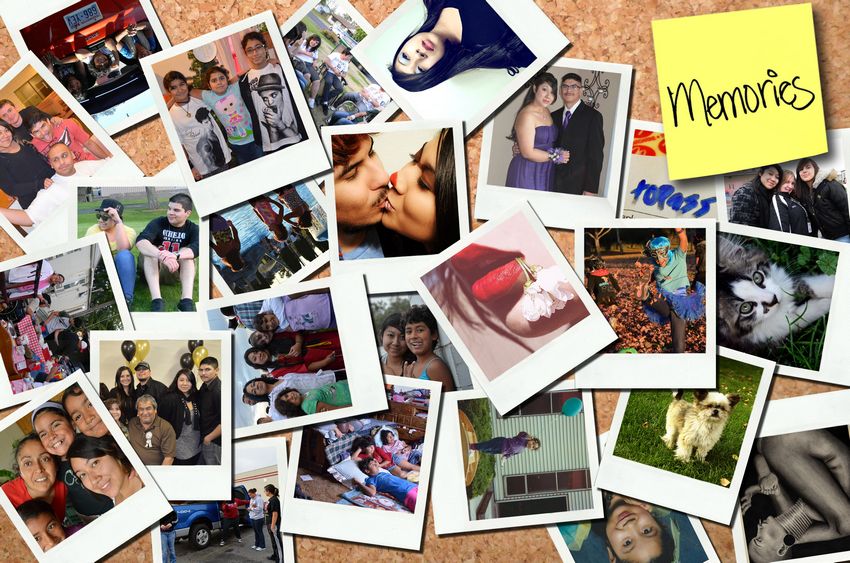
- Запустите Canva на своем iPhone или iPad -> коснитесь вкладки «Главная» в нижней части экрана -> прокрутите вниз до раздела «Фотоколлажи» и выберите нужный макет.
- Затем создайте коллаж по своему вкусу. Нажмите кнопку «+» -> «Загрузки» -> «Загрузить медиа», чтобы импортировать изображения из вашей библиотеки. После того, как вы создали свой коллаж, коснитесь значка «Поделиться» в правом верхнем углу экрана и выберите загрузку изображения или отправку его через предпочитаемый носитель.
Вы также можете проверить некоторые другие приложения, такие как Canva, чтобы получить еще больше возможностей для фотоколлажей на вашем iPhone и iPad.
Установить: (бесплатномаркетинговый пакет для социальных сетей доступен за 0,99 доллара США)
5. Создавайте фотоколлажи профессионального уровня с помощью Picsart
Picsart — универсальный редактор фото/видео и создатель коллажей. Обладая впечатляющей библиотекой популярных макетов, фильтров, фотоэффектов, наклеек и дизайнерских шрифтов, приложение имеет все необходимые инструменты, позволяющие создавать коллажи на вашем iDevice. Так что, любите ли вы коллажи в стиле фристайл, любите ли делиться записками своих памятных снимков или предпочитаете простые коллажи из фотосетки, у Picsart есть достаточно разнообразия, чтобы покорить вас. Кроме того, это также на высоте, когда дело доходит до создания забавных мемов, которые вы хотели бы взорвать на сайтах социальных сетей.
Так что, любите ли вы коллажи в стиле фристайл, любите ли делиться записками своих памятных снимков или предпочитаете простые коллажи из фотосетки, у Picsart есть достаточно разнообразия, чтобы покорить вас. Кроме того, это также на высоте, когда дело доходит до создания забавных мемов, которые вы хотели бы взорвать на сайтах социальных сетей.
- Чтобы начать работу, откройте приложение Picsart на своем устройстве -> вкладка «+» внизу -> перейдите в раздел «Коллажи» и выберите нужный макет.
- Теперь выберите изображения из вашей фотобиблиотеки, а затем нажмите «Далее» в правом верхнем углу экрана. После этого используйте инструменты редактирования, чтобы настроить или улучшить свой коллаж. После завершения редактирования нажмите кнопку «Сохранить», чтобы сохранить коллаж.
Установить: (бесплатнопремиум-версия доступна за 11,99 долларов США в месяц)
6. Создавайте фотоколлажи с помощью Fotor с максимальной легкостью
Хотя Fotor далеко не так популярен, как все другие приложения, упомянутые в этом обзоре, он более чем способен позволить вам создавать множество красивых коллажей. Вероятно, лучшая часть этого приложения — это простой интерфейс и простые способы создания коллажей. Таким образом, даже если вы не очень хорошо разбираетесь в дизайне, вы можете создавать приличные коллажи, не заморачиваясь.
Вероятно, лучшая часть этого приложения — это простой интерфейс и простые способы создания коллажей. Таким образом, даже если вы не очень хорошо разбираетесь в дизайне, вы можете создавать приличные коллажи, не заморачиваясь.
- Запустите приложение Fotor на своем устройстве iOS -> нажмите кнопку «Коллаж» -> выберите предпочтительный макет.
- После этого нажмите кнопку «+» внутри макета, чтобы добавить изображение в определенный раздел. После того, как вы добавили изображения, настройте их, точно настройте поля, интервалы, тень и округлость с помощью доступных инструментов. После точной настройки коллажа нажмите «Сохранить» в правом верхнем углу экрана. Приложение автоматически сохранит коллаж в фотопленку, чтобы вы могли поделиться им с кем угодно.
Установить: (бесплатнопакет сцен доступен за 0,99 доллара США)
Вот оно! Итак, вот способы, с помощью которых вы можете создавать впечатляющие коллажи на iOS/iPadOS. Я бы хотел, чтобы Apple интегрировала удобный инструмент для создания коллажей в приложение «Фотографии». Взяв лист от конкурирующего Google Photos, Apple Photos должен предлагать готовые фотоколлажи, а также позволять пользователям создавать их. Это будет играть ключевую роль в повышении качества просмотра фотографий. В любом случае, дайте нам знать, что вы думаете об этой долгожданной функции и хотели бы вы видеть ее в iOS 16. Кроме того, не забудьте также сообщить нам о своем любимом средстве создания коллажей.
Взяв лист от конкурирующего Google Photos, Apple Photos должен предлагать готовые фотоколлажи, а также позволять пользователям создавать их. Это будет играть ключевую роль в повышении качества просмотра фотографий. В любом случае, дайте нам знать, что вы думаете об этой долгожданной функции и хотели бы вы видеть ее в iOS 16. Кроме того, не забудьте также сообщить нам о своем любимом средстве создания коллажей.
Программы для Windows, мобильные приложения, игры — ВСЁ БЕСПЛАТНО, в нашем закрытом телеграмм канале — Подписывайтесь:)
7 способов сделать коллаж из фото на iPhone
Время на чтение: 6 мин
Создание коллажей на iPhone – весьма тривиальная задача, но в базовой версии iOS для этого нет предусмотренного приложения. Приходится искать альтернативный подход. Отсюда всплывает второй вопрос, в какой программе лучше объединять фотографии. Хотелось бы, чтобы это было бесплатно, присутствовало достаточное количество функций, была реализована поддержка высокого разрешения без изменения первоначального качества и возможно было накладывать эффекты по желанию. Мы собрали здесь ряд приложений, которые помогут сделать коллаж на iPhone без особых усилий и максимально гибко.
Мы собрали здесь ряд приложений, которые помогут сделать коллаж на iPhone без особых усилий и максимально гибко.
Существует 2 основных подхода для создания коллажей: с помощью онлайн сервисов и специальных приложений или просто универсальных графических редакторов. Достоинство первого варианта – не нужно ничего устанавливать. Второй путь позволяет получить более гибкие настройки и больше вариантов шаблонов.
Читайте также: Как передать фото с Android на iPhone?
Онлайн-сервисы для создания коллажей
Вот несколько достойных сервисов, которые помогут создать коллаж из фоток на iPhone, iPad и любом устройстве:
- MyCollages. Открываем ссылку и попадаем на главную страницу. Жмем в левом меню на «Шаблоны» и выбираем подходящий вариант. Здесь можем выставить размер конечного продукта. Затем в каждой рабочей области есть кнопка для быстрой загрузки фотографий. Нажимаем на маркер рядом с любой из фото для изменения размера. Плохо только то, что при масштабировании сохраняется пропорция, поэтому многие квадратные фото будет сложно поместить в прямоугольный шаблон (требуется дополнительная обработка).

- Fotoram. То же самое, на главной странице уже предустановленный по умолчанию шаблон, но его можно изменить. Шаблоны, фон, текст и клипарт можно отредактировать на вкладках снизу. Сами фото загружаются по тому же принципу. Это бесплатный инструмент без водных знаков и прочего. Программа позволяет загрузить коллаж на телефон без ограничений по количеству единиц в день.
Лучшие приложения для коллажей на iOS
Если нужно нечто большее, чем просто совмещение фото, то вам на помощь придут приложения. Это более конфиденциально и безопасно, в отличие от сервисов, где готовые коллажи может кто-то увидеть (хотя шансы и невелики). Подобным функционалом обладает также одно хорошо известное приложение — Instagram. Но не им одним, есть и другие отличные утилиты с возможностью создания качественных коллажей.
Как на iPhone сделать коллаж из фотографий — ТОП лучших приложений:
- Layout from Instagram. Сервис от Instagram позволяет объединить несколько фотографий в один красивый коллаж, а его уже использовать для сторис.
 Можно создать коллажи, которые включают до 9 снимков. В распоряжении пользователей стильные макеты для быстрого создания работ на любой вкус и событие. В разделе Faces можно сразу указать людей, которые отмечены на фотографиях.
Можно создать коллажи, которые включают до 9 снимков. В распоряжении пользователей стильные макеты для быстрого создания работ на любой вкус и событие. В разделе Faces можно сразу указать людей, которые отмечены на фотографиях.
- Pic Stitch. Является весьма мощным приложением для разработки коллажей с множеством предустановленных шаблонов. Их удобно сортировать по количеству слотов для фото, тематике. Можно выполнять простую обработку фотографий перед добавлением. Является самым популярным приложением в своей категории.
- FrameMagic — Collage Maker. Гибкий в использовании инструмент для создания коллажей на iPhone. Можно работать со слоями, редактировать формы рамок, выбирать из многочисленных шаблонов, работать с объектами. Присутствует даже поддержка 3D.
- Коллаж и Редактор фото. Позволяет использовать больше 1000 шаблонов, свыше 30 фильтров, различные смайлы и т. п. Можно подкорректировать цвета, изменить размер фото, чтобы лучше подходил под коллаж.

- MOLDIV. Это намного больше, чем просто генератор коллажей, является полноценным графическим редактором. В нем много предустановленных инструментов, которые позволяют редактировать фото, накладывать стили, форматировать коллажи и т. п. Обратная сторона гибкости приложения – сложность настройки, нужно вручную выставлять все параметры. Уникальный результат гарантирован, если хватит терпения довести работу до финала. В следующий раз уже будет намного проще.
Читайте также: Как поставить живые обои на iPhone?
С помощью перечисленных выше приложений и сервисов для создания коллажей на iPhone, вы сможете в полной мере реализовать свою творческую задумку. В списке есть как простые инструменты для незамысловатых работ, так и продвинутые редакторы с возможностью создания уникальных работ.
Насколько публикация полезна?
Нажмите на звезду, чтобы оценить! Средняя оценка 3. 3 / 5. Количество оценок: 4
3 / 5. Количество оценок: 4
Оценок пока нет. Поставьте оценку первым.
Как сделать коллаж из фотографий с помощью Google Фото
Автор Шихар Мехротра
Google Фото имеет множество функций, одной из которых является создание коллажа из фотографий. Вот как создать коллаж на Фото для Android и iOS.
Среди множества полезных функций Google Photos можно создавать коллажи из изображений для пользователей. Коллаж — отличный способ объединить несколько фотографий. Однако создание фотоколлажа может быть трудным, особенно для тех, кому нужно научиться работать с такими приложениями для редактирования фотографий, как Photoshop или Lightroom. К счастью, такие приложения, как Google Фото, имеют встроенные инструменты, которые позволяют пользователям размещать изображения вместе, выполняя за них большую часть сложной работы.
Чтобы сделать фотоколлаж в Google Фото для Android, откройте приложение и выберите до шести изображений из раздела « Фото ». В нижней части экрана нажмите кнопку « Добавить в » и выберите « Коллаж » во всплывающем меню. Google Фото автоматически добавит выбранные изображения в коллаж, в котором по умолчанию все изображения располагаются рядом друг с другом в виде квадрата или прямоугольника. На этом этапе пользователи могут нажать на изображение, чтобы изменить его размер и ориентацию или заменить его другой фотографией из своей галереи. Кроме того, можно поменять местами два или более изображений одновременно, удерживая одно изображение и опуская его поверх другого.
Связанный: Поставляется ли Pixel 7 с неограниченным хранилищем Google Photos?
Пользователи, которым понравился коллаж, могут сразу же сохранить его копию, нажав кнопку « Сохранить » в правом нижнем углу. Тем не менее, в нижней части экрана доступно множество дизайнов и шаблонов, которые помогут украсить ситуацию. Google Фото предоставляет несколько дизайнов коллажей, каждый из которых имеет уникальный стиль и цветовую тему. Как только пользователи найдут подходящий шаблон, они смогут заменить изображения в коллаже, изменить размеры различных шаблонов и отредактировать изображения Google Фото по отдельности. После внесения всех изменений коснитесь ‘ Сохранить ‘ в правом нижнем углу, и приложение сохранит коллаж как новое изображение.
Google Фото предоставляет несколько дизайнов коллажей, каждый из которых имеет уникальный стиль и цветовую тему. Как только пользователи найдут подходящий шаблон, они смогут заменить изображения в коллаже, изменить размеры различных шаблонов и отредактировать изображения Google Фото по отдельности. После внесения всех изменений коснитесь ‘ Сохранить ‘ в правом нижнем углу, и приложение сохранит коллаж как новое изображение.
Чтобы поделиться коллажем с друзьями или членами семьи, откройте коллаж в Google Фото, нажмите кнопку «
Пользователи также могут создавать коллажи из фотографий в Google Фото для iOS и настольных компьютеров, выполнив те же действия. Однако люди с последними подписками на смартфоны Pixel или Google One получают доступ к большему количеству стилей и шаблонов. Что касается минимальных требований к устройству, устройство Android должно иметь не менее 3 ГБ ОЗУ и Android 8.0, а iPhone должно иметь не менее 3 ГБ ОЗУ и работать под управлением iOS 15 или более поздней версии, чтобы создать фотоколлаж на Google Photos .
Однако люди с последними подписками на смартфоны Pixel или Google One получают доступ к большему количеству стилей и шаблонов. Что касается минимальных требований к устройству, устройство Android должно иметь не менее 3 ГБ ОЗУ и Android 8.0, а iPhone должно иметь не менее 3 ГБ ОЗУ и работать под управлением iOS 15 или более поздней версии, чтобы создать фотоколлаж на Google Photos .
Подробнее: Как снимать 360-градусные фотографии с помощью пикселя, который можно просматривать в VR
Источник: Google
Подписывайтесь на нашу новостную рассылку
Похожие темы
- Технология
- Гугл
- приложение
Об авторе
Очарованный такими компаниями, как Apple и Samsung, Шихар в течение трех лет освещал потребительские технологии. Его любимые темы включают в себя пояснения, руководства и функции с полезной точкой зрения, которые упрощают работу с технологиями для других. В прошлом он работал в нескольких технологических изданиях, включая Android Fist, TelecomDrive, а в настоящее время связан с Republic World и SlashGear. Помимо писательства, Шихар умеет управлять социальными сетями. В свободное время он смотрит американский ситком «Друзья» или снимает видео для своего канала на YouTube. Шихар учился в Университете Амити в Индии, чтобы получить степень бакалавра в области журналистики и массовых коммуникаций, где он был награжден золотой медалью за успехи в учебе.
Его любимые темы включают в себя пояснения, руководства и функции с полезной точкой зрения, которые упрощают работу с технологиями для других. В прошлом он работал в нескольких технологических изданиях, включая Android Fist, TelecomDrive, а в настоящее время связан с Republic World и SlashGear. Помимо писательства, Шихар умеет управлять социальными сетями. В свободное время он смотрит американский ситком «Друзья» или снимает видео для своего канала на YouTube. Шихар учился в Университете Амити в Индии, чтобы получить степень бакалавра в области журналистики и массовых коммуникаций, где он был награжден золотой медалью за успехи в учебе.
Учебное пособие. Как сделать адаптивный фотоколлаж в электронной почте
Фотоколлажи (также называемые фотогалереями ) — отличный способ добавить визуальную силу вашим кампаниям по электронной почте.
Читатели все чаще сканируют электронные письма на мобильных устройствах, находясь в пути. Чтобы привлечь внимание подписчиков, нужно всего несколько секунд, и фотография — отличный способ оказать влияние (особенно если вы работаете в пищевой или модной индустрии, где фотографии продуктов могут решить или провалить кампанию).
Фотоколлаж в электронной почте — это идеальный способ показать потрясающие изображения и рассказать захватывающую визуальную историю, избегая ловушек электронного письма с одним изображением. Благодаря тому, что теперь получить отличные стоковые фотографии стало проще, чем когда-либо, даже бесплатно (нам особенно нравится Pexels), вы находитесь в кресле водителя.
Сегодня мы покажем вам, , как создать красивый, отзывчивый фотоколлаж в электронной почте , чтобы вы могли создать сообщение, которое выглядит потрясающе и конвертируется.
Вдохновение для нашего фотоколлажа по электронной почте
Многие электронные письма с подтверждением подписки выглядят одинаково, но недавно мы рассмотрели, как некоторые бренды ломают стереотипы, тепло приветствуя подписчиков и выделяясь из толпы (об этом см. Создание выдающегося письма с подтверждением подписки ). .
Один из них пришел от Cook Smarts, компании, которая рассылает кулинарные уроки и рецепты по электронной почте.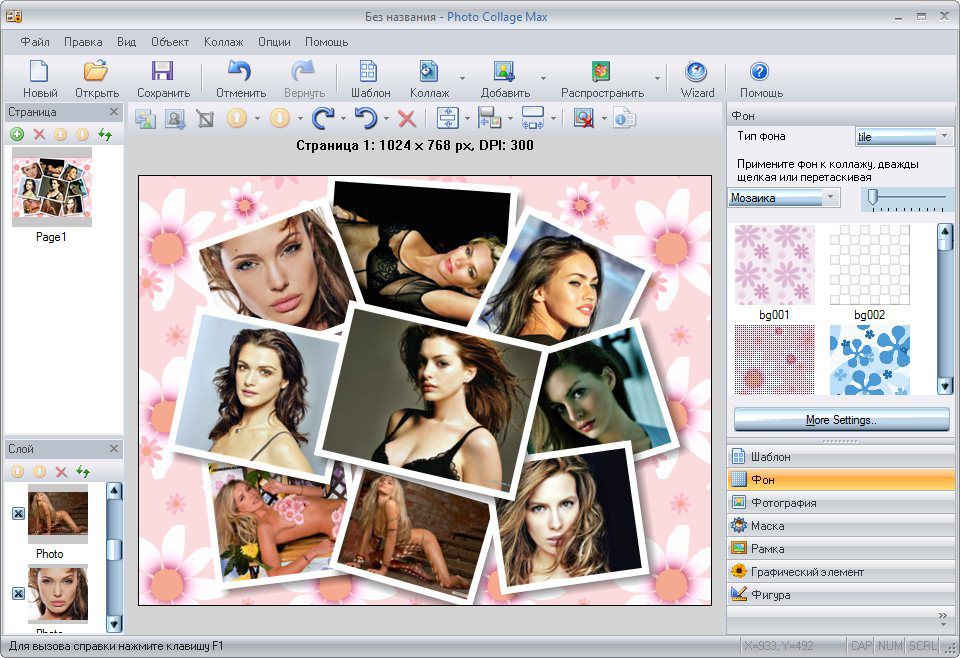 После регистрации в их списке рассылки мы получили это электронное письмо с подтверждением. Оригинальные высококачественные изображения вызвали у нас слюнки. Фотоколлаж служит восхитительным предварительным просмотром планов питания. Какой отличный способ заставить читателей нажать «Да, подпишите меня на этот список»!
После регистрации в их списке рассылки мы получили это электронное письмо с подтверждением. Оригинальные высококачественные изображения вызвали у нас слюнки. Фотоколлаж служит восхитительным предварительным просмотром планов питания. Какой отличный способ заставить читателей нажать «Да, подпишите меня на этот список»!
Но когда мы проверили электронную почту на iPhone, мы заметили, что она не отвечает.
Текст не становится больше (на самом деле его немного трудно читать), а фотоколлаж представляет собой одно изображение, поэтому он значительно уменьшается, чтобы соответствовать ширине экрана. Иногда можно обойтись без адаптивного коллажа – вы можете захотеть, чтобы изображения в коллаже оставались на месте даже на небольшом устройстве. Это зависит от объема деталей, которые вы хотите сохранить, и от того, допустима ли потеря этих деталей из-за масштабирования для целей вашего сообщения. Если вы делаете коллаж, состоящий из одного изображения, вам придется делать это в Photoshop или аналогичной программе, но вы можете сделать полностью адаптивный фотоколлаж полностью в нашем редакторе электронной почты BEE с функцией перетаскивания, без необходимости предварительно формат.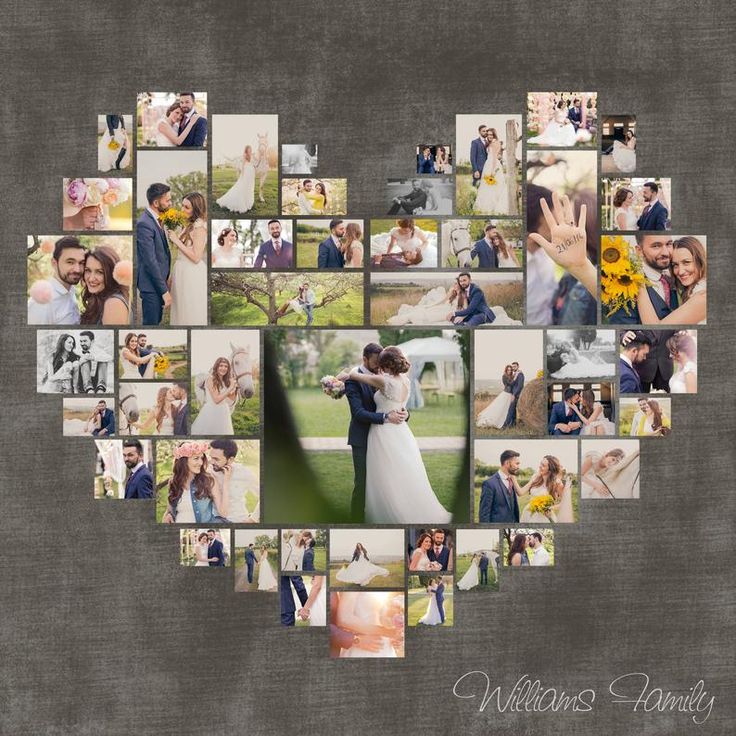 Вот наш краткий видеоотчет о сегодняшнем семинаре:
Вот наш краткий видеоотчет о сегодняшнем семинаре:
Учебное пособие: Как создать адаптивный фотоколлаж
Для начала мы воссоздали базовую структуру электронного письма Cook Smart в редакторе BEE. Начав с базового макета с одной колонкой, мы добавили логотип в качестве изображения для заголовка, отформатировали цвет фона электронной почты на серый, а фон содержимого — на белый и скопировали и вставили текст в электронное письмо. Мы также отформатировали нашу пуленепробиваемую кнопку CTA. (Советы о том, как внести эти изменения в форматирование, см. в нашем сообщении о модульном дизайне и цветах HTML в электронной почте).
Настройка структуры фотоколлажа
Далее нам нужно настроить структуру фотоколлажа. Хотя до сих пор наша электронная почта представляет собой макет с одним столбцом, нам нужно добавить структуру с двумя столбцами, чтобы упорядочить наши фотографии. Из меню Structure мы перетащим один из них.
Теперь у нас есть заполнитель для нашего контента.
Из меню Content мы можем перетащить четыре заполнителя изображений, по два в каждом столбце.
Один…
Два…
Три…
Четыре…
Готовы к рок-н-роллу!
Добавление фотографий в коллаж
Мы взяли коллаж из одного изображения Cook Smarts и сохранили каждую часть по отдельности, чтобы у нас было четыре отдельных изображения для работы. Теперь мы будем перетаскивать их по одному в наши заполнители.
Заполнители контента автоматически регулируются по размеру в соответствии с высотой каждого изображения, что упрощает сохранение внешнего вида коллажа Cook Smart.
Мы можем продолжать добавлять изображения по очереди, помещая каждое на место, пока все четыре не будут на месте.
Точная настройка с регулировкой отступов
Фотоколлаж выглядит великолепно, но мы можем более точно отразить компоновку коллажа Cook Smart, отрегулировав пустое пространство между изображениями и вдоль внешних границ справа и слева. Мы можем настроить отступ для любой части контента в BEE, щелкнув ее и перейдя к Содержание
Мы можем настроить отступ для любой части контента в BEE, щелкнув ее и перейдя к Содержание
Включите ползунок «Дополнительные параметры» под Padding .
В столбце 1 нам нужно настроить отступ только слева. Увеличив отступ до 30 пикселей, мы создаем красивую полоску белого пространства слева от нашего коллажа, похожую на оригинальную Cook Smart.
В столбце 2 мы также увеличим отступ справа до 30 пикселей. Теперь по обеим сторонам нашего коллажа есть пустое пространство.
Хорошо выглядишь! Наконец, мы можем сделать аналогичную настройку для каждого изображения, чтобы вокруг фотографий была тонкая белая рамка. Нажмите на каждую фотографию, включите «Дополнительные параметры» для заполнения и настройте! Вот наш коллаж после того, как мы закончили:
Та-да! Фотографии из Cook Smart потрясающие и уже выглядят великолепно, но редактор BEE также имеет встроенный редактор изображений от Aviary, к которому вы можете обрезать, ориентировать, изменять размер и редактировать свои изображения бесчисленными способами.


 Как только это будет сделано, нажмите кнопку «Поделиться», а затем сохраните / поделитесь коллажем, используя предпочтительный носитель.
Как только это будет сделано, нажмите кнопку «Поделиться», а затем сохраните / поделитесь коллажем, используя предпочтительный носитель.

 Можно создать коллажи, которые включают до 9 снимков. В распоряжении пользователей стильные макеты для быстрого создания работ на любой вкус и событие. В разделе Faces можно сразу указать людей, которые отмечены на фотографиях.
Можно создать коллажи, которые включают до 9 снимков. В распоряжении пользователей стильные макеты для быстрого создания работ на любой вкус и событие. В разделе Faces можно сразу указать людей, которые отмечены на фотографиях.