Как сделать коллаж на компьютере из фото в Фотошопе. Подробный видео урок.
Без коллажей не обходится ни один фотограф, коллажи помогают сделать просмотр фотографии более интересным, чем просто однотипный фотографии по отдельности. Фотографии со свадеб, выпускных, отдыха, путешествий — идеально подходят для создания коллажей.
В этой статье, я покажу два разных стиля создания фото-коллажей. Для этого я буду использовать редактор Adobe Photoshop.
Фотоснимки разбросаны на основной фото.
В первом варианте, я наложил фотографии отделив их белой рамочкой. Словно отдельные снимки разбросаны на другой фотографии-фоне.
Откройте основную фотографию в программе Photoshop. Выделите остальные и перетяните на нее.
Или загрузите все фотографии в Photoshop. Затем, выделив инструментом лассо «Прямоугольная область» скопируйте и вставьте на основной фон.
Удерживая клавишу SHIFT масштабируйте фотографии до нужного размера и распределите их равномерно по площади.
Для того, чтобы сделать коллаж в стиле разбросанных отдельных фотографий, их нужно отделить от фона эффектами. В данном случае я применил белый контур и мягкую тень.
Сделав эффекты для одного слоя, скопируйте их на остальные. Теперь, поверните их в разные стороны под небольшим углом, чтобы они лежали хаотично.
Если вы хотите еще больше отделить снимки от основной фотографии, задайте ей тонирование, с помощью команды — Изображение/Коррекция/Фотофильтр… Для подобных фотографий подойдут теплые тона, например «Согревающий фильтр».
Фотографии растворенные одна в другой
Во втором варианте, я размыл края фотографий делая их как бы единой частью композиции. Общий тон сепии придает этим трем снимкам эффект старых образов из приятных воспоминаний. На мой взгляд идеально подошел для данной композиции.
Также, как и в первом случае, выделите фрагменты фотографий любым удобным для вас инструментом лассо и скопируйте на основную фото.
Инструментом «Ластик» с мягкими краями кисти сотрите резкие края фотографии, чтобы они плавно переходили из одной в другую.
Выделите все слои с фотографиями, кроме основного и объедините в один слой (CTRL+E).
Задайте этому слою тонирование, нажмите — Изображение/Коррекция/Цветовой тон/Насыщенность… (Сочетание клавиш — CTRL+U). Поставьте галочку «Тонирование» и выставьте параметры, как на снимке выше.
Видео урок. Как сделать коллаж в Photoshop
Если урок был вам полезен или у вас есть лучшие варианты — оставляете комментарии к этой статье.
(Visited 4 658 times, 1 visits today)
Как сделать крутой коллаж с помощью Photoshop
Коллаж в целом относится к расположению объектов для создания чего-то совершенно нового и уникального из использованных оригинальных элементов. В простейших фотоколлажах есть несколько фотографий, скомпонованных в виде объектов для создания нового изображения, которое затем можно использовать для различных целей.
Есть несколько приложений, которые помогут придумать ваши идеи, чтобы сделать коллаж проще. В частности, Google Picasa имеет возможность сделать фотоколлаж, но варианты ограничены. Это позволяет быстро и легко создавать коллажи, но иногда это не совсем справедливо по отношению к фотографиям, и вы жаждете большего.
Вы также можете обратиться к одному из этих бесплатных онлайн-коллажей
, которые просты в использовании и дают отличные результаты.
Но если вы предпочитаете потратить некоторое время и взять вещи в свои руки, вы можете выбрать, как расположить фотографии и какие части фотографии (если таковые имеются) должны быть покрыты другими фотографиями и другими подобными тонкостями. Оказывается, единственной программой, к которой вы обращаетесь, когда вам нужен дополнительный контроль и мощь, чтобы выразить свое воображение, является Photoshop.
, Итак, вот шаги, которые вы должны будете сделать, чтобы сделать фотоколлаж.
Я собираюсь использовать более распространенный эффект коллажа, который изображает, как будто ваши фотографии были сделаны с помощью поляроида, а затем размещены на столе какой-то другой поверхности. Используя те же подсказки, вы можете создавать собственные аранжировки и стили, чтобы придать коллажу действительно уникальный вид.
Используя те же подсказки, вы можете создавать собственные аранжировки и стили, чтобы придать коллажу действительно уникальный вид.
Прежде всего, выберите фотографии, которые вы хотели бы сделать коллаж из. У вас всегда должно быть больше того, что вы собираетесь использовать, если определенная фотография не вписывается в настроение и общий вид коллажа.
- Создать новый документ. Дайте ему размеры в соответствии с целью, которую вы хотите, чтобы он служил. Я собираюсь использовать коллаж в качестве обоев на своем ноутбуке, поэтому я использую 1280 × 800 в качестве размеров.
- Дайте ему какой-нибудь приятный фон. Я собираюсь для настольного взгляда, поэтому я буду использовать деревянные текстуры (где скачать бесплатные текстуры?
). Откройте его в фотошопе. Скопируйте и вставьте его в рабочий документ. Изображение появится в виде нового слоя. В этот момент вы можете нажать Ctrl + T, чтобы вызвать бесплатный инструмент преобразования, чтобы изменить размер вставленного изображения, если оно больше, чем документ.

- Теперь вы готовы использовать ваши изображения. Перейдите в Файл> Поместить … и перейдите к фотографии, которую вы хотите поместить в коллаж. Фотошоп поместит его в центр документа и создаст вокруг него рамку. Теперь это где вы становитесь творческими. Не стесняйтесь перемещать, поворачивать и изменять размер только что размещенной фотографии.
- Теперь пришло время добавить несколько стилей слоя, чтобы создать иллюзию, будто изображения действительно лежат на столе. Дважды щелкните по слою с фото. Добавьте тень и обводку. Обратитесь к изображениям ниже для настройки. Вы, конечно, можете поиграть с ними и использовать разные значения.
- Идите вперед и добавьте столько фотографий, сколько захотите, повторяя шаг 3 для каждой по мере их добавления. Чтобы дублировать стили слоя, вы можете удерживать клавишу Alt, а затем нажать и перетащить на значок «fx», а затем перетащить его на новый слой, чтобы скопировать стили слоя.
Вот готовый коллаж, который вы получите.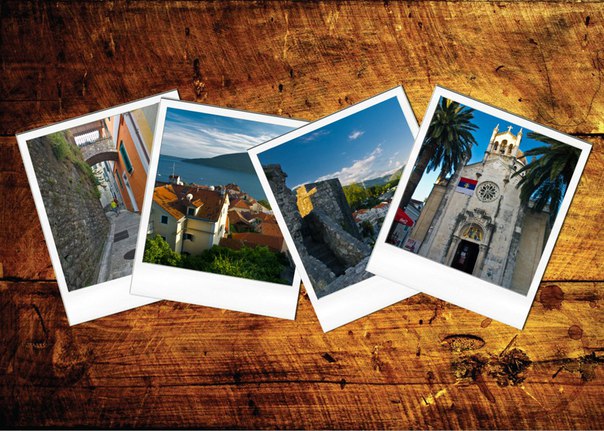 Самое замечательное в этой технике — то, что вы можете перемещать и переориентировать фотографии в любое время. Вы можете даже добавить еще и удалить некоторые из фотографий, если вы так, пожалуйста.
Самое замечательное в этой технике — то, что вы можете перемещать и переориентировать фотографии в любое время. Вы можете даже добавить еще и удалить некоторые из фотографий, если вы так, пожалуйста.
Интересные Вариации
Выше был коллаж «голой кости», чтобы вы начали. Вы можете делать больше нагрузок и становиться настолько креативными, насколько хотите Вот несколько идей сделать фотоколлаж:
- Вы можете попробовать другое фоновое изображение, которое мы использовали в шаге 2.
- Вы можете добавить подписи к фотографиям. Это потребует добавления пустого пространства к фотографии, имеющей тот же цвет, который мы использовали для обводки. Затем вы можете ввести пустое место, чтобы добавить подписи к фотографиям.
- Вы можете использовать инструмент деформации, чтобы деформировать угол или две фотографии, чтобы придать им более реалистичный вид.
- Вы можете перейти к совершенно новому виду, расположив изображения в строках и столбцах и наложив их на другое изображение.

Есть бесконечные возможности, и я могу продолжать и продолжать о них. Как насчет того, чтобы внести несколько идей? Мы хотели бы услышать о них.
Как сделать коллаж в фотошопе сс 2015
Как сделать коллаж в Фотошопе из нескольких фотографий
Умение создавать коллажи из фотографий – очень полезный навык, т.к. благодаря ним можно быстро и содержательно “рассказать” о каких-нибудь событиях из жизни и не только.
Именно поэтому этот урок будет целиком посвящен созданию коллажей в Фотошопе из одной и нескольких фотографий.
Содержание: “Как создать коллаж в Photoshop”
Создание коллажа из нескольких фотографий
Для того, чтобы начать работу, нам нужно определиться со снимками, из которых и будет создаваться коллаж. Мы в свое уроке будем использовать прекрасные пейзажи и достопримечательности Армении.
В качестве фона возьмем вот эту фотографию и загрузим в Photoshop.
Теперь необходимо открыть в программе несколько фотографий красивых мест/достопримечательностей, в нашем случае Армении.
Теперь можно начинать работу.
Чтобы перетащить все фотографии в тот же проект, где находится фоновое изображение, просто выделите нужные изображения и не отпуская левую кнопку мыши перетяните их в рабочую область.
После того, как все снимки загружены, необходимо оставить видимыми только фоновый слой и перый слой над ним:
Затем открываем “Параметры наложения (Настройки стилей)”, кликнув дважды на первый слой над фоновым (в нашем случае: kollazh-1). Можно также нажать на нужный слой правой кнопкой мыши и в выпадающем меню выбрать “Параметры наложения”:
Мы довольно часто в наших уроках используем параметры наложения, поэтому у вас не должно возникнуть проблем. Нужно задать слою тень и обводку (рамку) в соответствующих пунктах.
Наша обводка будет белого цвет, с положением “Внутри” и размером 10 пикс. Вы же, в свою очередь, должны подобрать подходящие параметры на свой вкус.
Теперь перейдем к настройкам тени. Для чего нужна тень? Просто таким образом наш снимок будет больше выделяться. Опять же, задаем настройки исходя из своих потребностей. У нас они такие:
Опять же, задаем настройки исходя из своих потребностей. У нас они такие:
Применяем изменения, щелкнув “ОК”.
Остается только подобрать подходящий размер и наклон снимка, а затем поставить его в подходящее место на фоне. Чтобы это сделать, вызовем инструмент “Свободное трансформирование” благодаря горячим клавишам “CTRL+T” или через меню “Редактирование”:
Мы не будем останавливаться на том, как работать с этим инструментом, т.к. уже подробно рассматривали этот вопрос в данном уроке: “Свободное трансформирование в Фотошопе”
После того, как мы перенесли наше первое фото в подходящее место, наш холст выглядит так:
Теперь, чтобы не выполнять лишнюю работу, просто берем и копируем стили со слоя с первым изображением на все остальные, кроме основного разумеется. Для этого нужно зажать клавишу
“ALT” и, кликнув на пункт “Эффекты” прямо под слоем, перетянуть все эффекты на слой выше.
Не забудьте затем включить видимость слоя. После того, как стили вставлены, остается с помощью “Свободного трансформирования” также подогнать нужный размер и вставить очередной снимок в желаемое место.
Остается повторить вышеописанный алгоритм действий со всеми остальными слоями. У нас получился такой результат:
Как видите, весьма неплохой коллаж, на который мы потратили примерно 10 минут работы в Фотошопе. Чтобы финализировать нашу работу, необходимо добавить размытие на фоновый слой. Таким образом он не будет особо отвлекать на себя внимание.
Сделать это можно через главное меню “Фильтр”, выбрав “Размытие” – “Размытие по Гауссу”:
В появившемся окне настроек выставляем подходящее значение радиуса:
Кликаем “ОК” и применяем изменения. Теперь можно взглянуть на финальную версию коллажа:
Создание коллажа из одной фотографии
Сперва нужно, как всегда, определиться со снимком.
Когда выбираете фото для этого создания этого вида коллажа, учтите, что чем меньше мелких деталей на фоне, тем лучше.
Как обычно создаем копию основного слоя с помощью комбинации горячих клавиш CTRL+J.
Следом необходимо создать новый прозрачный слой:
Берем в панели инструментов “Заливку”:
В палитре цветов выбираем основным цветом белый:
Заливаем им прозрачный слой и помещаем его посередине. Не забываем также снять видимость с основного слоя.
Можно приступить к созданию первой части коллажа.
Для этого берем в панели инструментов “Прямоугольник”:
В верхней панели настроек инструмента выбираем заливку белым цветом, и убираем обводку:
Теперь на холсте нужно создать первый объект:
После, нужно переместить слой с прямоугольником под слой с нашим фото Халка:
Теперь, зажав “ALT”, необходимо кликнуть между самым верхним слоем и слоем с прямоугольником, прямо по границе (линии между слоями). Таким образом мы создадим обтравочную маску:
Таким образом мы создадим обтравочную маску:
После, выбираем слой с нашим прямоугольником, смотрим, чтобы инструмент прямоугольник также был включен и переходим в к панели настроек инструмента.
Нам предстоит настроить рамку. Цвет выбираем белый, форму – сплошная линия, а размер в каждом случае нужно подбирать индивидуально.
На холсте вы сразу же заметите появившуюся рамку вокруг нашего кусочка:
После, остается настроить параметры наложения нашего фрагмента. Для этого кликаем дважды на нужный слой, в настройках стилей выбираем “Тень”
Наши настройки таковы:
Затем применяем изменения, нажатием “ОК”. Теперь нужно на клавиатуре зажать CTRL и выбрать верхний слой, выделив 2 слоя. После остается нажать на CTRL+G – таким образом мы объединили их в одну группу.
На этом создание первого фрагмента подошло к концу.
Нужно его немного переместить/повернуть, чтобы он не стоял ровно. Так он будет выглядет намного лучше. Для в созданной группе необходимо выбрать слой с прямоугольником и нажать CTRL+T, вызвав тем самым свободное трансформирование. Действуем:
Теперь осталось создать остальные части нашего коллажа. Этот процесс будет куда проще. Для этого нужно свернуть группу и создать ее дубликат с помощью горячих клавиш “CTRL+J”.
А там уже остается открыть группу и передвинуть очередной прямоугольный фрагмент в нужное место благодаря свободному трансформированию (CTRL+T).
В общем-то создаем столько фрагментов, сколько нам нужно и получаем такой вот предфинальный вариант коллажа:
Почему предфинальный? Потому что, согласитесь, чего-то не хватает. А если быть точнее, то белый фон никуда не годится. Нужно подобрать что-то поинтереснее. За фоном мы обратимся к поиску картинок в Google. Мы остановились на этом варианте:
Помещаем это изображение поверх белого слоя
и получаем такой результат:
Как видите, получился очень даже интересный вариант коллажа, благодаря совсем несложному алгоритму действий в программе и использованию нескольких фотографий.
Остается только сохранить работу и похвастаться плодами трудов в соц. сетях.
Теперь вы знаете, что сделать коллаж из фотографий в Фотошопе не так сложно, как может показаться на первый взгляд.
До встречи в наших следующих уроках!
Как сделать фотоколлаж в Photoshop CC
Обучение созданию фотоколлажа в Photoshop пригодится в самых разных ситуациях. На отдельных фотографиях запечатлены отдельные моменты времени, но при этом создается коллаж, и вы сможете проиллюстрировать целую историю, заархивировав заветный семейный праздник или создав мегамикс воспоминаний на день рождения партнера. Создание коллажа также является отличной проверкой ваших навыков композиции.
Существует множество приложений для создания коллажей, но Photoshop CC даст вам еще больше контроля.Это позволяет вам завершить весь процесс, используя всего одно приложение, которое включает в себя любые необходимые настройки изображения. (Некоторые из лучших приложений можно найти в нашем обзоре лучших инструментов для создания коллажей. )
)
Photoshop — одно из наиболее часто используемых приложений для этого типа работы. Если вы еще не зарегистрировались, получите Adobe Creative Cloud, чтобы получить доступ к впечатляющему набору программного обеспечения для творчества.
В этом уроке Photoshop вы узнаете, как импортировать изображения в Photoshop, размещать их на одной странице и ограничивать их цветными рамками.Если вы хотите улучшить свои навыки работы с Photoshop в других областях, ознакомьтесь с нашим постом, в котором собраны лучшие уроки по Photoshop, или для новичка, узнайте, как с помощью Photoshop создать изображение.
01. Выберите изображения
Вы можете использовать органайзер фотографий, чтобы упростить вашу работу, но предварительный просмотр их в Finder также будет работать. (Изображение предоставлено Мэттом Смитом / Future Owns / Adobe) Сначала выберите свои изображения. Невозможно сжать всю коллекцию фотографий на одной странице, поэтому нужно проявлять избирательность, ограничиваясь максимум 5-8 фотографиями. Выбор изображения важен, если вы хотите сохранить интерес зрителя — коллажи — это не просто развороты случайных изображений, а представляют собой плавное повествование, отображающее разнообразные углы, формы и стили.
Выбор изображения важен, если вы хотите сохранить интерес зрителя — коллажи — это не просто развороты случайных изображений, а представляют собой плавное повествование, отображающее разнообразные углы, формы и стили.
Попробуйте использовать изображения, подходящие для разных размеров рамок, выбирая только самые лучшие и наиболее подходящие изображения. Тематизация коллажа по линиям одного согласованного цвета или общего элемента может объединить все воедино, в то время как контрастные изображения создают напряжение и, как правило, привлекают внимание.Каждое изображение должно быть хорошо экспонировано и в фокусе.
Если вы не уверены, что выглядит хорошо, посмотрите несколько макетов журналов для вдохновения. Использование органайзера библиотеки, такого как Lightroom или Bridge, упрощает процесс, упрощая сортировку сразу нескольких фотографий, хотя Finder также работает. Используйте этот этап, чтобы внести необходимые коррективы в ваши изображения, прежде чем объединять их.
В моем коллаже будет фотография Porsche 964 Carrera, поэтому я включил широкие, динамичные снимки, а также детали интерьера крупным планом, демонстрируя автомобиль со всех сторон.
02. Создайте документ
Окно «Новый документ» предоставляет выбор из предварительно загруженных шаблонов, которые являются хорошей отправной точкой для любого проекта (Изображение предоставлено: Мэтт Смит / Future Owns / Adobe) При создании документа , размер холста будет зависеть от предполагаемого вывода вашего коллажа, а именно от того, цифровой он или печатный (большинство коллажей лучше смотрятся в альбомном формате). В окне «Новый документ» Photoshop представлен ряд «предустановок документов», чтобы упростить выбор, будь то размеры страницы для печати или стандартные цифровые размеры для Интернета и мобильных устройств.Если вам нужен нестандартный размер, вы также можете изменить ширину, высоту, разрешение и цветовой режим. Вы можете изменить это позже, выбрав Изображение> Размер холста. Я использовал размер документа 1920 x 1080 пикселей, RGB, стандартный экран HD.
Я использовал размер документа 1920 x 1080 пикселей, RGB, стандартный экран HD.
03. Импорт изображений
Вы можете перетащить все изображения в Photoshop прямо из окна Finder. Удерживая нажатой клавишу Alt, вы добавите их как связанные слои (Изображение предоставлено Мэттом Смитом / Future Owns / Adobe)Существуют различные методы для сбора изображений в один файл.Возможно, самым простым является перетаскивание изображений из Finder прямо на холст, который импортирует их как смарт-объекты. Преимущество этого заключается в том, что вы можете изменять их положение и размер без потери качества.
В качестве альтернативы вы можете встраивать изображения в виде связанных слоев, что означает, что они будут отображаться на холсте как версии с низким разрешением, при этом они будут связываться с исходными файлами на вашем компьютере, что позволит избежать медленного времени рендеринга. Сделайте это, удерживая нажатой клавишу Alt при перетаскивании изображений в файл.
Другой способ — открыть все изображения в отдельных окнах Photoshop, выбирая каждое с помощью Cmd + A , копируя с помощью Cmd + C , затем вставляя в главный документ с помощью Cmd + V . Вы также можете изменить расположение окон, чтобы показывать сразу два файла, а затем буквально перетаскивать слои из одного в другой.
04. Приблизительно расположите изображения
Используйте инструмент «Свободное преобразование» для изменения размера слоев на холсте, пробуя разные положения для большей визуальной привлекательности (Изображение предоставлено: Мэтт Смит / Future Owns / Adobe) , вам нужно иметь правильные изображения в правильных позициях.Перемещайте изображения по холсту с помощью инструмента «Выделение», пока все они не будут примерно соответствовать странице. Вы можете включать и выключать слои с помощью значка глаза слева от каждого слоя на панели «Слои».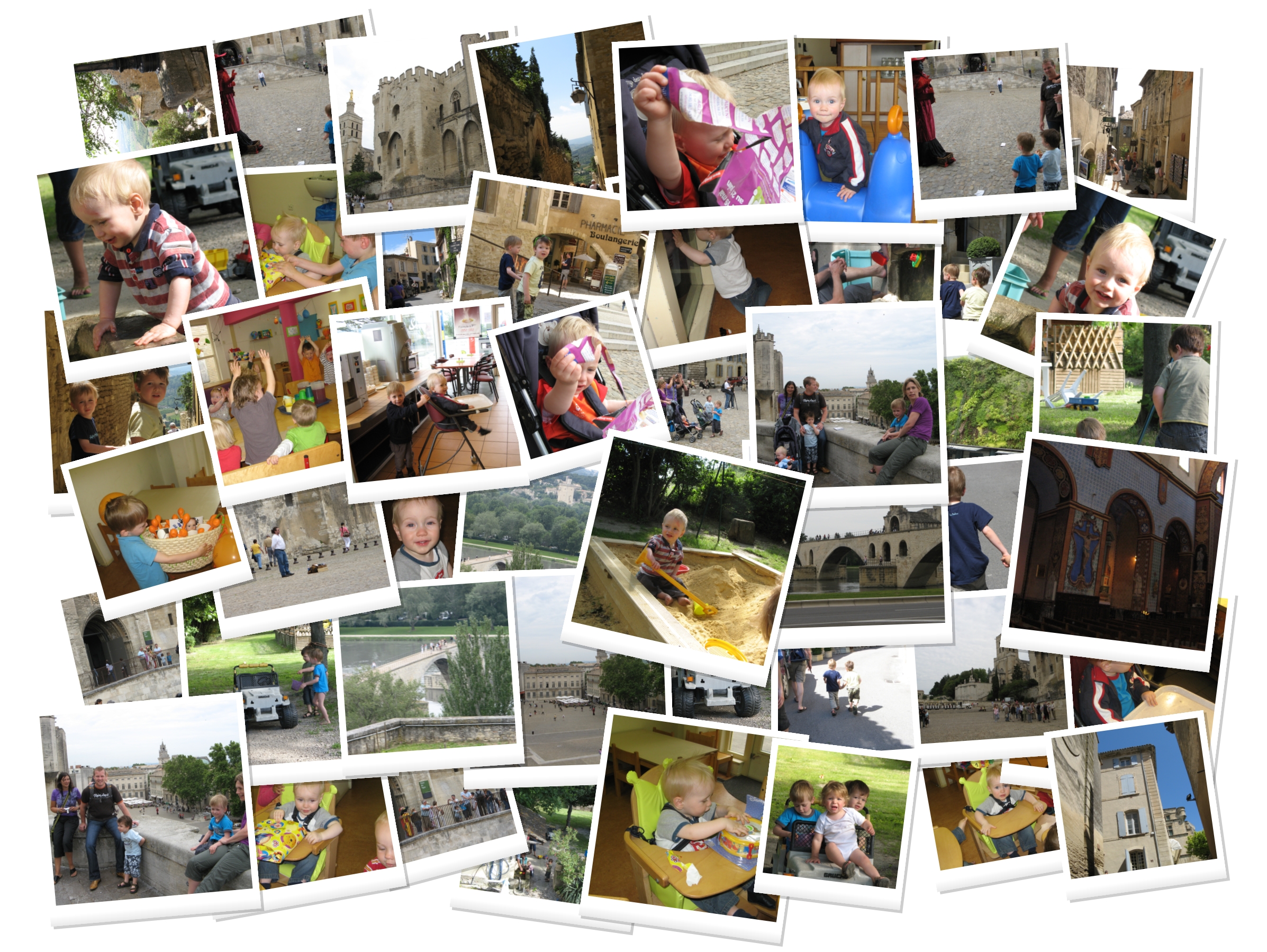 Масштабируйте и вращайте слои с помощью инструмента «Свободное преобразование» ( Cmd + T ), захватывая ручки кадра преобразования. Удерживание клавиши Shift сохранит пропорции, удерживание клавиши Alt приведет к уменьшению масштаба от центра. Вы можете найти дополнительные варианты трансформации в Edit> Transform.
Масштабируйте и вращайте слои с помощью инструмента «Свободное преобразование» ( Cmd + T ), захватывая ручки кадра преобразования. Удерживание клавиши Shift сохранит пропорции, удерживание клавиши Alt приведет к уменьшению масштаба от центра. Вы можете найти дополнительные варианты трансформации в Edit> Transform.05. Рисование границ
Вы можете изменить цвет фигур в окне «Заливка», где вы также можете добавлять новые образцы и создавать градиенты (Изображение предоставлено: Мэтт Смит / Future Owns / Adobe) Добавьте одну границу, используя либо инструмент «Перо» (с примененной обводкой) или инструмент «Прямоугольник» для разделения изображений. Я нарисовал длинный белый прямоугольник поперек холста, продублировал его с помощью Cmd + J , переместил и повернул его с помощью Free Transform, затем повторял процесс до тех пор, пока не были наложены все мои границы, включая границу вокруг внешнего края в качестве Рамка.
Если вам сложно выровнять изображения, вы можете перетащить направляющие из линейок (включите их с помощью Cmd + R или в меню «Просмотр»> «Линейки»). Вы также можете выбрать несколько слоев и использовать «Слой»> «Выровнять», чтобы выровнять их.
06. Замаскируйте запасное изображение
Используйте маски, чтобы скрыть нежелательные области, а не удалять их сразу, поскольку маски можно отредактировать позже, если вы передумаете (Изображение предоставлено: Мэтт Смит / Future Owns / Adobe) С границами Теперь будет видно, что некоторые из ваших фотографий накладываются друг на друга.Используйте инструмент Marquee Tool, чтобы выбрать нежелательные области на каждом слое, инвертируйте это выделение, щелкнув правой кнопкой мыши и выбрав «выбрать инверсию», затем нажмите кнопку маски в нижней части панели слоев (это выглядит как кружок в поле). Вы можете редактировать маски позже, если передумаете, закрасив область маски черным и белым. Повторите этот шаг для каждого слоя, пока все они не будут на одном уровне с границами.
Повторите этот шаг для каждого слоя, пока все они не будут на одном уровне с границами.
Если вы импортировали свои изображения как смарт-объекты, вы можете просто удалить ненужные области вместо их маскировки, так как вы не потеряете ни одно исходное изображение.Если вы затем захотите переместить изображение внутри рамки, дважды щелкните слой, чтобы открыть окно смарт-объекта, и переместите его туда.
07. Добавление текста и экспорт.
Photoshop CC имеет множество параметров на вкладке «Символ», в том числе динамический текст, который изменяет шрифт вашей копии при прокрутке списка (Изображение предоставлено Мэттом Смитом / Future Owns / Adobe) Если вас устраивает макет коллажа, вы можете добавить заголовок или сообщение. Выберите инструмент «Текст» на панели инструментов и нарисуйте текстовое поле на холсте, желательно в очень темной или светлой области.Выберите гарнитуру и цвет на вкладке «Символ», затем вставьте текст. Если текст нечитаем, вам может потребоваться нарисовать за ним сплошную рамку, а затем смягчить ее, уменьшив непрозрачность или изменив режим наложения. Я также добавил обводку подчеркивания, используя пипетку, чтобы выбрать желтый цвет на изображении.
Я также добавил обводку подчеркивания, используя пипетку, чтобы выбрать желтый цвет на изображении.
Сохраните изображение как файл .psd, чтобы вы могли отредактировать его позже, а затем экспортировать в любой нужный вам формат. (См. Наше руководство по форматам файлов изображений, если вы не уверены.)
Подробнее:
.Как сделать коллаж в Photoshop (Пошаговое руководство!)
К настоящему времени большинство из нас знакомо с разнообразными коллажными приложениями в Интернете и на наших смартфонах.
А вы когда-нибудь задумывались, как сделать коллаж в фотошопе? Это проще, чем вы думаете, и мы покажем вам, как это сделать.
Шаг 1. Выберите фотографии
После того, как вы закончите выбирать тему своего проекта, вам нужно выбрать изображения, которые вы будете в него включать — дважды щелкните значок Photoshop на рабочем столе, чтобы сначала открыть Photoshop.
Часто бывает достаточно пяти-семи фотографий. Но вы всегда можете добавить больше, если хотите.
Но вы всегда можете добавить больше, если хотите.
Ваша цель — рассказать историю с помощью ваших фотографий, которую вы не можете показать с помощью одного изображения. Слишком мало фотографий не передадут достаточно чувств. Между тем, если набрать слишком много изображений, все запутается.
Тщательный выбор фотографий для использования — ключ к созданию гармоничного изображения. Включите широкие, средние и крупные изображения. Эта комбинация предоставляет зрителю различные точки зрения на ваш объект.
Но помните, что это не жесткое правило. Вы всегда можете сломать его, если сохраните свою тему.
Чтобы проиллюстрировать детали этого проекта, я выбрал серию фотографий с рынка Муанг Май в Таиланде.
У меня в папке было 24 фотографии, и я сузил выбор до 13. После этого я отбросил еще больше, пока не добрался до последних шести. Моя коллекция включает в себя широкие, средние и крупные фотографии, а также несколько вертикальных и горизонтальных изображений.
Выбирая фотографии, ищите в них изображения с похожими цветами и формами. Эти общие элементы помогут сделать ваш фотоколлаж для Photoshop более целостным.
На этом этапе вам не нужно выбирать окончательные изображения. Наличие восьми, десяти или более даст вам некоторую гибкость, когда вы начнете создавать макет.
В то же время не выбирайте слишком много, так как это может помешать вашему прогрессу.
Шаг 2. Измените размер фотографий
Теперь вам нужно изменить размер ваших фотографий.Их использование в полном разрешении не обязательно, так как это может замедлить работу вашего компьютера.
Подумайте, как вы будете отображать готовый фотоколлаж. Если вы собираетесь распечатать его, чтобы повесить на стену или поместить в альбом, ваши фотографии должны быть большими.
Если вы собираетесь делиться своим коллажем только в социальных сетях, вы можете уменьшить размер файлов. Для печати установите разрешение 300 пикселей на дюйм. Для использования только на мониторе установите разрешение 72 PPI.
Для использования только на мониторе установите разрешение 72 PPI.
Определите размеры, с которыми вы хотите напечатать фотоколлаж, и рассчитайте размер изображений.Затем сделайте их на 30% больше. Если вы сделаете их больше, чем вам нужно, это даст вам некоторую гибкость, чтобы изменить их размер позже, если потребуется.
Я установил размер своих фотографий 700 пикселей по длинной стороне, что составляет 247 мм при 72 PPI.
Шаг 3. Создайте новый файл в Photoshop
.Откройте панель «Новый документ» в Photoshop и выберите предустановку или создайте собственный документ. Вам не нужно быть точным, поскольку вы всегда можете обрезать его или добавить размер холста позже.
Важно создать новый документ с правильным разрешением.Он должен иметь те же размеры, которые вы использовали при изменении размера фотографий на шаге 2.
Для своего документа я выбрал горизонтальный формат A4 с 72 PPI. Он подойдет для использования на сайте.
Шаг 4 — Добавьте ваши фотографии в новый файл
Есть много способов добавить фотографии в документ. Я считаю, что лучший способ — открыть папку, в которой они находятся, и перетащить их на холст документа.
Я считаю, что лучший способ — открыть папку, в которой они находятся, и перетащить их на холст документа.
Это автоматически превращает их в смарт-объекты Photoshop.
Изменение размера смарт-объекта неразрушает. Вы также можете наклонять, вращать, деформировать или применять любое преобразование без ухудшения качества. Просто помните, что вам нужно растрировать смарт-объекты, прежде чем вы сможете выполнять на них какое-либо редактирование пикселей.
Если вы хотите что-то клонировать, осветлить, затемнить или закрасить кистью, вам нужно щелкнуть правой кнопкой мыши по слою и выбрать «Растрировать слой».
Лучше всего завершить редактирование фотографий, прежде чем изменять их размер и импортировать.
Для удобства просмотра ph
.Как сделать цифровой коллаж в Adobe Photoshop CC
Воспользуйтесь этим руководством, чтобы создать дикий красочный цифровой коллаж, полный ретро-футуристических причуд. Мы разбиваем методы просто для того, чтобы помочь вам воплотить в жизнь самые странные идеи.

Цифровые коллажи — отличный способ привнести в макет забавный и красочный хаос. Создаете ли вы журнал, корпоративный отчет, плакат для концерта, личный бланк или называете проект, цифровые коллажи позволят вам добавить очень индивидуальный стиль, от консервативного до сюрреалистичного.
Мы познакомили вас с диким миром журналов, которые являются ключевым жанром и имеют большое влияние на создание коллажей. Это руководство — прямой путь к созданию рукотворного образа на компьютере для использования в цифровых журналах. Эти техники соответствуют сверхширокому диапазону стилей этого жанра и не требуют особого вмешательства.
Мы также будем ссылаться на Creative Trends 2019, который охватывает множество тенденций в дизайне журналов, а также несколько других популярных и актуальных творческих стилей. На мой взгляд, хаос является таким же важным принципом дизайна, как баланс или единство.Это странная поездка, так что задайте свой темп или просто остановитесь и сходите с ума.
Основные материалы
Давайте сразу перейдем к размышлениям о том, как будет оформлен ваш коллаж. До компьютеров, когда коллажи делались с помощью вырезанных из кусочков бумаги или других материалов, части складывались стопкой и имели естественный трехмерный вид. Чтобы ваш коллаж выглядел как коллаж, а не просто куски разных файлов, склеенные вместе, мы будем использовать приемы для создания глубины.
Контроль уровня
Этот простой, но важный этап планирования гарантирует, что ваши детали будут в порядке и будут выглядеть реалистично сложенными.Имейте в виду, что вспомогательные элементы располагаются внизу порядка слоев, а интересные места — вверху. Не стесняйтесь перемещать их, чтобы разобраться в вещах.
Основная цель состоит в том, чтобы соединить части, которые могут быть не из одного места. Вместо этого они предназначены для совместной работы в компоненте, который они должны воплощать. Группирование и присвоение имен слоям еще больше поможет вам оставаться в здравом уме во время такого проекта.
Плотные тени
Везде, где вы стоите на использовании падающих теней (при использовании с изяществом), они незаменимы для добавления глубины.Используйте их в работе с коллажами — в небольших количествах — чтобы тонко создать большую глубину, поднимая ваш дизайн за пределы страницы / экрана, не делая его глупым.
Снижая непрозрачность, расстояние и распространение, вы можете стать свидетелем того, как всего лишь небольшая тень переносит ваши части в 3-е измерение, не мешая цветовой и текстурной схемам вашего дизайна.
Смешайте материалы
Мы работаем с компьютерами, поэтому термин «смешанная техника» может быть неправильным, но я имею в виду смешивать фотографические изображения с векторными иллюстрациями.Это отличный способ встряхнуть ситуацию или получить небольшие забавные сюрпризы. Это широко используется в графике для сайта Creative Trends 2019. Воспользуйтесь любой возможностью использовать мусорную еду, такую как хот-доги и пиццу.
Изображение взято с Shutterstock.com
Edgework
Теперь мы перейдем к конкретным техникам работы со стилем. Ваши края определяют , как выглядит ваш дизайн своими руками. Под «сделай сам» я имею в виду наскоро оторванные и оторванные куски бумаги из журналов или книг, наклеенные на коллаж, чтобы придать срочному тону сообщения.Или вместо того, чтобы выглядеть как бешеный панк, кричащий отрывки из манифеста, аккуратно вырежьте кусочки парой хороших ножниц. Или исследуйте миллиард промежуточных точек.
Рваные края
Чтобы имитировать разрыв изображений со страниц, мы можем использовать несколько различных техник. Используйте это руководство, чтобы узнать о методах выделения с помощью различных инструментов.
- Используйте лассо или Polygonal Lasso Tool , хаотично.
- Используйте шероховатую кисть, чтобы замаскировать слой с размытыми краями.
Для первой техники это означает, что вы работаете с небольшими углами и не слишком беспокоитесь о том, чтобы края выглядели точно так, как будто волокна бумаги истираются. Это просто неровно-детализированный край.
Это просто неровно-детализированный край.
Сделайте это, значительно увеличив масштаб и сделав выделение без кривых. С помощью инструмента «Лассо» вы можете рисовать от руки, легко делая выделение на ходу. Просто щелкните и перетащите. Найдите инструмент «Лассо», нажав L на клавиатуре или в окне «Инструменты».
Используйте Polygonal Lasso для быстрого и угловатого вырезания. Удерживайте Shift , нажимая L для циклического переключения инструментов лассо.
Использование шероховатой кисти для создания маски — тоже отличный прием. Добавьте маску к слою, нажав кнопку Add Layer Mask внизу окна Layers . Выберите шероховатую кисть, установите цвет Foreground на Black и ударьте кистью по краям — изменяя размер и углы по мере продвижения — чтобы скрыть эти части слоя.Это создает вид рваных волокон и волокон бумаги.
Аккуратные вырезы
Не все должно выглядеть оторванным от журнала. Сделать точный выбор стоит работы — если вы хотите быть точным. Это заставит детали выглядеть аккуратно вырезанными. Используя сочетание этих техник, вы можете выделить противоположные стили путем их сопоставления. Это только добавит напряженности или интересующих областей в дополнение к цветам и текстурам ниже.
Сделать точный выбор стоит работы — если вы хотите быть точным. Это заставит детали выглядеть аккуратно вырезанными. Используя сочетание этих техник, вы можете выделить противоположные стили путем их сопоставления. Это только добавит напряженности или интересующих областей в дополнение к цветам и текстурам ниже.
Инструмент «Перо» отлично подходит для этого, поскольку вы можете управлять обработкой кривых Безье в каждой точке для точности на уровне пикселей.
Текстуры
Использование текстур в ваших изображениях, пожалуй, самый эффективный способ добавить интереса и преобразующего характера. Нужны текстуры? У нас их здесь 35 бесплатно.
Наложите их на отдельные части или используйте их в группах слоев. Используйте их по краям для персонажа или по всему изображению для создания единого поврежденного участка. Используйте разные режимы наложения для увеличения глубины.
Фотокопии в стиле журнала Zine
Используйте текстуры из ссылки выше (или посмотрите это), чтобы добавить грязные фотокопии чистым изображениям. При использовании с оттенками серого (советы ниже) вы можете сделать ваши изображения похожими на черно-белые копии после нескольких поколений копий.
При использовании с оттенками серого (советы ниже) вы можете сделать ваши изображения похожими на черно-белые копии после нескольких поколений копий.
Здесь я использовал «weeding-metal.jpg» из 35 Free Textures download, сделал грубую маску с помощью Polygonal Lasso и использовал гранжевую кисть, чтобы замаскировать текстуру до краев.
Полутона
полутоновых узоров существуют между цветом и текстурами. Они представляют собой воссоздание того, как раньше работали принтеры, путем распыления крошечных точек отдельных голубых, пурпурных, желтых и черных чернил.Когда они накладываются друг на друга и наносятся на бумагу очень маленького размера, они создают цветовые смеси, которые наши глаза переходят в сплошные цвета.
В компьютере мы можем раздувать точки и использовать их как текстуры. Они создают действительно крутые однослойные узоры, а при использовании слоев — муаровые узоры.
Найдите эффект полутонов под Filter > Pixelate > Color Halftone . Отсюда максимальный радиус является фокусом, поскольку он определяет размер точек относительно разрешения изображения.
Отсюда максимальный радиус является фокусом, поскольку он определяет размер точек относительно разрешения изображения.
Чем больше размер изображения + разрешение, тем больше будет число. Здесь не обязательно быть точным, просто введите число. Если вам это не нравится, отмените действие и попробуйте другой номер, пока не получите желаемый вид.
Изображение предоставлено Татьяной Любимовой
Использование цвета
Контрастные цветовые палитры — отличный способ показать красоту хаоса коллажей. В искусстве коллажей эстетика чего угодно создает свою собственную философию дизайна, которая работает в пространстве, где она может быть слишком резкой в других стилях искусства.
Подумайте о том, как желтый и пурпурный становятся сильнее, занимая противоположные места на цветовом круге, вместо того, чтобы бороться насмерть за внимание зрителя. Вы когда-нибудь получали иллюзию пустоты / движения с оптическим фокусом от использования ярко-синего рядом с ярко-оранжевым? Это то, что вам здесь нужно.
Сойти с ума хоть раз. Чем больше вы исследуете правила, которые нужно нарушать, и гармонии, которые нужно оспаривать, тем больше комбинаций вы найдете, которые создают положительное напряжение для крайних фокусов.
Оттенки серого
Вместо использования сумасшедших ярких цветовых палитр вы можете преобразовать компоненты вашего рисунка в оттенки серого, где вы можете работать с яркостью и контрастностью, чтобы создавать четкие черно-белые изображения из менее контрастных.Повышение драматизма редко повреждает композицию коллажа.
Монотоны и дутоны
Использование эффекта «Дуплекс» превращает многотоновое изображение в двухцветное. Это похоже на оттенки серого, но вы можете выбрать определенный цвет вместо черного или белого на изображении. То, что когда-то было оттенком серого, смешанным между черным и белым, теперь является смесью этих двух цветов. Перейдите в Image > Mode > Grayscale , чтобы преобразовать изображение.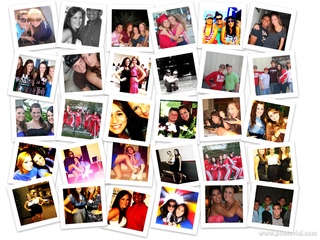
Используйте один цвет для создания монотонного изображения, что является выбором по умолчанию при открытии окна «Двухцветный». Чтобы использовать Duotone, необходимо сначала преобразовать изображение в оттенки серого. Затем Image > Mode > Duotone , чтобы войти в окно параметров Duotone.
🎶Монотон делает мою золотую рыбку синей. 🎶
После этого вы можете добавить текстуры и вырезать края, чтобы завершить вид.
Составное изображение обложки, составленное из изображений Вангерт, Мэри Вольвач, Анастасии Несс, Хавьера Броша, noicherrybeans, Алехандро Карничеро, Татьяны Любимовой
Для получения дополнительных сведений о дизайне и практических рекомендаций посетите эти:
.Как сделать коллаж продукта в Photoshop
близкоПоиск
×Поиск
.Коллаж, фотомонтаж
Автор Ирина Сподаренко. Ссылка на //takpro100.net. ua обязательна.
ua обязательна.
Коллаж (от фр.collage — приклеивание, наклеивание) — технический приём в изобразительном искусстве. Изначально термин коллаж применяли к живописным или графическим произведениям, созданным путем наклеивания на какую-либо основу разнообразных предметов и материалов, отличающихся от основы по цвету и фактуре.
Например, коллажом считали живописное полотно с включенными в него реальными предметами. Цветную бумагу, ткани, кружева, газеты, фольгу, стекло, древесину, бусы, нитки, сухие цветы и листья — множество разнообразных материалов использовали художники для воплощения своих фантазий.
Через некоторое время понятие коллаж стало употребляться в других жанрах искусства в более широком значении — как смесь разнородных элементов, объединенных общей идеей.
С расцветом фотографии, не только профессионалы, но и любители начали создавать в своих фотоальбомах настоящие шедевры из фотографий, рисованных элементов, цветной бумаги, тканей, стекляруса, ракушек и разных памятных мелочей.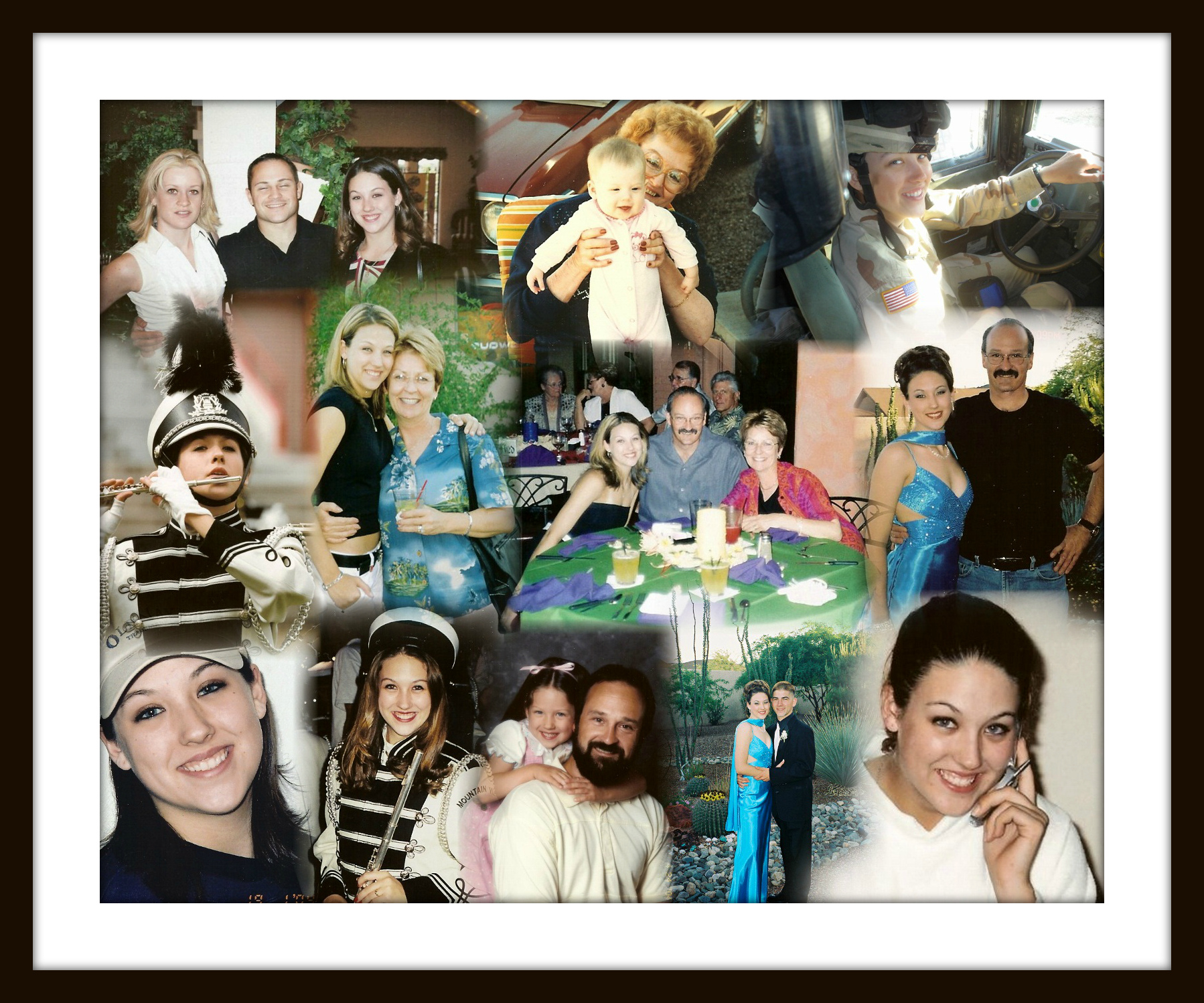 Постепенно эти увлечения переросли в особое искусство, в котором воплощаются творческие идеи фотографа, художника и декоратора.
Постепенно эти увлечения переросли в особое искусство, в котором воплощаются творческие идеи фотографа, художника и декоратора.
Цифровые технологии значительно расширили возможности фотохудожников. Графические редакторы, такие как Adobe Photoshop, предоставляют массу новых возможностей, и теперь любой желающий может реализовать свои творческие возможности, создавая коллажи из фотографий, векторных и растровых фигур или текста.
Не нужно быть суперпрофессионалом, чтобы реализовать свои идеи в области фотоколлажа. Есть много сервисов, позволяющих простыми методами составить из разных фотографий интересную композицию. Но если ваша фантазия не имеет границ, а оригинальные идеи не вписываются в стандартные готовые шаблоны, то у вас один путь – научиться создавать коллажи из фотографий в фотошопе.
Что такое фотоколлаж?
Это свободное соединение в одной картинке нескольких изображений, иногда совершенно не связанных между собой и выполненных в разных стилях. При этом широко используется применение всяких эффектов – размывки, полупрозрачности, наложения слоев, применение многочисленных фильтров.
При этом широко используется применение всяких эффектов – размывки, полупрозрачности, наложения слоев, применение многочисленных фильтров.
Не нужно забывать, что, прежде всего, важна идея. Фотоколлаж не должен быть нагромождением фотографий с эффектами, а целостной композицией, выражающей какую-то идею. В дополнение можно использовать изображения предметов, связанных с основной тематикой коллажа.
Самый простой способ создания фотоколлажа – простое вырезание частей фотографий и накладывание их на подходящий фон.
Фотомонтаж
Очень часто слова фотоколлаж и фотомонтаж считают синонимами. Изначальные значения этих терминов настолько расширились, что дать их точное определение затруднительно.
Термин фотомонтаж применяют чаще для обозначения фоторабот, имеющих, на первый взгляд совершенно естественный вид, но при более внимательном рассмотрении обнаруживающих неожиданные свойства. Например, лица ваших друзей на репродукции с картины эпохи возрождения, комбинация каких-то совершенно тривиальных объектов в одной фотографии, дающая непредсказуемый оригинальный эффект.
Современные технологии позволяют сделать настолько высококачественные фотоманипуляции, что их трудно отличить от оригинальных снимков. Например, известны случаи подделки сенсационных новостных фотографий, использования для шантажа скомбинированных изображений скандального свойства. В Национальной Ассоциации Фотографов Прессы в Соединенных Штатах даже создан кодекс, основным принципом которого провозглашено: «не манипулировать образами, которые могут ввести в заблуждение зрителей или исказить факты «.
Как сделать фотомонтаж можно посмотреть на примере этих уроков:
Реклама алкоголя
Весенный коллаж
Привидение на фотографии
Оранжевое небо
7 золотых правил правильного фотомонтажа.
Коллаж будет выглядеть реалистично, если его составные части будут соответствовать друг другу и фону, на который они будут накладываться.
Чтобы фрагмент хорошо вписался, он должен обладать теми же свойствами, что и все уже присутствующие на фоне предметы: иметь соответствующий размер, освещение, резкость, насыщенность, контраст.
На что нужно обращать внимание, выбирая объекты для монтажа?
- Соответствие размеров
- Освещение / Тени
- Точка съемки
- Насыщенность
- Яркость / Контрастность
- Резкость
- Баланс цветов
Соответствие размеров
Выбранные для фотомонтажа фотографии должны соответствовать по размерам. В любом графическом редакторе есть возможность изменять размеры изображения. Но если исходные фото отличаются по размерам очень сильно, то при этом нужно либо маленькое изображение существенно увеличивать и, в результате, получить некачественный, сильно размытый фрагмент, или большое изображение уменьшать с потерей всех мелких деталей.
То есть, соответствие размеров — залог качества. И об этом нужно позаботиться сразу. При выборе фотографий обращайте внимание на их размеры в пикселях.
Освещение и тени
Подбирая фотографии для монтажа, всегда отслеживайте направление света на фотографиях. Оно должно совпадать на всех фрагментах, используемых в Вашей фотокомпозиции.
Оно должно совпадать на всех фрагментах, используемых в Вашей фотокомпозиции.
Как определить направление света? С освещенной стороны объект всегда светлее. Если есть тени от предметов, то они всегда падают в противоположную от источника света сторону. На этой картинке свет рассеянный, падает сверху справа. Нечеткая тень слева у ног.
Вставленный мяч освещен с другой стороны, что выглядит неестественно.
Средствами фотошопа мяч легко можно отразить по горизонтали, повернуть и получить такой результат. Можно еще дорисовать почти незаметную тень, что придаст картинке достоверности.
Если свет яркий, тени четкие – допустимы фоны с контрастным, ярким освещением (пляж, солнечный день).
Если свет рассеянный, тени малозаметные – подходит в качестве фона природа в облачный день, комнатное освещение.
Тени от предметов фона должны падать в том же направлении, что и тень от вписываемого в фон объекта.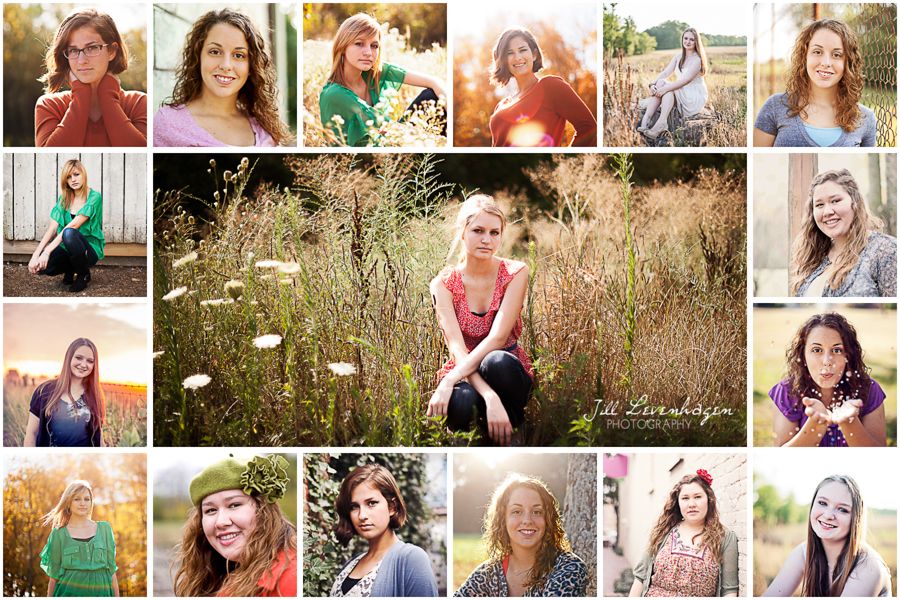 Человек на новом фоне в солнечный день обязательно отбрасывает тень: ее плотность, направление и цвет должны совпадать с тенями фона. Здесь можно посмотреть подробнее о том, как создать тень.
Человек на новом фоне в солнечный день обязательно отбрасывает тень: ее плотность, направление и цвет должны совпадать с тенями фона. Здесь можно посмотреть подробнее о том, как создать тень.
Если на фоне рассеянное освещение и теней нет, то длинной тени от человека или другого вписываемого объекта не будет, может быть почти незаметная тень под ногами.
Точка съемки
Точка съемки это место расположения объектива фотоаппарата относительно объекта съемки. При подборе объектов для фотомонтажа обращайте внимание, с какой точки велась съемка – сверху, снизу или прямо, в «лоб». Фон должен быть снят под таким же углом, иначе фотография будет неестественной.
Мне очень понравился этот фотомонтаж. Основной свет слева и немного сзади от фотографа, тени от всех объектов правильно падают. Точка, с которой снимали человека, выше его головы и следы на песке фотографировали сверху.
Из этого следует, что не следует усложнять себе жизнь и проще всего работать с объектами, у которых точка съемки приблизительно посредине всей фигуры.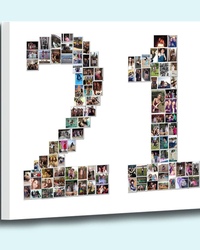
Насыщенность
Качественный фотомонтаж не должен содержать невыразительные, бледные фрагменты на ярком цветном фоне. Цветовая насыщенность фона и объекта должна быть приблизительно одинаковой. Если Ваши фотографии любительские, не выбирайте подложки с нереально насыщенным цветом.
Контраст и яркость
Контраст и яркость вставленных фрагментов и фона должны всегда совпадать. Если изначальные фрагменты не совсем соответствуют, можно поправить через «Brightness/Contrast», «Curves» или «Levels».
Резкость
Человек на переднем плане никогда не бывает менее резким, чем фон. Фон может быть нерезким, если это нужно, вдали объекты всегда больше размыты, чем те, которые вблизи.
Очень распространенная ошибка при замене фона – человек, вырезанный из некачественного, нерезкого любительского снимка, наложен на профессиональный высококачественный фон.
Цветовой баланс
Цвета разделяют на «холодные» и «теплые». «Холодный» объект никогда не будет выглядеть реалистично на «теплом» фоне.
«Холодный» объект никогда не будет выглядеть реалистично на «теплом» фоне.
Последовательность действий при создании фотомонтажа.
- Подобрать фон с учетом первых трех пунктов предыдущего списка.
- Вырезать фигуры для вставки
- Подогнать размеры вставляемых объектов
- Откорректировать насыщенность, цветовой баланс, яркость, контрастность.
Для этого создавайте корректирующие слои или всегда сохраняйте вырезанную копию фигуры на случай, если все испортите.
Как создать коллаж в фотошопе? Пошаговое руководство для новичка
Существует множество способов создания коллажей в фотошопе, приведем в пример два наиболее подходящих для новичка. Вы можете комбинировать их или научиться новым способам по мере своего продвижения в освоении фотошопа.
Первый способ. Он также является наиболее простым, потому как не требует никаких технически сложных работ фотомонтажа.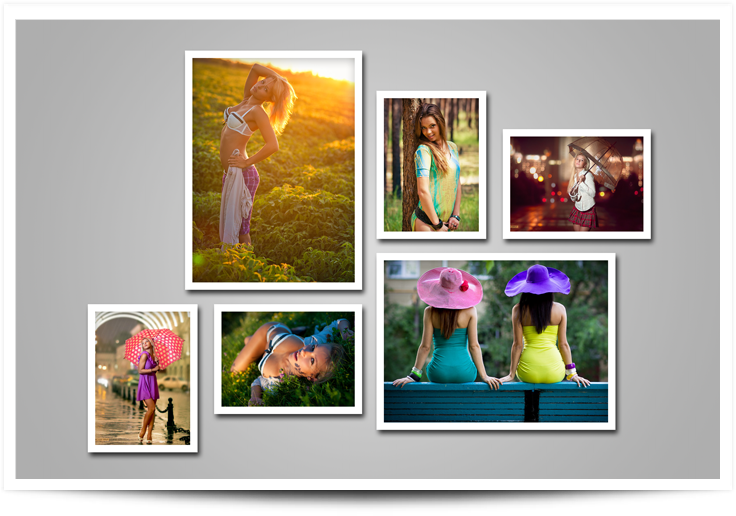 Однако и с помощью него вы можете получить хороший свадебный или любительский коллаж.
Однако и с помощью него вы можете получить хороший свадебный или любительский коллаж.
1. Создайте новый фон («Файл» — «Создать…» Ctrl+N), который послужит основой для будущего коллажа. Содержимое фона можно любое как сплошной цвет так и прозрачный
2. Откройте необходимые фотографии («Файл» — «Открыть…»)
3. Перейдите на первое из открытых изображений и выделите фотографию при помощи инструмента «Прямоугольная область». (Также вы можете выделить целое фото, нажав «Выделение» — «Все» либо Ctrl+A)
4. Скопируйте изображение («Редактировать» — «Копировать» либо Ctrl+C)
5. Найдите вкладку с фоном коллажа
6. Вставьте в нее фотографию, нажав «Редактировать» — «Вставить» либо Ctrl+C. Изображение окажется на фоне и в слоях появится новый слой.
7. Чтобы скорректировать его расположение нужным нам образом, выберите «Масштабирование->Трансформирование» во вкладке «Редактирование» и перетащите фото на необходимое место. (Параллельно вы можете поколдовать с его размером — увеличить, либо уменьшить.)
(Параллельно вы можете поколдовать с его размером — увеличить, либо уменьшить.)
8. В той же вкладке «Редактирование» — «Трансформирование» есть функция «Поворот», применив которую, вы сможете повернуть изображение на любой угол.
9. Проведите аналогичные операции над оставшимися изображениями. Закончив, перейдите в раздел «Слои» и, щелкнув правой кнопкой мыши по слою фона, выберите «Объединить видимые». Таким образом ваш коллаж станет единым изображением, а не рядом отдельных слоев.
10. Теперь сохраните готовый коллаж.
Подсказка! для быстрой работы с несколькими фото можно в папке с нужными фотографиями выделить несколько и перетащить на создаваемый коллаж.
Второй способ создания коллажа в фотошопе.
Этот вариант уже интереснее, а применяя его вместе с другими вы добьетесь весьма занятных эффектов.
Откройте фотографию и дважды кликните «Фон» в разделе «Слои». Откроется меню создания нового слоя, в котором не следует ничего менять, просто нажать «Да».
При помощи этой операции вы превратили фон в обычный слой, на который теперь возможно наложить маску. В этом же разделе «Слои», нажмите кнопку «Создать новый слой». Созданный «Слой 1″ перетащите вниз.
Теперь самое важное. Новый «Слой 1″ сделайте белого цвета при помощи инструмента «Заливка». Обратите внимание, что основные цвета должны быть белым и черным. При других выбранных цветах — верните стандартные, как это продемонстрировано на скриншоте.
После заливки, активируйте единичным кликом «Слой 0″, который раньше был фоном и нажмите «Создать слой-маску». Теперь откройте меню кистей («Окно» — «Кисти» или нажав сочетание клавиш «B» и «F5″)
В открывшемся окне выберите понравившуюся кисть и настройте ее при помощи обширного выбора функций. Надо сказать, это самый захватывающий момент работы, где вы можете применить всю безграничность своей фантазии!
Нарисовав все, что хотели, возвратитесь в раздел «Слои» и выберите «Применить слой-маску», как показано на скриншоте (или перейдите в меню «Слои» — «Слой-маска» — «Применить»). Объединяете слои — и ваш коллаж готов!
Объединяете слои — и ваш коллаж готов!
Самое интересное, что создание коллажей — это не строгая последовательность действий, которую нужно неукоснительно соблюдать. Все инструкции созданы лишь для того, чтобы показать вам возможности, предлагаемые фотошопом, и научить вас ими пользоваться.
Вы можете комбинировать инструменты и техники, изменять прозрачность, цвета и фактуры слоев, накладывать их друг на друга в любом порядке, фантазировать с новыми кистями, наборы которых вы можете скачать отдельно в интернете, и применять в коллаже специальные эффекты, которыми так славятся последние версии фотошопа.
Дело только за вашей фантазией!
Как сделать коллаж из фото на компьютере в фотошопе
На чтение 2 мин. Просмотров 154 Опубликовано
Инструкция — Как создать коллаж из фото на компьютере своими руками в Photoshop или другими программами.
В настоящее время фотографии являются существенным элементом нашей жизни. Мы делаем их при встрече с друзьями, родными, увидев красочный пейзаж…продолжать можно долго. И многие люди хотят делать коллаж из фото, ведь это отличный способ их оформления. Сегодня сделать фотоколлаж самостоятельно несложно. Для этого вам потребуются только некоторые программы.
Как сделать фотоколлаж?
Ни для кого не секрет, что существует большое количество программ, приложений, при помощи которых можно создать действительно красивый и оригинальный фотоколлаж. Однако они обладают собственными особенностями, которые следует учитывать. Конечно, сегодня существуют много и онлайн-приложений, но, как отмечают специалисты, в них меньше возможностей. Поэтому предпочтительно использовать специальные программы. Рассмотрим наиболее популярные:
Создание фотоколлажа через программу «ФотоКОЛЛАЖ»
Уже из названия понятно, что программа предназначается для создания коллажей из фото. Для того, чтобы начать работу, необходимо выбрать вид композиции, а затем осуществить загрузку фото с компьютера.
Для того, чтобы начать работу, необходимо выбрать вид композиции, а затем осуществить загрузку фото с компьютера.
После запуска у вас появляется 3 варианта работы:
- Чистый проект – вы настраиваете все под себя;
- Шаблон – выбираете подходящий вам вариант из имеющихся;
- Шаблоны страниц в фоторедакторе – база настроенных страниц.
Работать в программе достаточно просто, благодаря ясному и понятному интерфейсу. Присутствует справочник. Поэтому вы быстро сможете научиться делать качественные коллажи. Многие новички предпочитают использовать именно эту программу.
Как создать фотоколлаж своими руками с помощью Adobe Photoshop
Это профессиональная программа, которую также можно применять и для создания коллажей. В основном Фотошоп используется профессиональными специалисты, которые работают с графикой и дизайном. Он более сложен в использовании, имеет непростой интерфейс, однако в нем действительно много инструментов. Но освоить его также можно, просто до этого потребуется побольше времени.
Но освоить его также можно, просто до этого потребуется побольше времени.
Чтобы создать коллаж в Photoshop следует:
Установить программу на компьютер (есть также онлайн-сервис).
Загрузить фотографии в программу.
Разместить фото в композицию.
Создать слои.
Свести изображение.
А после фотография просто сохраняется.
Конечно, на первый взгляд – это достаточно сложно. Однако в интернет есть множество уроков, как делать коллажи в фотошопе, поэтому спустя немного времени в этом можно с легкостью разобраться.
В заключение хочется отметить, что создать коллаж из фотографий, на самом деле не так сложно, следует просто подобрать наиболее подходящую вам программу и начать творить!
Если возникнут вопросы, оставляйте их в комментариях!
0 0 голос
Оцените статью
Как сделать коллаж в фотошопе.
 Шаг 1 . Обсуждение на LiveInternet
Шаг 1 . Обсуждение на LiveInternetМы все стремимся рассказать историю с помощью одной единственной фотографии. Однако, во многих случаях хорошо сконструированный коллаж может стать прекрасным способом открыть зрителю гораздо больше. Этот метод может пригодиться для фотографий с мероприятия, съемки недвижимости или даже семейной фотосессии!
Создать коллаж в Photoshop очень просто, поэтому давайте начнем. Обратите внимание, что я работаю с Photoshop CS3.
Выбор фотографий имеет решающее значение. Вам нужно выбрать такое сочетание элементов коллажа, чтобы отобразить все событие. Это означает, что вам необходимо взять несколько обширных снимков, которые показывают всю сцену, и несколько детализированных фотографий, которые отображают много фактуры и личностей. Без тех или иных история будет неполной, и не передаст тех эмоций, которые может передать.
Приложение PhotoCat
PhotoCat — это онлайн-приложение, которое позволяет сделать фотоколлаж онлайн, подправить изображения, редактировать фотографии, применять фильтр и рамки. Это идеальное приложение для любителей фотографии попробовать свою руку в чем-то новом и захватывающем. Лучшая часть fotocat заключается в том, что он позволяет выполнять все операции редактирования изображений в интернете, т. е. где угодно и когда угодно.
Это идеальное приложение для любителей фотографии попробовать свою руку в чем-то новом и захватывающем. Лучшая часть fotocat заключается в том, что он позволяет выполнять все операции редактирования изображений в интернете, т. е. где угодно и когда угодно.
PhotoCat может изменять размер фотографий, поворачивать под любым углом, добавлять эффект замирания и упорядочивать фотографии по своему желанию. Можно добавить фоновое изображение в соответствии с собственным желанием, а также выбрать место, где нужно разместить свои фотографии, с помощью инструмента «Рука».
Это приложение не только сделало редактирование и ретуширование эффективными и менее трудоёмкими, но и превратило его в забавное развлечение. Бесплатный онлайн-коллаж очень прост в использовании. Каждый инструмент легок в применении, что делает его идеальным редактором для пользователей. Преимущества использования:
- Удобное редактирование изображений прямо с компьютера, с функцией просмотра изображения на большом экране.

- Сохранение фото в формате JPG, так и PNG.
- Обмен изображениями с помощью социальных сетей, таких как Twitter, Facebook, WhatsApp и т. д.
- Существует много возможностей для редактирования, ретуширования изображений или добавления кадров и создания фотоколлажей. Несмотря на то что приложение имеет много опций и инструментов, пользователь не сталкивается с какими-либо проблемами при использовании приложения cat cat.
- Все инструменты приложения правильно и чётко организованы так, что они становятся легкодоступными и, следовательно, просты в использовании.
Хотя это программное обеспечение для ретуширования картинки имеет огромный спрос на рынке, у него все же есть несколько минусов, которые ограничивают использование.
Недостатки использования:
- Нет облачного приложения, поэтому импортировать отредактированные изображения можно только с личного компьютера.
- Программное обеспечение поддерживает только два формата файлов: JPG и PNG.
Перед тем как сделать фотоколлаж на компьютере с помощью этого бесплатного онлайн-редактора фотографий, пользователь должен ознакомиться с функциями, которые немного отличаются от других аналогичных приложений:
- У него есть удивительные приложения fotorcreated для редактирования фотографий, которые позволяют использовать их с лёгкостью и в считанные минуты.
- Функция Every отвечает за составление эффекта изменения изображений в реальном времени.
- Позволяет сравнить отредактированное изображение с оригинальным, помогая увидеть прогресс.
- Можно отменить сделанные изменения и вернуться к исходному изображению, просто отменив их.
- Имеет в общей сложности шесть установленных функций, которые включают в себя редактирование, ретуширование, добавление эффектов, шаблоны кадров, текст, программное обеспечение для коллажей и даже использование локальных функций ретуширования, таких как коррекция лица в интернете.
- Эффективно превращает исходное фото в чёрно-белое изображение с несколькими частями изображения, сохраняя исходный цвет.
- Инструмент, используемый для обрезки изображений, позволит отрегулировать и отредактировать размер изображения в соответствии с профилем Facebook, фоном или даже экраном блокировки телефона.
- Можете легко настроить яркость, оттенок, резкость, контраст .
- Имеет собственный эффект затухания, который позволяет выборочно убирать детали или весь отредактированный образ.
- Изменять размеры фотографий с любой шириной и высотой пикселей, используя это замечательное приложение.
- Более двадцати эффектов, которые можно применить к изображениям: они редактируют фото, включая монохромные и студийные эффекты, такие как лаванда, ретро, древесный уголь, эскиз .
- Может изменять оттенки губ, осуществляет редактирование пятен, устранение эффекта «красных глаз» и другие дефекты изображения, которые можно обнаружить.
- Шикарные рамки, которые редактируются, их более 20 вариантов.
- Доступно более дюжины шрифтов. Есть голосовой эффект, который вставляется в проект с помощью текстовых вставок различных форм, размеров и рисунков. Эта функция делает анимацию изображения, чтобы сделать его более эффектным.
- Приложение оснащено удивительной функцией изменения фона.
- «Blur» — ещё один чрезвычайно эффективный инструмент в этом приложении. Он позволяет размыть определённую часть фото, просто используя мазки кисти.
Фотоснимки разбросаны на основной фото.
В первом варианте, я наложил фотографии отделив их белой рамочкой. Словно отдельные снимки разбросаны на другой фотографии-фоне.
Откройте основную фотографию в программе Photoshop. Выделите остальные и перетяните на нее.
Или загрузите все фотографии в Photoshop. Затем, выделив инструментом лассо «Прямоугольная область» скопируйте и вставьте на основной фон.
Удерживая клавишу SHIFT масштабируйте фотографии до нужного размера и распределите их равномерно по площади.
Для того, чтобы сделать коллаж в стиле разбросанных отдельных фотографий, их нужно отделить от фона эффектами. В данном случае я применил белый контур и мягкую тень.
Сделав эффекты для одного слоя, скопируйте их на остальные. Теперь, поверните их в разные стороны под небольшим углом, чтобы они лежали хаотично.
Если вы хотите еще больше отделить снимки от основной фотографии, задайте ей тонирование, с помощью команды — Изображение/Коррекция/Фотофильтр… Для подобных фотографий подойдут теплые тона, например «Согревающий фильтр».
Как создать коллаж из фото? Совсем несложно.Сделаем простой коллаж из фотографий.
1-Файл-создать, размеры- 500 на 500,фон -прозрачный.
2-Редактирование-выполнить заливку. В появившемся окне кликнуть на «галочку» и выбрать слово «цвет», появится окно палитры цветов. Здесь кликаем на понравившийся цвет,например, светло-голубой и «ok». И в первом окне «ok». Это фоновый слой.
3-Слой-новый-слой.На этот слой будем перемещать фотографию.
Откроем пока одну из фотографий, подготовленных для коллажа, чтобы не запутаться.
4-Файл-открыть.
5-Разблокировать слой, кликнув в окне слоев левой кнопкой мыши по слою «фон». В появившемся окне «ok».
6-Выделение-выделить все.
7-Выбрать инструмент перемещения на вертикальной панели инструментов.
8-Кликнуть по фото и, не отпуская левую кнопку мыши, перетащить фото на созданный пустой документ.
Теперь нужно уменьшить фотографию.
9-Редактирование-свободное трансформирование. На верхней горизонтальной панели изменить значение ширины и высоты (можно изменить только ширину и кликнуть на звено между цифрами ширины и высоты, значение высоты изменится автоматически).
Вначале, лучше уменьшить до 50%, а то изображение не найдете, затем до нужной величины.
Без обводки фотография выглядит не очень красиво, поэтому сделаем обводку.
10—Редактирование-выполнить обводку. В появившемся окне кликнуть на прямоугольник «цвет» и в палитре цветов выбрать, например, темно-зеленый цвет, «ok».В первом окне поставить ширину обводки -2, кликнуть на «внутри».
Тут фотография уже с обводкой.
Сразу можно сделать тень,чтобы фото не выглядело плоско.
11—Слой-стиль слоя-тень . Параметры оставить какие есть,но можно и изменить. «ok»
12-То же самое сделать и с остальными фотографиями, из которых будет коллаж
( открыть,разблокировать, выделить, перетащить, уменьшить, обводка и тень).
Коллаж смотрится не интересно,когда фотографии все в ряд,их нужно немного повернуть.
13- В окне слоев активировать первый слой с фотографией (кликнуть но нему левой кнопкой мыши). Редактирование-свободное трансформирование. Навести мышку напротив угла фотографии (появится полукруглая стрелка) и, не отпуская левой кнопки мыши, повернуть фотографию.Так же повернуть и остальные (активировать, редактирование,повернуть).
Вот так можно сделать простой коллаж из нескольких фотографий в фотошопе.
А так выглядит окно слоев. Верхний слой активирован, (чтобы активировать слой,кликнуть по нему).
14-Слой -объединить видимые.
Завершая коллаж, сделаем обводку.
15-Редактирование-выполнить обводку.
16-Файл-сохранить для web и устройств.
Поделиться в соц. сетях
Нравится
Шаблоны для коллажа в Фотошопе
Шаблонами можно пользоваться при обучении работе в Photoshop, или для оформления своей страницы ВКонтакте или на сайте. Ниже будут представлены шаблоны разного типа для индивидуальных работ:
- FreeTransform. Оригинальный удобный шаблон с несколькими раздельными блоками.
- Генеалогическое дерево. Этот коллаж-рамка позволяет разместить всех членов семьи на одном большом генеалогическом древе, чтобы всегда помнить о своих корнях.
- Осенний коллаж. Коллаж позволит передать незабываемую атмосферу осени.
- «Мое время». Время так быстротечно, а сохранить важные моменты очень хочется. Изящный шаблон в приятной цветовой гамме подойдет для особенно-важных фото.
- Фоторамка с цветком. Подойдет для фотографий торжеств, прогулок, красивых мест и даже свадьбы.
- Цветная фоторамка. Яркий и жизнерадостный шаблон для Фотошопа. Подойдет для фото детей, или приятного отдыха.
- «Фантастический» шаблон. Изящный шаблон, прекрасно подойдет для фото тематической вечеринки.
- Шаблон «Часы». Строгий шаблон в спокойных тонах, сюда подойдут фото с работы или корпоративных встреч.
- «Морской компас». Название говорит само за себя. Фото мест с путешествий будет тут уместнее всего.
- «Я люблю тебя, ты мое счастье». Очень нежный шаблон для влюбленных.
- Красивый шаблон. Очаровательный нежный шаблон, подойдет для любых фотографий.
Как сделать коллаж в Photoshop (Пошаговое руководство!)
К настоящему времени большинство из нас знакомо с разнообразными приложениями для создания коллажей в Интернете и на наших смартфонах.
А вы когда-нибудь задумывались, как сделать коллаж в фотошопе? Это проще, чем вы думаете, и мы покажем вам, как это сделать.
Шаг 1. Выберите фотографии
После того, как вы закончите выбирать тему своего проекта, вам нужно выбрать изображения, которые вы будете в него включать — дважды щелкните значок Photoshop на рабочем столе, чтобы сначала открыть Photoshop.
Часто бывает достаточно пяти-семи фотографий. Но вы всегда можете добавить больше, если хотите.
Ваша цель — рассказать с помощью ваших фотографий историю, которую вы не можете показать с помощью одного изображения. Слишком мало фотографий не передаст достаточно чувств. Между тем, если вы наберете слишком много изображений, все запутается.
Тщательный выбор фотографий для использования — ключ к созданию гармоничного изображения. Включите широкие, средние и крупные изображения. Эта комбинация предоставляет зрителю различные точки зрения на ваш объект.
Но помните, что это не жесткое правило. Вы всегда можете сломать его, если сохраните свою тему.
Чтобы проиллюстрировать детали этого проекта, я выбрал серию фотографий с рынка Муанг Май в Таиланде.
В моей папке было 24 фотографии, и я сузил свой выбор до 13. После этого я отбросил еще больше, пока не добрался до последних шести. Моя коллекция включает в себя широкие, средние и крупные фотографии, а также некоторые вертикальные и горизонтальные изображения.
Выбирая фотографии, ищите в них изображения с похожими цветами и формами. Эти общие элементы помогут сделать ваш фотоколлаж для Photoshop более целостным.
На этом этапе вам не нужно выбирать окончательные изображения. Наличие восьми, десяти или более даст вам некоторую гибкость, когда вы начнете разрабатывать макет.
В то же время не выбирайте слишком много, так как это может помешать вашему прогрессу.
Шаг 2. Измените размер фотографий
Теперь вам нужно изменить размер ваших фотографий.Использовать их в полном разрешении необязательно, так как это может замедлить работу вашего компьютера.
Подумайте, как вы будете отображать готовый фотоколлаж. Если вы собираетесь распечатать его, чтобы повесить на стену или поместить в альбом, ваши фотографии должны быть большими.
Если вы собираетесь публиковать свой коллаж только в социальных сетях, вы можете уменьшить размер файлов. Для печати установите разрешение 300 пикселей на дюйм. Для использования только на мониторе установите разрешение 72 PPI.
Определите размеры, которые вы хотите напечатать фотоколлаж, и рассчитайте размер изображений.Затем сделайте их на 30% больше. Если вы сделаете их больше, чем вам нужно, это даст вам некоторую гибкость, чтобы изменить их размер позже, если потребуется.
Я установил размер своих фотографий 700 пикселей по длинной стороне, что составляет 247 мм при 72 PPI.
Шаг 3. Создайте новый файл в Photoshop
.Откройте панель «Новый документ» в Photoshop и выберите предустановку или создайте собственный документ. Вам не нужно быть точным, так как вы всегда можете обрезать его или добавить размер холста позже.
Важно создать новый документ с правильным разрешением.Он должен иметь те же размеры, которые вы использовали при изменении размера ваших фотографий на шаге 2.
Для своего документа я выбрал горизонтальный формат A4 с 72 PPI. Он подойдет для использования на веб-сайте.
Шаг 4 — Добавьте свои фотографии в новый файл
Есть много способов добавить фотографии в документ. Я считаю, что лучший способ — открыть папку, в которой они находятся, и перетащить их на холст документа.
Это автоматически превращает их в смарт-объекты Photoshop.
Изменение размера смарт-объекта неразрушает. Вы также можете наклонять, вращать, деформировать или применять любое преобразование без потери качества. Просто помните, что вам нужно растрировать смарт-объекты, прежде чем вы сможете выполнять на них какое-либо редактирование пикселей.
Если вы хотите клонировать что-то, осветлить, затемнить или закрасить кистью, вам нужно щелкнуть правой кнопкой мыши по слою и выбрать «Растрировать слой».
Лучше всего завершить редактирование фотографий, прежде чем изменять их размер и импортировать.
Чтобы упростить просмотр размещаемых фотографий, скройте те, которые вы еще не разместили.
Включайте каждый новый слой по мере его поступления, чтобы добавить его в свой макет.
Шаг 5. Разместите фотографии на холсте коллажа
Выберите инструмент перемещения, затем щелкните и перетащите фотографии на место. Возможно, вам придется поэкспериментировать с этим, чтобы он выглядел так, как вы хотите. Вы можете переставить перекрывающиеся фотографии так, чтобы они располагались так, как вы хотите.
Если у вас есть один файл под другим и вы хотите, чтобы он отображался наверху, щелкните соответствующий слой на «Панели слоев».Затем вы можете перетащить слой вверх. Разместите его выше по порядку, чем фото, которое перекрывало его.
Размещение и размещение фотографий может занять много времени. Чтобы поэкспериментировать с разными макетами, создайте новую группу со своими изображениями на «Панели слоев».
Для этого щелкните значок «Создать новую группу» в нижней части «Панели слоев». Назовите свою группу. Затем выделите все слои с фотографиями и перетащите их в созданную вами папку.
Теперь вы можете продублировать папку, в которую будут скопированы все слои — щелкните правой кнопкой мыши значок группы и выберите «Дублировать группу».Сверните одну из групп и скройте ее, а затем снова начните перемещать фотографии.
Вы можете дублировать группу сколько угодно раз. Их сворачивание и скрытие от просмотра упрощает управление новой группой.
Изменяйте положение и размер каждого изображения, пока не будете довольны новым изображением.
© Кевин Ландвер-ЙоханШаг 6 — Добавьте границы к вашим фотографиям
Возможно, вы захотите попробовать добавить границы к вашим фотографиям. Это сделает ваш коллаж похожим на распечатанные фотографии в старом стиле.
Выберите одну из своих фотографий, с помощью значка FX в нижней части «Панели слоев» выберите «Обводка». В открывшемся окне «Стиль слоя» настройте размер, положение, непрозрачность и цвет.
Для этой версии моего коллажа Photoshop я сделал границы белыми и шириной 25 пикселей при 100% непрозрачности. Затем я разместил их снаружи края фотографии.
Вы можете добавить рамку к каждой фотографии по отдельности, если хотите сделать их уникальными для каждой фотографии.
Если вы хотите, чтобы границы были одинаковыми, щелкните правой кнопкой мыши слой, в который вы добавили обводку, и выберите «Копировать стиль слоя».
Теперь выберите все остальные слои с фотографиями, щелкните правой кнопкой мыши и выберите «Вставить стиль слоя». Вы можете добавить обводку, которую вы создали на первом слое, на каждую из ваших фотографий.
Шаг 7 — Отрегулируйте цвет фонового слоя
Вы можете быть довольны тем, как выглядит ваш монтаж на этом этапе. Но вы можете поэкспериментировать и еще немного улучшить свой фотоколлаж.
Щелкните слой фонового изображения и попробуйте изменить цвет или добавить градиент.Фон должен поддерживать, а не подавлять ваши фотографии.
Выберите цвет, который выделяется в вашем фотоколлаже, и сделайте его новым цветом фона.
Вы также можете оставить фон белым или добавить белую рамку вокруг изображений.
Заключение
Использование Photoshop для создания фотоколлажа поначалу может показаться сложной задачей. Но как только вы изучите детали процесса, вы увидите, что шаги довольно просты и легки для понимания.
Что отличает Photoshop от любого другого приложения для создания коллажей, так это то, что его можно бесконечно настраивать. Вы можете создавать всевозможные варианты и не беспокоиться о том, чтобы увидеть другую версию где-нибудь еще. Так что вперед и попробуйте!
Хотите узнать больше о различных методах постобработки? Почему бы не посетить наш курс «Легкое редактирование с помощью Lightroom» в следующий раз!
Страница не найдена »ExpertPhotography
404 — Страница не найдена» ExpertPhotography404
Простите! Страница, которую вы искали, не найдена…
Он был перемещен, удален, переименован или, возможно, никогда не существовал. Пожалуйста, свяжитесь с нами, если вам понадобится помощь.
Мне нужна помощь с…
[type = ‘text’]
[type = ‘text’]
[type = ‘password’]
[type = ‘password’]
[‘rmockx.RealPlayer G2 Control’, ‘rmocx.RealPlayer G2 Control.1 ‘, ‘RealPlayer.RealPlayer ™ ActiveX Control (32-разрядный)’, ‘RealVideo.RealVideo ™ ActiveX Control (32-бит)’, ‘RealPlayer’]
[‘rmockx.RealPlayer G2 Control’, ‘rmocx.RealPlayer G2 Control.1’, ‘RealPlayer.RealPlayer ™ ActiveX Control (32-разрядный)’, ‘RealVideo.RealVideo ™ ActiveX Control (32-бит)’, ‘RealPlayer’]
[type = ‘text’]
[type = ‘text’]
[type = ‘password’]
[type = ‘password’]
[‘rmockx.RealPlayer G2 Control ‘, ‘rmocx.RealPlayer G2 Control.1’, ‘RealPlayer.RealPlayer ™ ActiveX Control (32-разрядный)’, ‘RealVideo.RealVideo ™ ActiveX Control (32-бит)’, ‘RealPlayer’]
[‘rmockx.RealPlayer G2 Control’, ‘rmocx.RealPlayer G2 Control.1’, ‘RealPlayer.RealPlayer ™ ActiveX Control (32-разрядный)’, ‘RealVideo.RealVideo ™ ActiveX Control (32-бит)’, ‘RealPlayer’]
[type = ‘text’]
[type = ‘text’]
[type = ‘password’]
[type = ‘password’]
[‘rmockx.RealPlayer G2 Control ‘, ‘rmocx.RealPlayer G2 Control.1’, ‘RealPlayer.RealPlayer ™ ActiveX Control (32-разрядный)’, ‘RealVideo.RealVideo ™ ActiveX Control (32-бит)’, ‘RealPlayer’]
[‘rmockx.RealPlayer G2 Control’, ‘rmocx.RealPlayer G2 Control.1’, ‘RealPlayer.RealPlayer ™ ActiveX Control (32-разрядный)’, ‘RealVideo.RealVideo ™ ActiveX Control (32-бит)’, ‘RealPlayer’]
[type = ‘text’]
[type = ‘text’]
[type = ‘password’]
[type = ‘password’]
[‘rmockx.RealPlayer G2 Control ‘, ‘rmocx.RealPlayer G2 Control.1’, ‘RealPlayer.RealPlayer ™ ActiveX Control (32-разрядный)’, ‘RealVideo.RealVideo ™ ActiveX Control (32-бит)’, ‘RealPlayer’]
[‘rmockx.RealPlayer G2 Control’, ‘rmocx.RealPlayer G2 Control.1’, ‘RealPlayer.RealPlayer ™ ActiveX Control (32-разрядный)’, ‘RealVideo.RealVideo ™ ActiveX Control (32-бит)’, ‘RealPlayer’]
[type = ‘text’]
[type = ‘text’]
[type = ‘password’]
[type = ‘password’]
[‘rmockx.RealPlayer G2 Control ‘, ‘rmocx.RealPlayer G2 Control.1’, ‘RealPlayer.RealPlayer ™ ActiveX Control (32-разрядный)’, ‘RealVideo.RealVideo ™ ActiveX Control (32-бит)’, ‘RealPlayer’]
[‘rmockx.RealPlayer G2 Control’, ‘rmocx.RealPlayer G2 Control.1’, ‘RealPlayer.RealPlayer ™ ActiveX Control (32-разрядный)’, ‘RealVideo.RealVideo ™ ActiveX Control (32-бит)’, ‘RealPlayer’]
[type = ‘text’]
[type = ‘text’]
[type = ‘password’]
[type = ‘password’]
[‘rmockx.RealPlayer G2 Control ‘, ‘rmocx.RealPlayer G2 Control.1’, ‘RealPlayer.RealPlayer ™ ActiveX Control (32-разрядный)’, ‘RealVideo.RealVideo ™ ActiveX Control (32-бит)’, ‘RealPlayer’]
[‘rmockx.RealPlayer G2 Control’, ‘rmocx.RealPlayer G2 Control.1’, ‘RealPlayer.RealPlayer ™ ActiveX Control (32-разрядный)’, ‘RealVideo.RealVideo ™ ActiveX Control (32-бит)’, ‘RealPlayer’]
[type = ‘text’]
[type = ‘text’]
[type = ‘password’]
[type = ‘password’]
[‘rmockx.RealPlayer G2 Control ‘, ‘rmocx.RealPlayer G2 Control.1’, ‘RealPlayer.RealPlayer ™ ActiveX Control (32-разрядный)’, ‘RealVideo.RealVideo ™ ActiveX Control (32-бит)’, ‘RealPlayer’]
[‘rmockx.RealPlayer G2 Control’, ‘rmocx.RealPlayer G2 Control.1’, ‘RealPlayer.RealPlayer ™ ActiveX Control (32-разрядный)’, ‘RealVideo.RealVideo ™ ActiveX Control (32-бит)’, ‘RealPlayer’]
[type = ‘text’]
[type = ‘text’]
[type = ‘password’]
[type = ‘password’]
[‘rmockx.RealPlayer G2 Control ‘, ‘rmocx.RealPlayer G2 Control.1’, ‘RealPlayer.RealPlayer ™ ActiveX Control (32-разрядный)’, ‘RealVideo.RealVideo ™ ActiveX Control (32-бит)’, ‘RealPlayer’]
[‘rmockx.RealPlayer G2 Control’, ‘rmocx.RealPlayer G2 Control.1’, ‘RealPlayer.RealPlayer ™ ActiveX Control (32-разрядный)’, ‘RealVideo.RealVideo ™ ActiveX Control (32-бит)’, ‘RealPlayer’]
[type = ‘text’]
[type = ‘text’]
[type = ‘password’]
[type = ‘password’]
[‘rmockx.RealPlayer G2 Control ‘, ‘rmocx.RealPlayer G2 Control.1’, ‘RealPlayer.RealPlayer ™ ActiveX Control (32-разрядный)’, ‘RealVideo.RealVideo ™ ActiveX Control (32-бит)’, ‘RealPlayer’]
[‘rmockx.RealPlayer G2 Control’, ‘rmocx.RealPlayer G2 Control.1’, ‘RealPlayer.RealPlayer ™ ActiveX Control (32-разрядный)’, ‘RealVideo.RealVideo ™ ActiveX Control (32-бит)’, ‘RealPlayer’]
[type = ‘text’]
[type = ‘text’]
[type = ‘password’]
[type = ‘password’]
[‘rmockx.RealPlayer G2 Control ‘, ‘rmocx.RealPlayer G2 Control.1’, ‘RealPlayer.RealPlayer ™ ActiveX Control (32-разрядный)’, ‘RealVideo.RealVideo ™ ActiveX Control (32-бит)’, ‘RealPlayer’]
[‘rmockx.RealPlayer G2 Control’, ‘rmocx.RealPlayer G2 Control.1’, ‘RealPlayer.RealPlayer ™ ActiveX Control (32-разрядный)’, ‘RealVideo.RealVideo ™ ActiveX Control (32-бит)’, ‘RealPlayer’]
[type = ‘text’]
[type = ‘text’]
[type = ‘password’]
[type = ‘password’]
[‘rmockx.RealPlayer G2 Control ‘, ‘rmocx.RealPlayer G2 Control.1’, ‘RealPlayer.RealPlayer ™ ActiveX Control (32-разрядный)’, ‘RealVideo.RealVideo ™ ActiveX Control (32-бит)’, ‘RealPlayer’]
[‘rmockx.RealPlayer G2 Control’, ‘rmocx.RealPlayer G2 Control.1’, ‘RealPlayer.RealPlayer ™ ActiveX Control (32-разрядный)’, ‘RealVideo.RealVideo ™ ActiveX Control (32-бит)’, ‘RealPlayer’]
[type = ‘text’]
[type = ‘text’]
[type = ‘password’]
[type = ‘password’]
[‘rmockx.RealPlayer G2 Control ‘, ‘rmocx.RealPlayer G2 Control.1’, ‘RealPlayer.RealPlayer ™ ActiveX Control (32-разрядный)’, ‘RealVideo.RealVideo ™ ActiveX Control (32-бит)’, ‘RealPlayer’]
[‘rmockx.RealPlayer G2 Control’, ‘rmocx.RealPlayer G2 Control.1’, ‘RealPlayer.RealPlayer ™ ActiveX Control (32-разрядный)’, ‘RealVideo.RealVideo ™ ActiveX Control (32-бит)’, ‘RealPlayer’]
[type = ‘text’]
[type = ‘text’]
[type = ‘password’]
[type = ‘password’]
[‘rmockx.RealPlayer G2 Control ‘, ‘rmocx.RealPlayer G2 Control.1’, ‘RealPlayer.RealPlayer ™ ActiveX Control (32-разрядный)’, ‘RealVideo.RealVideo ™ ActiveX Control (32-бит)’, ‘RealPlayer’]
[‘rmockx.RealPlayer G2 Control’, ‘rmocx.RealPlayer G2 Control.1’, ‘RealPlayer.RealPlayer ™ ActiveX Control (32-разрядный)’, ‘RealVideo.RealVideo ™ ActiveX Control (32-бит)’, ‘RealPlayer’]
[type = ‘text’]
[type = ‘text’]
[type = ‘password’]
[type = ‘password’]
[‘rmockx.RealPlayer G2 Control ‘, ‘rmocx.RealPlayer G2 Control.1’, ‘RealPlayer.RealPlayer ™ ActiveX Control (32-разрядный)’, ‘RealVideo.RealVideo ™ ActiveX Control (32-бит)’, ‘RealPlayer’]
[‘rmockx.RealPlayer G2 Control’, ‘rmocx.RealPlayer G2 Control.1’, ‘RealPlayer.RealPlayer ™ ActiveX Control (32-разрядный)’, ‘RealVideo.RealVideo ™ ActiveX Control (32-бит)’, ‘RealPlayer’]
Страница не найдена »ExpertPhotography
404 — Страница не найдена» ExpertPhotography404
Простите! Страница, которую вы искали, не найдена…
Он был перемещен, удален, переименован или, возможно, никогда не существовал. Пожалуйста, свяжитесь с нами, если вам понадобится помощь.
Мне нужна помощь с…
[type = ‘text’]
[type = ‘text’]
[type = ‘password’]
[type = ‘password’]
[‘rmockx.RealPlayer G2 Control’, ‘rmocx.RealPlayer G2 Control.1 ‘, ‘RealPlayer.RealPlayer ™ ActiveX Control (32-разрядный)’, ‘RealVideo.RealVideo ™ ActiveX Control (32-бит)’, ‘RealPlayer’]
[‘rmockx.RealPlayer G2 Control’, ‘rmocx.RealPlayer G2 Control.1’, ‘RealPlayer.RealPlayer ™ ActiveX Control (32-разрядный)’, ‘RealVideo.RealVideo ™ ActiveX Control (32-бит)’, ‘RealPlayer’]
[type = ‘text’]
[type = ‘text’]
[type = ‘password’]
[type = ‘password’]
[‘rmockx.RealPlayer G2 Control ‘, ‘rmocx.RealPlayer G2 Control.1’, ‘RealPlayer.RealPlayer ™ ActiveX Control (32-разрядный)’, ‘RealVideo.RealVideo ™ ActiveX Control (32-бит)’, ‘RealPlayer’]
[‘rmockx.RealPlayer G2 Control’, ‘rmocx.RealPlayer G2 Control.1’, ‘RealPlayer.RealPlayer ™ ActiveX Control (32-разрядный)’, ‘RealVideo.RealVideo ™ ActiveX Control (32-бит)’, ‘RealPlayer’]
[type = ‘text’]
[type = ‘text’]
[type = ‘password’]
[type = ‘password’]
[‘rmockx.RealPlayer G2 Control ‘, ‘rmocx.RealPlayer G2 Control.1’, ‘RealPlayer.RealPlayer ™ ActiveX Control (32-разрядный)’, ‘RealVideo.RealVideo ™ ActiveX Control (32-бит)’, ‘RealPlayer’]
[‘rmockx.RealPlayer G2 Control’, ‘rmocx.RealPlayer G2 Control.1’, ‘RealPlayer.RealPlayer ™ ActiveX Control (32-разрядный)’, ‘RealVideo.RealVideo ™ ActiveX Control (32-бит)’, ‘RealPlayer’]
[type = ‘text’]
[type = ‘text’]
[type = ‘password’]
[type = ‘password’]
[‘rmockx.RealPlayer G2 Control ‘, ‘rmocx.RealPlayer G2 Control.1’, ‘RealPlayer.RealPlayer ™ ActiveX Control (32-разрядный)’, ‘RealVideo.RealVideo ™ ActiveX Control (32-бит)’, ‘RealPlayer’]
[‘rmockx.RealPlayer G2 Control’, ‘rmocx.RealPlayer G2 Control.1’, ‘RealPlayer.RealPlayer ™ ActiveX Control (32-разрядный)’, ‘RealVideo.RealVideo ™ ActiveX Control (32-бит)’, ‘RealPlayer’]
[type = ‘text’]
[type = ‘text’]
[type = ‘password’]
[type = ‘password’]
[‘rmockx.RealPlayer G2 Control ‘, ‘rmocx.RealPlayer G2 Control.1’, ‘RealPlayer.RealPlayer ™ ActiveX Control (32-разрядный)’, ‘RealVideo.RealVideo ™ ActiveX Control (32-бит)’, ‘RealPlayer’]
[‘rmockx.RealPlayer G2 Control’, ‘rmocx.RealPlayer G2 Control.1’, ‘RealPlayer.RealPlayer ™ ActiveX Control (32-разрядный)’, ‘RealVideo.RealVideo ™ ActiveX Control (32-бит)’, ‘RealPlayer’]
[type = ‘text’]
[type = ‘text’]
[type = ‘password’]
[type = ‘password’]
[‘rmockx.RealPlayer G2 Control ‘, ‘rmocx.RealPlayer G2 Control.1’, ‘RealPlayer.RealPlayer ™ ActiveX Control (32-разрядный)’, ‘RealVideo.RealVideo ™ ActiveX Control (32-бит)’, ‘RealPlayer’]
[‘rmockx.RealPlayer G2 Control’, ‘rmocx.RealPlayer G2 Control.1’, ‘RealPlayer.RealPlayer ™ ActiveX Control (32-разрядный)’, ‘RealVideo.RealVideo ™ ActiveX Control (32-бит)’, ‘RealPlayer’]
[type = ‘text’]
[type = ‘text’]
[type = ‘password’]
[type = ‘password’]
[‘rmockx.RealPlayer G2 Control ‘, ‘rmocx.RealPlayer G2 Control.1’, ‘RealPlayer.RealPlayer ™ ActiveX Control (32-разрядный)’, ‘RealVideo.RealVideo ™ ActiveX Control (32-бит)’, ‘RealPlayer’]
[‘rmockx.RealPlayer G2 Control’, ‘rmocx.RealPlayer G2 Control.1’, ‘RealPlayer.RealPlayer ™ ActiveX Control (32-разрядный)’, ‘RealVideo.RealVideo ™ ActiveX Control (32-бит)’, ‘RealPlayer’]
[type = ‘text’]
[type = ‘text’]
[type = ‘password’]
[type = ‘password’]
[‘rmockx.RealPlayer G2 Control ‘, ‘rmocx.RealPlayer G2 Control.1’, ‘RealPlayer.RealPlayer ™ ActiveX Control (32-разрядный)’, ‘RealVideo.RealVideo ™ ActiveX Control (32-бит)’, ‘RealPlayer’]
[‘rmockx.RealPlayer G2 Control’, ‘rmocx.RealPlayer G2 Control.1’, ‘RealPlayer.RealPlayer ™ ActiveX Control (32-разрядный)’, ‘RealVideo.RealVideo ™ ActiveX Control (32-бит)’, ‘RealPlayer’]
[type = ‘text’]
[type = ‘text’]
[type = ‘password’]
[type = ‘password’]
[‘rmockx.RealPlayer G2 Control ‘, ‘rmocx.RealPlayer G2 Control.1’, ‘RealPlayer.RealPlayer ™ ActiveX Control (32-разрядный)’, ‘RealVideo.RealVideo ™ ActiveX Control (32-бит)’, ‘RealPlayer’]
[‘rmockx.RealPlayer G2 Control’, ‘rmocx.RealPlayer G2 Control.1’, ‘RealPlayer.RealPlayer ™ ActiveX Control (32-разрядный)’, ‘RealVideo.RealVideo ™ ActiveX Control (32-бит)’, ‘RealPlayer’]
[type = ‘text’]
[type = ‘text’]
[type = ‘password’]
[type = ‘password’]
[‘rmockx.RealPlayer G2 Control ‘, ‘rmocx.RealPlayer G2 Control.1’, ‘RealPlayer.RealPlayer ™ ActiveX Control (32-разрядный)’, ‘RealVideo.RealVideo ™ ActiveX Control (32-бит)’, ‘RealPlayer’]
[‘rmockx.RealPlayer G2 Control’, ‘rmocx.RealPlayer G2 Control.1’, ‘RealPlayer.RealPlayer ™ ActiveX Control (32-разрядный)’, ‘RealVideo.RealVideo ™ ActiveX Control (32-бит)’, ‘RealPlayer’]
[type = ‘text’]
[type = ‘text’]
[type = ‘password’]
[type = ‘password’]
[‘rmockx.RealPlayer G2 Control ‘, ‘rmocx.RealPlayer G2 Control.1’, ‘RealPlayer.RealPlayer ™ ActiveX Control (32-разрядный)’, ‘RealVideo.RealVideo ™ ActiveX Control (32-бит)’, ‘RealPlayer’]
[‘rmockx.RealPlayer G2 Control’, ‘rmocx.RealPlayer G2 Control.1’, ‘RealPlayer.RealPlayer ™ ActiveX Control (32-разрядный)’, ‘RealVideo.RealVideo ™ ActiveX Control (32-бит)’, ‘RealPlayer’]
[type = ‘text’]
[type = ‘text’]
[type = ‘password’]
[type = ‘password’]
[‘rmockx.RealPlayer G2 Control ‘, ‘rmocx.RealPlayer G2 Control.1’, ‘RealPlayer.RealPlayer ™ ActiveX Control (32-разрядный)’, ‘RealVideo.RealVideo ™ ActiveX Control (32-бит)’, ‘RealPlayer’]
[‘rmockx.RealPlayer G2 Control’, ‘rmocx.RealPlayer G2 Control.1’, ‘RealPlayer.RealPlayer ™ ActiveX Control (32-разрядный)’, ‘RealVideo.RealVideo ™ ActiveX Control (32-бит)’, ‘RealPlayer’]
[type = ‘text’]
[type = ‘text’]
[type = ‘password’]
[type = ‘password’]
[‘rmockx.RealPlayer G2 Control ‘, ‘rmocx.RealPlayer G2 Control.1’, ‘RealPlayer.RealPlayer ™ ActiveX Control (32-разрядный)’, ‘RealVideo.RealVideo ™ ActiveX Control (32-бит)’, ‘RealPlayer’]
[‘rmockx.RealPlayer G2 Control’, ‘rmocx.RealPlayer G2 Control.1’, ‘RealPlayer.RealPlayer ™ ActiveX Control (32-разрядный)’, ‘RealVideo.RealVideo ™ ActiveX Control (32-бит)’, ‘RealPlayer’]
[type = ‘text’]
[type = ‘text’]
[type = ‘password’]
[type = ‘password’]
[‘rmockx.RealPlayer G2 Control ‘, ‘rmocx.RealPlayer G2 Control.1’, ‘RealPlayer.RealPlayer ™ ActiveX Control (32-разрядный)’, ‘RealVideo.RealVideo ™ ActiveX Control (32-бит)’, ‘RealPlayer’]
[‘rmockx.RealPlayer G2 Control’, ‘rmocx.RealPlayer G2 Control.1’, ‘RealPlayer.RealPlayer ™ ActiveX Control (32-разрядный)’, ‘RealVideo.RealVideo ™ ActiveX Control (32-бит)’, ‘RealPlayer’]
Как сделать фотоколлаж в Photoshop CC
Обучение созданию фотоколлажа в Photoshop пригодится в самых разных ситуациях.На отдельных фотографиях запечатлены отдельные моменты времени, но при этом создается коллаж, и вы сможете проиллюстрировать целую историю, заархивировав ценный семейный праздник или создав мегамиксы воспоминаний на день рождения партнера. Создание коллажа также является отличной проверкой ваших навыков композиции.
Существует множество приложений для создания коллажей, но Photoshop CC даст вам еще больше контроля. Это позволяет вам завершить весь процесс, используя всего одно приложение, которое включает в себя любые необходимые настройки изображения.(Некоторые из лучших приложений можно найти в нашем обзоре лучших инструментов для создания коллажей.)
Photoshop — одно из наиболее часто используемых приложений для этого типа работы. Если вы еще не зарегистрировались, получите Adobe Creative Cloud, чтобы получить доступ к впечатляющему набору программного обеспечения для творчества.
В этом уроке Photoshop вы узнаете, как импортировать изображения в Photoshop, размещать их на одной странице и ограничивать их цветными рамками. Если вы хотите улучшить свои навыки работы с Photoshop в других областях, ознакомьтесь с нашим постом, в котором собраны лучшие уроки по Photoshop, или для начинающих узнайте, как Photoshop кого-то превратит в картинку.
01. Выберите изображения
Вы можете использовать органайзер фотографий, чтобы упростить вашу работу, но предварительный просмотр их в Finder также будет работать. (Изображение предоставлено Мэттом Смитом / Future Owns / Adobe)Сначала выберите свои изображения. Невозможно собрать всю коллекцию фотографий на одной странице, поэтому нужно действовать избирательно, ограничиваясь максимум 5–8 фотографиями. Выбор изображения важен, если вы хотите сохранить интерес зрителя — коллажи — это не просто развороты случайных изображений, а представляют собой плавное повествование, отображающее различные углы, формы и стили.
Попробуйте использовать изображения, подходящие для разных размеров рамок, выбирая только самые лучшие и наиболее подходящие изображения. Тематизация коллажа по линиям одного согласованного цвета или общего элемента может объединить все воедино, в то время как контрастные изображения создают напряжение и, как правило, привлекают внимание. Каждое изображение должно быть хорошо экспонировано и в фокусе.
Если вы не уверены, что выглядит хорошо, посмотрите макеты некоторых журналов для вдохновения. Использование органайзера библиотеки, такого как Lightroom или Bridge, упрощает процесс, упрощая сортировку сразу нескольких фотографий, хотя Finder работает так же хорошо.Используйте этот этап, чтобы внести необходимые коррективы в ваши изображения, прежде чем объединять их.
В моем коллаже будет фотография Porsche 964 Carrera, поэтому я включил широкие, динамичные снимки, а также детали интерьера крупным планом, показывая машину со всех сторон.
02. Создайте документ
В окне «Новый документ» можно выбрать предварительно загруженные шаблоны, которые являются хорошей отправной точкой для любого проекта (Изображение предоставлено: Мэтт Смит / Future Owns / Adobe)При создании документа размер холста будет зависеть от предполагаемого результата вашего коллажа, а именно от того, цифровой он или печатный (большинство коллажей лучше смотрятся в альбомном формате).В окне «Новый документ» Photoshop представлен ряд «предустановок документа», чтобы упростить этот выбор, будь то размеры страницы для печати или стандартные цифровые размеры для Интернета и мобильных устройств. Если вам нужен нестандартный размер, вы также можете изменить ширину, высоту, разрешение и цветовой режим. Вы можете изменить это позже, выбрав «Изображение»> «Размер холста». Я использовал размер документа 1920 x 1080 пикселей, RGB, стандартный экран HD.
03. Импорт изображений
Вы можете перетащить все изображения в Photoshop прямо из окна Finder.Удерживая нажатой клавишу Alt, вы добавите их как связанные слои (Изображение предоставлено: Мэтт Смит / Future Owns / Adobe)Существуют различные методы для сбора изображений в один файл. Возможно, самым простым является перетаскивание изображений из Finder прямо на холст, который импортирует их как смарт-объекты. Преимущество этого заключается в том, что вы можете изменять их положение и размер без потери качества.
В качестве альтернативы вы можете встраивать изображения в виде связанных слоев, что означает, что они будут отображаться на холсте как версии с низким разрешением, при этом они будут связываться с исходными файлами на вашем компьютере, что позволит избежать медленного времени рендеринга.Сделайте это, удерживая нажатой клавишу Alt при перетаскивании изображений в файл.
Другой способ — открыть все изображения в отдельных окнах Photoshop, выбирая каждое с помощью Cmd + A , копируя с помощью Cmd + C , а затем вставляя в мастер-документ с помощью Cmd + V . Вы также можете изменить расположение окон, чтобы показывать сразу два файла, а затем буквально перетаскивать слои из одного в другой.
04. Приблизительно расположите изображения
Используйте инструмент «Свободное преобразование», чтобы изменить размер слоев на холсте, пробуя разные положения для большей визуальной привлекательности (Изображение предоставлено Мэттом Смитом / Future Owns / Adobe) , вам нужно иметь правильные изображения в правильных позициях. Перемещайте изображения по холсту с помощью инструмента «Выделение», пока все они не будут примерно соответствовать странице. Слои можно включать и выключать, используя значок глаза слева от каждого слоя на панели «Слои».Масштабируйте и вращайте слои с помощью инструмента «Свободное преобразование» ( Cmd + T ), захватывая ручки рамки преобразования. Удерживая нажатой клавишу Shift, вы сохраните пропорции, а удерживание клавиши Alt приведет к уменьшению масштаба от центра. Вы можете найти дополнительные параметры для преобразования в меню «Правка»> «Преобразовать».05. Нарисуйте границы
Вы можете изменить цвет фигур в окне «Заливка», где вы также можете добавлять новые образцы и создавать градиенты (Изображение предоставлено: Мэтт Смит / Future Owns / Adobe)Добавьте одну границу, используя либо инструмент «Перо» (с примененной обводкой) или инструмент «Прямоугольник» для разделения изображений.Я нарисовал длинный белый прямоугольник поперек холста, продублировал его с помощью Cmd + J , переместил и повернул его с помощью Free Transform, затем повторял процесс до тех пор, пока не уложил все мои границы, в том числе одну вокруг внешнего края в качестве Рамка.
Если вам не удается выровнять изображения, вы можете перетащить направляющие из линейок (включите их с помощью Cmd + R или в меню «Просмотр»> «Линейки»). Вы также можете выбрать несколько слоев и использовать «Слой»> «Выровнять», чтобы выровнять их.
06. Замаскируйте запасное изображение
Используйте маски, чтобы скрыть нежелательные области, а не удалять их сразу, поскольку маски можно редактировать позже, если вы передумаете (Изображение предоставлено: Мэтт Смит / Future Owns / Adobe)Теперь будет видно, что некоторые из ваших фотографий накладываются друг на друга. Используйте инструмент Marquee Tool, чтобы выбрать нежелательные области на каждом слое, инвертируйте это выделение, щелкнув правой кнопкой мыши и выбрав «выбрать инверсию», затем нажмите кнопку маски в нижней части панели «Слои» (это выглядит как кружок в рамке).Вы можете отредактировать маски позже, если передумаете, закрасив область маски черным и белым. Повторите этот шаг для каждого слоя, пока все они не будут на одном уровне с границами.
Если вы импортировали изображения как смарт-объекты, вы можете просто удалить ненужные области вместо их маскирования, так как исходное изображение не будет потеряно. Если затем вы хотите переместить изображение внутри рамки, дважды щелкните слой, чтобы открыть окно смарт-объекта, и переместите его туда.
07. Добавить текст и экспортировать
Photoshop CC имеет множество параметров на вкладке «Символ», включая динамический текст, который изменяет шрифт вашей копии при прокрутке списка (Изображение предоставлено: Мэтт Смит / Future Owns / Adobe)Если вас устраивает макет коллажа, вы можете добавить заголовок или сообщение. Выберите инструмент «Текст» на панели инструментов и нарисуйте текстовое поле на холсте, желательно в очень темной или светлой области. Выберите шрифт и цвет на вкладке «Символ», затем вставьте текст.Если текст нечитаем, вам может потребоваться нарисовать за ним сплошную рамку, а затем смягчить ее, уменьшив непрозрачность или изменив режим наложения. Я также добавил обводку подчеркивания, используя пипетку, чтобы выбрать желтый цвет на изображении.
Сохраните изображение как файл .psd, чтобы вы могли отредактировать его позже, а затем экспортировать в любой нужный вам формат. (См. Наше руководство по форматам файлов изображений, если вы не уверены.)
Подробнее:
Как сделать коллаж в Photoshop (шаг за шагом!)
Вы хотите сделать свой собственный фотоколлаж, но не знаете, как? Конечно, есть приложения для создания коллажей, но они могут быть ограничивающими.
Может быть, вы хотите добавить больше изображений, использовать другой размер или проявить более творческий подход к форме и распространению. Возможно, вы относитесь к тому типу людей, которые любят делать что-то самостоятельно, чтобы узнать, как это делается.
Этот учебник поможет, независимо от причины. Читайте дальше, и вы узнаете, как создать коллаж в Photoshop с помощью слоев.
(См. Это руководство, если вы предпочитаете делать это в Lightroom.)
Как создать коллаж с помощью Photoshop
Шаг 1. Поиск подходящих изображенийФотоколлаж — отличный способ продемонстрировать разные картинки в одном изображении.Это может быть полезно по многим причинам — и в зависимости от причины вы можете выбрать правильные изображения.
Например, если вы фотограф, вы можете разместить коллаж на целевой странице своего веб-сайта, чтобы продемонстрировать свои различные проекты.
Еще одна идея — сделать в Photoshop коллаж, который затем станет частью фотоальбома, демонстрирующего вашу последнюю поездку.
Вы также можете использовать коллаж, чтобы рассказать историю в одном сообщении в социальной сети, например в Facebook или Instagram. Как только вы научитесь делать коллаж в Photoshop, ваше творчество станет единственным ограничением.
Итак, в зависимости от того, для чего будет использоваться ваш коллаж Photoshop, выберите файлы, которые вам понадобятся. Убедитесь, что в ваших изображениях есть что-то общее, чтобы коллаж выглядел гармонично и связно. Это может быть тема, цветовая гамма или что-то еще.
Чтобы сделать этот выбор, вы можете использовать программное обеспечение для управления фотографиями, например Lightroom. Здесь вы можете просматривать, оценивать и отмечать свои файлы.
Попробуйте выбрать несколько дополнительных изображений, так у вас будет больше возможностей менять местами элементы, если что-то выглядит не так, как вы хотите.
Шаг 2. Измените размер изображений (необязательно)Работа с несколькими изображениями может создавать очень тяжелые файлы, которые могут замедлить рабочий процесс. Итак, если вы уже знаете размер или назначение окончательного коллажа, вы можете скорректировать изображения перед тем, как начать.
Например, если вам больше не нужно редактировать отдельные изображения, вы можете сохранить их как .jpeg. Кроме того, если ваш коллаж Photoshop предназначен только для Интернета, вы можете работать с разрешением 72 dpi.
Lightroom позволяет делать это при экспорте выбранных изображений.В диалоговом окне «Экспорт» вы найдете разделы «Параметры файла» и «Размер изображения». Здесь вы можете внести необходимые изменения.
Вы также можете сделать это в Photoshop, но тогда вам придется делать каждое изображение отдельно. Если вы решите это сделать, перейдите в «Файл», «Открыть» и выберите изображение, которое хотите настроить.
Затем перейдите в меню «Файл», «Изображение», «Размер изображения», чтобы изменить размер и разрешение изображения. Используйте команду «Сохранить как», если вам нужно изменить формат файла; если вам не нужно его менять, используйте «Сохранить».
Шаг 3. Создайте новый документЧтобы создать новый документ, перейдите в верхнее меню и выберите «Файл», «Новый». Откроется диалоговое окно с различными предустановленными вариантами. В противном случае вы можете ввести свои собственные настройки с правой стороны.
Я рекомендую вам сделать документ больше, чем конечный размер коллажа. Таким образом, у вас будет больше рабочего пространства для перемещения изображений.
Этот новый документ будет вашим фоновым слоем.
Шаг 4. Откройте изображения в виде слоевТеперь, чтобы создать коллаж в Photoshop, вам понадобятся все изображения в одном документе.Каждый из них должен быть на отдельном слое. Вы можете сделать это вручную, используя команду «Поместить».
Однако мне гораздо проще выбрать все файлы на вашем компьютере, а затем перетащить их в рабочее пространство Photoshop.
Photoshop автоматизирует процесс и вставит каждую фотографию как отдельный смарт-объект, когда вы это сделаете. В зависимости от размера и количества изображений это может занять некоторое время — наберитесь терпения.
Когда это будет сделано, вы сможете увидеть на панели «Слои» все документы.
В качестве альтернативы вы можете использовать скрипт Photoshop «Загрузить файлы в стек». Однако при этом файлы будут открываться как обычные слои, а не как смарт-объекты.
К счастью, вы можете преобразовать слои позже, щелкнув слой правой кнопкой мыши на панели «Слои». В меню выберите «Преобразовать в смарт-объект». Сделайте это, если вы планируете изменить размер любого из них.
Шаг 5. Расположите изображения.А теперь пора сделать фотоколлаж. Выберите инструмент «Перемещение» в верхней части панели инструментов.Затем щелкните и перетащите, чтобы изменить положение изображений и начать систематизацию коллажа.
Вы можете организовать все элементы, поместив их в группу. Так ими будет легче управлять. Например, разделение их по ориентации (книжная и альбомная), положению (верхний ряд и нижний ряд) и т. Д.
Вы можете щелкнуть значок глаза рядом с каждым слоем (или каждой группой), чтобы переключить видимость. Таким образом, вы можете «отключить» те, которые не используете.
Чтобы создать группу, перейдите на панель «Слои» и выберите слои, которые нужно сгруппировать вместе.Затем используйте сочетание клавиш Cmd + G или щелкните значок папки внизу. Вы также можете переименовать его для упрощения управления.
Инструмент Перемещение перемещает активный слой. Если вы хотите переместить еще один, используйте панель слоев, чтобы активировать его, а затем используйте инструмент перемещения.
Вы также можете включить автоматический выбор на верхней панели. Он изменится на другой слой, когда вы нажмете на любую его часть. Имейте в виду, что этот вариант не очень хорошо работает с перекрывающимися слоями.
Инструмент Free Transform также полезен при компоновке фотоколлажа. С его помощью вы можете вращать, переворачивать или искажать любое изображение.
Активировать можно с помощью сочетания клавиш Cmd + T. Это выберет активированный слой, добавив рамку с обработчиками вокруг него. Вы можете перетащить углы и обработчики, чтобы преобразовать его от руки, или вы можете щелкнуть по нему правой кнопкой мыши и открыть меню Free Transform.
Шаг 6. Настройте коллажЧтобы убедиться, что все выровнено, вы можете использовать направляющие.Когда линейки активны, щелкните и перетащите их, чтобы вывести направляющую.
Затем увеличьте масштаб холста и внесите необходимые корректировки с помощью инструмента «Перемещение и свободное преобразование».
Если вы хотите, чтобы некоторые изображения из вашего коллажа накладывались друг на друга, вам необходимо учитывать порядок слоев.
Верхний слой на панели «Слои» будет блокировать расположенные ниже. Итак, чтобы добиться желаемого результата, вам необходимо правильно организовать слои. Если вам нужно изменить порядок, щелкните слой и перетащите его вверх или вниз в нужное место.
Однако, если вам нужно скрыть часть слоя, и вы не можете сделать это путем наложения, вы можете использовать маску слоя. Вы можете сделать это, нажав на значок маски слоя внизу (это прямоугольник с полым кружком посередине).
Вы не заметите никакой разницы в изображении, но увидите, что рядом с выбранным слоем появится белая миниатюра — это маска слоя.
Здесь все, что вы закрасите черным, будет скрыто, а все, что вы хотите показать, находится в белой области.
Шаг 7. Сохраните коллажКогда вы будете довольны своим фотоколлажем, вы можете обрезать лишнее пространство и убедиться, что он имеет нужный размер. Затем, если вы больше не собираетесь его менять, вы можете перейти в меню «Слой», «Свести изображение».
Это объединит все слои в один заблокированный фоновый слой. Так файл будет светлее. После этого вы можете сохранить его в любом формате файла, наиболее распространенным из которых является JPG.
Однако, если вы хотите сохранить редактируемую версию фотоколлажа, не сглаживайте ее.Сохраните свои слои, чтобы внести все изменения, которые вы хотите в будущем. Для этого вы должны сохранить в PSD, исходном формате файлов от Adobe Photoshop.
Советы по настройке коллажа
Теперь вы знаете основные шаги создания коллажа в Photoshop.
Если вы хотите проявить больше творчества, вы можете продолжить настраивать свой фотоколлаж в Photoshop, чтобы сделать его более привлекательным. Вот пара идей.
Вы можете выполнить любое из этих действий после выполнения шага 6.
Добавление рамокЕсли вы хотите придать фото-коллажу в Photoshop винтажный вид, вы можете добавить границы к каждому из изображений. Для этого откройте панель «Слои» и дважды щелкните любой из слоев.
Откроется диалоговое окно «Стиль слоя». Здесь выберите Stroke в левом меню и настройте его цвет и ширину в опциях с правой стороны.
Конечно, вы также можете поиграть с любым другим выбором и найти стиль, который вам нравится.Когда вы будете довольны, нажмите ОК.
Вы заметите, что эффекты перечислены на слое на панели «Слои». Нажмите на них, удерживая клавишу Alt, и перетащите их на следующий слой, чтобы скопировать их. Повторите процесс с каждым изображением в коллаже.
Добавить наложениеЕще один творческий способ настроить фотоколлаж — добавить наложение. Для этого вам нужно добавить новый слой поверх остальных.
Это может быть текстура, градиент, цвет и т. Д.В этом примере я использовал сплошной цвет, добавив корректирующий слой.
После добавления наложения переключите режимы наложения, чтобы изменить его влияние на слои ниже. Вы также можете использовать ползунок «Непрозрачность», если хотите сделать эффект более тонким.
Использование сеткиИспользование сетки в Photoshop — это простой способ упорядочить изображения, чтобы все было правильно выровнено. Самый простой способ сделать это — включить наложение сетки в Photoshop.
В меню «Вид» перейдите к «Показать» и нажмите «Сетка».Затем настройте параметры, перейдя в «Настройки»> «Направляющие, сетка и фрагменты».
Как создать коллаж в Photoshop: заключительные слова
Вот и все: вам не нужно ограничивать себя упрощенными шаблонами или покупать премиальные подписки, чтобы расширить свой выбор.
Как видите, если вы знаете, как сделать коллаж в Photoshop, это на самом деле очень просто, и вы можете проявить столько творчества, сколько захотите.
Вы пробовали сделать коллаж в фотошопе? Как же вы идете? Если у вас есть вопросы, не стесняйтесь оставлять их в разделе комментариев.
Как создать сетчатый коллаж в Photoshop
В сегодняшнем уроке мы узнаем, как создать сеточный коллаж в Photoshop из нескольких изображений.Мы будем использовать направляющие, свободное преобразование, инструмент прямоугольной области и стиль слоя, который поставляется с Photoshop.
После того, как вы все устроили так, как вам нравится, вы можете поиграть с другими инструментами Photoshop, чтобы добавить свои собственные художественные эффекты.
Видео: как сделать сетчатый коллаж в Photoshop.
Посмотрите видео с подробными инструкциями и используйте письменные инструкции для быстрого ознакомления. Если вам понравилось это видео, я настоятельно рекомендую вам подписаться на мой канал Youtube — PhotoEffect .
1. Создайте новый документ.
Выберите команду File> New в верхнем меню или просто нажмите Ctrl + N .
Появится диалоговое окно New.
Во всплывающем окне введите имя в поле «Имя» и введите следующую информацию:
Ширина 1350 пикселей, Высота 1350 пикселей, Разрешение 72 пикселей / дюйм, Цветовой режим RGB и содержание фона Белый.
Нажмите ОК.
2. Создайте вертикальные и горизонтальные направляющие.
Направляющие помогут вам точно расположить любой объект (формы или изображения).
См. Этот урок о том, как создать сетку или направляющие.Мы создадим две горизонтальные и две вертикальные направляющие.
- Создайте первую вертикальную направляющую. Выберите View> New Guide . В диалоговом окне выберите «Вертикальная ориентация», введите положение 450 пикселей и нажмите «ОК».Повторите этот шаг для позиции 900 пикселей.
- Теперь создайте горизонтальную направляющую. Выберите View> New Guide . В диалоговом окне выберите «Горизонтальная ориентация», введите положение 450 пикселей и нажмите «ОК». Повторите этот шаг для позиции 900 пикселей.
- Если вы не видите направляющих, выберите «Просмотр»> «Показать»> «Направляющие ».
- Если вы хотите заблокировать все направляющие, выберите «Просмотр»> «Заблокировать направляющие ». Таким образом, вы не сможете случайно их переместить.
- Выберите View> Snap , чтобы включить привязку, которая поможет вам выровнять любой объект (включая форму) по вашему желанию.Убедитесь, что установлен флажок View> Snap to> Guides .
3. Откройте все изображения.
Вы можете использовать File> Place , чтобы поместить изображение на холст.
Но в этом уроке я буду использовать команду Edit> Paste .
Выберите Файл> Открыть .
Откроется диалоговое окно «Открыть».
Перейдите в папку, содержащую ваш файл изображения, затем выберите имя файла, который вы хотите открыть.
Щелкните все изображения, удерживая нажатой клавишу Ctrl, затем щелкните кнопку «Открыть».
4. Скопируйте изображения в основной документ.
Щелкните одно из изображений, выберите Select> All , затем Edit> Copy , щелкните еще раз основной документ (документ фотоколлажа), затем выберите Edit> Paste .
Скопируйте изображение в коллаж.5. Отрегулируйте изображение с помощью свободного преобразования.
Теперь вы можете настроить размер и положение изображения с помощью Free Transform следующим образом:- Выберите слой изображения, которым вы хотите управлять.
- Выберите Правка> Свободное преобразование или Ctrl + F .
- Измените размер изображения, перетащив любой угол, удерживая нажатой клавишу Shift , чтобы изображение не искажалось.
- Переместите изображение, щелкнув и удерживая в любом месте внутри, а затем перетащите.
- Вы можете повернуть изображение, перемещая курсор дальше от любого угла, пока не увидите две стрелки. Щелкните и удерживайте, а затем перетащите изображение.
- Нажмите Когда закончите, введите ключ .
6. Сделайте выделение и продублируйте слой.
Выберите инструмент Rectangular Marquee Tool в верхней части панели инструментов.или просто нажмите M .
На выбор доступны четыре инструмента: инструмент «Прямоугольная область», «Овальная область», «Выделение в одну строку» и «Выделение в одну колонку».
Нажмите Shift + M , чтобы переключаться между четырьмя доступными инструментами выделения, пока не станет активным тот, который вам нужен.
Теперь наведите указатель мыши на часть изображения в первом направляющем квадрате, удерживая нажатой клавишу Shift , чтобы прямоугольное выделение не искажалось.
Дублируйте слой изображения, выбрав Layer> New> Layer через копию или Ctrl + J .
Теперь вы можете удалить слой изображения.
7. Добавьте обводку стиля слоя.
Выберите «Слой »> «Стиль слоя»> «Обводка ».
Откроется диалоговое окно «Стиль слоя».
Я выберу белый цвет, размер 10 пикселей и положение: Внутри.
Нажмите ОК.
8. Вставьте все изображения.
Повторите шаги с 4 по 7, чтобы открыть и изменить каждое изображение, которое вы хотите вставить.
Вы можете скопировать стиль слоя обводки на другой слой, щелкнув и перетащив, удерживая клавишу Alt .
Когда вы закончите, вы можете очистить направляющие, перейдя в меню View> Clear Guides .
9. Добавьте размер холста.
Чтобы добавить рамку в фотоколлаж, мы можем увеличить размер фонового слоя примерно на 10 пикселей.
Щелкните фоновый слой и выберите Image> Canvas Size .
Откроется диалоговое окно «Размер холста».
Во всплывающем окне введите следующую информацию: Ширина 10 пикселей, Высота 10 пикселей, установите флажок «Относительный» и выберите «Якорь по центру».
Залейте фон белым цветом, выбрав Edit> Fill .
10. Сохраните документ.
Выберите Файл> Сохранить или просто нажмите Ctrl + S , чтобы сохранить файл проекта.
Откроется диалоговое окно «Сохранить как».
Перейдите в папку, в которой вы хотите сохранить файл.
Введите имя в текстовое поле Имя файла и оставьте значение Photoshop по умолчанию (*.PSD; *. PDD) формат.
Нажмите «Сохранить», чтобы сохранить изображение.
Вот результат: Как сделать коллаж из сетки в фотошопе. См. Также другие уроки Photoshop Collage:
Это урок PhotoEffect, и я только что показал вам, как создать сетчатый коллаж в Photoshop. Если у вас есть какие-либо вопросы или комментарии относительно этого руководства, просто добавьте их в раздел ниже.Спасибо.
Фоторедактор Photoshop Express в App Store
С ЛЕГКОСТЬЮ УЛУЧШАЙТЕ, УДАЛЯЙТЕ СТИЛЬ И ДЕЛИТЕСЬ ВАШИМИ ФОТОГРАФИЯМИ.
Раскройте свой творческий потенциал на ходу с Photoshop Express — быстрым и простым редактором фотографий, которым пользуются миллионы творческих людей. Редактируйте изображения, как профессионалы, с помощью этой простой в использовании цифровой студии, полной функций редактирования фотографий на вашем мобильном устройстве.
Photoshop Express предоставляет полный спектр бесплатных фотоэффектов и функций редактирования у вас под рукой.Персонализируйте свой опыт с помощью границ и текста, улучшайте цвета и изображения, создавайте коллажи из изображений, делайте быстрые исправления и улучшайте моменты, достойные публикации.
ФОТО ФИЛЬТРЫ И ЭФФЕКТЫ
• Работайте над одной частью изображения, пока остальная часть остается нетронутой, чтобы создать поразительные фотоэффекты с помощью выборочного редактирования
• Комбинируйте фотографии, чтобы создать свои собственные уникальные стили наложения.
• Сделайте ваши моменты ярче с помощью фотоэффектов из категорий Looks: Черно-белый, Портрет, Природа и Дуэт тонов.
• Улучшите внешний вид вашей фотографии с помощью уникального набора новых эффектов наложения.
• Изучите цветовую температуру, яркость и другие цветовые эффекты с помощью простого ползунка регулировки.
• Удалите атмосферный туман или устраните дымку для получения четких пейзажей с богатой детализацией.
ПОТРЯСАЮЩИЕ ФОТОКОЛЛАЖИ
• Создавайте фотоколлажи профессионального качества, добавляя готовые фоны, градиенты и макеты.
• Примените функцию переноса стилей, чтобы легко применить одинаковый внешний вид ко всем изображениям в коллаже.
• Выделите цветовые темы с помощью инструмента Pop-Color Tool, чтобы получить потрясающий эффект.
• Дайте волю творчеству с создателем фотоколлажей, применяя уникальные эффекты для стремления к мастерству.
ДОБАВИТЬ ГРАНИЦЫ И ТЕКСТ
• Добавляйте в стикеры, мемы и подписи свои уникальные индивидуальные особенности.
• Оформляйте свои сообщения с помощью широкого набора шрифтов, цветов и элементов управления прозрачностью.
• Вдохновляйтесь подходящими по цвету рамками фотографий или выбирайте уникальные индивидуальные рамки.
• Точная настройка размещения текста с помощью настроек панорамирования, масштабирования и поворота.
• Легко добавляйте водяные знаки, добавляя собственный текст или логотипы.
БЫСТРЫЕ ИСПРАВЛЕНИЯ
• Обрезайте, выпрямляйте, поворачивайте и переворачивайте фотографии для создания привлекательных композиций.
• Используйте параметры автофиксации для настройки контрастности, экспозиции и баланса белого одним касанием.
• Снова откройте закрытые глаза одним касанием и сделайте идеальный снимок.
• Сделайте акцент на своем объекте с помощью простых виньеток.
APPLY BLUR
• Сдвигайте фокус на определенные элементы и сглаживайте фон с помощью Radial Blur.
• Улучшайте изображения и создавайте движения с помощью функций полного размытия.
УДАЛИТЬ ШУМ
• Сгладьте зернистость или уменьшите цветовой шум для кристально чистых изображений.
• Повышайте резкость деталей, чтобы ваши фотографии выглядели наилучшим образом.
ПЕРСПЕКТИВНАЯ КОРРЕКЦИЯ
• Мгновенно исправляйте искаженные изображения с помощью автоматических настроек.
• Исправьте искаженные углы камеры с помощью Transform Tool.
РАСШИРЕННОЕ ИСЦЕЛЕНИЕ ИЗОБРАЖЕНИЙ
• Точно удаляйте любые нежелательные элементы из ваших снимков и добивайтесь идеальных результатов.
СЕЙЧАС СОХРАНИТЬ В формате PNG
• Теперь вы можете сохранять подробные высококонтрастные изображения в формате PNG. Это идеально подходит для цифровых фотографий и изображений с прозрачным фоном, которые можно накладывать на другие изображения.
Photoshop Express создан компанией Adobe, гордыми создателями семейства Photoshop.
Условия использования Adobe:
Вам должно быть не менее 13 лет, и вы соглашаетесь с условиями и политикой конфиденциальности Adobe.



