Как превратить день в ночь в фотошопе
Автор: Елена Король. Дата публикации: . Категория: Обработка фотографий в фотошопе.
Как
превратить день в ночь в фотошопе
Всем привет!
С вами снова Елена Король и сегодня в уроке «Как превратить день в ночь в фотошопе» мы научимся фотографии, сделанной днем, придавать вид, словно она сделана ночью.
Причем, выглядеть это будет немного фантастически.
А поможет нам в этой задаче вот такая изумительная сова.
Все уроки по изучению новых возможностей в Adobe Photoshop 2021:
|
Открываем фотографию, для этого нажимаем «CTRL + О».
Создаём копию слоя. Для этого на панели «Слои» перетаскиваем миниатюру на ярлычок, создающий новый слой, либо просто нажимаем клавиатурное сокращение «CTRL+J».
Теперь, находясь на верхнем слое, нажимаем на ярлычок, как на картинке.
Далее выбираем строку «Поиск цвета».
В появившемся окне настроек корректирующего слоя следует выбрать строку «Загрузка 3D LUT…» и нажать на стрелочку справа, чтобы выпало меню выбора.
В появившемся списке находим NightFromDay.CUBE
И к новому корректирующему слою применяем эффект наложения «Умножение».
Вот, как сейчас выглядит сова.
Уже сейчас есть впечатление, что фотография сделана ночью. Но давайте добавим еще больше эффектов, чтобы фото стало выразительнее.
Для этого снова обратимся к корректирующим слоям и выберем «Кривые». Причем, мы будем редактировать как все каналы вместе, так и каждый канал отдельно. Итак, приступаем.
Сначала двигаем объединенные настройки RGB. Посмотрите внимательно на то, как располагаются цвета: вся информация находится слева, в тенях. Вот нам и надо правый нижний бегунок двигать влево до тех пор, пока не начнется проявляться информация. Кривая также станет более крутой, что и показано на рисунке. Обратите внимание на входные и выходные значения.
Теперь из режима RGB переходим на поканальную коррекцию. Для этого просто в вырадающем меню меняем RGB на Синий, Зеленый и Красный поочередно. Здесь тоже важно сдвинуть правый нижний бегунок влево до той точки, когда на диаграмме начинает появлятьтся информация.
Далее на свой вкус можете немного выгнуть кривую. Никаких четких параметров здесь указать невозможно, поскольку всё будет зависеть от ваших предпочтений.
Я же сделала вот такие настройки…
… и вот какой результат у меня получился:
Что ж, уже очень неплохо. Но я хочу проявить некоторые акценты.
Для удобства я объединю все слои, кроме первого, в группу. Кликаю на верхний слой, зажимаю SHIFT, нажимаю на верхний слой с совой, отпускаю SHIFT и нажимаю на ярлычок папки.
В результате все 3 верхних слоя упакованы в папку и образуют собой группу. Набрасываем на неё маску, нажимая на ярлычок.
Теперь берём кисть и делаем такие настройки:
Цвет – черный.
Размер – около 140, жесткость около 10 %.
Непрозрачность – около 30 %.
И по маске проводим по тем местам, где хотим проявить более яркие цвета. Я, например, захотела выделить глаза совы.
И вот наш конечный результат. По-моему, очень здорово вышло.
А как на ваш вкус?
Буду рада, если поделитесь своими экспериментами!
Удачи!
Урок «Как превратить день в ночь в фотошопе» завершен.
БЕСПЛАТНЫЕ РАССЫЛКИ УРОКОВ ВКОНТАКТЕ:
Если Вы не хотите пропустить интересные уроки по обработке фотографий в фотошопе — подпишитесь на рассылку.
Форма для подписки находится ниже.
Временно закрыто комментирование для гостей, нужна обязательная регистрация, ввиду засилья спамботов.
зарегистрируйтесь на сайте, что бы оставлять комментарии!
Фотошоп из дня сделать ночь. Как изменить атмосферу фото?
Иногда в фотографии достаточно изменить совсем немного что-бы поменять саму ее суть или даже атмосферу вокруг нее. Недостаточно просто сменить день на ночь что-бы получить нечто похожее. Я покажу вам как вдохнуть немного ново жизни этому старому зданию.
Если вы хотите потренироваться на то можете скачать используемую фотографию здесь.
1.Для начал а немножко поправим цвета изображения тенях сделав их более холодными и в светлых зона сделав их чуть более светлыми что-бы подчеркнуть контраст с тенями. Для этого выбираем пункт меню
Изображение-> Коррекция -> Цветовой баланс
Или нажмите клавишу Ctrl+B
В нем сначала выберем пункт Тени и выставляем в третьем поле значение 30.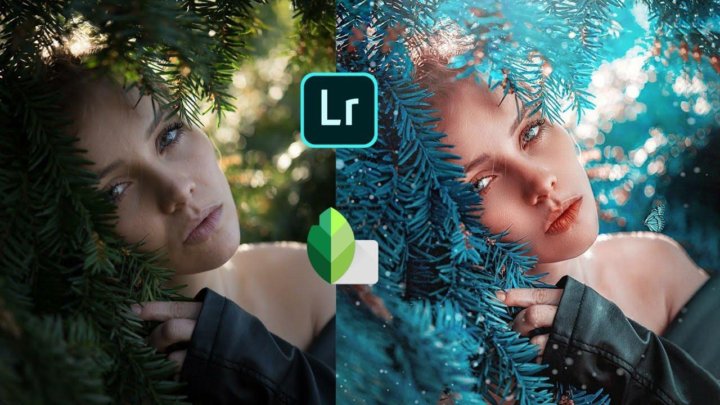 Далее выбираем пункт Света и в том же поле вводим значение -10. Вы со своим изображением можете поэксперементировать подвигав ползунки.
Далее выбираем пункт Света и в том же поле вводим значение -10. Вы со своим изображением можете поэксперементировать подвигав ползунки.
Вот как это выглядело у меня:
2. Теперь попробуем создать свет в окнах. Довольно кропотливая работа, но ничего сложного.
Вооружимся любым инструментом для выделения будь то Прямолинейное лассо, Прямоугольное выделение или Магнитное лассо — что угодно. Если вам хватит инструмента Волшебная палочка то почему нет? И выделяем области области которые должны светится. Если у вас много областей в разных местах как у меня то не забудьте нажать значок добавления к выделенной области :
Вот что вышло у меня:
Далее создаем новый слой. Это можно сделать через пункт меню
Слой -> Новый -> Слой
Или нажав кнопку в виде листика на панельке слоев.
Теперь заливаем выделение каким нибудь темным нейтральным цветом можно взять например цвет тени над дверью с помощью инструмента Пипетка . Теперь выбранным цветом заливаем на новом слое наши выделенные места.
Теперь выбранным цветом заливаем на новом слое наши выделенные места.
После того как залили слой выставим слою эффект наложения Экран.
Теперь не снимая выделения делаем следующие действия:
Фильтр->Рендеринг-> Эффекты освещения
И выставляете параметры по вкусу, в зависимости от того эффекта света в окнах ,которого вы хотите добиться.
3. Заменяем небо.
Для начала нам нужно выделить небо на этом снимке:
Выделение->Цветовой диапазон
Нажимаем на небо , и подстраиваем ползунки так, что-бы получилась примерно такая картина:
С помощью инструмента Лассо мы убираем лишнее выделение, предварительно нажимаем кнопку Вычитания из выделения. Потом очищаем выделенное кнопкой DEL.
Затем создадим новый слой под нашим основным слоем и добавим туда изображение понравившегося нам неба, которые запросто можно найти в интернете.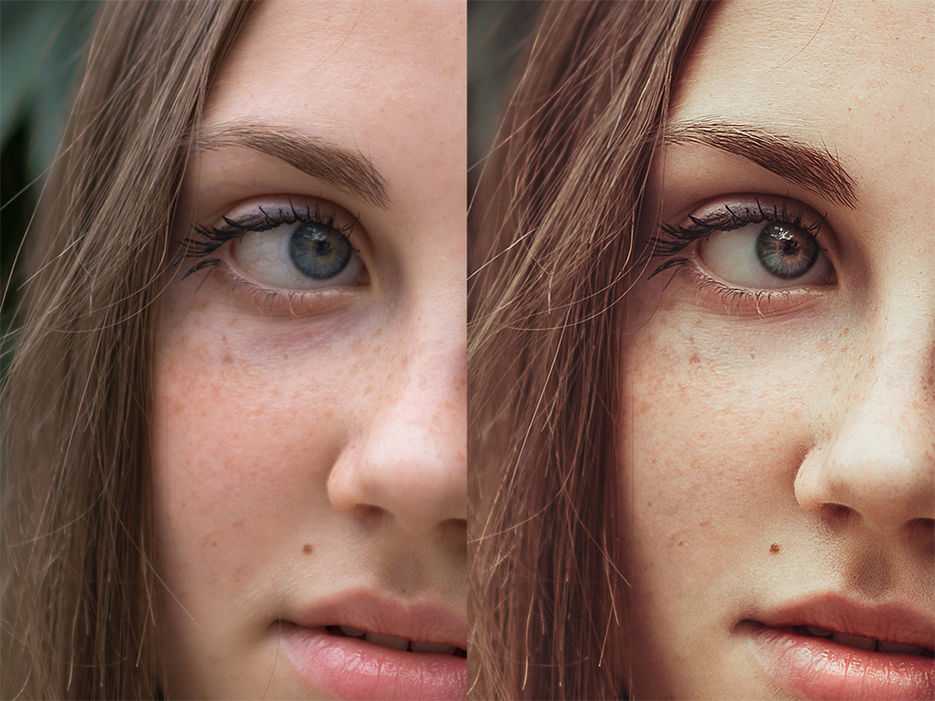 После этого кликните на нашем слое с домиком зажав клавишу Ctrl , тем самым мы создадим область выделения. Мы это делаем для того что-бы убрать лишнее на картинке с небом. Для этого нам нужно обратить выделение:
После этого кликните на нашем слое с домиком зажав клавишу Ctrl , тем самым мы создадим область выделения. Мы это делаем для того что-бы убрать лишнее на картинке с небом. Для этого нам нужно обратить выделение:
Выделение->Инверсия
И снова отчищаем все с помощью клавиши DEL
Поставим этому слою режим наложения «Линейный затемнитель» что-бы убрать огрехи при очистке неба.
4. Делаем доводку изображения.
Что-бы поменять общий тон фотографии создадим перекрывающий слой заливки:
Слой->Новый слой заливка->Цвет
Поставим режим наложения «Мягкий свет» , что-бы сразу видеть наш результат. В появившемся окне сделаем цвет слоя темно синим, хотя вы можете поэкспериментировать.
Добавим еще один слой заливку но на этот раз вместо цвета мы будем использовать градиент и режим наложения будет «Разделить».
Я использовал линейный градиент от желтого к оранжевому что-бы добавить некого свечения и мистического вида.
Ну вот и готов наш старый заброшенный дом полный неизведанного свет от которого приглашает нас узнать его мрачные тайны. Ну или можете придумать какую-нибудь другую пафосную речь 😉
поделитесь с друзьями:
Как превратить день в ночь в фотошопе
Преобразование «день в ночь» существует с тех пор, как в Photoshop появились корректирующие слои, но для освоения этого эффекта требуется много практики. Ключ к тому, чтобы сделать дневное изображение похожим на ночь в Photoshop, заключается в обучении навигации по различным настройкам, таким как карта градиента и кривые, для достижения правдоподобного тона.
Затемнение изображения до такой степени, что в тенях почти не остается деталей, является частью техники, и мы можем усилить эффект, используя кисти, чтобы изменить баланс света на масках слоя. Глубокий синий тон создается с помощью настройки карты градиента и некоторых фотографических пресетов в Photoshop CC (открывается в новой вкладке).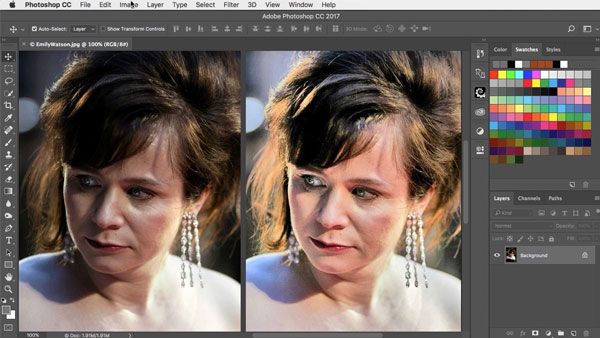 Затем в игру вступают выделения, заменяя дневное небо звездным ночным пейзажем.
Затем в игру вступают выделения, заменяя дневное небо звездным ночным пейзажем.
- 14 инструментов настройки Photoshop для ретуши изображений (открывается в новой вкладке)
К концу этого урока Photoshop (открывается в новой вкладке) у вас должны быть все навыки и ноу-хау, необходимые для преображения в любое время дня. изображение в ночной шедевр.
Загрузите файлы для этого руководства.
01. Начните с настройки карты градиента
Найдите значок корректирующего слоя и выберите карту градиента(откроется в новой вкладке)
Загрузите исходное изображение «pix_lighthouse_1872998.jpg» в Photoshop и перейдите в палитру «Слои». Найдите значок корректирующего слоя и выберите Карта градиента.
02. Исходный оттенок
Выберите Blue 1 из предустановок Photographic Toning(открывается в новой вкладке)
В редакторе Gradient Map выберите набор предустановок Photographic Toning из раскрывающегося меню. Из массива миниатюрных градиентов выберите пресет Blue 1 и нажмите OK. Это придаст всему изображению светло-голубой оттенок.
Из массива миниатюрных градиентов выберите пресет Blue 1 и нажмите OK. Это придаст всему изображению светло-голубой оттенок.
- Получите Adobe Creative Cloud здесь (откроется в новой вкладке)
03. Черная ночь
Уменьшите непрозрачность до 80%, затем добавьте коррекцию кривых(откроется в новой вкладке)
Уменьшите непрозрачность слой Gradient Map до 80%, чтобы немного уменьшить эффект, вернитесь к корректирующим слоям и добавьте корректировку Curves. Затемните изображение, перетащив кривую вниз от центра. Идея состоит в том, чтобы затемнить тени и средние тона здесь.
04. Еще больше затемнить
Затемните изображение еще больше с помощью корректировки уровней(открывается в новой вкладке)
Добавьте корректирующий слой «Уровни» над корректировкой «Кривые». В диалоговом окне «Уровни» установите маркер средних тонов на 0,95. Затем в разделе «Уровни вывода» установите значения 0 и 196.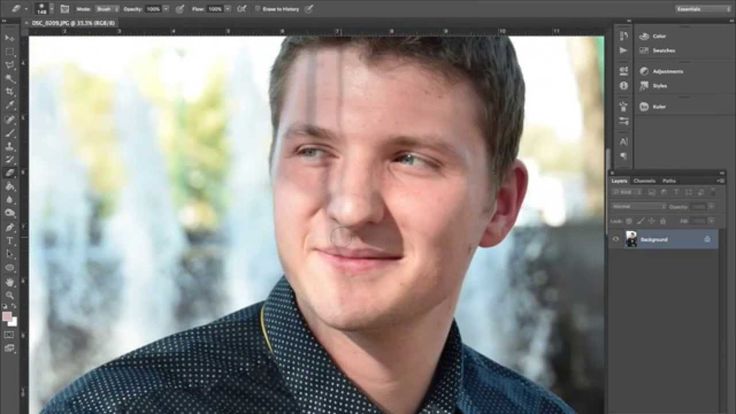 Эта настройка должна еще больше затемнить изображение, делая его похожим на ночь.
Эта настройка должна еще больше затемнить изображение, делая его похожим на ночь.
05. Выберите небо
Нарисуйте грубое выделение вокруг неба(откроется в новой вкладке)
Теперь мы преобразовали изображение в ночное, нам нужно заменить небо. Нажмите W для инструмента быстрого выделения и щелкните слой изображения. Перетащите грубое выделение на небо и вокруг маяка.
06. Улучшите выделение
Используйте инструмент «Быстрая маска», чтобы уточнить выделение(откроется в новой вкладке)
Удерживайте opt / alt , чтобы удалить области выделения, которые переходят на скалы и маяк . Нажмите Q , чтобы загрузить режим быстрой маски и просмотреть выбранную область. Используйте инструмент «Кисть», чтобы уточнить края маски, и нажмите 9.0061 Q , чтобы вернуться к обычному виду.
07.
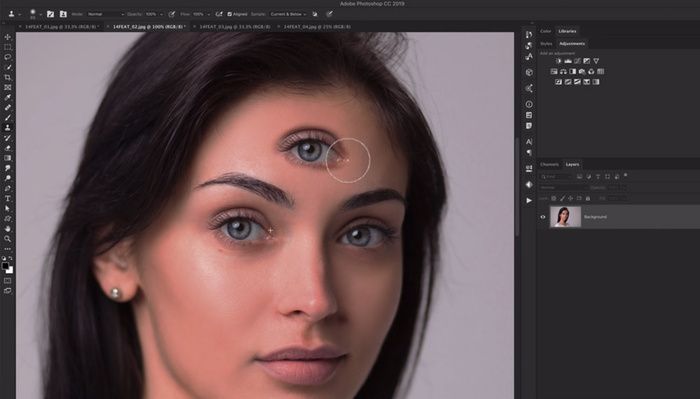 Сохранить выделение Сохранить выделение как альфа-канал
Сохранить выделение Сохранить выделение как альфа-канал(открывается в новой вкладке)
Перейдите в меню «Выбор» и нажмите «Сохранить выделение». Во всплывающем меню установите для параметра «Документ» текущее изображение, а для параметра «Канал» — значение «Новый». Оставьте имя пустым и нажмите OK, чтобы добавить выделение в качестве нового альфа-канала (Окно > Каналы для просмотра).
08. Быстрое копирование и вставка
Вставка в новое небо(откроется в новой вкладке)
Загрузите изображение ‘pix_milkyway_2181250.jpg’ из FileSilo и нажмите cmd / ctrl + A , чтобы выбрать все изображение, затем cmd / ctrl C + 900. Вернитесь к изображению маяка и нажмите cmd / ctrl + V , чтобы вставить новое небо на изображение. Переместите это изображение в верхнюю часть стека слоев.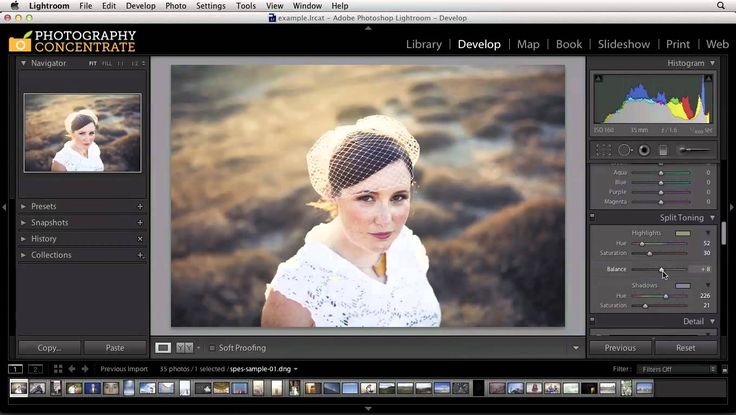
09. Примените маску слоя
Используйте маску слоя, чтобы вписать новое небо в изображение(открывается в новой вкладке)
В палитре каналов cmd / ctrl -кликните по миниатюре Альфа-канала, созданного на шаге 7. На новом слое с небом добавьте маску слоя, чтобы применить выделение. Нажмите на маленький символ звена цепи между маской и миниатюрой и нажмите cmd / ctrl + T , чтобы изменить размер неба, чтобы он соответствовал области.
10. Новая настройка кривых
Затемните новое небо с помощью настройки кривых(открывается в новой вкладке)
Добавьте новую корректировку Кривые над новым слоем неба и соедините их вместе ( opt / alt -щелкните между слоями). Уменьшите яркость нового слоя неба, потянув вниз центр регулировки Кривых. Добавление трех точек вдоль линии и их небольшое опускание обеспечивают большую точность.
11. Рисовать светом
Используйте инструмент «Кисть», чтобы рисовать светом маяка(откроется в новой вкладке)
Добавьте новый слой и выберите инструмент «Кисть». Установите инструмент на черный цвет и жесткость 0% и нарисуйте небольшой источник света для маяка. Чтобы выбрать цвет света, дважды щелкните слой, чтобы загрузить меню «Стиль слоя», а затем выберите параметр «Наложение цвета».
12. Добавить наложение цвета
Измените цвет света на оранжево-желтый(открывается в новой вкладке)
Измените цвет стиля наложения цвета на оранжево-желтый и установите его режим на Экран. Установка цвета таким образом позволит вам изменить его позже, если это необходимо. Нажмите OK и уменьшите непрозрачность слоя до 85%, чтобы немного ослабить его.
13. Размытие света
Смягчите свет с помощью размытия по Гауссу(открывается в новой вкладке)
Перейдите в меню «Фильтр» и выберите «Размытие» > «Размытие по Гауссу».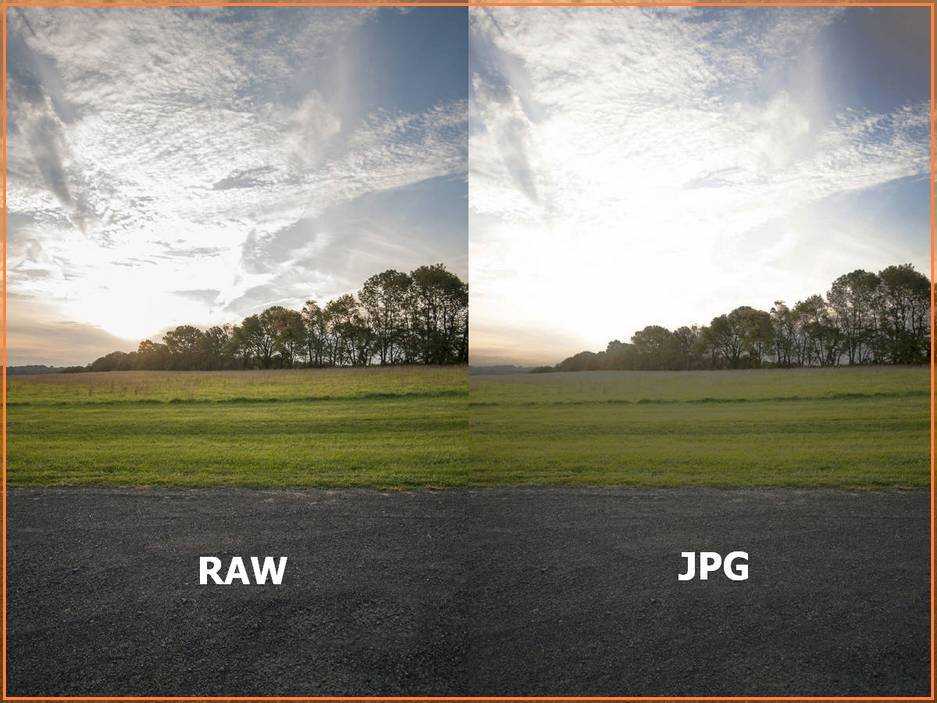 Установите ползунок Радиуса на 14px и нажмите OK, чтобы смягчить свет в маяке. Загрузите элементы управления Free Transform ( cmd / ctrl + T ) и измените размер или поверните свет, чтобы он поместился внутри маяка.
Установите ползунок Радиуса на 14px и нажмите OK, чтобы смягчить свет в маяке. Загрузите элементы управления Free Transform ( cmd / ctrl + T ) и измените размер или поверните свет, чтобы он поместился внутри маяка.
14. Создайте отражение
Дублируйте источник света, отразите его по вертикали и переместите в позицию(откроется в новой вкладке)
Нажмите cmd / ctrl + J , чтобы дублировать слой света на отдельный слой. Перейдите в Edit> Transform> Flip Vertical, чтобы повернуть свет и отразить его. Используйте инструмент «Перемещение», чтобы расположить его над отражением маяка в бассейне на переднем плане.
15. Световые лучи
Создайте форму светового луча с помощью инструмента «Многоугольное лассо»(откроется в новой вкладке)
Чтобы добавить лучи света от маяка, на новый слой ( cmd / ctrl + shift + N ) создайте длинный прямоугольник с помощью инструмента Polygonal Lasso Tool ( L ). Форма должна простираться от маяка по всему изображению.
Форма должна простираться от маяка по всему изображению.
16. Заливка цветом
Залейте выделение светло-желтым цветом и уменьшите его непрозрачность(открывается в новой вкладке)
Перейдите в меню «Правка» > «Заливка» и выберите «Цвет» в разделе «Содержимое». Установите желтый цвет, который похож на цвет, используемый для основного света маяка, но светлее его. Нажмите OK, затем cmd / ctrl + D , чтобы удалить выделение, а затем уменьшите непрозрачность слоя до 70%.
17. Смягчение и раскрашивание
Используйте размытие по Гауссу, чтобы смягчить луч и при необходимости добавить цветовое наложение(открывается в новой вкладке)
Чтобы смягчить луч света, перейдите в «Фильтр» и перейдите к «Размытие» > «Размытие по Гауссу». . Установите Радиус размытия на 36px и нажмите OK. Дважды щелкните слой и добавьте стиль Color Overlay, чтобы изменить оттенок света, если считаете, что это необходимо.
18. Двойной свет
Сделайте луч ярче, продублировав его(откроется в новой вкладке)
Дублируйте этот слой ( cmd / ctr l+ J ), а затем измените стиль наложения цвета. светло-желтый, почти белый. Установите режим наложения слоя на Экран в палитре Слои, чтобы смешать его с лучом света под ним.
19. Измените размер второго луча
Измените размер второго луча, чтобы создать более яркий внутренний луч(откроется в новой вкладке)
Уменьшите второй луч света, чтобы он был меньше, чем нижний. Уменьшите непрозрачность этого слоя до 50%, чтобы сделать его тусклее. В результате из маяка должны выйти два световых луча, один над другим.
20. Дублируйте и переместите
Дублируйте и отразите световые лучи, чтобы создать отражение(откроется в новой вкладке)
Сгруппируйте два слоя световых лучей вместе и нажмите cmd / ctrl + J до J продублируйте группу. Отразите группу по вертикали (Редактирование > Трансформировать > Отразить по вертикали) и расположите так, чтобы лучи света попали в отражение маяка.
Отразите группу по вертикали (Редактирование > Трансформировать > Отразить по вертикали) и расположите так, чтобы лучи света попали в отражение маяка.
21. Контроль с масками
Приведите в порядок отражение с помощью маски слоя(открывается в новой вкладке)
Добавьте маску слоя к группе и смахните свет, который падает за пределы воды. Кроме того, на маске корректирующего слоя Curves используйте кисть с низкой непрозрачностью над морем на переднем плане, чтобы показать больше деталей на воде.
22. Попробуйте другой подход
Хотите попробовать другой подход? В видео выше Бен Секрет рассказывает о своей технике, как сделать дневное изображение похожим на ночное в Photoshop. Он начинает с добавления корректирующего слоя Curves и изменения баланса уровней, чтобы сделать свет более холодным. Затем он создает мягкий лунный свет с помощью еще одного слоя Curves и маски. Наконец, он уравновешивает цвет и добавляет луну и облака. Посмотрите полное видео, чтобы увидеть, как это делается.
Посмотрите полное видео, чтобы увидеть, как это делается.
Статьи по теме:
- Как использовать текстуры в Photoshop (открывается в новой вкладке)
- 61 лучшая бесплатная кисть Photoshop (открывается в новой вкладке)
- Как использовать смарт-слои в Photoshop (открывается в новой вкладке) )
Спасибо, что прочитали 5 статей в этом месяце* Присоединяйтесь сейчас, чтобы получить неограниченный доступ
Наслаждайтесь первым месяцем всего за 1 фунт стерлингов / 1 доллар США / 1 евро
У вас уже есть учетная запись? Войдите здесь
* Читайте 5 бесплатных статей в месяц без подписки
Присоединяйтесь сейчас, чтобы получить неограниченный доступ
Попробуйте первый месяц всего за 1 фунт стерлингов / 1 доллар США / 1 евро
У вас уже есть аккаунт? Войдите здесь
Подпишитесь ниже, чтобы получать последние новости от Creative Bloq, а также эксклюзивные специальные предложения прямо на ваш почтовый ящик!
Свяжитесь со мной, чтобы сообщить о новостях и предложениях от других брендов Future.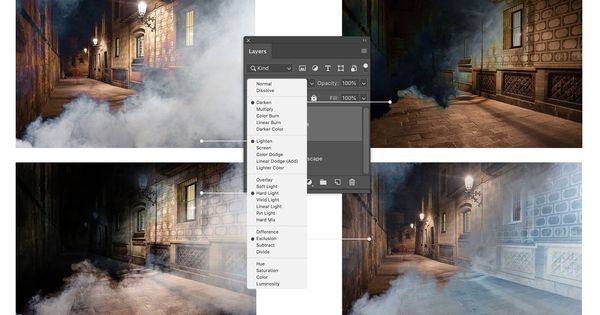 Получайте электронные письма от нас от имени наших надежных партнеров или спонсоров.
Получайте электронные письма от нас от имени наших надежных партнеров или спонсоров.ночной эффект в фотошопе | Преобразование изображения из дневного в ночное
Ночной эффект — это искусственный эффект, который мы можем создать на нашем изображении в программе Photoshop для получения ночного режима на нашем изображении, используя различные типы функций, инструментов и параметров этой программы. Для создания ночного эффекта в Photoshop вам просто нужно управлять некоторыми параметрами, такими как оттенок/насыщенность, цветовой баланс и некоторыми другими, а также создать для него маску и новый слой. Итак, давайте обсудим все эти параметры и шаги, с помощью которых мы можем создать ночной эффект для ночного режима на нашем изображении. Мы разберемся в этой теме на примере.
Применение ночного эффекта в Photoshop
Мы должны были выполнить несколько шагов, чтобы создать этот тип эффекта в Photoshop, и должны были внести некоторые изменения в различные параметры для его получения.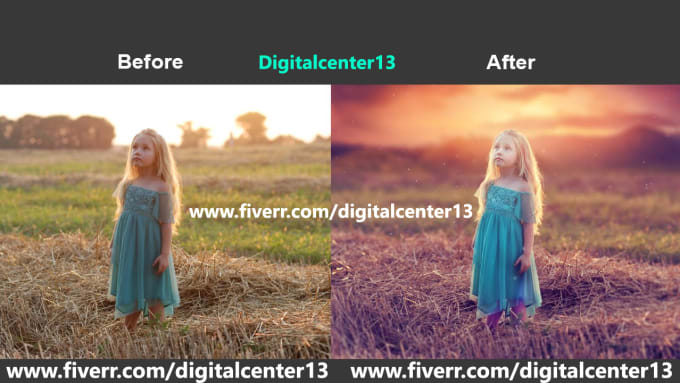 Так что давайте изучать эту тему в очень увлекательной форме. Но прежде чем начать, давайте познакомимся с экраном пользователя этого программного обеспечения, чтобы вы могли понять другой термин, который мы будем использовать в этой статье.
Так что давайте изучать эту тему в очень увлекательной форме. Но прежде чем начать, давайте познакомимся с экраном пользователя этого программного обеспечения, чтобы вы могли понять другой термин, который мы будем использовать в этой статье.
Шаг 1: В верхней части экрана пользователя у нас есть строка меню с важным меню; ниже у нас есть панель свойств активного инструмента или изображения, ниже слева у нас есть панель инструментов с другим типом инструмента, в центре у нас есть окно отображения, справа есть несколько такие вкладки, как вкладка цвета, панель слоев и некоторые другие. Вы можете изменить расположение всех разделов по своему выбору.
Шаг 2: Теперь у нас есть изображение, которое мы конвертируем в ночной режим. Чтобы иметь изображения в этом программном обеспечении, перейдите в меню «Файл» в строке меню и щелкните по нему. После нажатия откроется раскрывающийся список. Выберите опцию «Открыть» из списка.
Шаг 3: Теперь откроется диалоговое окно. Перейдите в нужную папку и выберите нужное изображение. После того, как вы решили нажать кнопку «Открыть» в этом поле для размещения выбранного изображения в этом программном обеспечении.
Перейдите в нужную папку и выберите нужное изображение. После того, как вы решили нажать кнопку «Открыть» в этом поле для размещения выбранного изображения в этом программном обеспечении.
Шаг 4: Ваше изображение будет размещено вот так. Теперь перейдите в нижнюю часть панели слоев и нажмите кнопку корректирующего слоя. Откроется всплывающий список. Выберите параметр Hue/Saturation из списка.
Шаг 5: Теперь уменьшите значение насыщенности по шкале ползунка насыщенности в поле Цветовой тон/Насыщенность.
Шаг 6: Теперь снова нажмите на кнопку корректирующего слоя, затем выберите из списка параметр Яркость/Контрастность.
Шаг 7: Теперь увеличьте значение яркости и контрастности до 40 % в поле Яркость/Контраст для увеличения яркости и контрастности на этом изображении.
Шаг 8: Теперь снова перейдите к кнопке корректирующего слоя и выберите в списке параметр «Цветовой баланс».
Шаг 9: Теперь отрегулируйте значение желтого тона до 30% и значение голубого тона до 10%.
Шаг 10: Теперь перетащите фоновый слой на кнопку «Создать новый», чтобы создать копию этого слоя.
Шаг 11: Поместите этот слой-копию поверх всех слоев, перетащив его с помощью кнопки мыши.
Шаг 12: Теперь выберите этот слой-копию и нажмите кнопку корректирующего слоя. Выберите параметр «Поиск цвета» из списка.
Шаг 13: Откроется окно поиска цвета. Щелкните стрелку раскрывающегося списка первого параметра в этом поле и выберите параметр «Лунный свет» из списка, или вы можете выбрать параметр «Ночь от дня» для ночного режима из списка.
Шаг 14: Я выберу вариант «Лунный свет», и ваше изображение будет преобразовано вот так.
Шаг 15: Теперь снова перейдите к кнопке корректирующего слоя и выберите из списка опцию Яркость/Контрастность для увеличения затемнения изображения.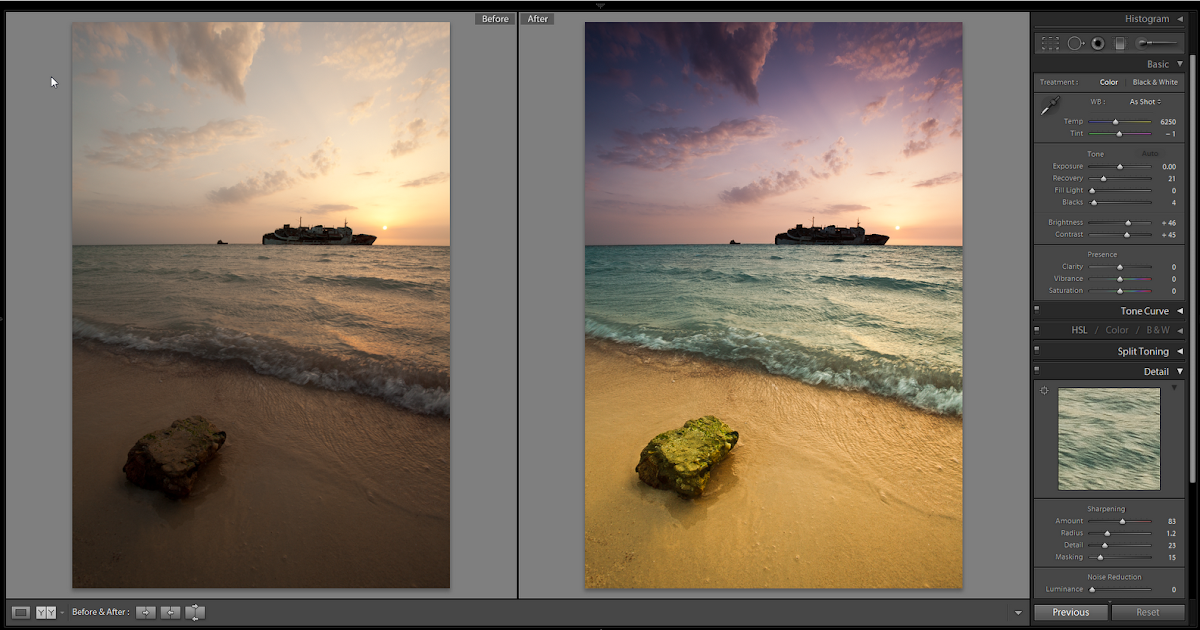
Шаг 16: Теперь уменьшите значение яркости в параметрах яркости и увеличьте значение контраста в параметре контрастности этого поля.
Шаг 17: Теперь выберите эти слои, удерживая кнопку Shift на клавиатуре.
Шаг 18: И нажмите Ctrl + G, чтобы сгруппировать их в один слой.
Шаг 19: Теперь нажмите кнопку «Добавить маску», которая находится на кнопке панели слоев этого программного обеспечения для добавления маски в групповой слой.
Шаг 20: Теперь перейдите на панель инструментов этого программного обеспечения и выберите инструмент Polygonal Lasso.
Шаг 21: И сделайте выделение вокруг окон этого изображения, как показано ниже. Сделайте выбор, удерживая кнопку Shift на клавиатуре.
Шаг 22: Вы можете сделать множество вариантов по вашему выбору, как здесь.
Шаг 23: Теперь возьмите кисть с панели инструментов.
Шаг 24: Отрегулируйте размер кисти с помощью параметра «Размер» на панели свойств инструмента «Кисть».
Шаг 25: Убедитесь, что вы выбрали черный цвет в качестве цвета переднего плана в цветовом поле. Теперь перетащите кисть на область окна, и она выделит окна вот так.
Шаг 26: Теперь перейдите к кнопке корректирующего слоя и выберите в списке пункт сплошной слой.
Шаг 27: Выберите желтый цвет в качестве сплошного цвета, а затем нажмите кнопку «ОК» в этом поле.
Шаг 28: Теперь выберите опцию Overlay в опции режима этого сплошного слоя.
Шаг 29: Теперь вы получите такой эффект на окне.
Шаг 30: Теперь выберите слой Group 1 и щелкните по лампочке кистью, и вы получите световой эффект, подобный этому.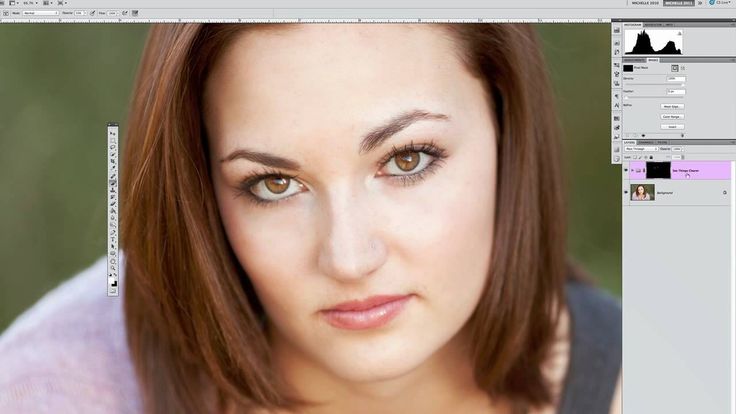
Шаг 31: Теперь сделайте двойной щелчок по этому слою, и окно стилей слоя будет открыто. Выберите параметр «Внешнее свечение» из поля. Внесите некоторые коррективы здесь в параметре внешнего свечения в зависимости от того, насколько тяжелый световой эффект вы хотите видеть на окнах вашего изображения.
Шаг 32: Теперь перейдите в нижнюю часть панели слоев и нажмите кнопку «Создать новый слой», чтобы создать новый слой, подобный этому.
Шаг 33: Теперь снова возьмите кисть, и на этот раз убедитесь, что у вас есть белый цвет в качестве цвета переднего плана в палитре цветов. Теперь щелкните по лампам на изображении, чтобы добавить больше таких свечений.
Шаг 34: Это ваш последний ночной эффект. Вы можете добавить луну и звезды в область неба изображения, чтобы добавить больше деталей в изображение.
Таким образом, вы можете создать ночной эффект в этой программе.
