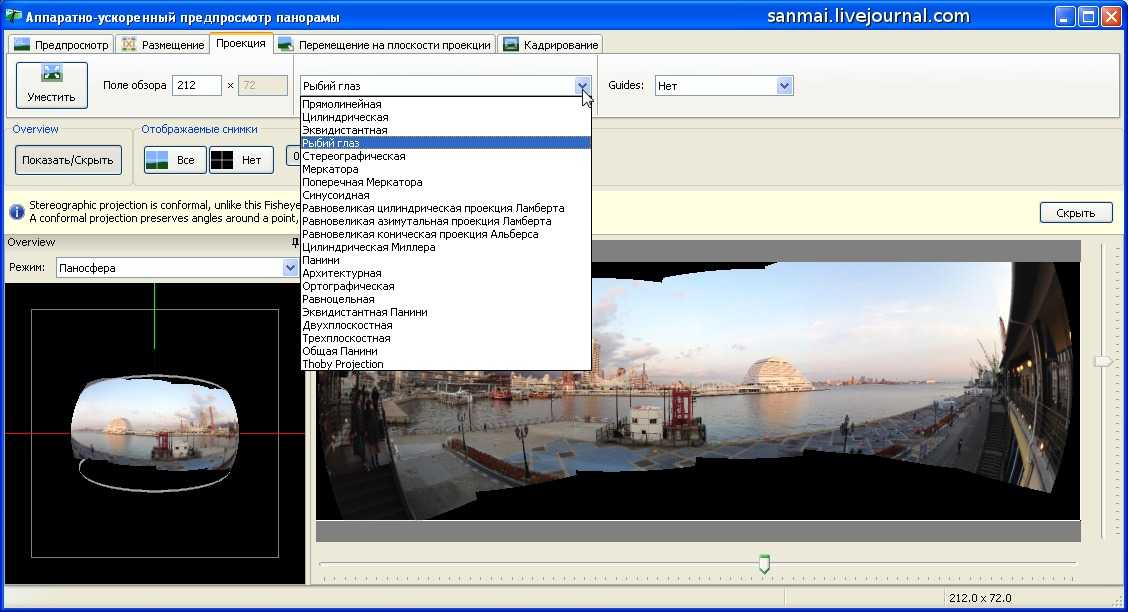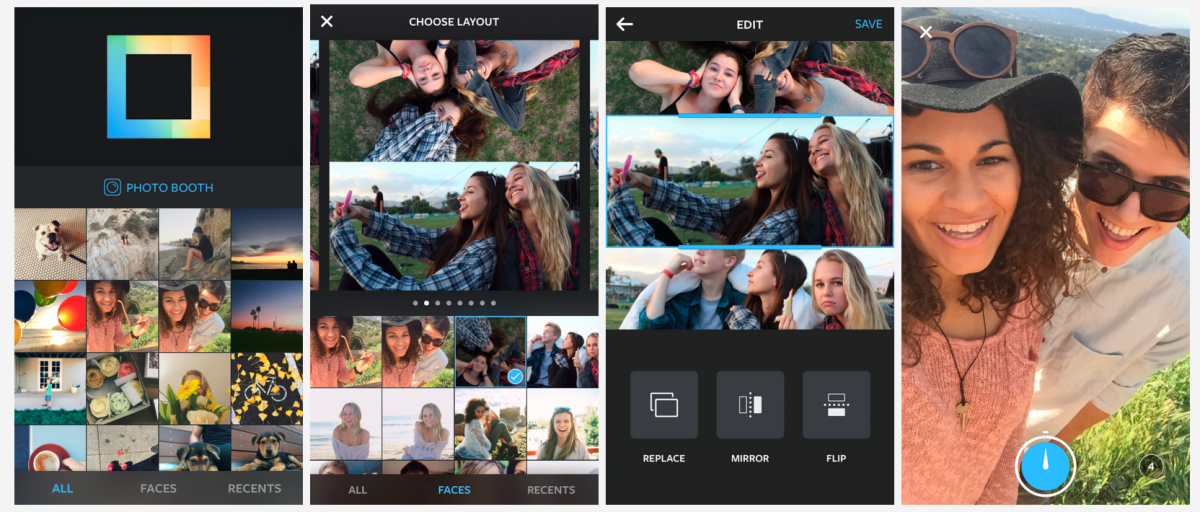Как сделать панорамное фото ★ Апрель 2023
от Denis
Несмотря на то, что панорамная фотография ближе к ракетным технологиям, чем к фотографии, я вам расскажу как сделать простую панораму. Если вы не планируете продавать свои панорамные фото, то описанные ниже методы вполне подойдут.
Панорамная фотография – это фотография, склеенная из нескольких кадров. Как склеивать кадры, я подробно описывать не буду, потому что существует огромное разнообразие программ, которые это делают автоматически. Если вы пользуетесь Adobe Lightroom или Photoshop, то там эта функция есть. Я предпочитаю программу PTGui, потому что в ней склеить панораму можно быстро в два клика, как я люблю.
Самое сложное в процессе создания панорамной фотографии – как правильно сфотографировать пейзаж, об этом и будет идти речь. Методика съёмки пейзажа для панорамы немного отличается от привычных методов.
Если вы любите быстрый результат, то панораму можно делать на ходу без особых приготовлений.
Если напрячься, то можно получить панораму и из 20 кадров, но потребуется определённая сноровка:
Или вот так:
Если вы хотите сделать панораму из большого количества кадров, например, склеивая кадры не только горизонтально, но и вертикально, то у вас начинаются проблемы.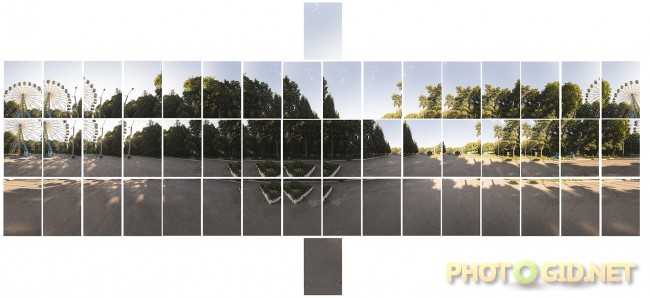 Чем больше угол обзора, тем больше проблем. Я ради эксперимента попробовал сделать большую панораму из 122 кадров, и вот что получилось:
Чем больше угол обзора, тем больше проблем. Я ради эксперимента попробовал сделать большую панораму из 122 кадров, и вот что получилось:
Панорама начала “плясать”, кое-где появились разрывы, в общем, полная ерунда. И чем больше кадров, тем сложнее исправить. Вы сэкономите огромное количество времени на обработке, если правильно сфотографируете. Первое, что вам понадобится – это штатив.
Штатив должен быть зафиксирован, чтобы он не качался. Камера должна быть расположена строго горизонтально. Поэтому, вам понадобится либо уровень, либо дорогая камера со встроенным гироскопом, как Nikon D750, к примеру.
Далее:
- Отключите автоматическое ISO, перейдите в режим M.
- Подберите подходящую пару значений выдержка/диафрагма для приемлемой экспозиции по всей длине панорамы. Я рекомендую диафрагму f/8, чтобы глубина резкости (ГРИП) была достаточно большой, но при этом не проявлялась дифракция.
- Отключите автофокус, наведите на резкость камеру.
 Проще всего навести камеру на гиперфокальное расстояние. Это такое расстояние, где всё резкое, начиная с середины этого расстояния и до бесконечности. Но чтобы знать, где у вас гиперфокальное расстояние, надо хорошо знать возможности вашей техники, об этом уже была речь в статье про резкие кадры. Для вычисления гиперфокального расстояния в Интернете встречаются калькуляторы ГРИП.
Проще всего навести камеру на гиперфокальное расстояние. Это такое расстояние, где всё резкое, начиная с середины этого расстояния и до бесконечности. Но чтобы знать, где у вас гиперфокальное расстояние, надо хорошо знать возможности вашей техники, об этом уже была речь в статье про резкие кадры. Для вычисления гиперфокального расстояния в Интернете встречаются калькуляторы ГРИП. - Сделайте несколько кадров, чтобы понять, каковы оптимальные значения.
- После того, как всё настроено и готово, приступайте к серии кадров. Сначала отщёлкайте всё по горизонтали, потом, поворачивая камеру вверх или вниз, добавьте горизонтальных полос для увеличения вертикального разрешения вашей панорамы. Хорошим считается пересечение кадров на 30%-50%.
- Закиньте все фото в программу, подождите, пока закончится обработка и вы должны получить что-то в этом роде:
Нажмите на картинку, чтобы посмотреть большую версию. Не сложно видеть, что штатив существенно улучшил результат. В панораме было использовано 144 кадра.
В панораме было использовано 144 кадра.
Результат будет ещё лучше, если вы будете поворачивать камеру не как попало, а вокруг нодальной точки. Нодальная точка – это такая точка, поворачивая камеру вокруг которой, вы избавляетесь от эффекта параллакса. Если вы не боитесь физики, то об этом можно почитать в Википедии. Нодальная точка уникальна для каждого объектива и находится экспериментальным путём. Для поворота камеры вокруг этой точки понадобится специальное приспособление, которе крепится на штатив:
Таким образом, правильная панорама влетит вам в копеечку. Лично я не вижу смысла вкладывать большие деньги в то, что не приносит вам прибыль, тем более, что вы вполне удовлетворитесь простой панорамой без осложнений.
Правила панорамной съёмки, которые можно нарушать, но ничего хорошего из этого не выйдет:
- Чем дальше объекты, которые вы снимаете, тем более правильной и впечатляющей будет панорама, поэтому не рекомендую снимать панораму на широкоугольные объективы.
 Кроме того, при попытке снять панораму шириком, вы получите сложную дисторсию на объектах, расположенных близко к камере, отдалённо напоминающую “рыбий глаз”. Мне кажется сомнительным подобного рода искажения, если это не художественная задумка.
Кроме того, при попытке снять панораму шириком, вы получите сложную дисторсию на объектах, расположенных близко к камере, отдалённо напоминающую “рыбий глаз”. Мне кажется сомнительным подобного рода искажения, если это не художественная задумка. - Как следствие предыдущего, снимайте панораму на фокусном расстоянии 50мм и больше. Никто не запрещает вам снимать на 8мм, но потом не удивляйтесь результату. К примеру, панорама Московского Кремля была сделана на 140мм.
- Учитывайте влияние кроп-фактора. На DX-камере для панорамы с тем же фокусным расстоянием, что и на FX, вам потребуется в 2 раза больше кадров. Больше кадров – больше проблем, поэтому не злоупотребляйте.
- Избегайте большое количество подвижных объектов в кадре, например, волны, дорожное движение или толпы людей. Приглядитесь к автомобильной пробке в моём примере, поймёте, что я имею ввиду.
Теперь по старой традиции комментарий к заглавной фотографии для наших самых внимательных читателей. Ваши подозрения верны, это действительно панорама. Ночью я снимал на фикс 50мм 1.8 и всё в кадр не помещалось. Я сделал два кадра: на одном стройные ряды защитников Родины, на другом – Спасская башня. Склеил два горизонтальных кадра и получил почти квадрат.
Ночью я снимал на фикс 50мм 1.8 и всё в кадр не помещалось. Я сделал два кадра: на одном стройные ряды защитников Родины, на другом – Спасская башня. Склеил два горизонтальных кадра и получил почти квадрат.
Ну и в качестве бонуса некоторые непанорамные кадры, которые я сделал, пока “лепил” Кремль.
Всё. Смотрите шире (в буквальном смысле)!
6 бесплатных инструментов для создания потрясающих панорамных фотографий
Если вы хотите создать панораму из нескольких фотографий, то вот несколько замечательных инструментов. Все оценены по шкале от одной (самой низкой) до пяти (самой высокой).
Кроме того, оценка идёт по трем категориям:
- Простота использования.
- Функции, которые они предлагают.
- Качество конечного панорамного файла.
Примечание: Если вы собираетесь попробовать любой из этих инструментов, убедитесь, что вы сохранили все фотографии, которые будут содержать вашу панораму, в папке на рабочем столе. Рекомендую назвать эти фотографии 1, 2, 3 и т.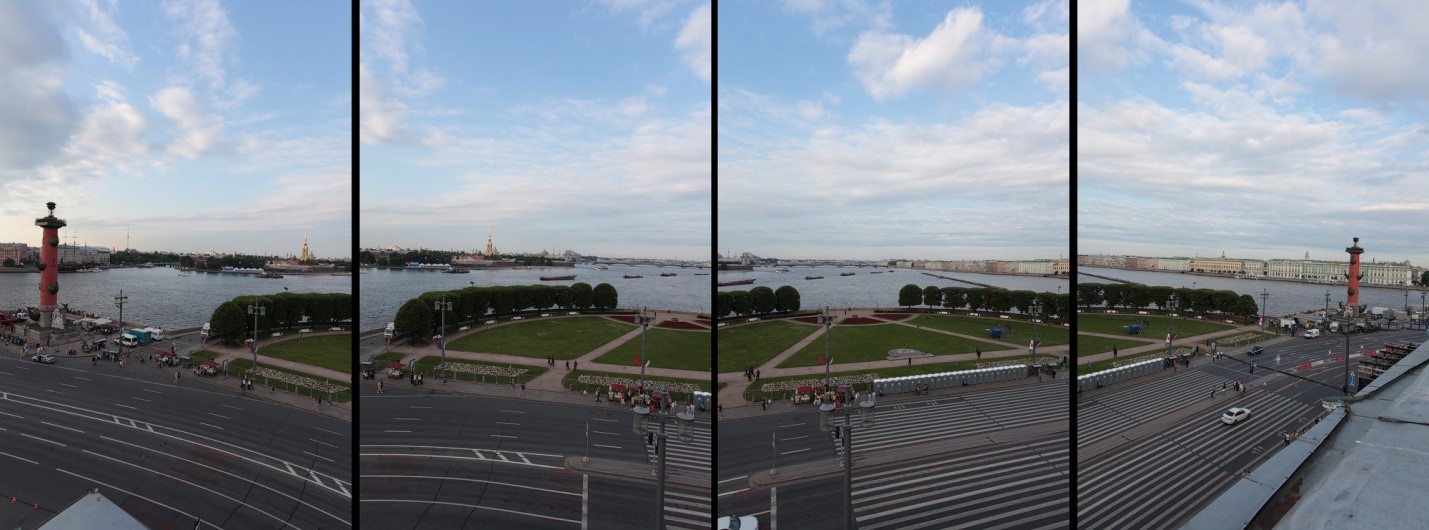 д. в том порядке, в котором вы хотите, чтобы они появились в окончательном файле.
д. в том порядке, в котором вы хотите, чтобы они появились в окончательном файле.
Теперь, к инструментам, которые я рекомендую для создания панорамных фотографий….
Если твои навыки фотографирования немного заржавели, не волнуйся. Первый инструмент в списке — редактор Image Composite Editor для Windows — с легкостью сделает любые панорамные снимки.
- Простота использования: 5
- Возможности: 5
- Результат: 5
Второй инструмент в списке — Panorama Mini Stitcher. Как и ICE, Panorama Mini Stitcher невероятно проста в использовании и позволяет делать отличные панорамные снимки. Mini Stitcher позволяет сшивать только пять фотографий за раз, но делает это с минимальными погрешностями.
Платная версия мини-стикера Panorama Stitcher предлагает дополнительные функции.
- Простота использования: 5
- Возможности: 3
- Результат: 4
Autostitch — это старый инструмент, который можно загрузить как для Mac, так и для Windows, а также есть бесплатная демо-версия.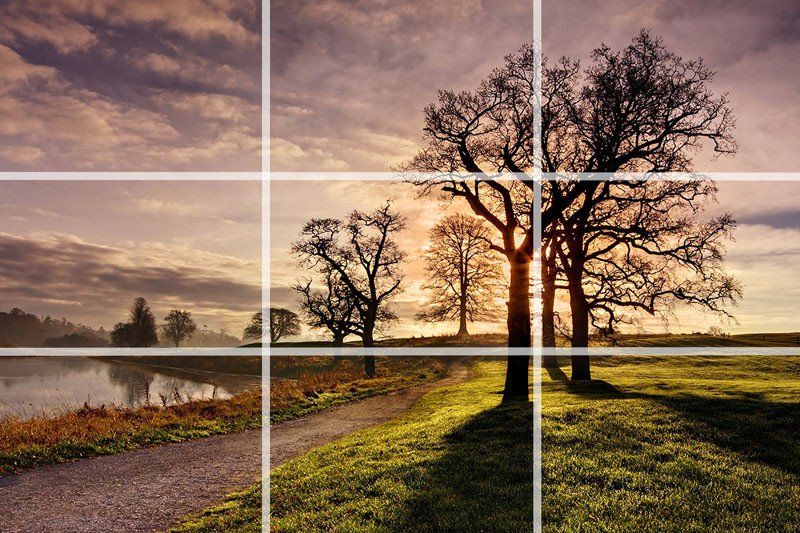
Однако, результаты его работы лучше, чем ожидалось. Ошибок при сшивке практически не было, а приложение было невероятно простым в использовании.
- Простота использования: 5
- Возможности: 3
- Результат: 4
Hugin — продвинутая программа для создания панорам. Она позволяет сшивать фотографии, сделанные с разных камер. Кроме того, вы можете объединить несколько рядов фотографий, чтобы создать большую панораму.
- Простота использования: 1
- Возможности: 5
- Результат: 3
Dermandar — веб-сервис для создания панорам, который существует уже много лет. Однако, он не только выдержал испытание временем, но и расширился до высоко оцененного набора приложений для создания панорам для Android и iOS.
- Простота использования: 5
- Возможности: 2
- Результат: 3
Служба хранения фотографий Google Photos стала стандартной для миллионов пользователей. Ее можно использовать на Android, iOS и в веб-браузере. Кроме того, в Google Photos есть возможность создать панораму, хотя этот вариант поставляется с некоторыми очень сильными оговорками.
Ее можно использовать на Android, iOS и в веб-браузере. Кроме того, в Google Photos есть возможность создать панораму, хотя этот вариант поставляется с некоторыми очень сильными оговорками.
- Простота использования: 0
- Возможности: 0
- Результат: 3
Спасибо, что читаете! На данный момент большинство моих заметок, статей и подборок выходит в telegram канале «Левашов». Обязательно подписывайтесь, чтобы не пропустить новости мира ИТ, полезные инструкции и нужные сервисы.
Респект за пост! Спасибо за работу!
Хотите больше постов в блоге? Подборок софта и сервисов, а также обзоры на гаджеты?
Заранее спасибо! Все собранные средства будут пущены на развитие сайта.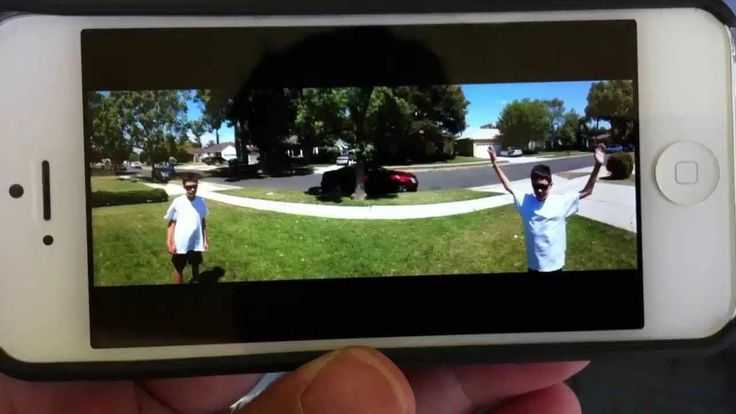 Поддержка проекта является подарком владельцу сайта.
Поддержка проекта является подарком владельцу сайта.
6 бесплатных инструментов для создания потрясающих панорамных фотографий
В хорошую погоду самое время попрактиковаться в фотографии на открытом воздухе. Если вы найдете хорошую точку обзора, вы также можете сделать несколько фотографий пейзажа, а затем использовать онлайн-приложение, чтобы соединить эти фотографии и создать панораму.
Если вы хотите создать панораму из нескольких фотографий, вот несколько отличных инструментов, которые вы можете использовать, оценивая их по шкале от одного (самый низкий) до пяти (самый высокий). Кроме того, мы также оценили эти инструменты по трем конкретным категориям:
- Простота использования.
- Возможности, которые они предлагают.
- Качество итогового файла панорамы.
Примечание: Если вы собираетесь попробовать любой из этих инструментов, убедитесь, что вы сохранили все фотографии, которые будут составлять панораму, в папку на рабочем столе. Мы рекомендуем назвать эти фотографии 1, 2, 3 и т. д. в том порядке, в котором они должны отображаться в окончательном файле.
Мы рекомендуем назвать эти фотографии 1, 2, 3 и т. д. в том порядке, в котором они должны отображаться в окончательном файле.
Теперь об инструментах, которые мы рекомендуем для создания панорамных фотографий…
Если ваши навыки фотографирования немного заржавели, не волнуйтесь. Наш первый инструмент в списке, Редактор компоновки изображений для Windows, с легкостью сделает панорамные фотографии.
Microsoft Image Composite Editor (или ICE) лежал на кладбище программного обеспечения до того, как компания решила возродить его. Мы благодарны за это решение, потому что это самая простая в использовании программа с лучшими результатами.
Image Composite Editor может создавать панорамы как для изображений, так и для видео: все, что вам нужно сделать, это сделать выбор при запуске программы.
Редактор компоновки изображений содержит четыре кнопки вверху, которые позволяют пройти каждый этап процесса: Импорт , Стежок , Обрезка и Экспорт . Вы также увидите дополнительные параметры справа, которые позволят вам еще больше улучшить панораму.
Вы также увидите дополнительные параметры справа, которые позволят вам еще больше улучшить панораму.
Чтобы экспортировать файл, обратите внимание на разнообразие форматов файлов и настроек качества. Не забудьте изменить раскрывающееся меню Quality на Superb перед экспортом панорамы.
Простота использования: 5
Особенности: 5
Результат: 5
Опять же, если вы чувствуете, что ваши навыки фотографирования немного заржавели, не бойтесь. Вот список лучших онлайн-курсов по фотографии для начинающих.
Второй инструмент в нашем списке — Panorama Mini Stitcher. Как и ICE, Panorama Mini Stitcher невероятно прост в использовании и позволяет создавать великолепные панорамные фотографии. Mini Stitcher позволяет сшивать только пять фотографий за раз, но делает это с минимальными ошибками.
Фотографии легко масштабировать, и вы также можете сохранить панораму в различных форматах файлов.
Платная версия Mini Stitcher — Panorama Stitcher — предлагает дополнительные функции. Однако для простых изображений Mini Stitcher по-прежнему отлично работает.
Простота использования: 5
Особенности: 3
Результат: 4
Autostitch — это более старая программа, которую можно загрузить для Mac или Windows. Доступна бесплатная демоверсия. После запуска Autostitch щелкните значок папки и загрузите отдельные изображения. Когда вы это сделаете, программа автоматически создаст панораму, объединив ваши фотографии.
Наш вердикт? Результаты оказались лучше, чем ожидалось. Ошибок шитья почти не было, а пользоваться приложением было невероятно просто.
NB: Когда вы просматриваете панораму, Autostitch автоматически открывает изображение в средстве просмотра фотографий по умолчанию и сохраняет его на рабочем столе. Вы можете изменить эти настройки по умолчанию, щелкнув значок шестеренки.
Удобство использования: 5
Особенности: 3
Результат: 4
Hugin — это продвинутая программа для редактирования панорам. Он позволяет сшивать фотографии, сделанные с разных камер. У Hugin также есть опции для калибровки объективов для создания 360-градусных изображений. Кроме того, вы можете объединить несколько рядов фотографий (сверху и снизу), чтобы создать большую панораму, чем обычно.
После импорта изображений вам необходимо точно выровнять их в программе, а затем вручную исправить все ошибки, обнаруженные программой. После этого Hugin сотворит свое волшебство.
Конечный результат — после того, как мы наконец добрались до него — стоил затянувшегося процесса.
Простота использования: 1
Характеристики: 5
Результат: 3
Несмотря на то, что он очень прост в использовании, его результаты по-прежнему хороши, а конечным результатом являются потрясающие панорамные фотографии.

Дермандар существует уже много лет. Тем не менее, он не только выдержал испытание временем, но и превратился в высоко оцененный набор приложений для создания панорам для Android и iOS.
Это похвально, потому что обе мобильные операционные системы, на которых работают эти приложения, имеют функцию «Панорама», встроенную в приложения «Камера» по умолчанию.
Чтобы использовать Dermandar, перейдите на веб-сайт и выберите один из двух вариантов: 360 View или Wide Angle . Затем выберите и загрузите свои изображения, а затем подождите несколько секунд, пока Demandar соединит их вместе.
В итоге у вас должно получиться великолепное изображение, на котором вы сможете перемещаться с одной стороны фотографии на другую. Кнопка Options позволяет загрузить файл на компьютер в формате JPEG.
Простота использования: 5
Возможности: 2
Результат: 3
Google Фото стал службой хранения фотографий по умолчанию для миллионов пользователей.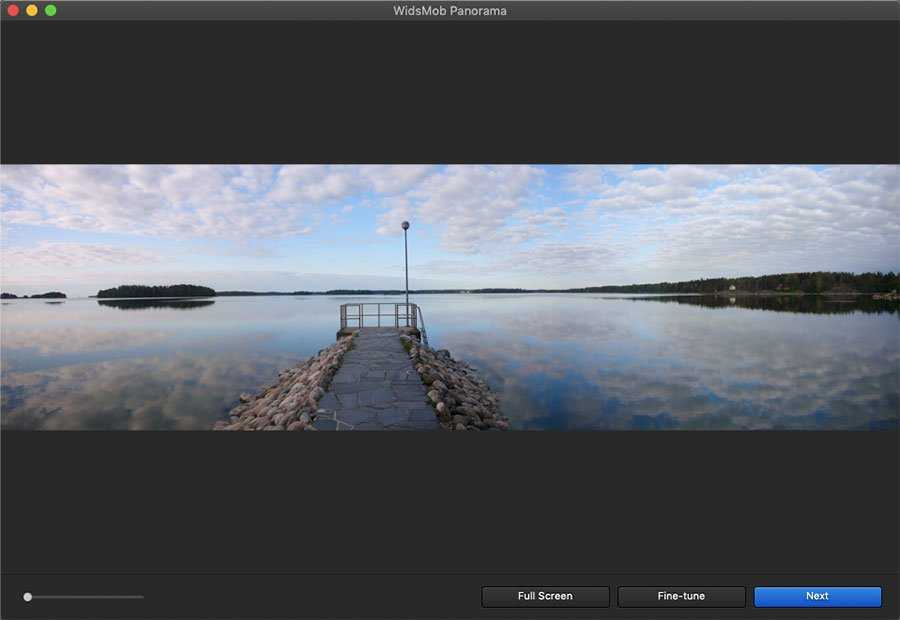 Вы можете использовать его на Android, iOS и в веб-браузере. Кроме того, есть возможность создать панораму в Google Фото, хотя эта опция имеет некоторые очень серьезные оговорки.
Вы можете использовать его на Android, iOS и в веб-браузере. Кроме того, есть возможность создать панораму в Google Фото, хотя эта опция имеет некоторые очень серьезные оговорки.
После загрузки фотографий в Google Фото включается полезная функция Ассистента:
- Эта функция анализирует ваши фотографии и ищет лучшие способы их улучшения, например, создание истории из фотографий, сделанных в похожих местах.
- Помощник также автоматически обнаруживает соседние фотографии, сделанные с одной и той же точки обзора, и объединяет их вместе, чтобы создать панораму в Google Фото.
Недостатком этого является то, что вы поймете, что Google Фото создал панораму только после того, как он это сделает. С этим сложно иметь дело, и это очень непоследовательно, когда дело доходит до обнаружения фотографий, которые можно сшить вместе. Мы не всегда могли заставить его работать.
Простые ошибки, такие как неправильная съемка отдельных фотографий, также могут привести к тому, что приложение предположит, что изображение не является частью панорамы.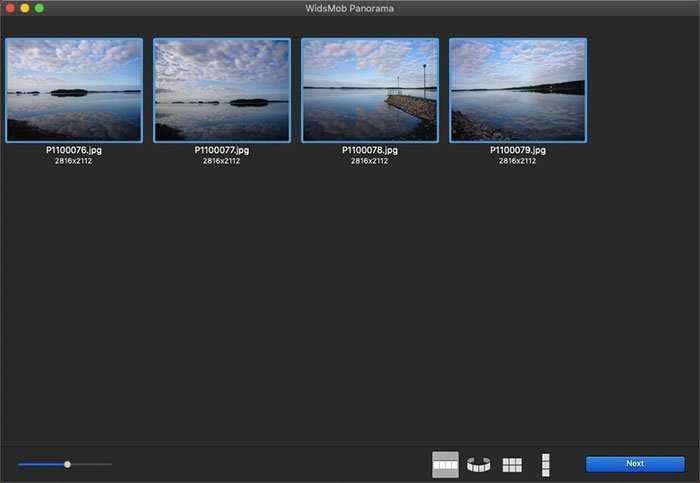 Это, в свою очередь, приводит к тайм-ауту помощника.
Это, в свою очередь, приводит к тайм-ауту помощника.
Преимущество этого приложения в том, что когда оно делает панораму — и это большое «если» — результаты блестящие. Приложение автоматически обрезает ненужные области и предоставляет файл с высоким разрешением.
Это действительно все, что вам нужно знать о том, как создать панораму в Google Фото. После того, как Google сделает это, просто нажмите Сохранить , когда вы видите уведомление о сохранении этого файла или когда он появляется в вашей библиотеке.
Если вы любите это приложение так же сильно, как и мы, узнайте об удивительных функциях Google Фото, о которых вы, вероятно, не знали.
Простота использования: 0
Особенности: 0
Результат: 3
Какой ваш любимый инструмент для создания панорамных фотографий?
Сделать панорамный снимок обычно не будет вашим первым побуждением, когда вы находитесь на улице, особенно если условия освещения не идеальны. Однако — в зависимости от ситуации, предмета и контекста — панорамы могут оставить лучшие воспоминания, чем стандартные фотографии.
Однако — в зависимости от ситуации, предмета и контекста — панорамы могут оставить лучшие воспоминания, чем стандартные фотографии.
Как только вы доведете искусство до совершенства, вы даже сможете получать прибыль, лицензируя свои панорамы. Имея это в виду, вот самые прибыльные места для продажи ваших фотографий в Интернете.
Создание и редактирование панорамы в Photoshop
Руководство пользователя Отмена
Поиск
- Руководство пользователя Photoshop
- Знакомство с Photoshop
- Мечтай. Сделай это.
- Что нового в Photoshop
- Отредактируйте свою первую фотографию
- Создание документов
- Фотошоп | Общие вопросы
- Системные требования Photoshop
- Перенос предустановок, действий и настроек
- Знакомство с Photoshop
- Photoshop и другие продукты и услуги Adobe
- Работа с иллюстрациями Illustrator в Photoshop
- Работа с файлами Photoshop в InDesign
- Материалы Substance 3D для Photoshop
- Photoshop и Adobe Stock
- Используйте встроенное расширение Capture в Photoshop
- Библиотеки Creative Cloud
- Библиотеки Creative Cloud в Photoshop
- Используйте сенсорную панель с Photoshop
- Сетка и направляющие
- Создание действий
- Отмена и история
- Photoshop на iPad
- Photoshop на iPad | Общие вопросы
- Знакомство с рабочим пространством
- Системные требования | Фотошоп на iPad
- Создание, открытие и экспорт документов
- Добавить фото
- Работа со слоями
- Рисовать и раскрашивать кистями
- Сделать выделение и добавить маски
- Ретушь ваших композитов
- Работа с корректирующими слоями
- Отрегулируйте тональность композиции с помощью Кривых
- Применить операции преобразования
- Обрезка и поворот композитов
- Поворот, панорамирование, масштабирование и сброс холста
- Работа с текстовыми слоями
- Работа с Photoshop и Lightroom
- Получить отсутствующие шрифты в Photoshop на iPad
- Японский текст в Photoshop на iPad
- Управление настройками приложения
- Сенсорные клавиши и жесты
- Сочетания клавиш
- Измените размер изображения
- Прямая трансляция во время создания в Photoshop на iPad
- Исправление недостатков с помощью Восстанавливающей кисти
- Создание кистей в Capture и использование их в Photoshop
- Работа с файлами Camera Raw
- Создание смарт-объектов и работа с ними
- Отрегулируйте экспозицию ваших изображений с помощью Dodge and Burn
- Photoshop в Интернете, бета-версия
- Общие вопросы | Photoshop в Интернете, бета-версия
- Введение в рабочее пространство
- Системные требования | Photoshop в Интернете, бета-версия
- Сочетания клавиш | Photoshop в Интернете, бета-версия
- Поддерживаемые типы файлов | Photoshop в Интернете, бета-версия
- Открытие и работа с облачными документами
- Применение ограниченных правок к вашим облачным документам
- Сотрудничать с заинтересованными сторонами
- Облачные документы
- Облачные документы Photoshop | Общие вопросы
- Облачные документы Photoshop | Вопросы по рабочему процессу
- Управление и работа с облачными документами в Photoshop
- Обновление облачного хранилища для Photoshop
- Невозможно создать или сохранить облачный документ
- Устранение ошибок облачного документа Photoshop
- Сбор журналов синхронизации облачных документов
- Делитесь доступом и редактируйте свои облачные документы
- Делитесь файлами и комментируйте в приложении
- Рабочее пространство
- Основы рабочего пространства
- Настройки
- Учитесь быстрее с панелью Photoshop Discover
- Создание документов
- Разместить файлы
- Сочетания клавиш по умолчанию
- Настройка сочетаний клавиш
- Инструментальные галереи
- Параметры производительности
- Использовать инструменты
- Предустановки
- Сетка и направляющие
- Сенсорные жесты
- Используйте сенсорную панель с Photoshop
- Сенсорные возможности и настраиваемые рабочие области
- Превью технологий
- Метаданные и примечания
- Сенсорные возможности и настраиваемые рабочие области
- Поместите изображения Photoshop в другие приложения
- Линейки
- Показать или скрыть непечатаемые дополнения
- Укажите столбцы для изображения
- Отмена и история
- Панели и меню
- Позиционные элементы с привязкой
- Положение с помощью инструмента «Линейка»
- Дизайн веб-сайтов, экранов и приложений
- Photoshop для дизайна
- Артборды
- Предварительный просмотр устройства
- Копировать CSS из слоев
- Разделение веб-страниц
- Опции HTML для фрагментов
- Изменить расположение фрагментов
- Работа с веб-графикой
- Создание фотогалерей в Интернете
- Основы изображения и цвета
- Как изменить размер изображения
- Работа с растровыми и векторными изображениями
- Размер изображения и разрешение
- Получение изображений с камер и сканеров
- Создание, открытие и импорт изображений
- Просмотр изображений
- Недопустимая ошибка маркера JPEG | Открытие изображений
- Просмотр нескольких изображений
- Настройка палитр цветов и образцов
- Изображения с высоким динамическим диапазоном
- Подберите цвета на изображении
- Преобразование между цветовыми режимами
- Цветовые режимы
- Стереть части изображения
- Режимы наложения
- Выберите цвет
- Настройка индексированных таблиц цветов
- Информация об изображении
- Фильтры искажения недоступны
- О цвете
- Цветовые и монохромные настройки с использованием каналов
- Выберите цвета на панелях «Цвет» и «Образцы»
- Образец
- Цветовой режим или Режим изображения
- Цветной оттенок
- Добавить условное изменение режима к действию
- Добавить образцы из HTML CSS и SVG
- Битовая глубина и настройки
- Слои
- Основы слоев
- Неразрушающий монтаж
- Создание и управление слоями и группами
- Выбрать, сгруппировать и связать слои
- Поместите изображения в рамки
- Непрозрачность слоя и смешивание
- Слои маски
- Применение смарт-фильтров
- Композиции слоев
- Переместить, сложить и заблокировать слои
- Слои-маски с векторными масками
- Управление слоями и группами
- Эффекты и стили слоя
- Редактировать маски слоя
- Извлечение активов
- Отображение слоев с помощью обтравочных масок
- Создание ресурсов изображения из слоев
- Работа со смарт-объектами
- Режимы наложения
- Объединение нескольких изображений в групповой портрет
- Объединение изображений с помощью Auto-Blend Layers
- Выравнивание и распределение слоев
- Копировать CSS из слоев
- Загрузить выделение из границ слоя или маски слоя
- Knockout для отображения контента из других слоев
- Подборки
- Начало работы с подборками
- Сделайте выбор в композите
- Рабочая область выбора и маски
- Выберите с помощью инструментов выделения
- Выберите с помощью инструментов лассо
- Настройка выбора пикселей
- Перемещение, копирование и удаление выбранных пикселей
- Создать временную быструю маску
- Выберите диапазон цветов в изображении
- Преобразование между путями и границами выделения
- Основы канала
- Сохранить выделение и маски альфа-канала
- Выберите области изображения в фокусе
- Дублировать, разделять и объединять каналы
- Расчет канала
- Начало работы с подборками
- Настройки изображения
- Замена цветов объекта
- Деформация перспективы
- Уменьшить размытие изображения при дрожании камеры
- Примеры лечебных кистей
- Экспорт таблиц поиска цветов
- Настройка резкости и размытия изображения
- Понимание настроек цвета
- Применение регулировки яркости/контрастности
- Настройка деталей теней и светлых участков
- Регулировка уровней
- Настройка оттенка и насыщенности
- Настройка вибрации
- Настройка насыщенности цвета в областях изображения
- Быстрая настройка тона
- Применение специальных цветовых эффектов к изображениям
- Улучшите изображение с помощью настройки цветового баланса
- Изображения с высоким динамическим диапазоном
- Просмотр гистограмм и значений пикселей
- Подберите цвета на изображении
- Обрезка и выравнивание фотографий
- Преобразование цветного изображения в черно-белое
- Корректирующие слои и слои-заливки
- Регулировка кривых
- Режимы наложения
- Целевые изображения для прессы
- Настройка цвета и тона с помощью пипеток «Уровни» и «Кривые»
- Настройка экспозиции и тонирования HDR
- Осветлить или затемнить области изображения
- Выборочная настройка цвета
- Adobe Camera Raw
- Системные требования Camera Raw
- Что нового в Camera Raw
- Введение в Camera Raw
- Создание панорам
- Поддерживаемые объективы
- Эффекты виньетирования, зернистости и удаления дымки в Camera Raw
- Сочетания клавиш по умолчанию
- Автоматическая коррекция перспективы в Camera Raw
- Радиальный фильтр в Camera Raw
- Управление настройками Camera Raw
- Открытие, обработка и сохранение изображений в Camera Raw
- Исправление изображений с помощью инструмента Enhanced Spot Removal Tool в Camera Raw
- Поворот, обрезка и настройка изображений
- Настройка цветопередачи в Camera Raw
- Версии процесса в Camera Raw
- Внесение локальных корректировок в Camera Raw
- Исправление и восстановление изображений
- Удаление объектов с фотографий с помощью Content-Aware Fill
- Content-Aware Patch and Move
- Ретушь и исправление фотографий
- Исправить искажение изображения и шум
- Основные действия по устранению неполадок для устранения большинства проблем
- Улучшение качества изображения и преобразование
- Замена неба на изображениях
- Преобразование объектов
- Настройка кадрирования, поворота и размера холста
- Как обрезать и выпрямить фотографии
- Создание и редактирование панорамных изображений
- Деформация изображений, форм и путей
- Точка схода
- Контентно-зависимое масштабирование
- Преобразование изображений, форм и контуров
- Рисунок и живопись
- Симметричные узоры красками
- Рисование прямоугольников и изменение параметров обводки
- О чертеже
- Рисование и редактирование фигур
- Малярные инструменты
- Создание и изменение кистей
- Режимы наложения
- Добавить цвет к путям
- Редактировать пути
- Краска с помощью кисти-миксера
- Наборы кистей
- Градиенты
- Градиентная интерполяция
- Выбор заливки и обводки, слоев и контуров
- Рисование с помощью инструментов «Перо»
- Создание шаблонов
- Создание рисунка с помощью Pattern Maker
- Управление путями
- Управление библиотеками шаблонов и пресетами
- Рисовать или рисовать на графическом планшете
- Создание текстурированных кистей
- Добавление динамических элементов к кистям
- Градиент
- Нарисуйте стилизованные мазки с помощью Art History Brush
- Краска с рисунком
- Синхронизация пресетов на нескольких устройствах
- Текст
- Добавить и отредактировать текст
- Единый текстовый движок
- Работа со шрифтами OpenType SVG
- Символы формата
- Формат абзацев
- Как создавать текстовые эффекты
- Редактировать текст
- Интервал между строками и символами
- Арабский и еврейский шрифт
- Шрифты
- Устранение неполадок со шрифтами
- Азиатский тип
- Создать тип
- Добавить и отредактировать текст
- Фильтры и эффекты
- Использование фильтра «Пластика»
- Использовать галерею размытия
- Основы фильтра
- Ссылка на эффекты фильтра
- Добавить световые эффекты
- Используйте адаптивный широкоугольный фильтр
- Используйте фильтр масляной краски
- Используйте фильтр «Пластика»
- Эффекты слоя и стили
- Применить определенные фильтры
- Размазать области изображения
- Использование фильтра «Пластика»
- Сохранение и экспорт
- Сохраняйте файлы в Photoshop
- Экспорт файлов в Photoshop
- Поддерживаемые форматы файлов
- Сохранять файлы в графических форматах
- Перемещение дизайнов между Photoshop и Illustrator
- Сохранение и экспорт видео и анимации
- Сохранение файлов PDF
- Защита авторских прав Digimarc
- Сохраняйте файлы в Photoshop
- Управление цветом
- Понимание управления цветом
- Поддержание согласованности цветов
- Настройки цвета
- Дуотоны
- Работа с цветовыми профилями
- Документы с управлением цветом для онлайн-просмотра
- Управление цветом документов при печати
- Импортированные изображения с управлением цветом
- Пробные цвета
- Дизайн веб-сайтов, экранов и приложений
- Photoshop для дизайна
- Артборды
- Предварительный просмотр устройства
- Копировать CSS из слоев
- Разделение веб-страниц
- вариантов HTML для фрагментов
- Изменить расположение фрагментов
- Работа с веб-графикой
- Создание фотогалерей в Интернете
- Видео и анимация
- Видеомонтаж в Photoshop
- Редактировать слои видео и анимации
- Обзор видео и анимации
- Предварительный просмотр видео и анимации
- Красить кадры в слоях видео
- Импорт видеофайлов и последовательностей изображений
- Создать анимацию кадра
- Creative Cloud 3D-анимация (предварительная версия)
- Создание анимации временной шкалы
- Создание изображений для видео
- Печать
- Печать 3D-объектов
- Печать из фотошопа
- Печать с управлением цветом
- Контактные листы и презентации в формате PDF
- Печать фотографий в макете пакета изображений
- Плашечные цвета для печати
- Печать изображений на коммерческой типографии
- Улучшение цветных отпечатков из Photoshop
- Устранение проблем с печатью | Фотошоп
- Автоматизация
- Создание действий
- Создание графики, управляемой данными
- Сценарий
- Обработать пакет файлов
- Воспроизведение и управление действиями
- Добавить условные действия
- О действиях и панели действий
- Инструменты записи в действиях
- Добавить условное изменение режима к действию
- Набор инструментов пользовательского интерфейса Photoshop для подключаемых модулей и сценариев
- Подлинность контента
- Узнайте об учетных данных содержимого
- Идентичность и происхождение для NFT
- Подключить учетные записи для атрибуции креативов
- Photoshop 3D
- Photoshop 3D | Общие вопросы о снятых с производства 3D-функциях
Создание панорамных изображений с помощью Photomerge
О программе Photomerge
Команда Photomerge™ объединяет несколько фотографий в
одно сплошное изображение. Например, можно взять пять перекрывающихся
фотографии городского горизонта, а затем объединить их в панораму.
Команда Photomerge может собирать фотографии, расположенные горизонтально.
так и по вертикали.
Например, можно взять пять перекрывающихся
фотографии городского горизонта, а затем объединить их в панораму.
Команда Photomerge может собирать фотографии, расположенные горизонтально.
так и по вертикали.
Съемка для Photomerge
Ваш Исходные фотографии играют большую роль в панорамных композициях. Во избежание проблем следуйте этим рекомендациям при съемке фотографий. для использования с Photomerge:
Достаточное перекрытие изображений
Изображения должны перекрываться примерно на 40%. Если перекрытие меньше, Photomerge не сможет автоматически собрать панораму. Однако имейте в виду, что изображения не должны слишком сильно перекрываться. Если изображения перекрываются на 70% и более, Photomerge может не смешивать изображения. Постарайтесь хоть немного сохранить отдельные фотографии отличными друг от друга.
Используйте одно фокусное расстояние
Если вы используете зум-объектив, не изменяйте фокусное
внутрь или наружу) во время съемки.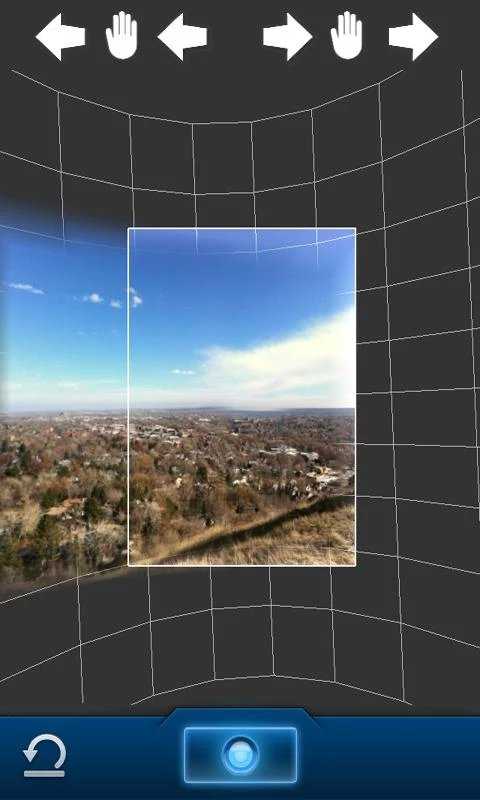
Держите камеру ровно
Хотя Photomerge может обрабатывать небольшие повороты между изображения, наклон более чем на несколько градусов может привести к ошибкам когда панорама собрана. Использование штатива с вращающейся головкой помогает поддерживать выравнивание камеры и точку обзора.
Оставайтесь в том же положении
Старайтесь не менять положение, когда делаете серию фотографий, так что фотографии с той же точки зрения. Использование оптического видоискатель с камерой, расположенной близко к глазу, помогает удерживать точку обзора последовательный. Или попробуйте использовать штатив, чтобы держать камеру такое же место.
Избегайте использования линз с дисторсией
Линзы с искажениями могут мешать работе Photomerge. Однако, параметр «Авто» настраивается для изображений, снятых с помощью объективов типа «рыбий глаз».
Сохраняйте ту же экспозицию
Не используйте вспышку на одних снимках, а на других не используйте. Функции смешивания в Photomerge помогают сгладить различные экспозиции,
но крайние различия затрудняют согласование. Некоторые цифровые камеры
меняйте настройки экспозиции автоматически во время съемки, поэтому
вам может потребоваться проверить настройки камеры, чтобы убедиться, что все
изображения имеют одинаковую экспозицию.
Функции смешивания в Photomerge помогают сгладить различные экспозиции,
но крайние различия затрудняют согласование. Некоторые цифровые камеры
меняйте настройки экспозиции автоматически во время съемки, поэтому
вам может потребоваться проверить настройки камеры, чтобы убедиться, что все
изображения имеют одинаковую экспозицию.
Создание композиции Photomerge
Выберите «Файл» > «Автоматизация» > «Photomerge».
В разделе «Исходные файлы» диалогового окна Photomerge выберите один из следующих в меню «Использовать»:
Файлы
Создает композицию Photomerge с использованием отдельных файлы.
Папки
Использование все изображения, хранящиеся в папке, для создания композиции Photomerge.
Укажите, какие изображения использовать, выполнив одно из следующих действий:
Чтобы выбрать файлы изображений или папку с изображениями, нажмите кнопку Обзор и перейдите к файлам или папке.

Чтобы использовать изображения, открытые в данный момент в Photoshop, нажмите Добавить открытые файлы.
Чтобы удалить изображения из списка исходных файлов, выберите файл и нажмите кнопку Удалить.
Выберите вариант макета:
Авто
Photoshop анализирует исходные изображения и применяет перспективное, цилиндрическое и сферическое расположение, в зависимости от того, производит лучшее фотомерж.
Перспектива
Создает согласованную композицию, назначая один из исходные изображения (по умолчанию среднее изображение) в качестве эталона изображение. Остальные изображения затем трансформируются (перемещаются, растягиваются). или перекошено по мере необходимости), чтобы перекрывающийся контент между слоями совпадает.
Цилиндрический
Уменьшает искажение «галстук-бабочка», которое может возникнуть при макете «Перспектива», путем отображения отдельных изображений, как на развернутом цилиндре.
Применение цилиндрического отображения Перекрывающийся контент в файлах по-прежнему сопоставляется. Эталонное изображение размещается в центре. Лучше всего подходит для создания широких панорам.
Перекрывающийся контент в файлах по-прежнему сопоставляется. Эталонное изображение размещается в центре. Лучше всего подходит для создания широких панорам.Сферический
Выравнивает и трансформирует изображения, как если бы они были для картирования внутренней части сферы, что имитирует просмотр 360-градусной панорамы. Если вы сделали набор изображений, охватывающих 360 градусов, используйте его для 360-градусных панорам. Вы также можете использовать Spherical для получения хороших панорамных результатов с другими наборами файлов.
Коллаж
Выравнивает слои и сопоставляет перекрывающееся содержимое и трансформирует (поворачивает или масштабирует) любой из исходных слоев.
Переместить
Выравнивает слои и сопоставляет перекрывающееся содержимое, но не трансформирует (растягивает или искажает) ни один из исходных слоев.

Выберите любой из следующих вариантов:
Смешайте изображения вместе
Находит оптимальные границы между изображениями и создает швы на основе этих границ, а цвет соответствует изображениям. При выключенном параметре «Смешать изображения вместе» выполняется простое прямоугольное смешение. Это может быть предпочтительнее, если вы собираетесь ретушировать маски смешивания вручную.
Удаление виньетки
Удаляет и выполняет компенсацию экспозиции на изображениях, имеют затемненные края, вызванные дефектами объектива или неправильным затемнением объектива.
Коррекция геометрических искажений
Компенсирует бочкообразные, подушкообразные или «рыбий глаз» искажения.
Контентно-зависимая заливка прозрачных областей
Плавно заполните прозрачные области похожим содержимым изображения поблизости.

Нажмите «ОК».
Photoshop создает одно многослойное изображение из исходных изображений, добавляя маски слоя по мере необходимости для создания оптимального смешивания в местах наложения изображений. Вы можете редактировать маски слоев или добавлять корректирующие слои для дальнейшей точной настройки различных областей панорамы.
Примечание:
Чтобы заменить пустые области вокруг границ изображения, используйте заливку с учетом содержимого. (См. раздел Использование заливки с учетом содержимого, шаблона или истории.)
Создание 360-градусных панорам
Такие устройства, как Ricoh Theta V и Insta360One, позволяют снимать полные 360 панорамных изображений за один дубль. Кроме того, вы можете комбинировать Photomerge с функциями 3D для создания 360-градусной панорамы. Во-первых, вы соединяете изображения, чтобы создать панораму; затем вы используете команду «Сферическая панорама», чтобы свернуть панораму, чтобы она была непрерывной.
Обязательно сфотографируйте полный круг изображений с достаточным перекрытием. Фотосъемка с панорамной головкой на штативе помогает получить лучшие результаты.
Выберите «Файл» > «Автоматизация» > «Photomerge».
В диалоговом окне Photomerge добавьте нужные изображения. использовать.
Не включать изображения, закрывающие верх (зенит) или низ (надир) сцены. Вы добавите эти изображения позже.
Выберите Сферический для Макета.
Примечание:
Если вы фотографировали с объективом «рыбий глаз», выберите автоматический макет и коррекцию геометрических искажений. Если Фотошоп не может автоматически идентифицировать ваш объектив, загрузите бесплатную версию Adobe Lens Profile Creator с веб-сайта Adobe.
(Необязательно) Выберите Удаление виньетки или Геометрическое искажение для коррекции объектива.
 Как сделать панорамное фото из нескольких фотографий: Создание и редактирование панорамы в Photoshop
Как сделать панорамное фото из нескольких фотографий: Создание и редактирование панорамы в Photoshop

 Проще всего навести камеру на гиперфокальное расстояние. Это такое расстояние, где всё резкое, начиная с середины этого расстояния и до бесконечности. Но чтобы знать, где у вас гиперфокальное расстояние, надо хорошо знать возможности вашей техники, об этом уже была речь в статье про резкие кадры. Для вычисления гиперфокального расстояния в Интернете встречаются калькуляторы ГРИП.
Проще всего навести камеру на гиперфокальное расстояние. Это такое расстояние, где всё резкое, начиная с середины этого расстояния и до бесконечности. Но чтобы знать, где у вас гиперфокальное расстояние, надо хорошо знать возможности вашей техники, об этом уже была речь в статье про резкие кадры. Для вычисления гиперфокального расстояния в Интернете встречаются калькуляторы ГРИП.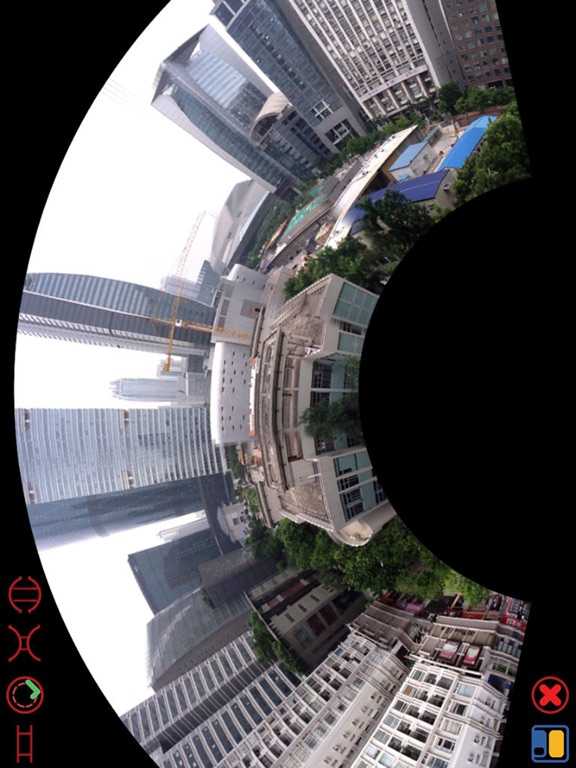 Кроме того, при попытке снять панораму шириком, вы получите сложную дисторсию на объектах, расположенных близко к камере, отдалённо напоминающую “рыбий глаз”. Мне кажется сомнительным подобного рода искажения, если это не художественная задумка.
Кроме того, при попытке снять панораму шириком, вы получите сложную дисторсию на объектах, расположенных близко к камере, отдалённо напоминающую “рыбий глаз”. Мне кажется сомнительным подобного рода искажения, если это не художественная задумка.
 Перекрывающийся контент в файлах по-прежнему сопоставляется. Эталонное изображение размещается в центре. Лучше всего подходит для создания широких панорам.
Перекрывающийся контент в файлах по-прежнему сопоставляется. Эталонное изображение размещается в центре. Лучше всего подходит для создания широких панорам.