Превращаем фотографию в сказочную историю
Вы хотите, чтобы детская фотография была незабываемой или хотите сделать удивительный подарок, или создать интересную фотоманипуляцию из детской фотографии, или хотите создать волшебную и красивую картину, или вы хотите узнать, как создать эффект фосфоресцирующих звёзд? Тогда этот урок для вас! В этом уроке я покажу вам от начала до конца, как создать красивую волшебную картину! Прочитайте этот урок, и вы узнаете, как создать интересные эффекты, а также как создать красивую лесную сказку!
В первом шаге мы создадим задний фон и добавим текстуры. Во втором шаге мы добавим грибы и насекомых. В следующем шаге мы добавим модель и создадим эффект волшебной пыльцы, а также добавим неоновые звёзды. На заключительном этапе мы добавим мелкие детали и дополнительные эффекты. Для выполнения урока, вам понадобятся любая версия программы Photoshop, вдохновение, внимание и хорошее настроение!
Итоговый результат
Исходные материалы:
Архив
Шаг 1
Перед тем, как мы приступим, скачайте все исходные материалы в одну папку. Таким образом, вам будет легко работать с исходными изображениями. Скачайте исходные материалы отличного качества на сайте DeviantART.com, нажав кнопку (Download) в верхнем правом углу страницы. Откройте программу Photoshop и давайте приступим к творчеству! Создайте новый документ. Идём Файл – Новый (File > New) или нажмите горячие клавиши (Ctrl+ N). Установите следующие размеры 3000 px по ширине и 2000 px по высоте, разрешение 200 пикс /дюйм. Я назвал рабочий документ “Королева Грибов”.
Таким образом, вам будет легко работать с исходными изображениями. Скачайте исходные материалы отличного качества на сайте DeviantART.com, нажав кнопку (Download) в верхнем правом углу страницы. Откройте программу Photoshop и давайте приступим к творчеству! Создайте новый документ. Идём Файл – Новый (File > New) или нажмите горячие клавиши (Ctrl+ N). Установите следующие размеры 3000 px по ширине и 2000 px по высоте, разрешение 200 пикс /дюйм. Я назвал рабочий документ “Королева Грибов”.
Шаг 2
Вначале мы добавим изображение для создания заднего фона. Идём Файл – Поместить (File > Place) и выбираем изображение “Задний фон”.
Должно появиться изображение на всё рабочее поле нашего документа. Если вы не нашли данное изображение, то зайдите на сайт источник, где можно скачать данное изображение, как описано в первом шаге.
Шаг 3
Немного увеличьте масштаб изображения, как показано на скриншоте ниже. Для масштабирования, воспользуйтесь инструментом Свободная трансформация (Free Transform tool (Ctrl+ T) или идём Редактирование – Трансформация – Масштабирование (Edit > Transform > Scale).
Для масштабирования, воспользуйтесь инструментом Свободная трансформация (Free Transform tool (Ctrl+ T) или идём Редактирование – Трансформация – Масштабирование (Edit > Transform > Scale).
Шаг 4
Продублируйте слой с задним фоном (Ctrl+ J) или идём Слой- Создать дубликат слоя (Layer> Duplicate Layer).
Далее, отразите по горизонтали дубликат слоя. Идём
Сместите немного вниз оригинальный слой с задним фоном, как показано на скриншоте ниже.
Шаг 5
Добавьте слой-маску к дубликату слоя с задним фоном.
Выберите инструмент Кисть (Brush Tool (B), установите следующие настройки для данной кисти: Размер (Size): 100px, Жёсткость (Hardness): 0%, Непрозрачность (Opacity): 100% – 50%, Нажим (flow): 100%.
Шаг 6
Находясь на слой-маске, частично скройте часть изображения. Аккуратно обработайте задний фон, скрыв отдельные участки лесного ландшафта, создавая плавный переход с оригинальным изображением заднего фона. В качестве подсказки вы можете увидеть мою обработку на скриншотах ниже. На первом скриншоте – это участки обработки на изображении, на втором скриншоте – это обработка на слой-маске.
Шаг 7
Далее, мы добавим текстуру Боке 2, чтобы преобразовать задний фон. Идём Файл – Поместить (File > Place) и выбираем изображение с текстурой Боке 2.
Трансформируйте текстуру под размеры рабочего документа.
Поменяйте режим наложения для слоя с текстурой на Перекрытие (Overlay), а также уменьшите непрозрачность слоя с текстурой до 75%. Тот же результат можно получить с помощью корректирующих слоёв, но тогда изображение не будет выглядеть выразительным, а процесс быстрым. Иногда мне нравятся такие сюрпризы. Стоит обратить внимание на них!
Иногда мне нравятся такие сюрпризы. Стоит обратить внимание на них!
Шаг 8
Продублируйте слой с текстурой Боке 2 (Ctrl+ J) или идём Слой- Создать дубликат слоя (Layer> Duplicate Layer). Увеличьте масштаб изображения, расположив дубликат слоя, как показано на скриншоте ниже. Для масштабирования воспользуйтесь инструментом Свободная трансформация (Free Transform tool (Ctrl+ T) или идём Редактирование – Трансформация – Масштабирование (Edit > Transform > Scale). Данное действие выполняется для того, чтобы текстура не выглядела однотипной.
Шаг 9
Далее, объедините все слои с текстурой Боке в одну группу. К слою с данной группой, добавьте слой-маску.
Шаг 10
Выберите инструмент Кисть(Brush Tool (B), установите следующие настройки для данной кисти: Размер (Size): 600px, Жёсткость (Hardness): 0%, Непрозрачность (Opacity): 100% – 50%, Нажим (flow): 100%.
Скройте часть текстуры в центре изображения (там, где будет сидеть маленькая девочка). Скройте текстуру на углах изображения, уменьшив непрозрачность кисти до 50%,
Добавьте к нижнему слою с текстурой корректирующий слой Кривые (Curves), для этого идём Слой- Новый корректирующий слой – Кривые (Layer > New Adjustment Layer > Curves) или нажмите кнопку Создать новый корректирующий слой (New Adjustment Layer) в нижней панели инструментов и в появившемся окне, выберите опцию Кривые (Curves).
Установите опорные точки по каждому каналу, как показано на скриншоте ниже.
Шаг 11
Объедините все слои, относящиеся к заднему фону, а также группу с текстурой Боке в одну группу. Назовите объединённую группу  Позднее, мы вернёмся к этой группе.
Позднее, мы вернёмся к этой группе.
Шаг 12
Теперь мы добавим грибы! Всё, что у нас есть, это 3 вида грибов, остальные мы добавим :). Давайте начнём с добавления грибов по краю изображения. Идём Файл – Поместить (File > Place) и выбираем изображение “Грибы 2”.
Шаг 13
Уменьшите размер изображения, а также поверните изображение, расположив, как показано на скриншоте ниже. Я выбрал место для этих грибов на небольшой полянке с мхом, с тем, чтобы создать ощущение падающего света на них от общей атмосферы.
Шаг 14
Далее, с помощью инструмента Быстрое Выделение (Quick Selection Tool (W), выделите синий задний фон, включая часть изображения с мхом.
Инвертируйте выделение (Ctrl+ Shift + I). Не снимая активного выделения, выбираем опцию Уточнить край (Refine Edge) в верхней панели инструментов.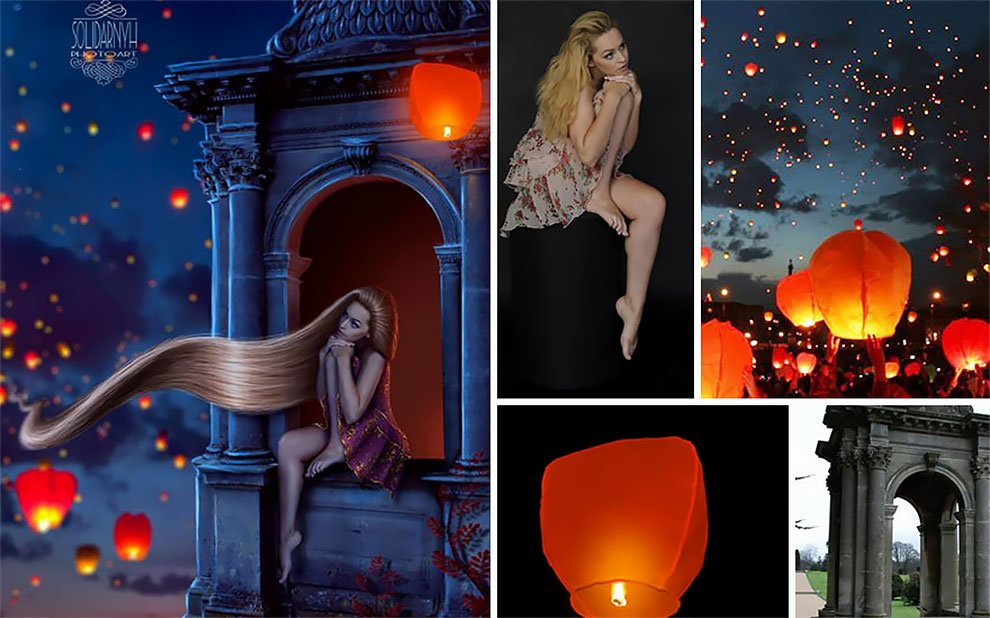
Шаг 15
В настройках просмотра опции Уточнить край (Refine Edge) мы установим На чёрном (On Black). Выберите в настройках кисть и с помощью кисти, пройдитесь по внешнему контуру грибов, не так сильно задевая их (в противном случае, вы удалите часть грибов), чтобы удалить оставшиеся участки заднего фона и улучшить качество выделения. Примените настройки, которые указаны на скриншоте ниже. Нажмите OК.
Шаг 16
Не снимая активного выделения, добавьте слой-маску к слою с грибами, чтобы скрыть полностью задний фон.
Чтобы грибы выглядели реалистично, перейдите на слой-маску слоя с грибами и с помощью кисти, немного обработайте нижнюю часть ножек грибов, где грибы касаются мха (только слегка). Настройки для кисти: Размер (Size): 100px, Жёсткость (Hardness): 0%, Непрозрачность (Opacity): 50%, Нажим (flow): 100%.
Шаг 17
Повторите Шаги 12 – 16. Добавьте изображение грибов, используя стоковое изображение “Грибы 5”.
Шаг 18
Продублируйте данный слой с грибами (Ctrl + J). Далее, идём Редактирование – Трансформация – Отразить по горизонтали (Edit > Transform > Flip Horizontal). Уменьшите масштаб изображения грибов (Ctrl+ T) или идём Редактирование – Свободная Трансформация (Edit > Free Transform).
Временно скройте видимость дубликата слоя с грибами, нажав по глазку рядом с миниатюрой слоя.
Шаг 19
Теперь, из двух этих грибов, мы создадим небольшую полянку из грибов. Удерживая клавишу (Ctrl) + щёлкните по слой-маске, чтобы создать активное выделение вокруг изображения грибов. Выберите инструмент Лассо (Lasso Tool (L). Удерживая клавишу (Alt), скройте выделение одного гриба.
Примечание переводчика: в настройках инструмента лассо, установите опцию Добавление к выделенной области (Add to selection).
Выделенным останется самый высокий и круглый гриб. Продублируйте изображение выделенного гриба (Ctrl + J).
Примечание переводчика: как только вы скрыли активное выделение одного гриба, перейдите на оригинальное изображение грибов, а затем продублируйте выделенный гриб (Ctrl+J).
Шаг 20
С помощью трансформации (Ctrl+T), уменьшите масштаб изображения гриба, немного растянув его, для этого идём Редактирование – Свободная трансформация (Edit > Free Transform). Расположите дубликат слоя с грибом, как показано на скриншоте ниже.
Ещё раз продублируйте гриб (Ctrl+J), расположив дубликат гриба, как показано на скриншоте ниже.
Возвращаемся к оригинальному изображению грибов, выделите самый высокий и круглый гриб, продублировав его на новый слой. С помощью Свободной трансформации (Ctrl+ T) или идём Редактирование – Свободная трансформация (Edit > Free Transform), увеличьте размер гриба, расположив его, как показано на скриншоте ниже.
Шаг 21
Далее, мы добавим последний гриб. Идём Файл – Поместить (File > Place) и выбираем изображение “Грибы 1”.
Увеличьте масштаб изображения грибов, а затем наклоните изображение таким образом, чтобы шляпка основного гриба была приподнята, но при этом гриб оставался в устойчивом положении по отношению к другим грибам, в заключение, отразите изображение по горизонтали, для этого идём Редактирование – Трансформация – Отразить по горизонтали (Edit > Transform > Flip Horizontal). Расположите грибы, как показано на скриншоте ниже. Это будет наш основной гриб.
Это будет наш основной гриб.
С помощью инструмента Быстрое выделение (Quick Selection Tool (W), выделите большой гриб и часть мха у нижней части ножки гриба. Далее, выбираем опцию Уточнить край (Refine Edge).
Принцип улучшения качества выделения и обработки ножки гриба остаётся тот же самый, я не буду ещё раз описывать его, просто повторите Шаги 15 – 16.
Шаг 22
Продублируйте гриб 2 раза (Ctrl + J). Примените к дубликатам трансформацию (Ctrl+ T) или идём Редактирование – Свободная трансформация (Edit > Free Transform). Расположите дубликаты грибов, как показано на скриншоте ниже. Гриб по середине необходимо отразить по горизонтали, для этого идём Редактирование – Трансформация – Отразить по горизонтали (Edit > Transform > Flip Horizontal). Слой с самым маленьким грибом должен располагаться поверх остальных двух слоёв с грибами, чтобы он был ближе к наблюдателю.
Так у вас должно получиться. Слой с основным грибом должен располагаться ниже всех слоёв с грибами. Вы можете расставить грибы на своё усмотрение, я просто описал, как я расположил их для себя.
Объедините все слои с грибами в одну группу, назовите эту группу “Грибы” (вначале выделите все слои + а затем нажмите клавиши (Ctrl + G).
Шаг 23
Давайте добавим немного дикой природы. Идём Файл – Поместить (File > Place) и выбираем изображение паука.
Уменьшите размер паука, расположив паука на грибах.
Далее, мы добавим улиток. Идём Файл – Поместить (File > Place) и выбираем изображение с улитками.
Выберите инструмент Лассо (Lasso Tool (L). Вначале выделите вторую улитку, а затем продублируйте выделенное изображение улитки на новый слой (Ctrl + J). Будьте аккуратны при выделении улиток, не упустите детали!
Будьте аккуратны при выделении улиток, не упустите детали!
Далее, возвращаемся на оригинальный слой с изображением улиток и выделяем третью улитку. Продублируйте выделенное изображение улитки на новый слой (Ctrl + J). Далее, слой с оригинальным изображением улиток я удалил.
Уменьшите размер улиток (Ctrl+ T) или идём Редактирование – Свободная трансформация (Edit > Free Transform), а изображение второй улитки отразите по горизонтали, для этого идём Редактирование – Трансформация – Отразить по горизонтали (Edit > Transform > Flip Horizontal). Расположите улиток, как показано на скриншоте ниже.
Шаг 24
Далее, мы добавим изображение лягушки к нашей сцене. Идём Файл – Поместить (File > Place) и выбираем изображение лягушки. Уменьшите размер изображения лягушки, а затем отразите изображение по горизонтали. Расположите лягушку ближе к центру.
С помощью инструмента Быстрое выделение (Quick Selection Tool (W), создайте активное выделение вокруг изображения лягушки, а затем добавьте слой-маску, чтобы удалить задний фон.
Шаг 25
Мы должны добавить тени к элементам живой природы. Создайте новый слой. Идём Слой – Новый – Слой (Layer > New > Layer) или нажмите клавиши (Ctrl+ Shift + N). Слой с тенью должен быть выше слоя с лягушкой, т.к. тень будет падать на лягушку и выше слоя с улитками, не так сильно затемняя их.
Выберите инструмент Кисть (Brush Tool (B). Установите следующие настройки для кисти: Размер (Size): 75px, Жёсткость (Hardness): 0%, Непрозрачность (Opacity): 30%, Нажим (flow): 50%.
Теперь очень аккуратно нарисуйте тени, т.к. от этого будет зависеть результат. Медленно и аккуратно пройдитесь кистью одновременно по улитке и грибу. Можно один раз пройтись кистью под ракушкой улитки. Затемните заднюю часть лягушки, а также лапки. Добавьте тени к грибам. Не забывайте, что тени на грибах создаются не только за счёт падающего света. На маленькие грибы тень падает от больших грибов. В будущем всегда будьте внимательны к таким деталям и не применяйте слишком контрастные тени.
Медленно и аккуратно пройдитесь кистью одновременно по улитке и грибу. Можно один раз пройтись кистью под ракушкой улитки. Затемните заднюю часть лягушки, а также лапки. Добавьте тени к грибам. Не забывайте, что тени на грибах создаются не только за счёт падающего света. На маленькие грибы тень падает от больших грибов. В будущем всегда будьте внимательны к таким деталям и не применяйте слишком контрастные тени.
Объедините все слои с улитками и лягушкой в одну группу, назовите эту группу “Насекомые” (выделите нужные слои + нажмите клавиши (Ctrl + G). Я объединил их в одну группу, чтобы применить корректирующие слои, которые будут применимы только к улиткам и лягушке.
Шаг 26
Создайте новую группу, нажав кнопку в нижней панели инструментов. Далее, к созданной группе, добавьте слой-маску. Переместите папку “Насекомые” и ”Грибы” в данную группу.
Примечание переводчика: на скриншоте ниже, название новой группы Группа 1 (Group 1).
Выберите инструмент Кисть (Brush Tool (B). Установите следующие настройки для кисти: Размер (Size): 70px, Жёсткость (Hardness): 0%, Непрозрачность (Opacity): 45%, Нажим (flow): 100%.
Обработайте ножки грибов на слой-маске группы, чтобы грибы выглядели реалистичными. В некоторых местах я изменил непрозрачность кисти до: 70%, чтобы усилить эффект.
Примечание переводчика: можно применить стандартную кисть Трава и аккуратно прокрасить ножки грибов.
Шаг 27
Далее, мы добавим светотени к грибам, лягушке и улиткам. Для этого, создайте новый слой (Ctrl+ Shift + N). Обратите внимание, что данный слой применяется только к группе, а не ко всему документу.
Примечание переводчика: слой со светотенями преобразуйте в обтравочную маску к слою с группой Группа 1 (Group 1).
Используйте инструмент Осветлитель (Dodge Tool (O) для создания световых бликов и инструмент Затемнитель (Burn Tool (O) для создания теней. Установите следующие настройки.
Нарисуйте светотени, как показано на скриншоте ниже. Обратите внимание на улиток и лягушку. Нарисуйте тени на спине лягушки и на раковинах улиток, чтобы они выглядели реалистично. Тени необходимо рисовать в соответствии с освещением заднего фона.
Шаг 28
Как только мы закончим работу со светотенями, мы должны провести коррекцию насыщенности всех грибов, чтобы они выглядели естественно и натурально. Мы добавим 2 корректирующих слоя. Первый корректирующий слой Кривые (Curves), чтобы откорректировать насыщенность и гамму. Идём Слой- Новый корректирующий слой – Кривые (Layer > New Adjustment Layer > Curves) или нажмите кнопку в нижней панели инструментов Создать новый корректирующий слой (New Adjustment Layer) и в появившемся меню, выберите опцию Кривые (Curves).
Примечание переводчика: автор добавляет корректирующие слои поверх слоя со светотенями в качестве обтравочных масок.
Второй корректирующий слой – это Цветовой тон / Насыщенность (Hue/Saturation). Необходимо немного добавить тёмных оттенков, чтобы приблизить картинку к реальности.
Вот так выглядят грибы после коррекции. Не сильно затемняя их, а также, не добавляя жёсткого света и тёмных оттенков. В противном случае, ваша работа не будет выглядеть реалистично и будет слишком переэкспонированной. Я объединил все корректирующие слои и группы в одну группу и назвал эту группу “Грибы и насекомые”.
Шаг 29
Далее, мы добавим паутину. Для этого я использовал кисти Паутина. Если вы не знаете, как загрузить эти кисти, то вы можете почитать мои предыдущие уроки по установке кистей или воспользоваться поиском :). Я создал три разных слоя с различными паутинами, расположенными в различных местах.
Примечание переводчика: на скриншоте ниже для вашего удобства я назвал слои с паутинами: “паутина 1”, “паутина 2” и ”паутина 3” соответственно, чтобы вам было легче ориентироваться в палитре слоёв.
Давайте начнём с нижнего слоя! Создайте новый слой, выберите инструмент кисть Паутина, название кисти “Spider_web_5″. Установите следующие настройки для данной кисти: Размер (Size): 400px, Непрозрачность (Opacity): 100%. Цвет кисти для всех паутин #cacaca. Я специально не использовал белый цвет, чтобы паутина выглядела более естественно. Нарисуйте паутину между грибами, чтобы центр паутины был в середине. Также, убедитесь, чтобы края паутины задевали края грибов.
Второй слой. Нарисуйте паутину. Название кисти “Spider_web_11″ (паутина обозначена синим цветом), Выберите следующую кисть “Spider_web_12″ (паутина обозначена красным цветом), Размер (Size): 300px.
Третий слой. Нарисуйте ещё паутину. Выберите кисть “Spider_web_4″ (паутина обозначена синим цветом), Размер (Size): 256px.
Последнюю паутину мы немного изменим. Идём в настройки кисти и применяем следующие настройки, которые указаны на скриншоте ниже. Название кисти “Spider_web_3″ (паутина обозначена красным цветом), Размер (Size): 200px. Т.к. паутина нарисована на различных слоях, это добавило объёма и игры света.
PSD-файл урока
Автор: Maria Semelevich
Источник: photoshoptutorials.ws
Как это сделано? Сказочный портрет
Дмитрий РогожкинЧто делает фото волшебным?
Все мы знаем, что художественная обработка придает фотографии атмосферу, цветность, делает обычное фото волшебным, а красивое — совершенным. Для меня в фотографии главными являются идея, передача внутреннего мира человека, его чувств и эмоций.
Для меня в фотографии главными являются идея, передача внутреннего мира человека, его чувств и эмоций.
А вот в тему —
Об эмоциях и их создании
12 июля
Отличная статья о том, как сделать фото живым, подчеркнуть атмосферу и вывести модель на то эмоциональное состояние, которое вам необхоидимо. Рекомендую;)
Мы же поговорим о постобработке: сегодня я стараюсь подчеркнуть целостность образа и атмосферу кадра с помощью различных манипуляций в Lightroom и Photoshop.
Приступим!
Для начала разберемся с тем, что мы планируем сделать. Приоритет номер один — цветовая гамма. Я хочу подчеркнуть огненно-рыжую модель, отделить ее от фона.
Что для этого надо?
Затемнить фон и сделать его более холодным. База для подбора гаммы есть — глянем на цветовой круг. Существует огромное множество сочетаний цветов, но мне больше нравится гармония противоположных. В моем случае это оранжевые волосы девушки и синий фон.
Для начала открываю RAW-файл в Lightroom. Можно, конечно, это сделать в Camera RAW, но мне лично удобнее работать в Lightroom. А еще здесь можно создавать и сохранять свои пресеты.
Шаг 1. Настройки Basic
Делаю границу между холодными и теплыми оттенками заметнее. Для этого отрегулирую баланс белого, сделав его холоднее — убираю контрастность, света (Highlights) увожу вниз, а Whites повышаю. Немного вытягиваю тени (Shadows) и повышаю четкость (Clarity), чтобы добавить объем фотографии.
Теперь увожу вниз насыщенность (Saturation), а вибрацию (Vibrance), наоборот, повышаю. Vibrance — очень полезная штуковина при работе с портретами: она защищает телесные оттенки от перенасыщения и потери оттенков.
Шаг 2. Кривые
Перехожу в раздел с кривыми. Здесь я буду работать над повышением контраста в целом и отдельно по каждому цветовому каналу. Обратите внимание: я специально понизил контрастность в разделе Basic, чтобы было удобнее работать с контрастом в кривых.
Создаю следующие кривые в цветовых каналах:
И прорабатываю общую кривую:
Шаг 3. HSL/Color/B&W
Поработаю с цветом кожи. Немного уменьшу насыщенность желтого оттенка и прибавлю красного, чтобы получить естественный тон. Для прорисовки бликов усилю светимость желтого.
Шаг 4. Добавляем резкость
Резкость добавлю именно в Lightroom, потому что Photoshop делает это жестковато. Впрочем, это мое личное мнение.
Шаг 5. Camera Calibration
Посмотрите, как я разделил цвета в Camera Calibration, чтобы выделить оранжевый цвет волос, теплый цвет кожи модели и холодно-синий фон:
Шаг 6. Открываем откорректированную фотографию в Photoshop
Знаете, чего мне не хватает на фото? Фонаря! Того намека на фонарь в правом нижнем углу явно недостаточно. Поэтому я немного схитрю: вырежу фонарь из другой фотографии той же серии, применив пресет в Lightroom, которым я только что обработал фото. Вот что получилось:
Чтобы вам лучше были видны изменения, я выделил область, которую вставил из другого фото:
Так, с одним фонарем разобрались, пора взяться за тот, что слева. Вставляю слева другой фон и настраиваю его так, чтобы он выглядел естественно. Протираю маской нужную область.
Убираю слишком резкий блик на лице слева. Заменяю его более мягким бликом с другой фотографии.
Применяю кривую, затемняя фотографию в тенях.
Поработаю с глазами.
Я рисую блики в глазах простой кистью или, как вы уже догадались, — добавляю их с другой фотографии 🙂
С помощью кривой немного осветлю лицо, чтобы выделить его и вывести на передний план.
Добавлю синего в темных оттенках. Для глубины кадра применю кривую, поработав в синем и красном каналах.
Теперь я прорисую места, куда будет падать свет от фонаря. Сделаю это при помощи кривых (на осветление), а потом маской протру нужные участки.
Убираю лишние тени методом Dodge and Burn, а проще говоря — «высветлив» их.
И тем же способом добавляю тени туда, где это необходимо.
Добавлю волос, взяв их с другой фотографии.
Прорисую волосы через маску.
Добавлю текстуру света и пылинок. Для этого использую режим наложения «Экран» (Screen).
И еще немного текстуры.
Ну и еще самую малость — добавлю текстуру, сделав свет от фонаря. Здесь использую режим наложения «Замена светлым» (Lighten).
Сам фонарь прорисую через маску.
Добавлю резкость, и фотография готова. Теперь наша рыжая девушка не просто особенная — она завораживающая.
Экспериментируйте, анализируйте снимки других фотохудожников, и все у вас получится!
Уроки по созданию в Photoshop сказочных изображений в стиле фэнтези
Создание художественных работ в стиле фэнтези требует богатую фантазию и профессиональное знание ПО, которое используется для создания таких изумительных картин.
31 октября 2016
Возможно практически все; будь то необычная фея, старый фэнтезийный космический город или защищаемый драконом сундук с драгоценностями. Все эти уроки полезны и, несомненно, дают вам возможность улучшить свои навыки в Photoshop.
Не стесняйтесь, делитесь с нами любыми другими уроками по созданию изображений в стиле фэнтези, которые вы сочтете полезными!
Читать также:
55 уникальных 3D-моделей, которые выглядят как настоящие фотографии
8 Эффектов, о которых должен знать каждый фотограф
Блистательные примеры искусства обработки фотографии
Уроки по созданию изображений в стиле фэнтези
Обработка Фото на тему Безмятежность в Стиле Фэнтези
В этом уроке вы изучите, как создавать фотообработки в стиле фэнтезийной безмятежности.
Замок в Небе
Здесь находится детальное описание, по которому вы изучите, как создавать фэнтезийный замок в небе:
Создание Сюрреалистической Композиции Пригрезившегося Полета Падшего Ангела
В этом уроке мы научимся создавать сюрреалистическую композицию с ангелом:
Волшебница Ночь
В этом уроке вы сможете изучить, как корректировать цвета на фото, изменять цвет глаз, работать со слоями, применять готовые кисти и дизайны, создавать свой собственный дизайн, а также рисовать звезды:
Комбинирование Элементов Фото для Создания Сюрреалистически Обработанной Фотографии
В этом уроке по Photoshop вы изучите, как использовать разнообразие цветов, яркости и технику вырезания и вставки для создания сюрреалистической обработки фотографии. Сочетание вашего воображения с этими техниками Photoshop создаст вашу собственную художественную работу из обработанного фото:
Создание Замечательной и Драматической Сцены с Обработкой Фото
Здесь множество техник, которые помогут вам добавить драматизма в фэнтазийную обработку фото:
Создание Фэнтезийной Иллюстрации в Photoshop
В этом уроке мастер показывает вам, как создавать фэнтезийный коллаж в Photoshop, используя несколько имеющихся в наличие картинок и кисти. Этот урок простой, но итоговая картинка выглядит великолепно:
Как Создавать Фэнтезийный Пейзаж в Обработанном Фото
В этом уроке вы можете научиться, как создавать фэнтезийный пейзаж, используя несколько простых и легких техник. Кто угодно с начальными навыками работы в Photoshop может с успехом воссоздать эту простую картинку, используя самую важную вещь в обработке фото такого рода – правильную исходную картинку:
Как Создать Фэнтезийную Сцену «Мать-Природа»
Этот урок посвящен созданию фэнтезийной сцены под названием Мать-Природа. Мы будем использовать тщательно отобранные картинки, кисти и максимум нашего воображения в сочетании с техниками Photoshop для создания готовой картинки:
Создание Эпической Фантазийной Художественной Работы «Затерянный в Воспоминаниях» в Photoshop
В этом уроке мастер показывает вам шаги, которые он делал для создания этой эпической художественной работы в стиле фэнтези «Затерянный в Памяти» в Photoshop:
Создание Грозной Фэнтазийной Сцены Плывущей Горы в Photoshop
В этом уроке, мастер поясняет процесс, выполняемый для создания этой действительно крутой сцены плывущей горы в стиле фэнтези в Photoshop. Это урок среднего уровня, и некоторые шаги могут быть сложными, но почему бы не попытаться:
Превратите Безупречную Красавицу-Блондинку во Владеющего Мечом Воина в Стиле Фэнтези
В этом уроке мы постараемся изучить, как превратить безупречную белокурую красотку во владеющую мечом охотницу, стремящуюся выжить. Чтобы добиться этого, мы собираемся сделать её тело кожу потной и грязной, её платье заляпанным и порванным, мы добавим кровавых пятен на меч, обработаем её волосы и создадим задний фон в стиле пост-апокалипсиса, полный дыма и огня. Оцените:
Создание Внушающей Страх Мрачной Фэнтезийной Сцены в Photoshop
В этом уроке вы научитесь, как создавать внушающую страх мрачную фэнтезийную сцену в Photoshop:
Разработка Сюрреалистический, Древней Фэнтезийной Сцены в Photoshop
В этом уроке, мастер разъяснит шаги, который он сделал при создании этой художественной работы. Мы возьмем несколько объектов их реального мира и органично совместим их. Мы также используем множество кистей Photoshop для придания остроты эффектам. Техники, используемые в этом уроке, включают смешивание слоев, корректировку изображения, использование фильтров, инструменты пользовательских кистей, добавления маски слоя и т.д.:
Создание Выходящей за Пределы Разумного Фэнтезийной Иллюстрации
В этом уроке, мы проведем вас через процесс создания фэнтезийной сцены, изображения воды, выливающейся из картины, изображения определенного поглощающего эффекта и закончим цветом, который действительно хорошо выглядит:
Создание Прекрасной Одинокой Феи в Стиле Фэнтези
Этот урок объяснит, как сделать прекрасную фею из единственного изображения. Мы пройдем каждый шаг, как делать перья, шапочку, фон, траву и горы:
Разработка Сцены с Горной Рекой в Фантазийном Стиле в Photoshop
В этом уроке, мастер покажет вам процесс создания сцены с горной рекой в стиле фэнтези, подобно этой, с помощью Photoshop. Это урок среднего уровня, и некоторые шаги могут быть сложными, но почему бы не попытаться:
Создание Старинного Космического Города в Стиле Фэнтези
Этот урок рассказывает, как сделать старинный космический город из единственного исходного изображения в Photoshop
Разработка Черно-Белой, Сюрреалистической Художественной Работы в Призрачном Стиле в Photoshop
В этом уроке, мастер демонстрирует вам шаги, которые предпринимает для создания этой черно-белой, сюрреалистической художественной работы в Photoshop. Попробуйте:
Создание Книги с Волшебной Игровой Сценой
Этот урок покажет вам, как создать фэнтезийную сцену с книгой. Используя различные продвинутые техники Photoshop, мы можем попытаться сделать настолько реалистичную композицию, насколько это возможно:
Создание Сцены в Стиле Фэнтези со Смертью
В этом уроке мастер демонстрирует, как он делает этот шедевр и какие решения он использует до и во время создания изображения. Пошаговые изображения и создающие иллюстрацию техники. Оцените:
Создание Бронированного Фэнтезийного Дракона из Изображения Ювелирного Украшения
Этот урок демонстрирует, шаг за шагом, процесс превращения обычного фото в эффектное изображение, когда просто используется воображение и немного технических навыков:
Создание Фэнтезийной Сцены с Волшебницей и Деревом-Монстром
В этом уроке вы изучите, как превратить обычное фото женщины, прогуливающейся по парку, в фэнтезийное изображение волшебницы, стоящей перед деревом-монстром. Необходимы некоторые базовые навыки в Photoshop, чтобы следовать рекомендациям урока:
Как Создать Фэнтезийное Цветочное Творение
В этом фэнтезийном уроке мы будем создавать крутое цветочное творение с помощью Photoshop CS3. И именно так, как делалось это:
Как Создать Искрящуюся Обработку Фото в Стиле Фэнтези
В этом уроке мы постараемся сделать обработку фото, используя различные техники. Настраивая каждый слой и элемент, мы можем сделать цельное итоговое изображение. Мы также будем использовать несколько фото и горсть эффектов для создания этой работы. Давайте стартовать:
Создание Грозной Сцены с Замком в Стиле Фэнтези в Photoshop
В этом уроке мастер продемонстрирует вам шаги, которые он предпринял при разработке этой грозной сцены с замком в стиле фэнтези, с ледяной фоновой текстурой, космосом и кистями debris:
Создание Вашей Собственной Волшебной Сцены
В этом замечательном уроке мы изучим, как создавать сногсшибательную волшебную сцену:
Создание Замечательной Пары Фэнтезийных Глаз
В этом уроке мы изучим основы, как создавать такие эффекты с помощью Photoshop:
Создание Лесной Магической Сцены
В этом уроке вы можете изучить, как делать лесную магическую сцену:
Таинственная Молния
В этом уроке вы можете изучить, как делать фэнтезийную сцену с таинственной молнией:
Замечательная Весенняя Обработка Фото в Стиле Фэнтези
Этот урок использует различные инструменты Photoshop, такие, как комбинирование имеющихся фото, использование кистей и инструмент для трансформации, а также коррекция цветов, для создания замечательной фантастической весенней сцены:
Катание в Облаках – Волшебная Сцена
В этом уроке вы можете изучить, как создавать волшебную сцену в облаках:
Урок с Молящейся в Ночи
Пошаговый урок, который демонстрирует, как сделать молящуюся в ночи. Это сделано в Photoshop CS, но работа может быть так же хороша в PS 7 и других версиях:
Создание Захватывающих Фэнтезийных Световых Эффектов
Изучите, как, комбинируя эффекты кистей и пятен в Photoshop, создать замечательную фэнтезийную сцену в этом пошаговом руководстве от Мурило Макель:
Ангел, Молящийся Среди Облаков
В этом уроке вы можете изучить, как создавать обработку фото в стиле фэнтези с ангелом, который молится в вышине среди облаков:
Создание Таинственного Пруда
В этом уроке мастер рассказывает, как он создал световые эффекты при создании «Таинственного Пруда»:
Создание Фотообработки с Падениями в Стиле Фэнтези, Используя Рисовальные Техники
В этом уроке вы изучите, как создавать фотообработку с фэнтезийными падениями, используя имеющиеся изображения и несколько цифровых рисовальных техник. Вы также изучите, как выбрать, подготовить и обновить струящиеся волосы и изучите, как обработать извивающуюся виноградную лозу:
Создание Фотообработки Невероятной Оживающей Истории в Стиле Фэнтези
В этом уроке по фэнтезийной обработке фото вы изучите, как начать всего с нескольких имеющихся изображений и быстро соорудить художественную работу о невероятной истории. Вы увидите, как вы можете обрабатывать изображения, добавлять эффекты и создать блистательную художественную работу с помощью этого урока:
Летающий Остров
В этом уроке мастер поясняет, как просто сделать летающий остров! Вам нужно два изображения для неба и замка. Вам также нужно два других изображения для текстур земли и травы:
Об авторе: Акил Ахиер – графический веб-дизайнер и работает в этой области уже 8 лет
В этом уроке вы узнаете, как создать в программе Photoshop впечатляющие огненные эффекты. Это простой урок, с которым смогут справиться даже начинающие пользователи графического редактора. С помощью эффектов наложения и их комбинации вы сможете создать совершенно новую картину в стиле фентези. К концу урока вы научитесь правильно добавлять огненную стихию на изображение.
Создание ярких и фееричных огненных эффектов
В этом уроке вы научитесь создавать из простых изображений фантастические пейзажи, а также добавлять в них дополнительные элементы для усиления эффекта. Вы узнаете, как превратить обычную стеклянную бутылку во вместилище сцены из фентезийного мира. В уроке показана работа со светотенями, композиционной техникой, совмещение изображений, отделение элементов от заднего фона и работа с ними и многое другое.
Создание нереального фентезийного пейзажа с помощью Photoshop
В уроке вы научитесь создавать на базе фонового изображения сюрреалистическую картину с парящими в воздухе элементами. В занятии подробно расписаны все шаги выполнения, а также все, что вам понадобится для создания изображения в стиле фентези. В процессе вы будете работать с правильной обрезкой и наложением элементов изображения, со светотенями, с эффектами искажения предметов и многим другим.
Сюрреалистический фентезийный «парящий» пейзаж
Свадебная сказка.Сборник уроков для фотографа
В уроке мы подробно разберем художественные приемы обработки фотографии в программе Ps. Я покажу как быстро создать нужные слои для создания живописной картинки, используя ряд живописных приемов, о которых вы и не подозревали (или не знали как их можно применить в ретуши снимков). С помощью ряда правил и слоев вы придадите снимку глубину, расставите акценты, выделите главное и превратите снимок в живописную картину. Я расскажу какие снимки нужно отбирать для обработки, на что обращать внимание и многое другое.
К уроку прилагается экшен, создающий необходимые слои и подсказки, что поможет не запоминать процедуру, а работать быстро и легко. Тратя на такую долгую обработку возможный минимум времени.
Продолжительность урока: 1 час 5 минут
Продолжительность урока: 1 час 5 минут
БОНУС к уроку : «Коллекция цвета 2018»
НАБОР ПРЕСЕТОВ для ACR (81 прессет) — ТРЕНДовые тонировки, встречающиеся в рекламе МИРОВЫХ БРЕНДОВ, ГЛЯНЦЕ, кинематографе, пленочные тона.
В подробной видео инструкции к «коллекции» я расскажу вам как БЫСТРО отобрать для себя прессет и «УСАДИТЬ» его на свой снимок.
И специально для тех, кто не умеет пользоваться конвертором ACR — я расскажу об основах работы в конверторе.
ГОТОВЫЕ ТОНИРОВОЧНЫЕ СЛОИ — 31 набор корр.слоев для финальной тонировки. Готовые группы слоев буквально за 1 минуту «примеряются» на ваш снимок и вы буквально одномоментно видите всё разнообразие и потенциал цвета вашего снимка…
Курс по художественной обработке фотографий | «Fotoаз»
Фотоработы можно посмотреть на нашем сайте в портфолио или соц. сетях Facebook
Онлайн курс по художественной обработке фотографий — это очень ёмкий и насыщенный курс, посвященный именно художественной обработке фотографий.
Здесь в одном курсе собрано стооолько полезного материала, сколько обычно продают в виде отдельных уроков по такой же цене каждый.
В общем, я не буду рассказывать долго и нудно, какой у меня крутой курс. Оставим это великим звёздам фотоша и гуру смм.
Я просто скажу, что всё, что я почерпнула за сотни часов обучения, просмотров МК именитых и не очень фотографов, проводя личные пробы и эксперименты, повышая насмотренность, воспитывая вкус и вырабатывая свой стиль, всё это я собрала в одну большую (нет, огромную!) кучу в этом курсе. И готова делиться, потому что я люблю делиться! И люблю, чтобы красивого было много!
Вы попадаете в закрытую группу в Фейсбук, где я 2 раза в неделю даю ссылку на закрытый канал в Youtube с видеоуроками и ссылки для скачивания материалов для отработки уроков (файлы в слоях с подробным описанием, RAW файлы, текстуры, доп. материалы). Вы смотрите уроки в любое удобное время, выполняете домашнее задание и получаете от меня обратную связь.
Важно: обратную связь получают все! Я не делю курс на кучу пакетов, как обычно! С обратной связью, без обратной связи!
Хотите учиться? Я с удовольствием вам в этом помогу и разберу каждое домашнее задание. Не хотите, ваше дело. Всё только по обоюдному желанию.
Всего в курсе 8 уроков. Это полноценные длиннющие уроки, каждый длиной до 2х часов. В итоге всё это художественное «безобразие» растянулось на почти 10 часов обучающего материала. И это не уроки в стиле «как покрасить траву» или «как убрать рефлексы». Если разделить их на такие подтемы, то их бы получилось, наверно, около сотни. Несколько уроков содержат полные циклы обработки фотографий, при этом показывают разные методики, подходы и инструменты. Несколько уроков посвящены определённым темам и показаны на примере разных фотографий, а не одной.
В целом курс длится месяц: 8 уроков / 2 раза в неделю = 4 недели. Такой темп оптимальный (но довольно интенсивный) для просмотра и отработки материала.
Важно: уроки доступны для просмотра в течении всего курса и ещё 2 недели после его окончания, а потом всё превращается в тыкву! Почему? Потому что если они у вас останутся, то лягут мёртвым грузам в недрах компьютера и будут лежать там до новых веников.
(Ну по запросу, конечно, смогу потом открыть доступ повторить что-либо, но не на постоянной основе).
Это не для новичков. Только для тех, кто уже знаком с фотошопом и хочет овладеть уже более глубоко навыками художественной обработки. Для усвоения уроков вы должны уметь пользоваться фотошопом как минимум на базовом уровне — понимать работу слоёв, масок, основных инструментов (штампики, кисти, выделение). Конечно, я всё это показываю и рассказываю в уроках, но подробно не останавливаюсь, уделяя внимание более «продвинутым» фишкам.
Кто не уверен, что знает базу фотошопа, фотокурс по фотошопу — обязателен к прохождению!
Зависит от того, с чем вы пришли изначально. Если у вас уже есть начальные знания и практика работы в фотошопе, если есть определённая насмотренность и вкус, если глаза горят, а руки делают (вернее клацают), то вы сделаете хороший рывок вверх. Поймёте многое, откуда и как берутся вкусные картинки, научитесь анализировать то, что нравится, и применять навыки для достижения результата.
Если со всем вышеперечисленным на входе пока не очень, то сразу картинок 80-го левела от себя не ждите. Но ждите огромный шаг по развитию вперёд с пониманием, куда смотреть, где учиться, как сделать так-то и то-то, почему это нужно и зачем всё это… У меня это понимание заняло несколько лет, вам повезло больше, вы их сэкономите, пройдя этот курс.
Если коротко, то курс вам поможет:
— понять, как делать картинки интересными и привлекательными (от момента идеи до финальной кнопки «запостить» в интернет)
— узнать фишки именно художественной постобработки, которых нет на уроках ютуб
— определить этапы и их последовательность для качественной обработки
— понять, что важно и что нужно учитывать уже на этапе съёмки, а что и как подчёркивать на этапе обработки
— быстро ретушировать кожу с сохранением текстуры
— работать с цветокоррекцией, подбирая гармоничные цвета
— увеличивать контраст красиво и приятно для глаз
— работать с фигурой модели, удлиннением платьев, добавлением лучей, пылинок, заменой неба и применением прочих художественных эффектов
— работать с плагинами, используя их хитрости
— создавать сказочные и картинные фотографии
— отличаться от конкурентов, найдя свой стиль
ПОДРОБНАЯ ПРОГРАММА КУРСА
Урок 1
Теория. «Не проходите мимо или как сделать картинку привлекательной для зрителя».
Коротко о съёмке. Обработка — это всего лишь ягодка на вершине пирожного, а какие ингридиенты самого пирожного, чтобы получилось вкусно? Какие должны быть фотографии, чтобы цеплять? Где черпать идеи? Что учитывать при планировании съёмки? Это одна из самых важных составляющих курса, без понимания которой всё коту под хвост.
Цвет — как основа художественной фотографии. Цветовой круг — что такое и «с чем его едят». Особенности работы с некоторыми цветами. Цвет и контраст, взаимосвязь. Как красиво делать цвета сочными?
Сочетаемость цветов. Основные гармоничные схемы с примерами.
Объём на фотографии. Как создавать иллюзию трёхмерности на фото — приёмы при съёмке и при обработке.
Урок 2
Художественный портрет в студии (на примере фото справа)
Базовая обработка RAW файла — нюансы.
Что можно и нужно сделать в RAW уже на этапе базовой обработки.
Чем отличается конвертация RAW файлов для базовой пакетной обработки и дальнейшей художественной ретуши в фотошоп.
Частотное разложение: методы выравнивания кожи с сохранением текстуры «для ленивых» и не очень.
Рисуем объём свето-тенью (да-да, всё тот же dodge & burn).
Глазки, носик, бровки, губки, волосы, руки — работаем с чертами лица модели: создаём идеал.
Работа с фигурой, одеждой, лицом: идеальная фигура и плавные линии.
Объём на фотографии. Как добиться? Вспоминаем, что говорили в теории и применяем на практике.
Расстановка световых акцентов на фотографии.
Мелочи — важны! На что обратить внимание при работе со свето -тенью.
Световые эффекты — как, куда, зачем и сколько.
Использование плагина для световых эффектов.
Подбираем гармоничные цвета.
Секрет приятных цветовых сочетаний. Сплит-тонирование.
Как подбирать цвета на практике. Учимся работать с кулером.
Способы поднятия контраста — чтобы красиво, но не «вырвиглаз». Проявление деталей и фактуры.
Эффекты свечения и мягкого фокуса.
Урок 3
Работа в плагине Color efex PRO (на примере фото справа)
Основные фильтры, которые я использую в плагине Color efex Pro.
Почему я его использую.
Одним нажатием клавиши — готовая обработка: создание «рецептов» (пресетов) в плагине.
Урок 4.
Художественный портрет на улице (на примере осеннего фото слева).
Работа с композицией.
Что делать, если не получилась идеальная композиция при съёмке.
Используем кадрирование, трансформацию, растяжку кадра и добавление недостающего пространства.
Удлинняем платья, добавляем динамику.
Размножение объектов в кадре.
Свето-теневые акценты по кадру и на модели.
Цветокоррекция и тонирование.
Ручная раскраска цветами, которых не было.
Добавление дымки (тумана).
Софт-эффект и контраст.
Добавление контраста и немного других фильтров в плагине Color effex pro.
Сохранение для WEB.
Урок 5.
Художественный портрет на улице (на примере осеннего фото справа).
Работа в пространстве LAB.
Разгон цветов в фотошоп. Как сделать разноцветную и красивую осень (пространство RGB).
Осеннее яркое красочное тонирование.
Что такое цветовое пространство LAB. Чем оно выгодно? Какие особенности работы в этом пространстве?
Как «разогнать» цвета из серых скучных картинок? Как сделать цвета сочными и чистыми, повысив насыщенность в LAB.
Выделение объекта. Создание карты глубины.
Размытие заднего фона (имитация боке объектива) с применением карты глубины.
Урок 6
Художественная обработка портретов в контровом свете
Теория о контровом свете. Какие его плюсы, в каких случаях его использовать?
Какие трудности съёмки в контровом свете и как с ними справляться?
Какие трудности при обработке фото в контровом свете и как с ними бороться?
Как убрать засветку и дымчатость, вернуть контраст на фото?
Что такое HDR и как он нам поможет при сьёмке и обработке таких фото?
Урок 7
Замена неба
В каких случаях нужно менять небо в фотошопе?
Как правильно выбирать небо для замены?
Какие нюансы нужно учесть, чтобы избежать распростанённых ошибок при замене неба?
Цветокоррекция, чтобы сменить дневное фото на закатное.
Бонус: зачем нужны альфа-каналы. Изменение позы модели.
Бонус: коллекция фотографий красивого неба в большом размере
Урок 8
Текстуры. Художественные спецэффекты.
Какие бывают текстуры и зачем они нужны.
Где брать текстуры: несколько вариантов.
Режимы наложения для текстур.
Художественные спецэффекты:
— добавление бликов.
— добавляем снег и дождь, пылинки.
— рисуем лучики.
— добавляем источники света (светящиеся объекты — фонари, звёзды и т.п.)
— дым и туман.
— добавляем мыльные пузыри.
— добавляем бокешки (новогодние).
— добавляем лепестки, листочки или пёрышки с 3D эффектом.
Бонус: большая коллекция текстур, бликов, слоёв для наложения со слегом, пылью, лепестками, бокешками и т.п.
Приятности
Каждому слушателю — приятный бонус — коллекция некоторых моих текстур и вспомогательных материалов (потрясающие закаты, лепестки, пёрышки, мыльные пузыри, реалистичный снег и многое другое, что собиралось и покупалось по крупинкам в разных источниках).
Стоимость и как оплатить
100 $
Оплату можно сделать на странице курса онлайн любой картой (кнопка «добавить в корзину»).
Далее свяжитесь со мной для записи в группу.
Старт ближайшего потока 15 января 2018.
Другие мои работы до-после обработки можно посмотреть здесь.
|
Как Сделать Сказочную Фотографию в Фотошопе
Март 3, 2017 – 03:14
Сказочный эффект для фотографий, атмосфера, делаем фотографию ярче и привлекательнее в уроке фотошопа
Яркие сочные краски в фотографиях
1. Исходное фото «Маленький мальчик и большие деревья». Автор фото — Bianca (Bies) из Нидерландов.
2. В создании «мистического» эффекта три основных составляющих: «сказочная» дымка, игра с насыщенностью цвета, и, наконец, акцентирование главного/затемнение ненужного. 3. Ну что же, не откладывая в долгий ящик, делаем первый шаг в сказку (предполагается, что вы уже открыли исходное фото в Photoshop). 4. Нажимаем CTRL-J: дублируем слой с исходной картинкой, и устанавливаем для нового слоя режим смешивания Hard Light (жесткий свет) .
5. Идем в меню Filter — Blur — Gaussian Blur (фильтр — размытие — размытие по гауссу) и размываем новый слой. Радиус подбираем визуально, пользуяюсь предпросмотром. Для маленьких картинок вроде нашей радиус может составлять около 3-х пикселей, для больших 7-10 и более. Вот и она, наша сказочная дымка:
Чем больше исходное изображение и чем отчетливее там выражены мелкие детали, тем лучше проявляется эффект. 6. Немного поиграем с цветом. Создаем корректирующий слой Hue/Saturation (цветовой тон/насыщенность): меню Layer — New Adjustment Layer — Hue/Saturation. Увеличиваем насыщенность (Saturation). Здесь важно не переборщить, мне понравилось, как картинка выглядит при значении +15.
Почему именно корректирующий слой? Все просто: это дает нам возможность впоследствии в любой момент вернуться и изменить насыщенность, если будет такое желание, дважды щелкнув по иконке слоя. 7. Теперь увеличим контрастность. Для этого используем корректирующий слой «кривые». Идем в меню Layer — New Adjustment Layer — Curves. 8. S-образная кривая всегда увеличивает контраст. Есть даже такое правило: «чем круче кривая — тем сильнее контраст». Еще одно правило: чем ниже будет проходить кривая — тем темнее станет картинка. Чем выше — тем светлее. Очень важно здесь тоже соблюдать меру, так как совсем небольшое изменение кривой сильно влияет на изображение. Изображаем что-то похожее на такую кривую, во время изменения формы контролируя результат:
9. Последний штрих — акцентировать центр изображения и затемнить углы и края. 10. Создаем пустой новый слой, вот этой кнопочкой внизу палитры слоев:
11. Берем инструмент для круглого/овального выделения и выделяем большой овал, начиная от левого-верхнего угла картинки к правому-нижнему.
Источник: megaobzor.comКак сделать любую фотографию лучше в Photoshop за секунды
Наслаждайтесь этим уроком Photoshop, который мгновенно сделает вашу фотографию лучше. Это очень просто и быстро. и воспользуйтесь преимуществами режимов наложения слоев в фотошопе. Это работает одинаково в любой версии Photoshop.
Как сделать любую фотографию лучше за несколько секунд — Easy Photoshop Tutorial
Эту технику я называю евро-свечением или евро-палаткой только потому, что у меня нет для нее настоящего названия. но я этим занимаюсь годами.Он работает для людей, он работает для пейзажа, он работает для всех видов фотографий и состоит из трех основных этапов.
1.
Дублируйте фон, нажав Ctrl J, это будет Cmd J на Mac, или мы могли бы просто щелкнуть и перетащить его как значок нового слоя.
2.
Есть два разных подхода к достижению этого эффекта. Один — с режимом наложения Overlay. Измените режим с Нормального на Перекрытие на панели слоев.
Отрегулируйте непрозрачность, чтобы настроить силу эффекта.Вы можете видеть, что это добавляет контраста. Он затемняет тени и усиливает насыщенность цветов некоторых оттенков кожи и других вещей.
Другой способ сделать это — войти в Soft Light. Мягкий свет дает аналогичный эффект, но немного более тонкий. Это хорошо работает, когда наложение слишком много. В данном случае Hard Light делает то же самое, что и Overlay.
3.
Хорошо, это первый шаг. Нам это удалось.Теперь следующий шаг, который мы хотим сделать, это добавить к этому немного размытия. Итак, если мы перейдем к Filter> Blu> Gaussian Blur, добавим немного размытия. Теперь вы заметите, что есть золотая середина в правильной степени размытия. Если мы сделаем это очень низко, то на самом деле мало что получится, а если мы перейдем слишком высоко, то тоже мало. Это просто начинает выглядеть очень странно. Найдите здесь золотую середину, где есть какое-то свечение, и я замечаю его около 6 пикселей для этого конкретного изображения.Теперь это будет меняться в зависимости от разрешения, над которым вы работаете.
Обратите внимание, что волосы могут выглядеть соломенными и вязкими, и когда я это делаю, мы получаем красивые, шелковистые волосы. И в большинстве случаев я могу применить этот эффект только к волосам и замаскировать его под волосы. В этом случае это выглядит немного на коже, потому что это конкретное изображение, которое я получил из Adobe Stock, выглядит слегка отретушированным с самого начала. Так что, если у вас есть небольшие прыщи и другие подобные вещи, смягчение кожи действительно может помочь.
Итак, мы выглядим довольно хорошо, но мы хотим закрасить некоторые из этих областей здесь, например, глаза и линию губ.
4.
Создайте маску слоя, а затем мы будем рисовать черным цветом.
Возьмите кисть, убедитесь, что черный цвет является цветом переднего плана. Убедитесь, что жесткость установлена на минимум, чтобы получилась приятная мягкая кисть. Закрасьте глаза. Мы начинаем возвращать часть этого цвета в глаза, потому что мы не хотели, чтобы он был полностью темным, и мы сделаем его немного меньше, а затем просто проследим эти линии в те слезные протоки.И мы просто возвращаем немного резкости там, где она нам нужна.
5.
Следующее место, которое вам нужно, — это губы. Однако мы не хотим делать все губы, потому что это отличный метод, чтобы разгладить сухие потрескавшиеся губы. Итак, что мы собираемся сделать, это просто проследить линию губ посередине и придать ей приятную, небольшую резкость, сохраняя при этом все остальное красивым и мягким.
Как видите, у нас получился потрясающий эффект.Теперь вы можете немного уменьшить Непрозрачность, если хотите сделать ее немного более естественной.
Теперь это работает с портретами. Работает над пейзажами. Работает с любыми фотографиями. Этой техникой я занимаюсь много лет и много времени, я буду применять ее к определенным частям практически каждой фотографии, потому что она меняет кардинальные изменения всего за несколько ходов.
У меня было несколько запросов об этой технике с пейзажными фотографиями. Вот до / после того же самого метода из одного из моих снимков на Мауи, Гавайи.
Могут быть и другие техники, которые вы хотите комбинировать с этим, и, как вы знаете, это всего лишь сила использования режимов наложения. Ознакомьтесь с бесплатной электронной книгой о режимах наложения. Это прекрасная маленькая электронная книга. Это дает вам много информации. Он дает вам примеры всех различных режимов наложения, а также некоторые практические примеры и способы их использования.
В общем, надеюсь, вам понравился выпуск этой недели. Коротко и мило. Если вы хотите стать частью команды Cafe, присоединяйтесь, подписавшись в правом верхнем углу этой страницы, и вы будете получать новое руководство каждую неделю.Теперь, если вам это понравилось, добавьте комментарий. Давайте обсудим, что вам нравится, что не нравится и что бы вы хотели узнать дальше. Дай мне знать.
Рад видеть вас здесь, в КАФЕ
Колин
Возьмите бесплатную электронную книгу в формате PDF прямо сейчас. Мы собирались продать это за 9,99 доллара, но решили, что отдадим его вместо этого и посмотрим, что произойдет 🙂
4 простых метода Photoshop, чтобы сделать ваши фотографии яркими!
Этот урок с техниками фотошопа для создания «ярких» изображений был представлен Элис Хеннен из 28 Studios .Подробнее об Элизе ниже.
Получите больше подобных руководств через нашу бесплатную еженедельную рассылку.
В этом уроке я продемонстрирую несколько быстрых и простых методов добавления драмы и / или интереса к вашим снимкам. Как всегда, обращайтесь ко мне в разделе постобработки форумов с любыми вопросами или комментариями. Насколько мне известно, эти методы должны работать как в Photoshop, так и в Photoshop Elements.
4 простых метода Photoshop, которые сделают ваши фотографии яркими!
Техника Photoshop # 1: размытие / наложение
Дублируйте слой изображения, перетащив его на значок «новый» на палитре слоев (ctrl + j).
Примените размытие по Гауссу (Фильтр> Размытие> Размытие по Гауссу…). Размытие достаточно, чтобы детали исчезли, но формы в основном сохранили свою форму.
В палитре слоев измените режим наложения с «Нормальный» на «Наложение».
Если вы посмотрите на «до» и «после», вы увидите, что этот метод делает светлые тона светлее, а темные тона темнее, смягчая их на ощупь. В основном это мягко увеличивает контраст.Если вы хотите получить более драматический эффект, попробуйте изменить режим наложения на «Яркий свет» вместо «Наложение».
Попробуйте его на всех видах снимков: портретах, снимках природы и т. Д. Я использую этот метод ВСЕГДА. Он так хорошо работает со всем!
Техника Photoshop # 2: фильтруем фон
Этот может быть забавным … Открыв картинку, продублируйте слой (как всегда). Используйте инструмент лассо, чтобы примерно выбрать объект вашего изображения.
Растушуйте выделение, перейдя в Select> Feather (ctrl + alt + d).Нам нужно довольно большое перо, поэтому то, что вы вводите, зависит от вашего изображения. Попробуйте 50 пикселей. Перейдите в Layer> New> Layer via copy. У вас должен получиться только объект на новом слое с красивым растушевкой (блекнет по краям).
Выберите копию слоя под вашим тематическим слоем. Попробуйте фильтры. В этом примере я использовал Filter> Brush Strokes> Dark Strokes. Большинство фильтров Brush Stroke хорошо работают с этим эффектом. Использование размытия может выглядеть немного забавно. Когда вы закончите, ваша палитра слоев должна выглядеть примерно так:
Вот и все.Попробуйте это с множеством различных фильтров. Если вы хотите смягчить эффект, измените непрозрачность слоя эффекта. Если вы хотите продвинуться в выборе объекта, вы можете продублировать слой, замаскировать его и использовать большую мягкую белую кисть, чтобы снова нарисовать объект.
Техника Photoshop # 3: неоновое свечение
Вы когда-нибудь играли с неоновым свечением и задавались вопросом, когда, черт возьми, вы собираетесь его использовать? Что ж, пора сделать еще один шанс.Это может добавить яркости и драматизма вашему снимку.
Дублируйте свой слой, затем откройте Filter> Artistic> Neon Glow. Выберите цвет, который, по вашему мнению, дополнит ваш снимок. В моем кот освещен солнечным светом, поэтому я выбрал желтый, чтобы преувеличить это. Начните с размера свечения 4 и яркости свечения 18, затем настройте его в соответствии с вашим снимком. Вот что у меня получилось:
Готов поспорить, вы догадались, что будет дальше. Готово — измените режим наложения на «Наложение.’Также переключайтесь между этими режимами: мягкий свет, жесткий свет, яркий свет и линейный свет. Я предпочитаю наложение и яркий свет с этим эффектом.
Техника Photoshop # 4 легкое размытие
Этот чуть не прошел мимо меня… это замечательно простой эффект для смягчения картинки. Попробуйте на портретах.
Дублируйте свой слой и примените размытие по Гауссу (Фильтр> Размытие> Размытие по Гауссу), чтобы детали начали исчезать, но не слишком сильно.
Установите непрозрачность слоя на 50%.Это отличный и очень простой способ смягчить изображение. Это может придать ему почти мечтательный вид. Поиграйте с непрозрачностью, пока не найдете то, что действительно хорошо подходит для вашего снимка.
Хотите узнать больше о методах пост-продакшн? Ознакомьтесь с нашей популярной электронной книгой — Photo Nuts and Post: A Guide to Post Processing
Руководство для начинающих по обработке фотографий в Photoshop
Используйте изображения, которые хорошо сочетаются друг с другом.
Реализм начинается с совмещения дополнительных фотографий.Изображения, с которыми вы работаете, должны иметь какое-то отношение друг к другу, когда речь идет о таких факторах, как цвет и свет. «Вы можете быть потрясающим и знать, что делаете», — говорит Вальдес-Хевиа, — «но если вы используете два совершенно разных изображения, которые имеют очень разные перспективы или освещение, вам придется серьезно отредактировать их. . » Чем больше вам приходится редактировать фотографии, тем сложнее становится ваша работа.
Получите правильную перспективу.
Перспектива — это первое, что нужно выровнять при объединении фотографий.Хотя в Photoshop можно изменить освещение и цвета, изменить перспективу намного сложнее. Получите советы о том, как добавить к изображению новые объекты или удалить существующие.
Подберите освещение и цвет.
После этого подберите освещение, переходя от самых темных к самым светлым элементам в вашей композиции. «Когда вы пытаетесь подобрать освещение, вам нужно, чтобы самый темный цвет вашего объекта соответствовал самому темному цвету вашего фона», — говорит Вальдес-Хевиа.«То же самое и с основными моментами».
Обеспечение соответствия цветов — ваш следующий шаг к объединению изображений. Подходящие тени и их цветовая гамма очень важны. Обычный зритель может не понять, почему тени выглядят неправильно, но он это заметит. «Я всегда регулирую настройки оттенка и насыщенности», — говорит Онг. «Убедитесь, что тени сливаются с фоном. Яркость, контраст, тени, блики — попробуйте смешать все ».
Управляйте объектами и элементами в камере.
Можно найти стоковые изображения или другие существующие фотографии с дополнительными элементами, но иногда лучшие фотографии — это те, которые вы делаете сами во время контролируемой фотосессии. «Часто будет лучше, если вы сделаете свои собственные снимки, потому что вы можете заранее спланировать и согласовать все освещение и перспективу». — говорит Вальдес-Хевиа. Выровнять тени и перспективу и работать вместе будет намного проще, если вы в первую очередь создали эти тени и перспективы.
Во время редактирования убедитесь, что вы можете вернуться и изменить что-либо или перезапустить рабочий процесс. «Одним из первых вещей, которые мне пришлось научиться, было неразрушающее редактирование, — говорит Вальдес-Хевиа. «Убедитесь, что вы можете вернуться позже и изменить то, что делали вначале. Маски — твои друзья ».
Практика искусства манипулирования изображениями.Создание новых изображений из существующих фотографий сложно, но полезно. Лучший способ научиться этому — это делать.»Работай над этим. Попробуйте разные вещи. Поначалу это не будет выглядеть потрясающе, но все дело в практике, — говорит Вальдес-Хевиа. «По мере продвижения вы научитесь понимать реалистичность, перспективу, освещение и цвета. Не расстраивайтесь ».
Сделать композитные фотографии
Объедините две фотографии в одно изображение. Откройте для себя методы обработки фотографий для создания впечатляющих композиционных изображений.
Получите подробную информацию об эффектах двойной экспозиции.
Двойная экспозиция — один из старейших фотоэффектов. Узнайте, как сделать это проще с помощью современных технологий.
По мере практики изучите свои инструменты. «Больше всего я учусь возиться с Photoshop», — говорит Вальдес-Хевиа. «Я думаю про себя:« Я никогда не нажимал на это ». Что он делает? »» Проявите любопытство, исследуйте и изучите программное обеспечение. «Знайте название каждого инструмента и для чего он используется», — говорит Антонио.
Развивайте свои навыки, изучая уроки фото-манипуляции.Найдите примеры манипуляций с фотографиями и попробуйте вернуться назад, чтобы узнать, что сделал художник. Поиграйте со стоковыми фотографиями. Продолжайте делать свою собственную работу и выкладывать ее там. По мере того как вы это делаете, появятся ваши собственные миры и ваше собственное видение обретет форму.
Как сделать фотографии ярче в Photoshop (за 60 секунд!)
Несмотря на то, что дизайн и фотография являются важными элементами хорошего веб-сайта, я заметил, что многие блоггеры и владельцы бизнеса обеспокоены использованием Photoshop.Сегодня у меня есть учебное пособие, которое может выполнить даже самый неопытный пользователь Photoshop, и оно дает великолепные результаты! Я покажу вам, как сделать фотографии ярче, а также другие быстрые советы, как сделать ваши фотографии яркими. Под быстрым я подразумеваю быстро . У вас будет красивая фотография за 60 секунд или меньше (и угадайте, что: хорошие фотографии означают больше клиентов, больше подписчиков, больше вовлеченности!)
Если вы посмотрите на рисунок выше, фотография слева — это то, как изображение выглядело прямо с камеры.Немного темновато и грязно, не правда ли? Теперь мы увеличим яркость и откорректируем цвет, чтобы создать красивую яркую фотографию справа!
Есть несколько способов сделать ваши фотографии ярче, но сначала мы начнем с «Кривых». Чтобы получить доступ к кривым в Photoshop, вы можете выбрать Изображение >> Коррекция >> Кривые или одновременно нажать «команда» и «М». Появится небольшой график, как показано ниже. Чтобы сделать фотографию ярче, просто перетащите линию на графике немного выше, как моя.Не нужно тянуть слишком далеко, чтобы увидеть отличные результаты! Если вам понравится яркость, нажмите «ОК».
Совет: Если вы не видите никаких изменений, убедитесь, что кнопка «Предварительный просмотр» отмечена.
По теме: Как создать обтравочную маску в Photoshop (и почему она отлично подходит для блоггеров!)
Это кажется несложным, правда? Чтобы фотографии получались ярче, отрегулируйте яркость! Чтобы найти этот инструмент, перейдите в Изображение >> Коррекция >> Яркость / Контрастность.Затем перетащите шкалу «яркости» немного вправо, пока вам не понравится результат. При необходимости вы также можете отрегулировать контраст.
По теме: Как создать заголовок блога с написанием от руки (без сканера!)
Наконец, цвета на фотографиях могут быть немного блеклыми, что случается при несовершенном освещении. Если вы сравните фотографию выше и ниже, вы увидите, что изображение выше более желтое, а изображение ниже — более синее, что позволяет выделить яркие, четкие белые цвета на фотографии.Чтобы отрегулировать это, я перешел в Image >> Adjustments >> Color Balance, или вы также можете одновременно нажать «command» и «B».
Затем перетащите курсоры в сторону от цветов, которые вы пытаетесь уменьшить. В моем случае я хотел избавиться от легких красных и желтых тонов на моей фотографии, поэтому я слегка перетащил шкалу в сторону «голубой» и «синий». Это действительно подчеркнуло белые, яркие оттенки на моем изображении!
Наконец, это может сделать вашу фотографию выдающейся, если вы немного ее «повысите».Для этого вы можете перейти в Фильтр >> Резкость >> Резкость или одновременно нажать «команда» и «F». Однако я не рекомендую затачивать его слишком сильно! Вещи могут начать выглядеть немного странно. 😉 Обычно достаточно одного раза.
Для каждого из этих советов настройте параметры на основе ваших собственных фотографий. Другими словами, использование тех же чисел и настроек, которые я использовал в приведенном выше примере, не обязательно будет идеальным для ваших изображений. Прелесть Photoshop в том, что вы можете предварительно просмотреть свои изменения, поэтому вы всегда сможете увидеть, как выглядит результат.
Если вы планируете использовать свои фотографии на веб-сайте, я также рекомендую зайти в Image >> Image Size и установить разрешение на 72. Затем, чтобы сохранить фотографию, выберите File >> Save for Web. Это по-прежнему будет выглядеть великолепно в Интернете, но не должно замедлять работу вашего веб-сайта, как это могут сделать огромные фотографии с вашей камеры!
Надеюсь, эти советы о том, как сделать фотографии ярче, были вам полезны. Пожалуйста, дай мне знать, если возникнут какие-либо вопросы! 🙂
шт. Хотите увидеть больше ярких и красивых фото с этой фотосессии? Посмотрите мой тур по гостиной!
Как сделать фотоколлаж в Photoshop CC
Обучение созданию фотоколлажа в Photoshop пригодится в самых разных ситуациях.На отдельных фотографиях запечатлены отдельные моменты времени, но при этом создается коллаж, и вы сможете проиллюстрировать целую историю, заархивировав ценный семейный праздник или создав мегамиксы воспоминаний на день рождения партнера. Создание коллажа также является отличной проверкой ваших навыков композиции.
Существует множество приложений для создания коллажей, но Photoshop CC даст вам еще больше контроля. Это позволяет вам завершить весь процесс, используя всего одно приложение, которое включает в себя любые необходимые настройки изображения.(Некоторые из лучших приложений можно найти в нашем обзоре лучших инструментов для создания коллажей.)
Photoshop — одно из наиболее часто используемых приложений для этого типа работы. Если вы еще не зарегистрировались, получите Adobe Creative Cloud, чтобы получить доступ к впечатляющему набору программного обеспечения для творчества.
В этом уроке Photoshop вы узнаете, как импортировать изображения в Photoshop, размещать их на одной странице и ограничивать их цветными рамками. Если вы хотите улучшить свои навыки работы с Photoshop в других областях, ознакомьтесь с нашим постом, в котором собраны лучшие уроки по Photoshop, или для начинающих узнайте, как Photoshop кого-то превратит в картинку.
01. Выберите изображения
Вы можете использовать органайзер фотографий, чтобы упростить вашу работу, но предварительный просмотр их в Finder также будет работать. (Изображение предоставлено Мэттом Смитом / Future Owns / Adobe)Сначала выберите свои изображения. Невозможно сжать всю коллекцию фотографий на одной странице, поэтому нужно проявлять избирательность, ограничиваясь максимум 5-8 фотографиями. Выбор изображения важен, если вы хотите сохранить интерес зрителя — коллажи — это не просто развороты случайных изображений, а представляют собой плавное повествование, отображающее различные углы, формы и стили.
Попробуйте использовать изображения, подходящие для разных размеров рамок, выбирая только самые лучшие и наиболее подходящие изображения. Тематизация коллажа по линиям одного согласованного цвета или общего элемента может объединить все воедино, в то время как контрастные изображения создают напряжение и, как правило, привлекают внимание. Каждое изображение должно быть хорошо экспонировано и в фокусе.
Если вы не уверены, что выглядит хорошо, посмотрите макеты некоторых журналов для вдохновения. Использование органайзера библиотеки, такого как Lightroom или Bridge, упрощает процесс, упрощая сортировку сразу нескольких фотографий, хотя Finder работает так же хорошо.Используйте этот этап, чтобы внести необходимые коррективы в ваши изображения, прежде чем объединять их.
В моем коллаже будет фотография Porsche 964 Carrera, поэтому я включил широкие, динамичные снимки, а также детали интерьера крупным планом, показывая машину со всех сторон.
02. Создайте документ
Окно «Новый документ» предоставляет выбор из предварительно загруженных шаблонов, которые являются хорошей отправной точкой для любого проекта (Изображение предоставлено: Мэтт Смит / Future Owns / Adobe)При создании документа размер холста будет зависеть от предполагаемого результата вашего коллажа, а именно от того, цифровой он или печатный (большинство коллажей лучше смотрятся в альбомном формате).В окне «Новый документ» Photoshop представлен ряд «предварительных настроек документа», чтобы упростить этот выбор, будь то размеры страницы для печати или стандартные цифровые размеры для Интернета и мобильных устройств. Если вам нужен нестандартный размер, вы также можете изменить ширину, высоту, разрешение и цветовой режим. Вы можете изменить это позже, выбрав «Изображение»> «Размер холста». Я использовал размер документа 1920 x 1080 пикселей, RGB, стандартный экран HD.
03. Импорт изображений
Вы можете перетащить все изображения в Photoshop прямо из окна Finder.Удерживая нажатой клавишу Alt, вы добавите их как связанные слои (Изображение предоставлено Мэттом Смитом / Future Owns / Adobe)Существуют различные методы для сбора изображений в один файл. Возможно, самым простым является перетаскивание изображений из Finder прямо на холст, который импортирует их как смарт-объекты. Преимущество этого заключается в том, что вы можете изменять их положение и размер без потери качества.
В качестве альтернативы вы можете встраивать изображения в виде связанных слоев, что означает, что они будут отображаться на холсте как версии с низким разрешением, при этом они будут связываться с исходными файлами на вашем компьютере, что позволит избежать медленного времени рендеринга.Сделайте это, удерживая нажатой клавишу Alt при перетаскивании изображений в файл.
Другой способ — открыть все изображения в отдельных окнах Photoshop, выбрав каждое с помощью Cmd + A , скопировав с помощью Cmd + C , а затем вставив в мастер-документ с помощью Cmd + V . Вы также можете изменить расположение окон, чтобы показывать сразу два файла, а затем буквально перетаскивать слои из одного в другой.
04. Примерно расположите изображения
Используйте инструмент «Свободное преобразование», чтобы изменить размер слоев на холсте, пробуя разные положения для большей визуальной привлекательности (Изображение предоставлено: Мэтт Смит / Future Owns / Adobe)Прежде чем тратить слишком много времени на доработку коллажа , вам нужно иметь правильные изображения в правильных позициях. Перемещайте изображения по холсту с помощью инструмента «Выделение», пока все они не будут примерно соответствовать странице. Вы можете включать и выключать слои, используя значок глаза слева от каждого слоя на панели «Слои».Масштабируйте и вращайте слои с помощью инструмента «Свободное преобразование» ( Cmd + T ), захватывая ручки рамки преобразования. Удерживая нажатой клавишу Shift, вы сохраните пропорции, а удерживание клавиши Alt приведет к уменьшению масштаба от центра. Вы можете найти дополнительные параметры для преобразования в меню «Правка»> «Преобразовать».
05. Нарисуйте границы
Вы можете изменить цвет фигур в окне «Заливка», где вы также можете добавлять новые образцы и создавать градиенты (Изображение предоставлено: Мэтт Смит / Future Owns / Adobe)Добавьте одну границу, используя либо инструмент «Перо» (с примененной обводкой) или инструмент «Прямоугольник» для разделения изображений.Я нарисовал длинный белый прямоугольник на холсте, продублировал его с помощью Cmd + J , переместил и повернул его с помощью Free Transform, затем повторял процесс до тех пор, пока все мои границы не были наложены, в том числе одна вокруг внешнего края в качестве Рамка.
Если вам не удается выровнять изображения, вы можете перетащить направляющие из линейок (включите их с помощью Cmd + R или в меню «Просмотр»> «Линейки»). Вы также можете выбрать несколько слоев и использовать «Слой»> «Выровнять», чтобы выровнять их.
06. Замаскируйте запасное изображение
Используйте маски, чтобы скрыть нежелательные области, а не удалять их сразу, поскольку маски можно редактировать позже, если вы передумаете (Изображение предоставлено: Мэтт Смит / Future Owns / Adobe)С границами Теперь будет видно, что некоторые из ваших фотографий накладываются друг на друга. Используйте инструмент Marquee Tool, чтобы выделить нежелательные области на каждом слое, инвертируйте это выделение, щелкнув правой кнопкой мыши и выбрав «выбрать инверсию», затем нажмите кнопку маски в нижней части панели слоев (это выглядит как кружок в рамке).Вы можете отредактировать маски позже, если передумаете, закрасив область маски черным и белым. Повторите этот шаг для каждого слоя, пока все они не будут на одном уровне с границами.
Если вы импортировали изображения как смарт-объекты, вы можете просто удалить ненужные области вместо их маскирования, так как исходное изображение не будет потеряно. Если затем вы хотите переместить изображение внутри рамки, дважды щелкните слой, чтобы открыть окно смарт-объекта, и переместите его туда.
07. Добавить текст и экспортировать
Photoshop CC имеет множество параметров на вкладке «Символ», включая динамический текст, который изменяет шрифт вашей копии при прокрутке списка (Изображение предоставлено Мэттом Смитом / Future Owns / Adobe)Если вас устраивает макет коллажа, вы можете добавить заголовок или сообщение. Выберите инструмент «Текст» на панели инструментов и нарисуйте текстовое поле на холсте, желательно в очень темной или светлой области. Выберите шрифт и цвет на вкладке «Символ», затем вставьте текст.Если текст не читается, вам может потребоваться нарисовать за ним сплошную рамку, а затем смягчить ее, уменьшив непрозрачность или изменив режим наложения. Я также добавил обводку подчеркивания, используя пипетку, чтобы выбрать желтый цвет на изображении.
Сохраните изображение как файл .psd, чтобы вы могли отредактировать его позже, а затем экспортировать в любой нужный вам формат. (См. Наше руководство по форматам файлов изображений, если вы не уверены.)
Подробнее:
Как использовать Photoshop Express для создания потрясающих фотографий на iPhone
Приложение Photoshop Express отлично подходит для быстрого редактирования фотографий на iPhone.Это приложение для редактирования фотографий и фотошопа имеет широкий спектр простых в использовании фильтров и инструментов настройки. А с помощью творческих инструментов приложения вы можете вносить уникальные изменения или коллажи. Даже новички могут создавать впечатляющие изображения за считанные минуты. В этом руководстве вы узнаете, как использовать PS Express для создания потрясающих фотографий на iPhone.
Содержание: Как использовать приложение Adobe Photoshop Express
Щелкните любую ссылку заголовка ниже, чтобы перейти прямо к соответствующему разделу статьи:
1.Откройте изображение в Photoshop Express
2. Инструмент автоматического улучшения
3. Фильтры
3.1 Примените фильтр к вашей фотографии
3.2 Будьте осторожны, чтобы не переборщить с фильтрами
4. Обрезать, Поворот и преобразование
4.1 Обрезка изображения
4.2 Поворот и выпрямление фотографии
4.3 Преобразование изображения для коррекции перспективы
5. Инструменты настройки
5.1 Регулировка освещения
5.2 Улучшение цветов на фотографии
5.3 Улучшение изображения с помощью эффектов
5.4 Повышение резкости деталей и устранение зернистости
5.5 Добавление эффектов размытия к фотографии
6. Инструмент для удаления пятен
7. Инструмент «Глаз»
8. Текст, наклейки и границы
8.1 Добавление текста к фотографии
8.2 Добавление стикеров к изображению
8.3 Добавление границы вокруг изображения
9. Сохранение отредактированной фотографии
10. Инструмент коллажа
10.1 Создание коллажа из одного изображения
10.2 Создание коллажа из нескольких фотографий
Вы можете бесплатно загрузить Adobe Photoshop Express из App Store. Плата за покупку в приложении Photoshop для iPhone не взимается. Но вам нужно будет зарегистрировать бесплатную учетную запись Adobe, чтобы использовать некоторые из ее более продвинутых функций.
1. Откройте изображение в Photoshop Express
Когда вы откроете Adobe Photoshop Express, вы увидите изображения из своей библиотеки фотографий. В верхней части экрана есть две опции: Редактировать изображения и Создать коллаж .
Убедитесь, что выбрано Редактировать изображения , затем выберите фотографию, с которой хотите работать.
Вы также можете открыть изображение из другого фотоальбома. Коснитесь стрелки в верхней части экрана библиотеки фотографий, затем выберите Альбомы .
Когда вы открываете изображение, редактор фотографий PS Express появляется, как показано ниже. Вы увидите ряд значков на панели инструментов в нижней части экрана. Это дает вам доступ к различным категориям инструментов редактирования.
Проведите по значкам на нижней панели инструментов, чтобы увидеть дополнительные параметры. Нажмите на значок, чтобы получить доступ к инструментам редактирования для этой категории.
Если вы хотите вернуться в библиотеку фотографий и выбрать другое изображение, коснитесь стрелки в верхнем левом углу экрана.
2. Инструмент автоматического улучшения
В верхней части экрана вы увидите синий инструмент Auto-Enhance (значок палочки). Этот инструмент применяет автоматическую регулировку света и цвета, пытаясь улучшить вашу фотографию.
Когда вы открываете фотографию для редактирования, автокоррекция включается по умолчанию. Поэтому еще до того, как вы начнете редактировать, PS Express попытается автоматически исправить вашу фотографию.
Это может быть полезно в некоторых случаях. Но приложение не всегда создает нужную вам правку. Часто бывает лучше внести свои коррективы с помощью фильтров и инструментов настройки.
Чтобы отключить автоматическое улучшение, коснитесь значка Auto-Enhance (синяя палочка), чтобы он стал белым. Ваша фотография вернется к исходной неотредактированной версии.
3. Фильтры
Вы ищете быстрый способ изменить внешний вид и настроение ваших фотографий? Фильтры одним касанием в Photoshop Express предлагают простое решение.
Фильтры применяют к вашей фотографии определенный набор предопределенных изменений. К ним относятся изменения цвета, экспозиции (яркости) и резкости.
С помощью фильтров вы можете быстро превратить фотографию в черно-белую или добавить определенный цветовой тон. Вы можете согреть или охладить цвета, чтобы изменить настроение на фотографии.Или вы можете сделать цвета более яркими или приглушенными.
3.1 Применение фильтра к фотографии
Фильтры называются «Внешний вид» в приложении Photoshop Express. Чтобы получить доступ к фильтрам, коснитесь значка Looks (три перекрывающихся круга) в нижнем левом углу экрана.
Список категорий фильтров отображается под вашей фотографией. Категории: Basic , Charm , B&W , Portrait , Nature , Pop Color , Duo Tone и Premium .
Нажмите на категорию фильтра, затем прокрутите ее, чтобы просмотреть отдельные фильтры. Коснитесь фильтра, чтобы применить его к фотографии.
Используйте ползунок под фотографией, чтобы настроить интенсивность фильтра. Перетащите вправо, чтобы увеличить силу фильтра, или влево, чтобы уменьшить ее.
В большинстве случаев вам нужно уменьшить силу фильтра. Это позволит избежать чрезмерно отредактированной фотографии.
3.2 Будьте осторожны, не переусердствуйте при редактировании с помощью фильтров
Стоит отметить, что фильтры в Adobe Photoshop Express довольно жесткие.Многие фильтры добавляют яркие цвета и темные виньетки. Это может сделать вашу фотографию чрезмерно обработанной. Некоторые фильтры добавляют чрезмерное количество зерна.
Ниже приведен пример фильтра Superpunch, который портит изображение. Слева исходное фото для сравнения.
Этот фильтр добавляет чрезмерную контрастность. В результате получается слишком яркое небо и очень темные камни. Детали были потеряны как на светлых участках (яркие участки), так и на тенях (темные участки).Зелень слишком яркая и выглядит неестественно.
В приведенном ниже примере я использовал фильтр «Осень», который выглядит намного лучше. Я использовал ползунок, чтобы уменьшить силу фильтра, создав более тонкое редактирование.
PS Express включает несколько фильтров, которые намеренно делают ваши фотографии абстрактными. Например, фильтры Duo Tone полностью меняют цвета на ваших фотографиях.
Вы не стали бы использовать эти фильтры для повседневного редактирования фотографий. Но они могут работать с определенными изображениями для создания современных абстрактных правок.
Photoshop Express не считается лучшим приложением-фильтром для iPhone. Но если вы используете более тонкие фильтры и уменьшите их силу, вы определенно сможете добиться отличных результатов.
4. Обрезка, поворот и преобразование
Второй значок на нижней панели инструментов дает вам доступ к инструментам Обрезка, поворот и преобразование .
С помощью этих инструментов вы можете обрезать края фотографии. Вы можете вращать, переворачивать и выпрямлять изображение. И вы можете наклонить фотографию, чтобы исправить проблемы с перспективой.
4.1 Обрезка изображения
Параметр Соотношение сторон позволяет кадрировать фотографию. Обрезка отлично подходит для удаления ненужных отвлекающих факторов по краям кадра. Вы также можете использовать его для улучшения композиции вашего изображения.
Выберите соотношение сторон в нижней части экрана. Они позволяют обрезать до предопределенной формы и размера, например Исходный, Квадратный, 4: 3, 7: 5 и т. Д.
Вы даже можете кадрировать фотографии профиля Facebook и обложки до определенного соотношения сторон.Выберите Unconstrained для кадрирования без ограничения определенного соотношения сторон.
После выбора соотношения сторон перетащите угловые маркеры, чтобы обрезать изображение.
4.2 Повернуть и выпрямить фотографию
Параметр Повернуть включает четыре инструмента для изменения ориентации фотографии. Эти инструменты: Выпрямить , Повернуть , Отразить по горизонтали и Отразить по вертикали .
Инструмент Straighten идеально подходит для выравнивания горизонта на пейзажных фотографиях.Вы также можете использовать его, чтобы линии на фотографиях архитектуры были прямыми.
Коснитесь Авто слева от ползунка. Photoshop Express проанализирует вашу фотографию и попытается выровнять ее. Если приложение не понимает этого, перетащите ползунок, чтобы наклонить фотографию. Используйте сетку, чтобы линии были прямыми.
Инструмент Повернуть позволяет поворачивать фотографию на 90 градусов за раз. Используйте это, чтобы изменить ориентацию фотографии с вертикальной на горизонтальную или наоборот.
Инструменты Отразить по горизонтали и Отразить по вертикали Инструменты переворачивают фотографию по горизонтали или вертикали. Это создает зеркальное отображение вашей исходной фотографии.
Переворачивание изображения по горизонтали иногда может улучшить композицию фотографии. Например, композиция может выглядеть лучше, если наиболее заметный объект находится слева. Мы читаем слева направо, поэтому наши глаза, естественно, хотят смотреть на фотографии слева направо.
4.3 Преобразуйте свое изображение в правильную перспективу
Вы когда-нибудь делали снимок высокого здания и замечали, что оно сужается кверху? Эта проблема с перспективой возникает из-за того, что вы наклоняете свой iPhone вверх при съемке фотографии.
Проблемы с перспективой можно исправить с помощью инструментов Transform в Adobe Photoshop Express.
Чтобы выровнять здание (или любой другой объект с искажением перспективы), нажмите инструмент Вертикальный перекос . Перетащите ползунок, чтобы наклонить фотографию. Или нажмите Auto слева от ползунка, чтобы Photoshop Express сделал всю работу за вас.
Используйте инструмент Horizontal Skew , чтобы создать впечатление, будто вы сделали фотографию прямо, а не немного в сторону.
Вы также можете использовать инструменты Full Auto и Balanced Auto , чтобы автоматически наклонять и выпрямлять изображение. Попробуйте оба варианта, чтобы узнать, какой из них лучше всего подходит для вашей конкретной фотографии.
Полностью автоматический режим иногда может приводить к искажению и растяжению изображений. Так что будьте осторожны с этим инструментом и всегда проверяйте, насколько хорошо ваше изображение после его использования.
Третий значок (три ползунка) в нижней части Photoshop Express открывает инструменты настройки .
Эти инструменты регулируют такие параметры, как свет, цвет и резкость. Инструменты очень просты в использовании. Один ползунок позволяет вам контролировать интенсивность каждого эффекта. Используйте ползунки, чтобы выделить детали и сделать ваши фотографии яркими.
Инструменты настройки разделены на следующие категории: Свет , Цвет , Эффекты , Детали и Размытие . Прокрутите страницу, чтобы просмотреть инструменты в каждой категории.
Как и в случае с фильтрами PS Express, будьте осторожны, чтобы инструменты настройки не испортили вашу фотографию.Они могут легко сделать ваше изображение зернистым и чрезмерно обработанным, если использовать его в полную силу.
Используйте ползунки осторожно и вносите в фотографию только небольшие изменения. Применение тонких настроек поможет вам создавать красивые фоторедакторы iPhone.
5.1 Регулировка освещения
Ползунки в категории Light позволяют настраивать яркость фотографии различными способами. Ползунки «Свет» позволяют управлять следующими параметрами:
- Экспозиция: Увеличение или уменьшение яркости всего изображения.
- Контрастность: Изменение разницы между яркостью светлых и темных областей.
- Светлые участки: Отрегулируйте яркость светлых участков.
- Shadows: Отрегулируйте яркость теней (темных областей).
- Белые: Отрегулируйте яркость самых ярких областей.
- Черный: Отрегулируйте яркость самых темных областей.
5.2 Улучшение цветов на фотографии
Ползунки в категории Color позволяют управлять следующими цветовыми настройками:
- Температура: Сделайте цвета теплее (более оранжевым) или холоднее (более синим ).
- Оттенок: Добавьте к фотографии зеленый или фиолетовый оттенок.
- Vibrance: Отрегулируйте цвета с более низкой насыщенностью, не слишком сильно влияя на цвета с более высокой насыщенностью. Это усиливает цвета на фотографии, не делая ее резкой.
- Насыщенность: Отрегулируйте интенсивность всех цветов на фотографии.
5.3. Улучшение изображения с помощью эффектов
Ползунки в категории Эффекты позволяют настраивать следующие параметры:
- Четкость: Выявление деталей и текстур.
- Dehaze: Отрегулируйте количество атмосферной дымки на фотографии. Перетащите ползунок, чтобы удалить или усилить туман на фотографии.
- Выцветание: Выцветание цветов на фотографии.
- Зернистость: Добавьте зернистость, чтобы создать эффект старинной пленки или винтаж.
- Виньетка: Добавьте черную или белую виньетку по краям изображения.
5.4 Повышение резкости деталей и устранение зернистости
Ползунки в категории Details управляют резкостью изображения.Вы можете настроить следующие параметры:
- Резкость: Повышение резкости мелких деталей фотографии.
- Уменьшить шум яркости: Исправить зашумленные (зернистые) фотографии, на которых затронуты яркие пиксели. Перетащите ползунок, чтобы сгладить зернистость.
- Уменьшение цветового шума: Устранение проблем с шумом (зернистостью), когда появляются разноцветные пиксели, особенно в темных областях изображения.
5.5 Добавление эффектов размытия к фотографии
Категория Blur позволяет размыть все или часть изображения.Вряд ли вам захочется размыть всю фотографию! Но опция Радиального размытия может быть полезна в определенных ситуациях.
Радиальное размытие позволяет размыть определенные части изображения. Это может помочь сосредоточить внимание зрителя на самой важной части сцены.
Когда вы выбираете инструмент Radial , над вашей фотографией появляются два круга. Перетащите ползунок вправо, чтобы увеличить степень размытия.
Все, что находится внутри внутреннего круга, останется в фокусе.Все, что находится за пределами внешнего круга, будет размыто. Область между двумя кругами — это место, где изображение переходит от резкого к размытому.
Вы можете перетащить круги в другую часть изображения. И вы можете ущипнуть или раздвинуть два пальца, чтобы изменить размер размытой области.
Вы также можете изменить размер промежутка между двумя кругами. Перетащите стрелку на внутренний круг, чтобы указать, какая часть изображения будет четкой. Перетащите стрелку на внешний круг, чтобы указать, насколько изображение размыто.
Чем шире промежуток между двумя кругами, тем мягче будет переход от резкого к размытому. Большой промежуток приводит к очень постепенному переходу между резкими и размытыми областями. Узкий зазор приводит к резкому переходу.
6. Инструмент удаления пятен
В приложении Photoshop Express есть удобный инструмент удаления пятен для стирания мелких объектов. Одним касанием вы можете удалить пятна, пятна, грязь и другие мелкие отвлекающие факторы со своих фотографий.
Коснитесь инструмента Удаление пятен (значок с лентой) в нижней части экрана.
При удалении мелких деталей увеличьте масштаб того места, которое вы хотите удалить. Чтобы увеличить масштаб, коснитесь экрана двумя пальцами, а затем разведите их.
Используйте ползунок, чтобы установить размер инструмента «Удаление пятен». Для достижения наилучших результатов он должен быть немного больше, чем пятно, которое вы хотите удалить.
Теперь нажмите на небольшой объект, чтобы удалить его. Область, которую вы нажимаете, будет заменена пикселями из ее окружения. Возможно, вам придется постучать несколько раз, чтобы полностью удалить его.
Вы когда-нибудь делали портретный снимок, на котором объект изображен с красными глазами? Или, может быть, вы сфотографировали своего питомца, и его глаза кажутся слишком яркими или блестящими. Вы можете решить эти проблемы с помощью инструмента «Глаз» в Adobe Photoshop Express.
Коснитесь значка Eye внизу экрана, затем выберите Red Eye или Pet Eye . Коснитесь глаз, которые хотите исправить. Инструмент «Красные глаза» также включает функцию автоматического обнаружения и исправления эффекта «красных глаз».
8. Текст, наклейки и границы
Инструменты «Текст, наклейки и границы» позволяют добавить последние штрихи к изображению.
Добавьте текстовую подпись или личное сообщение. Оживите свою фотографию художественной или мультяшной наклейкой. Или примените рамку по краю изображения.
Вероятно, вы не захотите использовать эти элементы на каждой фотографии. Но они определенно могут добавить образу неповторимый штрих. Используйте их, чтобы рассказать историю или создать личное сообщение с помощью ваших фотографий.
8.1 Добавление текста к фотографии
Чтобы добавить текст к изображению, нажмите значок Текст (T) на нижней панели инструментов. Вам многим нужно прокрутить значки, чтобы найти его.
Инструмент «Текст» разделен на четыре категории: Стили , Шрифт , Цвет и Выравнивание .
Просмотрите стили и нажмите на стиль текста, который вам нравится. Вы можете оставить текст по умолчанию или удалить его и ввести свой собственный.Если вы не знаете, что написать, эти предустановленные стили могут дать вам представление.
Чтобы добавить собственный текст, коснитесь значка Pencil в верхнем левом углу текстового поля. Откроется экран, на котором вы можете ввести свой текст. Нажмите Готово , чтобы добавить текст к фотографии.
При необходимости измените размер, поверните или перетащите текст в другое место пальцами.
Вы можете настроить текст, используя параметры под фотографией. Нажмите Шрифт , чтобы выбрать другой стиль шрифта.Выберите Цвет , чтобы изменить цвет текста. Или нажмите Выравнивание , чтобы выровнять текст по левому краю, центру или правому краю.
8.2 Добавление стикеров к изображению
Инструмент «Наклейки» позволяет добавлять к фотографиям декоративную или забавную графику. Коснитесь значка Наклейки (кружок с сердечком) внизу экрана.
Наклейки сгруппированы по настроению и содержанию. Проведите по экрану, чтобы просмотреть стикеры, или коснитесь любой категории под своей фотографией.
Коснитесь стикера, чтобы добавить его к своему изображению. Пальцами перемещайте, изменяйте размер или вращайте наклейку.
8.3 Добавление границы вокруг вашего изображения
Границы — отличный способ добавить последний штрих к вашему редактированию. Коснитесь значка Borders (сложенные прямоугольники) на нижней панели инструментов.
Под фотографией вы увидите три категории: Basic , Edges и Frames . Коснитесь категории или проведите пальцем по экрану, чтобы просмотреть диапазон доступных границ.
Вы можете изменить цвет некоторых границ, используя цветные точки внизу фотографии.
9. Сохраните отредактированную фотографию
Когда вы закончите редактировать фотографию, вам нужно будет сохранить ее. Коснитесь значка Поделиться (квадрат со стрелкой вверх) в верхней части экрана. На следующем экране нажмите Фотопленка .
Отредактированная фотография будет сохранена во встроенном приложении «Фото» на вашем iPhone.
Одной из самых мощных функций Photoshop Express является инструмент «Коллаж».Вот где обучение Photoshop на iPhone становится действительно творческим!
Вы можете создавать коллажи из нескольких фотографий, используя различные макеты. Или попробуйте применить эффект коллажа к одному изображению. Это может привести к прекрасным уникальным рефератам.
10.1 Создание коллажа из одного изображения
Убедитесь, что фотография открыта в приложении Photoshop Express. Коснитесь значка Коллаж (квадрат с тремя секциями) на нижней панели инструментов.
Под вашей фотографией находятся четыре категории: Reflection , Pinboard , Shapes и Freeforms .Нажмите на категорию или проведите пальцем по экрану, чтобы просмотреть диапазон эффектов коллажа. Коснитесь макета коллажа, чтобы применить его к фотографии.
Ниже приведены несколько примеров макетов коллажей из каждой категории. Каждый макет был применен к одной фотографии.
После применения эффекта коллажа значки на нижней панели инструментов предоставляют доступ к ряду инструментов редактирования. Вы можете улучшить свое изображение с помощью фильтров. Или настройте свой коллаж с помощью текста, наклеек, границ и фона.
Вы можете легко изменить цвет и ширину границ в коллаже. Коснитесь значка Borders (вложенные квадраты) на нижней панели инструментов. Используйте параметры Color и Radius , чтобы настроить границы коллажа.
Инструмент Фон (пунктирный квадрат) позволяет добавить узор , Цвет или Градиент к фону вашего коллажа. Вместо простого белого фона добавьте немного текстуры или красивого цвета, чтобы завершить редактирование.
10.2 Создание коллажа из нескольких фотографий
Чтобы добавить больше фотографий в коллаж, нажмите значок Pencil на нижней панели инструментов. Нажмите Добавить , затем выберите изображение, которое хотите использовать. Повторите этот процесс, чтобы добавить больше фотографий.
Когда вы закончите добавлять фотографии, коснитесь значка Коллаж внизу экрана. Теперь вы можете выбрать макет для своего коллажа из нескольких фотографий. Можно выбрать одну из трех категорий: Сетка , произвольная форма и Форма .
Когда вы выбрали макет, коснитесь значка макета с двойными стрелками, чтобы переместить изображения в разные положения. Вы также можете перетаскивать фотографии в рамке, чтобы при необходимости переместить их.
Некоторые макеты позволяют нажимать на границы, а затем перетаскивать их, чтобы изменить размер отдельных разделов. Другие макеты позволяют перетаскивать изображения в совершенно другое место на заднем плане.
Поэкспериментируйте с различными комбинациями дизайна коллажей, стилей границ и фона.Есть так много комбинаций, которые сделают ваши фотографии яркими!
Вы также можете создать коллаж из нескольких фотографий на главном экране библиотеки фотографий приложения PS Express. Если вы в настоящее время редактируете фотографию, вы можете перейти на этот экран, нажав стрелку в левом верхнем углу.
Нажмите Создать коллаж в верхней части экрана библиотеки фотографий. Выберите изображения, которые хотите использовать, затем нажмите Далее . Теперь вы можете настроить свой коллаж с помощью инструментов в нижней части экрана.
Как добавить водяной знак к изображению в Photoshop
С развитием цифровой фотографии все больше и больше из нас делятся своими изображениями в Интернете. Это отличный способ получить совет, улучшить свою технику и встретить единомышленников, но у него есть обратная сторона — кража авторских прав.
Становится все более важным защищать ваши изображения и предотвращать (или, по крайней мере, отговаривать) недобросовестных людей от использования их без вашего разрешения.Добавление водяного знака к вашим фотографиям — идеальный способ сделать это.
Нанести водяной знак в Photoshop быстро и легко. Вы можете добавить простой текстовый водяной знак или водяной знак на основе логотипа или изображения; Я опишу каждую по очереди. Для этого урока я буду использовать следующее изображение — не стесняйтесь загружать его и следовать.
Это изображение, на котором мы будем наносить водяной знак.
Создание текстового водяного знака
Текстовый водяной знак — самый простой в создании тип.Он может состоять из слов (таких как ваше имя, веб-сайт или заголовок изображения) и специальных символов, таких как символ авторского права.
1. Создайте новый слой
.Начните с открытия вашего изображения в Photoshop. Создайте новый слой, выбрав «Слой»> «Новый»> «Слой», назовите его «Водяной знак» и нажмите «ОК».
Добавьте новый слой с водяным знаком
.2. Введите свой текст
Выделив новый слой, выберите инструмент «Текст».Щелкните в любом месте изображения и введите уведомление об авторских правах. Пока не беспокойтесь о шрифте, размере, положении или цвете; мы изменим все это через минуту.
Добавьте к изображению уведомление об авторских правах.
Если вы хотите добавить какие-либо специальные символы (например, символ авторского права), вы можете вставить их с помощью карты символов Windows (Пуск> Программы> Стандартные> Системные инструменты> Карта символов) или палитры символов Mac OS X (Правка> Специальные Персонажи).В качестве ярлыка символ авторского права (©) можно вставить в Windows, удерживая Alt и набрав «0169» на цифровой клавиатуре, а в Mac OS X, нажав Option + G.
3. Настройте шрифт
.Выберите инструмент «Текст» и выделите уведомление об авторских правах. Используйте панель инструментов, чтобы изменить начертание и цвет шрифта в соответствии с вашими предпочтениями. Вы также можете поиграть с размером шрифта, хотя мы все равно изменим размер водяного знака на следующем шаге.
Выберите цвет для вашего текста.Лучше всего смотрятся простые нейтральные цвета, поэтому я предпочитаю выбирать либо чистый белый, либо черный, в зависимости от того, что выделяется больше. Вы также можете попробовать 50% -ный серый цвет (RGB 128, 128, 128).
Измените шрифт на более подходящий.
4. Разместите водяной знак
.Затем вам нужно выбрать, куда будет помещен ваш водяной знак. Мне нравится помещать свой на область примерно равномерного цвета, где он не закрывает основной объект кадра, обычно около угла.Возможно, вы захотите сделать свой более заметным, поэтому делайте то, что вам больше нравится.
Выберите положение для вашего водяного знака.
Если вы хотите изменить размер или повернуть водяной знак, используйте инструмент «Свободное преобразование» (Ctrl + T в Windows, Cmd + T в Mac). При изменении размера не забудьте удерживать Shift, чтобы сохранить пропорции текста и предотвратить его растяжение.
5. Последние штрихи
Водяной знак нормальный, но он не особо тонкий и действительно привлекает внимание.Это можно быстро исправить, отрегулировав непрозрачность слоя — где-то от 30% до 50%, как правило, работают хорошо.
Поиграйте с непрозрачностью и эффектами, чтобы убрать водяной знак.
Возможно, вы захотите немного оживить текст, добавив к нему несколько эффектов. Эффект Bevel and Emboss может хорошо выглядеть и полезен для отделения водяного знака от фона на некоторых изображениях. Однако не переусердствуйте — простой водяной знак легче читать и меньше отвлекать.
Добавление водяного знака логотипа
Если вы профессиональный фотограф, блоггер или энтузиаст со своим собственным логотипом, вы можете использовать его в качестве водяного знака, а не обычного текста. Это немного сложнее, но может быть действительно эффективным. В этом примере я собираюсь нанести водяной знак на то же изображение с логотипом Photography Mad:
.На этот раз мы добавим водяной знак с логотипом.
1. Подготовьте свое изображение
Чтобы ваш логотип стал эффективным водяным знаком, вам сначала нужно удалить с него весь цвет.Это означает открытие исходного файла и преобразование всех элементов в черный, белый или оттенок серого, например:
Логотип со всеми красками удален.
2. Добавьте его к фото
Откройте изображение вашего логотипа в Photoshop и скопируйте его на фотографию, на которую хотите нанести водяной знак. Перетащите его на место и при необходимости измените размер.
Вставьте логотип в картинку, на которую нужно нанести водяной знак.
Выберите слой с логотипом и измените режим наложения на «Темнее».Белый фон исчезнет, останутся только черная и серая области. Как и раньше, измените непрозрачность слоя, чтобы водяной знак стал полупрозрачным.
Последний водяной знак логотипа.
Думаю, этот водяной знак лучше смотрится в белом, чем в черном цвете, и это легко сделать. Сначала добавьте корректирующий слой «Инвертировать» (Слой> Новый корректирующий слой> Инвертировать). На панели «Слои» разместите слой «Инвертировать» прямо над слоем с логотипом.Выделите его, затем удерживайте Alt / Option и щелкните линию между двумя слоями. Это свяжет два, гарантируя, что инвертируется только логотип, а не все изображение. Наконец, выберите слой с логотипом и измените его режим наложения на «Светлее». У вас должен остаться светлый логотип, как показано ниже.
Водяной знак логотипа снова, на этот раз светлого цвета.
Вы также можете применить эту технику к цветным логотипам, хотя они могут конфликтовать с цветами фотографии и их трудно читать.Я бы рекомендовал по возможности придерживаться простого черно-белого логотипа.
Повторное использование водяного знака
Если вы довольны дизайном своего водяного знака, рекомендуется сохранить его в отдельном файле, чтобы вы могли легко применять его к другим изображениям, а не воссоздавать его каждый раз.
