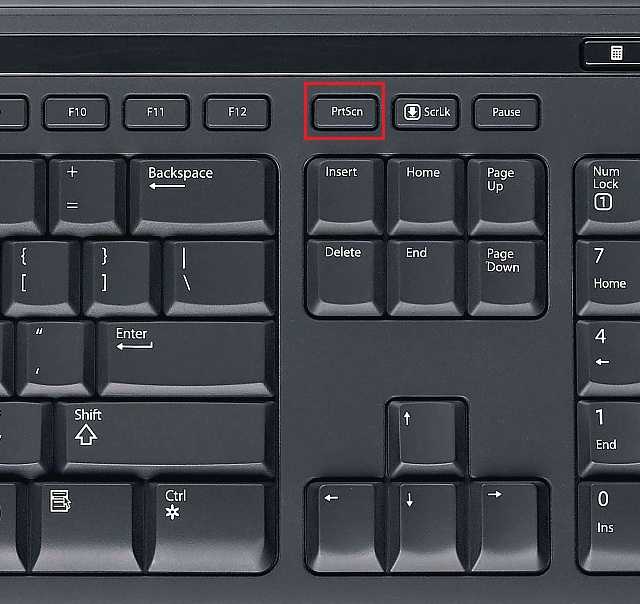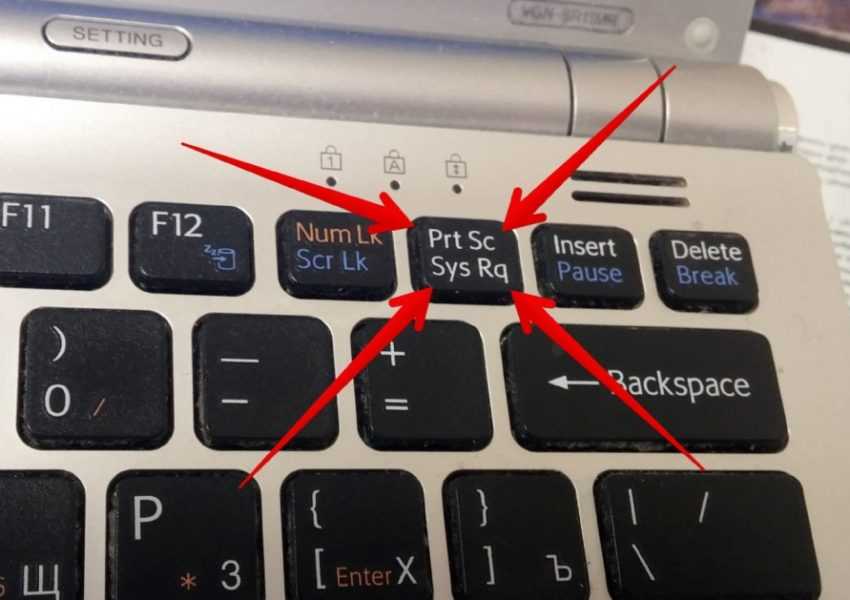Как сделать фото и видео с камеры компьютера
Использование веб-камер практически на всех компактных компьютерах вызывает у пользователей вполне разумное желание сделать фото или записать видео непосредственно с камеры, а не применять для этого дополнительные средства (цифровые фото и видеокамеры). И разработчики программного обеспечения позаботились об этом. Как сделать фото или записать видео пользователям компьютеров под управлением Windows? Это не сложно, и можно сделать несколькими способами.
Фото с веб-камеры
Сделать собственное фото с веб-камеры, установленной на ноутбуке или подключенной к стационарному компьютеру. Можно несколькими способами: средствами драйвера, если они предусмотрены, системными средствами Windows, специальными программами и применением сетевых ресурсов, доступ к которым проводится через интернет. Интернет-сервисы для осуществления фото в большинстве своем имеют простой интерфейс и зависят от возможностей, предоставляемых непосредственно сервисом (например, picachoo, webcamtoy и другие). В таком случае фото формируется на стороне сервера. И затем уже может загружаться на компьютер пользователя.
В таком случае фото формируется на стороне сервера. И затем уже может загружаться на компьютер пользователя.
Интернет-сервис для осуществления фото с камеры
В данном случае есть резон рассмотреть возможности фото с веб-камеры обычными средствами, которые есть в распоряжении любого пользователя. Сделать снимок можно с использованием популярной программы Skype. Для этого нужно выбрать установку аватара. Вызвать камеру для создания аватара можно из меню Личные данные – Изменить мой Аватар. Если изображение полученное с камеры не устраивает по техническим причинам, например, слишком светлое или темное, недостаточно контрастное и прочее, то есть резон настроить камеру перед снимком. В меню программы Skype выбираем пункт Инструменты – Настройки – Настройки видео, затем проводим настройку и только после этого делаем снимок.
Настройка веб-камеры в Skype
Если для вас все эти манипуляции кажутся довольно сложными и ненужными, то можно воспользоваться простыми бесплатными программами для работы с веб-камерой.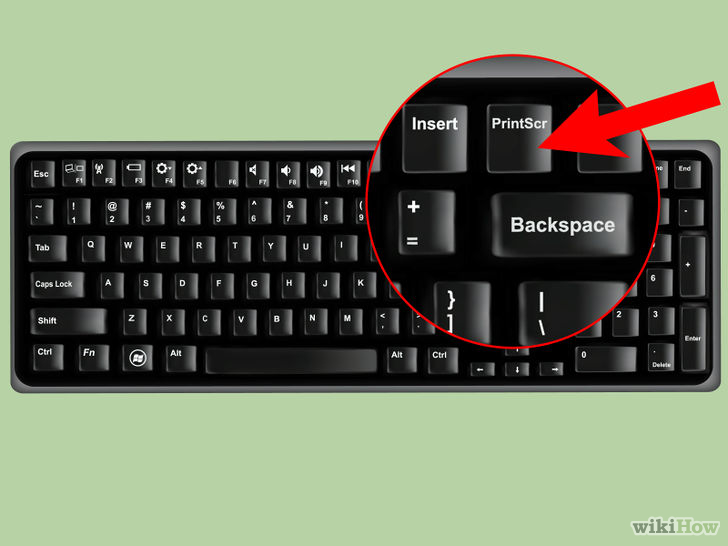 Самой удобной и популярной можно считать LifeWebCam. Использовать ее уместно также в тех, случаях, если по каким-либо причинам камера не распознается автоматически и управление ею сводится только к включению/выключению программными средствами. Установка LifeWebCam занимает считанные секунды, настройка ее проста и удобна, а снимки хранятся непосредственно на компьютере пользователя в указанной самим пользователем папке. Для получения снимка необходимо только запустить программу LifeWebCam, и она будет находиться на переднем плане, пока ее не свернут в трей. После этого программа продолжает работа и может быть вызвана в любой момент для получения снимков. Перед получением снимка можно провести настройку камеры, выбрав Настройка программы – Изображение – Настройка камеры. Дальнейшие манипуляции по настройке практически такие же, как и в Скайпе
Самой удобной и популярной можно считать LifeWebCam. Использовать ее уместно также в тех, случаях, если по каким-либо причинам камера не распознается автоматически и управление ею сводится только к включению/выключению программными средствами. Установка LifeWebCam занимает считанные секунды, настройка ее проста и удобна, а снимки хранятся непосредственно на компьютере пользователя в указанной самим пользователем папке. Для получения снимка необходимо только запустить программу LifeWebCam, и она будет находиться на переднем плане, пока ее не свернут в трей. После этого программа продолжает работа и может быть вызвана в любой момент для получения снимков. Перед получением снимка можно провести настройку камеры, выбрав Настройка программы – Изображение – Настройка камеры. Дальнейшие манипуляции по настройке практически такие же, как и в Скайпе
Запись видео с веб-камеры
Фото, сколь бы качественным оно ни было, не может в полной мере отразить наши настроения и эмоции, зато это может сделать видео. Поэтому многих интересует, как можно записать видео с Веб-камеры. Использовать для этого также можно различные интернет-сервисы, в том числе YouTube, число которых растет ежедневно. Но для записи видео непосредственно на свой компьютер с веб-камеры средства довольно ограничены.
Поэтому многих интересует, как можно записать видео с Веб-камеры. Использовать для этого также можно различные интернет-сервисы, в том числе YouTube, число которых растет ежедневно. Но для записи видео непосредственно на свой компьютер с веб-камеры средства довольно ограничены.
Интернет-сервис YouTube для создания видео с веб-камеры
Для записи видео непосредственно на Ютубе нужно войти в свой аккаунт (если его нет – создать), и выбрать – «Добавить видео». На открывшейся странице выбираем «Веб камера», и нажимаем кнопку записи. При этом откроется запрос, в котором необходимо разрешить сервису доступ к вашей камере, иначе видео записываться не будет. Запись проводится непосредственно на ваш канал в формате, которым пользуется сервис, а для скачивания с сервиса записанного видео потребуются дополнительные программные средства. Зато работает эта система записи не зависимо от систем, программ и знаний пользователя. Был бы доступ к интернету и веб-камера. У пользователей Windows XP возможности записи видео есть только с использованием специальных программ. А для тех, кто перешел на более новые системы есть возможность записать видео системными средствами. Для этого необходимо установить аналог Movie Maker, который в новых версиях называется «Киностудия». Установка его проводится вместе с комплексом других программных средств от Майкрософт, причем, большая часть устанавливается даже не спрашивая на то разрешения пользователя.
А для тех, кто перешел на более новые системы есть возможность записать видео системными средствами. Для этого необходимо установить аналог Movie Maker, который в новых версиях называется «Киностудия». Установка его проводится вместе с комплексом других программных средств от Майкрософт, причем, большая часть устанавливается даже не спрашивая на то разрешения пользователя.
Запись видео средствами Windows
Для создания видеоролика нужно запустить Киностудию, открыть пункт меню «Главная», и в этом разделе найти пиктограмму веб-камеры с надписью «Видео с веб камеры». В открывшемся после этого разделе нажать кнопку начала записи, и по завершении необходимого отрезка завершить запись остановкой. После остановки будет предложено назвать записанный отрезок видео. Но только в формате Windows (wmv). Другие форматы не поддерживаются, и это служит существенным не достатком. Для простоты записи можно воспользоваться небольшой программой ECap, которая также записывает видео с веб камеры в том же формате и без возможности предварительной настройки. Программа, кстати, очень простая и маленькая, к тому же не требует установки. Просто запускается один единственный файл, и проводится запись видео. К тому же программа позволяет сделать снимок с камеры, правда, совсем без настроек, т.е. «как есть». Все получаемые файлы хранятся в системной папке изображений или видео для данного пользователя.
Программа, кстати, очень простая и маленькая, к тому же не требует установки. Просто запускается один единственный файл, и проводится запись видео. К тому же программа позволяет сделать снимок с камеры, правда, совсем без настроек, т.е. «как есть». Все получаемые файлы хранятся в системной папке изображений или видео для данного пользователя.
ECap для записи видео с веб камеры
Существуют специальные программы для записи видео с веб-камер, но в большинстве своем они имеют проприетарные лицензии и являются «условно бесплатными», т.е. часть средств, к сожалению, весьма ограниченная, используется бесплатно, а для получения более широкого функционала придется или получать лицензию на платной основе, или оплачивать возможности доступа к сервису онлайн. Впрочем. Постоянно появляются новые средства для работы с веб-камерами, поскольку сегодня большинство ноутбуков выпускается со встроенными камерами. А приобрести ее дополнительно практически не составляет труда. К тому же часть смартфонов и мобильных телефонов успешно могут использоваться в качестве камер с подключением как проводными средствами (кабелем), так и через беспроводные системы.
Как сфотографировать себя на ноутбуке или на компьютере?
ППрограммы, сервисы, приложения
- 04.07.2019
- 6,0K просмотры
Как сфотографировать себя на ноутбуке или на компьютере?
Вы не знаете, как сфотографировать себя на ноутбуке или на компьютере? Для этого существует полезный онлайн сервис, который позволит вам сделать столько фотографий себя любимого, сколько пожелается. Наконец-то можно поэкспериментировать со своей внешностью и запечатлеть себя в наиболее выгодном ракурсе. Ну и вообще, это отличный способ сфотографироваться без фотоаппарата в домашних условиях!
Для работы с сервисом необходимо наличие веб-камеры на ноутбуке или на компьютере и ваше разрешение на доступ сервису к вашей веб-камере. А иначе – ничего не выйдет:)
Разрешили использовать свою камеру? Теперь нужно подготовиться: внизу экрана справа – настройки, и меню в центре, с более, чем 80 эффектами. Обещаю, зависните надолго.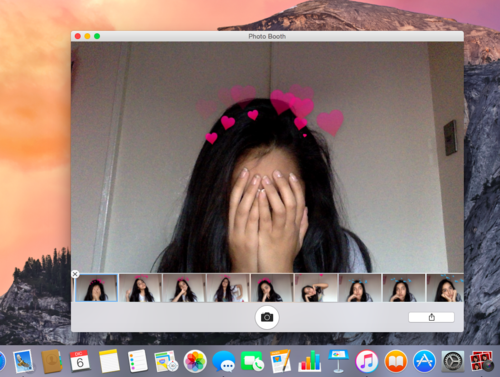 С одной стороны, конечно, определенное неудобство есть: чтобы отыскать понравившийся эффект, придется пролистать все, какие есть. А с другой стороны, воспринимайте, все-таки, это с определенной долей юмора, и не забывайте себя фоткать с помощью различных спецэффектов. Тогда хорошее настроение вам обеспечено, а оно является залогом отличной фотографии. Согласны?
С одной стороны, конечно, определенное неудобство есть: чтобы отыскать понравившийся эффект, придется пролистать все, какие есть. А с другой стороны, воспринимайте, все-таки, это с определенной долей юмора, и не забывайте себя фоткать с помощью различных спецэффектов. Тогда хорошее настроение вам обеспечено, а оно является залогом отличной фотографии. Согласны?
После того, как вы выберете самый интересный эффект, просто нажмите на значок камеры, и не забудьте улыбнуться – вас фотографируют! Начнется отсчет времени, который, кстати, в настройках можно отключить, и через несколько мгновений вы увидите свой снимок на экране. Понравился? Можете сразу сохранить или поделиться с друзьями.
Вы будете удивлены, но сохранить свои снимки очень легко:
- сохранить можно с помощью кнопки в виде фотоаппарата внизу, в правой части экрана, загрузив на свой ноутбук или компьютер
- сразу же поделиться во все любимые социальные сети
Все ваши снимки, которые вам не понравились, нигде не будут сохранены и ни кому доступны не будут! Это важное успокоительное для некоторых, особо мнительных)
Итак, чтобы сфотографировать себя на ноутбук или компьютер, осталось только перейти на онлайн сервис.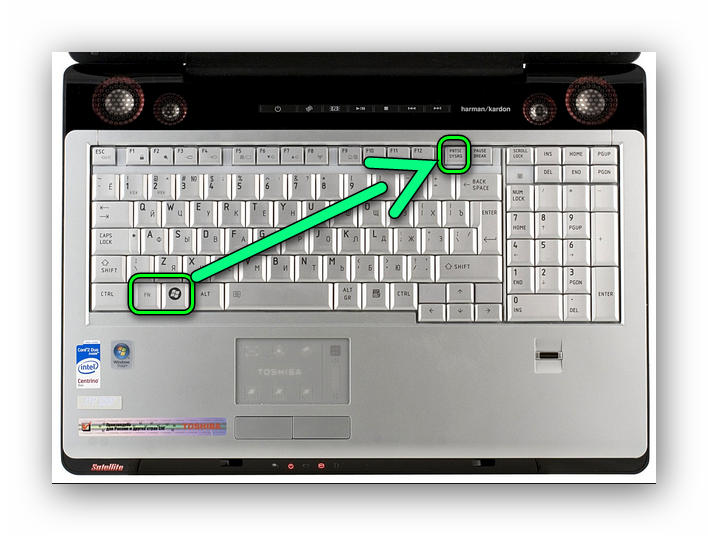
Онлайн сервис Webcamtoy поддерживает 24 языка. Если вам нужно выбрать язык для работы, то это можно сделать здесь.
А еще Webcamtoy – интересная игрушка для наших детей. Посмотрите, как им весело! Наверное, в перерывах между подготовкой домашних заданий веселятся…
Включаем хорошее настроение и используем все ошеломительные возможности Webcamtoy на 100%! Желаю вам отличных, веселых и самых разных фотографий! Удивляйте себя и своих друзей.
Просмотры: 5 987
2 Shares:
— Предыдущая статья
Подбираем ассоциации к словам мгновенно
Следующая статья —
Хранить и использовать закладки с комфортом
Как сделать снимок экрана или изображение того, что находится на экране вашего компьютера
Я не могу прожить ни дня, чтобы не сделать снимок экрана на моем компьютере. Будь то работа, какой-то глупый фрагмент видео, которым я хочу поделиться с друзьями, или невероятные результаты редкого сеанса Overwatch , который прошел хорошо, всегда есть что-то.
Будь то работа, какой-то глупый фрагмент видео, которым я хочу поделиться с друзьями, или невероятные результаты редкого сеанса Overwatch , который прошел хорошо, всегда есть что-то.
Windows и macOS предоставляют вам множество способов делать быстрые скриншоты всего, что вы хотите, от быстрых сочетаний клавиш до встроенных инструментов для захвата, комментирования и сохранения скриншотов и записей экрана. Существует также множество сторонних приложений, которые вы можете использовать для повышения уровня своей игры со скриншотами, если вам нужно больше огневой мощи, чем может предоставить ваша операционная система.
В этом руководстве мы рассмотрим три темы:
- Как делать скриншоты на ПК с Windows или Mac
- Как аннотировать скриншоты ПК с Windows или Mac
Если вы хотите сделать снимок всего экрана, включая все окна, панели инструментов, доки и любую часть рабочего стола, которая выступает наружу — самый простой вариант — использовать сочетания клавиш.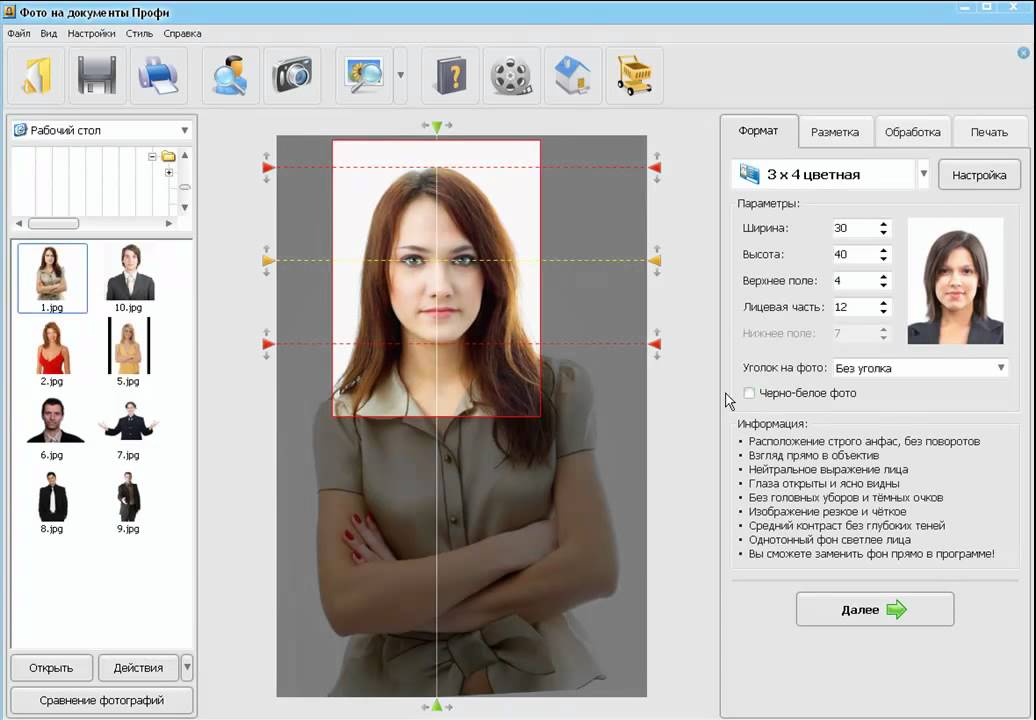
Скриншот: Дэвид Мерфи
Найдите на клавиатуре клавишу Print Screen , которая может быть помечена как PrtScn или что-то подобное.
Чтобы захватить весь экран (все, что вы видите на экране, включая все открытые окна), нажмите кнопку PrtScn . Этот снимок экрана будет помещен в буфер обмена, чтобы вы могли вставить его в любое место. Вы также можете нажать Клавиша Windows + Print Screen , чтобы сохранить снимок экрана в папку [User]\Pictures\Screenshots .
Скриншоты на macOSСкриншот: Дэвид Мерфи
Чтобы захватить весь экран, одновременно нажмите Cmd + Shift + 3 . Когда вы это сделаете, вы услышите щелчок, и миниатюра скриншота появится в правом нижнем углу экрана.
Скриншоты автоматически сохраняются в виде файлов PNG на рабочем столе. Если вы хотите вместо этого сохранить в буфер обмена, нажмите и удерживайте Control+Cmd+Shift+3
Если вы хотите вместо этого сохранить в буфер обмена, нажмите и удерживайте Control+Cmd+Shift+3
Как сделать снимок части экрана
Если вы хотите захватить отдельное окно, короткий абзац текста или фотографию, вы можете сделать скриншот выбранного экрана используя различные сочетания клавиш или простые в использовании инструменты, которые уже встроены в вашу операционную систему.
Захват экрана в WindowsЧтобы захватить только активное или главное окно, нажмите Alt + PrtScn . (Если вы работаете на ноутбуке, возможно, вам также придется нажать Fn одновременно.) Изображение будет скопировано в буфер обмена, чтобы вы могли вставить его в любое место.
Чтобы захватить то, что обычно исчезает при нажатии клавиши Alt — например, раскрывающееся меню — вместо этого нажмите Ctrl + PrtScn .
Если вы хотите выбрать часть экрана для захвата, нажмите Windows Key+Shift+S . В Windows 10 откроется «ножница», о которой мы расскажем ниже.
В Windows 10 откроется «ножница», о которой мы расскажем ниже.
- Использование приложения Snip & Sketch
Снимок экрана: Дэвид Мерфи
В Windows 10 есть приложение для захвата экрана под названием Snip & Sketch . С помощью Snip & Sketch вы можете определить области экрана для захвата (неправильная форма, нарисованный прямоугольник, выбранное окно или весь экран), аннотировать снимок экрана и отправить снимок экрана по электронной почте.
Если вы не используете клавиатурную команду Windows Key+Shift+S для запуска миниатюрной версии Snip & Sketch, вы можете запустить полное приложение, нажав Запустите и введите «Snip & Sketch» в поиск. Выберите Новый , чтобы начать новый фрагмент, и выберите тип захвата (прямоугольный, произвольной формы, оконный или полноэкранный). Изображение попадает в буфер обмена, но вы также увидите всплывающее окно с предложением добавить комментарий или поделиться им прямо из инструмента Snip & Sketch.
- Использование инструмента «Ножницы»
Снимок экрана: Дэвид Мерфи
В Windows 10 все еще есть старый инструмент «Ножницы»; запустите его, введя его имя после нажатия кнопки «Пуск». Оттуда:
- Нажмите Режим , чтобы выбрать тип снимка экрана, который вы хотите сделать: рисунок произвольной формы, рисунок прямоугольника или полное окно. Затем с помощью мыши выберите область экрана или окна, которую вы хотите захватить.
- Чтобы нарисовать или выделить части снимка экрана, нажмите кнопку пера или маркера в меню. Вы также можете установить таймер в утилите, что полезно, если вам нужно дать себе несколько секунд, чтобы подготовить снимок — например, если вам нужен снимок экрана контекстного меню.
Получив скриншот, вы можете сохранить его, отправить по электронной почте или скопировать и вставить в другое приложение.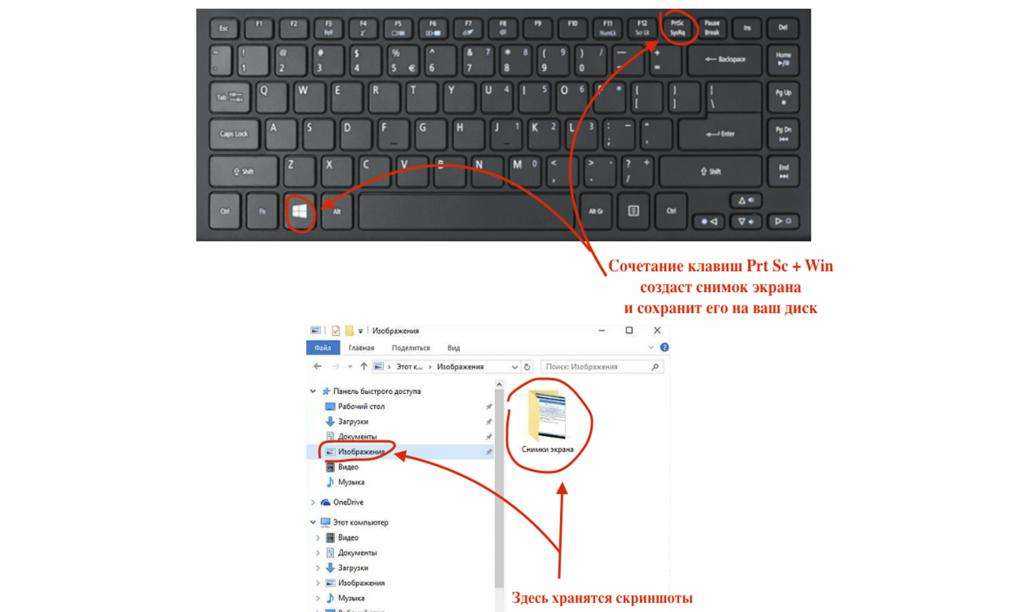
Чтобы сделать снимок определенной области экрана, нажмите Cmd + Shift + 4 . Ваш курсор превратится в перекрестие, и вы сможете перетаскивать область, которую хотите захватить.
Чтобы захватить определенное окно или что-то вроде панели Dock или строки меню, нажмите Cmd + Shift + 4 и затем нажмите пробел . Перекрестие превратится в маленькую камеру и подсветит окно или объекты, которые вы можете захватить.
Чтобы захватить содержимое панели Touch Bar вашего Mac, если она есть, нажмите Cmd+Shift+6 .
- Использование скриншота
Скриншот: Дэвид Мерфи
В macOS Mojave (и более поздних версиях) также есть инструмент для создания скриншотов, который, очевидно, называется «Скриншот». Вы можете получить к нему доступ, используя Cmd+Shift+5 или ниже Приложения > Утилиты.
Вы можете получить к нему доступ, используя Cmd+Shift+5 или ниже Приложения > Утилиты.
Когда вы открываете Скриншот, в нижней части экрана появляется плавающая панель инструментов. Вы можете выбрать, хотите ли вы захватить: выделение, конкретное окно или весь экран. Вы также можете установить 5- или 10-секундную задержку таймера (находится в разделе «Параметры»).
По умолчанию снимок экрана сохраняется на рабочем столе, но вы можете выбрать другие места назначения в меню «Параметры».
- Использование предварительного просмотра
Снимок экрана: Дэвид Мерфи
Встроенное средство просмотра PDF в macOS имеет инструмент для захвата экрана. который позволяет сразу комментировать и редактировать скриншот, а затем выбирать папку для экспорта или сохранения. Откройте предварительный просмотр и выберите «Файл» > «Сделать снимок экрана». Вы можете захватить выделение (перетащите перекрестие), окно (нажмите Enter) или весь экран (обратный отсчет дает вам несколько секунд для перемещения окон).
Как комментировать, сохранять и делиться снимками экрана
Какой смысл в снимке экрана, если его нельзя разметить? И в Windows, и в Mac есть бесплатные встроенные инструменты для обрезки, рисования и редактирования скриншотов.
Аннотирование снимков экрана и обмен ими в WindowsСнимок экрана: Дэвид Мерфи
Как уже упоминалось, Snip & Sketch и Snipping Tool поставляются с инструментами комментирования, а также различными вариантами сохранения снимков экрана и обмена ими. Вы также можете использовать Snip & Sketch для комментирования других изображений — полезно, если вы делаете снимок экрана с помощью сочетания клавиш или вставляете снимок экрана с клавиатуры.
Аннотирование и публикация снимков экрана в macOS Если для захвата экрана вы используете сочетания клавиш или снимок экрана, миниатюра вашего изображения появится в правом нижнем углу экрана на несколько секунд. Нажмите на изображение, чтобы открыть инструменты аннотации и редактирования macOS. Нажмите «Готово», чтобы сохранить изображение на рабочий стол, или нажмите кнопку «Поделиться» в правом верхнем углу, чтобы поделиться скриншотом через Mail, Messages, AirDrop и т. д.
Нажмите на изображение, чтобы открыть инструменты аннотации и редактирования macOS. Нажмите «Готово», чтобы сохранить изображение на рабочий стол, или нажмите кнопку «Поделиться» в правом верхнем углу, чтобы поделиться скриншотом через Mail, Messages, AirDrop и т. д.
Скриншот: Дэвид Мерфи
Если вы не уловили миниатюру вовремя, дважды щелкните изображение на рабочем столе, чтобы открыть его в режиме предварительного просмотра. Вы увидите те же инструменты аннотаций и параметры обмена, а также сможете сохранить изображение в другом месте или в другом формате.
Сторонние инструменты для создания снимков экрана Это краткое изложение встроенных инструментов для захвата экрана Windows и macOS, но есть сторонние приложения, которые могут делать еще более качественные снимки экрана и записи и предоставлять вам больше возможностей для редактирования. Lightshot и TinyTake (для Mac и Windows) имеют подробные функции аннотации, в то время как ShareX (Windows) имеет длинный список параметров захвата, таких как прокрутка и создание GIF, помимо инструментов редактирования.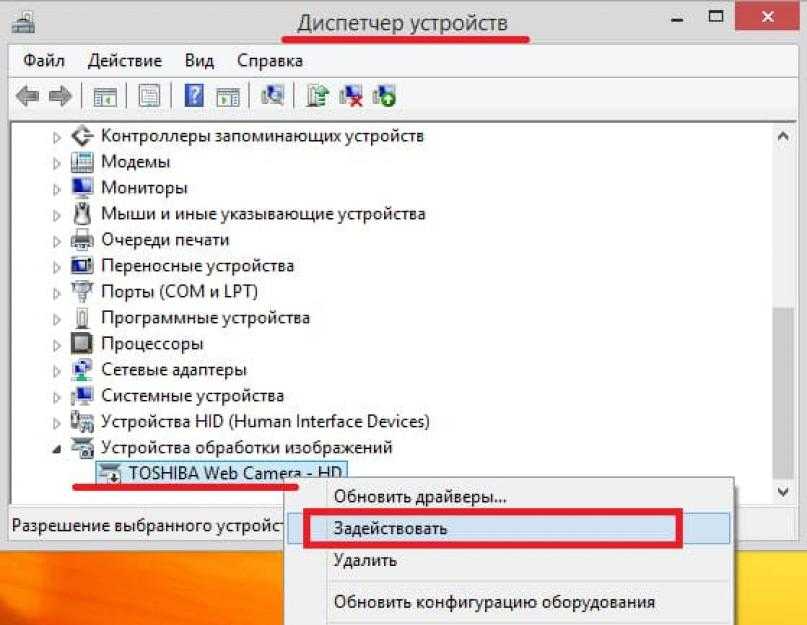
Как записать свой экран на ПК с Windows или Mac
Изображение говорит за тысячу слов, но короткое видео, которое точно фиксирует то, что вы пытаетесь сделать на своем ПК, может быть еще лучшим решением. . К счастью, снять видео с экрана в Windows или macOS едва ли сложнее, чем сделать снимок экрана.
Запись вашего экрана в WindowsВ Windows есть встроенный инструмент записи под названием Xbox Game Bar. Чтобы начать, нажмите Пуск > Настройки . Выберите «Игры» и нажмите «Игровая панель». Включите опцию «Записывать игровые клипы, скриншоты и трансляцию с помощью игровой панели».
Когда вы будете готовы к записи, откройте игровую панель, нажав Windows Key+G . Окно «Захват» должно появиться автоматически, и все, что вам нужно сделать, это нажать «Запись», чтобы начать и остановить запись экрана.
Снимок экрана: Дэвид Мерфи
Если окно «Захват» не появляется, найдите и щелкните значок веб-камеры на наложении основной игровой панели, чтобы отобразить его.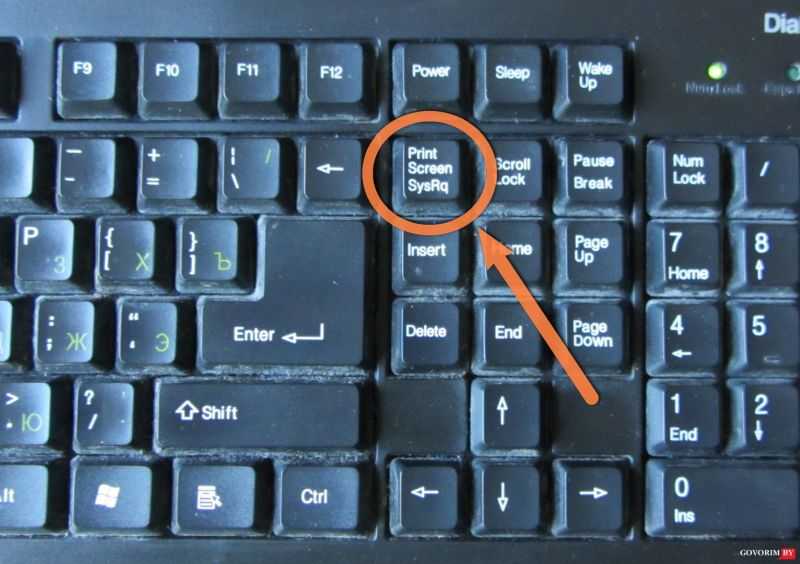 Не расстраивайтесь, если вы получите странное сообщение, похожее на это:
Не расстраивайтесь, если вы получите странное сообщение, похожее на это:
Скриншот: Дэвид Мерфи
Чтобы обойти это, я просто открыл веб-браузер, перезапустил игровую панель Xbox (нажав Windows Key+G) и все равно начал записывать надоедливое сообщение и все такое. (Вы всегда можете обрезать этот небольшой обходной путь в своем финальном видео.)
Запись экрана на macOSНа снимке экрана (Cmd+Shift+5) у вас есть возможность записать весь экран или выбранный часть (с помощью двух крайних правых значков). После того, как вы выберете вариант записи, крайняя правая кнопка «Захват» переключится на «Запись». Щелкните его, чтобы начать, а затем щелкните крошечный значок «Стоп» в строке меню вашего Mac, чтобы остановить. Как и скриншот, изображение/ссылка на вашу запись появится в правом нижнем углу экрана.
Эта статья была первоначально опубликована в 2011 году Мелани Пинола и обновлена в апреле 2020 года Эмили Лонг и Дэвидом Мерфи. Мы значительно переработали статью, добавив дополнительные ссылки на сторонние приложения, переписав части статьи для ясности и предложив новые инструменты и советы по созданию скриншотов и записи экрана. Точность перепроверена 19 октября 2020 г.
Мы значительно переработали статью, добавив дополнительные ссылки на сторонние приложения, переписав части статьи для ясности и предложив новые инструменты и советы по созданию скриншотов и записи экрана. Точность перепроверена 19 октября 2020 г.
Как сделать снимок на компьютере: простое руководство!
Делать снимки на мобильный телефон очень просто. Все, что вам нужно сделать, это открыть приложение «Камера», чтобы начать снимать любой момент. В то время как камеры мобильных телефонов довольно интуитивно понятны, использование вашего компьютера — это совсем другая история. Вы когда-нибудь задумывались, как сделать снимок на компьютере?
Есть несколько способов фотографировать на компьютере. Например, если вы хотите сфотографировать то, что у вас на экране, вы можете сделать снимок экрана. Однако, если вы хотите сфотографировать что-то в реальном мире, вам понадобится внешняя или встроенная веб-камера.
В этом руководстве я покажу вам, как сделать и то, и другое! Я дам вам свои рекомендации, как делать скриншоты и обычные картинки на вашем компьютере.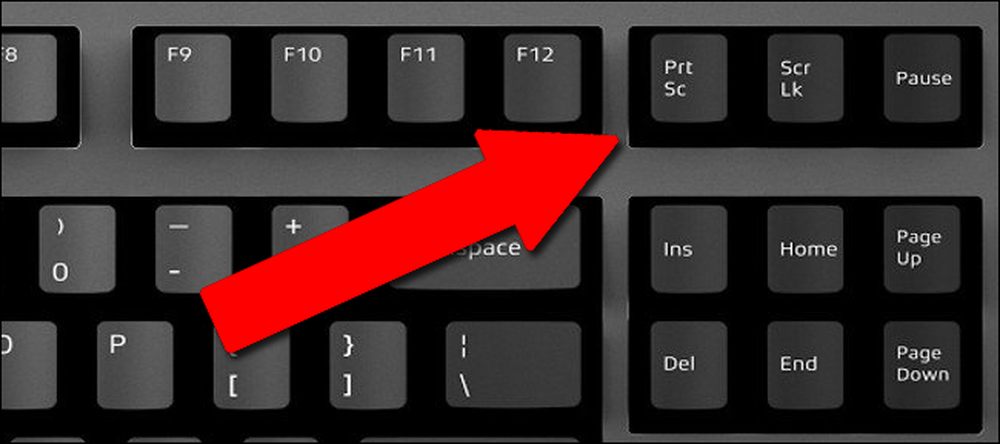 Эти пошаговые инструкции будут работать для ПК с Windows 10 и компьютеров MacOS. Давайте начнем!
Эти пошаговые инструкции будут работать для ПК с Windows 10 и компьютеров MacOS. Давайте начнем!
Съемка с помощью веб-камеры
Съемка с помощью веб-камеры может иметь не так много применений, как съемка с помощью смартфона, но все же может пригодиться. Например, вы можете легко использовать свою веб-камеру, чтобы сфотографировать себя, если вам нужна новая фотография профиля. Вы также можете использовать эту функцию, чтобы отправлять селфи своим друзьям во время чата!
Некоторые компьютеры даже оснащены задними камерами. Это может быть полезно для фотографирования заметок инструктора в классе или в офисе. Я также использовал эту функцию для сканирования фотографий документов с помощью Microsoft Surface Pro 4.9.0005
Как сделать снимок на компьютере (Windows 10)
Чтобы сделать снимок на компьютере с Windows 10, выполните следующие действия:
Предыдущий
Следующий
- Откройте приложение «Камера», введя Камера в строке поиска или щелкнув его в меню «Пуск» .

- Приложение камеры откроется, и вы должны увидеть вид спереди или сзади, в зависимости от типа камеры вашего компьютера.
- Используйте кнопку Сменить камеру в правом верхнем углу окна, чтобы переключаться между встроенной веб-камерой и любой другой камерой, подключенной к компьютеру.
- Если вы используете внешнюю веб-камеру, убедитесь, что она правильно подключена и расположена.
- Нажмите кнопку спуска затвора в правой части окна, чтобы сделать снимок.
Применяется к: Windows 10, Surface Pro, Surface Laptop, Surface Go, Surface Book
Сделать снимок на компьютере не всегда практично. Например, вы можете не брать свой ноутбук на рок-концерт или на пляж, чтобы делать фотографии.
Однако есть несколько полезных приложений. Если вы хотите быстро поделиться фотографией с друзьями или семьей, вы можете сделать снимок и мгновенно поделиться им в Интернете!
Еще одно полезное применение камеры вашего ноутбука — фотографирование документов! Это особенно удобно, если в вашем ноутбуке есть задняя камера. Приложение Windows Camera может автоматически распознавать документ и соответствующим образом обрезать его. Это упрощает сканирование документов на компьютер без принтера.
Приложение Windows Camera может автоматически распознавать документ и соответствующим образом обрезать его. Это упрощает сканирование документов на компьютер без принтера.
Как сделать снимок на компьютере (MacOS)
Чтобы сделать снимок на устройстве MacOS, выполните следующие действия:
- Откройте приложение Photo Booth .
- Убедитесь, что все внешние веб-камеры подключены.
- В левом нижнем углу вы можете сделать четыре снимка, один снимок или видео.
- Нажмите кнопку Сделать фото в центре экрана, чтобы сделать снимок.
Применимо к: MacOS, Macbook Pro, Macbook air
Как делать снимки экрана
И в Windows 10, и в MacOS есть встроенные методы для создания снимков экрана. Windows 10 использует функцию под названием Snip and Sketch , а MacOS использует Панель инструментов для снимков экрана .
Если вы хотите делать записи экрана — или видео вашего экрана — ознакомьтесь с нашей статьей о том, как делать записи экрана на ноутбуке, чтобы получить более подробную информацию!
Как делать снимки экрана в Windows 10
Чтобы сделать снимки экрана в Windows 10, выполните следующие действия:
Назад
Далее
- Одновременно нажмите Windows + Shift + S клавиш.

- Нажмите и перетащите по экрану, чтобы указать область, которую вы хотите сделать.
- В правом нижнем углу появится всплывающее окно для Snip and Sketch . Если вы хотите пометить скриншот, нажмите на него.
- В этом представлении вы можете сохранить снимок экрана в папку по вашему выбору.
Кроме того, после того, как вы выбрали область для своего снимка экрана, в буфер обмена будет автоматически сохранена пустая версия. Это позволяет вставлять его куда угодно, например, в текстовое поле или в чат с другом.
Применимо к: Windows 10, Surface Pro, Surface Laptop, Surface Go, Surface Book
Есть несколько способов сделать снимок экрана на компьютере с Windows 10, но мой любимый метод — Snip and Sketch. С помощью этого приложения легко сделать снимок всего экрана или определенной области. Он также позволяет разметить снимок экрана и сохранить его в определенной папке.
Многие скриншоты, которые я использую в своих статьях для UpPhone, взяты непосредственно из Snip and Sketch.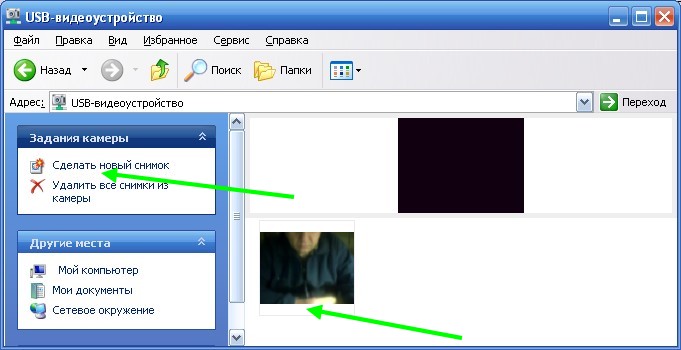
Как делать снимки экрана на MacOS
Чтобы сделать снимок экрана на устройстве с MacOS, выполните следующие действия:
- Удерживайте нажатыми клавиши Shift + Command + 3 , чтобы сделать снимок всего экрана. .
- Удерживайте нажатыми клавиши Shift + Command + 4 , чтобы сделать снимок экрана части экрана.
- Если вы хотите выбрать конкретную область для захвата, нажмите и перетащите, чтобы выбрать область.
- Нажмите на миниатюру в углу экрана, чтобы просмотреть и отредактировать снимок экрана.
Применимо к: MacOS, Macbook Pro, Macbook air
Say Cheese!
Готовы сделать несколько снимков с помощью веб-камеры и сделать скриншоты? Надеюсь, это руководство помогло вам научиться делать и то, и другое.