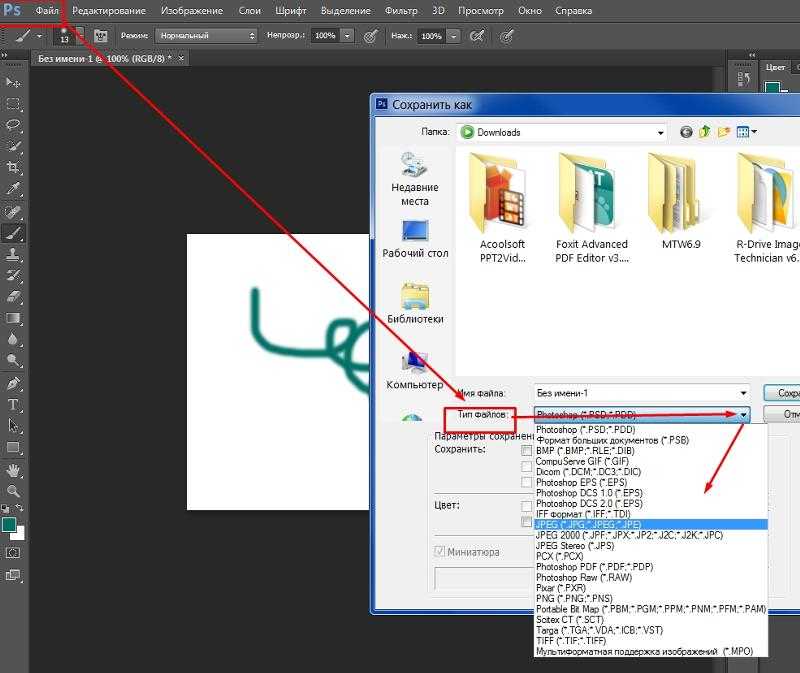Почему фотошоп не дает сохранить в png. Как быстро в Photoshop сохранить изображение без фона в формате PNG
Доброго времени суток, уважаемые читатели. Умение делать картинки с прозрачных фоном невероятно нужно каждому начинающему разработчику сайтов, дизайнеру и даже обычному человеку.
Это самая популярная функция в программе Photoshop, а потому я решил максимально подробно рассказать вам не только о самом процессе, но и том, как сохранить картинку в фотошопе без фона.
Оказывается, что у многих возникают трудности с этим, но публикаций в интернете на эту тему в интернете вообще нет. Только несколько тем на форумах. Но, я беру на себя миссию исправить эту несправедливость…
Итак, сейчас я одену на себя рыцарские доспехи и развею все страхи, сомнения, непонимание и превращу трудности искусства фотошопного в бесхитростную обыденность. Я также поведаю обо всех тонкостях мастерства. Готовьтесь. «Ведать» я буду очень простым языком, чтобы понятно стало каждому, так что прошу прощения у читателей, которых смущает такая дотошность и они сами все прекрасно знают.
Более терпеливых я благодарю за понимание. Приступим.
В каком формате сохранять файл?
PSD. Это стандартный формат фотошоповского файла. В нем вы сохраняете свой файл, чтобы в любой момент можно было продолжить работу. В формате PSD вы не сможете показать друзьям (родителям, девушке и т.д.) фотографию или графику которую вы нарисовали. Этот формат можно открыть только фотошопом.
JPG. Формат отлично подходит для фотографий и других графических изображений. Перед сохранением в фотошопе можно оптимизировать сохраняемый JPG файл — это значит вы можете отрегулировать качество изображения так, чтобы размер файла устраивал вас. Формат открывается на любых компьютерах и телефонах. Хорошее решение, чтобы показать фотографии родственникам, переслать графику по работе, сохранить фон для сайта и т.д.
PNG. Используется в основном дизайнерами для графики на сайтах, интернет-рекламе (баннеры), графика для мобильных приложений и т. д. Формат примечателен тем, что поддерживает прозрачность в изображении. Если нужно сохранить объект на прозрачном фоне — сохраняйте в PNG.
д. Формат примечателен тем, что поддерживает прозрачность в изображении. Если нужно сохранить объект на прозрачном фоне — сохраняйте в PNG.
GIF. Этот формат используют если нужно сохранить анимацию. Например, анимированный баннер, смайлик, короткое видео или стикер. Вспомните всем известные гифки, гуляющие по интернету — это как раз тот формат.
Формат png: Portable network graphics
Выбор между *.png (8 bit) и *.png (24 bit) осуществляется только в File ? Save for Web & Devices…
*.png (8 bit)
Во многом похож на *.gif. Также поддерживает всего лишь 256 цветов, а это значит, что для фотографий не подойдет. Использование *.png (8 bit) приоритетно, если есть градиенты — алгоритм этого формата позволяет сжимать их более компактно.
Как и *.gif может содержать прозрачность. Не умеет сохранять анимацию.
*.png (24 bit)
Имеет одно неоспоримое преимущество перед *.jpg, *.gif, *.png (8 bit) — он единственный умеет сохранять полупрозрачность, т. е. если *.gif и *.png (8 bit) сохраняют только 2 значения прозрачности: прозрачно или непрозрачно, то в *.png полупрозрачность имеет множество промежуточных значений.
е. если *.gif и *.png (8 bit) сохраняют только 2 значения прозрачности: прозрачно или непрозрачно, то в *.png полупрозрачность имеет множество промежуточных значений.
Хотя в основном полупрозрачность может потребоваться людям, занимающимся веб-дизайном, а они и так уже знают об этом преимуществе.
Остальные множественные форматы в повседневной жизни вам вряд ли пригодятся. И еще одно: все описанные форматы, кроме *.psd, можно открыть на любом компьютере, в стандартной программе просмотра изображений. А так же загрузить в интернет, где их смогут увидеть пользователи.
Теперь пару слов, о методах сохранения, первый метод:
Как сохранить в PSD
Файл — Сохранить (CTRL+S)
После того, как вы готовы сохранить свою работу в фотошопе, выполните эту простую команду через меню.
Задайте название файлу и выберите формат PSD (обычно выбран по умолчанию).
Обязательно убедитесь, что стоит галочка на параметре Слои. Иначе, не сохранятся все слои и пользы от такого сохранения файла не будет.
Иначе, не сохранятся все слои и пользы от такого сохранения файла не будет.
Если хотите пересохранить в другой файл и с другими именем — воспользуйтесь командой Файл — Сохранить как.
Сохранение в GIF
Для сохранения файла (анимации) в формате GIF
необходимо в меню
«Файл»
выбрать пункт
«Сохранить для Web»
.
В открывшемся окне настроек ничего менять не придется, так как они оптимальны. Единственный момент – при сохранении анимации необходимо выставить количество повторений воспроизведения.
Надеюсь, что изучив этот урок, Вы составили максимально полное представление о сохранении изображений в Фотошопе.
Всем привет. Сегодня речь у нас пойдет о том, как сохранить полученный результат. Ведь форматов так много, а еще зачем-то 2 типа сохранения: Save As
и
Save for Web & Devices
.
Начнем с типов файлов. Оговорюсь, все возможные расширения мы рассматривать не будем, только основные.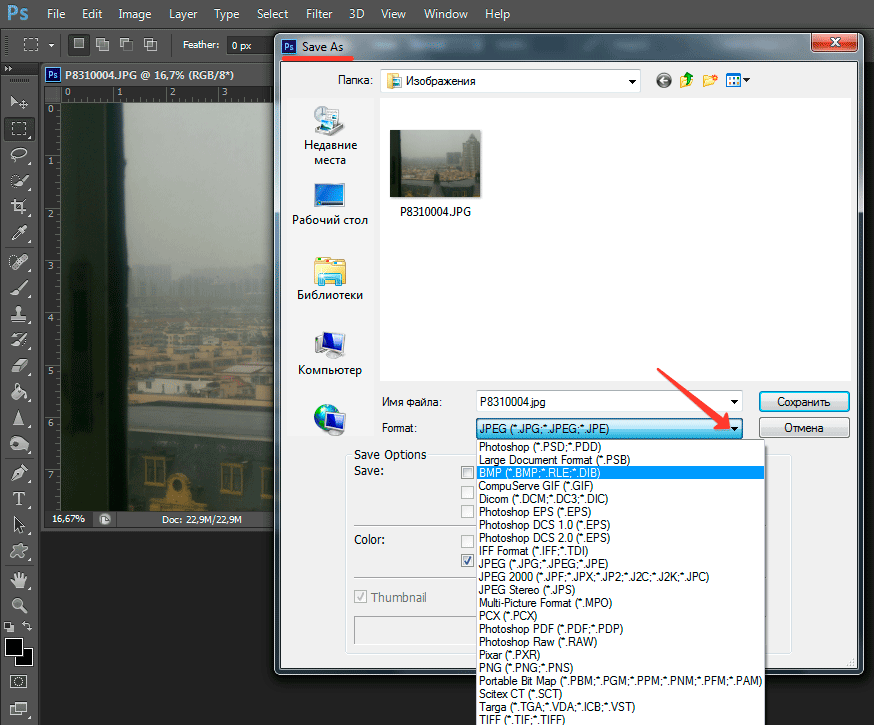 Рассмотрение будет довольно кратким, потому что детально про каждое из них можно найти много информации в сети.
Рассмотрение будет довольно кратким, потому что детально про каждое из них можно найти много информации в сети.
Как сохранить в JPG
- Выполните команду Файл — Сохранить.
- Выберите формат JPG.
После этого появиться окно, где вы можете настроить параметры сохраняемого файла.
Здесь вы можете отрегулировать качество фотографии, выставив значение Качество от 1 до 12.
Установите галочку на параметре просмотр и будет видно как меняется качество фотографии, когда вы меняете параметр Качество.
Кроме того, вы сразу видите сколько будет весить файл когда вы его сохраните. Чем меньше файл, тем быстрее вы его сможете отправить по интернету, быстрее он будет грузиться у другого пользователя. Помните, что никто не любит долго ждать загрузку фотографий в интернете, особенно через мобильный телефон.
Разновидность формата лучше оставить Прогрессивный.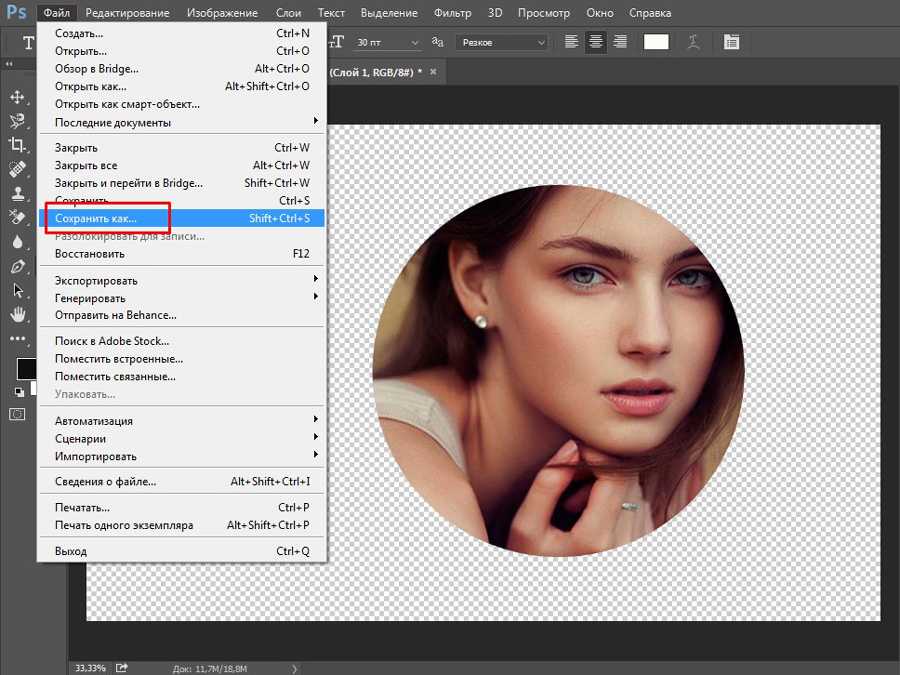 Сейчас не будем вдаваться в технические подробности, но этот вариант самый оптимальный.
Сейчас не будем вдаваться в технические подробности, но этот вариант самый оптимальный.
Отрегулировать качество при сохранение нужно так, чтобы изображение не сильно пострадало, при этом вес файл существенно уменьшился.
Чего нужно добиться, чтобы фотка была действительно прозрачной
Прозрачность на картинке обычно отображается вот такой шашкой. Если вы видите ее в Google, то значит изображение можно без проблем качать и при наложении этого объекта на другой фон не поменяется цвет.
Как вы можете увидеть, такая шашка не отображается, если изображение в поиске отражено через миниатюру. Надо кликнуть на картинку и дополнительная информация откроется.
Вот смотрите, я скопировал этот рисунок и вставил его на фотографию поля. Не буду вдаваться как именно я это сделал, сейчас это не важно. Самое важное, что вы видите все части поля, кубики как будто были вырезаны и наложены на картинку.
Если бы я не нашел в поиске фотографию с шашкой, то иллюстрация выглядела совсем иначе. Фон был бы белым и прямоугольным.
Фон был бы белым и прямоугольным.
Почему так? Эта шашечка – общепринятый признак, если вы его видите, то значит в этой части иллюстрации цвета нет совсем, и при наложении вы увидите нижнюю часть рисунка. Точно также прозрачность отображается и . Если вам нужно убрать фон из фотографии, то необходимо добиться того, чтобы вместо цвета, вы смогли узреть вот этот заветный узор. Шашку.
Как сохранить в PNG
Сохранять фотографии в PNG не надо. Воспользуйтесь этим форматом, если нужно качественно сохранить картинку с прозрачным фоном.
Файл — Экспортировать — Сохранить для Web (старая версия)
Появиться окно с настройками сохраняемого изображения.
Выбирайте формат PNG-24 — это будет качественное изображение с наименьшим весом файла и со всеми цветами.
Установите галочку Прозрачность, чтобы картинка была с прозрачным фоном.
Параметры — Чересстрочно и Встроенный профиль необходимо убрать, т.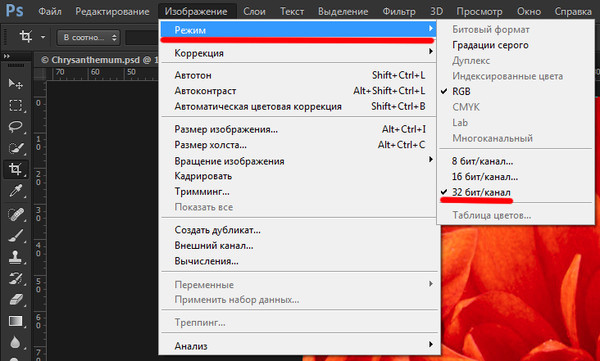 к. это лишняя и не нужная нагрузка на файл.
к. это лишняя и не нужная нагрузка на файл.
картинка с прозрачным фоном сохранённая в фотошопе
Создание файла
Первый шаг – это создание файла. Для этого откройте Adobe Photoshop и в меню «Файл
» (
File
) вверху страницы выберите «
Создать
» (
New
).
Затем в появившемся окне «Новый документ
» (
New Document
) создайте файл нужного размера, и убедитесь, что разрешение документа составляет 72 пикселя на дюйм (
поскольку файл предназначен для использования в веб
). А также, что вы выбрали значение «
Прозрачный
» (
Transparent
) в выпадающем списке «
Содержимое фона
» (
Background Contents
).
*Перед тем, как сделать PNG с прозрачностью в Фотошопе , нужно уточнить, что в этом примере мы создаем изображение для загрузки в качестве фона для сайта, поэтому размер документа задан следующим образом: ширина 3000 пикселей, высота 1730 пикселей, что является рекомендуемыми размерами для загрузки HD изображений:
После того, как вы задали значения параметров, нажмите «OK
», чтобы открыть новый документ.
Затем в панели «Слои
» (
Layers
) убедитесь, что работаете на прозрачном слое, а не на фоновом:
После того, как вы завершили создание и готовы сохранить прозрачное изображение, в зависимости от используемой версии Photoshop , в меню «Файл
» (
File
) вы можете использовать один из возможных вариантов:
Photoshop версии ранее, чем CC 2020:
Сейчас мы расскажем, как сделать прозрачность картинки в Фотошопе , который вышел раньше CC 2020 . В этих версиях используют метод «Сохранить для Web
» (
Save for Web & Devices
), чтобы сохранить и оптимизировать PNG изображения для использования в вебе. Чтобы воспользоваться этим методом, просто зайдите в меню «
Файл
» (
File
), и далее – «
Сохранить для Web
» (
Save for Web & Devices
):
Затем в появившемся окне выберите PNG-24 из выпадающего меню возможных значений, а потом убедитесь, чтобы выбраны опции «Прозрачность
» (
Transparency
) и «
Преобразовать в sRGB
» (
Convert to sRGB
). Это подтверждает, что изображение будет содержать прозрачный фон и его цветовой режим будет преобразован в sRGB , рекомендованное цветовое пространство для веб.
Это подтверждает, что изображение будет содержать прозрачный фон и его цветовой режим будет преобразован в sRGB , рекомендованное цветовое пространство для веб.
Поля «Размер изображения
» (
Image Size
) автоматически заполняются значениями, которые вы задали, когда создавали файл. Но если вы хотите изменить размер файла перед сохранением, то можно сделать это сейчас.
Photoshop версии CC 2020:
Перед тем, как сделать прозрачность фото в Фотошопе , нужно знать, что с версии CC 2020 опция «Сохранить для Web
» (
Save for Web & Devices
) в меню «
Файл
» (
File
) помечена как Legacy (
устаревшая
). И замещена на новую опцию «
Экспорт
» (
Export
), которая предлагает идентичную функциональность с более быстрым сохранением в файле меньшего размера и в лучшем качестве. Чтобы воспользоваться опцией «
Экспорт
», нажмите меню «
Файл
» (
File
), а затем — «
Экспортировать как
» (
Export As
).
Примечание: Adobe по-прежнему предлагает опцию «Сохранить для Web
» (
Save for Web & Devices
) в Photoshop CC 2020 , и она доступна через меню Файл > Экспорт (
File > Export
) или при использовании комбинации клавиш Command+Option+Shift+S (
для Mac
) или Ctrl+Alt+Shift+S (
для ПК
):
Затем в появившемся окне выберите PNG из выпадающего меню «Формат
» (
Format
) и убедитесь, что выбраны опции «
Прозрачность
» (
Transparency
) и «
Преобразовать в sRGB
» (
Convert to sRGB
).
Инструкция
Запустите Adobe Photoshop и создайте новый документ нужного вам размера. Чтобы вызвать соответствующий диалог раскройте в меню раздел «Файл» и выберите команду «Создать» или просто нажмите сочетание клавиш ctrl + n. Размеры укажите в полях «Ширина» и «Высота». Убедитесь, что в выпадающем списке «Содержимое фона» выбрана строка «Прозрачный», а затем нажмите кнопку «OK».
Вставьте в созданный документ с прозрачным фоном вашу картинку. Если она хранится в файле, то раскройте в меню графического редактора тот же раздел «Файл» и выберите команду «Поместить». В результате откроется окно, в котором вам нужно отыскать нужный файл, выделить его и нажать кнопку «Поместить». Картинка будет помещена в центр документа и сразу будет включен режим трансформирования — вы можете перемещать изображение мышкой или с помощью клавиш навигации. Кроме того, в этом режиме можно изменять размеры вставленной картинки, менять ее пропорции и вращать.
Подберите настройки качества и выберите формат сохраняемой картинки. Для этого в разделе «Файл» выберите команду «Сохранить для Web и устройств» или воспользуйтесь сочетанием клавиш shift + ctrl + alt + s. Первым делом выберите формат сохранения — для этого предназначены два выпадающих списка в правом верхнем углу окна. Прозрачность поддерживают gif и png, выберите один из пресетов, относящихся к этим форматам. После этого с помощью настроек, размещенных в этом окне, подберите устраивающее вас соотношение качества изображения и веса создаваемого файла. Качество будет отображаться на картинке предпросмотра, а вес — ниже левого угла этого изображения. Затем нажмите клавишу «Сохранить».
Качество будет отображаться на картинке предпросмотра, а вес — ниже левого угла этого изображения. Затем нажмите клавишу «Сохранить».
Укажите название создаваемого файла и место его сохранения в следующем окне и снова нажмите клавишу «Сохранить».
Полезный совет
Если Adobe Photoshop не установлен в вашем компьютере, то можно воспользоваться его онлайн-версией на сайте https://pixlr.com/editor/?loc=ru.
Источники:
- как меня прозрачность картинки
Чтобы воспользоваться изображением-анимацией
в своих целях, например, для последующего редактирования, его необходимо скопировать с интернет-страницы. При сохранении и редактировании gif-файлов следует придерживаться некоторых правил.
Вам понадобится
- — программа Gimp.
Инструкция
Для сохранения файла-анимации на жесткий диск с интернет-страницы необходимо запустить браузер, открыть новую вкладку, перейти по нужному адресу и произвести копирование. Как правило, это можно сделать через контекстное меню, используя команды «Сохранить изображение как…».![]()
В открывшемся окне выберите опцию «Сохранить файл» и нажмите клавишу Enter либо кнопку «ОК». Перед вами появится новое окно, в котором стоит указать папку сохранения и название файла. Нажмите кнопку «Сохранить» и дождитесь окончания загрузки изображения.
Для редактирования анимационных графических файлов необходимо использовать специальное программное обеспечение, например, бесплатный редактор Gimp, который получил распространение во многих операционных системах. Запуск программы осуществляется после двойного клика по ярлыку на рабочем столе.
Отличие формата PNG от других форматов для графики заключается в том, что прозрачные или частично прозрачные части изображения при сохранении так и остаются прозрачными. При сохранении файлов в другом формате эта прозрачность может быть потеряна. Чтобы создать и, главное, сохранить PNG-файл, необходимо учитывать несколько моментов.
Как правильно хранить прозрачные картинки
Все мы привыкли к такому формату фотографий, как jpeg.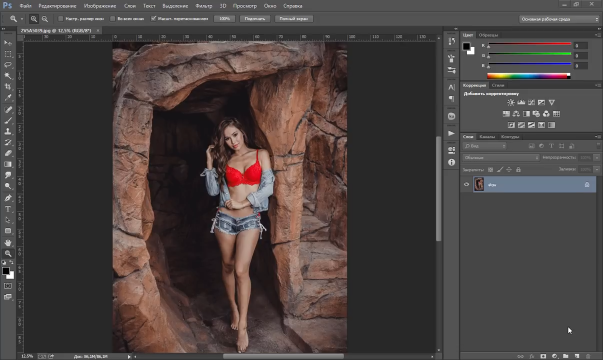 Некоторые люди даже и не знают о существовании других. Однако, он не понимает, что такое прозрачность. Для того, чтобы скачивать и хранить на своем компьютере «правильные» фотографии, вам понадобится понять и запомнить новый формат — png.
Некоторые люди даже и не знают о существовании других. Однако, он не понимает, что такое прозрачность. Для того, чтобы скачивать и хранить на своем компьютере «правильные» фотографии, вам понадобится понять и запомнить новый формат — png.
Видите, помимо шашки, в Google почти всегда вместе с нужными картинками можно увидеть это сочетание букв.
Затем выбираете нужный тип файла, png и готово. Он есть в любой версии. Если не видите – ищите внимательнее. Без него никак. Уверяю вас.
Зачем было нужно придумывать другой формат? Все дело в том, что популярный jpeg, не понимает, что такое прозрачность. Он меняет ее на привычный белый.
Как сохранить sRGB изображение в Photoshop
Фотографии
Fomenko Alexander
• 3 min read
По хроникам прошлой статьи по идеальному формату фотографий при публикации их в соц.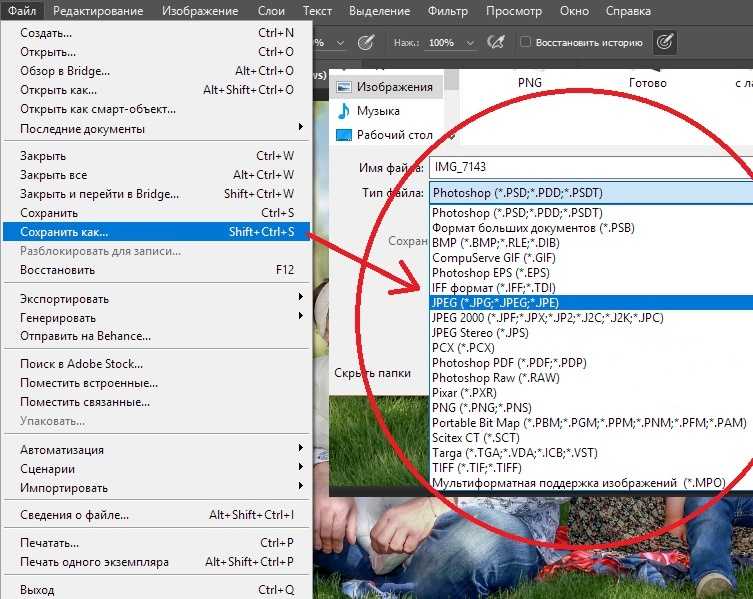 сетях, сегодня я решил написать вторую статью, как это делать на практике. В этой статье я покажу, как в Photoshop сохранить любую фотографию в формате sRGB, чтобы передавать максимально достоверные цвета фотографии в соц.сетях и чтобы они соответствовали тем что вы видите в редакторе.
сетях, сегодня я решил написать вторую статью, как это делать на практике. В этой статье я покажу, как в Photoshop сохранить любую фотографию в формате sRGB, чтобы передавать максимально достоверные цвета фотографии в соц.сетях и чтобы они соответствовали тем что вы видите в редакторе.
В этой статье я покажу как менять цветовой профиль в Photoshop. И как сохранять любые свои изображения в формате sRGB.
Хьюстон, проблема
Представим, что мы в Lightroom-е обработали эту фотографию и хотим её сохранить.
Потому, в Lightroom нажмем правой кнопкой мыши на фотографии Edit In Photoshop. Там сохраним фотографию и попробуем ее куда-то отправить, например в телеграм.
И окажется, что картинка, которую мы видели в редакторе отличается от той, что видим после отправки. Вот пример, как ожидание не совпадает с реальностью (фотография стала какой-то блеклой и серой):
Почему так происходит я описывал в прошлой статье.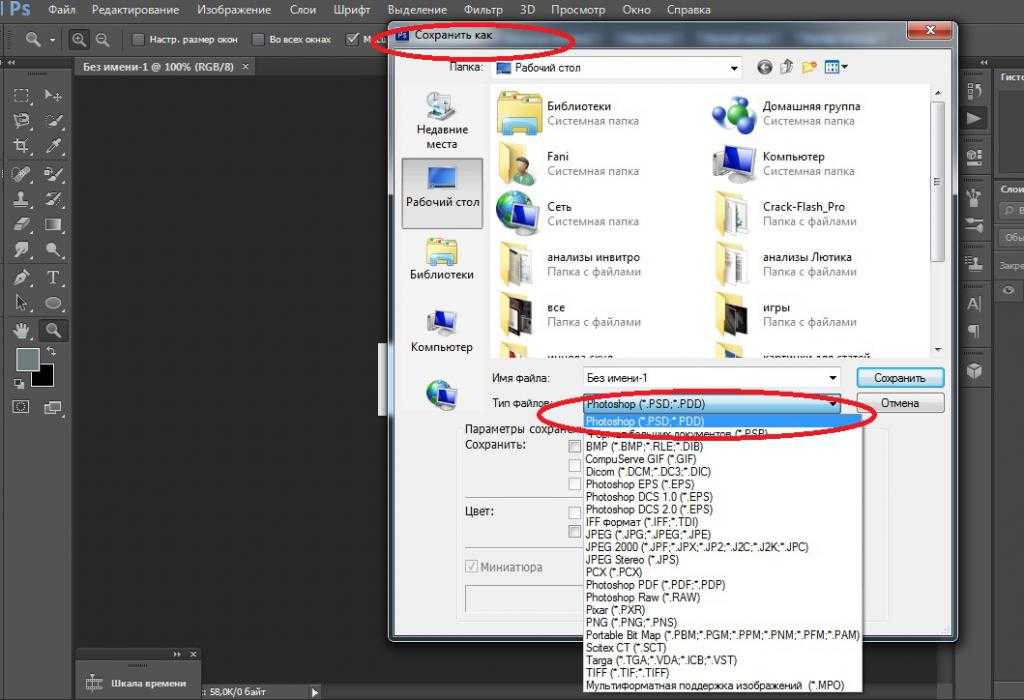 А в этой статье я расскажу, как правильно сохранять фотографии sRGB формата в Photoshop, чтобы такой проблемы не было.
А в этой статье я расскажу, как правильно сохранять фотографии sRGB формата в Photoshop, чтобы такой проблемы не было.
Решение
Ниже приведена инструкция из трех шагов по преобразованию изображения к формату sRGB.
Преобразование существующей фотографии в sRGB:
Откройте фотографию в Photoshop
Перейдите в меню
(Convert to Profile).Редактирование(Edit)
нажмитеПреобразовать в профиль...Нажмите на выпадающее поле
Профильв менюЦелевое пространствоВыберите опцию sRGB
Нажмите
Окей.
Настройка параметров цвета в Photoshop:
Перейдите во вкладку
Редактирование(Edit)
нажмитеНастройка цветов...( Color Settings).Нажмите на выпадающее меню
Настройки(Settings)Выберите
Универсальные настройки для Северной Америки 2(North America General Purpose 2)Нажмите
Окей.
Создание нового изображения в sRGB формате:
- Скопируйте текущее изображение, выделив всю область и нажав
CTRL + C - Создайте новое изображение (Ctrl + N) или
New - Установите флажок
Цветовой профиль(Color Profile) в разделеДополнительные параметры(Advanced) - Если цветовой профиль не sRGB, щелкните выпадающее поле и выберите вариант sRGB.
- Нажмите
Окей. - Вставьте скопированное изображение (CTRL + V) и Сохраните.
В результате, можно сравнить этот результат с предыдущим, опять залив в телеграм:
Как экспортировать изображения в Photoshop
Если вы экспортировали или сохранили в Photoshop несколько изображений, находящихся на одной монтажной области, вы знаете, что сохранять каждое изображение по отдельности утомительно. Вы должны Сохранить как , затем назвать свой файл, затем выбрать папку, в которую вы хотите сохранить изображение.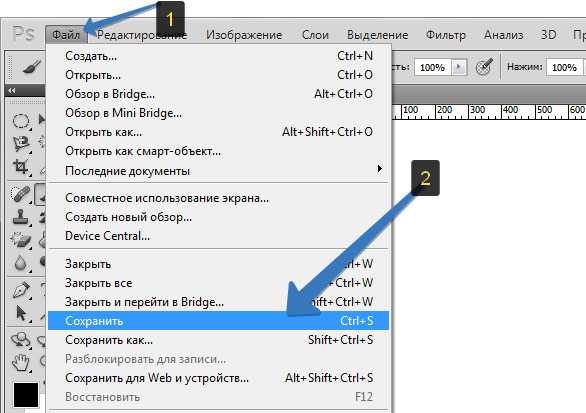 Что ж, это нормально, но что, если у вас несколько изображений и вам нужно сохранять каждое отдельно? Для этого есть хитрость. Я покажу вам, как ниже.
Что ж, это нормально, но что, если у вас несколько изображений и вам нужно сохранять каждое отдельно? Для этого есть хитрость. Я покажу вам, как ниже.
Если вы новичок в экспорте ресурсов для Интернета или экспорте нескольких изображений из монтажной области в Photoshop, это руководство должно помочь вам в этом. Вот шаги по экспорту ресурсов из Photoshop. Я предполагаю, что у вас уже есть дизайн или макет с несколькими изображениями, которые вы хотите экспортировать, но не хотите экспортировать их по одному.
Шаг 1. Использование инструмента «Нарезка»
Начните с выбора инструмента «Нарезка» на панели инструментов. Slice Tool — один из самых популярных и полезных инструментов для одновременного экспорта ресурсов веб-сайта. Также есть слои срезов, но в этом кратком руководстве мы сосредоточимся только на экспорте активов.
ШАГ 2: Нарезка вашего произведения искусства
После выбора инструмента нарезки вам нужно будет нарезать изображения или области, которые вы хотите экспортировать, и сохранить. Для этого просто нажмите и перетащите область, которую вы хотите превратить в фрагмент. Фрагменты упрощают выбор областей на монтажной области, независимо от того, имеет ли она несколько слоев. Это позволяет легко просто выбрать область и сохранить эту область в виде фрагмента.
Для этого просто нажмите и перетащите область, которую вы хотите превратить в фрагмент. Фрагменты упрощают выбор областей на монтажной области, независимо от того, имеет ли она несколько слоев. Это позволяет легко просто выбрать область и сохранить эту область в виде фрагмента.
ШАГ 3. Назовите фрагменты
Теперь, когда вы нарезали иллюстрацию, пришло время назвать фрагменты, дважды щелкнув каждый фрагмент и назвав их. Имя фрагмента в этом диалоговом окне будет именем вашего файла изображения.
ШАГ 4. Сохранение фрагментов
После присвоения имени фрагментам Сохранить для Интернета выберите Файл > Экспорт > Сохранить для Интернета (предыдущая версия) (CC 2015.5.1). Затем появится окно Сохранить как .
ШАГ 5: Экспорт ваших фрагментов
Этот следующий и последний шаг очень важен при сохранении для Интернета и правильном экспорте ваших файлов. Вы собираетесь выбрать свои фрагменты с помощью инструмента Slice Select Tool , а затем выбрать вариант изображения PNG или любой другой формат файла, в котором вы хотите его сохранить. Затем вы выберете опцию внизу, где написано Slices, и выберите Selected Slices в раскрывающемся меню.
Затем вы выберете опцию внизу, где написано Slices, и выберите Selected Slices в раскрывающемся меню.
Диалоговое окно спросит, где вы хотите сохранить свои активы. Сохранить для веб-ресурсов будет ВСЕГДА сохранять в папку под названием «Изображения» . Если вы еще не создали его, система автоматически создаст его для вас. Если вы уже создали папку с именем images, то активы будут сохранены в этой папке. Не забудьте щелкнуть и сохранить за пределами папки изображений, если вы уже создали ее. Photoshop автоматически перейдет в папку с изображениями и сохранит их там, но вам нужно будет находиться вне папки с изображениями, а НЕ внутри папки при сохранении ваших изображений.
Видеоруководство
Я создал видео, которое может помочь вам лучше понять, как экспортировать активы в Photoshop. Иногда видео помогают мне узнать что-то лучше, чем чтение учебника. Надеюсь, это видео поможет вам в достижении вашей цели.
Оставить комментарий!
Как сохранить файл JPEG в Photoshop с помощью функции «Сохранить копию» или «Сохранить как прежних версий»
Перейти к содержимому Как сохранить JPEG в Photoshop с помощью «Сохранить копию» или «Сохранить как прежнюю версию» В выпуске Adobe Photoshop от мая 2021 года компания Adobe предприняла спорный и интересный шаг, чтобы изменить способ сохранения файлов с помощью команды «Сохранить как». В версии 22.4 была введена функция «Сохранить копию», которая добавляет еще один шаг к сохранению JPEG. Adobe объясняет это тем, что доступные параметры «Сохранить как» поддерживают целостность работы (возможности редактирования слоев), а «Сохранить копию» включает форматы, которые могут удалить возможность редактирования слоев, и представляет собой сведенный файл.
Возврат к устаревшему сохранению
Если пользователи хотят вернуться к устаревшему сохранению как, Adobe предлагает эту опцию в версии 22.4.2 (после некоторых плохих отзывов). Для этого просто перейдите в окно настроек, либо (macOS) Photoshop > «Установки» > «Обработка файлов» > «Параметры сохранения файлов», или (Windows) «Правка» > «Установки» > «Обработка файлов» > «Параметры сохранения файлов». В этом окне будет доступна опция с надписью Включить устаревшее «Сохранить как». На компьютере с macOS добавление копии в конец сохранения всегда будет включено, пока используется устаревшая система. Однако в Windows эту опцию можно отключить отдельно с помощью опции под ранее упомянутой. Это вернет устаревший рабочий процесс сохранения в том виде, в каком его знали пользователи до этого обновления. Даже если сохранить копию по-прежнему можно, устаревшие настройки все равно будут представлены.
Обновленный рабочий процесс сохранения
Существует два метода сохранения копии файла.
Метод 1: прямое сохранение копии
В этом методе используется новая функция, доступ к которой осуществляется непосредственно с панели инструментов.
Шаг первый: перейдите к Файл > Сохранить копию
Просто перейдите к Файл и выберите параметр Сохранить копию .
Шаг второй: выберите формат
Выполнение предыдущего шага откроет диалоговое окно с несколькими настройками, которые необходимо указать, но сначала мы начнем с самого важного — формата файла. Используя раскрывающееся меню, пользователи могут указать, какой формат они хотят использовать для сохранения.
Шаг третий: укажите место назначения и имя файла
Затем пользователи должны выбрать папку назначения для файла, а также имя файла. «Копировать» будет добавлено к имени файла по умолчанию, однако этот параметр можно изменить в настройках Обработка файлов , как описано выше, при возврате к устаревшему режиму «Сохранить как», что также, по-видимому, может противоречить цели этой новой системы.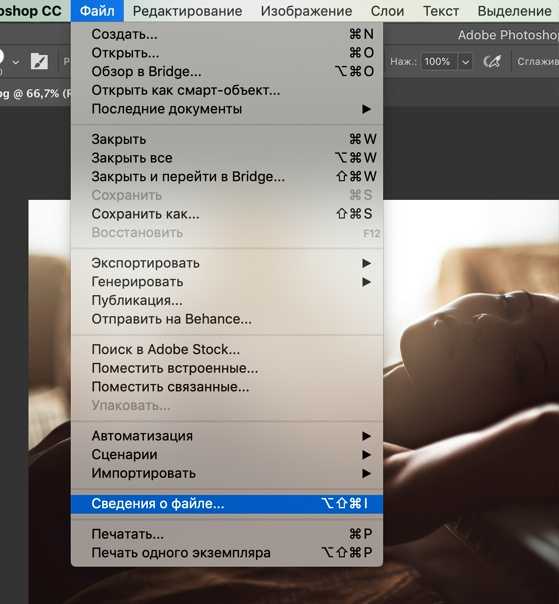
Шаг четвертый: Сохранить
Наконец, выберите Сохранить , и процесс будет завершен.
Метод 2: Использование «Сохранить как»
В случае, если пользователь по привычке выбирает «Сохранить как», Adobe предлагает пользователям способ сохранить копию.
Шаг первый: перейдите к Файл > Сохранить как
Сначала перейдите к Файл и выберите параметр Сохранить как . Это предоставит дизайнерам возможность выбирать между Photoshop, Photoshop PDF и другими доступными форматами файлов. Если вы хотите сохранить в любом другом формате, не показанном в раскрывающемся списке, перейдите ко второму шагу.
Шаг второй: выберите Сохранить копию
Справа от раскрывающегося списка форматов появится кнопка с надписью Сохранить копию. Нажмите эту кнопку, чтобы перейти из окна «Сохранить как» в окно «Сохранить копию».
Шаг третий: выберите формат
Попав в это новое окно, пользователям будет представлен оригинал.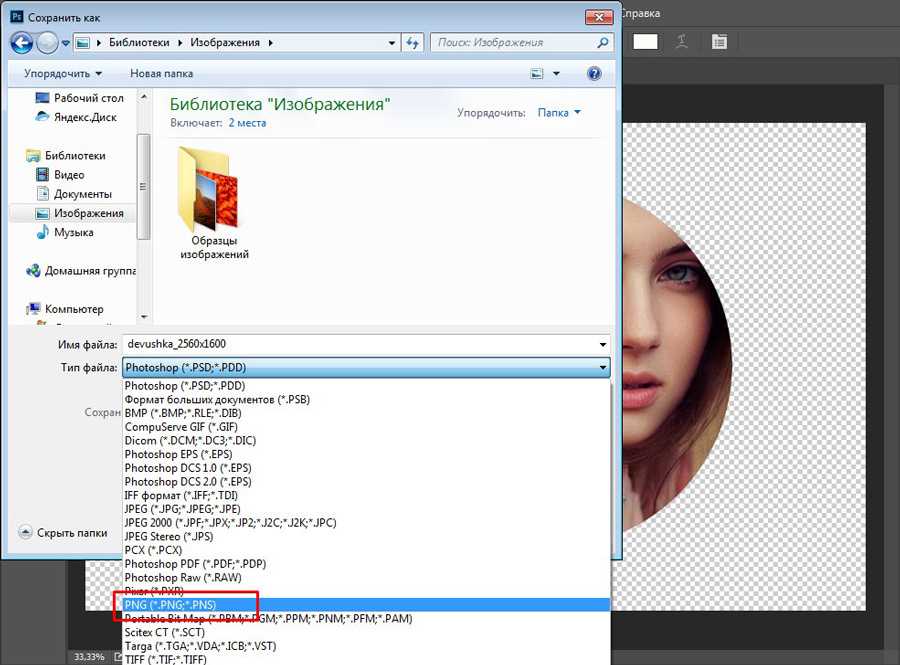
Шаг четвертый: укажите место назначения и имя файла
Как упоминалось ранее, пользователи должны выбрать папку назначения для файла, а также имя файла. «Копировать» будет добавлено к имени файла по умолчанию, однако эту опцию можно изменить в течение 9 секунд.0056 Обработка файлов Настройки, как описано выше, при возврате к устаревшей версии «Сохранить как», что также может позволить пользователям отказаться от цели этой новой системы.
Шаг пятый: Сохранить
Наконец, выберите Сохранить , и процесс будет завершен.
Заключение
Это изменение похоже на шаг назад с точки зрения взаимодействия с пользователем со стороны Adobe. Единственная причина, по которой я мог видеть, что это работает, заключается в том, что люди случайно сохраняли исходные файлы, но даже в этом случае диалоговое окно с предупреждением появляется, если пользователь переходит к сохранению существующего файла. Пользователи уже переходят к команде «Сохранить как», которая указывает, что это не обычное сохранение, так почему же добавлен этот дополнительный шаг? К счастью, Adobe предлагает включить функцию «Устаревшее сохранение как» и вернуть исходный рабочий процесс.