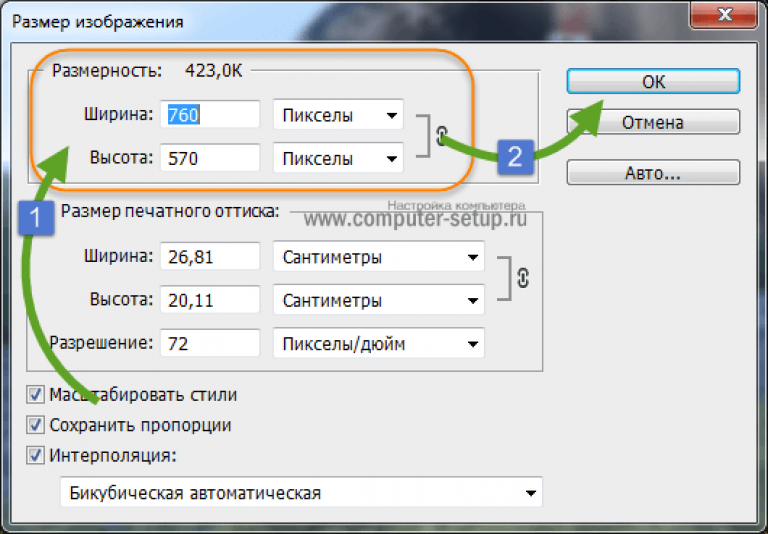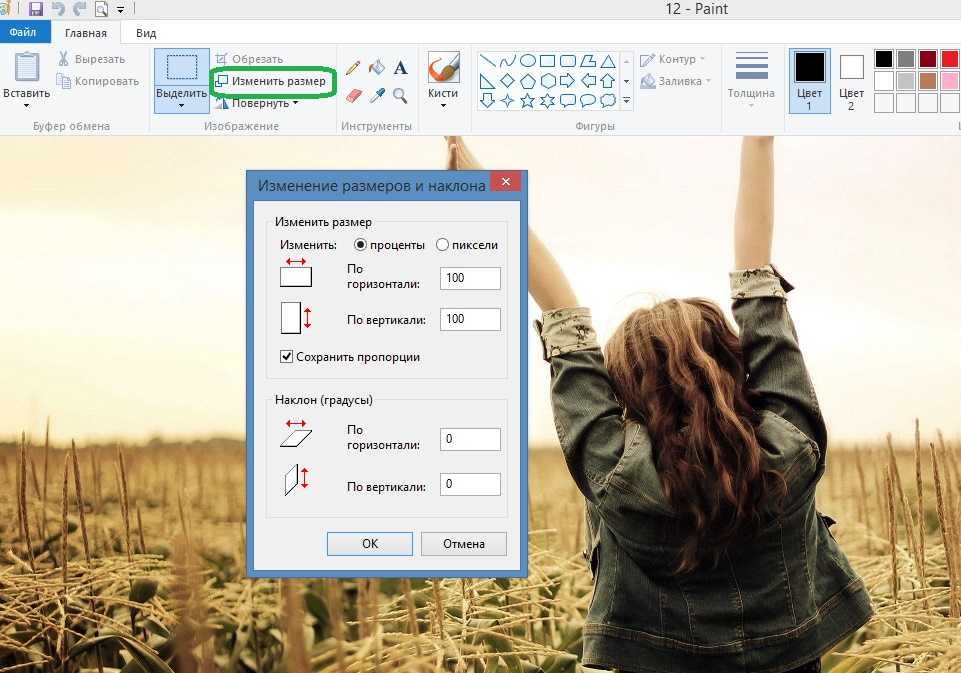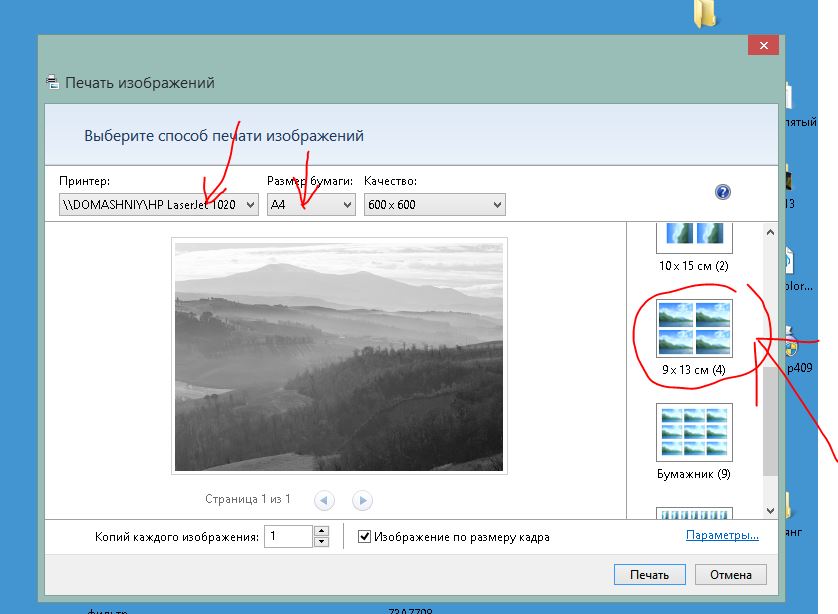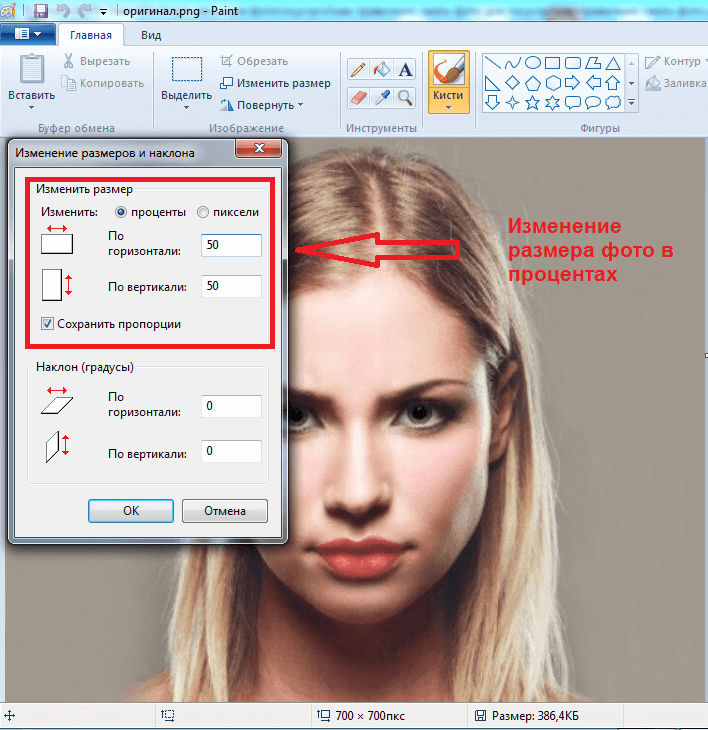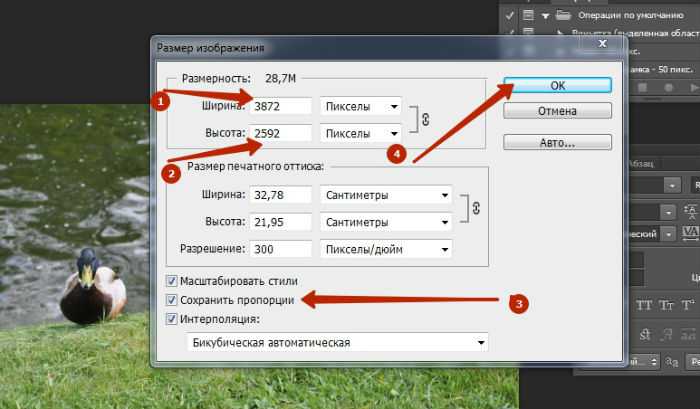Сенсационные способы изменить размер фото для Instagram без потери качества
Эрика Феррерас 22 июня 2022 г. Редактировать изображение
В то время в Instagram были введены ограничения, согласно которым пользователи могли публиковать фотографии только в виде обрезанных квадратов. Прошли те времена, так как теперь он позволяет публиковать фотографии увеличенного размера. Пользователи могут публиковать портретные снимки, квадратные изображения и пейзажные фотографии. Однако эта привилегия распространяется только на посты в Instagram.
Что делать, если вы хотите опубликовать историю Instagram? Конечно, никто не хочет, чтобы эта сжатая фотография с пониженным качеством соответствовала требуемому размеру сторис. На этой ноте мы научим вас как изменить размер изображения для инстаграм истории с сохранением качества изображения. Давайте перейдем к инструментам изменения размера фотографии ниже.
- Часть 1. Каковы наилучшие размеры для изображений в Instagram
- Часть 2.
 Как изменить размер изображений для Instagram
Как изменить размер изображений для Instagram - Часть 3. Как улучшить изображения с измененным размером
- Часть 4. Часто задаваемые вопросы об изменении размера фотографий для Instagram
Часть 1. Каковы наилучшие размеры для изображений в Instagram
До или во время публикации фотографий в Instagram лучше всего помнить о пропорциях пикселей. К тому времени вам будет легче настроить и зафиксировать правильное соотношение, поэтому дальнейшее редактирование не потребуется. Существуют разные соотношения сторон для профилей, постов и историй в Instagram. С другой стороны, вот пропорции, которые вы должны помнить при публикации изображений в Instagram.
Идеальный размер поста в Instagram — 1080 x 1080 пикселей с соотношением сторон 1:1. Для своего профиля в Instagram вы должны использовать изображение размером 110 x 110 пикселей с соотношением сторон 1:1. Истории Instagram должны иметь размер 1080 x 1920 пикселей с соотношением сторон 16:9. Итак, это ваш путеводитель по размерам изображений в Instagram для постов, профилей и историй.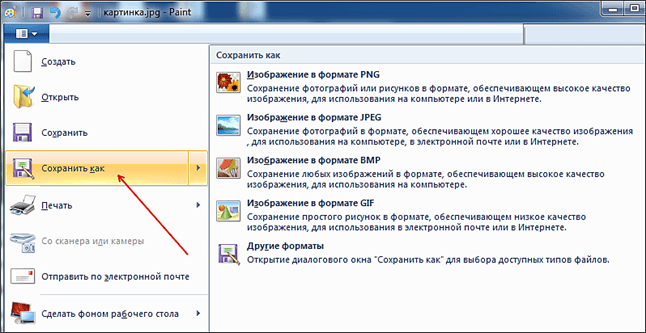 Если вы хотите узнать, как изменить размер изображений для Instagram, продолжайте читать ниже.
Если вы хотите узнать, как изменить размер изображений для Instagram, продолжайте читать ниже.
Часть 2. Как изменить размер изображений для Instagram
Если вы хотите продвигать бренды, продукты или услуги, но фото не подходит для истории в Instagram, вы можете использовать эти инструменты. Тем не менее, вот обзор рекомендуемых инструментов.
1. Фотошоп
Photoshop — отличный инструмент для редактирования фотографий, оснащенный авторитетными возможностями модификации фотографий. Эту программу можно использовать даже для редактирования профессиональных фотографий. Следовательно, программное обеспечение используется многими фотолюбителями и профессионалами. Кроме того, он поставляется с методами изменения размера, включая обрезку, масштабирование и изменение размеров. Самое приятное то, что он поставляется с функцией сохранения деталей, которая отвечает за сохранение качества нетронутым после его увеличения.
Если у вас нет Mac, а есть только Windows или наоборот, это не проблема, потому что это кроссплатформенный инструмент. С помощью этого интеллектуального фоторедактора вы можете пользоваться широким спектром инструментов. С другой стороны, вот как изменить размер фотографий для Instagram.
С помощью этого интеллектуального фоторедактора вы можете пользоваться широким спектром инструментов. С другой стороны, вот как изменить размер фотографий для Instagram.
Шаг 1. Сначала загрузите и установите программу на свой Mac или ПК с Windows.
Шаг 2. После успешной установки инструмента запустите его и загрузите файл изображения, который вы хотите отредактировать. Перейдите к файл и выберите открыто. Сразу после этого выберите и дважды щелкните целевую фотографию.
Шаг 3. На этот раз зайдите в Образ и выберите Размер изображения. Затем появится диалоговое окно для изменения размера фотографии. Отсюда меняйте размер и не бейте в порядке пока что. В разделе Resample выберите Сохранить детали 2.0 и установите разрешение 300 пикселей. Наконец, нажмите в порядке чтобы сохранить настройку.
Шаг 4. После этого сохраните отредактированную фотографию. Перейдите к Файл > Сохранить As и выберите путь сохранения.
2. ГИМП
Если вы ищете бесплатный инструмент, который предлагает широкий спектр инструментов и эффективно изменяет размер фотографий, обратите внимание на GIMP. Более того, это также отличная альтернатива Photoshop, имеющая почти те же функции, что и предыдущий инструмент. Помимо изменения размера, инструмент работает для замены лица, масок слоя, создания GIF-файлов и многого другого. Кроме того, это открытый исходный код, и вы можете настроить интерфейс. Это означает, что он соответствует потребностям каждого пользователя. Между тем, вот как вы можете изменить размер фотографии для Instagram.
Более того, это также отличная альтернатива Photoshop, имеющая почти те же функции, что и предыдущий инструмент. Помимо изменения размера, инструмент работает для замены лица, масок слоя, создания GIF-файлов и многого другого. Кроме того, это открытый исходный код, и вы можете настроить интерфейс. Это означает, что он соответствует потребностям каждого пользователя. Между тем, вот как вы можете изменить размер фотографии для Instagram.
Шаг 1. Установите приложение на свой компьютер и запустите его, чтобы увидеть его работающий интерфейс.
Шаг 2. Затем откройте изображение, размер которого вы хотите изменить с помощью программного обеспечения.
Шаг 3. После этого перейдите в Изображение и масштаб изображения. Появится диалоговое окно.
Шаг 4. На этот раз измените размер и разрешение в соответствии с вашими требованиями. Затем нажмите на Шкала кнопку для подтверждения операции.
Часть 3. Как улучшить изображения с измененным размером
Бывают случаи, когда изображение, размер которого вы изменили, вместо этого выглядит размытым.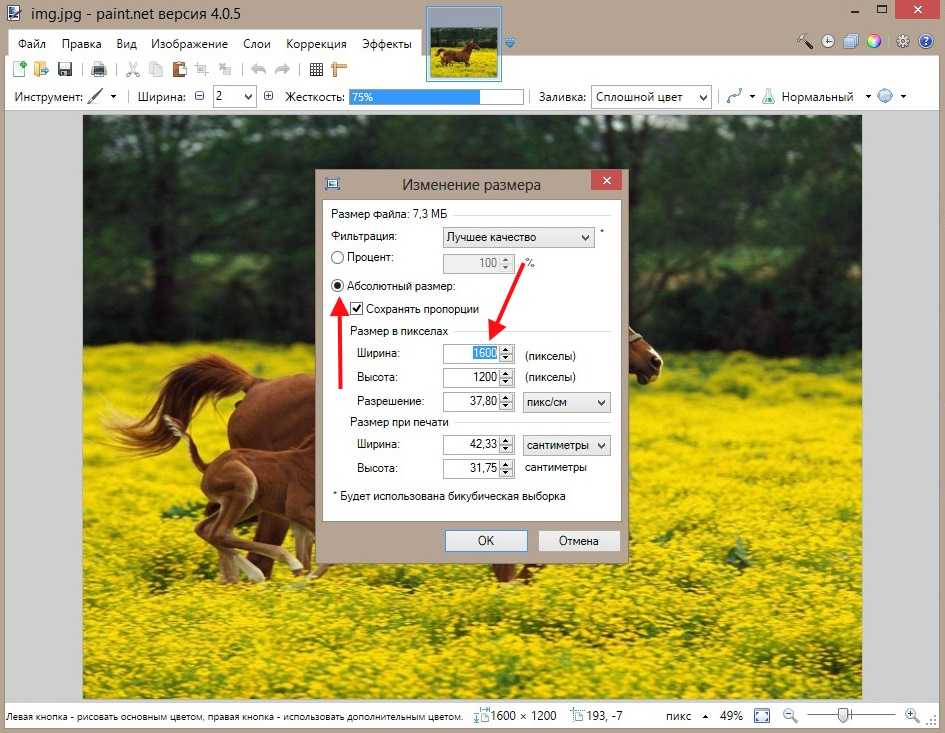 Этот метод хорошо работает с изображениями, которые вы делаете больше. С Vidmore Free Image Upscaler онлайн, вы можете восстанавливать размытые и пиксельные изображения, получая выдающиеся результаты. Если вы хотите увеличить фотографию, сохраняя при этом ее качество, инструмент предлагает несколько повышающих коэффициентов. Вы можете увеличить фотографию в 2-кратном, 4-кратном, 6-кратном и 8-кратном увеличении.
Этот метод хорошо работает с изображениями, которые вы делаете больше. С Vidmore Free Image Upscaler онлайн, вы можете восстанавливать размытые и пиксельные изображения, получая выдающиеся результаты. Если вы хотите увеличить фотографию, сохраняя при этом ее качество, инструмент предлагает несколько повышающих коэффициентов. Вы можете увеличить фотографию в 2-кратном, 4-кратном, 6-кратном и 8-кратном увеличении.
Поскольку программа работает в Интернете, вам не нужно устанавливать ее на свой компьютер. Кроме того, вы можете сэкономить место на диске и работать над своими фотографиями в любое время и в любом месте. С другой стороны, следуйте приведенным ниже подробным инструкциям, чтобы узнать, как изменить размер фотографий для Instagram с помощью этого инструмента.
Шаг 1. Посетите сайт программы
Прежде всего, откройте браузер, доступный на вашем устройстве, и перейдите на его официальную страницу, введя ее ссылку в адресной строке.
Шаг 2. Загрузите изображение в программу
Затем нажмите кнопку Загрузить изображение кнопку на главной странице, и появится папка вашего компьютера.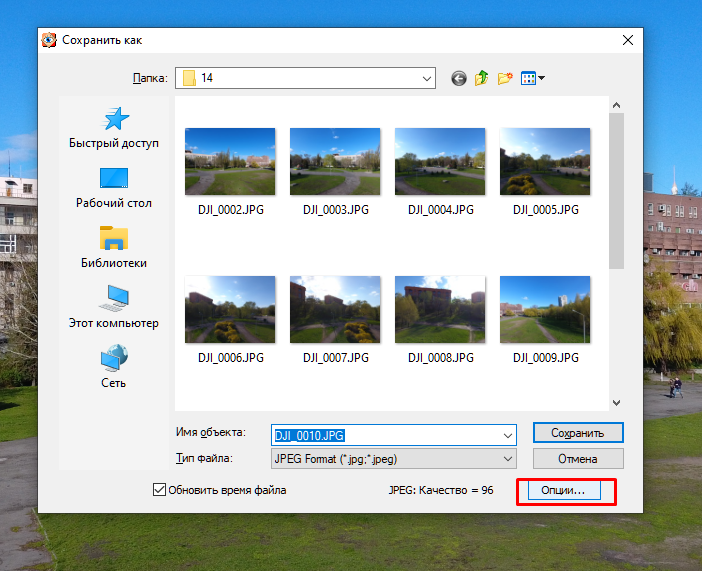 Просмотрите свои файлы и загрузите выбранную фотографию, используя действие двойного щелчка.
Просмотрите свои файлы и загрузите выбранную фотографию, используя действие двойного щелчка.
Шаг 3. Выберите повышающий фактор
По умолчанию инструмент масштабирует фотографию в соответствии с коэффициентом масштабирования, установленным перед загрузкой фотографии. В качестве альтернативы вы можете настроить коэффициент повышения масштаба в зависимости от ваших требований или если вы не удовлетворены первоначальными результатами.
Шаг 4. Сохраните окончательный вариант фотографии
Если вы завершили модификацию фотографии, нажмите кнопку Сохранить кнопку в правом нижнем углу окна, чтобы сохранить увеличенную фотографию на вашем компьютере.
ДАЛЬНЕЙШЕЕ ЧТЕНИЕ
- Снимок экрана в Instagram Story — Как сделать снимок экрана в Instagram Story / Post
- Бесплатные и простые способы сжатия видео для Instagram без потерь
Часть 4. Часто задаваемые вопросы об изменении размера фотографий для Instagram
Как изменить размер изображения на iPhone для Instagram?
Вы можете изменить размер фотографий, создав ярлык.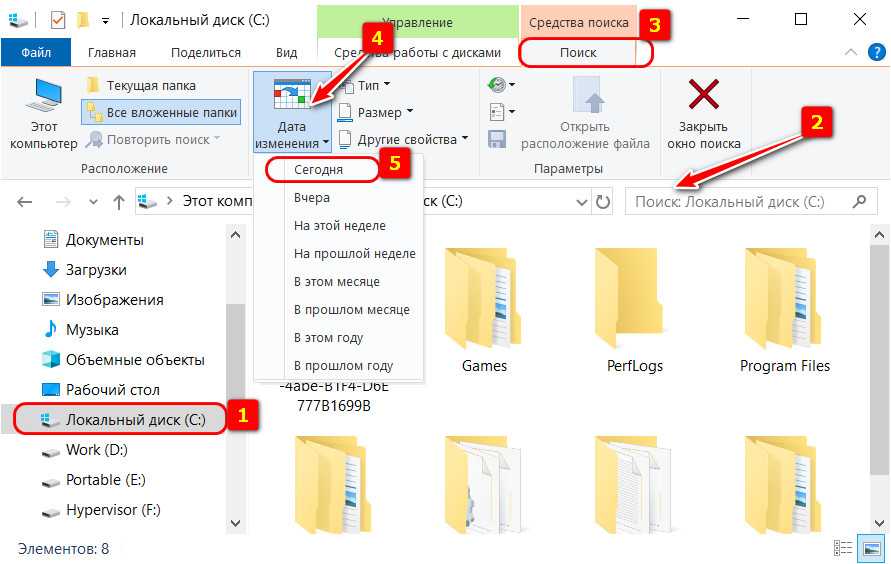 При желании вы можете обрезать или установить сторонние программы, которые помогут вам изменить размер фотографий.
При желании вы можете обрезать или установить сторонние программы, которые помогут вам изменить размер фотографий.
Как изменить размер фотографии без обрезки?
Используя правильную программу, вы можете изменить размер вертикальных или горизонтальных фотографий для Instagram. Помните, что некоторые инструменты содержат белые или черные полосы для заполнения недостающих частей. Более того, есть программы, которые предлагают соотношение сторон для Instagram, поэтому вам не придется изменять размер вручную.
Каков рекомендуемый размер горизонтальных постов?
Идеальный размер для горизонтальных постов должен составлять 1080 на 566 пикселей с соотношением сторон 1,91:1.
Вывод
В завершение пост содержит руководство о том, как изменить размер фотографий для Instagram. Наряду с этим есть программы, которые вы можете использовать для выполнения этой операции. Между тем, если вы хотите бесплатно увеличить изображение с низким разрешением или качеством, вам следует воспользоваться онлайн-программой Vidmore Free Image Upscaler.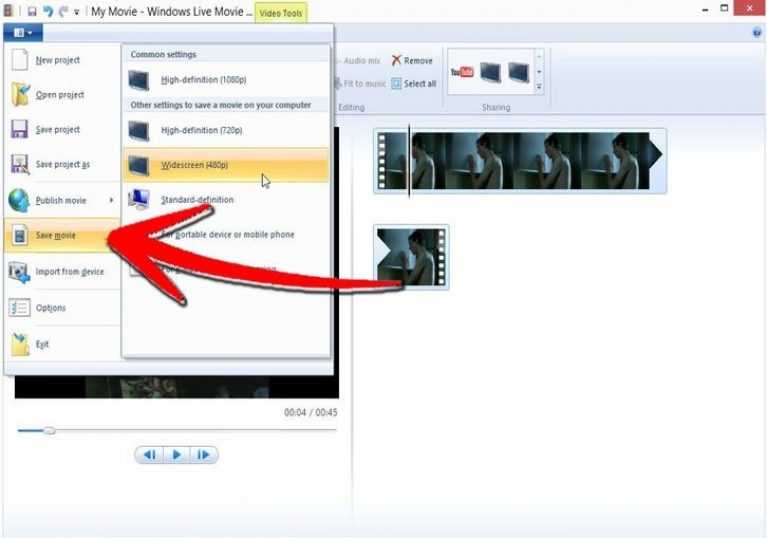
Как посмотреть аватарку в Дискорде в полном размере: как открыть и скопировать
Бывают случаи, когда у незнакомого вам человека на сервере, куда вы только что вступили, на аватаре стоит красивое фото или забавная картинка, которую хотелось бы получить. Конечно, можно напрямую попросить ее у человека, но далеко не все любят подобные взаимодействия с незнакомцами. Если вы относитесь к таким людям или просто хотите узнать, как посмотреть аватарку в полном размере в мессенджере Дискорд, то в этом поможет наша пошаговая инструкция.
Как посмотреть и скачать чужую аватарку в Discord с компьютера
Так как сами разработчики Дискорда не добавили функцию просмотра аватарки в полном размере, как, например, во ВКонтакте или других социальных сетях, это приходится делать с помощью встроенных инструментов браузера.
В этом случае понадобится только современный браузер и нужная последовательность действий:
- Сначала в браузере откройте необходимый сервер, а затем профиль нужного человека.

- Используйте сочетание клавиш «Shift+Ctrl+I» чтобы открыть консоль.
- Нажмите на значок выбора панели в левом верхнем углу.
- Наведите курсор на аватар пользователя, чтобы он стал выделен.
- Выберите его, кликнув на выделенную область.
- В панели слева разверните свернутые разделы, нажимая на маленькие треугольники с левой стороны от текста, пока не увидите полноценную ссылку.
- Кликните ПКМ по ссылке и выберите пункт «скопировать ссылку» или «copy link address».
- Вставьте ссылку в новой вкладке браузера.
Если изображение будет слишком маленького размера для сохранения, то его можно увеличить таким способом:
- Перейдите в конец вставленной ссылки в поисковой строке и найдите информацию о размере, она имеет вид «size=256»;
- Умножьте данное значение на 16 и впишите его в ссылку вместо изначального.
Теперь увеличенную картинку можно сохранить обычным способом.
Сохранение чужой авы с телефона
К сожалению, через мобильное приложение нельзя скачать чужую аватарку, или аву, сервера.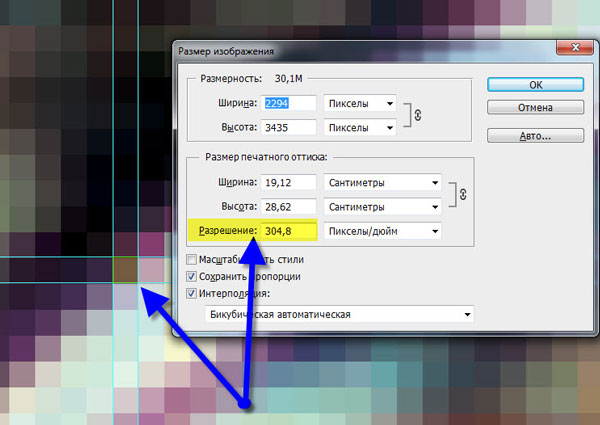 Но, если она необходима, а компьютера рядом нет, можно попробовать повторить первый способ через мобильный браузер, полностью повторив указанный в инструкции порядок действий. Это может оказаться сложнее, чем делать это с компьютера. Тогда стоит использовать полноценный режим сайтов, который целиком показывает их так, как они выглядят с ПК. Самым простым способом будет попросить человека скинуть аватарку вам лично.
Но, если она необходима, а компьютера рядом нет, можно попробовать повторить первый способ через мобильный браузер, полностью повторив указанный в инструкции порядок действий. Это может оказаться сложнее, чем делать это с компьютера. Тогда стоит использовать полноценный режим сайтов, который целиком показывает их так, как они выглядят с ПК. Самым простым способом будет попросить человека скинуть аватарку вам лично.
Вам помогло? Поделитесь с друзьями — помогите и нам!
Твитнуть
Поделиться
Поделиться
Отправить
Класснуть
Линкануть
Вотсапнуть
Запинить
Читайте нас в Яндекс Дзен
Наш Youtube-канал
Канал Telegram
Ищите сочинения по школьной программе? Тогда Вам сюда
«Как-нибудь» или «как нибудь» – как правильно пишется?
Adblock
detector
Как увеличить фотографию, сохраненную на компьютере?
Увеличить фотографию, сохраненную на компьютере, легко, и это можно сделать с помощью программного обеспечения для редактирования изображений.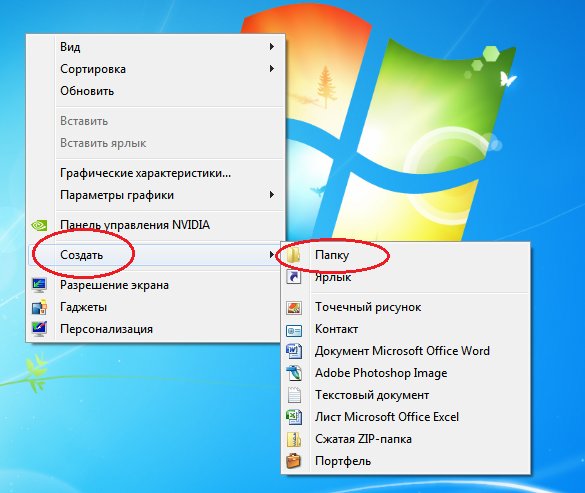 Сначала откройте нужную фотографию в графическом редакторе, таком как Photoshop или GIMP. Затем выберите «Изображение» в строке меню и выберите «Размер изображения», чтобы открыть диалоговое окно.
Сначала откройте нужную фотографию в графическом редакторе, таком как Photoshop или GIMP. Затем выберите «Изображение» в строке меню и выберите «Размер изображения», чтобы открыть диалоговое окно.
Введите новую ширину или высоту фотографии, сохраняя соотношение сторон, чтобы изображение не искажалось, а затем нажмите кнопку «ОК». Теперь ваша фотография должна быть увеличена в соответствии с вашими требованиями! Если вы хотите больше контролировать внешний вид, попробуйте использовать различные методы передискретизации, доступные в том же диалоговом окне, прежде чем нажимать «ОК».
- Шаг 1. Откройте фотографию на компьютере с помощью программы редактирования изображений
- Популярные программы включают Photoshop, GIMP и Microsoft Paint
- Шаг 2: Выберите вкладку «Изображение» в верхней части экрана, затем выберите «Размер изображения» в раскрывающемся меню .
- Откроется окно, в котором отображаются все текущие размеры изображения и детали разрешения
- Шаг 3.
 Измените любые размеры, которые вы хотите увеличить, в этом окне, введя более крупные числа в соответствующие поля — например, если вы хотите сделать изображение в два раза больше, чем сейчас, удвойте исходный размер для параметров ширины и высоты. в этом окне
Измените любые размеры, которые вы хотите увеличить, в этом окне, введя более крупные числа в соответствующие поля — например, если вы хотите сделать изображение в два раза больше, чем сейчас, удвойте исходный размер для параметров ширины и высоты. в этом окне - Шаг 4: Нажмите «ОК», когда закончите настройку этих параметров, чтобы сохранить их — теперь ваша фотография должна быть увеличена!
Как увеличить изображение для печати
Увеличить изображение для печати можно легко с помощью бесплатных онлайн-инструментов или программного обеспечения для редактирования. Вы должны убедиться, что разрешение вашего изображения достаточно высокое, прежде чем увеличивать, так как это определяет, насколько четким и четким будет выглядеть увеличенная версия. Если вы используете онлайн-инструменты, вы обычно загружаете фотографию, а затем выбираете размер, до которого ее следует увеличить.
В качестве альтернативы, если вы используете программу редактирования, такую как Photoshop или GIMP, вы можете настроить такие параметры, как размер холста и разрешение, чтобы получить именно то, что вам нужно.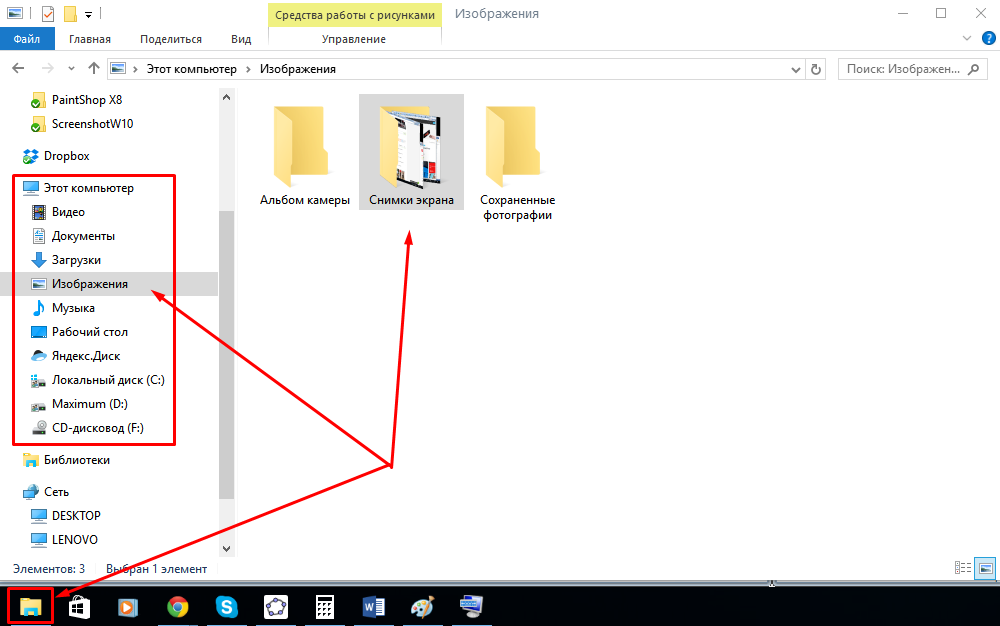
Как увеличить изображение на экране компьютера
Увеличить изображение на экране компьютера легко, и его можно выполнить за несколько быстрых шагов. Сначала откройте изображение, которое хотите увеличить. Затем используйте колесико мыши или сочетания клавиш, такие как Ctrl + «+» (в Windows) или Command + «+» (в Mac), чтобы увеличить масштаб и увеличить изображение.
Кроме того, вы также можете щелкнуть вкладку «Вид» в верхней части окна и выбрать «Увеличить» в раскрывающемся меню, чтобы открыть дополнительные параметры. Наконец, сохраните все изменения, которые вы сделали, прежде чем закрыть окно изображения.
Как увеличить изображение без потери качества
Одним из наиболее эффективных способов увеличить изображение без ущерба для качества является метод, известный как «повышение дискретизации», который включает в себя получение изображения с более низким разрешением и использование специальных алгоритмов для его увеличения. размер. Этот метод позволяет добавить больше информации о пикселях в увеличенную версию, что приводит к повышенному уровню детализации, что дает четкое изображение с минимальным ухудшением качества.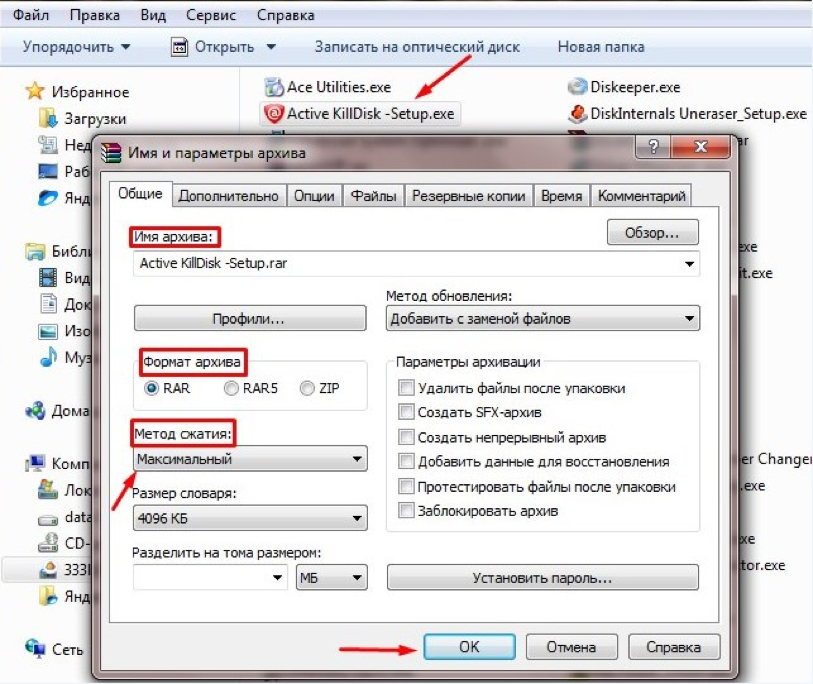
Как изменить размер изображения в Windows 10
Изменить размер изображения в Windows 10 относительно просто. Все, что вам нужно сделать, это открыть изображение и нажать «Изменить размер» на вкладке «Главная». Оттуда вы можете использовать один из предопределенных размеров или ввести свой собственный размер.
После того, как вы выбрали размер, просто нажмите «ОК», и Windows соответствующим образом изменит размер вашего изображения!
Как увеличить изображение для трассировки
Увеличение изображения для трассировки — это простой процесс, который можно выполнить всего за несколько шагов. Все, что вам нужно, это ксерокс, сканер или компьютер с программным обеспечением для редактирования изображений. При использовании копира или сканера просто увеличьте нужное изображение до желаемого размера, а затем скопируйте его на обычную бумагу.
Те, у кого есть доступ к программному обеспечению для редактирования фотографий, могут использовать функцию масштабирования, чтобы отрегулировать размер изображения перед его печатью на бумаге.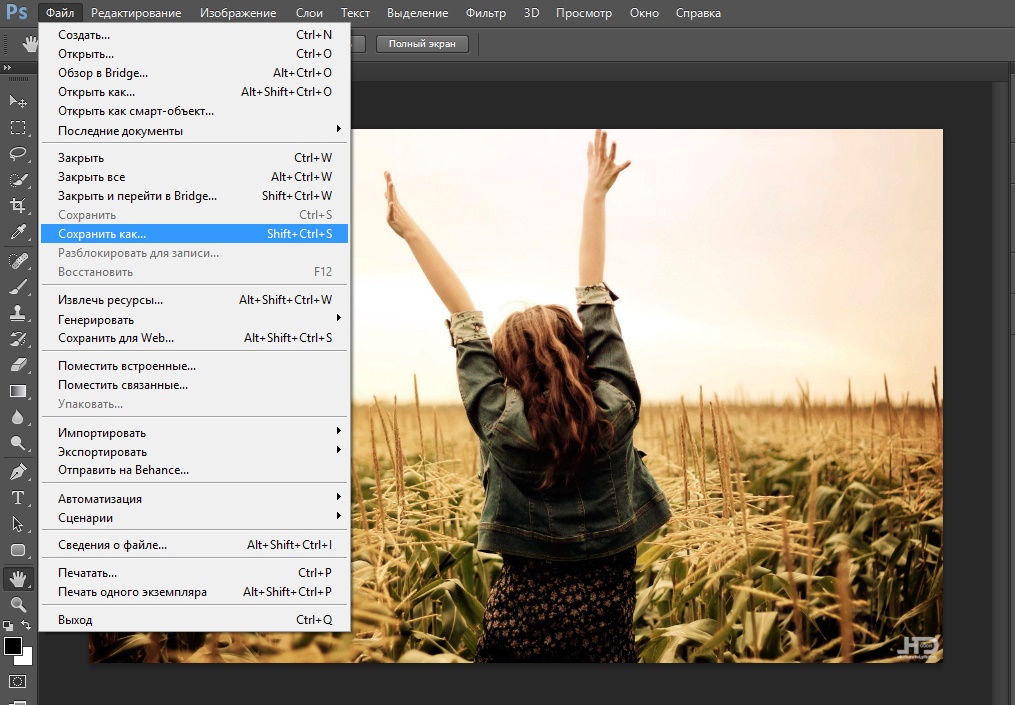 В любом случае, как только ваше увеличенное изображение будет распечатано на бумаге, вы будете готовы начать трассировку!
В любом случае, как только ваше увеличенное изображение будет распечатано на бумаге, вы будете готовы начать трассировку!
Кредит: www.npr.org
Q1
Какова цель сообщения в блоге? Сообщение в блоге — это онлайн-статья, предназначенная для информирования, обучения и/или развлечения читателей. Обычно в нем обсуждаются темы, связанные с определенной нишей или отраслью, такие как технологии, финансы, здоровье, красота или кулинария.
Сообщения в блогах часто содержат ссылки на другие блоги и веб-сайты, содержащие дополнительную информацию по теме. Кроме того, они могут содержать изображения или видео, наглядно иллюстрирующие ключевые моменты статьи. В конечном счете, их цель — привлечь читателей, предоставив им полезный контент, который побуждает к размышлениям и побуждает к дальнейшему изучению предмета, затронутого в публикации.
Какое программное обеспечение мне нужно для увеличения фотографии, сохраненной на моем компьютере
Чтобы увеличить фотографию, сохраненную на вашем компьютере, вам потребуется программное обеспечение для редактирования изображений, такое как Adobe Photoshop или GIMP.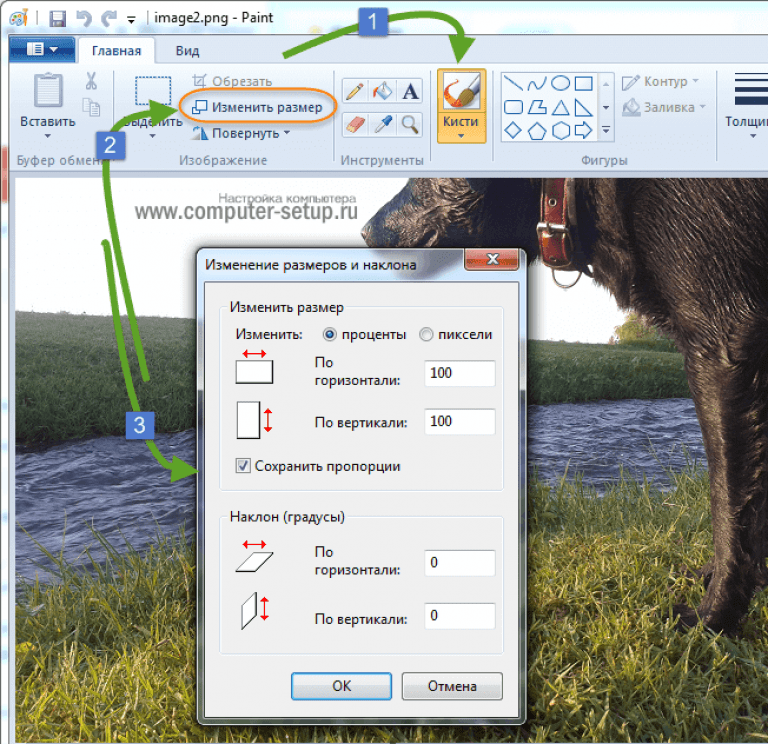 Эти программы позволяют изменять размер изображений, увеличивая размеры изображения, а также изменяя другие атрибуты, такие как разрешение и размер файла. При увеличении фотографии важно помнить, что если вы увеличите размер слишком сильно, качество может ухудшиться из-за пикселизации и размытия, вызванного растяжением пикселей исходного изображения.
Эти программы позволяют изменять размер изображений, увеличивая размеры изображения, а также изменяя другие атрибуты, такие как разрешение и размер файла. При увеличении фотографии важно помнить, что если вы увеличите размер слишком сильно, качество может ухудшиться из-за пикселизации и размытия, вызванного растяжением пикселей исходного изображения.
Чтобы свести к минимуму эти эффекты, при увеличении фотографий лучше всего использовать изображения с высоким разрешением.
Как убедиться, что увеличенная фотография по-прежнему выглядит хорошо
При увеличении фотографии важно убедиться, что ее качество остается неизменным. Для этого вам следует использовать программу редактирования изображений, такую как Photoshop или GIMP, и настроить параметры разрешения перед увеличением изображения. При настройке этих параметров обязательно найдите баланс между размером и качеством; если вы увеличите разрешение слишком сильно, размер вашего файла будет слишком большим, что может повлиять на время загрузки на веб-сайтах.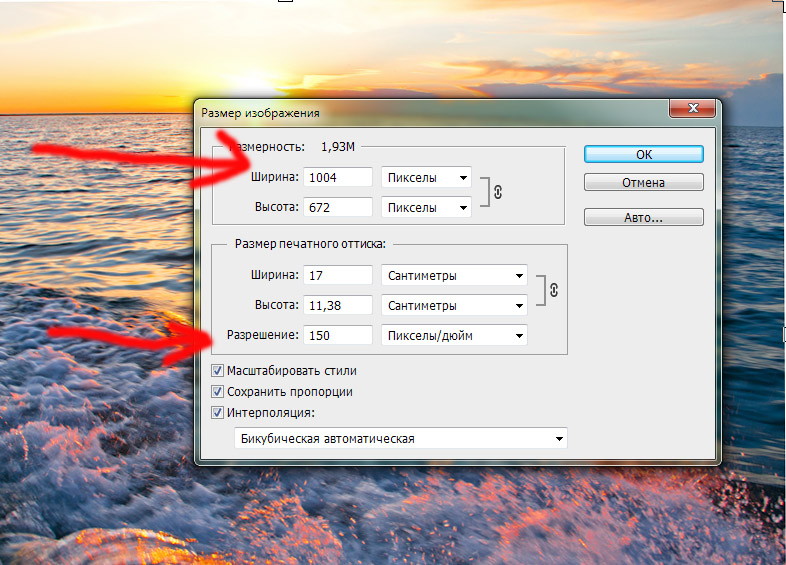
Кроме того, старайтесь избегать использования форматов сжатия с потерями при изменении размера изображений, так как это может привести к дальнейшей потере качества. Для достижения наилучших результатов сохраните окончательное увеличенное изображение в формате JPEG или PNG с соответствующими значениями dpi (точек на дюйм) для целей печати.
Есть ли простой способ изменить размер и увеличить несколько фотографий одновременно
Да, есть простой способ изменить размер и увеличить несколько фотографий одновременно. Многие программы для редактирования фотографий предлагают опцию пакетной обработки, которая позволяет вам выбрать несколько фотографий и применить к каждой из них одни и те же изменения или корректировки. Используя эту функцию, вы можете легко изменить размер и увеличить свои фотографии всего за несколько кликов.
Вы также можете использовать онлайн-инструменты, такие как инструмент массового изменения размера Pixlr, который позволяет быстро загружать до 20 изображений одновременно, прежде чем изменять их все вместе.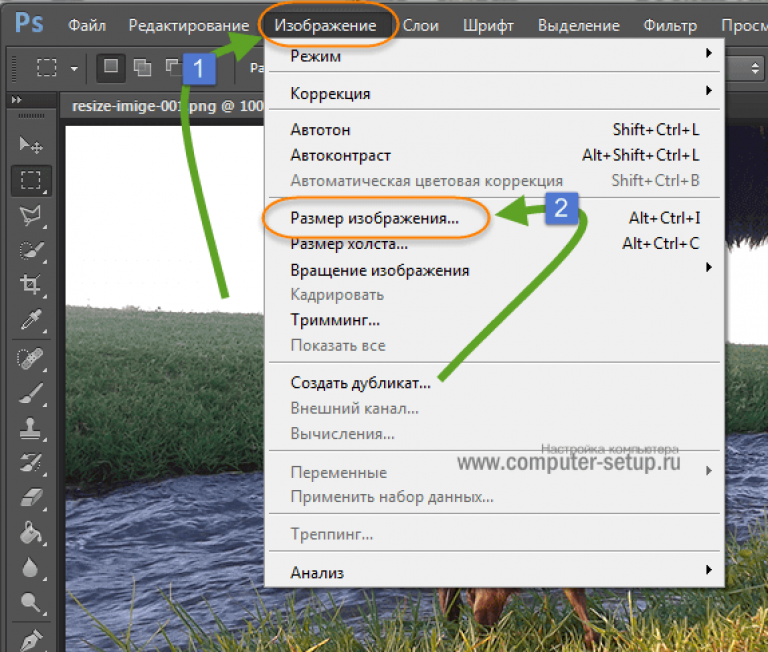 В качестве альтернативы, если вы ищете более продвинутые возможности, существует несколько программных пакетов с широкими возможностями для пакетной обработки изображений, включая Adobe Photoshop Elements и Corel PaintShop Pro.
В качестве альтернативы, если вы ищете более продвинутые возможности, существует несколько программных пакетов с широкими возможностями для пакетной обработки изображений, включая Adobe Photoshop Elements и Corel PaintShop Pro.
Есть ли бесплатные опции для увеличения изображений, сохраненных на моем компьютере?
Да, есть несколько бесплатных опций для увеличения изображений, сохраненных на вашем компьютере. Например, вы можете использовать простой онлайн-редактор изображений, такой как Pixlr, для быстрой загрузки и изменения размера изображения. У вас также есть возможность использовать настольные программы, такие как GIMP или PaintShop Pro, которые разработаны специально для редактирования и обработки фотографий.
Обе эти программы предлагают инструменты для точного увеличения изображений, позволяя контролировать качество получаемого изображения. Кроме того, в зависимости от вашей операционной системы и типа устройства, используемого для доступа к изображениям, хранящимся на вашем компьютере, могут быть доступны другие бесплатные или недорогие приложения.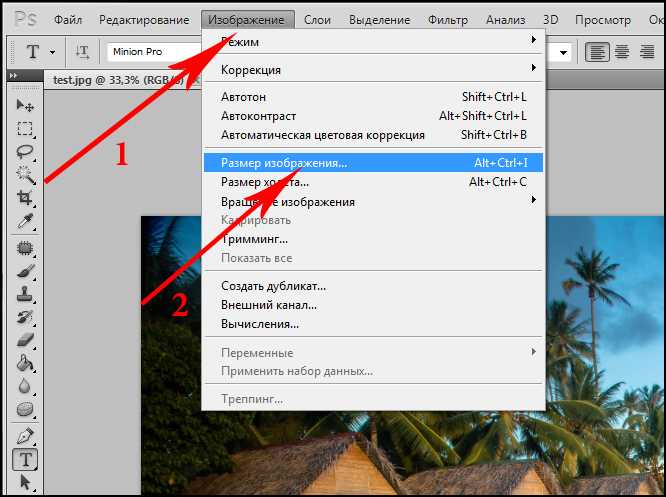
Можно ли увеличить изображение с низким разрешением без потери деталей или качества
Да, изображение с низким разрешением можно увеличить без потери деталей или качества. Существуют различные методы масштабирования изображений, которые можно использовать, например, использование программного обеспечения с возможностями искусственного интеллекта, такого как Topaz Gigapixel AI, для увеличения разрешения изображения и добавления деталей, которые были потеряны из-за исходного низкого разрешения. Кроме того, такие методы, как ручная ретушь, также могут использоваться при увеличении изображения путем добавления деталей вручную, что помогает улучшить его общий вид, сохраняя при этом исходное качество.
*ЛУЧШИЕ* пользовательские настройки игры в Fortnite, глава 4, сезон 2! ???? (MAX FPS + 0 Input Delay)
Заключение
В заключение, увеличение фотографии, сохраненной на вашем компьютере, является простым процессом и не требует специального программного обеспечения или технических навыков.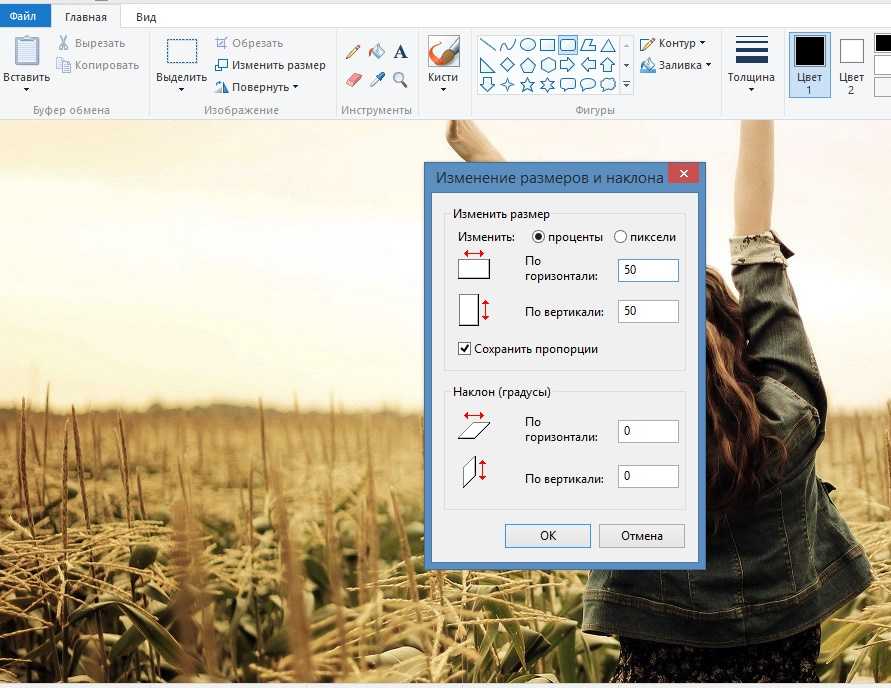 Все, что вам нужно сделать, это найти изображение в папке, в которой оно хранится, открыть его с помощью совместимой программы, такой как Paint, использовать функцию «изменить размер» и ввести желаемый размер, сохранить его под новым именем и проверить свое новое изображение. увеличенное фото! Всего несколькими щелчками мыши вы получите великолепно выглядящие фотографии, готовые для печати или публикации в Интернете.
Все, что вам нужно сделать, это найти изображение в папке, в которой оно хранится, открыть его с помощью совместимой программы, такой как Paint, использовать функцию «изменить размер» и ввести желаемый размер, сохранить его под новым именем и проверить свое новое изображение. увеличенное фото! Всего несколькими щелчками мыши вы получите великолепно выглядящие фотографии, готовые для печати или публикации в Интернете.
Просмотров: 51
5 популярных методов увеличения изображения в формате JPEG
Изображения являются важным аспектом коммуникации практически во всех сферах. Фотографы обычно стараются делать качественные снимки. Они должны быть пропорциональны и понятны для использования, прежде чем будут выпущены для просмотра. Точно так же качественные изображения должны пройти через огромную трансформацию от получения наилучшего вида, правильного изменения положения камеры, получения качественного снимка и использования его по назначению. Но один аспект выделяется, когда дело доходит до доступа к изображениям.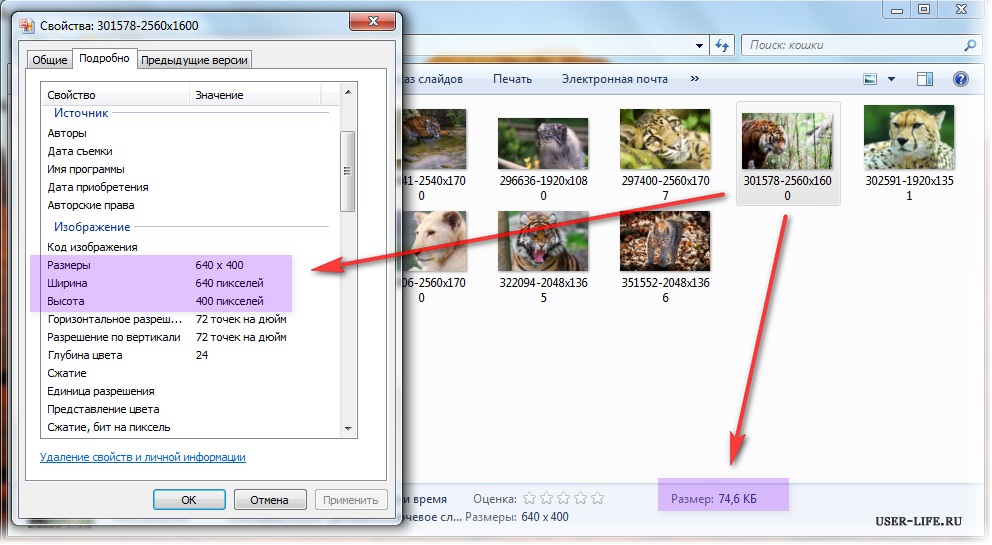 Они должны быть в нужном соотношении и размере. Затем это требует изменения размера изображения. Эта статья проведет вас через как увеличить изображение в формате jpeg с сохранением высокого качества и разрешения.
Они должны быть в нужном соотношении и размере. Затем это требует изменения размера изображения. Эта статья проведет вас через как увеличить изображение в формате jpeg с сохранением высокого качества и разрешения.
Изображение, не сохраняющее высокого разрешения после увеличения, становится пиксельным. Он выглядит размытым; следовательно, вы не можете сказать, как на самом деле выглядело исходное изображение. Но вот кикер; вы можете получить идеальные увеличенные изображения без особых хлопот. Мы предлагаем вам убедительные решения для увеличения любого изображения с максимальным качеством.
В этой статье
01 Изображение JPEG и его использование
02 Преимущества изображений JPEG
03 5 Методы увеличения изображения JPEG
Изображение JPEG и его использование
Давайте сначала разберемся, что такое JPEG и как его использовать. JPEG — это сжатый формат файла, созданный Объединенной группой экспертов по фотографии и используемый для сохранения изображений и изображений.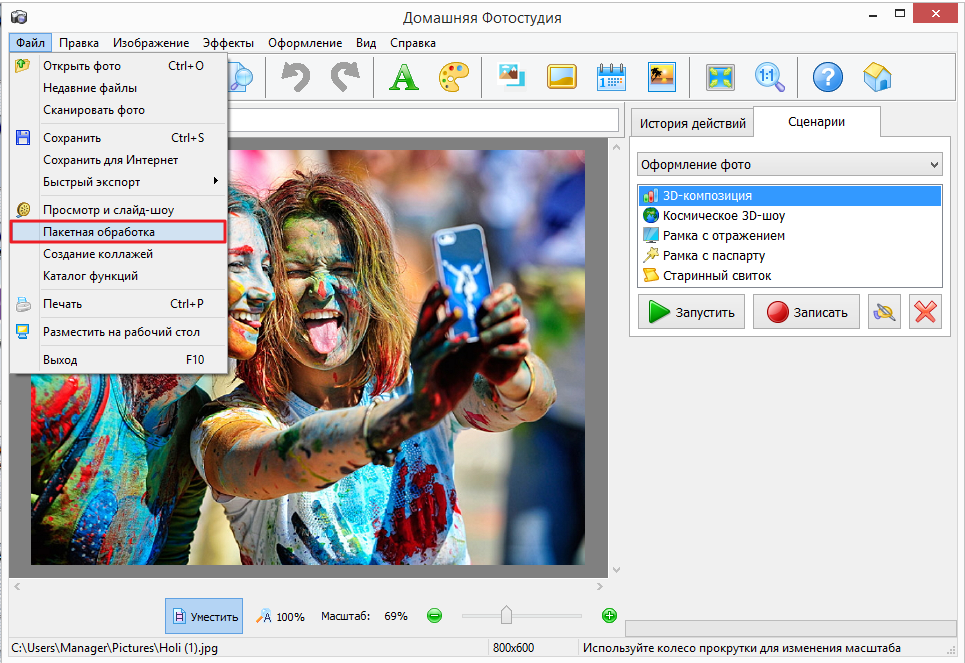 Файлы JPEG можно легко загрузить и использовать на различных платформах, таких как Интернет, мобильные устройства, компьютеры и многие другие.
Файлы JPEG можно легко загрузить и использовать на различных платформах, таких как Интернет, мобильные устройства, компьютеры и многие другие.
Многие причины могут заставить вас увеличить изображение в формате jpeg. Увеличенное изображение полезно для плакатов, баннеров, настенных рисунков и других забавных мероприятий. JPEG имеет высокую контролируемую степень сжатия, что делает его пригодным для сжатия и кодирования цифровых изображений с высоким разрешением. Точно так же вы можете легко настроить степень сжатия любого изображения на сайте и найти наилучшее соотношение качества изображения и размера файла.
Преимущества изображений JPEG
Зачем выбирать изображения JPEG по сравнению с другими форматами изображений? Вот ответы.
- Совместимость: изображений JPEG отлично совместимы с различными устройствами. Этот формат легко доступен на вашем мобильном телефоне, в веб-браузере, по электронной почте и во многих других устройствах.

- Портативность Простая загрузка изображений JPEG и доступ к ним на любой платформе без посторонней помощи. Вы можете передавать изображения в формате JPEG через флэш-диски, телефоны и даже делиться ими через сайты социальных сетей.
- Переменное сжатие Вы сами определяете размер, до которого хотите увеличить свой JPEG. Степень сжатия является гибкой, чтобы удовлетворить любой курс. Просто установите размеры вашего изображения, и бум!
- Яркость Изображения в формате JPEG четкие и яркие благодаря высокому разрешению. При работе с изображениями в формате JPEG искажения изображения отсутствуют.
5 Методы увеличения изображения в формате JPEG
Существуют различные методы, которые помогут вам увеличить изображение в формате JPEG до нужного размера без потери качества. Вы можете использовать онлайн-инструмент, и вам не нужно устанавливать приложение на свой компьютер или устанавливать программное обеспечение для той же цели.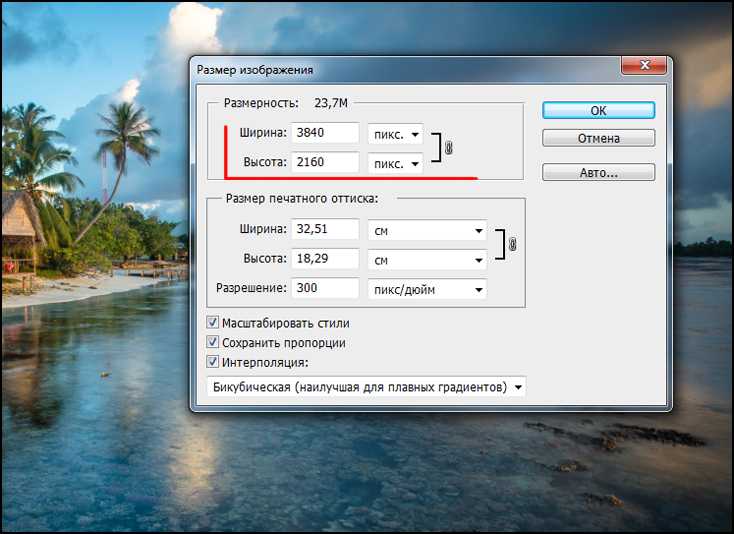 Тем не менее, вы можете выбрать встроенные инструменты в Windows или Mac, как описано в этом разделе.
Тем не менее, вы можете выбрать встроенные инструменты в Windows или Mac, как описано в этом разделе.
1. Используйте онлайн-инструмент для увеличения изображения
Увеличение изображения с помощью онлайн-инструментов не требует установки какой-либо программы. Поэтому они дешевы и экономят время.
Воспользуйтесь лучшим инструментом PixCut, чтобы увеличить фотографию до 400 % в высоком разрешении. PixCut сочетает в себе расширенные возможности редактирования изображений с другими функциями, которые помогут вам достичь цели более продуктивно и эффективно. Этот инструмент доступен на нескольких платформах: macOS, Windows и Android. Вы можете бесплатно получить доступ к PixCut с официального сайта. Однако вам нужно обновление для более продвинутых функций редактирования. Следуй этим шагам.
Шаг 1
Перейдите на веб-сайт «PixCut» и нажмите кнопку «Загрузить изображение». Затем выберите из памяти компьютера, какое изображение вы хотите увеличить. Точно так же вы можете перетащить изображение, чтобы увеличить его.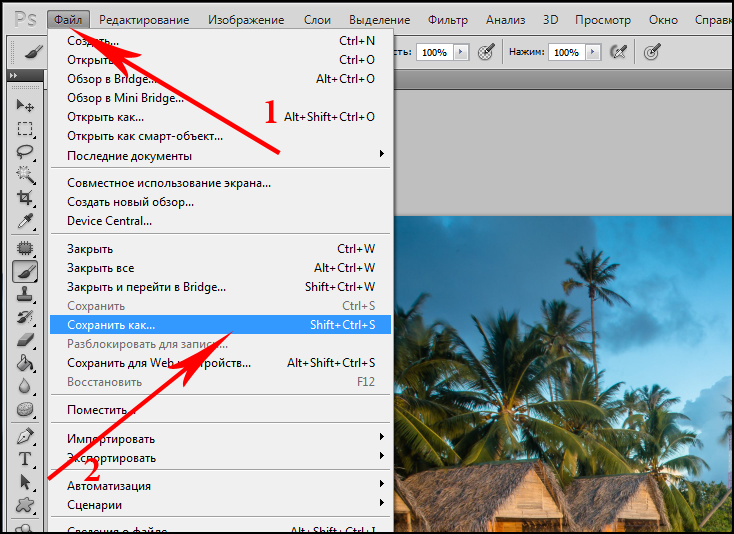
Шаг 2
PixCut начнет автоматически увеличивать изображение через несколько секунд после завершения процесса загрузки
Шаг 3
Наконец, загрузите изображение без водяного знака и сохраните его на свой компьютер
Удалить бесплатно Фоновое изображение
Попробуйте PixCut, который на 100% автоматический с искусственным интеллектом, чтобы бесплатно удалить фон вашего изображения.
Попробуйте бесплатно Купить сейчас
2. Увеличение изображения JPEG в Windows
Операционная система Windows предлагает два способа увеличения изображения JPEG. Вы можете использовать приложение «Фотографии» или опцию «Рисовать».
2-1 Как изменить размер изображения с помощью приложения «Фотографии»
- Сначала дважды щелкните файл изображения, которое вы хотите увеличить. Он должен сразу же открыться в ваших «Фото».
- Затем нажмите «три точки» в правом верхнем углу экрана компьютера и нажмите «Изменить размер».

- Выберите параметр «Изменить размер» в боковом меню, и появится небольшое всплывающее окно. Выберите предустановленный размер или определите размер, нажав «Определить пользовательские размеры».
- Наконец, установите новые размеры и нажмите «Сохранить копию с измененным размером». Теперь вы можете получить доступ к увеличенному изображению со своего компьютера.
2-2 Изменение размера изображений JPEG с помощью функции Microsoft Paint
- Сначала запустите приложение «Paint» на своем компьютере.
- Затем перейдите на вкладку «Файл» и нажмите «Открыть», чтобы открыть изображение из хранилища вашего компьютера для увеличения.
- Перейдите в верхнюю строку меню, вкладку «Главная», затем нажмите «Изменить размер».
- Затем введите размер, который вы хотите изменить, установив «Проценты» или «Пиксели», затем введите размеры.
- Затем нажмите на вкладку «ОК», чтобы изменения вступили в силу.

- Наконец, нажмите «Файл» > «Сохранить как», чтобы сохранить увеличенное изображение на вашем компьютере.
3. Увеличение изображения в формате JPEG на Mac
Операционная система Mac имеет встроенный редактор изображений, который можно использовать для изменения размера изображений. Выполните следующие действия, чтобы увеличить изображения JPEG .
- Перейдите на вкладку «Finder» на вашем Mac и выберите опцию «Приложения». Затем откройте изображение в «Предварительном просмотре». Сделайте это, дважды щелкнув изображение, чтобы открыть его, и функция «Предварительный просмотр» отобразится автоматически.
- Затем перейдите в верхнюю строку меню окна предварительного просмотра и найдите значок «Разметка».
- Щелкните значок «Настроить размер» в режиме разметки.
- Появится окно. Установите желаемые размеры изображения и нажмите вкладку «ОК».
- Наконец, сохраните файлы, перейдя на вкладку «Файл» и выбрав опцию «Экспорт».

4. Увеличить изображение в формате jpeg на мобильном телефоне
Смартфоны широко используются для фотосъемки и памятных фотографий. Вы можете редактировать эти фотографии с помощью доступных инструментов на вашем мобильном устройстве. Выполните следующие действия, чтобы увеличить изображения на устройстве Android с помощью инструмента сжатия и изменения размера приложения Lit Photo.
- Установите инструмент «Lit Photo App Compress & Resize» на свой телефон Android. Он доступен в приложении Google Store.
- Затем запустите приложение на своем мобильном телефоне и разрешите ему доступ к любым фотографиям и мультимедиа с вашего телефона. Затем нажмите «Разрешить», чтобы изменения вступили в силу.
- Затем перейдите к опции «Изменить размер фотографий», чтобы выбрать и изменить размер изображения с вашего телефона.
- Откроется экран, где вы можете выбрать любую фотографию из вашей галереи. Вы также можете сделать мгновенную фотографию и изменить ее размер до желаемого размера.

- Вам необходимо установить размеры для увеличения. Вы можете использовать опцию «Пиксель» или «Процент», чтобы изменить размер изображения.
- Затем нажмите «Начать изменение размера», чтобы изменить размер изображения до заданных размеров. Вы также можете просмотреть изображение с измененным размером, нажав на опцию «Папка результатов».
5. Увеличение изображения в формате JPEG с помощью программного обеспечения
Существует также множество программ, которые можно использовать для увеличения изображения в формате JPEG. Выбор лучшего инструмента приводит к идеальному результату. Давайте задействуем FotoPhire Maximizer, чтобы изменить размер изображения за несколько шагов без потери исходного качества.
- Сначала загрузите и установите инструмент FotoPhire Maximizer на свой компьютер.
- Запустите программу, и вы увидите окно «Браузер». Нажмите на кнопку «Открыть», чтобы добавить фотографию из галереи вашего компьютера.

- Затем дважды щелкните изображение, чтобы увеличить его. Либо перейдите на ярлык «Максимайзер» и переместите ползунок в правую часть экрана, чтобы увеличить изображение.
Заключение
Редактирование этого классного фото просто добавляет ему ценности. А увеличение фотографий — это один из аспектов редактирования фотографий для получения оптимальных результатов. Это делает вашу фотографию более заметной даже на самом маленьком экране. Тем не менее, вы должны принять меры предосторожности, чтобы ваши фотографии сохранили исходное качество. Но как выбрать лучший инструмент для
Прежде всего, использование онлайн-инструмента позволяет легко работать с любым изображением. И лучший выбор, PixCut, имеет преимущество перед другими средствами, потому что он на 100% бесплатен для основных функций и будет поддерживать популярные форматы изображений.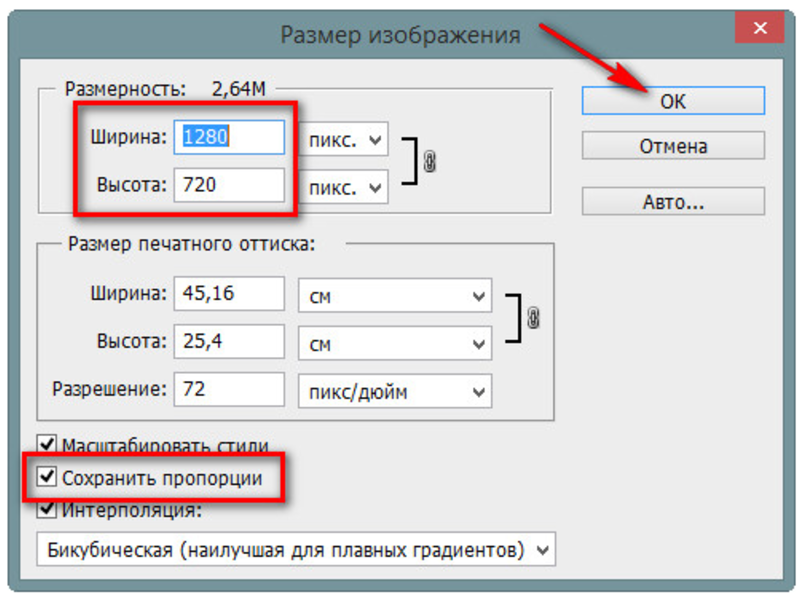

 Как изменить размер изображений для Instagram
Как изменить размер изображений для Instagram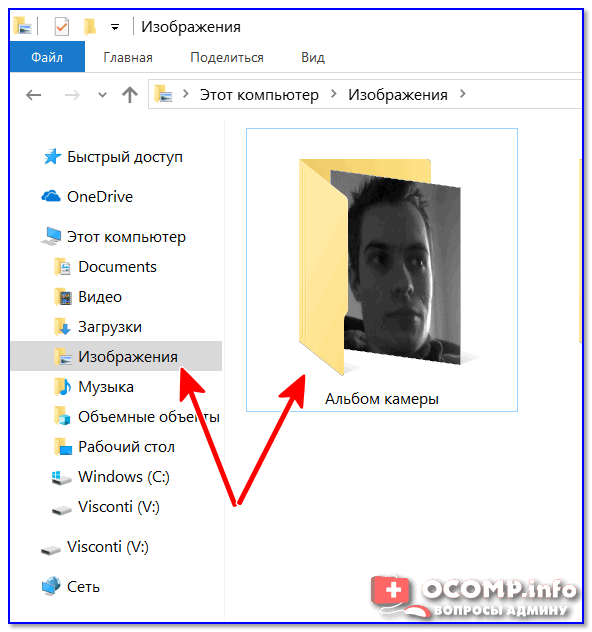
 Измените любые размеры, которые вы хотите увеличить, в этом окне, введя более крупные числа в соответствующие поля — например, если вы хотите сделать изображение в два раза больше, чем сейчас, удвойте исходный размер для параметров ширины и высоты. в этом окне
Измените любые размеры, которые вы хотите увеличить, в этом окне, введя более крупные числа в соответствующие поля — например, если вы хотите сделать изображение в два раза больше, чем сейчас, удвойте исходный размер для параметров ширины и высоты. в этом окне