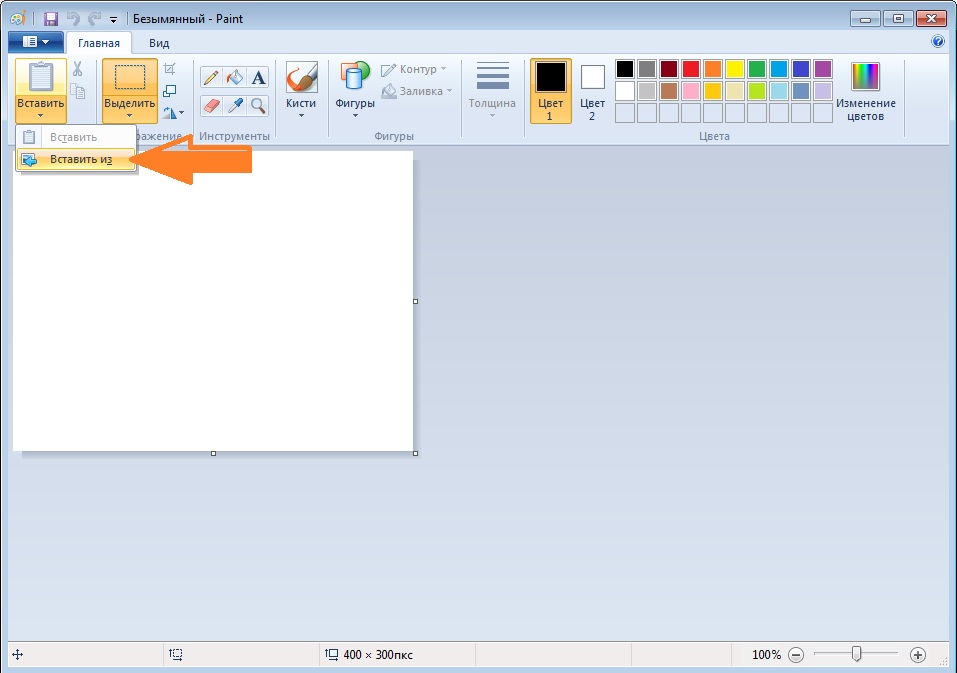Обработка JPEG фотографий онлайн.
Главное нужно указать две картинки на вашем компьютере или телефоне, выбрать для них нужное расположение, нажать кнопку OK внизу страницы. Остальные настройки уже выставлены по умолчанию.
Пример из двух картинок, соединённых в одну на этом сайте:
Чтобы соединить 3 фотографии в одну – соедините сначала первые две, а затем уже две объединённые нужно соединить с третьей. Или ещё можно сделать простой фотоколлаж из нескольких фотографий.
Исходные изображения никак не изменяются. Вам будет предоставлена другая обработанная картинка.
1) Укажите 2 изображения в формате BMP, GIF, JPEG, PNG, TIFF:
2) Настройки объединения двух картинок
Сделать рядом по: горизонтали (вторая картинка справа) вертикали (вторая картинка снизу)
Повернуть 1-ю картинку: автоматически, на основе встроенной exif-информации на 90 градусов по часовой стрелке на 90 градусов против часовой стрелки на 180 градусов (перевернуть вверх ногами) не поворачивать, оставить как есть | Повернуть 2-ю картинку: автоматически, на основе встроенной exif-информации на 90 градусов по часовой стрелке на 90 градусов против часовой стрелки на 180 градусов (перевернуть вверх ногами) не поворачивать, оставить как есть
Обрезать 1-ю картинку в % (процентах) px (пикселях) : cлева ; справа ; сверху ; снизу
Обрезать 2-ю картинку в % (процентах) px (пикселях) : cлева ; справа ; сверху ; снизу
Отразить зеркально 1-ю картинку: нет да, по горизонтали (как в обычном зеркале) да, по вертикали | Отразить зеркально 2-ю картинку: нет да, по горизонтали (как в обычном зеркале) да, по вертикали
Оптимизация размера каждой картинки: отключена до 10-ти мегапикселей (≈3651×2738) до 8-ми мегапикселей (≈3265×2449) до 5-ти мегапикселей (≈2581×1936) до 3-х мегапикселей (≈2000×1500) до 1-го мегапикселя (≈1154×866) (чтобы уменьшить размер после обработки)
3) Формат изображения на выходе
JPEG cтандартный прогрессивный с качеством (от 1 до 100)
PNG-24 (без сжатия, с поддержкой прозрачности)
Копировать EXIF и другие метаданные 1-й картинки? Да Нет
Обработка обычно длится 0.5-30 секунд.
Как соединить два фото в одно
Способ №2: простой фотомонтаж

Добавляйте поверх фотографий новые элементы, например, мультяшных героев
Шаг 1. Устанавливаем программу
Для этого потребуется её загрузить. Установочный файл скачать можно тут. После установки потребуется пара фото, которые вы хотите обработать и немного времени. Рекомендуем сделать копии этих изображений на случай, если что-то пойдёт не так и случайно сохранится неудачный вариант корректировки.
Шаг 2. Выбираем способ добавления фото
Нажимаем кнопку «Открыть фотографию», чтобы выбрать нужное изображение. В качестве альтернативы можно ввести в строку поиска внизу списка «Соединить» или «Фотомонтаж» (без кавычек). Можно также использовать одну из картинок, которые недавно редактировались – они будут отображаться над поисковой строкой.
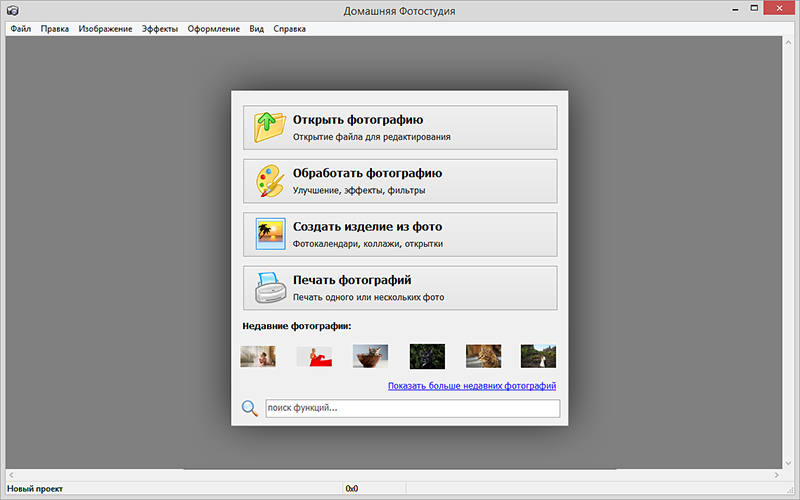
Запустите программы и в стартовом окне выберите нужный пункт
Шаг 3. Добавляем фото в программу
Выбираем фото, которое станет фоновым слоем. Можно выбрать только один вариант изображения. В этом режиме показываются основные характеристики картинки и в окне предпросмотра вы увидите, что на ней изображено. Это очень удобно, если у вас много фото и в папке настроено отображение мелких значков, таблицы или списка.
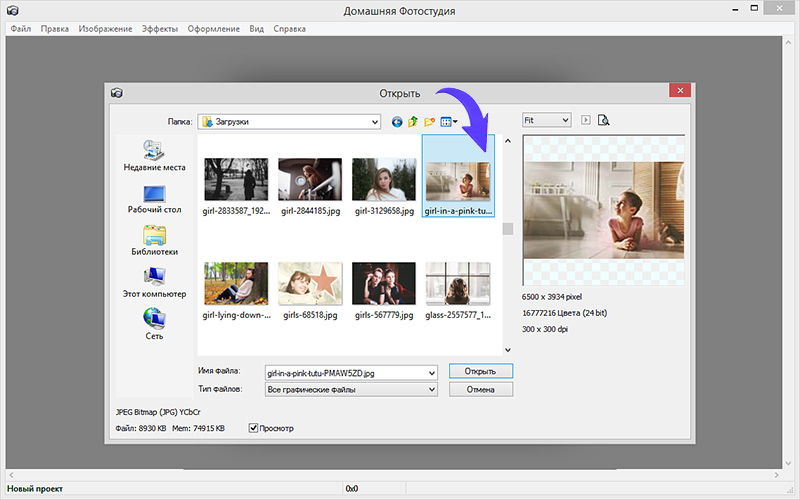
Укажите путь к снимку, который хотите отредактировать
Шаг 4. Переходим в режим «Фотомонтаж»
Если вы работали через кнопку «Открыть фотографию», то в программе отобразится выбранная вами картинка. Вы увидите основное меню программы, где можно подретушировать фото перед отправкой в «Фотомонтаж» или сразу перейти к этой опции. Если фотография загружалась после поиска по функциям напрямую в раздел фотомонтажа, изображение будет открыто в соответствующем режиме.
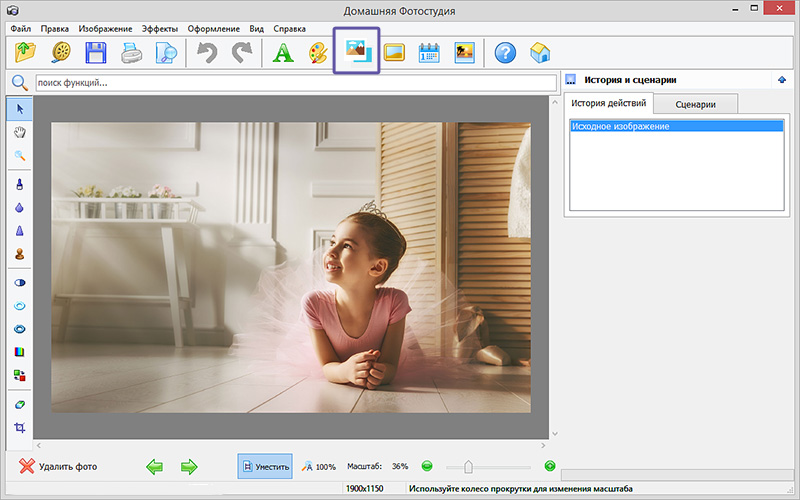
Активируйте функцию «Фотомонтаж»
Шаг 5. Работа со слоями
Чтобы выбрать второе фото, которое ляжет поверх фонового, нажмите кнопку «Добавить слой» и выберите один из вариантов в выпадающем меню. В каталогах украшений, фонов и текстур находятся базовые изображения, поставляемые вместе с программой. Для того, чтобы воспользоваться другой картинкой, нажмите на «Фотографию».
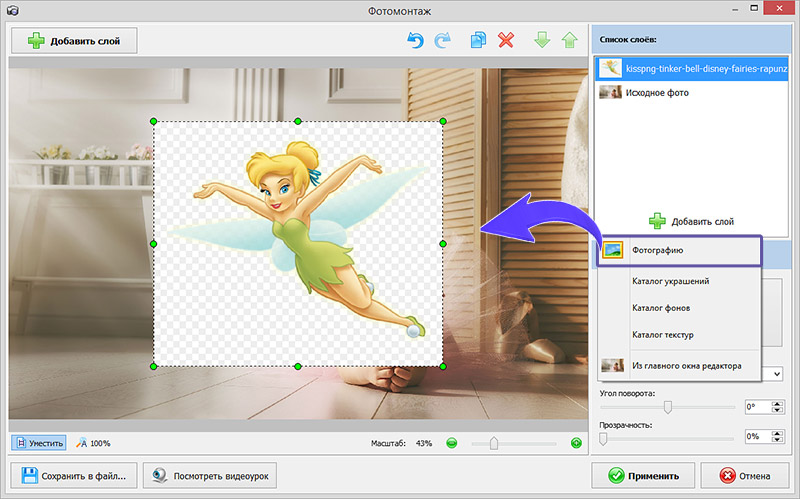
Добавьте второе изображение
Шаг 6. Выбираем и редактируем накладываемый кадр
Вот так выглядит интерфейс выбора второго фото. После выбора картинки, она будет сразу же помещена поверх фона в виде нового слоя. Её можно двигать левой кнопкой мышки, растягивать, наклонять под разными углами, задавать прозрачность. Слои, за исключением фонового, легко удаляются с помощью красной кнопки «Х». Кнопка в виде двух синих листов бумаги копирует слой. Каждый слой можно обрезать без вреда для всей картины. Можно сразу сохранить своё творение через кнопку «Сохранить в файл» — в левом нижнем углу.
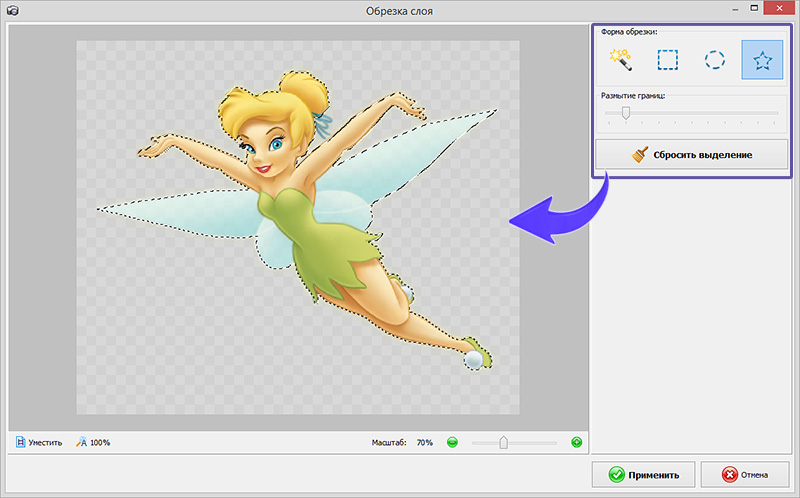
При необходимости воспользуйтесь инструментом обрезки
Шаг 7. Сохранение результата
После нажатия кнопки «Применить» или «Сохранить в файл» в окне режима «Фотомонтаж» все внесённые изменения на фото будут сохранены, и откатить их уже не удастся. Поэтому не забывайте про запасные копии оригинальных картинок. В любом случае, программа выведет вас в своё основное окно, где можно будет отретушировать фото и сохранить его на память. Также можно попробовать поэкспериментировать и узнать, Как сделать из фото мультяшный рисунок с помощью настроек меню «Стилизация».
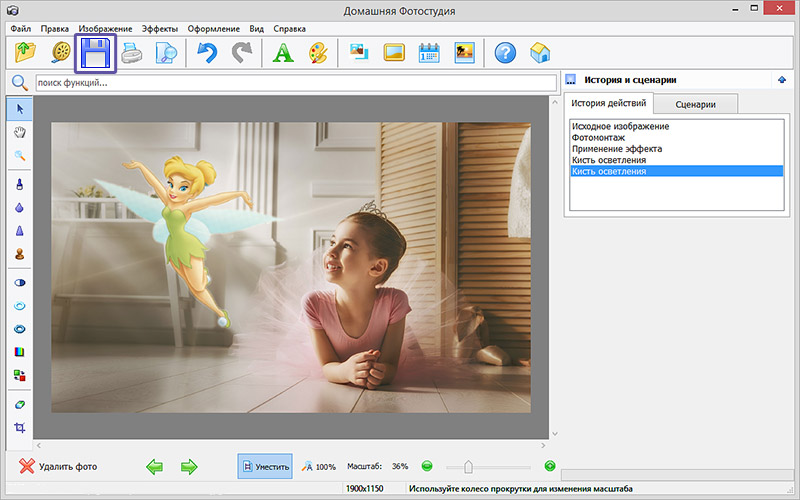
Сохраните получившуюся композицию в нужном вам формате
Как соединить две фотографии в одну без фотошопа
Автор Руслан Ошаров На чтение 5 мин. Опубликовано
Приветствую, дорогие гости и читатели блога! Продолжаем нашу рубрику “Компьютер и интернет для чайников”. Перед нами задача: быстро соединить две разные фотографии, но при этом не скачивая сторонних приложений и не имея навыков работы в фоторедакторах.
Независимо от того, работаете ли вы на компьютере или используете этот аппарат для развлечения, в любом случае вам может понадобиться соединить две картинки в одну, чтобы решить какую-то свою задачу.
Например, вы сотрудничаете с сетевой компанией и используете БАДы, которые помогают вашему телу трансформироваться. В этом случае вы фотографируетесь до использования продукции, а через какое-то время – после её использования.
Затем возникает необходимость соединить две фотографии в одну и добавить текст, чтобы таким образом привлекать потенциальных партнёров и клиентов в бизнес. Вот тут и приходит на помощь стандартное приложение Paint, которое есть в каждой версии Windows, ну или по крайней мере в большинстве из них.
Как склеить два фото в стандартном приложении Paint
Возможно до этого момента вы даже не подозревали, что на вашем компьютере есть приложение, которое может справиться с задачей по соединению двух фотографий. Я тоже в своё время не сразу об этом узнал, а только спустя время, когда уже научился работать в сторонних программах.
Но перейдём к делу. Чтобы быстро найти приложение Paint на компьютере, нужно в левом нижнем углу открыть поиск. В зависимости от версии Windows, расположение поиска может отличаться. Я показываю на примере Windows 10.
Открываем поиск и пишем название программы. Компьютер выдаст вам нужный результат вверху. Нажимаете на значок и запускаете приложение.

Теперь нужно загрузить первую фотографию, чтобы её отредактировать. В левом верхнем углу программы нажимаем “Файл”, затем “Открыть”.

После чего откроется окно для выбора расположения фотографии. Находите нужное фото и просто нажимаете на него. Если фотография слишком большая, то можно уменьшить её масштаб справа внизу ползунком.

После того, как подогнали масштаб, нужно обрезать лишнее. Для этого переходим на верхнюю панель инструментов и нажимаем “Выделить”, а затем выбираем “Прямоугольная область”.
Появляется маркер выделения. Теперь нужно зажать левую кнопку мыши и не отпуская её, потянуть маркер сверху вниз и в сторону, таким образом выделить область, которую мы хотим оставить.

Затем вверху на панели нажимаем “Обрезать”.

Теперь у нас получилась обрезанная по краям фотография, которую нужно сохранить.

Переходим в уже знакомый нам “Файл”, выбираем “Сохранить как”, а затем выбираем нужный формат. Я обычно выбираю “Изображение в формате JPEG”.

Программа предложит выбор места для сохранения, а также можно задать название файла.

После того, как сохранили первую фотографию, прямо на ней нужно открыть вторую точно таким же образом “Файл”, “Открыть” и уменьшить масштаб при необходимости.
Затем, как и с первой фотографией делаем обрезку. “Выделить” – “Прямоугольная область” – “Обрезать”.
Теперь на подготовленной фотографии нужно создать место для второго фото. Для этого подводим курсор к правому краю фотографии и зажав левую кнопку мыши растягиваем полотно до примерно нужных размеров. Ничего страшного, если растянем больше, потом можно поправить.

Теперь в правую часть чистого полотна нужно поместить первую фотографию. Для этого переходим в левый верхний угол программы и нажимаем “Вставить”, а из выпадающего списка выбираем “Вставить из”.

Откроется окно выбора. Выбираем ранее сохранённое фото просто нажав на него мышкой.
Если вы соединяете фотографии разных форматов и размеров, то подогнать размер можно нажав вверху на “Изменить размер”, а затем подобрать масштаб в процентах или пикселях.
В данном случае первая обработанная фотография меньшего размера. Перетаскиваем её мышкой на правую сторону и подбираем размер.

Когда подогнали размер, выставляем второе фото ровно с первым и “задвигаем” оставшийся пустой холст справа таким же образом как выдвигали, то есть зажав маркер левой кнопкой мыши. Если вам больше ничего не требуется, то сохраняете фотографию точно так, как сохраняли первую.
Если же нужен текст на фотографии, то делаем следующее. Выдвигаем внизу полосу чистого полотна мышкой. Затем на панели вверху выбираем инструмент ТЕКСТ, кликнув по заглавной букве.

Затем кликаем левой кнопкой мыши на чистом полотне внизу. Открываются параметры текста, которые можно настроить. Выбираем размер, цвет шрифта, стиль, а затем пишем нужный текст. Чтобы уменьшить размер поля ввода, после того, как написали текст, просто регулируем его мышкой потянув за маркеры.

Чтобы передвинуть текст в нужное место, подводим курсор мышки к самому краю до появления курсора с четырьмя стрелками. Когда курсор появился, зажимаем левую кнопку и перемещаем текст.
Таким образом можно добавлять несколько полей с текстом и размещать их в нужных местах. Итогом работы может быть вот такая смонтированная из двух фотографий композиция.

На этом у меня всё. Надеюсь, статья “Как соединить две фотографии в одну без фотошопа” была вам полезна. Самая лучшая поддержка для меня — это ваша обратная связь. Успехов и процветания вам!
Этот графический редактор позволяет наслаивать картинки друг на друга с помощью различных режимов наложения, а также править результат с помощью многочисленных инструментов и эффектов.
Как совместить фотографии онлайн
От сайта Pixlr вы получаете массу возможностей для смешения картинок. Если захотите использовать их по максимуму, вам придётся потратить больше, чем несколько минут. Но мы разберём основы, которые позволяет быстро создавать простые фотомиксы.
1. Запустите веб-редактор: откройте сайт проекта и кликните Launch Web App под заголовком Pixlr Editor.

2. Загрузите первое изображение с помощью одного из предложенных способов. Это будет ваш фон или нижний слой.

3. Добавьте вторую картинку в качестве верхнего слоя. Для этого в верхнем меню кликните «Слой» → «Открыть изображение как слой» и выберите нужное изображение на своем компьютере.

4. Выберите режим наложения картинки. В правой части экрана найдите окно «Слои», выделите верхний слой и нажмите на иконку Toggle Layer Settings в левом нижнем углу этого окна. Затем попробуйте разные варианты наложения в списке «Режим» и остановитесь на понравившемся.

5. При желании отредактируйте результат с помощью инструментов на панели слева. Так, «Ластик» поможет стереть всё лишнее, «Перемещение» — изменить позиции снимков относительно друг друга. С помощью «Замены цвета» вы можете сделать, к примеру, популярное в Instagram розовое небо.

6. Когда закончите, сохраните результат на компьютере, нажав «Файл» → «Сохранить…».
Как объединить фото в мобильной программе
Приложение предоставляет меньше творческой свободы, зато вы получаете результат быстрее и можете миксовать снимки прямо на ходу.
1. Запустив программу Pixlr для Android или iOS, нажмите «Фотографии» и выберите первый снимок или рисунок — ваш нижний слой.


2. Нажмите на пересекающиеся круги в левом нижнем углу и выберите «Двойная экспозиция».


3. Затем остаётся добавить второе изображение в качестве верхнего слоя и сохранить результат, следуя подсказкам программы. В процессе вы сможете выбрать режим наложение, добавить эффекты и текст, а также внести правки с помощью ластика и других инструментов. Если захотите, можете поделиться результатом в социальных сетях прямо из Pixlr.


Веб-редактор Pixlr →

Цена: Бесплатно

Цена: Бесплатно
 Виталий Солодкий 14.07.2019 0
Виталий Солодкий 14.07.2019 0 Загрузка…
Загрузка…Соединить две или несколько фотографий в одну может потребоваться для наглядного сравнения, создания коллажа и других целей. Для выполнения задачи можно воспользоваться функционалом стандартного приложения Paint или онлайн-сервисом.
Как склеить 2 фото в Paint
В любой версии Windows присутствует известная миллионам программа под названием Paint. Ее функционал не велик, но его будет достаточно для объединения пары фотографий на одном холсте. Последовательность действий при этом следующая:
Как объединить 2 фотографии в одну онлайн

 Загрузка …
Загрузка …Более простым методом склеивания двух картинок является онлайн-редактор. В интернете множество ресурсов, предоставляющих аналогичные услуги, остановимся на нескольких.
IMGonline
Полностью бесплатный сайт, позволяющий достаточно тонко настроить параметры объединения фотографий. Инструкция по использованию:
Стоит отметить, что несмотря на довольно простой дизайн самого сайта, он отлично справляется с задачей. При этом пользователю не надоедают с предложениями зарегистрироваться или приобрести подписку для расширения возможностей.
FilesMerge
Второй сервис, позволяющий объединить 2 фото в одно. Имеет меньше настроек на предварительном этапе, зато позволяет произвести пост-обработку в редакторе (повернуть изображение, закруглить углы, добавить текст, наложить фильтр).
Инструкция по использованию ресурса:
Как объединить несколько фото в одно
Чтобы особым образом склеить 3 и более фотографии вместе, следует прибегнуть к инструменту под названием коллаж. Он позволяет выбрать оригинальный шаблон расположения снимков, в котором они будет иметь произвольные размеры.
Инструкция:
- Перейти на сайт по созданию коллажей.
- В нижней части окна выбрать шаблон. Подбор следует выполнять с учетом количества фотографий для объединения. Также пользователь может установить фон, наложить текст или клипарт (иконку, смайлик, стрелочку и т.д.).
- Для добавления фотографии, кликнуть по значку «+», который расположен в определенной части общего пространства. Выбрать файл на диске двойным кликом.
- Повторить процедуру для оставшихся незаполненных областей.
- Нажать строку «Сохранить» в верхней части окна.
- Ввести название изображения, указать формат и качество. Кликнуть по зеленой кнопке со стрелочкой.
- Указать место в памяти компьютера для сохранения коллажа.




Представленные в статье рекомендации помогут склеить две фотографии в одну с помощью Paint или онлайн- сервиса. Три и больше изображений лучше объединять в коллаж, такой формат смотрится гораздо лучше, чем просто собранные подряд снимки.
 Виталий Солодкий
Виталий СолодкийОбъединить фото онлайн бесплатно | MyCollages
26 оригинальных шаблоновИспользовать
Описание
Использовать
Описание
Использовать
Описание
Использовать
Описание
Использовать
Описание
Использовать
Описание
Использовать
Описание
Использовать
Описание
Использовать
Описание
Использовать
Описание
Как соединить две фотографии в Paint
Для обработки любых изображений можно использовать разные, даже обычные, не дорогостоящие, приложения. Но для профессиональной обработки мы все же советуем использовать всеми известный Adobe Photoshop. Лицензионную версию программы вы можете приобрести в нашем интернет-магазине.
Графический редактор Paint изначально был создан студентами старшекурсниками из США, как учебное пособие. В настоящее время эти ребята сотрудничают с известной корпорацией Microsoft, а данное приложение прилагается к каждой ОС Windows.
Опции данного приложения способны решить большинство стандартных графических задач, в том числе, и объединять несколько фото в одно целое. Программа очень удобна, когда необходимо изменить также размеры фотографии. Средствами этого редактора можно создавать целые коллажи из готовых фотографий. При этом границы между разными картинками будут не размытыми и очень четкими.
Инструкция
- На компьютере с ОС Windows запустите приложение Paint, теперь загрузите исходные фотографии. Это можно сделать одновременно через контекстное меню. Щелкните фото в «Проводнике» правой кнопкой мышки, а в меню выбирайте строку с приложением Paint. В случае, если вы использовали «Пуск» и графический редактор, тогда клавиши Ctrl + O откроют вам нужный файл.
- На главной фотографии необходимо добавить дополнительное место, чтобы в него вошло другое фото. Достаточно просто это можно сделать при помощи узловых точек, которые располагаются на границах картинки. Левая кнопка мыши позволяет их перемещать по вашему желанию. Увеличивайте размеры с запасом, после совмещения фотографий, оставшееся пространство можно будет удалить тем же способом.
- Для загрузки дополнительной картинки вам следует открыть список «Вставить» в Paint меню.
 После этого активируйте опцию «Вставить из». Второе изображение будет помещено поверх первой фотографии, затем будет активизирован процесс редактирования.
После этого активируйте опцию «Вставить из». Второе изображение будет помещено поверх первой фотографии, затем будет активизирован процесс редактирования.
- Выбрав место для дополнительного фото на исходнике, установите нужные вам размеры. Передвигать картинку, отмеченную пунктиром, можно левой кнопкой мыши, а выбрать ее размеры точками, расположенными в каждом углу по четыре штуки и на каждой стороне изображения.

- Кликнув мышкой в любой зоне, не отмеченной редактированием, режим изменения можно выключить. Теперь можно подогнать размеры объединенных фотографий. Если вам необходимо изменить размеры полученного рисунка зайдите в «Изображение», выберите «Размер изображения» и установите необходимые параметры. Сохраните полученный результат в нужном файле.
Видео: Как соединить две фотографии в Paint
Обработка фотографий JPEG в режиме онлайн.
Укажите две картинки на вашем компьютере или телефоне, выберите для них желаемое расположение и нажмите кнопку OK в нижней части этой страницы. Другие настройки уже установлены по умолчанию.
Пример двух картинок, объединенных в одну на этом сайте:

Для объединения трех изображений в одно — сначала соедините два изображения в одно и загрузите его, затем вам необходимо соединить этот загруженный образ с третьим изображением.Или вы можете сделать простой фотоколлаж из нескольких фотографий.
Исходные изображения не изменены. Вам будет предоставлено другое обработанное изображение.
1) Укажите 2 изображения в формате BMP, GIF, JPEG, PNG, TIFF:
2) Объединение настроек:
Объединить две картинки: по горизонтали (вторая картинка справа) вертикально (вторая картинка ниже)
Автоматическая регулировка размеров: ON, меньшее изображение адаптируется к большему (по умолчанию) ON, большая картинка адаптируется к меньшей ON, размер 1-го изображения адаптируется к размеру 2-го ON, размер 2-го изображения адаптируется к размеру 1-го ВЫКЛ (размеры обеих картинок останутся без изменений)
Повернуть 1-е изображение: автоматически, на основе встроенной exif-информации на 90 градусов по часовой стрелке на -90 градусов против часовой стрелки на 180 градусов (вверх ногами) не вращаться, оставить без изменений | Повернуть 2-е изображение: автоматически, на основе встроенной exif-информации на 90 градусов по часовой стрелке на -90 градусов против часовой стрелки на 180 градусов (вверх ногами) не вращаться, оставить без изменений
Обрезать первую картинку в % (проценты) пикселей (пикселей) из: осталось ; право ; верхняя ; низ
Trim 2nd картинка в % (проценты) пикселей (пикселей) из: осталось ; право ; верхняя ; низ
Зеркальное отражение 1-й картинки: нет да, горизонтально (как в обычном зеркале) да, вертикально | Зеркальное отражение 2-й картинки: нет да, горизонтально (как в обычном зеркале) да, вертикально
Оптимизация размера для каждой картинки: отключено до 10 мегапикселей (≈3651×2738) до 8 мегапикселей (≈3265×2449) до 5 мегапикселей (≈2581×1936) до 3 мегапикселей (≈2000×1500) до 1 мегапикселя (≈1154×866) (уменьшить размер в пикселях после обработки)
3) Выходной формат изображения
JPEG стандарт прогрессирующий с качеством (от 1 до 100)
PNG-24 (без сжатия, с поддержкой прозрачности)
Скопировать EXIF и другие метаданные 1-го изображения? Да нет
Обработка обычно длится 0.5-30 секунд
Для некоторых людей объединение нескольких фотографий в одно изображение может быть простым, но для выражения идей, чувств или мыслей с помощью изображений, которые вы объединили, требуется практика и определенная визуальная грамотность. Например, изображения с разделенным экраном можно довольно эффективно использовать для отображения сравнений до и после, а добавление объекта или фигуры на новый фон — это простой способ создания фотографий, рассказывающих ваши истории.
Если вы пытались выяснить, как объединить несколько фотографий со встроенным программным обеспечением для редактирования фотографий в Windows, вы попали в нужное место, потому что в этой статье мы собираемся показать вам, как можно создать эффект коллажа с помощью MS. Paint, Photo Gallery или программное обеспечение для редактирования фотографий, такое как Wondershare Fotophire.
Часть 1: Как объединить две фотографии для создания эффектов разделения экрана на Windows с MS Paint
Нет необходимости использовать дорогостоящее программное обеспечение для редактирования фотографий, если вы просто хотите создать фотографию с разделенным экраном на вашем ПК, поскольку в Windows имеется программное обеспечение MS Paint, которое предоставляет инструменты для выполнения этой задачи всего за несколько простых шагов.Вам не нужно беспокоиться о размере изображений, которые вы комбинируете, потому что программное обеспечение позволяет вам использовать любую фотографию в широко используемом формате файла независимо от его размера.
1. Выбор правильных фотографий
Даже если выбор фотографий может показаться не очень важным, изображения, которые вы собираетесь использовать для создания эффекта разделения экрана, должны иметь что-то общее, если вы хотите создать изображение, которое фактически взаимодействует со зрителем. Нажмите на меню Файл MS Paint и выберите только одну из двух фотографий.
2. Соответствие размеров фотографий
Скорее всего, фотографии, которые вы хотите объединить, различаются по размеру, поэтому перед началом работы со вторым изображением отрегулируйте размер фотографии, которую вы открыли. Нажмите на значок «Изменить размер» и после того, как на экране появится окно «Изменить размер», выберите параметр «Пиксели». Вставьте новые значения в поля «Горизонтально» и «Вертикально» и обязательно установите флажок «Поддерживать пропорции».
3.Изменить размер фона
Чтобы создать пространство для второй фотографии, увеличьте размер фона, перетащив квадратное поле в направлении наружу. Не беспокойтесь о том, сколько места вы добавили, потому что вы можете перенастроить размер холста после добавления второй фотографии.
4. Вставка картинки
Прямо под меню «Файл» вы увидите значок «Вставить», щелкните раскрывающееся меню под значком и выберите параметр «Вставить из».Затем программа предложит вам выбрать изображение, которое вы хотите вставить с вашего жесткого диска. После того, как фотография появится на экране, перенастройте ее размер и положение, чтобы она соответствовала первому изображению, и используйте инструмент «Прямоугольный выбор», чтобы удалить ненужные части только что созданной фотографии с эффектом разделения экрана.
Часть 2. Как объединить две фотографии в Windows с фотоальбомом
Захватывать идеальные выражения лица и позы сложно, но программное обеспечение Photo Gallery позволяет пользователям объединять два или более изображения с похожим фоном в одно изображение.Инструмент Photo Fuse — это веселый и простой в использовании инструмент, который позволит вам объединить столько фотографий, сколько вы захотите. Этот инструмент лучше всего работает с фотографиями с одинаковым фоном, а использование изображений с различным фоном приведет к плохим результатам.
1. Слияние двух фотографий
Откройте Фотогалерею и найдите папку, содержащую фотографии, которые вы хотите объединить. Удерживайте клавишу CTRL, чтобы выбрать несколько изображений, а затем нажмите на вкладку «Создание» в фотогалерее.Выберите функцию Photo Fuse и перейдите к области фотографии, которую вы хотите заменить. После того, как вы выделите ту часть изображения, которую вы хотите изменить, выберите замену, и программа объединит фотографии. Для достижения идеального результата может потребоваться практика, поэтому не расстраивайтесь, если сначала вам не удастся создать понравившуюся картину.
2. Объединение двух или более фотографий
Инструмент Photo Fuse позволяет комбинировать столько изображений, сколько вы хотите, но вы должны убедиться, что каждое используемое вами изображение имеет соответствующий фон.Более того, 10 января Microsoft объявила, что Фотогалерея больше не доступна для скачивания. Несмотря на то, что объединение фотографий с этим программным обеспечением является быстрым и простым процессом, вам, вероятно, будет лучше использовать более мощный редактор фотографий.
Работа с изображениями — это навык, который требует много полировки, и вам также необходимо освоить программное обеспечение для редактирования фотографий, такое как Photoshop.Однако, если вы хотите избежать крутой кривой обучения и по-прежнему получать потрясающие результаты, мы предлагаем использовать Fotophire. Вот как вы можете добавлять объекты и фигуры на новые фоны в программе редактирования фотографий Wondershare.
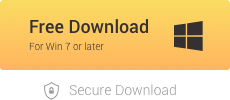
1. Запустите программное обеспечение
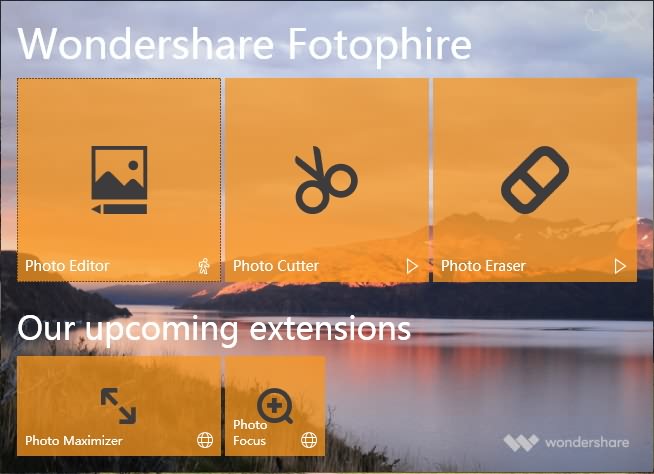
Если вы уже установили Fotophire на свой компьютер, дважды щелкните его значок на рабочем столе, и как только на экране появится окно приветствия, выберите, чтобы открыть режим Photo Cutter.
2. Использование инструментов Cut-Out
Импортируйте фотографию, которую вы хотите использовать в качестве картинки переднего плана, в редактор, нажав на меню «Открыть». После того, как изображение отобразится в Photo Cutter, перейдите на вкладку Cut-Out. Вы можете использовать инструменты «Рисовать области для удаления» или «Рисовать области для хранения», чтобы отмечать части фотографии, которые вы хотите удалить. Регулировка ползунков «Размер кисти», «Качество» и «Сглаживание краев» поможет вам получить лучшие результаты, и по этой причине вам следует попытаться найти значения на каждом ползунке, которые лучше всего соответствуют редактируемой фотографии.
3. Использование инструмента Photo Montage
Все изменения, сделанные с помощью инструментов «Вырез», будут применены автоматически, и после того, как вы закончили удаление фона с фотографии, которую вы собираетесь использовать в качестве переднего плана в своем коллаже, нажмите на вкладку «Фотомонтаж» и выберите фоновое фото. Вы можете использовать одну из фотографий, предоставленных Fotophire, или импортировать свою собственную фотографию, нажав на значок «Плюс». После того, как фоновое изображение отобразится, вам просто нужно найти идеальное положение для изображения на переднем плане, и нажмите на значок Сохранить, когда будете готовы.Режим Photo Editor в Photophire можно использовать для дальнейшей настройки ваших фотографий.
После объединения фотографий Wondershare Fotophire Editing Toolkit вы можете попробовать наш новый продукт Fotophire Slideshow Maker. Этот инструмент может превратить ваши фотографии коллаж в красивое слайд-шоу в считанные секунды. Вы можете легко настроить слайд-шоу с помощью шаблонов и музыки. Более того, вы также можете поделиться им с социальным новостным сайтом, чтобы больше людей поделились вашей прежней памятью.
Wondershare Fotophire Слайд-шоу Maker
- Персонализируйте слайд-шоу с более чем 180 шаблонами
- Добавьте 75 встроенных треков или выберите музыку с локального компьютера в слайд-шоу
- Сохранить или поделиться своим слайд-шоу в социальной сети в один клик
- 3 супер простых шага, чтобы сделать слайд-шоу с фотографиями или видео
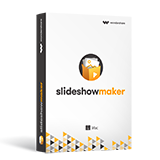
 ,
,Как объединить две фотографии в одну JPG
С помощью соответствующих инструментов вы можете сравнительно легко комбинировать две фотографии, даже разных размеров. Время, необходимое для выполнения этой задачи, зависит от качества вашего аппаратного и программного обеспечения. Однако, независимо от этих факторов, даже новичок, работающий с самым основным оборудованием, может сделать это, следуя простому набору основных инструкций.
Загрузите и установите редактор JPEG. Есть несколько доступных, как бесплатно или за плату; некоторые стоят до нескольких сотен долларов.Вы можете легко выполнить эту задачу, используя большинство бесплатных редакторов JPEG.
Сканируйте свои фотографии, если они еще не в цифровом виде. Это можно сделать с помощью любого сканера. Если ни один не доступен, любой магазин фотокопии может отсканировать ваши фотографии на диск или флэш-накопитель за символическую плату. Убедитесь, что фотографии отсканированы в формате JPEG.
Откройте программу для редактирования фотографий. Нажмите «Файл», затем «Открыть» и перейдите к диску или флэш-накопителю, где находятся файлы. Если фотографии уже в цифровом формате, найдите их на жестком диске.Выделите два файла JPEG, которые вы хотите объединить, и нажмите «Открыть» в правом нижнем углу диалогового окна.
Выберите меньший из двух файлов и нажмите вкладку «Редактировать», которая обычно находится справа от вкладки «Файл» в верхней левой части экрана. В раскрывающемся меню выберите «Изображение» или «Размер изображения» в зависимости от выбранного программного обеспечения. Запишите размеры вашего меньшего изображения.
Выберите «Холст» или «Размер холста» в зависимости от программного обеспечения для редактирования.Появляется квадрат каркаса со стрелками, направленными наружу в восьми разных направлениях. Нажмите на поле со стрелкой, указывающей в направлении, противоположном тому, где вы хотите прикрепить второе фото. Это «якоря» холста. Введите соответствующий рисунок, удвойте высоту или ширину холста в поле измерения и сохраните новое изображение.
Откройте увеличенное изображение и выберите «Редактировать», затем «Размер изображения». Измените размеры по высоте и ширине, чтобы они соответствовали тем, которые вы отметили на шаге 4. Если две фотографии не совсем пропорциональны, вам придется обрезать более крупную, чтобы создать точную подгонку.
Откройте первое изображение и переместите второе изображение в пустое пространство, которое вы создали в первом изображении. Нажмите «Сохранить как» и переименуйте второе изображение с расширением JPEG. Вам может быть предложено «Сгладить» изображение, чтобы сохранить его в формате JPEG.
СоветыЕсли оба фотоизображения имеют одинаковые размеры, пропустите шаги четыре и шесть. Большинство приложений для редактирования фотографий имеют инструменты, которые позволяют вам управлять яркостью и контрастностью изображения. Возможно, вы захотите сопоставить фон двух фотографий отдельно, прежде чем объединять их.
Предупреждения
Скопируйте, не «вырезайте» оригинальные фотографии из папки с файлами, когда вы начинаете работать с ними. Не выбрасывайте оригиналы.
Как объединить фотографии в Photoshop
Узнайте, как объединить разные фотографии в одно изображение в Photoshop.
Кажется, что это область, где начинающие пользователи Photoshop сильно запутываются. Я видел много комментариев к своим урокам и получил ряд запросов от людей, которые запутались или потеряли. Это видео поможет вам объединить фотографии, используя 3 различных метода.
Вы узнаете
- Как комбинировать фотографии, перетаскивая их на вкладки во фрейме приложения
- Как отключить фрейм приложения и объединить, перетаскивая в окна изображений
- Как отобразить несколько изображений на плиточном дисплее
- Как изменить размер изображения до
- Быстрый и грязный способ вырезать фотографию
- Как подобрать цвета двух разных изображений
Надеюсь, вам понравится это видео и оно будет полезным! Не забудьте подписаться на бесплатное членство и стать частью команды CAFE.
Привет, Кафе, это Колин Смит из PhotoshopCAFE, и на этой неделе я собираюсь показать вам, как объединить две фотографии вместе в Adobe Photoshop. Похоже, что это область, в которой люди много путаются, поэтому я собираюсь сделать урок прямо сейчас и просто ответить на все эти вопросы раз и навсегда; как вы объединяете две фотографии. Я покажу несколько разных способов.
Метод 1 (только CC)
Шаг 1
Самый простой способ сделать это в Photoshop CC — это нажать и удерживать кнопку мыши (или ручку wacom) на фотографии, которую вы хотите перенести в другую.

Шаг 2
Затем переместите курсор прямо вверх на вкладку документа, в который вы собираетесь скопировать фотографию. Целевой документ появится через секунду.

Шаг 3
Мышь или курсор над верхней частью нового изображения. (все еще удерживая левую кнопку мыши) Удерживая нажатой клавишу Shift, (смещение будет центрировать ее)

Шаг 4
А теперь отпустите. Теперь у нас есть обе фотографии внутри двух слоев друг над другом, чтобы мы могли объединить их.

Метод 2 с плавающими окнами (все версии)
Выберите меню окон и Рамку приложения на Mac.

В Windows: Window> Arrange> Float All в Windows

Я выключаю фрейм приложения, замечаю, что окна документа плавают, и я могу сделать фотографию и перетащить ее во второе; обратите внимание, мы объединили их.
Метод 3 с плиточными окнами (все версии)
Шаг 1
Выберите «Окно», затем выберите «Упорядочить», а затем просто измените его, скажем, на 2 вертикали.Теперь мы можем видеть два документа рядом.

Шаг 2
Нажмите и перетащите один, перейдем к другому, удерживайте Shift для центрирования и отпустите его. Итак, позвольте мне вернуться сюда. Мы собираемся вернуться в Arrange, а затем мы перейдем к консолидации всех вкладок, и теперь он просто возвращает все туда, где он был.

Создание быстрого компоновки в Photoshop
Компоновка: при объединении более 2 изображений в Photoshop для создания нового изображения.
Теперь мы собираемся очень быстро создать небольшую композицию, объединяя эти две фотографии.



Шаг 1
Объедините 2 изображения в 1, используя методы, описанные выше.

Шаг 2
Ctrl / Cmd + T, вызывает Free Transform, но обратите внимание, что фотография, которую мы вставили сюда, настолько больше, что мы не можем видеть эти ручки.

Если я уменьшу масштаб, в конце концов вы увидите эти ручки.Есть быстрый способ сделать это, просто нажмите Ctrl / Cmd + 0 (ноль), и он будет уменьшаться до тех пор, пока вы не увидите эти маркеры.

Шаг 3
И теперь я могу пойти по углу, удерживая клавишу Shift и пропорционально вытаскивая ее. Если я также удерживаю клавишу Option, она будет перетаскивать ее из центра. Введите, чтобы применить его.

Шаг 4
Нам нужно художественно объединить эти две фотографии вместе. Так что мы могли бы просто нарисовать это для маски.Это один из способов сделать это, но я покажу вам другой.
Возьмите инструмент быстрого выбора и перетащите в область для выбора. 

Шаг 5
Выберите Выбрать> Обратный выбор, (Ctrl / Cmd + Shift + I)

Шаг 6
Нажмите на значок новой маски слоя на панели слоев. Это сохранит выделенную область и замаскирует невыбранные находящиеся на верхнем слое.


Шаг 7
Обратите внимание, что мы получили немного острого края.Мы могли бы просто сделать небольшую хитрость, чтобы исправить это. Убедитесь, что маска слоя выбрана.

Откройте панель «Свойства» («Окно»> «Свойства»)
Выберите ползунок пера и слегка нажмите на него. Это смягчит этот край.

Теперь в реальном мире я бы использовал Select и Mask (см. Учебное пособие), но я просто пытаюсь показать некоторые основные принципы здесь.
Соответствие цветов на слоях
Цвета не совпадают. Один слой имеет теплый оттенок, а с другой — синий оттенок.Вот как вы с этим справитесь.
Шаг 8
Выберите фон, потому что мы хотим изменить это.
Так, как мы сопоставляем это? Вот быстрый способ? Мы переходим к настройкам изображения, а затем спускаемся до цвета соответствия.

Шаг 9
Выберите наш источник. И наш источник будет нашим рабочим изображением likejacksons.jpg

Шаг 10
И слой, который я хочу использовать сейчас, на самом деле будет слоем 1.Это тот, из которого я хочу взять цвета.

Шаг 11
Обратите внимание, когда я делаю это, он применяет цвета из этого слоя на другой.

Конечно, сейчас это выглядит немного сильным, поэтому мы просто хотим вернуть его с помощью ползунка Fade.

Сведение слоев вместе с цветом
Вот еще один маленький совет, который вы можете сделать, когда выполняете такую работу и хотите объединить разные вещи.Что мы можем сделать, так это то, что мы можем просто добавить цвет поверх всего этого.
Шаг 12
Так что, если мы просто перейдем к кнопке добавления корректирующего слоя и выберите сплошной цвет. Давайте дадим ему приятное оранжевое свечение.


Шаг 13
Перейдите в режим смешивания цветов.

Шаг 14
А затем потяните непрозрачность большую часть пути вниз.


Итак, мы видим, что он делает, перетаскивая этот цвет на два других слоя, он объединяет их все вместе и дает им такой приятный вид.
У меня также есть бесплатный учебник по смешиванию фотографий в Photoshop.
Ознакомьтесь со всеми другими бесплатными видео здесь, в CAFE, и когда вы будете готовы к более глубокому обучению, посмотрите наши почти 200 премиальных курсов!
Приятно видеть вас здесь на CAFE
Colin
Как вы видите, режимы наложения слоев играют большую роль в подобных вещах. Возьмите бесплатную электронную книгу в формате PDF прямо сейчас. Мы собирались продать это за $ 9,99, но решили, что вместо этого мы отдадим его и посмотрим, что произойдет.

.

 После этого активируйте опцию «Вставить из». Второе изображение будет помещено поверх первой фотографии, затем будет активизирован процесс редактирования.
После этого активируйте опцию «Вставить из». Второе изображение будет помещено поверх первой фотографии, затем будет активизирован процесс редактирования.