Как соединить две фотографии в одну в Фотошопе
MyPhotoshop.ru Уроки Фотошопа Соединение двух фотографий в одну в Фотошопе
Программа Photoshop открывает каждому пользователю огромный набор инструментов, благодаря которым можно с легкостью преобразить любую фотографию.
В данном уроке речь пойдет о том, как соединить два фото/изображения в одно. Нам понадобятся две исходные фотографии и умение работать с обычной маской слоя.
Содержание
- Подготовка холста/работа со слоями
- Создаем плавный переход
- Результат соединения двух фотографий в одну
Подготовка холста/работа со слоями
За 2 исходных фотоснимка возьмем пейзажи, один из которых зимний, а другой летний:
Чтобы соединить их в одну композицию, нужно переместить изображения на общий слой. В первую очередь увеличьте размер холста вдвое, чтобы две фотографии смогли с легкостью поместиться на нем. Сделать это просто – перейдите в меню «Изображение», которое находится в верхней части приложения, и выберите опцию «Размер холста».
Также можно воспользоваться комбинацией клавиш ALT+CTRL+C.
В появившемся окне необходимо настроить параметры холста, а именно его ширину и высоту. Эти значения измеряются в пикселах, сантиметрах или дюймах. Если фотографии горизонтальные, то необходимо увеличивать вдвое ширину, а если вертикальные, то наоборот. В нашем случае фотографии горизонтальные.
Обязательно укажите в настройках направление расширения холста, иначе он расширится равномерно со всех сторон.
Для подтверждения операции нажмите ОК.
Остается просто перетащить второй снимок на освободившееся место.
Затем сделайте так, чтобы фотографии немного заходили друга на друга внахлест.
Если изображение маленькое и его необходимо растянуть, то воспользуйтесь инструментом «Перемещение», а затем растяните фото за уголки в нужном направлении.
Случается так, что фотография заблокирована и не поддается редактированию.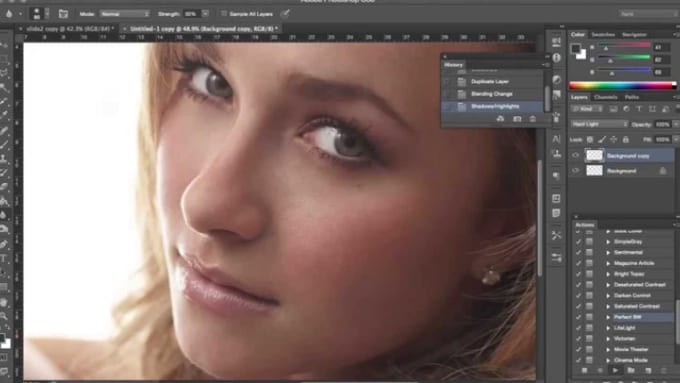 Исправить это можно, кликнув по фоновому (заблокированному) слою дважды, после чего появиться меню функции «Новый слой». Подтвердите операцию копирования, нажав ОК.
Исправить это можно, кликнув по фоновому (заблокированному) слою дважды, после чего появиться меню функции «Новый слой». Подтвердите операцию копирования, нажав ОК.
Создаем плавный переход
Теперь нужно перейти на верхний слой и создать белую маску. См. скриншот ниже:
После, выберите инструмент «Кисть»:
Лучше всего для этой задачи подойдет кисть мягкой и круглой формы.
Также выставьте показатель непрозрачности примерно на 20%.
В палитре цветов необходимо выбрать черный цвет.
Аккуратно сотрите границу между снимками. На палитре слоев результат будет выглядет так:
А вот и сам финальный результат соединения двух фотографий в одну на холсте:
Данный урок был посвящен тому, как в Фотошопе пошагово стереть видимую границу и создать плавный переход между двумя снимками с разной цветовой гаммой.
Оставайтесь с нами и изучайте другие уроки по работе с программой. Удачи в творчестве!
КУРСЫ:
СМОТРИТЕ ТАКЖЕ
Горячие клавиши в Photoshop
Фоны для Фотошопа: Лес
Фоны для Фотошопа: Черные
Как удалить фон с изображения в Photoshop
Как вырезать объект в Photoshop
Рамки для Фотошопа: Школьные
Урок создания анимации в Фотошопе
Изменяем размер изображения в Photoshop
Урок объединения слоев в Фотошопе
Улучшение качества фото в Фотошопе
Фоны для Фотошопа: Небо
Как рисовать прямые линии в Фотошопе
Замена цвета объекта/изображения в Photoshop на другой
Вставка фотографии в рамку в Photoshop
Наборы кистей для Фотошопа: Текстурные
Урок ретуши лица в Фотошопе для начинающих и не только
Инструмент “Заливка” в Фотошопе: как пользоваться
Двойная экспозиция в Фотошопе
Как создать документ формата А4 в Фотошопе
Замена фона на фотографии в Фотошопе
Уменьшение размера объекта в Фотошопе
Выделение слоя в Фотошопе: как сделать
Рамки для Фотошопа: С днем рождения
Градиент в Фотошопе: как сделать
Включение и настройка сетки в Photoshop
Создание афиши своим руками в Фотошопе
Фоны для Фотошопа: Рамки
Создание контура в Photoshop
Рисование треугольника в Фотошопе: 2 метода
Создание коллажей в Фотошопе: подробное руководство
Как создать слой в Photoshop
Кадрирование фото в Фотошопе
Заливка слоя в Фотошопе
Вставка изображения в Фотошоп: пошаговое руководство
Ретуширование фотографий с помощью частотного разложения в Фотошопе
Как нарисовать прямоугольник в Фотошопе
Вставка лица на фото-шаблон в Фотошопе
Изменение прозрачности слоя в Фотошопе
Отмена выделения в Фотошопе
Как сделать виньетирование фотографий в Photoshop
Наложение текстуры гранита на текст в Фотошопе
Отмена действий в Фотошопе
3 способа объединить фотографии с помощью Photoshop • Оки Доки
Творчество — это объединение двух или более элементов во что-то прекрасное. Научиться комбинировать фотографии с помощью Photoshop — это базовый навык. Более крутая кривая обучения действительно начинается после этого, когда вам нужно создавать привлекательные эффекты из простого сочетания изображений.
Научиться комбинировать фотографии с помощью Photoshop — это базовый навык. Более крутая кривая обучения действительно начинается после этого, когда вам нужно создавать привлекательные эффекты из простого сочетания изображений.
Adobe Photoshop — мощное программное обеспечение, поэтому есть много способов редактировать фотографии с помощью Photoshop. Давайте начнем с самых простых способов перенести две фотографии на холст и объединить их в новую фотографию менее чем за пять минут.
Вот три метода:
- Создайте составной макет.
- Совместите одну фотографию с другой.
- Объедините определенную часть фотографии.
1. Перетащите и объедините фотографии в составной макет.
Вы, наверное, видели эти причудливые макеты страниц журнала с красиво расположенными изображениями. Это самый простой способ объединить фотографии в фотошопе.
Программы для Windows, мобильные приложения, игры — ВСЁ БЕСПЛАТНО, в нашем закрытом телеграмм канале — Подписывайтесь:)
- Запустите Photoshop.
 Начните с нового изображения. Выберите «Файл»> «Создать».
Начните с нового изображения. Выберите «Файл»> «Создать». - В диалоговом окне просмотрите типы документов, такие как Интернет или Печать. Вы можете использовать измерения ширины и высоты вашей базовой фотографии. В раскрывающемся списке установите для фона значение «Прозрачный». Щелкните ОК.
- Вставьте первую фотографию с вашего компьютера в документ, а затем расположите ее так, как вам нравится.
- Нажмите Ctrl + T для маркеров Free Transform. Щелкните и перетащите ручки по краям, чтобы изменить размер изображения, если оно не умещается в документе. Нажмите Enter, чтобы зафиксировать преобразование, или щелкните галочку на панели инструментов.
- Добавьте другое изображение в документ перетаскиванием. Каждое изображение находится на отдельном слое. Если панель слоев не отображается, перейдите в Window> Layers.
- Перетащите слои с помощью панели слоев, чтобы переместить изображения друг на друга или друг на друга. Используйте инструмент «Перемещение» (клавиша «V»), чтобы изменить положение изображений по своему усмотрению.

- Теперь настройте свой дизайн так, чтобы он выглядел идеально. Чтобы изменить размер изображений и сделать так, чтобы их края касались друг друга (не сильно искажая их), вы всегда можете использовать Ctrl + T (Windows) или Command + T (Mac OS) для маркеров Free Transform.
Ваш окончательный макет будет зависеть от количества изображений, которые вы хотите объединить. Попробуйте расположить их по-разному, пока вам не понравится внешний вид. Вы также можете улучшить композицию кадра, добавив к фотографиям красивые границы.
2. Объедините фотографии с помощью режимов наложения.
Режимы наложения изменяют способ взаимодействия одного слоя со слоем под ним. Это дает вам множество возможностей объединить две фотографии в творческие композиции.
Есть несколько способов использовать их творчески, но вот простое пошаговое руководство по добавлению элементов одной фотографии к другой.
- Начните с двух фотографий, каждая на отдельном слое. Основное изображение должно быть нижним слоем.
 Изображение (песчаные дюны), которое вы хотите совместить, должно быть сверху.
Изображение (песчаные дюны), которое вы хотите совместить, должно быть сверху. - На панели «Слои» выберите верхний слой. Используйте раскрывающийся список в верхнем левом углу панели «Слои», чтобы изменить режим наложения.
- Режим наложения по умолчанию — Нормальный, что означает, что два слоя не смешиваются. После изменения режима наложения цвета верхнего слоя будут взаимодействовать с цветами нижележащего слоя.
В финальном изображении здесь используется режим затемнения. Теперь видна часть верхнего изображения (песчаные дюны), которая темнее нижнего слоя. Та часть, которая светлее деревьев, не появляется. Режим наложения «Осветлить» делает обратное.
Перебирайте другие режимы наложения, чтобы найти тот, который лучше всего подходит для ваших изображений. Умножение, Экран и Наложение — три распространенных режима наложения. Вы также можете использовать ползунок «Непрозрачность» для точной настройки текстуры изображения.
Совет: хотите быстро переключаться между режимами наложения? Сначала нажмите букву V, чтобы выбрать инструмент «Перемещение». Затем нажмите и удерживайте клавишу Shift и используйте клавиши плюс (+) и минус (-) для перехода вверх или вниз по списку. Это более быстрый способ визуально сравнить режимы наложения.
Затем нажмите и удерживайте клавишу Shift и используйте клавиши плюс (+) и минус (-) для перехода вверх или вниз по списку. Это более быстрый способ визуально сравнить режимы наложения.
Для новичков это может быть немного сложно. Итак, узнайте больше о режимах наложения и продолжайте экспериментировать, чтобы понять, как это работает визуально.
3. Объедините любую часть фотографии с помощью маски слоя.
Слой-маска помогает объединить две фотографии, если вы хотите объединить часть одной фотографии в другую.
- Принесите два изображения, которые вы хотите объединить, в Photoshop и разместите их как два слоя. Основное изображение (рука) должно быть внизу, а изображение, которое вы хотите объединить (лампочка), должно быть вверху.
Вы также можете принести второе изображение из «Файл»> «Поместить внедренное», чтобы добавить его как смарт-объект (как использовать смарт-объекты в Photoshop). Но давайте не будем усложнять этот урок. - Перейдите на панель Layers и выберите верхний слой.

- Щелкните значок Добавить маску слоя (прямоугольник с черным кружком). Маска слоя связана с верхним слоем и отображается в виде белого эскиза рядом с ним. Белая часть маски показывает все, что находится под ней на связанном слое. Черная часть скрывает все остальное. Вы должны использовать эти черно-белые свойства, чтобы скрыть и объединить части верхнего слоя со слоем под ним.
- Выберите инструмент «Кисть» на панели «Инструменты». Нажмите D на клавиатуре, чтобы установить цвета по умолчанию как черный и белый на панели инструментов. В Windows нажмите Alt + Правая клавиша мыши, а затем перетащите влево или вправо, чтобы уменьшить или увеличить размер кисти. Перетащите вверх или вниз, чтобы уменьшить или увеличить жесткость кисти.
- Щелкните миниатюру маски, чтобы оставить ее выделенной. Выберите черный цвет в качестве цвета кисти и начните рисовать по маске на изображении, чтобы создать области, которые вы хотите скрыть. В этом случае мы скрываем все, кроме лампочки.
 Вы можете изменить цвет на белый и подправить области, которые хотите скрыть.
Вы можете изменить цвет на белый и подправить области, которые хотите скрыть. - Нажмите Ctrl + T для свободного преобразования. Используйте угловые ручки, чтобы изменить размер изображения лампочки пропорционально руке.
Маска слоя контролирует прозрачность или количество света, которое она пропускает. В отличие от ползунка «Непрозрачность», который применяется ко всему изображению, маска слоя более избирательна с взаимодействием черного и белого, как мы видим выше.
Это простая иллюстрация масок слоя, поскольку в Photoshop есть более эффективные способы выбора и маскировки объекта.
Объединяйте фотографии в широкие панорамы
Если вы увлекаетесь пейзажной фотографией, то панорамы — лучший способ получить больше визуальной недвижимости. Если вы не берете с собой цифровую зеркальную камеру или широкоугольный объектив, не отчаивайтесь, так как с простым объективом вы тоже многое можете сделать.
Просто сделайте несколько фотографий и объедините их с помощью функции Photoshop Photomerge.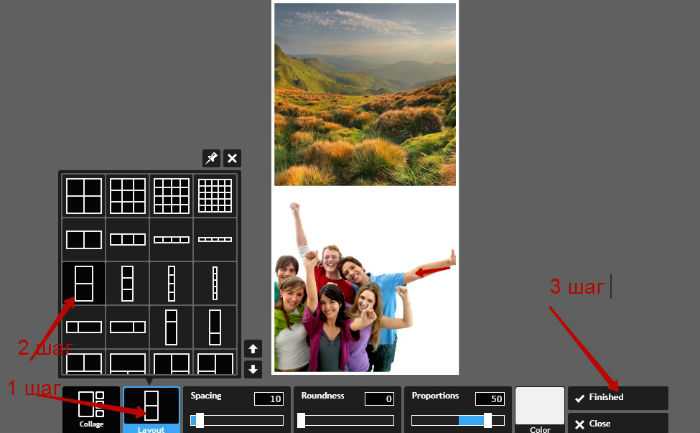 Конечно, Photomerge — не единственный инструмент, который может сшить их за вас. Так почему бы не попробовать эти бесплатные инструменты для создания панорамы из нескольких фотографий.
Конечно, Photomerge — не единственный инструмент, который может сшить их за вас. Так почему бы не попробовать эти бесплатные инструменты для создания панорамы из нескольких фотографий.
Программы для Windows, мобильные приложения, игры — ВСЁ БЕСПЛАТНО, в нашем закрытом телеграмм канале — Подписывайтесь:)
Похожие записи
Как объединить две фотографии или вставить вырезанную часть одного изображения в другое задача простая для всех, кто немного знаком с фотошопом. Но, во-первых, не все умеют работать в программе Adobe Photoshop, во-вторых, и опытные пользователи не всегда умеют наложить одно изображение на другое хорошо. Рассмотрим несколько вариантов соединения нескольких картинок в одно изображение. В этом примере картинки маленького размера наложены целиком, как они есть, на изображении побольше, которое служит фоном. Каждая маленькая картинка расположена в отдельном слое и частично перекрывает слои, которые располагаются ниже. Как это делается? Нужно открыть в фотошопе все нужные фотографии. В зависимости от версии Photoshop у вас будут видны в окне программы несколько окон с картинками, несколько вкладок или в верхней части окна рядом с меню вот такая кнопка с открывающимся меню. В меню выбираете кнопку с изображением 2, 3, 4 горизонтальных или вертикальных окон и видите сразу выбранное Вами количество картинок. Изображения накладываются полностью, поэтому переходите в окно с той маленькой фотографией, которую первой будете накладывать на фон. В панели слоев видите один только фоновый слой с этой картинкой. Мышкой тянете этот слой в другое окно на картинку с фоном. Щелкаете на изображении с фоном, оно становится активным, и в панели слоев вы видите уже два слоя – фоновый и над ним слой с маленькой картинкой. Точно так же перетягиваете на фоновый слой другие картинки и располагаете их в нужном порядке. Что делать, если вставляемое изображение слишком большое или слишком маленькое? Нужно его увеличить или уменьшить. Для этого щелкаете на слое с вставленной картинкой, выбираете в меню Edit (Редактирование) > Free Transform (Свободная трансформация) или нажимаете сочетание клавиш CTRL+T и тянете за маркеры или поворачиваете вставленное изображение. Вставка в изображение фрагмента из другой картинкиГораздо чаще нужно вырезать только часть одной фотографии и наложить этот фрагмент на другую фотографию. Такие композиции из частей разных изображений называют фотомонтаж или фотоколлаж. Открываете изображение, из которого будете вырезать, выделяете любым подходящим инструментом выделения требуемый фрагмент, копируете Edit (Редактирование)> Copy (Копировать), затем переходите в основной документ и вставляете скопированную часть изображения Edit (Редактирование)> Paste (Вставить). Вставленный фрагмент располагается в отдельном слое и размеры его можно изменить так, как вам нужно. Основная сложность в этом случае состоит в том, чтобы качественно выделить нужную часть из картинки. Чтобы избежать проблем с выделением часто используют изображения из коллекций клипарта – картинки на прозрачном фоне, или изоляты – предметы на белом или черном фоне. Однородный фон легко выделить волшебной палочкой и удалить. Не забывайте, что фотомонтаж должен выглядеть реалистично, поэтому выполняйте основные требования к подбору изображений для фотомонтажа. Плавный переход одного изображения в другоеВ некоторых случаях нужно сделать так, чтобы одно изображение плавно переходило в другое или какая-то часть картинки становилась прозрачной, и сквозь нее был виден фон. Чтобы наложить одну картинку на другую в программе Photoshop открывают обе исходные фотографии и перетягивают слой из одного открытого изображения в другой документ. Верхний слой делают полупрозрачным (на панели Layers (Слои) параметр Opacity (Непрозрачность) уменьшают до 50-60%) чтобы видеть сквозь него нижний и перемещают на каждом слое изображение так, чтобы части будущего вашего творения хорошо компоновались друг с другом. Если нужно сделать быстро и высокого качества не требуется, можно использовать мягкую резинку – инструмент Eraser (Ластик) для быстрого стирания части слоя. Инструмент Brush (Кисть) задает размер, форму, плотность, жесткость для резинки, поэтому в настройках кисти обязательно должен быть установлен параметр Hardness (Жесткость) равным 0, на панели параметров кисти Opacity (Непрозрачность) установите значение 20-30%. Резинкой сотрите в нужных местах части верхнего изображения и, когда закончите, для этого слоя верните параметр Opacity (Непрозрачность) 100%. Слой станет непрозрачным, но те места, где прошлись резинкой будут полностью или частично прозрачными. Если нужно хорошее качество, лучше применить маску слоя. В отличие от резинки, маска не изменяет основного изображения, а только скрывает некоторые его части. Маску можно отключить или удалить без всякого ущерба для основного фото. Чтобы добавить маску перейдите в слой с верхней картинкой и внизу панели Layers (Слои) нажмите кнопку Add Leyer Mask (Добавить маску слоя). На панели инструментов Photoshop установите цвета черный и белый (основной и фоновый). Выберите инструмент градиент, в настройках градиента установите переход от черного к белому. Кликните мышкой на маске, чтобы сделать ее активной, и создайте градиентный переход в области, где перекрываются ваши картинки. Край верхней картинки станет прозрачным. Чтобы добавить реалистичности изображению выберите мягкую кисть, убедитесь, что маска активна и дорисуйте в маске черные и белые области. Помните, что в маске черным цветом следует рисовать там, где нужно скрыть часть слоя, а белым там, где открыть какую-то область. Напоследок два простых способа плавного перехода изображения в фон. 1 способ. Картинку разместить поверх фона и добавить к этому слою маску. В этом примере маска создана с помощью градиентной радиальной заливки. Важно, чтобы маска полностью скрывала края картинки, тогда не будет виден переход от изображения к фону. 2 способ. Выделяем нужную область в изображении, выполняем команду меню Select (Выделение) > Modify (Изменение) > Feather (Растушевка).В открывшемся окне нужно установить в поле Feather (Растушевка) ширину области растушевки. Эта величина зависит от размера изображения и подбирается для каждого фото отдельно – экспериментируйте! После этого скопируйте выделенную растушеванную область и вставьте на подходящий фон. |
Как в фотошопе объединить две фотографии
Главная » Разное » Как в фотошопе объединить две фотографии
Как в Фотошопе соединить две фотки
Вам понадобится
- — программа Photoshop;
- — фотографии.
Инструкция
Две фотографии, если их содержимое совпадает на четверть, можно склеить как панораму. Для этого загрузите картинки в редактор опцией Photomerge из группы Automate меню File. Если вы не меняли точку съемки, есть шанс, что программа объединит их достаточно корректно и без вашего участия. В противном случае вы сможете вручную перетащить миниатюры снимков в окно редактора и наложить друг на друга в нужном порядке.
Для этого загрузите картинки в редактор опцией Photomerge из группы Automate меню File. Если вы не меняли точку съемки, есть шанс, что программа объединит их достаточно корректно и без вашего участия. В противном случае вы сможете вручную перетащить миниатюры снимков в окно редактора и наложить друг на друга в нужном порядке.
Подобрав положение кадров, включите опцию Snap to Image и кликните по кнопке ОК. Картинки откроются в обычном окне редактора Photoshop в виде одного слоя с прозрачным фоном. Обрежьте выступающие края и лишние участки фона инструментом Crop.
Совместив два разных снимка, можно получить изображение с плавным переходом от одной фотографии к другой. Для достижения такого эффекта загрузите снимки в Photoshop опцией Open меню File. Включите инструмент Move Tool и перетащите одну из картинок в окно другой. В результате вы получите документ с двумя слоями, на каждом из которых лежат обрабатываемые фотографии.
Если верхний снимок оказался меньше нижнего, разблокируйте фоновую картинку, дважды щелкнув по ней, и уменьшите размер фотографии опцией Scale группы Transform меню Edit.
Добавьте маску слоя к верхнему снимку, применив опцию Reveal All группы Layer Mask меню Layer. Чтобы сделать часть фотографии прозрачной, достаточно закрасить фрагмент созданной маски черным цветом. Для получения плавного перехода между прозрачной и непрозрачной областями подойдет заливка маски градиентом.
Включив Gradient Tool с опцией Linear, откройте палитру образцов и выберите переход от черного к белому. Щелкните по маске и заполните ее градиентом.
При совмещении двух изображений можно получить любопытный результат, изменив режим смешивания слоев. Это можно проделать как с картинкой, часть которой скрыта маской, так и со слоем без маски. Чтобы посмотреть на результат, кликните по верхнему из двух снимков и выберите подходящий режим наложения из списка в левой верхней области палитры слоев. Для временного отключения маски примените опцию Disable группы Layer Mask меню Layer.
Сохраните получившееся изображение опцией Save As меню File. В поле для имени файла введите название, не совпадающее с именем исходного изображения.
Видео по теме
Источники:
- Два в одном
- фотошоп соединить две фотографии
Как соединить два фото в Фотошопе?
Одна из самых интересных и востребованных возможностей графического редактора – фотомонтаж, вариаций которого может быть масса. Например, можно соединить два фото в Фотошопе, чтобы сделать интересный коллаж, на котором одно изображение плавно переходит в другое. Такой эффект можно применить в различных целях, чаще всего таким образом создают изображения с романтическим настроением. Часто такой прием используется при монтаже свадебных фотографий.
Для начала нужно правильно выбрать исходные фотографии. Представьте, как они будут смотреться вместе. Хорошо, если у изображений есть что-то общее: сюжет, стиль, цвет или еще что-то. Хотя это не обязательно. Желательно также, чтобы качество и размер фотографий не сильно отличались.
Чтобы изображение, смонтированное из двух снимков, смотрелось органично и красиво, недостаточно просто наложить одно фото на другое, отрезать ненужные фрагменты или воспользоваться ластиком.
Как в Фотошопе соединить фото с помощью градиента?
Итак, начинаем объединять изображения. Для примера мы взяли снимок с девушкой, фон которого в левой части не слишком интересный. Мы соединим это изображение с яркой фотографией парусника в море,
• Откройте обе фотографии в программе.
• Выберите «Перемещение» на панели инструментов и перетащите одно фото на другое. Если размеры не совпадают, с помощью настройки «Свободное трансформирование» в меню «Редактирование» подгоните фото, которое вы поместили сверху, под размер нижнего слоя.
• Активируйте инструмент «Градиент», в его опциях сверху, под основным меню, выберите стандартный черно-белый градиент (если там установлен другой) и тип «Линейный градиент».
• На панели инструментов нажмите кнопку «Быстрая маска», которая находится в самом низу.
• Теперь нарисуйте линию на той части изображения, которую вы хотите оставить неизменной, часть фото окрасится в красный цвет.
Все остальное, что не закрашено красным, вы впоследствии удалите. Линий можно рисовать несколько, корректируя окрашенную область, чтобы в итоге добиться окрашивания нужного вам фрагмента. Здесь понадобится сноровка, но количество попыток не ограничено – можно рисовать сколько угодно линий, при этом окрашенная область будет меняться.
• Далее кликните кнопку «Быстрая маска» еще раз – появится выделение.
Теперь нажмите клавишу DEL – выделенный фрагмент удалится. При этом переход одного фото в другое будет плавным.
Если вас не устроил результат – удалилось слишком много или, наоборот, недостаточно, можно в меню «Редактирование» нажать «Шаг назад» и попытаться еще раз.
После удаления фрагмента на нашем фото остались люди, которые немного портят картинку. Мы взяли обычный ластик с мягкими краями и удалили людей. Вот, что в итоге получилось.
А вот еще один вариант с другими фотографиями,
Соединить в Фотошоп два фото в одном можно не только используя обычный линейный градиент, но и другие его типы. Здесь, например, был применен радиальный.
Здесь, например, был применен радиальный.
Богатая фантазия, желание и упорство в сочетании с этой техникой помогут вам создать удивительные коллажи из различных фотографий.
@Калейдоскоп Декора
Как в фотошопе можно легко объединить две фотографии в одну?
Хорошего всем времени дней, мои глубокоуважаемые читатели! Как неизменно с вами Дмитрий Костин, тут всё без трансформаций). Я вот наблюдаю, многие интересуются как объединить две фотографию в одну в фотошопе.
Легко бывают, что люди желают сделать сравнение, к примеру ДО и По окончании, либо что-нибудь еще.
Вы же возможно видели, что в то время, когда люди выкладывают собственные успехи в похудении, также выкладывают объединенные в одну фотографии ДО и По окончании. Кстати я также так делал, в то время, когда писал статью про собственный похудение. В общем сейчас я покажу как это возможно легко сделать.
Так что хрустните пальцами и отправились!
Желал поведать вам самый стремительный метод, но сделал вывод, что не следует повторяться, поскольку я уже о нем говорил в уроке про инструмент «Перемещение» в фотошопе. Окажется так, что у вас будет одна фотография в второй. Лучше сосредоточимся на вторых методах.
Окажется так, что у вас будет одна фотография в второй. Лучше сосредоточимся на вторых методах.
Соединение двух изображений
В этом примере я решил сделать объединение фотографий в стиле «До и по окончании». Вы лишь не рассказываете мне, что эти люди не похожи. Это два различных человека).
В общем откройте две фотографии в photoshop, а дальше по порядку. Я забрал фоточки двух людей: дистрофичного и рельефного.
- Для начала давайте сделаем изображения однообразной высоты. Для этого пребывав на каждой фотографии в отдельности, зайдите в меню «Изображение» — «Размер изображения». Посмотрите количество пикселей по высоте. У меня оказалось, что у худышки 680 пикселей, а у подкаченного 1329.
- В этом случае лучше снизить размер изображения подкаченного до 680 пикселей в высоту, чтобы приравнять их и не утратить в качестве. Понимаете как это делается? В случае если нет, то наблюдаем мою статью про трансформацию размера изображения (правда всё и без того должно быть ясно).
 И кстати запомните размер изображения качка по горизонтали. У меня оказалось 487.
И кстати запомните размер изображения качка по горизонтали. У меня оказалось 487. - Сейчас переходите на фотографию худышки и идите снова в меню «Изображение», лишь на этот раз выберете «Размер холста». Тут мы рабочую область без повышения самой фотки. Итак размер фотки дистрофичного по горизонтали образовывает 453 пикселя. Прибавляем в мыслях 487 пикселей (размер по горизонтали фотки качка) и приобретаем 940. Именно это число мы и пишем в ячейку ширина. Высоту наряду с этим не меняем и оставляем 680.
- Сейчас нам необходимо выбрать с какой стороны покажутся эти новые дополнительные 487 пикселей по горизонтали. В случае если покинем как имеется, то холст увеличится в обоих сторон на 243 и 244 пикселя (487/2). Но мы желаем сделать «До и по окончании», соответственно худышка должен быть слева, следовательно безлюдный кусок холста справа. Тогда в размещении жмем на стрелку влево, дабы центр сместился левее. кроме этого имеете возможность выбрать цвет фона, но в нашем случае это не требуется, подойдет любой, поскольку все равно мы его закроем.
 После этого нажимаем ОК.
После этого нажимаем ОК. - Видите? Сейчас у нас появился громадный кусок белого фона. Сейчас переходим на фотографию накаченного, берем инструмент «Перемещение», зажимаем левую кнопку мыши на фотографии и перетягиваем на вкладку с фотографией худыша.
- Дело за малым. Осталось передвинуть фотографию прямо на белый фон. Мы совершенно верно вычислили ширину и подогнали высоту, так что всё должно подняться ровно.
Вот таковой незамысловатый и легкий метод совместить два изображения).
Объединение с плавным переходом
Имеется еще один увлекательный эффект, в то время, когда переход от одной фотографии к второй осуществляется медлено. Давайте я сделаю это на примере двух сайгака: и животных льва.
- Откройте изображение сайгака и льва в отечественном редакторе, но на различных вкладках.
- Перейдите на слой со львом и выберете режим стремительной маски.
- Сейчас выберете инструмент «Градиент» и убедитесь, что переход стоит от тёмного к белому.
 И сейчас этим градиентом совершите линию приблизительно в середине, как продемонстрировано у меня на рисунке.
И сейчас этим градиентом совершите линию приблизительно в середине, как продемонстрировано у меня на рисунке. - У вас часть изображения со львом обязана закраситься красным оттенком. Превосходно. Это нам и необходимо. Сейчас взглянуть на панель слоев и на отечественный деятельный слой со львом. Он основной? Т.е. замочек на нем стоит? В случае если да, то надавите на него левой кнопкой мыши, дабы он провалился сквозь землю, в противном случае мы просто не сможем редактировать этот слой.
- Сейчас уберите режим стремительной маски, надавив на ее значок еще раз. У вас обязана будет выделиться часть изображения пунктирной линией. Затем надавите клавишу DELETE и убедитесь, что содержание стоит «С учетом содержимого», после этого надавите ОК. У вас обязана убраться правая часть изображения, причем с плавным прозрачным переходом. Лишь снимите выделение ( один раз любым инструментом выделения, к примеру прямоугольной областью).
- Сейчас переходите на вкладку с сайгаком (блин, забавное все таки название и животное).
 Нужно сравнять высоту (в пикселях) этих двух изображений, как и в прошлом примере. Сейчас берем инструмент «Перемещение» и тащим бедного сайгака прямиком ко льву.
Нужно сравнять высоту (в пикселях) этих двух изображений, как и в прошлом примере. Сейчас берем инструмент «Перемещение» и тащим бедного сайгака прямиком ко льву. - А сейчас фокус (шучу, само собой разумеется это не фокус). Зажимаем слой с сайгаком на панели слоев (бедное животное, снова мы его зажимаем) левой кнопкой мыши, по окончании чего перетаскиваем его вниз так, что бы он был ниже льва.
- Видите, что оказалось? Царь зверей и антилопа соединены в единое фото. Сильно! Возможно мало подвигать антилопу посредством «Перемещения». Наблюдаем. Плавный переход удался. По моему в полной мере хорошо оказалось. Симпатично и ненапряжно.
Ну в общем как-то так.
Само собой разумеется это фотошоп. И еще найдется много способов, дабы соединить пара фоток в одну. Но я пологаю, что для начала вам будет достаточно этих способов.
Причем в последнем варианте мы не просто связали 2 фотки в одну, а сделали простенький коллаж, т.е. используем пара различных изображений в одном.
Кстати, если вы желаете делать потрясающие коллажи, то я весьма советую вам взглянуть хороший курс по данной тематике. Досконально рассмотрено множество примеров. Из нескольких несложных изображений вы обучитесь делать легко шедевры, так что вперед!
Ну а я с вами на сегодня прощаюсь. рад был вас видеть на собственный блоге и надеюсь, что вам все понравилось. Не забудьте подписаться на обновления моего блога и поделиться с приятелями в соцсетях. Ну а я хочу вам удачи.
Пока-пока!
С уважением, Дмитрий Костин.
Урок по фотошопу! Как соединить две картины в одну плавную!
Интересно почитать:
Самые интересный результаты подобранные по Вашим интересам:
Как можно легко сделать прозрачный фон картинки в фотошопе разными методами?
Хорошего всем времени дней, мои читатели и дорогие друзья. Я ежедневно пишу статьи на собственный блог, и соответственно к каждой из них нужна какая-то…
Как можно легко сделать круглую фотографию в фотошопе?
Хорошего всем денечка! Как ваше настроение? Готовитесь ко вторым праздникам? Я да.
 на следующий день мы едем в Ярославль впредь до 9 мая, как я и сказал….
на следующий день мы едем в Ярославль впредь до 9 мая, как я и сказал….Как можно легко и быстро убрать красноту с лица в фотошопе?
Всем привет! Сейчас у нас новый сутки, соответственно пришло время новой статьи. И вот вы понимаете? Всё таки классная вещь данный фотошоп. Не могу прям…
Как можно легко скопировать выделенную область в фотошопе?
Хорошего всем дня, мои дорогие приятели. Вот по поводу того, как делать прямоугольные и круглые выделения я поведал. Но вот что с ней сейчас делать…
Как можно легко менять цвет волос в фотошопе на ваш вкус с помощью простого способа?
Хорошей всем субботы, мои дорогие приятели, читатели и гости моего блога! Как ваши дела? У меня всё сильно! Плюс ко всему я иду на сутки рождения к…
Как можно легко заменить небо в фотошопе на любое другое?
Всем здравствуй, мои дорогие приятели! С вами опять Дмитрий Костин. До тех пор пока я пишу данную статью, за окном такое превосходное светло синий небо,…
Как соединить две фото в одну
Если вам нужно вставить фотографию в рамку, то я писал статью по данной теме, вы можете её прочитать и повторить по шагам, ничего сложного в этом нет: «Как вставить фото в фото в Фотошопе«.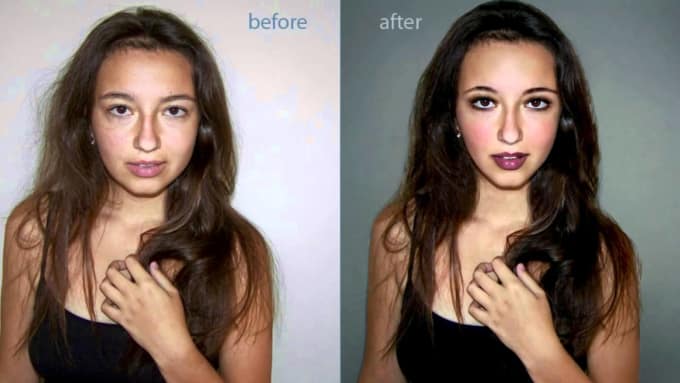
Другое дело, когда вы хотите объединить два фото в одно, к примеру свой снимок и снимок знаменитости. Это уже совсем другой вопрос и другой уровень. При помощи программы Фотошоп можно создавать прекрасные картины, коллажи, объединять кусочки различных изображений в один, единый сюжет.
Но, признаюсь вам честно, что этот уровень слишком сложен для новичка. Для того, чтобы создавать коллажи и соединять фото или фрагменты картинок, следует долго учиться и практиковаться, начинать с простых, лёгких уроков, постепенно переходя к более сложным.
Вот один из таких простых уроков я сегодня приготовил для вас.
Создание композиции из трёх фотографий
Не пугайтесь, вы можете сделать этот урок, объединив всего две фотографии. Итак, я нашел 3 фотографии людей на белом фоне. Можно искать фото без фона, для этого следует писать в поиске картинок слово — клипарт. Примерно так — девушки клипарт, мужчины клипарт, или писать вместо клипарт — без фона.
Затем, я вырезал все три объекта, то есть отделил их от фона. Как это сделать я писал в статье: «Как выделить объект в Фотошопе и отделить от фона«. После этого, я, с помощью инструментов перемещение и масштабирования объектов, расположил их в следующих местах, создав нужную мне композицию.
Как это сделать я писал в статье: «Как выделить объект в Фотошопе и отделить от фона«. После этого, я, с помощью инструментов перемещение и масштабирования объектов, расположил их в следующих местах, создав нужную мне композицию.
Как вы можете видеть, при этом я ещё добавил фон и тень.
Как соединить две фото в одну фотографию
Что я хочу сказать, показывая этот урок? Прежде всего тот факт, что при слиянии нескольких фотографий, следует вырезать объекты или объект, хотя бы с одной фотографии, а потом соединять эти вырезанные объекты вместе.
Например, чтобы получить такой результат.
Эту фотографию я сделал для примера, за несколько минут, поэтому, вы можете увидеть, много нестыковок на фотографии. На результат сказывается различное освещение, и разные камеры для съёмок, различные тональности и так далее.
То есть, человек опытный сразу же заметит, что объект, то есть я, вставлен в фотографию, а не находился там в момент съёмки. А для того, чтобы получились реалистичные фотографии, нужен большой опыт, большие познания в ретуши фотографий и так далее.
Обучение Фотошопу
Если вам нравится работать в программе Фотошоп, то советую начинать учиться с простейших уроков, осваивать базовые навыки владения программой. Сейчас очень много бесплатных уроков на канале Ютуб, но если вы желаете получить хорошие знания, то лучше всего пройти курсы Фотошоп мастерства у профессионалов.
Например у тех, о которых я писал в своих статьях:
Ну а если вам не хочется обучаться, но хочется соединить два фото в одно, то лучший способ получить результат — заказать такую работу фрилансеру на бирже. Кому же лень искать фрилансеров, обращайтесь ко мне, я соединю вам два фото, так как вы пожелаете.
P.S. Прикладываю скриншот моих заработков в партнёрских программах. И напоминаю, что так зарабатывать может каждый, даже новичок! Главное — правильно это делать, а значит, научиться у тех, кто уже зарабатывает, то есть, у профессионалов Интернет бизнеса.
Заберите список проверенных Партнёрских Программ 2017 года, которые платят деньги! Скачайте чек-лист и ценные бонусы бесплатно
=>> «Лучшие партнёрки 2018 года»
Как поместить две фотографии в одну.
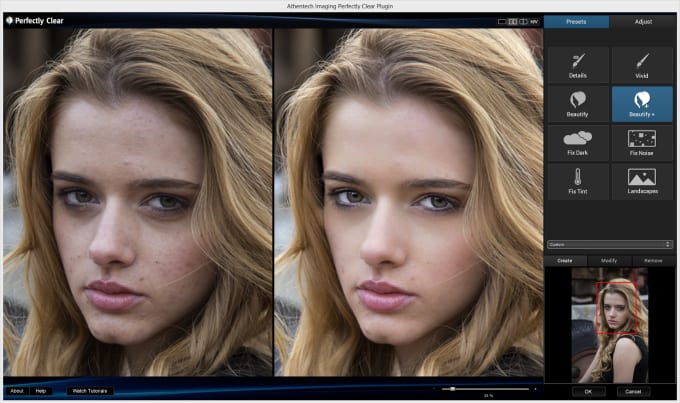 Объединение картинок в Photoshop с обводкой и размытыми границами
Объединение картинок в Photoshop с обводкой и размытыми границамиСделать из двух фото одно совершенно несложно — сейчас для этого создано несколько десятков сервисов. В некоторых из них это основная функция, в некоторых — второстепенная. Сегодня мы расскажем, на каких сайтах можно выполнить это нехитрое действие всего за несколько минут.
: объединить несколько фото в одно – это просто!
Pixlr обладает огромным ассортиментом полезных функций для редактирования фотографий
Сервис IMGonline – настоящий кладезь полезных функций для обработки фотографий. Здесь собрано множество инструментов для цветокоррекции и улучшения снимков, а также применения интересных эффектов. Несмотря на всю мощность сайта, его дизайн очень примитивен, зато пользоваться им можно даже со старого мобильного телефона, имеющего выход в интернет.
Для склеивания фото во вкладке «Инструменты» необходимо выбрать функцию «Объединить две картинки в одну» или просто нажать сюда .
Пусть вас не пугает большое количество информации на странице. Если нужно просто объединить 2 фото без их редактирования, то предложенные настройки не понадобятся
Выполняем следующие три шага:
- Загружаем нужные фотографии.
- Отмечаем ориентацию их расположения (вертикально или горизонтально) и по необходимости настраиваем остальные параметры объединения. Здесь же можно повернуть, обрезать или отразить ваш снимок, хотя делается это не очень удобно и вообще не наглядно.
- Выбираем формат готового изображения (jpg или png-24).
Нажимаем кнопку «ОК».
Далее вам предложат открыть или скачать готовое объединение
– еще один очень простой в использовании, но многофункциональный фоторедактор. Чтобы сделать из двух фото одно, сначала их нужно по очереди залить на сайт. Для этого во вкладке «Файлы» выбираем «Загрузить с диска» или «Загрузить из альбома Вконтакте». Затем нажимаем «Операции» – «Редактировать» – «Склеить несколько фото».
Затем нажимаем «Операции» – «Редактировать» – «Склеить несколько фото».
Обращаем ваше внимание, что картинки загружаются по отдельности: сначала первая, а потом точно таким же образом – вторая
Здесь же вы можете нормализовать размер снимков относительно друг друга
Если вас устраивает готовая склейка, нажимаете «Принять», если нет – «Отменить».
С полученным результатом можно работать дальше или сохранить изображение на компьютер или «Вконтакте»
Хотите сделать объединение оригинальным? Для этого Кропер предлагает целый архив декоративных фоторамок, а также возможность создания цветной или динамической рамки.
Выбирать изображения для редактирования удобно со специальной панели слева
Как видите, все предложенные сервисы одинаково хорошо могут соединить два фото в одно онлайн. Однако каждый сайт имеет свои особенности, дополнительные функции и возможности. Какие из них вам больше по душе – решайте сами.
Однако каждый сайт имеет свои особенности, дополнительные функции и возможности. Какие из них вам больше по душе – решайте сами.
.
Снимаем блокировку со слоя, дважды кликнув по замочку в находящейся справа вкладке «Слои». Вместо замочка появится галка. Если же галку снять, то у слоя будет отключена видимость.
Если мы хотим, чтобы фото имели одинаковый размер, то уменьшаем это изображение по ширине до размеров второй. Сделать это можно, пройдя по вкладке главного меню редактора (горизонтальное меню вверху страницы), как показано на картинке.
В открывшемся новом окне вводим значение ширины, равное ширине второй, меньшей фотки. Также, ставим галку, если она не проставлена, у «Сохранить пропорции». Кликаем по кнопке «Да».
Если Вы не хотите, чтоб в итоге у Вас получились фото одинакового размера, то этот пункт опускаем.
Затем надо увеличить размер холста рабочего документа по высоте на значение, равное высоте второму изображению (или на большее, если Вы хотите, чтобы между фото был интервал).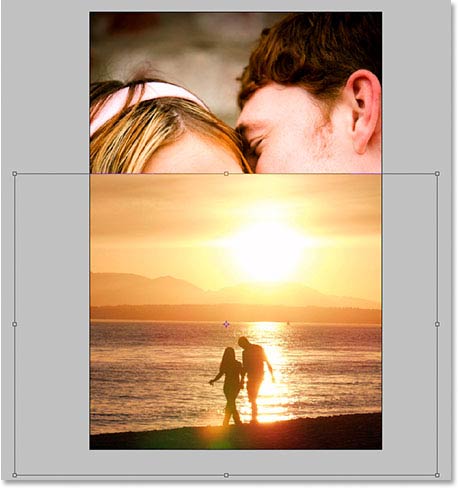 Сделать это можно, пройдя по вкладке Изображение —> Размер холста, как показано на рисунке:
Сделать это можно, пройдя по вкладке Изображение —> Размер холста, как показано на рисунке:
В результате открывается такое окно:
В моём случае высота второго фото равна 420 пикселям, это значение я и прибавляю к высоте документа 450 пикселей, и получившийся результат 970 пикселей ввожу в строку «Высота».
Положение якоря выставите, как на рисунке, тогда к холсту прибавится новый участок снизу. Если же Вам надо вставить фотографию сверху, тогда выставите такое положение якоря:
Но я присоединяю фотку снизу, поэтому якорь у меня будет сверху.
Итак, ввожу значение 970 в строку «Высота», жму кнопку «Да». Для удобства просмотра можно уменьшить масштаб отображения документа вращением колёсика мыши. Документ принял следующий вид:
Теперь надо загрузить второе изображение на свободный участок внизу. Для этого проходим по вкладке Слой —> Открыть изображение как слой, как показано на рисунке:
Откроется новое окно, в котором Вам надо выбрать нужное изображение на своём компьютере, жмём ОК.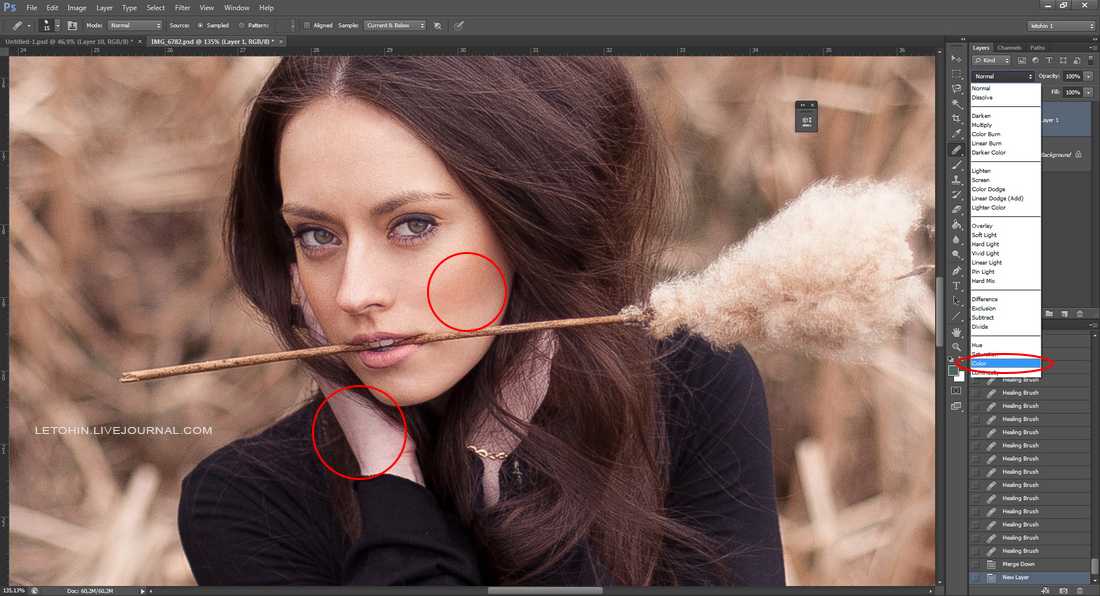 Изображение открылось в документе в новом слое по середине:
Изображение открылось в документе в новом слое по середине:
Теперь остаётся только переместить фотографию точно вниз документа, используя инструмент «Перемещение».
Ну и сохраняем получившийся документ на свой компьютер, кликнув по вкладке Файл —> Сохранить изображение, в открывшемся новом окне клик на кнопку «Да»
Смотрите видеоурок , демонстрирующий данные действия.
Инструкция
Запустите Paint и загрузите в него основное фото. Эти операции можно совместить, если кликнуть миниатюру в «Проводнике» или на рабочем столе правой кнопкой мыши, перейти в контекстном меню в раздел «Открыть с помощью» и выбрать строку Paint. Если же вы уже загрузили графический редактор через меню «Пуск», то для вызова диалога открытия в нем нужного файла удобно использовать сочетание клавиш Ctrl + O. Основной считайте ту фотографию, которая должна быть справа или сверху на финальном изображении.
Добавьте дополнительное пространство на основной фотографии, чтобы разместить на нем второе фото. Сделать это проще всего перемещением узловых точек — они помещены на правой и нижней границах изображения, а также в его правом нижнем углу. Передвигать их можно, зажимая левой кнопкой мыши. Увеличьте ширину или высоту (смотря куда хотите поместить второе фото) с запасом. По окончании процедуры лишнее пространство можно будет убрать этим же способом.
Сделать это проще всего перемещением узловых точек — они помещены на правой и нижней границах изображения, а также в его правом нижнем углу. Передвигать их можно, зажимая левой кнопкой мыши. Увеличьте ширину или высоту (смотря куда хотите поместить второе фото) с запасом. По окончании процедуры лишнее пространство можно будет убрать этим же способом.
Загрузите вторую фотографию. Для этого раскройте выпадающий список «Вставить» на вкладке «Главная» в меню Paint и выберите команду «Вставить из». В открывшемся диалоге найдите и выделите нужный файл, а затем нажмите кнопку «Открыть». Paint поместит второе фото поверх первого и включит режим его редактирования.
Переместите вторую фотографию в нужное место и установите для него правильные размеры. Двигать выделенное пунктирной рамкой изображение можно, перетаскивая его левой кнопкой мыши, а изменять размеры нетрудно с помощью узловых точек — их в этом случае будет восемь, по четыре в каждом углу и в середине каждой стороны.
Выключите режим редактирования второй фотографии, кликнув мышкой вне выделенной области, и окончательно подгоните размеры объединенного изображения. После этого сохраните результат работы в файл — диалог сохранения можно вызвать, раскрыв меню приложения щелчком по синей кнопке и выбрав пункт «Сохранить как».
После этого сохраните результат работы в файл — диалог сохранения можно вызвать, раскрыв меню приложения щелчком по синей кнопке и выбрав пункт «Сохранить как».
Видео по теме
Связанная статья
Источники:
- соединить 2 фотографии
Для обработки изображений можно использовать самые разнообразные приложения. Чтобы осуществить простейшие операции совершенно не обязательно устанавливать дорогостоящие программы. Чаще всего можно обойтись бесплатными утилитами.
Вам понадобится
- Paint.
Инструкция
В операционной системе Windows существует специальное приложение обработки изображений. Откройте меню «Пуск» и перейдите в категорию «Все программы». Откройте содержимое каталога «Стандартные» и запустите программу Paint.
Выберите вкладку «Файл» и перейдите к пункту «Открыть». Через некоторое время будет запущено меню проводника. Перейдите в каталог, в котором расположены нужные файлы изображений. Выберите первый файл и нажмите кнопку «Открыть».
Измените масштаб отображения картинки. Для этого измените положение ползунка в правом нижнем углу рабочего окна. Посмотрите характеристики изображения. Особое внимание уделите разрешению картинки.
Откройте вторую копию программы Paint и выполните операции, описанные в предыдущих шагах. Теперь вам необходимо выровнять высоту или ширину изображений. Если вы будете склеивать картинки в горизонтальном порядке, выровняйте высоту.
Выберите большее изображение и нажмите кнопку «Изменить размер». Активируйте режим обработки «Пиксели». Измените значение разрешения в поле «По вертикали». Если вы не хотите исказить изображение, не снимайте галочку с пункта «Сохранять пропорции».
После выбора нужного разрешения нажмите кнопку Ok. Теперь подумайте и определите, какое изображение будет располагаться с правой стороны. Откройте окно редактора с этой картинкой. Нажмите кнопку «Выделить» и укажите параметр «Выделить все». Кликните правой кнопкой мыши по изображению и нажмите «Копировать».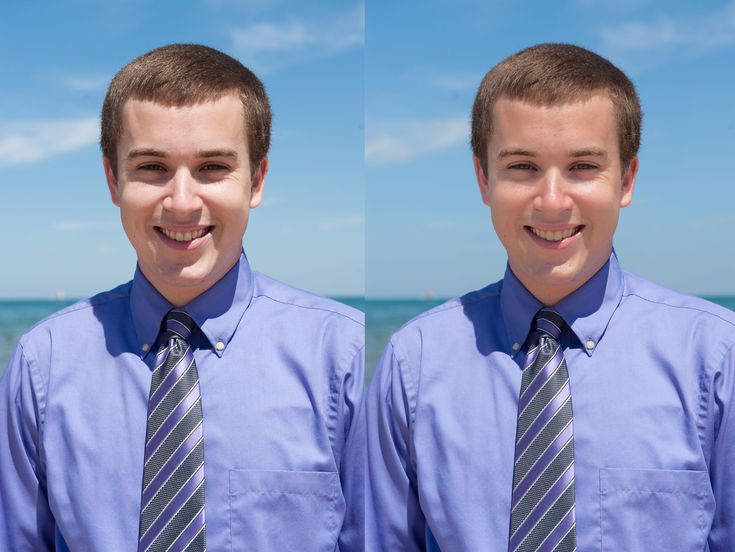
Перейдите ко второму окну программы Paint. Растяните рабочую область в правую сторону. Учтите, что на образовавшемся белом фоне должно свободно разместиться скопированное изображение.
Теперь кликните правой кнопкой мыши в рабочей области и выберите пункт «Вставить». Изображение автоматически перекроет первую картинку. Кликните левой кнопкой мыши по изображению и удерживайте ее. Сместите картинку вправо таким образом, чтобы между двумя кадрами не было зазора.
После этого сузьте границы рабоче области, исключив остатки белого фона. Нажмите клавиши Ctrl и S. Сохраните полученный файл.
Видео по теме
Умение совмещать две фотографии вам понадобится при создании различных коллажей, интересных фотографий и при праздничном оформлении открыток. Для новичка в пользовании фотошопом эта задача может показаться непростой, но освоив ее, вы с легкостью сможете проявлять фантазию в редактировании фотографий. Если готовы – вперед!
Вам понадобится
- Две фотографии, программа Fotoshop.

Инструкция
Теперь в колонке инструментов слева выберите Move Tool (V) и с помощью него перетащите одно изображение на другое.
В случае, если вам нужно поднять или опустить нижний слой, нажмите сочетание Move Tool (V) и смело двигайте нижнее изображение. Если у вас выскочила , переименуйте нижний слой, нажав Alt и дважды кликнув на Background.
Теперь смешайте ваши слои. Для этого выберите верхний слой и нажмите на кнопку добавления маски слоев. Иконка маски появится напротив выбранного вами слоя, и она будет окрашена в белый цвет.
Открыв настройки градиента, выберите черной-белый цвет, который будет в таблице третьим по счету.
Нажмите Shift и, удерживая, обозначьте место слоями, где ваш градиент должен начаться, и где — закончиться. Если полученный результат вас не удовлетворяет, то нажмите Ctrl+Z и выберите поле смешивания снова.
Теперь можно соединять, вернее, сливать оба слоя в один, для этого выберите Layer 1 и нажмите Ctrl+Shift+Alt+E. Образуется новый слой под названием Layer 2, и вы можете увидеть его третьим в списке ваших слоев. Сохраните полученное изображение.
Образуется новый слой под названием Layer 2, и вы можете увидеть его третьим в списке ваших слоев. Сохраните полученное изображение.
Видео по теме
Источники:
- Alltutorials.ru — уроки Фотошоп.
- совместить несколько фотографий онлайн
Умение в одно изображение несколько разных фотографий очень пригодится вам при фотомонтаже, создании коллажей, открыток и других графических и творческих материалов. В этой статье вы научитесь пользоваться слоями и инструментами Фотошопа для объединения фотографий и создания разнообразных оформительских идей.
Вам понадобится
- Adobe Photoshop
Инструкция
Решите, где именно на фоне должен находиться объект . В зависимости от фонового изображения, выбирайте либо инструмент «Lasso», либо маску, добавленную к слою. Вырежьте или сотрите с фонового слоя те области, на которых должен оказаться находящийся на другой фотографии объект.
Чтобы подогнать фото по размеру, ракурсу и пропорциям к объектам на фоновой фотографии, нажмите «Free Transform» и редактируйте форму и своего фото, зажав «Shift».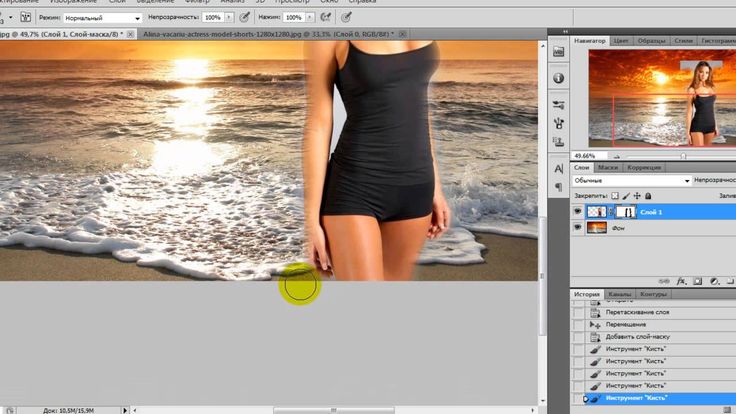
Затем сделайте подгонку цветовой гаммы и яркости фотографии к фоновой цветовой гамме, в этом вам помогут уровни (Levels) и «Hue\Saturation». Также вы можете «Color Balance» и «Curves» для отладки внешнего вида изображения.
Проделайте те же действия со всеми , которые вы хотите разместить на фоновом слое. Распределите их по своим местам, а все объекты будут аккуратно вырезаны и размещены на фоне, не забудьте откорректировать общий внешний вид коллажа — разные объекты на нем не должны различаться по яркости и насыщенности цветов.
Примените к коллажу разные смешивания слоев и подберите из них ту, которая вам наиболее понравится (например, Soft Light). Закончите работу и объедините слои (Merge Visible). После этого изображение можно сохранять и использовать.
Видео по теме
Обратите внимание
Чтобы соединить две фотографии в одну, можно воспользоваться функцией создания коллажа программы Picasa. Выберите фотографию, она появится в области отобранных фотографий — в нижнем левом углу. Нажмите кнопку отобрать выбранные элементы.
Нажмите кнопку отобрать выбранные элементы.
Источники:
- как 2 фотографии соединить в одну
Необходимость компоновки нескольких изображений в одно может возникать в различных случаях. Например, при создании коллажей, добавлении новых элементов в существующие картинки или наложении рамок на . Чтобы освоить технику совмещения изображений, достаточно понять, как объединить . Далее описано как сделать это при помощи редактора GIMP.
Вам понадобится
- Бесплатно распространяемый редактор изображений GIMP, доступный для загрузки на сайте http://gimp.org.
Инструкция
Откройте еще одну фотографию как слой в том же окне. Это делается путем выбора пунктов меню «Файл», «Открыть как слои…». Также можно нажать комбинацию клавиш Ctrl+Alt+O.
Узнайте размеры слоев открытых изображений. Для этого в окне «Слои,Каналы,Контуры» выберите один из слоев. Затем выберите пункты меню «Слой», «Границы слоя…». В появившемся окне будет указан размер слоя. Аналогично узнайте размер другого слоя.
Аналогично узнайте размер другого слоя.
Установите новый размер изображения. Для этого выберите в меню «Изображение», а затем «Размер холста…». В диалоге установки размеров холста задайте новые значения ширины и высоты. Вводите значения на основе сведений о размере слоев.
Отредактируйте изображения слоев. Используйте инструменты выделения, частей изображения. Можно, например, фон одного из слоев. Для этого выберите нужный слой в окне «Слои,Каналы,Контуры», кликните на него правой кнопкой мыши и выберите пункт «Добавить — » в контекстном меню. Затем выделите фон выбранного слоя. Используйте для этого инструменты выделения. Потом нажмите клавишу Delete.
Создайте новый фоновый слой. Выберите в меню пункты «Слой», «Создать слой…». В появившемся диалоге нажмите кнопку «OK». В панели «Слои,Каналы,Контуры» переместите созданный слой ниже всех остальных слоев и выделите его. В панели инструментов установите нужный цвет переднего плана. Это можно , щелкнув по прямоугольнику, отображающему текущий цвет.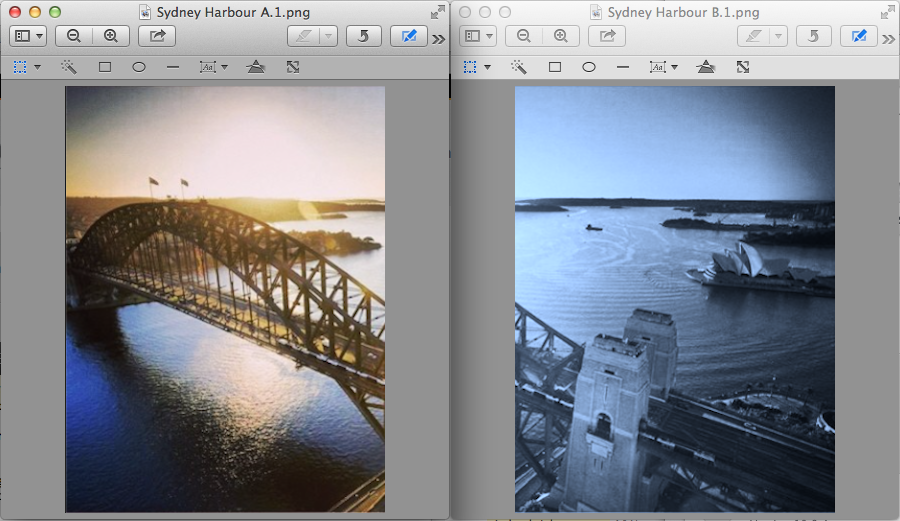 Выберите инструмент «Плоская » на панели инструментов, или нажмите сочетание клавиш Shift+B. Кликните левой кнопкой мыши в любой части изображения.
Выберите инструмент «Плоская » на панели инструментов, или нажмите сочетание клавиш Shift+B. Кликните левой кнопкой мыши в любой части изображения.
Выполните кадрирование изображения. Активируйте на панели инструментов кнопку «Кадрирование», либо нажмите клавиши Shift+C. Выделите рамкой область изображения, которую необходимо сохранить. Щелкните в центр изображения. Изображение будет уменьшено по границам рамки. После первичного выделения области кадрирования, вы можете изменить ее, перемещая края рамки.
Видео по теме
Обратите внимание
Чтобы избежать перезаписи файлов изображений-оригиналов, сразу же после открытия первого изображения, сохраните его в формат GIMP.
Полезный совет
При выборе цвета фонового слоя полезным может оказаться инструмент «Пипетка». При увеличении размера холста берите значения с запасом, поскольку лишнее пространство так или иначе будет обрезано при кадрировании. Сохраните результирующее изображение в формат GIMP. Так вы сможете вернуться к его редактированию позже.
Так вы сможете вернуться к его редактированию позже.
Источники:
- Русскоязычная документация к редактору GIMP
- объединение фотографий в одну
Соединение двух изображений может потребоваться как для того, чтобы сравнить одно изображение с другим, так и для того, чтобы создать полноценный коллаж, который позволит создать образ обоих картинок, которые помещаются рядом либо для того, чтобы создать контраст, либо для того, чтобы показать на схожесть одной картинки с другой.
Инструкция
Для того, чтобы поместить два изображения рядом, используйте программу Paint. Эта входит во все дистрибутивы операционных Майкрософт, поэтому скачивать ничего в этом случае не надо. Запустите ее, зайдя через «Пуск» в меню «Программы», далее «Стандартные». Также вы можете нажать на любой картинке правой кнопкой мышки и выбрать строчку «Открыть через», далее выбрав программу Paint.
Точно таким же образом откройте второе изображение. Используйте инструмент «Выделить», нажав на соответствующую иконку в панели программы paint, после чего нажмите правой кнопкой на открытую и выберите «Выделить все». Нажмите на выделенную еще раз правой кнопкой мыши и нажмите на строку «скопировать», либо нажмите на сочетание клавиш «CTRL+C».
Нажмите на выделенную еще раз правой кнопкой мыши и нажмите на строку «скопировать», либо нажмите на сочетание клавиш «CTRL+C».
Переключитесь на вторую картинку. В правом углу изображения есть маленькая серебристая . Зажмите ее мышкой и тяните до края экрана. Освободится белый фон для того, чтобы можно было вставить вторую картинку. Нажмите фон правой кнопкой мышки и выберите строку «Вставить», либо нажмите на сочетание клавиш «CTRL+V».
Перетащите скопированное изображение в ту сторону, где вы хотите чтобы оно было. После того, как вы перетащите, отпустите кнопку мышки. Нажмите на серебристую точку в правом нижнем углу, на которую вы нажимали в прошлый раз, и отрегулируйте так, чтобы цвет закрывал белый полностью, при этом сразу после него шли две соединенные . Сохраните файл.
Видео по теме
Умение объединять в одном изображении несколько фотографий может стать очень полезным во многих случаях – если вы делаете дружескую праздничную открытку, свадебную стенгазету, художественный коллаж, рабочую презентацию и многое другое.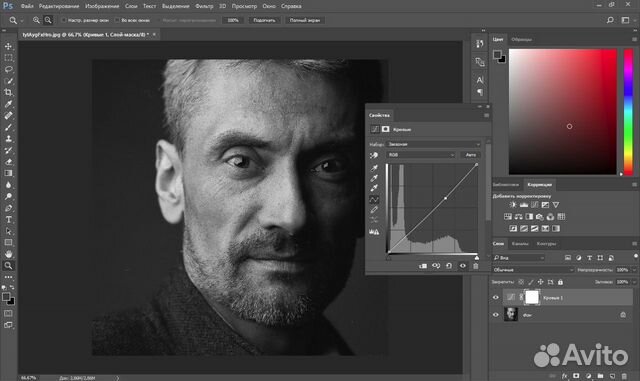 Создавать коллажи из нескольких фотографий очень просто, если вы владеете Adobe Photoshop.
Создавать коллажи из нескольких фотографий очень просто, если вы владеете Adobe Photoshop.
Инструкция
Выбрав основное фото, продублируйте его слой, кликнув на палитре слоев на пункт Dulplicate layer. С помощью инструмента перемещения (Move Tool) перетащите одну из трех фотографий на дублированный слой, зажав левую клавишу мыши.
На основной фотографии появится третий слой – на нем будет та , которую вы только что перенесли. Поместите слой с новой между дубликатом и оригинальным слоем. Для того чтобы одна фотография органично поместилась на фон другой фотографии , из нее нужно вырезать основной объект. Используйте для этого инструмент Lasso Tool, который вы найдете на панели инструментов программы.
Выделите нужную часть фотографии , а затем инвертируйте выделение (Ctrl+Shift+I) и удалите лишние фрагменты. Вырезанную часть с помощью инструмента перемещения установите в нужное место. Для того чтобы снять выделение, в меню Select выберите опцию Deselect.
Возможно, вам потребуется подогнать размер и форму фотографии под новый фон – для этого нажмите комбинацию клавиш Ctrl+T, чтобы вызвать инструмент свободной трансформации. Для того чтобы не нарушить пропорции фотографии , изменяя ее, зажмите клавишу Shift. Уменьшите или увеличьте и при необходимости разверните ее влево или вправо, меняя ракурс.
Теперь возьмите третью фотографию, которую вы хотите совместить с первыми двумя, и проделайте уже описанные действия – обрежьте лишнее и разместите фото в нужном месте, трансформируя его, если это необходимо.
Создавайте красочные коллажи из фотоснимков — это быстро и удобно! Нужно склеить фотографии друг с другом? С помощью программы «Домашняя Фотостудия» эта процедура займет не более двух минут. Посмотрите видеоурок и узнайте сами, как объединить два и более снимка в одно изображение в программе «Домашняя Фотостудия».
Способ №1: быстрое соединение нескольких фотографий в одну
«Домашняя Фотостудия» поможет плавно соединить две, три или четыре 4 фотографии и эффектно замаскировать линию соединения буквально за пару щелчков мыши. Аналогично можно создать из нескольких фото необычный коллаж! Фотографии могут быть разными по размеру или одинаковыми. Вы можете оформлять коллажи по своему усмотрению, например, добавить яркую заливку, эффектно завершающую композицию фото.
Готовое изображение можно сохранить на компьютере или сразу распечатать!
Аналогично можно создать из нескольких фото необычный коллаж! Фотографии могут быть разными по размеру или одинаковыми. Вы можете оформлять коллажи по своему усмотрению, например, добавить яркую заливку, эффектно завершающую композицию фото.
Готовое изображение можно сохранить на компьютере или сразу распечатать!
Способ №2: простой фотомонтаж
Чтобы объединить две фотографии, можно воспользоваться инструментом «Фотомонтаж», в котором реализована самая простая работа со слоями и масками. Благодаря тонкой подстройке параметров можно создать на фоновом слое эффект старой бумаги, красиво обрезать края или придать объектам мистическое свечение. Наш обладает удобным поиском функций, и инструмент для объединения фото легко найти по запросу «Соединить» или «Фотомонтаж». Из краткой инструкции вы узнаете, как соединить два фото в одно с помощью нашей программы.
Шаг 1. Устанавливаем программу
Для этого потребуется её загрузить. Установочный файл . После установки потребуется пара фото, которые вы хотите обработать и немного времени. Рекомендуем сделать копии этих изображений на случай, если что-то пойдёт не так и случайно сохранится неудачный вариант корректировки.
Рекомендуем сделать копии этих изображений на случай, если что-то пойдёт не так и случайно сохранится неудачный вариант корректировки.
Шаг 2. Выбираем способ добавления фото
Нажимаем кнопку «Открыть фотографию», чтобы выбрать нужное изображение. В качестве альтернативы можно ввести в строку поиска внизу списка «Соединить» или «Фотомонтаж» (без кавычек). Можно также использовать одну из картинок, которые недавно редактировались – они будут отображаться над поисковой строкой.
Шаг 3. Добавляем фото в программу
Выбираем фото, которое станет фоновым слоем. Можно выбрать только один вариант изображения. В этом режиме показываются основные характеристики картинки и в окне предпросмотра вы увидите, что на ней изображено. Это очень удобно, если у вас много фото и в папке настроено отображение мелких значков, таблицы или списка.
Шаг 4. Переходим в режим «Фотомонтаж»
Если вы работали через кнопку «Открыть фотографию», то в программе отобразится выбранная вами картинка. Вы увидите основное меню программы, где можно подретушировать фото перед отправкой в «Фотомонтаж» или сразу перейти к этой опции. Если фотография загружалась после поиска по функциям напрямую в раздел фотомонтажа, изображение будет открыто в соответствующем режиме.
Вы увидите основное меню программы, где можно подретушировать фото перед отправкой в «Фотомонтаж» или сразу перейти к этой опции. Если фотография загружалась после поиска по функциям напрямую в раздел фотомонтажа, изображение будет открыто в соответствующем режиме.
Шаг 5. Работа со слоями
Чтобы выбрать второе фото, которое ляжет поверх фонового, нажмите кнопку «Добавить слой» и выберите один из вариантов в выпадающем меню. В каталогах украшений, фонов и текстур находятся базовые изображения, поставляемые вместе с программой. Для того, чтобы воспользоваться другой картинкой, нажмите на «Фотографию».
Шаг 6. Выбираем и редактируем накладываемый кадр
Вот так выглядит интерфейс выбора второго фото. После выбора картинки, она будет сразу же помещена поверх фона в виде нового слоя. Её можно двигать левой кнопкой мышки, растягивать, наклонять под разными углами, задавать прозрачность. Слои, за исключением фонового, легко удаляются с помощью красной кнопки «Х». Кнопка в виде двух синих листов бумаги копирует слой. Каждый слой можно обрезать без вреда для всей картины. Можно сразу сохранить своё творение через кнопку «Сохранить в файл» — в левом нижнем углу.
Кнопка в виде двух синих листов бумаги копирует слой. Каждый слой можно обрезать без вреда для всей картины. Можно сразу сохранить своё творение через кнопку «Сохранить в файл» — в левом нижнем углу.
Шаг 7. Сохранение результата
После нажатия кнопки «Применить» или «Сохранить в файл» в окне режима «Фотомонтаж» все внесённые изменения на фото будут сохранены, и откатить их уже не удастся. Поэтому не забывайте про запасные копии оригинальных картинок. В любом случае, программа выведет вас в своё основное окно, где можно будет отретушировать фото и сохранить его на память. Также можно попробовать поэкспериментировать и узнать, с помощью настроек меню «Стилизация».
Приветствую вас! Покажу, как легко и быстро наложить одно фото на другое с помощью отличного фоторедактора Fhotofiltre. Он очень удобен, функционален — позволяет без фотошопа выполнять многие задачи. И, что важно — фоторедактор (далее сокращенно — ФР) бесплатный.
Урок будет особенно полезен тем, кто готовит мастер-классы (или другие обучающие материалы).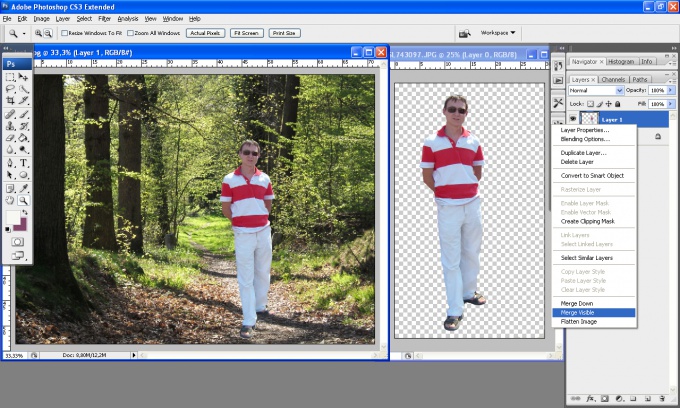
Внимание!
Данный урок рассчитан на то, что вы уже имеете навыки пользования этим фоторедактором. Если же вы впервые попали сюда, или какие-то задачи вам будут непонятны, рекомендую просмотреть занятия, начиная с первого ,
В уроках детально, по шагам показано и расписано, как скачать Fhotofiltre на русском языке, как начать на нем работать и пр.
Краткое описание урока
Вначале вкратце объясню, что предстоит сделать. Для того, чтобы наложить одно фото на другое, откроем в ФР поочередно две фотографии.
Первой придадим красочный фон, на который будет накладываться вырезанное изображение из второго. А на второй создадим вокруг изображения прозрачный фон (ссылка на урок 11, в котором показано, как это сделать, дана ниже ).
Затем, вырежем из прозрачного фона часть картинки и наложим на первую фотографию с нужным фоном.
Освоив этот способ, в дальнейшем вы сможете добавлять к изображениям отдельные фрагметы. Допустим, к туловищу одного зверя голову другого и т.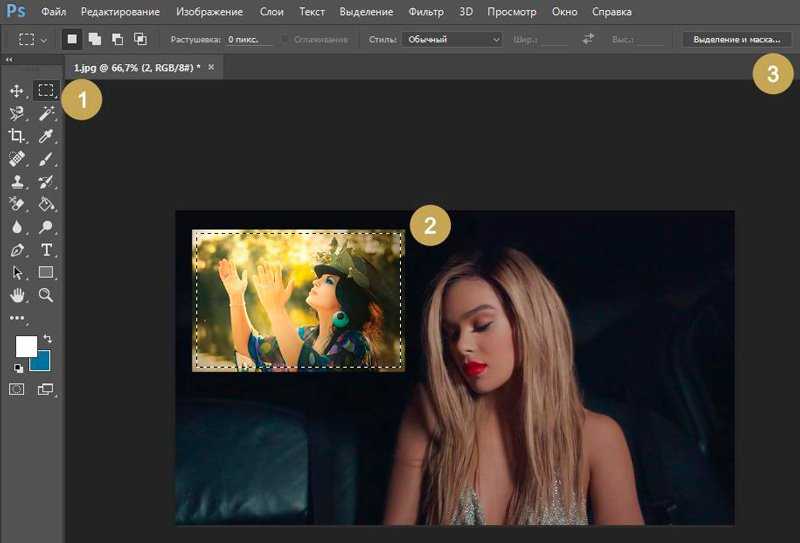 п.
п.
По сути, создаем фотоколлаж — легко и быстро! Показываю на примере вязаной повязки:
- как просто перенести изображение повязки, надетой на манекен, на красивый фон;
- как ее «надеть» на игрушечного медвежонка, изображенного на другой картинке.
Если вас заинтересовала повязка, МК по ней .
Итак, приступаем.
Первое: накладываем повязку на другом фоне
Допустим, я готовлю обложку для мастер-класса. И мне нужно расположить манекен с повязкой на фоне вязаного полотна.
Шаг 1. Подготовим фотографию с выбранным фоном
Открываем фоторедактор, кликнув по его файлу дважды ЛКМ (левой кнопкой мыши). Затем, открыли в ФР картинку, на которое хотим поместить повязочку.
Разберем по пунктам скриншот-снимок, приведенный выше.
1. Открыли нужную фотографию, кликнув в верхнем левом углу «Файл» (затем «Открыть»).
2. Фото загрузилось.
Обратите внимание!
Здесь важны два момента:
а) обратите внимание на название фотографии — при сохранении лучше задать другое название. Так как, если этого не сделать, прежняя фотография заменится на новую.
Так как, если этого не сделать, прежняя фотография заменится на новую.
б) смотрите, у этой фотографии формат ipg (непрозрачный). У второго, накладываемого изображения, обязательно должен быть формат png (прозрачный).
3. Сразу надо задать нужный размер картинки, где фон. Тут также два варианта:
а) если фотография вас полностью устраивает (т.е. ничего лишнего на нем нет) просто задайте нужные размеры, нажав в верхней панели фоторедактора на кнопки «Рисунок» — «Размер изображения» — «Ширина-высота» — «Ок».
б) но, бывает, что на фотографиях имеются ненужные детали. Допустим, из моей фотографии мне нужен тот фрагмент, где нет размытости. Или, например, вы нашли в интернете картинку с природным пейзажем и хотите использовать лишь какую-то часть (небо, траву и др.).
Тогда, поступим иначе.
4. Жмем ЛКМ по маленькому окошку «Выделение» (текст появится, когда вы подведете мышку на окошко). Ниже выскочит новое окно с разными геометрическими фигурками.
5. Нажмем по фигуре «Прямоугольник».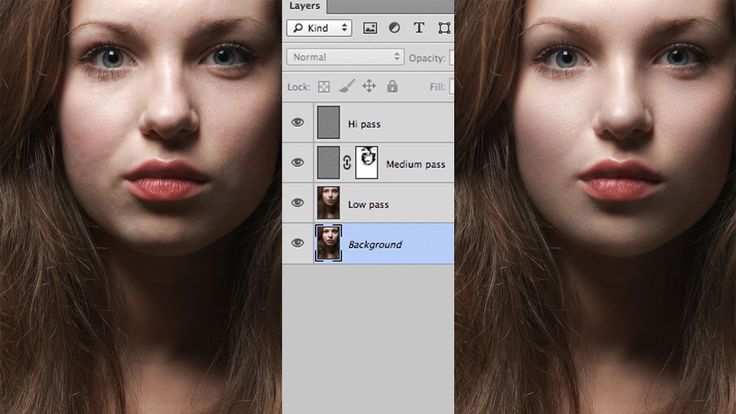
Делаем один щелчок левой мыши по «прямоугольнику». Отрываем мышку от него и переводим ее в поле изображения. Ставим в любом месте так, чтобы очерчить нужную область (я поставила вверху, справа от середины).
Не отрывая мышки, обводим ту часть рисунка, что хотим оставить. Сразу появится пунктирная линия, показывающая ее границы.
Теперь отрываем мышку — не бойтесь, пограничная линия не исчезнет. Ставим мышь внутри границ «бегущих» линий. Жмем ПКМ (правой кнопкой мыши), затем — в открывшемся окне выбираем команду «Обрезать изображение».
Видим, что картинка обрезалась так, что осталась только нужная область. Но, ее размеры соответственно уменьшились. Задаем нужный размер, используя функцию «Рисунок». У меня заданы размеры: 600×451 px.
Все, фото с фоном готово. Сразу сохраните его на рабочем столе компьютера. На тот случай, если что-то дальше сделаете не так. Во всяком случае, я всегда сохраняю рабочии копии изображений. Как правильно сохранять, посмотрите ниже.
Шаг 2. Подготовка 2-го изображения
Итак, часть работы выполнена. Теперь, не удаляя из фоторедактора первое , открываем второе изобр-е (у меня это — повязка на манекене).
Сделаем прозрачный фон для второй картинки. Как это сделать, подробно показано в уроке, поэтому, повторяться не буду. Сохранять его следует в формате PNG (чтобы не потерять прозрачность фона).
Пройдемся по пунктам следующего снимка.
В фоторедактор можно одновременно загружать несколько изображений. По мере загрузки они будут накладываться друг на дружку, как в карточной колоде. Ничего страшного — каждое фото легко передвигается кликом ЛКМ.
1 Поставьте мышку в область, указанную стрелками, и перетащите фото в другое место. То изображение, у которого в данный момент более яркое поле голубого цвета, является «активным». Т.е. в нем будут производиться ваши действия. Чтобы активировать другую фотографию, надо кликнуть по ней в голубой области рамки.
2 Задаем второй фотографии подходящие размеры: к примеру, 280×373 Но! Учтите, что в следующем шаге оно еще будет обрезаться, так что, задайте параметры «с запасом».
3 — 5. Обрезаем картинку, повторив действия, как для первой фотографией (показано стрелками).
Шаг 3. Накладываем одно фото на второе, с нужным фоном
Для этого кликаем ПКМ внутри выделенной пунктиром области. Выбираем команду «Вырезать». Изображ-е тут же исчезнет с данной фотографии — не пугайтесь.
Жмем мышкой в любом месте картинки с фоном. Она тут же выскочит поверх первой, из которой вырезали. Делаем клик ПКМ, жмем «Вставить».
Готово — мы наложили первое изображение на другое, с красивым фоном! Кликните мышкой в любом месте картинки — пунктирная линия исчезнет.
Если вас не устраивает, в каком месте наложилась картинка, кликайте по ней ЛКМ и передвигайте, куда потребуется.
Шаг 4. Сохранение готовой фотографии
Перед сохранением я немного подредактировала свое фото — обрезала лишнее по краям тем же способом, что показывала выше.
Покажу один важный момент сохранения. Кликнули «Файл» — «Сохранить как…».
Для чего нажмите на черный треугольник (выделен зеленым окошком). И выберите в предложенном списке вариант «IPG» или «PNG».
И выберите в предложенном списке вариант «IPG» или «PNG».
Не забудьте вписать новое название для фото в поле «Имя файла». Продолжайте сохранение. Появится окно: «Данный формат не поддерживает слои. Все равно сохранить файл?» Отметьте: «Да».
В следующем окне поставьте курсор справа, у максимального значения 100 (чтобы получить яркое изображение). Затем кликнем «Ок».
с помощью режимов наложения, инструмента непрозрачность и маски слоя
Посредством графического редактора Photoshop можно не только создавать шедевры, но и комбинировать их в коллажи. Также программа позволяет уникализировать фотографии, превращая их в оригинальные изображения.
Разберем возможные способы, как совместить в Photoshop две фотографии с плавным переходом между ними.
Содержание
- 1 Совмещение фото в Фотошопе
- 1.1 Использование опции «Непрозрачность»
- 1.2 С помощью режимов наложения
- 1.3 С инструментом «Маска слоя»
Процедуру смешения можно выполнить тремя способами: с помощью функции «Непрозрачность», посредством режимов наложения, а также используя маски слоя. Первые два варианта считаются самыми простыми, но последний метод позволяет получить более интересные, а вместе с тем креативные результаты.
Первые два варианта считаются самыми простыми, но последний метод позволяет получить более интересные, а вместе с тем креативные результаты.
Использование опции «Непрозрачность»
Для начала необходимо открыть первое изображение. Оно будет выступать в качестве фона. Затем следует открыть второе фото и перенести его к первому.
- Переходим на вкладку со вторым снимком.
- Выделяем всё изображение (Ctrl + A) и копируем в буфер обмена (Ctrl + C).
- Переходим на вкладку с первым снимком.
- Вставляем ранее скопированное изображение (Ctrl + V) и включив инструмент «Перемещение» задаём нужную позицию.
- Программа в автоматическом порядке создаст новый слой и разместит в нём вторую фотографию.
Важно! Размеры обоих изображений должны примерно совпадать. Чтобы не потерять в качестве следует подгонять бо́льшую фотографию под меньшую, а не наоборот. Подкорректировать размеры можно в меню: «Изображение» -> «Размер изображения», либо нажав комбинацию клавиш Alt + Ctrl + I.
Инструмент «Непрозрачность» располагается в верхней части панели «Слои». По умолчанию значение выставлено на 100%, то есть текущий слой полностью перекрывает предыдущий. При снижении процентного показателя изображение начинает просвечивать. Соответственно на текущем снимке начнёт проявляться фоновая картинка.
Более или менее наглядный эффект заметен при показателе прозрачности меньше 80%. Конкретные значения выставляются на усмотрение пользователя. Здесь многое зависит от насыщенности как заднего фона, так и накладываемой фотографии.
С помощью режимов наложения
Второй способ будет наиболее эффективен при наложении снимка на какую-либо текстуру. Соответственно нам понадобится два графических файла: портретная фотография и любое изображение для смешивания. При этом первая должна быть зафиксирована как задний фон.
Далее копируем изображение с текстурой на портретную фотографию по вышеупомянутому алгоритму. То есть изображение для смешивания должно быть на первом слое.
Режимы смешивания находятся по соседству с инструментом «Непрозрачность». Для выбора опции достаточно кликнуть по стрелочке выпадающего списка. Выбор того или иного режима зависит от насыщенности фотографии и текстуры.
Для справки! Самые популярные режимы смешивания – «Умножение» и «Экран». Они привносят явный эффект, который впоследствии можно легко подкорректировать.
После выбора режима наложения необходимо отрегулировать параметры непрозрачности и заливки. Конкретные значения зависят от выбранного эффекта.
Режим «Умножение» с непрозрачностью в 60% и заливкой в 70%:
Режим «Мягкий свет» с непрозрачностью в 80% и заливкой в 100%:
Чтобы быстро переключаться между режимами следует нажать клавишу V, после чего удерживая Shift выбирать эффекты с помощью «+» или «-».
С инструментом «Маска слоя»
Этот метод в отличие от предыдущих позволяет точно обозначить, где именно два изображения смешиваются вместе. Здесь также нужно расположить обе фотографии в одном проекте, но на разных слоях.
Перед добавлением маски необходимо убедиться, что верхний слой активен, после чего открыть инструмент «Маска слоя».
В итоге должна появиться миниатюра напротив добавленной фотографии. Маски позволяют управлять прозрачностью слоя, но в отличие от инструмента «Непрозрачность» они работают с несколькими уровнями, которые можно применить к разным частям слоя.
Градация границ происходит с использованием чёрного и белого цветов. То есть зона залитая белым остаётся видимой, а чёрные участки скрываются. Маски слоя тесно связаны с градиентом. Именно последний определяет видимые границы для смешивания изображений.
Далее работаем с градиентом:
- Активируем на боковой панели инструмент «Градиент».
- В выпадающем списке в верхней части интерфейса выбираем чёрно-белый градиент, как показано на рисунке.
- Зажимаем клавишу Shift и левую кнопку мыши.
- Тянем курсор от правой части холста до левой и отпускаем кнопку мыши.
Программа автоматически смешает два изображения согласно обозначенным градиентом границам.
Следует убедиться, что выбран именно слой-маска, а не какой-то другой элемент. Иначе все эффекты будут применены к выделенному слою.
В итоге из двух изображений мы имеем одно совмещённое.
По миниатюре слоя-маски видно, что тёмная зона – это часть фонового изображения, а белая – участок фотографии на первом слое. Для отключения маски следует кликнуть по миниатюре левой кнопкой мыши удерживая Shift. Аналогичным образом слой активируется.
Подводя итог следует упомянуть о сохранении проектов. Дело в том, что при работе со слоями программа предлагает только свои расширения: PSD, PSB, PDF и TIFF. Для сохранения в более привычных форматах, к примеру, JPEG или PNG нужно предварительно свести все уровни: ставим курсор мыши на любом слое, вызываем контекстное меню правой клавишей и кликаем по строчке «Выполнить сведение». Теперь при сохранении изображения программа будет предлагать полный список расширений.
youtube.com/embed/UwvqEAl1_kI» frameborder=»0″ allowfullscreen=»allowfullscreen»>Как объединить два изображения в одно (онлайн, с помощью Photoshop и др.)
Хотите знать, как объединить два изображения в одно?
люди склонны доверять это экспертам…
Но дело в том, что объединение двух отдельных изображений в одно — довольно простой процесс.
Это не высшая математика — и, что более важно, вам не нужно обладать профессиональными навыками редактирования фотографий. сделать это либо
Все, что нужно, это правильные инструменты и несколько минут, и вы уже на пути к объединению нескольких изображений в одно.
Ниже мы покажем вам, как это сделать тремя разными способами: с помощью онлайн-инструментов, с помощью MS Paint на ПК и Photoshop.
Вот что вы узнаете:
- Каковы преимущества объединения двух изображений в одно?
- Как объединить фотографии онлайн бесплатно
- Как объединить два изображения в одно с помощью MS Paint (2 метода)
- Как объединить две фотографии в одну с помощью Photoshop
Теперь вот что вам нужно знать об объединении двух фотографий в одну…
Каковы преимущества объединения двух фотографий в одну?Прежде чем мы покажем вам, как объединять изображения, давайте сначала ответим на вопрос:
Зачем вообще нужно объединять два изображения?
Вот некоторые из преимуществ объединения фотографий:
- Слияние изображений — очень мощный коммуникационный инструмент.
 Это может помочь рассказать истории эффективно и более достоверно как для брендов, так и для отдельных лиц.
Это может помочь рассказать истории эффективно и более достоверно как для брендов, так и для отдельных лиц. - Объединяя фотографии, пользователи могут изменять дизайн изображений, создавая изображения, которых раньше не существовало. Это особенно полезно в коммерческих приложениях, чтобы помочь компаниям представлять свои бренды. Также гораздо удобнее добавлять объединенную картинку, чем две внутри ваших документов. Вы создаете что-то на больше, чем сумма его частей .
- Еще одним преимуществом является то, что он может уменьшить беспорядок в сцене, , что позволит меньше отвлекаться. Это помогает повысить общую привлекательность фотографии.
- Объединение изображений позволяет создавать изображения более высокого качества, что делает изображение более привлекательным для зрителей.
- Кроме того, объединение изображений в одно накладывает элементы, которые иначе никогда бы не сосуществовали.
С учетом сказанного давайте теперь познакомим вас с различными методами слияния фотографий.
Существует множество инструментов онлайн и , которые можно использовать для объединения двух фотографий.
Хотя вы можете использовать Photoshop , GIMP или другое экспертное программное обеспечение для редактирования фотографий , это может быть излишним. Особенно для базовой задачи, такой как объединение двух изображений в одно.
Как можно комбинировать фотографии с помощью бесплатных онлайн-инструментов.
Примечание. Для этого можно использовать различные онлайн-инструменты для редактирования фотографий. например Photopea , Pixlr и другие.
Но ниже мы покажем вам, как объединять и объединять изображения с PicMonkey .
1. Перейдите на PicMonkey.com и войдите в систему. Вы увидите панель инструментов в верхней части страницы.
2. Нажмите на Дизайн и выберите холст для вашего дизайна. Откроется панель редактирования.
3. Щелкните значок бабочки Overlays в правой части экрана.
4. Выберите первое из двух изображений, которые вы хотите объединить с вашего компьютера. Отрегулируйте изображение до желаемого размера.
5. Необязательно: В меню «Наложение изображения» выберите «Ластик», чтобы стереть части изображения, которые вы не хотите включать в объединенное изображение.
6. Нажмите на многоуровневую иконку Объединить все элементы изображения в верхнем меню.
7. Снова откройте Overlays , выберите второе изображение и настройте его размер.
8. С помощью ластика удалите ненужные части второго изображения.
9. Нажмите на многослойную Объединить все элементы изображения значок снова.
10. Вы можете использовать инструмент Clone , чтобы лучше смешать одно из изображений с фоном и другим изображением. Для этого щелкните значок Touch-Up в левой части экрана и прокрутите вниз до Clone .
Для этого щелкните значок Touch-Up в левой части экрана и прокрутите вниз до Clone .
11: Перейдите к Эффекты и выберите цвет, который хорошо сочетается с двумя изображениями. Вы также можете изменить фон или использовать фон холста по умолчанию.
12: Нажмите Сохранить .
Если вы хотите только объединить два изображения в одно и ничего больше, вы можете использовать простые инструменты, такие как PicMonkey. В противном случае, если вы также хотите редактировать изображения, вы можете использовать более продвинутые инструменты, такие как Fotor, Photopea, Photoshop и другие.
Если вам интересно, как объединить две картинки в одну offline , вы можете просто использовать MS Paint !
Вот как.
Для пользователей Windows это, пожалуй, самый простой способ слияния двух изображений.
Это связано с тем, что MS Paint является встроенным программным обеспечением, присутствующим во всех версиях ПК с Windows. Таким образом, вам не нужны никакие дополнительные онлайн-инструменты для выполнения вашей задачи.
В MS Paint есть два способа объединения фотографий .
Но прежде чем мы перейдем к самой важной части, убедитесь, что на вашем ПК есть файлы изображений (JPG, PNG и т. д.), которые вы хотите объединить.
Способ 1. Создание эффекта разделения экрана для ваших изображений с помощью MS Paint
Одним из способов объединения двух изображений в одно является эффект разделения экрана. Вот как это сделать с помощью MS Paint:
1. Запустите MS Paint
2. Перейдите к File option > Open > затем выберите свое первое изображение из тех, которые вы хотите объединить.
3. В правом нижнем углу изображения перетащите маленькую рамку, чтобы увеличить пространство холста. Это будет вашей рабочей зоной. Это также означает, что теперь вы можете импортировать больше фотографий из своих папок.
Это будет вашей рабочей зоной. Это также означает, что теперь вы можете импортировать больше фотографий из своих папок.
4. Измените размер фотографии соответствующим образом. Используйте параметр Resize на панели инструментов, чтобы изменить размер изображения. Как только изображение подойдет к нужному размеру, переходите к следующему шагу.
5. Перейдите к параметру Вставить , щелкните стрелку раскрывающегося списка, выберите Вставить из и выберите второе изображение, которое хотите использовать.
6. Перетащите изображение в нужное место и соответствующим образом измените его размер.
7. Используйте маленькое поле в правом нижнем углу, чтобы изменить размер страницы и убрать лишний белый фон.
8. Чтобы сохранить новое изображение: Нажмите Файл > Выберите Сохранить или Сохранить как .
Затем вы можете сохранить изображение как PNG , JPEG или BMP соответственно.
Способ 2. Использование прозрачного выделения для объединения двух изображений в одно с помощью MS Paint
Другой способ объединения двух изображений в одно с помощью MS Paint — использование прозрачного выделения с вашими изображениями.
Этот способ достаточно прост, но требует терпения.
Вот как это сделать:
1. Для начала запустите MS Paint и нажмите «Файл», чтобы выбрать изображение, которое хотите использовать.
2. Щелкните значок Выбрать на панели инструментов. Выберите параметр «Свободная форма» в раскрывающемся меню, затем «Прозрачный выбор» в том же меню.
3. Перетащите курсор и аккуратно обведите объект на изображении. Делайте это с осторожностью, чтобы убедиться, что вы правильно обвели объект. Старайтесь приблизиться к краям объекта, чтобы, когда вы отпустите кнопку мыши, он выглядел максимально аутентично.
4. После того, как вы обвели объект, отпустите кнопку мыши и нажмите CTRL + C для копирования.
Можно также щелкнуть правой кнопкой мыши и выбрать Копировать. Хотя нарисованное вами лассо может выглядеть прямоугольным, в буфер обмена будет скопирована только часть, которую вы обвели.
5. Затем нажмите Файл > Новый . Появится диалоговое окно с вопросом, хотите ли вы сохранить последние изменения. Выберите параметр Не сохранять , чтобы сэкономить время. После этого выбора у вас должна остаться пустая белая страница.
6. Снова откройте файл и импортируйте изображение, которое вы собираетесь использовать в качестве фонового изображения.
7. Используя маленькие прямоугольники в углах, соответствующим образом измените размер изображения.
8. Затем нажмите CTRL + V или щелкните правой кнопкой мыши, чтобы вставить объект-вставку на фоновое фото.
9. Перетащите вставку, пока она не займет нужное место.
10. Наконец, нажмите Файл > Сохранить как или просто Сохранить . Сделанный!
Сделанный!
При объединении двух фотографий с помощью Photoshop следует помнить несколько моментов:
- Два изображения должны иметь одинаковое фокусное расстояние, настройки камеры и другие элементы.
- На обоих изображениях освещение должно быть одинаковым.
- Оба изображения должны иметь одинаковое разрешение .
- Попробуйте работать с простыми изображениями в Photoshop, потому что они делают вашу работу намного проще, чем сложные изображения с запутанными краями.
- Цветовая температура должна максимально точно совпадать. Это особенно верно, если снимки были сделаны в разное время и в разных местах.
Вот шаги для объединения двух изображений в одно с помощью Photoshop:
1. Начните с импорта вашей первой фотографии в Adobe Photoshop, выбрав File > Open .
2. Как только вы откроете первую фотографию, используйте сочетание клавиш Ctrl + J , чтобы продублировать ее и открыть эту скопированную версию на новом слое над оригиналом.
3. Откройте второе исходное изображение.
4. Добавьте маску слоя. Чтобы замаскировать те части изображения, которые мы не хотим видеть, создайте маску, перейдя в меню «Слой» и выбрав «Добавить маску слоя» > «Показать все» .
5. Нажмите на миниатюру слой-маски, которая только что появилась на панели «Слои», чтобы выбрать ее.
6. Вернитесь на панель инструментов и щелкните инструмент «Градиент» (G).
7. Чтобы замаскировать фотографию, удерживайте нажатой клавишу Alt и щелкните ее миниатюру, чтобы временно заполнить ее черным цветом, не внося пока никаких изменений. Убедитесь, что ваш цвет переднего плана установлен на белый, нажав D на клавиатуре.
8. Создайте градиент для маски, чтобы заполнить ее черным и белым цветом.
Чтобы сделать это, начните с щелчка чуть ниже центра изображения. Перетащите вниз к нижней части фотографии, все еще удерживая нажатой клавишу Alt, чтобы эффективно удалить любые области, которые должны быть скрыты под ней.
Вы увидите, как эти части исчезают, когда вы двигаете мышью, потому что они становятся прозрачными, когда вы удерживаете нажатой Alt . Нажмите Ctrl + H , чтобы временно скрыть эти ненужные направляющие, если вы ничего не видите прямо сейчас.
9. Вернитесь на панель «Слои» и настройте параметры маски. Начните с перетаскивания ползунка белого градиента вправо.
10. Затем перетащите тот же ползунок в левую часть изображения. Закончив с этой первой маской, вы можете щелкнуть ее миниатюру, чтобы сделать ее активной, прежде чем отпустить Alt .
11. Повторите те же действия для второго изображения.
ЗаключениеНадеюсь, это руководство по объединению изображений было полезным!
По большей части шаги по объединению двух изображений в одно практически одинаковы. Однако некоторые конкретные части могут отличаться в зависимости от используемого вами программного обеспечения.
Однако некоторые конкретные части могут отличаться в зависимости от используемого вами программного обеспечения.
Будь то онлайн-инструмент , MS Paint , Photoshop , GIMP или что-то еще, вы можете выполнить шаги, описанные в этом руководстве, чтобы объединить свои изображения.
Все инструменты слияния, которые мы рассмотрели в этой статье, будут хорошо работать, если вы хотите объединить фотографии и создать несколько интересных эффектов.
Но если вы хотите применить некоторые дополнительные эффекты после объединения изображений, вам придется использовать более продвинутые инструменты, такие как Photoshop.
Теперь, если вы ищете дополнительные способы объединения изображений и документов или управления ими, вам также может быть интересно прочитать:
- Как добавить подпись к изображениям в Документах Google: 4 разных способа
- Изображение в PDF — Как конвертировать скриншоты JPG или PNG в PDF
11 391
Независимо от того, делитесь ли вы фотографиями в Instagram или создаете цифровое искусство, возможность комбинировать фотографии невероятно полезна, но, конечно же, вам нужен правильный инструмент для работы.
 Давайте рассмотрим лучшие варианты приложений для объединения и редактирования фотографий на рынке в 2022 году.
Давайте рассмотрим лучшие варианты приложений для объединения и редактирования фотографий на рынке в 2022 году.Picverse Photo Editor — это многофункциональный фоторедактор, который позволяет пользователям комбинировать изображения, удалять фоновые изображения, восстанавливать старые фотографии и создавать классные изображения с более чем 100 эффектами и фильтрами. Приложение работает на основе искусственного интеллекта, что дает фотографам любого уровня квалификации и опыта инструмент, позволяющий делать больше в своей работе. Эта платформа профессионального уровня предлагает бесплатную пробную версию и доступна для Mac и ПК.
Плюсы
Очень удобный интерфейс
Автоматические усовершенствования, оснащенные AI Engine
Лоты инструментов и оснащены
Cons
Как объединить фотографии с Picverse Photo Editor
.

Загрузите установочный файл. После загрузки файла программы запустите программу установки и следуйте инструкциям на экране.
Скачать бесплатно
Скачать бесплатно
Скачать бесплатно
Скачать бесплатно
Шаг 2. Добавьте изображение
Щелкните Поиск изображений , чтобы найти любое понравившееся изображение, или просто перетащите его в рабочую область.
Шаг 3. Объединить две фотографии
Откройте вкладку Вставить изображение и нажмите Вставить изображение , чтобы загрузить второе изображение. Он будет наложен на первый.
Затем перетащите вторую фотографию влево или вправо, если хотите разместить фотографии рядом. Перетащите фотографию вверх или вниз, чтобы сложить изображения вертикально. Нажмите Уменьшите масштаб в левом нижнем углу экрана или нажмите Ctrl — , чтобы увидеть оба изображения одновременно.
 При необходимости измените размер фотографии, перетащив соответствующие углы пунктирной рамки. После того, как вы соедините фотографии, нажмите кнопку Применить .
При необходимости измените размер фотографии, перетащив соответствующие углы пунктирной рамки. После того, как вы соедините фотографии, нажмите кнопку Применить .Шаг 4. Добавьте больше изображений (необязательно)
Повторите шаг 3, чтобы объединить несколько фотографий в одну.
Шаг 5. Обрезать результат (необязательно)
Если остались белые рамки или пустые места, улучшите композицию, переключившись на Обрезка и поворот вкладка. Выберите область изображения, которая будет обрезана, перетащив пунктирную рамку. Вы также можете выбрать один из шести шаблонов обрезки или ввести точные размеры в поля Ширина и Высота . Нажмите Применить .
Шаг 6. Сохраните объединенные изображения
Нажмите кнопку Сохранить файл в правом верхнем углу: появится окно Сохранение фото .
 Введите имя файла, выберите нужный формат и укажите папку для сохранения. Нажмите Сохранить .
Введите имя файла, выберите нужный формат и укажите папку для сохранения. Нажмите Сохранить .PhotoJoiner
PhotoJoiner — это онлайн-инструмент, который позволяет пользователям бесплатно объединять изображения онлайн без загрузки какого-либо программного обеспечения. Поскольку это веб-приложение, PhotoJoiner не зависит от ОС и будет работать на любом компьютере с приличным подключением к Интернету. Это не самый надежный фоторедактор, но если вам нужно только объединить фотографии, в большинстве случаев он справится со своей задачей. Некоторые пользователи сообщают, что это не очень интуитивно понятно, и обрезка изображений может быть сложнее, чем в других программах. Пользователи с ограниченным бюджетом оценят, что это бесплатное приложение без водяных знаков. Однако во время работы в PhotoJoiner будьте готовы к всплывающим окнам с рекламой, которые часто появляются на экране.
Pros
Safe для использования без вредоносного ПО
Хорошая поддержка клиентов
БЕСПЛАТНО БЕСПЛАТНО Watermark
.
 Как Combine PhotoNIT
Как Combine PhotoNITПерейдите в PhotoJoiner и нажмите зеленую кнопку Создать коллаж .
Перейти к PhotoJoiner Выберите способ отображения фотоколлажа из форматов слева.
Нажмите кнопку Открыть над полем редактирования и выберите Компьютер .
Найдите файлы, которые вы хотите объединить, и выберите их.
Фотографии появятся на панели справа. Вы можете добавить сюда больше фотографий в любое время, нажав кнопку Добавить изображения над панелью.
Перетащите загруженные фотографии в поле редактирования.
Внесите необходимые изменения в изображение сейчас, так как вы не сможете вернуться и отредактировать изображение после его сохранения. Если результат вас не устроит, придется начинать новый проект.
Нажмите кнопку Сохранить над полем редактирования.
Это приведет вас к предварительному просмотру объединенного изображения.
 Чтобы загрузить, нажмите кнопку Download Photo справа.
Чтобы загрузить, нажмите кнопку Download Photo справа.Устойчивая платформа с большим количеством эффектов и оснащена
хорошо интегрируется с другими Adobe Tools
Обработка изображения
Adobe® Photoshop®
Adobe® Photoshop® настолько вездесущ, что его название стало распространенным жаргонным термином, означающим «отредактированный в цифровом виде». Означает ли это, что это лучший инструмент для объединения нескольких изображений в одно? Photoshop® имеет довольно крутую кривую обучения, но он очень надежен и включает в себя почти все самые популярные инструменты редактирования фотографий профессионального уровня, доступные сегодня. Это может быть очень ресурсоемким, и даже с несколькими вариантами лицензирования это непомерно дорого для многих пользователей. Тем не менее, пользователям, которые потратили время на изучение платформы, нравится с ее помощью с легкостью объединять три или более изображений, добавлять фильтры и играть с фоном и улучшениями.
PROS
Cons
.
 ®
® Установите и откройте Photoshop® на ПК или Mac.
Загрузить Photoshop®В приложении откройте свое первое изображение. Это автоматически создаст первый слой вашего проекта.
В меню Layers справа щелкните значок замка, чтобы разблокировать слой.
Найдите второе изображение на своем компьютере.
Перетащите второе изображение на первое изображение в Photoshop®.
Переместите второе изображение в нужное место на первое изображение или рядом с ним. Если вы просто создаете коллаж, перейдите к шагу 9. Если вы хотите смешать изображения или вставить часть второго изображения в первое, перейдите к шагу 7.
Выберите верхний слой и нажмите кнопку Добавить векторную маску в меню Слои , чтобы вы могли стереть части верхнего изображения и сделать его похожим на часть нижнего изображения.
Выберите инструмент кисть и закрасьте область, которую вы хотите стереть.

Выберите Flatten Image в верхнем меню, чтобы объединить два слоя и создать единую объединенную фотографию.
Сохраните объединенную фотографию на свой компьютер.
Layout from Instagram (iOS или Android)
Layout from Instagram — это мобильное приложение, версии которого доступны для устройств iOS и Android. Он был разработан специально для того, чтобы пользователи могли объединять фотографии для публикации в историях или постах в Instagram. Таким образом, вместо того, чтобы добавлять несколько изображений в публикацию-карусель или добавлять историю за историей, вы можете использовать это приложение, чтобы объединить их в одну публикацию или историю. Однако, если вы хотите редактировать свои изображения дальше, это приложение может вам не подойти.
Плюсы
Минусы
Как объединить фотографии с Layout из Instagram
Загрузите Layout из Instagram в App Store или Google Play и откройте приложение на телефоне.

Загрузите приложение для iOS
Загрузите приложение для AndroidКогда будет предложено разрешить Layout доступ к вашим фотографиям, выберите фотографии, которые вы хотите использовать, или просто выберите Разрешить доступ ко всем фотографиям .
Ваш фотоальбом появится в приложении. Коснитесь фотографий, которые хотите объединить.
На экране предварительного просмотра проведите пальцем, чтобы увидеть варианты макета, и коснитесь того, который вам больше нравится.
Используйте инструменты Заменить , Зеркало , Отразить и/или Границы для редактирования изображений.
Нажмите «Сохранить» в правом верхнем углу экрана и выберите Instagram , Facebook или 9.0007 Еще
Image Combiner
Пользователей, заинтересованных в том, как разместить две фотографии рядом на устройствах Android, может заинтересовать Image Combiner. Это приложение доступно только через Google Play, поэтому оно не подходит для пользователей iPhone и iPad. Бесплатная версия включает рекламу, но пользователи сообщают, что профессиональная версия очень доступна. Как и другие приложения для сшивания фотографий, оно не очень надежное, и вам может понадобиться дополнительный инструмент для редактирования фотографий, если вы хотите сделать больше, чем просто объединить изображения.
Это приложение доступно только через Google Play, поэтому оно не подходит для пользователей iPhone и iPad. Бесплатная версия включает рекламу, но пользователи сообщают, что профессиональная версия очень доступна. Как и другие приложения для сшивания фотографий, оно не очень надежное, и вам может понадобиться дополнительный инструмент для редактирования фотографий, если вы хотите сделать больше, чем просто объединить изображения.
Pros
CONS
Доступно только для устройств Android
Ограниченные варианты ориентации
без пути к новым изображениям
Как к соболу Combiner
Загрузите Image Combiner из Google Play на мобильное устройство Android.
Скачать приложениеНажмите на Добавить изображение 9Кнопка 0008 внизу экрана.
Выберите фотографии, которые хотите объединить.
Когда вы выбрали фотографии, которые хотите использовать, нажмите Объединить изображения внизу экрана.

Выберите желаемое соотношение сторон изображения. Вы можете повернуть изображение, если вам нужно, нажав Повернуть в нижней средней части экрана.
Когда вы довольны своим изображением, нажмите OK в правом нижнем углу экрана.
При появлении запроса выберите качество изображения. Вы можете выбрать низкое, высокое или исходное значение, а также применить его ко всем изображениям или только к одному или нескольким изображениям в этом проекте.
Сделайте окончательные настройки, включая ориентацию, размер и границы, а затем нажмите Сохранить или Поделиться , чтобы сохранить изображение на свой телефон или поделиться им на предпочитаемой платформе.
Резюме
Ну вот! Надеемся, что наш обзор этих пяти лучших платформ поможет вам в вашем путешествии по объединению фотографий. Помните, что когда вы выбираете лучший вариант для своих нужд, выбирайте платформу, которая делает все, что вам нужно. Не забудьте учесть:
Не забудьте учесть:
Системные требования: Работает ли это с вашим ПК, Mac, iPhone или Android?
Инструменты и эффекты: Будете ли вы использовать его не только для объединения изображений?
Цена: Вам нужен бесплатный вариант, и вы не возражаете против всплывающей рекламы или водяных знаков?
Если вы можете ответить на эти три вопроса, просматривая приведенную выше информацию, вы должны быть в пути. Исходя из нашего опыта, особенно если вы работаете на настольном компьютере, мы рекомендуем попробовать Picverse Photo Editor. Что вы теряете с бесплатной пробной версией?
Легко улучшайте изображения и мгновенно получайте результаты профессионального уровня.
*Бесплатная версия Movavi Picverse Photo Editor имеет следующие ограничения: вы можете сохранить до 10 изображений с добавлением водяного знака, скриншоты отключены.
Есть вопросы?
Если вы не можете найти ответ на свой вопрос, пожалуйста, свяжитесь с нашей службой поддержки.
Подпишитесь на новости и специальные предложения
Регистрируясь, вы соглашаетесь получать наши маркетинговые электронные письма и соглашаетесь с тем, что Movavi будет использовать ваши личные данные в соответствии с нашей Политикой конфиденциальности. Вы также подтверждаете, что соответствуете минимальным возрастным требованиям.
Как изменить размер, объединить и объединить слои в Photoshop
Одной из многих простых модификаций изображения в Photoshop является использование слоев, упрощающих настройку, удаление и объединение элементов изображения.
Слои в Photoshop подобны отдельным плоским стеклам, наложенным друг на друга. Каждая из них содержит различный контент.
Содержание
Вы можете изменять размер, переставлять и объединять слои изображения в Photoshop для получения желаемого эффекта. Начните с загрузки изображения в Photoshop. Выберите слой, размер которого вы хотите изменить, в правом нижнем углу экрана.
Выберите слой, размер которого вы хотите изменить, в правом нижнем углу экрана.
Если ваша панель слоев не отображается, перейдите к Windows в верхней панели навигации и нажмите Layers , чтобы открыть ее.
Перейдите к . Отредактируйте в верхней панели и нажмите Free Transform .
Вы увидите рамку изменения размера вокруг редактируемого изображения.
Чтобы изменить размер слоя, нажмите и удерживайте клавишу Shift на клавиатуре и перетащите изображение до нужного размера. Удерживание клавиши Shift изменяет размер изображения без искажения его пропорций.
Изменение размера изображения в процентахВместо того, чтобы использовать рамку вокруг изображения для изменения его размера, вы можете использовать измерения высоты и ширины в процентах из верхней панели.
Выберите слой изображения, как вы делали это раньше, в правом нижнем углу экрана.
Используйте верхнюю панель навигации под Edit , чтобы нажать на Free Transform. Посмотрите на панель прямо под верхней навигацией.
Посмотрите на панель прямо под верхней навигацией.
Вы можете изменить ширину и высоту в меню вместо того, чтобы перетаскивать рамку вокруг изображения, чтобы изменить его размер. Чтобы сохранить соотношение сторон, щелкните значок в желтом поле выше, чтобы не исказить изображение.
Чтобы сохранить изменения, нажмите . Введите на клавиатуре или нажмите на галочку в навигации.
Как объединить слои в Photoshop с помощью режимов наложенияВ этом примере мы хотим объединить два изображения в одно. Начнем с фотографий снежного пейзажа и зубра.
Щелкните инструмент Move на панели инструментов в левой части навигации. Затем перетащите ландшафт вправо, чтобы он закрывал бизона.
На панели «Слои» справа щелкните раскрывающееся меню рядом с Обычный . Попробуйте разные режимы наложения, чтобы увидеть, какой из них выглядит лучше всего.
Ниже приведены несколько примеров того, как режимы наложения Soft Light, Overlay и Screen выглядят на объединенном изображении.
Чтобы сохранить изображение, нажмите Сохранить как в меню «Файл» на верхней панели навигации. Сохраните его в формате Photoshop. Оставить Слои проверены, чтобы сохранить ваши редактируемые слои в рабочей версии вашего файла.
Если вы хотите поделиться копией своего изображения, сохраните другое в формате .jpg.
Как объединить слои в одно изображениеВ этом примере мы будем использовать три слоя: изображение, логотип и слой с настроенной яркостью.
Чтобы объединить их все вместе, сначала убедитесь, что все три слоя видны. См. значок, обведенный желтым цветом ниже.
Щелкните правой кнопкой мыши любой из слоев и выберите Объединить видимые .
Затем сохраните изображение в любом из доступных форматов. Не забудьте сохранить версию Photoshop с отмеченными слоями, если вы хотите вернуться к своему проекту.
Чтобы объединить определенные слои, а не все, удерживайте нажатой клавишу Control в Windows или клавишу Command в Mac. Чтобы выбрать слои, которые вы хотите объединить, щелкните каждый из них. Щелкните правой кнопкой мыши любое из выбранных изображений, выберите Merge Layers и сохраните изображение.
Объединение слоев для создания текстурированного изображенияРежимы наложения слоев в Photoshop — это быстрый способ объединить два изображения вместе для придания текстурного вида.
Начните с открытия фотографии. Перейдите к Файл > Открыть > Выберите изображение, которое хотите использовать > нажмите Открыть .
Следующим шагом является добавление изображения. Для этого выберите Файл > Поместить встроенный, выберите изображение на своем компьютере и нажмите Поместить .
Мы выберем изображение с текстурой. Чтобы сохранить место размещения, нажмите на галочку на верхней панели навигации.
Чтобы сохранить место размещения, нажмите на галочку на верхней панели навигации.
Посмотрите на панель слоев справа. Поскольку мы добавили второе изображение через Place Embed, Photoshop автоматически создал новый слой для текстурированного изображения.
Убедитесь, что выбран новый слой с текстурой, как показано на скриншоте выше. Чтобы применить режим наложения слоя, откройте раскрывающееся меню в верхней части панели слоев. Вы увидите несколько режимов наложения, из которых можно выбрать.
Щелкните любой из вариантов, чтобы увидеть, как каждый фильтр будет выглядеть на фоновом изображении Photoshop.
Photoshop смешивает цвет и тона в текстурированном слое с теми, что находятся на уровне фона под ним. Посмотрите пример того, как выглядит опция Multiply на скриншоте ниже.
Щелкайте по каждому режиму наложения в раскрывающемся меню, пока не найдете нужную комбинацию. Или вы можете попробовать более быстрый метод или ярлык, чтобы попробовать разные режимы наложения.
Держите режим текстуры выделенным. Прокрутите варианты, выбрав инструмент «Перемещение» на панели инструментов. Удерживая Клавиша Shift, нажмите клавишу Plus . Каждый раз, когда вы нажимаете и отпускаете клавишу «плюс», к вашему изображению применяется следующий режим наложения в меню.
Пока вы прокручиваете параметры с помощью ярлыка, имена в режиме блендера также будут меняться. Ниже приведены несколько примеров различных режимов блендера.
Чтобы вернуться к пунктам меню, удерживайте нажатой клавишу Shift и нажмите клавишу минус .
Мы будем использовать Вариант наложения . Если вы хотите изменить внешний вид, вы можете изменить непрозрачность текстурированного слоя, отрегулировав ползунок. Он расположен в правой части меню режима наложения.
Если вам нравится внешний вид объединенных результатов, перейдите к Файл > Сохранить как . Сохраните изображение как файл Photoshop или PSD или в любом другом формате. Не забудьте сохранить слои, если вы хотите иметь возможность редактировать этот проект в будущем.
Сохраните изображение как файл Photoshop или PSD или в любом другом формате. Не забудьте сохранить слои, если вы хотите иметь возможность редактировать этот проект в будущем.
Вы также можете использовать режимы наложения слоев, чтобы смешивать или объединять содержимое любых двух изображений вместе. Вернитесь к File > Open , перейдите к изображению на вашем компьютере и нажмите Open.
Давайте добавим еще одно изображение к предыдущему. Перейдите к File > Place Embedded . Выберите изображение и нажмите Поместите .
Щелкните галочку в верхней части навигации, чтобы сохранить встроенную фотографию. Теперь примените режим наложения к верхнему слою.
Прокрутите меню или используйте описанный выше ярлык, чтобы найти нужный режим наложения. На приведенном ниже снимке экрана показано, как выглядит изображение в режиме Lighten Blend .
Чтобы сохранить изображение, выберите Файл > Сохранить как > Файл Photoshop или другой тип файла по вашему выбору.
Объединить две фотографии вместеНачните с создания нового документа. Откройте Photoshop, выберите File > New > Выберите Тип документа , установите Фоновое содержимое на Прозрачный и нажмите Создать .
Перетащите изображение с компьютера в Photoshop. Измените размер изображения, чтобы оно подошло к окну, щелкнув и потянув за ручки по краям. Это сохранит соотношение сторон вашего изображения и не исказит его.
Нажмите Введите для продолжения. Перетащите другое изображение в окно Photoshop. Посмотрите на панель «Слои» справа, чтобы увидеть, что каждое изображение теперь является отдельным слоем.
Вы можете перемещать изображения вперед или назад, перетаскивая слой вверх или вниз на панели «Слои». Чтобы показать или скрыть изображения, щелкните значок глаза рядом со слоем, чтобы скрыть его. Чтобы сделать его видимым, щелкните его еще раз.
Чтобы показать или скрыть изображения, щелкните значок глаза рядом со слоем, чтобы скрыть его. Чтобы сделать его видимым, щелкните его еще раз.
Мы объединим два изображения, чтобы было похоже, что машина въезжает в гору. Начните с захвата инструмента Quick Select на левой панели навигации.
Удерживая инструмент быстрого выбора, перетащите его через верхнюю часть того места, где движется автомобиль на исходном изображении.
Теперь нажмите Inverse под Selection в верхней панели. Выбрав эту область, мы собираемся создать маску, щелкнув значок, расположенный в нижней части правой боковой панели.
Теперь машина выглядит так, будто едет в горы.
Мощной функцией Photoshop является возможность изменять размер, объединять и комбинировать изображения для создания творческих композиций.
Мы лишь коснулись мощных функций Photoshop и того, как их можно использовать для создания потрясающих изображений.
Дэвид имеет опыт работы в малом бизнесе и живет в Австралии. Он разработчик WordPress и Ubuntu, которому нравится дизайн, CSS и интеграция технических инструментов. Прочтите полную биографию Дэвида
Он разработчик WordPress и Ubuntu, которому нравится дизайн, CSS и интеграция технических инструментов. Прочтите полную биографию Дэвида
Подпишитесь на YouTube!
Вам понравился этот совет? Если это так, загляните на наш канал YouTube на нашем родственном сайте Online Tech Tips. Мы охватываем Windows, Mac, программное обеспечение и приложения, а также предлагаем множество советов по устранению неполадок и обучающих видеороликов. Нажмите на кнопку ниже, чтобы подписаться!
Подписывайся
Как объединить две фотографии в Photoshop
Подписаться
Мы покажем вам, как объединить две фотографии в Photoshop и создать одно красивое изображение. Благодаря достижениям в области технологий нам не нужно беспокоиться о том, что мы не сможем запечатлеть все, что хотим, всего на одной фотографии.
Программное обеспечение, такое как Adobe Photoshop, позволяет нам смешивать несколько изображений в одно, содержащее все элементы, которые нам нужны в нашем изображении. Это кажется трудным? Потому что это не так. Объединить несколько изображений несложно, а в результате получится потрясающая композиция, которая выглядит так, будто на ее создание у вас ушли часы кропотливой работы. Ознакомьтесь с нашими методами объединения двух фотографий в Photoshop и начните работу над собственным произведением искусства.
Это кажется трудным? Потому что это не так. Объединить несколько изображений несложно, а в результате получится потрясающая композиция, которая выглядит так, будто на ее создание у вас ушли часы кропотливой работы. Ознакомьтесь с нашими методами объединения двух фотографий в Photoshop и начните работу над собственным произведением искусства.
Как совместить два изображения, чтобы расположить их рядом друг с другом
Сначала мы покажем вам, как просто разместить два изображения рядом друг с другом на новом холсте, что пригодится, если вы хотите сделать фотоколлаж или изображение до и после.
В Adobe Photoshop откройте первое изображение и перейдите к пункту «Размер изображения» в строке меню, чтобы просмотреть его размеры. Важно, чтобы вы проверили размер, потому что вам понадобятся вторые изображения примерно такого же размера. Теперь откройте второе изображение и еще раз перейдите к размеру изображения, чтобы изменить значения ширины и высоты, если это необходимо.
Затем выберите первое изображение, перейдите в строку меню и нажмите «Изображение», затем «Размер холста». Вы должны удвоить ширину, если хотите разместить их рядом, или удвоить высоту, если хотите, чтобы они располагались друг над другом. В разделе «Привязка» щелкните стрелку, чтобы показать, где на новом холсте нужно разместить исходную фотографию.
Еще раз перейдите в строку меню и нажмите «Выбрать», а затем нажмите «Все», выбрав второе изображение. Нажмите Ctrl+C, чтобы скопировать, и Ctrl+V, чтобы вставить второе изображение на холст. Используя инструмент «Перемещение» из раздела «Как объединить две фотографии в Photoshop», перетащите второе изображение на место. Вот и все. Чтобы сохранить свою работу, просто выберите «Файл»> «Сохранить как».
Как объединить фотографии в Photoshop с помощью масок
Одной из основных особенностей Photoshop является функция Layer Masks. Мы покажем вам, как объединить две фотографии в Photoshop, чтобы создать выдающееся сложное изображение.
Выбирайте изображения с умом и помните, что вам нужен правильный фон в качестве фона и второй, способный хорошо сочетаться с основной фотографией.
Сначала откройте фоновое изображение, а затем выберите «Поместить»> «Выбрать изображение» в строке меню. Преобразуйте вторичное изображение в соответствии с вашими потребностями и предпочтениями. Затем проверьте, является ли цвет переднего плана черным, а цвет фона белым. Если нет, нажмите на холст, а затем нажмите букву D, чтобы сбросить их.
Выделив второе изображение, нажмите кнопку Слой-маска. Затем щелкните инструмент «Градиент» и выберите стиль. Убедитесь, что у вас выбрана маска слоя, когда вы размещаете на ней градиент. Затем возьмите инструмент «Кисть» на панели инструментов и выберите кисть с мягким краем.
С помощью инструмента «Кисть» вы должны начать закрашивать области второго изображения, которые вы хотите отредактировать. Именно здесь проявляется важность цвета переднего плана. Черный цвет переднего плана раскрывает большую часть основного изображения и стирает второе изображение. Белый цвет переднего плана показывает большую часть второй фотографии и стирает первую.
Белый цвет переднего плана показывает большую часть второй фотографии и стирает первую.
Начните закрашивать изображение, переключая цвета и регулируя размер кисти в соответствии с вашими потребностями.
Как объединить несколько одинаковых изображений
Часто бывает, что мы делаем множество групповых фотографий, но кто-то всегда испортит фотографию. Вы можете довольно легко восстановить любое изображение с помощью программного обеспечения для редактирования, и все люди на картинке будут выглядеть красивыми и счастливыми. Давайте посмотрим, как объединить две фотографии в Photoshop с помощью Auto-Align Layers, чтобы сделать составное изображение из двух или более почти одинаковых фотографий.
Откройте две картинки. Теперь перейдите в «Файл»> «Создать» в строке меню и создайте новое изображение с теми же размерами, что и ваши исходные изображения. Теперь перейдите на панель «Слои» и выберите слои, содержащие изображения, и перетащите их на новое изображение, чтобы панель для нового холста содержала два дополнительных слоя. Расположите два слоя так, чтобы слой с плохой фотографией находился поверх слоя с хорошей фотографией.
Расположите два слоя так, чтобы слой с плохой фотографией находился поверх слоя с хорошей фотографией.
Выберите два слоя и выберите «Правка» > «Автоматическое выравнивание слоев» в строке меню. Выберите «Reposition Only», и программа самостоятельно найдет общие области и выровняет два слоя так, чтобы они идеально перекрывались. Теперь кликните по верхнему слою и добавьте к нему черную маску слоя. Затем перейдите в Layer>Layer Mask>Reveal All.
Выберите черный цвет переднего плана и выберите кисть на панели инструментов, чтобы добавить к маске закрашивание плохой фотографии (верхний слой). Редактируйте маску слоя, пока не будете довольны результатом. Вы должны создать одно унифицированное изображение, в котором будут лучшие элементы из двух изображений.
Смешивание изображений в Photoshop без масок
Хотя маски слоев помогают нам создавать сложные произведения искусства, вы можете комбинировать несколько фотографий без применения масок. Вы можете использовать эту технику, если хотите объединить фотографии одного и того же пейзажа или городского пейзажа, сделанные в разное время дня, чтобы выделить их основные моменты.
В Photoshop откройте два изображения и также создайте новое изображение с теми же размерами, что и исходные изображения. Удерживая кнопку мыши, перетащите фотографии на новый холст. Поместите свои изображения на холст, а затем выберите тот, прозрачность которого вы хотите настроить. Уменьшая непрозрачность, вы позволяете нижнему изображению стать видимым, создавая смесь между ними. Чтобы изменить непрозрачность, перейдите на панель «Слои», где вы найдете параметр «Непрозрачность». Перетащите влево, чтобы уменьшить его. Вот и все!
ИСТОЧНИК ИЗОБРАЖЕНИЯ: 1, 2, 3, 4
Подписаться
Как объединять и комбинировать изображения в Photoshop
Способность объединять изображения — очень полезный навык для фотографов. Хотя большинство хочет получить изображение прямо в камере, бывают случаи, когда объединение изображений вместе оказывается полезным (и необходимым). Кроме того, образ, который у нас в голове, не всегда физически возможно воспроизвести во время съемки, и объединение нескольких фотографий может воплотить это видение в жизнь!
Существует множество различных способов объединения изображений. Из сотен подходов к этой задаче лучшим является метод, который работает для вас. Этот урок продемонстрирует мои личные ручные предпочтения по объединению изображений. Есть способы автоматизировать слияние изображений в программном обеспечении, но лучше изучить ручной метод, прежде чем делать это (как говорится, изучите трудный способ, чтобы иметь возможность использовать простой способ!). Ручной метод также предлагает значительно больший контроль.
Из сотен подходов к этой задаче лучшим является метод, который работает для вас. Этот урок продемонстрирует мои личные ручные предпочтения по объединению изображений. Есть способы автоматизировать слияние изображений в программном обеспечении, но лучше изучить ручной метод, прежде чем делать это (как говорится, изучите трудный способ, чтобы иметь возможность использовать простой способ!). Ручной метод также предлагает значительно больший контроль.
Прежде чем мы начнем с учебника, необходимо помнить о нескольких ключевых понятиях:
- Убедитесь, что изображения имеют одинаковое разрешение. Если одно изображение имеет разрешение 300 dpi (или точек на дюйм), а другое — 72 dpi, вам нужно будет преобразовать одно из них, чтобы оно соответствовало другому.
- Попробуйте подобрать изображения с похожим источником света. Хотя вы можете добавить искусственные тени и блики, добиться того, чтобы эти смоделированные источники выглядели естественно (хотя и абсолютно возможно), довольно сложно.
 Гораздо убедительнее найти изображения, которые уже имеют очень похожую ситуацию освещения.
Гораздо убедительнее найти изображения, которые уже имеют очень похожую ситуацию освещения. - Старайтесь не усложнять слияние. Попытка добавить чрезвычайно запутанные элементы (из-за наличия очень мелких деталей контура или других сложностей) может привести к невозможности реалистичного смешивания.
Как объединить изображения
Я могу вспомнить множество случаев, когда фотосессию можно улучшить, объединив разные изображения. При объединении из одной локации преимущество в том, что, предположительно, настройки освещения и съемки одинаковы (или похожи). Кроме того, одинаковое расположение облегчает слияние. Если вы объединяете изображения из разных мест, попробуйте соединить элементы, которые могут хорошо сочетаться друг с другом! Прожигание краев может быть отличным способом смешивания изображений.
На ступеньки:
Начните с планирования того, какие элементы отдельных фотографий вы хотите объединить вместе (см. два изображения ниже).
два изображения ниже).
Исходное изображение №1.
Исходное изображение №2.
Сделайте выбор, затем скопируйте и вставьте
Во-вторых, возьмите инструмент лассо в Photoshop и обведите объект, модель или животное, которое вы хотите добавить к основному изображению. Вы также можете использовать инструмент выбора или инструмент быстрого выбора, чтобы сделать это. На этом конкретном изображении, поскольку цвета и тона очень похожи друг на друга, я обнаружил, что инструмент «Лассо» является гораздо более быстрым способом выбора нужной мне части изображения. Другое программное обеспечение для редактирования фотографий, вероятно, будет иметь очень похожие инструменты.
Примечание: Вы не можете выполнять такую работу в Lightroom. Необходима программа, которая использует слои, а это функция, которую Lightroom не предлагает.
Изображение с выделенной частью для копирования в другое изображение.
Затем вставьте изображение в то место, которое ему принадлежит на другом изображении. Мне нравится уменьшать непрозрачность при размещении, чтобы я мог точно видеть, где должен располагаться объект. Затем вы можете снова поднять непрозрачность.
Мне нравится уменьшать непрозрачность при размещении, чтобы я мог точно видеть, где должен располагаться объект. Затем вы можете снова поднять непрозрачность.
Вставленная область с пониженной непрозрачностью для облегчения размещения.
Смешивание с использованием маски слоя
В-четвертых, чтобы смешать изображение на своем законном месте, я использую маски слоя и инструмент «Кисть». Преимущество использования этих двух инструментов в унисон заключается в том, что если вы случайно сотрете часть слоя, которую хотите сохранить, вы всегда можете исправить свою ошибку. Точно так же, если позже вы обнаружите, что хотите показать определенную часть первого слоя, вы можете сделать это без проблем.
Все, что вам нужно сделать, это выбрать верхний слой, нажать «Добавить маску слоя», а затем выбрать инструмент «Кисть». При использовании кисти черный цвет будет действовать как ластик и удалит верхний слой, а белый цвет вернет верхний слой. Убедитесь, что кисть очень мягкая, так как это поможет растушевать. Смените кисть на более жесткую, чтобы получить прямые края.
Смените кисть на более жесткую, чтобы получить прямые края.
Примечание: Убедитесь, что вы рисуете на маске, а не на реальном слое!
Рисуйте на маске слоя, чтобы плавно смешать два изображения.
Продолжайте смешивание, пока изображение не станет естественной частью кадра.
Окончательное совмещенное изображение – два объединены в одно.
Повторите шаги столько раз, сколько необходимо.
Добавление или изменение фона
Добавление нового фона, возможно, наиболее распространенное использование навыка слияния изображений. Независимо от того, снимаете ли вы свой объект в студии или просто снимаете на природе, изменение фона может придать фотографии совершенно другое ощущение.
К этому типу слияния применяются те же шаги, что и к вышеупомянутому. Если вы работаете с волосами или мехом, попробуйте выбрать фон, светлые и темные области которого совпадают с исходным фоном, так как это позволяет вам не обходить эти очень мелкие детали (и может оставить их нетронутыми). . В приведенном здесь примере новые элементы фона были сопоставлены с темными частями фотографии, что позволило мне не выбирать мелкие детали меха (см. мех уха и морды).
. В приведенном здесь примере новые элементы фона были сопоставлены с темными частями фотографии, что позволило мне не выбирать мелкие детали меха (см. мех уха и морды).
Исходное изображение.
Отредактированное изображение с новым фоном.
Замена голов животных
Животные печально известны тем, что не сидят на месте, моргают, отводят взгляд в неподходящий момент или иным образом отказываются фотографироваться. Очень распространенной практикой в фотографии животных является замена голов.
Аналогично вышеупомянутым методам слияния, выполните все те же шаги. Убедитесь, что вы обращаете внимание на то, как струится мех, и используйте это в своих интересах при смешивании! В примере с фото здесь шея и голова волка были помещены на тело базового изображения. После базовой дополнительной ретуши (клонирование поводка и осветление глаз) я получил готовый результат.
Исходное изображение.
Второе исходное изображение левой головы волка.
Окончательное изображение двух объединенных изображений.
Обмен человеческими головами
Как и в случае с фотографией животных, иногда необходимо взять голову с одного изображения и надеть ее на тело другого. Иногда вам может нравиться поза модели, но не выражение ее лица, или вам может нравиться выражение лица модели, но не ее поза. Главное, правильно выровнять шею, иначе ваша модель будет выглядеть изуродованной.
Изображение №1. Я использовал ее лицо из этого снимка.
Изображение №2 — в сочетании с ее телом из этого снимка.
Чтобы сделать это окончательное изображение.
Для более подробного ознакомления с заменой головы ознакомьтесь со статьей Как сделать замену головы с помощью Photoshop
Заключение
Существует хороший обзор того, как объединять и комбинировать изображения в Photoshop. Если бы вы не знали, что окончательные изображения в статье были изменены, могли бы вы сказать, что они не были сняты таким образом?
Какие еще приложения вы можете придумать для использования этой техники? Пожалуйста, поделитесь своими идеями в комментариях ниже.
Как комбинировать изображения в Photoshop Express — DW Photoshop
Если вы хотите комбинировать изображения в Photoshop Express, есть несколько способов сделать это. Вы можете использовать инструмент «Объединить», чтобы объединить два или более изображений в один файл, или вы можете использовать инструмент «Стек», чтобы создать многослойное изображение.
Если вы используете инструмент «Объединить», просто выберите изображения, которые хотите объединить, затем нажмите кнопку «Объединить». Если вы используете инструмент «Стопка», выберите изображения, которые вы хотите сложить, затем нажмите кнопку «Стопка».
После того, как вы объединили или сгруппировали изображения, вы можете использовать инструмент «Редактировать», чтобы внести в изображение дополнительные изменения, такие как обрезка, изменение размера или добавление текста.
Вы можете создать коллаж из нескольких фотографий с помощью удобной функции PS Express. Чтобы получить доступ к экрану редактирования, нажмите стрелку в верхнем левом углу фотографии. Текст формируется, когда вы фотографируетесь с ним. Пользователи слоев могут складывать любые функции, которые они используют вместе, друг над другом. Композитную функцию Photoshop можно использовать для объединения нескольких объектов. Чтобы загрузить фотографии, слои (удалить фоновые изображения), добавить текст и выбрать формат, который позволит вам сохранять, делиться и загружать их, используйте ярлык мобильного устройства.
Текст формируется, когда вы фотографируетесь с ним. Пользователи слоев могут складывать любые функции, которые они используют вместе, друг над другом. Композитную функцию Photoshop можно использовать для объединения нескольких объектов. Чтобы загрузить фотографии, слои (удалить фоновые изображения), добавить текст и выбрать формат, который позволит вам сохранять, делиться и загружать их, используйте ярлык мобильного устройства.
Как объединить фотографии в Photoshop Express?
Кредит: Pinterest
Чтобы объединить фотографии в Photoshop Express, откройте приложение и выберите изображения, которые хотите использовать. Коснитесь значка редактирования в левом нижнем углу, затем коснитесь значка объединения в правом нижнем углу. Затем вы можете использовать различные параметры для объединения изображений в одно изображение.
В Adobe Photoshop мы покажем вам, как объединить фотографии, используя пошаговый процесс. Существует множество причин, по которым вы можете захотеть объединить две фотографии в Photoshop. Вы можете использовать дополнительные фотографии, которые вы сделали, чтобы помочь вам двумя способами. Некоторые фотографии могут объединяться легче, чем другие, и уменьшение или увеличение масштаба может быть полезным. Изображение будет иметь наложение X, а также маркер преобразования на краю изображения. В результате можно использовать два изображения для размещения объекта в правильном порядке. Если положение вашей камеры или объект перемещаются даже немного, может быть трудно сопоставить два изображения.
Существует множество причин, по которым вы можете захотеть объединить две фотографии в Photoshop. Вы можете использовать дополнительные фотографии, которые вы сделали, чтобы помочь вам двумя способами. Некоторые фотографии могут объединяться легче, чем другие, и уменьшение или увеличение масштаба может быть полезным. Изображение будет иметь наложение X, а также маркер преобразования на краю изображения. В результате можно использовать два изображения для размещения объекта в правильном порядке. Если положение вашей камеры или объект перемещаются даже немного, может быть трудно сопоставить два изображения.
Вам нужно будет создать новый слой или отдельный слой между существующими слоями для шага 4. На верхнем слое могут быть области, которые не были стерты должным образом. Предпочтительно включать и выключать видимость слоя на панели «Слои», чтобы определить, нужно ли выполнить какую-либо дополнительную работу. Эта серия шагов может быть применена к любым двум или более изображениям, которые вы хотите объединить в Photoshop. Многие архитектурные фотографы комбинируют изображения в Photoshop. Если вы хотите создать сюрреалистический образ, вы должны иметь возможность свободно выражать себя.
Многие архитектурные фотографы комбинируют изображения в Photoshop. Если вы хотите создать сюрреалистический образ, вы должны иметь возможность свободно выражать себя.
Как объединить две фотографии в Photoshop Express для iPhone
Чтобы объединить две фотографии в Photoshop Express для iPhone, сначала откройте приложение и коснитесь знака «+» в правом верхнем углу. Затем выберите первую фотографию, которую хотите использовать, и нажмите кнопку «Открыть» в правом нижнем углу. Затем выберите вторую фотографию, которую хотите использовать, и нажмите кнопку «Открыть» в правом нижнем углу. Наконец, нажмите кнопку «Объединить» в правом верхнем углу.
Вы можете фотошопить две картинки одновременно. Возможно, вы не сможете увидеть это так четко, если потратите некоторое время на съемку изображений по отдельности, а затем отредактируете их вместе. Этого можно добиться с помощью различных приложений. Стоит отметить, что Picasa и Instagram — два наших любимых приложения. Photoshop — мощный фоторедактор, который позволяет редактировать фотографии и создавать иллюстрации. Фотошопу можно научиться за несколько часов, но если вы приложите усилия, то сможете делать это намного эффективнее. Adobe Photoshop CS6 или более поздние версии имеют типичную цену от 100 до 700 долларов.
Photoshop — мощный фоторедактор, который позволяет редактировать фотографии и создавать иллюстрации. Фотошопу можно научиться за несколько часов, но если вы приложите усилия, то сможете делать это намного эффективнее. Adobe Photoshop CS6 или более поздние версии имеют типичную цену от 100 до 700 долларов.
Как использовать Photoshop Mix для объединения фотографий
Когда вы откроете приложение, вы увидите фоторамки со знаком плюс в правом нижнем углу экрана. Вы сможете увидеть свои фотографии, как только вы нажмете на знак плюс. Вы должны выбрать фотографии, которые хотите объединить, а затем нажать «Готово». Перетащите изображение в сетку и нажмите «Готово», чтобы завершить процесс. Повторите шаги еще раз с другими изображениями.
Фотографии можно объединять в составные изображения с помощью Photoshop Mix, а ресурсы можно использовать для создания составных изображений. Если вам нужно доработать проект, Photoshop — хороший вариант. Photoshop Mix доступен только для устройств iPhone, iPad и Android. Планшеты под управлением Android не могут его использовать.
Планшеты под управлением Android не могут его использовать.
Photoshop Mix
Adobe Photoshop Mix позволяет вырезать и комбинировать элементы из разных изображений, смешивать слои и применять Looks на вашем iPad или устройстве Android — везде, где приходит вдохновение. Используйте палец или стилус, чтобы коснуться, удерживать и перетаскивать изображения, чтобы смешивать их так, как вы хотите.
Использование Adobe Photoshop Mix для мобильного устройства. Это позволяет вам легко редактировать Adobe CC на лету. Вы можете вырезать и комбинировать элементы из разных фотографий, смешивать слои и применять желаемый вид на вашем iPhone, iPad или устройстве Android, используя Photoshop и Lightroom в качестве интерфейсов. Следите за тем, как вы делаете несколько снимков экрана, чтобы узнать, как работает процесс. Выберите миниатюру (+) в меню «Устройство/Камера» и перейдите к изображению, которое вы хотите добавить в композицию. Выбрав «Вырезать», вы можете удалить объект новой фотографии (дерево в этом уроке) с фона. Шаги 2, 3 и 4, а также любые дополнительные предметы, которые вы хотите включить, будут повторены.
Выбрав «Вырезать», вы можете удалить объект новой фотографии (дерево в этом уроке) с фона. Шаги 2, 3 и 4, а также любые дополнительные предметы, которые вы хотите включить, будут повторены.
При добавлении фотографии в Photoshop Mix создается слой текста, который можно легко редактировать. Если вы хотите удалить ненужный слой, коснитесь его миниатюры, а затем коснитесь ползунка, чтобы выбрать «Очистить». Когда вы запускаете Lightroom, композиция, созданная вами в Adobe Photoshop, будет добавлена в программу. Если вы соответствуете желаемым эффектам и корректировкам, ваш файл будет сохранен на вашем устройстве и доступен для бесплатного просмотра в ваших любимых социальных сетях, таких как Instagram.
Почему Photoshop Mix исчез?
Adobe Photoshop Fix позволит пользователям редактировать инструменты после их анонса. Photoshop Fix и Photoshop Mix, а также Photoshop Elements теперь являются избыточными и ненужными членами семейства Photoshop, поскольку Photoshop был выпущен для iPad в 2019 году. В результате Adobe объявила на своих страницах поддержки, что приложения будут прекращено в конце этого месяца.
В результате Adobe объявила на своих страницах поддержки, что приложения будут прекращено в конце этого месяца.
Adobe Photoshop Mix — идеальное решение для быстрой и простой работы с графикой
Учащиеся получают большую пользу от возможности быстро создавать составные изображения. Хотя Photoshop — более сложная в использовании программа, микширование изображений в Mix выполняется просто и быстро. В результате его можно использовать для создания простой и быстрой графики для заданий или презентаций.
Mix также имеет ряд других функций, благодаря которым графика выглядит профессионально. Возможность добавлять эффекты, изменять цвета и добавлять текст — отличный способ создавать отличительную и эффективную графику.
Adobe PhotoShop Mix — это удобная программа, которая предоставляет широкий спектр функций и возможностей и проста в использовании. Вы можете использовать эту программу для создания графики для школьных заданий и презентаций, и это отличное дополнение к любому цифровому набору инструментов.
Поддерживается ли еще Photoshop Mix?
Adobe Photoshop Mix больше не будет доступен для загрузки в App Store с 21 июня 2021 г. Если у вас уже установлено приложение, вы можете использовать его до тех пор, пока оно установлено, но не будет новых обновлений или обновлений. поддержка один на один.
The Fall Of Photoshop Fix
Photoshop Fix, который был загружен более 3 миллионов раз, является одним из самых популярных приложений в App Store для исправления изображений. Приложение, которое включает обрезку, коррекцию цвета и коррекцию яркости, было разработано, чтобы помочь пользователям с основными задачами редактирования фотографий.
Однако с начала года популярность приложения упала. По данным App Annie, с января приложение скачали менее 10 000 раз. Популярность других приложений для редактирования фотографий, таких как Photoshop Express, который является бесплатным и более полным, вероятно, будет фактором в этой тенденции.
Что делает Photoshop Mix?
Программу Adobe Photoshop Mix можно использовать на iPhone, iPad или устройстве Android, чтобы вырезать, комбинировать, смешивать слои и придавать желаемый вид из различных изображений — все они совместимы с Adobe Photoshop.
Как создать эффект наклона и сдвига в Photoshop
Вы можете использовать инструмент наклона и сдвига на панели инструментов размытия Photoshop, чтобы создать особый эффект размытия на изображениях. Если вы измените горизонтальные линии в настройках инструмента, вы можете определить область размытия. Используйте ползунок «Размытие», чтобы изменить степень размытия.
Photoshop Express Merge
Adobe Photoshop Express — бесплатный онлайн-редактор фотографий. Это простой, но мощный инструмент, который позволяет редактировать фотографии и делиться ими с друзьями и семьей. Photoshop Express — отличный способ объединить несколько фотографий в одну.
Можно ли объединять фотографии в Photoshop Mobile?
Используя активы, вы можете создавать композиты в Photoshop Mix, улучшать свой проект в Photoshop и сохранять результаты. Adobe Photoshop Mix доступен только на телефонах iPhone, iPad и Android. В настоящее время он недоступен для планшетов Android.
Как объединить две фотографии в Photoshop Express Android?
Вы можете объединить фотографии, выбрав их и нажав на галочку в правом верхнем углу экрана. После того, как ваши фотографии будут загружены в приложение, нажмите «Объединить изображения» в нижней части экрана. Фотографии начинают появляться рядом, когда вы идете. Вы можете выбрать способ объединения ваших фотографий с помощью настроек.
Photoshop Express
Photoshop Express — бесплатная онлайн-версия Photoshop, идеально подходящая для быстрого, простого и базового редактирования фотографий. Вы можете обрезать, поворачивать и изменять размер фотографий, а также настраивать цвет, контрастность и яркость. Есть также несколько фильтров и эффектов, которые вы можете применить к своим фотографиям.
Приложение Photoshop Express — это бесплатная версия Adobe Photoshop, к которой можно получить доступ на мобильном устройстве. Photoshop Express — это совершенно бесплатная программа, которую вы можете использовать, не покупая Adobe Photoshop. Помимо фотографий, вы можете использовать Adobe Photoshop Express для рисования иллюстраций и других дизайнов. Устройства iOS и Android можно загрузить бесплатно. С Photoshop Express вы можете полностью редактировать фотографии. Вы также можете изменить размер изображений для LinkedIn, Pinterest, Snapchat и YouTube с помощью приложения. Вы можете использовать одну из нескольких тем коллажей приложения, чтобы создать более подробный коллаж.
Помимо фотографий, вы можете использовать Adobe Photoshop Express для рисования иллюстраций и других дизайнов. Устройства iOS и Android можно загрузить бесплатно. С Photoshop Express вы можете полностью редактировать фотографии. Вы также можете изменить размер изображений для LinkedIn, Pinterest, Snapchat и YouTube с помощью приложения. Вы можете использовать одну из нескольких тем коллажей приложения, чтобы создать более подробный коллаж.
Существует множество бесплатных приложений для редактирования фотографий, но Photoshop Express — одно из самых эффективных. В Photoshop Express вы можете легко добавлять к своим изображениям разнообразные специальные эффекты. Если вы в основном используете визуальные эффекты для социальных сетей, вам необходимо сохранить и опубликовать их на своем устройстве.
В чем разница между Photoshop и Photoshop Express?
В то время как Express может улучшать фотографии, Photoshop может полностью преобразить их. Файлы Photoshop организованы в слои, чтобы вносить существенные изменения, сохраняя при этом информацию и работая без разрушения.

 Начните с нового изображения. Выберите «Файл»> «Создать».
Начните с нового изображения. Выберите «Файл»> «Создать».
 Изображение (песчаные дюны), которое вы хотите совместить, должно быть сверху.
Изображение (песчаные дюны), которое вы хотите совместить, должно быть сверху.
 Вы можете изменить цвет на белый и подправить области, которые хотите скрыть.
Вы можете изменить цвет на белый и подправить области, которые хотите скрыть. Для этого нужно открыть сначала первую фотографию. Сделать это можно при помощи сочетания клавиш «CTRL+O», после этого следует выбрать нужный файл и нажать на кнопку «Открыть» — «Open». Так редактор загрузит нужное изображение.
Для этого нужно открыть сначала первую фотографию. Сделать это можно при помощи сочетания клавиш «CTRL+O», после этого следует выбрать нужный файл и нажать на кнопку «Открыть» — «Open». Так редактор загрузит нужное изображение.
 Затем нажать клавишу «Shift» и, удерживая ее, обозначить место между слоями, где должен начаться и закончиться по вашей задумке градиент.
Затем нажать клавишу «Shift» и, удерживая ее, обозначить место между слоями, где должен начаться и закончиться по вашей задумке градиент.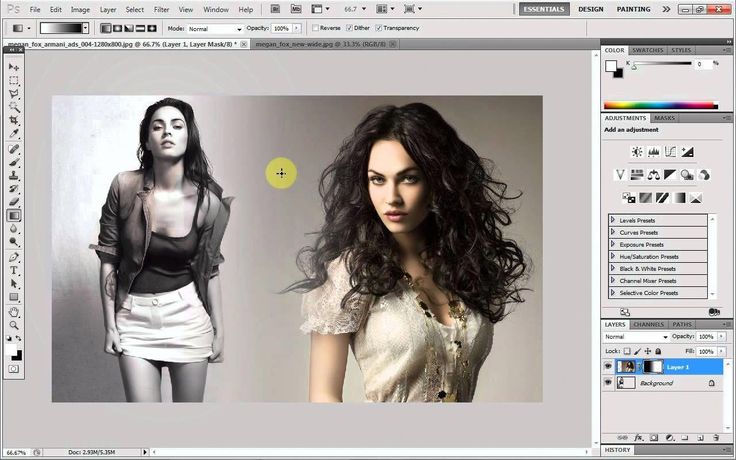
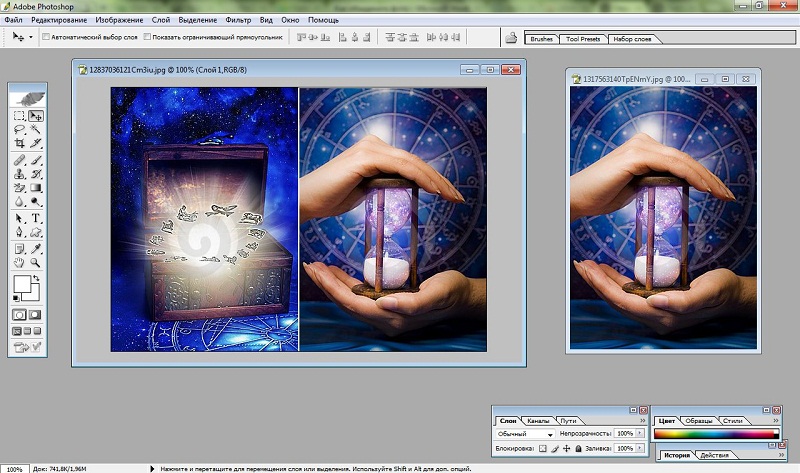

 На самом деле всё не так страшно — процесс соединения двух или нескольких фотографий несложен. Научившись этому делу, впоследствии новички будут улыбаться, вспоминая, как сильно они ошибались, опасаясь своих неудач.
На самом деле всё не так страшно — процесс соединения двух или нескольких фотографий несложен. Научившись этому делу, впоследствии новички будут улыбаться, вспоминая, как сильно они ошибались, опасаясь своих неудач. Если теперь активировать изображение с основным фоном, кликнув по нему мышкой, то на панели, где отображаются все слои, пользователь обнаружит уже не один, а два слоя. С остальными фото следует поступить точно также, по очереди перетягивая их на основной фон, а затем размещая в последовательности, которая была запланирована.
Если теперь активировать изображение с основным фоном, кликнув по нему мышкой, то на панели, где отображаются все слои, пользователь обнаружит уже не один, а два слоя. С остальными фото следует поступить точно также, по очереди перетягивая их на основной фон, а затем размещая в последовательности, которая была запланирована.
 Поэтому многие пользователи преднамеренно пытаются уйти от проблемы, облегчив себе выполнение задачи другими способами.
Поэтому многие пользователи преднамеренно пытаются уйти от проблемы, облегчив себе выполнение задачи другими способами. Верхний слой требуется сделать наполовину прозрачным. Для этого пользователю следует на панели «Слои» найти параметр «Непрозрачность», перейти на него и при помощи ползунка уменьшить параметр на 50-60%.
Верхний слой требуется сделать наполовину прозрачным. Для этого пользователю следует на панели «Слои» найти параметр «Непрозрачность», перейти на него и при помощи ползунка уменьшить параметр на 50-60%.
 А помогают в этом совершенно несложные умения, которые легко развить даже новичку.
А помогают в этом совершенно несложные умения, которые легко развить даже новичку.
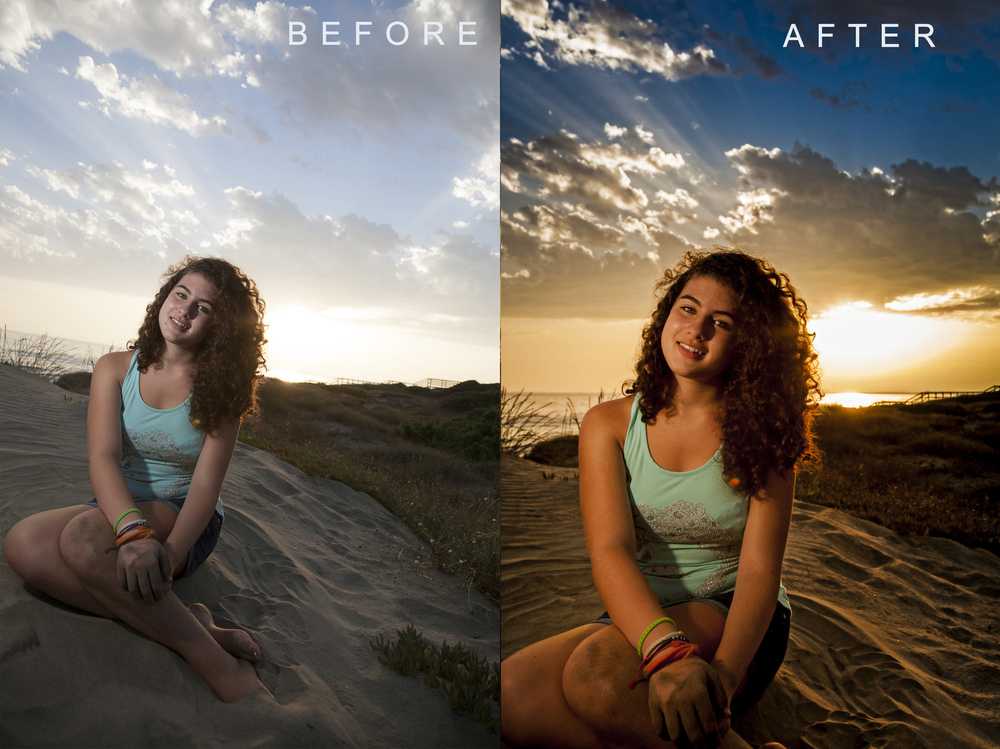

 Ближе к середине прозрачность уменьшится.
Ближе к середине прозрачность уменьшится. Края вставленного фрагмента будут полупрозрачными, причем прозрачность у края будет больше.
Края вставленного фрагмента будут полупрозрачными, причем прозрачность у края будет больше. И кстати запомните размер изображения качка по горизонтали. У меня оказалось 487.
И кстати запомните размер изображения качка по горизонтали. У меня оказалось 487.  После этого нажимаем ОК.
После этого нажимаем ОК.  И сейчас этим градиентом совершите линию приблизительно в середине, как продемонстрировано у меня на рисунке.
И сейчас этим градиентом совершите линию приблизительно в середине, как продемонстрировано у меня на рисунке.  Нужно сравнять высоту (в пикселях) этих двух изображений, как и в прошлом примере. Сейчас берем инструмент «Перемещение» и тащим бедного сайгака прямиком ко льву.
Нужно сравнять высоту (в пикселях) этих двух изображений, как и в прошлом примере. Сейчас берем инструмент «Перемещение» и тащим бедного сайгака прямиком ко льву.  на следующий день мы едем в Ярославль впредь до 9 мая, как я и сказал….
на следующий день мы едем в Ярославль впредь до 9 мая, как я и сказал….