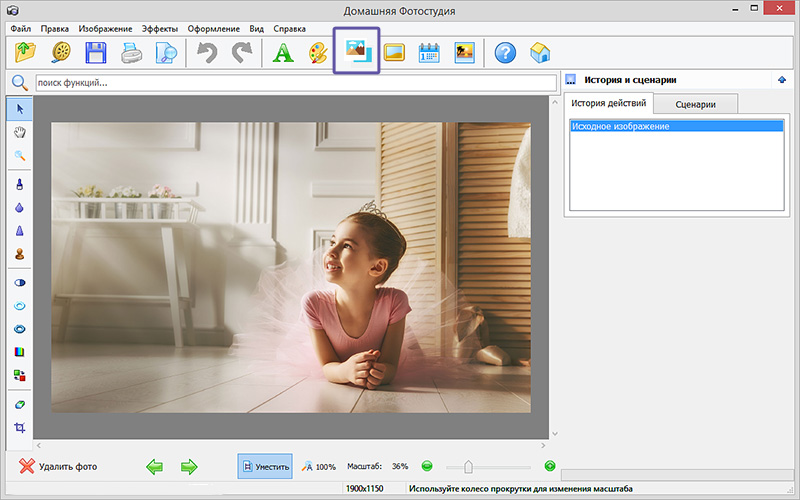Как соединить фотографии в одну. Как в фотошопе наложить одну картинку на другую
Создать креативный снимок или открытку можно при помощи простых фоторедакторов, например, для объедения нескольких снимков в один. В этой статье будет пошагово описан данный процесс.
Объединение несколько фотографий в одну в первую очередь является одним из трендов в социальных сетях. Люди выкладывают подобные коллажи с целью продемонстрировать определенное действие, чего нельзя сделать с помощью одного фото. Помимо этого, две фотографии в одной могут стать хорошим подарком для близкого человека и способом выразить больше эмоций.
Как объединить две фотографии в одну
Paint.NET
Многофункциональный бесплатный редактор. С помощью него можно создать настоящие шедевры, так как к нему выпущено большое количество различных плагинов и дополнений. Интуитивно понятный интерфейс и функциональность создает большой простор для творчества, являясь лучшей заменой стандартных средств редактирования операционной системы и сложного ПО.
Процесс объединения в программе:
Как в Фотошопе соединить две фотографии
Профессиональная программа для обработки Photoshop – это мощный графический инструмент, с помощью которого можно добиться хорошего результата в любых задачах. Для него созданы плагины, фильтры, стили, что делает его одним из самых популярных редакторов.
Скачать Photoshop можно на официальном сайте разработчика adobe.com .
Бесплатная версия графического редактора действительна в течении 30 дней.
Сделать несколько фото в одной фотографии в Photoshop можно следующим образом:
Второй способ совместить 2 фотографии в одну подразумевает под собой создание дубликата слоя :
Третий способ:
Процесс достаточно простой, несмотря на кажущуюся сложность.
Создание коллажа выглядит так:
Сделать из двух фото одно совершенно несложно — сейчас для этого создано несколько десятков сервисов. В некоторых из них это основная функция, в некоторых — второстепенная.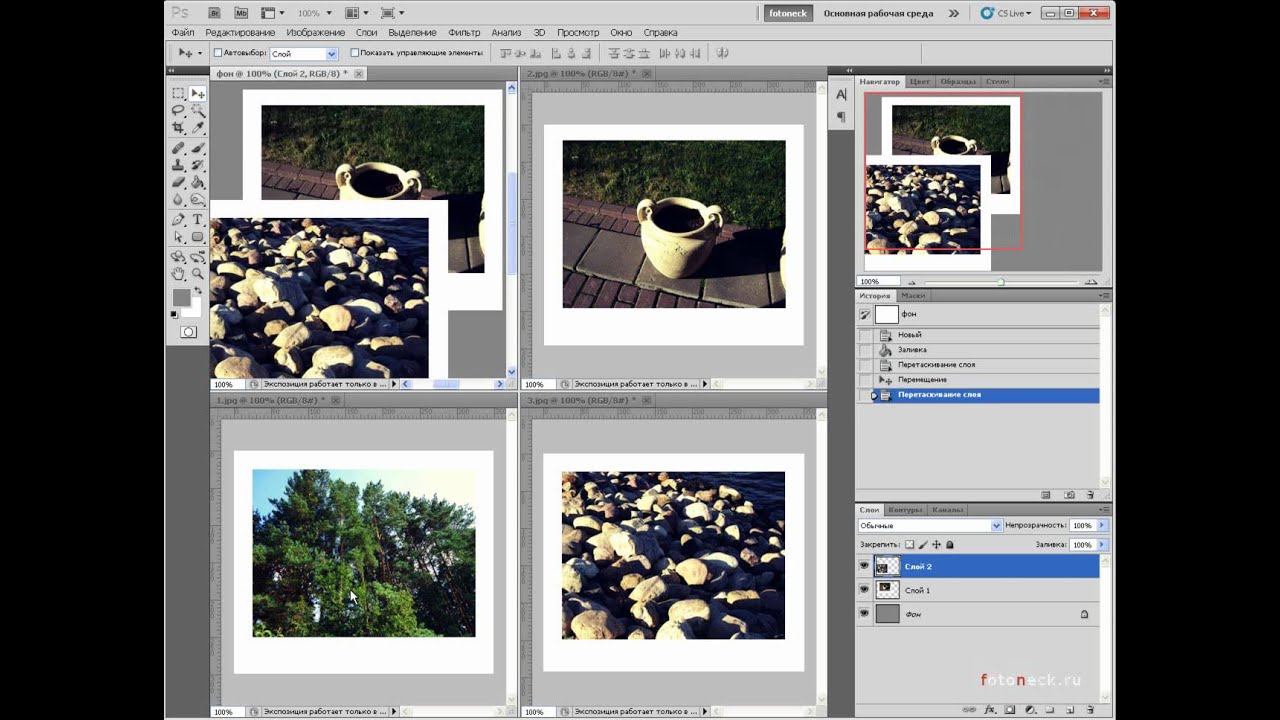
Pixlr обладает огромным ассортиментом полезных функций для редактирования фотографий
Сервис IMGonline – настоящий кладезь полезных функций для обработки фотографий. Здесь собрано множество инструментов для цветокоррекции и улучшения снимков, а также применения интересных эффектов. Несмотря на всю мощность сайта, его дизайн очень примитивен, зато пользоваться им можно даже со старого мобильного телефона, имеющего выход в интернет.
Для склеивания фото во вкладке «Инструменты» необходимо выбрать функцию «Объединить две картинки в одну» или просто нажать сюда .
Пусть вас не пугает большое количество информации на странице. Если нужно просто объединить 2 фото без их редактирования, то предложенные настройки не понадобятся
Выполняем следующие три шага:
- Загружаем нужные фотографии.

- Отмечаем ориентацию их расположения (вертикально или горизонтально) и по необходимости настраиваем остальные параметры объединения. Здесь же можно повернуть, обрезать или отразить ваш снимок, хотя делается это не очень удобно и вообще не наглядно.
- Выбираем формат готового изображения (jpg или png-24).
Нажимаем кнопку «ОК».
Далее вам предложат открыть или скачать готовое объединение
– еще один очень простой в использовании, но многофункциональный фоторедактор. Чтобы сделать из двух фото одно, сначала их нужно по очереди залить на сайт. Для этого во вкладке «Файлы» выбираем «Загрузить с диска» или «Загрузить из альбома Вконтакте». Затем нажимаем «Операции» – «Редактировать» – «Склеить несколько фото».
Обращаем ваше внимание, что картинки загружаются по отдельности: сначала первая, а потом точно таким же образом – вторая
Здесь же вы можете нормализовать размер снимков относительно друг друга
Если вас устраивает готовая склейка, нажимаете «Принять», если нет – «Отменить».
С полученным результатом можно работать дальше или сохранить изображение на компьютер или «Вконтакте»
Хотите сделать объединение оригинальным? Для этого Кропер предлагает целый архив декоративных фоторамок, а также возможность создания цветной или динамической рамки.
Выбирать изображения для редактирования удобно со специальной панели слева
Создание коллажей и другие дизайнерские работы практически всегда требуют совмещения в одном документе нескольких фотографий. Иногда встречаются варианты, когда область, которую нужно заполнить, не совпадает по размеру с вставляемым изображением. Все эти действия можно осуществлять несколькими способами. Как 2 фотографии соединить в одну вы и узнаете из этой статьи.
Как 2 фотографии соединить в одну вы и узнаете из этой статьи.
Растровый редактор Paint, входящий во все версии Windows, позволяет работать со слоями, прост, имеет удобный интерфейс. Для редактирования фотографий после запуска редактора в него загружают основную фотографию с помощью Проводника или правой кнопки мыши. Основной является та фотография, которая будет находиться на конечном изображении либо сверху, либо справа.
Для размещения второй фотографии нужно подготовить для нее свободное пространство. Для этого используются узловые точки, находящиеся на правой и нижней границе. Передвигают их мышью при зажатой левой кнопке. Причем место нужно определить с запасом. Лишнее пространство можно убрать после выполнения всех операций таким же способом.
Для этого на главной странице редактора в выпадающем списке «Вставить» Выбираете команду «Вставить из…», выбираете файл, вторая фотография помещается поверх первой в режиме редактирования. Выберите правильное местоположение фотографии, двигая ее при помощи левой кнопки мыши, и установите правильный размер с помощью узловых точек, которых в данном случае насчитываете восемь.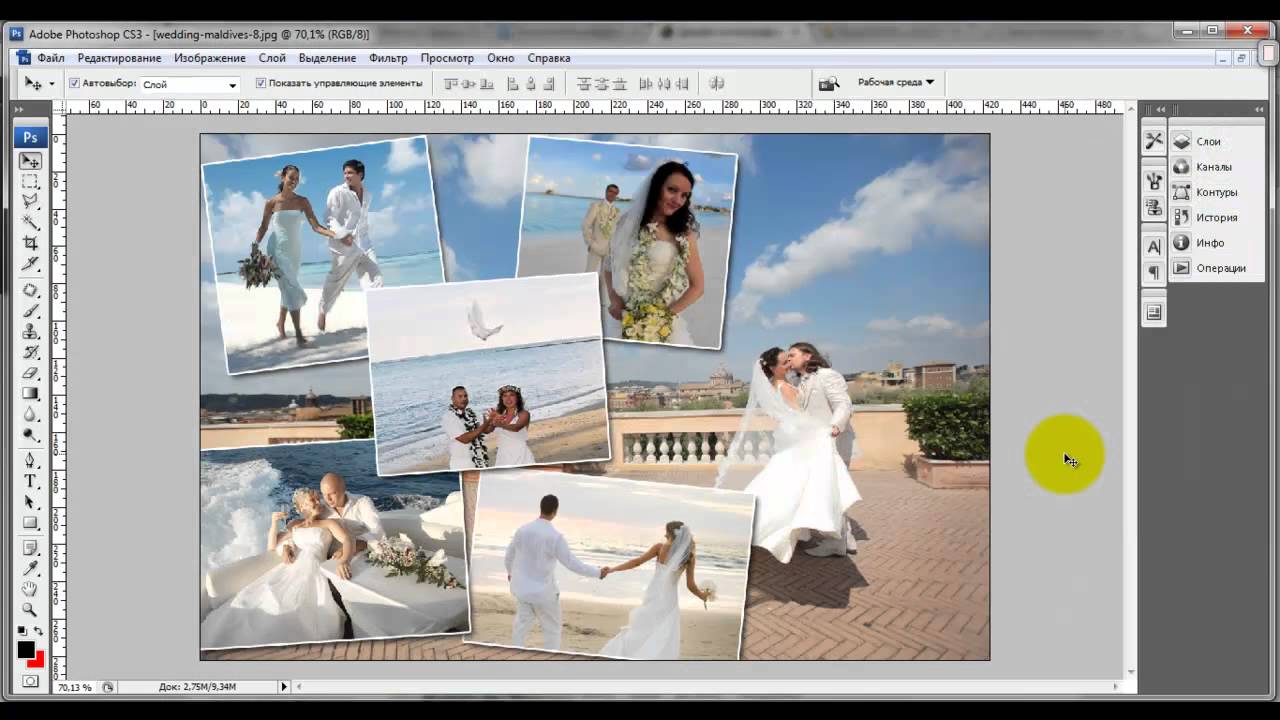
Совмещение двух изображений в фотошопе
Для соединения двух изображений операция открытия второго слоя необязательна. Достаточно создать место для второй фотографии путем нажатия на строки «Изображение» — «Размер холста». Оба изображения открываются, и на втором захватом определяется часть, которая подлежит переносу. Эта часть перемещается опцией Move. Второй слой фотошоп для нее откроет самостоятельно.
С помощью совместного нажатия Cntrl+T определяем втрое фото на свое место. При необходимости размываете границы — с помощью «Кисти», «Штампа», «Размывки». Для вставки можно выбрать рамку с несколькими окнами для вставок. Полученное изображение сохраните под новым именем, чтобы не испортить исходные изображения.
Использование редактора Picasa
Соединение двух фотографий можно провести с помощью редактора Picasa. После открытия программы выбранная фотография уменьшенного размера будет находиться внизу окна Picasa. Затем с помощью клавиши «Отобрать выбранные элементы». Затем добавляется столько изображений, сколько необходимо. После закрепления фото нажмите «Создать коллаж».
После открытия программы выбранная фотография уменьшенного размера будет находиться внизу окна Picasa. Затем с помощью клавиши «Отобрать выбранные элементы». Затем добавляется столько изображений, сколько необходимо. После закрепления фото нажмите «Создать коллаж».
После этого произойдет открытие окна коллажа, в котором вы сможете изменить фон, порядок расположения изображений, размеры картинок. После окончания оформления документа снова жмите «Создать коллаж».
Возможностей выше перечисленных программ вполне хватает для выполнения стандартных графических заданий, к которым относится и соединение двух фотографий в одно изображение.
Создавайте красочные коллажи из фотоснимков — это быстро и удобно! Нужно склеить фотографии друг с другом? С помощью программы «Домашняя Фотостудия» эта процедура займет не более двух минут. Посмотрите видеоурок и узнайте сами, как объединить два и более снимка в одно изображение в программе «Домашняя Фотостудия».
Способ №1: быстрое соединение нескольких фотографий в одну
«Домашняя Фотостудия» поможет плавно соединить две, три или четыре 4 фотографии и эффектно замаскировать линию соединения буквально за пару щелчков мыши. Аналогично можно создать из нескольких фото необычный коллаж! Фотографии могут быть разными по размеру или одинаковыми. Вы можете оформлять коллажи по своему усмотрению, например, добавить яркую заливку, эффектно завершающую композицию фото.
Готовое изображение можно сохранить на компьютере или сразу распечатать!
Аналогично можно создать из нескольких фото необычный коллаж! Фотографии могут быть разными по размеру или одинаковыми. Вы можете оформлять коллажи по своему усмотрению, например, добавить яркую заливку, эффектно завершающую композицию фото.
Готовое изображение можно сохранить на компьютере или сразу распечатать!
Способ №2: простой фотомонтаж
Чтобы объединить две фотографии, можно воспользоваться инструментом «Фотомонтаж», в котором реализована самая простая работа со слоями и масками. Благодаря тонкой подстройке параметров можно создать на фоновом слое эффект старой бумаги, красиво обрезать края или придать объектам мистическое свечение. Наш обладает удобным поиском функций, и инструмент для объединения фото легко найти по запросу «Соединить» или «Фотомонтаж». Из краткой инструкции вы узнаете, как соединить два фото в одно с помощью нашей программы.
Шаг 1. Устанавливаем программу
Для этого потребуется её загрузить. Установочный файл . После установки потребуется пара фото, которые вы хотите обработать и немного времени.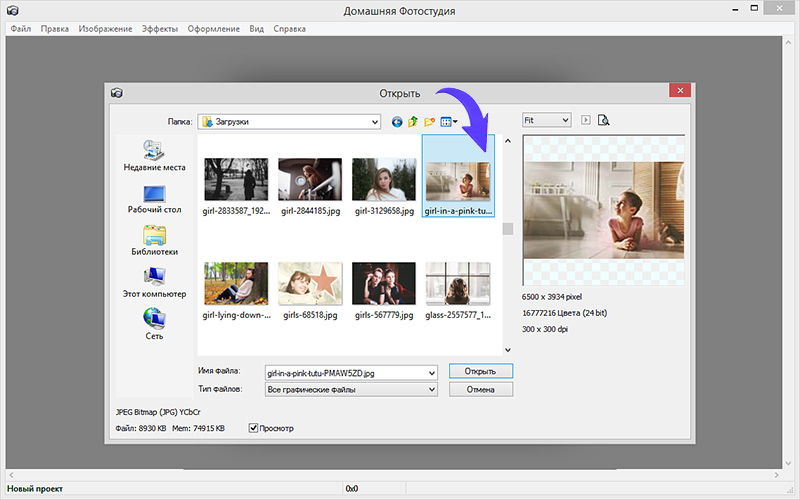 Рекомендуем сделать копии этих изображений на случай, если что-то пойдёт не так и случайно сохранится неудачный вариант корректировки.
Рекомендуем сделать копии этих изображений на случай, если что-то пойдёт не так и случайно сохранится неудачный вариант корректировки.
Шаг 2. Выбираем способ добавления фото
Нажимаем кнопку «Открыть фотографию», чтобы выбрать нужное изображение. В качестве альтернативы можно ввести в строку поиска внизу списка «Соединить» или «Фотомонтаж» (без кавычек). Можно также использовать одну из картинок, которые недавно редактировались – они будут отображаться над поисковой строкой.
Шаг 3. Добавляем фото в программу
Выбираем фото, которое станет фоновым слоем. Можно выбрать только один вариант изображения. В этом режиме показываются основные характеристики картинки и в окне предпросмотра вы увидите, что на ней изображено. Это очень удобно, если у вас много фото и в папке настроено отображение мелких значков, таблицы или списка.
Шаг 4. Переходим в режим «Фотомонтаж»
Если вы работали через кнопку «Открыть фотографию», то в программе отобразится выбранная вами картинка.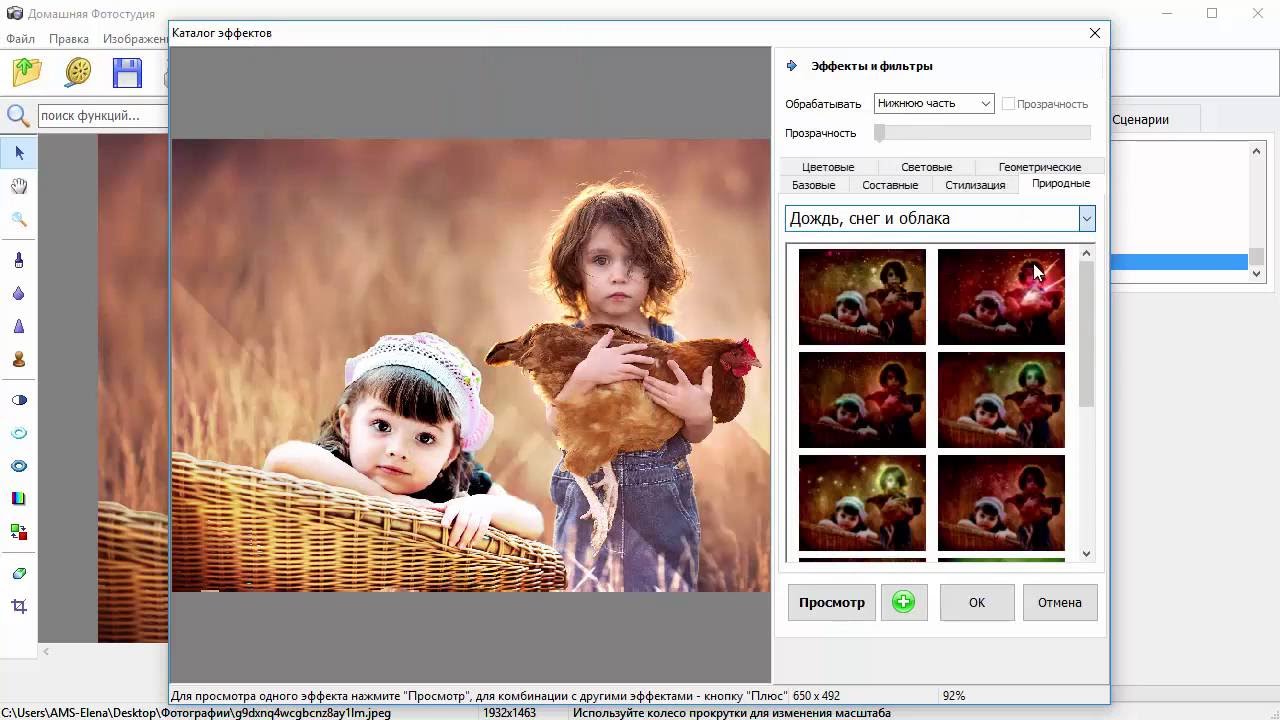 Вы увидите основное меню программы, где можно подретушировать фото перед отправкой в «Фотомонтаж» или сразу перейти к этой опции. Если фотография загружалась после поиска по функциям напрямую в раздел фотомонтажа, изображение будет открыто в соответствующем режиме.
Вы увидите основное меню программы, где можно подретушировать фото перед отправкой в «Фотомонтаж» или сразу перейти к этой опции. Если фотография загружалась после поиска по функциям напрямую в раздел фотомонтажа, изображение будет открыто в соответствующем режиме.
Шаг 5. Работа со слоями
Чтобы выбрать второе фото, которое ляжет поверх фонового, нажмите кнопку «Добавить слой» и выберите один из вариантов в выпадающем меню. В каталогах украшений, фонов и текстур находятся базовые изображения, поставляемые вместе с программой. Для того, чтобы воспользоваться другой картинкой, нажмите на «Фотографию».
Шаг 6. Выбираем и редактируем накладываемый кадр
Вот так выглядит интерфейс выбора второго фото. После выбора картинки, она будет сразу же помещена поверх фона в виде нового слоя. Её можно двигать левой кнопкой мышки, растягивать, наклонять под разными углами, задавать прозрачность. Слои, за исключением фонового, легко удаляются с помощью красной кнопки «Х». Кнопка в виде двух синих листов бумаги копирует слой. Каждый слой можно обрезать без вреда для всей картины. Можно сразу сохранить своё творение через кнопку «Сохранить в файл» — в левом нижнем углу.
Кнопка в виде двух синих листов бумаги копирует слой. Каждый слой можно обрезать без вреда для всей картины. Можно сразу сохранить своё творение через кнопку «Сохранить в файл» — в левом нижнем углу.
Шаг 7. Сохранение результата
После нажатия кнопки «Применить» или «Сохранить в файл» в окне режима «Фотомонтаж» все внесённые изменения на фото будут сохранены, и откатить их уже не удастся. Поэтому не забывайте про запасные копии оригинальных картинок. В любом случае, программа выведет вас в своё основное окно, где можно будет отретушировать фото и сохранить его на память. Также можно попробовать поэкспериментировать и узнать, с помощью настроек меню «Стилизация».
Если вы всегда задавались вопросом, как сочетать “две фотографии в одной” — наше новое приложение имеет ответ!
Этот блендер для фотографий — идеальный “редактор фотографий” для вас и отличное “приложение для фотомонтажа”, где вы можете использовать свои фотографии и добавлять рамы и эффекты для создания необычных коллажей мгновенно, объединяя фотографии вместе. Просто загрузите наш 📸Соединить Две Фотографии в Одну: Фоторедактор📸, объедините и наложите несколько изображений, постепенно смешайте две фотографии, объедините две фотографии в одном и легко отрегулируйте эффект прозрачности. Выберите цвет, рисунок и форму вашего любимого кадра для фотографий и покажите своим друзьям, что совпадение изображений никогда не было таким простым. Сделайте прозрачный снимок, а затем смешайте несколько фотографий в один потрясающий коллаж. Станьте настоящим профессионалом в манипуляции с картинками и бесплатно используйте нашу смесь для микширования фото, чтобы создавать прекрасные индивидуальные фотографии. Пойдите и получите это прямо сейчас! Покажите свое творчество, создайте замечательный коллаж и отлично проводите время с друзьями!
Просто загрузите наш 📸Соединить Две Фотографии в Одну: Фоторедактор📸, объедините и наложите несколько изображений, постепенно смешайте две фотографии, объедините две фотографии в одном и легко отрегулируйте эффект прозрачности. Выберите цвет, рисунок и форму вашего любимого кадра для фотографий и покажите своим друзьям, что совпадение изображений никогда не было таким простым. Сделайте прозрачный снимок, а затем смешайте несколько фотографий в один потрясающий коллаж. Станьте настоящим профессионалом в манипуляции с картинками и бесплатно используйте нашу смесь для микширования фото, чтобы создавать прекрасные индивидуальные фотографии. Пойдите и получите это прямо сейчас! Покажите свое творчество, создайте замечательный коллаж и отлично проводите время с друзьями!
🔸📷🤳📸🔹🔸📷🤳📸🔹🔸📷🤳📸🔹🔸📷🤳📸
🤳 Одно из лучших простых в использовании приложений для «редактирования фотографий”;
🤳 Объединяйте изображения, выполняйте лучшее смешивание изображений с прозрачностью и зеркальным эффектом и различными эффектами фотоэффектов;
🤳 Сделайте снимок с помощью камеры или выберите изображение из своей телефонной галереи;
🤳 объединить две фотографии вместе;
🤳 Добавьте милые фоторамки, чтобы украсить ваш монтаж;
🤳 Отрегулируйте уровень смешивания и наложения фотографий и обрезайте, измените размер, поверните и перетащите фотографии с помощью лучшего приложения для редактирования изображений;
🤳 Сохранить фотографии в галерее вашего телефона или планшета;
🤳 Объединение двух снимков никогда не было таким простым, как сейчас, с помощью нашего 📸Соединить Две Фотографии в Одну: Фоторедактор📸, попробуйте его и поделитесь своей фотографией со своими друзьями на всех социальных сетях!
🔸📷🤳📸🔹🔸📷🤳📸🔹🔸📷🤳📸🔹🔸📷🤳📸🔹
Сделайте свое воображение бесплатным и улучшите свои снимки, используя лучший создатель коллажа фото-блендера!
Вам не нужны сложные смешанные программы, чтобы смешивать две фотографии, потому что теперь вы можете делать большие манипуляции на своем собственном телефоне.
If you have always wondered how to “blend two pictures together” — our new app has the answer!
This “photo blender” is the perfect “photo editor” for you and a great “photo montage” app where you can use your pics and add “picture frames and effects” to create unusual collages instantly with “blending photos” together. Just download our 📸Photo Blender — Mix Photos Editor📸, “merge and overlap multiple image”, “blend two photos” gradually, “combine two pictures in one” and adjust the transparency effect with ease.
Наложить фото на фото бесплатно
Простой онлайн-конструктор Ellty поможет вам соединить несколько фотографий в одну за несколько минут.
Большая коллекция готовых шаблонов
Быстро и легко накладывайте фото на фото без какого-либо опыта в дизайне.
Все шаблоныКак склеить несколько фото
Выберите дизайн
Вдохновитесь большой библиотекой разнообразных шаблонов коллажей на любую тематику созданных профессиональными дизайнерами Ellty.
Персонализируйте шаблон
Сделайте свой коллаж из нескольких картинок особенным добавив в него свои фотографий. Используте бесплатную базу стикеров и элементов чтобы добавить яркие акценты в дизайне.
Сохраните
Когда закончите с созданием композиции из нескольких фотографий, сохраните ее в формате JPG или PNG и опубликуйте с компьютера или мобильного телефона в ваши любимые соцсети.
Как склеить несколько фото
Подойдите к созданию творчески
Используйте свои фотографии и добавляйте стильные стикеры, графические элементы или профессиональные иллюстрации в один клик. Онлайн-редактор Ellty бесплатен и вы можете экспериментировать сколько угодно.
Создать дизайнВыберите лучший вариант из тысяч шаблонов
Библиотека готовых шаблонов на любой вкус и тематику, каждая из которых поможет воплотить в жизнь даже самые креативные идеи, почувствуйте себя дизайнером.
Создать дизайнНе нужно ничего устанавливать
Ellty легко поможет решить задачу, не вникая в особенности сложных и дорогих дизайнерских программ, и даже без установки. Все, что необходимо – подключение к сети и личный аккаунт.
Все, что необходимо – подключение к сети и личный аккаунт.
Размер картинки из нескольких фото
Все зависит от ваших целей, композиция из склеенных фотографий может быть абсолютно разных форм и размеров. Все размеры шаблонов Ellty уже имеют правильный размер, поэтому вам не нужно беспокоиться о размерах.
Формат картинки из нескольких фото
Идеальный формат картинки из нескольких фотографий — JPG или PNG, скачайте ее в самом высоком разрешении для лучшего качества отображения. Если создаете для печати — скачайте ее в формате PDF чтобы отдать в печать.
Зачем нужно соеденять фотографии
Случаются ситуации когда нужно объединить несколько фото в одно, например вы хотите запечатлеть памятные моменты жизни на одной фотографии, без труда создавайте запоминающиеся изображения с помощью онлайн-сервиса Ellty.
Легко склеивайте несколько фотографий в одну
Внесите уникальность и креативность в ваши фотографии.
Готовые макеты и интуитивно понятный интерфейс редактора поможет вам создать дизайн за несколько минут
Впечатляющий выбор шаблонов различного формата, тематики, стиля и цвета для любого случая
Создайте профессиональный дизайн с бесплатной библиотекой шаблонов и графических элементов
Другие форматы дизайна
VK PostTransparent BackgroundPinterest ПинФотоколлажInstagram StoryYoutube BannerВодяной знак
Сделайте изображение из нескольких фото за пару минут
Всё что нужно для создания отличного контента
Этот веб-сайт использует файлы Cookie для улучшения пользовательского опыта.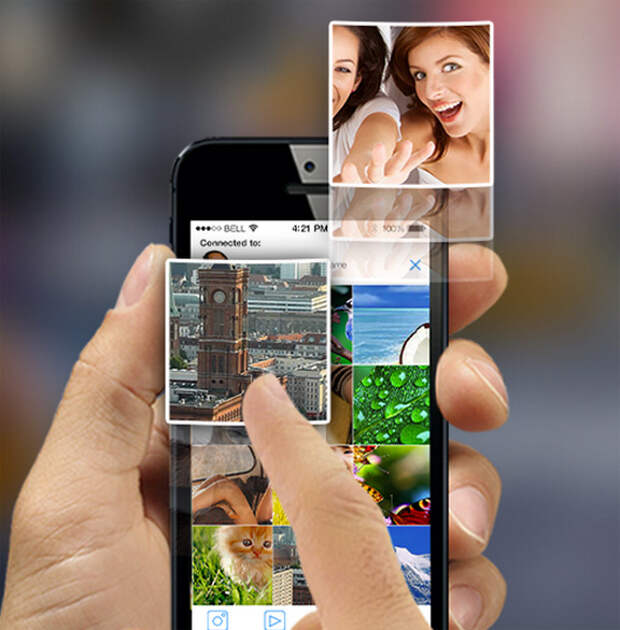 Используя наш веб-сайт, вы даете согласие на использование всех файлов Cookie в соответствии с нашей
Используя наш веб-сайт, вы даете согласие на использование всех файлов Cookie в соответствии с нашей
Политика Cookie .
Как объединить фотографии на Android: 2 простых метода
Есть много причин, по которым вы можете захотеть разместить фотографии рядом, и если вы хотите сделать это на устройстве Android, у вас есть несколько доступных вариантов.
Существует множество приложений для редактирования изображений для Android, которые позволяют объединять фотографии; вы можете использовать одно из этих приложений, и ваши изображения будут отображаться рядом на вашем телефоне. В этом руководстве мы покажем вам два способа объединения фотографий на Android. Давайте начнем.
1. Используйте Photoshop Express Photo Editor для объединения фотографий на Android
Бесплатный Photoshop Express Photo Editor — одно из самых популярных приложений для редактирования фотографий, которое можно использовать для объединения фотографий на Android. Приложение позволяет размещать фотографии во многих макетах, и вы можете выбрать любой, который вам нравится.
Приложение позволяет размещать фотографии во многих макетах, и вы можете выбрать любой, который вам нравится.
Чтобы объединить фотографии на телефоне Android с этим приложением, загрузите и установите приложение Adobe Photoshop Express Photo Editor на свое устройство.
Загрузка: Adobe Photoshop Express Photo Editor (доступны бесплатные покупки в приложении)
Шаг 1. Настройка Photoshop Express Photo Editor
Запустите приложение и войдите в свою учетную запись Adobe. Если у вас ее нет, вы можете бесплатно создать новую учетную запись. Чтобы завершить процесс установки, предоставьте приложению разрешение на хранение, нажав OK , а затем выбрав Разрешить . Теперь вы увидите свои локальные изображения на главной странице приложения.
2 Изображения
Шаг 2. Выберите изображения
На главном экране приложения коснитесь значка коллажа в правом нижнем углу и выберите изображения, которые вы хотите разместить рядом друг с другом. Однократное нажатие на изображение выделит его. Когда вы закончите, нажмите Следующий значок в правом нижнем углу.
Однократное нажатие на изображение выделит его. Когда вы закончите, нажмите Следующий значок в правом нижнем углу.
3 изображения
Шаг 3. Объедините фотографии
По умолчанию ваши фотографии будут объединены в вертикальную компоновку, если вы выберете два или три изображения, или в сетку для четырех или более изображений. Чтобы изменить это, коснитесь любого макета предварительного просмотра на нижней панели инструментов, чтобы ваши фотографии отображались рядом или в выбранном вами макете. Вы можете сводить изображения двумя пальцами, чтобы настроить их.
Если вы довольны результатами, коснитесь Поделиться значок в правом верхнем углу. На следующем экране нажмите Сохранить в галерее , чтобы сохранить объединенную фотографию. Вы увидите всплывающее окно с подтверждением, как только изображение будет сохранено на вашем устройстве.
3 Изображения
На последнем экране вы можете поделиться своими комбинированными фотографиями непосредственно со своими учетными записями в социальных сетях, а также с учетными записями электронной почты.
Photoshop Express Photo Editor выполняет свою работу, но это больше, чем просто приложение для слияния фотографий. В Adobe Photoshop Express Photo Editor можно делать множество вещей. Если вы предпочитаете не использовать Adobe, существуют отличные альтернативы приложениям Adobe для редактирования изображений на Android.
2. Используйте Image Combiner для объединения фотографий на Android
Image Combiner — еще одно бесплатное приложение — предназначено для того, чтобы помогать вам объединять фотографии на устройствах на базе Android. С помощью этого приложения вы можете выбрать любую из своих фотографий на телефоне и разместить их рядом. Если вместо этого вы хотите поместить изображение на другое изображение, вам нужно будет использовать приложения для смешивания фотографий Android, если ваши навыки работы с Photoshop недостаточны.
Приложение позаботится о настройке ваших изображений, поэтому вам не нужно вручную перемещать фотографии, чтобы они выглядели лучше. Чтобы использовать это приложение для объединения фотографий на Android-устройстве, установите бесплатное приложение Image Combiner из магазина Google Play, затем запустите его и примите его политику конфиденциальности, нажав 9.0013 Да, я согласен продолжить.
Чтобы использовать это приложение для объединения фотографий на Android-устройстве, установите бесплатное приложение Image Combiner из магазина Google Play, затем запустите его и примите его политику конфиденциальности, нажав 9.0013 Да, я согласен продолжить.
Загрузка: Image Combiner (доступны бесплатные покупки в приложении)
Как объединить фотографии в Image Combiner
Нажмите Combine и выберите Add Picture внизу, чтобы добавить фотографии, которые вы хотите объединить .
2 Изображения
Во всплывающем окне Добавить изображение из выберите Галерея и другие источники . Это приведет вас к вашему файловому менеджеру, где вы сможете просмотреть последние изображения на вашем устройстве. На экране диспетчера файлов коснитесь значка гамбургера в левом верхнем углу и выберите Галерея . Это позволит вам выбрать фотографию из приложения «Галерея».
Выберите фотографии, которые вы хотите объединить в одно изображение, и нажмите Готово в правом верхнем углу.
3 Изображения
Когда ваши фотографии появятся в приложении, нажмите Объединить изображения внизу. Это помещает ваши фотографии рядом в вертикальной ориентации по умолчанию, но вы можете настроить, как ваши фотографии будут объединены. Например, если вы предпочитаете горизонтальную ориентацию, выберите Horizontal 9.0014, чтобы объединить фотографии в указанном порядке. Выберите понравившийся вариант и нажмите Сохранить .
Введите имя для новой комбинированной фотографии и нажмите OK . Ваша фотография будет сохранена в приложении Галерея.
3 Изображения
Если вы считаете, что качество изображения не соответствует вашим ожиданиям, откройте приложение, коснитесь трех точек в правом верхнем углу и выберите Настройки . Вы увидите параметр с надписью Качество изображения по умолчанию . Коснитесь этого параметра, чтобы выбрать качество объединенных фотографий. Имейте в виду, чем выше качество, которое вы выберете для своих фотографий, тем больше будет размер ваших фотографий.
Вы увидите параметр с надписью Качество изображения по умолчанию . Коснитесь этого параметра, чтобы выбрать качество объединенных фотографий. Имейте в виду, чем выше качество, которое вы выберете для своих фотографий, тем больше будет размер ваших фотографий.
Поместите фотографии рядом на устройствах Android
Если вы хотите объединить фотографии на своем телефоне Android, вам не нужно полагаться на настольное приложение, поскольку есть приложения, которые позволяют выполнять эту задачу прямо на вашем телефоне. сам. Единственное предостережение: вы не можете поместить изображение на другое изображение с помощью этих приложений — вы можете разместить их только рядом.
Объединение фотографий — это только один из способов создания новых изображений на Android. Существуют приложения, которые также позволяют анимировать ваши изображения.
Объединить изображения — Бесплатный онлайн-инструмент для объединения фотографий
Фиксированное размещениеСвободное размещение (перетаскивание) Вт: ЧАС: Сетка 100%50%25%10%5%
Добавить изображения Одинаковый коэффициент расширения/уменьшения для всех изображений| 1: или Вт: ЧАС: | 2: или Вт: ЧАС: | 3: или Вт: ЧАС: |
| 4: или Вт: ЧАС: | 5: или Вт: ЧАС: | 6: или Вт: ЧАС: |
| 7: или Вт: ЧАС: | 8: или Вт: ЧАС: | 9: или Вт: ЧАС: |
Допуск: Расстояние: Закругленные углы: Фоновый цвет:
Добавить текст
Размер:
Цвет:
Контур
Чертеж
Выкл. Рисование Ластик
Рисование Ластик
Толщина:
Цвет:
Контур
Размер ластика:
JPEGPNG Качество:
Объявление
Онлайн-инструмент для объединения нескольких изображений в одно.
Как пользоваться
Нажмите кнопку «Обзор…» (в сетке вверху этой страницы), чтобы начать. Вы также можете перетаскивать.
Вы также можете перетаскивать.
Нажмите кнопку «Создать изображение» (в левом нижнем углу рабочего экрана), чтобы загрузить отредактированное изображение.
Можно объединить до девяти изображений. (до трех по горизонтали, до трех по вертикали)
Расположение ячейки и расположение добавляемого изображения совпадают.
Можно добавить до девяти текстов. Введите тексты в текстовые поля, которые будут отображаться при нажатии на кнопку «+» справа от «Добавить тексты». Перетащите мышь, чтобы изменить положение текста.
Местом загрузки большинства браузеров по умолчанию является папка «Загрузки».
Вы можете изменить расположение загрузки по умолчанию.
Вы также можете настроить браузер так, чтобы он спрашивал, куда сохранить файл перед каждой загрузкой.
Подробнее
Этот инструмент может генерировать изображения шириной и высотой до 8000 пикселей каждое.