Как убрать надпись с картинки
Устранение надписи с картинки: видеоурок
Посмотрите короткий видеоурок, чтобы узнать, как убирать элементы с фото:
Редактирование снимков с текстом за 4 шага
Как убрать текст с картинки? Это можно сделать за считанные минуты в программе ФотоМАСТЕР. В зависимости от расположения и размера надписи софт предлагает несколько функций для редактирования: восстанавливающая кисть, штамп и заплатка.
Для получения качественного результата необходимо выполнить несколько простых действий:
Шаг 1. Установите редактор
Чтобы убрать надпись с фото, скачайте фоторедактор на свой компьютер. Запустите установочный файл и пройдите стандартные этапы инсталляции. Вам потребуется ознакомиться с пользовательским соглашением и принять его, выбрать папку для установки, создать ярлык на рабочий стол или закрепить программу для коррекции изображений на панели задач.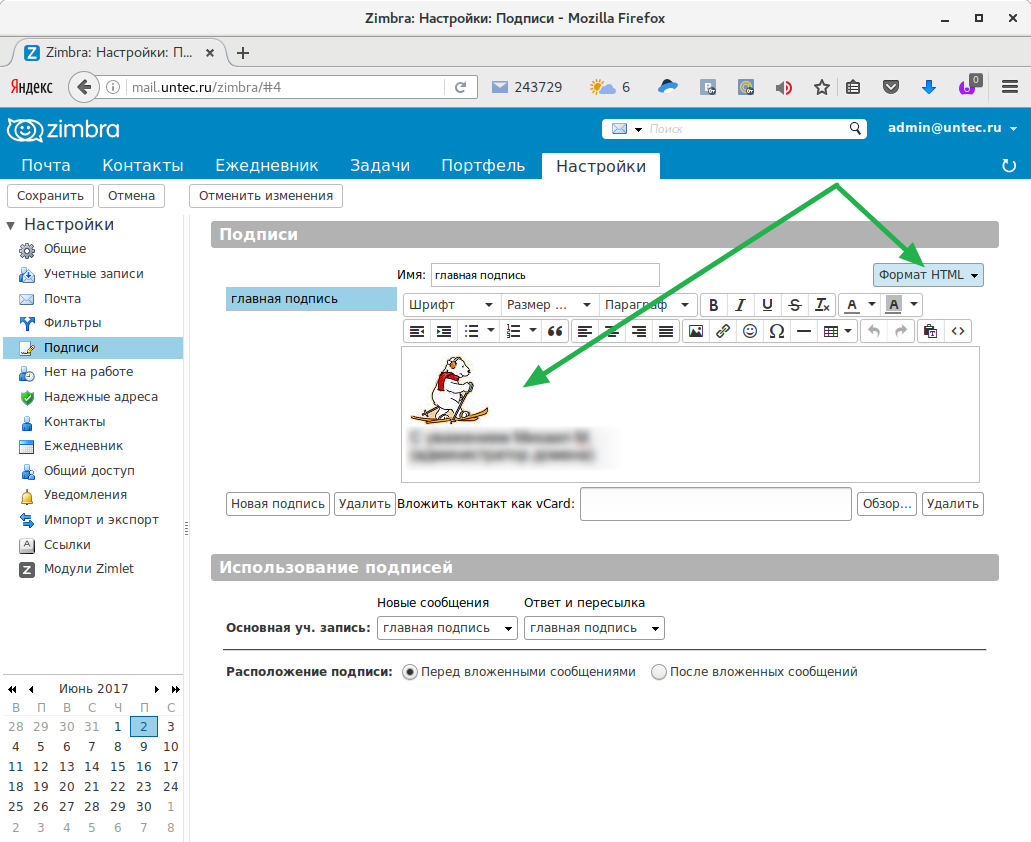
Шаг 2. Загрузите изображение
Нажмите «Открыть фото» и укажите путь к необходимой картинки с надписями. Или просто перетащите файл из папки прямо в программу.
Можно настроить масштаб отображения снимка в нижней части фоторедактора
Шаг 3. Уберите текст
Стереть водяной знак можно нескольким инструментами. Вы можете выбрать их на левой панели или перейти в раздел «Ретушь» в верхнем меню.
- Как убрать надпись на фото с помощью восстанавливающей кисти?
Такой вариант подойдет для небольших текстов и логотипов. Настройте параметры: размер, степень растушевки, уровень прозрачности. Затем выделите всю подпись или стирайте ее постепенно. Чтобы исправить ошибки, можно вернуться назад с помощью кнопки «Отменить» в нижней части приложения или нажать сочетание клавиш Ctrl+Z.
Для корректировки итога можно повторно использовать кисть
- Как стереть текст инструментом «Штамп»?
Он подходит для небольших и средних дефектов.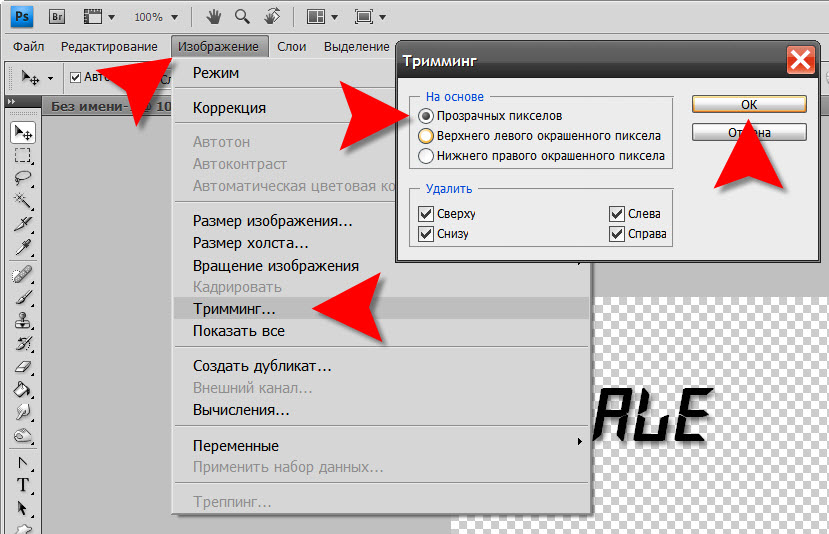 Перед редактированием установите размер, растушевку и прозрачность. Выделите с помощью кисти лишний элемент. Появятся две выделенные области: первая, которую необходимо изменить, и вторая, содержащая текстуру на замену. Вы можете настроить их местоположение, передвигая участки курсором. Есть возможность выделить не весь текст, а обвести несколько раз только отдельные буквы или части слова. Таким образом вы будете больше контролировать процесс.
Перед редактированием установите размер, растушевку и прозрачность. Выделите с помощью кисти лишний элемент. Появятся две выделенные области: первая, которую необходимо изменить, и вторая, содержащая текстуру на замену. Вы можете настроить их местоположение, передвигая участки курсором. Есть возможность выделить не весь текст, а обвести несколько раз только отдельные буквы или части слова. Таким образом вы будете больше контролировать процесс.
При скрытии дефекта не стоит понижать степень прозрачности
- Как убрать надпись с картинки с помощью «Заплатки»?
Используйте функцию для крупных объектов. Обведите текст и перетащите выделение в место, текстурой которого хотите заменить нежелательный элемент.
Вы можете применять инструмент до тех пор, пока не добьетесь реалистичного итога
Шаг 4. Сохраните результат
Вы можете продолжить обработку. Программа предлагает следующие функции:
- Настройка экспозиции, цветокоррекция, добавление резкости.

Также есть возможность автоматического улучшения
- Кадрирование, исправление искажений, устранение шума, работа с кривыми.
Отредактируйте RGB кривую, синий, зеленый и красный цвета
- Замена фона и виньетирование.
Виньетка может быть белой или черной
- Ретушь портретов, пластика лица и тела.
Настраивайте параметры вручную или подберите готовый пресет обработки
- Точечный корректор и градиентный фильтр для пейзажей.
Градиент можно расположить в любом месте снимка
- Тонирование, применение готовых эффектов и добавление зернистости.
Шум часто добавляют для стилизации фотографии под пленку
- Добавление надписи на фотографии, установка рамок и размещение стикеров.
Помимо готовых обрамлений в приложении есть возможность загрузить свои рамки
Чтобы сохранить итоговый материал на персональный компьютер, нажмите «Файл» — «Быстрый экспорт».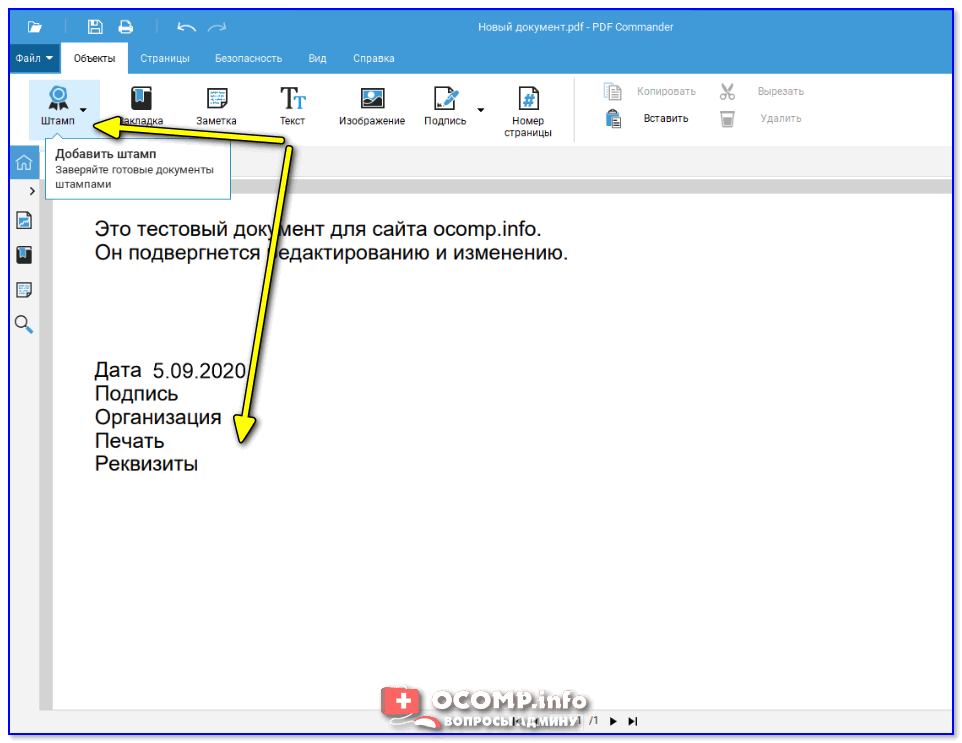 Выберите подходящий формат: JPEG, PNG, BMP, TIFF. Укажите папку, введите название документа и настройте качество.
Выберите подходящий формат: JPEG, PNG, BMP, TIFF. Укажите папку, введите название документа и настройте качество.
Удалите метаданные, если необходимо
Также можно сохранить работу с изменением размера. Для этого выберите соответствующее действие в меню «Файл». Укажите готовый профиль экспорта или введите параметры вручную: ширина, высота, DPI, интерполяция и резкость.
Введите название, и все готово!
Заключение
В этой статье мы рассказали, как стереть нежелательный текстовый элемент на снимке с помощью программы для редактирования фото. ФотоМАСТЕР обеспечивает качественный и реалистичный результат: никто не заметит, что на снимке была подпись или водяной знак. Также в нем может работать даже начинающий пользователь.
Конечно, есть возможность убрать текст с фото онлайн, но веб-сервисы предлагают минимум функций. Также они не позволят произвести цветокоррекцию, качественную ретушь, добавить эффекты. Редактор ФотоМАСТЕР предлагает удобный интерфейс на русском языке, инструменты для настройки экспозиции, контрастности, резкости, добавления зернистости, эффектов, рамок и подписей. Скачайте его прямо сейчас и опробуйте все функции!
Редактор ФотоМАСТЕР предлагает удобный интерфейс на русском языке, инструменты для настройки экспозиции, контрастности, резкости, добавления зернистости, эффектов, рамок и подписей. Скачайте его прямо сейчас и опробуйте все функции!
App Store: ластик — удалить водяной знак
Версия 1.6
Bug fixes and performance improvements.
Оценки и отзывы
4.6 из 5
Оценок: 1.1 тыс.
Оценок: 1.1 тыс.
Instablogsmm
Отличное приложение!
Пользуюсь постоянно и без проблем.Да ещё и бесплатно!
Разработчикам огромное Спасибо!Удачи вам и с наступающим Новым Годом!
Хоть спасибо скажите
Скажите спасибо что они вообще что то делают бесплатно!!! Хоть не так хорошо как хотелось но все же! Разработчики огромное вам спасибо! Мне такая программа только во сне снилась!
Она стоит своих денег
Легкая и нужная программа 👌
Разработчик Junjie Ruan указал, что в соответствии с политикой конфиденциальности приложения данные могут обрабатываться так, как описано ниже.
Данные, используемые для отслеживания информации
Следующие данные могут использоваться для отслеживания информации о пользователе в приложениях и на сайтах, принадлежащих другим компаниям.
- Идентификаторы
Не связанные с пользователем данные
Может вестись сбор следующих данных, которые не связаны с личностью пользователя.
- Идентификаторы
Конфиденциальные данные могут использоваться по-разному в зависимости от вашего возраста, используемых возможностей или других факторов.
Поддерживается
Семейный доступ
С помощью семейного доступа приложением смогут пользоваться до шести участников «Семьи».
как удалить водяной знак с уже обработанных фотографий
Некоторое время назад мы говорили о будущем особенность MIUI 12, которая покажет нашу позицию внутри водяного знака, или водяной знак, надпись, которая появляется по умолчанию, когда мы используем нашу камеру Xiaomi o Redman. Как только мы покупаем устройство у этого бренда, если мы новички, мы не знаем, как удалить этот водяной знак со снимков, которые мы делаем. Для устранения достаточно Продолжай Настройки приложение и отключите опцию используемый. Сегодня Mi Community сообщает нам, что это возможно.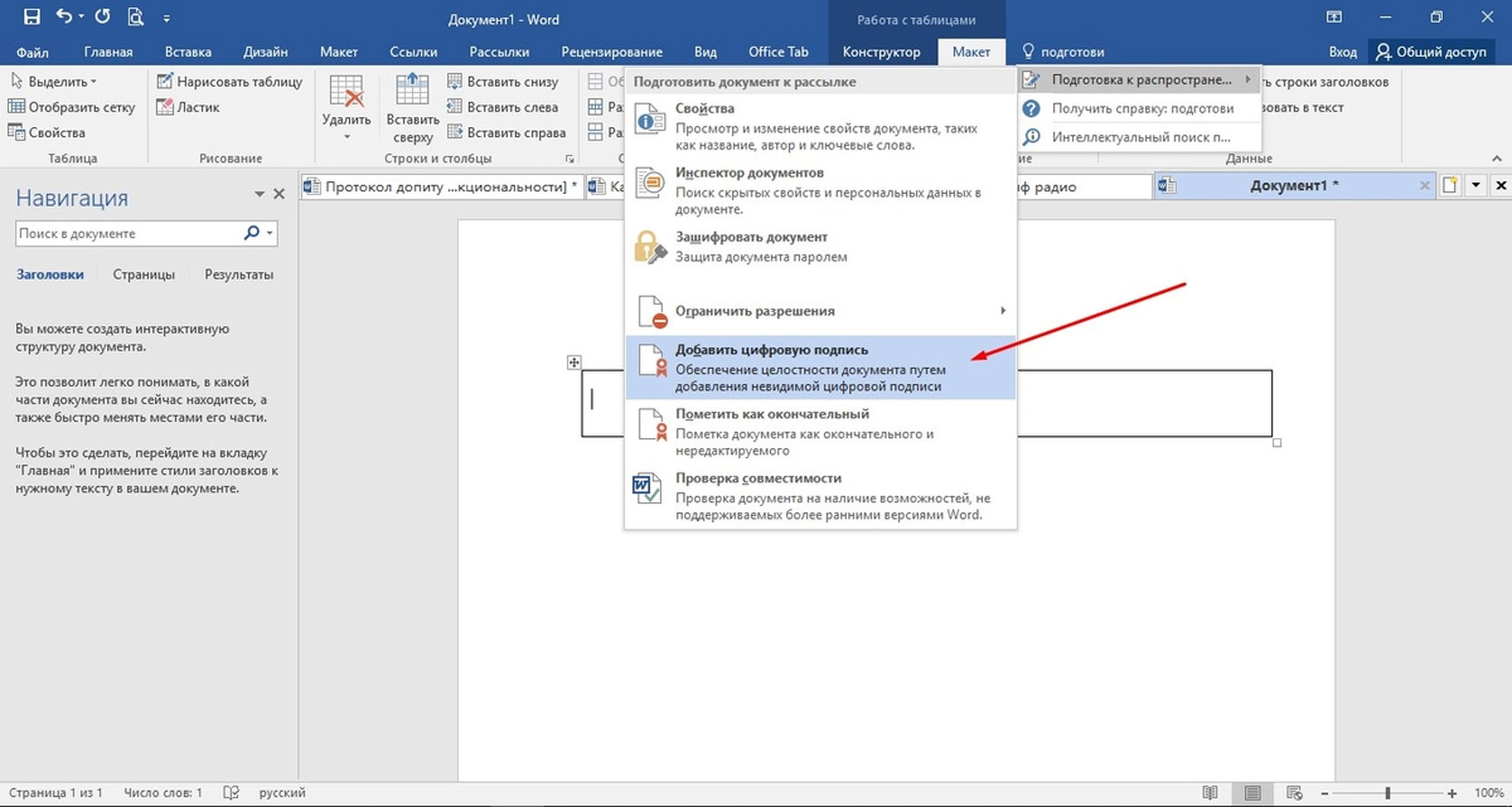 ogliere водяной знак также на уже обработанных фотографиях. Так что, если мы сделали хороший снимок и хотим убрать надпись в правом нижнем углу, это можно сделать.
ogliere водяной знак также на уже обработанных фотографиях. Так что, если мы сделали хороший снимок и хотим убрать надпись в правом нижнем углу, это можно сделать.
Как удалить водяной знак / водяной знак / надпись внизу слева на фотографиях, уже сделанных на всех устройствах Xiaomi и Redmi, обновленных до MIUI 12
Всегда приятно видеть новые функции в будущем, но какой смысл, если мы не знаем, как использовать на 100% то, что у нас есть? С помощью этого простого руководства мы сможем сделать еще одну вещь, чем раньше, если мы не сможем. Как и ожидалось, после того, как фотография была сделана с обновленное приложение камеры (MIUI 12), мы замечаем, что водяной знак присутствует внизу слева. Мы не можем сделать одно и то же фото снова по нескольким причинам. Как снять? Просто.
- пойдем галерея и мы выбираем фотографию, которую хотим изменить, удаляя водяной знак;
- давай коснемся Редактировать / Изменить и мы увидим, что надпись появится вверху справа Удалить водяной знак;
- теперь остается только нажать на нее и все: водяной знак исчез с фотографии.

Если сейчас пойдем снова Редактировать / Изменить мы заметим, что надпись появится вверху справа Добавить водяной знак: MIUI позволяет нам проследить наши шаги, всегда выполняя одну и ту же процедуру. Как мы видим, количество функций, предназначенных для настройки скина, постепенно увеличивается. Неслучайно настройка операционной системы Xiaomi и Redmi самый полный когда-либо.
Купить на Амазоне
Последнее обновление информации 26 мая 2021 г., 1:31 ⓘ
Via | Сообщество Mi
Вы заинтересованы в предложениях? Следите за нашим телеграммой! Множество скидочных кодов, предложений, некоторые эксклюзивные от группы, на телефоны, планшеты, гаджеты и технологии.

Джанлука Кобуччи
Увлечен технологиями, особенно смартфонами и ПК. Я с энтузиазмом делаю свою работу и уважаю работу других.
Как убрать вотермарк (водяной знак) с картинки
Многочисленные авторы продающие свои фотографии на фото-стоках с ужасом представляют саму возможность удаления водяного знака с их уникальных и сложных работ. Водяные знаки наносятся на изображения для того чтобы защитить авторские права, а также для их защиты от скачиваний и несогласованных размещений на сайтах, прочих площадках и изданиях.
Тем не менее, исследователи смогли выявить вопиющую ошибку в режиме автоматического добавления водяного знака поверх изображения. Они разработали уникальный алгоритм, который за считанные секунды позволит полностью очистить изображение от водяного знака, при этом сделать это можно в автоматическом режиме.
Подробный метод описан в документе «Эффективность видимых водяных знаков.pdf». По существу можно выделить факт – многочисленные стоковые площадки используют один и тот же метод добавления “вотермарков” для защиты уникальных изображений.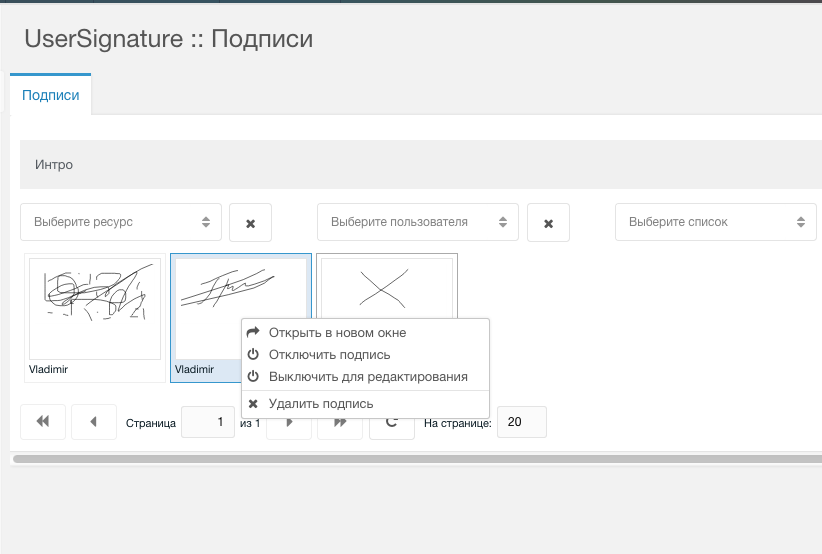
Более подробная техника объясняется в видео ниже:
Результат очистки изображения от видимого водяного знака довольно впечатляющий. Для сравнения, в то время как ручная очистка “вотермарка” от фотографии или изображения в Photoshop может занять от нескольких минут до целого часа, автоматическая модель для выполнения такой же задачи проводится гораздо быстрее – и вся работа проходит без участия со стороны людей.
Главная цель автоматического модуля – научить компьютер точно идентифицировать повторяющиеся структуры водяных знаков в разных изображениях, а затем провести точную настройку для их удаления.
Представьте быстро сменяющиеся изображения с одним и тем же водяным знаком. Видимое положение элементов внутри фотографии, как цвет и пропорции отличаются друг от друга в отличие от одного и того же положения водяного знака. Автоматический модуль добавляет в изображения шум, а простые операции вычеркивают грубые очертания водяного знака.
Вот как это выглядит в действии:
Если данный метод кражи авторских работ приобретет значительную популярность, известные фотобанки, такие как Shutterstock или Fotolia, непременно потеряют доверие среди многочисленных авторов уникальных снимков и изображений.
К счастью для продавцов визуального контента, исследователи, которые выявили метод автоматического удаления водяного знака, взяли на себя инициативу в разработке более надежного способа защиты фотографий от их же программного обеспечения.
Секретное решение: внесение незначительных изменений в водяной знак. Изменение положения, деформация формы, прозрачность и прочие корректировки – все эти факторы сильно усложнят алгоритм по скрытию меткок, знаков и подписей.
Более подробную информацию об эффективности водяных знаков вы можете прочитать здесь.
Как убрать надпись на фото Xiaomi, отключить водяной знак
После первого запуска смартфона Сяоми или его отката к заводским настройкам под фото, сделанным на стандартную камеру девайса, остается подпись с названием телефона.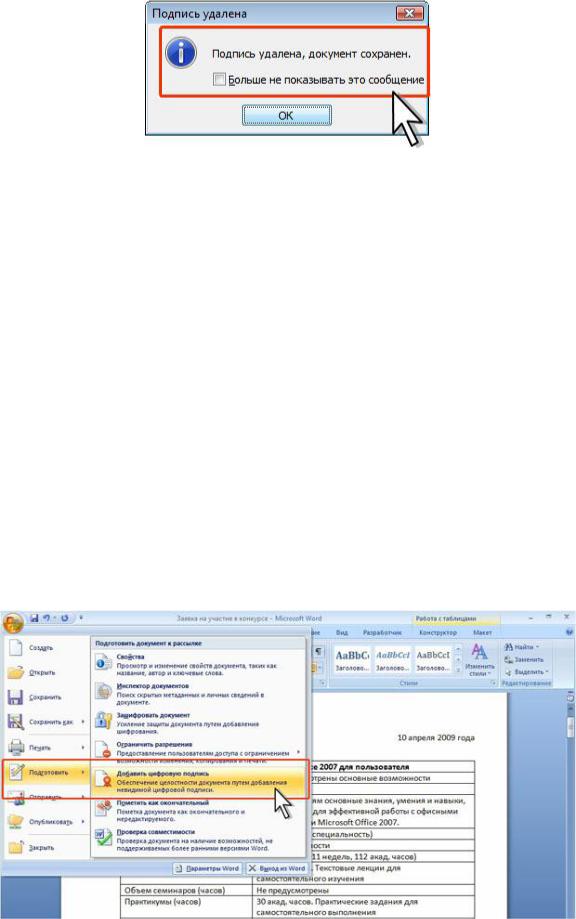 Объясним, что это, зачем нужно и как избавиться от информации, нанесенной на снимок.
Объясним, что это, зачем нужно и как избавиться от информации, нанесенной на снимок.
Зачем нужна вотермарка
Значок с названием модели Redmi Note 8 Pro, Note 9 Pro, Mi 9 или других смартфонов от Xiaomi, Redmi, Poco называется водяным знаком. Вотермарку наносят на фотографии с целью прорекламировать фотовозможности девайсов, чтобы привлечь внимание потребителей.
Подавляющая часть снимков с названием девайса появляется перед запуском смартфона в продажу.
Учитывая, что навязчивая реклама раздражает пользователей, разработчики оставили возможность убрать надпись на фото Xiaomi, о чем ниже.
Как отключить водяной знак на Сяоми и Редми
Чтобы убрать водяной знак, достаточно настроить камеру через встроенные параметры. В зависимости от версии графического интерфейса MIUI способ отличается, поэтому рассмотрим все возможные варианты.
Если не выключить нанесение вотермарки на снимки смартфонов от Ксиаоми, то придется избавляться от значков с помощью графических редакторов, что способно ухудшить качество фотокарточек.
Первый метод использовали после появления в продаже флагманского Mi 6 в 2017 году.
- Запустите приложение «Камера». Среди функций выберите вкладку с названием «Режимы».
- Откроется перечень доступных надстроек. В правом верхнем углу щелкните по иконке шестеренки.
- Пролистайте страницу вниз, чтобы попасть в подпункт «Съемка фото». Нажмите на переключатель рядом с «Водяной знак», чтобы он сменил синий цвет на серый.
- Если рядом с надписью нет тумблера и при нажатии по функции всплывает новое окно, среди функций выберите «Отключить».
Водяной знак на снимках встречается на всех смартфонах, выпущенных с 2017 по 2020 годы, включая такие бренды, как Samsung, OnePlus, Huawei и другие.
Второй вариант стали использовать в прошивке MIUI 11.
- Снова запустите приложение «Камера».
- Справа сверху нажмите пальцем по трем вертикальным полоскам – это вкладка «Режимы».
- Напротив иконки с изображением шестеренки размещен переключатель, активирующий появление знака.
 Переведите его в неактивное положение, чтобы ползунок находился слева.
Переведите его в неактивное положение, чтобы ползунок находился слева.
В редких случаях надпись появляется после обновления операционной системы или графического интерфейса. Отключают ее, используя один из двух вариантов инструкции, приведенных выше.
Как убрать дату и время на фотографиях Сяоми
Кроме вотермарки, на фотокарточках отображается дата и время, когда пользователь запечатлел кадр. Аналогично значку от этой информации избавляются через настройки:
- проследуйте в приложение «Камера»;
- тапните по трем вертикальным полосам в правом верхнем углу, чтобы попасть в «Режимы»;
- жмите на шестеренку, ведущую в «Настройки»;
- пролистайте страницу вниз, чтобы добраться до пункта «Съемка фото». Отыщите среди функций «Добавлять дату на фото». Отключите ее, нажав пальцем по тумблеру.
Когда параметры фотокамеры не открываются через приложение, используйте аналогичный способ:
- откройте «Настройки системы» через шторку уведомлений или ярлык на рабочем столе;
- в появившемся меню перейдите в «Системные приложения»;
- откроется список.
 Листайте его до пункта «Камера»;
Листайте его до пункта «Камера»; - здесь отключите отображение на снимке «Дата и время» и/или «Водяной знак».
Нестандартные приложения
Кто использует для создания снимков стороннее ПО вроде B612, YouCam или Snapchat, также могут наблюдать появление водяного знака с названием приложения на фотокарточках. В таком случае способ, как избавиться от вотермарки, зависит только от софта. К возможным вариантам относится:
- покупка полной версии программы;
- использование только бесплатных фильтров или масок, не требующих активации подписки;
- отключение вотермарки через параметры программного обеспечения;
- переход к стандартному приложению камеры с наложением эффектов через сторонние графические редакторы.
Заключение
Водяной знак на фотографиях, сделанных на смартфоны от Сяоми, Редми, Поко, наносят с целью прорекламировать девайсы брендов. Их отключают через настройки стандартного приложения камеры, но они могут появиться через время из-за отката системы к заводскому состоянию, после обновления ПО или ОС.
Как убрать надпись с фото онлайн, обзор сервисов
На многих фотографиях, найденных в интернете, может присутствовать какой-нибудь нежелательный текст и/или логотип. Также часто можно наблюдать на некоторых фотографиях даты съёмок, проставляемые на некоторых фотоаппаратах автоматически. Их требуется убрать. Как правило, для этого можно использовать специальные программы фоторедакторы – Adobe Photoshop, GIMP и т.д. Однако можно поступить намного проще, воспользовавшись онлайн-сервисами со всем необходимым функционалом.
Как правило, для этого можно использовать специальные программы фоторедакторы – Adobe Photoshop, GIMP и т.д. Однако можно поступить намного проще, воспользовавшись онлайн-сервисами со всем необходимым функционалом.
Процесс удаления водяных знаков с фото
При условии, что вы более-менее знакомы с работой в графических редакторах, у вас не возникнет особых сложностей при выполнении представленных ниже инструкций. Всё дело в том, что онлайн-сервисы используют схожие инструменты и алгоритмы с программами на компьютере. Правда, вам не требуется что-либо скачивать к себе на устройство и разбираться в сложном интерфейсе.
Также надпись можно с фотографии можно убрать и в обычном Paint на компьютере. Однако она должна быть на монотонном фоне, чтобы её можно было просто закрасить. В этой статье речь пойдёт только про онлайн-сервисы.
Сервис 1: Photopea
Рассматриваемый сервис очень похож по интерфейсу на знаменитый Adobe Photoshop, правда здесь всё значительно упрощено.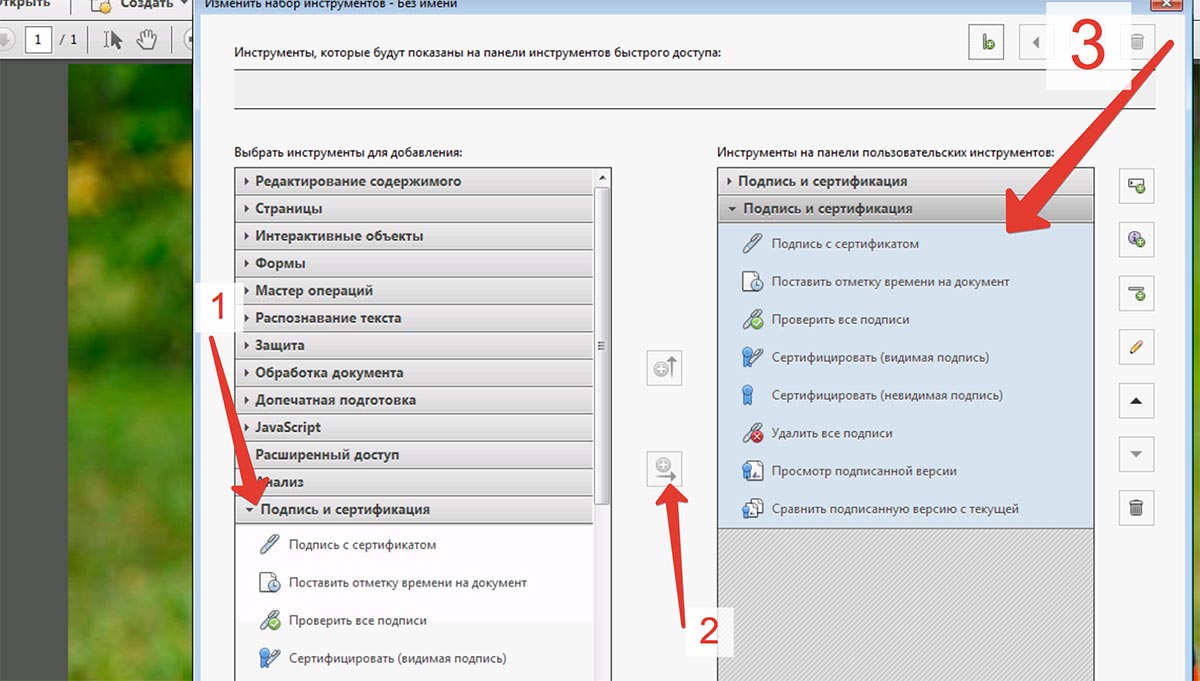 К сожалению, здесь нет какого-либо универсального способа, который позволит в пару кликов избавиться от ненужного водяного знака на картинке. Очень много будет зависеть как от самой картинки, так и от элемента, который требуется с неё удалить. В зависимости от этого будут меняться способы и подходы к решению задачи.
К сожалению, здесь нет какого-либо универсального способа, который позволит в пару кликов избавиться от ненужного водяного знака на картинке. Очень много будет зависеть как от самой картинки, так и от элемента, который требуется с неё удалить. В зависимости от этого будут меняться способы и подходы к решению задачи.
Пошаговая инструкция по работе с сервисом имеет следующий вид:
- Для начала на сайт нужно загрузить редактируемое изображение. Сделать это можно несколькими способами. Например, воспользоваться комбинацией клавиш Ctrl+O, нажать на ссылку «Открыть с компьютера», что расположена в центральной части экрана. Также можно кликнуть на пункт «Файл» и в контекстном меню выбрать «Открыть».
- В запустившемя окне «Проводника» выберите ту картинку, которую требуется отредактировать и нажмите на кнопку «Открыть».
- Дальше можно выбрать несколько инструментов редактирования. Выбор конкретного инструмента будет зависеть от ситуации.
 Если под надписью находится однородный фон, без резких переходов и/или сильно различимых элементов, то можно воспользоваться инструментом «Восстанавливающая кисть». Её расположение и внешний вид на панели инструментов можно видеть на скриншоте ниже.
Если под надписью находится однородный фон, без резких переходов и/или сильно различимых элементов, то можно воспользоваться инструментом «Восстанавливающая кисть». Её расположение и внешний вид на панели инструментов можно видеть на скриншоте ниже. - Приблизьте тот участок изображения, где находится ненужный текст. Это можно сделать, воспользовавшись инструментом «Лупа» либо зажав клавишу Alt и вращая колёсико мыши.
- Установите размер кисти и её жёсткость. Последний параметр рекомендуется выставлять в районе 60-70%. Настройки кисти находятся в верхней панели экрана.
- Пройдитесь кистью по ненужной надписи. Возможно, что придётся пройтись по ней несколько раз, так как её элементы будут оставаться и/или задней фон станет слишком неестественным.
- После завершения работ, сохраните фотографию. Для этого нажмите на пункт «Файл» в верхнем меню и выберите графу «Export As». Там появится ещё одно подменю, где требуется указать расширение сохраняемого файла.

- Во всплывшем окне с настройками сохранения вам нужно только настроить параметр «Качество», передвигая бегунок. Когда завершите настройки, нажмите на кнопку «Сохранить».
- В «Проводнике» укажите папку, куда будет сохранено готовое изображение.
Стоит понимать, что данная инструкция является лишь примером и не всегда с её помощью можно корректно удалить надпись/водяные знаки с фотографий. Если, например, надпись находится на фоне, имеющим резкие переходы, неоднородную текстуру и т.д., то данная инструкция может оказаться бесполезной, так как вы сможете удалить надпись, но при этом размажите её задний фон. В таких случаях придётся использовать более профессиональные средства, а также располагать более продвинутыми навыками работы в графических редакторах.
Читайте также:
Бесплатные онлайн фоторедакторы с эффектами на русском
Как вырезать картинку из PDF-файла оффлайн и онлайн
Как сжать изображение онлайн
Анимирование фотографий
Сервис 2: Pixlr Editor
Этот ресурс тоже имеет определённые сходства со знаменитым Adobe Photoshop. Однако здесь интерфейс немного более изменён и упрощён. Сервис работает на технологии Flash, следовательно, для его корректной работы на компьютере потребуется установить актуальную версию Adobe Flash Player. Если он уже установлен, то его нужно будет обновить, если он не был до этого обновлён.
Однако здесь интерфейс немного более изменён и упрощён. Сервис работает на технологии Flash, следовательно, для его корректной работы на компьютере потребуется установить актуальную версию Adobe Flash Player. Если он уже установлен, то его нужно будет обновить, если он не был до этого обновлён.
При условии, что весь необходимый софт на компьютер имеется можно приступать к использованию сервиса:
- Здесь, по аналогии с предыдущим сервисом, не требуется регистрация. Вам достаточно перейти на официальный сайт и начать работу. Для этого обратите внимание на всплывшее окно приветствия, где нужно выбрать вариант «Загрузить изображение с компьютера» для текущего случая.
- Если же вы случайно закрыли окно приветствия, оно не появилось или вам потребовалось добавить новую фотографию уже во время работы, то нажмите на кнопку «Файл» в верхней части сайта. Откроется контекстное меню, где нужно выбрать вариант «Открыть изображение». Также можно воспользоваться комбинацией клавиш Ctrl+O.

- В «Проводнике» Windows выберите то изображение, которое нужно обработать. Загрузите его на сайт.
- Снова приблизьте тот участок, который требуется обработать. Для этого можно воспользоваться инструментом «Лупа». Также можно использовать комбинацию клавиш Ctrl и +.
- Аналогом «Восстанавливающей кисти» здесь являются инструменты «Штамп» и «Точечной коррекции». Выберите один из них и попробуйте использовать. Посмотрите на получившийся эффект.
- Готовую фотографию нужно сохранить. Нажмите на кнопку «Файл», а в контекстном меню выберите пункт «Сохранить».
- Запустится окошко, где нужно указать имя и формат для изображения в соответствующих графах и нажать на кнопку «Да».
Как видите, удаление надписей на фотографиях возможно и без установки какого-либо специализированного софта. Однако данные инструкции являются обобщением, так как в вашей ситуации может потребоваться использование других инструментов.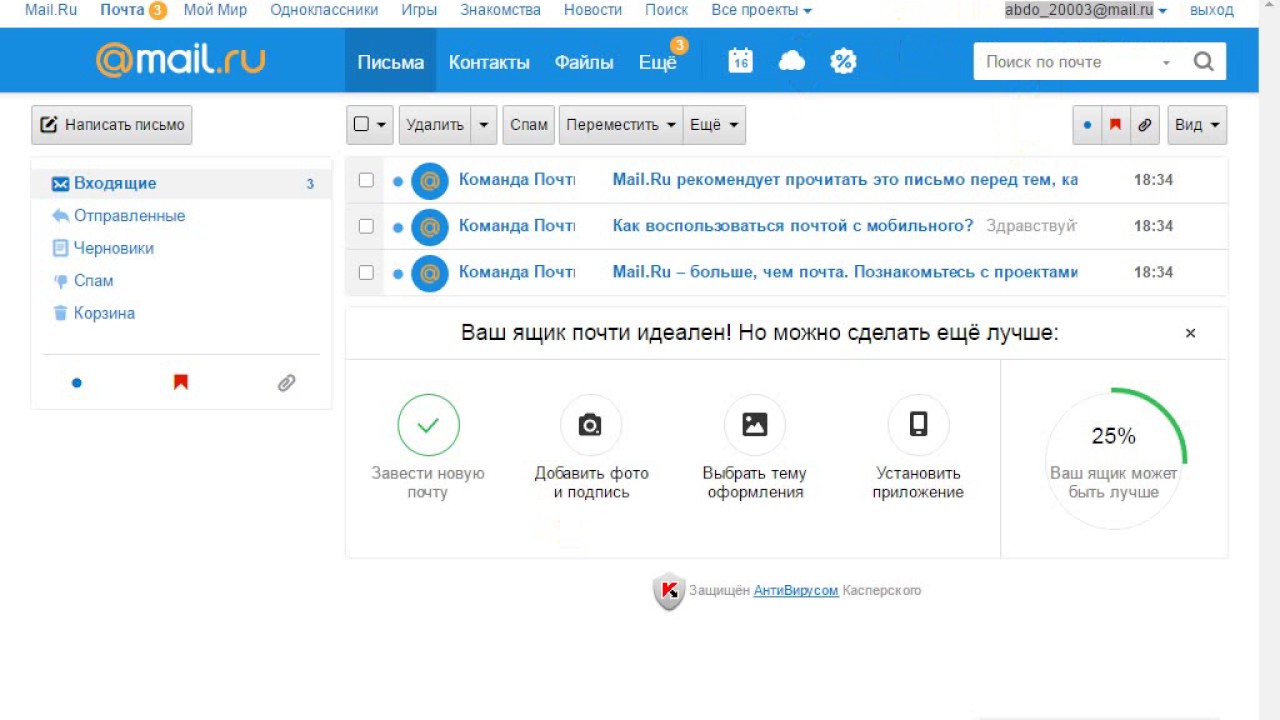
Как сделать надпись на фото
Автор: Ирина Ветрова
|Хотите превратить удачный кадр в красочную открытку или дополнить смешной снимок остроумной подписью? Сделать это быстро и красиво позволит редактор ФотоМАСТЕР. С его помощью вы сможете создавать любой текст и выбирать для него оформление. Читайте статью, чтобы узнать, как сделать надпись на фото всего за 2 минуты в этой программе!
Оглавление:
1. Добавляем надпись на фото за 2 клика2. Видео: как добавить красивый текст на фото
3. Как сделать прозрачную надпись на фото
4. Другие способы
Чтобы делать потрясающие надписи на снимках, нужно для начала установить редактор ФотоМАСТЕР. Вы можете загрузить дистрибутив с нашего сайта бесплатно:
Добавляем надпись на фото за 2 клика
Дополнить фотоснимок текстом с помощью редактора ФотоМАСТЕР очень просто.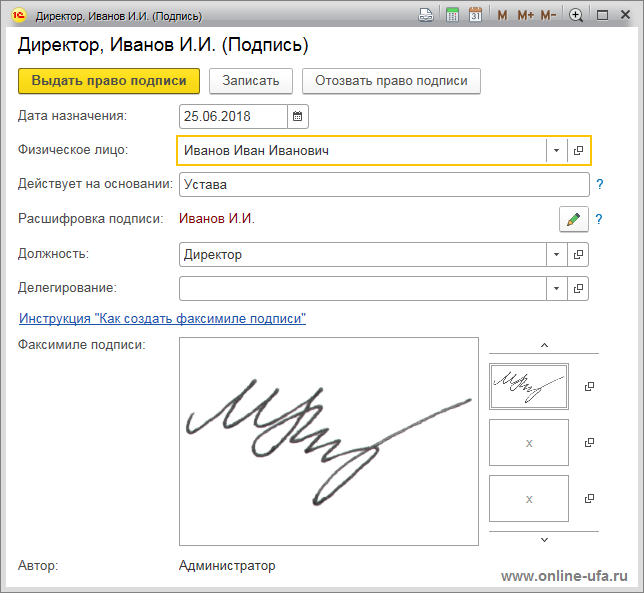 Нужно выполнить всего 3 шага, попробуйте:
Нужно выполнить всего 3 шага, попробуйте:
Шаг 1. Выбор снимка для работы
В стартовом окошке редактора нажмите «Открыть фото». Появится проводник, который даёт доступ к папкам компьютера. Двойным кликом мышки выберите желаемый снимок. Он окажется в рабочем поле программы.
Кликните «Открыть фото», чтобы выбрать снимок в работу
Шаг 2. Добавление текста
Чтобы наложить текст на фото, перейдите в подраздел «Надписи» и нажмите «Добавить текст». В поле справа введите желаемую подпись. Это может быть как одно короткое слово, так и длинный текст, например, стихотворение, цитата или поздравление.
Впишите текст и выберите красивый стиль
Выберите стиль надписи. В каталоге программы для подписи фото есть множество красивых ярких вариантов. Возьмите тот, который будет смотреться на фото максимально органично и привлекательно. Если предложенные варианты вас не устроили, можно подготовить авторский стиль с нуля. Во вкладке «Настройки текста» можно вручную выставить шрифт, цвет, толщину контура, отрегулировать тень и прочие параметры, чтобы создать свою надпись с уникальным дизайном.
Если предложенные варианты вас не устроили, можно подготовить авторский стиль с нуля. Во вкладке «Настройки текста» можно вручную выставить шрифт, цвет, толщину контура, отрегулировать тень и прочие параметры, чтобы создать свою надпись с уникальным дизайном.
Вы можете разработать собственный дизайн надписи
Теперь следует настроить расположение готового текста. Для этого просто наведите на него курсор и прожмите левую кнопку. Теперь перетащите надпись на желаемую позицию. Если вы хотите увеличить или уменьшить её, то растяните или сожмите рамку, потянув за углы. Вы также можете вращать текст, используя зелёную точку.
Шаг 3. Сохранение готовой картинки
Кликните «Сохранить» и определитесь, в какой папке на ПК должна оказаться подписанная фотография. Выберите формат. Программа для создания надписей на фото предлагает следующие варианты: JPEG, PNG, BMP или TIFF. Установите, какое качество должно быть у изображения.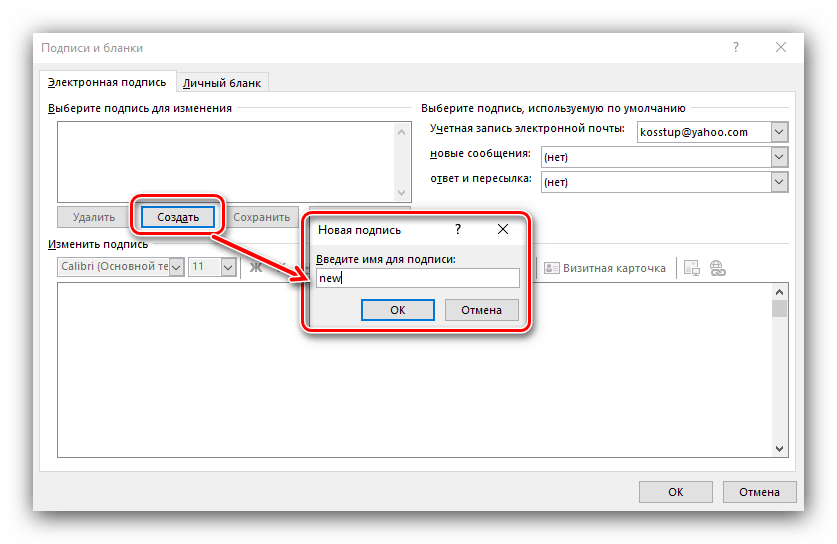 Готово, вы узнали, как сделать подпись на фото легко и просто!
Готово, вы узнали, как сделать подпись на фото легко и просто!
Видео: как добавить красивый текст на фото
Посмотрите видеоурок, чтобы наглядно познакомиться с процессом наложения интересных надписей на выбранную фотографию:
ФотоМАСТЕРИнструкция по добавлению надписей на фото
Как сделать прозрачную надпись на фото
Требуется защитить свои права на снимок? Для этого существует водяной знак. Он представляет собой полупрозрачный логотип или имя автора фотографии. Разберём, как закрыть кадр водяным знаком в ФотоМАСТЕРЕ.
Вы уже изучили, как сделать надпись на картинке. Проделайте вышеописанные шаги до работы в раздле «Настройки текста». Здесь вы найдёте параметр «Прозрачность». Ведите ползунок влево, чтобы буквы начали просвечивать. Подберите оптимальное значение прозрачности и сохраните получившийся снимок.
Вы можете добавить на фото водяной знак
Готово, теперь вашу фотографию можно по-прежнему свободно разглядывать, но никто не сможет присвоить себе её авторство. Прозрачная надпись также пригодится, если добавленный текст закрывает важную часть изображения, или вам просто хочется добиться интересного мистического эффекта.
Другие способы
Добавить текст на фотографию на компьютере можно и в других программах. Например, если вы работаете на Windows, делать надписи позволит базовый редактор Paint. В нём можно наложить надпись на снимок, выбрать для неё шрифт, расцветку и размер. Однако в программе нельзя настраивать прозрачность, и нет возможности выбрать готовые красивые стили, которые сберегут время пользователей.
Красиво оформить текст можно в редакторе Adobe Photoshop. Он предлагает широкие возможности для гибкой настройки оформления подписей. Однако этот профессиональный инструмент имеет сложное меню, в котором придётся долго разбираться..jpg) И даже минимальное украшение текста потребует глубокого изучения функционала редактора.
И даже минимальное украшение текста потребует глубокого изучения функционала редактора.
Хотите быстро добавлять яркие красивые подписи? Скачайте ФотоМАСТЕР! Это самый простой способ преобразить снимки. Попробуйте вставить текст в картинку прямо сейчас!
Часто задаваемые вопросы
В каком приложении добавить надпись на фото?
Добавить текст на фото можно в приложениях Over, Snapseed, Front Candy или Desyne. Лучшим вариантом будет Snapseed: несмотря на то, что этот софт бесплатен, в нем есть все необходимые функции, а также множество креативных шаблонов.
Как напечатать текст на картинке в Ворде 2010?
Нажмите «Вставка» -> «Надпись» -> «Простая надпись». Переместите появившуюся рамку на картинку. Мышкой выделите текст внутри и измените его. Чтобы убрать белый фон, перейдите во вкладку «Формат» и уберите заливку. Есть и второй вариант: кликните правой кнопкой мыши по картинке и выберите «Обтекание текстом – За текстом».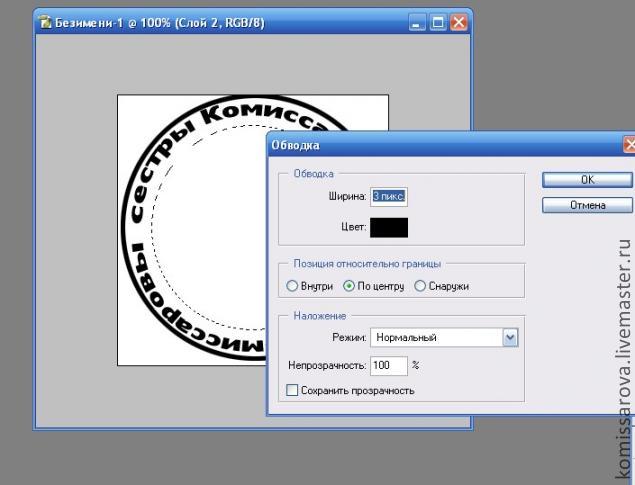
Как в инстаграме добавить надпись на фото?
Воспользуйтесь компьютерными редакторами (проще всего это сделать в ФотоМАСТЕРе) или мобильными приложениями: PicsArt, Snapseed, PicLab. Если речь идет об онлайн-сервисах, то обратите внимание на Canva или Stencil.
Вам также может быть интересно:
Как удалить фон подписи с помощью Microsoft Word за 3 быстрых шага
Наступает момент, когда нужно поставить подпись под документом. Это хорошо, когда это физический документ, но когда это документ PDF или что-то в этом роде, вам нужно другое решение.
Отсканированная подпись обычно имеет неприглядный фон, который сложно удалить. Microsoft Word — один из таких инструментов, который вы можете использовать для удаления фона в вашей подписи. Если вы не гуру Photoshop и не разбираетесь в программах для редактирования фотографий.Большинство из нас этого не делает.
Реклама — Продолжить чтение ниже
tldr : Предлагаем вам три простых шага, которые вы можете применить для удаления фона в вашей подписи. Мы будем использовать инструмент «Коррекция в изображении» на вкладке «Формат». Давайте проведем вас через это.
Шаг 1. Вставьте изображение
- Откройте Microsoft Word.
- Щелкните Вставить вкладку
- Нажмите на изображений и выберите изображение для подписи.
Первым шагом будет добавление подписи, с которой мы можем работать. Давайте отсканируем подпись, которую мы вставим в документ Word. Откройте Microsoft Word и нажмите « Insert », чтобы начать. Нажмите « изображений », чтобы выбрать изображение на локальном диске.
Шаг 2. Меню форматирования изображения
- Щелкните Corrections вверху слева.
- Щелкните Параметры коррекции изображения в нижней части раскрывающегося меню.

- A Format Picture Меню должно появиться справа
После загрузки подписи щелчок по изображению, о котором идет речь, предложит Microsoft Word отобразить Инструменты работы с рисунками на вкладке «Формат». Щелкните по нему, чтобы открыть указанные инструменты для редактирования изображений. Один из этих инструментов — Святой Грааль, который мы ищем.
Эти инструменты сгруппированы по Размер, Упорядочить, Стили изображения и Настроить . Давайте продолжим и выберем последнее.В разделе «Настроить» в набор инструментов входит удаление фона, которое мы использовали ранее в другом руководстве по удалению изображений. Это может показаться идеальным инструментом для использования, но вы удивитесь, что это не так.
Щелкните «Исправления» и после « Параметры исправления изображения» . Мы можем легко отредактировать подпись на месте, щелкнув несколько подарков, но для наглядности мы выберем живописный маршрут.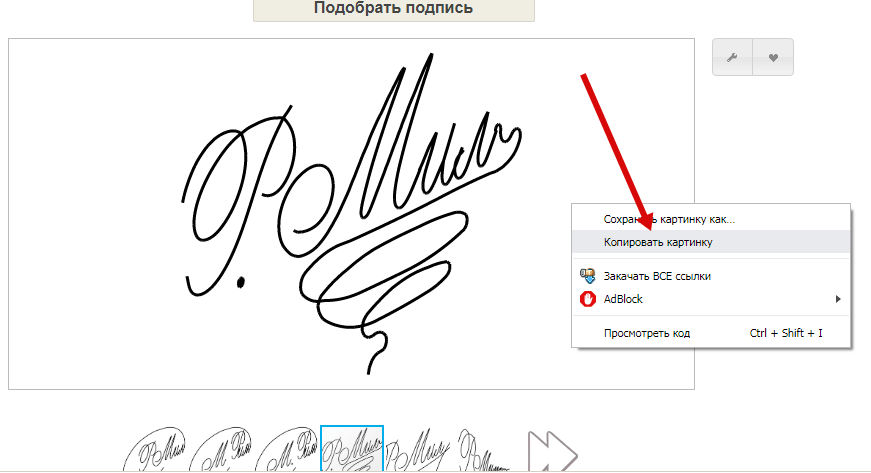 Таким образом, у нас будет больше возможностей для настройки нашей подписи, как мы захотим.
Таким образом, у нас будет больше возможностей для настройки нашей подписи, как мы захотим.
Связанный:
Шаг 3. Удаление фона подписи
- Отрегулируйте яркость, контраст и резкость изображения.
- В качестве альтернативы можно использовать предустановленные настройки
После того, как вы нажмете на « Параметры коррекции изображения», , справа от вас откроется вкладка « Формат изображения» . Щелкните значок изображения в крайнем правом углу, чтобы получить доступ к инструментам Изображение Исправления и Обрезать .Microsoft включает ряд предустановок, которые вы можете использовать без проблем, чтобы добиться желаемого эффекта. Мы выбрали Резкость 50%, Яркость + 40% и Контрастность -40% для получения четкой и четкой подписи.
В разделе «Положение изображения» вы можете настроить высоту и ширину, смещение X и смещение Y (для центрирования вашей подписи). Положение кадрирования обрезает высоту и ширину изображения. После завершения редактирования Microsoft позволяет сохранить подпись как изображение.
Положение кадрирования обрезает высоту и ширину изображения. После завершения редактирования Microsoft позволяет сохранить подпись как изображение.
Pro Совет: Обрежьте края изображения подписи.Это уменьшает нежелательное пустое пространство, занимаемое вашими изображениями подписи.
СвязанныеУдивительные способы удалить фон из подписи
Лучшие решения для удаления фона из подписи
Мобильные приложенияНастольные
Интернет-решения
3 лучших мобильных приложения
Apowersoft Background Eraser (Android & iOS)
Во-первых, у нас есть Apowersoft Background Eraser. Это работает на устройствах Android и iOS и позволяет пользователям удалять любую подпись с фотографии за считанные секунды.Это приложение не только для автоматического удаления фона, но и с ручным редактором, позволяющим точно вырезать сложные фотографии. Вот как вы можете удалить фон из подписи с помощью этого простого, но полезного приложения.
- Установите приложение из App Store и Play Store.
- Откройте приложение и нажмите «Распознать штамп», чтобы импортировать свою фотографию для подписи.
- Тогда фон из подписи будет удален моментально.
- По завершении нажмите кнопку «Сохранить HD», чтобы обработать и сохранить вырез на вашем устройстве.
Pro KnockOut
Pro KnockOut — это приложение для ластика фона и редактирования фотографий для пользователей iOS. Его часто используют для удаления нежелательного фона. Но если вы хотите узнать, как удалить фон из подписи на iPhone, вам рекомендуется это приложение. Он может точно вырезать объект вашей фотографии с помощью инструментов ручного выбора, таких как лассо, мгновенная альфа-версия, ластик и т. Д. Затем вы можете сохранить свою работу в прозрачном формате PNG. Однако вам необходимо приобрести приложение для полного доступа.
- Перейдите в App Store, чтобы загрузить и установить приложение.

- Выберите «CutOut», затем получите изображение подписи из библиотеки телефона.
- Затем вручную сотрите фон подписи с помощью прилагаемых инструментов для удаления.
- Когда все будет готово, нажмите «Далее», затем выберите формат выходной фотографии, который вам нравится, и сохраните его прямо на своем телефоне.
Simple Background Changer
Еще одно приложение для удаления фона из подписи — Simple Background Changer.Это приложение для Android предоставит вам полный контроль над удалением фона с вашей фотографии. Он состоит из простых в использовании инструментов и функций, таких как авто, извлечение и ручные инструменты для стирания фона. Кроме того, он имеет успокаивающий эффект, который может сделать край вашей подписи чистым.
- Перейдите в магазин Google Play, чтобы загрузить и установить его на свой телефон Android.
- Откройте приложение, нажмите кнопку «Вырезать фото», затем значок «Галерея», чтобы импортировать нужную подпись.

- Выберите один из инструментов для удаления в приложении и вручную удалите фон.
- Наконец, сохраните прозрачную подпись, нажав значок «Галочка» в правом верхнем углу экрана.
2 лучших решения для настольных ПК
Apowersoft Background Eraser
Следующий инструмент, который у нас есть, — Apowersoft Background Eraser, стороннее программное обеспечение, которое может удалить фон из подписи за считанные секунды. Эта простая, но профессиональная программа автоматически удалит фон из вашей подписи с помощью всего нескольких простых шагов.И если вас не устраивают результаты, вы можете использовать инструмент «Сохранить и удалить», чтобы скорректировать детали. С помощью этой программы вы можете легко создать свою подпись в прозрачном формате без ухудшения исходного качества вашей подписи.
Загрузить- Откройте программу, выберите вкладку «Третье распознавание», чтобы импортировать фотографию подписи, которую вы хотите отредактировать.

- Вы обнаружите, что подпись с прозрачным фоном автоматически.
- Для более точного вырезания щелкните вкладку «Удалить фон вручную», чтобы использовать инструменты ручного удаления «Удалить и сохранить».
- По завершении вы можете загрузить свою работу, нажав кнопку «Сохранить».
PhotoScissors
PhotoScissors — еще одна настольная программа, которая поможет вам быстро и легко удалить фон из подписи. Эта программа предлагает только инструменты ручного выбора, поэтому она не так точна, как некоторые другие программы, о которых мы упоминали выше. Для получения наилучших результатов может потребоваться дополнительное редактирование.
- В разделе «Файл» нажмите «Открыть изображение», чтобы получить фотографию подписи с вашего компьютера.
- Затем щелкните значок «Зеленый», чтобы выделить подпись, которую необходимо сохранить, с другой стороны, используйте значок «Красный» для фона, который необходимо удалить.

- Наконец, щелкните дискету, как значок, чтобы сохранить прозрачную подпись.
Рекомендуемые онлайн-решения
Интернет-средство удаления фона
Если вам нужен инструмент, который может удалить фон из подписи в интерактивном режиме, вы можете попробовать Интернет-средство удаления фона.Этот эффективный и недорогой онлайн-инструмент обязательно даст вам отличные результаты при удалении фона с вашей фотографии. Этот онлайн-инструмент хорош тем, что не требует установки. Таким образом, вам нужно только открыть веб-сайт и загрузить свое изображение, а все остальное он сделает за вас. Кроме того, вам не нужно беспокоиться о безопасности вашего файла, потому что загруженные изображения будут удалены с сервера в течение 24 часов.
- Откройте его официальный сайт в браузере.
- Щелкните третье распознавание, чтобы загрузить фотографию, которую нужно отредактировать.
- Тогда фон уберется автоматически.
- Использование инструмента «Сохранить» в верхнем левом углу экрана для редактирования краев текста вручную.

- После этого нажмите кнопку «Загрузить», чтобы сохранить отредактированный файл.
ClippingMagic
Последний инструмент в этом списке, который определенно может помочь удалить фон с изображения подписи в Интернете, — это Clipping Magic. Он автоматически обработает фотографию, удалив фон фотографии.Более того, этот инструмент предлагает сохранить, удалить, подправить волосы и скальпель для достижения лучших результатов. Вам будет так легко поставить свою подпись в прозрачном формате. Однако вам необходимо приобрести инструмент, чтобы ваша фотография была без водяного знака.
- Посетите официальный сайт ClippingMagic в своем браузере.
- Из его интерфейса загрузите свою фотографию, нажав кнопку «Перетащить сюда изображение» или кнопку «Загрузить изображение».
- После загрузки откроется новое окно, показывающее обработанный файл.
- Если результат вас устраивает, нажмите кнопку «Загрузить» в правом верхнем углу экрана.

Заключение
Все перечисленные выше инструменты очень полезны для удаления фона из подписи. Я настоятельно рекомендую попробовать Online Background Eraser, потому что он совершенно бесплатный и простой в использовании. Вы также можете использовать его на своем телефоне, потому что он совместим с различными устройствами.
Рейтинг: 4.3 / 5 (на основе 18 оценок) Спасибо за вашу оценку!
Как удалить подпись с картинки? — ClearPS
13 июля 2004 г., вторник, 18:48:48 -0400, «jrzyguy» обнаружил, что эти неиспользуемые слова плавают вокруг:, на самом деле все зависит от того, каково ваше намерение использования.Если вы собираетесь использовать изображение в каких-либо профессиональных целях … тогда да … довольно неэтично лишать этого человека его вещей без разрешения.
Я не скажу, где я работаю … но мы клонировали множество водяных знаков corbis в прошлом. Я думаю, что они наконец остановили это.
Но если вы собираетесь использовать его, скажем, для студенческого проекта или личного веб-сайта… .свяжитесь с человеком… и они обычно довольно прохладно относятся к совместному использованию (при условии, что ВЫ не берете на себя оценку их работы и не даете им кредит (возможно, ссылка на их сайт).И что приятно в такой работе с ними… они, вероятно, отправят вам файл с более высоким разрешением, чем то, что вы найдете на их сайте.Если вы студент, хотя… и делаю что-то вроде презентации… я уверен, что действительно не было бы этических проблем, если бы вы включили источник в библиографию.
Лично… я не вижу большой этической проблемы, если вы собираетесь использовать эти изображения для частной презентации (скажем, на заключительном ужине)… и не собираетесь никоим образом распространять изображения публично.
Если ошибаюсь .. уверен, кто-нибудь меня поправит.
j
«Заключительные ужины» и ВСЕ презентации технически необходимы для получения «лицензии сайта» на использование музыки и видео.
 Тогда может показаться, что в таких «частных» презентациях задействованы все формы авторского права.
Тогда может показаться, что в таких «частных» презентациях задействованы все формы авторского права.Использование изображения в домашних условиях — вероятно, НЕ попадет в ловушку. В любой коммерческой обстановке ресторан, бальный зал, конференц-зал, конференц-зал и т. Д. Определенно подходит… как выяснили многие крупные компании в ущерб своему «выставочному бюджету».
На сегодняшний день я еще не отказался от изображений, за исключением одного случая… когда они были «представлены как« свершившийся факт »и« постфактум ». Эта группа (трехбуквенная правительственная рука) зашла так далеко, что размыла мои авторские права.
Так зачем связываться со мной? У них были жалобы на «плохое качество печати», и они решили, что им «нужны изображения лучшего качества»! Да правильно!
Их региональный руководитель получил письмо (-а) о прекращении противоправных действий.
Сделайте прозрачную подпись | FileCenter DMS
Последняя редакция: 28 ноября 2018 г.
Вы можете сделать штамп из своей подписи, чтобы подписать документы PDF так же просто, как поставить на нем свое имя.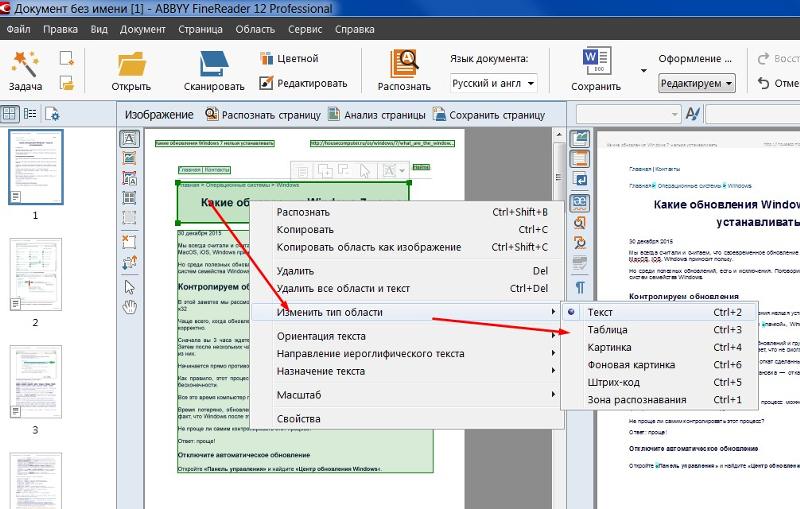 Эта статья покажет вам, как это сделать.
Эта статья покажет вам, как это сделать.
Шаг 1. Подготовьте подпись
Хитрость заключается в том, чтобы создать собственный штамп из вашей подписи. Итак, первым делом поставьте свою подпись на свой компьютер:
- Подпишите на чистом листе бумаги самую крупную подпись, которая может понадобиться (подпись легко уменьшить, а точнее увеличить сложнее)
- Отсканируйте его на вкладку Редактировать FileCenter
- Увеличение изображения до 100–150%
- Перейдите к кнопке Windows Пуск и введите Snipping Tool в поле Search , затем откройте инструмент Snipping Tool
- Нарисуйте прямоугольник вокруг своей подписи
- Сохранить как файл PNG
Теперь нам нужно удалить белый фон.Если у вас есть любимая графическая программа, вы, вероятно, уже знаете, как это сделать. Если вы этого не сделаете, выполните следующие действия:
- Перейти на http://pixlr.
 com
com - Щелкните ссылку Web Apps
- Прокрутите вниз до пункта Pixlr Editor и нажмите Запустить веб-приложение
- Нажмите Открыть изображение с компьютера
- Найдите свою подпись и откройте ее
- Слева вы увидите инструменты; выберите третий внизу в левом столбце: Magic Wand
- На панели инструментов над изображением установите Допуск примерно на 20
- Справа от этого параметра снимите флажок Непрерывный
- Щелкните в любом месте белого
На этом этапе выбор должен быть ограничен вашей подписью.Если это не так или если он отрезает части подписи, введите Ctrl D , чтобы удалить выделение, отрегулируйте Tolerance вверх или вниз и повторите попытку выбора. Как только выбор будет выглядеть хорошо:
- Перейдите в меню Edit > Invert Selection
- Перейдите в меню Правка > Копировать
- Перейдите в меню Файл > Новое изображение
- Выберите Создать изображение из буфера обмена и Прозрачный
- Нажмите ОК
Теперь у вас есть вторая копия вашей подписи, на этот раз с прозрачным фоном (она похожа на шахматную доску, но это просто говорит вам об отсутствии фона).
Наконец, перейдите к File > Save , выберите My Computer слева, обязательно выберите PNG в качестве формата , затем нажмите Ok .
Теперь дайте ему имя и выберите место для сохранения файла.
Шаг 2. Импортируйте свою подпись
Теперь у вас есть прозрачная подпись, которую можно использовать где угодно. Мы заботимся о том, чтобы поместить его в FileCenter. Откройте PDF-файл на вкладке Edit FileCenter, затем выполните следующие действия:
- Щелкните стрелку раскрывающегося списка рядом с кнопкой Stamps (это кнопка в дальней правой части панели инструментов редактора PDF)
- Выбрать Показать палитру штампов
- На палитре марок нажмите Новый , чтобы добавить новую коллекцию, и дайте ей имя, например «Подписи»
- Справа выберите Из изображения
- Найдите только что сделанную подпись и откройте ее
Ваша подпись теперь будет отображаться в виде штампа на палитре.Теперь вы можете закрыть палитру.
Шаг 3. Используйте свою подпись в качестве штампа
Вы закончили создание штампа для подписи. Готово к использованию. Итак, подпишем что-нибудь:
- Щелкните стрелку раскрывающегося списка рядом с кнопкой Марки
- Прокрутите вниз, пока не увидите свою подпись
- Выберите
- Штамп на PDF
- Используйте угловые ручки, чтобы изменить его размер, чтобы он соответствовал линии подписи
Лучшее решение начинается прямо здесь.
Заполните форму и за 2 минуты добейтесь лучшей организации файлов.
Как создать отсканированную цифровую подпись
Прежде чем я начну, я должен сказать, что, когда мы подписываем материалы, мы обычно делаем это, чтобы показать доказательства того, что мы понимаем, принимаем и соглашаемся с тем, что наша подпись удерживает нас, что подпись служит для привязки или нескольких сторон в соглашении, и это не делается только потому, что есть взаимная выгода, иначе зачем нам нужна подпись?
Адреса других пунктов, которые вы упомянули, указаны в нижеследующем тексте.
Отсканированные подписи — это подписи, которые сканируются (копируются в электронном виде) и вставляются в документы, их также иногда называют оцифрованными подписями, не путать с цифровыми подписями, которые являются гораздо более надежным способом подписи. Часто люди предполагают, что они эквивалентны по закону и что они являются или могут быть обязательными, это просто неправда. Отсканированные подписи не выдерживают юридической атаки в качестве подписи. В следующих абзацах подробно описаны как отсканированные, так и мокрые подписи.
Отсканированная подпись
К сожалению, отсканированная подпись имеет те же недостатки, что и мокрая подпись, и никаких преимуществ, никаких гарантий; однако в этом случае проблема больше.
Нет заверения / аутентификации подписавшего, любой может вставить подпись в файл и заявить, что подписал вы ее. После того, как вы отправите файл со своей подписью, получателю будет достаточно легко вырезать и вставить подпись в новый документ или другие документы. Этих проблем нет с мокрой подписью.
• Имея рукописную подпись чернилами (обычно называемую мокрой подписью), у вас нет уверенности в том, кто подписавший, если вы не a) знаете подписавшего или b) подписывающее лицо было удостоверено свидетелем или нотариусом.
• Отсутствие привязки. Это означает, что невозможно узнать, подписал ли подписывающий конкретный документ или откуда взялась эта наклеенная подпись. Конечно, похоже, что это правильный человек, но откуда вы знаете.
• Нет контроля, вы не можете узнать, является ли авторизованный подписывающий единственный, кто имеет доступ к отсканированной подписи, и на самом деле, как только вы разместите хотя бы один документ со вставленной подписью, вы больше не можете единолично контролировать свою подпись.
• Вы не можете нотариально заверить документ при использовании отсканированной подписи.
• Вы также устанавливаете поведение президента, которое демонстрирует, что вы обычно используете этот метод подписи (вместе с его недостатками), который можно использовать для легального нарушения действительности вашей подписи.
• Отсканированные подписи происходят лично, что приводит к проблемам аутентификации, проверки, намерения, единственного контроля и привязки, которые возникают при использовании этого метода.
При отсутствии этих критических элементов подпись может быть очень легко подвергнута сомнению, и я уверяю вас, что она будет подвергнута сомнению в случае возникновения разногласий.
Мокрые подписи
Мокрые подписи обнаруживают некоторые из тех же недостатков, что и отсканированные подписи, за исключением:
• Они могут быть нотариально заверены, что устраняет проблемы идентификации и гарантии, поскольку нам требуется удостоверение личности, которое визуально проверяется нотариусом. Нотариус также может выступать в качестве свидетеля и добавляет свою подпись и печать нотариуса, таким образом укрепляя привязку подписи физического лица к конкретному документу.
• Когда документ не заверяется нотариально, подпись человека все еще достаточно уникальна, даже если подпись может незначительно изменяться время от времени, чтобы считаться уникальной вашей и в некоторой степени демонстрирует контроль и при размещении на не нотариально заверенном документе.
• Вы создаете прецедент, что вы всегда единолично контролируете свою подпись.
• «Мокрые» подписи по-прежнему пользуются определенным уровнем юридической поддержки при оформлении документов.
• Мокрые подписи часто встречаются в подарках других людей, которые могут быть или не быть свидетелями. Когда этот метод используется в частном порядке, он может иметь многие из тех же недостатков, что и отсканированная подпись.
Самое важное преимущество мокрой подписи; Если нотариус приложил подпись и свою печать, печать обычно является выпуклой, и ее довольно сложно скопировать.Крайне важно подтвердить, просто связавшись с нотариусом, который является незаинтересованной третьей стороной и не заинтересован в документах или их результатах. Для большинства документов важного или особо ценного характера требуется свидетель или нотариус, по этой причине он «исправляет проблемы мокрой подписи» и обеспечивает аутентификацию, проверку, намерение и привязывает подпись к документу на законных основаниях. Это преимущество мокрой подписи, и это невозможно со сканированной подписью.
Проблемы
И отсканированные, и мокрые подписи (в меньшей степени при нотариальном заверении) могут быть атакованы.Эти атаки часто трудно или невозможно обнаружить.
Атака сканированной подписи
Эти атаки обычно нацелены на то, что эта подпись легко переносима и не находится под исключительным контролем подписывающей стороны. Простое использование функции вырезания и вставки во всех современных операционных системах позволяет легко повторно использовать подпись кем угодно без обнаружения.
Атака мокрой сигнатуры
Мокрая сигнатура немного сложнее, атака требует доступа к сигнатуре для изучения и некоторого уровня навыков / способностей для изучения сигнатуры перед ее использованием.Однако подделка имеет долгую историю успеха в качестве вектора атаки.
Как добавить рукописную подпись в Word или Google Docs
Тонны документов, например резюме и юридические соглашения, нуждаются в вашей личной подписи, но нет возможности создать и добавить свою подпись в Word или Google Docs.
Если вам нужно добавить реалистичную личную подпись в цифровом виде, вы можете сделать так, как будто вы подписали любой документ самостоятельно, используя только камеру своего телефона и бесплатное мультимедийное веб-приложение — все, что нужно, — это пара минут, и вы можете использовать любое устройство, от ПК Microsoft до iPad.Вот что нужно сделать:
- Напишите свою подпись на белой бумаге
- Сделайте снимок своей подписи
- Удалите фон в Kapwing
- Добавьте свою подпись в Microsoft Word или Google Docs
1: Напишите свою подпись на белой бумаге
Этот шаг должен быть вам хорошо знаком: просто подпишите свое имя. Попробуйте использовать белую бумагу, но все подойдет. Тем не менее, будет легче удалить фон из вашей подписи, если у вас будет простой белый фон и вы будете использовать черную ручку — идеально подходит ультратонкий Sharpie на белой бумаге для принтера.
2: Сфотографируйте свою подпись
Этот шаг так же прост, как и первый. С помощью любой камеры сфотографируйте свою подпись при достаточном освещении. Использование телефона, вероятно, самый простой способ сделать снимок, поскольку вы можете использовать то же устройство для редактирования изображения в Kapwing или быстро отправить его на свой компьютер.
Вот для примера автограф некоего мистера Сэмпла С. Подпись.В дополнение к тому, чтобы фон оставался чистым и использовалось подходящее освещение, попробуйте устранить ненужные пустые пространства. вокруг вашей подписи — чем больше ваша подпись на вашем изображении, тем более высокое качество будет на ваших документах.И если можете, постарайтесь включить в рамку только бумагу. Это немного упростит вам процесс редактирования.
3: Удаление фона в Kapwing
После того, как вы сделали четкое изображение своей подписи, перейдите на Kapwing.com на любом устройстве и нажмите « Start Editing », чтобы войти в Kapwing Studio. Здесь нажмите « Загрузить », чтобы импортировать фотографию из файлового браузера или камеры.
Когда он будет полностью загружен в Studio, выберите слой с фотографией и выберите « Erase » в параметрах редактирования.Здесь начните с опции Magic Wand , нажав на фон своего изображения и нажав «Удалить пиксели», а затем увеличьте чувствительность, если фон не удаляется полностью после первого щелчка.
После того, как вы удалили фон, нажмите « Crop », чтобы сократить пустое пространство вашей подписи. Постарайтесь обрезать как можно больше, чтобы подпись легко помещалась в документе. При желании вы также можете нажать « Adjust », чтобы уменьшить яркость изображения и убедиться, что ваша подпись будет выделяться на белом фоне.
Когда все будет готово, нажмите красную кнопку Export , дайте Kapwing секунду для обработки вашего изображения и нажмите Download , чтобы сохранить подпись на устройстве в виде файла изображения PNG. Если вы не вошли в учетную запись Kapwing, войдите в систему или зарегистрируйтесь , используя свою учетную запись Google или Facebook — после того, как вы вошли в учетную запись Kapwing, водяной знак в правом нижнем углу будет удален с вашего окончательного изображения.
4: Добавьте свою подпись в Word или Google Docs
После загрузки подписи откройте документ , который вы хотите подписать цифровой подписью.Самый простой способ добавить свою подпись — просто найти файл в браузере файлов или в загрузках браузера и перетащить его прямо в документ Word или Google. После того, как вы добавили его, вы можете выбрать изображение, чтобы изменить его размер, перетаскивая углы. Затем перетащите само изображение, чтобы переместить его в свой документ — вы, вероятно, захотите выбрать « break text » в параметрах переноса текста. Теперь ваш документ подписан и готов к отправке в виде резюме, письма, соглашения или личного заявления.
Надеюсь, вам понравится создавать высококачественные цифровые документы на любом устройстве, не жертвуя индивидуальным внешним видом собственноручной подписи. Чтобы получить дополнительные советы и руководства по созданию цифрового контента в 2021 году, подпишитесь на приложение Kapwing на YouTube или подпишитесь на нас в Twitter @KapwingApp . А пока ознакомьтесь со следующими статьями о профессиональных инструментах для редактирования изображений:
• Создавайте собственные визитные карточки бесплатно в Интернете
• Как размыть фон фотографии в Интернете
• Как сделать свой собственный логотип в Интернете
• Как сделать YouTube Channel Art Online
Лучшие 10 быстрых и чистых способов удалить фон из подписи 2021
10 эффективных способов удаления фона из подписи
Мобильные приложенияИнструменты для рабочего стола
Интернет-решения
4 лучших приложения для удаления фона из подписи
Apowersoft Background Eraser (Бесплатная раздача)
Если вам нужно удобное решение для удаления фона из подписи , то надежное приложение Apowersoft Background Eraser — идеальный вариант для вас.В одно мгновение это приложение точно удалит подпись с фотографии. Даже сложные изображения с прикрепленными к ним подписями можно легко распознать и удалить с помощью этого приложения. Чтобы использовать это приложение для удаления фона из подписи, выполните действия, перечисленные ниже.
- Установите приложение из Google Play Store или App Store и откройте его.
- Нажмите вкладку «Распознать штамп», чтобы импортировать фотографию.
- Затем дождитесь, пока приложение удалит фон из подписи.
- Если у вас все хорошо с вырезом, нажмите «Сохранить HD», чтобы сохранить его на своем устройстве.
Pro Knockout-Mix
Pro Knockout-Mix — широко популярное приложение, которое можно использовать для с легкостью удаления фона из подписи. Он поставляется с несколькими инструментами для удаления, включая инструмент автоматического вырезания, инструменты ручного выбора, уточнение волос и функцию уточнения краев. С помощью предлагаемых инструментов вы можете получить точный и аккуратный результат. Узнайте из приведенных ниже шагов, как использовать это приложение для удаления фона из подписи.
- Зайдите в App Store на своем устройстве, найдите приложение и установите его.
- Затем нажмите кнопку «Вырез», чтобы выбрать подпись из вашей библиотеки фотографий, которую вы хотите импортировать и отредактировать из приложения.
- После импорта используйте один из инструментов ластика, чтобы сделать фон вашей подписи прозрачным, и нажмите значок стрелки.
- Наконец, нажмите значок «Загрузить», чтобы сохранить обработанный файл.
Magic Eraser
Magic Eraser позволяет использовать расширенный инструмент «волшебная палочка» и инструмент кисти.Кроме того, с помощью функции автоматического стирания можно создать аккуратный фон, вырезанный из подписи. Хотя это полезно, когда дело доходит до удаления фона, вы должны подписаться, чтобы вы могли использовать все его возможности без каких-либо ограничений. Ниже приведены инструкции по использованию этого приложения для удаления фона из подписи.
- Загрузите приложение, посетив App Store на своем устройстве.
- Затем откройте приложение и выберите подпись на своем устройстве.
- После импорта вручную удалите фон из подписи и нажмите кнопку «Экспорт».
Eraser Pic-Background Retouch
Eraser Pic завершит наш список полезных приложений, которые позволяют пользователям удалять фон из подписи. Он состоит из инструментов автоматического и ручного удаления фона. Благодаря интуитивно понятному интерфейсу, а также простым функциям удаление фоновой подписи упрощает задачу. Следуйте инструкциям ниже, чтобы узнать, как использовать это приложение.
- Установите приложение из App Store, а затем откройте его.
- Нажмите значок «Вырез» и импортируйте подпись, которую нужно отредактировать.
- Подождите, пока приложение автоматически определит подпись и фон, и вы получите результат.
- Сохраните кнопку «PNG», чтобы сохранить ее на своем устройстве.
Решения для Windows
Apowersoft Background Eraser (Бесплатная раздача)
Если вы предпочитаете или любите использовать ПК вместо мобильного приложения для удаления фона из подписи, то Apowersoft Background Eraser — лучший вариант для вас.Это гарантирует, что после импорта подписи из этого программного обеспечения будет получен точный вырез. Вы также можете обрезать, дублировать и переворачивать файл перед его сохранением. Вот шаги, которые вы выполните, чтобы удалить фон из подписи.
- Сначала загрузите и следуйте инструкциям по установке на свой компьютер.
Скачать
- После установки откройте программное обеспечение и выберите третье распознавание для импорта подписи.
- Затем подождите, пока фон подписи станет прозрачным.
- Если вы уже удовлетворены результатом, нажмите кнопку «Сохранить» в интерфейсе.
PhotoScissors
Еще одно настольное решение, позволяющее удалять фон из подписи, Photoscissors должны быть в вашем списке. Он предлагает инструменты Сохранить и Удалить, чтобы отметить области, которые вы хотите удалить, и исчезнуть с изображения. Эта программа представляет собой удобный и простой инструмент, не требующий каких-либо навыков редактирования фотографий. Вот что делает его полезным и интересным, если вам нужно сделать фон вашей подписи прозрачным.
- Загрузите и установите это программное обеспечение на свой компьютер, чтобы начать работу.
- Нажмите кнопку «Загрузить изображение», чтобы импортировать подпись, требующую редактирования.
- Используя значки «Плюс» и «Минус», выделите части, которые необходимо удалить и сохранить.
- Закончив редактирование, нажмите кнопку «Загрузить» в правом верхнем углу интерфейса, чтобы сохранить его на свой компьютер.
GIMP
GIMP — последний, но надежный настольный инструмент для удаления фона из подписи.Вы можете использовать его инструменты выбора, включая Прямоугольник, Эллипс, Свободный и Нечеткий, которые помогут вам сделать фон вашей подписи прозрачным. Убедитесь, что у вас есть возможности и интерфейс, потому что он довольно сложный.
- Загрузите и установите GIMP на свой компьютер.
- Запустите его и нажмите кнопку «Открыть», чтобы импортировать подпись со сплошным фоном, которую нужно отредактировать.
- Воспользуйтесь одним из инструментов для удаления вручную фона вашей подписи.
- Наконец, вы можете загрузить его, нажав кнопку «Файл»> «Сохранить».
3 лучших веб-инструмента для удаления фона из подписи
Интернет-средство для удаления фона (возможна раздача)
Интернет-средство для удаления фона — лучший онлайн-инструмент, который возглавляет наш список надежных инструментов, поскольку он бесплатный и простой в использовании. Через несколько секунд фон вашей подписи будет мгновенно удален. Кроме того, он имеет интуитивно понятный интерфейс, который подходит для начинающих пользователей, которые хотят удалить фон из подписи онлайн.
- Посетите его официальный сайт и выберите третье признание, чтобы загрузить фото.
- Тогда фон вашей подписи будет удален автоматически и точно.
- Нажмите кнопку «Загрузить», чтобы сохранить его.
Clipping Magic
Clipping Magic работает как средство для удаления фона и очищает фон от любых подписей. Он поставляется с инструментами маркера, такими как инструменты «Зеленый» и «Красный», которые позволяют отмечать передний и задний план.Чем больше маркеров вы добавите, тем больше будет лучший результат. Также вы можете использовать инструмент «Стереть», чтобы удалить ненужные отметки, которые могут вызвать проблемы. С помощью инструментов маркера процесс удаления фона из изображения подписи в Интернете становится проще и проще. Чтобы узнать, как использовать инструмент, следуйте инструкциям, приведенным ниже.
- Посетите его официальный сайт и нажмите кнопку «ЗАГРУЗИТЬ ИЗОБРАЖЕНИЕ», чтобы загрузить подпись с сайта.
- Тогда дождитесь результата из раздела предварительного просмотра.Фон будет удален моментально.
- Сохраните изображение, нажав кнопку «Загрузить».
Remove.bg
Remove.bg поставляется с удобным интерфейсом, с возможностью автоматического удаления фона перетаскиванием, а также с возможностью создания прозрачных или цветных фоновых элементов. Точно так же этот онлайн-инструмент автоматически точно удалит фон вашей подписи. Кроме того, качество ваших файлов не пострадает даже после их обработки.Чтобы удалить фон из изображения подписи в Интернете, выполните следующие действия.
- Зайдите в свой любимый веб-браузер, чтобы посетить его официальную страницу.
- Нажмите кнопку «Загрузить изображение», чтобы загрузить подпись из файла, который необходимо отредактировать.
- Затем подождите, пока этот инструмент предварительно просмотрит результат, и вы увидите, что передний план будет удален со своего фона.
- Чтобы сохранить изображение прямо на локальный диск, нажмите кнопку «Загрузить».
Заключение
Вышеупомянутые инструменты абсолютно помогут вам удалить фон из подписи . Выбирайте только те инструменты, которые вам удобны, потому что есть случаи, когда вы не удовлетворены результатом, когда начинаете их использовать. Так что имейте в виду, что выбор инструмента приходит с умом и умом.


 Да ещё и бесплатно!
Да ещё и бесплатно!

 Переведите его в неактивное положение, чтобы ползунок находился слева.
Переведите его в неактивное положение, чтобы ползунок находился слева. Листайте его до пункта «Камера»;
Листайте его до пункта «Камера»; Если под надписью находится однородный фон, без резких переходов и/или сильно различимых элементов, то можно воспользоваться инструментом «Восстанавливающая кисть». Её расположение и внешний вид на панели инструментов можно видеть на скриншоте ниже.
Если под надписью находится однородный фон, без резких переходов и/или сильно различимых элементов, то можно воспользоваться инструментом «Восстанавливающая кисть». Её расположение и внешний вид на панели инструментов можно видеть на скриншоте ниже.







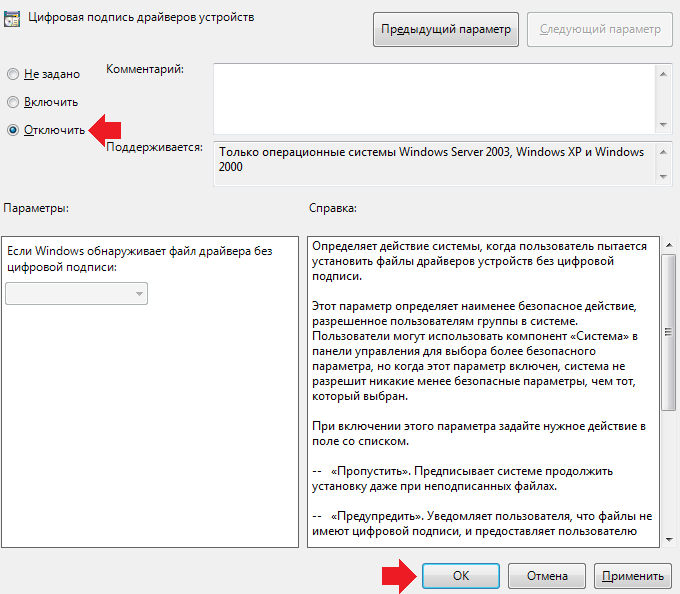
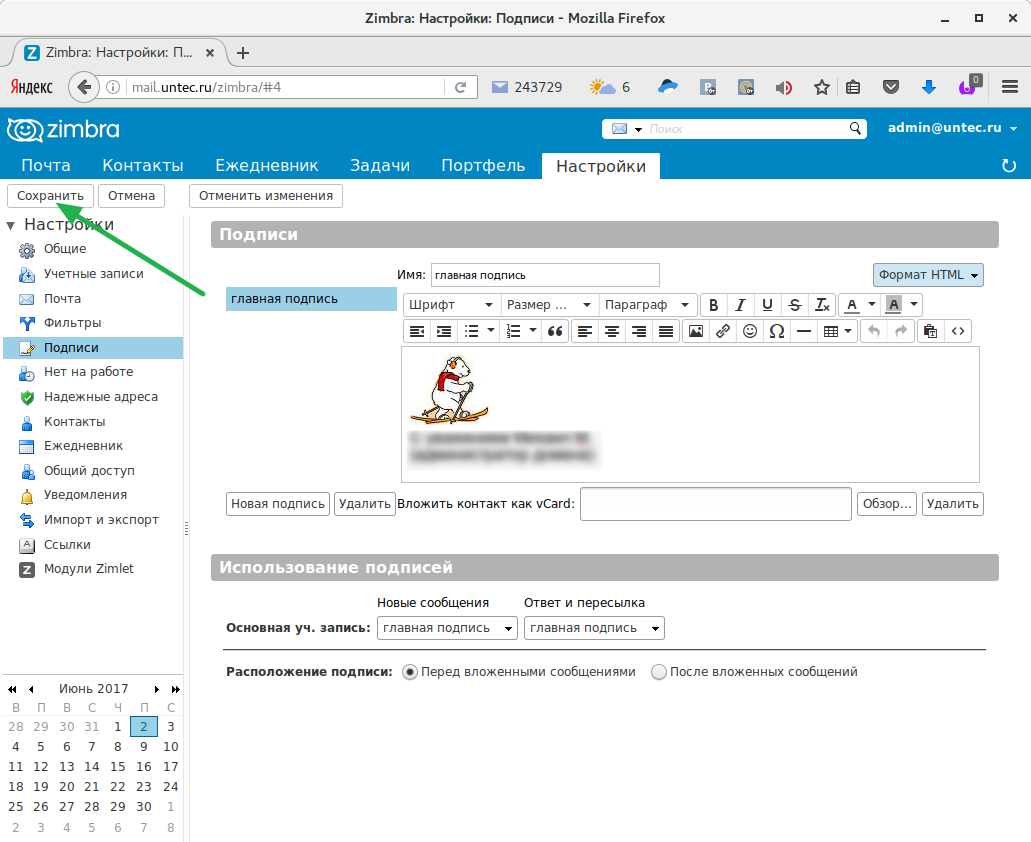
 com
com