Как удалить водяной знак на фотографиях в Lightroom
Когда мы пытаемся скопировать и сохранить изображения, возникает вопрос о тексте или логотипе, отпечатанном на фотографии. Эта штука называется водяным знаком. Водяной знак — это полупрозрачная маркировка на цифровой фотографии. Его цель — указать авторские права владельца на материал. Однако бывают случаи, когда нам нужно использовать конкретное изображение для других целей. Благодаря этому посту вы узнаете, как убрать водяной знак в лайтрум эффективно. Кроме того, вы можете изучить функции и другие функции, связанные с удалением водяных знаков. Кроме того, вы можете продолжить чтение этого поста, чтобы узнать больше.
Удалить водяной знак в Lightroom
- Часть 1: Как удалить водяной знак Lightroom Mobile
- Часть 2: Как стереть водяной знак с помощью альтернативы Lightroom
- Часть 3: Часто задаваемые вопросы о том, как удалить водяной знак в Lightroom
Часть 1.
 Как удалить водяной знак Lightroom Mobile
Как удалить водяной знак Lightroom MobileLightroom Mobile — это приложение, которое позволит вам редактировать изображения. Программу можно установить на свой мобильный телефон. Однако это приложение поставляется с планом подписки, но, к счастью, у него есть бесплатная пробная версия для пользователей. Кроме того, в нем есть инструменты настройки, геометрии и необработанного редактирования, которые вы можете использовать на своих фотографиях. Приложение требует учетную запись для регистрации и использования. Вы можете использовать свою учетную запись Facebook, Google и Apple для входа в этот инструмент.
Многие могут использовать Lightroom Mobile для редактирования своих фотографий, но, к сожалению, на цифровом изображении отпечатывается водяной знак. По умолчанию Lightroom Mobile предоставляет водяной знак, состоящий из вашего имени. В Lightroom Mobile по-прежнему есть возможность удалить водяной знак, добавленный к вашему изображению. Вот шаги о том, как это сделать.
1 Запустите Adobe Lightroom Mobile на своем смартфоне.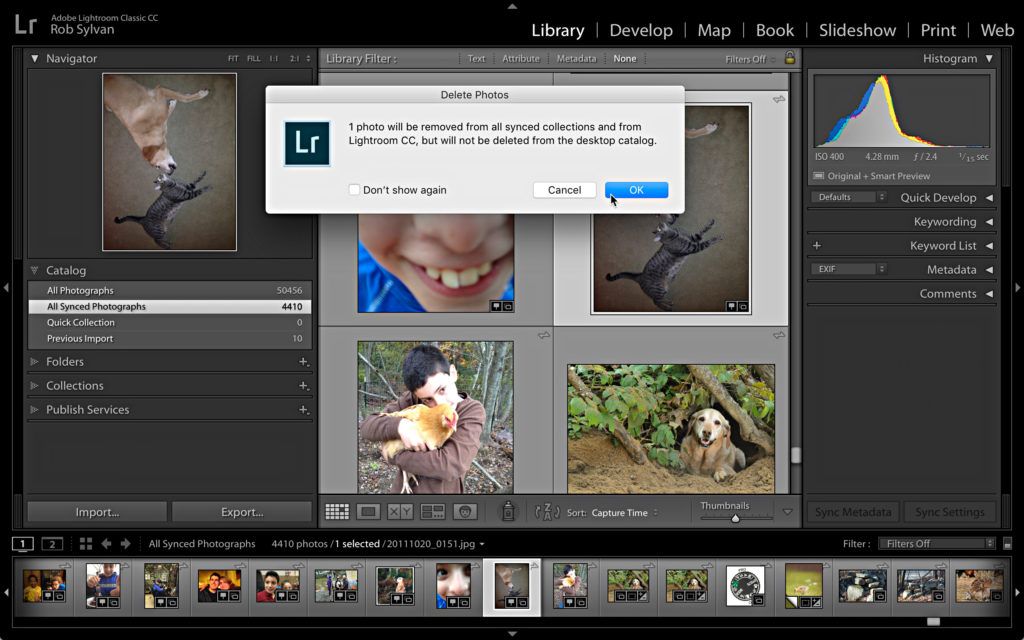
2 Вы можете выбрать свою фотографию, нажав кнопку Библиотека в приложении.
3 Выберите фотографию, которую вы хотите экспортировать без водяного знака.
4 Выберите трехточечный значок в самой верхней части приложения. Затем выберите Экспортировать как в опциях.
5 В параметрах экспорта вы можете отключить Включить водяной знак в нижней части опций. Теперь это отключит водяной знак на вашей фотографии.
Приложение представляет собой упрощенную версию Lightroom, используемую на ПК. Вы можете легко ориентироваться в приложении, и оно имеет простые функции. Невероятная вещь в этом приложении заключается в том, что вы можете вручную удалить водяной знак на своей фотографии. Если он включен, ваше имя и фамилия будут автоматически отображаться на краю изображения. Тем не менее, приложение не является бесплатным для использования. У него есть только бесплатная пробная версия для использования. Кроме того, вы должны войти в учетную запись, прежде чем использовать приложение. Также,
Также,
Часть 2. Как стереть водяной знак с помощью альтернативы Lightroom
Чтобы удалить водяной знак, который был добавлен из Lightroom, вы можете использовать другой бесплатный инструмент, AnyMP4 бесплатное средство для удаления водяных знаков.
Это онлайн-инструмент для редактирования фотографий, предназначенный для удаления водяных знаков с цифровой фотографии. Он оснащен технологией искусственного интеллекта (ИИ), которая может стирать части изображения, такие как водяной знак. Этот инструмент может определить цвет водяного знака и, в конечном итоге, автоматически стереть выбранную область водяного знака. Инструмент может плавно стереть удаленную область. Кроме того, он может восстановить исходное качество изображения. Вы можете использовать этот инструмент для удаления логотипов или текстов, отпечатанных на изображениях.
Кроме того, он может избавиться от любого водяного знака. С помощью этого инструмента можно удалить любую наклейку, объект, текст или логотип. Кроме того, он поддерживает множество стандартных форматов изображений, включая JPEG, PNG, JPG и TIFF. Кроме того, вы можете улучшить свою фотографию при дальнейшем редактировании, используя различные инструменты, такие как инструменты «Многоугольник», «Лассо» и «Кисть». Это инструменты, которые вы можете использовать, чтобы выделить область водяного знака. Вот шаги по использованию этого инструмента.
Кроме того, он поддерживает множество стандартных форматов изображений, включая JPEG, PNG, JPG и TIFF. Кроме того, вы можете улучшить свою фотографию при дальнейшем редактировании, используя различные инструменты, такие как инструменты «Многоугольник», «Лассо» и «Кисть». Это инструменты, которые вы можете использовать, чтобы выделить область водяного знака. Вот шаги по использованию этого инструмента.
1 Перейдите в AnyMP4 бесплатное средство для удаления водяных знаковофициальный сайт.
2 Вы можете начать загрузку своей фотографии в приложение, нажав кнопку Значок изображения в центре. У вас также есть возможность перетащить файл изображения в приложение.
3 В верхней части приложения расположены инструменты для удаления водяных знаков. Эти инструменты включают в себя Инструменты «Многоугольник», «Лассо» и «Кисть». Инструмент «Многоугольник» можно использовать, щелкнув левой кнопкой мыши, чтобы определить одну точку за раз.
Другой инструмент — «Лассо», который можно использовать, нажав и удерживая левую кнопку мыши, чтобы заарканить область.
В то же время инструмент «Кисть» можно использовать, нажав и удерживая левую кнопку мыши, чтобы точно выбрать область. Если вы хотите стереть некоторые ненужные части области, вы можете выбрать Инструмент Ластик а затем нажмите Кнопка «Удалить» чтобы окончить процесс.
4 У вас также есть возможность выбрать Обрезать и сохранить находится в нижней правой части диалогового окна.
5 Если вас устраивает результат фотографии, теперь вы можете выбрать Сохраните для сохранения готового изображения.
Преимущество этого инструмента в том, что он может сохранить исходное качество фотографии даже после удаления водяного знака. Его инструменты для удаления водяных знаков просты в использовании, а его пользовательский интерфейс прост в навигации. Будущий пользователь оценит варианты использования различных инструментов для удаления, а не только один инструмент.
Кроме того, он не содержит рекламы и хорошо работает с фотографиями Windows, Mac, iOS и Android. Кроме того, инструмент не требует установки.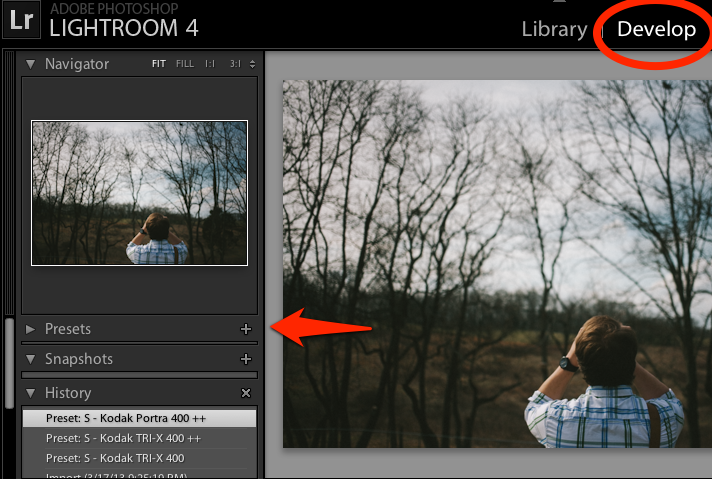 Однако у инструмента нет автономной версии. Это означает, что он доступен только онлайн.
Однако у инструмента нет автономной версии. Это означает, что он доступен только онлайн.
Часть 3. Часто задаваемые вопросы о том, как удалить водяной знак в Lightroom
1. Что такое водяной знак?
Водяной знак — это все, что отпечатывается на изображении или видео и указывает на чье-либо право собственности. Это означает авторское право владельца на цифровой материал или физический материал. Кроме того, это может быть любая форма логотипа, наклейки или текста. Вы можете убрать водяной знак с видео или изображение с помощью какого-либо стороннего программного обеспечения.
2. Насколько непрозрачным должен быть водяной знак?
Непрозрачность водяного знака должна быть не менее 50%. Водяной знак должен выглядеть более профессионально, не слишком смело и не слишком прозрачно.
3. Где на фото поставить водяной знак?
Идеальное расположение водяного знака — в правом нижнем углу изображения. В таком положении водяной знак не может отвлечь внимание от объекта изображения.
4. Как избавиться от водяного знака с помощью Microsoft Word?
На панели инструментов меню выберите Дизайн. Затем нажмите Водяной знак находится в правом верхнем углу экрана. Затем перетащите курсор вниз и выберите Удалить водяной знак.
5. Как удалить водяной знак в Photoshop?
Вы должны импортировать изображение в Photoshop. Затем вы можете увеличить фотографию. Выберите Инструмент «Волшебная палочка» чтобы выбрать и выделить область водяного знака, которую вы хотите удалить. Content-Aware Fill Функция может удалять ненужные тексты, объекты, логотипы, буквы или наклейки. После этого вы можете нажать «Редактировать» и «Заливка с учетом содержимого». Теперь выделенная область водяного знака удалена. Ознакомьтесь с подробным руководством здесь, чтобы стереть водяной знак в фотошопе.
Заключение
В заключение, вы только что узнали суть и назначение водяного знака на фотографиях. Кроме того, вы узнали, как удалить водяные знаки в Lightroom для мобильных устройств и AnyMP4 Free Watermark Remover. Кроме того, это также важное уведомление о признании права собственности на фотографию, чтобы избежать нарушения авторских прав. Более того, вы можете использовать указанные инструменты, чтобы правильно удалить водяной знак без ущерба для качества изображения.
Кроме того, это также важное уведомление о признании права собственности на фотографию, чтобы избежать нарушения авторских прав. Более того, вы можете использовать указанные инструменты, чтобы правильно удалить водяной знак без ущерба для качества изображения.
Как удалить дубликаты фоток в ЛР: akry — LiveJournal
Как удалить дубликаты фоток в ЛР: akry — LiveJournal ?- Литература
- Фотография
- Cancel
Продолжаем серию «дурная голова и сильные ноги». На этот раз герой нашего комикса в один из солнечных дней умудрился слить фотки с карточки не один, а N раз.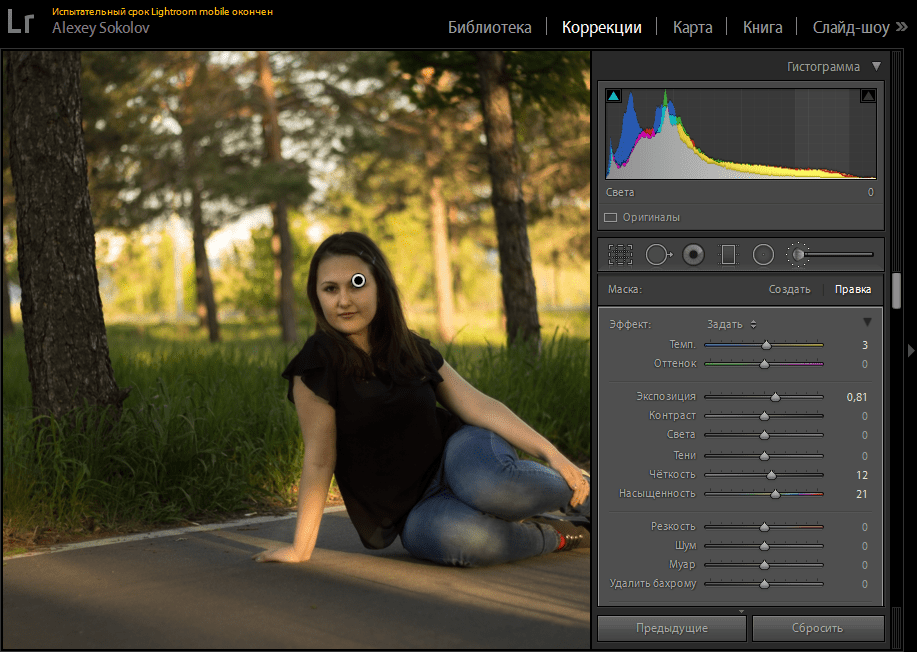 Обнаружилось это сейчас, когда при попытке накормить их парой сотен фоток, AutoPano вместе с Gigapan Stitch дружно покрутили пальцем у виска.
Обнаружилось это сейчас, когда при попытке накормить их парой сотен фоток, AutoPano вместе с Gigapan Stitch дружно покрутили пальцем у виска.
Итак, как быстро удалить дубликаты фоток в оптовых количествах.
- Меню Photo :: Stacking :: Auto Stack by Capture Time… Lightroom родит энное количество стеков, объединив близкие друг дружке по времени фотки. Укажите Time Between Stacks таким, чтобы в стеки объединялись только дубликаты — вы увидите это на экране с фотками.
- Photo :: Stacking :: Collapse All Stacks. На поверхности останутся только самые первые фотки из каждого стека, остальные дубли будут не видны.
- Выделить всё и нажать Del, чтобы удалить фотки. Lightroom при этом удалит не все фотографии в стеках, а только самые верхние, как карты с лежащих колод.
- Проделать предыдущий пункт столько раз, сколько у вас лишних дублей.
| Процитировать пост: |
Tags: adobe, lightroom, phtg, Заметки на обрывках плёнки, лайтрум, фотографии
Зомбо-алфавит
После обеда мозг объявил забастовку, отказываясь думать про бизнес-процессы.
 Чтобы отвлечься, пришлось написать маленькую зомбирующую программу…
Чтобы отвлечься, пришлось написать маленькую зомбирующую программу…Новый способ написания матюков
Придумал, для дружеской переписки, когда хочется выразиться эмоционально, но внешний вид матюка нарушает гармонию текста :). Уже давно люди пишут…
Бывает ли «чистая» фотография?
Прочитав очередную дискуссию о допустимости ретуши в фотографии, я решил внести свой вклад в эту тему. Для начала, как представляет себе…
Photo
Hint http://pics.livejournal.com/igrick/pic/000r1edq
- 11 comments
Зомбо-алфавит
После обеда мозг объявил забастовку, отказываясь думать про бизнес-процессы. Чтобы отвлечься, пришлось написать маленькую зомбирующую программу…
Новый способ написания матюков
Придумал, для дружеской переписки, когда хочется выразиться эмоционально, но внешний вид матюка нарушает гармонию текста :).
 Уже давно люди пишут…
Уже давно люди пишут…Бывает ли «чистая» фотография?
Прочитав очередную дискуссию о допустимости ретуши в фотографии, я решил внести свой вклад в эту тему. Для начала, как представляет себе…
Безопасное удаление фотографий из Lightroom Mobile – Спросите Тима Грея
Опубликовано Тим Грей
Сегодняшний вопрос: У меня есть Lightroom Classic и Lightroom для мобильных устройств. Я не знаю, где удалить из Lightroom Mobile, не удаляя мои оригиналы. Я не хочу иметь тысячи фотографий на своих мобильных устройствах. Я делаю всю обработку на своем компьютере для всех фотографий, которые делаю своей камерой. Я знаю, что коллекции синхронизируются с мобильным телефоном.
Быстрый ответ Тима: Хотя решить эту проблему может быть сложно, в конечном итоге вам необходимо тщательно удалить фотографии, которые вы не хотите отображать в мобильной версии Lightroom, из коллекции «Все синхронизированные фотографии».
Подробнее: Синхронизация фотографий с облаком в экосистеме Lightroom может быть немного сложной, поскольку нет очевидного способа удалить фотографии после их переноса в Lightroom Classic без риска потери оригинала. фотографии, если вы удалите их неправильным образом.
Чтобы удалить фотографии из облака, не затрагивая исходные изображения, которыми вы управляете в Lightroom Classic, вам необходимо удалить соответствующие фотографии из коллекции «Все синхронизированные фотографии», которая находится в разделе «Каталог» на левой панели в модуле «Библиотека» в Lightroom. Классический.
Проблема с удалением фотографий таким образом заключается в том, что вы не хотите удалять фотографии, которые синхронизируются через коллекцию в Lightroom Classic. Вы также хотите удалить фотографии из облака только после того, как убедитесь, что эти фотографии были безопасно перенесены на ваш жесткий диск и находятся под управлением Lightroom Classic.
Вы также хотите удалить фотографии из облака только после того, как убедитесь, что эти фотографии были безопасно перенесены на ваш жесткий диск и находятся под управлением Lightroom Classic.
Я использую цветовую метку для идентификации фотографий, которые я перенес из мобильного приложения Lightroom в свой каталог Lightroom Classic. Как только я узнаю, что эти фотографии были безопасно перенесены в нужную папку на моем жестком диске, я могу удалить эти фотографии из коллекции «Все синхронизированные фотографии» на основе присвоенной мне цветовой метки.
Если у вас есть тысячи фотографий, которые нужно очистить таким образом, вы можете отключить синхронизацию для всех коллекций в разделе «Коллекции» на левой панели в Lightroom Classic. Затем убедитесь, что все исходные фотографии из мобильного приложения Lightroom были безопасно перенесены на жесткий диск в Lightroom Classic. После завершения синхронизации вы можете удалить все фотографии из коллекции «Все синхронизированные фотографии», а затем снова включить синхронизацию для нужных коллекций.![]()
Это может быть довольно сложным и сложным процессом. Убедитесь, что все фотографии в безопасности на жестком диске, прежде чем удалять их из облачной синхронизации. Тем не менее, я думаю, что важно пройти этот процесс, чтобы избежать риска случайной потери фотографий.
Обратите внимание, что я описал рекомендуемый рабочий процесс для переноса фотографий из Lightroom для мобильных устройств в Lightroom Classic, включая процесс последующего удаления фотографий из Lightroom для мобильных устройств, в августовском выпуске журнала Pixology для фотографов за 2022 год. Если вы еще не подписаны на Pixology, вы можете узнать больше и подписаться, что даст вам доступ к предыдущим выпускам, на веб-сайте GreyLearning здесь:
https://www.greylearning.com/courses/pixology-magazine
РубрикиСпросите Тима ГреяКак полностью удалить фотографии, удаленные из Lightroom?
спросил
Изменено 5 лет, 2 месяца назад
Просмотрено 13 тысяч раз
Когда я работаю со своим каталогом, я обычно удаляю фотографии, которые мне не нравятся, с помощью Alt-Shift-Delete (эквивалентно щелчку правой кнопкой мыши по фотографии и нажатию «Удалить»), который удаляет их из списка Lightroom, но не трогает физические файлы на диске.
- лайтрум
2
Я делаю это так: просматриваю свои изображения в модуле «Библиотека», и для тех, которые я не хочу сохранять, я нажимаю клавишу X, чтобы пометить их как отклоненные.
Закончив просмотр, я могу просто перейти в меню «Фото» и выбрать «Удалить отклоненные фотографии…».
Это удалит изображения из каталога Lightroom, а также файлы изображений с диска.
3
Если вы хотите навсегда, безвозвратно и тихо (без диалогового окна подтверждения) удалить изображения из Lightroom, используйте опцию 

 Чтобы отвлечься, пришлось написать маленькую зомбирующую программу…
Чтобы отвлечься, пришлось написать маленькую зомбирующую программу… Уже давно люди пишут…
Уже давно люди пишут…