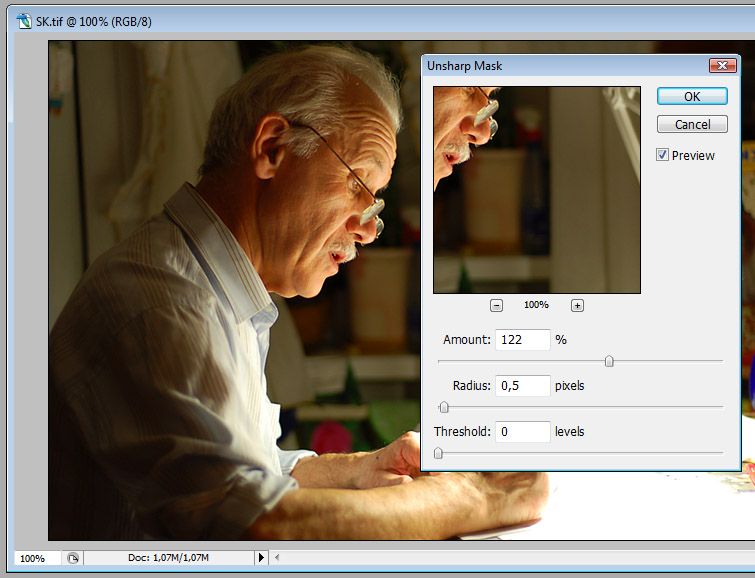Как увеличить резкость в Фотошопе: фильтры и нейросети
Главная » Программы
Добро пожаловать на WiFiGid! В этой статье я буду делать подборку рабочих способов увеличить резкость фотографии в Photoshop. Сам грешу – то рука дернется, то объектив будет не протерт, но как итог на выходе получится что-то средне-ужасное, что потом нужно будет дорабатывать в Фотошопе. Предлагаю этим и заняться.
Пока в статье рассматриваю исключительно родные средства самого Photoshop. Но не стоит забывать об обилии плагинов для него, а еще стремительном росте нейросетей (и даже встречал нейросетевые плагины для фотошопа в задачах повышения резкости). И все-таки предлагаю начать с основ. А вот если будет интерес к проблеме, пожалуйста, напишите в комментариях, и я попробую дописать эту статью.
Содержание
- Способ 1 – Контурная резкость
- Способ 2 – Нейрофильтры
- Видео по теме
- Задать вопрос автору статьи
Способ 1 – Контурная резкость
Итак, что-то пошло не так, и ваша фотография получилась не очень (примерно, как на картинке выше). Спешу расстроить, ничего идеального в таком случае мы сделать не сможем. Но если у вас все намного лучше, попробовать стоит. Главная методика выправления резкости – контурная резкость.
Спешу расстроить, ничего идеального в таком случае мы сделать не сможем. Но если у вас все намного лучше, попробовать стоит. Главная методика выправления резкости – контурная резкость.
- В Фотошопе доступно несколько фильтров для работы с резкостью (меню «Фильтр – Усиление резкости»). Нас здесь интересует пункт «Контурная резкость».
- Появляется окошко с тремя ползунками – Эффект, Радиус и Порог. Просто попробуйте поперемещать эти ползунки и посмотреть на эффект. Каких-то рекомендаций дать не могу, здесь просто нужно попробовать, чтобы получить классную картинку.
- Получилось не идеально, но вполне себе интересно для 1 минуты работы. Слева фото – ДО, справа – ПОСЛЕ.
Как по мне, этого инструмента достаточно для большинства повседневных задач. Но предлагаю посмотреть и что-нибудь другое для сравнения.
Способ 2 – Нейрофильтры
Можно было бы еще вспомнить про возможный каскад фильтров для повышения четкости изображения, но в 24й версии Фотошопа появился интересный нейрофильтр «Восстановление фото».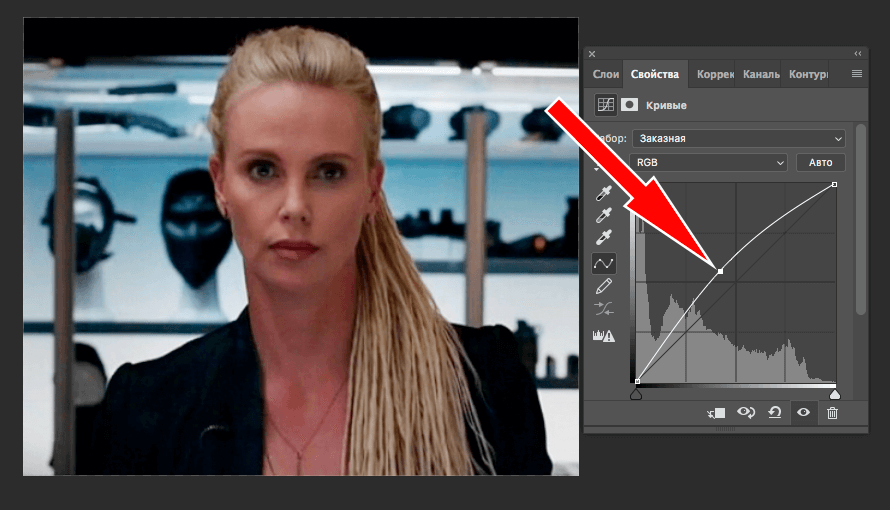
- Убеждаемся, что у вас последняя версия Photoshop (ну или после 24й), обязательно входим в свою учетную запись в программе (Справка – Войти), а после переходим в «Фильтры – Neural Filters» (становятся доступными только после входа).
- Находим фильтр «Восстановление фото» и включаем его. Сразу же вытягиваем ползунок «Улучшение фото» вправо. При необходимости можно открыть вкладку «Коррекция» и поиграть с параметрами в ней.
- И на выходе получаем такой результат:
Сам фильтр предназначен для восстановления старых фотографий, но интересно справляется и с новыми. Для некоторых ситуаций, когда нужно быстро добавить резкость, вполне себе даже применимо. Пользуемся! Напоследок прикладываю полный комплекс изображений для сравнения. Можете открыть в отдельной вкладке для детального изучения.
Видео по теме
youtube.com/embed/ABwkuX3JPiM?feature=oembed» frameborder=»0″ allow=»accelerometer; autoplay; clipboard-write; encrypted-media; gyroscope; picture-in-picture; web-share» allowfullscreen=»»/>Помогла ли вам эта статья?
0 0
Автор статьи
Ботан 661 статей
Мастер занудных текстов и технического слога. Мистер классные очки и зачётная бабочка. Дипломированный Wi-Fi специалист.
Как повысить резкость на фотографии. Несколько простых способов, как улучшить резкость в фотошопе
В этом уроке по Фотошоп мы рассмотрим разные способы усиления резкости и ситуации, в которых они используются. Давайте приступим.
Почему мы не используем Резкость, Резкость+ и Резкость на краяхВ меню Photoshop Усиление резкости вы найдете четыре фильтра, которые я игнорирую: Стабилизация изображения, Резкость, Резкость+ и Резкость на краях. Давайте посмотрим, почему.
Давайте посмотрим, почему.
Стабилизация изображения является мощным фильтром с очень специфическим назначением: удаление размытия от дрожания камеры. Эту тему можно рассмотреть в отдельном уроке, но он не имеет к резкости никакого отношения. На мой взгляд, однако, чтобы избежать дрожания камеры, лучше использовать подходящую выдержку, а не полагаться на Photoshop.
Стабилизация изображения – это прекрасный фильтр, но он не участвует в процессе усиления резкости.
Фильтр Резкость является базовым для Резкость+ и Резкость на краях. Все эти три устаревших фильтра Adobe не рекомендует использовать. Они применяют к изображению количество резкости, заданное автоматически. У вас нет никакого контроля. Резкость применяет небольшое количество, Резкость+ немного сильнее, а Резкость на краях сосредоточена только на краях, игнорируя остальные участки. Этим фильтрам нет места в хорошем процессе постобработки.
А теперь давайте рассмотрим фильтры, которые следует использовать.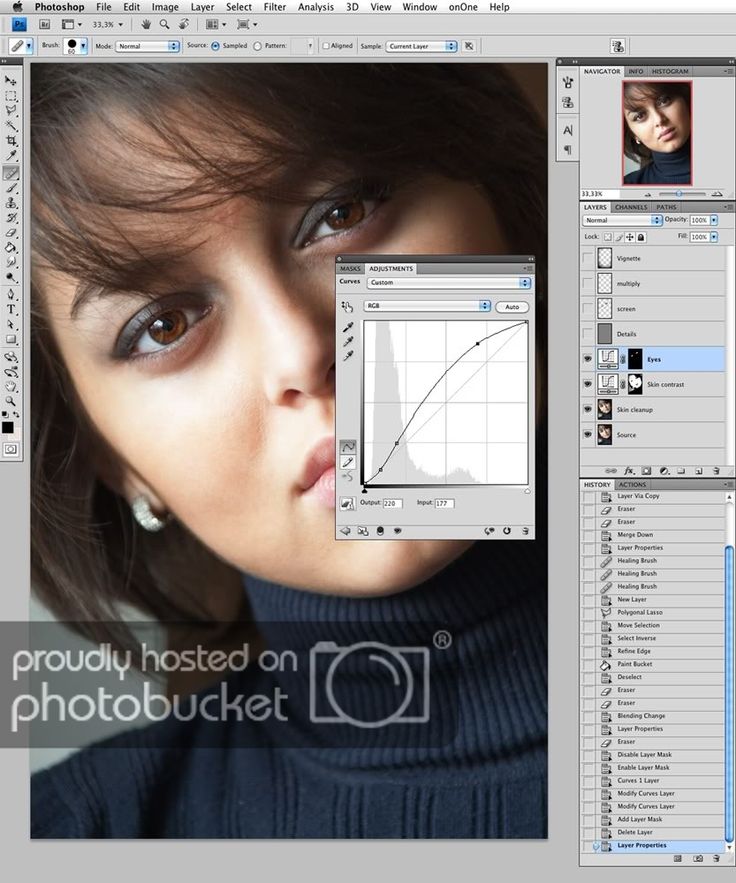
Контурная резкость – это пленочная техника, где размытая копия вычитается из оригинального изображения; это создает «нерезкую маску» краев. Затем маска применяется для увеличения контраста на этих краях.
Вы можете самостоятельно приблизительно имитировать этот эффект в Photoshop:
- Преобразуйте изображение в черно-белое.
- Продублируйте исходное изображение.
- Примените небольшое размытие по Гауссу.
- Измените режим наложения на Вычитание. Это создаст нерезкую маску на краях.
- Создайте новый слой и примените Объединить видимые.
- Измените режим наложения на Экран и отключите слой с нерезкой маской.
- Исходный файл теперь будет выглядеть более резким (достаточно плохо).
Процесс создания контурной резкости, описанный выше.
В этом уроке я покажу вам механику применения фильтра Контурная резкость в Photoshop; он гораздо лучше справляется с задачей, чем описанная вверху техника. Чем повторять одни и те же шаги, лучше давайте посмотрим, когда именно нужно применять фильтр Контурная резкость.
Чем повторять одни и те же шаги, лучше давайте посмотрим, когда именно нужно применять фильтр Контурная резкость.
Контурная резкость – это самый простой управляемый метод усиления резкости ваших изображений. Он не самый лучший, но быстрый и простой в использовании. Для изображений, которым требуется небольшое количество общего усиления резкости, это очень удобный способ.
Я усилил резкость этого изображения для урока с помощью фильтра Контурная резкость.
«Умная» резкость, о которой мы поговорим далее, использует те же общие принципы, что и Контурная резкость. Если нет необходимости использовать дополнительные функции, то фильтр Контурная резкость будет лучшим выбором.
После того, как я усиливаю резкость файла в полном разрешении – обычно с помощью «умной» резкости или техники Цветовой контраст, о которой мы тоже поговорим – я уменьшаю копию файла до нужного мне размера. Затем я использую Контурную резкость, чтобы добавить немного резкости файлу, подготовленному для экспорта. Изображения, которые были уменьшены, например, до веб-размера, утратят небольшое количество резкости. Умеренное применение Контурной резкости является быстрым и приемлемым способом усилить резкость изображения.
Изображения, которые были уменьшены, например, до веб-размера, утратят небольшое количество резкости. Умеренное применение Контурной резкости является быстрым и приемлемым способом усилить резкость изображения.
«Умная» резкость – это лучший фильтр для усиления резкости в Photoshop. Здесь у вас есть полный контроль над тем, как применяется усиление резкости по всему изображению. Лучше всего повышать резкость в средних тонах. И для этого вам нужна «Умная» резкость».
Чтобы применить этот фильтр, создайте новый слой Shift-Command-N и Объединить видимые. Теперь вы работаете на копии исходного изображения и всех правках, которые вы сделали.
Перейдите Фильтр > Усиление резкости > «Умная» резкость… Если дополнительные параметры не видны, щелкните на Тени/Света, чтобы раскрыть их.
Диалоговое окно «Умной» резкости.
Варианты здесь немного другие, поэтому давайте рассмотрим, что они делают:
- Эффект и Радиус такие же, как в Контурной резкости.

- Вместо Изогелия используется Уменьшить шум, чтобы предотвратить появление шумов при чрезмерном усилении резкости. Чем больше процент, тем более избирательно будет применяться усиление резкости. Но слишком высокие значения сделают изображение «пластмассовым».
- Удалить имеет три варианта: Размытие по Гауссу, Размытие при малой глубине, Размытие в движении. Размытие по Гауссу наиболее подходит в большинстве случаев. Если вы пытаетесь удалить размытие от движения камеры или объекта, то Размытие при малой глубине или Размытие в движении могут подойти.
- Ослабление эффекта контролирует то, как резкость применяется в тенях и светах. Значение 0% означает, что в них резкость так же усилена, как по всему изображению. Значение 100% говорит о том, что резкость не усилена совсем.
- Ширина тонового диапазона определяет, какие участки считаются тенями и светами. Малое число означает, что только самые темные и светлые участки изображения будут затронуты.

- Радиус используется для контроля над смежными пикселями в тенях и светах. Каждый пиксель, который находится в пределах радиуса значения пикселей тени или света, будут также рассматриваться, как тени и света. Это предотвращает чрезмерное усиление резкости небольших цветовых вариаций.
Чтобы использовать «Умную» резкость, начните сверху диалогового окна и спускайтесь вниз. Как и в случае с Контурной резкостью, введите Эффект между 100% и 200%, а затем понемногу увеличивайте радиус до тех пор, пока вас не удовлетворит резкость в средних тонах. На данный момент не затрагивайте участки теней и света.
Если шум не является проблемой полутонов, то установите Уменьшить шум на низкое значение. Я обычно использую 0%. Для большинства изображений оставьте Размытие по Гауссу в строке Удалить.
Посмотрите на участки теней на изображении. Они обычно имеют самые большие проблемы с шумом. Если усиление резкости создает некоторые проблемы, увеличьте Ослабление эффекта, пока они не исчезнут.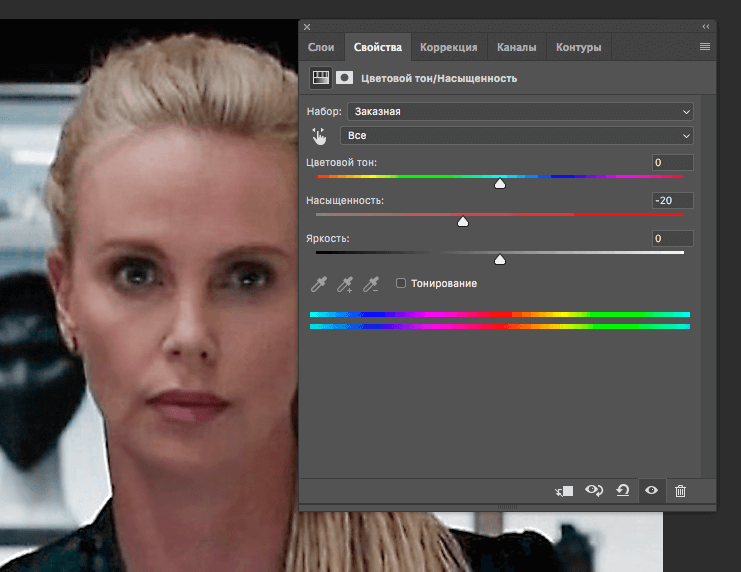
В зависимости от изображения, вы можете также использовать Ширину тонового диапазона, чтобы определить, что Photoshop рассматривает как тень. Если у вас проблемы только в самых темных участках, то уменьшите значение. Или же, на мой взгляд, около 50% обычно работает хорошо.
Посмотрите на те участки, где тени граничат со средними тонами и светами. Поиграйте со слайдером Радиус до тех пор, пока переход не будет выглядеть хорошо, а резкость не слишком слабая и не слишком интенсивная.
Наконец, повторите процесс для светов. Нажмите OK, и вы закончили.
Если резкость слишком интенсивна, вы можете снизить непрозрачность слоя. На самом деле это отличный способ вместо того, чтобы потратить время на тонкую настройку каждого слайдера в диалоговом окне, лучше немного переусердствовать с резкостью. Гораздо проще и быстрее уменьшить непрозрачность этого слоя, чем возвращаться обратно в диалоговое окно и исправлять чрезмерное усиление резкости изображения.
На изображение слева резкость была усилена с помощью Контурной резкости, на среднем с помощью « Умной » резкости , а справа – разница между ними .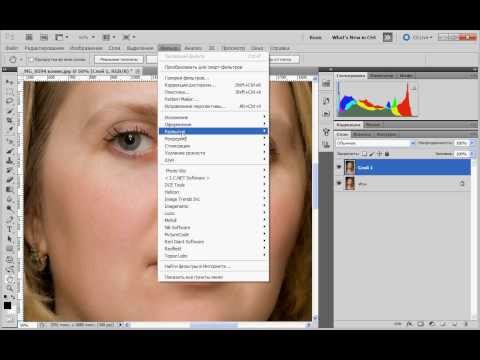 Вы можете увидеть разницу в тенях и светах там, где я намеренно не усиливал резкость в деталях.
Вы можете увидеть разницу в тенях и светах там, где я намеренно не усиливал резкость в деталях.
«Умная» резкость должна быть вашим обычным способом общего повышения резкости изображений. С ним у вас есть полный контроль над тем, как резкость воздействует на тени, средние тона и света.
Цветовой контраст : выборочная резкостьФильтры Контурная резкость и «Умная» резкость прекрасно подходят для общего усиления резкости, но они более ограничены, когда речь идет об усилении резкости определенных участков изображения, таких как глаза модели. Возможность усилить резкость некоторых деталей, при этом не затрагивая другие, является важной часть креативного усиления резкости.
Я использовал три слоя Цветового контраста, чтобы усилить резкость различных участков этого изображения.
Мой любимый инструмент для таких целей – это Цветовой контраст. Вы найдете его в Фильтр > Другие. Он создает нерезкую маску без ее применения. Это означает, что вы можете точно видеть, на какие края он воздействует, и наложить маску на те участки изображения, к которым хотите ее применить.
Это означает, что вы можете точно видеть, на какие края он воздействует, и наложить маску на те участки изображения, к которым хотите ее применить.
С помощью фильтров Контурная резкость, «Умная» резкость и Цветовой контраст вы сможете удовлетворить все потребности. Независимо от того, зачем вы хотите усилить резкость изображения, один из этих инструментов подойдет для этих целей. Существуют другие, более продвинутые техники, но, если вы не являетесь ретушером высокого класса, вы не увидите в них никаких преимуществ.
Когда вы видите прекрасный снимок природного или городского пейзажа, то прежде всего задаетесь вопросом «Как ему удалось так снять этот кадр?» Конечно, сам момент съемки играет важную роль в создании любой выдающейся фотографии. Правильно ли установлена экспозиция, выйдет ли правильный, хорошо сбалансированный RAW-файл? Нужно ли делать брекетинг, чтобы захватить, а потом иметь возможность обработать широкий динамический диапазон? Использовать ли длинную выдержку, чтобы создать чувство движения или смягчить его (тут на помощь придут нейтральные фильтры)?
В этом списке слишком много переменных, да и с большинством вы, наверное, и так знакомы.
После того, как у вас есть RAW-файл, готовый к работе, ПО для постобработки предоставляет огромное количество возможностей сделать его более резким и выделяющимся.
Используя 4 техники, о которых рассказывается в уроке, вы сможете сделать свои снимки острыми как бритва и готовыми к печати или публикации в сети!
В уроке я расскажу, как придать пейзажным снимкам наилучший вид. Однако, эти техники также работают для большинства других сфер фотосъемки. Поскольку на улице уже весна, сейчас самое время выбраться на улицу и запечатлеть парочку прекрасных пейзажей!
1. Резкость в Lightroom
Полное название Lightroom звучит так: “Adobe Photoshop Lightroom”, поэтому, говоря о резкости, технически я объясняю Photoshop-метод. Впрочем, как бы вы его не называли, Lightroom обладает очень полезной секцией на панели Детали (Details) модуля Develop .
Слайдеры стоит использовать, когда изображение открыто как минимум в полном размере 1:1. При внесении коррекций нужно видеть их влияние даже на мельчайшие детали.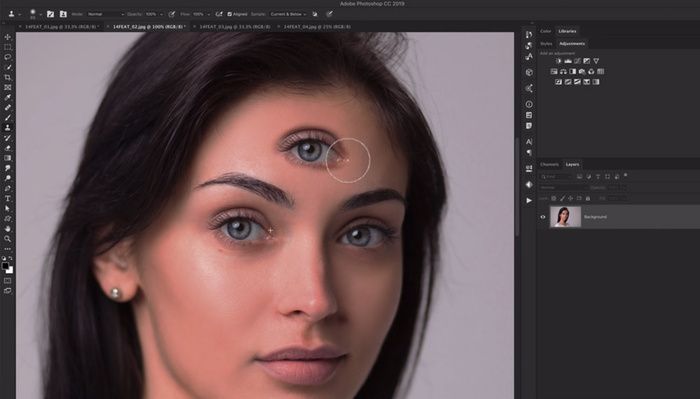
Удерживаемая клавиша Alt позволяет видеть создаваемую маску.
Все слайдеры также можно использовать совместно с клавишей Alt. Верхний слайдер — Количество (Amount) покажет снимок в черно-белом виде. Радиус (Radius) и Детали (Details) приглушат цвета, чтобы можно было видеть контуры, которые делаются резче. Слайдер Маска (Masking) переходит в черно-белый вид, демонстрируя, где именно применяется резкость (см. рисунок выше).
Слайдеры
Количество (Amount) регулирует именно то, что вы можете подумать — общее количество применяемой резкости. Чем дальше вы передвигаете его вправо, тем резче станет снимок.
Радиус (Radius) отвечает за то, насколько далеко от центра каждого пикселя увеличивается резкость. Чем меньше значение, тем тоньше радиус резкости. Чем больше — тем радиус толще.
Детали (Details) влияет в основном на остальные участки фотографии, не обязательно края (за них отвечает Радиус). Если есть снимок с большим количеством текстур, как, например, ткань или одежда, слайдер Детали (Details) подчеркнет их, не создавая при этом эффект нежелательного сияния.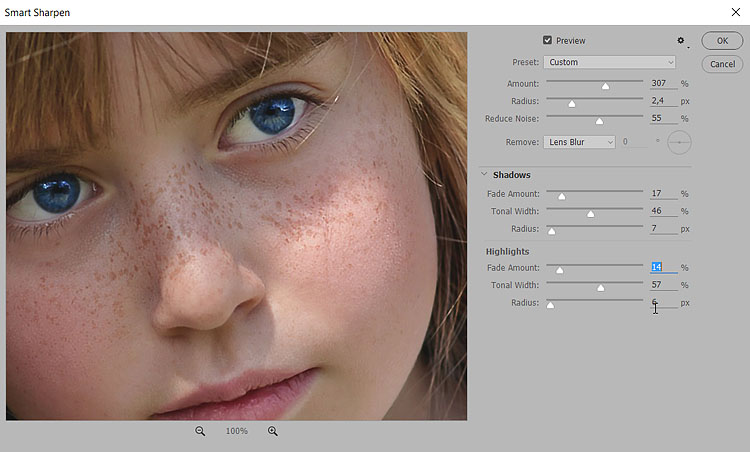
Маска (Masking) — это ничто большее, чем просто маска. Если ползунок в левом углу — маска залита чистым белым цветом и эффект применяется полностью. Удерживая нажатой клавишу Alt и перемещая ползунок вправо, вы увидите, как белая обводка остается только вокруг некоторых участков. Если перетянуть слайдер в правый край, резкими станут только самые очевидные детали.
Несмотря на то, что это очень эффективный метод, он применяется глобально, а нам иногда нужно сделать резкими только определенные участки. Именно здесь приходит на помощь Photoshop.
2. Нерезкое маскирование в Photoshop
Нерезкое маскирование (Unsharp Mask) — функция с очень неоднозначным названием. Если не обращать внимание на приставку «не» — это обычный инструмент для повышения резкости. Принцип его работы — создать слегка размытую версию исходного изображения и отнять его от оригинала, чтобы найти края объектов. Так создается нерезкая маска. Следующий шаг — повышение контраста краев при помощи созданной маски.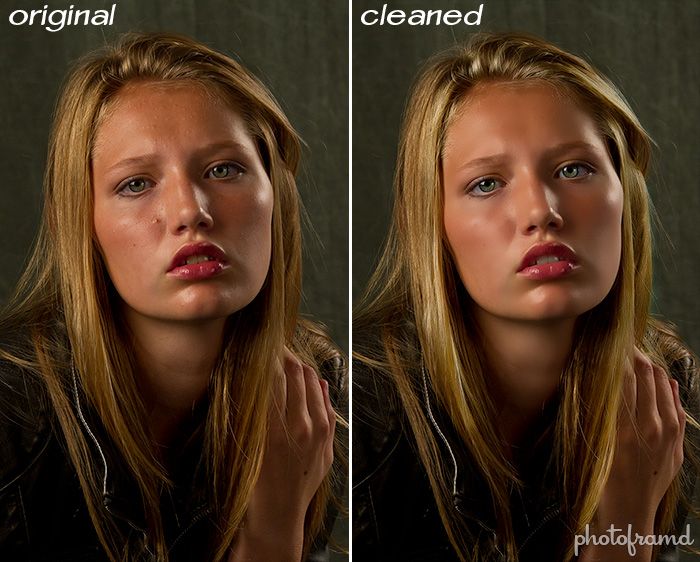 В итоге получается более резкий снимок.
В итоге получается более резкий снимок.
Слайдеры Нерезкого маскирования
Количество (Amount) здесь отображается в процентах и регулирует то, насколько контрастными будут края.
Радиус (Radius) — сила размытия оригинала для создания маски. Чем меньше радиус, тем более мелкие детали будут затронуты.
Порог (Threshold) устанавливает минимальное изменение яркости, к которому применяется резкость. Порог также хорошо работает, чтобы сделать более резкими только заметные края, не затрагивая при этом остальные.
Любые операции по повышению резкости должны применяться как минимум в полном размере 1:1 или лучше. Идеальный зум для работы в Photoshop — 200%.
3. Умная резкость в Photoshop
Самый продвинутый инструмент Photoshop для работы с резкостью — Умная резкость (Smart Sharpen). У него больше всего опций и при правильном использовании можно получить наилучший результат для пейзажной и почти любой сферы фотосъемки. Пейзажная съемка — очень сложный предмет, так как часто приходится справляться одновременно с очень приближенными контурами и очень отдаленными.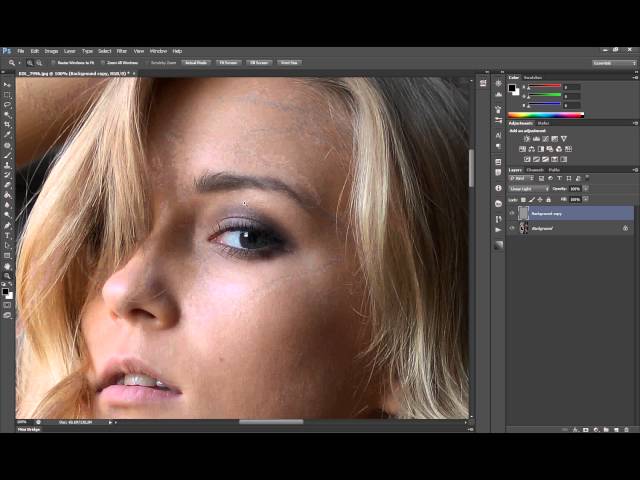 При этом каждый из них требует отдельного подхода. Работая с масками в Photoshop можно добиться того, что некоторые участки будут замаскированы, а другие останутся резкими. Это еще одно преимущество над младшим братом — Lightroom. Но вернемся к теме!
При этом каждый из них требует отдельного подхода. Работая с масками в Photoshop можно добиться того, что некоторые участки будут замаскированы, а другие останутся резкими. Это еще одно преимущество над младшим братом — Lightroom. Но вернемся к теме!
Также во всплывающем окне инструмента Умная резкость (Smart Sharpen) можно сохранять и загружать престы, чтобы не вводить параметры каждый раз.
Умная резкость предоставляет наибольшее количество опций. С ее помощью можно идеально выполнить тончайшие коррекции!
Слайдер Количество (Amount) изменяется от 1 до 500%. В большинстве случаев не приходится переступать 100%. Конечно, никто не запрещает зайти дальше, но вы получите распространенные артефакты в виде сияния и нереалистичный вид.
Радиус (Radius) измеряется в пикселях и отвечает за края, которые будет регулировать Умная резкость. Можно выбрать от 0,1 до 64 пикселей — шкала с шагом 0,1 была создана для максимально тонкого регулирования.
Сокращение шума (Reduce Noise) весьма понятная и отличная функция. Это — еще одна причина мощности и популярности Умной резкости. Теперь становится ясно, зачем Adobe создала пресеты для этого фильтра!
В строке Удалить (Remove) лучше установить Размытие при мал. глубине резкости (Lens Blur), так как этот пункт отлично справляется с сокращением эффекта сияния.
Секции Тень (Shadow) и Свет (Highlights) также получили свои наборы слайдеров для тонкого регулирования. Ослабление эффекта (Fade Amount) отвечает за общее усиление резкости в светлых и темных участках.
Тональная ширина (Tonal Width) задает пределы усиления резкости для определенных тональных участков изображения. В качестве примера, если вы выберете более низкую Тональную ширину в этих участках, усиление резкости для них будет ограничено. Более высокое значение расширяет диапазон тонов.
Радиус (Radius) здесь работает так же, как у Нерезкого маскирования — перемещение ползунка влево определяет меньшую зону, вправо — большую.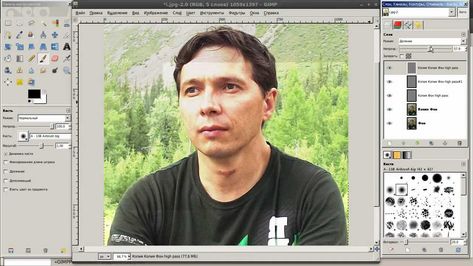
Стоит отметить — для получения наилучших результатов при использовании этих инструментов, сначала конвертируйте копию оригинального слоя в смарт-объект. Это можно сделать в самом начале постобработки или позже, когда слой объединен и находится сверху. Переход к смарт-объекту позволит в любое время вернуться и внести коррекции. Также смените Режим наложения (Blending Mode) слоев резкости (кроме Цветового контраста) на Свечение (Luminosity) во избежание нежелательного свечения. Это крайне рекомендуется.
4. Фильтр Цветовой контраст в Photoshop
Еще один отличный способ усилить резкость пейзажных снимков (и не только) — воспользоваться фильтром Цветовой контраст (High Pass). Опять же, можно сделать либо копию самого слоя, либо копию всех видимых (Ctrl + Alt + Shift + E). Конвертируйте полученный слой в смарт-объект, кликнув по нему правой кнопкой мыши и выбрав соответствующий пункт выпадающего меню. Как уже упоминалось, это позволит вернуться и внести коррекции в любой момент.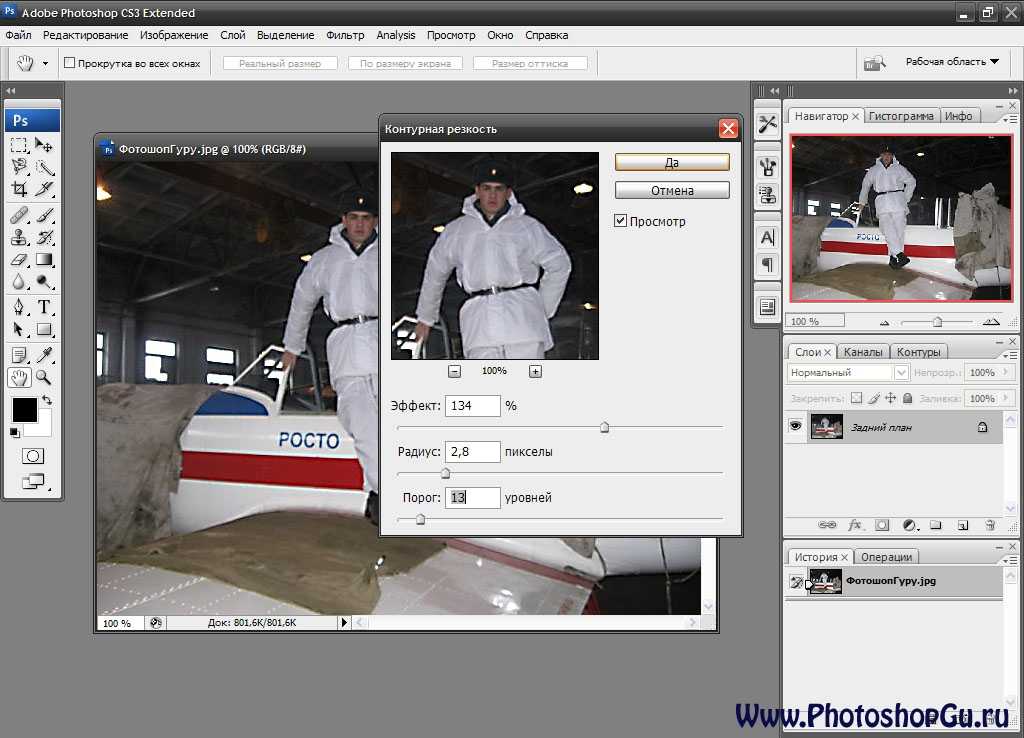
Фильтр Цветовой контраст — очень простой, но эффективный способ усилить резкость фотографии. Помните, что с любым корректирующим слоем или фильтром всегда можно воспользоваться маской, скрыв нежелательные участки. Слайдер Непрозрачность (Opacity) — еще один способ ослабить влияние эффекта.
Небольшого Радиуса в пределах 1-1,5 обычно хватает с головой. Не стоит перебарщивать! Нам нужно совсем немного! После этого изображение станет 50% серым и останется только обводка, показывающая края. Именно это нам нужно.
Теперь просто перейдите к панели слоев и выберите Режим наложения Перекрытие (Overlay) или Линейный свет (Linear Light). Последний имеет более заметное влияние, в то время как первый менее радикальный. Линейный свет — более удачный выбор, так как всегда можно отрегулировать непрозрачность слоя и ослабить слишком резкие участки при помощи маски. Использование Яркостных масок также может быть неплохим вариантом, если нужно усилить резкость только в определенном тональном диапазоне.
Есть еще много способов подчеркнуть детали при помощи Photoshop — какой ваш любимый? Поделитесь своим опытом в комментариях или задайте интересующий вопрос.
Чаще практикуйтесь в съемке и обработке!
Доброго всем дня, дорогие друзья. С вами опять Я, Дмитрий Костин. И сегодня мы снова будем фотошопить. Бывает у вас такое, что вы сделали несколько фотографий, а в итоге оказалось, что они нерезкие и даже чуть расплывчатые, и смотрятся уже как-то не так? Я предполагаю, что бывало.
Но благодаря нашей программе это можно исправить. Поэтому сегодня я вам расскажу как улучшить резкость фотографии в фотошопе. И уже по традиции я покажу здесь несколько способов как это можно сделать.
Инструмент «Резкость»
Первое, что приходит на уме в этом случае — это воспользоваться инструментом резкость. Поэтому откройте изображение в фотошопе и мы приступим. Я вот взял вот такую картинку. Она прекрасно подойдет для нас.
Правда признаюсь вам честно, этим способом я не пользуюсь. Я предпочитаю способ, описанный ниже.
Я предпочитаю способ, описанный ниже.
Фильтр «Усиление резкости»
Кроме обычного инструмента существует целая группа фильтров, специально заточенная под наши сегодняшние нужды. Для этого выберете в верхнем меню «Фильтры» и выберете «Усиление резкости» . Там вам откроется еще одно подменю с несколькими пунктами. Рассмотрим несколько из них.
Ну какой бы из фильтров вы не использовали, всё равно изображение становится явно лучше и на него гораздо приятнее смотреть.
Вот в принципе такие вот фишки можно применять, чтобы сделать ваше изображение четче и лучше. А какой способ предпочитаете вы сами? Или быть может вы вообще пользуетесь чем-то другим? Напишите пожалуйста в комментариях.
Ну а если вы хотите овладеть всеми инструментами фотошопа, знать что для чего и как использовать, научится плавать в нем как рыба в воде, то рекомендую вам заценить один великолепный курс
. Эти видеоуроки рассчитаны на абсолютно любой уровень. Главное, что у вас после просмотра не будет каши в голове, так как всё идет от начала до конца, от простого к сложному. А подача уроков просто великолепная, так что обязательно посмотрите.
А подача уроков просто великолепная, так что обязательно посмотрите.
Ну а на этом свою сегодняшнюю статью я заканчиваю. Очень надеюсь, что она пришлась вам по вкусу. И кстати рекомендую вам подписаться на обновления моего блога. Тогда вы всегда будете в курсе всего важного и интересного. Вы также можете посмотреть и другие статьи моего блога. Уверен, что там найдется что-то интересное для вас. Удачи вам. Пока-пока!
С уважением, Дмитрий Костин.
В этом уроке вы узнаете несколько способов повышения резкости изображения, позволяющих «обойти» недостатки встроенных фильтров резкости в фотошоп. Какие же это недостатки? Начнем по порядку:
1. Вокруг контрастных объектов могут возникнуть цветовые ореолы.
2. Возрастает цветовой и монохроматический шум. Если второй не так уж страшен, от него даже не всегда нужно избавляться, то первый буквально режет глаза.
3. На отсканированных фотографиях вышеперечисленные недостатки проявляются еще сильнее, кроме того увеличивается зернистость, изначально им присущая.
Как правило, в процессе работы над улучшением фотографии резкость приходится повышать несколько раз, что может еще больше усугубить положение.
Как же избежать подобных проблем? Начинающих (да и не только) пользователей это нередко ставит в тупик. Но существует несколько способов, плюс их вариации и комбинации, которые позволяют повышать резкость, не увеличивая шумы и артефакты. Итак, начинаем работу.
1 способ:
1. Открываем наше изображение. Сразу же переводим его в режим Lab Изображение-Режим-Lab (Image-Mode-Lab).
2. Выбираем палитру Каналы (Channels) , нажимаем CTRL+1, чтобы выбрать канал Яркость (Lightness), затем ~ , чтобы видеть изображение в цвете.
3. Применяем к данному каналу Фильтр-Резкость-Контурная резкость (Filter- Sharpen-Unsharp Mask).
Настройки зависят от конкретного изображения. Многие не знают, как правильно пользоваться этим фильтром. Сейчас мы исправим этот пробел в знаниях.
Итак, первое, что нужно сделать — установить значение Эффект (Amount) в пределах 80 — 150, в зависимости от разрешения изображения. Затем понемногу увеличиваем значения Радиуса (Radius) до появления видимых огрехов и артефактов. Далее увеличиваем значение Порога (Threshold) до исчезновения данных шероховатостей, но сохранения эффекта резкости контуров.
Затем понемногу увеличиваем значения Радиуса (Radius) до появления видимых огрехов и артефактов. Далее увеличиваем значение Порога (Threshold) до исчезновения данных шероховатостей, но сохранения эффекта резкости контуров.
4. Нажимает CTRL+ ~ , чтобы выбрать композитный канал. Затем, как в пункте 1, переводим изображение обратно в режим RGB.
2 способ:
1. Открываем изображение. Копируем на новый слой CTRL+J.
2. К этому слою применяем Фильтр-Другие-Цветовой контрас т (Filter-Other-High Pass), с радиусом около 1 (зависит от разрешения изображения, но большой ставить не рекомендую, далее объясню почему).
3. Нажимаем CTRL+SHIFT+U , чтобы обесцветить изображение. Это очень важный момент! Так как мы убрали с данного слоя информацию о цвете (а она безусловно есть, хотя слой выглядит серым), это позволит избежать увеличения цветовых шумов.
4. Меняем режим наложения слоя на Перекрытие (Overlay).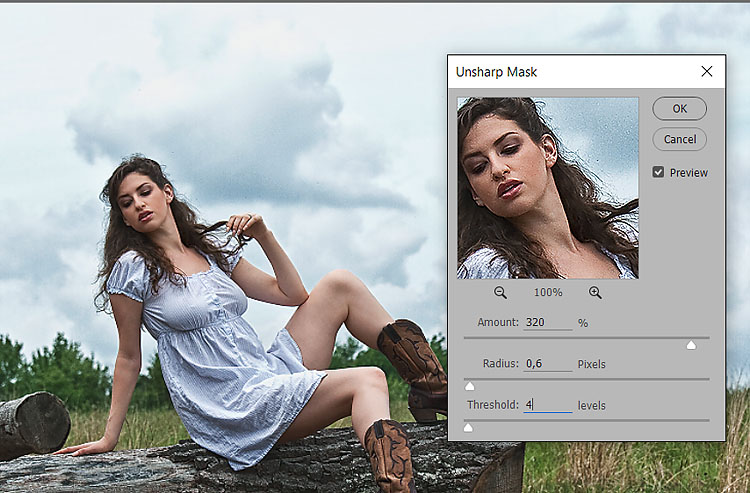 Можно это сделать в палитре Слои, либо нажав SHIFT+ALT+O.
Можно это сделать в палитре Слои, либо нажав SHIFT+ALT+O.
5. Если результат вас не устраивает, например, резкость повысилась слишком сильно, нужно уменьшить непрозрачность слоя. Если же нужно увеличить эффект, скопируйте слой нужное количество раз (CTRL+J).
Если пытаться сразу сильно увеличить резкость, установив большое значение радиуса в пункте 2, это приведет к ухудшению качества изображения.
3 способ: тот же второй, но адаптированный для отсканированных фотографий. Думаю, многие оценят его эффективность. Рисунков не привожу, чтобы не повторяться.
1. Открываем изображение, копируем на новый слой.
2. Повторяем пункт 2 из предыдущего способа, но значение радиуса устанавливаем значительно больше, примерно от 4 и выше, в зависимости от разрешения.
3. Далее нужно размыть слой с помощью Фильтр — Шум — Пыль и царапины (Filter-Noise-Dust & Scratches), так, чтобы удалить зерно, но оставить контуры изображений.
4. Затем повторяем действия 3-5 из предыдущего рецепта.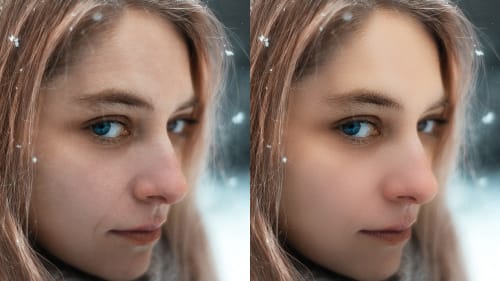
Для того, чтобы в будущем не тратить время на выполнение этих действий, можно создать экшены, то есть операции, для каждого выбранного способа.
В одном из следующих уроков вы узнаете еще один способ повышения резкости. Он достаточно сложен, поэтому я не стал загромождать данный урок его описанием.
Желаю творческих успехов!
В этом уроке вы узнаете несколько способов повышения резкости изображения, позволяющих «обойти» недостатки встроенных фильтров резкости в фотошоп. Какие же это недостатки? Начнем по порядку:
1. Вокруг контрастных объектов могут возникнуть цветовые ореолы.
2. Возрастает цветовой и монохроматический шум. Если второй не так уж страшен, от него даже не всегда нужно избавляться, то первый буквально режет глаза.
3. На отсканированных фотографиях вышеперечисленные недостатки проявляются еще сильнее, кроме того увеличивается зернистость, изначально им присущая.
Как правило, в процессе работы над улучшением фотографии резкость приходится повышать несколько раз, что может еще больше усугубить положение.
Как же избежать подобных проблем? Начинающих (да и не только) пользователей это нередко ставит в тупик. Но существует несколько способов, плюс их вариации и комбинации, которые позволяют повышать резкость, не увеличивая шумы и артефакты. Итак, начинаем работу.
1 способ:
1. Открываем наше изображение. Сразу же переводим его в режим Lab Изображение-Режим-Lab (Image-Mode-Lab).
2. Выбираем палитру Каналы (Channels) , нажимаем CTRL+1, чтобы выбрать канал Яркость (Lightness), затем ~ , чтобы видеть изображение в цвете.
3. Применяем к данному каналу Фильтр-Резкость-Контурная резкость (Filter- Sharpen-Unsharp Mask).
Настройки зависят от конкретного изображения. Многие не знают, как правильно пользоваться этим фильтром. Сейчас мы исправим этот пробел в знаниях.
Итак, первое, что нужно сделать — установить значение Эффект (Amount) в пределах 80 — 150, в зависимости от разрешения изображения. Затем понемногу увеличиваем значения Радиуса (Radius) до появления видимых огрехов и артефактов. Далее увеличиваем значение Порога (Threshold) до исчезновения данных шероховатостей, но сохранения эффекта резкости контуров.
Далее увеличиваем значение Порога (Threshold) до исчезновения данных шероховатостей, но сохранения эффекта резкости контуров.
4. Нажимает CTRL+ ~ , чтобы выбрать композитный канал. Затем, как в пункте 1, переводим изображение обратно в режим RGB.
2 способ:
1. Открываем изображение. Копируем на новый слой CTRL+J.
2. К этому слою применяем Фильтр-Другие-Цветовой контрас т (Filter-Other-High Pass), с радиусом около 1 (зависит от разрешения изображения, но большой ставить не рекомендую, далее объясню почему).
3. Нажимаем CTRL+SHIFT+U , чтобы обесцветить изображение. Это очень важный момент! Так как мы убрали с данного слоя информацию о цвете (а она безусловно есть, хотя слой выглядит серым), это позволит избежать увеличения цветовых шумов.
4. Меняем режим наложения слоя на Перекрытие (Overlay). Можно это сделать в палитре Слои, либо нажав SHIFT+ALT+O.
5. Если результат вас не устраивает, например, резкость повысилась слишком сильно, нужно уменьшить непрозрачность слоя. Если же нужно увеличить эффект, скопируйте слой нужное количество раз (CTRL+J).
Если же нужно увеличить эффект, скопируйте слой нужное количество раз (CTRL+J).
Если пытаться сразу сильно увеличить резкость, установив большое значение радиуса в пункте 2, это приведет к ухудшению качества изображения.
3 способ: тот же второй, но адаптированный для отсканированных фотографий. Думаю, многие оценят его эффективность. Рисунков не привожу, чтобы не повторяться.
1. Открываем изображение, копируем на новый слой.
2. Повторяем пункт 2 из предыдущего способа, но значение радиуса устанавливаем значительно больше, примерно от 4 и выше, в зависимости от разрешения.
3. Далее нужно размыть слой с помощью Фильтр — Шум — Пыль и царапины (Filter-Noise-Dust & Scratches), так, чтобы удалить зерно, но оставить контуры изображений.
4. Затем повторяем действия 3-5 из предыдущего рецепта.
Для того, чтобы в будущем не тратить время на выполнение этих действий, можно создать экшены, то есть операции, для каждого выбранного способа.
В одном из следующих уроков вы узнаете еще один способ повышения резкости.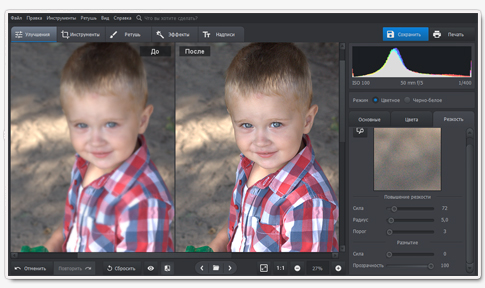 Он достаточно сложен, поэтому я не стал загромождать данный урок его описанием.
Он достаточно сложен, поэтому я не стал загромождать данный урок его описанием.
Желаю творческих успехов!
Как повысить резкость фотографий в Photoshop
Достижение идеальной резкости — важная часть создания наилучших фотографий. Хотя вы, безусловно, должны предпринять соответствующие шаги для получения четких фотографий, применение некоторого дополнительного повышения резкости в постобработке будет необходимо для многих фотографий, особенно для тех, которые вы будете использовать для печати. И Photoshop, и Lightroom предлагают вам возможность повысить резкость ваших фотографий. В этом уроке мы рассмотрим параметры повышения резкости в Photoshop, а в следующей статье мы рассмотрим повышение резкости в Lightroom.
Если у вас еще нет Photoshop, вы можете скачать бесплатную пробную версию здесь.
Photoshop предлагает пользователям несколько различных вариантов увеличения резкости. Наличие нескольких вариантов может быть приятным, но поначалу это также может быть немного ошеломляющим, потому что вы, вероятно, не будете уверены, какой метод вам следует использовать. Если вы перейдете в «Фильтр»> «Резкость», вы увидите большинство параметров резкости Photoshop.
Если вы перейдете в «Фильтр»> «Резкость», вы увидите большинство параметров резкости Photoshop.
→ Похожие чтения: 11 шагов к четким пейзажным фотографиям
Наиболее логичными вариантами для начала были бы, вероятно, «заострить», «заострить больше» и «заострить края», но ни один из этих вариантов не дает вам контроля. Все они будут применять определенный уровень резкости к вашему изображению, но у вас нет творческого контроля. В этой статье мы рассмотрим следующие параметры: « нерезкая маска », « фильтр высоких частот » (который указан в разделе «Фильтр»> «Другое») и « умная резкость ».
Ландшафт Легенда Пресеты Lightroom : Сэкономьте время и получите потрясающие результаты с нашими пресетами! Ландшафтная легенда — это наиболее полная коллекция пресетов Lightroom, специально созданных для фотографий пейзажей и природы. В продаже!
Маска нерезкости
Сначала рассмотрим маску нерезкости. Прежде чем мы применим какую-либо резкость, я рекомендую вам продублировать фоновый слой и преобразовать его в смарт-объект. Для этого перейдите в Слой > Дублировать слой. Затем перейдите в палитру слоев в правой части экрана, щелкните правой кнопкой мыши дублированный слой и выберите «Преобразовать в смарт-объект».
Прежде чем мы применим какую-либо резкость, я рекомендую вам продублировать фоновый слой и преобразовать его в смарт-объект. Для этого перейдите в Слой > Дублировать слой. Затем перейдите в палитру слоев в правой части экрана, щелкните правой кнопкой мыши дублированный слой и выберите «Преобразовать в смарт-объект».
После этого мы увеличим резкость дублированного слоя, так что он будет неразрушающим и не повлияет на исходный фотослой. Смарт-объект также позволяет легко вернуться и применить изменения к фильтру, чтобы отрегулировать уровень резкости после его применения. Без использования смарт-объекта вы не сможете вернуться и отрегулировать уровень резкости после его применения. Когда вы используете нерезкую маску, вы можете редактировать недеструктивно, просто используя смарт-объект с вашим фоновым слоем, но я предпочитаю работать с дублированным слоем, чтобы быть в безопасности. Кроме того, для увеличения резкости верхних частот, о котором мы поговорим через несколько минут, вам потребуется продублировать слой.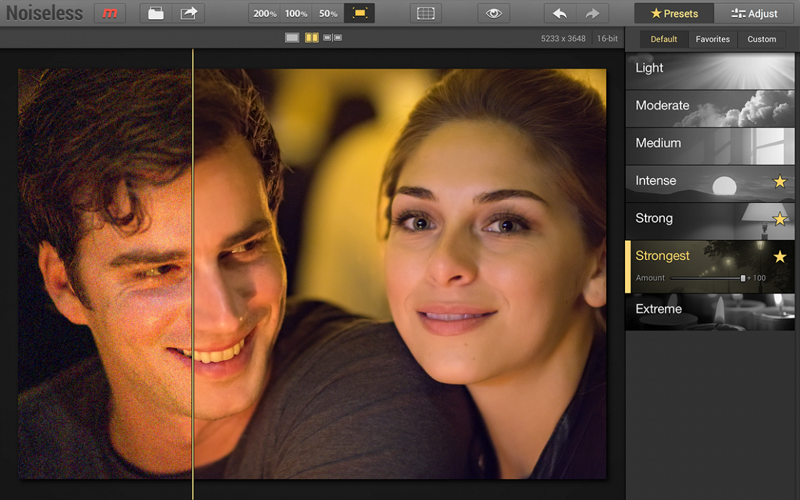
Итак, теперь, когда вы продублировали свой слой и преобразовали его в смарт-объект, он должен выглядеть примерно так в палитре слоев:
Затем перейдите в левый нижний угол экрана и увеличьте масштаб, чтобы просмотреть ваша фотография на 100%, чтобы вы могли видеть детали для повышения резкости.
Теперь, с выбранным фоновым слоем, перейдите в Filter > Sharpen > Unsharp Mask и откроются параметры нерезкой маски.
Сначала установите флажок « предварительный просмотр ». Если этот флажок установлен, вы увидите влияние настроек нерезкой маски на вашу фотографию, что упрощает управление.
В нерезкой маске участвуют 3 разных ползунка: количество, радиус и порог. Хотя поначалу это может немного сбивать с толку или подавлять, на самом деле это то, что делает нерезкую маску более эффективной, чем обычный фильтр повышения резкости, который не дает вам никаких вариантов. Величина управляет силой применяемой резкости. Чем выше число, тем больше резкости будет применено. Радиус управляет количеством пикселей по краям, на которое делается резкость. Более высокое число здесь будет иметь более экстремальный вид, а более низкое число будет иметь менее экстремальный вид. Порог определяет, на какие пиксели влияет повышение резкости. Установите на 0 все пиксели на фотографии будут затронуты. Ползунок определяет, на какие части фотографии будет воздействовать контраст.
Чем выше число, тем больше резкости будет применено. Радиус управляет количеством пикселей по краям, на которое делается резкость. Более высокое число здесь будет иметь более экстремальный вид, а более низкое число будет иметь менее экстремальный вид. Порог определяет, на какие пиксели влияет повышение резкости. Установите на 0 все пиксели на фотографии будут затронуты. Ползунок определяет, на какие части фотографии будет воздействовать контраст.
Нет точных настроек, которые вы должны использовать каждый раз, они действительно будут варьироваться от одной фотографии к другой. Размер/разрешение вашего файла также может быть фактором, тем более что ползунок радиуса использует пиксели в качестве настройки. На фотографии с меньшим разрешением будет больше влиять каждый пиксель, на который увеличена резкость, поскольку в изображении меньше пикселей. Кроме того, файлы RAW могут нуждаться в большей резкости, чем файлы JPG. Пример фотографии, которую я использую для этого урока, представляет собой файл RAW.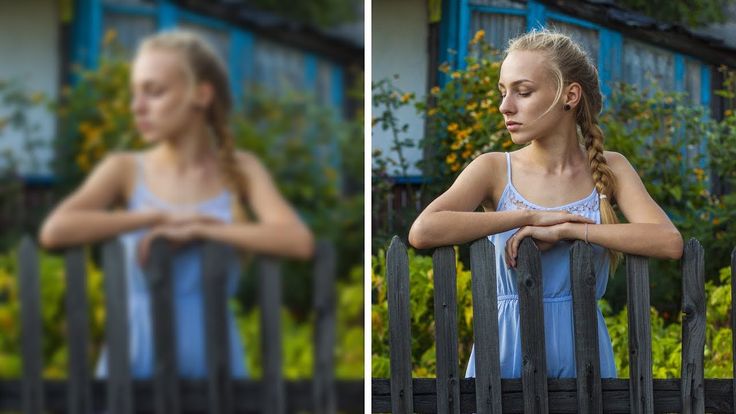
Количество я обычно начинаю где-то между 100-200 и экспериментирую оттуда. Радиус я начинаю с 1 пикселя и постепенно увеличиваю. Для порога я часто начинаю с 0 и увеличиваю, чтобы посмотреть, как это повлияет на фотографию. В случае с этим образцом фотографии я использую следующие настройки:
- Количество: 175
- Радиус: 2,5
- Порог: 10
Изображения до и после представлены ниже. Здесь может быть немного сложно увидеть разницу, но когда вы работаете в Photoshop, вы можете показать и скрыть слой с резкостью , что позволит легко увидеть влияние на фото.
Поскольку вы использовали смарт-объект, вы можете вернуться и внести изменения в нерезкую маску, если хотите. Для этого просто дважды щелкните по нерезкой маске в палитре слоев.
Повышение резкости верхних частот
Следующий вариант повышения резкости, который мы рассмотрим, — использование фильтра верхних частот. Этот метод даст вам меньше опций, чем нерезкая маска, что может сделать его немного проще в использовании. Перед тем, как перейти к фильтру верхних частот, я собираюсь удалить нерезкую маску, поэтому я буду работать со слоем фоновой копии и смарт-объектом. Если вы хотите применить высокочастотную резкость сразу после открытия фотографии, просто продублируйте фоновый слой и преобразуйте этот дублированный слой в смарт-объект.
Этот метод даст вам меньше опций, чем нерезкая маска, что может сделать его немного проще в использовании. Перед тем, как перейти к фильтру верхних частот, я собираюсь удалить нерезкую маску, поэтому я буду работать со слоем фоновой копии и смарт-объектом. Если вы хотите применить высокочастотную резкость сразу после открытия фотографии, просто продублируйте фоновый слой и преобразуйте этот дублированный слой в смарт-объект.
Чтобы получить к нему доступ, выберите «Фильтр» > «Другое» > «Высокие частоты».
С фильтром высоких частот вы увидите только один ползунок для радиуса , который управляет тем, какие области фотографии становятся более резкими. Вы также заметите нечто похожее на серое наложение. Серые области не будут заострены. По мере увеличения ползунка радиуса большая часть фотографии будет видна сквозь серый цвет, и именно эти области будут повышены резкостью. Таким образом, чем большее число вы используете для радиуса, тем больше резкости будет применено.
Самый простой способ работать с высокочастотным повышением резкости, поскольку мы используем смарт-объект, — сделать предположение и применить его, затем изменить режим наложения слоя повышения резкости, а затем вернуться и точно настроить радиус параметр. Как правило, вы хотите, чтобы радиус был довольно низким, когда вы используете резкость верхних частот, поэтому я установлю его на «2» и нажму «ОК». Далее я пойду в палитру слоев и изменю слой с резкостью на «наложение».
Существует несколько различных режимов наложения, которые можно использовать для увеличения резкости верхних частот. Как правило, лучшие варианты наложение, мягкий свет, жесткий свет и линейный свет .
После настройки слоя повышения резкости на наложение у меня теперь есть хороший визуальный эффект, с которым можно работать, поэтому я дважды щелкну «высокочастотный фильтр» в палитре слоев, чтобы снова открыть параметры фильтра верхних частот.
Просмотрите свою фотографию в масштабе 100% и поэкспериментируйте, увеличивая и уменьшая радиус, пока не получите желаемый уровень резкости.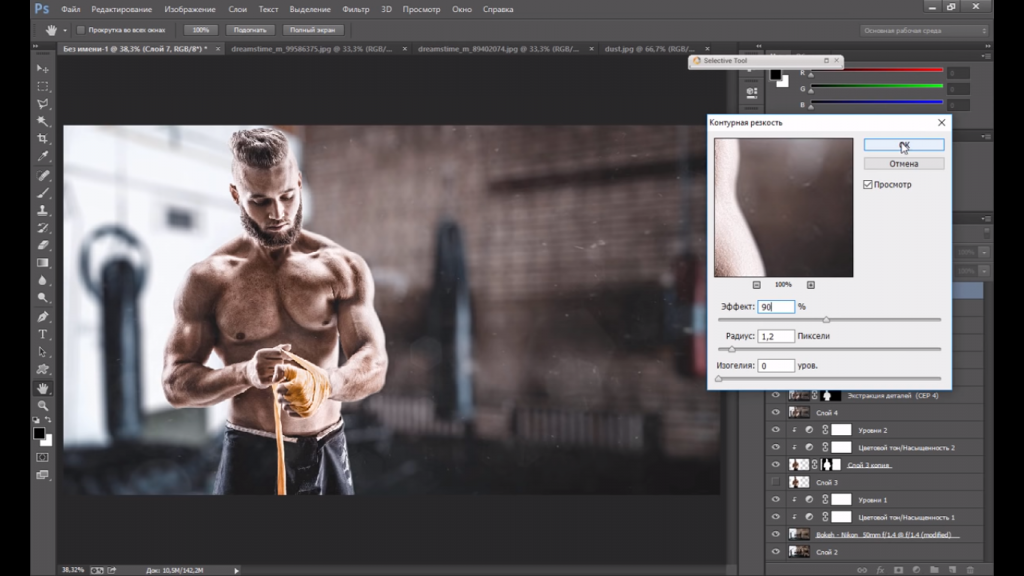 Для фотографий с более высоким разрешением может потребоваться больший радиус, поскольку на фотографии больше пикселей.
Для фотографий с более высоким разрешением может потребоваться больший радиус, поскольку на фотографии больше пикселей.
Повышение резкости верхних частот — действительно отличный вариант, поскольку он дает вам некоторую степень контроля, но при этом прост в использовании.
Умная резкость
Последний вариант, который мы здесь рассмотрим, — это фильтр умной резкости, который также является наиболее продвинутым из этих 3 вариантов , и у вас будет больше контроля по сравнению с фильтром верхних частот и нерезкой маской. Чтобы получить доступ к интеллектуальной резкости, перейдите в «Фильтр»> «Резкость»> «Умная резкость».
Умная резкость имеет несколько примечательных особенностей. Во-первых, вы можете сохранять и повторно использовать пресеты , что является отличным способом сократить количество времени, которое вы тратите на каждую фотографию, особенно если вы работаете с серией фотографий из одной и той же съемки, и все они нуждаются в одинаковом увеличении резкости. В любой момент, когда вы хотите сохранить свои настройки, вы можете щелкнуть раскрывающийся список и выбрать «Сохранить пресет».
В любой момент, когда вы хотите сохранить свои настройки, вы можете щелкнуть раскрывающийся список и выбрать «Сохранить пресет».
Тогда вы сможете применить свой пресет из выпадающего меню в будущем.
Умная резкость также позволяет применить некоторое шумоподавление одновременно, что также помогает сэкономить время.
Давайте рассмотрим конкретные параметры умной резкости. Во-первых, вы найдете ползунки , количество и , радиус , и они работают так же, как количество и радиус работают в нерезкой маске. Величина устанавливает уровень резкости, а радиус определяет, сколько пикселей от краев будет затронуто. Третий ползунок предназначен для шумоподавления , и более высокие значения здесь будут применять большее шумоподавление. В другом раскрывающемся списке у вас есть возможность выбрать размытие по Гауссу, размытие объектива или размытие в движении.
Если вы установите его на размытие по Гауссу, он применит тот же тип повышения резкости, что и с нерезкой маской. Размытие объектива применяет более тонкий уровень резкости. Размытие в движении полезно для уменьшения воздействия движения во время съемки, и вам также потребуется ввести градус/угол, если вы используете размытие в движении. Как правило, я оставляю этот параметр на размытии по Гауссу.
Размытие объектива применяет более тонкий уровень резкости. Размытие в движении полезно для уменьшения воздействия движения во время съемки, и вам также потребуется ввести градус/угол, если вы используете размытие в движении. Как правило, я оставляю этот параметр на размытии по Гауссу.
Чтобы просмотреть последние параметры умной резкости, щелкните стрелку рядом с « теней/бликов »
Эти настройки позволяют добавлять различные уровни резкости к теням и светлым участкам. Ползунок затухания будет влиять на силу повышения резкости. Ползунки тональной ширины определяют, какие части фотографии будут затронуты, темнее или светлее. Радиус определяет, на сколько пикселей от краев делается резкость.
Использование умной резкости требует немного больше времени и экспериментов, а необходимые настройки будут варьироваться от одной фотографии к другой, особенно если вы используете настройки теней и светлых участков. Функциональность пресетов действительно хороша, если вы редактируете серию похожих фотографий, что может компенсировать дополнительное время, необходимое для правильной настройки параметров.
Функциональность пресетов действительно хороша, если вы редактируете серию похожих фотографий, что может компенсировать дополнительное время, необходимое для правильной настройки параметров.
Как повысить резкость изображения с помощью Photoshop или без него
Бывают случаи, когда снятые вами фотографии не очень резкие, и вам требуется повысить резкость с помощью программного обеспечения для редактирования. Следовательно, чтобы предоставить вам знания о том, как повысить резкость изображения, в этой статье мы объясним, как повысить резкость изображения в Photoshop, а также как с легкостью использовать онлайн-объект для повышения резкости фотографий.
Перед тем, как перейти к повышению резкости фотографии, рекомендуем удалить с фотографии ненужные объекты, если они есть. Это поможет вам получить идеальное и четкое изображение после повышения резкости. Вы должны знать, что нежелательные туристы, водяные знаки, цензура на фотографиях и морщины, борода на ваших портретах сделают ваши фотографии не такими хорошими.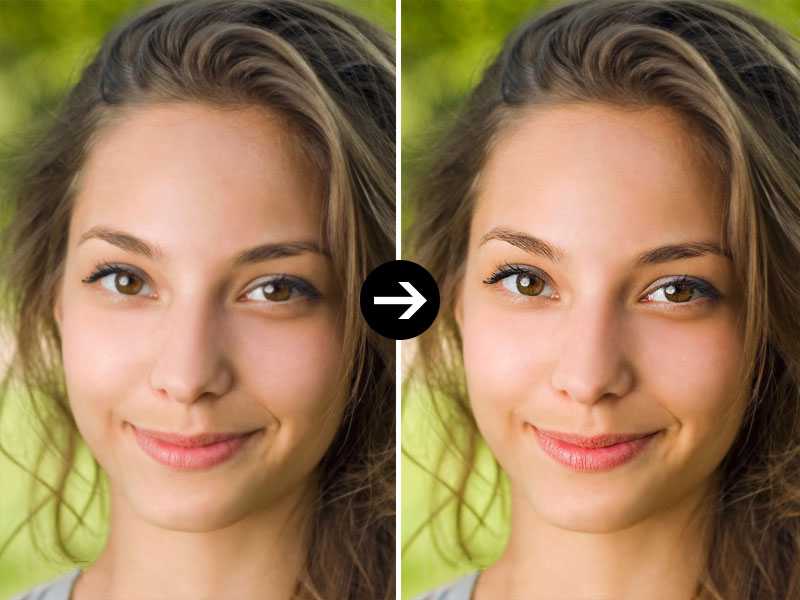
Часть 1. Как повысить резкость изображения в Photoshop с помощью 3 методов
Когда дело доходит до повышения резкости изображения в Photoshop, в основном есть три фильтра, которые можно назвать лучшими для придания эффекта резкости вашим изображениям. фото. Это фильтры Smart Sharpen, Unsharp Mask и High Pass. Вы можете использовать любой из этих трех фильтров для повышения резкости изображения. Но вы можете добавить только один фильтр на одну фотографию. Если вы хотите попробовать более одного фильтра, попробуйте разные слои или разные изображения. Все эти три метода повышения резкости изображения с помощью этого лучшего программного обеспечения для повышения резкости фотографий объясняются ниже шаг за шагом.
Способ 1. Повышение резкости фотографии с помощью фильтра «Умная резкость»
Повышение резкости с помощью фильтра «Умная резкость» в Photoshop возможно с помощью следующих шагов:
Шаг 1. Откройте фотографию и создайте дубликат слоя
Сначала запустите Photoshop и откройте фотографию, которую вы собираетесь повысить резкость. Щелкните фоновый слой правой кнопкой мыши. Затем выберите « Duplicate Layer » и нажмите « OK », когда появится новое окно. После этого будет.
Щелкните фоновый слой правой кнопкой мыши. Затем выберите « Duplicate Layer » и нажмите « OK », когда появится новое окно. После этого будет.
Шаг 2. Установите режим наложения
Теперь вам нужно установить режим наложения только что созданного слоя на « Luminosity ». Таким образом, вы сможете избежать любой цветной бахромы по краям.
Шаг 3. Откройте окно Smart Sharpen
Теперь увеличьте масштаб до 100%. Перейдите к « Filter » > « Sharpen » > « Smart Sharpen ». В конечном итоге откроется окно « Smart Sharpen ».
Когда перед вами откроется окно Smart Sharpen, выберите опцию предварительного просмотра, чтобы активировать предварительный просмотр. Таким образом, вы сможете наблюдать эффекты повышения резкости в предварительном просмотре вместе с рабочей областью.
Шаг 4. Установите значения ползунка
В окне Smart Sharpen есть три ползунка: Amount, Radius и Radius Noise. Установите значение для « Сумма » как 150-160 процентов; значение « Радиус » равно 1 или 2; и значение для « Радиусный шум » как 10%. Вы можете использовать ползунок « Shadows/Highlights » для удаления темных или светлых ореолов.
Установите значение для « Сумма » как 150-160 процентов; значение « Радиус » равно 1 или 2; и значение для « Радиусный шум » как 10%. Вы можете использовать ползунок « Shadows/Highlights » для удаления темных или светлых ореолов.
Шаг 5. Установите алгоритм повышения резкости
В окне Smart Sharpen, кроме ползунков, есть раскрывающееся меню «Удалить», которое вы можете использовать для установки алгоритма, который вы хотите, чтобы Photoshop использовал для повышения резкости вашего изображения. фотография. В раскрывающемся меню вы можете выбрать три параметра: «Размытие по Гауссу», «Размытие объектива» и «Размытие в движении».
Размытие в движении используется для удаления размытия, возникающего из-за движения объекта или камеры. И, с другой стороны, вы можете использовать Lens Blur, если хотите уменьшить ореолы или хотите применить более точную резкость.
Кроме того, в правой части раскрывающегося меню « Удалить » имеется возможность установки угла.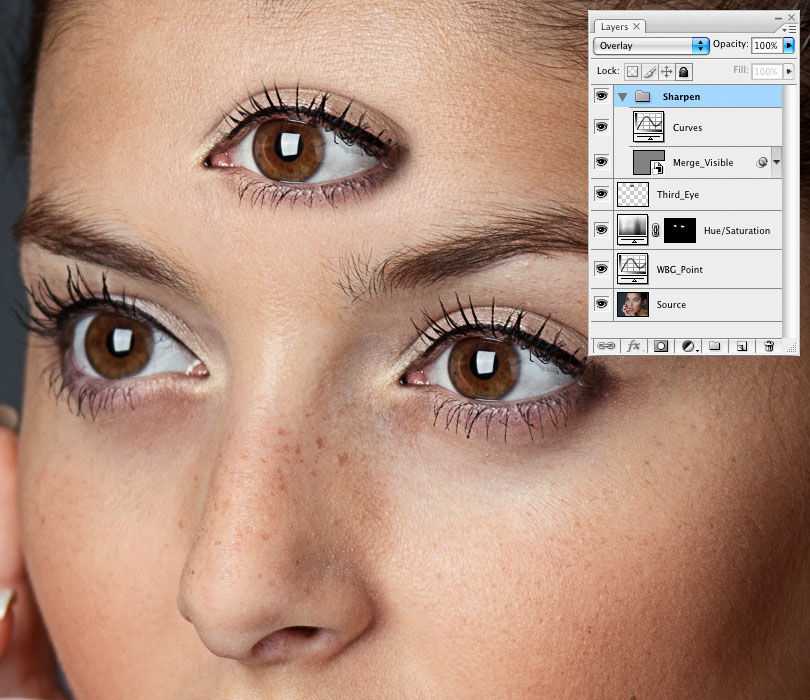 Установите угол, используя эту опцию. Если вас устраивают эффекты резкости, создаваемые всеми сделанными вами настройками, просто нажмите «9».0007 OK ”, чтобы завершить процесс повышения резкости изображения!
Установите угол, используя эту опцию. Если вас устраивают эффекты резкости, создаваемые всеми сделанными вами настройками, просто нажмите «9».0007 OK ”, чтобы завершить процесс повышения резкости изображения!
Способ 2. Повышение резкости изображения с помощью фильтра «Контурная резкость»
Что касается процесса повышения резкости фотографии с использованием фильтра «Контурная резкость» в Photoshop, он включает шаги, указанные ниже:
Шаг 1. Создайте дубликат слоя.
Сначала запустите Photoshop, а затем импортируйте фотографию, которую вы собираетесь увеличить. Щелкните правой кнопкой мыши фоновый слой и выберите «Дублировать слой», чтобы создать новый слой, который появится поверх фонового слоя.
Шаг 2. Установите режим наложения
Теперь вам нужно будет установить режим наложения только что созданного слоя на « Luminosity », что поможет избежать цветовой окантовки по краям.
Шаг 3. Откройте окно Unsharp Mask
Теперь вам нужно применить эффект повышения резкости на только что созданном слое. Для этого сначала увеличьте масштаб до 100%. Перейдите к « Фильтр ». Выберите « Sharpen », а затем « Unsharp Mask ». Откроется окно нерезкой маски. В этом окне выберите опцию Preview. Таким образом, вы сможете наблюдать эффекты повышения резкости как в рабочей области, так и в предварительном просмотре.
Для этого сначала увеличьте масштаб до 100%. Перейдите к « Фильтр ». Выберите « Sharpen », а затем « Unsharp Mask ». Откроется окно нерезкой маски. В этом окне выберите опцию Preview. Таким образом, вы сможете наблюдать эффекты повышения резкости как в рабочей области, так и в предварительном просмотре.
Шаг 4. Установите значения для ползунков
Под областью предварительного просмотра в окне Unsharp Mask есть три ползунка: ползунок количества, ползунок радиуса и ползунок порога. Ползунок количества указывает количество резкости. Ползунок радиуса предназначен для установки количества пикселей у краев. И, с другой стороны, ползунок порога помогает предотвратить такие эффекты, как изменение цвета и т. д.
Обычно рекомендуемое значение ползунка количества составляет 60-70; для ползунка Радиус рекомендуемое значение 1-2; а для ползунка Threshold лучше оставить значение 0. Но наиболее подходящее значение для всех этих параметров на самом деле зависит от типа камеры, которую вы использовали для съемки фотографии, размера отпечатка и размера сенсора.
Если вас устраивает эффект повышения резкости, создаваемый значениями, установленными для ползунков, просто нажмите кнопку «ОК». И это сделано.
Способ 3. Повышение резкости с помощью фильтра верхних частот
Чтобы повысить резкость изображения с помощью фильтра верхних частот в Photoshop, выполните следующие действия:
Шаг 1. Откройте фотографию в Photoshop
Сначала запустите Photoshop на своем компьютере и откройте фотографию, которую хотите повысить резкость.
Шаг 2. Сделайте слой изображения смарт-объектом
Щелкните значок меню в правом верхнем углу панели «Слои», после чего отобразится меню параметров. Выберите « Convert to Smart Object » из вариантов, доступных в меню. Выбрав эту опцию, вы в конечном итоге преобразуете слой изображения из фонового слоя в смарт-объект.
Шаг 3. Выберите фильтр высоких частот
Теперь перейдите в строку меню, выберите « Filter » > « Others » > « High Pass 9».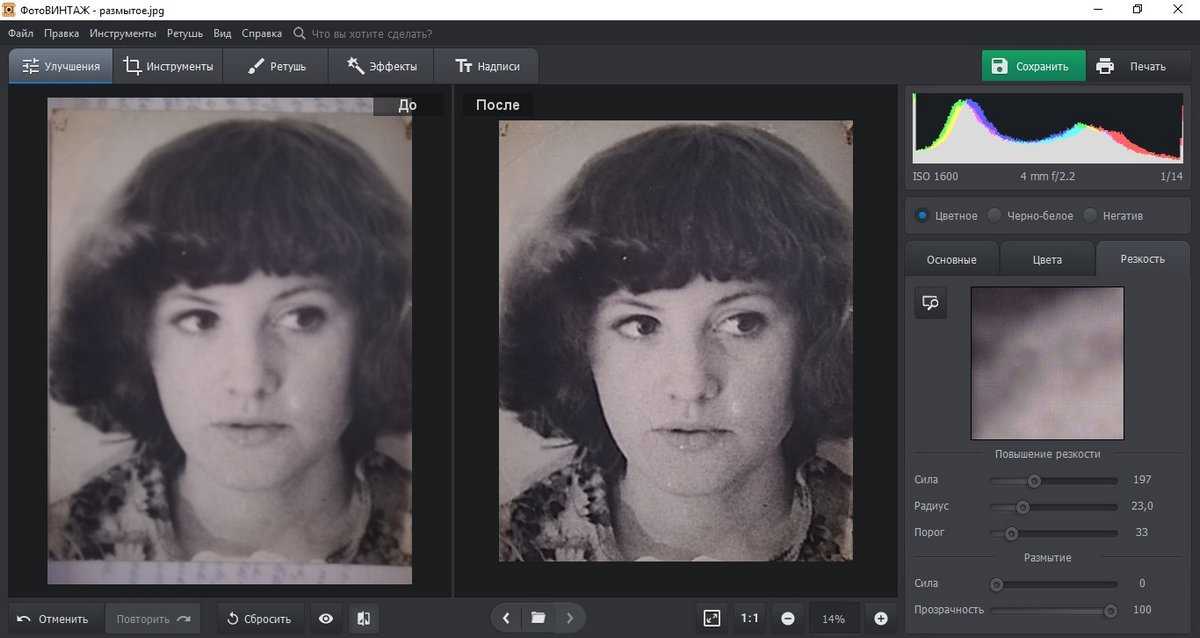 0008». Как только вы выберете опцию « High Pass », цвет вашего изображения будет преобразован в серый, а также появится диалоговое окно для фильтра «High Pass».
0008». Как только вы выберете опцию « High Pass », цвет вашего изображения будет преобразован в серый, а также появится диалоговое окно для фильтра «High Pass».
Шаг 4. Введите значение для ползунка радиуса
В диалоговом окне фильтра высоких частот в нижней части диалогового окна имеется ползунок для значения радиуса. Вы можете настроить значение, просто перетащив ползунок или введя точное значение для необходимого радиуса. Держите значение радиуса как можно меньшим. Это потому, что чем меньше значение радиуса, тем выше контраст по краям. А для увеличения резкости нам нужен более высокий контраст только по краям. Вы можете начать перетаскивать ползунок, чтобы определить значение радиуса, которое лучше всего подходит для вашей фотографии. Как правило, в большинстве случаев значение радиуса 3-5 работает лучше всего. Как только вы закончите с заполнением наилучшего значения радиуса, нажмите «9».0007 OK », чтобы закрыть диалоговое окно фильтра « High Pass ».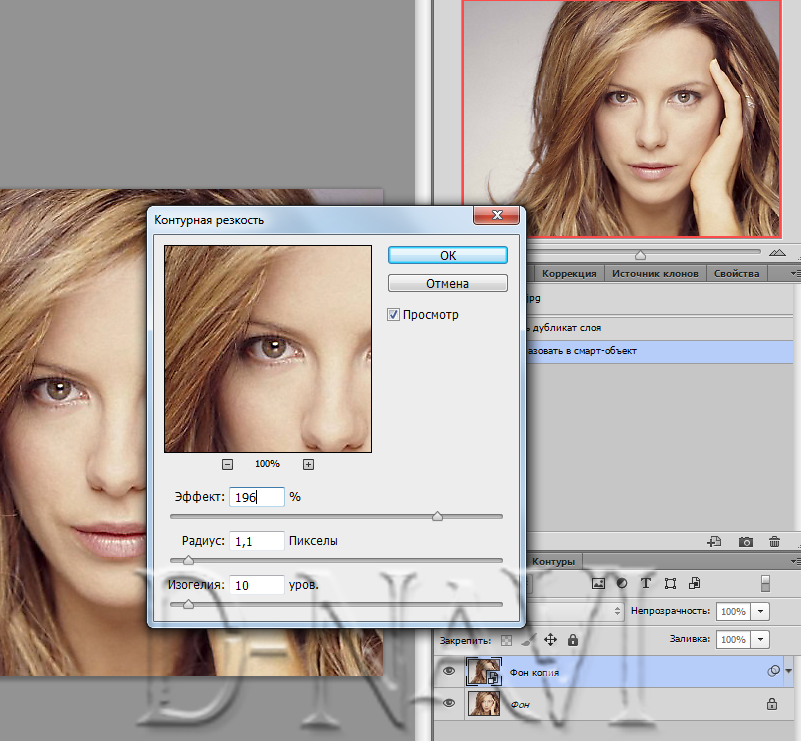
Шаг 5. Установите режим наложения для фильтра
После того, как вы применили фильтр верхних частот, он также появится в списке на панели слоев. И это можно определить как смарт-фильтры на панели. Теперь вам нужно дважды щелкнуть значок «Параметры наложения», расположенный справа от имени фильтра на панели слоев. Как только вы дважды щелкните по нему, перед вами появится новое диалоговое окно «Параметры наложения». В диалоговом окне «Параметры наложения» выберите нужный параметр в раскрывающемся меню «9».0007 Режим ». На выбор предлагаются следующие варианты: «Наложение», «Жесткий свет», «Мягкий свет» и «Линейный свет». « Мягкий свет » и « Наложение » — наиболее часто выбираемые параметры для повышения резкости фотографий с использованием фильтра верхних частот.
Шаг 6. Задайте значение непрозрачности фильтра
В диалоговом окне «Параметры наложения» для фильтра, чуть ниже раскрывающегося меню режима наложения, также есть параметр для заполнения значения непрозрачности фильтра.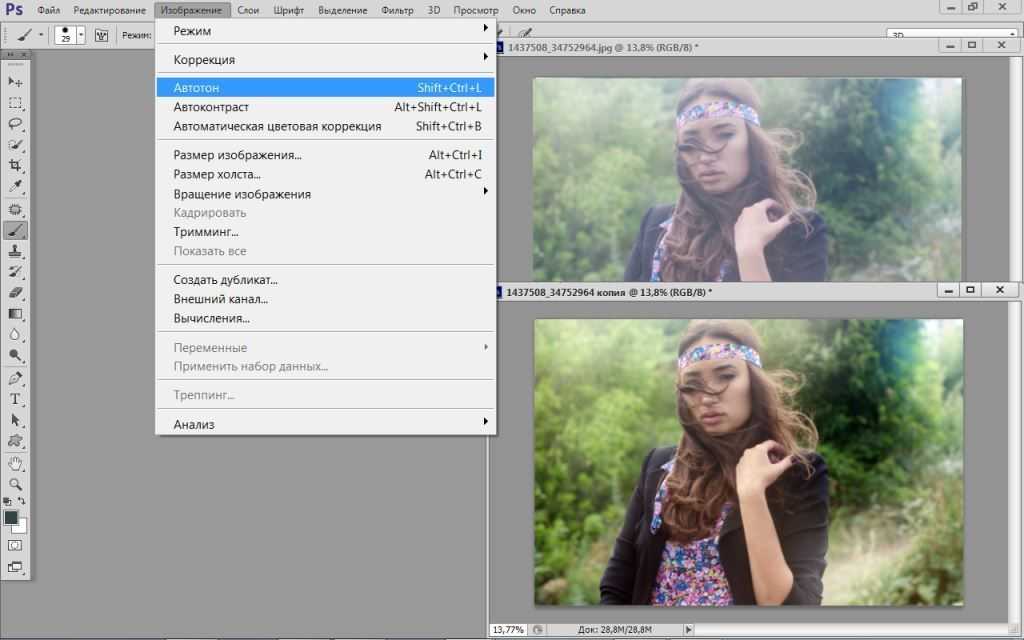 фильтр. Значение непрозрачности можно использовать для точной настройки эффекта резкости на изображении. Введите наиболее подходящее значение. Помните, что чем выше значение непрозрачности, тем сильнее будет эффект повышения резкости.
фильтр. Значение непрозрачности можно использовать для точной настройки эффекта резкости на изображении. Введите наиболее подходящее значение. Помните, что чем выше значение непрозрачности, тем сильнее будет эффект повышения резкости.
Как только вы закончите с вводом наилучшего значения непрозрачности фильтра, просто нажмите кнопку «ОК», чтобы закрыть диалоговое окно.
Часть 2. Как повысить резкость изображения с помощью Photo Sharpener Online
Ниже мы также упомянули два лучших онлайн-инструмента для повышения резкости изображений для тех, у кого нет Photoshop. Просто взгляните на эти две онлайн-точилки для фотографий.
#1 Конвертер и редактор Raw.pics.io
Когда дело доходит до повышения резкости изображения с помощью онлайн-инструмента для повышения резкости фотографий, лучшим, что мы хотели бы порекомендовать, является конвертер и редактор Raw.pics.io. Этот онлайн-инструмент можно использовать бесплатно, и вы можете использовать его, если не хотите использовать расширенное программное обеспечение для редактирования фотографий, такое как Photoshop, для повышения резкости ваших фотографий. Теперь выполните шаги, указанные ниже, для повышения резкости изображения с помощью этого инструмента.
Теперь выполните шаги, указанные ниже, для повышения резкости изображения с помощью этого инструмента.
Шаг 1. Откройте онлайн-инструмент
Сначала посетите веб-страницу через веб-браузер. Нажмите кнопку СТАРТ, чтобы открыть конвертер и редактор Raw.pics.io.
Шаг 2. Добавьте фотографию с компьютера
Теперь нужно добавить фотографию, которую вы хотите повысить резкость. Нажмите « Open Files From Computer », чтобы добавить необходимое изображение. Затем перейдите на левую боковую панель и выберите опцию « Edit ».
Шаг 3. Применение эффекта резкости
После выбора опции « Редактировать » справа появится панель инструментов. Теперь вам нужно выбрать инструмент « Sharpen » из различных инструментов, доступных на панели инструментов. После того, как вы нажмете « Sharpen », к фотографии будет применен эффект повышения резкости. И это сделано.
#2 Pine Tools Online Photo Sharpener
Еще один онлайн-инструмент, который я хотел бы порекомендовать, это фототочилка, предлагаемая PineTools. com. Чтобы повысить резкость размытых изображений онлайн с помощью этого бесплатного инструмента, все, что вам нужно сделать, это просто выполнить шаги, указанные ниже:
com. Чтобы повысить резкость размытых изображений онлайн с помощью этого бесплатного инструмента, все, что вам нужно сделать, это просто выполнить шаги, указанные ниже:
Шаг 1. Откройте инструмент и загрузите изображение
Сначала перейдите к PineTools Sharpen Image через веб-браузер. Затем нажмите кнопку « Choose File », чтобы иметь возможность выбрать нужный файл изображения (который необходимо повысить резкость) с вашего компьютера.
Шаг 2. Установите силу резкости
После выбора и открытия нужного изображения под кнопкой « Choose File » отобразится предварительный просмотр изображения. В правой части предварительного просмотра изображения введите значение « Прочность », необходимая для операции заточки. Вы также можете просто перетащить ползунок, чтобы настроить его значение.
Шаг 3. Увеличение резкости изображения
Когда вы закончите с наилучшей степенью резкости, нажмите кнопку « Sharpen » в нижней части интерфейса.