Как уменьшить размер фото без потери качества
Необходимость уменьшить фотографии или картинки возникает довольно часто, но как сделать это без потери качества, интересует многих. Особенно актуально умение уменьшать размер фото пользователям социальных сетей, ведь все знают, что чем больше будут фотографии, тем дольше они будут загружаться.
При этом стоит помнить, что размер фото бывает двух видов:
Размер картинки в пикселях (меняется высота и ширина).
Размер фото в килобайтах (вес изображения).
Но стоит учитывать, что, изменяя размер фотографии в пикселях, его вес изменится при любых условиях.
Существует много способов для того, чтобы уменьшить размер фотографии без потери ее качества. Для этого можно воспользоваться стандартными программами, которые есть в операционной системе, загруженными софтами или же онлайн-ресурсами.
Содержание
- 1 Применение Paint
- 2 Работа с программой Photoshop
- 3 Изменение размера программой IrfanView
- 4 Уменьшение фото с помощью онлайн-программы
Применение Paint
В любой версии операционной системы Windows есть стандартная программа Paint. Она довольно проста в управлении и создана для минимальной обработки фото и изображений.
Она довольно проста в управлении и создана для минимальной обработки фото и изображений.
Чтобы вызвать программу Paint, необходимо зайти в Пуск, найти в списке Стандартные и щелкнуть на нужную строчку. В открывшемся окне программы нужно нажать кнопку Открыть и в новой вкладке найти необходимое фото.
Теперь необходимо нажать на вкладку Главная и найти кнопку Изменить размер.
Кнопка Изменить размер вызовет новое окно, в котором будут отображены параметры загруженного фото. Изменить размер программа позволяет по горизонтали и вертикали. Для этого нужно поставить новые данные в окошки напротив, а также галочку в графе Сохранить пропорции. Теперь можно нажать Ок.
Если после изменения размера манипуляции с изображением закончены, то новый файл можно сохранить на устройство, нажав соответствующую кнопку.
Следует отметить, что любые изменения размера повлияют на качество рисунка, поэтому нельзя кардинально менять размер и делать из маленького изображения очень большое или наоборот.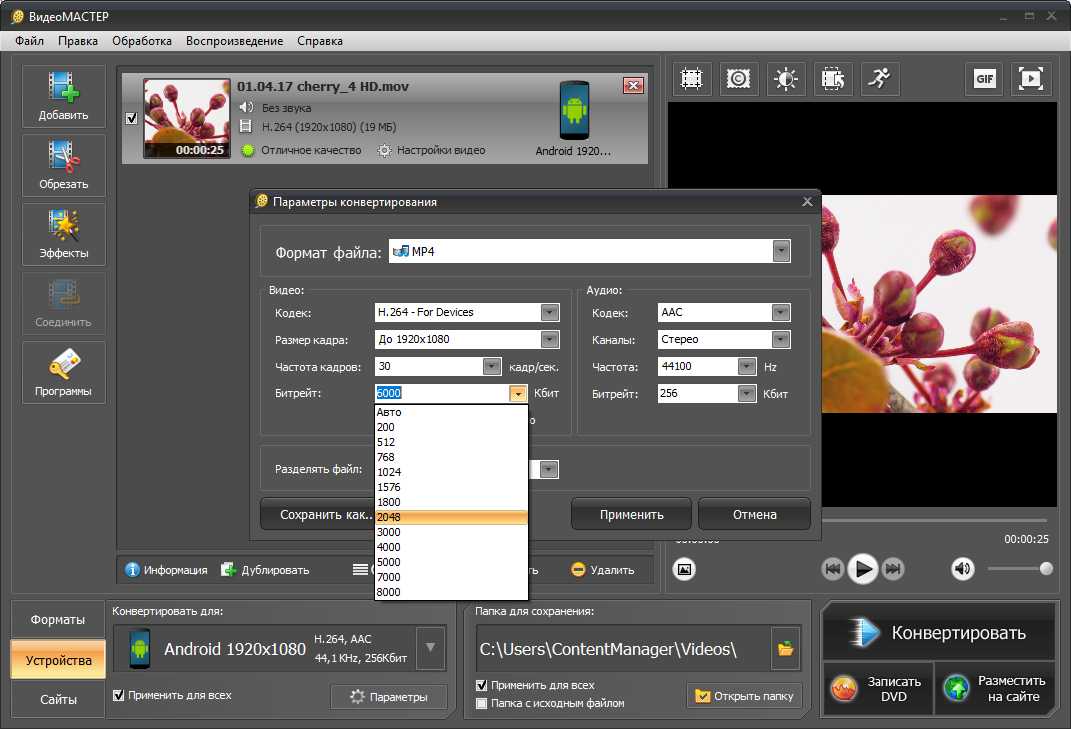
Работа с программой Photoshop
Уменьшить размер изображения без потери качества можно гарантированно с помощью программы Photoshop. Этот софт намного сложнее, и работать с ним необходимо поэтапно. Чтобы уменьшить размер фотографии, нужно сначала загрузить файл в редактор. Для этого надо выбрать Файл – Открыть.
Теперь с новым файлом можно совершать любые действия, но чтобы изменить его размер без потери качества, нужно нажать на вкладку Изображение и выбрать там строку Размер изображения.
В открывшемся окне в поле Ширина нужно поставить значение, которое наполовину меньше чем исходный размер. Если в графе Сохранить пропорции поставить галочку, то значение в поле Высота изменится автоматически. И чтобы фотография не потеряла в качестве, нужно выбрать параметр «Бикубическая». Для сохранения нового размера надо нажать Ок.
Изменения ширины и высоты вполне достаточно для того, чтобы качество не было потеряно и картинки выглядели хорошо, поэтому после сохранения новых параметров можно сохранять фото.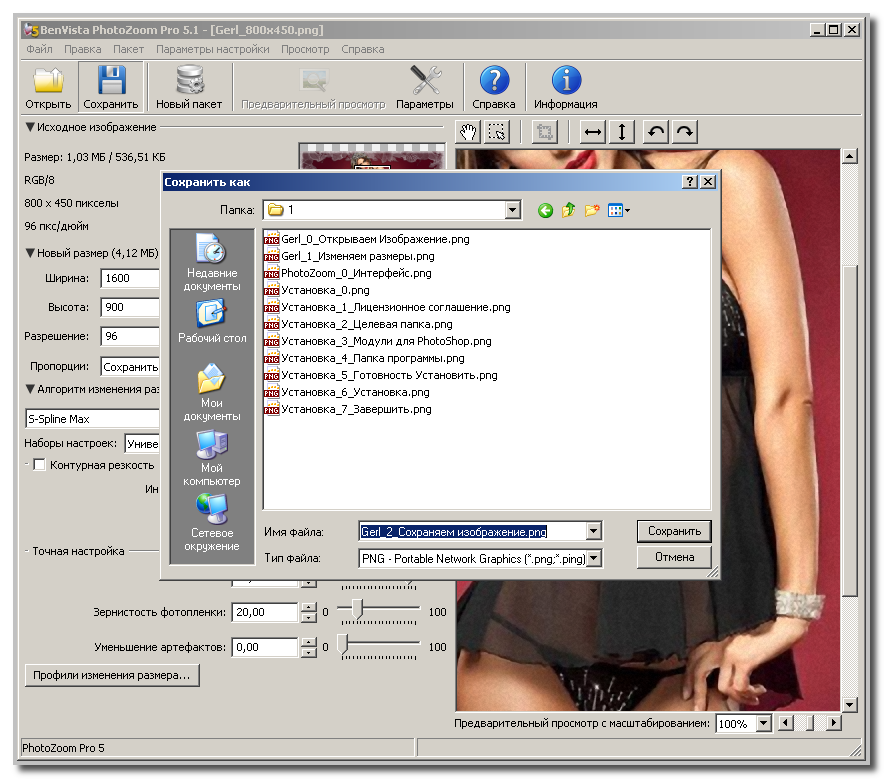 Для этого в разделе Файл нужно выбрать строку Сохранить.
Для этого в разделе Файл нужно выбрать строку Сохранить.
Изменение размера программой IrfanView
Существует и еще один, не менее популярный, редактор для уменьшения фото без потери качества. Называется от IrfanView. Он не такой сложный, как Photoshop, но его тоже нужно устанавливать на устройство.
Чтобы уменьшить изображение в редакторе IrfanView, необходимо запустить его и в появившемся окне выбрать вкладку Изображение – Изменить размер изображения.
Эта команда вызовет окно, в котором представлены различные способы уменьшения фото. Без потери качества рисунок можно уменьшить с помощью установки новых значений в пикселях, сантиметрах и дюймах, также есть возможность выставить размер в процентах или же нажать кнопку Уменьшить вдвое. При этом нужно установить заранее алгоритм Lanczos (самый медленный), который гарантирует сохранение фото без потери качества. После установки новых параметров нажать Ок.
Теперь можно сохранить готовый рисунок, нажав на вкладку Файл – Сохранить.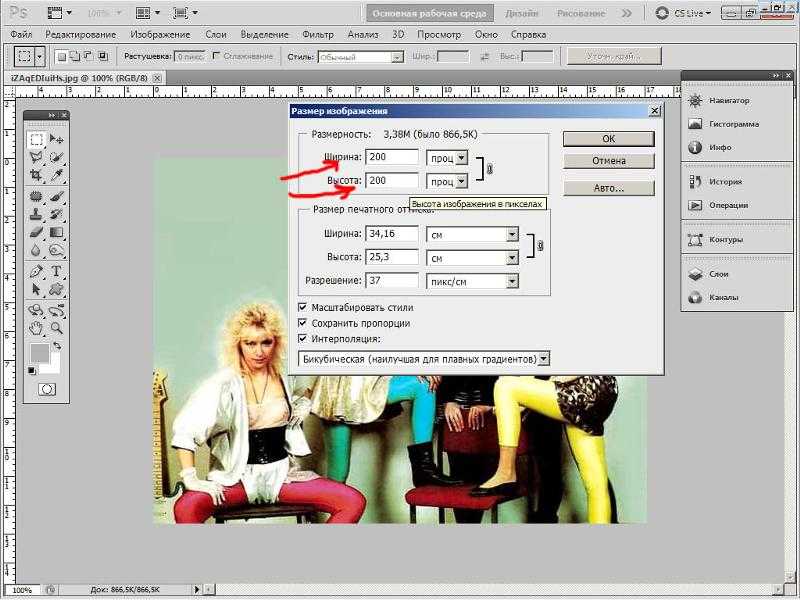 В окне сохранения нужно выбрать подходящий вид, а также дополнительно установить качество, подвинув ползунок к 100 процентам.
В окне сохранения нужно выбрать подходящий вид, а также дополнительно установить качество, подвинув ползунок к 100 процентам.
Скачать программу IrfanView
Уменьшение фото с помощью онлайн-программы
В интернете есть много онлайн-сервисов, которые позволяют обработать фотографии без загрузки редактора на компьютер. Одна из таких программ носит название Optimizilla. Чтобы начать с ней работать, необходимо сначала загрузить фото на сайт. Для этого там есть одноименная кнопочка. Отличие такой программы от прочих редакторов в том, что меняется размер фото в килобайтах. При этом качество остается без потерь. Для того чтобы редактировать картинку, есть специальная шкала с ползунком, которая позволяет установить необходимый уровень качества. Для скачивания готовых фото нужно нажать на соответствующую кнопку.
Использовать приведенные способы можно как все сразу, так и в зависимости от личных предпочтений.
Узнаем как уменьшить размер фото и не потерять в качестве?
Современные матрицы камер позволяют снимать фотографии невероятно высокого разрешения, что, в свою очередь, увеличивает размеры снимка. С этим можно было бы мириться, если большинство сделанных фотографий не загружалось бы в Сеть. К сожалению, многие сайты серьезно ограничивают размеры загружаемых изображений или автоматически создают маленькие копии, отчего картинки сильно убавляют в качестве. Отсюда и возникает вопрос о том, как уменьшить размер фото, сохранив максимум цветовой информации.
С этим можно было бы мириться, если большинство сделанных фотографий не загружалось бы в Сеть. К сожалению, многие сайты серьезно ограничивают размеры загружаемых изображений или автоматически создают маленькие копии, отчего картинки сильно убавляют в качестве. Отсюда и возникает вопрос о том, как уменьшить размер фото, сохранив максимум цветовой информации.
Способы
Есть несколько способов уменьшить фото:
- использовать встроенные средства Windows;
- прибегнуть к помощи специальных конвертеров;
- обрезать фото;
- удалить EXIF информацию (правда, этот способ не позволяет урезать вес фотографии слишком сильно).
Если вы обрабатываете большое количество снимков в Lightroom, можно воспользоваться настройками экспорта. В данной программе, конечно же, есть встроенный конвертер, который может уменьшать размер фото как, во время сохранения, так и в процессе работы над ними. В окне экспорта достаточно выставить только размер широкой стороны фотографии и наблюдать за тем как программа сама оптимизирует картинки по размеру.
В Adobe Photoshop также имеется встроенный конвертер, позволяющий как уменьшать фото, так и растягивать их. Для этого вызовите меню размера изображения комбинацией клавиш Ctrl+Alt+I и выберите желаемые значения будущей картинки. В окне нет сложных настроек, поэтому останавливаться на каждом пункте не будем.
Как происходит уменьшение?
Для снижения веса фотографии сжатие разделяется на несколько типов: сжатие без потерь и с потерями. При уменьшении размера фото без потери качества, как правило, ухудшение незаметно глазу и может использоваться для картинок с любым содержание, особенно для тех, где важно сохранение целостности рисунка. При использовании этого формата сжатия кардинальное изменение размера снимка невозможно.
Сжатие с потерями используется предпочтительно для маленьких, абстрактных и снимков среднего качества. Размер может быть существенно урезан, но при этом теряется значимая часть информации снимка.
Обычно для подрезки фотографии используют второй метод.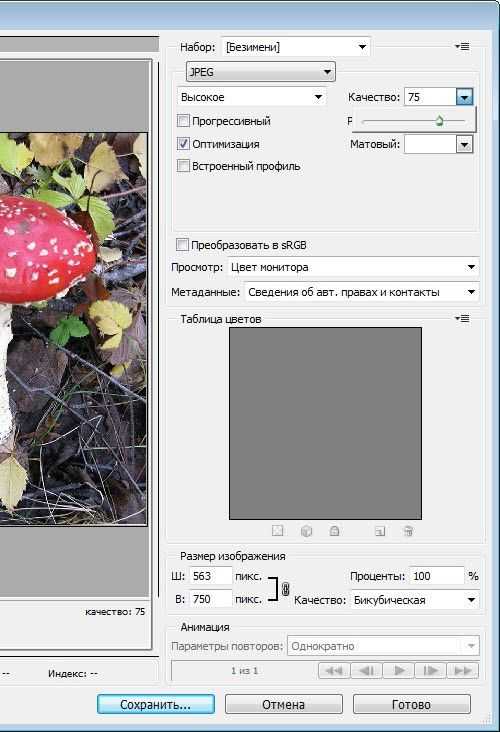 Уменьшение веса достигается путем вычитания разных мусорных данных, например, продублированных или слишком светлых пикселей, замена пикселей численными значениями и вырезанием ненужной информации. В любом случае фотография убавляет не только в весе, но и в качестве. Хотя стоит отметить, что ухудшение качества прямо пропорционально полученному размеру уменьшения. А как же уменьшить фото без потери качества и реально ли это сделать без сторонних программ?
Уменьшение веса достигается путем вычитания разных мусорных данных, например, продублированных или слишком светлых пикселей, замена пикселей численными значениями и вырезанием ненужной информации. В любом случае фотография убавляет не только в весе, но и в качестве. Хотя стоит отметить, что ухудшение качества прямо пропорционально полученному размеру уменьшения. А как же уменьшить фото без потери качества и реально ли это сделать без сторонних программ?
Можно ли уменьшить фото без искажения?
Существуют конвертеры, которые делают работу действительно качественно и практически незаметно для визуального восприятия. Тем не менее уменьшить размер фото без потери качества возможно только при незначительной урезке веса. Если же требуется оптимизировать картинку по максимуму, придется подбирать такие значения сжатия, при которых качество остается приемлемым.
Впрочем, сильно урезать размер картинок полезно только в случае загрузки их в сеть, для экономии места на серверах и ускорения загрузки сайтов. Для простого хранения на домашнем ПК экстрауменьшение размера файла не играет существенной роли.
Для простого хранения на домашнем ПК экстрауменьшение размера файла не играет существенной роли.
Как уменьшить размер фото средствами Windows?
Самый простой способ уменьшить изображение – урезать его физический размер. Для этого не требуется наличие каких-то специальных программ или сторонних сервисов. Можно воспользоваться старым добрым редактором Paint. Для того чтобы уменьшить размер фото, как и в предыдущем случае выполним несколько простых манипуляций:
- кликните правой кнопкой по фото и выберите «Изменить» в списке;
- по умолчанию, картинка откроется в редакторе Paint;
- на верхней панели найдите и выберите значок «Изменить размер» или перейдите в окно настроек комбинацией Ctrl+W;
- введите желаемое значение и нажмите сохранить.
Уменьшение по размеру сторонними программами
Многие сайты устанавливают ограничение для входных файлов до 1 Мб. Уменьшить размер фото как по физическому размеру, так и по весу будет максимально правильным вариантом для достижения желаемого результата. Например, вы можете обрезать часть изображения в редакторе, а после, еще и сжать его по максимуму.
Например, вы можете обрезать часть изображения в редакторе, а после, еще и сжать его по максимуму.
Хоть 1 Мб для картинок вполне достаточно для хранения большого количества информации, фотографии с оригинальным размером в несколько тысяч пикселей могут все равно не умещаться в эти пределы.
В сети есть замечательный сервис под названием Optimizilla, который умеет сживать файлы до рекордно низких размеров. Например, оригинальная фотография размером 3.5 Мб, теряет 90% веса при качестве 70%, которое практически не ухудшает картинку. Конвертер эффективно справляется с картинками большого размера, но все же, лучше не загружать слишком большие фото, так как уменьшить размер фото до 1 Мб с исходных 20 Мб довольно проблематично в любом случае.
Как уменьшить размер изображения без потери качества
Отказ от ответственности: этот пост может содержать партнерские ссылки, то есть мы получаем небольшую комиссию, если вы совершаете покупку по нашим ссылкам бесплатно для вас. Для получения дополнительной информации посетите нашу страницу отказа от ответственности.
Для получения дополнительной информации посетите нашу страницу отказа от ответственности.
Когда вы делаете новые снимки с помощью цифровой камеры или смартфона, они занимают много места на карте памяти или во внутренней памяти вашего смартфона. Как правило, изображение, снятое обычным смартфоном, может иметь размер до 4 МБ (мегапикселей). Итак, можете ли вы представить себе размер изображения, снятого цифровой камерой с 18-мегапиксельным сенсором или более, например 50-мегапиксельным?
Когда вы храните много больших изображений на своем смартфоне или компьютере, они будут занимать много места на вашем устройстве. Это может стать большой проблемой, когда вы пытаетесь создать резервную копию своего устройства в облачных онлайн-сервисах. Вам понадобится много места для хранения файлов резервных копий на этих сервисах, что будет стоить вам до 15 долларов в месяц. Например, и Dropbox, и OneDrive будут взимать 9,99 долларов в месяц за 1 ТБ места в онлайн-хранилище. Если это не проблема, обновите свою облачную учетную запись, чтобы иметь больше места.
Есть еще одно хорошее решение, которое можно использовать для сохранения изображений небольшого размера, но с тем же качеством. Метод заключается в использовании настольного программного обеспечения, мобильных приложений или онлайн-инструментов для изменения размера изображений без потери качества. Сжимая размер изображений, это поможет вам сэкономить много места на вашем устройстве, а также быстрее загружать файлы в онлайн-облако.
Многие методы, которые вы можете использовать для сжатия изображений. В этой статье я поделюсь с вами несколькими лучшими способами изменения размера изображений в Windows, Mac OS X, Android и iOS. Я также дам вам несколько решений для уменьшения размера изображений на WordPress или в Интернете через Интернет.
Содержание
Можно ли пользоваться телефоном при отключении…
Включите JavaScript
Лучшие способы уменьшить размер изображения без потери качества Вы можете легко найти программное обеспечение, приложения или онлайн-инструменты, которые помогут вам изменить размер ваших изображений. Но лишь немногие из них предлагают программное обеспечение или услуги бесплатно. Взгляните на приведенные ниже методы и выберите подходящее решение, которое подходит для вашей ситуации, чтобы уменьшить размер изображений на ваших устройствах.
Но лишь немногие из них предлагают программное обеспечение или услуги бесплатно. Взгляните на приведенные ниже методы и выберите подходящее решение, которое подходит для вашей ситуации, чтобы уменьшить размер изображений на ваших устройствах.
Как изменить размер изображений без потери качества в Windows
Это первый метод в моем руководстве, который поможет вам уменьшить размер изображений. Чтобы изменить размер изображений, вам необходимо скачать программу с именем: FileOptimizer , а затем установить и использовать ее для изменения размера ваших изображений.
Это продвинутая программа сжатия изображений, которая поможет вам уменьшить изображения без потери качества. Эта программа поддерживает более 200 форматов файлов и поставляется с несколькими методами повторного сжатия и оптимизации.
Чтобы использовать эту программу, нажмите «Добавить файлы», чтобы выбрать изображения, которые вы хотите сжать.
Нажмите «Параметры», чтобы выбрать нужный уровень оптимизации.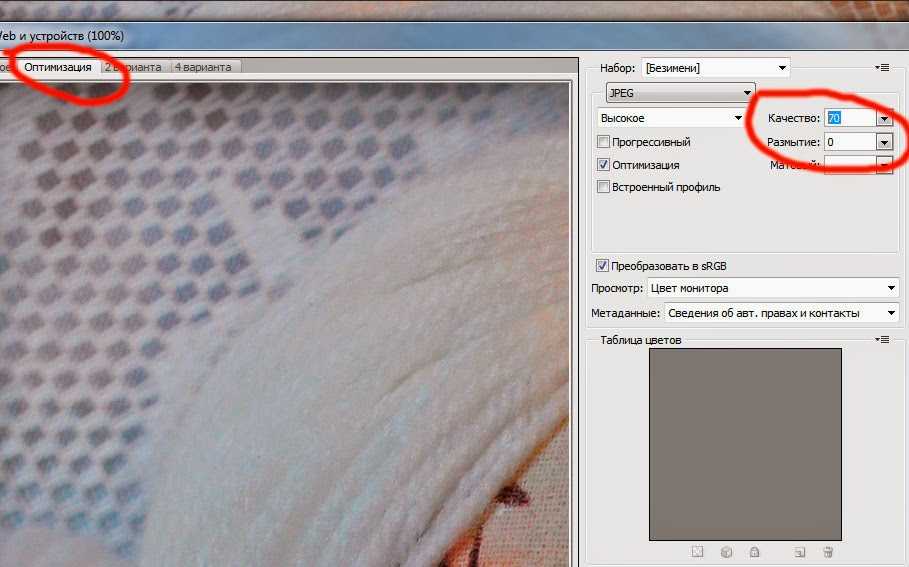
Затем нажмите «Оптимизировать все файлы», чтобы начать процесс. Программа начнет оптимизировать и уменьшить размер ваших изображений и заменить старый файл на новый.
Посетите здесь, чтобы загрузить FileOptimizer.
Вторая программа для Windows, которую вам нужно знать, это PixResizer . Он предоставляет простой пользовательский интерфейс для переформатирования и изменения размера изображений. PixResizer очень прост в использовании — просто выберите изображения, размер или формат которых вы хотите изменить, выберите настройки, а затем нажмите «Сохранить изображения», чтобы начать оптимизацию изображений.
Посетите эту страницу, чтобы загрузить программу PixResizer.
Как уменьшить изображение без потери качества в Mac OS X
Если вы используете компьютер Mac, возможно, вам стоит взглянуть на Приложение ImageOptin . Это бесплатное приложение для Mac OS X, предназначенное для массового сжатия изображений без потери качества.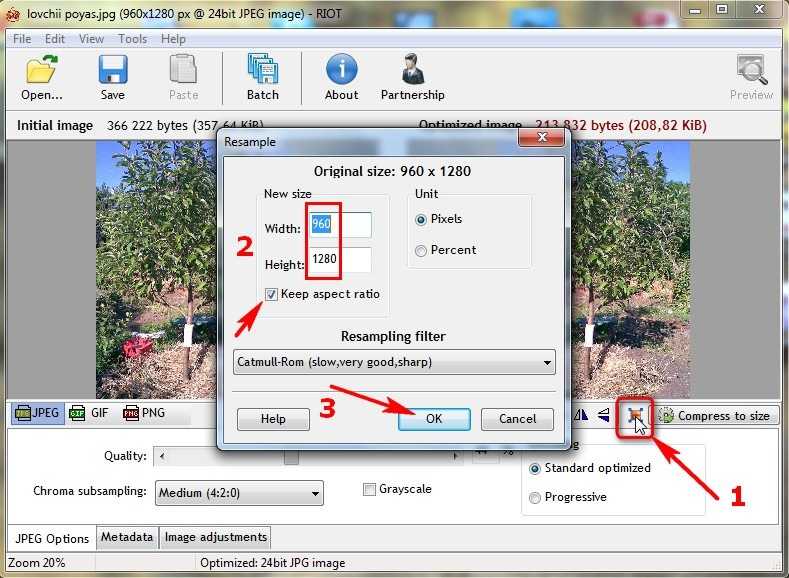
Чтобы использовать приложение ImageOptin, вам нужно выбрать источник изображений, в котором хранятся ваши изображения, а затем нажать кнопку «Сжать». Это программное обеспечение может помочь вам уменьшить размер ваших изображений без потери их качества. Степень сжатия ImageOptin составляет примерно 13 процентов.
Посетите здесь, чтобы загрузить приложение ImageOptim.
iResize также является хорошим приложением, помогающим изменять размер и сжимать изображения в Mac OS X. Оно также позволяет регулировать яркость изображений в соответствии с вашими пожеланиями, переименовывать и последовательно нумеровать сжатые изображения или изображения с измененным размером. или добавьте текст (например: -resized) в конце имени файла. Для работы приложения iResize требуется Mac OS X 10.4 или более поздней версии. Убедитесь, что ваш компьютер Mac соответствует этому требованию.
Посетите здесь, чтобы загрузить приложение iResize.
Как уменьшить размер изображения без потери качества на Android
Если вы используете Android-смартфон или планшет, но у вас мало внутренней памяти или нет слота для карты MicroSD для расширения памяти, я бы посоветовал вам использовать Cram для сжатия изображений, но при этом сохранить их качество.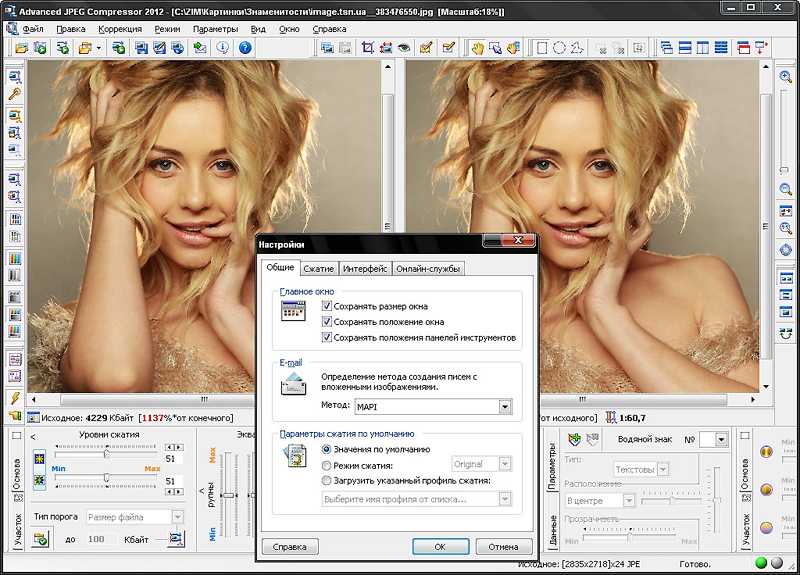 Это приложение для Android позволяет сжимать изображения на вашем устройстве без ущерба для фактического разрешения, размеров или красоты ваших изображений.
Это приложение для Android позволяет сжимать изображения на вашем устройстве без ущерба для фактического разрешения, размеров или красоты ваших изображений.
С Cram ваши изображения могут быть сжаты до 60%. Это позволяет вам сохранять сжатые изображения в новую папку или заменять старые изображения, в зависимости от вашего выбора. После сжатия изображений вы можете делиться ими через Gmail и многие другие приложения.
Посетите здесь, чтобы загрузить Cram для Android.
См. также: Как использовать Google Фото для хранения неограниченного количества фотографий?
Как сжать изображение без потери качества на iOS
Одной из наиболее распространенных проблем с устройствами iOS, такими как iPhone, является нехватка памяти. Многие пользователи купили iPhone 8 ГБ / 16 ГБ, а затем поняли, что у них слишком быстро закончилось место для хранения.
Существует несколько способов расширить хранилище вашего устройства iOS, например, с помощью SanDisk iXpand Mobile Flash Drive, Mophie Space Pack или облачных онлайн-сервисов. Однако ни один из них не является дешевым. Вы можете попробовать очистить память вашего устройства iOS. Но этот процесс включает в себя удаление большого количества файлов с вашего устройства, которые вы, возможно, не хотите делать.
Однако ни один из них не является дешевым. Вы можете попробовать очистить память вашего устройства iOS. Но этот процесс включает в себя удаление большого количества файлов с вашего устройства, которые вы, возможно, не хотите делать.
Как вы знаете, изображения и видео — это два типа файлов, которые занимают большую часть вашего хранилища. Вы можете попытаться сжать ваши изображения и видео, чтобы иметь больше места для хранения.
Первое приложение, которое я бы порекомендовал вам попробовать, это Уменьшить мои картинки. Оно доступно в App Store бесплатно. В бесплатной версии вы можете выбрать одно изображение для сжатия за раз. Или вы можете захотеть перейти на премиум-версию, которая будет стоить вам около 1 доллара США (единовременная плата), чтобы сжать ваши фотографии в большом количестве.
Посетите эту страницу, чтобы загрузить приложение «Уменьшить мои рисунки».
Если вы хотите использовать только бесплатные решения, попробуйте следующие бесплатные приложения: Resize Image, Minima или Simple Resize.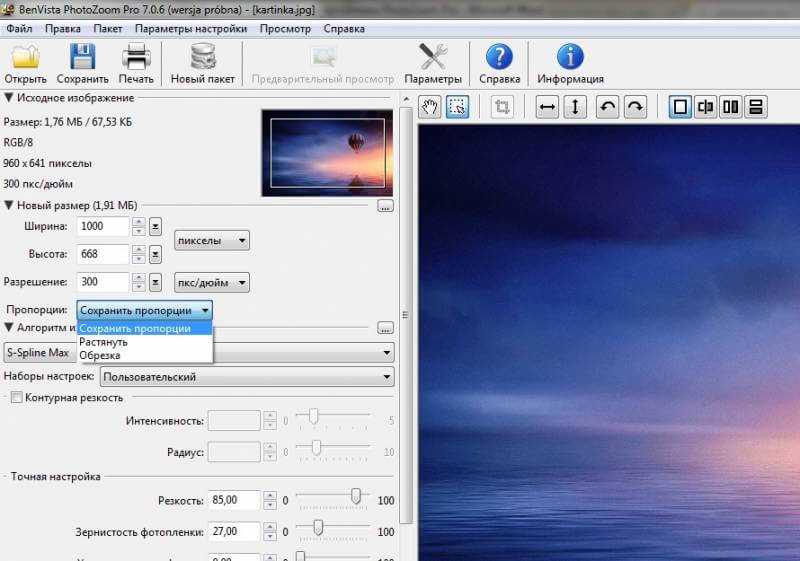
Как сжимать/изменять размер изображений онлайн без потери качества
Если вы не хотите устанавливать на свое устройство какое-либо программное обеспечение или приложения, попробуйте два онлайн-сервиса ниже, которые помогут вам оптимизировать ваши фотографии.
Конечно, вы можете легко найти множество подобных онлайн-сервисов в Интернете. Но вот два лучших онлайн-сервиса оптимизации и сжатия изображений, которые вы, возможно, захотите попробовать.
Compressor.io
Это популярный сервис, который понравился большинству людей и очень прост в использовании. Он поддерживает четыре типа изображений: JPEG, PNG, GIF и SVG, а также два вида сжатия: без потерь или с потерями.
Compressor.io — отличный онлайн-инструмент, который поможет вам сжимать изображения без потери качества. Нет никакой разницы до и после процесса сжатия. Однако вы можете сжимать только одно изображение за раз. Если вы хотите сжать другое изображение, вам нужно дождаться завершения первого процесса. Поэтому, если вы хотите сжимать изображения массово, Compressor.io — это не тот сервис, который вам может понадобиться.
Поэтому, если вы хотите сжимать изображения массово, Compressor.io — это не тот сервис, который вам может понадобиться.
Обычно онлайн-сервис Compressor.io обеспечивает степень сжатия до 60 процентов. Это также позволяет сохранять изображения на Google Диск или Dropbox после сжатия.
Optimizilla.com
Если Compressor.io не позволяет вам одновременно добавлять более одного изображения для сжатия, попробуйте Optimizilla.com. Этот онлайн-оптимизатор изображений обеспечивает разумное сочетание алгоритмов сжатия с потерями и наилучшую оптимизацию для сжатия фотографий JPEG, PNG до минимально возможного размера, но при этом сохраняет требуемый уровень качества. Он позволяет добавлять до 20 изображений для сжатия одновременно. Вы можете использовать ползунок для настройки уровня сжатия.
Как уменьшить размер изображения без потери качества на WordPress
Изображение — одна из самых важных вещей на веб-сайтах. Создавая новую веб-страницу или новую статью, вы часто добавляете в нее несколько изображений.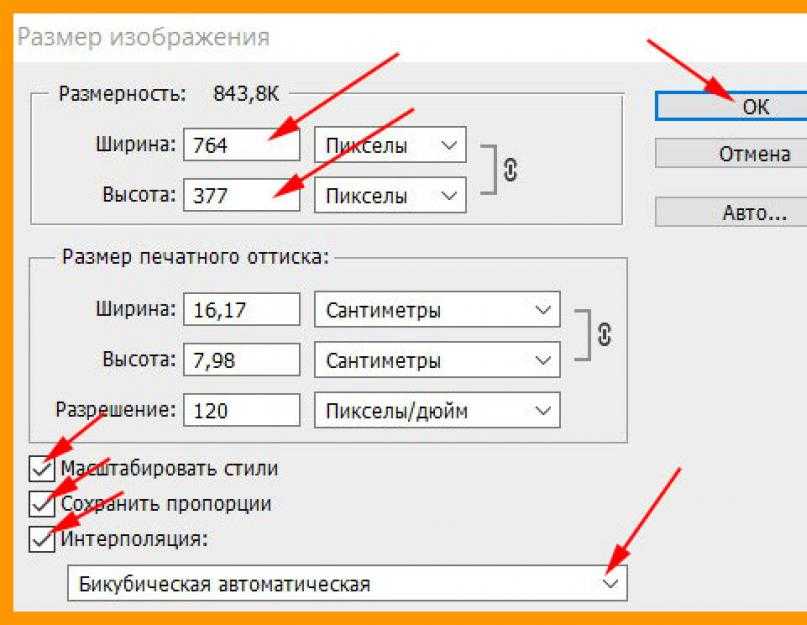
Однако, если размер этих изображений слишком велик, это замедлит загрузку вашего веб-сайта. Это серьезная проблема, если на вашем сайте много изображений. Я думаю, вы уже знаете о важности времени загрузки веб-сайта и о том, как оно влияет на ваш онлайн-бизнес.
Я бы посоветовал вам использовать указанный выше онлайн-оптимизатор изображений для сжатия изображений перед загрузкой на веб-сайт. Этот процесс поможет вам уменьшить размер изображения и увеличить скорость вашего сайта.
Если вы используете платформу для блогов WordPress, есть два плагина, которые вы должны попробовать автоматически сжимать изображения в своем блоге.
Первый подключаемый модуль EWWW Image Optimizer . Это один из самых популярных плагинов для сайтов WordPress для сжатия изображений. Этот плагин автоматически оптимизирует изображения, когда вы загружаете их в свой блог WordPress. Это также позволяет вам оптимизировать изображения, которые уже есть в вашем блоге.
Зайдите сюда, чтобы загрузить этот плагин, загрузите его в свой блог и активируйте для использования. Вы также можете установить этот плагин из панели администратора WordPress, просто перейдите в «Плагин»> «Добавить новый»> найдите «EWWW Image Optimizer», а затем установите и активируйте его.
Еще один плагин, о котором я упоминал выше, это WP Smush . Он автоматически сканирует и оптимизирует все изображения на вашем веб-сайте с невероятно мощными функциями.
Вам просто нужно скачать и установить плагин, WP Smush сделает всю остальную работу.
Надеюсь, из этого руководства вы узнаете, как сжимать (изменять размер) изображения без потери качества на компьютере, устройстве Android, iOS или в Интернете.
Если у вас есть лучшие методы сжатия изображений, дайте мне знать. Я рассмотрю возможность добавить его в список.
Была ли эта статья полезной? Позвольте поделиться им с друзьями и другими пользователями.
Похожие сообщения:
сообщите об этом объявлении
Изменение размера изображения — Обрезка и изменение размера фотографий Онлайн — Kapwing
Изображения бывают разных форм и размеров, и иногда их текущие размеры не совсем то, что вам нужно. Kapwing здесь, чтобы упростить изменение размера любого изображения до идеального размера. Обрезайте, уменьшайте или увеличивайте изображение в одном редакторе совершенно бесплатно.
Kapwing здесь, чтобы упростить изменение размера любого изображения до идеального размера. Обрезайте, уменьшайте или увеличивайте изображение в одном редакторе совершенно бесплатно.
Создавайте контент, доступный для просмотра на всех платформах и устройствах, с помощью онлайн-инструмента изменения размера изображений Kapwing. В несколько кликов вы можете изменить размер изображений, чтобы они поместились в Instagram, Twitter, Facebook и т. д., не обрезая важные разделы и не теряя качества. Вы можете использовать это изменение размера изображения на любом iPhone, Android, ПК или планшете с браузером.
- Загрузите свое изображение или изображения
Загрузите фотографию или изображение, размер которого вы хотите изменить. Вы можете выбрать файл или вставить ссылку из Giphy, Twitter и т. д. Это изображение будет загружено в редактор Kapwing и загружено для удобного изменения размера.
- Выберите новый размер
Выберите соотношение сторон, стиль обрезки и цвет фона.
 Вы также можете отрегулировать изображение до пользовательского размера. Если вам нужны точные элементы управления, вы можете нажать кнопку пользовательского размера, чтобы ввести точное значение в пикселях, которое вы хотите для своего изображения.
Вы также можете отрегулировать изображение до пользовательского размера. Если вам нужны точные элементы управления, вы можете нажать кнопку пользовательского размера, чтобы ввести точное значение в пикселях, которое вы хотите для своего изображения. - Экспорт и обмен
Просто нажмите Экспорт, и ваше окончательное изображение будет создано. Идите вперед, наслаждайтесь изображением с измененным размером и делитесь изображением с новым размером на своей любимой платформе социальных сетей.
Откройте для себя еще больше возможностей Kapwing
Создавайте и настраивайте субтитры, которые автоматически синхронизируются с вашим видео. Используйте наш инструмент на базе искусственного интеллекта, чтобы создать расшифровку вашего видео, а затем настройте автоматически синхронизируемые субтитры, чтобы они идеально соответствовали вашим потребностям в создании контента. Изменяйте размер, меняйте шрифты или добавляйте профессиональные анимации и переходы — все ваши изменения будут мгновенно применены ко всему видео.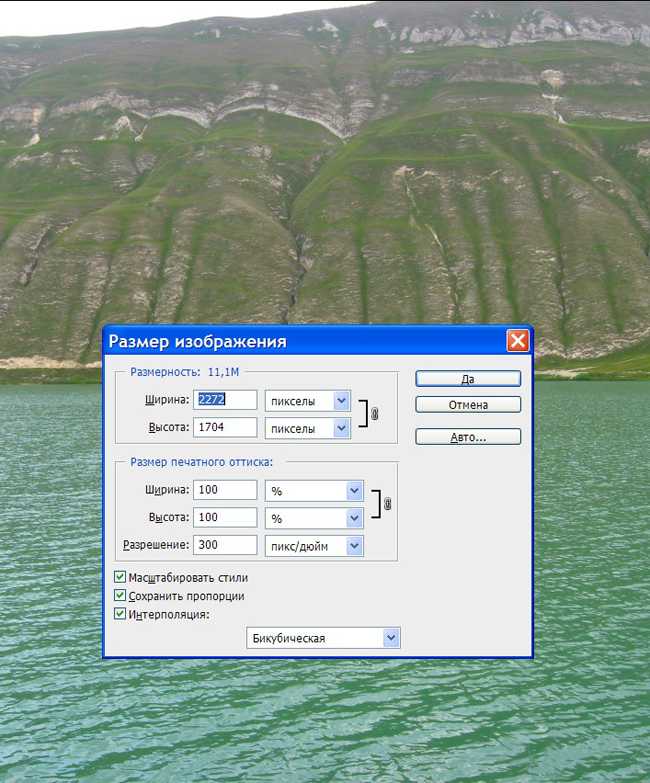
Видео с субтитрами
Smart Cut автоматизирует процесс редактирования видео, обнаруживая и удаляя паузы из вашего видео за считанные секунды. Вы сэкономите часы на редактировании и быстрее, чем когда-либо, завершите черновой монтаж видео с говорящими головами, записанных презентаций, учебных пособий, видеоблогов и многого другого. Редактирование еще никогда не было таким простым.
Удалить молчание
Ускорьте перепрофилирование видео и придайте ему более профессиональный вид с помощью нашей функции изменения размера холста! Всего за несколько кликов вы можете взять одно видео и настроить его так, чтобы он соответствовал размеру любой другой платформы, будь то TikTok, YouTube, Instagram, Twitter, Linkedin или где-то еще.
Изменение размера видео
С помощью интеллектуального инструмента для удаления фона от Kapwing вы можете бесплатно изолировать людей от фона видео без зеленого экрана. Все, что нужно, это несколько кликов. Загрузите свой контент, выберите инструмент «Удалить фон» и используйте предварительный просмотр, чтобы выбрать порог, который лучше всего подходит для вас.
Удалить фон
Улучшите звук вашего проекта за считанные секунды с помощью Kapwing. Одним щелчком мыши Clean Audio автоматически удаляет фоновый шум, корректирует громкость и помогает уменьшить треск в аудио и видео. Чтобы использовать его, просто загрузите видео- или аудиофайл, затем выберите «Очистить аудио» справа.
Удалить звуковой фон
Работайте со своей командой прямо в Kapwing. Создавайте и редактируйте контент, а затем отправляйте его для совместного использования и совместной работы с товарищами по команде. Создавайте командные рабочие пространства, комментируйте в редакторе и работайте над видео вместе в режиме реального времени или асинхронно.
Начать редактирование
Отредактируйте продолжительность видеоклипа, перетаскивая маркеры временной шкалы или используя инструмент «Разделить». Никогда еще не было так просто вырезать паузы, переставлять клипы или настраивать длину звука в соответствии с вашим видео.
Обрезка видео
Настраиваемые формы сигнала Kapwing позволяют оживить аудио или подкаст. Наш инструмент Waveform создает автоматически сгенерированный анимированный график, показывающий частоту и амплитуду вашего звука с течением времени. Выберите между классическим стилем формы волны и стилем сложенных «полос», чтобы привнести свой собственный штрих в свой проект.
Наш инструмент Waveform создает автоматически сгенерированный анимированный график, показывающий частоту и амплитуду вашего звука с течением времени. Выберите между классическим стилем формы волны и стилем сложенных «полос», чтобы привнести свой собственный штрих в свой проект.
Добавить волну
Сделайте свой контент популярным с помощью наложенных изображений, эмодзи, индикаторов выполнения и звуковых сигналов. Затем просто измените размер и расположите их, чтобы настроить свой проект. С неограниченным количеством наложений возможности безграничны.
Добавить наложение
Просматривайте сотни бесплатных изображений, GIF-файлов, видео, звуковых эффектов и музыкальных клипов прямо в нашем редакторе. Подбирайте ресурсы, которые оживят ваш проект, а затем редактируйте их так, как вы хотите, в одном месте.
Попробуйте плагины
Вдохновитесь сотнями модных шаблонов видео, созданных для раскрытия вашего творчества. Выберите шаблон, который лучше всего подходит для вашего проекта, а затем создайте свой собственный с помощью пользовательских видео, изображений или текста. Создание профессионально оформленных видеороликов или мемов еще никогда не было таким быстрым.
Создание профессионально оформленных видеороликов или мемов еще никогда не было таким быстрым.
Просмотреть все шаблоны
Как изменить размер изображения?
Чтобы изменить размер изображения, вам понадобится онлайн-инструмент, который изменит исходные размеры изображения без снижения качества изображения. Онлайн-инструмент, такой как Kapwing, позволяет легко и быстро изменять размер изображений. Вы можете выбрать предустановленные размеры для популярных платформ социальных сетей, нажав кнопку, или вы можете выбрать свою собственную высоту и ширину по вашему выбору!
Как изменить размер изображения для Instagram?
Если вы когда-либо делились публикацией или историей в Instagram, вам, скорее всего, приходилось обрезать свое изображение, чтобы оно соответствовало размерам, которые платформа заставляет вас использовать. Если вы не хотите, чтобы ваше изображение было обрезано, вы можете легко изменить размер изображения в онлайн-редакторе, таком как Kapwing. Вы можете легко преобразовать свое изображение до нужного размера для истории или поста в Instagram. Вы также можете просмотреть наши простые шаблоны и инструменты безопасной зоны, чтобы лучше улучшить свой контент, прежде чем делиться им!
Вы можете легко преобразовать свое изображение до нужного размера для истории или поста в Instagram. Вы также можете просмотреть наши простые шаблоны и инструменты безопасной зоны, чтобы лучше улучшить свой контент, прежде чем делиться им!
Как бесплатно изменить размер изображения?
Чтобы изменить размер изображения бесплатно, вам понадобится программное обеспечение, позволяющее изменять размеры и соотношение сторон изображения. Отличный бесплатный и надежный вариант — Kapwing. Вы можете просто загрузить любое изображение, GIF, видео или ссылку на изображение или видео, чтобы начать изменение размера. Как только вы загрузите свое изображение, вы можете изменить его размер до любого размера. Обрезайте и увеличивайте изображение без потери качества или добавляйте фон по своему выбору, чтобы уменьшить изображение. Варианты безграничны!
Чем отличается Kapwing?
Немедленно начните творить с помощью тысяч шаблонов и видео, изображений, музыки и GIF без авторских прав.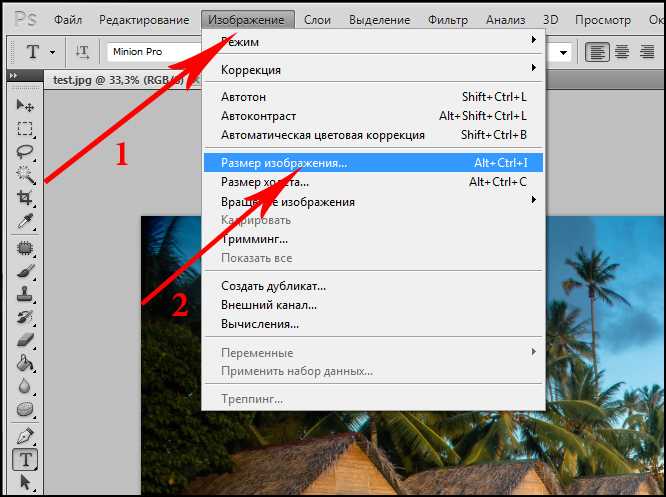 Перепрофилируйте контент из Интернета, вставив ссылку.
Перепрофилируйте контент из Интернета, вставив ссылку.
Запуск Kapwing совершенно бесплатен. Просто загрузите видео и приступайте к редактированию. Усовершенствуйте свой рабочий процесс редактирования с помощью наших мощных онлайн-инструментов.
Автоматически добавляйте субтитры и переводите видео с помощью нашего инструмента Subtitler на базе искусственного интеллекта. Добавляйте субтитры к своим видео за считанные секунды, чтобы ни один зритель не остался позади.
Kapwing работает в облаке, а это значит, что ваши видео будут всегда, где бы вы ни находились. Используйте его на любом устройстве и получайте доступ к своему контенту из любой точки мира.
Мы не размещаем рекламу: мы стремимся создать качественный и надежный веб-сайт. И мы никогда не будем спамить вас и никому не продавать вашу информацию.
Kapwing усердно работает над созданием контента, который вам нужен, и тогда, когда вы этого хотите. Начните работу над своим проектом сегодня.
[Subtitler] может автоматически генерировать субтитры для видео практически на любом языке. Я глухой (или почти глухой, если быть точным) и благодаря Kapwing теперь могу понимать и реагировать на видео моих друзей 🙂
Я глухой (или почти глухой, если быть точным) и благодаря Kapwing теперь могу понимать и реагировать на видео моих друзей 🙂
Майкл Трейдер
Фрилансер информационных служб
Я использую это ежедневно, чтобы помочь с редактированием видео. Даже если вы профессиональный видеоредактор, вам не нужно тратить часы на корректировку формата. Kapwing делает всю тяжелую работу за вас.
Дина Сеговия
Виртуальный внештатный сотрудник
Будучи домохозяйкой, которая хочет создать канал на Youtube для развлечения, не имея абсолютно никакого опыта редактирования, мне было так легко учиться на их канале YouTube. Это избавляет от утомительного редактирования и поощряет творчество. Пока есть Kapwing, я буду использовать их программное обеспечение.
Керри-Ли Фарла
Youtuber
Это одна из самых мощных, но недорогих и простых в использовании программ для редактирования видео, которые я нашел. Я поражаю свою команду тем, насколько быстро и эффективно я могу редактировать и обрабатывать видеопроекты.
Gracie Peng
Директор по контенту
Когда я использую это программное обеспечение, я чувствую все виды творческих соков из-за того, насколько оно напичкано функциями на самом деле. Очень хорошо сделанный продукт, который будет удерживать вас в течение нескольких часов.
Мартин Джеймс
Редактор видео
Как учитель английского иностранного языка, этот сайт помогает мне быстро добавлять субтитры к интересным видео, которые я могу использовать в классе. Учащимся нравятся видео, а субтитры действительно помогают им выучить новый словарный запас, а также лучше понять видео и следить за ним.
Хайди Рэй
Образование
[Это] отлично работает для меня. Я использую Kapwing около года, и их автоматический инструмент для создания субтитров становится все лучше и лучше с каждой неделей, мне редко приходится исправлять слово. Продолжайте хорошую работу!
Наташа Болл
Консультант
[Субтитры] может автоматически генерировать субтитры для видео практически на любом языке.

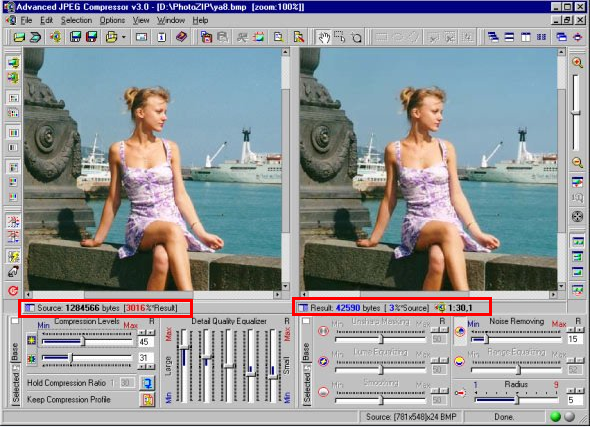 Вы также можете отрегулировать изображение до пользовательского размера. Если вам нужны точные элементы управления, вы можете нажать кнопку пользовательского размера, чтобы ввести точное значение в пикселях, которое вы хотите для своего изображения.
Вы также можете отрегулировать изображение до пользовательского размера. Если вам нужны точные элементы управления, вы можете нажать кнопку пользовательского размера, чтобы ввести точное значение в пикселях, которое вы хотите для своего изображения.