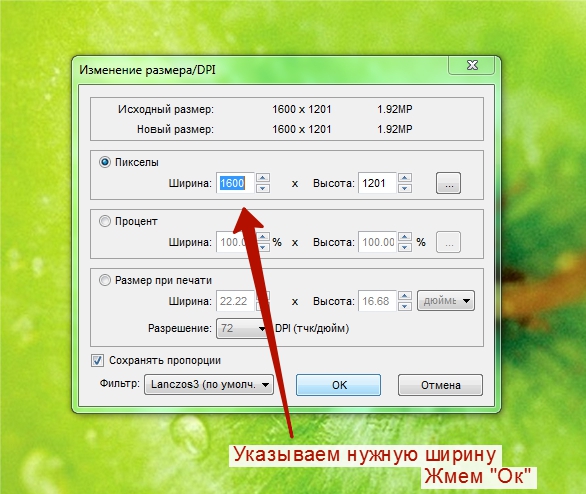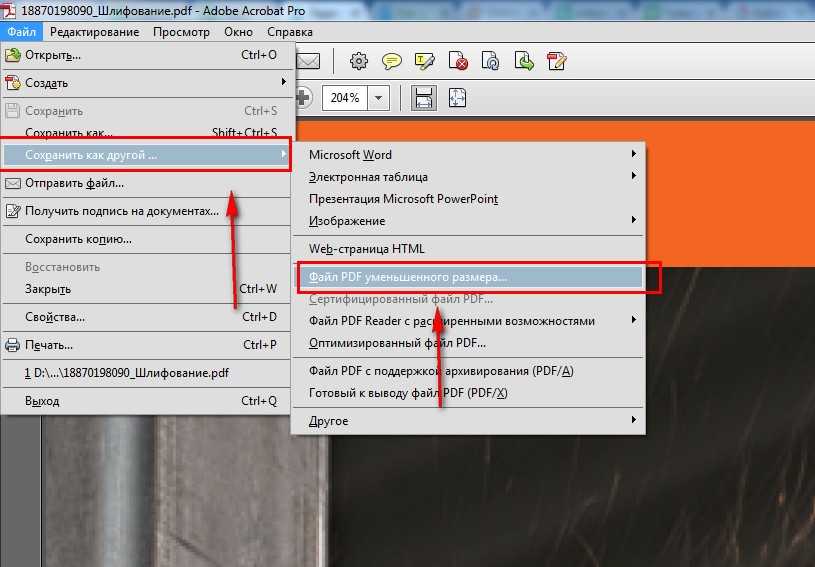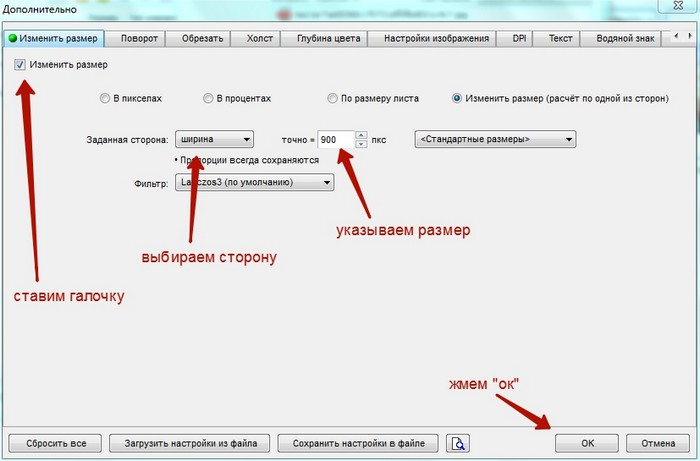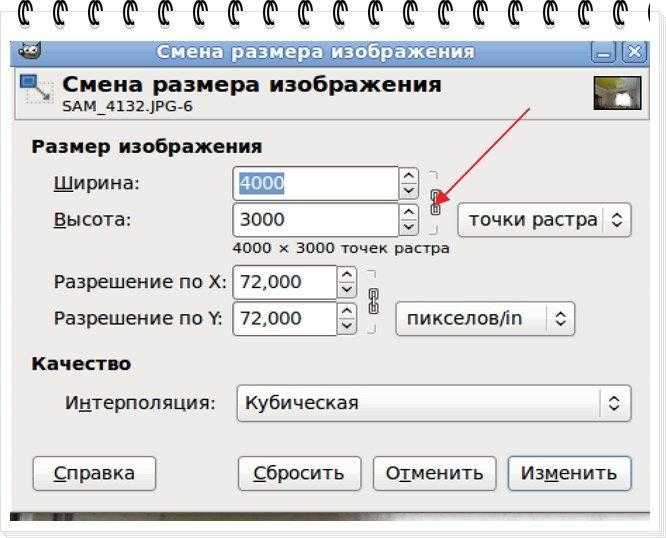Как изменить размер сразу нескольких изображений?
- Изменение размера изображений через Windows
- Программы для изменения размера картинок
- Редактирование изображений онлайн
- Облачное хранилище
При работе с большим количеством фотографий часто возникает необходимость обработки на компьютере сразу нескольких изображений. Изменить размер, качество и разрешение каждой картинки можно отдельно, но придется потратить массу времени. Для облегчения и ускорения процесса существует несколько способов, которые помогут обрабатывать несколько изображений одновременно.
Перед началом работы с картинками, создайте новую папку и переместите туда копии фотографий, которые будут редактироваться. Так будет гарантия сохранения исходных файлов.
Изменение размера изображений через Windows
Первый стандартный способ работы с изображениями через приложение, входящее в состав пакета Microsoft Office. Программа Microsoft Office Picture Manager используется для работы с картинками, отобранными в отдельную папку. Делаем это так:
Делаем это так:
- Правой кнопкой мышки кликаем по изображению.
- Выбираем «Открыть с помощью».
- Жмем на Microsoft Office Picture Manager.
- В левом верхнем углу выбираем опцию «Представление эскизов».
- Выбираем картинку, которые будем изменять.
- Нажимаем «Изменить рисунки».
- В правом нижнем углу выбираем «Изменение размера».
- В высветившимся окне отмечаем «Произвольные длину и высоту».
- В пустые поля вписываем необходимые данные в пикселях.
- Далее «Ок».
- Сохраняем, нажав «Файл» — «Сохранить все».
Программы для изменения размера картинок
Есть масса программ, которые осуществляют пакетную обработку файлов. Рассмотрим несколько таких вариантов.
XnView — специальная бесплатная программа, которая используется для редактирования изображений. Это очень удобная и простая в управлении утилита работает с высокой скоростью и имеет русскоязычную версию.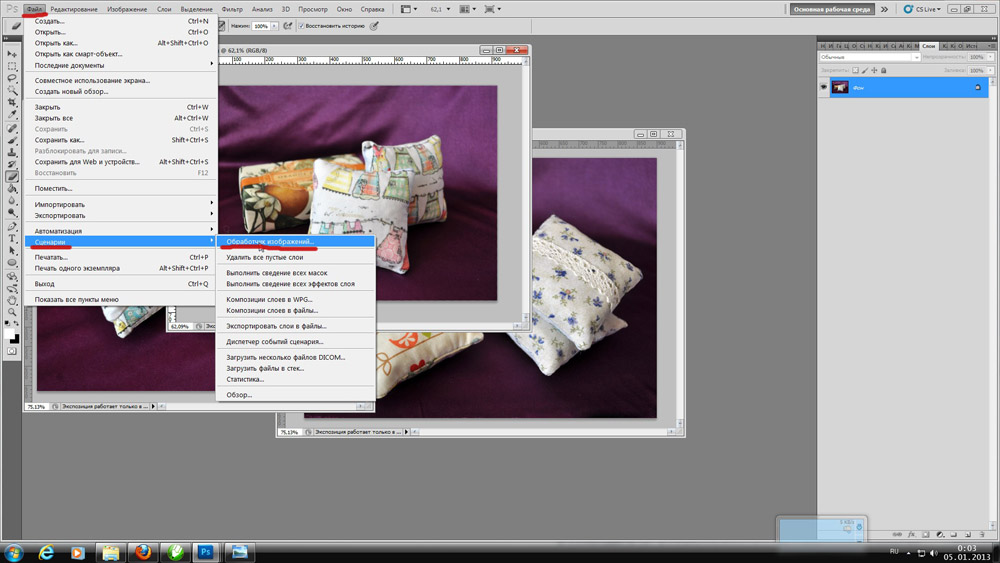
- Открываем папку с фото, которые будем редактировать с использованием клавиш Ctrl+O.
- Через Ctrl + А выделяем все файлы.
- Жмем на «Преобразование».
- В «Пакетной обработке» укажите папку для последующего сохранения измененных файлов.
- Нажимаем «Преобразование».
- Выбираем необходимый параметр, например, «Изменения размера».
- Жмем кнопку «Добавить».
- В правом окне задаем параметры изменения (ширину и высоту). Сделать это можно самостоятельно или выбрав из предложенных программой (в этом случае не забудьте снять галочку возле «поменять высоту с шириной»).
- Нажимаем «Выполнить».
- После завершения процесса проверяем результат в конечной папке.
Fast Stone Image Viewer — еще одна бесплатная программа, которая позволяет изменять изображения и сохранять их в «облаке», создавая виртуальные архивы. Софт имеет массу дополнительных возможностей, легко устанавливается и управляется:
- Открываем папку с отобранными фотографиями в программе.

- Выделяем картинки, которые будут редактироваться через «преобразовать выбранное».
- Из высветившихся с левой стороны файлов, которые есть на компьютере, выбираем и перетаскиваем в правое окно путем нажатия «добавить» те, которые необходимы для обработки (чтобы редактировать все файлы, можно сразу нажать «Добавить все»).
- Далее выбираем настройки.
- Выбираем «Изменить настройки и размеры» «дополнительно».
- Выбираем «Изменить размер» и ставим отметку.
- Устанавливаете необходимые параметры в открывшемся окне.
- Предварительный просмотр с помощью значка с изображением листика с лупой.
- Нажимаем «Старт».
Отредактированные файлы сохранятся в указанной в настройках папке.
IrfanView обладает широкими возможностями пакетной обработки. Пользуется большой популярностью, очень компактная, работает с хорошей скоростью и переведена на русский язык. Для редактирования изображений с помощью IrfanView необходимо сделать следующее:
Для редактирования изображений с помощью IrfanView необходимо сделать следующее:
- Запустите программу и откройте меню File.
- Выбираем Batch conversion.
- В левом верхнем углу поставьте отметку на batch conversion.
- Выберите формат, в котором будут сохранены файлы.
- Определите параметры редактирования.
- Выберите папку для сохранения готовых фото.
- Нажмите Start Batch.
Программа сама отредактирует и сохранит в выбранной папке все выбранные картинки.
Редактирование изображений онлайн
Существует масса онлайн сервисов, используя которые можно в считанные секунды отредактировать изображения, без установки каких-либо дополнительных приложений на компьютер. Для этого требуется перетащить картинку в окно соответствующего сервиса и произвести настройку. Один из таких сайтов — iloveimg.com.
Еще один онлайн ресурс, с помощью которого можно обработать фото — photo-resizer.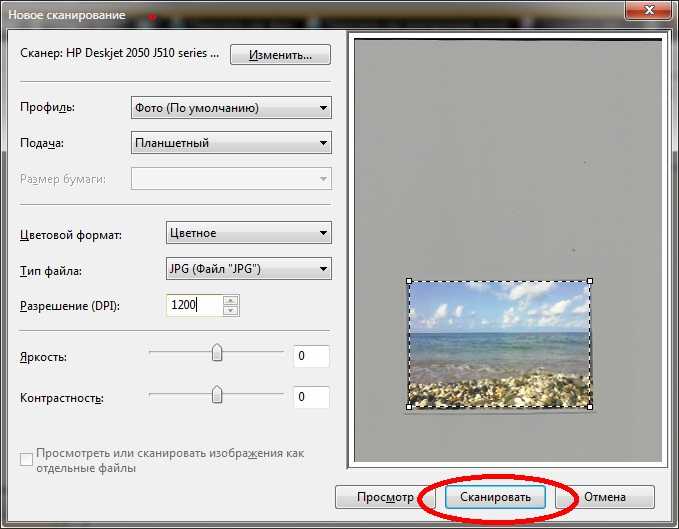 ru. Его панель управления выглядит так:
ru. Его панель управления выглядит так:
В интернете достаточно много таких «помощников». Подобрать можно по своему усмотрению. Принцип их работы практически одинаковый:
- Загружаете фото в окно.
- С помощью панели управления устанавливаете необходимые параметры.
- Нажимаете «Создать».
- Готовую картинку скачиваете на компьютер.
Облачное хранилище
Любой носитель информации в виде DVD диска, флешки или жесткий диск, может со временем выйти из строя или просто устареть. Это приведет к потере, хранящейся на нем информации, в числе которой может быть и ваш семейный архив. Для того чтобы обезопасить себя, рекомендуем делать копии и размещать их на виртуальном сервере. Таких предложений сегодня достаточно много Dropbox, Яндекс-Диск, Google Диск, Облако Mail.ru. Вы получаете большое по объему (на некоторых серверах до 16 ГБ) хранилище бесплатно.
Как это работает, предлагаем рассмотреть на примере Облака Mail.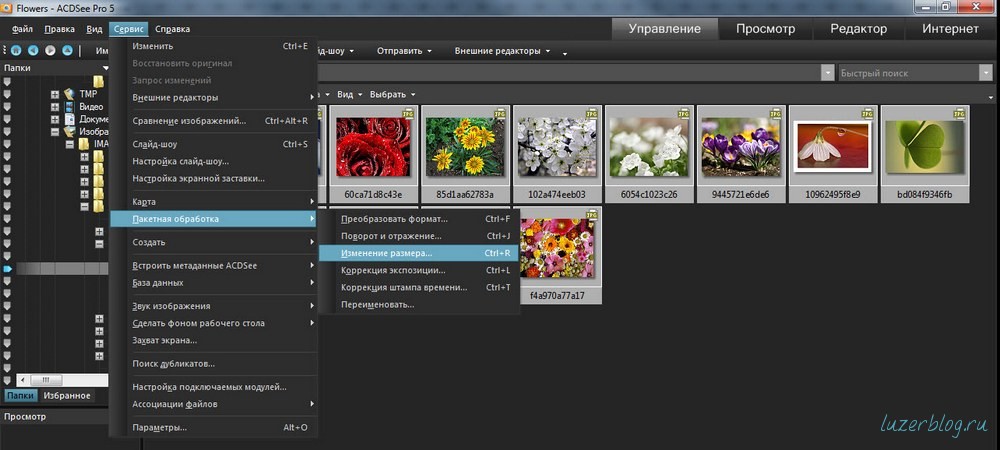
- Регистрируем себе почтовый ящик на mail.ru
- На главной странице mail.ru заходим во вкладку «Все проекты» «Облако»
- Для удобства работы, устанавливаем на компьютер приложение «Облако@mail.ru»
- Вход осуществляем, используя свою почту и пароль
- Выбираем папку, в которой будем сохранять фото для облака.
- Заходим в созданную папку и перемещаем туда наши измененные картинки.
- Ждем синхронизации папки с виртуальным сервером.
В итоге, наши фото хранятся одновременно и на жестком диске, и на виртуальном. При этом если случайно, по каким- то причинам они исчезнут с жесткого диска, их всегда можно будет получить с облака, ведь там они сохранены.
Изменение размера нескольких изображений — лучшее средство изменения размера изображений в Интернете
Неограниченный
Этот Image Resizer является бесплатным и позволяет использовать его неограниченное количество раз и изменять размер изображения в Интернете.
Быстро
Его обработка изменения размера является мощной. Таким образом, изменение размера всех выбранных изображений занимает меньше времени.
Охрана
Мы гарантируем, что ваши изображения очень безопасны. Почему, потому что мы нигде не загружаем изображения на сервер.
Добавить несколько файлов
С помощью этого инструмента вы можете легко изменить размер нескольких изображений одновременно. Вы можете просто изменить размер изображений и сохранить их.
Удобный для пользователя
Этот инструмент предназначен для всех пользователей, дополнительные знания не требуются. Таким образом, легко изменить размер изображения.
Мощный инструмент
Вы можете получить доступ к Image Resizer или использовать его онлайн в Интернете, используя любой браузер из любой операционной системы.
Как изменить размер изображения онлайн?
- Выберите изображение, размер которого вы хотите изменить в Image Resizer.

- Просмотрите предварительный просмотр всех выбранных изображений в Image Resizer.
- Отрегулируйте ширину, высоту и качество изображения соответствующим образом.
- Кроме того, вы можете добавлять или удалять изображения из списка.
- Наконец, загрузите изображения с измененным размером из Image Resizer.
Это лучший способ изменить размер нескольких изображений с помощью этого лучшего инструмента для изменения размера изображений. Это простой способ изменить размер изображения онлайн с помощью инструмента изменения размера нескольких изображений. Для изменения размера вам нужно выбрать изображения с помощью этого лучшего инструмента для изменения размера нескольких изображений.
С помощью этого инструмента вы можете изменить размер нескольких изображений с помощью этого лучшего инструмента для изменения размера изображений. Это лучший способ изменить размер нескольких изображений онлайн с помощью этого инструмента изменения размера.
- Выберите изображение, размер которого вы хотите изменить, с помощью инструмента «Изменить размер нескольких изображений».
- Теперь измените размер изображений с помощью ползунка по своему усмотрению.

- Отрегулируйте ширину, высоту, сброс, очистку и т. Д.
- Кроме того, вы можете установить имя файла, качество изображения и т. Д.
- Загрузите изображения с измененным размером и измените размер с помощью инструмента изменения размера нескольких изображений.
Как изменить размер нескольких изображений одновременно
В наши дни почти у всех нас есть сотни, если не тысячи, цифровых фотографий, хранящихся на наших телефонах, планшетах и компьютерах. Не все эти изображения могут быть того размера, который нам нужен для печати или обмена. Изменение размера такого количества снимков по одному может занять у вас целый день… или даже несколько дней! К счастью, есть несколько вариантов пакетного изменения размера нескольких фотографий одновременно! Вы можете использовать Windows, macOS или любой из множества бесплатных онлайн-редакторов фотографий.
В этой статье я покажу вам, как выполнять пакетное изменение размера с помощью Windows и Mac, а также двух отдельных бесплатных онлайн-программ для редактирования фотографий.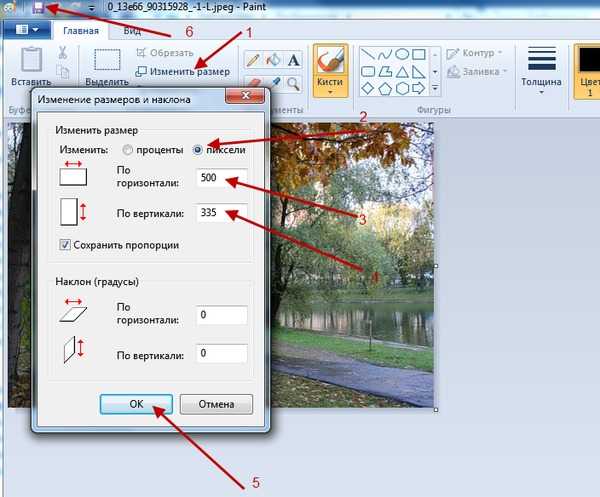 Давайте приступим!
Давайте приступим!
Как изменить размер нескольких изображений одновременно в Windows
Самое приятное в этом то, что не только изменится фактический размер ваших фотографий, но и уменьшится размер файла. Это экономит место на любом носителе, на котором они хранятся.
Проще всего это сделать, если все фотографии, размеры которых вы хотите изменить, находятся в одной папке. Щелкните правой кнопкой мыши на рабочем столе (или в папках «Документы» или «Фотографии») и выберите 9.0011 «Новая папка» и дайте ей имя.
Зайдите в свои фотографии и выберите все, размер которых вы хотите изменить. Если вы не знаете, как выбрать сразу несколько фотографий, не бойтесь! Нажмите на первую фотографию, затем, удерживая нажатой клавишу «CTRL» , продолжайте нажимать один раз на каждую фотографию, размер которой вы хотите изменить. После того, как вы выбрали их все в определенной папке, отпустите кнопку CTRL, щелкните правой кнопкой мыши любую из фотографий и выберите «Копировать» .
Теперь вернитесь на рабочий стол и дважды щелкните мышью, чтобы открыть созданную папку. Когда он откроется, щелкните правой кнопкой мыши в любом месте и выберите «Вставить» , чтобы фотографии, которые вы только что скопировали, автоматически отображались там!
Если у вас есть фотографии в других папках, размер которых вы хотите изменить в этом пакете, выполните описанные выше шаги, пока все, что вам нужно, не окажется в новой папке. Теперь…
Открыв новую папку, щелкните ОДНУ фотографий. Затем удерживайте «CTRL» и нажмите кнопку «A» . Это позволит быстро выбрать все фотографии для вас. Теперь щелкните правой кнопкой мыши одну фотографию, выберите «Отправить» , а затем «Получатель почты» . Не волнуйтесь — на самом деле мы не отправляем их по электронной почте!
Появится маленькое окно для прикрепления файлов. Выберите размер, который вы хотите изменить фотографии здесь.
В окне будет показан быстрый прогресс, а затем, скорее всего, появится окно с сообщением о том, что программа не связана с использованием. Ничего страшного — нам это не нужно! Если вы используете Outlook, Thunderbird или другую программу электронной почты, игнорируйте ее, когда она открывается.
Перейдите в окно поиска в Windows и введите %temp% . Вы увидите возможность открыть временную папку. Нажмите на нее и вуаля! Ваши измененные фотографии прямо там!
Как изменить размер нескольких изображений одновременно с помощью Mac
- Выберите все фотографии, размер которых нужно изменить.
- Щелкните их правой кнопкой мыши и выберите «Открыть с предварительным просмотром» .
- Когда вы находитесь в режиме предварительного просмотра, нажмите «Редактировать» , а затем выберите «Выбрать все» .
- После выбора всех изображений перейдите к «Инструменты» и выберите «Настроить размер» .

- Установите флажок «Масштабировать пропорционально» , чтобы ваши фотографии не выглядели криво.
- Введите размеры, которые вы хотите использовать для своих снимков.
- Нажмите «Сохранить» , а затем просто закройте все, и все готово!
Как изменить размер нескольких изображений одновременно с помощью PicResize
PicResize делает изменение размеров нескольких фотографий таким простым! Перейдите на сайт и нажмите «Пакетное изменение размера» вверху страницы или «Несколько фотографий» справа.
Теперь нажмите «Добавить несколько изображений» .
Выберите все нужные фотографии и нажмите «Добавить» . Затем вы увидите следующее окно… вам нужно нажать «Загрузить файлы» .
После того, как все они будут загружены (время, которое это займет, зависит от количества загружаемых фотографий, а также от скорости вашего Интернета), вам нужно будет выбрать размер, до которого вы хотите их уменьшить, а также формат готовый продукт (например, . JPG или .PNG). Как только вы сделаете свой выбор, нажмите на этот красивый синий «Готово! Изменить размер моих фотографий!» Кнопка .
JPG или .PNG). Как только вы сделаете свой выбор, нажмите на этот красивый синий «Готово! Изменить размер моих фотографий!» Кнопка .
Теперь вы увидите процесс изменения размера. ВАЖНОЕ ПРИМЕЧАНИЕ: на этой странице, прямо под индикатором выполнения, вы увидите, что все ваши фотографии будут немедленно удалены, а также ссылку на политику конфиденциальности. Вам не нужно беспокоиться о том, что веб-сайт будет размещать ваши изображения в Интернете, чтобы другие могли их увидеть и использовать.
Последним шагом будет окно, которое откроется, сообщая вам, что все снимки были успешно изменены. Теперь вы можете загрузить на свой компьютер заархивированный файл, повторно отредактировать то, что вы только что сделали (чтобы изменить тип или размер файла), создать совершенно новый пакет, а затем немедленно удалить его с серверов.
Готово!
Как изменить размер нескольких изображений одновременно, используя массовое изменение размера
Это еще один бесплатный веб-сайт, который позволяет быстро изменять размер большого количества изображений, и последний метод, который я покажу вам сегодня. Это мой личный фаворит в использовании, потому что он такой простой и быстрый, и даже не загружает ваши изображения на веб-сайт или сервер. Фотографии меняются прямо на вашем компьютере!
Это мой личный фаворит в использовании, потому что он такой простой и быстрый, и даже не загружает ваши изображения на веб-сайт или сервер. Фотографии меняются прямо на вашем компьютере!
Перейдите к Bulk Resize , и тогда вы сразу же нажмете зеленую Кнопка «Выбрать изображения» .
Папка с изображениями откроется, и вы сможете выбрать все, что вам нужно. Затем вы попадете на следующую страницу:
Здесь вы можете выбрать один из нескольких вариантов. Первый — «Шкала» . Позволяет просто уменьшить фотографии на любой процент, который вы выберете. Далее идет «Размер файла» . Эта опция используется только в том случае, если вы беспокоитесь об экономии места на вашем компьютере или устройстве. Третий вариант «Точные размеры» . Имейте в виду, что эти размеры указаны в пикселях, а не в дюймах! Вы также можете использовать один из трех последних вариантов, если вам удобнее манипулировать изображениями. Тем не менее, я настоятельно рекомендую использовать здесь первый или третий вариант. Как только вы нажмете кнопку «Перейти», размер ваших фотографий изменится, и появится окно с вопросом, где на вашем компьютере сохранить готовый продукт, который будет в заархивированной папке.
Тем не менее, я настоятельно рекомендую использовать здесь первый или третий вариант. Как только вы нажмете кнопку «Перейти», размер ваших фотографий изменится, и появится окно с вопросом, где на вашем компьютере сохранить готовый продукт, который будет в заархивированной папке.
Какой ваш любимый способ изменения размера фотографий? Какие еще вопросы по работе с изображениями у вас есть?
Удачных фотосессий!
Как массово изменить размер фотографий с помощью Windows 10
Без особых хлопот
Вы можете легко и быстро изменить размер одной фотографии вручную, но что, если вам нужно вручную изменить размер группы фотографий?
В этой статье мы рассмотрим процесс ручного изменения размера нескольких фотографий за один раз, используя только Windows 10. Мы также расскажем об одном бесплатном инструменте, который также может решить эту проблему.
Table of Contents
Используйте взлом Mail Recipient
Простой способ вручную изменить размер нескольких фотографий — открыть проводник Windows 10. Хотя функция напрямую с не позволяет вам «массово изменять размер» ваших фотографий, она все же может выполнять свою работу. Вам просто нужно мыслить нестандартно.
Хотя функция напрямую с не позволяет вам «массово изменять размер» ваших фотографий, она все же может выполнять свою работу. Вам просто нужно мыслить нестандартно.
Вот что вы нужно сделать.
Сначала соберите все фотографии, размер которых вы планируете изменить. Не забудьте разместить их в одном папка.
Выбрать все эти фотографии. Вы можете нажать ctrl + A для этого. Щелкните по ним правой кнопкой мыши и выберите Отправить на . Затем выберите Получатель почты .
Появится окно Прикрепить файлы . Здесь вы можете указать Размер изображения вы хотите. Ваш выбор: Меньше, Маленький, средний, и большой .
Как только вы Выбрав размер для ваших фотографий, вы можете проверить Общий предполагаемый размер фотографий, размер которых будет изменен. Завершите этот процесс, нажав Прикрепить .
Потому что ты выбрал
чтобы отправить эти фотографии получателю почты, появится Microsoft Outlook. В программе вы увидите измененные размеры вложений.
В программе вы увидите измененные размеры вложений.
Щелкните стрелку на любой из этих вложений. Это позволит открыть раскрывающееся меню. вверх. В нем выбираем Select All .
Как только вы выбрал все фотографии, повторите процесс. Нажмите на стрелку в любом выделение и на этот раз выберите Сохранить как .
Выберите, где вы хотите сохранить эти измененные фотографии. Затем нажмите ОК .
Используйте бесплатный инструмент
Для этого используется инструмент Image Resizer для Windows . Он бесплатный, небольшой и полностью не содержит вредоносных программ. Этот инструмент теперь включен в пакет Microsoft PowerToys, поэтому обязательно загрузите его оттуда для получения последней версии.
После загрузки нажмите Установить .
После того, как программа
установлен на вашем компьютере, все готово. Теперь перейдите в папку
содержащий фотографии, размер которых вы хотите изменить.
Выберите свои фотографии. Затем щелкните их правой кнопкой мыши и выберите Изменить размер изображений из вариантов.
Появится окно. Здесь вы можете изменить основные настройки изображений, которые будут обрабатываться.
Вы можете выбрать размер для картин. Если вам не нравятся телефоны Small, Medium, Large, и Размер , выберите нестандартный размер. Выбирая пользовательский, вы можете настроить соотношение сторон конкретной партии изображений.
Вы также можете Уменьшить изображение, но не увеличить, Изменить размер оригинальные картинки, и Игнорировать ориентация картинок . Просто выберите подходящий вариант и нажмите «Изменить размер». когда вы закончите.
И если вы хотите настроить размеры изображений по умолчанию, проверьте Дополнительные параметры .
Здесь вы можете
изменить размеры изображений по умолчанию. Эти настройки по умолчанию будут отображать
в следующий раз, когда вы будете использовать эту программу.