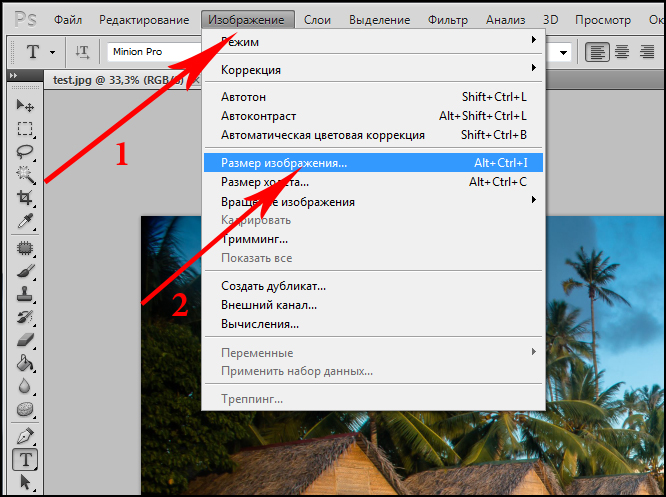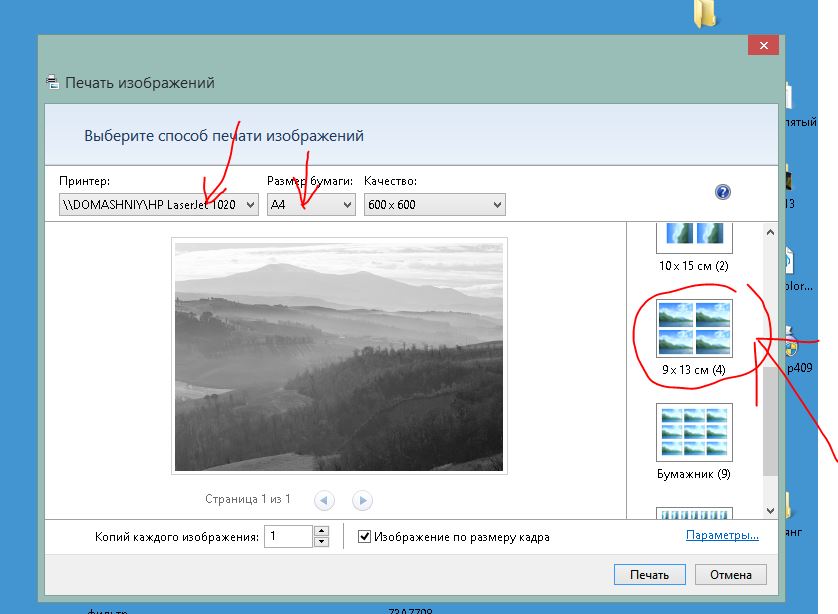Как уменьшить вес изображения? Сжатие размера фото
Admin 20.10.2013 — 11:31 17 47285+
размер текста
Зачастую у пользователя может возникать потребность в уменьшении графических файлов, как их разрешения, так и размера в целом. Подобные действия чаще всего требуются при размещении фотографий на Интернет ресурсах или отправке почтовым сообщением…
Как уменьшить размер изображения?
Рассмотрим пару самых примитивных способов уменьшить вес фото или картинки. Самым простым, является применение возможностей стандартного графического редактора ОС Windows – Paint.
- Откройте выбранное изображение при помощи программы Paint
- Нажмите пункт верхней панели «Меню» и выберите из контекстного списка «Сохранить как…».
- В появившемся окне измените название файла, чтобы исходное изображение осталось неизменным.

- Немного ниже можно изменить формат для файла, оптимальным вариантом будет – JPEG
- Нажмите сохранить и можете сравнить размер исходного файла и полученного путём сохранения в Paint. У меня получилось что компрессия достигается около 5 – 10 %
Скорее всего подобная разница в размерах получается засчёт определённой кодировки файла при сохранении. Как я убедился на практике подобное решение не всегда срабатывает, и результат лучше всего заметен на оригинальных фотографиях. Так например, Вы не заметите разницы при сохранении небольшого изображения размером до 150 Килобайт и разрешением не больше 800 х 600.
Сжатие размера фото с помощи Microsoft Picture Manager
Второй метод уменьшения веса более наглядный. Для того чтобы воспользоваться нам понадобиться графический редактор – Microsoft Picture Manager. Эта программа поставляется в составе офисного пакета Microsoft Office, и находится практически во всех версиях данного продукта.
Найти программу можно по пути: Пуск – Программы – Microsoft Office – Средства Microsoft office; либо нажатием правой кнопкой мышки на исходное изображение – выберите пункт «Открыть с помощью» и нажмите искомую программу.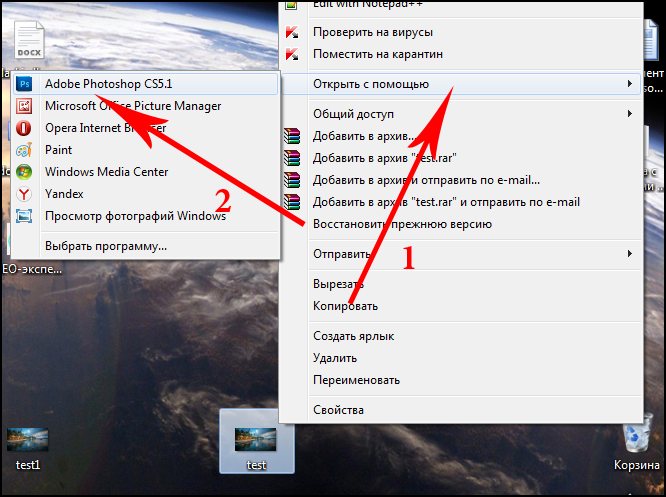
- Откройте фотографию в программе Microsoft Picture Manager
- В верхней части главного окна программы найдите кнопку «Изменить» — нажмите её.
- После у Вас появится боковая панель инструментов настройки.
- После найдите в появившейся панели два последних пункта, которые и отвечают за размер изображения.
- В зависимости от изменения фото выберим пункт. Если требуется уменьшить разрешение фотографии — «Изменить размер», если требуется уменьшить вес файла, то «сжатие рисунков».
- Воспользуемся первым пунктом и уменьшим разрешение фотографии. Найдите Процент от исходной ширины и высоты« выделите и установите значение от 1 до 99 процентов, значения выше 100 приведёт к увеличению разрешения.
- Я решил уменьшить своё фото ровно в два раза, что будет равняться 50 % от исходного разрешения. Ниже можно наблюдать предварительные расчёты разрешения.
- Для того чтобы сохранить желаемый результат нужно нажать кнопку «ОК» в конце боковой панели.

- После изменений следует сохранить полученное фото отдельным файлом, чтобы не затронуть оригинальное изображение. Нажмите в верху пункт «Файл» и выберите из контекста «Сохранить как…»
- Измените название файла или его место хранения!
- «Сжатие рисунков» — не представляет собой ничего сложного, так же откроем фото или картинку для редактирования, перейдём по последнему пункту «Сжатие рисунков».
- и из предложенного списка шаблонов сжатия выберем требуемое.
- Я выбрал сжатие для «веб страниц»
- Так же как и в изменении размера можно пронаблюдать как измениться размер изображения, в моём случае оно уменьшилось почти в 11 раз.
- Для того чтобы сохранить результат не забудьте нажать кнопку «ОК» внизу боковой панели.
- Чтобы не затронуть оригинального фото, следуйте пункту 9 – 10 этой инструкции.
Вместо послесловия
Нехитрые действия по редактированию графических файлов помогли нам сделать наше изображение в несколько раз меньше. А главное что для выполнения нам не потребуется особых знаний и программ. Помните, что чаще всего после таких изменений изображение теряет своё первоначальное качество.
А главное что для выполнения нам не потребуется особых знаний и программ. Помните, что чаще всего после таких изменений изображение теряет своё первоначальное качество.
поделитесь с друзьями:
Как уменьшить вес фотографии на компьютере
Мы часто работаем с фотографиями на компьютере с Windows.. Бывают случаи, когда мы хотим, чтобы фотография весила меньше. Поскольку он может быть слишком тяжелым для работы или при загрузке на веб-сайт, вес будет слишком большим. К счастью, у нас есть несколько способов добиться этого на компьютере.
Поскольку мы можем установить программы в Windows, с помощью которых фото будет меньше весить. Но у нас также есть другие онлайн-инструменты, которые просто выполняют ту же операцию. Следовательно, вы можете уменьшить размер указанной фотографии без каких-либо проблем. В этом случае вы сможете выбрать тот вариант, который вам больше всего понравится.
Индекс
Программы для Windows
Если вы хотите, чтобы программа всегда была доступна на компьютере, у нас есть несколько вариантов. Хотя есть парочка из них, которые по эксплуатации выделяются на фоне остальных. Один из них — FILEMinimizer Pictures., который выделяется тем, что позволяет сжимать изображения, так что их вес будет уменьшен простым способом. Хорошо то, что у него есть несколько уровней сжатия, так что мы можем выбрать тот, который лучше всего подходит для того, что мы ищем. Кроме того, он совместим с основными форматами фотографий, которые мы используем ежедневно. Его можно скачать здесь.
Кроме того, у нас есть второй очень полезный инструмент — JPEGMini. Благодаря этой программе мы можем очень просто уменьшить вес фотографии без потери качества фотографии, что, несомненно, имеет огромное значение. Так что это может помочь многим людям.
Эта вторая программа имеет несколько планов оплаты, поэтому он предназначен больше для профессиональных пользователей. Хотя есть возможность попробовать это бесплатно, чтобы узнать, считается ли это чем-то полезным. Но стоит попробовать и воспользоваться такой бесплатной пробной версией.
Онлайн-инструменты
С другой стороны, возможно, что есть пользователи, которые не хотят использовать программу на компьютере, потому что она занимает место. Правда в том, что нам не нужно ничего устанавливать. Поскольку мы можем уменьшить вес фотографии с помощью онлайн-инструментов. У нас есть веб-страницы, которые очень помогут нам в процессе уменьшения веса фотографий, которые нам нужны. Некоторые из них могут показаться вам знакомыми.
TinyPNG, пожалуй, самый популярный из всех, что мы находим
 Поскольку это веб-сайт, с которым действительно легко работать. Мы можем загружать на него фотографии, и Интернет позаботится о том, чтобы он весил меньше. В этом смысле он работает очень хорошо, а также очень быстро снижает вес рассматриваемого изображения. Хотя надо учитывать, что максимальный вес, который может иметь фото — 5 МП. Кроме того, одновременно можно загрузить не более 20 фотографий. Затем вам нужно обновить Интернет. Что ограничивает для многих пользователей функциональность сети. Вы можете посетить его по этой ссылке.
Поскольку это веб-сайт, с которым действительно легко работать. Мы можем загружать на него фотографии, и Интернет позаботится о том, чтобы он весил меньше. В этом смысле он работает очень хорошо, а также очень быстро снижает вес рассматриваемого изображения. Хотя надо учитывать, что максимальный вес, который может иметь фото — 5 МП. Кроме того, одновременно можно загрузить не более 20 фотографий. Затем вам нужно обновить Интернет. Что ограничивает для многих пользователей функциональность сети. Вы можете посетить его по этой ссылке.Web Resizer — еще один вариант, который у нас есть по этому поводу.. Это хороший веб-сайт для рассмотрения, хотя он как-то связан с отдельными фотографиями, а не для уменьшения веса нескольких. Поэтому, если вы хотите уменьшить вес конкретной фотографии, то это хороший веб-сайт. Так как это позволяет нам работать с указанной фотографией во многих отношениях просто. Помимо уменьшения веса, в него можно внести некоторые изменения, например, отрегулировать яркость или ее измерения.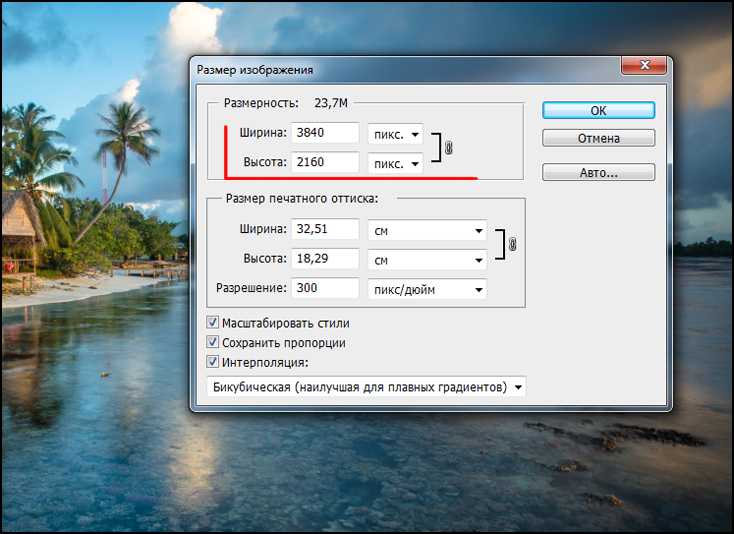
Как уменьшить размер файла изображения? » Изображения » Windows » Tech Ease
Основной способ уменьшить размер файла изображения — увеличить степень сжатия. В большинстве приложений для редактирования изображений это делается с помощью выбора, который вы делаете в диалоговом окне «Сохранить как» или «Экспортировать как» при сохранении PNG, JPG или GIF. Чем больше сжатие, тем меньше будет файл и тем быстрее он будет загружаться на веб-страницу.
Но сначала вам нужно решить, какой из трех форматов файлов вы хотите использовать. Если ваше изображение представляет собой фотографию с большим количеством цветов или иллюстрацию с градациями, и вы хотите уменьшить размер файла, JPEG, вероятно, будет вашим лучшим выбором. Если для подобной фотографии требуется сжатие без потерь или прозрачные области, то потребуется PNG-24. Если у вас есть простая графика с небольшим количеством цветов и сплошными областями, то лучшим выбором будет GIF или PNG-8.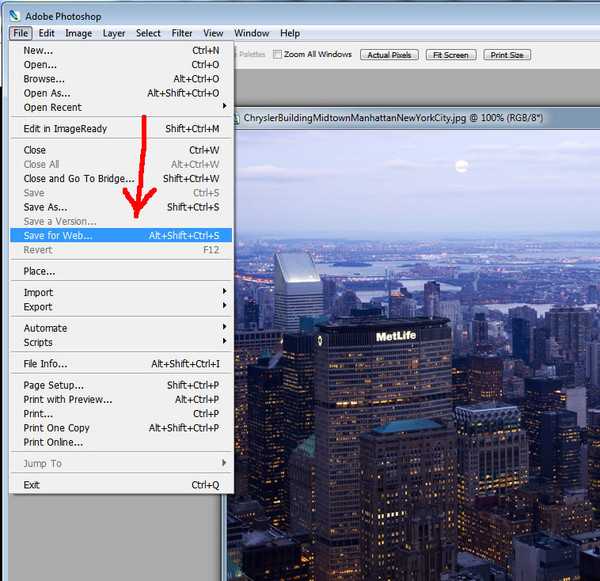 Мы рассмотрим, как получить наилучшее сжатие для каждого из трех типов файлов, начиная с JPEG. Для получения информации о сжатии файлов PNG или GIF прокрутите эту страницу вниз.
Мы рассмотрим, как получить наилучшее сжатие для каждого из трех типов файлов, начиная с JPEG. Для получения информации о сжатии файлов PNG или GIF прокрутите эту страницу вниз.
Сжатие JPG
Легче всего сжимать JPG (также называемый JPEG), потому что нужно учитывать только одно: качество. При экспорте в JPG из программы редактирования изображений вам будет предложено выбрать желаемый уровень качества. Вы можете просто увидеть несколько вариантов, таких как: низкий, средний, высокий или максимальный. Вам может быть предоставлен диапазон чисел, например, от 0 (самое низкое качество) до 12 (самое высокое качество). Или вас могут попросить выбрать процент от 0% (самое низкое качество) до 100% (самое высокое качество). Вы всегда должны выбирать самое низкое качество, которое все еще подходит для вашей цели.
Одна из стратегий выбора наилучшего уровня заключается в том, чтобы начать с довольно высоких настроек качества и, если все выглядит нормально, попробовать немного снизить качество. Если уменьшенный уровень выглядит достаточно хорошо, попробуйте другое уменьшение. Когда вы достигнете неудовлетворительного уровня качества, вернитесь к самому низкому уровню, который все еще был достаточно хорош для ваших целей. Всегда имейте в виду, какова цель графики. Если вы размещаете фотографию цветка на веб-сайте ботанической энциклопедии, вы, вероятно, хотите, чтобы она была достаточно высокого качества, чтобы мелкие отличительные детали были четко видны. Если вы публикуете фото цветов только для того, чтобы отпраздновать приход весны, то, вероятно, подойдет гораздо более низкое качество. Давайте возьмем часть фотографии цветка и экспортируем ее с шестью различными настройками качества.
Если уменьшенный уровень выглядит достаточно хорошо, попробуйте другое уменьшение. Когда вы достигнете неудовлетворительного уровня качества, вернитесь к самому низкому уровню, который все еще был достаточно хорош для ваших целей. Всегда имейте в виду, какова цель графики. Если вы размещаете фотографию цветка на веб-сайте ботанической энциклопедии, вы, вероятно, хотите, чтобы она была достаточно высокого качества, чтобы мелкие отличительные детали были четко видны. Если вы публикуете фото цветов только для того, чтобы отпраздновать приход весны, то, вероятно, подойдет гораздо более низкое качество. Давайте возьмем часть фотографии цветка и экспортируем ее с шестью различными настройками качества.
Качество 100 %, размер файла 103 КБ
Изображение ниже было экспортировано с качеством 100 %. Эта настройка редко когда-либо понадобится.
Качество 80%, размер файла 48 КБ
Настройка 80% практически неотличима от настройки 100%. Но давайте посмотрим, сможем ли мы сжать его дальше.
Качество 60 %, размер файла 28 КБ
Даже при 60 % большинство людей не заметят никакой разницы по сравнению с настройкой 100 %, а поскольку размер в четыре раза меньше, он будет загружаться в четыре раза быстрее.
Качество 40 %, размер файла 17 КБ
Для многих общих целей даже это изображение с качеством 40 % было бы приемлемо. И загружается в пять раз быстрее, чем оригинал.
Качество 20%, размер файла 12 КБ
Здесь становится некрасиво.
Качество 0%, размер файла 7 КБ
Блочная структура экстремального сжатия JPG очень очевидна.
Образец фотографии из коллекции стоковых фотографий растений FCIT на веб-сайте ClipPix ETC.
Еще один способ уменьшить размер файла в формате JPG — слегка размыть изображение перед его сжатием. Изображение с меньшим количеством острых краев и четкими деталями сжимается намного меньше. Возможно, вы намерены использовать фотографию в качестве фонового изображения.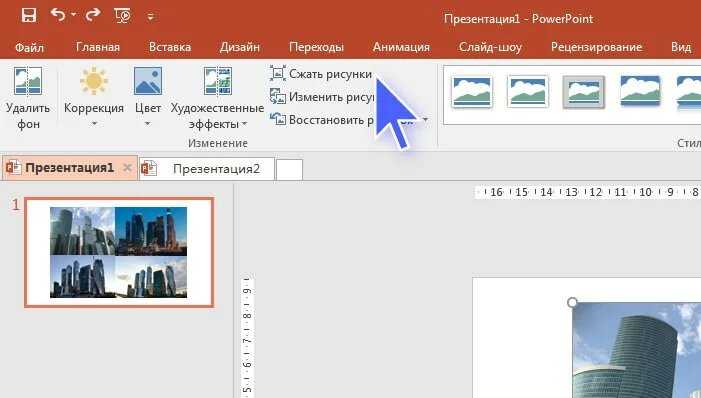 Это идеальный случай для использования размытой фотографии. Вы даже можете размыть только части изображения и добиться экономии файлов. Ниже фото лилейника на занятом фоне. Размер файла составляет 77 КБ при сжатии с качеством 60%.
Это идеальный случай для использования размытой фотографии. Вы даже можете размыть только части изображения и добиться экономии файлов. Ниже фото лилейника на занятом фоне. Размер файла составляет 77 КБ при сжатии с качеством 60%.
Если мы возьмем то же самое изображение, выделим фон в программе редактирования изображений, такой как Photoshop, а затем размоем выделение, будет размыт только фон, а цветок останется четким. Фотография ниже была экспортирована в JPG с той же настройкой качества 60%, что и выше, и имеет размер всего 54 КБ — экономия около 30% от размера файла, поэтому она будет загружаться намного быстрее. В этом примере мы получаем чуть более художественную фотографию, где фокус остается на самом цветке, а также достигается значительная экономия размера файла. Это беспроигрышный вариант.
Последнее замечание о формате JPG. Помните, что это формат с потерями. Каждый раз, когда вы сохраняете файл в формате JPG, вы теряете качество. Если вы думаете, что когда-нибудь снова захотите использовать ту же фотографию, убедитесь, что вы сохранили оригинал в формате, таком как TIFF или PSD, а затем просто экспортируйте файл в JPG.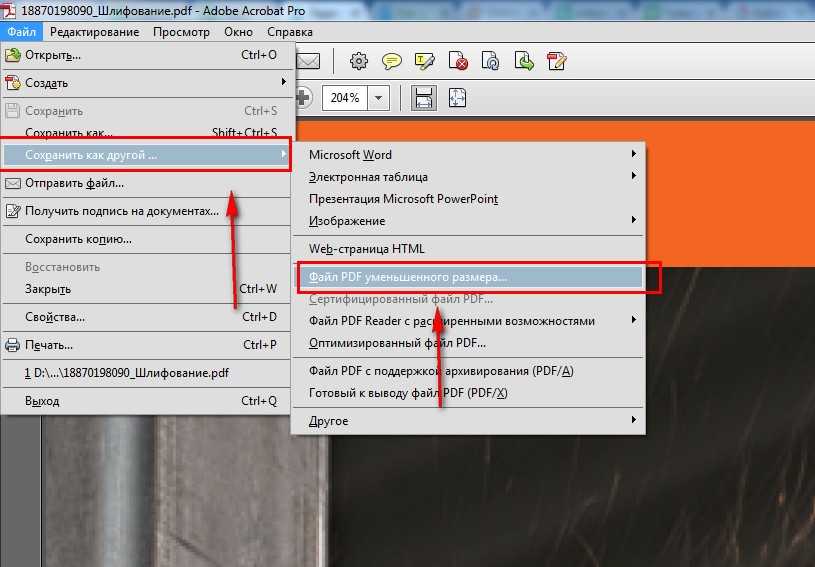
Сжатие GIF
Традиционным типом файла для графики, состоящей из простых областей и небольшого количества цветов, является GIF, хотя теперь можно добиться тех же результатов с PNG-8 (и с меньшим размером файла).
Изображения GIF ограничены 256 цветами, но вы можете установить меньшую глубину цвета для существенной экономии размера файла. Для достижения наилучших результатов постарайтесь получить одно из следующих чисел цветов или чуть меньше: 256, 128, 64, 32, 16, 8, 4 или 2. Например, если ваше изображение содержит 33 цвета, вы вы сможете значительно сократить размер файла, если уменьшите палитру до 32 цветов, но вы не получите такой же экономии при переходе с 32 до 31 цвета.
См. «Что такое битовая глубина?» для получения дополнительной информации и примеров изображений.
При сохранении (или экспорте) в формате GIF сначала выберите количество цветов, которые вы хотите использовать в конечном изображении. Во-вторых, если вы заметили «полосатость» в областях с градиентами, изображение, вероятно, изначально не было хорошим кандидатом для GIF, но вы можете сделать полосы менее очевидными, выбрав шаблон дизеринга — обычно шаблон «диффузия» будет работать. лучший. В-третьих, если у вас есть прозрачные области изображения, обязательно выберите «прозрачный».
Есть несколько параметров, которые можно игнорировать. Оставьте «Web snap» равным нулю. Этот параметр остался со времен, когда большинство мониторов не отображали миллионы цветов, которые они отображают сегодня. Параметр «Матовый» был очень полезен для смешивания краев прозрачного GIF с фоном, но если это проблема для конкретного изображения, вам, вероятно, все равно следует переключиться на PNG.
И, конечно же, формат GIF был традиционным выбором для анимированных изображений, хотя PNG также готов занять эту область.
Пример изображения из коллекции иллюстраций роботов FCIT на веб-сайте TIM.
Сжатие PNG
Наконец мы добрались до PNG. Он последний в списке не потому, что он наименее важен, а потому, что он включает в себя функции как JPG, так и GIF. Его популярность неуклонно растет, и, по некоторым оценкам, сейчас он используется на большем количестве веб-сайтов, чем JPG или GIF. Сначала это может показаться немного более сложным, но если вы будете создавать веб-графику на регулярной основе, это, безусловно, стоит освоить.
Во-первых, вам нужно решить, следует ли экспортировать в формате PNG-8 или PNG-24. PNG-8 похож на GIF в том, что он лучше всего подходит для графики с небольшим количеством цветов и сплошными областями, такими как логотипы. Основное различие между PNG-8 и GIF заключается в том, что файл PNG-8 обычно меньше, чем файл GIF. PNG-24 похож на JPG тем, что лучше всего подходит для изображений с непрерывными тонами, таких как фотографии или другие изображения с более чем 256 цветами. Основное различие между PNG-24 и JPG заключается в том, что PNG-24 не имеет потерь, поэтому размер файла будет несколько больше, чем у JPG, но качество будет выше.
PNG-24 похож на JPG тем, что лучше всего подходит для изображений с непрерывными тонами, таких как фотографии или другие изображения с более чем 256 цветами. Основное различие между PNG-24 и JPG заключается в том, что PNG-24 не имеет потерь, поэтому размер файла будет несколько больше, чем у JPG, но качество будет выше.
Экспорт в формате PNG-8. Если вы экспортируете в PNG-8 из графической программы, вы увидите интерфейс, очень похожий на GIF. Как и в случае с GIF, вам нужно будет выбрать количество цветов (2, 4, 8, 16, 32, 64, 128 или 256), добавить шаблон дизеринга или нет, а также нужна ли прозрачность. Единственное существенное отличие состоит в том, что PNG-8 будет немного меньше.
Вот мультфильм, экспортированный в виде 32-цветного GIF. Размер файла 13,6 КБ.
Вот тот же мультфильм, экспортированный как 32-цветный PNG с точно такими же настройками, как указано выше. Размер файла 10,2 КБ. Это 25% экономии размера файла.
Пример изображения из коллекции технических мультфильмов FCIT на веб-сайте TIM.
Экспорт в формате PNG-24. Поскольку PNG-24 является форматом без потерь, у вас действительно нет никаких параметров качества при экспорте. В отличие от JPG, никакая информация об изображении не отбрасывается. Это также означает, что размер файла может быть довольно большим.
Вот фотография ара, экспортированная в формате PNG-24. Размер его файла составляет 400 КБ. Это довольно много.
Вот та же фотография, экспортированная в формате JPG с максимальным качеством (100%). Размер файла составляет 259 КБ.
А вот та же фотография, экспортированная в формате JPG с настройкой высокого качества (60%). Его размер файла составляет всего 69 КБ.
Образец фотографии из коллекции фотографий животных FCIT на веб-сайте ClipPix ETC.
Ух ты, если PNG в 5 или 6 раз превышает размер файла пригодного для использования JPG, зачем мне вообще его использовать? Может быть несколько причин для выбора PNG-24 вместо JPG.
1. Если вам нужна прозрачность изображения, необходимо использовать формат PNG, поскольку файлы JPG не поддерживают прозрачность.
2. Если вам нужен формат без потерь, вам понадобится PNG, потому что даже при максимальных настройках JPG теряет информацию и качество изображения ухудшается, даже если это незаметно на первый взгляд.
3. Если вам абсолютно необходимо четкое изображение без артефактов сжатия JPG, ваш выбор — PNG. Хорошим примером является скриншот, на котором много мелкого шрифта. По своей природе JPG «размазывает» шрифт, что делает его немного труднее для чтения. PNG будет воспроизводить текст попиксельно так, как он первоначально отображался на экране.
Связанные страницы
В чем разница между растровыми и векторными изображениями?
Что такое битовая глубина?
Уменьшить размер фото в килобайтах windows 10 без стресса
Уменьшите размер фотографии в килобайтах Windows 10 без стресса | докхаб 6 августа 2022 г.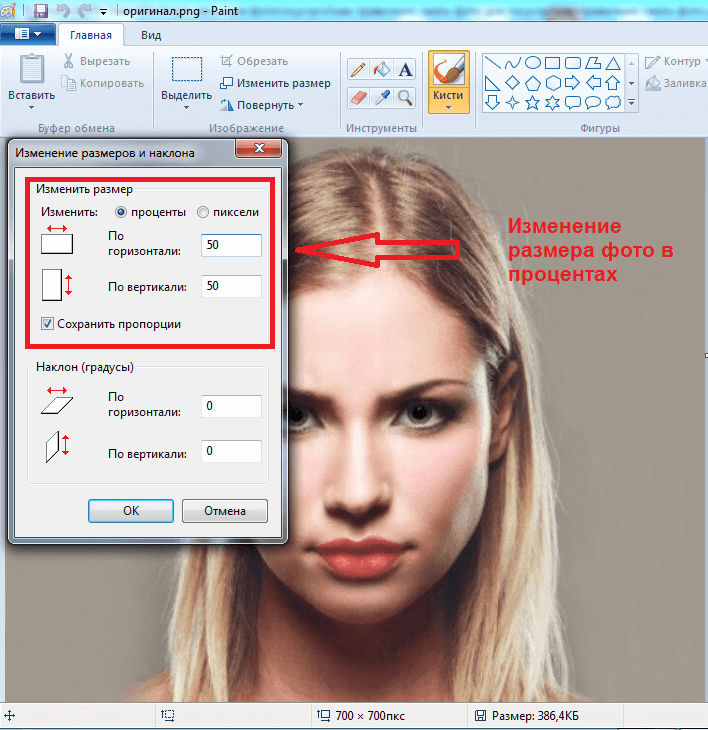
формы заполнены
формы подписаны
формы отправлены
01. Загрузите документ со своего компьютера или из облачного хранилища.
02. Добавляйте текст, изображения, рисунки, фигуры и многое другое.
03. Подпишите документ онлайн в несколько кликов.
04. Отправка, экспорт, факс, загрузка или распечатка документа.
Как быстро уменьшить размер фотографии в килобайтах windows 10 онлайн
Бывают случаи, когда вам нужно уменьшить размер фотографии в килобайтах windows 10. Возможно, вам нужно отправить файл, который просто слишком велик для удовлетворения требований отправки, или изображение тяжелое и занимает много места. В любом случае, использование надежного решения для редактирования делает эту неприятную рутину очень простой. Вы можете рассмотреть популярные дорогие инструменты для помощи, но это не нужно. Мы предлагаем простой и недорогой способ быстро изменить размер файла.
Узнайте, как это сделать с помощью нашего веб-инструмента.
- Добавьте свой файл, загрузив его со своего устройства или перенеся из облака.
- Найдите файл в разделе «Документы» на панели инструментов.
- На верхней панели инструментов выберите следующую функцию «уменьшить размер фотографии в КБ Windows 10» и примените ее к документу.
- Подождите, пока редактор обработает сокращение файла.
- Взгляните и попробуйте другие полезные инструменты, которые позволят вам работать с документами на профессиональном уровне.
- Получить контрольный журнал, отражающий изменения, внесенные в документ.
- Поделитесь этим с другими людьми, используя несколько вариантов доставки.
Независимо от того, ищете ли вы самый простой способ уменьшить размер фотографии в КБ в Windows 10 или просто уменьшить размер файла, чтобы освободить место на диске, наша платформа поможет вам выполнить эту работу за считанные минуты. Получите максимальную отдачу от редактирования и аннотирования своих документов и попробуйте другие наши инструменты, которые позволяют вам изменять, подписывать электронные подписи, защищать и совместно работать над документами. Попробуйте прямо сейчас и начните работать с файлами онлайн более продуктивно.
Попробуйте прямо сейчас и начните работать с файлами онлайн более продуктивно.
Упрощенное редактирование PDF с помощью DocHub
Удобное редактирование PDF
Редактировать PDF так же просто, как работать в документе Word. Вы можете добавлять текст, рисунки, выделения, а также редактировать или комментировать документ, не влияя на его качество. Нет растеризованного текста или удаленных полей. Используйте онлайн-редактор PDF, чтобы получить идеальный документ за считанные минуты.
Удобная командная работа
Совместная работа над документами с вашей командой с помощью настольного компьютера или мобильного устройства. Позвольте другим просматривать, редактировать, комментировать и подписывать ваши документы в Интернете. Вы также можете сделать свою форму общедоступной и поделиться ее URL-адресом где угодно.
Автоматическое сохранение
Каждое изменение, которое вы вносите в документ, автоматически сохраняется в облаке и синхронизируется на всех устройствах в режиме реального времени.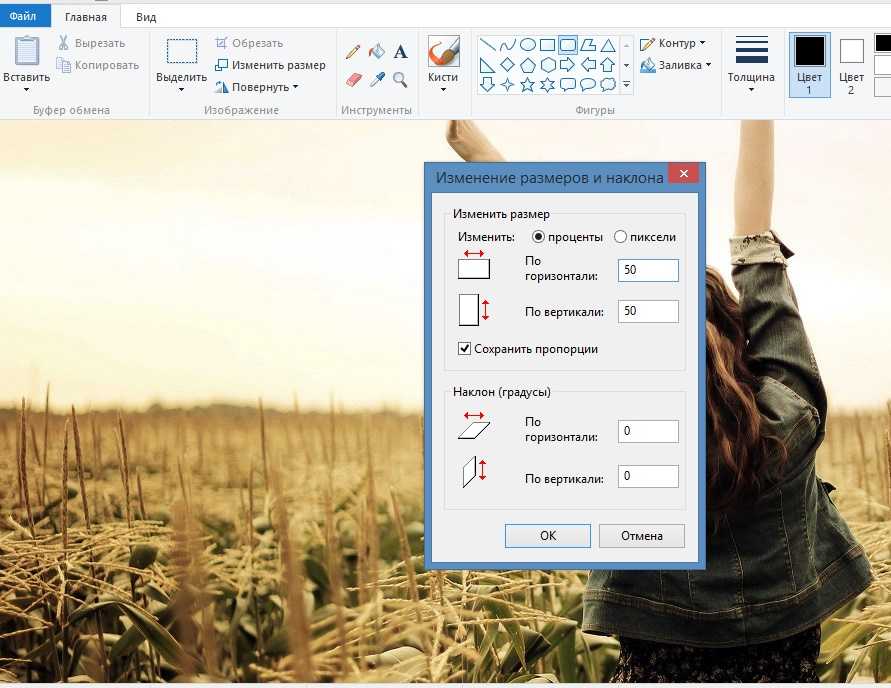 Не нужно отправлять новые версии документа или беспокоиться о потере информации.
Не нужно отправлять новые версии документа или беспокоиться о потере информации.
Интеграция с Google
DocHub интегрируется с Google Workspace, поэтому вы можете импортировать, редактировать и подписывать документы прямо из Gmail, Google Диска и Dropbox. По завершении экспортируйте документы на Google Диск или импортируйте адресную книгу Google и поделитесь документом со своими контактами.
Мощные инструменты для работы с PDF на вашем мобильном устройстве
Продолжайте работать, даже если вы находитесь вдали от компьютера. DocHub работает на мобильных устройствах так же легко, как и на компьютере. Редактируйте, комментируйте и подписывайте документы, удобно используя свой смартфон или планшет. Нет необходимости устанавливать приложение.
Безопасный обмен документами и их хранение
Мгновенно обменивайтесь документами, отправляйте их по электронной почте и факсу безопасным и совместимым способом. Установите пароль, поместите свои документы в зашифрованные папки и включите аутентификацию получателя, чтобы контролировать доступ к вашим документам. После завершения сохраните свои документы в безопасности в облаке.
После завершения сохраните свои документы в безопасности в облаке.
Отзывы DocHub
44 отзыва
Отзывы DocHub
23 оценки
15 005
10 000 000+
303
100 000+ пользователей
Повышение эффективности с надстройкой DocHub для Google Workspace
Получайте доступ к документам, редактируйте, подписывайте и делитесь ими прямо из ваших любимых приложений Google Apps.
Установить сейчас
Как уменьшить размер фотографии в КБ Windows 10 без стресса
4,8 из 5
61 голос
[Музыка] привет всем, как дела, это md tech здесь с еще одним кратким уроком в сегодняшнем уроке im Я собираюсь показать вам, ребята, как изменить размер изображения в Windows 10 Social Hall, это будет довольно простой учебник, ребята, и без лишних слов давайте продолжим и перейдем к нему, так что просто хочу добавить заметку, что если у вас есть изображение, если вы хотите сделать его больше, более вероятно, что разрешение снизится, потому что вы увеличиваете размер пикселя, который был в изображении по умолчанию, и если вы сжимаете изображение, вы, вероятно, не должны слишком сильно терять его качество, просто хотите поставить это там, но в любом случае мы собирались пойти дальше и прыгнуть прямо в него, вы хотите щелкнуть правой кнопкой мыши на изображении, а затем вы хотите выбрать открыть с выбранными фотографиями, выберите значок с тремя точками в правом верхнем углу этого окна здесь и выберите изменить размер, чтобы если вы хотите определить пользовательские размеры, вы можете пойти дальше и выбрать это, если вы хотите настроить качество, которое вы можете сделать другим способом.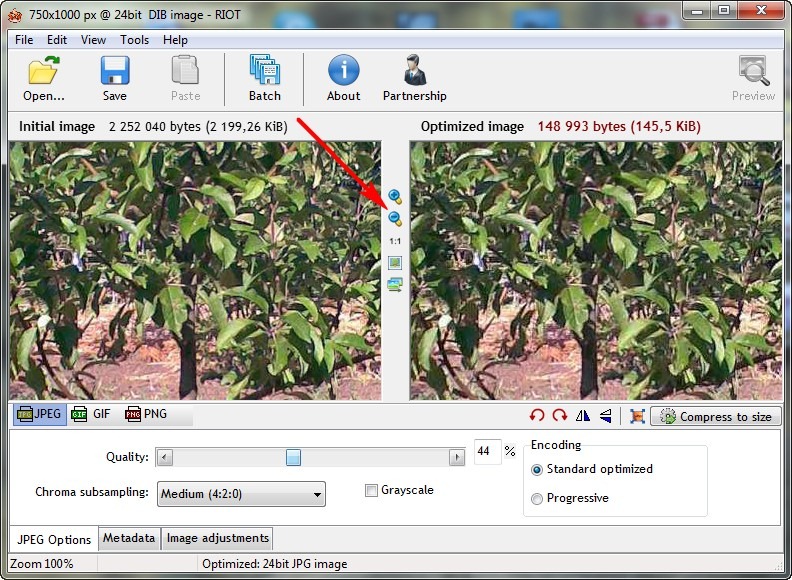 0003
0003
Связанные функции
Есть вопросы?
Ниже приведены некоторые распространенные вопросы наших клиентов, которые могут дать вам ответ, который вы ищете. Если вы не можете найти ответ на свой вопрос, пожалуйста, не стесняйтесь обращаться к нам.
Свяжитесь с нами
Как я могу сделать картинку размером 10 КБ онлайн?
Как сжать фото до 10 КБ в Интернете Перейдите на веб-сайт .com и войдите или создайте новую учетную запись. Нажмите кнопку «Добавить новый», чтобы загрузить документ, который вы хотите сжать, до 10 КБ онлайн; найдите файл на рабочем столе или в одном из поддерживаемых сервисов хранения.
Как скачать программу для изменения размера изображения для Windows?
Скачать Image Resizer Free For Windows — Best Software Apps Fast Image Resizer.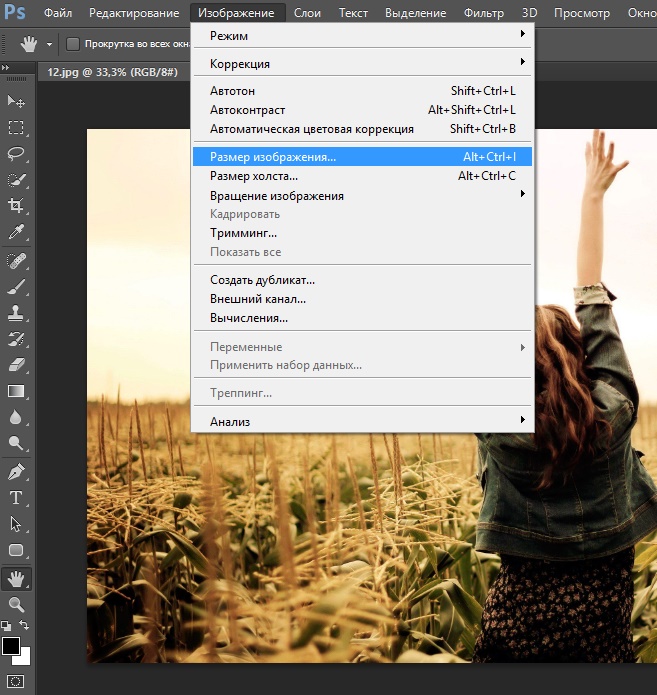 0,98. 3.7. Бесплатное преобразование изображений и изменение размера. 2.1.70.822. 3.9. Конвертер изображений Pixillion. 10.15. 3.3. Microsoft Powertoys Image Resizer. 3.6. Изменение размера изображения для Windows 10. 2.0. TinyPic. 3.19. Бесплатное изменение размера изображения. 2.0.0. Изменение размера изображения мороженого. 2.12.
0,98. 3.7. Бесплатное преобразование изображений и изменение размера. 2.1.70.822. 3.9. Конвертер изображений Pixillion. 10.15. 3.3. Microsoft Powertoys Image Resizer. 3.6. Изменение размера изображения для Windows 10. 2.0. TinyPic. 3.19. Бесплатное изменение размера изображения. 2.0.0. Изменение размера изображения мороженого. 2.12.
Как уменьшить размер изображения в КБ без потери качества?
Но опять же, эти шаги обычно применимы к любому инструменту сжатия. Загрузите изображение. Сначала откройте Squoosh в веб-браузере или в качестве настольного приложения, а затем перетащите изображение в Squoosh. Проверьте текущий размер файла вашего изображения. Выберите выходной формат. Отрегулируйте качество изображения. Загрузите сжатый образ.
Как уменьшить килобайт изображения бесплатно?
Как уменьшить размер образа в КБ/МБ? Чтобы уменьшить размер изображения в КБ или МБ онлайн, сначала загрузите его на веб-сайт ResizePixels. Введите желаемый размер файла и выберите соответствующую единицу измерения (КБ или МБ). Затем перейдите на страницу загрузки, чтобы получить файл изображения.
Введите желаемый размер файла и выберите соответствующую единицу измерения (КБ или МБ). Затем перейдите на страницу загрузки, чтобы получить файл изображения.
Как включить изменение размера изображения в Windows?
Выберите группу изображений с помощью мыши, затем щелкните их правой кнопкой мыши. В появившемся меню выберите «Изменить размер изображений». Откроется окно изменения размера изображения. Выберите нужный размер изображения из списка (или введите пользовательский размер), выберите нужные параметры и нажмите «Изменить размер».
Как уменьшить размер JPEG без потери качества?
Как сжать изображения JPEG Откройте Microsoft Paint. Выберите изображение, затем используйте кнопку изменения размера. Выберите предпочтительные размеры изображения. Установите флажок «Сохранить соотношение сторон».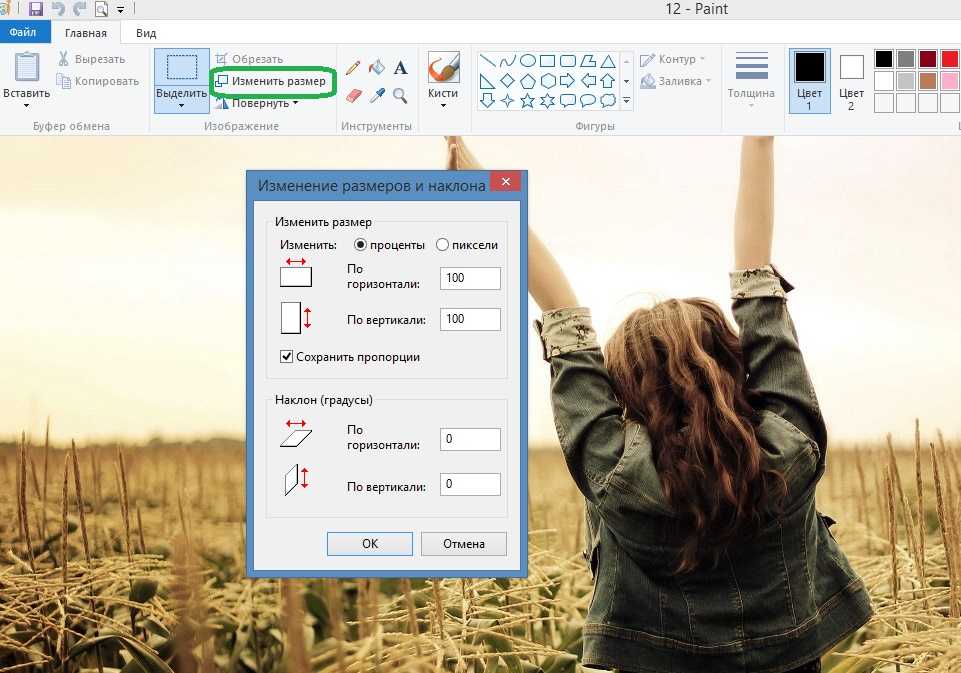 Нажмите «ОК». Сохраните фото.
Нажмите «ОК». Сохраните фото.
Как сжать файл размером 10 КБ?
Как сжать файл JPEG до 10 КБ Перейдите на веб-сайт и войдите в свою учетную запись или создайте ее, если вы новичок. Нажмите «Добавить новый», чтобы загрузить документ, размер которого вы хотите уменьшить. Кроме того, просмотрите шаблоны в библиотеке, введите URL-адрес документа или отправьте его по электронной почте.
Как уменьшить размер изображения до 10 КБ?
Как уменьшить размер файла фотографии до размера менее 10 КБ Перейдите на веб-сайт и войдите в свою учетную запись. Нажмите кнопку «Добавить новый», чтобы загрузить документ, размер файла фотографии которого вы хотите уменьшить до менее 10 КБ; найдите нужный файл на своем устройстве или в одном из облачных сервисов хранения.
Как уменьшить размер фотографии в КБ?
Как уменьшить размер образа в КБ/МБ? Чтобы уменьшить размер изображения в КБ или МБ онлайн, сначала загрузите его на веб-сайт ResizePixels.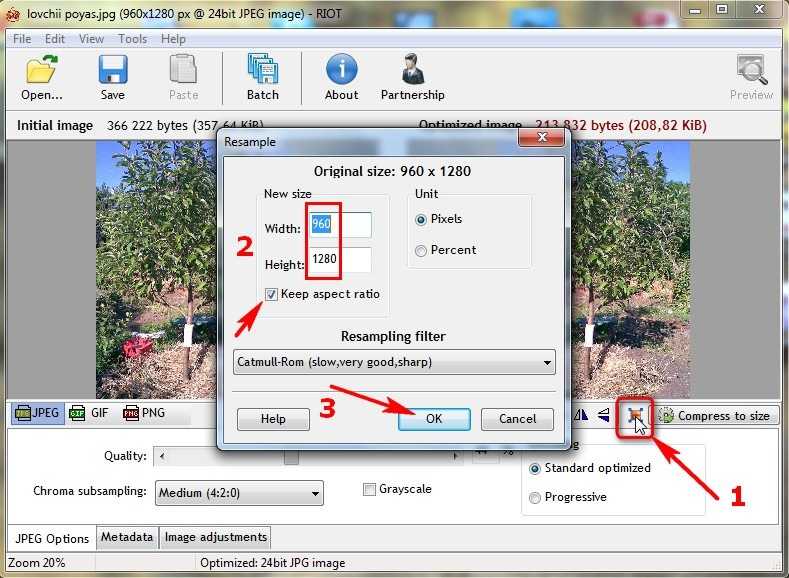 Введите желаемый размер файла и выберите соответствующую единицу измерения (КБ или МБ). Затем перейдите на страницу загрузки, чтобы получить файл изображения.
Введите желаемый размер файла и выберите соответствующую единицу измерения (КБ или МБ). Затем перейдите на страницу загрузки, чтобы получить файл изображения.
Как уменьшить размер JPEG без потери качества в Windows 10?
Как уменьшить размер файла JPEG в Windows Откройте файл JPEG двойным щелчком или щелкните правой кнопкой мыши файл Открыть с фотографиями. Нажмите на три точки в правом верхнем углу и выберите «Изменить размер». Выберите рекомендуемые настройки или Определить пользовательские размеры, чтобы изменить размер файла JPEG вручную.
Узнайте, почему наши клиенты выбирают DocHub
Отличное решение для документов в формате PDF, требующее минимум предварительных знаний.
«Простота, знакомство с меню и удобство для пользователя. Легко перемещаться, вносить изменения и редактировать все, что вам может понадобиться. Поскольку он используется вместе с Google, документ всегда сохраняется, поэтому вам не нужно беспокоиться об этом.