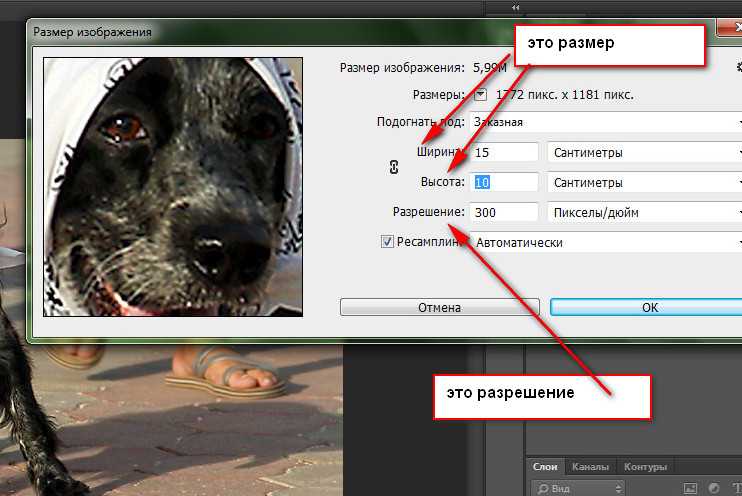Изменение размеров, поворот и зеркальное отражение объектов в Pages на iPhone
Можно изменить размер объекта свободно, меняя его пропорции любыми способами, либо пропорционально, чтобы увеличить или уменьшить его без изменения формы. Можно также задать конкретные размеры. Поворот или зеркальное отражение возможны для любых объектов кроме таблиц, диаграмм, видео из интернета или галерей изображений.
Изменение размеров объекта
Коснитесь объекта или группы объектов, чтобы выбрать их.
Если вокруг объекта не отображаются синие точки, этот объект закреплен. Перед изменением размера его нужно открепить.
Чтобы выбрать свободное или пропорциональное изменение размера, коснитесь , коснитесь «Расстановка», затем включите или выключите параметр «Сохранять пропорции».
Примечание. В группах, содержащих определенные объекты, можно изменять размеры только пропорционально.
 К таким объектам относятся изображения и фильмы после поворота, а также фигуры, при выборе которых отображается зеленая точка.
К таким объектам относятся изображения и фильмы после поворота, а также фигуры, при выборе которых отображается зеленая точка.Коснитесь страницы, чтобы закрыть элементы управления, затем выполните одно из указанных ниже действий.
Свободное изменение размеров. Потяните синюю точку вверху, внизу или сбоку (не в углу) объекта.
Это действие возможно только в том случае, если параметр «Сохранять пропорции» выключен (см. шаг 2, приведенный выше).
Пропорциональное изменение размеров. Потяните по диагонали манипулятор выбора в углу.
Изменение размеров из центра. Коснитесь и удерживайте синюю точку, коснитесь и удерживайте середину объекта, затем перетяните синюю точку.
Задание определенных размеров. Коснитесь , коснитесь «Расстановка», коснитесь «Ш» или «В», затем введите значения ширины и высоты.
Согласование размеров двух объектов
Можно быстро сделать размеры двух объектов на странице одинаковыми.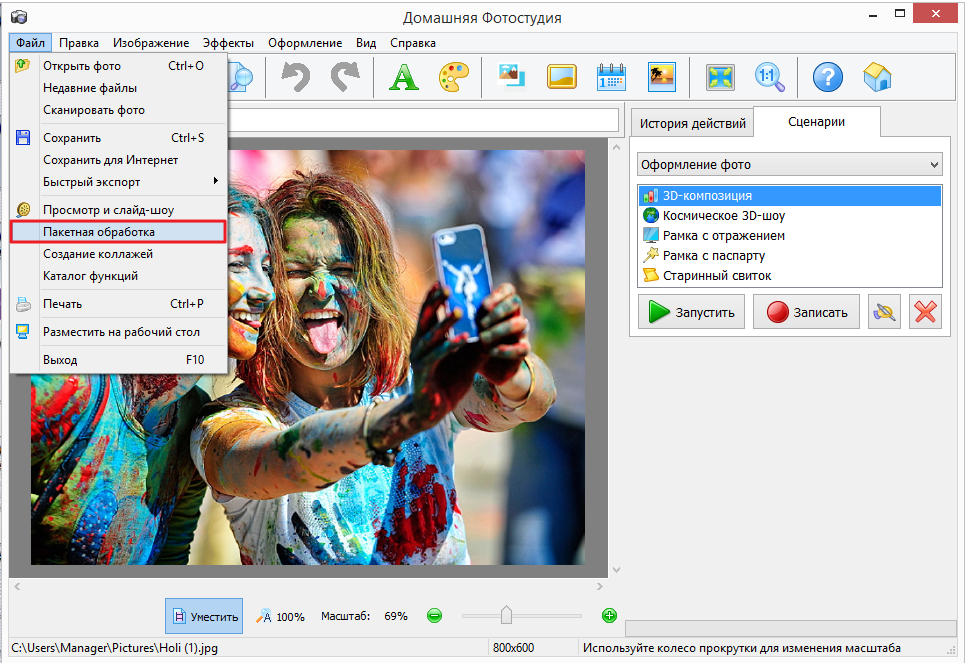
Коснитесь объекта, размер которого нужно изменить, затем начните перетягивать синюю точку.
При перетягивании нажмите и удерживайте другой объект нужного размера.
Когда появятся слова Учитывать размер, одновременно поднимите оба пальца.
Поворот объекта
Примечание. Невозможно повернуть таблицу, диаграмму или галерею изображений.
Чтобы повернуть объект, выполните одно из указанных ниже действий.
Касанием выберите объект, затем поместите на него два пальца и сделайте движение в том направлении, в котором нужно повернуть объект.
Когда Вы начали поворачивать объект, один палец можно убрать. Появляется направляющая, показывающая угол поворота.
Выберите объект касанием, коснитесь , коснитесь «Расстановка», затем коснитесь «Поворот». Перетяните колесико под пунктом «Поворот» или введите значение в градусах, задающее угол, на который требуется повернуть объект.

Поворот объекта
Примечание. Невозможно повернуть таблицу, диаграмму или галерею изображений.
Выберите объект касанием либо выберите несколько объектов.
Коснитесь , коснитесь «Расстановка», затем коснитесь «Поворот».
Перетяните колесико «Поворот» или введите значение в градусах, задающее угол, на который требуется повернуть объект.
Зеркальное отражение объекта
Примечание. Невозможно зеркально отразить таблицу, диаграмму или галерею изображений.
Коснитесь объекта для его выбора, затем коснитесь .
Коснитесь «Положен.», затем коснитесь «Перевернуть вертикально» или «Перевернуть горизонтально».
Если эти варианты не отображаются, смахните вверх от нижнего края элементов управления.
См. такжеНастройка маски фотографии (обрезка)Размещение и выравнивание объектов в Pages на iPhone
Редактор Wix: изменение настроек галереи | Центр Поддержки
Каждая из наших галерей предлагает набор уникальных настроек, который вы можете изменить, чтобы галерея работала именно так, как вам нужно.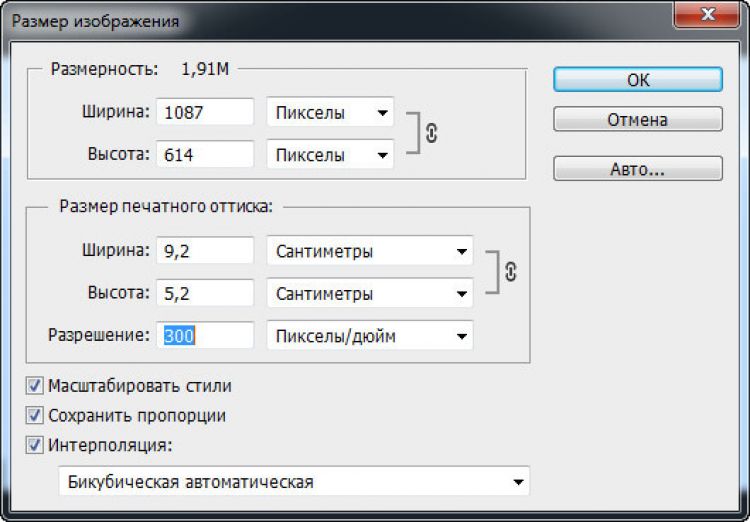 Отображаемые настройки зависят от выбранного вами дизайна галереи.
Отображаемые настройки зависят от выбранного вами дизайна галереи.
Настройте то, как ваша галерея проигрывается для посетителей, как меняются размеры, как посетители просматривают изображения, добавляйте эффекты перехода между изображениями и многое другое.
Как получить доступ к настройкам галереи?
- Нажмите на галерею в редакторе.
- Нажмите на значок Настроить .
В этой статье вы узнаете больше о настройке:
Как воспроизводится галерея
Настройте воспроизведение галереи, когда посетители открывают ваш сайт. Выберите автоматическое воспроизведение галереи с заданным временем (выбранным вами) между изображениями или оставьте это на усмотрение посетителей сайта. Узнайте, какие галереи позволяют настроить воспроизведение
Чтобы настроить начало воспроизведения галереи:
- Нажмите на галерею в редакторе.
- Нажмите на значок Настроить .
- Настройте воспроизведение галереи, используя доступные параметры:
- Автопроигрывание при загрузке: включите этот переключатель, чтобы галерея начинала воспроизводиться автоматически, как только страница загружается.
 Настройте время (в секундах) для каждого изображения в разделе Интервал между фото.
Настройте время (в секундах) для каждого изображения в разделе Интервал между фото. - Кнопка воспроизведения: включите этот переключатель, чтобы посетители могли контролировать воспроизведение галереи.
- Автоповтор: включите этот переключатель, чтобы изображения в галерее воспроизводились повторно при наведении курсора на стрелки навигации. Контролируйте время (в секундах) для каждого изображения в разделе Скорость.
- Автопроигрывание при загрузке: включите этот переключатель, чтобы галерея начинала воспроизводиться автоматически, как только страница загружается.
Навигация по изображениям в галерее
Разрешите посетителям просматривать изображения в галерее в удобном для них темпе, добавив стрелки навигации. Стрелки навигации доступны в галереях Сетка (Портрет), Слайдер (Стрелки) и Слайдер (Открытка).
Чтобы добавить стрелки навигации в галерею:
- Нажмите на галерею в редакторе.
- Нажмите на значок Настроить .
- Включите переключатель Стрелки навигации.

Как изменить размер изображений галереи
Выберите, как изображения будут отображаться в рамке галереи. Этот параметр доступен для всех галерей сетки, слайдера и фристайла.
Чтобы изменить размер изображений:
- Нажмите на галерею в редакторе.
- Нажмите на значок Настроить .
- Выберите параметр в разделе При изменении размера:
- Кадрирование: изображения обрезаются так, чтобы заполнить всю рамку галереи.
- Подогнать: отображение в галерее целых изображений.
Что происходит при нажатии на изображения галереи
Сделайте галерею интерактивной. Добавьте ссылки на изображения на другую страницу своего сайта или на внешний URL-адрес, сделайте так, чтобы изображения открывались во всплывающем окне большего размера и позволили посетителям просматривать все мельчайшие детали вашего изображения, или сделайте изображения неактивными. Эта функция доступна во всех галереях.
Эта функция доступна во всех галереях.
Чтобы выбрать, что произойдет при нажатии на изображение:
- Нажмите на галерею в редакторе.
- Нажмите на значок Настроить .
- Нажмите раскрывающееся меню в разделе При нажатии: и выберите вариант:
- Ничего не происходит: изображение не кликабельно, при нажатии на него ничего не происходит.
- Открывается в окне: изображение открывается в большом всплывающем окне.
- Открывается ссылка: изображение действует как кнопка и может быть связано со страницей, положением или якорем на вашем сайте, внешним URL-адресом, документом или адресом эл. почты.
Эффекты перехода
Добавьте визуальный эффект к вашим изображениям, когда они загрузятся. Это создает плавный переход от одного изображения галереи к другому. Например, вы можете сделать так, чтобы изображения постепенно исчезали из поля зрения. Эффекты перехода доступны в галереях Слайдер (Стрелки), Слайдер (Открытка), Сетка (Портрет) и Анимированные слайды.
Эффекты перехода доступны в галереях Слайдер (Стрелки), Слайдер (Открытка), Сетка (Портрет) и Анимированные слайды.
Чтобы применить эффекты перехода:
- Нажмите на галерею в редакторе.
- Нажмите на значок Настроить .
- Выберите переход в разделе Эффекты перехода:
- Нет: без перехода.
- Проявление: изображение становится видимым.
- Сжатие: изображения исчезают из поля зрения.
- Горизонтально: изображение скользит по горизонтальной оси.
- Вертикально: изображение скользит по вертикальной оси.
- Случайный: переходы между изображениями меняются случайным образом.
- Наложение: текущее изображение исчезает, а новое проявляется.
- Перетащите слайдер в разделе Продолжительность, чтобы установить время между переходами.

Увеличьте фото на холсте
Сегодняшнее предложение: Купи 2, получи 1 бесплатно | Код: B2G1CANVAS
0 «X0»
C $ 0,00
Пользовательский размер (H x W)
Сохраните свои воспоминания на Canvas
- Высококачественные материалы Canvas
- Save Lique на Canvas Princts
- Wins Winning Wins Winning Winning Winning Winning Teclру.
- Все оправы изготовлены вручную с помощью Passion
- 4.6 Общий рейтинг удовлетворенности покупателей Одобрено покупателем
- Высшее обслуживание клиентов
ЗНАЕТЕ ЛИ ВЫ…? 94% НАШИХ ПОКЛОННИКОВ РЕКОМЕНДУЮТ НАС
ПОДРОБНЕЕ
Покупайте с уверенностью
94% покупателей рекомендуют
24293
Обещание качества
Мы хотим, чтобы вам нравился не только продукт, который вы получаете.
ОКНО ВОЗВРАТА НА 90 ДНЕЙ
Что говорят наши клиенты
Послушайте, что наши клиенты говорят о CanvasChamp
Подробнее
Мы гарантируем, что вам понравится
Печать фотографий на холсте высшего качества с CanvasChamp
Отмеченная наградами технология печати на холсте
Наша современная технология печати на холсте позволяет нам подобрать цвет, глубину и тон загруженного изображения.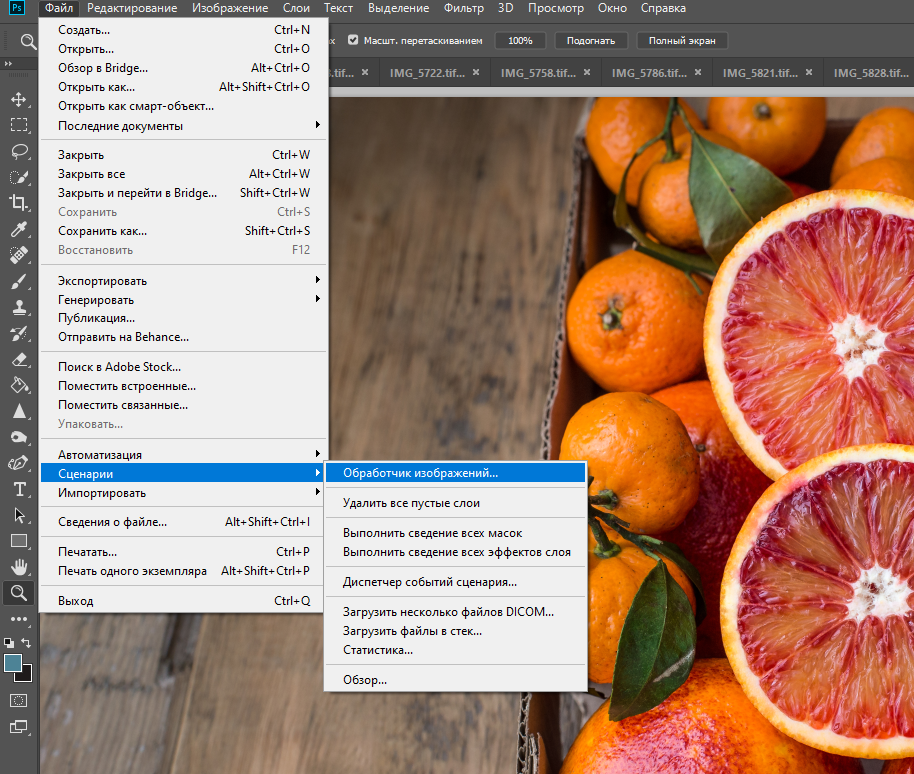 Наши принтеры точно откалиброваны для печати правильных цветов. Наши отпечатки на холсте напечатаны RGB, и мы приложим все усилия, чтобы соответствовать цвету вашего дизайна. Создавайте картины на холсте самого высокого качества по доступным ценам.
Наши принтеры точно откалиброваны для печати правильных цветов. Наши отпечатки на холсте напечатаны RGB, и мы приложим все усилия, чтобы соответствовать цвету вашего дизайна. Создавайте картины на холсте самого высокого качества по доступным ценам.
- Запатентованное полотно
- Архивные чернила
Все рамы изготавливаются вручную с любовью
Все наши рамы для репродукций на холсте вырезаются непосредственно из дерева, а затем собираются на нашем производственном предприятии с особой тщательностью и вниманием. Мы НЕ ИСПОЛЬЗУЕМ предварительно нарезанные подрамники из дешевой древесины, чтобы обеспечить прочность и долговечность рамы. Получите отпечатки на холсте быстро и легко.
- Высококачественные носилки
- Без риска. 100% гарантия
Самые низкие цены ГАРАНТИРОВАНЫ
Наш большой объем позволяет нам предлагать очень конкурентоспособные цены, и мы уверены, что вы найдете лучшие цены именно здесь. Если есть лучшая опубликованная цена, мы сравняем цену и предоставим вам дополнительную скидку 10% от цены вашего заказа. Создавайте собственные фотопечати на холсте в высоком качестве и по разумной цене.
Создавайте собственные фотопечати на холсте в высоком качестве и по разумной цене.
Печать на холсте различных форматов и размеров
Печать на холсте создается путем печати изображения на холсте, который был натянут или обернут галереей. Холст должен быть правильно подобран по размеру, а затем приклеен или прикреплен скобами к деревянным подрамникам рамы. Раму также иногда называют галерейной пленкой, поскольку края холста «завернуты» за толстые деревянные прутья рамы. Если отпечаток продолжается по краям рамки после обертывания, это называется «полным обрезом».
Домашний декор с отпечатками на холсте
Отпечатки на холсте обычно использовались дизайнерами интерьеров для украшения домов. Они являются более дешевой альтернативой художественным работам в рамах и не требуют какого-либо лака или дополнительной обработки. Они могут быть репродукциями известных произведений искусства или использоваться для демонстрации собственных картин, рисунков или фотографий владельца. Но в настоящее время печать на холсте приобретает слишком большую популярность среди людей, которые не принадлежат к профессии, связанной с искусством или фотографией. Почему отпечатки на холсте становятся все более и более популярными, потому что фотографии, напечатанные на холсте, заставляют вас чувствовать, что это картина, будь то ваша свадьба, дети, домашнее животное или праздничная фотография. Это выглядит потрясающе, напечатанное на холсте.
Но в настоящее время печать на холсте приобретает слишком большую популярность среди людей, которые не принадлежат к профессии, связанной с искусством или фотографией. Почему отпечатки на холсте становятся все более и более популярными, потому что фотографии, напечатанные на холсте, заставляют вас чувствовать, что это картина, будь то ваша свадьба, дети, домашнее животное или праздничная фотография. Это выглядит потрясающе, напечатанное на холсте.
Загрузить фото
Быстрая загрузка самых любимых изображений с компьютера, телефона или социальных сетей.
Макет и размер
Выберите между книжной и альбомной ориентацией и тысячами нестандартных размеров. * Совет: чем больше, тем лучше.
Касса
Платите быстро и спокойно ждите фотографий.
Как увеличить картинку для печати — 3 эффективных способа
Этот мастер-класс по увеличению картинки для печати может заинтересовать как рядовых пользователей, желающих создать оригинальный подарок своим близким, так и людей, которые зарабатывают деньги путем продажи высококачественных изображений.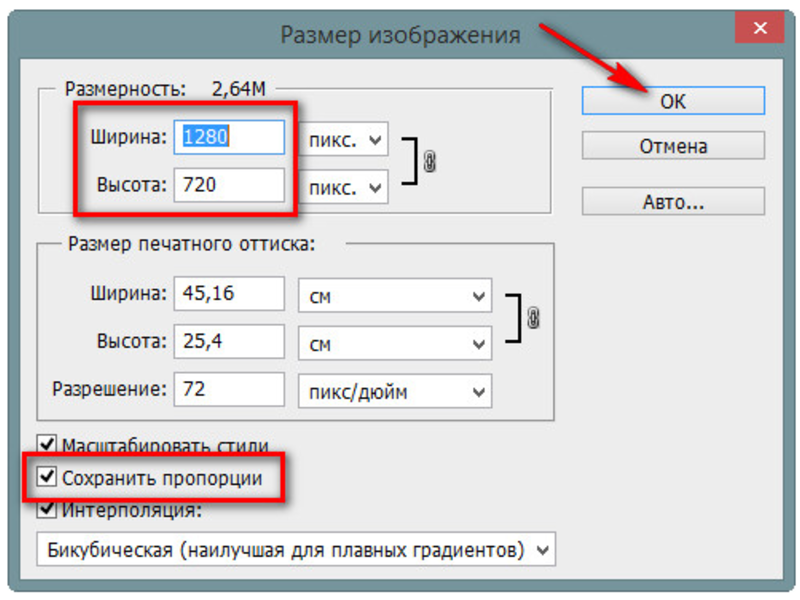
Если вы неправильно увеличите фотографию, вы получите пикселизированное изображение. Я покажу вам, как справиться с задачей шаг за шагом, используя 3 самых популярных метода. Мы будем работать в Photoshop, Lightroom и Preview. Независимо от того, какой метод вы выберете, вы увеличите изображение без ухудшения его исходного качества.
Метод №1. Увеличение изображения для печати в Photoshop
Photoshop — программа, которую часто используют многие фотографы и дизайнеры. Помимо функций редактирования, он также содержит инструменты для увеличения изображений. Таким образом, вы можете начать работать в Ps, изменить размер ваших изображений, а затем переключиться на программное обеспечение для фотопечати.
ШАГ 1. Определитесь с размером печати
Прежде чем приступить к изменению размера, вам необходимо выбрать правильный формат изображения для печати и стандартные размеры фотографий для печати.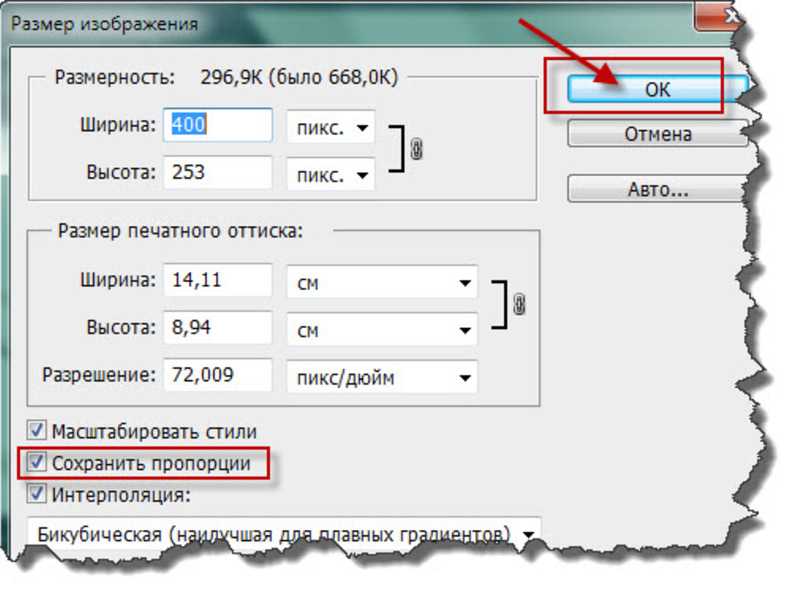 На этом этапе важно помнить о количестве точек на дюйм (DPI). Проще говоря, чем больше точек, тем четче фотография. Если на каждом дюйме изображения напечатано очень мало точек, вы получите зернистый результат низкого качества.
На этом этапе важно помнить о количестве точек на дюйм (DPI). Проще говоря, чем больше точек, тем четче фотография. Если на каждом дюйме изображения напечатано очень мало точек, вы получите зернистый результат низкого качества.
Для самых четких фотографий я рекомендую использовать разрешение 300 DPI. Хорошее эмпирическое правило — узнать максимальный размер фотографии при полном качестве и удвоить значение при увеличении изображения. Если вы выберете 150 DPI и ниже, качество вашего изображения будет ужасным. Во избежание ошибок используйте приведенную выше табличку для справки.
ШАГ 2. Откройте фото
Запустите Photoshop, перейдите на главный экран и нажмите кнопку Открыть , чтобы открыть файл. Вы увидите File Explorer, если вы используете компьютер с Windows, или Finder, если у вас Mac (это мой случай). Перейдите в папку с изображениями и дважды щелкните нужный файл.
ШАГ 3.
 Откройте окно размера изображения
Откройте окно размера изображенияЧтобы изменить PPI в Photoshop, откройте диалоговое окно
ШАГ 4. Установите разрешение на 300 пикселей/дюйм
Теперь вы можете увеличить разрешение в Photoshop. Проверьте повторную выборку и выберите « Сохранить детали » в соответствующем раскрывающемся меню. Разрешение должно быть установлено на 300 пикселей/дюйм .
ШАГ 5. Увеличьте вашу фотографию
Установите Ширину и Высоту в дюймах и введите правильные значения, чтобы увеличить изображение. На этом этапе неопытные пользователи, которые учатся увеличивать картинку для печати, могут совершить распространенную ошибку. Они забывают о рекомендации удвоить размер исходного фото и выбирают слишком высокие значения, что негативно сказывается на итоговом изображении.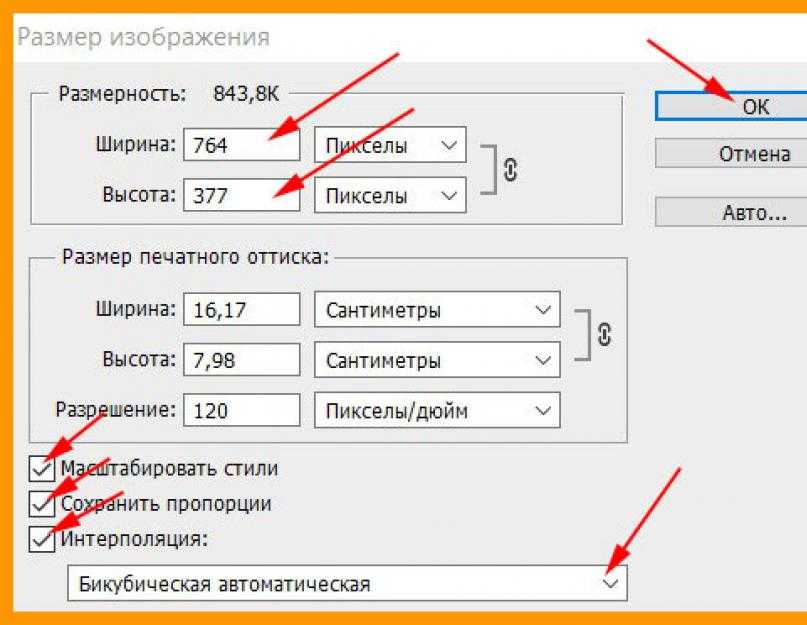
ШАГ 6. Преобразование изображения в смарт-объект
После увеличения фотографии сохраните ее как смарт-объект. Вам нужно щелкнуть правой кнопкой мыши/щелкнуть с нажатой клавишей Ctrl непосредственно на слое на панели «Слои» . Затем выберите в меню Преобразовать в смарт-объект . На миниатюре предварительного просмотра слоя появится значок смарт-объекта , поэтому вы можете быть уверены, что слой преобразован в смарт-объект.
ШАГ 7. Установите режим наложения на Мягкий свет
Используйте сочетания клавиш Ctrl+J/Cmd+J Photoshop, чтобы дублировать слой. Перейдите на панель «Слои» и щелкните там меню «Режимы наложения». В открывшемся окне выберите « Soft Light » для режима наложения нового слоя.
ШАГ 8. Примените фильтр высоких частот
Перейдите в строку меню и выберите Фильтр > Другое > Фильтр высоких частот .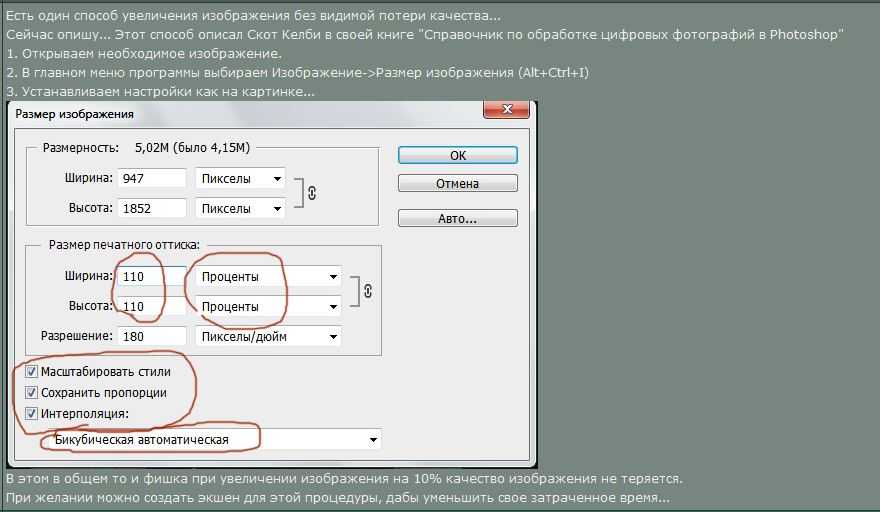 Фотография превратится в серое наложение, и вы увидите окно High Pass.
Фотография превратится в серое наложение, и вы увидите окно High Pass.
ШАГ 9. Выберите радиус и сохраните изображение
Это последний шаг. Используйте ползунок, чтобы выбрать правильный радиус. Создайте улучшенный край, настроив предварительный просмотр. Выбор правильного значения может занять некоторое время. Если у вас мало времени на изучение всех тонкостей процесса, вы можете обратиться в услуги фотопечати, а специалисты позаботятся об изменении размера изображения и настройке разрешения.
ЗАКАЗАТЬ РЕТУШЬ ФОТО
Если вы планируете продавать свои фотографии, вам нужно убедиться, что они выглядят безупречно. Обычно это включает в себя выполнение ретуши и улучшение цвета. Самостоятельное выполнение всех настроек может занять много времени, поэтому многие делегируют эту задачу профессионалам. Они улучшат тон кожи, уберут дефекты, улучшат цвета и т. д. Кроме того, такие компании работают очень быстро, поэтому вы получите свои снимки в кратчайшие сроки.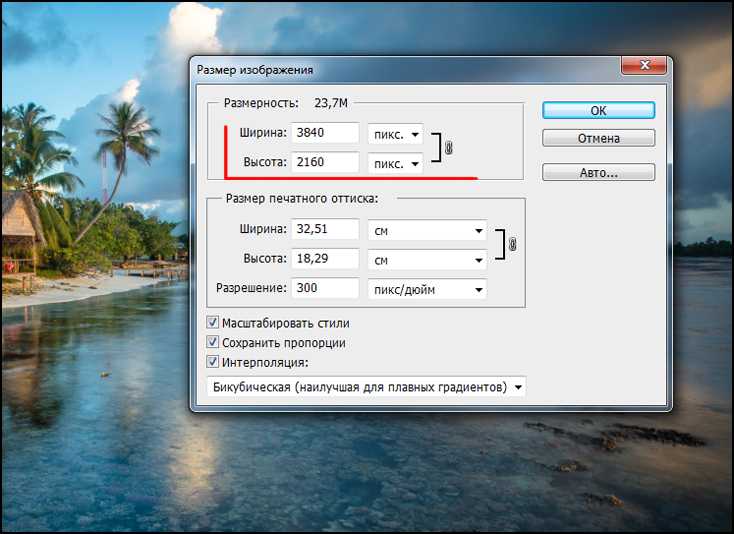
Способ №2. Увеличение изображения для печати в Lightroom
Чтобы попробовать этот метод увеличения изображения без потери качества для печати, вам необходимо использовать Adobe Lightroom. В 2021 году Lightroom получил функцию «Суперразрешение». Теперь, если вам нужно изменить размер изображения в Lightroom и удвоить первоначальный размер, вы можете использовать эту функцию для получения мгновенных результатов. Имейте в виду, что ширина и высота будут в 2 раза больше размера исходной фотографии и в 4 раза больше общего количества пикселей без потери качества.
ШАГ 1. Импорт фото
Начать следует с импорта файлов RAW в Lightroom. Откройте главное меню, выберите Файл > Импорт фотографий и видео… Или вы можете перейти в модуль Библиотека , найти там кнопку « Импорт… » и нажать на нее.
ШАГ 2. Откройте окно Enhance
В разделе Develop выберите свою фотографию и перейдите к Photo > Enhance . Там вы найдете Функция Super Resolution .
Там вы найдете Функция Super Resolution .
ШАГ 3. Увеличить фото
Программа использует алгоритмы машинного обучения для улучшения качества фотографий. Вы можете просмотреть улучшения в специальном окне, так что не пренебрегайте этой возможностью. Если вам нравится результат, нажмите кнопку Enhance . Вы получите файл DNG рядом с исходным изображением.
Способ №3. Увеличение изображения для печати в режиме предварительного просмотра
Возможно, на вашем компьютере по умолчанию установлено бесплатное программное обеспечение для изменения размера фотографий, которое может настраивать DPI и подготавливать изображения к печати. На самом деле, эта программа очень удобна в использовании, поэтому преподаватели часто используют ее, объясняя студентам, как печатать фотографии.
ШАГ 1. Откройте изображение
. Дважды щелкните изображение, чтобы открыть его в режиме предварительного просмотра.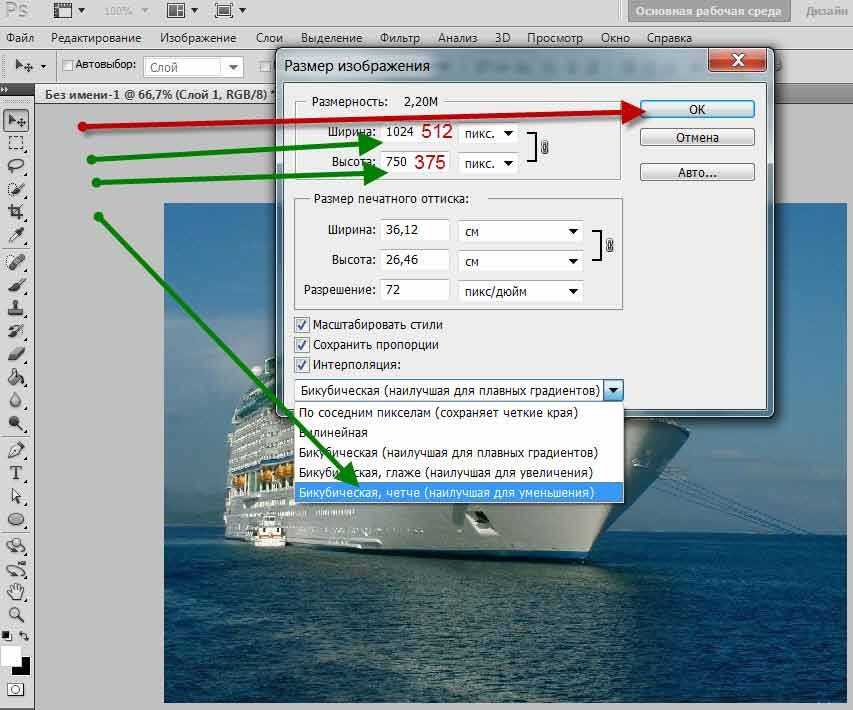 Если программа не используется для этой цели по умолчанию, вам нужно щелкнуть правой кнопкой мыши изображение и навести курсор на « Открыть с помощью » > « Предварительный просмотр ».
Если программа не используется для этой цели по умолчанию, вам нужно щелкнуть правой кнопкой мыши изображение и навести курсор на « Открыть с помощью » > « Предварительный просмотр ».
Выберите необходимые изображения, выделив их на
ШАГ 2. Откройте окно настройки размера
Перейдите в строку меню и нажмите « Tools ». Появится выпадающее меню « Tools », и вам нужно выбрать там « Adjust Size ».
ШАГ 3. Выберите дюймы и пиксели
Появится окно, в котором вы можете настроить высоту, ширину и разрешение. Выберите « дюймов » для ширины и высоты и « пикселей/дюйм » для разрешения. Выбрав « Пропорциональное масштабирование », вы можете изменить высоту или ширину, а другое значение будет автоматически адаптироваться.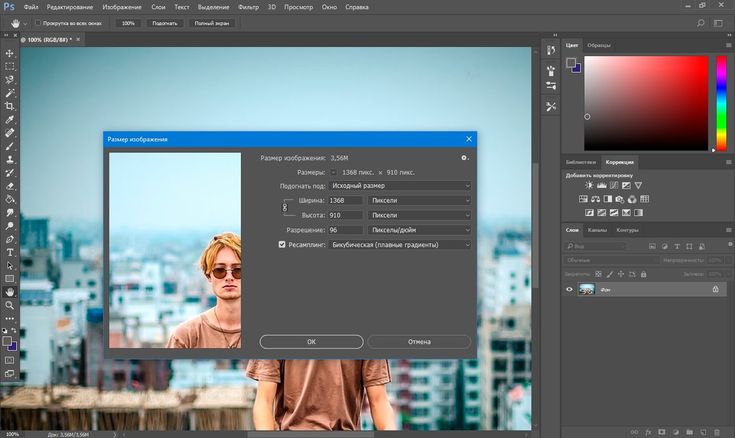
Pro Tip
Чтобы изменить размер нескольких фотографий одновременно, вам нужно отобразить все файлы в одном окне, выбрать их на боковой панели окна и выбрать Инструменты > Изменить размер .
ШАГ 4. Измените размер фотографии на свой вкус
Снимите флажок « Resample Image » и установите разрешение на 300 пикселей/дюйм. Максимальные значения ширины и высоты будут сгенерированы автоматически. Если вам нравится результат, вы можете сохранить файл.
После того, как программа отобразила максимальную высоту и ширину при разрешении 300 DPI, можно прикинуть, насколько можно увеличить картинку без ущерба для ее качества. Конечно, вам решать, что важнее: качество или размер.
БОНУС Инструменты
СКАЧАТЬ
Теперь вы знаете, как увеличить картинку для печати. Однако, прежде чем сделать это, вы должны улучшить цвета своих изображений и внести другие изменения.

 К таким объектам относятся изображения и фильмы после поворота, а также фигуры, при выборе которых отображается зеленая точка.
К таким объектам относятся изображения и фильмы после поворота, а также фигуры, при выборе которых отображается зеленая точка.
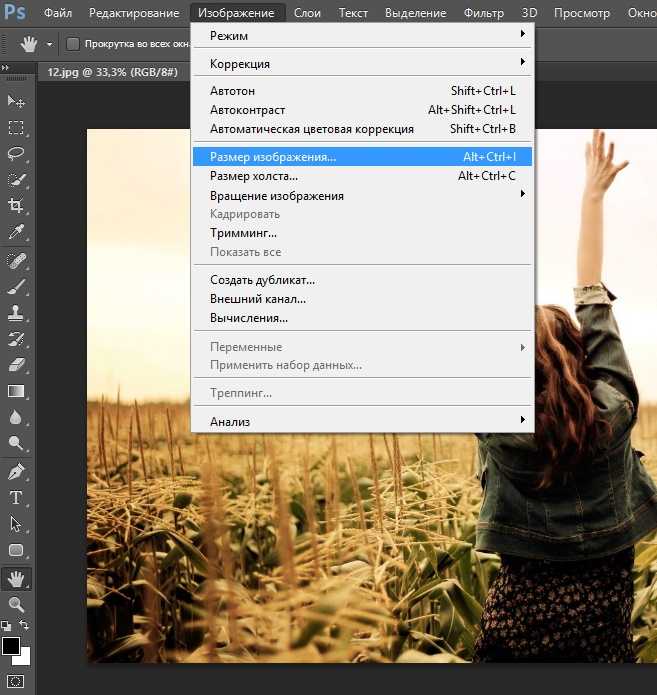 Настройте время (в секундах) для каждого изображения в разделе Интервал между фото.
Настройте время (в секундах) для каждого изображения в разделе Интервал между фото.