Как увеличить разрешение изображения: инструкция
Меняйте параметры изображения и редактируйте его в ФотоМАСТЕРЕ!
Скачать Всего 216 Mb Узнать больше
Для Windows 11, 10, 8, 7 и XP. Быстрая установка.
Как изменить разрешение и улучшить качество изображения
Объем изображения в ряде случаев играет большую роль — некоторые сайты просто не дают возможности загрузить картинку, превышающую по «весу» и параметрам определенный порог. А иногда, наоборот, требуется сделать фотоснимок более четким и детальным или избавиться от неприглядного шума. Обсудим, как увеличить разрешение фотографии без потери качества разными методами — в специальной программе для редактирования фото ФотоМАСТЕР, в Фотошопе, а также с помощью онлайн-сервисов.
Рассмотрим 4 простых способа улучшить изображение
Что такое разрешение фотоснимков
Для начала стоит определиться с терминами, которые будем использовать. Разрешение снимка представляет собой количество пикселей (точек) — по горизонтали и по вертикали. Объем любой картинки напрямую зависит от числа этих точек: чем их больше, тем существеннее «вес» изображения и его размер.
Разрешение снимка представляет собой количество пикселей (точек) — по горизонтали и по вертикали. Объем любой картинки напрямую зависит от числа этих точек: чем их больше, тем существеннее «вес» изображения и его размер.
Если снимок изначально маленький, то сильное увеличение приведет к большой пикселизации
Иногда объемные и тяжелые фотографии совсем не нужны — они плохо грузятся в социальные сети и на другие сайты, а также занимают очень много места в памяти компьютера или ноутбука. Однако выход есть и решить проблему довольно легко — уменьшите кадр за счет корректировки его разрешения.
Бывают и другие варианты — картинка слишком мелкая и ее нужно увеличить. Например, перевести снимок 300 на 300 пикселей в файл размером 900 на 900. Если воспользоваться хорошим софтом, то данная задача вполне осуществима. Рассмотрим четыре простых способа, как улучшить качество изображения.
Самый удобный способ: в ФотоМАСТЕРе
Скачать фоторедактор нетрудно с нашего сайта — это займет пару минут, а после его установки можно сразу же приступать к работе.
- откройте редактор и загрузите нужный снимок — это легко сделать через меню или просто путем перетаскивания нужного файла из папки ПК в рабочее поле программы;
- в меню «Файл» выберите опцию «Изменить размер и сохранить»;
- в выпадающем списке выберите «пиксели»;
- введите нужные значения ширины и высоты. Если сохранять пропорции (иконка с замочком справа), то достаточно указать один параметр, второй рассчитает программа;
- кликните по «Применить» и сохраните результат.
 Обратите внимание, при помощи специального ползунка можно скорректировать качество фотографии с учетом ее размера. Это удобно, когда есть требования к «весу» файла.
Обратите внимание, при помощи специального ползунка можно скорректировать качество фотографии с учетом ее размера. Это удобно, когда есть требования к «весу» файла.
Загрузите в программу снимок
Найдите соответствующую опцию в главном меню
Обозначьте, что корректировка картинки осуществляется в точках
Укажите, какое разрешение вам требуется
Сохраните результат
Как улучшить качество фото в Фотошопе
Практически все популярные программы для редактирования дают возможность увеличить или уменьшить количество пикселей. Photoshop, разумеется, не исключение. Если фото слишком маленькое, основная проблема в том, что в лучшем случае картинка после увеличения будет смотреться так, как будто она не в фокусе. Однако огромных пикселей, некрасиво бросающихся в глаза, вы все-таки, скорее всего, не увидите.
Минус подобного способа корректировки снимков в том, что с Фотошопом справится далеко не каждый обыватель — это специфический и профессиональный софт, требующий достаточно обширных знаний и навыков. Без опыта работать в фоторедакторе практически невозможно. Упрощенный алгоритм, как улучшить фотографию в Фотошопе, таков:- откройте Фотошоп и загрузите в рабочее поле редактора снимок, нуждающийся в обработке;
- в меню программы найдите пункт «Изображение», далее необходимо выбрать опцию «Размер изображения»;
- должен быть проставлен маркер «Сохранять пропорции», иначе изменение произойдет некорректно;
- в графе размерности следует выбрать «пиксели»;
- проставьте в соответствующих окнах нужные значения.
 Можно указать только количество точек, например, по горизонтали, а вертикальное значение при сохранении пропорций рассчитается автоматически;
Можно указать только количество точек, например, по горизонтали, а вертикальное значение при сохранении пропорций рассчитается автоматически; - нажмите «Ок» и сохраните файл, если он не нуждается в дальнейшем редактировании.
Выберите файл для редактирования
Найти опцию можно в меню «Изображение»
Изменение разрешения будет корректным, если обозначить необходимость сохранить пропорции
Укажите, что ширина и высота измеряются в пикселях
Введите значение параметра по высоте или ширине
Как повысить разрешение фото в Paint
Простой редактор MS Paint по умолчанию предусмотрен во всех версиях операционных систем Windows. Им всегда можно воспользоваться, если у вас нет времени на установку более продвинутого и функционального софта, а обработать кадр нужно срочно. Как увеличить фото без потери качества в Paint? Это легко, действуйте так:
- запустите графический редактор с рабочего стола или через меню «Пуск» (вы найдете его в перечне стандартных программ) и откройте снимок, нуждающийся в обработке;
- в меню программы выберите функцию «Изменить размер»;
- поставьте маркер на пиксели, а не на проценты, поскольку требуется изменить именно количество точек;
- обозначьте, что следует сохранять пропорции фотографии;
- укажите значения точек по горизонтали и вертикали в соответствующих окнах, учитывая, что можно впечатать только один параметр — второй рассчитывается в автоматическом режиме.

Откройте фотоснимок для обработки
Найдите в главном меню редактора соответствующую функцию
Укажите, что изменяется количество точек
Убедитесь, что пропорции будут сохранятся
Введите в окно ширины или высоты нужное значение
Как увеличить разрешение картинки онлайн
Сегодня в интернете доступно огромное количество сервисов, позволяющих менять параметры фотоснимков в онлайн-режиме. Причем сделать это можно как с обычного стационарного компьютера, так и со смартфона. Последний вариант подходит, когда ПК по каким-то причинам недоступен, а отредактированная фотокартинка нужна срочно.
Выбор сайта зависит только от вас — введите в поисковую строку соответствующий запрос и кликните по первым позициям. Посмотрим на примере на порядок действий, определяющий, как улучшить качество фотографии онлайн:
- выберите любой сервис, позволяющий менять разрешение картинки в пикселях онлайн. Можно воспользоваться такими сайтами, как IMGonline или iloveimg. Для примера возьмем первый;
- загрузите фотографию для редактирования;
- введите нужную ширину и высоту в точках;
- при необходимости можно сразу указать формат изображения на выходе.
 Кликните «Ок» и скачайте результат.
Кликните «Ок» и скачайте результат.
Интерфейс сервиса IMGonline
Нажмите на соответствующую кнопку
Числа вводятся вручную
Скачайте готовое фото
Однако данный метод, который кажется таким удобным на первый взгляд, имеет и минусы — к примеру, интернет может подвести и пропасть в любой момент, значит, отредактировать изображение не получится. Также зачастую изменение «веса» картинок требуется многим офисным работникам, а интернет им доступен далеко не всегда.
Подводим итоги
Увеличить размер фото без потери качества можно несколькими способами — например, с помощь специальных программ или профильных сайтов в интернете. Также отметим, что программа ФотоМАСТЕР прекрасно справляется с задачей улучшения фотографий, отличающихся большим шумом и бросающимися в глаза крупными пикселями. Однако стоит иметь в виду, что в любом случае снимок изначально не должен быть слишком размытым.
Эти статьи могут вам понравиться:
Вырезать фото и вставить на другой фон
Обрезка фото по контуру
Восстанавливающая кисть
Увеличить размер фото онлайн | Бесплатный AI инструмент от Depositphotos
Как работает увеличение изображений?
Инструмент Depositphotos для увеличения изображений работает на основе ИИ. Наша нейросеть распознает объекты, а затем увеличивает и улучшает фотографии. Чтобы увеличение изображений происходило без потери качества, мы обучали нашу систему на огромном количестве данных изображений. И это обучение продолжается.
Наша нейросеть распознает объекты, а затем увеличивает и улучшает фотографии. Чтобы увеличение изображений происходило без потери качества, мы обучали нашу систему на огромном количестве данных изображений. И это обучение продолжается. Depositphotos стремится предоставлять полезные инструменты, которые помогут вам сэкономить время для творческих задач. Помимо бесплатного инструмента для увеличения изображений, вы можете использовать Инструмент для удаления фона, который автоматически удаляет фон изображений и прекрасно работает с увеличенными изображениями.
Увеличение изображений основано на ИИ?
Не все инструменты для увеличения изображений основаны на искусственном интеллекте. Этот процесс может осуществляться как вручную, так и автоматически.В первом случае вам потребуется профессиональное ПО, чтобы увеличить изображение и улучшить его разрешение. Это дает неограниченные возможности в плане того, насколько большим или качественным можно сделать изображение. Однако здесь вам необходимы дизайнерские навыки и дополнительное время.
 Инструменты автоматического увеличения изображений обычно работают на основе ИИ. Например, бесплатный инструмент от Depositphotos позволяет увеличивать изображения в два раза, а также улучшать их разрешение и качество в один клик. Достаточно просто загрузить изображение на сайт, подождать несколько секунд и скачать его увеличенную версию. Тот же принцип используется в аналогичных инструментах на основе ИИ, которые позволяют бесплатно удалять фон из видео и изображений.
Инструменты автоматического увеличения изображений обычно работают на основе ИИ. Например, бесплатный инструмент от Depositphotos позволяет увеличивать изображения в два раза, а также улучшать их разрешение и качество в один клик. Достаточно просто загрузить изображение на сайт, подождать несколько секунд и скачать его увеличенную версию. Тот же принцип используется в аналогичных инструментах на основе ИИ, которые позволяют бесплатно удалять фон из видео и изображений.Как увеличить изображение бесплатно?
Вы можете бесплатно увеличивать фотографии с помощью инструмента Depositphotos. Он позволяет обрабатывать любое количество фотографий, независимо от того, нужно ли вам отредактировать одну или десятки за короткий промежуток времени.Улучшает ли масштабирование качество изображения?
Да, когда вы масштабируете изображение с помощью инструмента Depositphotos, нейросети автоматически реконструируют пиксели, чтобы увеличить размер и разрешение изображения.Как улучшить качество изображения?
Это быстро и легко с помощью бесплатного инструмента Depositphotos для увеличения изображений. Все, что вам нужно сделать, это загрузить файл, позволить нашим умным алгоритмам автоматически улучшить его и скачать качественный результат через пару секунд.
Все, что вам нужно сделать, это загрузить файл, позволить нашим умным алгоритмам автоматически улучшить его и скачать качественный результат через пару секунд.Может ли ИИ улучшать изображения?
Да, ИИ можно научить улучшать изображения в соответствии с конкретными требованиями. Например, инструмент для увеличения изображений от Depositphotos позволяет повысить качество и разрешение изображения, а также увеличить его в два раза.Можно ли увеличить разрешение изображения без потери качества?
Да, с помощью инструментов на основе ИИ, таких как инструмент для увеличения изображений от Depositphotos, размер и разрешение файла можно увеличить вместе с его качеством. Умные алгоритмы инструмента восстанавливают недостающие пиксели при увеличении изображения, улучшая все его параметры.Как увеличить разрешение изображения бесплатно?
Вы можете бесплатно увеличить разрешение фотографий, векторов и иллюстраций с помощью инструмента для увеличения изображений от Depositphotos. Или же вы можете сделать это вручную, используя платное профессиональное ПО для редактирования и постобработки изображений.
Или же вы можете сделать это вручную, используя платное профессиональное ПО для редактирования и постобработки изображений.Какие еще полезные инструменты для работы с изображениями есть у Depositphotos?
Помимо инструмента для увеличения изображений, вы можете использовать Поиск по изображению, чтобы находить высококачественные роялти-фри версии понравившихся фотографий, векторов или иллюстраций.Как увеличить фотографию в Photoshop (3 простых способа)
Photoshop предлагает пользователям множество мощных инструментов редактирования и позволяет пользователям манипулировать, редактировать и улучшать свои изображения различными способами. Обычно Photoshop используется для увеличения фотографии без ущерба для качества. Чего нельзя сказать о большинстве инструментов для увеличения изображений.
Обычно фотографы говорят вам, что вы можете уменьшить изображение, но не можете увеличить размер изображения, потому что пикселей не существует. Тем не менее, Photoshop разработал инструменты искусственного интеллекта, которые точно добавляют и смешивают новые пиксели с изображением.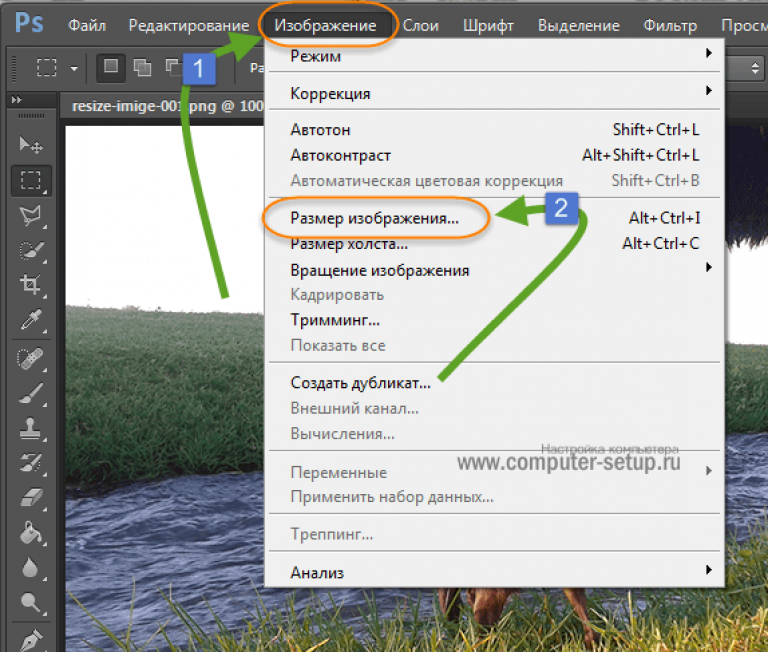 Вы также можете использовать плагин, который использует AI для изменения масштаба фотографии.
Вы также можете использовать плагин, который использует AI для изменения масштаба фотографии.
Я покажу вам три простых способа увеличить изображение, а также несколько советов и приемов для достижения наилучших результатов и предотвращения потери качества. Вам может понадобиться увеличить фотографии по многим причинам, например, для создания настенных рисунков, плакатов и крупных рекламных объявлений. Каким бы ни был ваш желаемый результат, эти методы помогут вам его достичь.
3 способа увеличения изображений в Photoshop
Изучив эти три метода, вы будете иметь все инструменты, необходимые для выбора наилучшего метода для легкого создания красивых и высококачественных изображений.
Все, что вам нужно для начала, это изображение хорошего качества, так как эти методы не улучшат качество изображений, которых слишком мало.
Эти методы просто сохраняют существующее качество вашей фотографии. Ниже приведена фотография, размер которой я буду изменять в этих примерах:
1.
 Использование функции «Сохранить детали 2.0»
Использование функции «Сохранить детали 2.0» Функция «Сохранить детали 2.0» доступна в Photoshop CC 2018 и более поздних версиях. Этот инструмент, возможно, является одной из самых интуитивно понятных и передовых технологий искусственного интеллекта в Photoshop, которая помогает фоторедакторам.
Преимущество использования этого метода заключается в том, что он быстрый и может использоваться с любым файлом изображения (фотография не обязательно должна быть в формате RAW). Этот метод повторной выборки также предотвращает появление артефактов на изображении и не увеличивает резкость существующих деталей, но относительно точно добавляет новые пиксели.
Этот метод не улучшит качество изначально низкого качества изображения. Он может только сохранить текущее качество вашей фотографии. Существует также ограничение на то, насколько вы можете увеличить размер изображения при сохранении качества.
Он может только сохранить текущее качество вашей фотографии. Существует также ограничение на то, насколько вы можете увеличить размер изображения при сохранении качества.
Чтобы просмотреть результаты метода масштабирования и убедиться, что детали сохранены, лучше всего увеличить изображение. Используйте Control + + (Win) или Command + + (Mac) , чтобы увеличить масштаб. Я увеличил масштаб до 300%.
Шаг 1: Откройте диалоговое окно размера изображения
Когда вы будете готовы изменить размер изображения, откройте диалоговое окно размера изображения, выбрав Изображение > Размер изображения . Вы также можете использовать сочетание клавиш Control + Alt + I (Win) или Command + Option + I (Mac) .
Поле Размер изображения содержит сведения о фотографии, такие как размер файла, размеры изображения, разрешение и предварительный просмотр изображения.
Шаг 2. Свяжите размеры ширины и высоты вместе
При изменении размера изображения следует убедиться, что значения ширины и высоты совпадают, чтобы предотвратить искажение изображения. Если бы вы увеличили высоту на 200 пикселей, но увеличили ширину только на 100, это исказило бы фотографию, сдавливая стороны.
Если бы вы увеличили высоту на 200 пикселей, но увеличили ширину только на 100, это исказило бы фотографию, сдавливая стороны.
Чтобы пропорции изображения оставались прежними, необходимо связать значения ширины и высоты, а затем изменить только одно значение, а другое автоматически подстроится, чтобы соотношение оставалось прежним.
Щелкните значок ссылки, чтобы включить его, или оставьте его, если он уже включен. Когда ссылка активна, есть две строки, которые перемещаются к значениям.
На этом этапе вы также можете изменить единицы измерения на определенный тип, если вам нужно. Нажмите на раскрывающиеся меню рядом со значениями ширины, высоты и разрешения, чтобы выбрать тип единицы измерения, например, пиксели, дюймы, точки и т. д. Я оставлю свои значения в пикселях и пикселях на дюйм.
Шаг 3. Установите параметр Resample для сохранения деталей 2.0
Далее необходимо убедиться, что опция Resample отмечена в нижней части окна. Нажмите на поле, если оно еще не выбрано.
Нажмите на поле, если оно еще не выбрано.
Затем в раскрывающемся меню выберите из списка параметр Сохранить сведения 2.0 .
Шаг 4: изменение размеров изображения
Теперь, когда вы связали значения и выбрали параметр передискретизации, вы можете увеличить размер изображения, изменив одно значение, ширину или высоту. Вы также можете настроить разрешение и разрешить автоматическую настройку размера изображения. Для этого примера я изменю разрешение на 150 пикселей на дюйм и позволю соответствующим образом изменить размеры изображения.
При выборе параметра «Сохранить детали» внизу появляется ползунок «Шум ». Вы можете использовать этот параметр, чтобы уменьшить любой шум, создаваемый на изображении при увеличении размера. Используйте окно предварительного просмотра, чтобы при необходимости отрегулировать шум.
Нажмите OK , когда вы настроите размер и шум, чтобы принять новый размер изображения.
Шаг 5: Проверьте детали на увеличенном изображении
Теперь ваше изображение будет увеличено еще больше по мере увеличения размера изображения.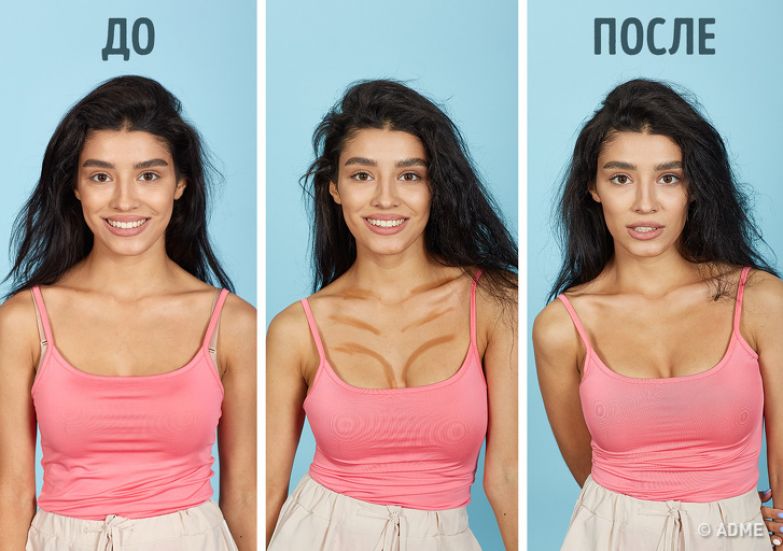 Вы можете проверить качество в том же процентном соотношении, которое вы увеличили ранее. У меня было 300%.
Вы можете проверить качество в том же процентном соотношении, которое вы увеличили ранее. У меня было 300%.
Можно еще уменьшить масштаб, чтобы сравнить исходное качество с качеством увеличенного изображения.
2. Использование сверхвысокого разрешения в Camera Raw
Второй способ увеличения изображения — это функция Super Resolution в Camera Raw. Эта функция позволяет увеличить разрешение изображения RAW при сохранении качества, что полезно, когда вам нужно напечатать крупномасштабные фотографии для рекламы, плакатов или настенных рисунков дома. Эта функция удваивает разрешение изображения.
Функции искусственного интеллекта этой функции работают, чтобы немного улучшить разрешение изображения, по крайней мере, сохранив качество фотографии, что предотвращает потерю качества даже при увеличении размера изображения.
Увеличение размера изображения часто увеличивает шум в зависимости от того, насколько вы увеличиваете размер файла.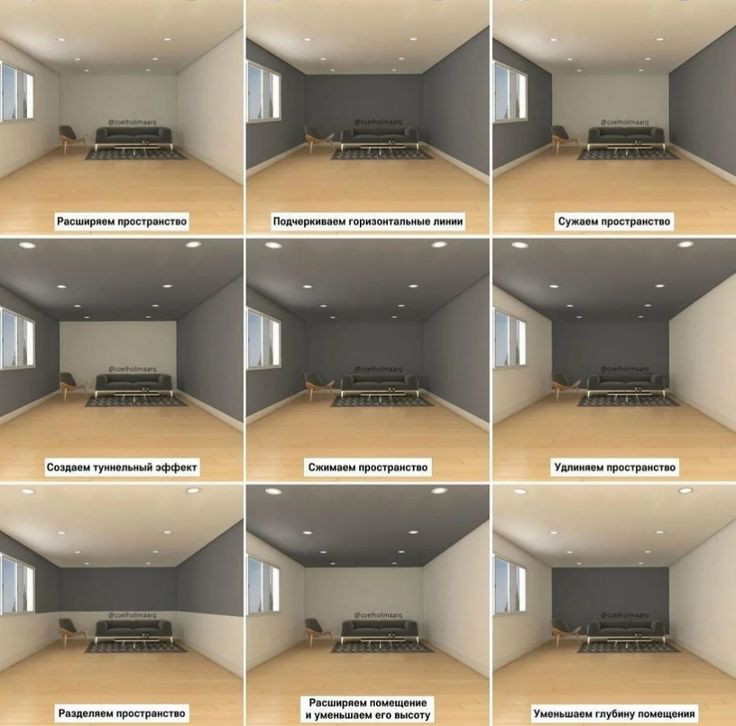 Слишком сильное увеличение разрешения может привести к потере качества, особенно при использовании изображения низкого качества. Эта функция может добавлять новые пиксели только на основе информации, уже имеющейся в исходном изображении.
Слишком сильное увеличение разрешения может привести к потере качества, особенно при использовании изображения низкого качества. Эта функция может добавлять новые пиксели только на основе информации, уже имеющейся в исходном изображении.
Процесс довольно интенсивный, что делает процесс изменения размера медленнее, чем другие методы. Эта функция доступна только для файлов RAW, которые автоматически открываются в Camera RAW.
Вот увеличенное изображение исходного изображения, если вы хотите получить хорошее представление об изменении качества после изменения размера.
Шаг 1. Откройте изображение в Camera Raw
Для работы этой функции вам понадобится настоящий файл RAW. Откройте файл в Camera RAW, открыв его в Photoshop или через Bridge. Вы можете использовать эту функцию, если изображение автоматически появляется в рабочей области Camera RAW.
Вы можете использовать вкладки с правой стороны, чтобы добавить настройки к фотографии, такие как изменение экспозиции, контраста или светлых участков и теней. После того, как вы добавили к изображению основные изменения, вы можете использовать функцию Super Resolution, чтобы увеличить его.
После того, как вы добавили к изображению основные изменения, вы можете использовать функцию Super Resolution, чтобы увеличить его.
Шаг 2: Выберите функцию улучшения
Выберите функцию улучшения, щелкнув правой кнопкой мыши (Win) или Control + щелкнув (Mac) на изображении в киноленте в нижней части окна и нажав Улучшение . Вы также можете выбрать несколько фотографий для одновременного улучшения, если хотите.
Шаг 3: Выберите параметр Super Resolution
В окне Enhance Preview у вас будет два варианта. Установите флажок рядом с Super Resolution , чтобы удвоить разрешение изображения.
Вы можете использовать поле предварительного просмотра слева, чтобы увидеть изменения в изображении. Щелкните в любом месте изображения, чтобы увеличить изображение. Нажмите и удерживайте изображение, чтобы просмотреть фотографию без применения функции улучшения, и отпустите кнопку мыши, чтобы просмотреть улучшенный вид.
Шаг 4: Нажмите Enhance And Check The File
Если вас устраивает новое разрешение, нажмите Enhance , чтобы внести изменения.
Подождите несколько секунд, пока Photoshop применит эффект усиления. Время, необходимое для применения эффекта, зависит от размера и исходного разрешения изображения. Как только эффект будет применен, вы заметите второе изображение, появившееся в диафильме.
Photoshop автоматически сохраняет улучшенное изображение в виде нового файла в той же папке, что и оригинал. Новый файл называется так же, как и исходный, с добавлением «-Enhanced» к имени. Второй файл в диафильме — это улучшенное изображение.
Вы можете увеличить изображение до того же места, что и в оригинале, чтобы увидеть разницу в качестве.
Теперь вы можете продолжить редактирование улучшенного изображения по мере необходимости. Вы не сможете улучшить изображение во второй раз, так как эту функцию можно использовать только один раз для каждой фотографии.
3. Использование подключаемого модуля Topaz Labs Gigapixel AI
Последний способ, который я рекомендую для увеличения изображения с помощью Photoshop, — это использование подключаемого модуля Topaz Labs Gigapixel AI. После того, как вы загрузите программу, вы можете установить ее в Photoshop, чтобы использовать на своих фотографиях.
Topaz Labs Gigapixel AI — это специальная программа, предназначенная для увеличения изображений, позволяющая увеличивать размер фотографии до 600 %, сохраняя при этом качество изображения, что намного больше, чем позволяет параметр «Размер изображения». В некоторых случаях плагин улучшает качество картинки.
Программа также предлагает параметры настройки для настройки деталей изображения, шума и текстуры для получения наилучших результатов. Вы также можете использовать Topaz Labs Gigapixel AI для пакетного увеличения групп изображений, и программа совместима с PNG, JPG, TIFF и другими форматами файлов.
Недостатком использования этой опции является то, что программа платная. Хотя вы можете использовать бесплатную пробную версию программы, она сохраняет финальное изображение с водяным знаком. Вы должны приобрести платную версию, чтобы использовать программу без водяного знака на вашем изображении.
Хотя вы можете использовать бесплатную пробную версию программы, она сохраняет финальное изображение с водяным знаком. Вы должны приобрести платную версию, чтобы использовать программу без водяного знака на вашем изображении.
Плагин также сложен и требует дополнительного обучения помимо понимания Photoshop, если вы еще не знакомы с программой. Из-за процессов искусственного интеллекта, используемых для увеличения изображения, это займет больше времени, чем другие методы, и вы имеете ограниченный контроль над результатом.
Тем не менее, плагин является отличным вариантом, если вам нужно масштабировать изображения для печати, сохраняя при этом качество. Вот как плагин работает при увеличении изображения ниже, которое я увеличил, чтобы показать разницу в качестве.
Шаг 1. Загрузите подключаемый модуль Topaz Labs Gigapixel AI
Чтобы использовать подключаемый модуль, необходимо загрузить подключаемый модуль Topaz Labs Gigapixel AI перед его установкой в Photoshop.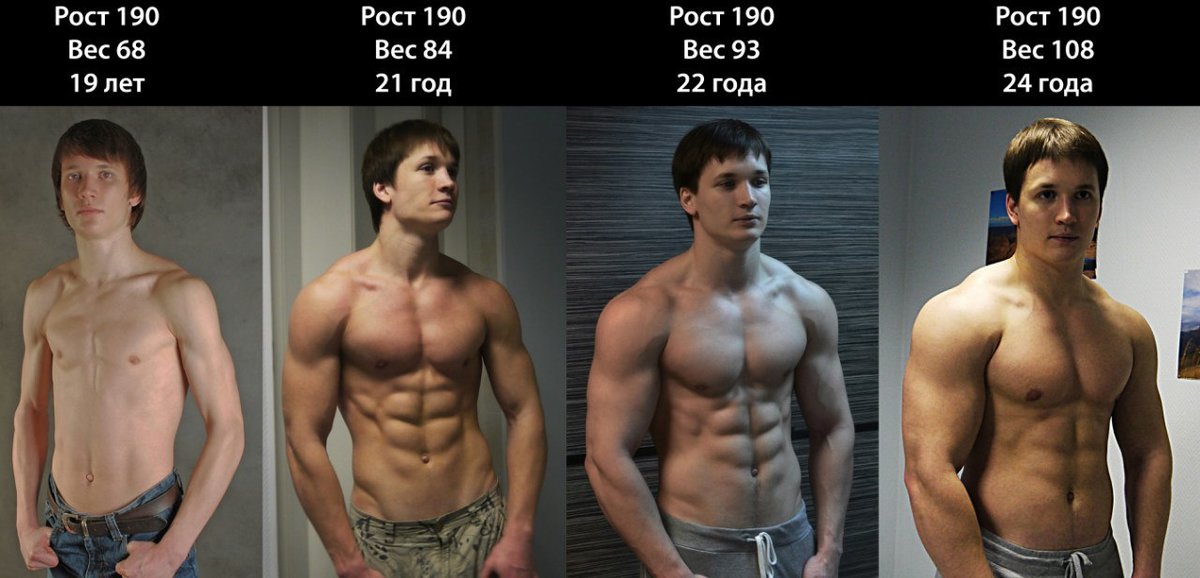 Вы можете скачать бесплатную пробную версию или купить программу на сайте Topaz Labs. Выберите нужный вариант, загрузите его на свой компьютер и выполните необходимые шаги, чтобы установить его на свой компьютер.
Вы можете скачать бесплатную пробную версию или купить программу на сайте Topaz Labs. Выберите нужный вариант, загрузите его на свой компьютер и выполните необходимые шаги, чтобы установить его на свой компьютер.
Шаг 2: Откройте подключаемый модуль в Photoshop
После того, как программа установлена на вашем компьютере, вы можете установить ее в Photoshop. Чтобы добавить плагин в Photoshop, откройте изображение, которое вы хотите увеличить, в Photoshop и перейдите в File > Automate > Topaz Gigapixel AI . Не забудьте внести любые коррективы в изображение перед открытием плагина.
Откроется программа Topaz Gigapixel AI, и ей может потребоваться загрузить некоторые файлы для работы с изображением, которое вы открыли в Photoshop. Дайте программе время загрузить необходимые файлы.
После того, как программа загрузит необходимые файлы, вы увидите свое изображение в окне предварительного просмотра с обновленным разрешением. Нажмите на изображение, чтобы просмотреть исходное разрешение файла. Отпустите, чтобы снова просмотреть обновленное разрешение.
Отпустите, чтобы снова просмотреть обновленное разрешение.
Затем вы можете перемещаться по вкладкам настроек справа, чтобы определить, как вы хотите изменить размер изображения.
Шаг 3: Выберите режим изменения размера
Первая вкладка — это режим изменения размера , который позволяет вам выбрать способ изменения размера изображения. Вы можете выбрать между Масштаб, ширина или высота .
Если вы хотите увеличить масштаб всего изображения, выберите параметр «Масштаб». Это позволяет увеличить масштаб в 0,5, 2, 4 или 6 раз или ввести собственный масштаб, к которому можно добавить значение от 0,20 до 999.
Если у вас есть определенная ширина или высота значение, которое вы хотите отображать, вы можете выбрать этот параметр и ввести значение. Противоположная сторона будет скорректирована в соответствии с добавленным вами новым значением.
Всякий раз, когда вы выбираете масштаб или значение ширины/высоты, вы можете щелкнуть изображение, чтобы применить новые значения и посмотреть, как выглядит изображение. Также под картинкой вы увидите исходный размер, масштаб, на который увеличено изображение, и новые размеры увеличенного изображения.
Также под картинкой вы увидите исходный размер, масштаб, на который увеличено изображение, и новые размеры увеличенного изображения.
Шаг 4. Выберите модель ИИ
Следующая вкладка настроек позволяет выбрать модель ИИ. Есть несколько вариантов на выбор. Они работают следующим образом:
- Стандарт: Стандартный вариант лучше всего подходит для съемки животных, пейзажей, портретов и природы
- Линии: Хорошо работает с изображениями с большим количеством линий, такими как архитектура, городские пейзажи и изображения с текстом
- Art & CG: Этот вариант лучше всего подходит для изображений, не являющихся фотографиями, таких как картины, рисунки и CGI
- Низкое разрешение: Используйте этот вариант, если у вас изначально есть изображение с низким разрешением, так как при этом будут сохранены исходные детали изображения
- Очень сжатый: Последний вариант лучше всего использовать для небольших, старых или отсканированных фотографий.

Шаг 5. Настройте параметры шума и размытия
Следующая вкладка настроек касается параметров Шум и Размытие . Вы можете отрегулировать ползунки, чтобы подавить шум в изображении и уменьшить размытие по мере необходимости. Вы также можете нажать кнопку «Авто» (рядом со значком молнии), чтобы программа использовала искусственный интеллект, чтобы определить, насколько эти настройки необходимо изменить.
Шаг 6. Настройка дополнительных параметров
На последней вкладке можно настроить дополнительные параметры, такие как Восстановление лица и Гамма-коррекция . Вы можете включить функцию восстановления лица и настроить силу, если ваше изображение содержит лица. Этот параметр смягчает участки лица, сохраняя при этом основные детали. Эта опция хорошо работает на пиксельных лицах.
Параметр «Гамма-коррекция» исправляет любые проблемы с яркостью и яркостью, которые могут быть очевидны на изображении с измененным размером.
Шаг 7: Примените увеличение и просмотрите изменения
После того, как вы настроили нужные параметры, нажмите Применить в нижней части окна, чтобы подтвердить изменения.
Теперь вы можете увидеть разницу в изображении до и после изменения размера фотографии. Поскольку мое изображение было низкого разрешения, для начала вы можете увидеть, как программа улучшила качество при увеличении фотографии. В моем примере я увеличил изображение с 512×768 пикселей до 3072×4608 пикселей, что составляет увеличение на 600%.
После того, как Topaz Labs Gigapixel AI, изменен размер на 600% по сравнению с оригиналом После применения изменений изображение открывается как новый слой в документе Photoshop над исходным слоем изображения. Вы можете удалить исходный слой, отредактировать и сохранить новую фотографию по мере необходимости. Эти три метода — отличные способы увеличить размер ваших изображений, сохранив при этом резкость вашего изображения. Но если вам регулярно нужно изменять размер изображений, я настоятельно рекомендую попробовать Topaz Labs Gigapixel AI, загрузив их бесплатную пробную версию здесь.
Но если вам регулярно нужно изменять размер изображений, я настоятельно рекомендую попробовать Topaz Labs Gigapixel AI, загрузив их бесплатную пробную версию здесь.
Как обрезать и изменить размер изображения на iPhone
- Чтобы изменить размер изображения на iPhone, используйте инструмент обрезки в меню «Правка» приложения «Фотографии».
- Вы можете обрезать изображение, используя диапазон размеров: Оригинал, Свободная форма и Квадрат.
- Чтобы изменить разрешение изображения, вам придется использовать стороннее приложение, например Размер изображения.
Камера вашего iPhone — это мощный инструмент с отличным разрешением, несколькими форматами фотографий и даже встроенными инструментами редактирования.
Вы также можете использовать приложение «Фотографии», чтобы осветлить или затемнить изображение, обрезать его и т. д.
д.
Один из этих многочисленных инструментов включает в себя возможность изменять размер или обрезать фотографии с помощью встроенного приложения «Фотографии» или другого приложения, которое вы загружаете из App Store.
Вот как сделать и то, и другое, а также изменить размер изображений iPhone по своему усмотрению.
Как изменить размер изображения на iPhone в программе «Фото»Можно изменить размер изображения в приложении «Фотографии», при этом в меню «Редактировать» доступны различные общие размеры.
1. Откройте приложение «Фотографии» на iPhone и изображение, размер которого вы хотите изменить.
2. Нажмите Изменить в правом верхнем углу экрана.
Нажмите «Изменить» в правом верхнем углу. Стефан Ионеску/Инсайдер 3.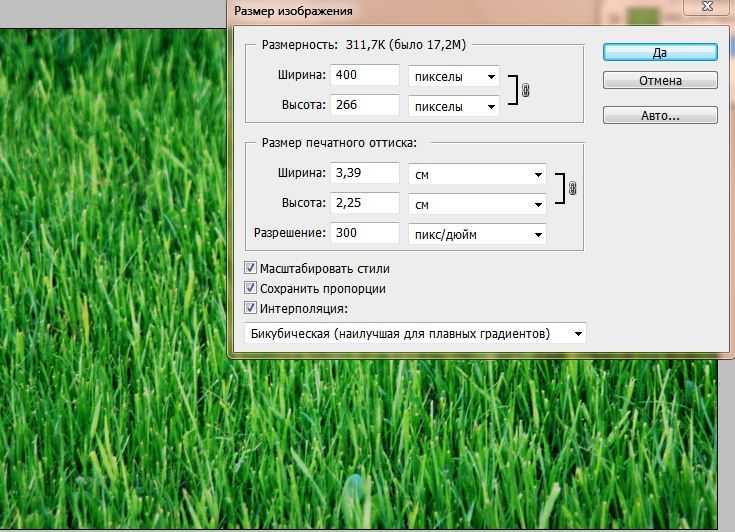 Откроется новое меню с различными инструментами редактирования. Вам нужно нажать на значок Crop в нижней части экрана — он выглядит как два пересекающихся прямых угла.
Откроется новое меню с различными инструментами редактирования. Вам нужно нажать на значок Crop в нижней части экрана — он выглядит как два пересекающихся прямых угла.
4. Нажмите значок серого квадрата в верхней правой части экрана.
Коснитесь этого значка в виде серого квадрата. Стефан Ионеску/Инсайдер 5. Теперь вы находитесь в меню редактирования размеров. В нижней части экрана вы найдете несколько вариантов.
Теперь вы находитесь в меню редактирования размеров. В нижней части экрана вы найдете несколько вариантов.
- Оригинал: Возвращает исходные размеры изображения.
- Произвольная форма: Позволяет обрезать изображение по своему усмотрению, проводя пальцами от краев изображения внутрь.
- Квадрат: Обрезает стороны вашего изображения, чтобы оно могло поместиться в квадрат.
После опции Square имеется ряд предустановленных соотношений длины и высоты. Когда вы коснетесь одного из них, размеры сразу изменятся.
Когда вы коснетесь одного из них, размеры сразу изменятся.
6. Когда вы закончите изменять размер изображения, нажмите Готово , чтобы сохранить изменения.
Несмотря на то, что все эти встроенные в iPhone инструменты для редактирования изображений хороши, они не могут изменить разрешение изображения.
Чтобы убедиться, что данное изображение имеет нужное разрешение, вам понадобится стороннее приложение для редактирования фотографий.
Как изменить размер изображения на iPhone с помощью Image SizeImage Size — одно из лучших приложений для изменения размера фотографий на iPhone. Пока вы готовы просматривать рекламу время от времени, это абсолютно бесплатно.
После того как вы установите приложение Image Size, вот как его использовать:
1. Откройте приложение Image Size на вашем iPhone.
2. Коснитесь значка фото в верхней левой части экрана приложения — он выглядит как гора внутри коробки.
3. Предоставьте приложению доступ к своим фотографиям, нажав Разрешить доступ ко всем фотографиям .
4. Коснитесь фотографии, размер которой вы хотите изменить, в библиотеке фотографий.
5. Нажмите Выберите в правом нижнем углу.
Подсказка: Вы также можете выбрать формат измерения, с которым хотите работать (от пикселей до миллиметров и дюймов).
Вы можете изменить измерения, с которыми хотите работать. Стефан Ионеску/Инсайдер
Стефан Ионеску/Инсайдер6. Введите новые значения размера изображения в текстовые поля Ширина и Высота – вы увидите новый размер изображения, отображаемый в нижней части экрана.
Размер изображения позволяет контролировать как горизонтальный, так и вертикальный размер фотографии. Стефан Ионеску/Инсайдер Примечание : Максимально допустимая ширина и высота.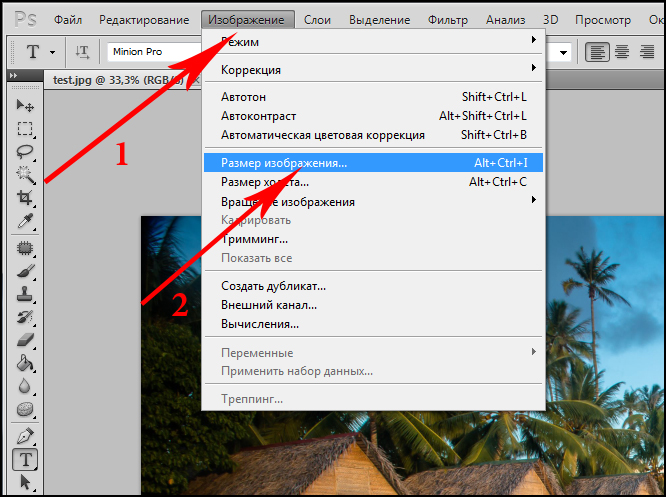 Вы можете увидеть это под текстовыми полями Ширина и Высота — это будет что-то вроде ≤ 8000 .
Вы можете увидеть это под текстовыми полями Ширина и Высота — это будет что-то вроде ≤ 8000 .
7. После того, как вы довольны формой и размером файла вашего изображения (и вы внесли любые другие изменения в приложение), коснитесь значка загрузки — стрелка вниз к линии — в левом нижнем углу приложения, чтобы сохранить изображение с измененным размером обратно в фотопленку.
Нажмите значок загрузки, когда закончите изменение размера изображения, чтобы сохранить его в альбоме «Фотопленка». Стефан Ионеску/Инсайдер Как уменьшить размер изображения на iPhone Когда вы уменьшаете разрешение фотографии с помощью такого приложения, как Размер изображения, вы также эффективно уменьшаете ее размер.

 Обратите внимание, при помощи специального ползунка можно скорректировать качество фотографии с учетом ее размера. Это удобно, когда есть требования к «весу» файла.
Обратите внимание, при помощи специального ползунка можно скорректировать качество фотографии с учетом ее размера. Это удобно, когда есть требования к «весу» файла.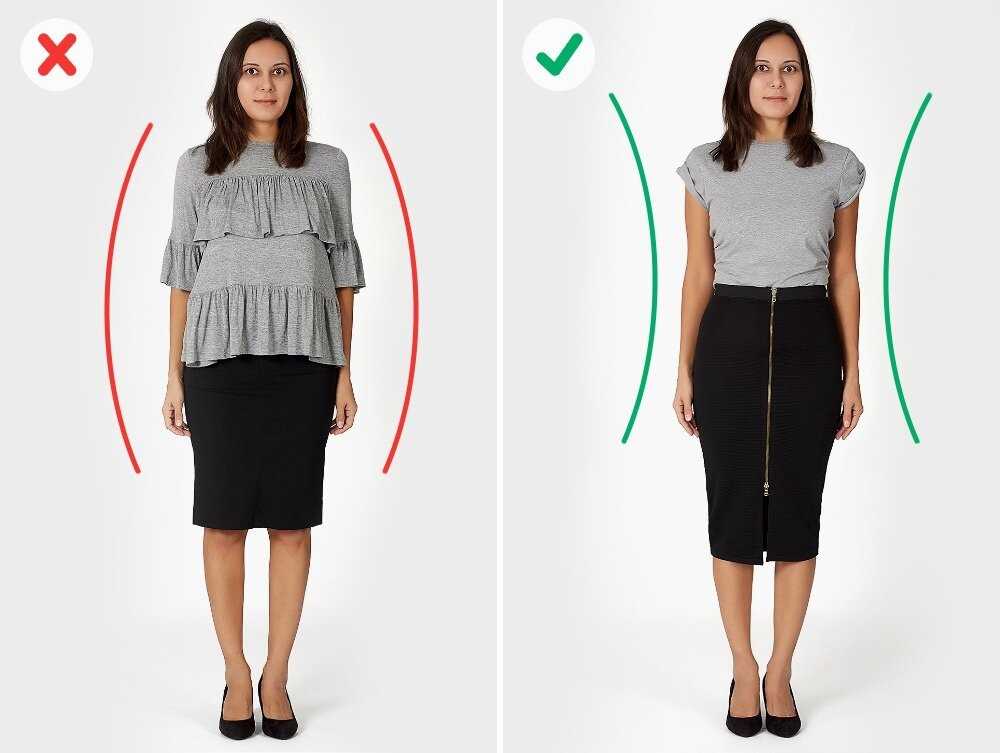 Можно указать только количество точек, например, по горизонтали, а вертикальное значение при сохранении пропорций рассчитается автоматически;
Можно указать только количество точек, например, по горизонтали, а вертикальное значение при сохранении пропорций рассчитается автоматически;
 Кликните «Ок» и скачайте результат.
Кликните «Ок» и скачайте результат.