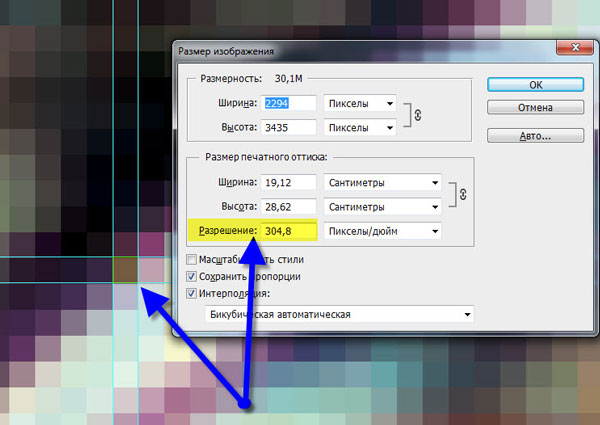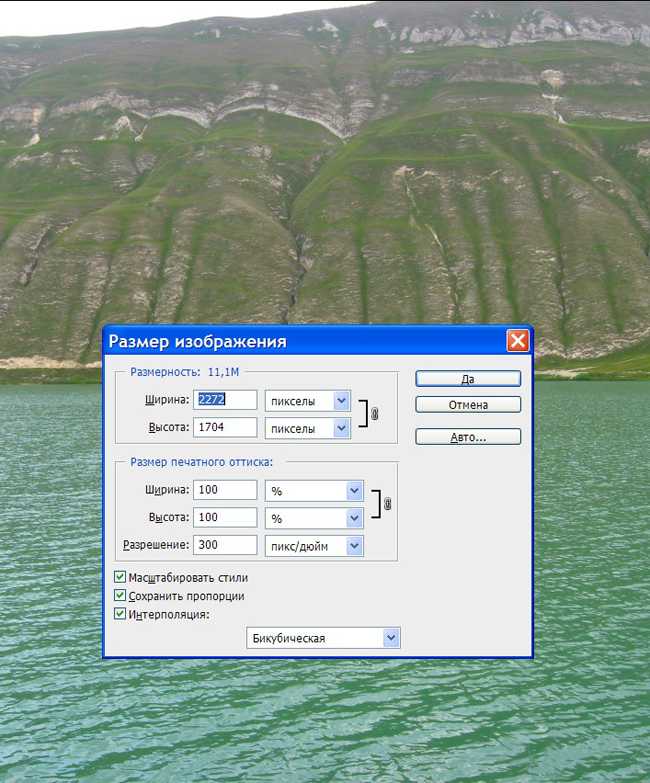Как использовать Illustrator для изменения размера изображения тремя способами
Если вы решили изменить размер изображения, вы, вероятно, подумали, что оно может стать размытым при увеличении. Благодаря современным инструментам мы можем изменять размеры наших изображений, не беспокоясь о потере качества. Illustrator — это инструмент, который может помочь изменить размер изображения без потери качества. Этот пост научит нас, как изменить размер фотографии в Illustrator. Кроме того, мы обнаружим лучшие альтернативные инструменты для изменения размера изображения. Подробнее читайте ниже.
Изменение размера изображения в Illustrator
- 1. Как изменить размер изображения в Illustrator тремя способами
- 2. 3 альтернативы Illustrator для изменения размера фотографии
- 3. Часто задаваемые вопросы о том, как изменить размер изображения в Illustrator
Часть 1. Как изменить размер изображения в Illustrator тремя способами
Adobe Illustrator поддерживается компанией Adobe, которая специализируется на векторной графике. Это полезно, поскольку инструмент позволяет увеличивать и уменьшать масштаб редактируемых изображений. Кроме того, инструмент полон дополнительных функций и солидных спецэффектов. Сегодня мы узнаем, как изменить размер изображения в Illustrator двумя способами.
Это полезно, поскольку инструмент позволяет увеличивать и уменьшать масштаб редактируемых изображений. Кроме того, инструмент полон дополнительных функций и солидных спецэффектов. Сегодня мы узнаем, как изменить размер изображения в Illustrator двумя способами.
Способ 1. Через инструмент выделения
1Скачайте и установите Adobe Illustrator с официального сайта Adobe.
2Откройте только что установленный Adobe Illustrator и нажмите Откройте на левой панели приложения. Это позволит вам выбрать файл, доступный на вашем ПК.
3Выберите панель инструментов редактирования с трехточечным значком на левой панели приложения. Вы можете выбрать Инструмент выбора или просто нажмите его ярлык (В).
4Используя преобразование изображения от руки, используйте значок курсора, чтобы изменить размер или масштабировать размер вашего изображения. Ниже выделены маркеры преобразования. Затем наведите значок курсора на маркеры преобразования, чтобы изменить размер и увеличить масштаб изображения. Используйте изогнутую стрелку, чтобы повернуть изображение. Отпустите кнопку после изменения размера или поворота фотографии.
Используйте изогнутую стрелку, чтобы повернуть изображение. Отпустите кнопку после изменения размера или поворота фотографии.
Способ 2. Через инструмент преобразования
1После импорта файла изображения щелкните само выбранное изображение; затем вы увидите Преобразование инструмент под Объявления вкладку, расположенную в правом верхнем углу приложения.
2Под Преобразование, вы можете изменить значения X и Y для изменения местоположения объекта. Кроме того, вы можете изменить значения Ш и В изменить ширину и высоту изображения.
3Или вы можете сохранить ширину и высоту изображения, щелкнув значок цепочки, представляющий соотношение сторон изображения.
Измените настройки экспорта изображений
1Чтобы окончательно экспортировать изображение, щелкните само изображение, щелкните правой кнопкой мыши и выберите Экспортировать Выбор.
2Появится всплывающее окно. Оттуда вы можете выбрать формат изображения и папку назначения вашего изображения.
3Появится другое меньшее окно, в котором будут показаны настройки экспорта изображения. Просто нажмите «Экспорт», расположенную в правом нижнем углу окна.
Просто нажмите «Экспорт», расположенную в правом нижнем углу окна.
Теперь вы знаете, как изменить размер изображения в Adobe Illustrator, выполнив следующие простые шаги. Действительно, Adobe Illustrator был специально создан для графического дизайна и иллюстраций. Вот почему он содержит дополнительные функции и отличные инструменты.
Часть 2. 3 альтернативы Illustrator для изменения размера изображений
1. AnyMP4 Image Upscaler онлайн
Изображение AnyMP4 Upscale Online это отличный инструмент для масштабирования ваших фотографий в Интернете. Он имеет очень интуитивно понятный пользовательский интерфейс. С помощью технологии AI вы можете изменять увеличение изображения в диапазоне от 2 до 8 раз без потери качества. Это может быть хорошей альтернативой для изменения размера изображений. Узнайте, как использовать инструмент, выполнив эти простые шаги.
1Посетите официальный сайт AnyMP4. В разделе «Бесплатное ПО» выберите AnyMP4 Image Upscaler Online. Затем нажмите Загрузить фото чтобы импортировать фотографию в инструмент.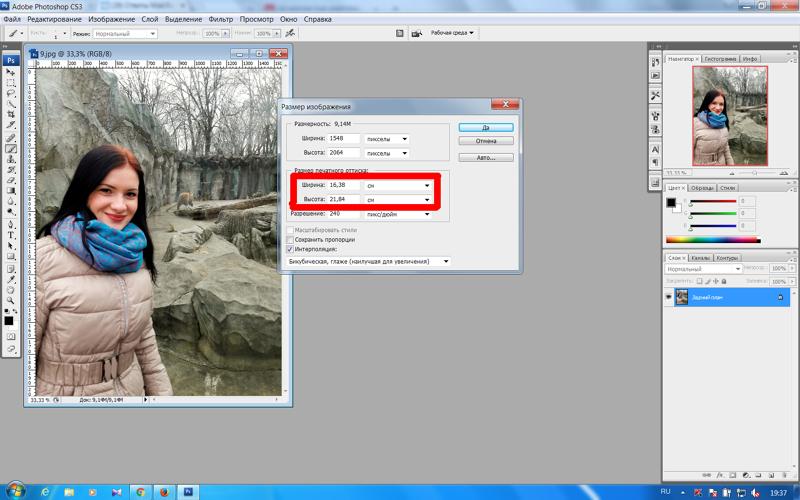
2После загрузки фотографии выберите уровень увеличения, который вы хотите придать своему изображению. Вы также можете увидеть исходный и выходной размер вашего изображения.
3На последнем шаге нажмите Сохраните в нижней части окна, чтобы сохранить и загрузить изображение.
2. Размер изображения
PicResize это бесплатное программное обеспечение, в котором вы можете свободно обрезать, поворачивать и изменять размер фотографии. Он доступен онлайн и может быть просмотрен в любое время. Кроме того, вы можете сжимать изображения, уменьшая их размер. Вы также можете преобразовать файл изображения в форматы GIF, BMP, JPEG и JPG. Ниже приведены шаги по использованию PicResize.
1Посетите официальный сайт PicResize. Затем вы можете нажать кнопку Приложения вкладку в основном интерфейсе для поиска файла изображения. Кроме того, вы можете перетащить файл изображения с рабочего стола на инструмент. Точно так же вы можете скопировать URL-адрес вашей фотографии, чтобы добавить свое изображение.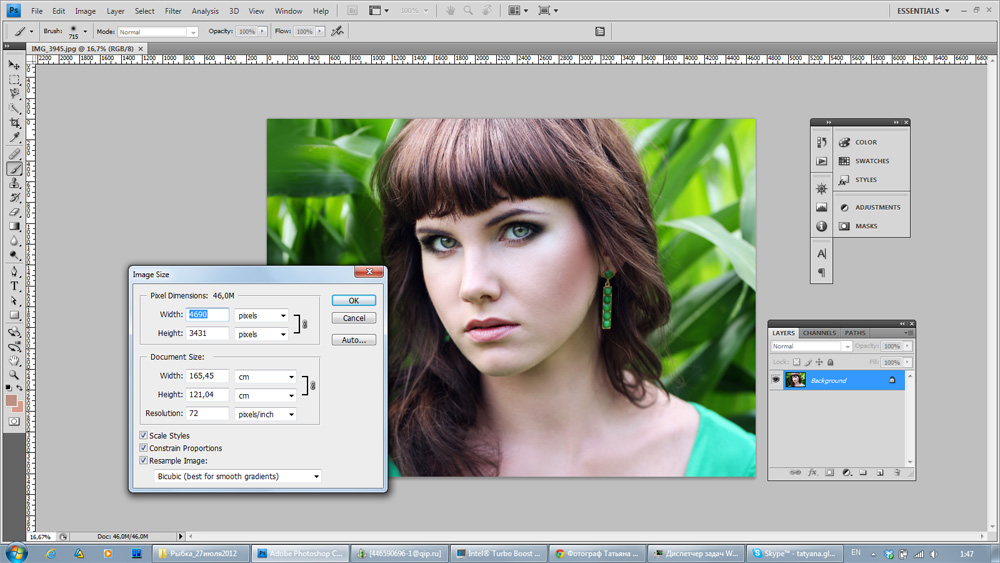 Кроме того, вы также можете скопировать файл изображения и вставить (Ctrl+V) его на интерфейс.
Кроме того, вы также можете скопировать файл изображения и вставить (Ctrl+V) его на интерфейс.
2Чтобы продолжить редактирование файла, нажмите «Продолжить». Редактировать изображение.
3Чтобы начать изменение размера фотографии, вы можете выбрать выделенное поле ниже, чтобы настроить размер вашего изображения. Кроме того, у вас есть возможность обрезать, поворачивать и переворачивать фотографию.
4Вы можете добавить к фотографии специальные эффекты в нижней части интерфейса. Эта часть не является обязательной.
5Наконец, в нижней части инструмента вы можете изменить формат своей фотографии и успешно сохранить ее на своем ПК.
3. FastStone Photo Resizer
FastStone Photo Resizer отличный инструмент из-за его многофункциональности. Он имеет различные функции, в основном ориентированные на преобразование, переименование, обрезку, поворот и изменение размера фотографии. Инструмент гарантированно свободен для использования и загружается онлайн. Вот шаги по использованию FastStone Photo Resizer.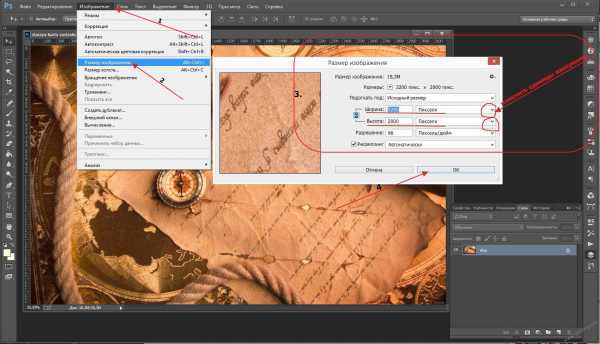
1Скачайте и установите FastStone Photo Resizer с официального сайта.
2Откройте приложение; затем приложение представит файлы на вашем ПК. Выделите файл изображения, затем нажмите Добавить файл на правой панели инструмента. Он автоматически отправит ваш файл в список ввода.
3На правой панели инструмента выберите нужный формат вывода. Проверить Дополнительные параметры.
4В дополнительных параметрах выберите Изменение размера. Выберите изменение размера. Вы можете настроить значения ширины и высоты вашего изображения. Затем нажмите OK завершить.
Часть 3. Часто задаваемые вопросы о том, как изменить размер изображения в Illustrator
Как изменить размер холста Illustrator?
Чтобы изменить размер холста, выберите инструмент Монтажная область. Вы также можете нажать Shift + O. Вручную перетащите края вашего холста или введите значения его размеров.
Почему Illustrator не позволяет мне изменить размер?
Ограничительная рамка в представлении должна быть выбрана. В противном случае вы можете использовать инструмент Transform для ввода значений размера изображения.
В противном случае вы можете использовать инструмент Transform для ввода значений размера изображения.
Как изменить размер изображения в иллюстраторе без искажений?
Выберите изображение, затем нажмите «Трассировка изображения» на панели инструментов выше. Прокрутите вниз и нажмите «Фото высокого качества». После этого выберите Развернуть.
Заключение
В заключение, Adobe Illustrator — надежный инструмент для использования. Инструмент многофункциональный, а также многофункциональный. Если вы графический дизайнер, вы, вероятно, оцените использование этого инструмента из-за его разнообразных функций. Мы также узнали о его лучших альтернативах при изменении размера изображения. С помощью этих инструментов вы можете успешно изменить размер изображения без потери качества.
Как изменить размер фотографий на macOS с помощью приложения «Фото» или предварительного просмотра
Мак
Вам не нужно платить за Подписка на фотошоп Или другое приложение для редактирования фотографий, чтобы изменить размер фотографий и уменьшить их на Mac.
Если вам нужно уменьшить размер изображения (или изображений), потому что они слишком велики для отправки по электронной почте, использования в Интернете или по какой-либо другой причине, вы можете подумать, что вам нужно дорогое приложение, но это не так, поскольку вы можно легко изменять размер изображений на Mac с помощью приложений «Предварительный просмотр» или «Фотографии», которые поставляются бесплатно с macOS.
Вот как Измените размер изображения на Mac быстро с помощью Preview, Photos, ColorSync Utility и даже приложения Mail.
Для большинства задач: изменение размера с предварительным просмотром
Preview — это мощное приложение, которое можно использовать для любых задач, таких как Просмотр изображений Читайте документы и даже подписывайте PDF-файлы. Одна из его самых полезных функций — это возможность изменять размер изображений, и Preview просто выполняет эту задачу.
Одна из его самых полезных функций — это возможность изменять размер изображений, и Preview просто выполняет эту задачу.
Предварительный просмотр не требует предварительного импорта изображения в библиотеку и позволяет разблокировать соотношение сторон, чтобы при желании можно было растянуть или обрезать изображение. По этой причине предварительный просмотр — лучший вариант, когда речь идет о задачах быстрого изменения размера изображения, кроме задач в библиотеке фотографий.
Чтобы изменить размер изображения с помощью предварительного просмотра:
- Дважды щелкните фотографию, чтобы открыть ее в приложении предварительного просмотра. , если это ваша программа просмотра изображений по умолчанию. Вы также можете выбрать несколько изображений в Finder, щелкнуть правой кнопкой мыши и выбрать
- Нажмите Инструменты разметки -> Настроить размер из строки меню.

- Используйте всплывающее окнопоместиться внутриЧтобы установить предустановленное значение или введите свою ширину и высоту в соответствующие поля.
- В раскрывающемся списке выберите пиксели, процент, дюйм или любую другую единицу.
- При желании вы можете установить флажок Относительное масштабирование Принудительно сохраняет исходные пропорции изображения.
- пресс Ok Когда вы закончите.
Затем вы можете сохранить изображение с измененным размером с помощью Файл -> Сохранить или же Сохранить как (нажатием клавиши. Опция). Или вы можете нажать Файл -> Экспорт Задает формат файла и качество изображения. Ознакомьтесь с нашим руководством для Дополнительные правки фото Вы можете сделать это с помощью Preview.
Намекать: Чтобы изменить размер нескольких изображений одновременно, просмотрите изображения в одном окне, выберите их на боковой панели этого окна, затем выберите «Инструменты»> «Настроить размер».
Измените размер фотографий с помощью фотографий
Apple заменила iPhoto новым приложением «Фото» в 2015 году. В настоящее время большинство пользователей лучше знакомы с приложением «Фото», чем его предшественник. Как оказалось, вы можете использовать фотографии не только для просмотра фотографий. Он позволяет редактировать изображения RAW, добавлять собственные фильтры и даже создавать презентации.
Вам нужно будет импортировать фотографию в свою библиотеку, прежде чем вы сможете редактировать ее в фотографиях. Фотографии, которые вы добавляете с iPhone, цифровой камеры или SD-карты, уже должны быть в вашей библиотеке. Если у вас есть изображения из Интернета или других источников, вы можете перетащить их в окно изображений или щелкнуть Файл -> Импорт из строки меню.
Отсюда, вот как изменить размер изображения в фотографиях:
- Открыть фото и выберите свое фото.
- Нажмите Файл -> Экспорт одного изображения (Или сколько изображений вы хотите изменить).

- В разделе «Размер» вы можете выбрать предустановки полного, большого, среднего или малого размера. Вариант индивидуальный Позволяет вам установить размер ваших изображений (в пикселях).
- выберите обычай Чтобы указать максимальную ширину или высоту, либо выберите Габаритные размеры чтобы ограничить ширину и высоту указанным вами числом.
- При желании вы можете выбрать тип файла и качество сжатия, игнорировать ли географическая информация В комплекте, выберите цветовой профиль, если хотите.
- Нажмите Экспорт И выберите, куда вы хотите сохранить изображение.
Заметка: У вас также есть возможность экспортировать Оригинал без изменений , что вам следует выбрать, если вы собираетесь печатать свои фотографии или планируете работать с внешним фоторедактором, таким как Photoshop или Pixelmator.
Изменение размера изображений с помощью утилиты ColorSync
Утилита ColorSync
Это приложение для Mac по умолчанию, о существовании которого вы могли даже не подозревать.
Следует отметить один момент при использовании утилиты ColorSync.
Чтобы изменить размер изображения: изображения, размер которых был изменен таким образом, должны сохранять соотношение сторон. Начать:
- Выберите изображение в Finder, щелкните правой кнопкой мыши и выберите Открыть с помощью -> Утилита ColorSync.
- Вверху окна нажмите кнопку «Отрегулируйте размер изображения».
- В раскрывающемся списке масштабирования выберите «Масштаб», «Ширина» или «Высота» и введите значение в поле. «мне».
- При желании вы можете настроить параметры качества и разрешения.
- Нажмите Заявка.
- Затем вы можете нажать «файл» В строке меню выберите «спасти» или «Сохранить как«Или же «Экспорт» Чтобы сохранить изображение с измененным размером.

Измените размер фотографий с помощью Почты
Если вы хотите изменить размер изображения на вашем Mac, просто чтобы прикрепить его к электронному письму, вы можете изменить размер этого изображения в Почтовое приложение Сам:
- Откройте написанное вами электронное письмо в приложении Почта.
- Прикрепите изображение, перетащив его в тело письма или нажав «кнопку»прикреплятьна панели инструментов, чтобы найти и вставить изображение.
- Не снимая выделения с изображения в электронном письме, щелкните раскрывающийся список. Размер изображения
- Вы должны закончить составление и отправку электронного письма, когда будете готовы.
Хотя вы не можете изменить размер изображения в Mail до определенного размера, это нормально, если вы не хотите просто изменить его размер, чтобы оно было меньше по сравнению с электронным письмом.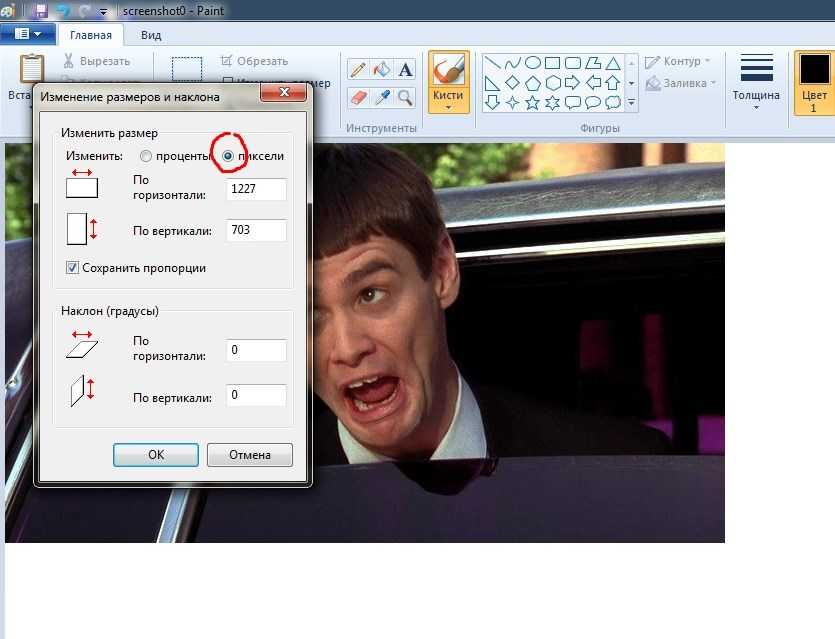
Для пользователей OS X предыдущих версий: изменение размера фотографий с помощью iPhoto
Если вы используете старый Mac, несовместимый с последней версией macOS, вероятно, у вас все еще есть iPhoto. Итак, для пользователей Старые Mac Вот как изменить размер фотографий с помощью iPhoto.
Чтобы изменить размер фотографии с помощью iPhoto, эта фотография должна быть в вашей медиатеке iPhoto. Если вы используете iPhoto для импорта фотографий с iPhone или цифровой камеры, это уже сделано. Если вы получили фотографию из Интернета, лучший способ импортировать ее — перетащить фотографию в окно iPhoto.
Когда у вас есть изображение в вашей библиотеке, вы можете экспортировать его и изменить размер по своему усмотрению. iPhoto сохранит соотношение сторон изображения, поэтому вы не сможете неестественно растянуть изображение. Вы можете изменить размер, выполнив следующие действия:
- Откройте iPhoto и выберите свои фотографии.

- Нажмите Файл -> Экспорт.
- В пределах размера вы можете выбрать Предустановки Полный размер, большой, средний или маленький. Пользовательский позволяет установить собственный размер (в пикселях).
- Выберите Пользовательский, чтобы указать максимальную ширину или высоту, или выберите Габаритные размеры чтобы ограничить ширину и высоту указанным вами числом.
- Нажмите на Экспорт И выберите каталог для сохранения изображения.
Вы также можете выбрать тип файла и качество сжатия или не удалять информацию о геолокации и установить имя префикса файла. Последний полезен для экспорта серии изображений, которые следуют соглашению об именах.
Измените размер фотографий на Mac без особых усилий
Любое из этих встроенных приложений можно использовать, если вы хотите изменить размер изображения на вашем Mac. Например, вы можете использовать предварительный просмотр большую часть времени, но вы можете воспользоваться функцией изменения размера изображения Mail здесь и там. Независимо от того, каким путем вы решите пойти, у вас есть варианты, чтобы сделать процесс комфортным.
Независимо от того, каким путем вы решите пойти, у вас есть варианты, чтобы сделать процесс комфортным.
Между тем, если вам интересно Изменение размера группы фотографий на Mac Для этого у нас тоже есть руководство!
Источник
Как увеличить фотографии для печати
Как увеличить фотографии для печати — Printique, An Adorama CompanyАвтор: The Printique Team
Представьте себе: у вас есть идеальная фотография из отпуска на вашем телефоне, и вы хотите превратить ее в распечатку 30×40 для показа дома; но загрузчик Printique говорит, что он слишком мал! Таким образом, вы соглашаетесь на меньший размер и планируете снимать изображения с более высоким разрешением в следующем году.
Что ж, дни заселения прошли! Вот как вы можете увеличить фотографии для печати — с советами от экспертов!
1. Знайте свои точки
Мы не собираемся утомлять вас математикой, но вам необходимо знать свой DPI/PPI. (количество точек на дюйм/пикселей на дюйм) Чем меньше количество точек или пикселей на фотографии, тем меньше ее нужно распечатать.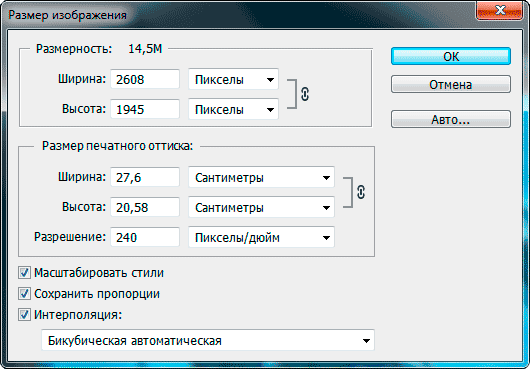 Например, изображения для Интернета сжимаются с разрешением 72 dpi. Как правило, максимальный размер файла этого типа — 4×6/5×7 без пикселизации. Фотографии из интернета не предназначены для печати, только для отображения на мониторах. Оптимальной настройкой для печати фотографии будет 300 DPI/PPI.
Например, изображения для Интернета сжимаются с разрешением 72 dpi. Как правило, максимальный размер файла этого типа — 4×6/5×7 без пикселизации. Фотографии из интернета не предназначены для печати, только для отображения на мониторах. Оптимальной настройкой для печати фотографии будет 300 DPI/PPI.
Так как же узнать, сколько точек на вашей фотографии?
Если вы находитесь на ПК, щелкните правой кнопкой мыши свое фото. Щелкните Свойства . Появится новое окно, нажмите Детали . Там вы увидите DPI.
Если вы на MAC — зажмите Apple + i (или command + i). Это должно открыть информационное окно.
Теперь, когда вы знаете основы, мы можем вручную изменить его размер или поручить это какой-нибудь программе. Мы обращаемся к специалистам, чтобы получить наилучшую печать.
2. Here We Go
Давайте обратимся к самому королю Photoshop, Скотту Келби. Я нашел ЭТУ СТАТЬЮ, написанную им много лет назад, и до сих пор использую этот метод в Adobe Photoshop. Это никогда не подводило меня. Вот основные моменты из статьи. Это для исходных файлов с разрешением 300 точек на дюйм, это не будет работать для изображений, взятых из Интернета.
Это никогда не подводило меня. Вот основные моменты из статьи. Это для исходных файлов с разрешением 300 точек на дюйм, это не будет работать для изображений, взятых из Интернета.
Шаг первый
Откройте фотографию, размер которой вы хотите изменить, затем перейдите в меню «Изображение» и выберите «Размер изображения».
Шаг второй
Введите желаемые размеры в качестве окончательного размера печати.
Шаг третий
«O после того, как ваш размер установлен, вам нужно увеличить разрешение, поэтому перейдите в поле «Разрешение» и введите 360. Теперь вы знаете, и я знаю, что это идет вразрез со всеми попытками… и истинное правило разрешения, и нарушает правило «никогда не вводи большее число с включенным флажком ресамплинга изображения», по которому мы все живем и умираем, но держись за меня на этом — вы должны попробовать, чтобы поверить в это. — Келби
Шаг четвертый
«Ключ к этой технике изменения размера заключается в том, чтобы не использовать метод сэмплирования, рекомендованный Adobe (то есть Bicubic Smoother), а вместо этого выбрать Bicubic Sharper во всплывающем меню Resample Image, дает лучшие результаты». – Kelby
– Kelby
Шаг пятый
Сохраните и распечатайте увеличенное изображение с помощью Printique. Вы можете начать ЗДЕСЬ.
Слишком много математики? Хорошо, мы поняли. Мы нашли эту СТАТЬЮ Крейга Халла для Expert Photography. Хотя он дает ряд отличных указаний, есть один совет, который отлично подходит для тех, кто не использует PhotoShop или LightRoom.
Крейг предлагает пользователям Windows попробовать A Sharper Scaling. Это бесплатно и показывает примеры прямо на своем сайте. Это не единственное программное обеспечение, доступное для изменения размера.
«Специального программного обеспечения для Mac не существует, но Waifu2x предлагает хороший вариант. Существует также простой Увеличитель изображений. Я также слышал хорошие отзывы о Let’s Enhance. По сути, поскольку у этих программ одна работа, они хорошо с ней справляются. Они «угадывают» намного лучше, чем другие программы, и создают более четкие изображения при изменении размера ».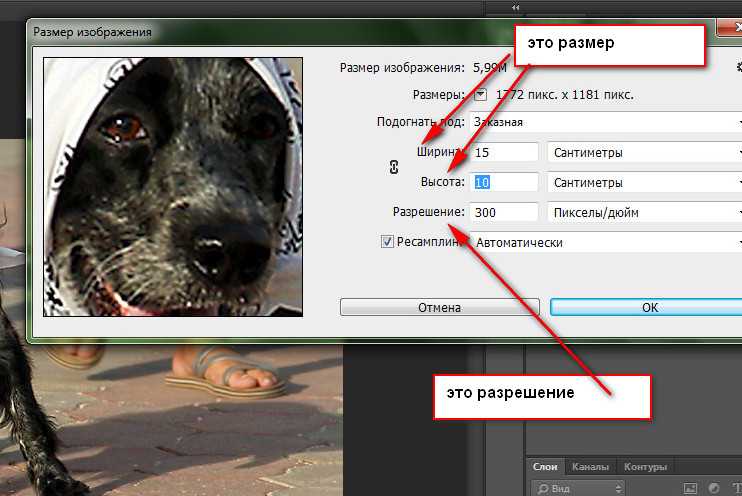 – Craig Hull
– Craig Hull
Итак, существует множество различных способов увеличения фотографий с сохранением деталей и качества. В зависимости от того, насколько вам удобно работать с файлами, вы можете сделать это вручную или предоставить программе сделать это за вас. Или вы можете добавить дополнительные шаги, такие как увеличение резкости файлов.
В какой-то момент вам, вероятно, понадобится увеличить размер изображения, будь то для вашего бизнеса или дома. Хотя эти два разных метода помогут вам увеличить размер фотографии, вам все равно нужно помнить, что для начала вам понадобится четкая фотография. Если вы снимаете в формате jpeg, убедитесь, что выставлены самые высокие настройки. Кроме того, уменьшите шум, пытаясь поддерживать низкий уровень ISO. Конечно, резкость вашего изображения также будет иметь решающее значение.
Однако, если вы решили увеличить свой файл, знайте, что Printique предлагает фотопечать на галогениде серебра. Печать на галогениде серебра обеспечивает самое четкое и яркое воспроизведение цифровых файлов. Если вы готовы узнать больше об этом типе печати, нажмите ЗДЕСЬ.
Если вы готовы узнать больше об этом типе печати, нажмите ЗДЕСЬ.
Как увеличить фотографию в Photoshop (3 простых способа)
Photoshop предлагает пользователям множество мощных инструментов редактирования и позволяет пользователям различными способами манипулировать, редактировать и улучшать свои изображения. Обычно Photoshop используется для увеличения фотографии без ущерба для качества. Чего нельзя сказать о большинстве инструментов для увеличения изображений.
Обычно фотографы говорят вам, что вы можете уменьшить изображение, но не можете увеличить размер изображения, потому что пикселей не существует. Тем не менее, Photoshop разработал инструменты искусственного интеллекта, которые точно добавляют и смешивают новые пиксели с изображением. Вы также можете использовать плагин, который использует AI для изменения масштаба фотографии.
Вы также можете использовать плагин, который использует AI для изменения масштаба фотографии.
Я покажу вам три простых способа увеличить изображение, а также несколько советов и приемов для достижения наилучших результатов и предотвращения потери качества. Вам может понадобиться увеличить фотографии по многим причинам, например, для создания настенных рисунков, плакатов и крупных рекламных объявлений. Каким бы ни был ваш желаемый результат, эти методы помогут вам его достичь.
3 способа увеличения изображений в Photoshop
Изучив эти три метода, вы будете иметь все инструменты, необходимые для выбора наилучшего метода для легкого создания красивых и высококачественных изображений.
Все, что вам нужно для начала, это изображение хорошего качества, так как эти методы не улучшат качество изображений, которых слишком мало.
Эти методы просто сохраняют существующее качество вашей фотографии. Ниже приведена фотография, размер которой я буду изменять в этих примерах:
1.
 Использование функции «Сохранить детали 2.0»
Использование функции «Сохранить детали 2.0» Функция «Сохранить детали 2.0» доступна в Photoshop CC 2018 и более поздних версиях. Этот инструмент, возможно, является одной из самых интуитивно понятных и передовых технологий искусственного интеллекта в Photoshop, которая помогает фоторедакторам.
Преимущество использования этого метода заключается в том, что он быстрый и может использоваться с любым файлом изображения (фотография не обязательно должна быть в формате RAW). Этот метод повторной выборки также предотвращает появление артефактов на изображении и не увеличивает резкость существующих деталей, а относительно точно добавляет новые пиксели.
Этот метод не улучшит качество изначально низкого качества изображения. Он может только сохранить текущее качество вашей фотографии. Существует также ограничение на то, насколько вы можете увеличить размер изображения при сохранении качества.
Он может только сохранить текущее качество вашей фотографии. Существует также ограничение на то, насколько вы можете увеличить размер изображения при сохранении качества.
Чтобы просмотреть результаты метода масштабирования и убедиться, что детали сохранены, лучше всего увеличить изображение. Используйте Control + + (Win) или Command + + (Mac) , чтобы увеличить масштаб. Я увеличил масштаб до 300%.
Шаг 1: Откройте диалоговое окно размера изображения
Когда вы будете готовы изменить размер изображения, откройте диалоговое окно размера изображения, выбрав Изображение > Размер изображения . Вы также можете использовать сочетание клавиш Control + Alt + I (Win) или Command + Option + I (Mac) ..
Поле Размер изображения содержит сведения о фотографии, такие как размер файла, размеры изображения, разрешение и предварительный просмотр изображения.
Шаг 2. Свяжите размеры ширины и высоты вместе
При изменении размера изображения следует убедиться, что значения ширины и высоты совпадают, чтобы предотвратить искажение изображения.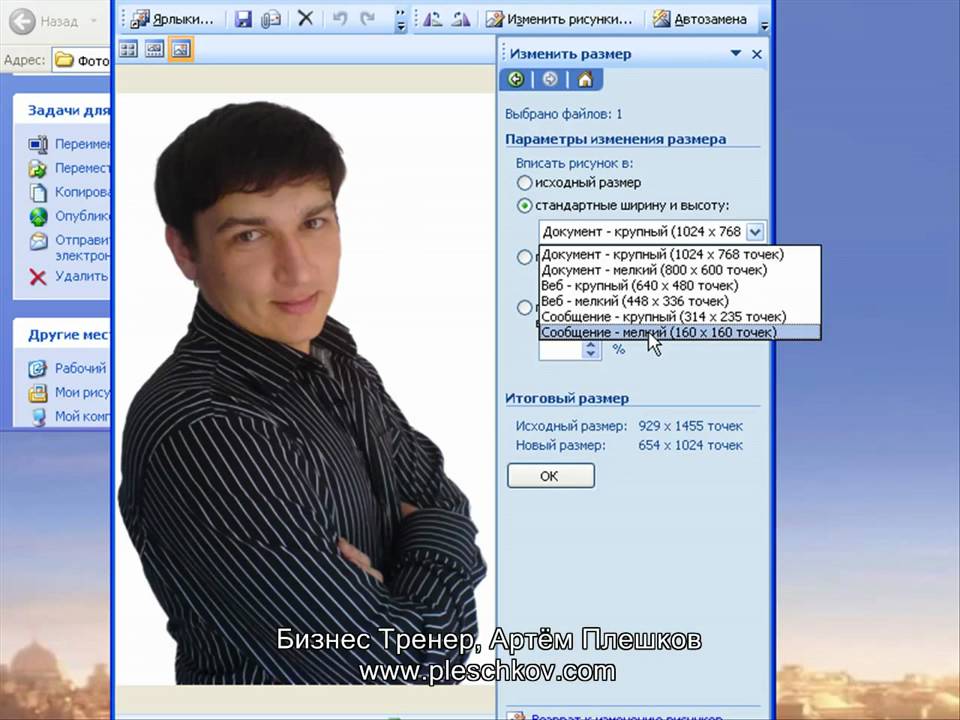 Если бы вы увеличили высоту на 200 пикселей, но увеличили ширину только на 100, это исказило бы фотографию, сдавливая стороны.
Если бы вы увеличили высоту на 200 пикселей, но увеличили ширину только на 100, это исказило бы фотографию, сдавливая стороны.
Чтобы пропорции изображения оставались прежними, необходимо связать значения ширины и высоты, а затем изменить только одно значение, а другое автоматически подстроится, чтобы соотношение оставалось прежним.
Щелкните значок ссылки, чтобы включить его, или оставьте его, если он уже включен. Когда ссылка активна, есть две строки, которые перемещаются к значениям.
На этом этапе вы также можете изменить единицы измерения на определенный тип, если вам нужно. Нажмите на раскрывающиеся меню рядом со значениями ширины, высоты и разрешения, чтобы выбрать тип единицы измерения, например, пиксели, дюймы, точки и т. д. Я оставлю свои значения в пикселях и пикселях на дюйм.
Шаг 3. Установите параметр Resample для сохранения деталей 2.0
Далее необходимо убедиться, что опция Resample отмечена в нижней части окна. Нажмите на поле, если оно еще не выбрано.
Нажмите на поле, если оно еще не выбрано.
Затем в раскрывающемся меню выберите из списка параметр Сохранить сведения 2.0 .
Шаг 4: изменение размеров изображения
Теперь, когда вы связали значения и выбрали параметр передискретизации, вы можете увеличить размер изображения, изменив одно значение, ширину или высоту. Вы также можете настроить разрешение и разрешить автоматическую настройку размера изображения. Для этого примера я изменю разрешение на 150 пикселей на дюйм и позволю соответствующим образом изменить размеры изображения.
При выборе параметра «Сохранить детали» внизу появляется ползунок «Шум ». Вы можете использовать этот параметр, чтобы уменьшить любой шум, создаваемый на изображении при увеличении размера. Используйте окно предварительного просмотра, чтобы при необходимости отрегулировать шум.
Нажмите OK , когда вы настроите размер и шум, чтобы принять новый размер изображения.
Шаг 5.
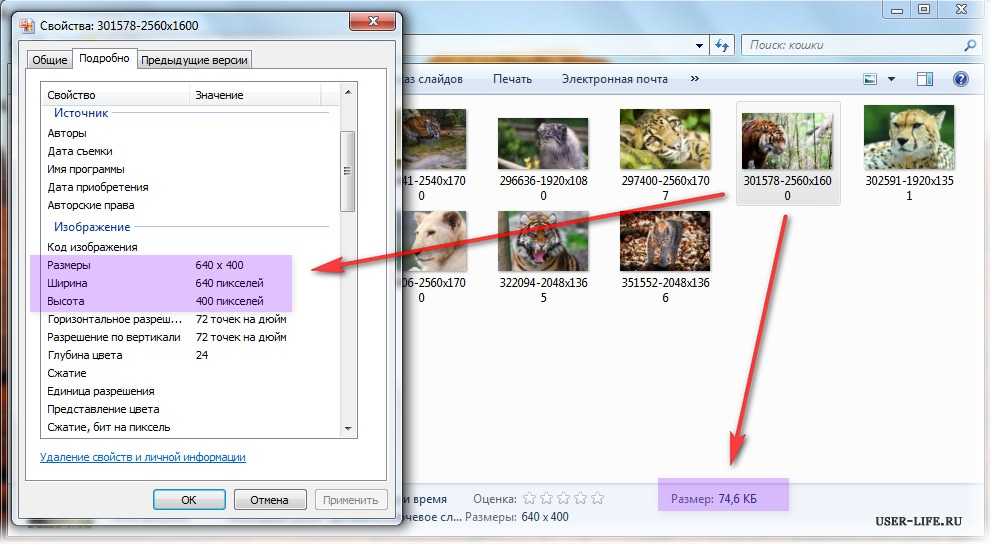 Проверьте детали на увеличенном изображении
Проверьте детали на увеличенном изображенииТеперь ваше изображение будет увеличено еще больше по мере увеличения размера изображения. Вы можете проверить качество в том же процентном соотношении, которое вы увеличили ранее. У меня было 300%.
Можно еще уменьшить масштаб, чтобы сравнить исходное качество с качеством увеличенного изображения.
2. Использование сверхвысокого разрешения в Camera Raw
Второй способ увеличения изображения — это функция сверхвысокого разрешения в Camera Raw. Эта функция позволяет увеличить разрешение изображения RAW при сохранении качества, что полезно, когда вам нужно напечатать крупномасштабные фотографии для рекламы, плакатов или настенных рисунков дома. Эта функция удваивает разрешение изображения.
Функции искусственного интеллекта этой функции работают, чтобы немного улучшить разрешение изображения, по крайней мере, сохранив качество фотографии, что предотвращает потерю качества даже при увеличении размера изображения.
Увеличение размера изображения часто увеличивает шум в зависимости от того, насколько вы увеличиваете размер файла. Слишком сильное увеличение разрешения может привести к потере качества, особенно при использовании изображения низкого качества. Эта функция может добавлять новые пиксели только на основе информации, уже имеющейся в исходном изображении.
Процесс довольно интенсивный, что делает процесс изменения размера медленнее, чем другие методы. Эта функция доступна только для файлов RAW, которые автоматически открываются в Camera RAW.
Вот увеличенное изображение исходного изображения, если вы хотите получить хорошее представление об изменении качества после изменения размера.
Шаг 1. Откройте изображение в Camera Raw
Для работы этой функции вам понадобится настоящий файл RAW. Откройте файл в Camera RAW, открыв его в Photoshop или через Bridge. Вы можете использовать эту функцию, если изображение автоматически появляется в рабочей области Camera RAW.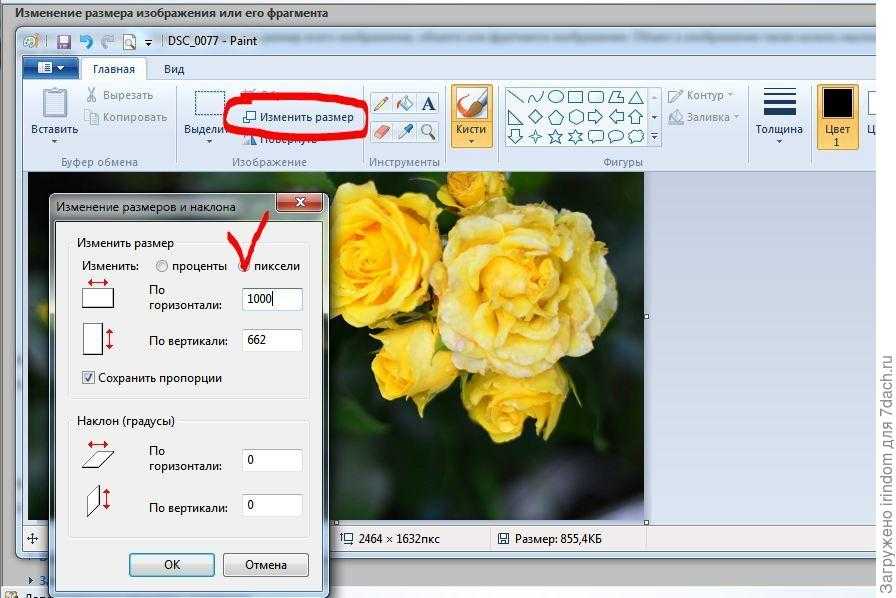
Вы можете использовать вкладки с правой стороны, чтобы добавить настройки к фотографии, такие как изменение экспозиции, контраста или светлых участков и теней. После того, как вы добавили к изображению основные изменения, вы можете использовать функцию Super Resolution, чтобы увеличить его.
Шаг 2: Выберите функцию улучшения
Выберите функцию улучшения, щелкнув правой кнопкой мыши (Win) или Control + щелкнув (Mac) на изображении в киноленте в нижней части окна и нажав Улучшение . Вы также можете выбрать несколько фотографий для одновременного улучшения, если хотите.
Шаг 3. Выберите опцию Super Resolution
В окне Enhance Preview у вас будет две опции. Установите флажок рядом с Super Resolution , чтобы удвоить разрешение изображения.
Вы можете использовать поле предварительного просмотра слева, чтобы увидеть изменения в изображении. Щелкните в любом месте изображения, чтобы увеличить изображение.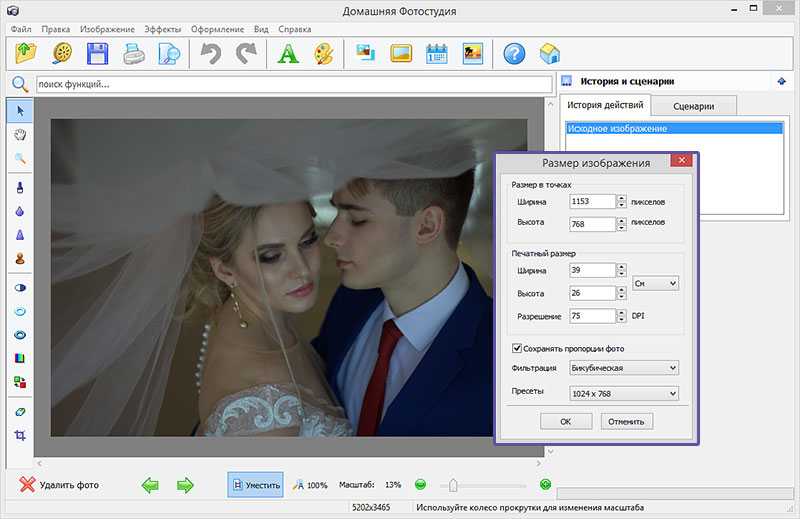 Нажмите и удерживайте изображение, чтобы просмотреть фотографию без применения функции улучшения, и отпустите кнопку мыши, чтобы просмотреть улучшенный вид.
Нажмите и удерживайте изображение, чтобы просмотреть фотографию без применения функции улучшения, и отпустите кнопку мыши, чтобы просмотреть улучшенный вид.
Шаг 4: Нажмите Enhance And Check The File
Если вас устраивает новое разрешение, нажмите Enhance , чтобы внести изменения.
Подождите несколько секунд, пока Photoshop применит эффект усиления. Время, необходимое для применения эффекта, зависит от размера и исходного разрешения изображения. Как только эффект будет применен, вы заметите второе изображение, появившееся в диафильме.
Photoshop автоматически сохраняет улучшенное изображение в виде нового файла в той же папке, что и оригинал. Новый файл называется так же, как и исходный, с добавлением «-Enhanced» к имени. Второй файл в диафильме — это улучшенное изображение.
Вы можете увеличить изображение до того же места, что и в оригинале, чтобы увидеть разницу в качестве.
Теперь вы можете продолжить редактирование улучшенного изображения по мере необходимости. Вы не сможете улучшить изображение во второй раз, так как эту функцию можно использовать только один раз для каждой фотографии.
Вы не сможете улучшить изображение во второй раз, так как эту функцию можно использовать только один раз для каждой фотографии.
3. Использование подключаемого модуля Topaz Labs Gigapixel AI
Последний метод, который я рекомендую для увеличения изображения с помощью Photoshop, — это использование подключаемого модуля Topaz Labs Gigapixel AI. После того, как вы загрузите программу, вы можете установить ее в Photoshop, чтобы использовать на своих фотографиях.
Topaz Labs Gigapixel AI — это специальная программа, предназначенная для увеличения изображений, позволяющая увеличивать размер фотографии до 600 %, сохраняя при этом качество изображения, что намного больше, чем позволяет параметр «Размер изображения». В некоторых случаях плагин улучшает качество картинки.
Программа также предлагает параметры настройки для настройки деталей изображения, шума и текстуры для получения наилучших результатов. Вы также можете использовать Topaz Labs Gigapixel AI для пакетного увеличения групп изображений, и программа совместима с PNG, JPG, TIFF и другими форматами файлов.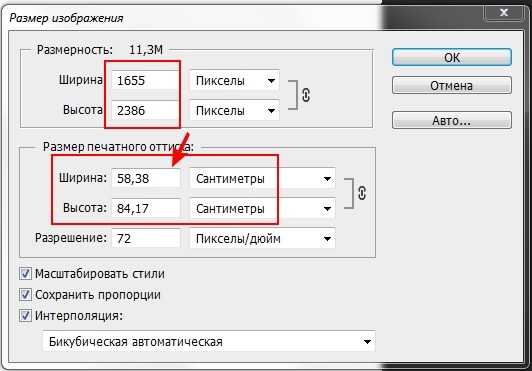
Недостатком использования этой опции является то, что программа платная. Хотя вы можете использовать бесплатную пробную версию программы, она сохраняет финальное изображение с водяным знаком. Вы должны приобрести платную версию, чтобы использовать программу без водяного знака на вашем изображении.
Плагин также сложен и требует дополнительного обучения помимо понимания Photoshop, если вы еще не знакомы с программой. Из-за процессов искусственного интеллекта, используемых для увеличения изображения, это займет больше времени, чем другие методы, и вы имеете ограниченный контроль над результатом.
Тем не менее, плагин является отличным вариантом, если вам нужно масштабировать изображения для печати, сохраняя при этом качество. Вот как плагин работает при увеличении изображения ниже, которое я увеличил, чтобы показать разницу в качестве.
Шаг 1. Загрузите подключаемый модуль Topaz Labs Gigapixel AI
Чтобы использовать подключаемый модуль, вам необходимо загрузить подключаемый модуль Topaz Labs Gigapixel AI перед его установкой в Photoshop. Вы можете скачать бесплатную пробную версию или купить программу на сайте Topaz Labs. Выберите нужный вариант, загрузите его на свой компьютер и выполните необходимые шаги, чтобы установить его на свой компьютер.
Вы можете скачать бесплатную пробную версию или купить программу на сайте Topaz Labs. Выберите нужный вариант, загрузите его на свой компьютер и выполните необходимые шаги, чтобы установить его на свой компьютер.
Шаг 2: Откройте подключаемый модуль в Photoshop
После того, как программа установлена на вашем компьютере, вы можете установить ее в Photoshop. Чтобы добавить плагин в Photoshop, откройте изображение, которое хотите увеличить, в Photoshop и перейдите в File > Automate > Topaz Gigapixel AI . Не забудьте внести любые коррективы в изображение перед открытием плагина.
Откроется программа Topaz Gigapixel AI, и ей может потребоваться загрузить некоторые файлы для работы с изображением, которое вы открыли в Photoshop. Дайте программе время загрузить необходимые файлы.
После того, как программа загрузит необходимые файлы, вы увидите свое изображение в окне предварительного просмотра с обновленным разрешением. Нажмите на изображение, чтобы просмотреть исходное разрешение файла.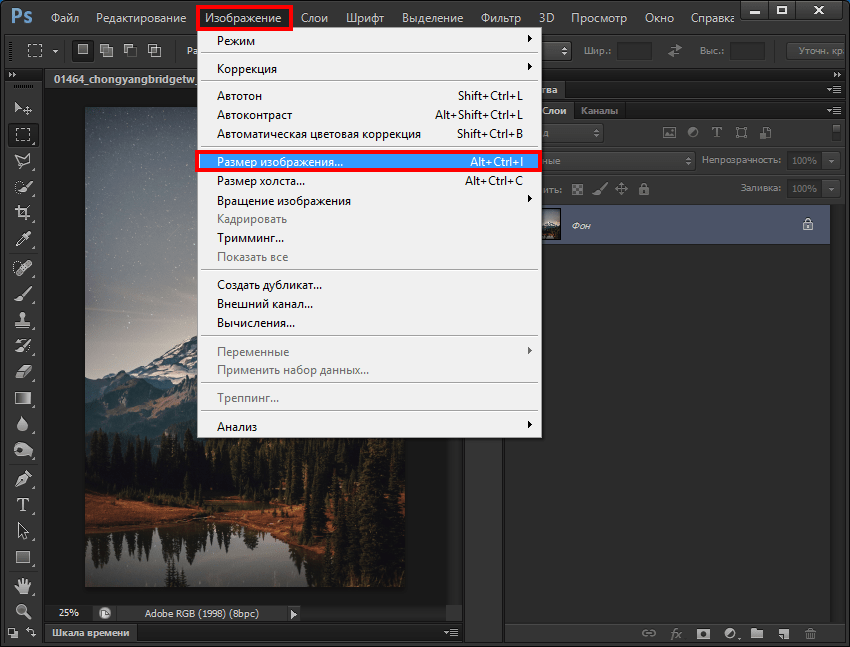 Отпустите, чтобы снова просмотреть обновленное разрешение.
Отпустите, чтобы снова просмотреть обновленное разрешение.
Затем вы можете перемещаться по вкладкам настроек справа, чтобы определить, как вы хотите изменить размер изображения.
Шаг 3: Выберите режим изменения размера
Первая вкладка — это Режим изменения размера , который позволяет вам выбрать способ изменения размера изображения. Вы можете выбрать между Масштаб, ширина или высота .
Если вы хотите увеличить масштаб всего изображения, выберите параметр «Масштаб». Это позволяет увеличить масштаб в 0,5, 2, 4 или 6 раз или ввести собственный масштаб, к которому можно добавить значение от 0,20 до 999.
Если у вас есть определенная ширина или высота значение, которое вы хотите отображать, вы можете выбрать этот параметр и ввести значение. Противоположная сторона будет скорректирована в соответствии с добавленным вами новым значением.
Всякий раз, когда вы выбираете масштаб или значение ширины/высоты, вы можете щелкнуть изображение, чтобы применить новые значения и посмотреть, как выглядит изображение. Также под картинкой вы увидите исходный размер, масштаб, на который увеличено изображение, и новые размеры увеличенного изображения.
Также под картинкой вы увидите исходный размер, масштаб, на который увеличено изображение, и новые размеры увеличенного изображения.
Шаг 4. Выберите модель ИИ
Следующая вкладка настроек позволяет выбрать модель ИИ. Есть несколько вариантов на выбор. Они работают следующим образом:
- Стандарт: Стандартный вариант лучше всего подходит для съемки животных, пейзажей, портретов и природы
- Линии: Хорошо работает с изображениями, на которых много линий, такими как архитектура, городские пейзажи и изображения с текстом
- Art & CG: Этот вариант лучше всего подходит для изображений, не являющихся фотографиями, таких как картины, рисунки и CGI
- Низкое разрешение: Используйте этот вариант, если у вас изначально есть изображение с низким разрешением, так как при этом будут сохранены исходные детали изображения
- Очень сжатый: Последний вариант лучше всего использовать для небольших, старых или отсканированных фотографий.

Шаг 5. Настройте параметры шума и размытия
Следующая вкладка настроек касается параметров Шум и Размытие . Вы можете отрегулировать ползунки, чтобы подавить шум в изображении и уменьшить размытие по мере необходимости. Вы также можете нажать кнопку «Авто» (рядом со значком молнии), чтобы программа использовала искусственный интеллект, чтобы определить, насколько эти настройки необходимо изменить.
Шаг 6. Настройка дополнительных параметров
На последней вкладке можно настроить дополнительные параметры, такие как Восстановление лица и Гамма-коррекция . Вы можете включить функцию восстановления лица и настроить силу, если ваше изображение содержит лица. Этот параметр смягчает участки лица, сохраняя при этом основные детали. Эта опция хорошо работает на пиксельных лицах.
Параметр «Гамма-коррекция» исправляет любые проблемы с яркостью и яркостью, которые могут быть очевидны на изображении с измененным размером.
Шаг 7: Примените увеличение и просмотрите изменения
После того, как вы настроили нужные параметры, нажмите Применить в нижней части окна, чтобы подтвердить изменения.
Теперь вы можете увидеть разницу в изображении до и после изменения размера фотографии. Поскольку мое изображение было низкого разрешения, для начала вы можете увидеть, как программа улучшила качество при увеличении фотографии. В моем примере я увеличил изображение с 512×768 пикселей до 3072×4608 пикселей, что составляет увеличение на 600%.
После того, как Topaz Labs Gigapixel AI, изменен размер на 600% по сравнению с оригиналом После применения изменений изображение открывается как новый слой в документе Photoshop над исходным слоем изображения. Вы можете удалить исходный слой, отредактировать и сохранить новую фотографию по мере необходимости. Эти три метода — отличные способы увеличить размер ваших изображений, сохранив при этом резкость вашего изображения.